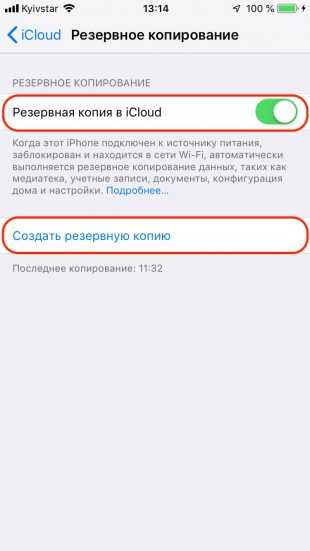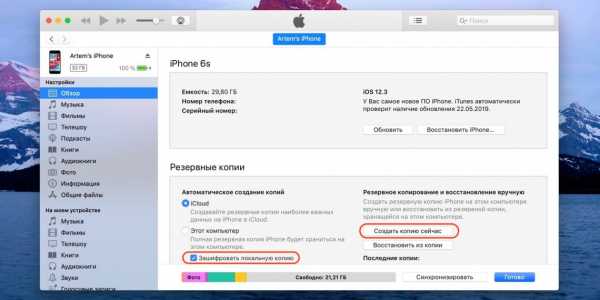Перенос данных с Айфона на Айфон
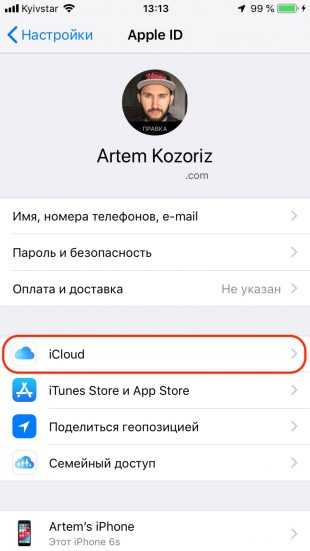
Если вы считаете эту статью, поздравляем, скорее всего вы стали владельцем новенького iPhone и пока только разбираетесь с функционалом желанного приобретения. Первоначальный вопрос, который нужно сейчас решить — перенос всех данных, контактов и настроек со своего старого устройства. В этой статье мы разберём вопрос о том, как перенести данные с Айфона на Айфон простыми и удобными способами.
Способы переноса данных с iPhone на iPhone
В зависимости от того, как вам удобно, вы можете воспользоваться одной из расположенных ниже инструкций по переносу данных с одного устройства на другое.
Перенос информации при помощи iCloud
Использование iCloud для синхронизации данных — один из наиболее простых способов приготовить купленный телефон к повседневному использованию. Важно лишь учитывать тот факт, что в новом смартфоне должна быть установлена сим-карта.
Перед портированием данных необходимо создать резервную копию оных в памяти телефона. Для этого подключите ваш старый iPhone к сети, используя Wi-Fi. Также вам необходима учётная запись Apple ID. Теперь можно приступить непосредственно к созданию копии.
- Откройте меню настроек устройства.
- Найдите пункт «iCloud» там.
- «Резервная копия».
- Переключите ползунок «Резервная копия в iCloud» в активное положение.
- Нажмите «Создать резервную копию».
- Ожидайте окончания процесса, не отключая устройство от интернета.

Когда создание копии подойдёт к концу, можно приступать к переносу данных на новое устройство.
- Запустите новый смартфон. Должно появиться окно с приветствиями на разных языках (в том случае, если устройство ещё не настроено). Если экран не появился (то есть устройство уже настроено), то необходимо произвести сброс настроек до заводских. Инструкция по сбросу настроек есть ниже.
- Выберите свою сеть Wi-Fi, подключитесь к ней.
- Далее настраивайте смартфон по вкусу до появления пункта «Программы и данные», в ней выберите строку «Восстановить из копии iCloud».
- Залогиньтесь в iCloud, используя данные учётной записи Apple ID.
- Выберите нужную вам копию данных. Для выбора можно ориентироваться по дате её создания.
- Дождитесь окончания процесса загрузки данных, не отключаясь от Wi-Fi.
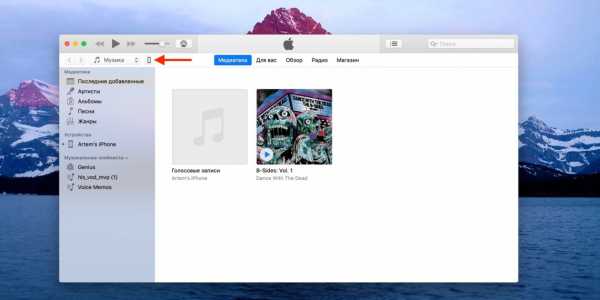
Если вам нужно провести восстановление настроек до заводских, то проделайте следующую последовательность действий.
- Откройте настройки.
- Перейдите в «Основные» — «Сброс» — «Стереть контент и настройки».
Перенос данных через iTunes
В этом способе также потребуется использовать компьютер.
- Подключите к компьютеру старый телефон.
- Запустите iTunes. Если на компьютере установлена устаревшая версия программы, то необходимо её обновить.
- Создайте резервную копию, нажав на кнопку «Создать копию сейчас» в пункте «Обзор» настроек устройства в iTunes.
- Дождитесь окончания процесса создания копии.

Далее необходимо перенести копию на новое устройство.
- Запустите новое устройство. Настройки должны быть сброшены до заводских. (Должен появиться экран приветствия. Если не появился, то обратитесь к последней инструкции предыдущего пункта).
- Ведите настройку нового телефона по своему вкусу, пока не появится экран «Приложения и данные».
- Выберите «Восстановить из копии iTunes».
- Подключите новый смартфон к ПК, в памяти которого сохранена резервная копия старого устройства.
- Выберите новое устройство в iTunes.
- «Восстановить из копии».
- Выберите нужную вам копию (ориентируйтесь по дате).
- По окончании восстановления вы сможете завершить настройку нового устройства.
Использование функции «Быстрое начало»
Если на старом и новом устройства установлены версии операционной системы iOS 11 и выше, то вы можете воспользоваться функцией «Быстрое начало».
- Положите старое и новое устройства рядом.
- Запустите новое устройство (настройки должен быть сброшены к заводским).
- Выберите язык на новом телефоне.
- При появлении уведомления о «Быстром начале» на новом устройстве, на старом должно отобразиться окно о синхронизации с новым смартфоном.
- Подтвердите. Функция «Быстрое начало» предложит использовать идентификатор Apple ID для настройки. Если кнопка продолжения настройки не будет нажиматься, включите Bluetooth на телефоне.
- На новом iPhone должна появиться анимация. Прижмите смартфоны задними крышками друг к другу и дождитесь сообщения об окончании процесса.
Важно держать устройства максимально близко друг к другу, чтобы процесс переноса данных прошёл без ошибок.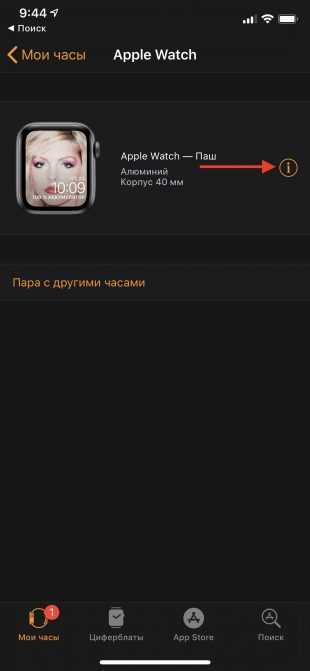
Желательно сохранять Wi-Fi подключение активным в течение всего процесса и предварительно позаботится, чтобы смартфоны были заряжены более чем на половину. Эти два действия позволять iPhone за один раз подгрузить в память фото, приложения, музыку и другое.
Заключение
Таким образом, перенос данных с одного Айфона на другой не представляет из себя нечего трудного. Достаточно лишь выбрать наиболее удобный способ переноса и совершить ряд простых действий — удачных настроек!
geekville.ru
Как перенести данные с iPhone на iPhone
Шаг 1. Сохраните данные
Создать резервную копию информации можно через iCloud или с помощью iTunes на компьютере. Позже для переноса данных будет использоваться соответствующая копия.
Как сделать резервную копию iCloud


- Откройте «Настройки» на iPhone и нажмите на иконку своего аккаунта.
- Перейдите в раздел iCloud → «Резервное копирование».
- Включите одноимённый тумблер и нажмите «Создать резервную копию».
Как сделать резервную копию iTunes

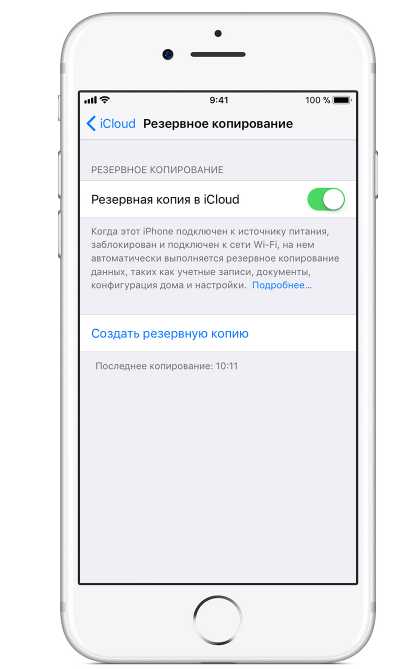
- Установите последнюю версию iTunes и кабелем подключите iPhone к компьютеру.
- Разрешите доступ на смартфоне.
- Выберите iPhone в меню устройств iTunes.
- Если хотите сохранить данные программ «Здоровье» и «Активность», поставьте галочку напротив пункта «Зашифровать резервную копию» и установите пароль. Не забудьте код, иначе восстановить информацию будет невозможно!
- Нажмите «Создать копию сейчас» и дождитесь окончания процесса.
Шаг 2. Отвяжите Apple Watch
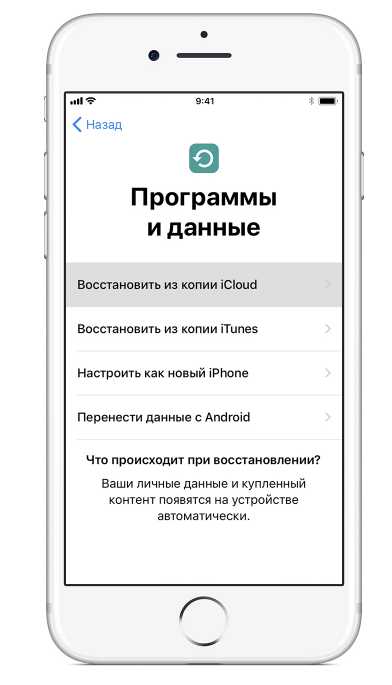

Если к iPhone подключены часы, то для привязки к новому смартфону сначала нужно разорвать пару со старым.
- Откройте программу Apple Watch.
- Перейдите на вкладку «Мои часы» и нажмите на иконку ℹ️.
- Выберите «Разорвать пару с Apple Watch» и подтвердите действие.
Шаг 3. Перенесите информацию
Импортировать данные можно тремя способами. Для каждого понадобится предварительно созданная резервная копия, но процесс переноса будет немного отличаться. В одном случае обязательно наличие старого iPhone, в другом — компьютера с iTunes, а в третьем достаточно подключения к интернету.
1. Использование функции «Быстрое начало»
YouTube-канал Mac Time
- Если новый iPhone уже активирован, то сначала удалите все данные, перейдя в «Настройки» → «Основные» → «Сброс» → «Стереть контент и настройки». Если нет, вставьте сим-карту в смартфон и следуйте подсказкам мастера настройки.
- Включите и положите оба iPhone рядом. На новом устройстве появится экран «Быстрое начало», а на старом — «Настройка нового iPhone».
- Нажмите «Продолжить» на старом смартфоне и разблокируйте его.
- Подождите несколько секунд и завершите настройку на новом устройстве.
- Введите пароль от Apple ID и следуйте подсказкам.
- На экране «Программы и данные» выберите «Восстановить из iCloud».
2. Восстановление из копии iCloud
YouTube-канал Mac Time
- Если новый iPhone уже активирован, то сначала удалите все данные, перейдя в «Настройки» → «Основные» → «Сброс» → «Стереть контент и настройки». Если нет, вставьте сим-карту в смартфон и следуйте подсказкам мастера настройки.
- На экране «Программы и данные» выберите «Восстановить из копии iCloud».
- Войдите в свой аккаунт Apple ID.
- Выберите нужную резервную копию из списка, ориентируясь по дате и размеру.
- Дождитесь окончания процесса восстановления и завершите настройку.
3. Восстановление из копии iTunes
- Если новый iPhone уже активирован, то сначала удалите все данные, перейдя в «Настройки» → «Основные» → «Сброс» → «Стереть контент и настройки». Если нет, вставьте сим-карту в смартфон и следуйте подсказкам мастера настройки.
- На экране «Программы и данные» нажмите «Восстановить из копии iTunes».
- Подключите смартфон к компьютеру и выберите iPhone в меню устройств iTunes.
- Нажмите «Восстановить из копии» и укажите нужную копию, ориентируясь по дате. При необходимости введите пароль.
- Дождитесь окончания процесса и завершите настройку.
Читайте также 📱⌚️💻
lifehacker.ru
4 простых способа перенести данные с iPhone на iPhone X/8
После релиза нового айфона 8/X/XR/XS, многие пользователи хотят купить и попробовать. Но как передать данные с одного айфона на другой айфон? Если вам требуется перенести контакты, сообщения, фото, видео, истории вызовов, музыки, или заметки и т.д, вы можете синхронизировать их с помощью резервной копии iTunes, iCloud, программы Tenorshare iCareFone, и через компьютер.
Перенос данных с предыдущего устройства iOS на новое устройство iPhone, iPad или iPod touch, с помощью программы Tenorshare iCareFone, будет становиться легче и быстрее. Более того, вы можете выбрать файлы, которые вы хотите извлечь на новый девайс. Программное обспечение поддерживает перенести контакты, музыки, видео, фотопоток, приложения, заметки, календари, закладки в Safari, и iBooks. Старый iPhone является 4s, 5, 5S, 6, 6s,6 Plus, 7, 7 Plus.
Шаг 1. Загрузим и установим Tenorshare iCareFone на компьютере. Запустите её и нажмите «Управление»
Шаг 2: Выберите тип файла, которые нужно импортировать.
Шаг 3: Нажмите кнопку «Открыть» и найти файлы, которые ранее были сохранены на компьютере. Дождите завершения процесса, и вы будете найти эти файлы на вашем iPhone X/8.
Tenorshare iCareFone — мощный файловый менеджер iOS, предназначенный для передачи данных между iOS, ПК и iTunes, а также резервного копирования и восстановления содержимого и восстановления системы iOS.
Мы также рекомендуем использовать iTransGo. Это инструмент может перенести ваши данные на новое устройство одним щелчком мыши. Читайте статью Как перенести данные со старого iPhone на новый iPhone.
Решение 2. Передать все фото через компьютер
Подобным способом можно перенести все фото с старого iPhone на новый iPhone, без помощи WI-FI через компьютер. Для этого можно соединить два устройства и дождаться, чтобы на компьютере в разделе «Устройства» определилось название подключенного iPhone. Определившись с объемом передачи данных, для активации процесса синхронизации нажмите в правом нижнем углу командную кнопку «Применить». Процесс передачи будет запущен.
Решение 3. Сихронизировать все данные через резервную копию iTunes
Передача содержимого с одного айфона на другой с помощью резервной копии в iTunes, необходимо создать резервное копирование сначала.
1. Подключите предыдущее устройство к компьютеру. Запустите iTunes и сделайте резервную копию.
2. Вы должны дождаться завершения процесса создания резервной копии. После окончания процесса, включите новое устройство. Если новое устройство уже настроено, необходимо стереть данные на нем.
3. Выберите «Восстановить из копии» на новом устройстве. Затем выберите резервную копию. И переходим к этапу переноса резервной копии на ваш второй iPhone.
Решение 4. Переместить все данные через резервную копию iCloud
Этот метод является довольно простым, импорт информации с iPhone на iPhone осуществляется через создание резервной копии одного iPhone и переноса её в дальнейшем на другое устройство.
Важно: перед тем как приступать к переносу данных со старого iPhone на новый, обязательно установите в новое устройство SIM-карту. Если новое устройство уже настроено, то необходимо выполнить его полный сброс.
На старом устройстве:
Шаг 1. Подключите iPhone или iPad к сети Wi-Fi. Перейдите в меню «Настройки» → iCloud → «Резервная копия»
Шаг 2. Нажмите «Создать резервную копию». Если переключатель «Резервная копия в iCloud» не включен, активируйте его.
Шаг 3. Дождитесь окончания создания резервной копии.
На новом устройстве:
Шаг 1. Включите устройство и следуйте инструкциям до появления экрана Программы и данные.
Шаг 2. Нажмите «Восстановить из копии iCloud». Введите данные своей учетной записи Apple ID для входа в iCloud.
Шаг 3. Выберите созданную ранее резервную копию. Важно выбрать именно последнюю копию. Только в этом случае на устройство загрузятся актуальный контент и настройки.
Шаг 4. Дождитесь окончания процесса восстановления из резервной копии iCloud. После этого завершите настройку iPhone и iPad.
Для импорта и экспорта с сторого устройство на новое устройство iPhone X/8, 4 простых способа могут помочь вам. И если вознткнут другие вопросы, то обращайтесь к нам.
www.tenorshare.ru
3 способа перенести все данные со старого айфона на айфон
Купить iPhone 7/X/8 и нужно перенести данные из старого iPhone на новый iPhone? Вы можете передать все наши данные с помощью iCloud, iTunes или Tenorshare iCareFone. Отсутствует процесс является длительным и сложным.
Способ 1: Перенести все данные со старого айфона на айфон через iCloud
Способ переноса данных с iPhone на iPhone 8 через iCloud является наиболее обычным. Во-первых, перед восстановлением данных из резервной копии iCloud, вы должны сохранить ваши данные как фотографии, контакты, сообшения, записки и т.д. на вашем старом iPhone.
Шаг 1: Нажимте «Настройки» на старом iPhone.
Шаг 2: Нажмите «iCloud».
Шаг 3: Нажмите «Резервная копия».
Шаг 4: Нажмите кнопку «Создать резервную копию». Дождитесь окончания процесса.
Когда резервная копия вашего старого устройства закончена, включите iPhone 7. Следуйте ассистента настройки и выбрать эти вещи:
- На iPhone, на который вы хотите перенести данные, перейдите в меню «Настройки» → iCloud и авторизуйтесь под вашей учетной записью iCloud. Если вы уже были авторизованы, можно пропустить.
- В меню «Настройки» → iCloud (на новом iPhone) активируйте переключатель «Резервная копия».
- Готово! Ваши данные спустя всего пару минут (время зависит от количества данных) перенесутся на новый iPhone.
Способ 2: Перенести все данные со старого айфона на айфон через iTunes
Если по какой-то причине воспользоваться способом переноса данных с iPhone на iPhone с iCloud вы не можете, придется использовать iTunes. Однако, для его использования потребуется подключать устройства к компьютеру.
Шаг 1: Подключите ваш старый iPhone к компьютеру и запустите iTunes. Делать резервную копию с помощью iTunes.
Шаг 2: Включите ваш iPhone 7, и выбрать эти вещи:
Ваш язык и страну
Независимо от того, чтобы включить Location Services
Сеть Wi-Fi
Шаг 3: Когда вам будет предложено настроить устройство, выберите «Восстановить из резервной копии iTunes».
Шаг 4: Подключите iPhone к iTunes, и сделайте резервную копию нового iPhone, используя один и тот же компьютер, который вы использовали для резервного копирования вашего старого iPhone.
Шаг 5: iTunes попросит вас восстановить из резервной копии или настроить как новый. И выберите резервную копию вашего старого iPhone и выберите «Продолжить».
Вам легко перенести файлы с iPhone, iPad и iPod на ПК через Tenorshare iCareFone . Подключите ваше устройство к ПК и вы можете начать управить вашими данными, включая видео, фотографии, музыку, контакты, заметки, календари, приложения, закладки и т.д..
Это очень простой способ, перенести ваши данные с iPhone на iPhone.
Шаг 1: Включите и нажмите «Управление».
Шаг 2: Выберите тип файла, которые нужно импортировать.
Шаг 3: Нажмите кнопку «Импорт» и найти файлы, которые ранее были сохранены на компьютере. Подождите завершения процесса, и вы будете найти эти файлы на вашем iPhone в настоящее время.
При использования Tenorshare iCareFone, вы можете перенести все содержимое, как видео,заметки, контакты, фотографии, музыку , сообщения, календарь и т.д. на ваш новый iPhone, независимо от того, ваш старый iPhone является 4s, 5, 5S, 6, 6s,6 Plus,7,8,X.
www.tenorshare.ru
Как перенести данные со старого iPhone или iPad на новый – Apple-iPhone.ru
После покупки нового iPhone или iPad, большинство пользователей первым делом хочет перенести на новинку все данные со старого устройства. Однако этот процесс для многих оказывается не таким уж и очевидным. О том, как перенести данные со старого iPhone или iPad на новый через iCloud и iTunes мы подробно рассказали в этой инструкции.
Важно: перед тем как приступать к переносу данных со старого iPhone на новый, обязательно установите в новое устройство SIM-карту.
Как перенести данные со старого iPhone или iPad на новый через iCloud
На старом устройстве:
Шаг 1. Подключите iPhone или iPad к сети Wi-Fi.
Шаг 2. Перейдите в меню «Настройки» → iCloud → «Резервная копия»
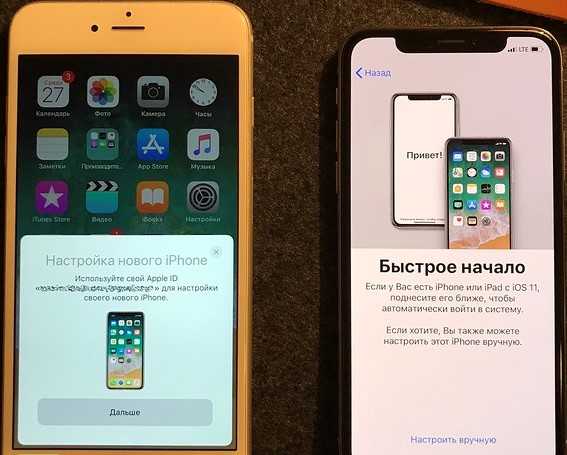 Шаг 3. Нажмите «Создать резервную копию». Если переключатель «Резервная копия в iCloud» не включен, активируйте его.
Шаг 3. Нажмите «Создать резервную копию». Если переключатель «Резервная копия в iCloud» не включен, активируйте его.
Шаг 4. Дождитесь окончания создания резервной копии.
На новом устройстве:
Примечание: если новое устройство уже настроено, то необходимо выполнить его полный сброс. Для этого в меню «Настройки» → «Основные» → «Сброс» нужно выбрать «Стереть контент и настройки». После сброса iPhone и iPad можно будет настроить как новое устройство.
Шаг 1. Включите устройство и следуйте инструкциям до появления экрана «Программы и данные».
Шаг 2. Нажмите «Восстановить из копии iCloud».
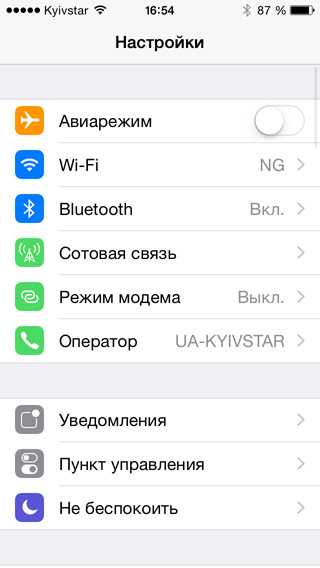 Шаг 3. Введите данные своей учетной записи Apple ID для входа в iCloud.
Шаг 3. Введите данные своей учетной записи Apple ID для входа в iCloud.
Шаг 4. Выберите созданную ранее резервную копию. Важно выбрать именно последнюю копию. Только в этом случае на устройство загрузятся актуальный контент и настройки.
Шаг 5. Дождитесь окончания процесса восстановления из резервной копии iCloud. После этого завершите настройку iPhone и iPad.
Готово! Вы перенесли все данные со своего старого iPhone или iPad на новый. Аналогичный перенос можно выполнить и при помощи iTunes.
Как перенести данные со старого iPhone или iPad на новый через iTunes
На старом устройстве:
Примечание: на компьютере должна быть установлена последняя версия iTunes. Обновить уже установленную программу на Windows можно в меню «Справка» → «Обновления», на Mac через механизм обновлений Mac App Store. Актуальная версия iTunes доступна для загрузки на официальном сайте Apple.
Шаг 1. Подключите старый iPhone или iPad к компьютеру и запустите iTunes.
Шаг 2. Выберите устройство в окне iTunes.
Шаг 3. Нажмите «Создать копию сейчас». Если вы хотите, чтобы в резервной копии были сохранены данные из приложений «Здоровье» и «Активность», поставьте флажок рядом с параметром «Зашифровать резервную копию» и укажите пароль.
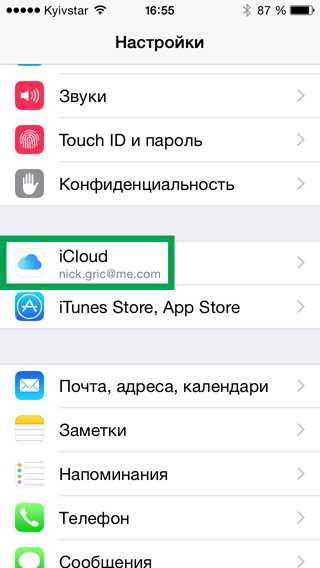 Шаг 4. Дождитесь окончания создания резервной копии. Проверить успешность операции можно в меню «Правка» → «Настройки» → «Устройства». Возле всех созданных резервных копий будет отображаться дата создания.
Шаг 4. Дождитесь окончания создания резервной копии. Проверить успешность операции можно в меню «Правка» → «Настройки» → «Устройства». Возле всех созданных резервных копий будет отображаться дата создания.
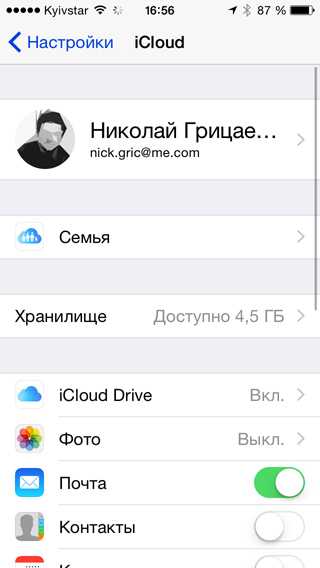 На новом устройстве:
На новом устройстве:
Шаг 1. Включите устройство и следуйте инструкциям до появления экрана «Программы и данные».
Шаг 2. Нажмите «Восстановить из копии iTunes» → «Далее».
 Шаг 3. Подключите новый iPhone или iPad к компьютеру и запустите iTunes.
Шаг 3. Подключите новый iPhone или iPad к компьютеру и запустите iTunes.
Шаг 4. Выберите устройство в окне iTunes.
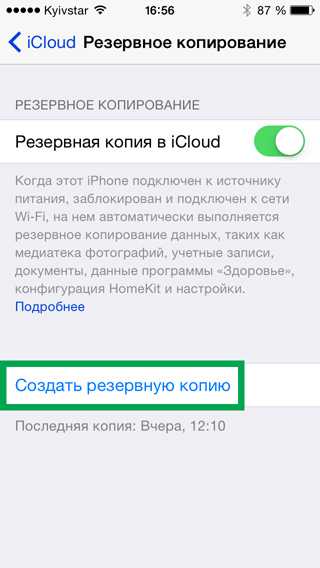 Шаг 5. Нажмите «Восстановить из копии» и выберите созданную ранее резервную копию. Важно! Обязательно убедитесь в том, что для восстановления вы выбираете последнюю копию. Обратите внимание на дату создания и размер.
Шаг 5. Нажмите «Восстановить из копии» и выберите созданную ранее резервную копию. Важно! Обязательно убедитесь в том, что для восстановления вы выбираете последнюю копию. Обратите внимание на дату создания и размер.
Шаг 6. Дождитесь окончания процесса восстановления.
Шаг 7. Завершите настройку iPhone или iPad.
Готово! Вы перенесли данные со старого устройства на новый iPhone или iPad и полностью подготовили гаджет к дальнейшей работе.
Смотрите также:
Поставьте 5 звезд внизу статьи, если нравится эта тема. Подписывайтесь на нас ВКонтакте, Facebook, Twitter, Instagram, Telegram и Яндекс.Дзен.
Загрузка…
Вернуться в начало статьи Как перенести данные со старого iPhone или iPad на новый
www.apple-iphone.ru
3 способа перенести информацию на iPhone.
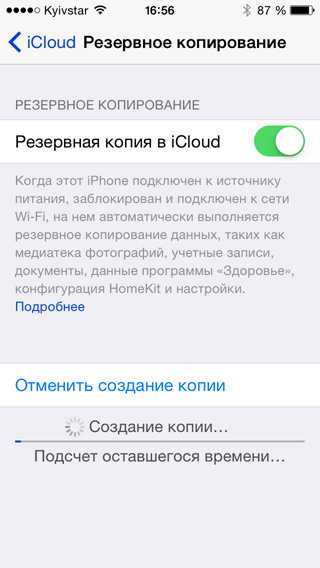
Автор: Александр Мойсеенко / Опубликовано:14.08.2018 / Последнее обновление: 30.09.2018
Владельцам айфонов, как и другим пользователям мобильной электроники, со временем приходится сменять старый аппарат новым. Независимо от причины – аппарат сломался или устарел, возникает необходимость перенести данные с айфона на айфон. Поэтому в данной статье мы рассмотрим доступные методы переноса информации, соответствующие вашим возможностям.
Способы переноса данных с iPhone
Владельцу айфона доступны три метода перемещения информации:
- Облачный сервис iCloud.
- Настольные программы синхронизации.
- Настольные программы восстановления.
Сервис iCloud основан на синхронизации с фирменным облачным хранилищем. Такой метод позволяет просто и быстро скопировать основные типы файлов, приложив минимум усилий. Удобство заключается в отсутствии проводного подключения к компьютеру. При этом старое и новое устройство следует подключить к Wi-Fi точке, с неограниченным трафиком, если требуется передать значительный объем данных. Так же стоит отметить, что бесплатный объем хранилища – 5 ГБ. Если информации больше, часть данных придется переносить другими способами, либо докупить дополнительное пространство.
Настольные программы для синхронизации данных, полезны при отсутствии Wi-Fi точки с неограниченным трафиком, или когда требуется скопировать большой объем информации. Для копирования информации следует воспользоваться официальным клиентом iTunes либо сторонними аналогами: iFunBox, iTools, DiskAid, CopyTrans или iExplorer. Принцип работы перечисленных программ одинаковый. Различия кроются в интерфейсе и удобстве навигации, а так же в модели распространения – платно или бесплатно.
Настольные программы для восстановления данных, так же позволяют сделать копию имеющейся информации – на компьютер или в новое устройство. При этом такие программы незаменимы, если требуется восстановить или экстренно извлечь данные из поврежденного айфона.
Перенос информации на iPhone с использованием сервиса iCloud
Важно! Первым делом переставьте в новый телефон SIM карту из старого устройства. Если аппарат настроен, выполнить очистку данных. Так же необходимо иметь аккаунт AppleID.
- Подключите старый телефон к Wi-Fi сети.
- Откройте настройки, далее пункт iCloud. Для версий системы 10.2 и ниже, тогда требуется следом открыть пункт «Резервное копирование».
- Активируйте опцию копирования данных. Далее нажмите на строку «Создать резервную копию».
- Подождите, пока не завершится процесс копирования.
- Включите новый аппарат. Следуйте указаниям до появления раздела Wi-Fi.
- Соедините устройство с беспроводной точкой интернета. После появления запроса «Программы и данные», выберите пункт «Восстановить из копии iCloud».
- Авторизуйтесь в сервисе.
- После появления запроса, выберите имеющуюся копию данных.
- Подождите, пока не завершится процесс.
Инструкция переноса данных с использованием программы iTunes
- Подключите старое устройство к компьютеру, используя кабель синхронизации.
- Скачайте и установите последнюю версию программы iTunes. Если утилита установлена, проверьте обновления. Действия необходимы для корректного распознания телефона программой.
- Выберите аппарат, если подключено 2 и более устройств.
- При сохранении данных программ «Здоровье» и «Активность», во вкладке обзор отметьте флажок напротив пункта «Зашифровать резервную копию».
- Если данных программ «Здоровье» и «Активность» не нужны, тогда не отмечайте опцию шифрования. Достаточно нажать на кнопку «Создать копию сейчас».
- По окончанию сохранения резервной копии, перейдите в «Настройки iTunes», а далее в «Устройства». Проверьте наличие значка в виде закрытого замка напротив подключенного устройства, а так же дату создания бэкапа. Если информация присутствует, тогда резервная копия сохранена.
- Подсоедините новое устройство и отметьте аппарат как основной.
- Выберите «Восстановить из копии», где укажите резервную копию.
- Ожидайте до окончания процедуры, а после отключите телефон, если дополнительные действия не требуются.
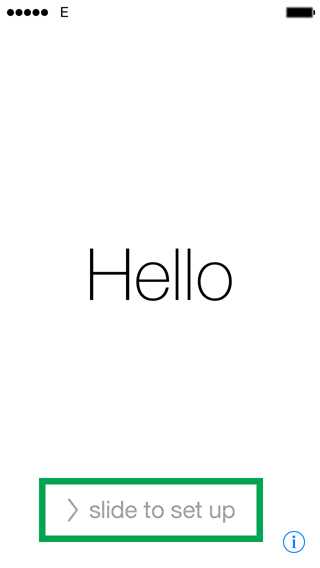
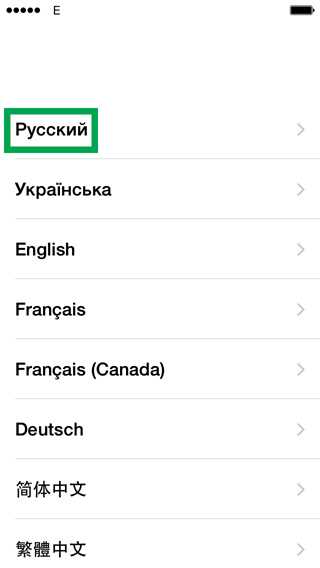
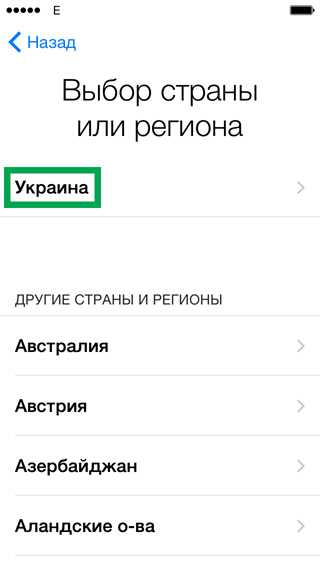
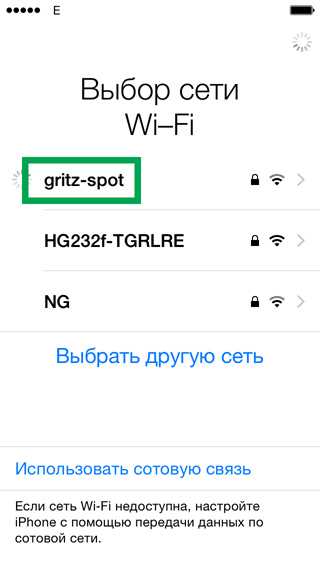
Инструкция переноса информации на iPhone с использованием программы восстановления
Алгоритм действий при использовании программы Ultdata
- Скачайте и установите программу с официального сайта.
- Соедините iPhone при помощи кабеля синхронизации и ожидайте, пока программа не определит подключенное устройство.
- Далее нажмите на кнопку «Восстановить с iOS-устройства». Отметьте флажками напротив пунктов с данными, что хотите сохранить. После нажмите на кнопку «Начать сканирование».
- Программа отобразит имеющиеся данные, где пользователю требуется отметить файлы для сохранения.
- Далее появится предложение перенести файлы на компьютер или в новое устройство. В первом случае потребуется указать папку на ПК. Во втором – подключить новый телефон и следовать указаниям программы.

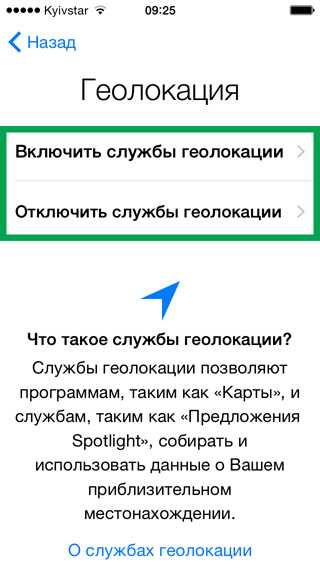
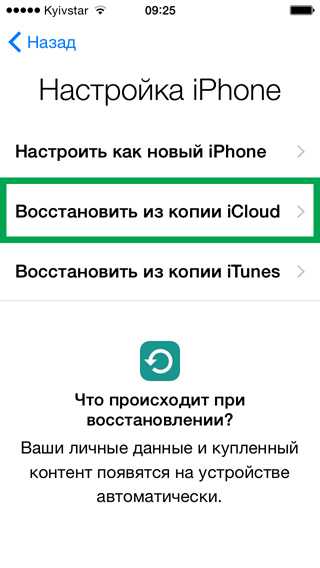
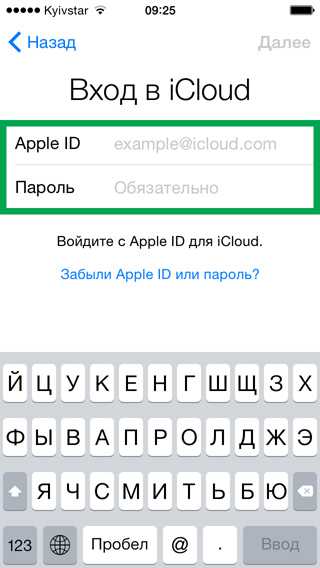
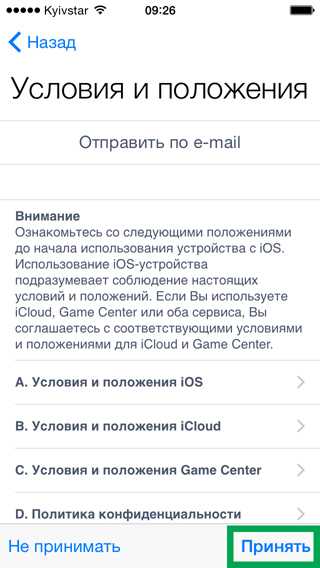
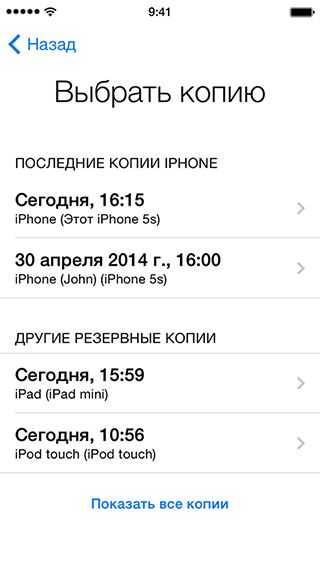

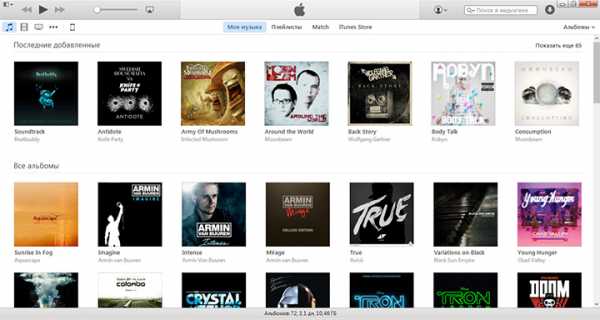
Вывод
Если вам требуется перенести данные с одного айфона на другой, вы начинающий пользователь и слабо владеете компьютером либо не располагаете ПК, тогда воспользуйтесь сервисом iCloud. Облачное хранилище позволит перенести необходимые данные, при наличии свободного места в облаке.
Информации на телефоне больше, чем может вместить облако, а покупать дополнительное пространство нет желания? Отсутствует Apple ID? Тогда используйте программу iTunes или аналог с подходящим интерфейсом.
В качестве удобной альтернативы iTunes, так же подойдут программы для восстановления. Такие утилиты позволят извлечь данные из поврежденного устройства. Так же выбрать какую информацию восстановить, а не сохранять все данные без исключения.
Если у вас остались вопросы, то в блоке ниже “Комментарии пользователей” вы можете задать вопрос автору, оставить замечание или поделиться своим опытом. Мы постараемся ответить.
Загрузка…Поделиться:[addtoany]
androfon.ru
Перенос данных с одного iPhone на другой
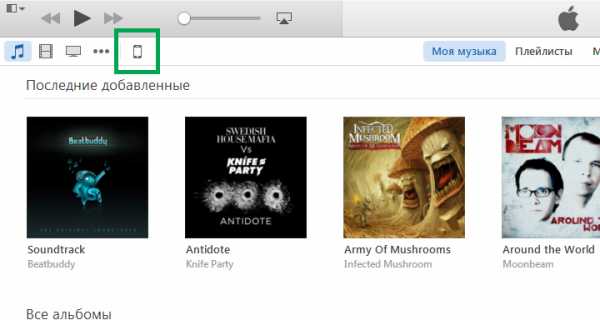
Продвинутая система резервного копирования — важная отличительная особенность смартфонов iPhone от их многочисленных конкурентов. С ее помощью восстановить все данные своего устройства или перенести весь их объем на новый девайс можно всего за пару минут, без лишних проблем и хоть каких-то трудностей. В резервной копии iPhone сохраняется и весь необходимый контент, и все настройки устройства, а также записи в контактах, отметки в календарях, активные напоминания и многое другое. Процедура переноса данных с одного iPhone на другой не потребует каких-то специализированных знаний, а лишь выполнения небольшой последовательности действий.
Так как же перенести данные с одного iPhone на iOS 8 на другой?
Как перенести данные с одного iPhone на другой через iCloud:
1. Открыть приложение «Настройки» операционной системы iOS 8:
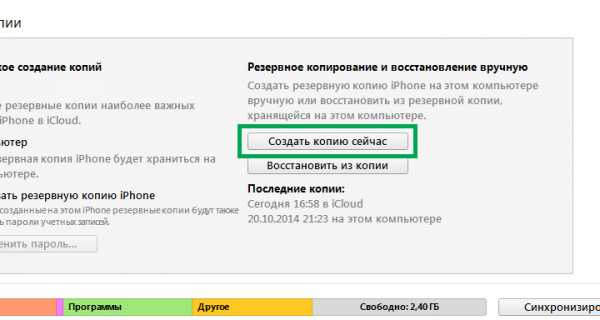
2. Перейти в раздел iCloud:
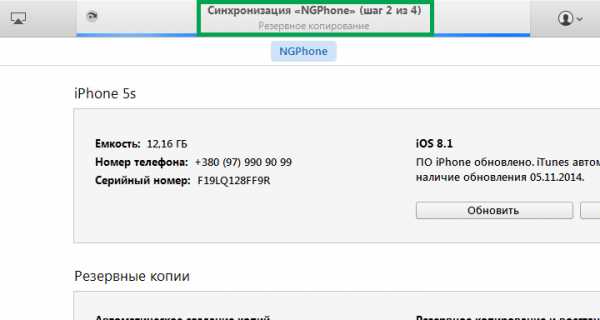
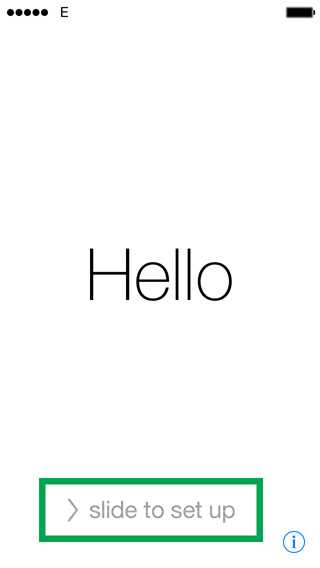
3. Зайти в меню «Резервная копия»:
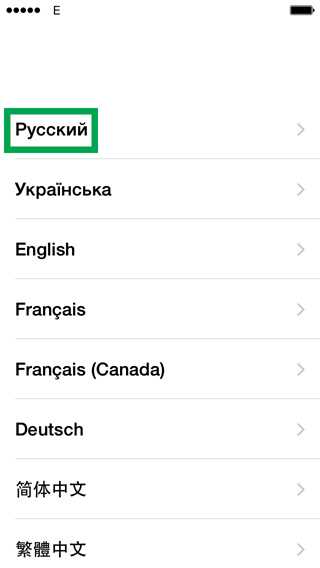
4. Выбрать возможность «Создать резервную копию» и дождаться завершения данной операции:

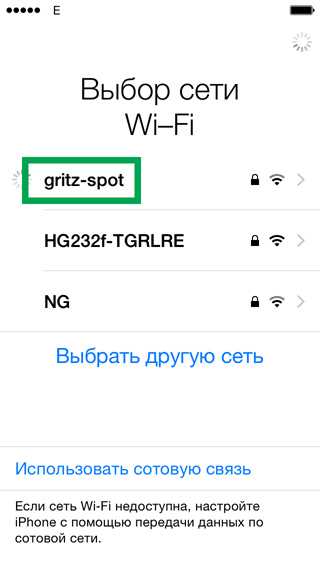
5. Включить новое устройство и дождаться его загрузки:

6. Выбрать язык интерфейса устройства:
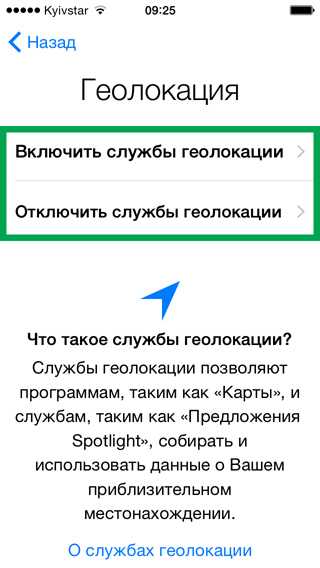
7. Выбрать регион, в котором планируется работать с устройством:
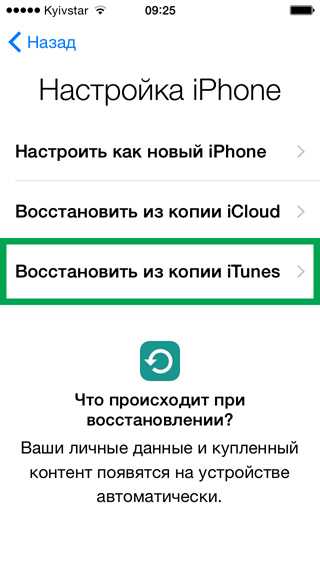
8. Выбрать сеть Wi-Fi, с помощью которой будет продолжена настройка устройства:
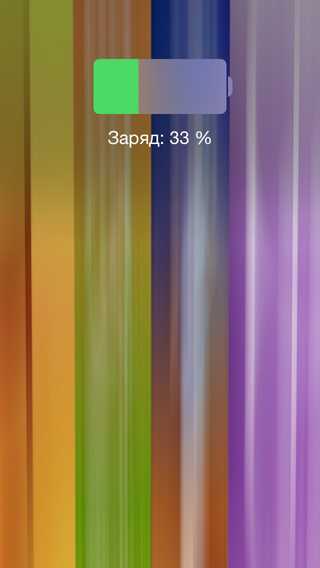
9. Дождаться завершения активации устройства:
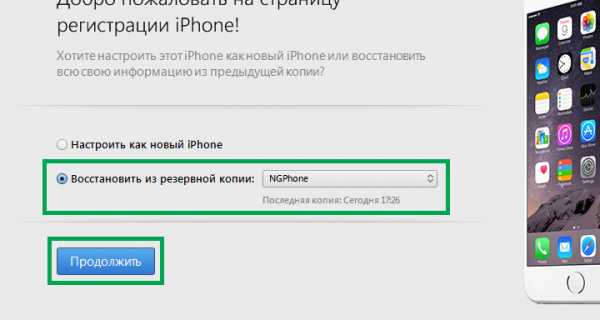
10. Включить/выключить службы геолокации на устройстве:
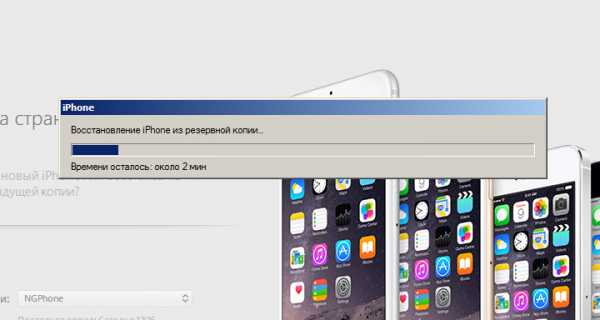
11. Выбрать возможность восстановления устройства из резервной копии iCloud:
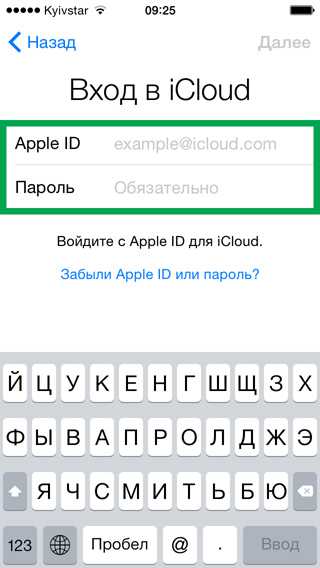
12. Ввести данные своей учетной записи Apple ID:

13. Принять условия и положения использования устройства:

14. Выбрать резервную копию, данные которой необходимо загрузить на устройство:
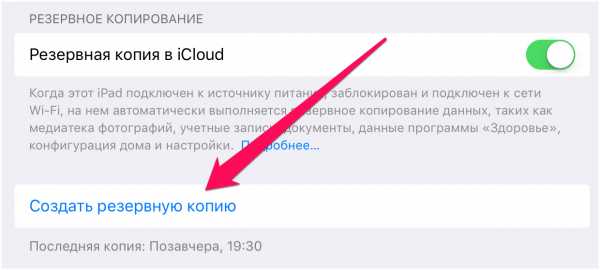
Как перенести данные с одного iPhone на другой через iTunes?
1. Подключить устройство к настольному компьютеру средствами USB:
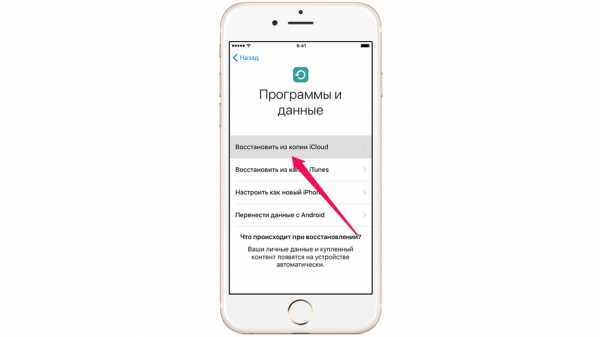
2. Открыть приложение iTunes на настольном компьютере:
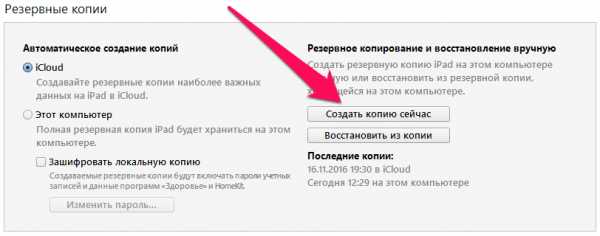
3. Перейти в раздел работы с устройством:

4. Выбрать возможность «Создать копию сейчас» и дождаться завершения создания резервной копии:
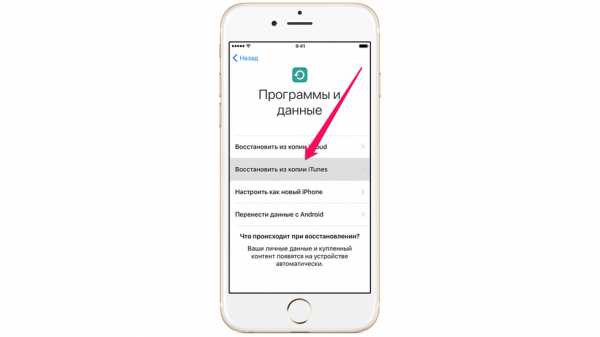
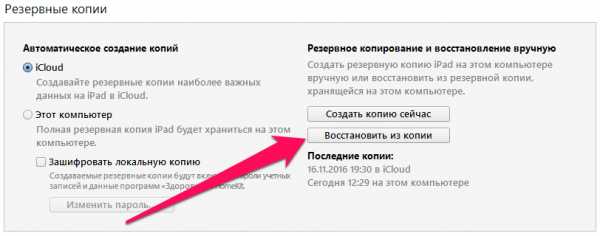
5. Включить новое устройство и дождаться его загрузки:

6. Выбрать язык интерфейса устройства:

7. Выбрать регион, в котором планируется работать с устройством:

8. Выбрать сеть Wi-Fi, с помощью которой будет продолжена настройка устройства:

9. Дождаться завершения активации устройства:

10. Включить/выключить службы геолокации на устройстве:

11. Выбрать возможность восстановления устройства из резервной копии iTunes:

12. Подключить устройство к настольному компьютеру средствами USB и запустить iTunes:
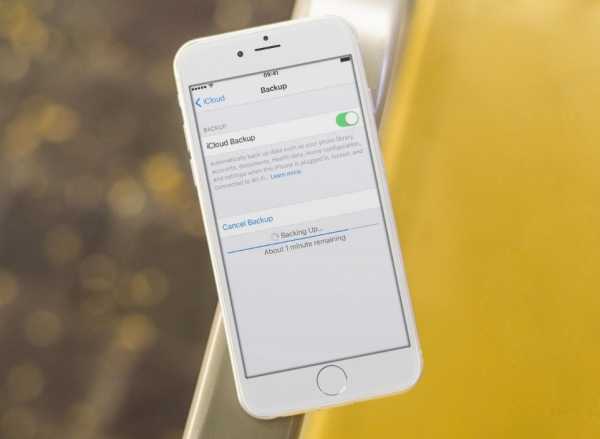
13. Выбрать необходимую резервную копию и подтвердить свой выбор кнопкой «Продолжить», дождаться восстановления устройства:

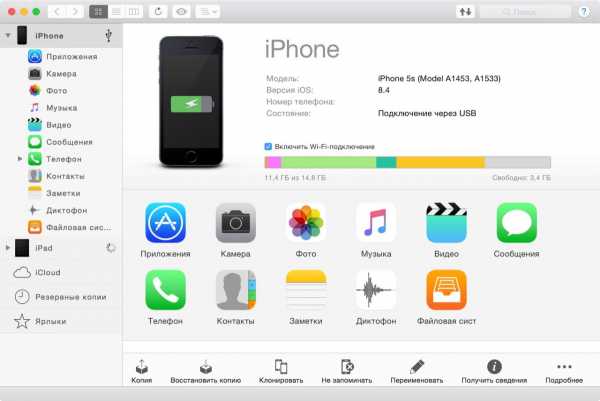
14. Ввести данные своей учетной записи Apple ID:

15. Принять условия и положения использования устройства и завершить первоначальную его настройку:

Таким образом, с помощью короткого перечня действий можно без каких-либо проблем перенести данные с одного iPhone на другой с помощью настольного компьютера или без оного.
www.coultury.com