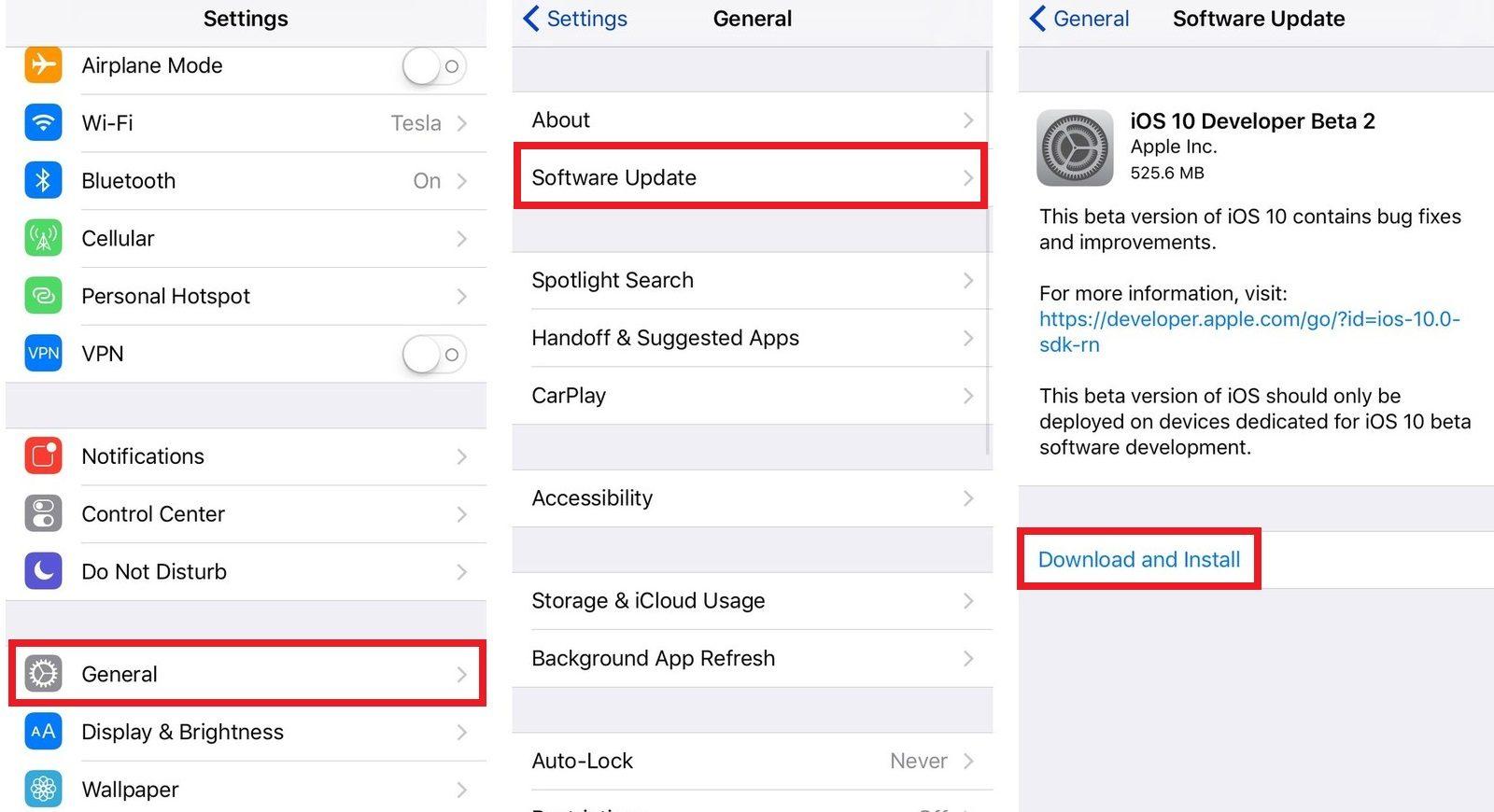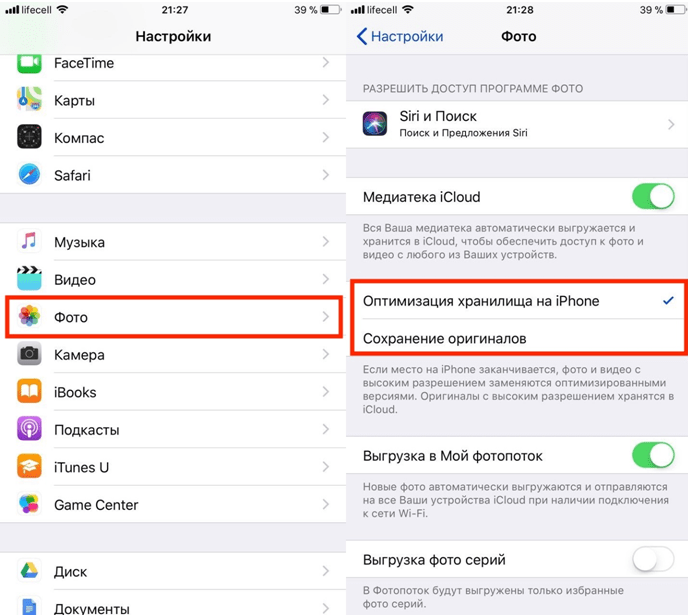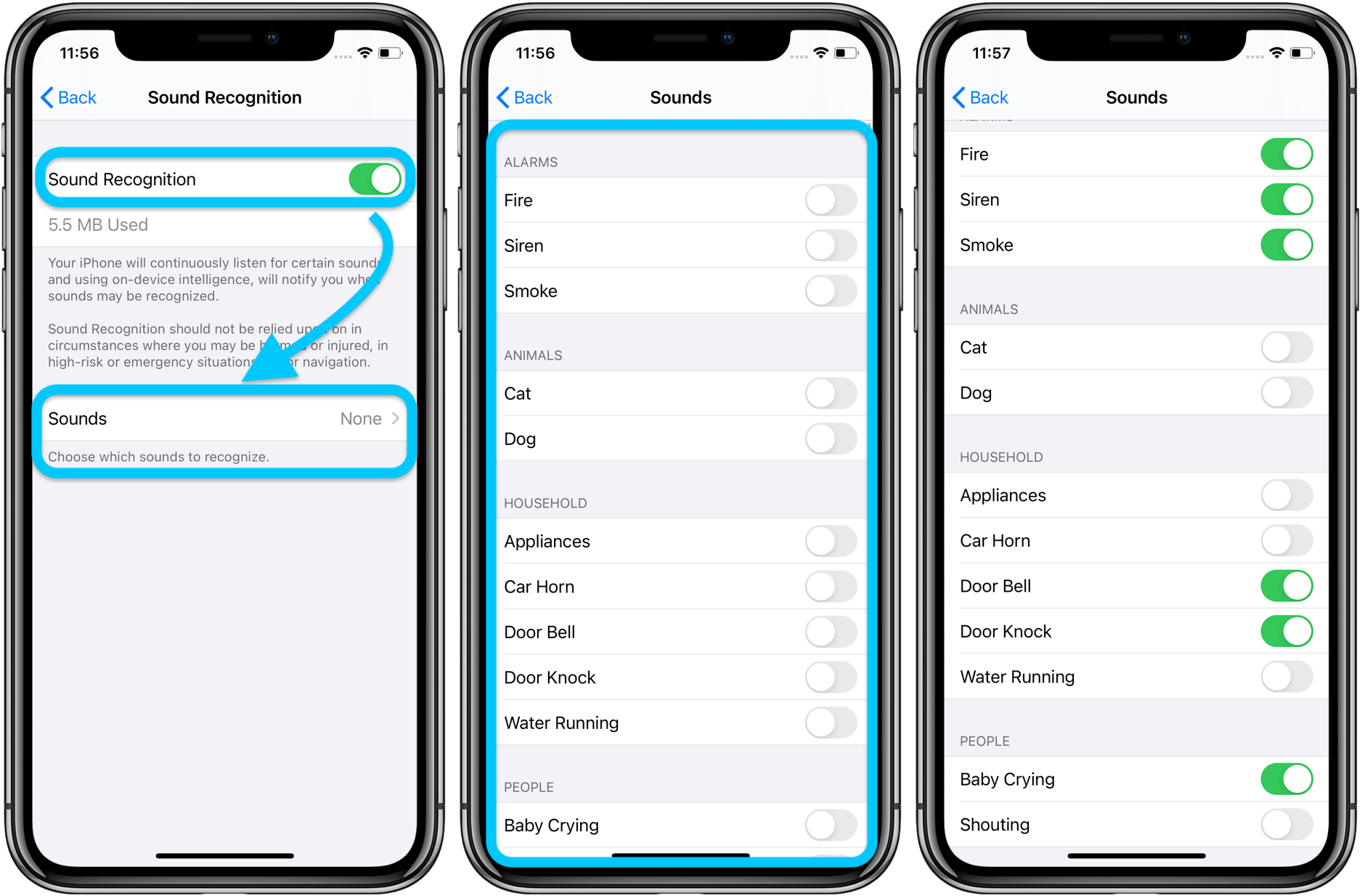Как узнать ios на iphone 5s
iOS — операционная система, которой обеспечены все мобильные устройства от американской компании Apple. Любой яблочный смартфон или планшет продается с предустановленной iOS, поэтому перед покупкой устройства очень важно убедиться, что на нем инсталирована актуальная версия операционной системы. Это сделает использование девайса более комфортным и позволит избежать некоторых проблем.
Как узнать версию iOS
Прежде чем отвечать на вопрос о том, как узнать версию iOS на iPad или iPhone, необходимо отметить, для чего именно владельцу мобильного устройства необходимо владеть такой информацией. Знание поколения iOS поможет:
- иметь общее преставление о поколении системы, ее функциях и возможностях, в том числе возможности установки и полноценного использования различных приложений и игр;
- быстро и эффективно решать возникающие с iOS проблемы, как самостоятельно, так и при общении со службой технической поддержи операционной системы;
- иметь представление о возможности джейлбрейка (открытие доступа к файловой структуре ОС).

Как же как посмотреть версию iOS? Сделать это достаточно просто с помощью одного из двух методов:
Как узнать свой iOS при помощи компьютера
Чтобы узнать версию используемой на Айпад системы при помощи этого метода нам потребуется компьютер с установленной iTunes. Достаточно всего лишь подключить гаджет к компьютеру, запустить iTunes и дождаться синхронизации iPad с программой. Затем кликаем по устройству и переходим во вкладку «Обзор». Перед нами появляется развернутая информация об установленной на планшет версии iOS. Тут же можно сделать и обновление системы, если имеющаяся операционная система устарела и потеряла свою актуальность.
Как узнать какой iOS без компьютера
Для того чтобы посмотреть используемую на устройстве ОС без подключения устройства к компьютеру, достаточно зайти в «Настройки», перейти в подраздел «Основные», а затем «Об этом устройстве». Необходимая нам информация отображена в графе «Версия». Для обновления iOS до актуальной потребуется зайти в пункт основных настроек «Обновление ПО», но делать это стоит только при стабильном соединении с Интернетом.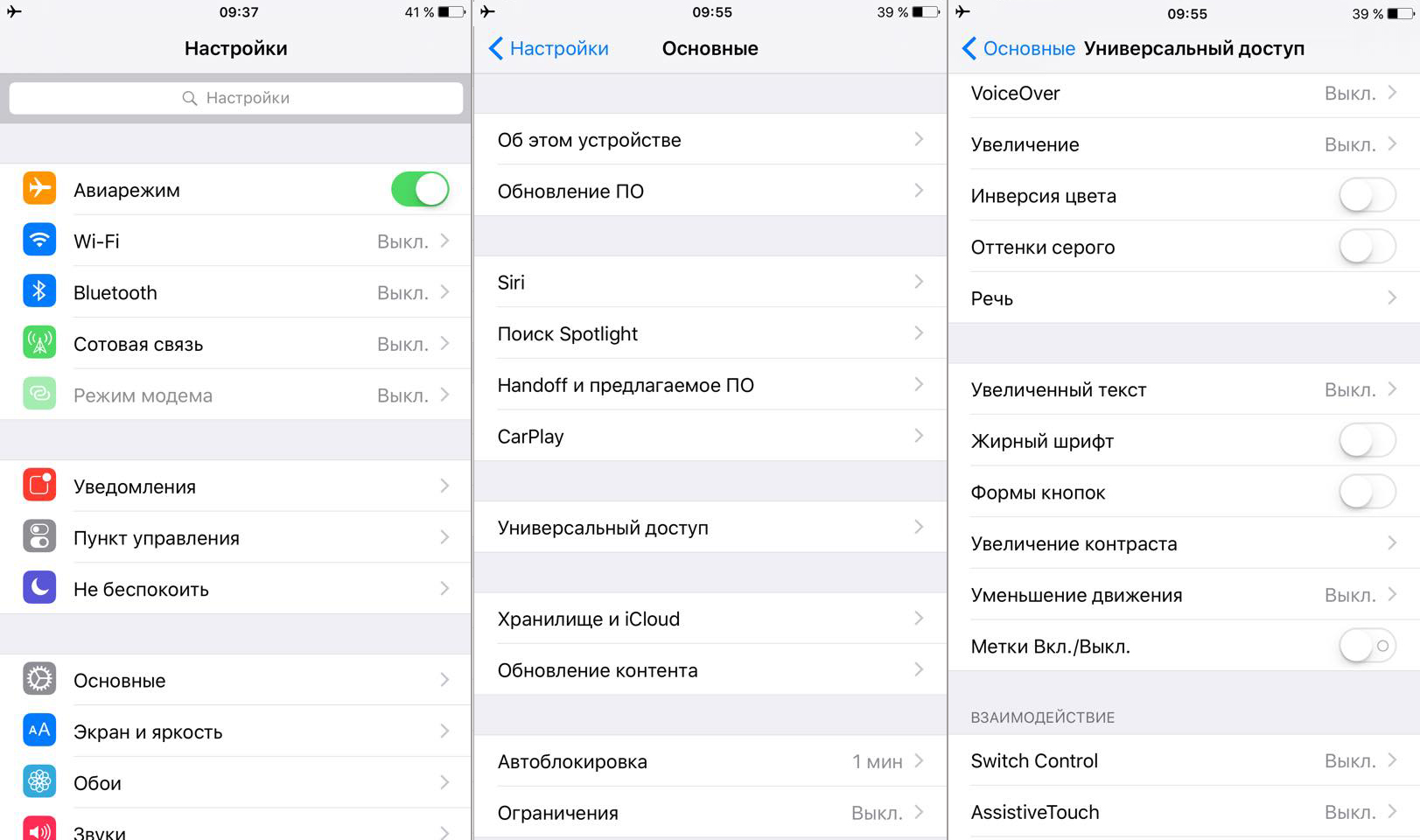
Теперь вы знаете, как посмотреть версию iOS, а значит, владеете полезной информацией о своем мобильном гаджете.
Читайте также:
iOS — это мобильная операционная система, которая установлена в iPad, iPhone и iPod. При покупке iPad в магазине iOS уже идёт предустановленной. Купив iPad в магазине, убедитесь, что на нём установлена актуальная версия системы.
Для чего же необходимо знать версию iOS?
- для общего развития. Вы же знаете, что за система стоит у вас на компьютере. Неплохо бы представлять, с чем вы имеете дело на iPad.
- для того, чтобы в случае проблем с какой-то программой, вы могли бы адекватно ответить на вопрос о версии прошивки iOS службе поддержки.
- для того, чтобы оценить свои возможности по джейлбрейку (открытие файлового доступа к ОС). Например, сейчас, если у вас iOS 7, то джейлбрейк для вашей версии iOS невозможен. Для iOS 6 необходимо узнать точную версию iOS, чтобы понять. Более подробную информацию о джейлбрейке и ответы на вопросы вы найдёте на нашем форуме в специальном разделе про джейлбрейк.

В этой мини-инструкции я напишу о том, как же узнать версию iOS.
iPad, iPhone, iPod подключены к компьютеру
В таком случае запускаем iTunes. Дожидаемся, пока устройство на iOS отобразится в iTunes. Кликаем по нему и тут же во вкладке Обзор смотрим на текущую версию iOS.
Из скриншота понятно, что на моём iPad 2 — установлена iOS 6.1.3, но актуальной является iOS 7.0.4.
iPad, iPhone, iPod не подключены к компьютеру
Если устройство на iOS не подключено к компьютеру или вам просто лень это делать, то версию iOS можно узнать и на самом устройстве. Заходим в Настройки -> Основные -> Об этом устройстве
В графе Версия отображается текущая версия операционной системы.
Из скриншота выше мы узнаём, что на iPad 3 установлена iOS 7.0.3.
Далее узнаём актуальную версию iOS. Заходим в Настройки->Основные->Обновление ПО.
Из скриншота выше видно, что на данный момент актуальной является версия iOS 7. 0.4 и неплохо бы iOS обновить, но более подробно о прошивке и обновлении можно почитать в статьях:
0.4 и неплохо бы iOS обновить, но более подробно о прошивке и обновлении можно почитать в статьях:
iPhone — как определить deployment целевую iOS версию существующего проекта
У меня есть существующий огромный проект iOS, установленный по умолчанию для цели iOS 5.0. Но я почти уверен, что это тоже 4.?.? уступчивый.
Как я могу узнать минимальную версию iOS, на которую может быть нацелено мое приложение, без необходимости сравнивать весь код слово за словом с документацией iOS, чтобы узнать для каждой method/constant/… версию iOS, на которую оно было введено, и в конце концов узнать, на какую минимальную версию iOS я могу нацелиться ? Что бы занять несколько недель !
(XCode не помогает… Установка цели iOS на что-то меньшее, чем iOS 5, никогда не вызывает никаких предупреждений или ошибок при компиляции, поэтому я, например, не знаю, какие методы доступны только для iOS 4.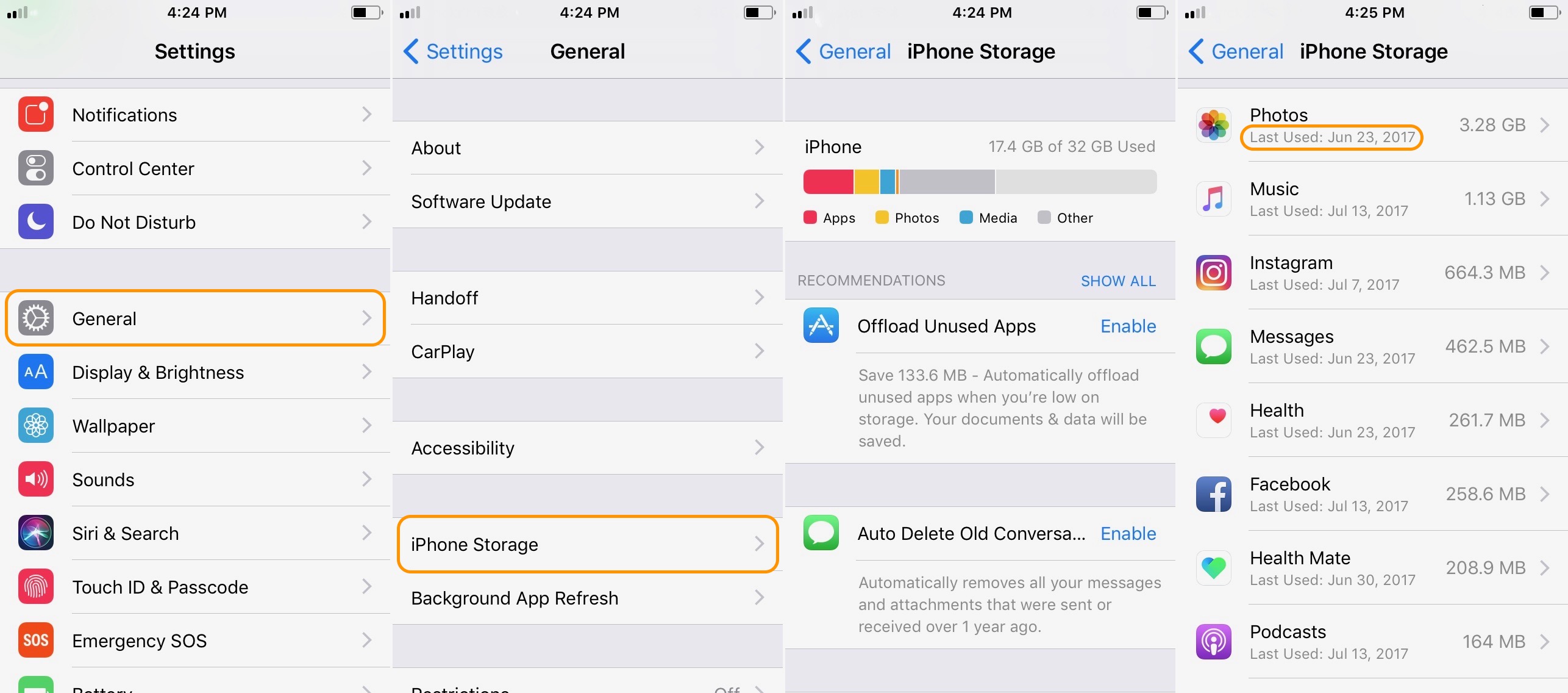
Поделиться Источник Oliver 06 февраля 2012 в 09:43
2 ответа
- iPhone-как определить версию iPhone?
Как определить, запускает ли пользователь приложение на iPhone 4 или 3G/3GS? Мне нужно определить аппаратное обеспечение, а не версию iOS. спасибо за любую помощь.
- Можно ли ссылаться на проект приложения iPhone из проекта модульных тестов iOS?
Я могу ссылаться на проект приложения Android из проекта модульного тестирования Android. (Чтобы я мог писать модульные тесты для своего проекта приложения Android.) Точно так же я хотел бы ссылаться на проект приложения iPhone из проекта модульных тестов iOS (чтобы я мог писать модульные тесты…
2
Если вы использовали какой-либо iOS 5 APIs, то приложение выйдет из строя, когда этот код попытается выполнить на iOS 4.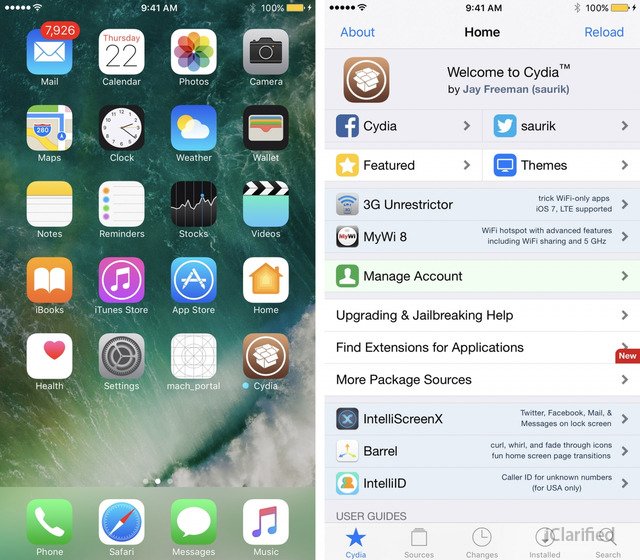
Установите цель deployment на iOS 4.3. В симуляторе, в левом верхнем выпадающем списке, он должен предложить вам на выбор iOS 5 или 4.3 симуляторов. Выберите 4.3, затем тщательно протестируйте свое приложение, если оно выйдет из строя, вы можете проверить журнал консоли, чтобы найти нарушающий вызов API, а затем решить, что с этим делать.
Если вы не видите 4.3 в раскрывающемся списке build, то, должно быть, у вас все еще есть 5.0 в качестве цели deployment.
Я предлагаю не устанавливать цель deployment раньше, чем 4.3, если у вас нет тестового устройства с более ранним OS, которое вы можете использовать.
Таким образом, ответ на ваш вопрос таков: целью deployment должна быть самая ранняя версия iOS, на которой вы можете протестировать приложение (либо с помощью симулятора, либо с помощью реального устройства), если только вы не полагаетесь на APIs в более поздних версиях OS и не можете обойти их.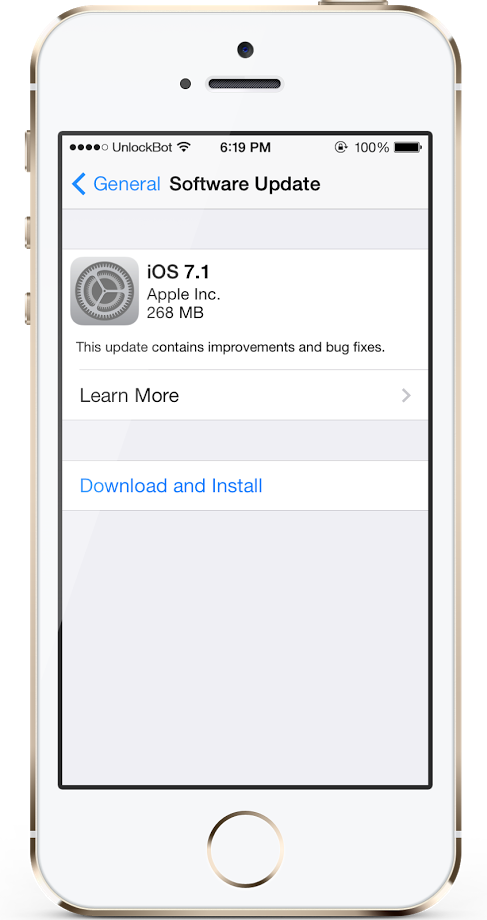
Поделиться Nick Lockwood 06 февраля 2012 в 10:02
0
В настройках сборки вашей цели вы можете выполнить поиск цели deployment. Это даст вам информацию о минимальной версии iOS, для которой было разработано это приложение.
Поделиться Ali3n 06 февраля 2012 в 10:01
Похожие вопросы:
Как определить целевую платформу проекта через интерфейс EnvDTE.Project
Я пытаюсь определить целевую платформу проекта Visual Studio с помощью модели автоматизации. Однако мне это все еще не удается. Кто-нибудь знает, как получить целевую платформу проекта с помощью DTE…
Сбой приложения на iOS 4.2.1 3G iPhone с базой SDK = 4.3 и iOS Deployment Target = 4.0
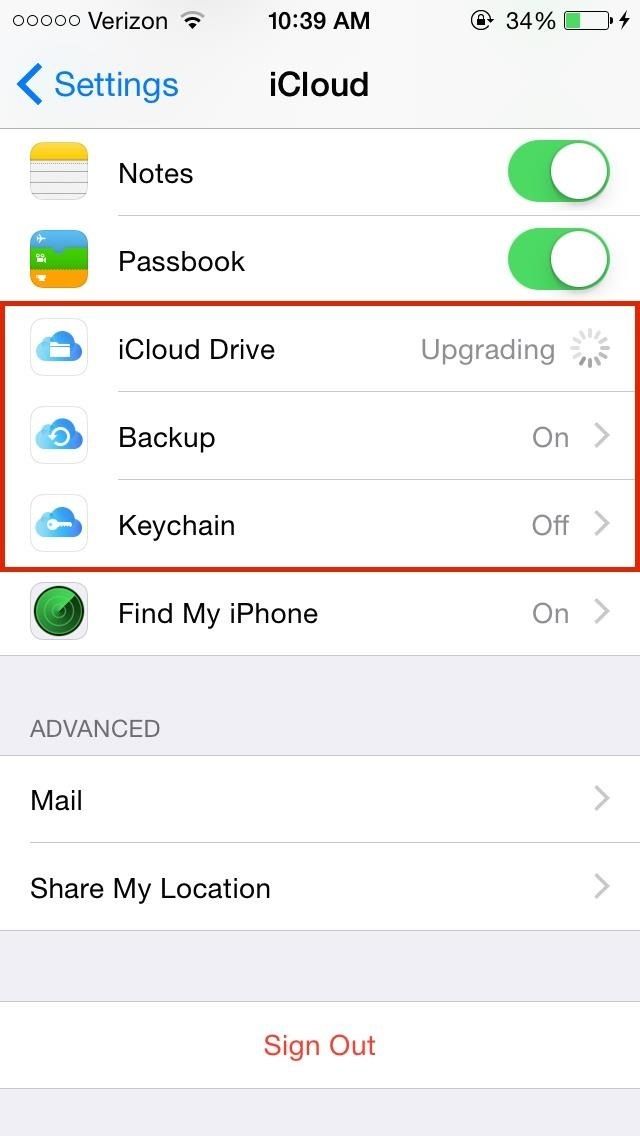 2.1 iPhone 3G. Моя сборка настроена на базовую SDK из 4.3 и целевую iOS Deployment из 4.0. Когда я проверяю журнал…
2.1 iPhone 3G. Моя сборка настроена на базовую SDK из 4.3 и целевую iOS Deployment из 4.0. Когда я проверяю журнал… Как определить целевую версию платформы .NET
Я открыл сторонний исходный код, используя Visual Studio 2010. Я не могу определить целевую версию .NET. Где я могу его найти?
iPhone-как определить версию iPhone?
Как определить, запускает ли пользователь приложение на iPhone 4 или 3G/3GS? Мне нужно определить аппаратное обеспечение, а не версию iOS. спасибо за любую помощь.
Можно ли ссылаться на проект приложения iPhone из проекта модульных тестов iOS?
Я могу ссылаться на проект приложения Android из проекта модульного тестирования Android. (Чтобы я мог писать модульные тесты для своего проекта приложения Android.) Точно так же я хотел бы…
Как изменить целевую версию фреймворка проекта asp 5?
При создании проекта в VS2015 он запрашивает целевую версию фреймворка . NET. Я выбрал .NET 4.6, но теперь я хочу вернуться к 4.5. В прошлом вы могли изменить целевую версию фреймворка на вкладке…
NET. Я выбрал .NET 4.6, но теперь я хочу вернуться к 4.5. В прошлом вы могли изменить целевую версию фреймворка на вкладке…
Я понизил целевую версию iOS deployment, чтобы запустить приложение в iPhone, но изменение версии не применяется
Как вы можете видеть на скриншоте ниже, iOS-я версия моей цели iPhone — это 9.0.2. Целевая версия проекта deployment изначально была 9.2, поэтому я изменил ее на 9.0, а затем снова на 8.4. Меню…
как определить тип проекта существующего проекта visual studio?
Как я могу определить тип проекта существующего проекта visual studio? Мне нужно следовать шаблонам реализации, которые были введены в действие предыдущим разработчиком. Он создал одно решение в…
Как решить iOS deployment целевую проблему?
Я пытаюсь запустить приложение, которое разрабатываю на iPhone, которое работает на iOS 10.2.1. Я также попытался запустить его на симуляторе, который работает под управлением iOS 10. 2. Моя версия…
2. Моя версия…
Как получить deployment версию добавленного существующего проекта с помощью c#?
Я хочу получить версию deployment из другого приложения, если мы передадим ссылку на местоположение основного проекта, у которого dll есть эта версия: Как я могу это сделать?
Режим восстановления iPhone: как узнать версию iOS
Роль режима восстановления iPhone в мобильной криминалистике невелика, однако даже относительно небольшой объём информации, доступной в этом режиме, может иметь важное значение, если никакие другие способы анализа недоступны. Режим восстановления — один из немногих способов, позволяющих узнать достаточно информации об устройстве для составления официального запроса устройство в Apple, если устройство повреждено, заблокировано или отключено после десяти неудачных попыток разблокировки. Режим восстановления — один из немногих способов, доступных для устройств в режиме ограничения USB.
Перевод устройства в режим восстановления
В сети хватает инструкций о том, как можно перевести в режим восстановления то или иное устройство. Мы обнаружили, что многие такие инструкции избыточны, в том числе и официальная. Для перевода в режим восстановления выполните следующие действия.
- iPhone 6s/SE и более старые модели, оборудованные физической кнопкой Домой. Исходное состояние устройства: выключено, не подключено к компьютеру. Действия: нажмите и удерживайте кнопку «Домой». Продолжая удерживать кнопку, подключите устройство к компьютеру кабелем Lightning. Продолжайте удерживать кнопку, пока на телефоне не отобразится экран режима восстановления.
- iPhone 7, iPhone 7 Plus. Исходное состояние: устройство может быть включено или выключено; должно быть подключено к компьютеру. Действия: одновременно нажмите и удерживайте боковую кнопку (кнопку питания) и кнопку уменьшения громкости. Продолжайте удерживать их, пока не появится экран режима восстановления.

- iPhone 8 и более новые модели. Исходное состояние: устройство может быть включено или выключено; должно быть подключено к компьютеру. Действия: нажмите и быстро отпустите кнопку увеличения громкости. Нажмите и быстро отпустите кнопку уменьшения громкости. Затем нажмите и удерживайте боковую кнопку (кнопку питания), пока не появится экран режима восстановления.
Данные, которые можно извлечь в режиме восстановления
Режим восстановления позволяет извлечь лишь ограниченное количество информации об устройстве.
Доступны следующие данные:
Device Model: iPhone8,1 Model: n71map ECID: XXXXXXXXXXXXXXXX Serial Number: XXXXXXXXXXX IMEI: XXXXXXXXXXXXXXX MODE: Recovery iBoot: версия загрузчика iOS version: версия или диапазон версий iOS
Пояснения:
- Device model и Model: идентификация модели устройства. К примеру, iPhone7,2 (n61ap), iPhone10,6 (d221ap) и т.п. Идентифицировать модель можно по следующей ссылке.

- ECID (UCID): XXXXXXXXXXXXXXXX. Идентификатор ECID (Exclusive Chip Identification) или Unique Chip ID (UCID) уникален для каждого конкретного устройства (а точнее, установленного в нём процессора).
- Serial Number: серийный номер устройства в формате XXXXXXXXXXX (или N/A)
- IMEI: XXXXXXXXXXXXXXX (или N/A). Обратите внимание: как правило, информация об IMEI устройства системой не выдаётся даже тогда, когда в него вставлена SIM-карта.
- Mode: индикация режима, в данном случае – Recovery, режим восстановления.
- iBoot: номер версии загрузчика. По этому номеру можно определить версию или диапазон версий iOS, под управлением которой работает устройство.
- iOS version: EIFT автоматически определит версию или диапазон версий iOS, установленной на устройстве. Определение основано на информации, доступной по ссылке.
Количество доступной информации не поражает воображение, однако её вполне достаточно, чтобы корректно оформить запрос в Apple.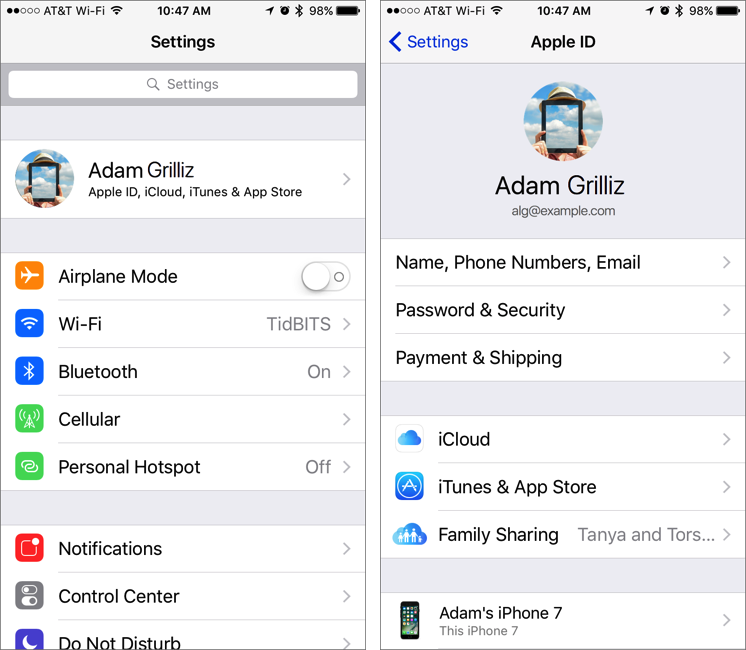 В целях расследования наибольший интерес, вероятно, представляет версия загрузчика. По версии загрузчика iBoot можно определить версию или диапазон версий iOS, что, в свою очередь, позволяет определить приблизительную дату последнего использования устройства, которая не может быть раньше выхода соответствующей версии iOS. Кроме того, таким образом можно определить, совместимо ли устройство с методом извлечения посредством эксплойта checkm8 (который сам по себе универсален и не привязан к версии iOS, однако как джейлбрейк checkra1n, так и продукты с поддержкой этого извлечения работают только с версиями iOS 12.3 и выше).
В целях расследования наибольший интерес, вероятно, представляет версия загрузчика. По версии загрузчика iBoot можно определить версию или диапазон версий iOS, что, в свою очередь, позволяет определить приблизительную дату последнего использования устройства, которая не может быть раньше выхода соответствующей версии iOS. Кроме того, таким образом можно определить, совместимо ли устройство с методом извлечения посредством эксплойта checkm8 (который сам по себе универсален и не привязан к версии iOS, однако как джейлбрейк checkra1n, так и продукты с поддержкой этого извлечения работают только с версиями iOS 12.3 и выше).
Elcomsoft iOS Forensic Toolkit 6.71 определяет версию iOS по версии загрузчика в автоматическом режиме. Также вы можете воспользоваться информацией из таблицы iBoot (Bootloader) — The iPhone Wiki. Для некоторых версий загрузчика нет точного соответствия конкретной версии iOS; в этом случае вы узнаете диапазон версий iOS, в которых использовалась данная версия загрузчика.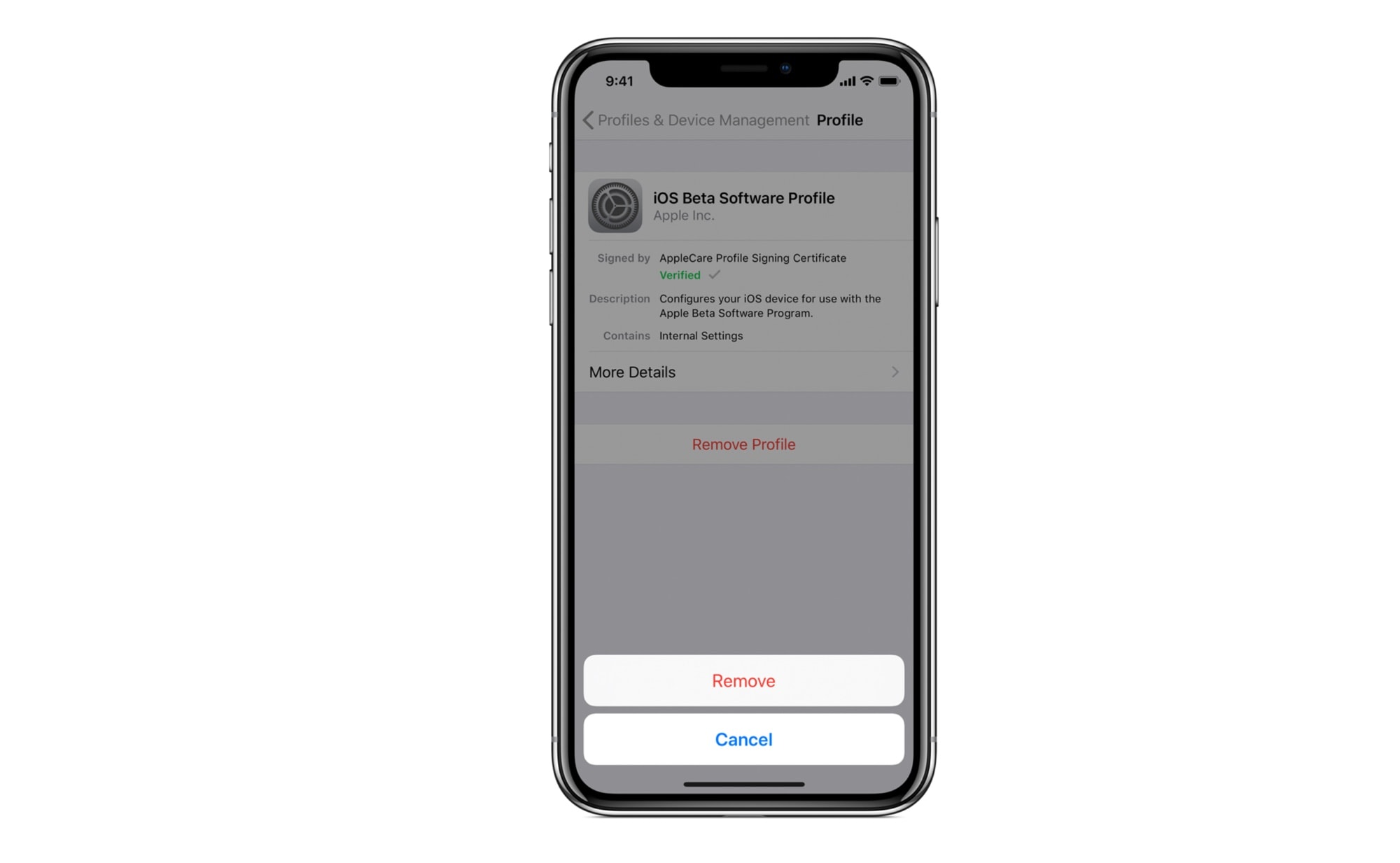 В показанном на скриншоте выше примере версия загрузчика — iBoot-6723.42.4, которая использовалась в iOS версий 14.2 и 14.2.1.
В показанном на скриншоте выше примере версия загрузчика — iBoot-6723.42.4, которая использовалась в iOS версий 14.2 и 14.2.1.
Выход из режима восстановления
Процедура вывода устройства из режима восстановления также различается для разных поколений устройств. Самый простой способ вывести устройства из режима восстановления — просто отсоединить его от компьютера и отключить его, зажав и удерживая кнопку питания.
- Отсоедините кабель USB.
- Зажмите и удерживайте кнопку питания до отключения устройства.
- Чтобы включить устройство, продолжайте удерживать кнопку питания или отпустите, а потом снова зажмите эту кнопку.
- Отпустите кнопку питания. Устройство начнёт загружаться.
В случае, если штатным образом вывести устройство из режима восстановления не удаётся, воспользуйтесь следующей процедурой.
- iPhone 6s и более старые модели: зажмите и удерживайте кнопки «Домой» и кнопку выключения питания, пока устройство не перезагрузится.

- iPhone 7 и iPhone 7 Plus: удерживайте кнопку выключения питания и уменьшения громкости до перезагрузки.
- iPhone 8 и более новые: короткое нажатие Громкость+, короткое нажатие Громкость-, затем удерживать кнопку отключения питания до перезагрузки.
Как узнать, какая версия Safari на моем iPhone — Вокруг-Дом
Приложение Safari является частью iOS, поэтому Apple постоянно обновляет этот мобильный браузер под операционную систему вашего телефона. В последних выпусках iOS номер версии Safari соответствовал номеру версии iOS: если на вашем iPhone установлена iOS 12, у вас установлен Safari 12. Посмотрите на настройки вашего iPhone, чтобы понять, какая у вас версия Safari. Если вы хотите получить более подробную информацию о номере вашей версии и функциях, воспользуйтесь онлайн-инструментом для определения номера версии вашего браузера.
кредит: Джастин Салливан / Новости Getty Images / GettyImagesО версиях и обновлениях Safari
Apple обычно ссылается на версии Safari в целом с целым числом, таким как Safari 11 или Safari 12. Однако, как и в случае версии Safari для MacOS, полный номер версии мобильного Safari может содержать точки и наборы чисел, которые семантически идентифицируют незначительные изменения и исправление ошибок. Например, версия вашего компьютера может содержать Safari 12.01, а ваш телефон может работать с Safari 12.0.
Однако, как и в случае версии Safari для MacOS, полный номер версии мобильного Safari может содержать точки и наборы чисел, которые семантически идентифицируют незначительные изменения и исправление ошибок. Например, версия вашего компьютера может содержать Safari 12.01, а ваш телефон может работать с Safari 12.0.
Поскольку мобильное приложение Safari является родным для iOS, всякий раз, когда вы обновляете iOS, браузер обновляется. Зачастую эти обновления предлагают исправления безопасности, обеспечивающие безопасность при просмотре, но они также могут добавлять новые функции. Например, в Safari 12 добавлены функции, которые включают в себя средство просмотра моделей дополненной реальности и генератор надежных паролей для вашего iPhone.
Проверьте версию Safari на iPhone
Вы можете проверить версию iOS своего телефона, чтобы получить общее представление о том, какая версия Safari работает, хотя это не скажет вам расширенный номер версии Safari, который у вас есть.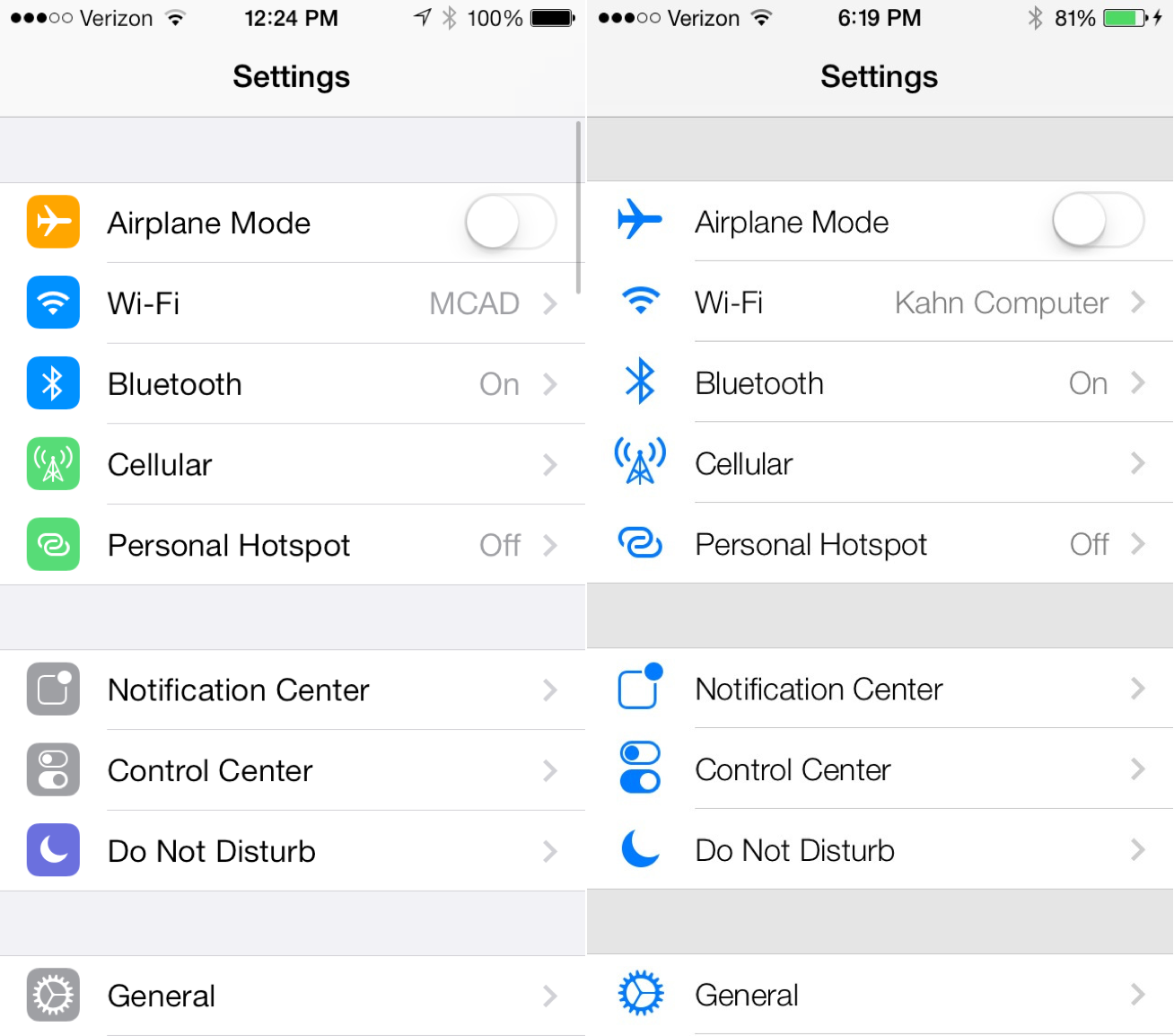 Откройте приложение «Настройки» вашего iPhone, нажмите «Общие», а затем «О программе». Версия iOS для телефона указана рядом с «Версией». Обратите особое внимание на число перед десятичной точкой. Например, если ваш телефон работает под управлением iOS 12.1, у вас есть Safari 12. Аналогично, если у вас iOS 11.4, то вы используете Safari 11.
Откройте приложение «Настройки» вашего iPhone, нажмите «Общие», а затем «О программе». Версия iOS для телефона указана рядом с «Версией». Обратите особое внимание на число перед десятичной точкой. Например, если ваш телефон работает под управлением iOS 12.1, у вас есть Safari 12. Аналогично, если у вас iOS 11.4, то вы используете Safari 11.
Еще один способ проверить версию iOS — подключить телефон к компьютеру. Откройте iTunes и выберите свой телефон в списке устройств, чтобы увидеть версию на информационной панели справа.
Проверьте версию Safari онлайн
Если вы не хотите копаться в меню вашего iPhone и хотите узнать номер расширенной версии, есть способ проверить версию Safari с помощью таких сайтов, как Spiderip и WhatIsMyBrowser. Используйте приложение Safari на своем телефоне, чтобы зайти на домашнюю страницу одного из этих сайтов, чтобы увидеть информацию о вашей версии Safari, версии iOS и другие сведения о браузере.
Некоторые сайты сразу же отображают версию браузера сверху, чтобы ее было легко найти.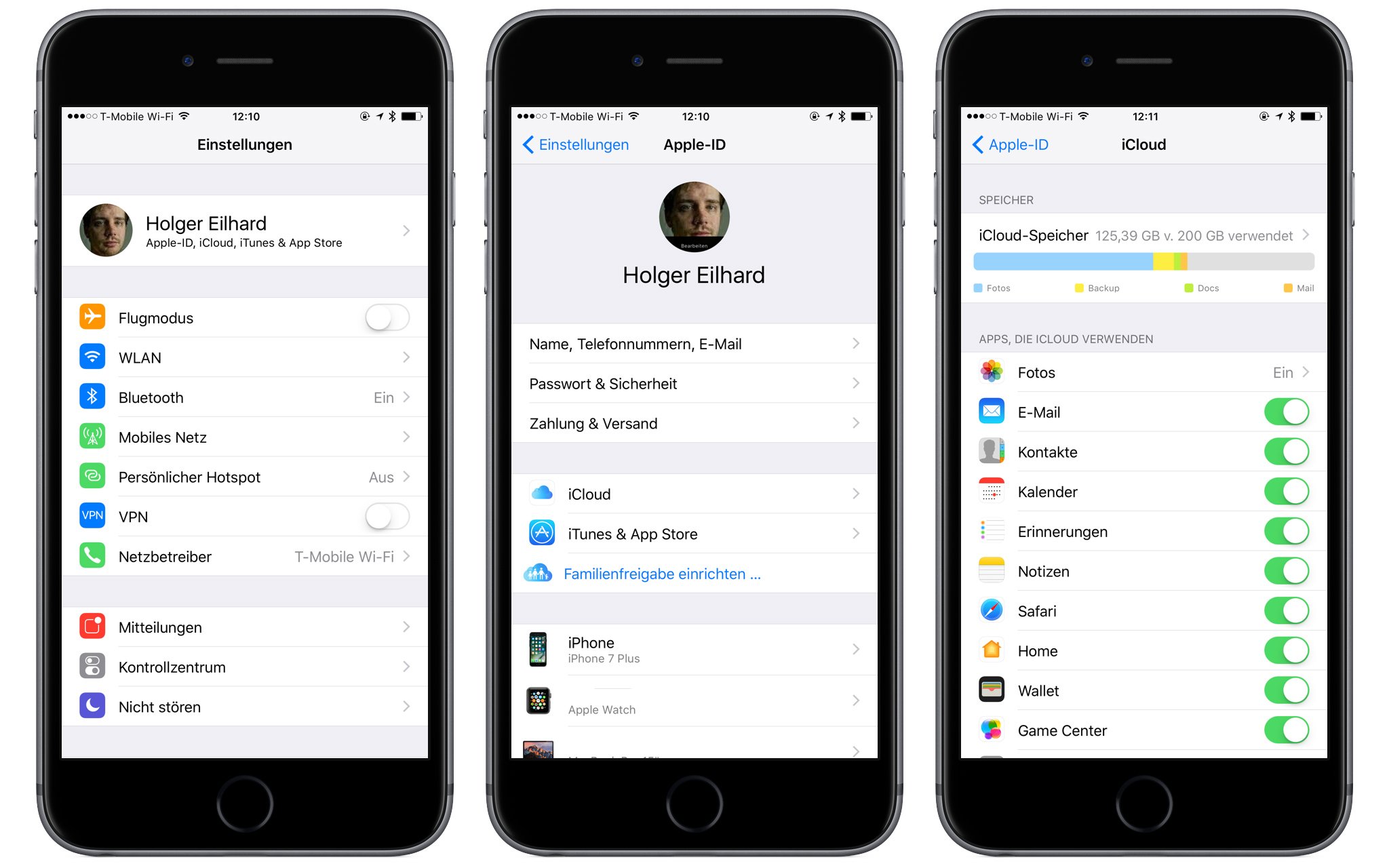 Для других вам нужно проделать дополнительную работу, чтобы найти строку текста, называемую «агент пользователя». Эта строка может быть длинной и разделена косой чертой. Найдите информацию о версии браузера ближе к концу, где вы увидите версию, обозначенную как «12.0 Mobile», за которой следует текст, в котором упоминается Safari. Этот пример означает, что вы используете Safari 12.0.
Для других вам нужно проделать дополнительную работу, чтобы найти строку текста, называемую «агент пользователя». Эта строка может быть длинной и разделена косой чертой. Найдите информацию о версии браузера ближе к концу, где вы увидите версию, обозначенную как «12.0 Mobile», за которой следует текст, в котором упоминается Safari. Этот пример означает, что вы используете Safari 12.0.
Эти онлайн-инструменты работают, потому что они получают информацию от пользовательского агента вашего браузера, которая представляет собой строку текста, идентифицирующую ваше устройство, которое отправляется в запросе, сделанном при посещении веб-сайта. Некоторые из этих инструментов могут сообщить вам, устарела ли версия вашего браузера или iOS или могут ли настройки вашего браузера привести к неправильной работе некоторых сайтов.
Держите Safari в актуальном состоянии
Получить последнюю версию iOS Safari так же просто, как обновить iPhone до последней версии iOS. Если вы настроите свой iPhone на автоматическую установку обновлений, телефон уведомит вас о готовности обновления и предложит установить его. В противном случае откройте приложение «Настройки iPhone», нажмите «Общие» и выберите «Обновление программного обеспечения». Если вы видите кнопку «Загрузить и установить», нажмите ее, чтобы начать обновление версии iOS для вашего телефона.
Если вы предпочитаете использовать компьютер и iTunes для процесса обновления, используйте USB-кабель вашего iPhone, чтобы подключить телефон к компьютеру. После запуска iTunes щелкните имя телефона в разделе «Устройства» на левой панели, а затем нажмите «Проверить наличие обновлений» на правой панели. Если есть обновление, iTunes предложит вам загрузить и установить его.
причины обновиться до последней версии
Safari представлен от Apple и является одним из лучших приложений для интернет серфинга. Многие пользователи MAC просто в восторге от нее. Компания Apple каждый год старается сделать его соответствующим развитию технологий и их ОС, поэтому постоянно выходят обновления, в связи с чем и version браузера изменяется. Следует отметить, что версии на MAC OS и IOS отличаются и соответствуют уровню операционной системы.
Если вы давно не обновлялись и не считаете это необходимым, то вот причины, почему лучше это сделать немедленно:
- При не обновленных программах возможны сбои в работе;
- Баги, которые были замечены ранее исправлены в новых версиях;
- Работоспособность и экономия батареи (если у вас ноутбук) всегда настраиваться в лучшую сторону с каждым обновлением;
- Некоторые плагины на старых обновлениях просто отсутствуют.
И это не многая часть причин, по которым необходимо обновить утилиту.
Узнаем о сафари
Существует несколько вариантов определить версию, как на компьютере, так и на смартфоне:
- Если вы качаете обновление или новую утилиту из App Store – информация будет указана на странице загрузки и будет всего совпадать с действительностью.
- Возможный вариант посмотреть непосредственно в приложении (об этом будет ниже).
- Можно узнать через поиск «Finder».
- Узнать версию программы на мобильном OS сопоставив уровень ОС IOS.
Все эти способы просты и доступны.
Информация в самом браузере
Чтобы узнать все в самом приложении, необходимо:
- Открываем.
- В верхней панели инструментов нажимаем «Справка» или кликаем на кнопку в виде шестеренок.
- В обеих случаях, из списка выбираем «О программе».
- Окно, которые откроется поверх всех работающих программ покажет необходимые данные.
Альтернативный способ
Еще одним простым способом является использование системной базой – проверить ее в папке Finder. Для этого делаем следующее:
- Заходим в папку Finder.
- Вводим в поиске «Safari» и найденное приложение выделяем.
- Нажимая «⌘ и I» мы откроем свойства, где и будет указана необходимая информация.
Сафари на iPhone и iPad
Для смартфонов еще проще все выяснить. Можно либо зайти в информацию, либо на страницу в App Store. Но следует помнить, что мобильная база соответствует прошивке системы. То есть если у вас IOS 8.2, Сафари также будет 8.2.
Но чтобы проверить наверняка правильность и необходимость улучшения для корректной работы системы, следует учитывать и характеристики вашего устройства. Поэтому не рекомендуем обновляться слабым флагманов. Также, некоторые модели уже не поддерживаются и на них не выходят инновации от Apple.
Айпад как узнать версию прошивки
Ipad Узнать Версию Прошивки
Iphone 5 как Узнать Версию Прошивки
Как перепрошить iPhone или iPad, восстановление и обновление iOS | Яблык
Узнать Прошивку Ipad
Как установить iOS 10 на iPhone и iPad без проблем + ответы на вопросы
Как Узнать Прошивку Ios
Как проверить версию IOS
Прошивки Ipad 2 Версия
Вышла iOS 11.4.1 для iPhone и iPad! Все, что надо знать!
Узнать Версию Прошивки Iphone
Также смотрите:
- Защитное стекло на Айфон 6S рейтинг
- Как восстановить iPhone 3G ошибка 1015
- Hacked By Shade
- Как восстановить номера на телефоне iPhone
- Можно ли скачать музыку на Айфон не через Айтюнс
- Как на Айфоне сделать пароль отпечаток пальца
- Установка приложений на iPhone с джейлбрейком
- Как часто нужно заряжать iPhone
- Перенос резервной копии iPhone на другой диск Windows 7
- Лучшие бесплатные головоломки для iPhone
- iTunes не загружает приложения на iPhone
- Как восстановить фотки с потерянного Айфона
- Почему на Айфоне нет режим модема
- Elektronik Sigaraci
- Как снимать видео с экрана телефона iPhone
Шифрование iPhone: Как зашифровать ваш iPhone
Даже если вы не привыкли об этом задумываться, шифрование iPhone работает на вас каждый день. Оно защищает вашу цифровую личность, ваши семейные фото, домашнюю сеть Wi-Fi и ваши финансы.
Если вы – один из 700 миллионов пользователей iPhone, весьма вероятно, что все данные на вашем телефоне защищены шифрованием, поскольку 95 процентов телефонов Apple шифруются при блокировании экрана.
Этот стандартный механизм обеспечивает защиту ваших данных от злоумышленников. Это особенно важно, когда вы путешествуете, хотя телефон может потеряться в любое время.
Совершенно необходимо включать шифрование в то время, когда вы не пользуетесь телефоном. Включить шифрование iPhone легко – для этого необходимо выполнить несколько простых шагов.
Определить версию iOS
Процесс шифрования iPhone сменился вместе с выпуском iOS 8. В первую очередь выясните, какая версия iOS установлена на вашем телефоне – для этого необходимо запустить в телефоне приложение «Настройки», выбрав в меню «Основные» и затем «Об этом устройстве». Рядом со словом «Версия» вы увидите, какая версия iOS установлена на телефоне.
Пока вы в меню, также можно проверить наличие обновлений ПО (раздел «Обновление ПО») в меню «Основные» и провести обновления, если необходимо. Из соображений безопасности полезно следить за актуальностью установленных версий ПО.
Шифрование за несколько секунд
Личные данные на телефонах Apple шифруются по умолчанию каждый раз, когда телефон блокируется и требуется ввод кода-пароля или вход по отпечатку пальца. Опция включения этой функции находится в другом месте в меню, в зависимости от версии iOS.
В iOS 8 и более поздних версиях эта опция находится в меню «Touch ID и код-пароль» в приложении «Настройки». В iOS более ранних версий опция «код-пароль» находится в меню «Основные» в приложении «Настройки».
Если у вас не включена опция «код-пароль» или Touch ID, то приложение поможет вам шаг за шагом настроить безопасность вашего телефона.
При установке кода-пароля на iPhone предлагается несколько вариантов, от которых зависит, насколько сложно будет взломать ваш телефон.
В некоторых вариантах можно установить авторизацию через отпечаток пальца – это называется Touch ID. При этом следует отметить, что специалисты в области безопасности исследуют, как можно обмануть Touch ID при помощи формовочной глины и 3D принтеров – это может означать, что этот методы защиты не так безопасен, как считается.
Что касается числового кода-пароля, то чем он длиннее и сложнее, тем труднее его подобрать.
Вам также может понадобиться включить опцию «Сменить код-пароль» или «Произвольный код (буквы + цифры)» и отключить опцию «Произвольный код (цифры)».
Если ваш код-пароль легко угадать, то утилита должна вас об этом предупредить.
В зависимости от степени важности данных, хранящиеся на вашем телефоне, вы можете настроить ваш iPhone так, чтобы информация на нем автоматически стиралась после определенного числа неудачных попыток войти.
Это может оказаться особенно полезным для рабочих телефонов и личных телефонов, на которых хранится конфиденциальные данные о здоровье или финансах.
При этом, эта функция – это крайняя мера, и ее следует использовать осторожно, особенно если вы даете ваш телефон ребенку поиграть.
Более безопасная альтернатива – это, в случае потери вашего iPhone, удаленно стереть данные с него через вашу учетную запись в iCloud.
Не забывайте о резервном копировании
Итак, вы обеспечили безопасность данных на вашем телефоне. Теперь стоит убедиться в том, что ваши резервные копии на iCloud или iTunes также шифруются.
В зашифрованных резервных копиях iPhone содержатся сохраненные пароли, учетные данные к Wi-Fi сетям и прочие конфиденциальные данные, которые вам понадобятся в случае утери, кражи или поломки телефона.
В iCloud резервные копии шифруются автоматически. В iTunes, нужно выбрать опцию «Шифровать резервные копии iPhone» в пункте меню «Резервное копирование» на конкретном устройстве. При этом вам понадобится выбрать новый пароль для резервных копий в iTunes.
Итак, вы обеспечили безопасность данных на вашем телефоне. Для надежности важной информации, регулярно обновляйте резервные копии с вашего телефона и проверяйте обновления к iOS и приложениям.
Даже при шифровании iPhone, дыры в ПО и программы-вымогатели представляют опасность. Предприняв некоторые шаги (в т.ч. установив мобильное защитное решение), вы обезопасите себя от потери важной информации при атаках киберпреступников и телефонных воров.
Статьи и ссылки по теме:
Продукты:
Шифрование iPhone: Как зашифровать ваш iPhone
KasperskyШифрование iPhone – это важная часть вашей стратегии по защите ваших личных данных от злоумышленников. Узнайте, как зашифровать ваш iPhone и обеспечить его защиту.
Как узнать, какая версия iOS установлена на iPhone или iPad
iOS — это операционная система, которая работает на каждом iPhone, а iPadOS — на каждом новом iPad, но, хотя многие пользователи могут знать модель своего iPhone или iPad, возможно, меньшее количество людей может знать, какую версию iOS или iPadOS они используют. Знание того, какая версия iOS установлена и работает на iPhone или iPad, может быть важным для понимания совместимости с определенными функциями и приложениями, поэтому, имея это в виду, мы покажем вам, как узнать, какая версия iOS работает на любом iPhone, iPad, или iPod touch.
Как узнать, какая версия программного обеспечения iOS установлена на iPhone или iPad
Вот как вы можете быстро определить, какая версия iOS или iPadOS работает на вашем iPhone, iPad или iPod touch:
- Откройте приложение «Настройки» на iPhone или iPad.
- Перейти в «Общие»
- Теперь выберите «О программе».
- На экране «О программе» посмотрите рядом с надписью «Версия», чтобы узнать, какая версия iOS установлена и работает на iPhone или iPad.
Рядом с номером версии iOS вы также увидите номер сборки выпуска программного обеспечения iOS.
Этот подход к поиску версии iOS одинаков независимо от того, является ли устройство iPhone, iPad или iPod touch, и независимо от того, какая версия iOS работает на этом устройстве.
Знание версии iOS, установленной на iPhone или iPad, может не иметь значения для многих случайных пользователей, хотя может быть полезно знать для устранения неполадок общего назначения, обнаружения совместимости приложений, зная, какие функции конкретный iPhone или iPad в настоящее время доступны для это перед использованием файлов IPSW (и, аналогичным образом, определение того, подписывается ли версия iOS и сопутствующий IPSW или нет) и многое другое.
Если вы обнаружите, что используете более старую версию iOS, чем та, которая доступна в настоящее время, вы всегда можете обновить свой iPhone или iPad до последней версии, выбрав «Настройки»> «Основные»> «Обновление программного обеспечения» и установив любое доступное обновление. Обязательно сделайте резервную копию iPhone или iPad перед этим. Обратите внимание, что более старая версия iOS редко появляется как доступное обновление, когда доступна более новая версия. Если это произойдет с вами, вы можете узнать, как исправить это, если неправильная версия iOS отображается в обновлении программного обеспечения.
Обратите внимание, что вы также можете проверить, какая версия iOS установлена на iPhone или iPad, подключив устройство к компьютеру, на котором запущен iTunes, будь то Mac или ПК с Windows, не имеет значения, как только устройство будет распознано iTunes, оно покажет Версия iOS в разделе общей сводки для этого устройства.
Помимо iOS, пользователи компьютеров Macintosh могут легко проверить, какая версия Mac OS работает на Mac.
СвязанныеКак узнать свою версию iOS и iPadOS
Что нужно знать
- Для iOS и iPadOS выберите Settings app> General > About > Software Version .
- Чтобы проверить наличие обновлений, выберите Настройки > Общие > Обновление программного обеспечения .
- Вы также можете включить или отключить автоматическое обновление в разделе «Обновление программного обеспечения ».
В этой статье объясняется, как проверить свою версию iOS и iPadOS. Инструкции применимы к большинству устройств iOS и iPad.
Как найти свою версию iOS
Вот как узнать, какая версия iOS работает на вашем устройстве:
В главном меню вашего устройства iOS выберите приложение Settings .
Прокрутите вниз и выберите Общие.
Выберите О . На следующем экране рядом с Software Version вы найдете номер версии iOS, загруженной в настоящее время на ваше устройство.
Если заряд батареи вашего устройства ниже 50%, подключите его перед запуском процесса обновления, так как оно потребляет много энергии.
Если вы не уверены, что это самая последняя версия iOS, вернитесь в меню Общие и выберите Обновление программного обеспечения .Если ваша версия обновлена, об этом будет сказано здесь. Если это не так, вы можете скачать последнюю версию. Вы также можете использовать этот экран для включения или выключения Автоматическое обновление .
Как найти версию iPadOS
Инструкции по поиску номера версии, проверке доступности обновлений и включению и отключению автоматических обновлений практически идентичны для iPadOS. Вот как это сделать:
В главном меню вашего устройства iOS выберите приложение Settings .
Прокрутите вниз и выберите Общие.
Выберите О . На следующем экране рядом с Software Version вы найдете номер версии iOS, загруженной в настоящее время на ваше устройство.
Если вы не уверены, что это самая последняя версия iOS, вернитесь в меню Общие и выберите Обновление программного обеспечения .
Если ваша версия обновлена, об этом будет сказано здесь.Если это не так, вы можете скачать последнюю версию. Вы также можете использовать этот экран для включения или выключения Автоматическое обновление .
Почему важно обновляться до последней версии iOS и iPadOS?
Помимо устранения ошибок и настройки производительности, обновления iOS и iPadOS включают исправления безопасности. Вредоносным программам сложно проникнуть на iPhone или iPad, если вы не взломаете их, но есть и другие уязвимости, которые хакеры могут использовать для доступа к информации, хранящейся на вашем устройстве.Обновления безопасности защищают ваше устройство от этих уязвимостей.
Устаревшие или устаревшие устройства iOS могут не поддерживать загрузку последней версии iOS. Это связано с тем, что на старых устройствах может не хватать памяти или вычислительной мощности, необходимых для запуска последней версии операционной системы.
Спасибо, что сообщили нам!
Расскажите, почему!
Другой Недостаточно подробностей Сложно понятьИсправление имен симуляторов iPhone XS, XS Max и XR в Xcode и версий iOS | Джефф Хакворт
На момент написания Xcode 10.2 только что был выпущен. Я работал на всех последних устройствах iOS 12.2, чтобы запустить отличное приложение SimulatorStatusMagic Дэйва Вервера, чтобы очистить строки состояния, готовые для создания новых снимков экрана в App Store, когда я заметил что-то странное.
В меню выбора устройства Xcode обычно показывает номера версий рядом с симулятором каждого устройства, который доступен для нескольких версий iOS. Точный перечень перечисленных вариантов зависит от того, какие версии симулятора вы скачали в прошлом, и минимальной цели развертывания для вашего текущего проекта:
Некоторые из Xcode 10.Доступны 2 симулятора, показывающие разные версии iOS.Когда я добрался до iPhone Xs, я заметил, что номера версий не отображаются. У меня были доступны версии Xs, Xs Max и Xʀ для iOS 12.0 и 12.2, но они были перечислены в двух отдельных группах:
iOS 12.0 и 12.2. Симуляторы iPhone XS, XS Max и Xʀ не показаны с номерами версийПосмотрите внимательно, и вы вы увидите, что названия устройств iOS 12.2 немного изменились. «XR» теперь «Xʀ» — в нем используется маленькая крышка.В XS очень вероятно также используется маленькая заглавная буква, но строчная буква «s» мне кажется такой же! Эти разные имена являются причиной того, почему Xcode рассматривает их как отдельные устройства, а не группирует их вместе с неоднозначными номерами версий.
Я могу столкнуться с этой проблемой, потому что предпочитаю вручную загружать версии Xcode, чтобы я мог легко переключаться между ними в случае, если мне нужно использовать более старую версию для выпуска приложения. Если бы я использовал версию Xcode для Mac App Store, тогда , возможно, , этой проблемы бы не было.Моя статья «Работа с несколькими версиями Xcode» объясняет преимущества ручной загрузки и описывает, как это сделать.
Если вы читаете эту статью из будущего, то, вероятно, увидите несколько пронумерованных версий с новыми именами (например, для iOS 12.2, 12.3, 13.0…) и один набор из трех устройств iOS 12.0 без номеров.
Нам нужно изменить названия версий до iOS 12.2, чтобы они точно соответствовали новому написанию. Используйте Добавить дополнительные симуляторы ... пункт меню в нижней части списка устройств, чтобы открыть окно конфигурации симуляторов Xcode:
На скриншоте выше вы можете видеть, что симулятор, выбранный для «iPhone» XR »работает под управлением iOS 12.0. «iPhone Xʀ» в конце раздела iOS — это версия iOS 12.2.
- Выберите последнюю запись «iPhone Xʀ», щелкните правой кнопкой мыши и выберите «Копировать имя».
- Выберите старую строку «iPhone XR» и нажмите клавишу Return, чтобы изменить ее имя.
- Существующее имя уже должно быть выделено, поэтому вы можете просто нажать ⌘V, чтобы заменить его новым именем.
- Нажмите клавишу возврата еще раз, чтобы завершить редактирование.
Повторите эти шаги для симуляторов iPhone Xs и Xs Max, скопируйте и вставьте новое имя в любые старые симуляторы iPhone XS, XS Max и XR, которые у вас есть.Если у вас более одного набора устройств со старыми именами, обновите их таким же образом.
Окно конфигурации симулятора Xcode с фиксированными именами устройствЧтобы полностью уловить изменения имени, кажется, что вам нужно закрыть и снова открыть свой проект. Самый простой и безопасный вариант — просто выйти и перезапустить Xcode!
Снова откройте раскрывающийся список выбора устройства, и вы увидите обычные аннотации группировки и номера версии: 🎉 Симуляторы
iOS 12.0 и 12.2 iPhone XS, XS Max и Xʀ теперь отображаются с номерами версийЕсли вы разработчик iOS, вы Может быть, вас заинтересует моя давняя серия статей, в которых показано, как приложения адаптируются к новым размерам устройств в зависимости от того, с какой версией Xcode они созданы:
Скриншоты в этих статьях были взяты из симулятора iOS, на котором запущено мое приложение Adaptivity iOS.Существует версия приложения только для iPhone, показывающая, как приложения только для iPhone отображаются на iPad (она изменилась в iOS 12).
Возможно, вы не осознавали, что в iOS 12 были изменения панели навигации и высоты панели инструментов iPad. Вы наверняка заметили изменения представления контроллера представления в iOS 13.
Я также писал о поддержке внешнего дисплея в iOS и работе с Несколько версий Xcode.
Если вы нашли какую-либо из этих статей полезной, взгляните на мои приложения в iOS App Store, чтобы узнать, есть ли что-нибудь, что вы хотели бы загрузить (особенно платные 😀).Если вы работаете с большим количеством проектов Xcode, вам может понравиться моя утилита XcLauncher для панели меню Mac.
Что делать, если ваша резервная копия iOS новее, чем ваша ОС
Все участники бета-программы Apple используют предварительную версию следующей версии iOS. И это здорово, пока вы не купите новый iPhone или iPad. Тогда вы не сможете восстановить новое устройство из резервной копии, сделанной на вашем предыдущем, потому что на старом устройстве установлена более новая ОС.
Если вы оказались в такой ситуации, не паникуйте — есть несколько возможных решений.Мы проведем вас через оба варианта.
Если вы не понимаете, о чем мы говорим, рассмотрите только что выпущенный iPhone 12. Он работает под управлением iOS 14.1, но любой, чей предыдущий iPhone участвовал в программе бета-тестирования Apple, уже использует бета-версию iOS 14.2. Самый простой способ настроить новый iPhone — это установить резервную копию со старого телефона, но вы не сможете этого сделать, если эта резервная копия была сделана с помощью iOS 14.2. Она новее, чем операционная система телефона, поэтому устройство не сможет установить ее.
То же самое и с недавно приобретенным iPad Air 4.Невозможно установить резервную копию, созданную с помощью бета-версии iPadOS 14.2.
Один вариант вам закрыт. Невозможно удалить бета-версию iOS со старого устройства, сделать новую резервную копию, а затем установить ее на новый iPhone. Но есть хорошие возможности.
Установите бета-версию iOS на новое устройство, чтобы установить резервную копию.
Самый очевидный вариант — установить последнюю бета-версию на новое устройство. Тогда на обоих ваших телефонах или планшетах будет одна и та же версия iOS, и вы сможете установить резервную копию.Но процесс немного сложнее, чем вы думаете. Вот что вам нужно сделать.
Первым делом настройте новый iPhone / iPad как новое устройство. Дайте ему свой Apple ID, но не восстанавливайте его из старых резервных копий, которые могут быть у вас в iCloud.
Как только это будет сделано, сразу же перейдите на веб-страницу программы Apple Beta Software Program. Скажите, что вы хотите Зарегистрироваться , затем войдите в систему, используя свой Apple ID. На открывшейся странице нажмите «, зарегистрируйте свое устройство iOS ». Установите профиль, затем перезапустите iDevice.
После перезапуска телефона / планшета перейдите в «Настройки »> «Общие»> «Обновление программного обеспечения» , и в списке должна появиться последняя бета-версия. Установите его.
После того, как на вашем компьютере будет запущена последняя бета-версия iOS, вам необходимо полностью сбросить его еще раз, чтобы подготовить его к установке резервной копии, которую вы сделали на своем предыдущем устройстве. Перейдите в «Настройки »> «Основные»> «Сбросить » и выберите « Стереть все содержимое и настройки ». Прыгайте через обручи, необходимые, чтобы убедить устройство, что вы действительно этого хотите.
Когда iPhone или iPad завершит удаление всех предыдущих данных и перезагрузится, вам нужно будет заново настроить компьютер с самого начала. Подсказка: это окажется намного проще, если вы поместите свой старый планшет или iPhone рядом с новым с включенным Bluetooth. Устройство, которое вы настраиваете, сможет получить некоторые настройки от старого.
На этот раз, по мере прохождения процесса установки, самая последняя резервная копия, сделанная на вашем предыдущем компьютере, станет доступной для установки.Сделай так.
Наконец, если весь этот опыт обновления помешал вам принять участие в программе бета-тестирования Apple, у нас есть инструкции, как от него отказаться.
Или настроить его как новый iPhone
Другой вариант — настроить новый телефон как новое устройство, а не устанавливать его из резервной копии. Это немного работы, но Apple максимально упрощает ее. Это единственный вариант, позволяющий избежать установки бета-версии на телефон или планшет.
Дайте новому iPhone или iPad тот же Apple ID, чтобы iCloud предлагал доступ к Связке ключей со всеми уже сохраненными паролями.iCloud также может автоматически добавлять фотографии, закладки Safari, тексты, заметки и подписки на подкасты.
Необходимо будет вручную повторно ввести данные учетной записи электронной почты, отличной от Apple. Если это учетные записи Google, в Связке ключей должны быть сохранены имена пользователей и пароли, что значительно упростит настройку. (Если вы забыли, как добавлять учетные записи, это просто. Просто зайдите в Настройки> Пароли и учетные записи> Добавить учетную запись .)
Самая большая работа для многих людей будет заключаться в том, чтобы попросить App Store установить стороннее программное обеспечение.Однако это все еще довольно просто. В iOS 14 перейдите в App Store , затем коснитесь значка Apple ID в правом верхнем углу, чтобы открыть всплывающее окно. Затем нажмите Куплено , чтобы просмотреть список стороннего программного обеспечения, которое вы купили или только что установили в прошлом. Коснитесь стрелки в облаке рядом с любым приложением, и оно загрузится на ваш новый блестящий iPhone 12.
Воспользуйтесь этим как возможностью подумать о том, что вам нужно на вашем iPhone. Возможно, есть приложения, которые вы носите с собой, но никогда не используете.Как вариант, вы можете наткнуться на игру, о которой вы забыли fidget-cxv0-475tgrf4987dfreabout — установите ее сейчас и получайте удовольствие снова и снова.
Обновлено: Эта статья была впервые опубликована в 2019 году сразу после выпуска iOS 13. Она была обновлена с учетом iOS 14.
Как загрузить iOS 13.5
Следующее обновление для телефонов Apple, iOS 13.5, уже здесь — и последние iPhone 11 Pro, iPhone 11 Pro Max и iPhone 11 не единственные, которые выиграют от обновления операционной системы.Вот как установить iOS 13 на свой iPhone.
Не все iPhone смогут загрузить обновление — к сожалению, все, что старше iPhone 6S или новее, iPad Air 2 или новее, новый iPad mini 4 и iPhone SE не могут быть обновлены до iOS 13.
И ваш новый iPad тоже этого не получит, и это потому, что он получит немного переработанную версию программного обеспечения iPadOS.
Ожидается, что iOS 13.5 станет одним из последних обновлений этого поколения, поскольку вполне вероятно, что Apple представит iOS 14 22 июня на WWDC 2020.Но если ваш iPhone совместим с iOS 13.5, прокрутите ниже пошаговый список, чтобы обновить ваше устройство до последней версии программного обеспечения.
1. Перед установкой iOS 13.5 сделайте резервную копию вашего iPhone
Если вы хотите загрузить iOS 13.5, мы рекомендуем сначала сделать резервную копию вашего iPhone — на всякий случай. Таким образом, вы сможете восстановить нормальные настройки, приложения и данные вашего телефона (то есть в стабильной версии iOS), если что-то пойдет не так.
Итак, перед загрузкой iOS 13.5 ознакомьтесь с нашим полным руководством о том, как сделать резервную копию вашего iPhone .
2. Загрузите со страницы настроек
Загрузить iOS 13.5 очень просто, но для обновления вам потребуется подключение к Wi-Fi.
Зайдите в Настройки> Общие> Обновление программного обеспечения. Нажмите кнопку, чтобы обновить iOS 13, и вы начнете процесс.
Это немного обширно и, в зависимости от вашего подключения, может занять минуты или часы — и это может быть больше, если вы выполняете обновление в то время, когда все пытаются перейти на новую версию ОС.На телефоне сначала необходимо загрузить обновление, а затем подготовить устройство. Оставайся сильным.
Если у вас включено автоматическое обновление, обновление должно быть установлено автоматически в соответствии с протоколом Apple, т. Е. В одночасье, если ваше устройство подключено к сети.
У вас нет совместимого телефона с iOS 13.5? Это лучшие предложения на самых последних iPhone.
ФИЛЬТРЫ
SORT BY Ежемесячная стоимость (от низкой к высокой) Ежемесячная стоимость (от высокой к низкой) Авансовая стоимость (от низкой к высокой) Авансовая стоимость (от высокой к низкой) Данные (от низкой к высокой) Данные (от высокой к низкой) Оператор (от A до Я) ) Перевозчик (от Я до А) Название продукта (от А до Я) Название продукта (от Я до А) Минуты (от низкого к высокому) Минуты (от высокого к меньшему) Тексты (от низкого к высокому) Тексты (от высокого к меньшему) высокая) Длина контракта (от высокой к низкой)Безлимитный данных
Данные:
Безлимитный 2G после использования 25 ГБ данных 4G LTEБезлимитный минуты
Звонки:
в США, Канаду, Мексику, Китай и РумыниюБезлимитный сообщения
Безлимитный данных
Данные:
Безлимитный 2G после использования 25 ГБ данных 4G LTEБезлимитный минуты
Звонки:
в США, Канаду, Мексику, Китай и РумыниюНеограниченный SMS
Безлимитный данных
Данные:
Безлимитный 2G после использования 25 ГБ данных 4G LTE900 52 Безлимитные минуты
Звонки:
в США, Канаду, Мексику, Китай и РумыниюБезлимитные текстовые сообщения
Безлимитные данные
Данные:
Безлимитные 2G после использования 25 ГБ данных 4G LTEБезлимитные минуты
Звонки:
в США, Канаду, Мексику, Китай и РумыниюНеограниченные сообщения
8GB данных
Безлимитные минуты
Звонки:
в США, Канаду, Мексику, Китай и РумыниюБезлимитный текстовых
8GB data
Безлимитный минут
Звонки:
в США, Канаду, Мексику, Китай и РумыниюБезлимитный текстовых
8GB data
Безлимитный минут
Звонки:
в США, Канаду, Мексику, Китай и РумыниюБезлимитный SMS
8GB data
Безлимитный mi ns
Звонки:
в США, Канаду, Мексику, Китай и РумыниюНеограниченное количество сообщений
4 ГБ данных
Безлимитное минут
Звонки:
в США, Канаду, Мексику, Китай и РумыниюБезлимитный текст
4 ГБ данных
Безлимитный минуты
Звонки:
в США, Канаду, Мексику, Китай и РумыниюБезлимитный текст
4 ГБ данных
Безлимитный минуты
Звонки:
в США, Канаду, Мексику, Китай и РумыниюНеограниченное количество сообщений
Загрузить больше предложений
- Вот наш список лучших iPhone для загрузки с iOS 13
Обзор iOS 14 : Лучшие изменения iPhone за
год, выпущенная осенью прошлого года и с тех пор часто обновляющаяся, iOS 14 — это подвиг, который сложно выполнить для многих обновлений программного обеспечения смартфонов.Что касается обновления, которое вносит множество изменений — и это самое значительное обновление iOS за последнее время, — iOS 14 не выглядит так, как будто вы вошли в неосвещенную комнату в своем доме после того, как кто-то переставил мебель. В iOS 14 все меняется, но, что важно, все движется именно вы.
В iOS 14 Apple представляет обновленный способ навигации по вашему iPhone. Вместо того, чтобы прокручивать страницу за страницей приложений, новая библиотека приложений помещает все в папки, упрощая переход к нужным приложениям.Виджеты были освобождены от относительной безвестности экрана «Сегодня» и теперь могут отображаться на главном экране. Даже видео больше не отгорожено, поскольку функция «картинка в картинке» позволяет вам смотреть видео во время работы в других приложениях, как на iPad. («Или на телефоне Android» — да, сторонники Android, я слышу ваши крики.)
Вместо капитального ремонта существующие приложения, такие как «Сообщения» и «Карты», получают в iOS 14 функции, основанные на том, что уже есть. А несколько совершенно новых дополнений, таких как приложение «Переводчик», приносят в iOS долгожданную функциональность, даже если еще предстоит доработать.
Я начал использовать iOS 14 еще тогда, когда этим летом выпала бета-версия для разработчиков, и продолжаю использовать ее до полного выпуска обновления в сентябре. Даже сейчас, когда календарь перевернут на 2021 год, я все еще довольный пользователь iOS 14.
В моем обзоре iOS 14 было обнаружено обновление программного обеспечения, которое является большим шагом вперед для телефонов Apple, хотя, как всегда, вы получите больше преимуществ, когда разработчики получат возможность воспользоваться этими новыми функциями.
Обзор iOS 14: совместимость
iOS 14 доступна в виде бесплатного беспроводного обновления. Чтобы загрузить iOS 14 , перейдите в приложение «Настройки» на своем iPhone, выберите «Общие», а затем «Обновление программного обеспечения». Оттуда вы можете следовать инструкциям на экране.
Для работы с iOS 14 вам понадобится iPhone 6s или новее. (Оригинальный iPhone SE и iPod touch 7-го поколения также входят в список совместимых устройств.) Это означает, что вы купили флагманский iPhone еще в пяти поколениях. лет назад вы все еще могли запускать последнюю версию мобильного программного обеспечения Apple. Если у вас есть iPhone 6s, 6s Plus или оригинальный iPhone SE (модель, выпущенная в 2016 году), это может быть ваш последний шанс оставаться в курсе обновлений iOS, поскольку, по слухам, эти три телефона будут отключены от iOS. 15 грядущей осенью.
Новое программное обеспечение устанавливается на все четыре новых iPhone — iPhone 12 mini, iPhone 12, iPhone 12 Pro и iPhone 12 Pro Max — когда эти модели были отправлены осенью прошлого года.
В своем обзоре iOS 14 я протестировал обновление программного обеспечения как на оригинальном iPhone SE, так и на новом iPhone 11 Pro Max. На старых телефонах не должно возникнуть проблем с запуском обновления, хотя я заметил снижение времени автономной работы моего iPhone SE.
Виджеты предлагают оперативную информацию о типах данных, которые вам нужны, мгновенно, не заставляя вас запускать приложение — подумайте о текущей температуре, предстоящих встречах или, возможно, последних заголовках и спортивных результатах.До сих пор виджеты существовали на экране «Сегодня», который по-прежнему заставляет вас выполнять прокрутку вправо, пока у вас не закончатся домашние экраны. iOS 14 избавит вас от хлопот, позволяя размещать виджеты прямо на главном экране, где они находятся среди ваших приложений.
(Изображение предоставлено: Руководство Тома)Более того, Apple предлагает несколько дизайнов для одного и того же виджета, которые выглядят богаче и в некоторых случаях предоставляют больше информации, чем в iOS 13. Новый виджет погоды, например, может быть простой квадрат, показывающий текущую температуру, прямоугольную рамку с расширенным прогнозом или более крупный блок, который прикрепляет почасовые прогнозы.Размер выбранного вами виджета зависит от вас.
Я настроил свой главный экран так, чтобы среди моих любимых приложений был виджет погоды, чтобы я мог видеть температуру в моем текущем местоположении. В разные моменты тестирования у меня был экран, на котором не было ничего, кроме виджетов — один был посвящен заголовкам из приложения Apple News, другой показывал мне, что будет дальше в очереди моего ТВ-приложения, и, наконец, умный стек, извлекающий информацию из фотографий, календаря и другие встроенные приложения. (Подробнее о Smart Stack чуть позже.)
У вас есть несколько способов добавить виджеты. Вы можете нажимать на один из них на экране «Сегодня», пока не появится параметр «Редактировать главный экран», прежде чем перетащить виджет в нужное место. Когда главный экран находится в режиме редактирования, в правом верхнем углу появляется кнопка «Плюс»; коснитесь его, и вы получите набор виджетов различных форм и размеров.
(Изображение предоставлено Tom’s Guide)Изменение размера виджета не так интуитивно понятно, как могло бы быть изначально. В этом меню виджетов, которое появляется после нажатия кнопки «Плюс», вы можете либо нажать на образцы виджетов в верхней части экрана, либо прокрутить вниз, чтобы выбрать имя встроенного приложения, чтобы выбрать нужный виджет.Сторонние виджеты начали появляться по мере того, как производители приложений обновляли свои предложения для iOS 14, и, хотя эти виджеты перемещаются в верхнюю часть раздела виджетов, их не всегда легко обнаружить.
В меню виджетов вы также найдете возможность создания умного стека — названия, которое Apple дала тщательно отобранной коллекции виджетов для встроенных приложений iOS 14. Нажмите на опцию Smart Stack, и у вас будет возможность выбрать приложения, которые будут включены в Smart Slack, прежде чем размещать их в любом месте на одном из главных экранов.(Вот руководство по созданию виджета Smart Stack.)
(Изображение предоставлено: Tom’s Guide)Smart Stack изменяется динамически, отображая наглядную информацию, которая вам нужна в определенные моменты дня, а iOS 14 изучает ваш поведение. До сих пор мои встречи в календаре появляются в моем умном стеке утром, а позже днем я могу видеть заголовки или фотографию, выбранную из моей библиотеки. Я также могу прокручивать Smart Stack, чтобы найти нужный виджет.
Я думаю, что виджеты практически стоят стоимости входа только для обновления iOS 14.Если у меня есть одна жалоба, то это то, что они испортили экран «Сегодня», который до сих пор существует слева от вашего главного главного экрана. Apple отдает приоритет «новым» виджетам iOS 14, помещая их над виджетами, оставшимися от iOS 13. Пока эти сторонние виджеты не обновлены для iOS 14, они застревают на экране «Сегодня», и у вас есть прокрутите вниз, чтобы увидеть их.
У меня все еще есть несколько полезных виджетов до iOS 14 — один для просмотра предстоящего времени доставки, другой для запуска версии приложения Google Assistant для iOS, и меня не волнует тот факт, что Apple их вытеснила Кстати с этим обновлением.Я ожидаю, что эта проблема будет решена по мере того, как все больше разработчиков будут обновлять свои приложения и сопутствующие виджеты, но сейчас это шаг назад.
Обзор iOS 14: библиотека приложений
Суть моей работы означает, что я загружаю много приложений, но даже если вы не посещаете App Store так часто, как я, ваш подход к управлению приложениями, вероятно, такой же, как и мой. Вы загружаете приложение, оно оказывается там, где есть свободное место на одном из ваших главных экранов, и вы сразу же забываете, где оно находится, до следующего раза, когда вам понадобится его запустить.Конечно, мы все следим за тем, чтобы наши часто используемые приложения оставались на первом главном экране, а может быть, даже на втором, но после этого? Приложение могло бы быть в следующем округе.
Apple заметила, как мы делаем что-то, и Apple хотела бы, чтобы мы привели в порядок свои действия. Вот почему еще одной важной особенностью iOS 14 является новая библиотека приложений, которая собирает все приложения на вашем телефоне в одном месте.
(Изображение предоставлено Tom’s Guide)Это довольно хорошо организованное место в полной версии iOS 14.В двух верхних папках в библиотеке приложений представлены предложения — опять же, основанные на приложениях, которые вы обычно используете и когда вы их собираетесь использовать, — и в папке «Недавно добавленные», которая выполняет то, что написано на этикетке. Ниже ваши приложения упорядочены по категориям, причем наиболее часто используемые приложения отображаются первыми. При нажатии на кластер приложений открывается полный список. Если вы не хотите охотиться и клевать, вверху есть панель поиска.
Вы получаете доступ к библиотеке приложений, проводя пальцем влево от последнего главного экрана, и эта функция не принесла бы особого смысла, если бы вам все равно приходилось путешествовать по пустоши страниц приложений только для того, чтобы добраться до экрана и лучше управлять всем этим программным обеспечением.iOS 14 дает вам возможность скрыть посторонние экраны от просмотра. Когда вы редактируете главный экран, просто нажмите на ряд кнопок над док-станцией. Все ваши страницы будут отображаться в виде эскизов, и вы можете отключить те, которые хотите скрыть. Приложения останутся на вашем телефоне, но беспорядок на экране исчезнет.
Это гораздо более разумный подход к управлению приложениями, чем в предыдущих итерациях iOS. Моя единственная жалоба заключается в том, что единственный доступный метод редактирования домашнего экрана — это перетаскивание значков на самом телефоне.Это может быть сложно сделать, поскольку приложения на краю экрана имеют неприятную привычку быстро переходить на следующую страницу. Мне было очень трудно перемещать эти приложения на моем iPhone SE, и даже небольшие трудности с перетаскиванием их с края большого экрана iPhone 11 Pro Max.
Apple отказалась от функций управления приложениями из iTunes около трех лет назад, а сама iTunes исчезла со времен macOS Catalina. Хотелось бы, чтобы Apple повторно представила менее утомительный метод, чем физическое перетаскивание приложений, особенно сейчас, когда iOS 14 показывает, что компания серьезно настроена на то, чтобы мы более внимательно относились к нашим домашним экранам.
Обзор iOS 14: Сообщения
Сообщения стали одним из самых популярных встроенных приложений на iPhone, тем более что люди ищут способы оставаться на связи. Поэтому неудивительно, что Message получил некоторые из наиболее существенных изменений среди приложений Apple, возвращающихся в iOS 14. В частности, Apple сосредоточилась на групповых чатах, которые стали удобным способом общаться сразу с большим количеством друзей и родственников.
(Изображение предоставлено Tom’s Guide)Некоторые изменения носят косметический характер, но все же полезны.Теперь вы можете назначать изображения — будь то фотографии, смайлы или анимодзи — чтобы отличать один групповой чат от других. Разумеется, это не главное дополнение, но это удобный визуальный ориентир, который позволяет вам сразу выбирать чаты.
Более важные добавления в групповые чаты — это встроенные ответы и упоминания. Первая функция позволяет вам отвечать на определенные тексты, устраняя некоторую путаницу, когда много людей взвешивают беседу, а вторая может пинговать вас, когда в сообщении есть конкретная цепочка или текст, требующий вашего внимания.Опять же, оба улучшения должны упростить управление групповыми текстами.
Но я думаю, что мое любимое изменение в Сообщениях — это возможность закреплять разговоры — вы можете выбрать до девяти, и они останутся в верхней части приложения Сообщения для легкого доступа. Эта функция работает на всех ваших устройствах Apple, хотя я не обновлял macOS Big Sur до , чтобы в этом убедиться. Ответы и непрочитанные ответы кружатся над закрепленной цепочкой. На первый взгляд, это звучит как незначительное улучшение организации, но им легко управлять, и он держит ваши самые важные разговоры под рукой
Обзор iOS 14: Карты
Запуск iOS 14 означал добавление одного из новых Функции карт, обещанные Apple при первом предварительном просмотре обновления — Руководства, которые предлагают тщательно отобранные описания мест, которые стоит посетить, и вещей, которые стоит увидеть, которые могут помочь вам спланировать отпуск или просто выяснить, есть ли что-то стоящее в вашем районе.На данный момент Гиды ограничены некоторыми довольно часто посещаемыми местами (например, Нью-Йорк и Лос-Анджелес), но у них есть потенциал для расширения Карт за рамки навигационного инструмента в приложение, которое также помогает в обнаружении, тем более что вы можете сохранять путеводители вместе с любыми коллекции любимых локаций, которые вы создали.
(Изображение предоставлено Tom’s Guide)Некоторые изменения в картах были внесены с момента запуска бета-версии, и по крайней мере одно будет очень желанным, если вы воспользуетесь велосипедом, чтобы добраться из пункта А в пункт Б.Наряду с возможностью прокладывать маршруты, если вы едете, ходите пешком, пользуетесь общественным транспортом или пользуетесь услугами службы обмена поездками, новая опция Cycling предлагает направления для людей, которые хотят кататься на велосипеде. (Существует также планировщик маршрута для электромобилей, но для появления этой функции вам понадобится совместимый автомобиль.)
Это больше, чем просто пошаговые инструкции для велосипедов. Apple сообщает, будете ли вы использовать велосипедную полосу или путешествуете по дороге с автомобилями. Предлагаемый маршрут может помечаться, если вам придется идти пешком на велосипеде, а удобный инструмент для измерения высоты предупреждает, если впереди вас ждет крутой подъем.Вы даже можете указать Картам избегать маршрутов с холмами, интенсивным движением транспорта или лестницей.
Чтобы увидеть, сколько внимания Apple вложила в создание велосипедных маршрутов, проведите по маршруту вверх. Обычно это показывает возможные остановки по пути, например кафе или места, где можно поесть. Для велосипедных маршрутов Карты также включают любые мастерские по ремонту велосипедов.
(Изображение предоставлено: Руководство Тома)На самом деле, есть некоторые элементы велосипедных маршрутов, которые, как мне бы хотелось, Apple интегрировала в другие варианты маршрутизации Maps.Это предупреждение о высоте также было бы удобно для построения пешеходных маршрутов, о которых я говорю как человек, однажды решивший прогуляться по дороге на встречу, только чтобы понять, что маршрут Карт заставил меня подняться на один из самых крутых холмов в Сан-Франциско.
Похоже, что при запуске iOS 14 велосипедные маршруты ограничены Нью-Йорком, Лос-Анджелесом и Сан-Франциско, и со временем их планируется развернуть и в других регионах, что довольно типично для того, как Apple работает с улучшениями карты.
Обзор iOS 14: перевод
Новичком в iOS 14 является Translate, который обещает переводить фразы и даже разговоры с 11 разных языков. Основной интерфейс позволяет вам произносить или вводить слова, фразы и предложения, которые он может переводить как в текст, так и в аудио. Помечайте любые избранные слова и фразы, которые вы часто используете, и они будут сохранены на отдельной вкладке.
Настоящая магия с Переводчиком происходит, когда вы переворачиваете свой iPhone в альбомный режим, и экран разделяется на два разных языка, а приложение может определять, кто на каком языке говорит, и добавлять перевод в соответствующую часть экрана.(Вам нужно будет выбрать языки, прежде чем начинать разговор, однако, как если бы кто-то начал говорить по-испански, когда выбранными языками являются французский и английский, у вас будет одно запутанное приложение Translate.)
(Изображение предоставлено: Tom’s Guide)Apple называет эту альбомную ориентацию режимом разговора, потому что два человека, говорящие на разных языках, могут переводить свои слова. Однако вы не захотите использовать Переводчик для продолжительной беседы, поскольку вам придется нажимать на микрофон каждый раз, когда кто-то из вас говорит — здесь нет свободного обмена мнениями.Это может сделать Переводчик немного неудобным в использовании. В моем тестировании перевод, кажется, работает достаточно хорошо, хотя перевод, похоже, зависит от очень точного произношения и акцентов. Моя жена, которая может sprechen , достаточно Deutsch , чтобы обойтись, сказала на немецком языке: «Хорошая еда держит вашу душу вместе», что в Переводчике означало: «У ЛеБрона хорошая еда и питье». (Это должно быть большим утешением для звезды Laker.)
Одна особенность, которую вы оцените с помощью Translate, заключается в том, что вы можете загружать языки, чтобы они сохранялись на вашем iPhone.Это полезно, когда вы путешествуете и у вас может не быть подключения к Интернету, но, что более важно, это означает, что весь перевод выполняется на вашем устройстве, и все ваши слова остаются конфиденциальными, независимо от языка.
(Изображение предоставлено Tom’s Guide)Навыки перевода не ограничиваются этим автономным приложением. Safari теперь умеет работать с языками в iOS 14 и может переводить веб-страницы с семи разных языков. Эта функция остается в стадии бета-тестирования даже после выпуска iOS 14, но она довольно доработана.Просто нажмите значок «aA» в строке URL-адреса и выберите «Перевести» в раскрывающемся меню. Теперь веб-сайт будет отображаться на английском языке и останется таким даже при переходе по внутренним ссылкам.
Обзор iOS 14: компактные уведомления
Я боюсь получить телефонный звонок на свой iPhone, и не только потому, что это, скорее всего, звонок робота. Скорее, входящий вызов отвлекает вас от того, что вы делаете, будь то просмотр веб-страниц, игра или чтение электронной почты, заменяя это действие уведомлением о входящем вызове, которое заполняет весь экран iPhone.
iOS 14 имеет некоторые возможности интерфейса, о чем свидетельствует тот факт, что уведомления о вызовах теперь отображаются в поле в верхней части экрана. Нажмите зеленую кнопку, чтобы ответить, или красную, чтобы отклонить вызов, но теперь весь экран вашего iPhone не будет отображаться, когда в следующий раз кто-то попытается позвонить вам.
(Изображение предоставлено: Руководство Тома)Siri следует за входящими телефонными звонками в iOS 14. Вместо того, чтобы выводить вас на отдельный экран Siri, когда вы хотите что-то сделать, например запустить приложение или получить быстрое обновление погоды, все вам нужно вызвать Сири.Внизу экрана появляется круглый значок Siri, и любой ответ, который приходит Siri, отображается вверху. Это элегантный способ включить цифрового помощника Apple, не отвлекая вас от работы.
Обзор iOS 14: другие изменения Siri
Улучшения интерфейса — не единственное изменение Siri, поскольку новая версия iOS возрождает заявление Apple о том, что Siri умнее, чем когда-либо прежде. Apple заявляет, что Siri в 20 раз больше фактов, чем знала всего три года назад, хотя доказательства будут использоваться ежедневно.
(Изображение предоставлено: Руководство Тома)В моем первоначальном тестировании Siri казалась умнее, хотя и не надежной, и, конечно, не такой простой в использовании, как Google Assistant. Такие вопросы, как «Какой индекс качества воздуха?» «Кто возглавляет Западную американскую лигу?» и «Какие фильмы снял Малкольм Макдауэлл?» дает точные ответы на экране. Если спросить Сири, получившую премию «Эмми» за лучшую мужскую роль в драме в 1984 году, мы получили повсеместный ответ: «Вот что я нашел в Интернете». (Google Ассистент знает, что это Том Селлек.) Siri также отправила меня в Интернет, когда я хотел узнать, как поджарить лук. Это по-прежнему хит и промах, хотя промахов становится все меньше.
Apple рекламирует ряд других настроек Siri здесь и там — вы можете попросить помощника прокрутить маршрут через Карты, а также поделиться предполагаемым временем прибытия с помощью Siri. Вы также можете записывать звуковые сообщения через Siri и отправлять их с помощью сообщений. (Сторонние приложения для обмена сообщениями добавят поддержку этой функции позже в этом году.)
Эта функция записи звука была довольно суетливой, когда я тестировал ее во время бета-тестирования, но в последней версии iOS 14, похоже, все наладилось.Теперь я могу сказать «Запишите звуковое сообщение для Лизы» или «Отправить звуковое сообщение Джейсону», и Сири выяснит, что я хочу записать свой голос, а не диктовать текстовое сообщение. Так что это обнадеживающее улучшение для помощника Apple.
Обзор iOS 14: клипы для приложений
После виджетов и библиотеки приложений самым большим изменением приложений в iOS 14 является новая функция, которая позволяет частично загружать приложения только для использования определенных задач, таких как оплата парковочного места или совместное использование список. Apple называет эту функцию App Clips, и теперь, когда появилась iOS 14, у вас есть несколько сторонних приложений с собственными App Clips.
Насколько я могу судить, работа продолжается. Мой коллега Адам отправил мне список покупок с помощью приложения Pocket Lists с приглашением поделиться списком, полученным через Сообщения. Тем не менее, когда я щелкнул полную ссылку, меня перевели в App Store, чтобы загрузить полное приложение. Это не тот опыт, который я имел в виду.
Было ли это ошибкой разработчика приложения или ошибкой пользователя, это говорит об одной из самых больших сложностей, связанных с App Clips — это функция, которая зависит от разработчиков приложений, реализующих ее и разъясняющих пользователям, чего ожидать, когда они нажимают на эту ссылку.Это также делает упор на обнаружение приложений, поскольку весь смысл App Clips раскрывает нам функции и возможности, которые мы не знали, которые нам нужны, от приложений, которые мы иначе не использовали бы. В первые дни iOS 14 казалось, что в этом отношении нужно проделать еще больше работы, поэтому, возможно, со временем все станет более ясным.
Обзор iOS 14: другие заметные изменения
Мы могли бы продолжить рассмотрение каждого изменения, включенного в новое программное обеспечение, но этот обзор iOS 14 уже приближается к новой длине.Вместо этого давайте рассмотрим некоторые из оставшихся моментов, которые заслуживают упоминания, поскольку они могут повлиять на ваш iPhone.
Видео «картинка в картинке»: Функция многозадачности, которая была частью iPad, переносится на телефоны Apple с iOS 14. Теперь, когда вы смотрите видео, вы можете нажать кнопку в окне воспроизведения, чтобы включить его. в плавающее окно, которое следует за вами при переходе к различным приложениям.
(Изображение предоставлено Tom’s Guide)Вы можете перетаскивать окно по экрану, если оно закрывает то электронное письмо, которое вы составляете, или текстовое сообщение, которое вы пытаетесь прочитать, и вы можете изменить размер окна до нужного размера.(Вы должны сохранить то же соотношение сторон, что и воспроизводимое видео.) Очевидно, эта функция намного удобнее на iPhone с большим экраном.
Картинка в картинке была ограничена встроенными медиаплеерами, такими как приложение Apple TV, подкасты и FaceTime, но сторонние приложения могут адаптировать ее с помощью инструмента разработчика, который предлагает Apple. Это, по-видимому, не включает YouTube, который на момент написания этой статьи ограничивает использование функции «Картинка в картинке» только для аккаунтов YouTube Premium.
Напоминания: Создайте список задач в приложении «Напоминания» в iOS 14, и вы сможете поделиться этим списком с другими пользователями (конечно, при условии, что они также используют iOS 14). работает очень похоже на аналогичную функцию общего доступа, которая некоторое время была частью Notes.
Усовершенствованные инструменты обеспечения конфиденциальности: Apple, по понятным причинам, гордится количеством улучшений конфиденциальности, представленных в iOS 14, которые вы заметите по увеличению количества разрешений, которые вам будет предложено предоставить.Меня уже спрашивали, могут ли приложения иметь доступ к другим устройствам в моей сети — в большинстве случаев я не хочу, чтобы они имели это — и у меня есть возможность указать приложению только свое приблизительное местоположение или предоставить ему доступ. к выбранным мной фотографиям в моей библиотеке.
(Изображение предоставлено Tom’s Guide)Оранжевый свет появляется в верхней части экрана iPhone, когда приложение использует микрофон, а зеленая точка уведомляет вас о том, что камера активна — даже в собственных приложениях Apple. А в App Store добавлен новый раздел, в котором подробно описаны методы обеспечения конфиденциальности для каждого приложения.Одна обещанная функция не будет реализована до следующего года: все приложения должны будут получить разрешение пользователя, прежде чем они смогут отслеживать вас, и вы сможете отключить отслеживание между различными приложениями.
Улучшения голосовых заметок: Функция улучшения записи в приложении «Голосовые заметки» обещает улучшить качество звука ваших записей, подавив любой фоновый шум. Эта функция отображается в виде значка волшебной палочки на экране, где вы редактируете свои записи, и вы включаете ее простым касанием.Я записал голосовую заметку с некоторой громкой музыкой, играющей на заднем плане, и хотя барабаны и духовые трубы все еще были заметны в записи, функция улучшенной записи свела их к минимуму, даже если окончательная запись содержала ярко выраженное эхо. Тем не менее, этого достаточно для целей транскрипции.
Приложение «Лупа»: Если вам сложно читать мелкий шрифт на чем-либо, скорее всего, вы использовали функцию «Лупа» на своем iPhone. (Трижды нажмите боковую кнопку на iPhone X или новее или трижды нажмите кнопку «Домой» на старых iPhone, чтобы запустить эту функцию.) В iOS 14 лупа разделена на отдельное приложение с инструментами как для увеличения, так и для регулировки яркости. Вы также можете делать снимки, не сохраняя их в фотопленке, если хотите. И да, старый трюк с тройным нажатием все еще работает для запуска лупы, если вам трудно изучить новые трюки.
Обновленное приложение погоды: Apple купила Dark Sky в этом году, и приложение Weather в iOS 14 пожинает плоды. Пользователи в США теперь могут видеть поминутную диаграмму, которая показывает, сколько дождя или снега ожидать в следующий час, а также есть предупреждения, когда прогнозируется резкое изменение температуры ото дня к дню.Живя на западном побережье, я обнаружил, что явное отображение неблагоприятных условий качества воздуха особенно полезно в эти последние времена, в которых мы живем.
(Изображение предоставлено: Tom’s Guide)Камера и фото изменения: Перейдите в приложение для фотографий и коснитесь понравившейся фотографии. Проведите пальцем вверх, и вы увидите поле для добавления подписей. Я вижу, что это интересный инструмент для добавления деталей и воспоминаний о вашем снимке, но я не уверен, есть ли для него более широкое применение.Между тем, приложение камеры обещает более высокую производительность между снимками, добавляя переключатели, позволяющие быстро регулировать разрешение видео и частоту кадров.
(Изображение предоставлено: Руководство Тома)Пространственный звук для AirPods Pro: У меня до сих пор нет набора беспроводных наушников — в мое время вы подключили наушники, сынок, — но у моего коллеги Генри Т. Кейси есть , и он очень впечатлен функцией пространственного звука, которую iOS 14 предоставляет в AirPods Pro. Пространственный звук обещает пространственные ощущения для ваших ушей, поэтому вы перемещаетесь по звуку шоу или фильма, которые смотрите, и Генри говорит, что это очень верно; мой ухудшающийся слух должен просто поверить ему на слово.
Улучшенный поиск: Раньше я использовал функцию поиска на iPhone, чтобы искать приложения и запускать их, и хотя я все еще могу делать это в iOS 14, панель поиска отображает гораздо больше. Если он хранится на вашем телефоне, вы можете найти его с помощью поиска. Когда я, например, набираю «magnum» в строке поиска, я получаю не только предлагаемые веб-сайты, но и тексты в сообщениях, которые я отправляю людям, с которыми я делаю подкаст Magnum PI, а также пометки, которые я сделал для будущие выпуски в приложении Notes.
Обзор iOS 14: ошибки
Я не встречал слишком много ошибок ни с последними версиями бета-версий для iOS 14, ни с окончательной версией программного обеспечения — конечно, ничего, что могло бы остановить шоу или заставить меня сожалеть о загрузке Обновить.
Тем не менее, ошибки обычно появляются с любым обновлением iOS, и насколько они значительны, зависит от того, влияют ли они на то, от чего вы зависите при повседневном использовании телефона. Ранние обновления iOS 14 пытались устранить ошибки, но проблема с настройкой браузеров и почтовых приложений по умолчанию осталась после обновления, которое должно было исправить это.
На момент написания этой статьи мы работаем на iOS 14.3, а версия 14.4 находится на стадии предварительного просмотра. Это обновление содержит ряд исправлений ошибок, таких как удаление артефактов с фотографий HDR, задержка ввода и другие неприятности.
iOS 14 вердикт: стоит ли обновляться?
Практически каждый, у кого есть совместимое устройство, со временем обновляется до новой версии iOS. Вопрос в сроках. Готова ли iOS 14 в ее нынешнем состоянии для подавляющего большинства пользователей? Как обычно, ответ зависит от вашего уровня комфорта с новым программным обеспечением.
Как отмечалось выше, я пока не сталкивался с какими-либо серьезными ошибками при использовании iOS 14, но у меня есть высокая терпимость к особенностям, которые могут возникнуть в первых выпусках. Если вы хотите полностью беспроблемное обновление, не помешает дождаться, пока Apple выпустит одно или два обновления, просто чтобы убедиться, что ранние последователи заметят любые неровности, которые Apple может исправить, прежде чем вы решитесь на iOS 14. Теперь, когда у нас уже три месяца приключений с iOS 14, сейчас, вероятно, безопасно обновлять.
После обновления вы получите очень долгожданные улучшения в iOS.Изменения в текущих приложениях продуманы и полезны, а новые функции перевода добавляют долгожданные возможности вашему iPhone. Некоторые функции, такие как App Clips, потребуют дополнительных усилий со стороны разработчиков и Apple, но новые виджеты и библиотека приложений сделают домашний экран вашего iPhone более желанным местом. iOS 14 не только включает в себя некоторые из самых значительных изменений, которые Apple внесла в свой iPhone за какое-то время, но и предлагает одни из лучших улучшений за последние годы.
Как найти версию Safari на iPhone, iPad и iPod
Blogger и веб-разработчик / дизайнер.С большим энтузиазмом отношусь к изучению технологий и публикации в этом блоге. Также большой поклонник рэп-музыки.
РЕКЛАМА
Я всегда хотел использовать последнюю версию программного обеспечения, которое использую на своем компьютере или смартфоне. Я тоже веб-разработчик. Как разработчик, я часто рекомендую людям обновить свою систему до последней версии, чтобы они были подальше от ошибок и угроз безопасности. Я присоединился к компании в качестве веб-разработчика. Я понял, что тестирование веб-сайтов в различных версиях веб-браузеров — это важная задача, поскольку люди во всем мире не используют одну и ту же версию, и мы не имеем права заставлять их всегда использовать последнюю версию.Команда тестирования в моей компании спросила, можем ли мы найти версию Safari на iPhone, я зашел в настройки и другие источники. Ничего не вышло. У Apple не было раздела, чтобы показать версию Safari. Ссылка «О Safari» в разделе «Настройки Safari» тоже не содержала номера версии.
Большинство компаний, проводящих веб-тестирование, часто упоминают версию операционной системы для iOS при ее тестировании в Safari для iPhone, iPad и iPod.
Они просто упоминают: «Проверено в Safari для iOS 9.3.2».
РЕКЛАМА
Apple не предоставляет пользователям обновления Safari, чтобы они могли обновиться самостоятельно.Safari для iPhone, iPad и iPod поставляется с операционной системой. Safari обновляется при каждом обновлении версии iOS.
Однако мы можем найти версию Safari на iPhone, iPad и iPod или любых других устройствах iOS, но не на Apple Watch.
Требования:
Нам нужен редактор HTML, чтобы создать файл HTML и запустить на нем небольшой Javascript. Итак, давайте воспользуемся редактором TryIt Editor от W3Schools, чтобы найти версию Safari.
Шаги по поиску версии Safari на iPhone, iPad и iPod:
Шаг № 1: Выньте устройство iOS и откройте приложение Safari.
Шаг № 2: Перейдите в редактор W3Schools TryIt Editor.
Шаг № 3: Измените тег на это:
Шаг № 4: Нажмите кнопку «Выполнить» и появится предупреждение. box показывает версию Safari на iPhone, iPod и iPad.
Просто, правда?
Вот снимок экрана, поясняющий часть, обозначающую номер вашей версии Safari.
Я использую iOS 9.3.5, а Apple предоставляет Safari версии 9.0.
Простой атрибут тега body предоставляет версию Safari для iOS. Apple не должна скрывать номер версии на iPhone или любом другом устройстве iOS. Похоже, Apple обновляет Safari для iOS только при крупном обновлении ОС. Safari для iOS 9.0 имеет Safari 9.0. Apple обеспечивает безопасность и исправляет ошибки в ОС, покидая Safari.
Надеюсь, найти версию Safari на iPhone, iPad и iPod оказалось проще. Если у вас есть какие-либо другие идеи, чтобы сделать этот процесс еще более простым, вы всегда можете прокомментировать ниже.