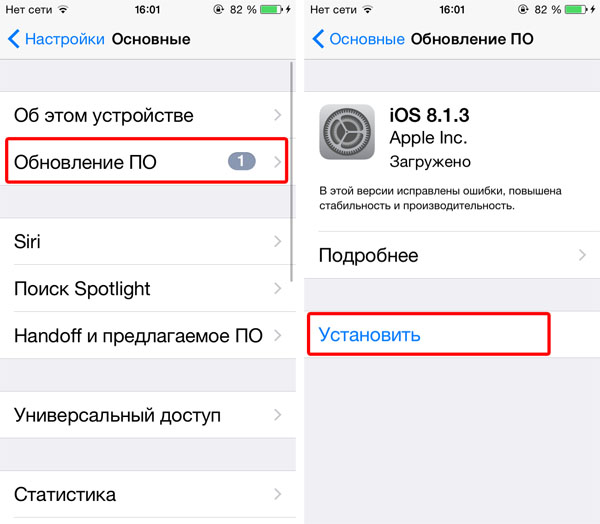Как удалить обновление iOS с iPhone и освободить несколько гигабайт
Простой способ, о котором должны знать все.
В отличие от Android, операционная система iOS занимает на смартфоне не очень много места. Тем не менее, и на iPhone и iPad может происходить так, что прошивка занимает больше, чем положено. Например, такое может случиться, если на устройство загружается или уже загружено обновление iOS, причем необязательно самое последнее.
Как определить, есть ли такое неустановленное обновление на iPhone или iPad и как удалить его в случае необходимости, чтобы освободить ценные гигабайты. Рассказали в этой инструкции.
Первым делом важно отметить, что полностью заблокировать обновление вашего iPhone или iPad таким способом не получится. Речь в инструкции идет именно об удалении загруженного, но не установленного обновления.
Обновление iOS загрузилось на iPhone — как удалить
Шаг 1. Перейдите в меню «Настройки» → «Основные» → «Хранилище iPhone».
Шаг 2. В списке установленных приложений найдите неустановленную прошивку iOS. Отметим, что у нее нет конкретной позиции. Она сортируется по размеру вместе с другими установленными приложениями.
Шаг 3. На открывшейся странице нажмите «Удаление обновления» и подтвердите операцию.
После этого останется только немного подождать, пока прошивка будет удалена с устройства.
Таким образом можно освободить до 5 ГБ в зависимости от модели iPhone или iPad. Удаленная прошивка, как и прежде, будет доступна для загрузки и установки в меню «Настройки» → «Основные» → «Обновление ПО».
Что же касается полной блокировки обновления iOS, то на момент написания статьи Apple запретила эту возможность. Примечательно, что до этого компания в течение нескольких лет не имела ничего против того, чтобы пользователи полностью блокировали обновление своих iPhone и iPad.
Поделиться ссылкой
Поставьте 5 звезд внизу статьи, если нравится эта тема.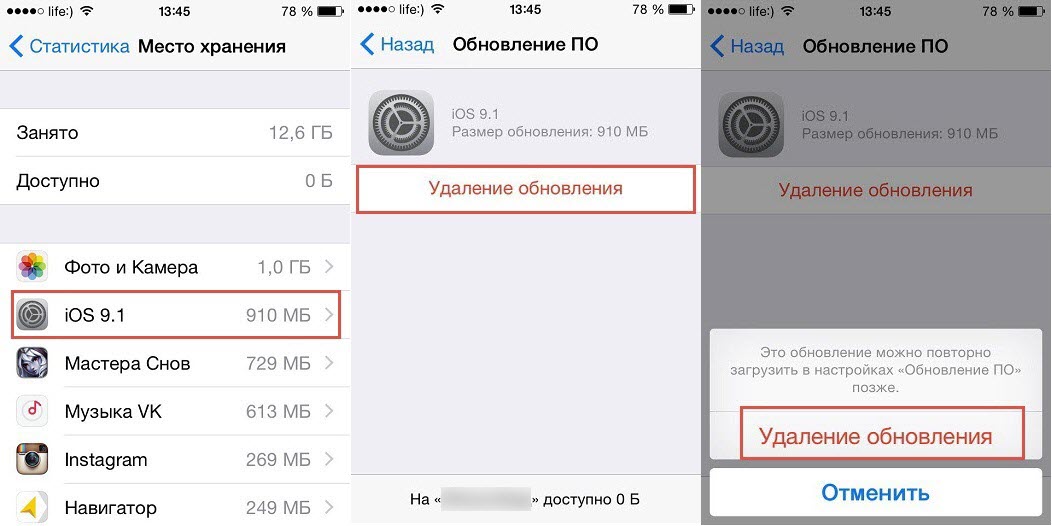 Подписывайтесь на нас Telegram, ВКонтакте, Instagram, Facebook, Twitter, YouTube.
Подписывайтесь на нас Telegram, ВКонтакте, Instagram, Facebook, Twitter, YouTube.
Загрузка…
5 советов про iPhone для профи. Как удалить обновление iOS и не только
Стань настоящим iOS-джедаем.
Продолжаю проводить эксперименты над пользователями iPhone. В прошлый раз собрал вместе почти три сотни новичков, которые практически не разбираются в тонкостях iOS и дал пять простых советов, которые уже
Пользователей, которые считают себя настоящими гиками, оказалось меньше. Может, большинство опрошенных просто не поняли смысла самого слова, которым я пытался их обозвать, но сути дела это сильно не меняет. Постараюсь разобраться с пятью топовыми их проблемами, у которых вообще есть решение.
Ах да, уже предвкушаю волну недовольных комментариев от умников, которые все это давно знают.
Уверен, всем нам будет интересно перенять неординарные навыки, чтобы больше не выглядеть настолько глупо.
1. Скрываем уведомление об обновлении iOS
В сети неоднократно поднималась буря обсуждений нецелесообразности установки новых версий iOS на старые устройства. Безусловно, особо древние начинают работать слишком медленно и очень неплавно. Именно на них уведомление об апдейте системы и само обновление советую вообще удалить.
Для этого нужно зайти в настройки устройства, выбрать меню хранилища и iCloud в разделе основных, перейти в управление и стереть информацию из нового ненужного пункта — после этого
Таким образом убили сразу двух зайцев: избавились от надоедливого бейджа и память очистили.
2. Удаляем кэш App Store в десять тапов
Жаль, работа iOS 9.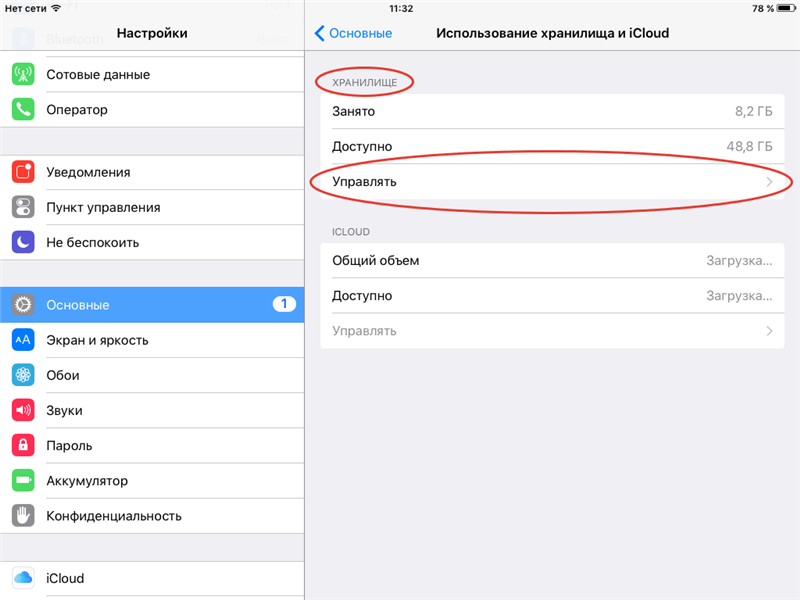 x.x оставляет желать лучшего. Думаю, эта ревизия платформы получилась самой глючной среди всех выпущенных до. Многие опрошенные мной в этот раз особо жаловались на App Store — мол, то виснет, то еще что-то. Неоднократно с этим сталкивался и я сам.
x.x оставляет желать лучшего. Думаю, эта ревизия платформы получилась самой глючной среди всех выпущенных до. Многие опрошенные мной в этот раз особо жаловались на App Store — мол, то виснет, то еще что-то. Неоднократно с этим сталкивался и я сам.
Предусмотрительные программисты из Apple подготовили решение любых проблем с магазином приложений. Нужно просто
Кэш App Store очистится, и глюк с большой вероятностью разрешится.
3. Очищаем оперативную память полностью
Несмотря на огромное количество соответствующих материалов, которые не опубликовал только ленивый, многие до сих пор не понимают, что удаление приложений из меню многозадачности iOS не имеет никакого смысла. По крайней мере, оно не влияет на время автономной работы устройства или быстродействие системы.
Тем не менее, в очистке оперативной памяти девайса прожженные гики все же иногда нуждаются.
Через несколько секунд девайс перейдет на домашний экран, а его оперативная память действительно окажется абсолютно свободной.
4. Вспоминаем, что было ровно год назад
С появлением сервиса Google Photos я залил весь семейный фото-архив объемом в пару сотен ГБ туда — причем абсолютно бесплатно и без SMS. Тем не менее, меня больше всего радует даже не сама система хранения, а встроенный в нее «умный» помощник. Любимая его функция —
Как оказалось, в iOS есть точно такая же фича. Но она доступна только владельцам iPhone 6s и 6s Plus — спрятана в меню быстрых действий галереи через 3D Touch.
Обратите внимание, соответствующего ярлыка не будет, если фотографий годичной и больше давности нет в памяти устройства.
5. Разбираемся, наконец, со звонилкой
Был удивлен, ведь несколько продвинутых по их мнению пользователей отметили неудобность встроенной в iOS звонилки — особенно в плане повторных вызовов. Написали, что ностальгируют по временам кнопочных
Сообщаю, в iOS есть аналогичная возможность. Если нажать на кнопку с телефоном в пустом набирателе, поле заполнится цифрами последнего звонка, что очень удобно.
Уже знал? Красавчик!
Уверен, знали далеко не все, не так ли? О существовании большинства этих фич я сам не был осведомлен до недавнего времени, поэтому не расстраивайтесь.
🤓 Хочешь больше? Подпишись на наш Telegram. … и не забывай читать наш Facebook и Twitter 🍒 В закладки iPhones.
Николай Грицаенко
@nickgric- До ←
Бесплатный VPN и обход блокировок в новом браузере Opera
SanDisk представила новое поколение флешек для iPhone
Как удалить загруженное обновление на iphone.
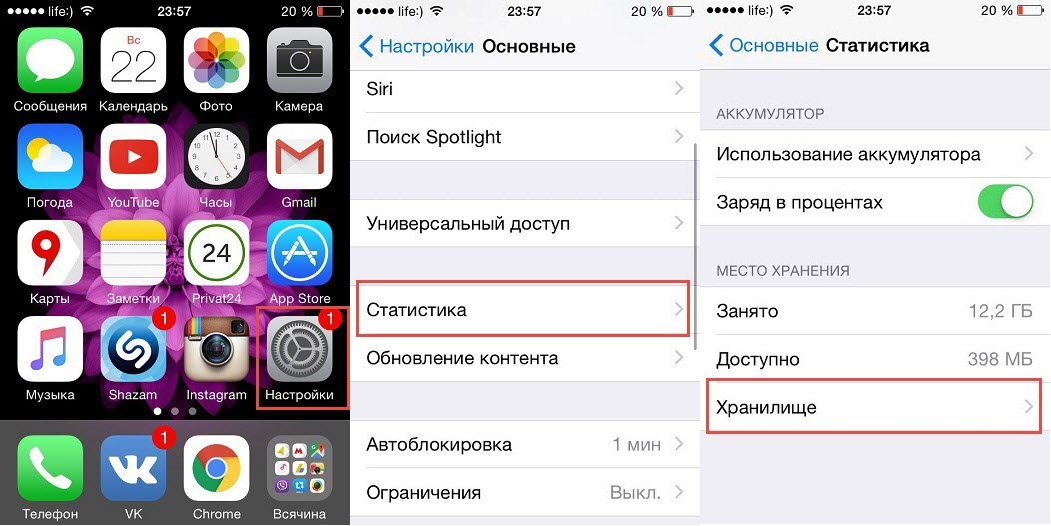 Как навсегда отключить автоматическое обновление iOS
Как навсегда отключить автоматическое обновление iOSКомпания Apple постоянно модифицирует и дополняет операционные системы своих устройств, выпуская очередные версии прошивки. Если iPhone постоянно предлагает обновления, а то и зависает при попытке их установить, эту проблему устраняют следующими способами:
- отключить загрузку обновлений;
- удалить уже скаченные файлы;
- заменить сервер новых версий.
В сети интернет встречаются советы для предотвращения загрузки путем отключения от беспроводного Wi-Fi. Это иллюзорно, так как при новом появлении подключения обновление продолжится. Поэтому следует применять более действенные методы.
Отключить загрузку обновлений несложно. Для этого необходимо зайти в Настройки и открыть меню AppStore. В разделе Автоматические загрузки сдвинуть ползунок напротив Обновления и Программы.
Как удалить и предотвратить загрузки обновлений на iPhone
Для удаления уже существующих закаченных файлов обновлений, занимающих немало свободного места, необходимо зайти в раздел «Настройки» -> «Основные» -> «Хранилище iPhone».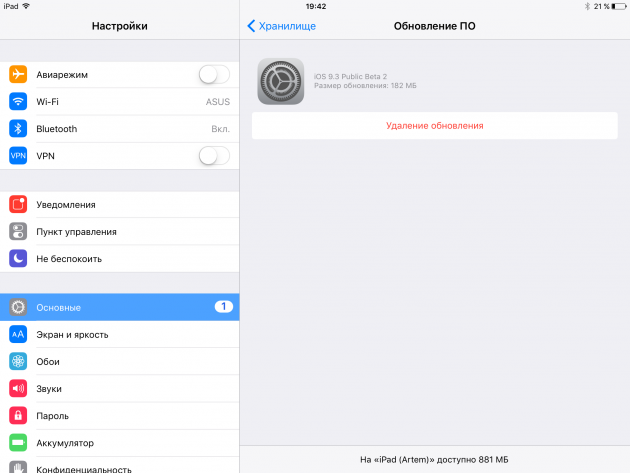
В хранилище перечислены ваши приложения, обновления и другие файлы. Объем новых версий прошивки большой, поэтому обычно он находится вверху списка, но не всегда. Находим его и нажимаем «Удаление обновления».
После этого объемный файл с обновлениями будет удален.
Существуют рекомендации, как понизить версию прошивки, но без должного опыта производить подобные манипуляции не желательно.
Действенным способом избавится от надоедливых обновлений является подмена серверов. Для этого необходимо через браузер скачать приложение tvOS11 Beta Software . Дальнейшие действия заключаются в замене адреса проверки обновлений. iPhone будет обращаться к серверу AppleTV, соответственно обновления системы не произойдет.
Если же в дальнейшем вам понадобится произвести загрузку новой прошивки, зайдите в меню настроек и удалите вышеуказанное предложение. Девайс автоматически найдет искомый сервер и обновится.
Компания Apple старается следить за тем, чтобы на ваших iPhone всегда использовалась самая актуальная версия операционной системы iOS. Данное стремление не сложно понять. Чем меньше разных версий используется пользователями, тем меньше возникает различных проблем с совместимостью различных программ и прошивок.
Но, для пользователя обновление iOS далеко не всегда играет положительную роль. Не редко после значительных обновлений старые Айфоны начинают работать значительно медленней. Это доказывает история таких моделей как iPhone 6, iPhone 5, iPhone 5s, iPhone 4s и iPhone 4. Кто-то видит в этом злой умысел компании Apple, кто-то считает, что это естественный процесс, поскольку с каждой новой версией iOS значительно усложняется.
Как бы там ни было, но официального способа отключить обновления iOS нет. Если раньше пользователь мог просто не подключать свой iPhone к iTunes и обновления его не беспокоили. То теперь обновления прилетают на Айфон по воздуху, занимают место в памяти смартфона и регулярно напоминают пользователю о необходимости установки. И если пользователь не желает устанавливать обновление, то все это может сильно раздражать.
И если пользователь не желает устанавливать обновление, то все это может сильно раздражать.
Раньше для того чтобы отключить обновление iOS на iPhone нужно было использовать JailBreak. Но, сейчас существует альтернативный способ обойти систему. Идея в том, что iOS можно обмануть и указать не правильный сервер обновления. Дальше подробная инструкция о том, что нужно сделать для того чтобы отключить обновления iOS на iPhone без использования JailBreak.
Отключение обновлений на iPhone
Шаг № 1. Удалить уже скачанное обновление.
Если на ваш Айфон прилетело обновление по воздуху, то перед началом всей процедуры его необходимо удалить. Это можно сделать в Настройках в разделе «Основные – Хранилище и iCloud – Управление (хранилище)».
Здесь нужно найти скачанное обновление iOS для вашего iPhone и удалить его. Если обновления нет, значит оно еще не прилетело по воздуху и можно переходить к следующему шагу.
После того, как скачанное обновление для iOS удалено, можно приступать непосредственно к отключению обновлений iOS на iPhone. Для этого нужно скопировать вот эту ссылку:
Для этого нужно скопировать вот эту ссылку:
- hikay.github.io/app/NOOTA.mobileconfig
После чего необходимо открыть веб-браузер Safari, вставить данную ссылку в адресную строку и перейти по ней.
В результате у вас должно появиться предложение установить профиль. Соглашаемся и нажимаем на кнопку «Установить».
При сохранении профиля появится запрос на ввод пароля. Вводим пароль и продолжаем.
Шаг № 3. Перезагружаем iPhone и проверяем результат.
После установки скачанного профиля появится запрос на перезагрузку Айфона. Нажимаем на кнопку «Перезагрузить» и ждем пока устройство загрузится.
После загрузки нужно проверять отключились обновления или нет. Для этого откройте Настройки Айфона и зайти в раздел «Основные – Обновление ПО». Если все было сделано правильно, то здесь не должно быть никаких обновлений, iOS должна сообщить, что на вашем Айфоне используется последняя версия программного обеспечения.
Если захотите все вернуть и все-таки обновить iOS на своем iPhone, то вам нужно просто открыть Настройки и зайти в раздел «Основные – Профили». Здесь нужно просто удалить профиль tvOS 10 и перезагрузить устройство. После чего обновления снова будут работать в обычном режиме.
Одним из преимуществ iOS является постоянный выход обновлений, применимых к большинству устройств. Гаджет сам проверяет наличие новой версии прошивки и скачивает ее потом «по воздуху». Это позволяет устройству обновиться без лишних хлопот в виде подключения к компьютеру, работы с iTunes.
Вконтакте
Вот только порой этот процесс запускается не вовремя. К сожалению, компания Apple не предусмотрела кнопку отмены загрузки прошивки. У этой проблемы есть решение.
Чаще всего в Интернете советуют просто отключить Интернет, прервав таким образом скачивание обновления. Вот только повторное подключение к Сети возобновит процесс. Надежным решением станет удаление обновления вообще.
Если по какой-либо причине вы не желаете устанавливать очередное обновление iOS на свой iPhone или iPad (например, iOS 12 на iPhone 5s или бета-версию iOS) и «красный кружок с единичкой» уже не мозолит вам глаза, то обязательно проверьте, возможно само обновление уже было загружено на устройство и занимает бестолку много места.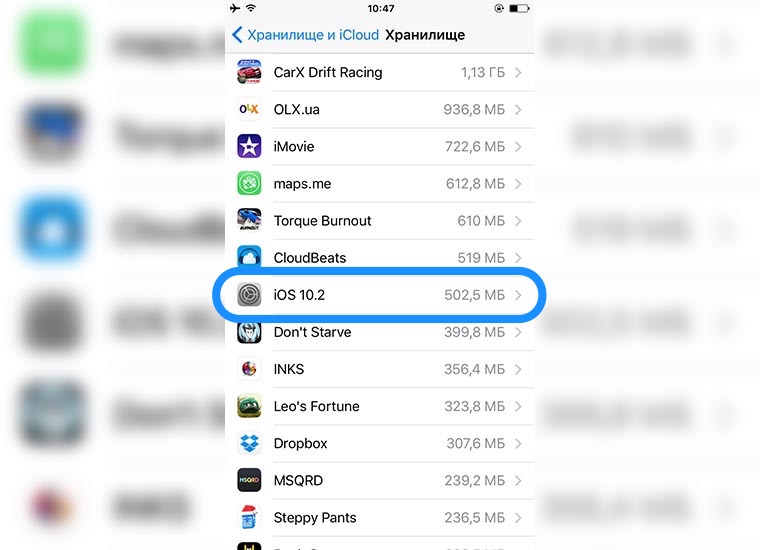 Как его удалить?
Как его удалить?
На iPhone и iPad с установленной iOS 10 и новее
1. Откройте приложение Настройки и перейдите по пути Основные → Хранилище iPhone → Хранилище .
2. Пролистайте немного вниз и выберите загруженное обновление iOS.
3. Нажмите «Удаление обновления» .
4. Подтвердите удаление.
На iPhone и iPad с установленной iOS 8
1 . Зайдите в Настройки → Основные → Статистика → Хранилище → Место хранения .
2 . Выберите загруженное обновление iOS. В связи с тем, что размер файла составляет обычно больше 1 ГБ, он, вероятнее всего, расположится в верхней части списка.
3 . Нажмите «Удаление обновления » и вновь «Удаление обновления », чтобы подтвердить запрашиваемое действие.
Всего несколько простых действий, и загруженное обновление iOS, которое занимает больше 1 ГБ будет удалено с Вашего мобильного устройства.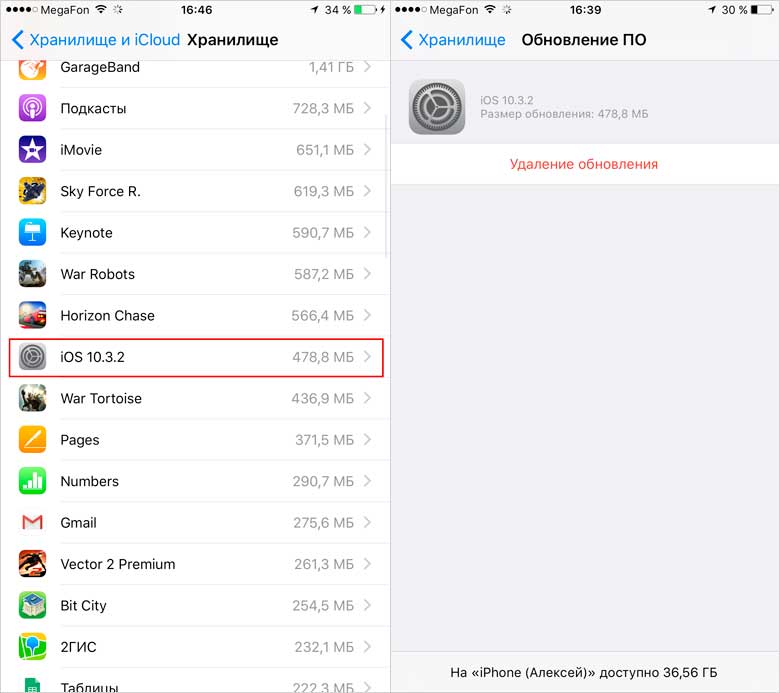
При необходимости можно заново запустить процесс обновления прошивки. Для этого надо в меню «Настройки» → «Основные» → «Обновление ПО» нажать на кнопку «Загрузить и установить» .
С недавних пор Apple стала вынуждать всех обладателей iPhone, iPad и iPod Touch устанавливать новое ПО. Практически ежедневно на устройство приходит уведомление с предложением установить свежую версию операционной системы iOS, причем отказаться от него нельзя. Имеются варианты: обновить сейчас и напомнить ночью. При выборе второго варианта есть возможность закрыть уведомление, но оно появится вновь на следующий день. По этой причине редакция сайт занялась поисками решения, которое позволит запретить автоматическое обновление операционной системы iOS на всех iPhone, iPad и iPod Touch.
Такое решение нашлось и им стало достаточно нестандартное решение, но полностью работающее. Как известно, даже до появления сообщения с предложением обновиться на новую ОС прошивка уже загружена в постоянную память iPhone, iPad и iPod Touch, тем самым занимая свободное пространство и потребляя лишний интернет-трафика в сети Wi-Fi.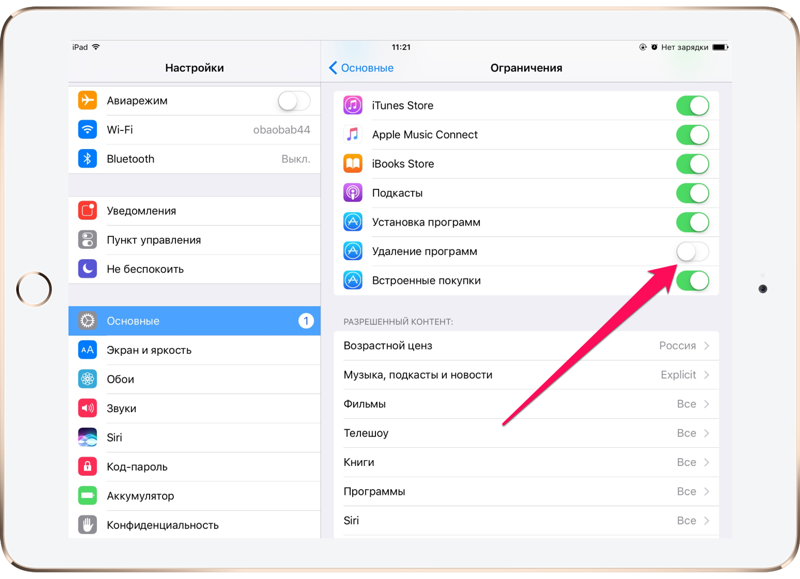 Чтобы запретить автоматическое обновление операционной системы iOS 10 или iOS 11, достаточно установить профиль tvOS Beta. Для этого следует открыть в веб-браузере Safari на нужном «яблочном» устройстве, а затем в появившемся приложении «Настройки» нажать на кнопку «Установить». Может потребоваться ввод пароля, а затем перезагрузка устройства.
Чтобы запретить автоматическое обновление операционной системы iOS 10 или iOS 11, достаточно установить профиль tvOS Beta. Для этого следует открыть в веб-браузере Safari на нужном «яблочном» устройстве, а затем в появившемся приложении «Настройки» нажать на кнопку «Установить». Может потребоваться ввод пароля, а затем перезагрузка устройства.
Эти простые меры запретят любому iPhone, iPad и iPod Touch не только автоматически загружать новые версии операционных систем iOS, но и отключит появление навязчивого уведомления, возникающего каждый день. Заметим, что если на смартфон или планшет уже была загружена какая-то новая прошивка, то даже после установки этого профиля она по-прежнему будет находиться в постоянной памяти, занимая драгоценное место.
Для того чтобы удалить уже загруженную в память устройства новую версию операционной системы iOS следует запустить «Настройки» и проследовать по пути «Основные» – «Хранилище и iCloud» – «Хранилище» – «Управление» «iOS 10.X.X», а затем выбрать пункт «Удалить обновление». Чтобы вновь начать получать обновления «по воздуху» следует перейти в «Настройки» – «Основные» «Профили» и удалить оттуда установленный профиль tvOS Beta. После этого следует обязательно перезагрузить устройство.
Чтобы вновь начать получать обновления «по воздуху» следует перейти в «Настройки» – «Основные» «Профили» и удалить оттуда установленный профиль tvOS Beta. После этого следует обязательно перезагрузить устройство.
Такая простая инструкция позволяет навсегда решить одну из главных проблем операционной системы iOS, с которой ежедневно сталкиваются миллионы людей и не могут ее решить, поскольку Apple прикладывает все усилия для того, чтобы владельцы iPhone, iPad и iPod Touch устанавливали на устройство самое новое программное обеспечение, даже если оно работает хуже более старого.
До 10 марта включительно у всех желающих есть уникальная возможность Xiaomi Mi Band 3, потратив на это всего 2 минуты своего личного времени.
Присоединяйтесь к нам в
Стань настоящим iOS -джедаем.
Продолжаю проводить эксперименты над пользователями iPhone . В прошлый раз собрал вместе почти три сотни новичков, которые практически не разбираются в тонкостях iOS и дал пять простых советов, которые уже облегчили их жизни . Если пропустили — , и умные комментарии под темой очень приветствуются.
Если пропустили — , и умные комментарии под темой очень приветствуются.
Пользователей, которые считают себя настоящими гиками, оказалось меньше. Может, большинство опрошенных просто не поняли смысла самого слова, которым я пытался их обозвать, но сути дела это сильно не меняет. Постараюсь разобраться с пятью топовыми их проблемами, у которых вообще есть решение.
Уверен, всем нам будет интересно перенять неординарные навыки, чтобы больше не выглядеть настолько глупо.
1. Скрываем уведомление об обновлении iOS
В сети неоднократно поднималась буря обсуждений нецелесообразности установки новых версий iOS на старые устройства. Безусловно, особо древние начинают работать слишком медленно и очень неплавно. Именно на них уведомление об апдейте системы и само обновление советую вообще удалить .
Для этого нужно зайти в настройки устройства, выбрать меню хранилища и iCloud в разделе основных, перейти в управление и стереть информацию из нового ненужного пункта — после этого iPhone следует перезагрузить.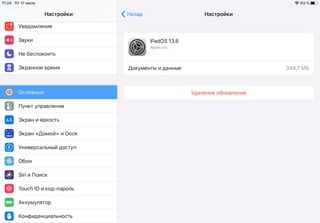
Таким образом убили сразу двух зайцев: избавились от надоедливого бейджа и память очистили.
2. Удаляем кэш App Store в десять тапов
Жаль, работа iOS 9.x.x оставляет желать лучшего. Думаю, эта ревизия платформы получилась самой глючной среди всех выпущенных до. Многие опрошенные мной в этот раз особо жаловались на App Store — мол, то виснет, то еще что-то. Неоднократно с этим сталкивался и я сам.
Предусмотрительные программисты из Apple подготовили решение любых проблем с магазином приложений. Нужно просто десять раз тапнуть по любой иконке разделов программы — например, по «Подборке».
Кэш App Store очистится, и глюк с большой вероятностью разрешится.
3. Очищаем оперативную память полностью
Несмотря на огромное количество соответствующих материалов, которые не опубликовал только ленивый, многие до сих пор не понимают, что удаление приложений из меню многозадачности iOS не имеет никакого смысла. По крайней мере, оно не влияет на время автономной работы устройства или быстродействие системы.
По крайней мере, оно не влияет на время автономной работы устройства или быстродействие системы.
Тем не менее, в очистке оперативной памяти девайса прожженные гики все же иногда нуждаются. Именно для них в iOS есть такая скрытая функция. Для этого нужно перейти в меню выключения iPhone длинным нажатием на кнопку питания, а затем зажать клавишу Home .
Через несколько секунд девайс перейдет на домашний экран, а его оперативная память действительно окажется абсолютно свободной.
4. Вспоминаем, что было ровно год назад
С появлением сервиса Google Photos я залил весь семейный фото-архив объемом в пару сотен ГБ туда — причем абсолютно бесплатно и без SMS . Тем не менее, меня больше всего радует даже не сама система хранения, а встроенный в нее «умный» помощник. Любимая его функция — «Каким был этот день» год-два и больше тому назад.
Как оказалось, в iOS есть точно такая же фича. Но она доступна только владельцам iPhone 6s и 6s Plus — спрятана в меню быстрых действий галереи через 3D Touch .
Обратите внимание, соответствующего ярлыка не будет, если фотографий годичной и больше давности нет в памяти устройства.
5. Разбираемся, наконец, со звонилкой
Был удивлен, ведь несколько продвинутых по их мнению пользователей отметили неудобность встроенной в iOS звонилки — особенно в плане повторных вызовов. Написали, что ностальгируют по временам кнопочных Nokia , где для этого нужно было всего лишь два раза нажать на клавишу вызова.
Сообщаю, в iOS есть аналогичная возможность. Если нажать на кнопку с телефоном в пустом набирателе, поле заполнится цифрами последнего звонка , что очень удобно.
Уже знал? Красавчик!
Уверен, знали далеко не все, не так ли? О существовании большинства этих фич я сам не был осведомлен до недавнего времени, поэтому не расстраивайтесь.
сайт Стань настоящим iOS-джедаем. Продолжаю проводить эксперименты над пользователями iPhone. В прошлый раз собрал вместе почти три сотни новичков, которые практически не разбираются в тонкостях iOS и дал пять простых советов, которые уже облегчили их жизни. Если пропустили — вот ссылка, и умные комментарии под темой очень приветствуются. Пользователей, которые считают себя настоящими гиками, оказалось меньше….
Если пропустили — вот ссылка, и умные комментарии под темой очень приветствуются. Пользователей, которые считают себя настоящими гиками, оказалось меньше….Как убрать обновления на айфоне. Как отключить автоматическое обновление iOS
Часто бывает такая ситуация, iPhone завис при обновлении iOS 11, чаще всего, завис на яблоке, завис на проверке обнвления, или постоянно перезагружается. В этом случае, как отменить обновление и выйти из зависания, мы расскажем.
Сначала вы можете запретить автоматическую загрузку обновлений в «Настройки», и почему отключить автоматическую загрузку обновлений ПО на iPhone и iPad, если место в вашем устройстве недостаточно, необходимо освободить больше места для загрузки.
Как остановить обновление iOS 11 через отключение WiFi
Всем известно, загружаются обновления прошивки в iPhone X/iPone 8/8 Plus автоматически только при подключении устройства к интернету по Wi-Fi. По этой причине надо прекратить обновление, первым следует отключить iPhone или iPad от интернета по беспроводной сети Wi-Fi.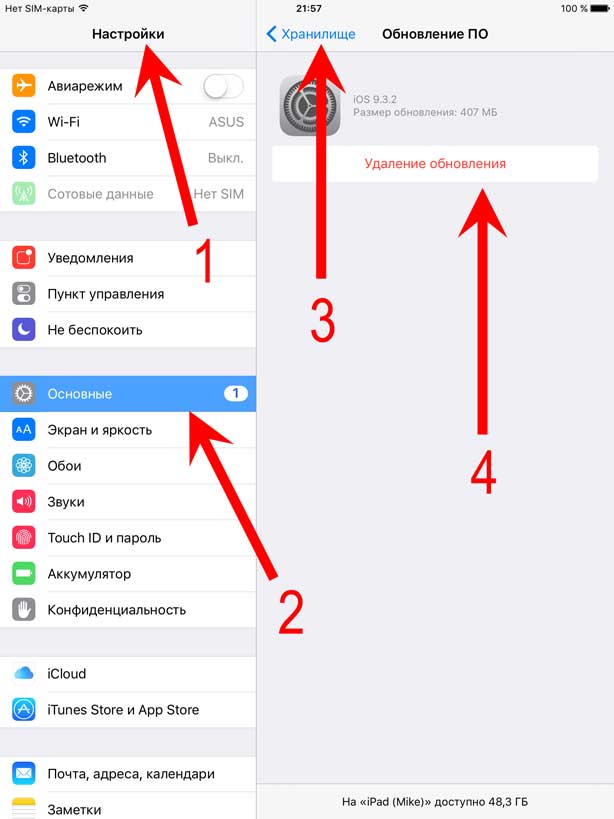 Потом загрузка не загрузка не отменяется, а только приостанавливается, и как только вы снова подключите девайс к Wi-Fi сети с выходом в интернет, загрузка продолжится.
Потом загрузка не загрузка не отменяется, а только приостанавливается, и как только вы снова подключите девайс к Wi-Fi сети с выходом в интернет, загрузка продолжится.
Как удалить прошивку iOS 11 в «Хранилище»
Если загрузка прошивки выполнилась, но хотите удалить её и не больше установить, то вы можете самостоятельно прекратить обновление вручную. Чтобы отменить обновление, нужно удалить файл этого самого обновления.
1. Откройте Настройки –> Основные. На странице нажмите «Использование хранилища и iCloud».
3. В открывшемся окне нажмите «Удалить обновление». И прошивка iOS 11 удалена.
После обновления и установки, но вы хотите даунгрейд? Тогда вернуться с iOS 11 на iOS 10.3.3 надо при помощи программы , которая является утилитой исправить iOS зависания через вход и выход из режима восстановления. В то время позволит перепрошить ваш iPhone 8 Plus/8/X/7 Plus/7/SE/6s/6/5s/5c/5 и восстановит заводские настройки без потери данных.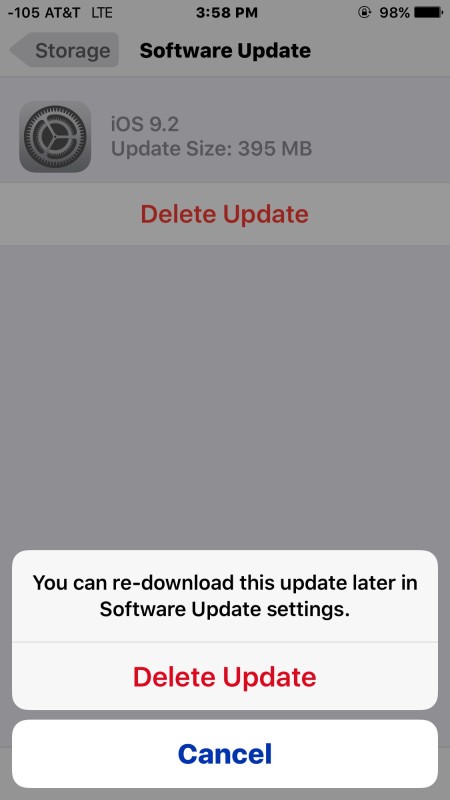
Шаг 1. Для отката надо загрузить и установить Tenorshare ReiBoot, подключить iPhone, iPad и iPod к компьютеру через порт USB.
Шаг 3. К тому же, вы можете вручную импортировать прошивку для даунгрейд с iOS 11.
Шаг 4. После загрузки, и нажмите «Начать восстановливать», и установить iOS 10.3.3 на ваш устройство.
Приложение Tenorshare ReiBoot существует другие функции, если айфон завис в режиме восстановления, или в режиме DFU, перезагружается на яблоке, экран айфона не включается и чёрный, горит яблока, и так далее, все проблемы и ошибки исправлены через глубокое восстановление в Tenorshare ReiBoot. И оно поддрживает .
Одним из преимуществ iOS является постоянный выход обновлений, применимых к большинству устройств. Гаджет сам проверяет наличие новой версии прошивки и скачивает ее потом «по воздуху». Это позволяет устройству обновиться без лишних хлопот в виде подключения к компьютеру, работы с iTunes.
Вконтакте
Вот только порой этот процесс запускается не вовремя. К сожалению, компания Apple не предусмотрела кнопку отмены загрузки прошивки. У этой проблемы есть решение.
К сожалению, компания Apple не предусмотрела кнопку отмены загрузки прошивки. У этой проблемы есть решение.
Чаще всего в Интернете советуют просто отключить Интернет, прервав таким образом скачивание обновления. Вот только повторное подключение к Сети возобновит процесс. Надежным решением станет удаление обновления вообще.
Если по какой-либо причине вы не желаете устанавливать очередное обновление iOS на свой iPhone или iPad (например, iOS 12 на iPhone 5s или бета-версию iOS) и «красный кружок с единичкой» уже не мозолит вам глаза, то обязательно проверьте, возможно само обновление уже было загружено на устройство и занимает бестолку много места. Как его удалить?
На iPhone и iPad с установленной iOS 10 и новее
1. Откройте приложение Настройки и перейдите по пути Основные → Хранилище iPhone → Хранилище .
2. Пролистайте немного вниз и выберите загруженное обновление iOS.
3. Нажмите «Удаление обновления» .
4. Подтвердите удаление.
На iPhone и iPad с установленной iOS 8
1 . Зайдите в Настройки → Основные → Статистика → Хранилище → Место хранения .
2 . Выберите загруженное обновление iOS. В связи с тем, что размер файла составляет обычно больше 1 ГБ, он, вероятнее всего, расположится в верхней части списка.
3 . Нажмите «Удаление обновления » и вновь «Удаление обновления », чтобы подтвердить запрашиваемое действие.
Всего несколько простых действий, и загруженное обновление iOS, которое занимает больше 1 ГБ будет удалено с Вашего мобильного устройства.
При необходимости можно заново запустить процесс обновления прошивки. Для этого надо в меню «Настройки» → «Основные» → «Обновление ПО» нажать на кнопку «Загрузить и установить» .
После релиза iOS 7 примерно половина входящей корреспонденции на нашей редакционной почте сводится к двум вопросам:
- как откатиться обратно на iOS 6.
 x
x - как убрать скачавшийся по воздуху апдейт iOS 7 с устройства
Ответ на первый вопрос мы уже не раз озвучивали – к большому сожалению и для нас, и для читателей, для всех устройств, кроме iPhone 4, откат с iOS 7 на iOS 6 невозможен. На iPhone 4 вам могут помочь сохранённые хеши SHSH от iOS 6.1.2 или более старых версий прошивок, если они у вас есть – обратите внимание на (но знайте, что для экспериментов нужна любая версия iTunes младше 11.1). Не можем гарантировать 100%-ный успех, но хуже вряд ли будет.
Что касается второго вопроса – тут решения есть. Напомним, проблема в том, что iOS при наличии Wi-Fi в фоне самостоятельно скачивает апдейт весом около 780 МБ и самостоятельно проводит его распаковку, после чего он отъедает уже 3 с лишним гигабайта свободного пространства. При этом джейлбрейкнутые устройства технически невозможно обновить по воздуху, так что скачавшийся апдейт – это потеря свободного места + назойливый бейдж на иконке настроек. Как же удалить скачанное обновление iOS?
Всем, кто пользуется джейлбрейком, нужно запомнить: обновления iOS качаются в папку /var/MobileSoftwareUpdate/, внутри которой вы найдёте подпапку, содержащую в имени номер версии скачавшейся прошивки.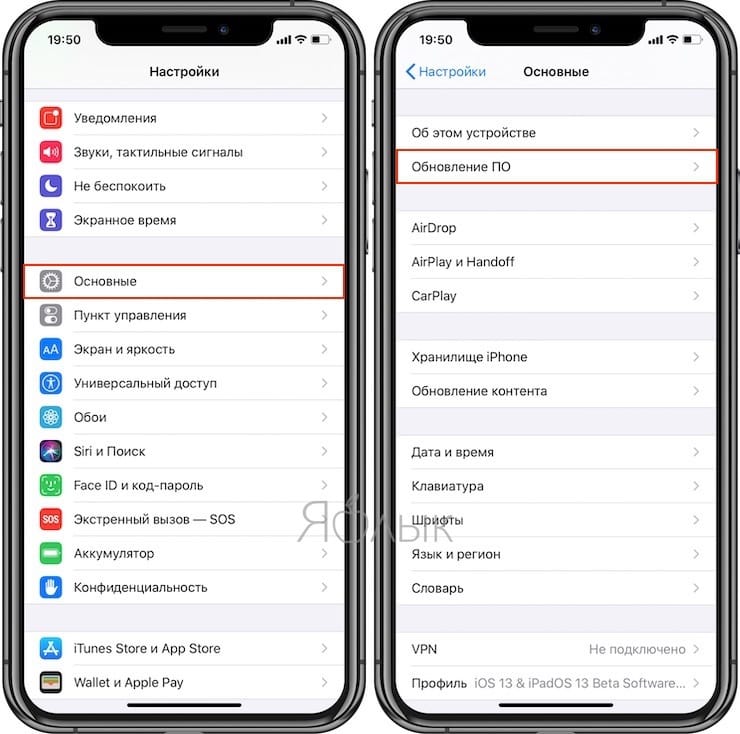 Очищаете содержимое этой папки = освобождаете место.
Очищаете содержимое этой папки = освобождаете место.
Но это лишь полумера, потому что настырная iOS снова скачает апдейт при первой возможности. Для того, чтобы полностью заблокировать возможность скачивания OTA-апдейтов и убрать бейдж с иконки настроек, вам потребуется крошечный, но крайне полезный твик No Update из Cydia (лежит в стандартном репозитории ModMyi).
Как быть тем, кто не пользуется джейлбрейком? Доступ к папке /var/MobileSoftwareUpdate/ без джейла организовать невозможно, очистить прошивку через твики вроде iLEX R.A.T. – тем более, удалить скачанное обновление iOS вручную не выйдет. Единственный способ стереть скачавшийся апдейт – сделать полный сброс контента или восстановление прошивки, но в этом случае вы уже не сможете поставить ту же версию iOS, что была у вас, придётся прошиваться на iOS 7.
Есть лишь одна хитрость: апдейт не сможет распаковаться, если ему изначально не будет хватать места. Поэтому если вы забьёте свой iPhone, iPod touch и iPad фильмами, играми и прочим тяжёлым контентом так, чтобы на нём было меньше 3 ГБ свободного пространства, iOS 7 не распакуется. Но удобным такой способ решения проблемы тоже никак не назовёшь;)
Но удобным такой способ решения проблемы тоже никак не назовёшь;)
Автоматические обновления системы — одна из многих новых функций в iOS 12. Когда она включена, устройство автоматически обновляется до последней версии операционной системы. В этой инструкции мы расскажем, как отключить эту опцию.
Когда дело доходит до обновления ПО, лучше самому контролировать этот процесс. Как правило, новые версии iOS выходят без серьезных ошибок. Но бывают неудачные релизы, которые портят ощущения от использования устройства.
До iOS 12 у Apple была функция промежуточного автоматического обновления. Пользователи получали уведомление о том, хотят ли они обновить iPhone или iPad ночью. Если ответ был положительным, устройство автоматически обновлялось, когда владелец спал. В iOS 12 Apple убрала такую возможность.
Новая функция, отвечающая за автоматические обновления, по умолчанию отключена. Но если она была активирована ранее, к примеру, во время первоначальной настройки iPhone или iPad, ее можно быстро отключить.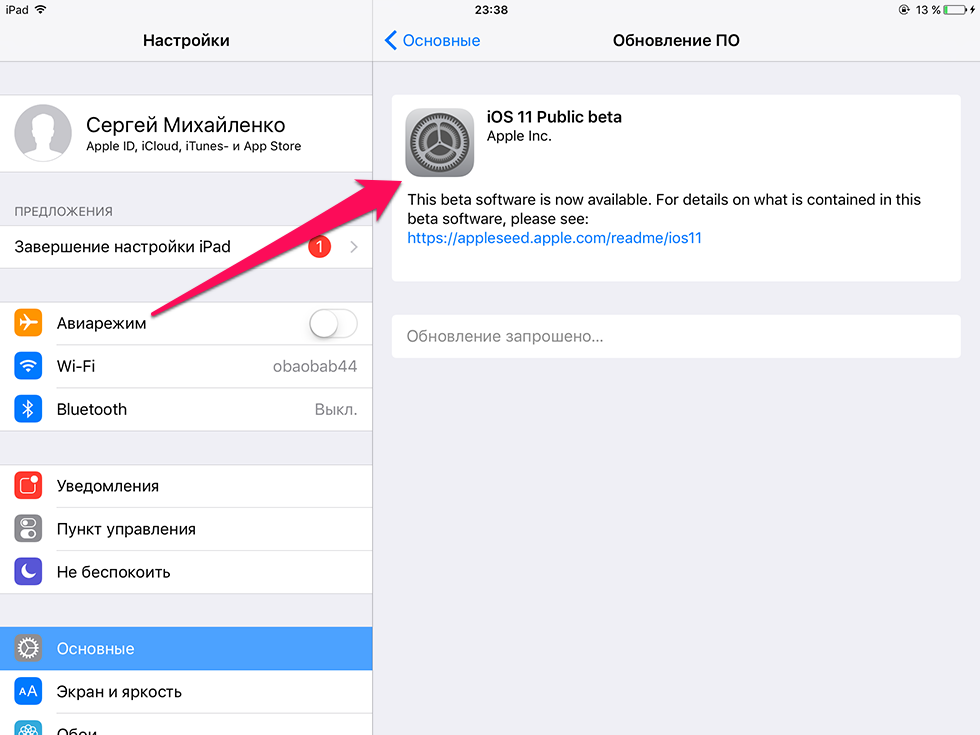
- Откройте приложение «Настройки».
- Перейдите в раздел «Основные» → «Обновление ПО».
- Выберите пункт «Автообновление» и переведите тумблер в неактивное положение.
Таким же образом можно активировать автоматические обновления. В таком случае, чтобы устройство само обновилось, оно должно быть подключено к сети Wi-Fi и к источнику питания.
Как удалить и отключить обновления iOS? – PROMETHEUS
В связи с тем, что Apple прекратила действие сертификата разработчика tvOS 12, способ, описанный здесь, больше не работает! Читайте о новом способе.
Процесс состоит из трёх смысловых этапов. Первый — удаление загруженного, но не установленного, обновления с вашего устройства. Второй — предотвращение автоматической загрузки новых обновлений iOS “по воздуху” (OTA, on the air). Третий — удаление красного значка с цифрой “1” в приложении “Настройки”. Никакого джейбрейка не нужно. Все выполняется “штатными” средствами.
Третий — удаление красного значка с цифрой “1” в приложении “Настройки”. Никакого джейбрейка не нужно. Все выполняется “штатными” средствами.
Итак, предполагаю следующую ситуацию как отправную точку:
- На вашем устройстве сейчас находится версия iOS, которую Вы желаете оставить и обновлять её не хотите;
- На вашем устройстве уже загружено обновление iOS и об этом сообщает красный значок с цифрой “1” в “Настройках”;
- Загруженное обновление ещё не установлено.
Если все так, тогда начнём с подготовки.
Подготовительные действияНа вашем компьютере должна быть установлена последняя версия iTunes. Скачать её можете здесь. Вам также необходимо сделать свежую локальную резервную копию вашего устройства. Как это сделать — читайте здесь.
Вам понадобится пробная версия ПО iPhone Backup Extractor, которую скачать можно здесь. Это ПО даст Вам возможность извлечь файл настройки обновлений по воздуху (для последующего изменения нужного параметра) и возвратить его назад, чтобы убрать красный значок с цифрой “1”.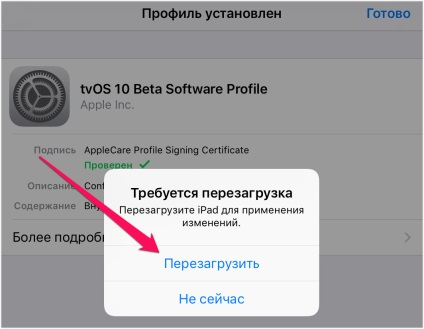
- Удалить еще не установленное обновление с устройства.
- Установить на ваше устройство (iPhone / iPad / iPod) профиль разработчика tvOS-Beta, для предотвращения загрузки обновлений iOS по воздуху. Ваше устройство будет выдавать себя за Apple TV, и соответственно, не будет находить подходящих обновлений.
- Сделать резервную копию ваших данных.
- Извлечь из резервной копии и модифицировать файл, а точнее — изменить ключ параметра в этом файле, отвечающих за появление красного значка с цифрой “1”.
- Возвратить модифицированный файл в существующую резервную копию вашего устройства в iTunes.
- Восстановить устройство из резервной копии.
Удалить загруженное обновление можно перейдя в “Настройки > Основные > Хранилище iPhone” (Settings > General > iPhone Storage или Storage and iCloud Usage). Промотайте чуть вниз, найдите загруженное обновление в списке, тапните и войдите в информацию о содержимом.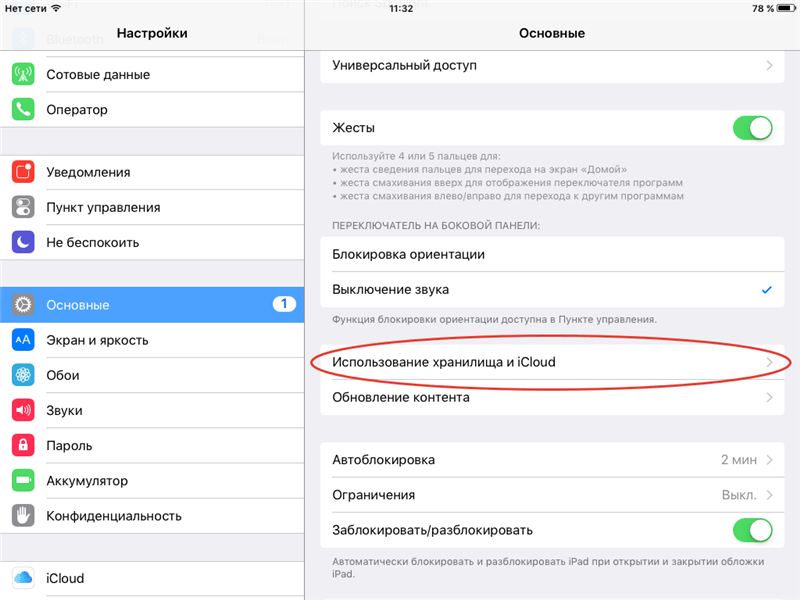 Нажмите “Удалить программу”.
Нажмите “Удалить программу”.
Устройство iOS проверяет, доступно ли обновление используя специальный XML-документ настроек при обращении на сервер обновлений mesu.apple.com. Устанавливаемый вами профиль конфигурации перенаправляет проверку, чтобы искать только бета-обновления, доступные для Apple TV. Поскольку ваш iPhone не является Apple TV, да и сама tvOS 12 уже давно не в стадии бета-тестирования, подходящее обновление не будет найдено.
Профиль конфигурации криптографически подписан Apple, поэтому ему можно доверять (не подписанный профиль Вы вообще не сможете установить). Помимо добавления на ваше устройство дополнительного ПО Feeback с сиреневой иконкой (Обратная связь для разработчиков), ничего существенного не произойдет. Переместите эту иконку в любую папку. Удалять её пытаться не стоит, её присутствие обязательно при наличии бета-профиля, но использовать не обязательно). Профиль конфигурации не оказывает негативного влияния на производительность вашего устройства и время работы от батареи. Не беспокойтесь.
Не беспокойтесь.
Можно, конечно, заблокировать домен mesu.apple.com в настройках роутера. Но ведь есть еще сотни роутеров в общественных местах, к которым Вы будете подключаться… Смысла в этом нет.
В браузере Safari на вашем устройстве скачайте файл конфигурации профиля разработчика tvOS-Beta 12 и установите его (в процессе поймёте как, Вам подскажут). Он лежит здесь. Профиль будет действителен до 2 апреля 2021 года. То есть, до этого срока он будет выполнять свои функции — предотвращать загрузку обновлений iOS. Затем нужно будет найти новый, действующий профиль, но наверное уже для tvOS-Beta 13.
После установки профиля, устройство будет перезагружено.
На этом, в принципе, можно и остановиться, если Вас не раздражает красный значок с цифрой “1” над пунктом “Основные”. Обновления на устройство больше “прилетать” не будут. Но если хотите убрать красный значок, прийдётся постараться… об этом дальше.
Шаг 3. Модификация файла в резервной копии устройстваПосле того, как файлы резервной копии стали шифроваться, существует не так много программ, способных с ними корректно работать. iPhone Backup Extractor это делать умеет. Обзор возможностей этой программы можете прочесть на сайте разработчика. Для данной заметки интересна только одна его функция: возможность извлечь из резервной копии и заменить один специальный файл настроек в котором прописан параметр, устанавливающий этот самый красный значок.
iPhone Backup Extractor это делать умеет. Обзор возможностей этой программы можете прочесть на сайте разработчика. Для данной заметки интересна только одна его функция: возможность извлечь из резервной копии и заменить один специальный файл настроек в котором прописан параметр, устанавливающий этот самый красный значок.
Для того, чтобы начать, Вы должны сейчас создать локальную резервную копию вашего устройства с помощью iTunes, следуя этой инструкции. Нажмите кнопку “Создать копию сейчас” в пункте “Резервное копирование и восстановление вручную” чтобы создать локальную копию на вашем компьютере. Создали?..
Тогда скачайте и установите пробную бесплатную версию iPhone Backup Extractor. “Пробник” даст Вам возможность восстановить только 4 файла, о чём явно пишут в описании пробной версии на странице загрузки. Этого более чем достаточно.
Кстати, для модификации Вам понадобится текстовый редактор, корректно работающий (не добавляющий лишних символов форматирования) с текстом.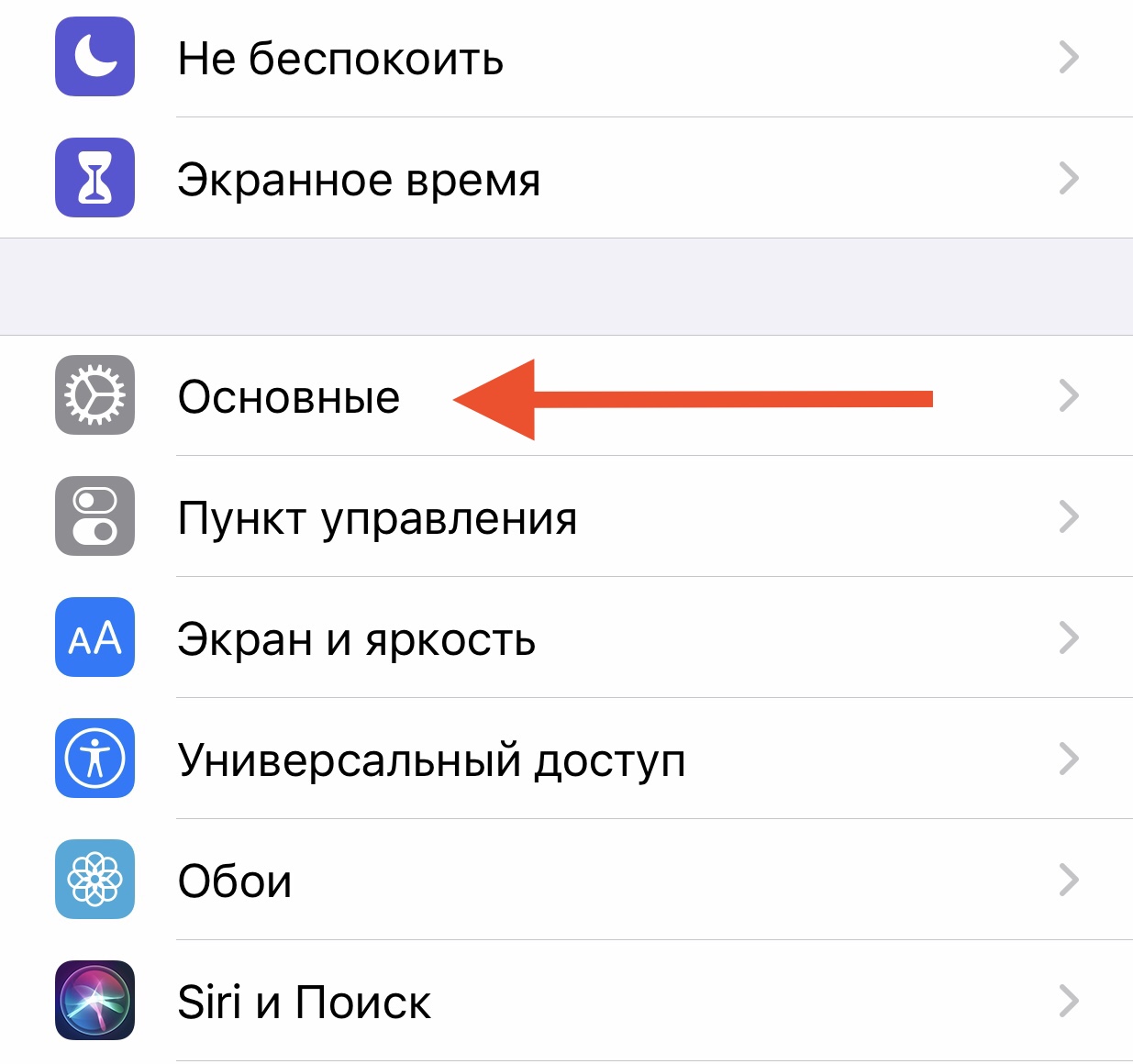 Обычно это специальные редакторы, ориентированные на программистов. Можно воспользоваться полностью бесплатным TextWrangler из Mac App Store или пробной версией BBEdit с тем же функционалом и от того же разработчика. Другие аналоги для macOS или Windows найдёте сами. Их достаточно.
Обычно это специальные редакторы, ориентированные на программистов. Можно воспользоваться полностью бесплатным TextWrangler из Mac App Store или пробной версией BBEdit с тем же функционалом и от того же разработчика. Другие аналоги для macOS или Windows найдёте сами. Их достаточно.
Запустите iPhone Backup Extractor и выберите нужную резервную копию iTunes в боковой панели. Перейдите в экспертный режим (Expert Mode) и найдите файл com.apple.Preferences.plist:
Home / Library / Preferences / com.apple.Preferences.plist
Отметьте и выделите его. Нажмите “Extract selected” (извлечь выбранные). Выберите место для извлечения… предположим, это будет пользовательская папка “Документы”.
Откройте извлеченный вами XML-файл в текстовом редактор и найдите в нём ключ (воспользуйтесь поиском в редакторе по фразе):
<key>kBadgedForSoftwareUpdateKey</key>
Строкой ниже будет его значение: <true/>.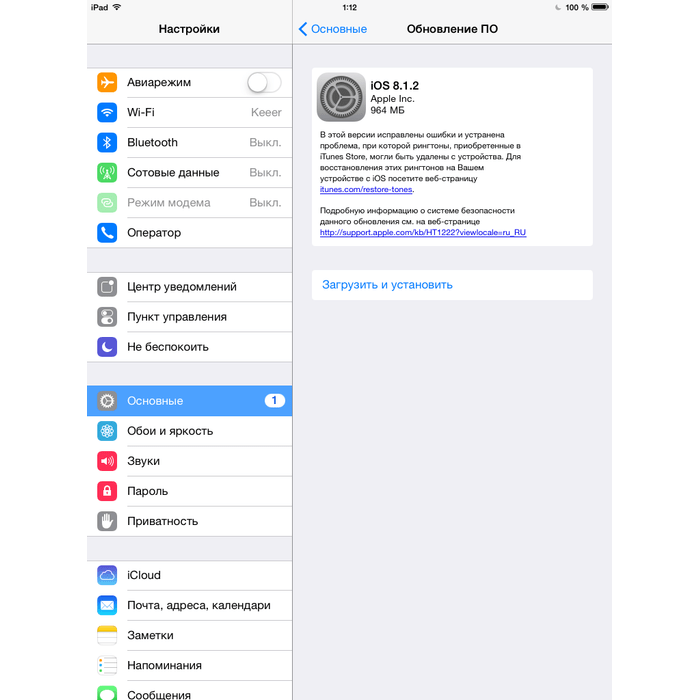 То есть — “истина”. Измените это значение на <false/>, то есть — “ложь”, как показано ниже. Больше ничего не делайте! Сохраните внесенные изменения и закройте текстовый редактор.
То есть — “истина”. Измените это значение на <false/>, то есть — “ложь”, как показано ниже. Больше ничего не делайте! Сохраните внесенные изменения и закройте текстовый редактор.
Возвратитесь обратно в iPhone Backup Extractor и в контекстном меню нужного файла выберите действие “Replace file” (Заменить файл). Выберите ваш модифицированный файл для замены оригинального файла в резервной копии устройства в iTunes.
После этого действия, необходимо восстановить устройство из локальной резервной копии с помощью iTunes. Процесс восстановления описан здесь.
От і все! Бувайте здорові! 😉
P.S. При использовании материалов данной заметки или цитировании текста из неё, ссылки на оригинальный источник обязательна.
Как удалить скачанное обновление iOS с джейлбрейкнутого устройства – Проект AppStudio
После релиза iOS 7 примерно половина входящей корреспонденции на нашей редакционной почте сводится к двум вопросам:
- как откатиться обратно на iOS 6.
 x
x - как убрать скачавшийся по воздуху апдейт iOS 7 с устройства
Ответ на первый вопрос мы уже не раз озвучивали – к большому сожалению и для нас, и для читателей, для всех устройств, кроме iPhone 4, откат с iOS 7 на iOS 6 невозможен. На iPhone 4 вам могут помочь сохранённые хеши SHSH от iOS 6.1.2 или более старых версий прошивок, если они у вас есть – обратите внимание на мануал в Энциклопедии джейлбрейка и анлока (но знайте, что для экспериментов нужна любая версия iTunes младше 11.1). Не можем гарантировать 100%-ный успех, но хуже вряд ли будет.
Что касается второго вопроса – тут решения есть. Напомним, проблема в том, что iOS при наличии Wi-Fi в фоне самостоятельно скачивает апдейт весом около 780 МБ и самостоятельно проводит его распаковку, после чего он отъедает уже 3 с лишним гигабайта свободного пространства. При этом джейлбрейкнутые устройства технически невозможно обновить по воздуху, так что скачавшийся апдейт – это потеря свободного места + назойливый бейдж на иконке настроек.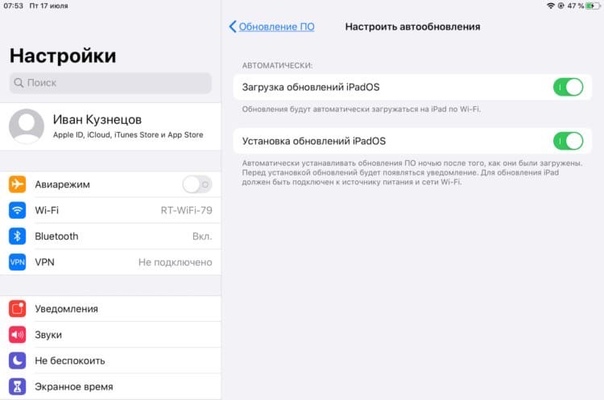 Как же удалить скачанное обновление iOS?
Как же удалить скачанное обновление iOS?
Всем, кто пользуется джейлбрейком, нужно запомнить: обновления iOS качаются в папку /var/MobileSoftwareUpdate/, внутри которой вы найдёте подпапку, содержащую в имени номер версии скачавшейся прошивки. Очищаете содержимое этой папки = освобождаете место.
Но это лишь полумера, потому что настырная iOS снова скачает апдейт при первой возможности. Для того, чтобы полностью заблокировать возможность скачивания OTA-апдейтов и убрать бейдж с иконки настроек, вам потребуется крошечный, но крайне полезный твик No Update из Cydia (лежит в стандартном репозитории ModMyi).
Как быть тем, кто не пользуется джейлбрейком? Доступ к папке /var/MobileSoftwareUpdate/ без джейла организовать невозможно, очистить прошивку через твики вроде iLEX R.A.T. – тем более, удалить скачанное обновление iOS вручную не выйдет. Единственный способ стереть скачавшийся апдейт – сделать полный сброс контента или восстановление прошивки, но в этом случае вы уже не сможете поставить ту же версию iOS, что была у вас, придётся прошиваться на iOS 7.
Есть лишь одна хитрость: апдейт не сможет распаковаться, если ему изначально не будет хватать места. Поэтому если вы забьёте свой iPhone, iPod touch и iPad фильмами, играми и прочим тяжёлым контентом так, чтобы на нём было меньше 3 ГБ свободного пространства, iOS 7 не распакуется. Но удобным такой способ решения проблемы тоже никак не назовёшь 😉
Как отменить последнее обновление на айфоне
Вы когда-нибудь начинали скачивать очередное обновление iOS по случайности? Или может в процессе вы передумали обновлять своё устройство. В любом случае, вы можете отменить обновление, которое уже начало качаться.
Как проверить прогресс скачиванияДля начала нужно проверить прогресс скачивания обновления. Для этого зайдите в Настройки > Основные > Обновление ПО.
Сначала вы увидите сообщение о том, что обновление запрошено, а потом оно будет скачиваться.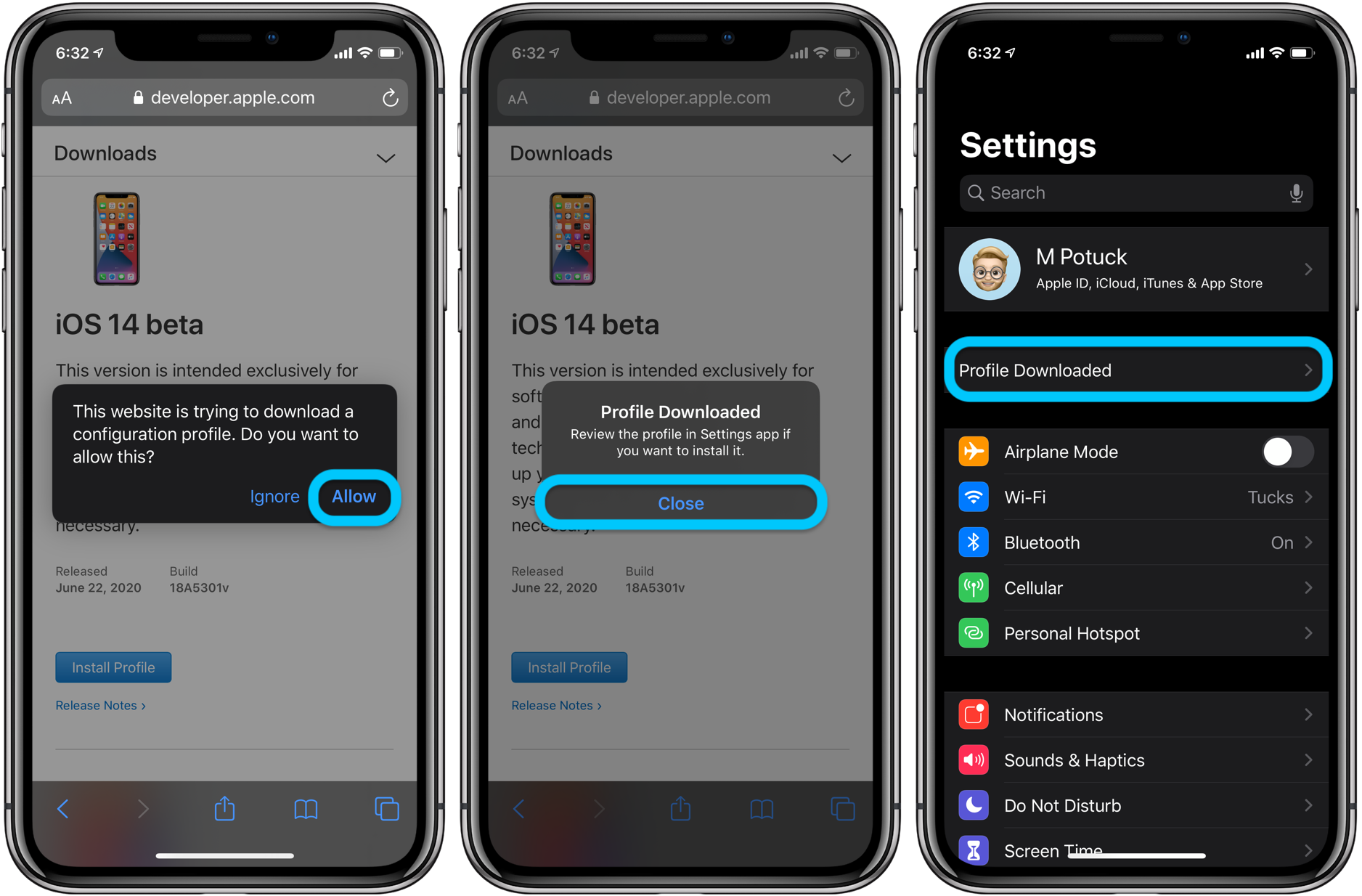 После этого произойдёт подготовка к обновлению, а затем его установка.
После этого произойдёт подготовка к обновлению, а затем его установка.
1) Вернитесь на главный экран приложения Настройки и выберите Основные.
2) Выберите Хранилище iPhone или Хранилище iPad.
3) Пролистайте вниз до последней версии iOS.
4) Нажмите на версию iOS, а затем нажмите Удалить обновление.
5) Подтвердите действие, снова нажав Удалить обновление.
6) Теперь, когда вы вернётесь в секцию Обновление ПО, вы увидите доступное обновление с кнопкой Скачать и установить.
Если вы всё же решите установить новую версию системы, просто вернитесь в Настройки > Основные > Обновление ПО и нажмите Скачать и установить.
Есть и другие способы отменить обновление, как отключение Wi-Fi или отключение самого устройства. Однако они могут срабатывать не всегда, а способ выше точно работает.
Оцените статью 5,00 / 5 (Всего 3)
Не пропускайте новости Apple – подписывайтесь на наш Telegram-канал, а также на YouTube-канал.
Всех владельцев техники Apple постоянно подталкивают обновлять программное обеспечение. Так в компании борются с фрагментацией гаджетов и прошивок, от которой страдает Android, и собирают поражающую статистику для следующей презентации. Однако, при этом наши девайсы медленно убивают, чтобы мы бежали за новыми и быстрыми гаджетами.
Оказывается, можно отключить навязчивые предложения обновить iOS на любом устройстве даже без джейлбрейка.
Зачем это нужно
Хоть в Apple и настаивают на необходимости обновлять ПО на устройстве до последней актуальный версии, мы ведь знаем, что это не всегда необходимо.
Например, iPad Air первого поколения до сих пор отлично справляется с поставленными задачами и бодро работает на последних версиях iOS. Но уже через пару апдейтов он начнет задумываться, лагать и подвисать. При этом устройство не получит все новые фишки системы, которые, как всегда, заработают только на топовых моделях.
Но уже через пару апдейтов он начнет задумываться, лагать и подвисать. При этом устройство не получит все новые фишки системы, которые, как всегда, заработают только на топовых моделях.
Аналогичная ситуация и с iPhone 6. Смартфон еще довольно неплох, но к iOS 11 в Apple обязательно попытаются «убить» его, чтобы вынудить владельцев устройства на покупку новых моделей.
Так почему бы просто не перестать обновлять прошивку на устройстве?
Если раньше можно было не подключать iPhone или iPad к iTunes, то сейчас обновление Over The Air прилетает на устройство и ежедневно напоминает о необходимости апдейта. Приходится регулярно отказываться от новой прошивки, а файлы для обновления при этом уже скачаны и занимают место на устройстве.
Выход есть
Энтузиасты придумали любопытный способ обмануть систему обновлений iOS. С помощью специального профиля можно перенаправить iPhone или iPad на сервер обновления tvOS. Устройство не найдет там нужной прошивки и не будет предлагать обновиться.
Все просто и легально, способ будет работать на любом устройстве даже без джейлбрейка.
Вот что нужно сделать
1. Удалить скачанное на устройство обновление, если оно уже прилетело по воздуху. Для этого переходим в Настройки – Основные – Хранилище и iCloud – Управление (хранилище) , находим апдейт и удаляем его.
и перейти по ней в Safari на мобильном устройстве.
4. Перезагрузить iPhone или iPad по требованию системы.
Теперь можно смело заходить в Настройки – Основные – Обновление ПО и проверять наличие новой версии iOS. Никаких апдейтов устройство не найдет и сообщит, что установленная версия прошивки является актуальной.
К сожалению, надоедливый красный бейдж не пропадет, но это уже мелочи.
Как вернуть все назад
Чтобы перенаправить устройство назад на правильный сервер обновлений, достаточно удалить установленный профиль tvOS 10 по пути Настройки – Основные – Профили .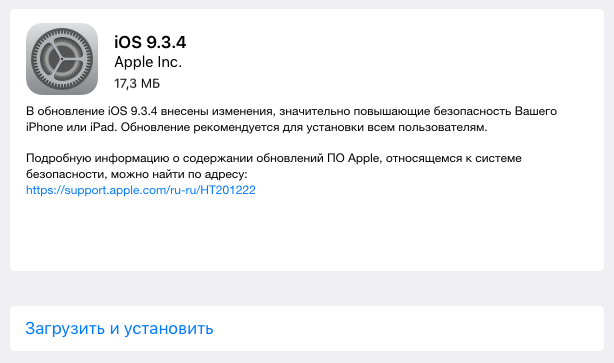
После перезагрузки смартфон или планшет увидит все доступные обновления прошивки.
Стань настоящим iOS -джедаем.
Продолжаю проводить эксперименты над пользователями iPhone . В прошлый раз собрал вместе почти три сотни новичков, которые практически не разбираются в тонкостях iOS и дал пять простых советов, которые уже облегчили их жизни . Если пропустили – , и умные комментарии под темой очень приветствуются.
Пользователей, которые считают себя настоящими гиками, оказалось меньше. Может, большинство опрошенных просто не поняли смысла самого слова, которым я пытался их обозвать, но сути дела это сильно не меняет. Постараюсь разобраться с пятью топовыми их проблемами, у которых вообще есть решение.
Уверен, всем нам будет интересно перенять неординарные навыки, чтобы больше не выглядеть настолько глупо.
1. Скрываем уведомление об обновлении iOS
В сети неоднократно поднималась буря обсуждений нецелесообразности установки новых версий iOS на старые устройства.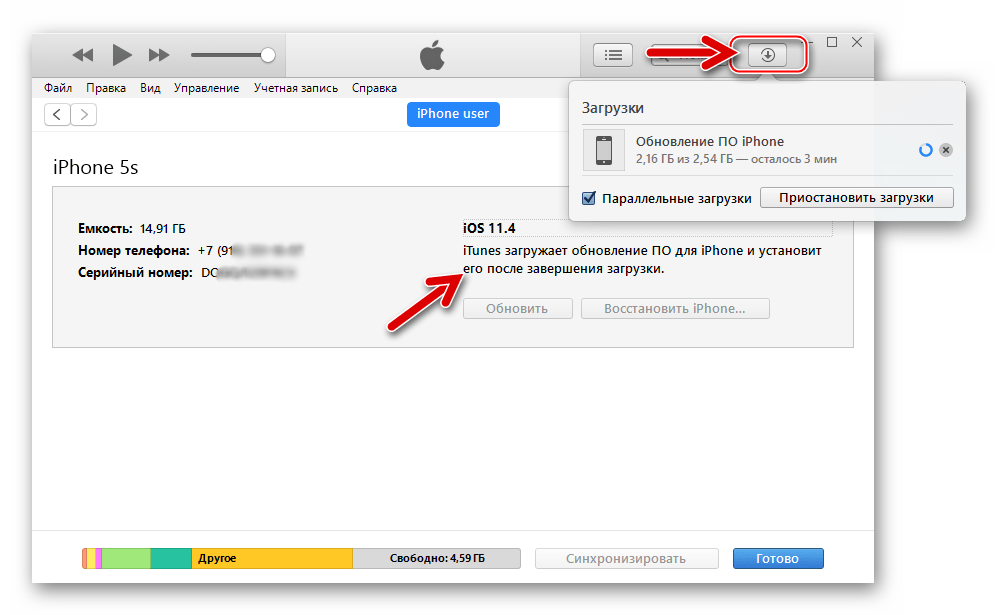 Безусловно, особо древние начинают работать слишком медленно и очень неплавно. Именно на них уведомление об апдейте системы и само обновление советую вообще удалить .
Безусловно, особо древние начинают работать слишком медленно и очень неплавно. Именно на них уведомление об апдейте системы и само обновление советую вообще удалить .
Для этого нужно зайти в настройки устройства, выбрать меню хранилища и iCloud в разделе основных, перейти в управление и стереть информацию из нового ненужного пункта – после этого iPhone следует перезагрузить.
Таким образом убили сразу двух зайцев: избавились от надоедливого бейджа и память очистили.
2. Удаляем кэш App Store в десять тапов
Жаль, работа iOS 9.x.x оставляет желать лучшего. Думаю, эта ревизия платформы получилась самой глючной среди всех выпущенных до. Многие опрошенные мной в этот раз особо жаловались на App Store – мол, то виснет, то еще что-то. Неоднократно с этим сталкивался и я сам.
Предусмотрительные программисты из Apple подготовили решение любых проблем с магазином приложений. Нужно просто десять раз тапнуть по любой иконке разделов программы – например, по «Подборке».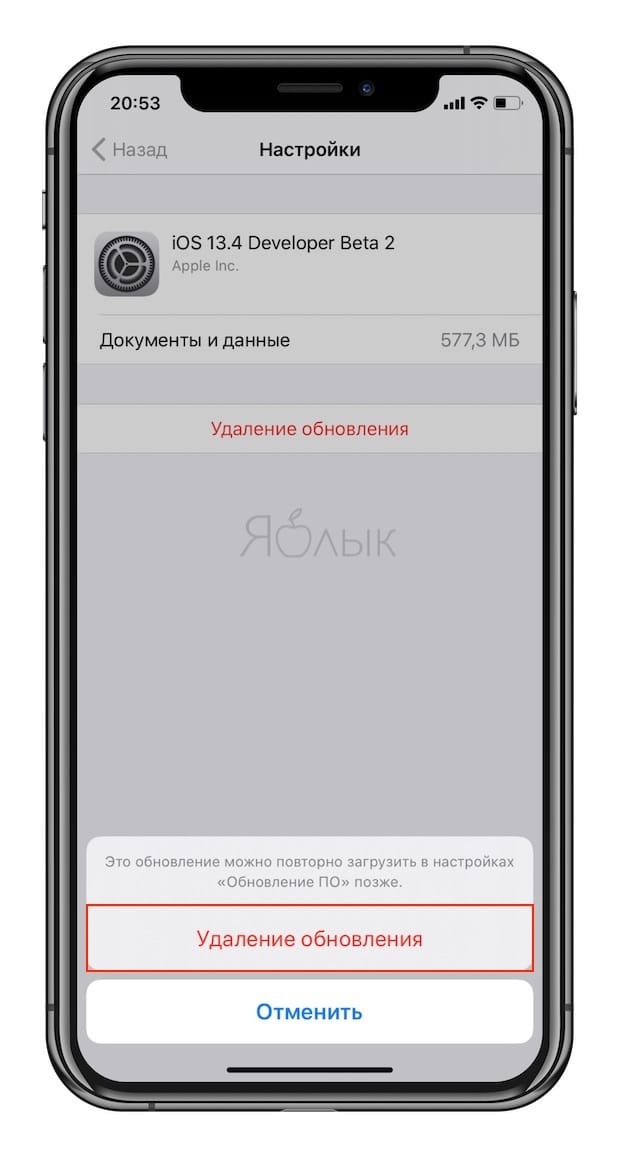
Кэш App Store очистится, и глюк с большой вероятностью разрешится.
3. Очищаем оперативную память полностью
Несмотря на огромное количество соответствующих материалов, которые не опубликовал только ленивый, многие до сих пор не понимают, что удаление приложений из меню многозадачности iOS не имеет никакого смысла. По крайней мере, оно не влияет на время автономной работы устройства или быстродействие системы.
Тем не менее, в очистке оперативной памяти девайса прожженные гики все же иногда нуждаются. Именно для них в iOS есть такая скрытая функция. Для этого нужно перейти в меню выключения iPhone длинным нажатием на кнопку питания, а затем зажать клавишу Home .
Через несколько секунд девайс перейдет на домашний экран, а его оперативная память действительно окажется абсолютно свободной.
4. Вспоминаем, что было ровно год назад
С появлением сервиса Google Photos я залил весь семейный фото-архив объемом в пару сотен ГБ туда – причем абсолютно бесплатно и без SMS .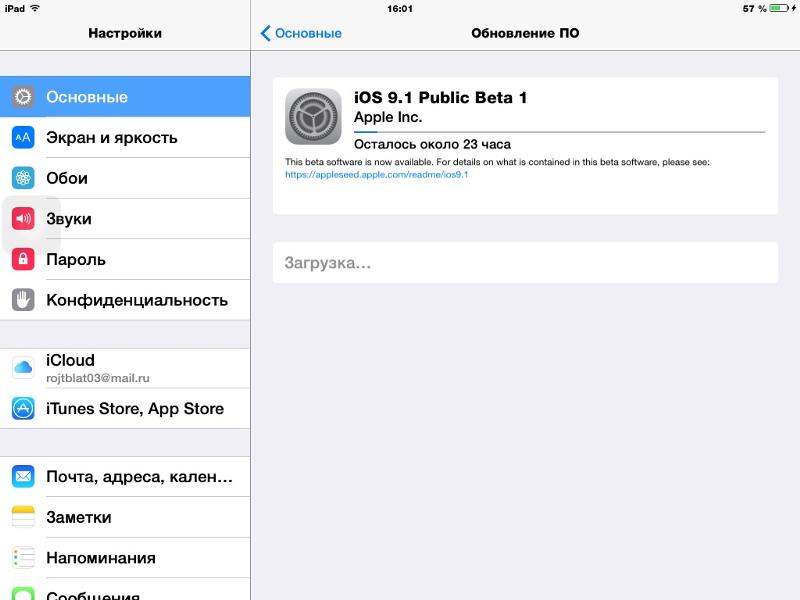 Тем не менее, меня больше всего радует даже не сама система хранения, а встроенный в нее «умный» помощник. Любимая его функция – «Каким был этот день» год-два и больше тому назад.
Тем не менее, меня больше всего радует даже не сама система хранения, а встроенный в нее «умный» помощник. Любимая его функция – «Каким был этот день» год-два и больше тому назад.
Как оказалось, в iOS есть точно такая же фича. Но она доступна только владельцам iPhone 6s и 6s Plus – спрятана в меню быстрых действий галереи через 3D Touch .
Обратите внимание, соответствующего ярлыка не будет, если фотографий годичной и больше давности нет в памяти устройства.
5. Разбираемся, наконец, со звонилкой
Был удивлен, ведь несколько продвинутых по их мнению пользователей отметили неудобность встроенной в iOS звонилки – особенно в плане повторных вызовов. Написали, что ностальгируют по временам кнопочных Nokia , где для этого нужно было всего лишь два раза нажать на клавишу вызова.
Сообщаю, в iOS есть аналогичная возможность. Если нажать на кнопку с телефоном в пустом набирателе, поле заполнится цифрами последнего звонка , что очень удобно.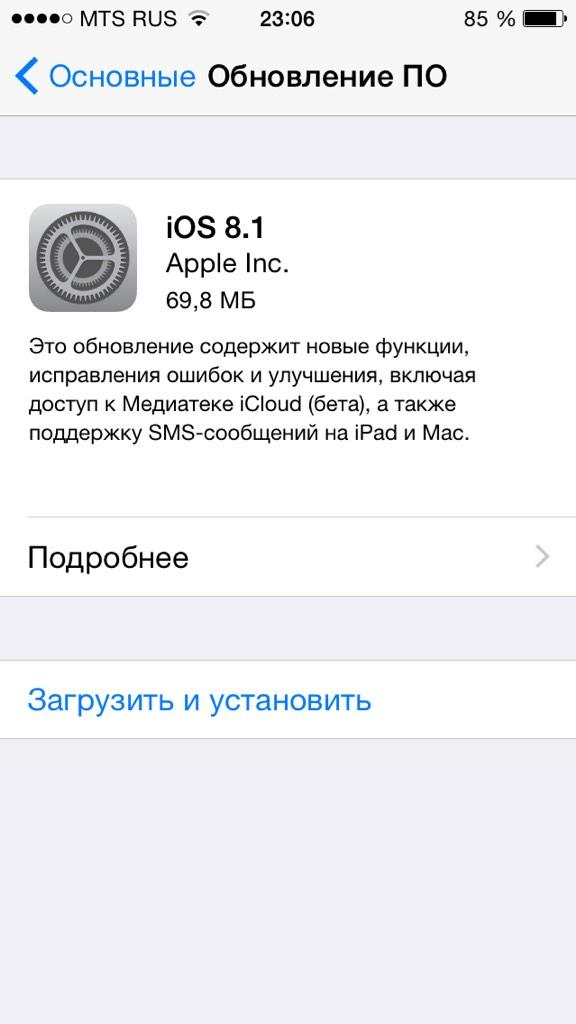
Уже знал? Красавчик!
Уверен, знали далеко не все, не так ли? О существовании большинства этих фич я сам не был осведомлен до недавнего времени, поэтому не расстраивайтесь.
сайт Стань настоящим iOS-джедаем. Продолжаю проводить эксперименты над пользователями iPhone. В прошлый раз собрал вместе почти три сотни новичков, которые практически не разбираются в тонкостях iOS и дал пять простых советов, которые уже облегчили их жизни. Если пропустили – вот ссылка, и умные комментарии под темой очень приветствуются. Пользователей, которые считают себя настоящими гиками, оказалось меньше.
Компания Apple постоянно модифицирует и дополняет операционные системы своих устройств, выпуская очередные версии прошивки. Если iPhone постоянно предлагает обновления, а то и зависает при попытке их установить, эту проблему устраняют следующими способами:
- отключить загрузку обновлений;
- удалить уже скаченные файлы;
- заменить сервер новых версий.

В сети интернет встречаются советы для предотвращения загрузки путем отключения от беспроводного Wi-Fi. Это иллюзорно, так как при новом появлении подключения обновление продолжится. Поэтому следует применять более действенные методы.
Отключить загрузку обновлений несложно. Для этого необходимо зайти в Настройки и открыть меню AppStore. В разделе Автоматические загрузки сдвинуть ползунок напротив Обновления и Программы.
Как удалить и предотвратить загрузки обновлений на iPhone
Для удаления уже существующих закаченных файлов обновлений, занимающих немало свободного места, необходимо зайти в раздел «Настройки» -> «Основные» -> «Хранилище iPhone».
В хранилище перечислены ваши приложения, обновления и другие файлы. Объем новых версий прошивки большой, поэтому обычно он находится вверху списка, но не всегда. Находим его и нажимаем «Удаление обновления».
После этого объемный файл с обновлениями будет удален.
Существуют рекомендации, как понизить версию прошивки, но без должного опыта производить подобные манипуляции не желательно.
Действенным способом избавится от надоедливых обновлений является подмена серверов. Для этого необходимо через браузер скачать приложение tvOS11 Beta Software . Дальнейшие действия заключаются в замене адреса проверки обновлений. iPhone будет обращаться к серверу AppleTV, соответственно обновления системы не произойдет.
Если же в дальнейшем вам понадобится произвести загрузку новой прошивки, зайдите в меню настроек и удалите вышеуказанное предложение. Девайс автоматически найдет искомый сервер и обновится.
С недавних пор Apple стала вынуждать всех обладателей iPhone, iPad и iPod Touch устанавливать новое ПО. Практически ежедневно на устройство приходит уведомление с предложением установить свежую версию операционной системы iOS, причем отказаться от него нельзя. Имеются варианты: обновить сейчас и напомнить ночью. При выборе второго варианта есть возможность закрыть уведомление, но оно появится вновь на следующий день. По этой причине редакция сайт занялась поисками решения, которое позволит запретить автоматическое обновление операционной системы iOS на всех iPhone, iPad и iPod Touch.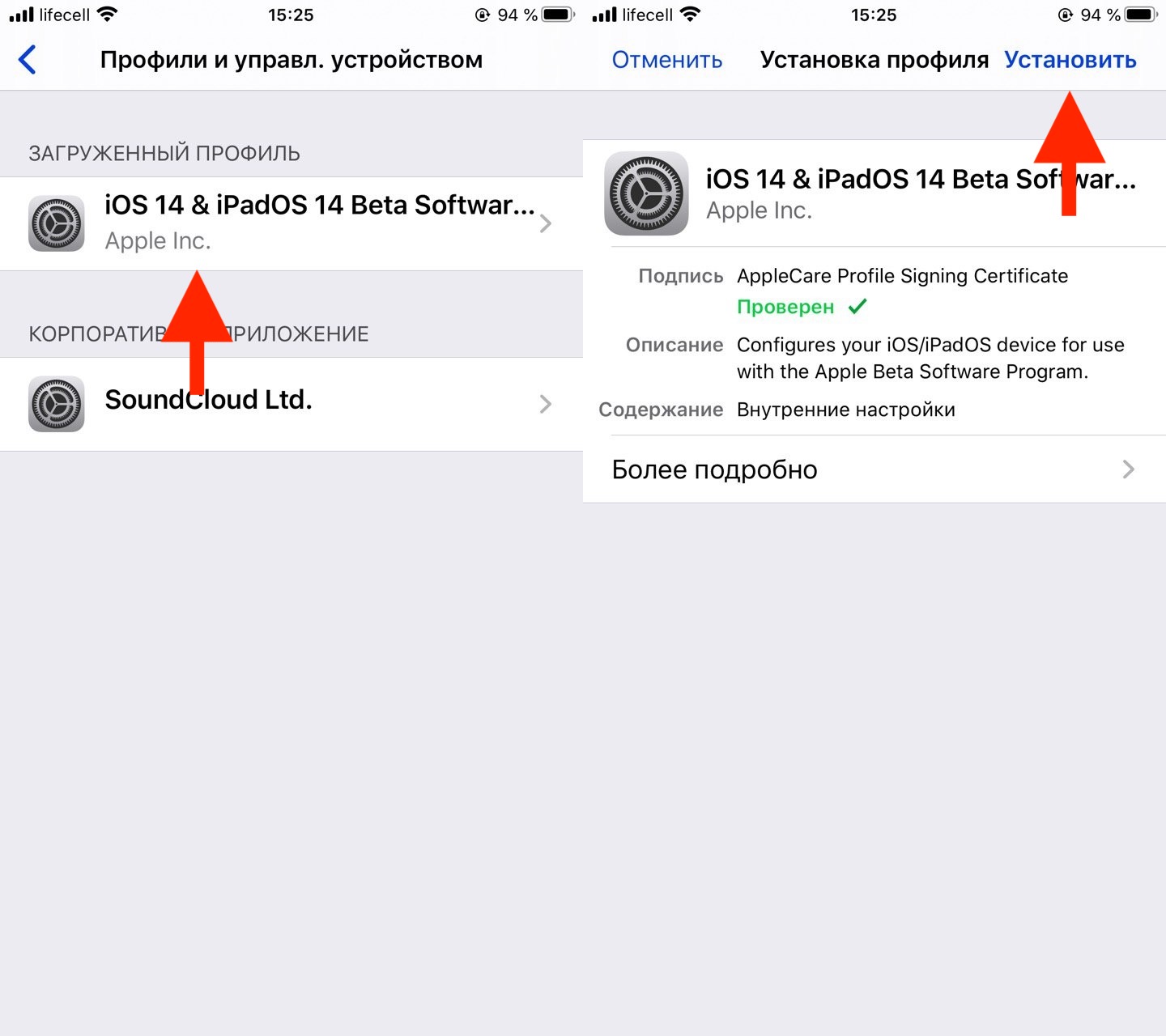
Такое решение нашлось и им стало достаточно нестандартное решение, но полностью работающее. Как известно, даже до появления сообщения с предложением обновиться на новую ОС прошивка уже загружена в постоянную память iPhone, iPad и iPod Touch, тем самым занимая свободное пространство и потребляя лишний интернет-трафика в сети Wi-Fi. Чтобы запретить автоматическое обновление операционной системы iOS 10 или iOS 11, достаточно установить профиль tvOS Beta. Для этого следует открыть в веб-браузере Safari на нужном «яблочном» устройстве, а затем в появившемся приложении «Настройки» нажать на кнопку «Установить». Может потребоваться ввод пароля, а затем перезагрузка устройства.
Эти простые меры запретят любому iPhone, iPad и iPod Touch не только автоматически загружать новые версии операционных систем iOS, но и отключит появление навязчивого уведомления, возникающего каждый день. Заметим, что если на смартфон или планшет уже была загружена какая-то новая прошивка, то даже после установки этого профиля она по-прежнему будет находиться в постоянной памяти, занимая драгоценное место.
Для того чтобы удалить уже загруженную в память устройства новую версию операционной системы iOS следует запустить «Настройки» и проследовать по пути «Основные» – «Хранилище и iCloud» – «Хранилище» – «Управление» «iOS 10.X.X», а затем выбрать пункт «Удалить обновление». Чтобы вновь начать получать обновления «по воздуху» следует перейти в «Настройки» – «Основные» «Профили» и удалить оттуда установленный профиль tvOS Beta. После этого следует обязательно перезагрузить устройство.
Такая простая инструкция позволяет навсегда решить одну из главных проблем операционной системы iOS, с которой ежедневно сталкиваются миллионы людей и не могут ее решить, поскольку Apple прикладывает все усилия для того, чтобы владельцы iPhone, iPad и iPod Touch устанавливали на устройство самое новое программное обеспечение, даже если оно работает хуже более старого.
До 10 марта включительно у всех желающих есть уникальная возможность Xiaomi Mi Band 3, потратив на это всего 2 минуты своего личного времени.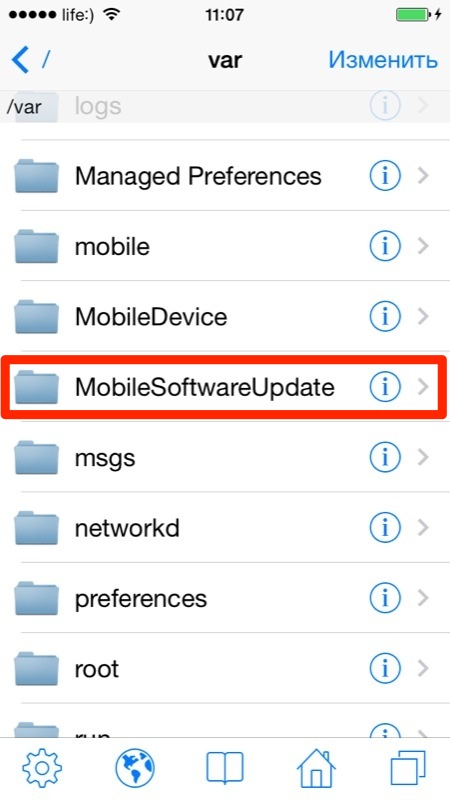
Присоединяйтесь к нам в
Автоматические обновления системы – одна из многих новых функций в iOS 12. Когда она включена, устройство автоматически обновляется до последней версии операционной системы. В этой инструкции мы расскажем, как отключить эту опцию.
Когда дело доходит до обновления ПО, лучше самому контролировать этот процесс. Как правило, новые версии iOS выходят без серьезных ошибок. Но бывают неудачные релизы, которые портят ощущения от использования устройства.
До iOS 12 у Apple была функция промежуточного автоматического обновления. Пользователи получали уведомление о том, хотят ли они обновить iPhone или iPad ночью. Если ответ был положительным, устройство автоматически обновлялось, когда владелец спал. В iOS 12 Apple убрала такую возможность.
Новая функция, отвечающая за автоматические обновления, по умолчанию отключена. Но если она была активирована ранее, к примеру, во время первоначальной настройки iPhone или iPad, ее можно быстро отключить.
- Откройте приложение «Настройки».
- Перейдите в раздел «Основные» → «Обновление ПО».
- Выберите пункт «Автообновление» и переведите тумблер в неактивное положение.
Таким же образом можно активировать автоматические обновления. В таком случае, чтобы устройство само обновилось, оно должно быть подключено к сети Wi-Fi и к источнику питания.
При выходе нового iPhone и iOS у Аpple у некоторых пользователей возникают некоторые сложности со смартфоном. Случается, что новая версия прошивки содержит в себе различного рода ошибки, багги и глюки. И каждый раз, когда выходит новая версия, программное обеспечение загружается автоматически. Такое автоматическое обновление не оставляет выбора у пользователей. Если вам предпочтительнее старая версия, и вы хотите удалить уже загруженное новое обеспечение, то эта статья для вас.
Как отменить обновление iOS 13, которое уже скачивается на iPhone
Если вы по ошибке начали устанавливать новое программное ПО или вам по душе больше старое программное обеспечение, то вы всегда можете отменить скачивание ПО.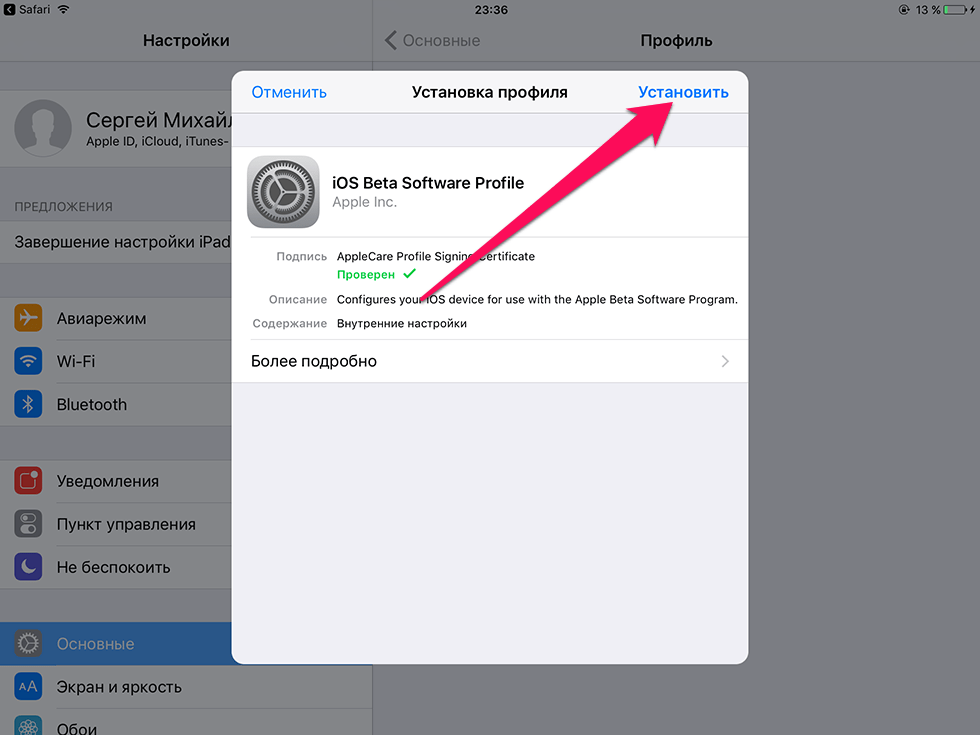
Общий способ отменить обновление iOS 13
Как отменить скачивание:
Шаг 1. Для начала вернитесь на главный экран приложения Настройки и выберите «Основные». Потом войдите в «Хранилище iPhone».
Шаг 2. Опуститесь вниз до последней версии iOS и нажмите на версию iOS. Затем нажмите на «Удалить обновление».
Шаг 3. Подтвердите процесс, снова нажав на «Удалить обновление».
Шаг 4.Вернувшись снова в «Обновление ПО», вы обнаружите доступное обновление с кнопкой «Скачать и установить».
Чтобы отменить автоматическое обновление ПО, то вам необходимо на самом iPhone войти в «Настройки», затем нажмите на «Основные». Далее перейдите в раздел «Обновление ПО» , а потом в графе «Автоматическое обновление ПО», переключите ползунок на состояние «Выкл.» Проделав эти действия, ваше устройство навсегда прекратит автоматическое скачивание ПО. Если вам необходимо будет вернуть функцию автоматического обновления ПО, то вы всегда можете это сделать снова.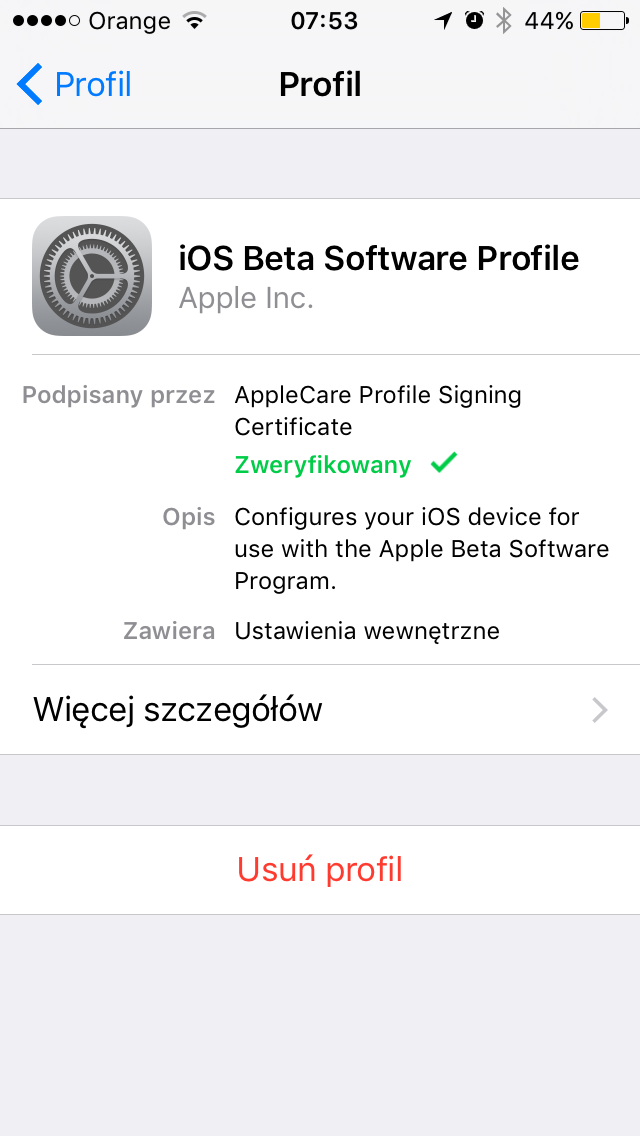
Отменить обновление iOS с помощью ReiBoot
Если вам необходимо вернуть предыдущую версию ПО, то вы можете воспользоваться программой ReiBoot от TenorshareReiBoot от Tenorshare.
Шаг 1 Для того, чтобы отменить обновление iOS , для начала загрузите и установите программу, а затем подключите ваше устройство к ПК с помощью USB- кабеля.
Шаг 2 Затем войдите в «Исправить операционную систему».
Шаг 3 Нажмите «Далее» и тогда запуститься загрузка прошивки.
Шаг 4 После завершения загрузки, кликните на «Начать восстанавливать».
Приложение Tenorshare ReiBoot позволит Вам исправить различные сбои вашего iOS-устройства, не потеряв ни одного байта. iPhone 11 не перестает перезагружаться после обновления или восстановления? Это также может быть исправлено с помощью устранения сбоев системы. Данная программа является альтернативным способом сброса iPhone до заводских настроек, если по каким-либо причинам Вы не смогли осуществить его с помощью iTunes.
Как отключить автоматическое обновление iOS 13.1.2?
Способ 1. Установите на iPhone/iPad пароль. Таким образом, это обезопасит вас от случайной установки обновления. Перед запуском обновления у вас будет запрошен пароль от устройства.
Способ 2. При помощи сотовой связи вы также можете отменить автоматическое обновление ПО. Для этого вам необходимо войти в настройки вашего устройства.Затем войдите в «App Store и iTunes Store». Далее в разделе «Сотовые данные» переключите ползунок в состояние «Выкл», чтобы отключить передачу данных сотового оператора.
Этот способ можно использовать немного иначе:
Тоже можете сначала войдите в настройки в своем iPhone и кликните на «Сотовая связь». Затем вам нужно найти пункт App Store и переключите ползунок напротив него в состояние «Выкл».
Способ 3. Режим энергосбереженя также поможет вам отключить автоматическое обновление ПО. Для этого вам необходимо войти в настройки вашего смартфона,затем найдите пункт «Аккумулятор».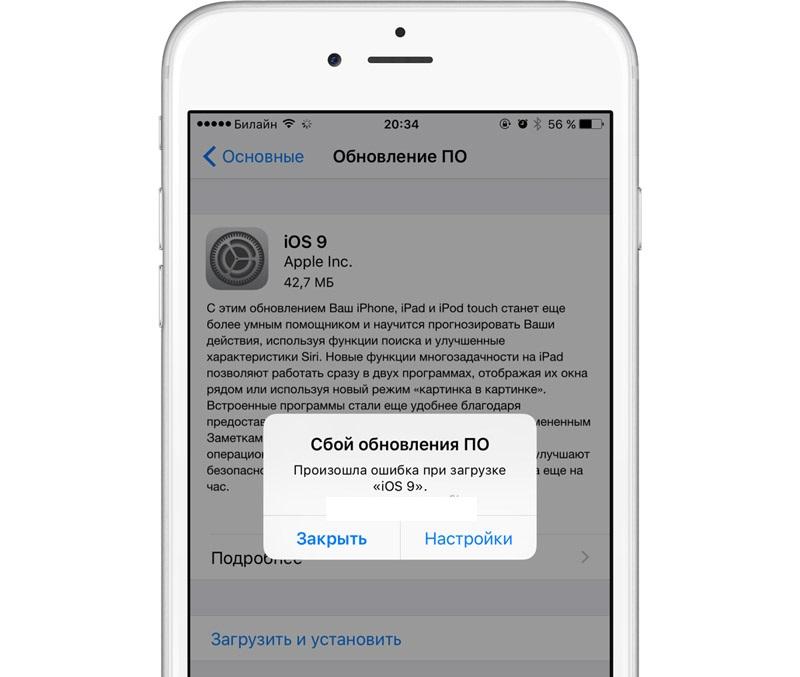 далее рядом с «Режим энергосбережения » переключите в состояние «Вкл.» Таким образом, прекратятся все фоновые процессы, в том числе и автоматическое обновление ПО.
далее рядом с «Режим энергосбережения » переключите в состояние «Вкл.» Таким образом, прекратятся все фоновые процессы, в том числе и автоматическое обновление ПО.
Заключение
В этой статье мы разобрали различные способы отмены автоматического обновления ПО на вашем устройстве. Наиболее подходящая программа позволит вам вернуть прежнюю версию iOS, если вы случайным образом загрузили новую версию iOS 13.1.2. Также эта программа поможет вам устранить различного рода ошибки, исправить проблему «iPhone завис при загрузке» без восстановления из iTunes,удалить блокировку экрана iPhone, даже если устройство отключено.iPhone не перестает перезагружаться после обновления или восстановления ? Это также может быть исправлено с помощью устранения сбоев системы.
Как удалить обновление iOS на iPhone / iPad (включая iOS 14)
Обычно, когда iPhone выпускает новое обновление, оно автоматически загружается на ваши устройства iOS при подключении к Wi-Fi. Для большинства пользователей iDevice не будут странными постоянные раздражающие напоминания и всплывающие окна об обновлениях программного обеспечения iOS, особенно когда ваш iPhone / iPad подключается к Wi-Fi.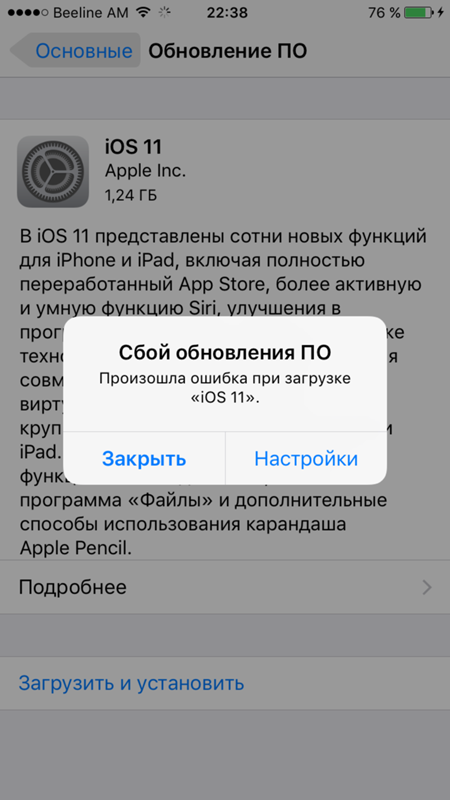
Однако пользователи iPhone, iPad или iPod Touch иногда не хотят устанавливать обновления для полного хранения или существующая система iOS отлично им подходит.В любом случае, как удалить обновление iOS (даже удалить обновление iOS 14) на вашем iPhone / iPad / iPod Touch, чтобы сэкономить место для хранения или просто избежать этих назойливых всплывающих окон и уведомлений? Вы здесь для этого!
Подождите, можно ли удалить обновление iOS?
На самом деле, вы можете удалить обновление iOS, чтобы освободить место для вашего iPhone без потери данных. Удаление обновления iOS предоставит больше места для вашего любимого содержимого. Конечно, вы все равно можете загрузить его снова, когда вам нужно.
Как удалить обновление iOS на вашем iPhone / iPad (также работает для iOS 14)
Для версий до iOS 11
- Откройте приложение «Настройки» на своем iPhone и перейдите в «Общие».
- Выберите «Хранилище и использование iCloud».

- Перейдите в «Управление хранилищем».
- Найдите назойливое обновление программного обеспечения iOS и нажмите на него.
- Нажмите «Удалить обновление» и подтвердите, что хотите удалить обновление.
Для iOS 11 и более поздних версий
- Перейдите в «Настройки»> «Общие» на вашем iPhone.
- Выберите «iPhone Storage».
- Здесь будут перечислены все приложения, включая обновление программного обеспечения iOS.
- Щелкните обновление iOS и нажмите «Удалить обновление» для подтверждения.
Тогда вы больше не будете получать напоминание об обновлении iOS, даже если ваш iPhone / iPad подключается к Wi-Fi.
Подсказка
Как обновить версию iOS или отменить обновление iOS в будущем?
Как обновить систему iOS 14?
Просто зайдите в «Настройки»> «Основные»> «Обновление ПО».Убедитесь, что ваш iPhone / iPad подключается к сети Wi-Fi.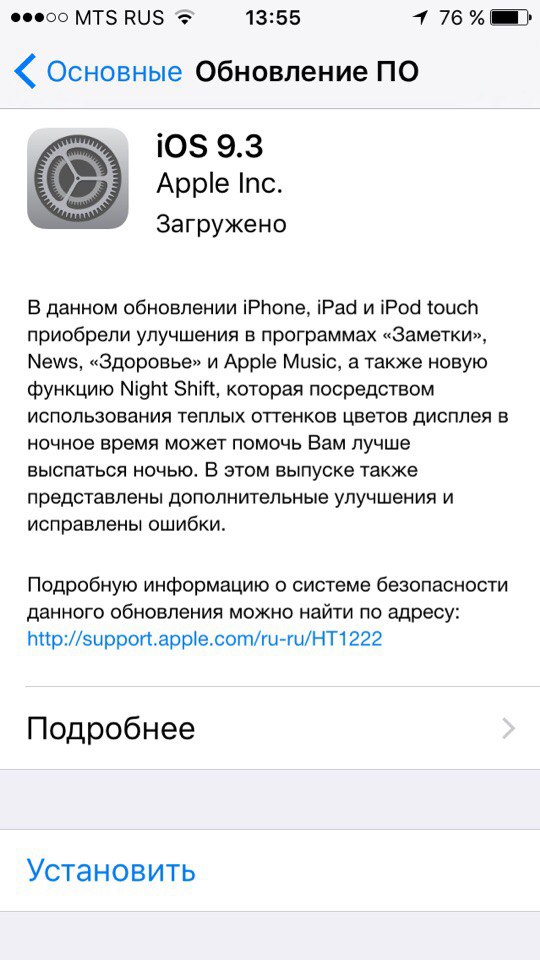 Или вы не можете скачать обновление. Затем нажмите «Загрузить и установить», и начнется процесс обновления.
Или вы не можете скачать обновление. Затем нажмите «Загрузить и установить», и начнется процесс обновления.
Как отменить обновление на iPhone?
Запустите iTunes и нажмите «iPhone» на левой боковой панели, а затем нажмите и удерживайте клавишу «Shift». После этого нажмите «Восстановить» в правом нижнем углу окна и выберите, с каким файлом iOS вы хотите восстановить.
Бесплатный способ получить огромное пространство для хранения и ускорить работу iPhone / iPad
Если пользователям iOS нужно больше места, вместо удаления обновления iOS iMyFone iOS Cleaner (поддерживается iOS 14) может легко вернуть тонны места для хранения.200 МБ — это просто кусок пирога для iMyFone iPhone Cleaner. Очистка места для хранения — одна из ключевых функций iMyFone Umate Pro iOS Cleaner. Поскольку он считается универсальным решением для экономии места и защиты конфиденциальности, постоянное стирание является еще одной ключевой особенностью.
Благодаря передовым технологиям сканирования и управления, iMyFone iOS Cleaner одним щелчком мыши делает процесс очистки простым и легким, а после очистки всех скрытых бесполезных файлов ваша iOS будет работать намного быстрее.
ластик iMyFone Umate Pro для iPhone
1,000,000+ Загрузки
Основные характеристики:
- Очистите до 30+ ненужных файлов, включая файлы cookie, историю, журналы, поврежденные файлы, информацию об учетной записи и т. Д. Эта функция абсолютно БЕСПЛАТНА!
- Сначала выполните резервное копирование на компьютер, а затем предложите варианты сжатия фотографий без потерь или массового удаления фотографий и больших файлов (видео и аудио).
- Полностью удалите все с устройства iOS, включая удаление обновления iOS, и сделайте его новым.
- Найдите и навсегда удалите существующие личные данные и ранее удаленные файлы, чтобы избежать утечки конфиденциальности.
- Полностью совместим с iOS 14 и получил множество положительных отзывов от macworld.co.uk, Makeuseof.com, Cultofmac.com и т. Д.
3 шага по очистке огромного хранилища на iPhone / iPad (поддерживается iOS 14)
1. Загрузите установочный iMyFone iOS Cleaner на свой компьютер. Откройте программное обеспечение и подключите свой iPhone, iPad или iPod Touch к компьютеру с помощью кабеля USB.
Загрузите установочный iMyFone iOS Cleaner на свой компьютер. Откройте программное обеспечение и подключите свой iPhone, iPad или iPod Touch к компьютеру с помощью кабеля USB.
2. Щелкните вкладку «Свободное пространство в 1 щелчок» в меню слева и нажмите «Быстрое сканирование» на главном экране. Когда он закончится, он покажет вам, сколько места можно освободить.
3. Нажмите кнопку «Очистить» для определенного элемента, нежелательных файлов, временных файлов, фотографий, больших файлов или приложений, затем вы можете сначала просмотреть и нажать кнопку «Пуск», чтобы начать процесс очистки. Когда он закончится, он покажет вам, сколько места было очищено.
Что делать, если у iPhone возникают проблемы с iOS после отмены обновления?
Как мы уже видели, процесс остановки обновления является серьезным, и поэтому его следует рассматривать только при самых серьезных последствиях, особенно когда вы делаете это непосредственно в Настройках. Поэтому, если вы попытаетесь остановить обновление и в конечном итоге столкнетесь с некоторыми проблемами iOS, единственный способ восстановить нормальную работу устройства — это восстановить саму систему iOS.
Поэтому, если вы попытаетесь остановить обновление и в конечном итоге столкнетесь с некоторыми проблемами iOS, единственный способ восстановить нормальную работу устройства — это восстановить саму систему iOS.
Для этого вам может понадобиться инструмент восстановления системы iOS, который разработан, чтобы сделать весь процесс простым и эффективным, и лучшим из них является инструмент восстановления системы iOS iMyFone Fixppo. Его можно использовать для устранения любых системных проблем, возникающих на вашем iPhone после остановки обновления.
Горячие часто задаваемые вопросы об обновлениях iOS
1 Могу ли я удалить iOS 14? Как я могу это сделать?
Да, iOS 14 можно легко удалить.После загрузки обновления вы можете выполнить следующие шаги, чтобы удалить его.
- Откройте приложение «Настройки» на своем iPhone и перейдите на вкладку «Общие».
- Когда откроется вкладка «Общие», выберите «Хранилище iPhone». Хранилище iPhone содержит все приложения на вашем телефоне, включая «Обновление программного обеспечения».
 Прокрутите вниз и выберите его.
Прокрутите вниз и выберите его. - Выберите конкретное обновление iOS и нажмите «Удалить обновление» для подтверждения.
- Ваш iPhone больше не будет обновляться до iOS 14.
2 Как удалить обновление iOS 13?
Да, вы можете легко удалить и удалить обновление iOS 13. Метод аналогичен тому, что используется в iOS 14, и работает в системах iOS более поздних версий, чем iOS 11. Шаги следующие;
- Откройте приложение «Настройки» на своем iPhone и перейдите на вкладку «Общие».
- Когда откроется вкладка, выберите «Хранилище iPhone».
- Хранилище iPhone содержит все приложения на вашем телефоне, включая «Обновление программного обеспечения.”Прокрутите вниз и выберите его.
- Выберите конкретное обновление iOS и нажмите «Удалить обновление» для подтверждения.
- Обновление было удалено, поэтому Ваш iPhone больше не будет обновляться до iOS 13.
3 Как отменить обновление iPhone?
Новые обновления iOS содержат некоторые ошибки, и, честно говоря, вы можете предпочесть свое старое обновление. Чтобы отменить обновление iOS, вам понадобится iTunes на компьютере, USB-кабель и отличное подключение к Интернету.Чтобы отменить обновление iOS, следуйте этим инструкциям;
Чтобы отменить обновление iOS, вам понадобится iTunes на компьютере, USB-кабель и отличное подключение к Интернету.Чтобы отменить обновление iOS, следуйте этим инструкциям;
- Убедитесь, что у вас установлена самая последняя версия iTunes. Откройте iTunes на компьютере и подключите к нему телефон с помощью кабеля USB.
- В приложении iTunes щелкните свой iPhone на левой боковой панели.
- Нажмите и удерживайте кнопку «Shift» на клавиатуре и дождитесь появления диалогового окна.
- Щелкните «Восстановить» в правом нижнем углу открывшегося окна.
- Выберите предпочтительное обновление iOS, к которому вы хотите вернуться, и нажмите «ОК».
- Подождите несколько минут, пока процесс завершится, и ваша iOS была успешно отменена.
Как удалить загрузку обновлений программного обеспечения с iPhone / iPad
Когда вы получаете одно сообщение об обновлении программного обеспечения каждый день, вы, вероятно, рассердитесь на это неприятное всплывающее окно.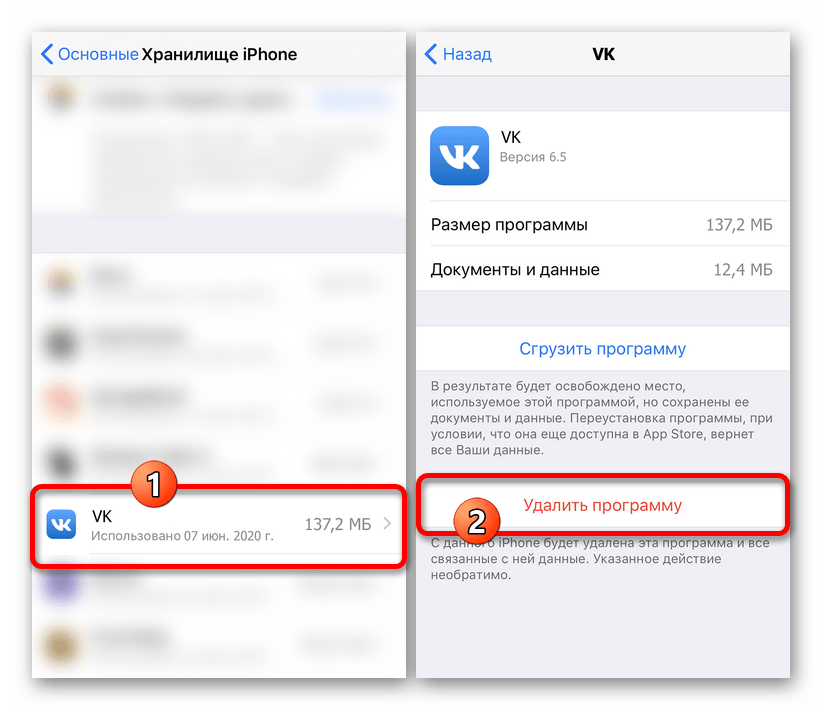 В последнее время я пережил этот кошмарный опыт, когда мой iPhone постоянно запрашивает у меня обновление программного обеспечения. Следуйте этому методу, чтобы удалить обновление программного обеспечения iOS на вашем iPhone и iPad.
В последнее время я пережил этот кошмарный опыт, когда мой iPhone постоянно запрашивает у меня обновление программного обеспечения. Следуйте этому методу, чтобы удалить обновление программного обеспечения iOS на вашем iPhone и iPad.
Шаг №1. Запустите приложение Настройки → Нажмите на Общие .
Шаг №2. Нажмите на iPhone Storage.
Шаг №3. Найдите в списке версию программного обеспечения iOS и нажмите на нее.
Шаг 4. Нажмите на Удалить обновление.
Меню будет перемещаться вверх с одним параметром: Удалить обновление.
Шаг 5. Нажмите Удалить обновление , чтобы подтвердить .
Вы больше не будете получать это надоедливое сообщение об обновлении программного обеспечения каждое утро. Более того, если вы захотите обновить программное обеспечение в будущем, все, что вам нужно сделать, это:
Более того, если вы захотите обновить программное обеспечение в будущем, все, что вам нужно сделать, это:
Запустите приложение Settings → Нажмите на General → Нажмите на Software Update .
Теперь загрузите и установите последнее обновление программного обеспечения на свое устройство iOS.
Причины удаления файла обновления программного обеспечения
Бывают случаи, когда вы просто хотите придерживаться текущей версии iOS. Также может возникнуть ситуация, особенно для пользователей iPhone с меньшим объемом базового хранилища, когда обновление было загружено автоматически и занимает много места, но вам немедленно требуется свободное место для некоторых фотографий, задач или другого приложения. В этом сценарии также пригодится метод удаления файла обновлений программного обеспечения iOS с iPhone или iPad.
Вы можете заглянуть на:
Продолжайте посещать эту страницу для получения дополнительной информации об обновлении iOS и других запросов.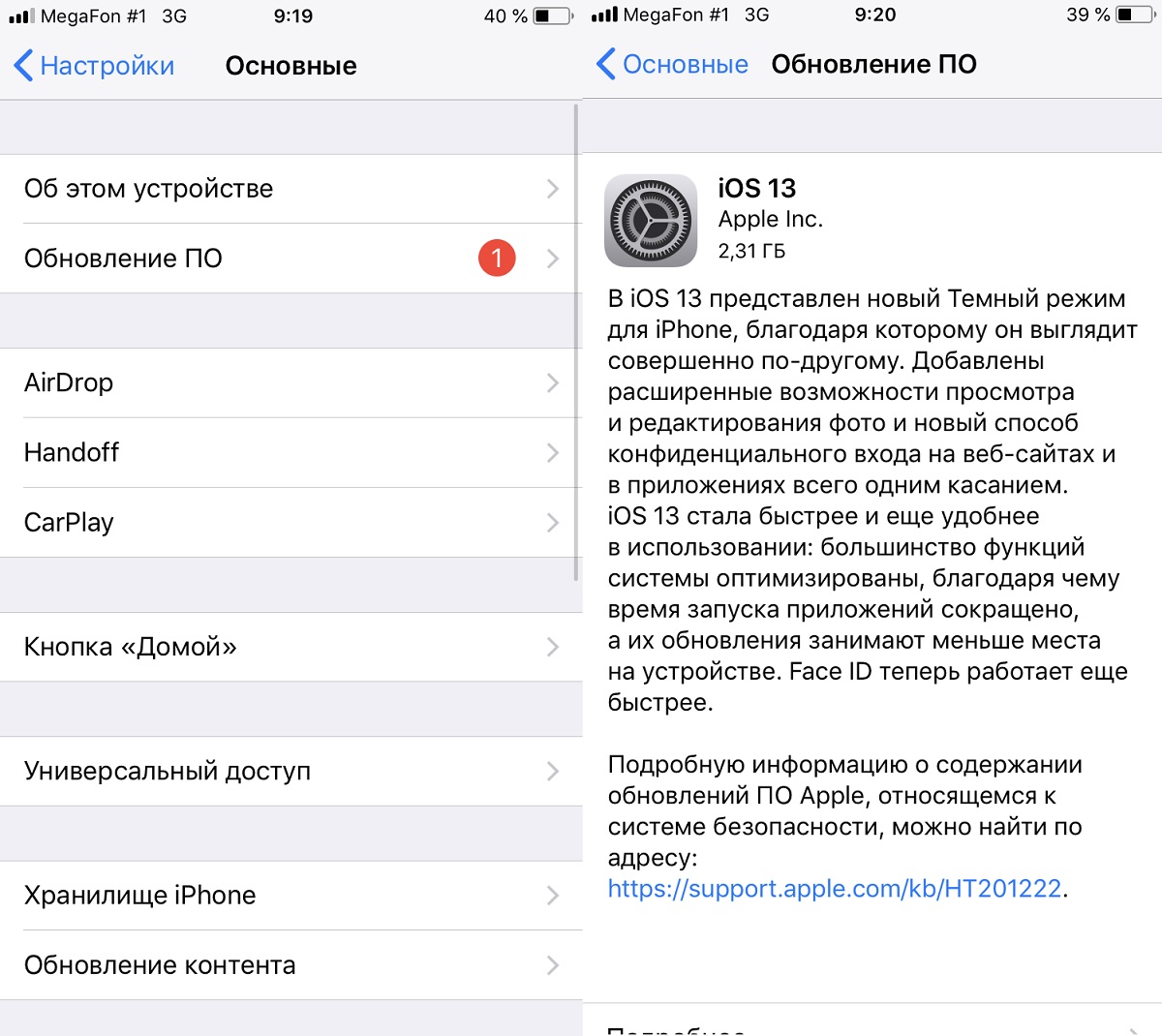 Также поделитесь с нами своим мнением в поле для комментариев.
Также поделитесь с нами своим мнением в поле для комментариев.
Основатель iGeeksBlog, Дхванеш, является поклонником Apple, который терпеть не может даже легкого намек на продукты Apple. Он надевает кепку главного редактора, чтобы убедиться, что статьи соответствуют стандарту качества, прежде чем они будут опубликованы.
iGeeksBlog имеет партнерские и спонсируемые партнерства.Мы можем получать комиссию за покупки, сделанные по нашим ссылкам. Однако это не влияет на рекомендации наших авторов.
Удалить загруженное обновление iOS на iPhone / iPad (iOS 12)
обновлений iOS обычно занимают несколько гигабайт. Когда они доступны, они автоматически загружаются через Wi-Fi, а затем пользователю предлагается установить обновление. Рекомендуется как можно скорее установить эти обновления на ваше устройство, поскольку они содержат много важных обновлений, повышающих общую безопасность вашего устройства.Однако многие люди не хотят сразу же переходить на новое программное обеспечение. В некоторых случаях первая официальная версия обновления, такая как iOS 12.0, также может содержать ошибки. Следовательно, некоторые люди предпочитают подождать некоторое время перед обновлением, чтобы Apple исправила первоначальные ошибки. Для них загруженный файл обновления представляет собой проблему, поскольку он занимает ценное место на их устройстве.
В некоторых случаях первая официальная версия обновления, такая как iOS 12.0, также может содержать ошибки. Следовательно, некоторые люди предпочитают подождать некоторое время перед обновлением, чтобы Apple исправила первоначальные ошибки. Для них загруженный файл обновления представляет собой проблему, поскольку он занимает ценное место на их устройстве.
Поскольку iOS 12 выпускается для всех устройств, вполне возможно, что многие снова столкнутся с этой проблемой. Если вы тоже принадлежите к этому лагерю, то эта статья вам очень поможет.В этом посте мы расскажем, как легко удалить загруженное обновление iOS без обновления устройства, а также освободить драгоценное место на вашем iPhone / iPad.
Этот процесс немного отличается для версий iOS старше iOS 11 и новее. Это связано с тем, что в iOS 11 Apple внесла некоторые изменения в свое приложение «Настройки». Изменены некоторые меню и расположение настроек. Мы делимся шагами для обоих случаев ниже.
шагов по удалению загруженного обновления iOS на iPhone / iPad
Для версий до iOS 11
- Откройте приложение «Настройки» на своем iPhone и перейдите к параметру «Общие настройки».

- Прокрутите вниз, пока не увидите «Хранилище и использование iCloud». Щелкните по нему, чтобы войти в его подменю.
- В подменю выберите «Управление хранилищем».
- Затем вы получите список всех приложений, занимающих место на вашем устройстве iOS. Найдите в этом списке обновление iOS и коснитесь его.
- На странице сведений будет возможность удалить файл обновления. Просто нажмите на него и нажмите «Подтвердить», чтобы полностью удалить загруженное обновление с вашего устройства.
Для iOS 11 и более поздних версий
- Как и раньше, перейдите в приложение «Настройки» на iPhone и найдите «Общие».Нажмите на него, чтобы перейти в его подменю.
- Начиная с iOS 11, Хранилище и Использование iCloud были разделены на 2 отдельных меню. В iCloud есть еще одно отдельное меню настроек, чтобы показать его пространство. Просто выберите опцию «Хранилище iPhone / iPad».
- И снова здесь будут перечислены все приложения и загрузки, занимающие место на вашем устройстве.
 Найдите загруженный файл обновления iOS и нажмите на него.
Найдите загруженный файл обновления iOS и нажмите на него. - Нажмите на кнопку удаления и подтвердите, чтобы навсегда удалить загруженные файлы с вашего устройства.
Как обновить устройство iOS в будущем?
Теперь вам может быть интересно, как ваше устройство будет обновляться в будущем. В конце концов, вы полностью удалили файлы обновления со своего устройства iOS.
Что ж, не беспокойтесь об этом, потому что обновление по-прежнему будет доступно на серверах Apple, и вы можете загрузить его снова в любое время, когда захотите обновить свой iPhone или iPad.
Если вы хотите обновить свое устройство позже, после удаления файла обновления iOS, просто перейдите в «Настройки»> «Основные»> «Обновление программного обеспечения», и оно обнаружит и загрузит действительный файл обновления iOS для вашего обновления.Просто убедитесь, что у вас стабильное сетевое соединение во время процесса. Все очень просто.
Последние мысли
Apple давно известна тем, что предоставляет обновления программного обеспечения для своих устройств, и это одна из лучших особенностей и преимуществ владения устройством iOS. Эти обновления привносят новые функции, улучшения производительности и защиты для старых устройств и заставляют их снова чувствовать себя молодыми.
Эти обновления привносят новые функции, улучшения производительности и защиты для старых устройств и заставляют их снова чувствовать себя молодыми.
Однако, поскольку эти обновления огромны по размеру, всегда возникает проблема, когда они автоматически загружаются на ваше устройство, даже если вы не планируете обновлять сразу.Эта проблема усугубляется еще больше, если у вас есть устройство небольшой емкости, которое уже заполнено данными.
В таких сценариях это руководство определенно будет полезно, поскольку оно поможет вам легко удалить ненужные загруженные файлы обновлений с вашего устройства iOS. И когда вы будете готовы перейти к новой версии, вы можете загрузить ее снова и обновить в любое время.
Если вы потеряли данные после обновления до последней версии iOS 12, вы можете прочитать руководство «Как восстановить потерянные данные после обновления iOS 12», а с помощью Gihosoft iPhone Data Recovery вы всегда можете легко вернуть свои драгоценные данные, такие как сообщения или контакты, обратно с iPhone. или iPad даже без резервного копирования.
или iPad даже без резервного копирования.
Или, если вы столкнулись с проблемой при обновлении до iOS 12, вы также можете проверить, как исправить невозможность установки обновления iOS 12.
Если у вас есть какие-либо вопросы или предложения, поделитесь с нами, оставив комментарий ниже.
Статьи по теме
Пожалуйста, включите JavaScript, чтобы просматривать комментарии от Disqus.Как удалить обновления iOS с вашего iPhone и iPad
Не хотите устанавливать обновление iOS на свой iPhone, iPad или iPod touch? Вы можете удалить обновление iOS со своего устройства, что действительно лучший способ предотвратить его случайную установку и обновление или не установку его вообще.
Все пользователи могут легко удалить любое обновление iOS, которое уже было загружено на ваш iPhone, iPad или iPod touch.
Возможность удалить обновление программного обеспечения с устройства малоизвестна, но она позволяет полностью удалить обновление, тем самым исключая возможность его случайной установки. Вот что вам нужно сделать:
Вот что вам нужно сделать:
Как удалить обновление iOS
Удалить обновление iOS с iPhone или iPad довольно просто:
- Откройте приложение «Настройки» и перейдите в раздел «Общие».
- Перейдите в «Хранилище» (или «Использование») и найдите «iOS 8.0.1 »(или любую другую версию, которую вы хотите удалить, например« iOS 9.2.1 »)
- Нажмите кнопку «Удалить» и подтвердите удаление загруженного обновления с устройства.
Это удаляет всю дельта-загрузку с iPhone, предотвращая любые случайные установки версии iOS, а также освобождая всю емкость хранилища, потребляемую обновлением.
Это не навсегда, и вы можете получить обновление снова, если захотите, очевидно, не то, что вы хотели бы делать с выпуском iOS с ошибками.Если вы перейдете в раздел OTA Software Update в настройках iOS, вы сможете снова загрузить обновление, когда оно выйдет.
На данный момент, однако, в разделе «Обновление программного обеспечения» будет указано, что на устройстве установлена последняя версия.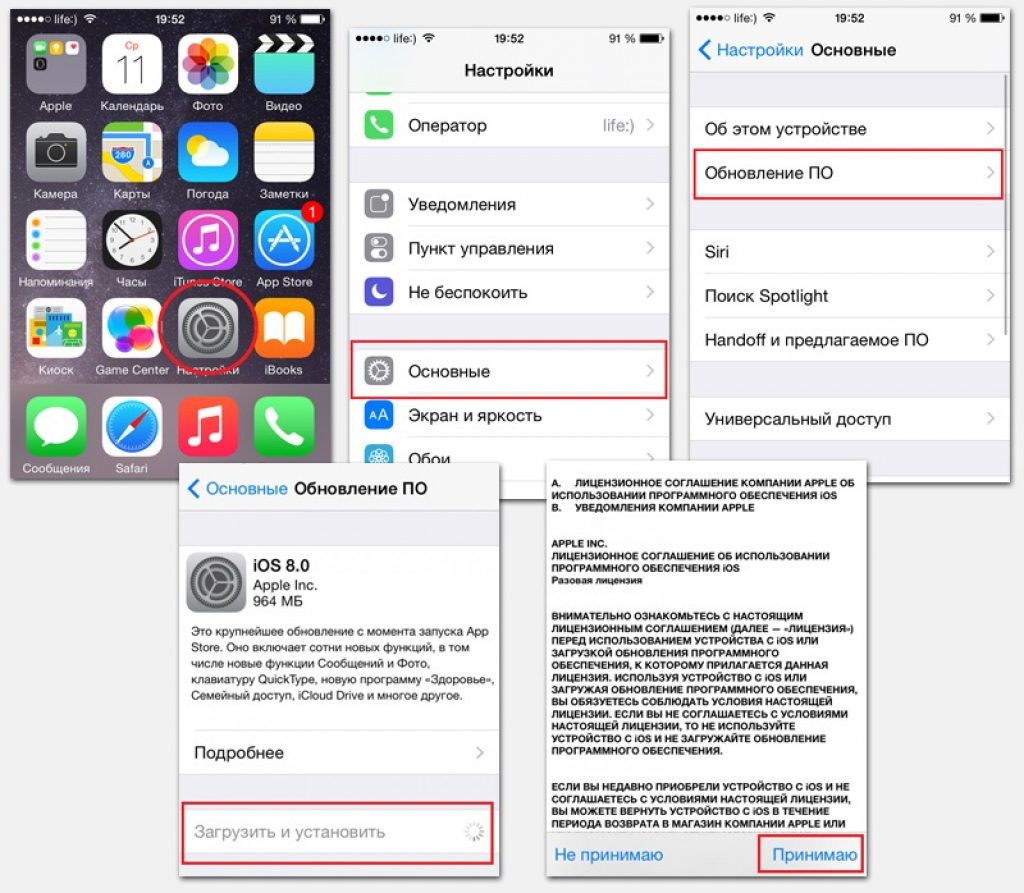
И нет, это не то же самое, что даунгрейд, просто удаляет неустановленное обновление с устройства.
Этот трюк стал необходим, когда исходное обновление iOS 8.0.1 оказалось катастрофой для пользователей iPhone 6 и iPhone 6 Plus, где оно привело к несуществующему сотовому соединению и неисправности Touch ID.Это вынудило пользователей восстановить или понизить версию своих iPhone, чтобы решить проблему iOS 8.0.1, что, мягко говоря, неприятно. Хотя многие пользователи смогли избежать обновления iOS 8.0.1, другие, возможно, загрузили его на свои устройства, но еще не установили, а обновление просто осталось и ждет установки и нанесет ущерб их устройствам.
Связанные2 совета по удалению обновления iOS
Обновления iOS превращают устройства iPhone в настоящие умные устройства.Это основная причина, по которой Apple и разработчики приложений регулярно их обновляют. Вы можете решить удалить обновление iOS и обновления приложений, как только у вас начнутся проблемы с новейшими версиями. В этой статье рассматриваются популярные методы удаления обновлений iOS и приложений на iPhone.
В этой статье рассматриваются популярные методы удаления обновлений iOS и приложений на iPhone.
Часть 1. Как удалить обновление iOS
Вы можете получить сообщение об ошибке, указывающее, что «обновления iOS застревают на запрошенном обновлении» или «на устройствах iOS отображается неправильная версия iOS.«Вас также могут разозлить уведомления об обновлении iOS, которые появляются на вашем экране даже после того, как вы обновили iOS до последней версии. Лучший способ решить и избежать всех этих проблем — удалить обновления iOS на вашем устройстве.
Руководства по удалению обновления iOS:Шаг 1. Запустите приложение «Настройка» и нажмите «Общие».
Шаг 2. Нажмите на «Хранилище и использование iCloud».
Шаг 3. Нажмите на «Управление хранилищем».
Шаг 4. Нажмите на версию «ПО iOS», доступную в списке приложений, в данном случае выберите iOS 9.
Шаг 5. Нажмите в следующем окне на «Удалить обновление».
Шаг 6. Вы увидите кнопку «Удалить обновление» с сообщением о том, что вы можете повторно загрузить обновление позже в настройках «Обновление программного обеспечения», и кнопку «Отмена».Нажмите «Удалить обновление», чтобы удалить обновление iOS на вашем устройстве.
Часть 2. Как удалить обновления на iPhone
Обновления приложений могут ограничивать объем памяти вашего iPhone. Они также могут повлиять на производительность. Эти обновления можно удалить только путем удаления документов и данных отдельного приложения. Однако документы и данные нельзя удалить напрямую на iPhone. Вам нужно будет удалить отдельные приложения, а затем найти и переустановить старую версию конкретного приложения в центрах загрузки приложений iOS.
Пошаговое руководство по удалению обновления приложения на iPhone: Метод 1. Удаление приложений iPhone с главного экрана
Удаление приложений iPhone с главного экрана
Шаг 1. Найдите конкретное приложение на главном экране. В этом случае давайте определим местонахождение Фьюза. Нажмите и удерживайте его значок в течение нескольких секунд, и в верхнем левом углу каждого из движущихся приложений на главном экране появится значок удаления (x).
Шаг 2. Нажмите на значок (x) (значок удаления). Затем появится всплывающее окно с просьбой удалить приложение или отменить процесс. Нажмите на «Удалить», чтобы стереть Fyuse с вашего iPhone.
Apple не позволяет пользователям iOS напрямую удалять предустановленные приложения. Поэтому кнопка (x) может не отображаться в некоторых приложениях. Однако вы можете удалить предустановленные приложения, нажав «Настройки»> «Основные»> «Ограничения», а затем введите свой защитный код.Выключите приложение, которое хотите удалить, а затем вернитесь на главный экран iPhone. Вы поймете, что приложения больше нет.
Метод 2. Удалите приложения iPhone из «Настройки»
Шаг 1. Коснитесь приложения «Настройки» на главном экране. В следующем окне нажмите «Общие», а затем нажмите «Использование».
Шаг 2. Вы увидите список всех установленных приложений с указанием количества места, занимаемого каждым из них.Здесь также отображается свободное пространство на вашем устройстве и в вашей учетной записи iCloud. Если вы не видите приложение, которое хотите удалить, нажмите «Показать все приложения», чтобы получить к нему доступ.
Шаг 3. Нажмите на конкретное приложение, и его полное имя, версия и использование диска будут отображаться на экране вашего iPhone. Затем вы можете нажать на кнопку «Удалить». iv. Затем система iOS спросит, хотите ли вы удалить приложение или отменить процесс. Нажмите на опцию «Удалить приложение», чтобы удалить приложение с вашего устройства.
Рекомендация: самый простой способ удалить ненужные данные на iPhone
dr. fone (Mac) — Data Eraser (IS) (или dr.fone — Data Eraser (IS)) — отличное программное обеспечение для прямого удаления ненужных файлов с устройств iPhone, iPad и iPod. Он поставляется с пятью режимами стирания данных, включая «Стереть все данные», «Стереть личные данные», «Экспресс-очистка», «Стереть удаленные данные» и «Компрессор фотографий». Эти режимы эффективны для легкой защиты и очистки iPhone и других устройств iOS.
fone (Mac) — Data Eraser (IS) (или dr.fone — Data Eraser (IS)) — отличное программное обеспечение для прямого удаления ненужных файлов с устройств iPhone, iPad и iPod. Он поставляется с пятью режимами стирания данных, включая «Стереть все данные», «Стереть личные данные», «Экспресс-очистка», «Стереть удаленные данные» и «Компрессор фотографий». Эти режимы эффективны для легкой защиты и очистки iPhone и других устройств iOS.
Основные характеристики dr.fone — Data Eraser (IS):
- dr.fone — Data Eraser (IS) имеет удобный интерфейс, который упрощает использование.
- Он стирает все типы данных на вашем устройстве, а также удаленные данные.
- Программное обеспечение оптимизирует и ускоряет работу устройств, удаляя ненужные файлы.
- докторfone — Data Eraser (IS) гарантирует, что личная информация останется конфиденциальной навсегда.
19 мая, 2020 19:49 /
Отправлено Адамом Кэшем на iPhone
, iOS
Что говорят о нашем программном обеспечении
Как удалить загруженное обновление на iOS
Обновления iOS можно загрузить OTA или через iTunes. Обновление OTA проще, и часто размер загружаемого файла также меньше. Все, что вам нужно, это как минимум 50% заряда батареи или вы можете подключить устройство к источнику питания, и обновление будет установлено после его загрузки. iOS обновляет редко, если вообще когда-либо, блокирует iPhone. В редких случаях они кладут устройство в кирпич, а на самом деле это не так. Вы можете восстановить iPhone из резервной копии, поэтому так важно иметь ее. Тем не менее, обновления OTA иногда не устанавливаются. Когда это произойдет, вам, возможно, придется удалить загруженное обновление на iOS и загрузить его заново.Единственная проблема в том, что для него нет кнопки удаления.
Обновление OTA проще, и часто размер загружаемого файла также меньше. Все, что вам нужно, это как минимум 50% заряда батареи или вы можете подключить устройство к источнику питания, и обновление будет установлено после его загрузки. iOS обновляет редко, если вообще когда-либо, блокирует iPhone. В редких случаях они кладут устройство в кирпич, а на самом деле это не так. Вы можете восстановить iPhone из резервной копии, поэтому так важно иметь ее. Тем не менее, обновления OTA иногда не устанавливаются. Когда это произойдет, вам, возможно, придется удалить загруженное обновление на iOS и загрузить его заново.Единственная проблема в том, что для него нет кнопки удаления.
Хорошая новость в том, что Apple действительно позволяет удалить загруженное обновление на iOS. Это удивительно простой процесс. Кнопка удаления находится в странном месте, но мы тут придирки.
Удалить загруженное обновление
Чтобы удалить загруженное обновление на iOS, откройте приложение «Настройки». Перейдите в Общие> Хранилище iPhone. Подождите, пока на этой вкладке появятся сведения об использовании хранилища. Это может занять некоторое время.Некоторые приложения появляются сразу, на другие требуется больше времени. Процесс завершается только тогда, когда верхняя полоса показывает вам правильно распределенное по категориям использование хранилища.
Перейдите в Общие> Хранилище iPhone. Подождите, пока на этой вкладке появятся сведения об использовании хранилища. Это может занять некоторое время.Некоторые приложения появляются сразу, на другие требуется больше времени. Процесс завершается только тогда, когда верхняя полоса показывает вам правильно распределенное по категориям использование хранилища.
Список приложений отсортирован по объему занимаемого ими места на вашем телефоне. Приложения, которые занимают больше всего места, находятся в верхней части этого списка. Найдите версию iOS, загруженную на ваше устройство, и коснитесь ее. Вы увидите кнопку «Удалить обновление». Коснитесь его, чтобы удалить обновление с телефона.
Вы можете загрузить обновление еще раз, перейдя в приложение «Настройки» и проверив наличие обновлений в разделе «Общие»> «Обновление программного обеспечения».
Ограничения
Удаление обновления не помешает iOS автоматически загрузить его снова. iOS не устанавливает обновления, если вы не разрешите и не попросит вас ввести пароль, поэтому, если вы пытаетесь использовать определенную версию iOS, вам не о чем беспокоиться.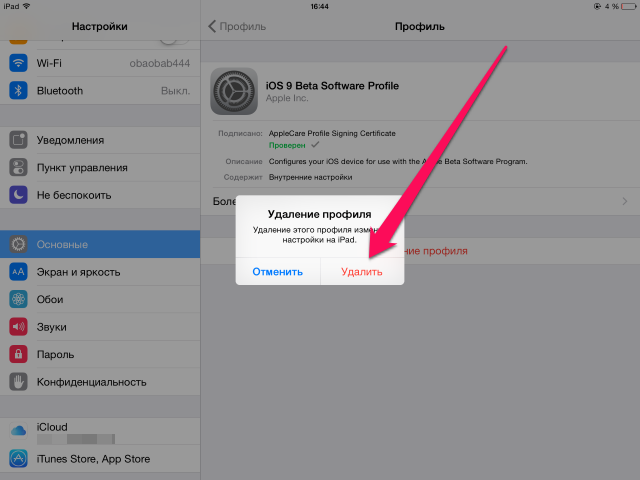 В связи с этим, было бы неплохо удалить загруженное обновление, чтобы случайно не обновиться до следующей версии iOS. Если вы в конечном итоге обновитесь до следующей версии, а Apple больше не подписывает старую версию, значит, вы просто застряли в ней.Возможно, вам удастся перейти на более раннюю версию с помощью какого-либо взлома, но взлом будет иметь свои риски.
В связи с этим, было бы неплохо удалить загруженное обновление, чтобы случайно не обновиться до следующей версии iOS. Если вы в конечном итоге обновитесь до следующей версии, а Apple больше не подписывает старую версию, значит, вы просто застряли в ней.Возможно, вам удастся перейти на более раннюю версию с помощью какого-либо взлома, но взлом будет иметь свои риски.
Как удалить iOS 14 или iPadOS 14 и вернуться на iOS 13
Вам необходимо перевести iPhone или iPad в режим восстановления, чтобы избавиться от iOS 14.
Джейсон Чиприани / CNET Любой желающий может зарегистрироваться, чтобы опробовать бета-версию iOS 14 и iPadOS 14, которая дает владельцам iPhone и iPad возможность ознакомиться с функциями, которые появятся этой осенью.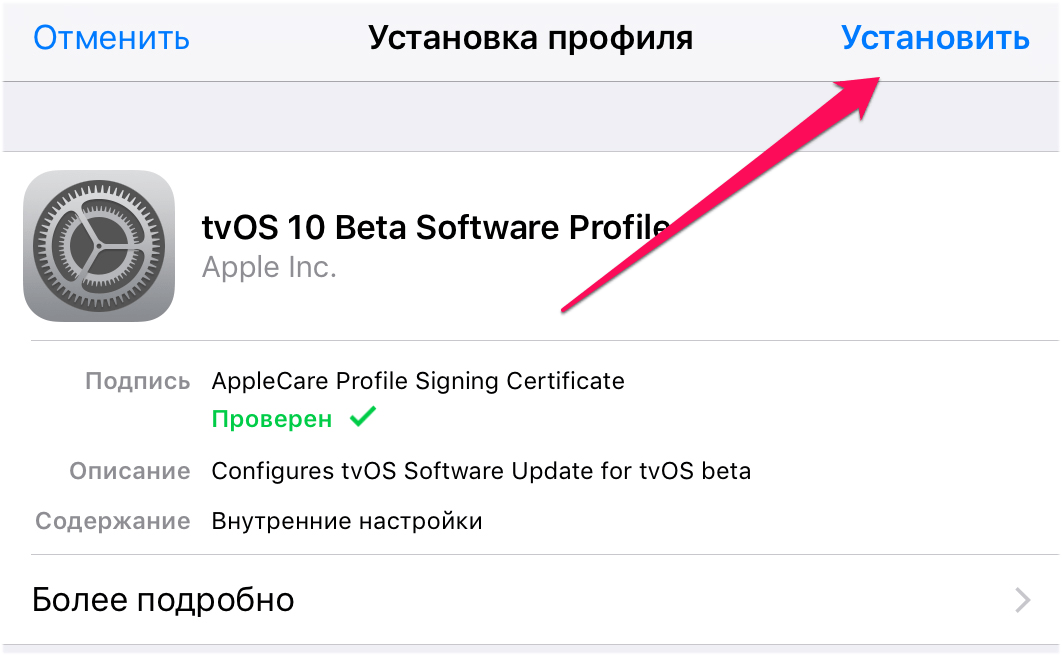 Но, как и в любой бета-программе, есть ошибки и проблемы, которые могут расстроить тех, кто решит установить ее. Фактически, есть четыре причины, по которым вы не должны устанавливать его прямо сейчас.
Но, как и в любой бета-программе, есть ошибки и проблемы, которые могут расстроить тех, кто решит установить ее. Фактически, есть четыре причины, по которым вы не должны устанавливать его прямо сейчас.
Если вы хотите попробовать, вот как загрузить iOS 14 и iPadOS 14 на свой iPhone и iPad.Но если в какой-то момент у вас появятся угрызения совести установщика после присоединения к публичной бета-программе, мы покажем вам, как вернуться к iOS 13 или iPadOS 13.
Все Apple
Информационный бюллетеньCNET Apple Report содержит новости, обзоры и советы по iPhone, iPad, Mac и программному обеспечению.
Удаление бета-версии с вашего iPhone или iPad требует немного усилий и времени. Этот процесс будет намного более плавным, если вы сделаете резервную копию своего устройства перед установкой бета-версии.Чтобы вернуться к iOS 13, вам потребуется доступ к компьютеру и кабель Lightning или USB-C для подключения устройства к Mac или ПК.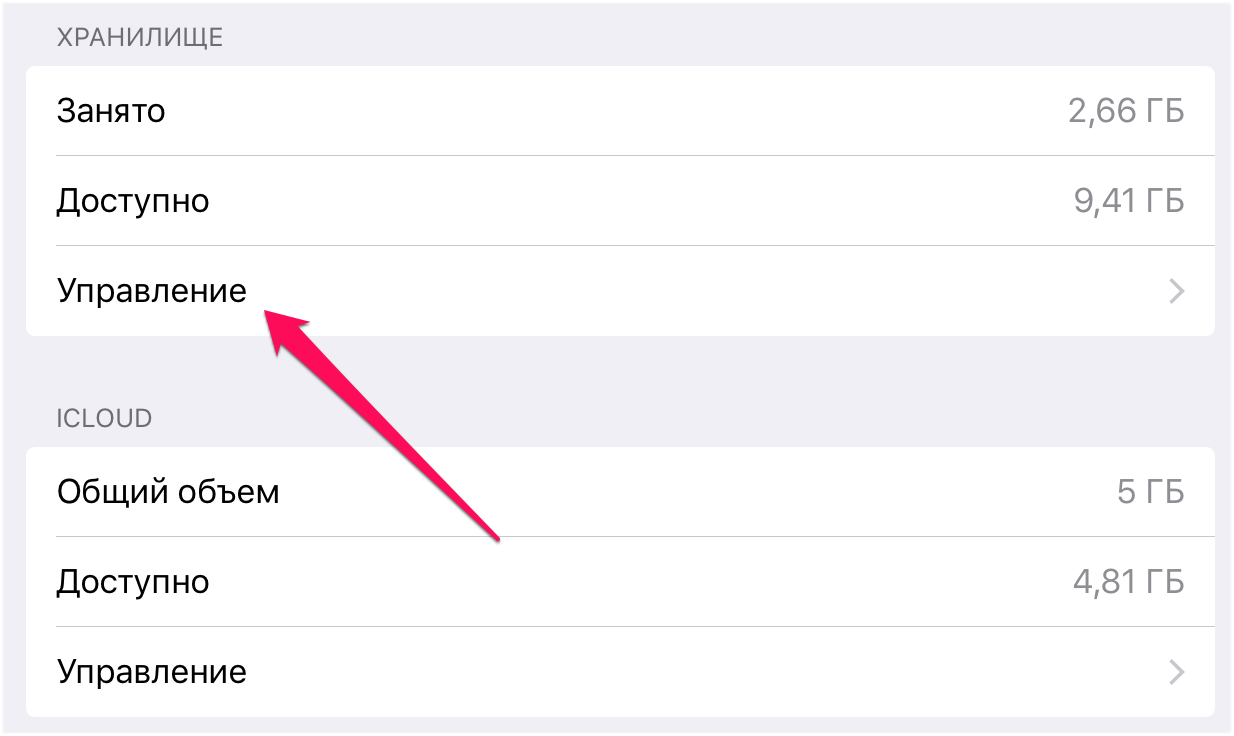
Если вы вернетесь к iOS 13, вы все равно захотите использовать iOS 14, как только она будет завершена этой осенью.
Оскар Гутьеррес / CNETВосстановите свой iPhone или iPad до iOS 13
1. Чтобы удалить iOS 14 или iPadOS 14, вам придется полностью стереть данные и восстановить свое устройство.Если вы используете компьютер с Windows, вам необходимо установить iTunes и обновить его до последней версии. Если вы используете Mac, убедитесь, что программное обеспечение вашего Mac обновлено, щелкнув логотип Apple в верхней части экрана и выбрав Системные настройки > Обновление программного обеспечения .
2. Подключите iPhone или iPad к компьютеру с помощью кабеля Lightning или USB-C.
Сейчас играет:
Смотри:
Практический обзор iOS 14: пробуем.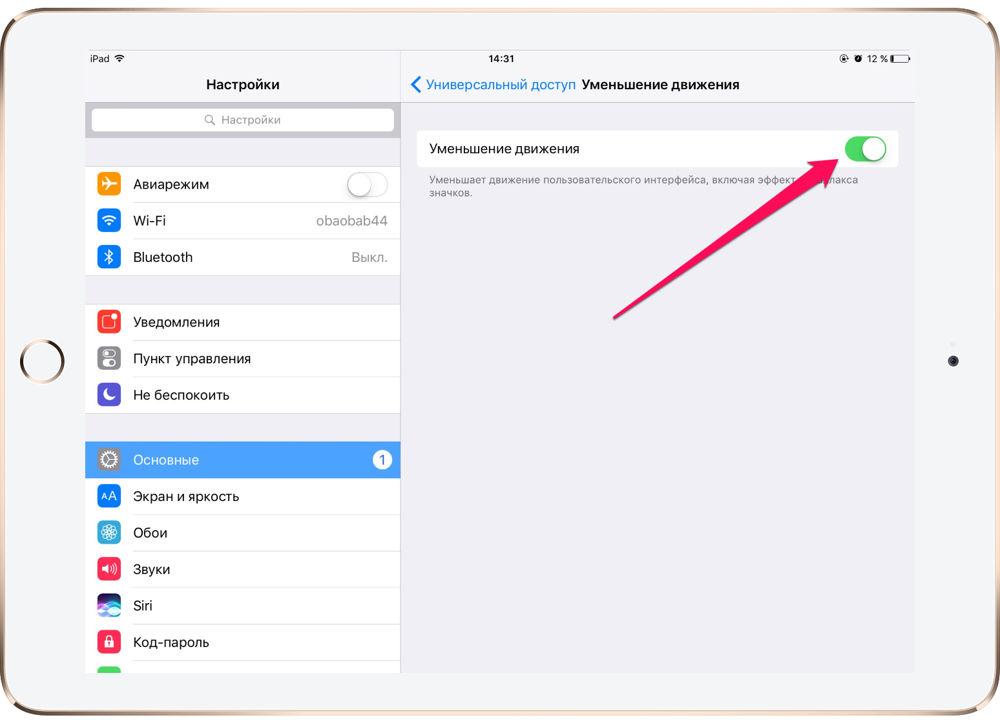 ..
..
12:13
3. Переведите iPhone или iPad в режим восстановления, выполнив действия, соответствующие вашему устройству и перечисленные ниже. Вы узнаете, когда находитесь в режиме восстановления, когда экран вашего устройства черный, показывая кабель, указывающий на MacBook (как на картинке вверху этого поста). Ваш iPhone или iPad, скорее всего, перезагрузится во время этого процесса, но не отпускайте кнопки, пока не увидите экран режима восстановления.
- Если у вас iPhone 6S или старше, iPad с кнопкой «Домой» или iPod Touch шестого поколения или старше, удерживайте одновременно кнопку сна / пробуждения и кнопку «Домой», пока не появится экран режима восстановления.
- Для iPhone 7, 7 Plus или iPod Touch седьмого поколения: одновременно удерживайте кнопку сна / пробуждения и кнопку увеличения громкости, пока не увидите экран режима восстановления.

- Для iPhone 8 или новее: быстро нажмите кнопку увеличения громкости, а затем кнопки уменьшения громкости, а затем удерживайте боковую кнопку, пока не появится экран восстановления.
- Пользователи iPad Pro быстро нажимают кнопки увеличения громкости, затем кнопки уменьшения громкости, а затем удерживают верхнюю кнопку, пока не появится экран восстановления.
Восстановление до iOS 13 — единственный способ удалить iOS 14.
Скриншот Джейсона Чиприани / CNET4. На вашем компьютере должно появиться сообщение о том, что устройство в режиме восстановления было обнаружено.Он спросит, хотите ли вы восстановить или обновить устройство, выберите Восстановить . Ваш компьютер загрузит и установит последнюю официальную версию iOS 13 на ваше устройство.
Если вы не видите подсказку, вам нужно открыть Finder (на Mac) или iTunes (на ПК), выбрать свое устройство и затем выбрать Restore .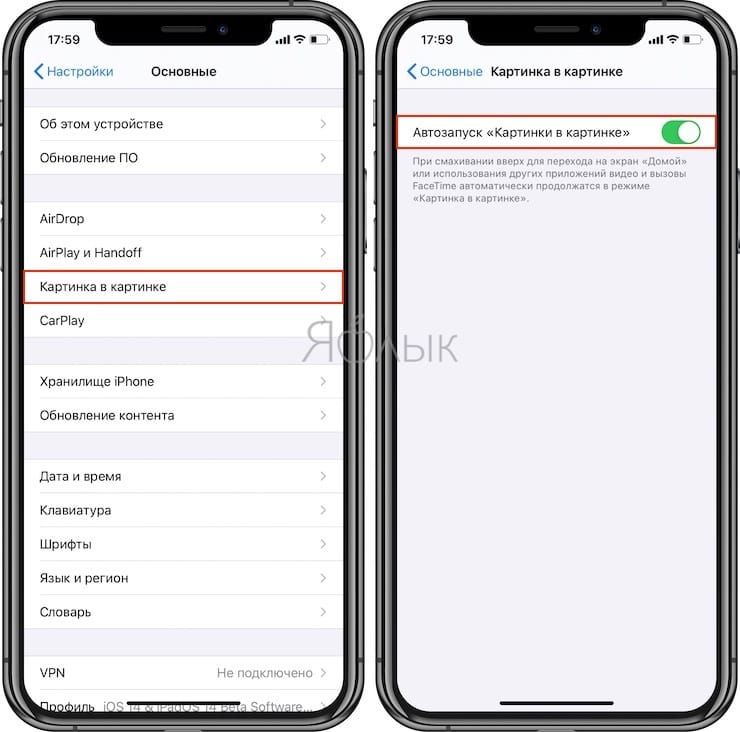
Если перед присоединением к бета-программе была создана резервная копия вашего телефона или планшета, после установки iOS 13 вас спросят, хотите ли вы использовать эту резервную копию для восстановления вашего устройства.Если вы не выполняли резервное копирование, вам придется начать с новой установки.
Нет ничего плохого в том, чтобы вернуться к iOS 13 — есть множество функций, заслуживающих вашего внимания. Есть даже куча скрытых функций, которые нам очень нравятся. Конечно, если вас соблазнит iOS 14, вы всегда можете снова установить бета-версию, ближе к ее полному запуску.
.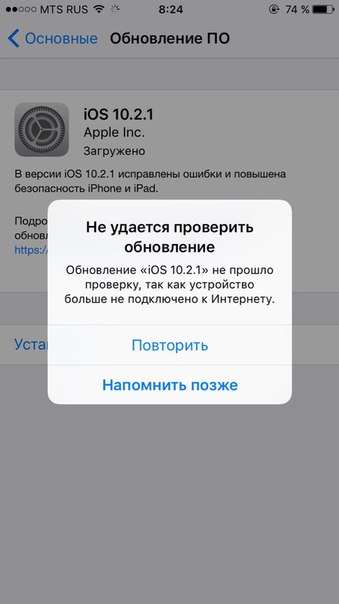

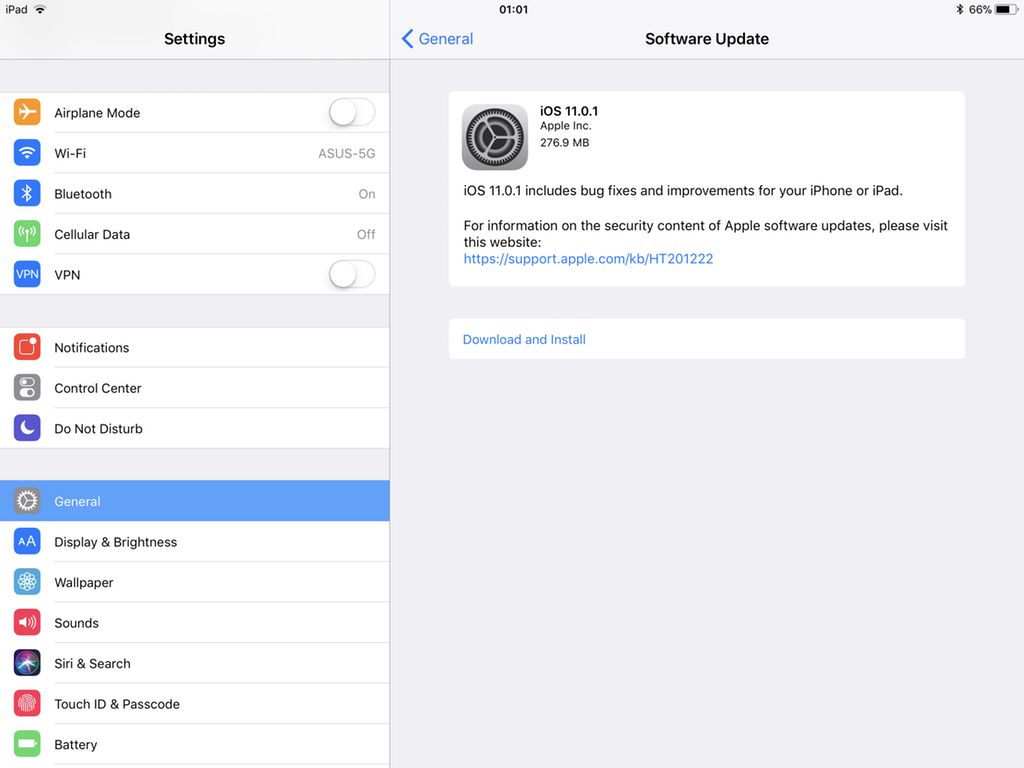 x
x x
x

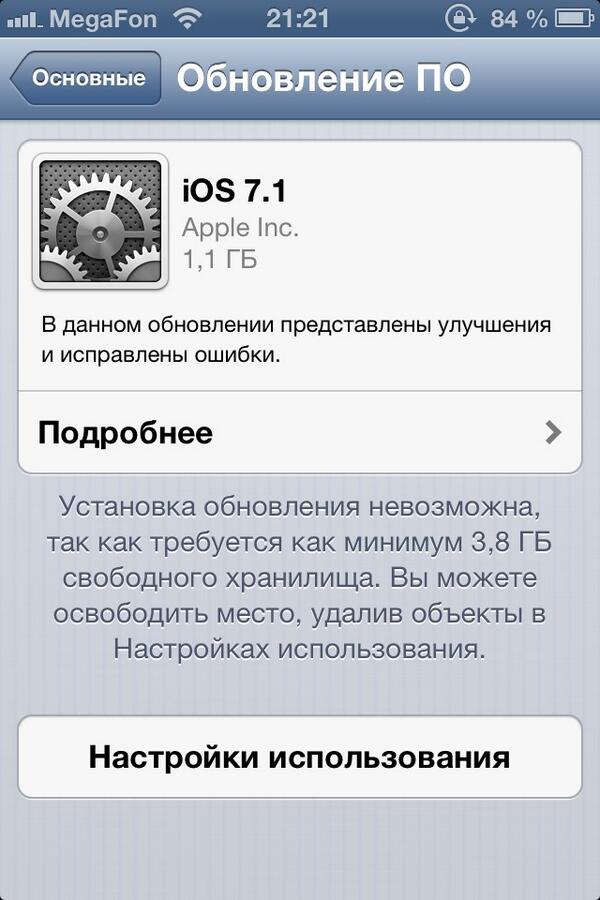 Прокрутите вниз и выберите его.
Прокрутите вниз и выберите его.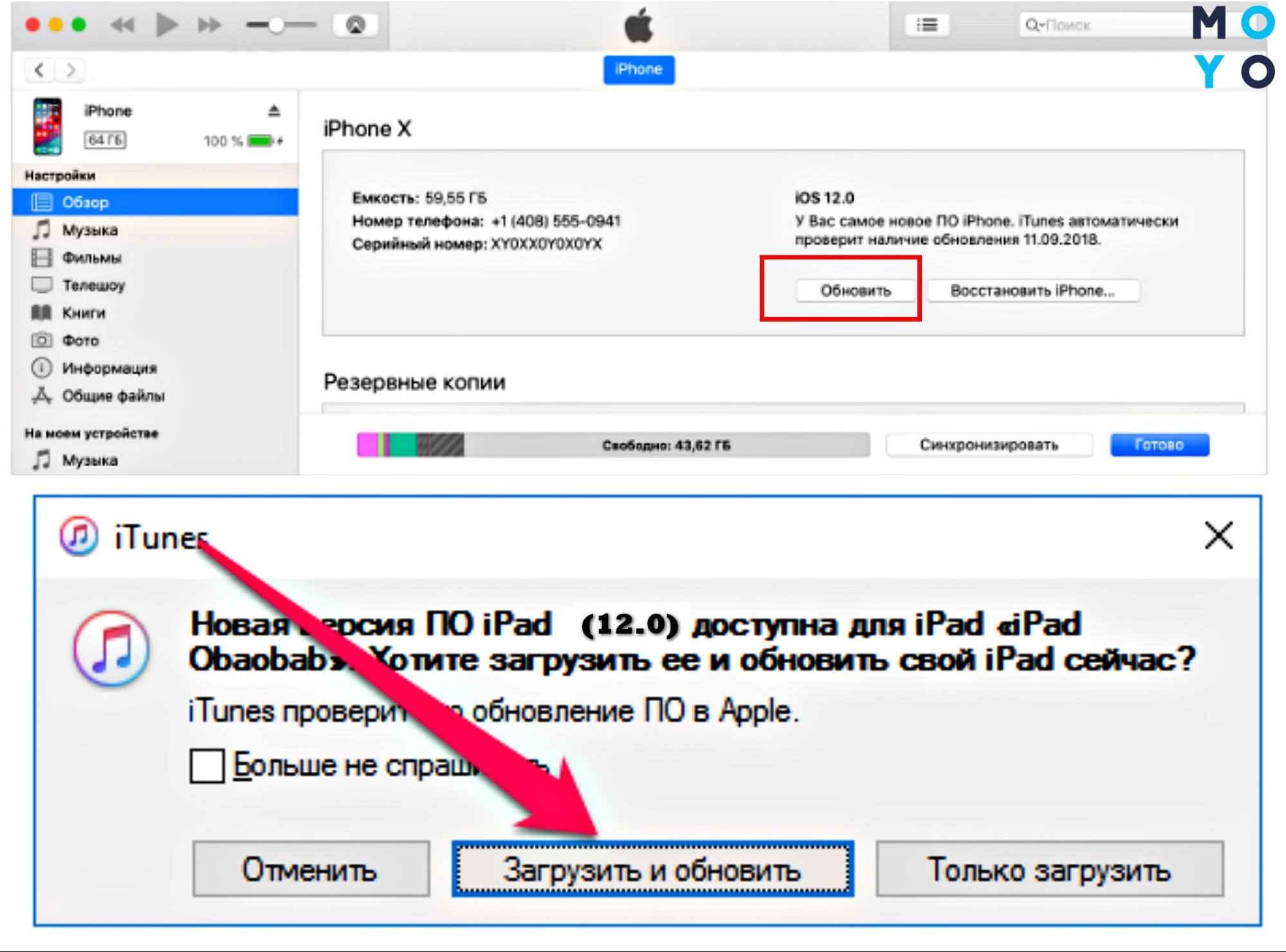
 Найдите загруженный файл обновления iOS и нажмите на него.
Найдите загруженный файл обновления iOS и нажмите на него.