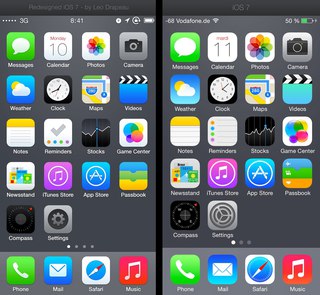Как откатиться с iOS 13 на iOS 12 без потери данных
✏️ Нам пишут:
Походил с iOS 13, хочу вернуть стабильную версию iOS 12. Как это можно сделать без потери данных, фото и настроек?
Перед любым обновлением прошивки не забывайте создавать резервную копию в iTunes или iCloud!
Вы сможете без проблем вернуться на iOS 12 без потери данных, если: есть резервная копия, которая создавалась с iOS 12 или, если смартфон без проблем работает на iOS 13 (не завис, загружается).
Если смартфон ушел в циклическую перезагрузку на iOS 13, не выходит из безопасного режима, не загружается и при этом у вас есть только бекап с iOS 13, откатиться на iOS 12 без потери данных не получится.
При попытке восстановить резервную копию с более новой версии под более старой, скорее всего, получите ошибку с невозможностью восстановления.
Что делать для восстановления прошивки:
1. Перейдите на сайт ipsw.me и скачайте последнюю стабильную версию прошивки для вашего устройства.
2. Подключите смартфон к компьютеру, запустите приложение iTunes и перейдите в раздел с подключенным девайсом.
3. Зажмите клавишу Shift (на Windows) или Option (в macOS) и нажмите Обновить.
4. Выберите файл скачанной прошивки iOS 12 и дождитеcь окончания процесса.
Если все пройдет успешно, получите девайс со всеми данными, фото и приложениями на iOS 12.
Если устройство не запускается, зависает и т.п., в этом случае вместо Обновить нажимаете кнопку Восстановить и снова выбираете прошивку. В таком случае получите чистое устройство с заводскими параметрами.
После восстановления придется загружать резервную копию в iTunes или из iCloud.
← Вернуться в раздел помощь
- До ←
Как на iPhone заблокировать вызовы от неизвестных абонентов
- После →
Что делать, если AirPods стали звучать тише
Как откатиться с бета-версии iOS 14 на iOS 13
Сразу после презентации WWDC 2020 компания Apple выпустила для разработчиков первые бета-версии iOS 14, iPadOS 14 и других операционных систем. Данные версии, как правило, содержат большое количество ошибок и могут работать нестабильно.
Данные версии, как правило, содержат большое количество ошибок и могут работать нестабильно.
Ранее мы написали материал о том, как установить бета-версии для разработчиков на свои устройства. Теперь рассказываем, как можно вернуться к iOS 13, если что-то пошло не так.
Кто может вернуться к iOS 13
Сразу стоит отметить, если пользователь сохранил бэкап системы после обновления до бета-версии iOS 14, единственная возможность вернуться на iOS 13 — использовать заархивированный бэкап. В противном случае придётся сбрасывать устройство к заводским настройкам и терять все данные.
Как перевести iPhone и iPad в режим восстановления
Для отката к iOS 13 сначала потребуется перевести iPhone в режим восстановления — на разных моделях iPhone это делается по-разному.
iPhone 8 и более новые модели
Выключаем iPhone и нажимаем кнопку прибавления громкости, затем кнопку убавления громкости, а после этого зажимаем кнопку включения пока не появится экран с режимом восстановления. Для iPad с поддержкой Face ID процедура аналогична.
iPhone 7
Выключаем iPhone и зажимаем кнопки убавления громкости и включения до тех пор, пока не появится экран с режимом восстановления.
iPhone 6s и более старые модели
Выключаем iPhone и зажимаем кнопки домашней страницы и включения пока не появится экран с режимом восстановления. Точно такая же процедура подойдёт и iPad с кнопкой «Домой».
Как откатиться к iOS 13
Важный момент — откатиться можно только к тем версиям iOS, которые Apple подписывает. На 24 июня это iOS 13.5.1. Установить более раннюю сборку операционной системы, увы, не получится.
- Подключаем iPhone к ПК или Mac с помощью Lightning-кабеля — на компьютере обязательно должнен быть доступ к интернету
- На ПК или Mac со старой версией macOS (до Catalina) запускаем программу iTunes. На macOS Catalina или Big Sur открываем Finder и выбираем из списка свой iPhone в боковом меню
- Далее последует сообщение, что у iPhone возникла проблема, и его прошивку необходимо восстановить или обновить.

Процесс восстановления обычно занимает определённое время. Если в процессе что-то пойдёт не так, нужно перевести устройство в режим восстановления и повторить вышеописанную процедуру.
После отката пользователь получит чистую iOS 13. Однако нам нужно вернуть настройки, переписку, установленные приложения и прочие данные. Для этого нужно восстановить информацию из сохранённого ранее бэкапа.
- Подключаем iPhone к ПК или Mac с помощью Lightning-кабеля
- В iTunes или Finder выбираем «Восстановление из резервной копии»
- Выбираем сохранённый бэкап и вводим пароль от Apple ID, если система его запросит
Ждём несколько минут и на iPhone перенесутся все данные, которые были сохранены в бэкапе.
Как откатиться с iOS 14 на iOS 13 без потери данных
Первая бета-версия iOS 14 уже доступна для установки. В ней есть баги, поэтому многие захотят вернуться на стабильную iOS 13 и не потерять данные. К счастью, это реально.
Вы сможете без проблем вернуться на iOS 13 без потери данных, если у вас сохранилась резервная копия этой системы.
При загрузке резервной копии с новой прошивки на старую, скорее всего, появится ошибка с невозможностью восстановления.
Как откатиться с iOS 14 на iOS 13 с сохранением данных на Mac
1. Скачайте на сайте ipsw.me последнюю стабильную версию системы для вашего устройства
2. Подключите смартфон к компьютеру, откройте Finder
3. Выберите слева ваш iPhone
4. Зажмите клавишу Option ⌥ и нажмите Восстановить
5. Выберите скаченный файл прошивки и дождитесь окончания процесса
Как откатиться с iOS 14 на iOS 13 с сохранением данных на Windows
1. Скачайте на сайте ipsw.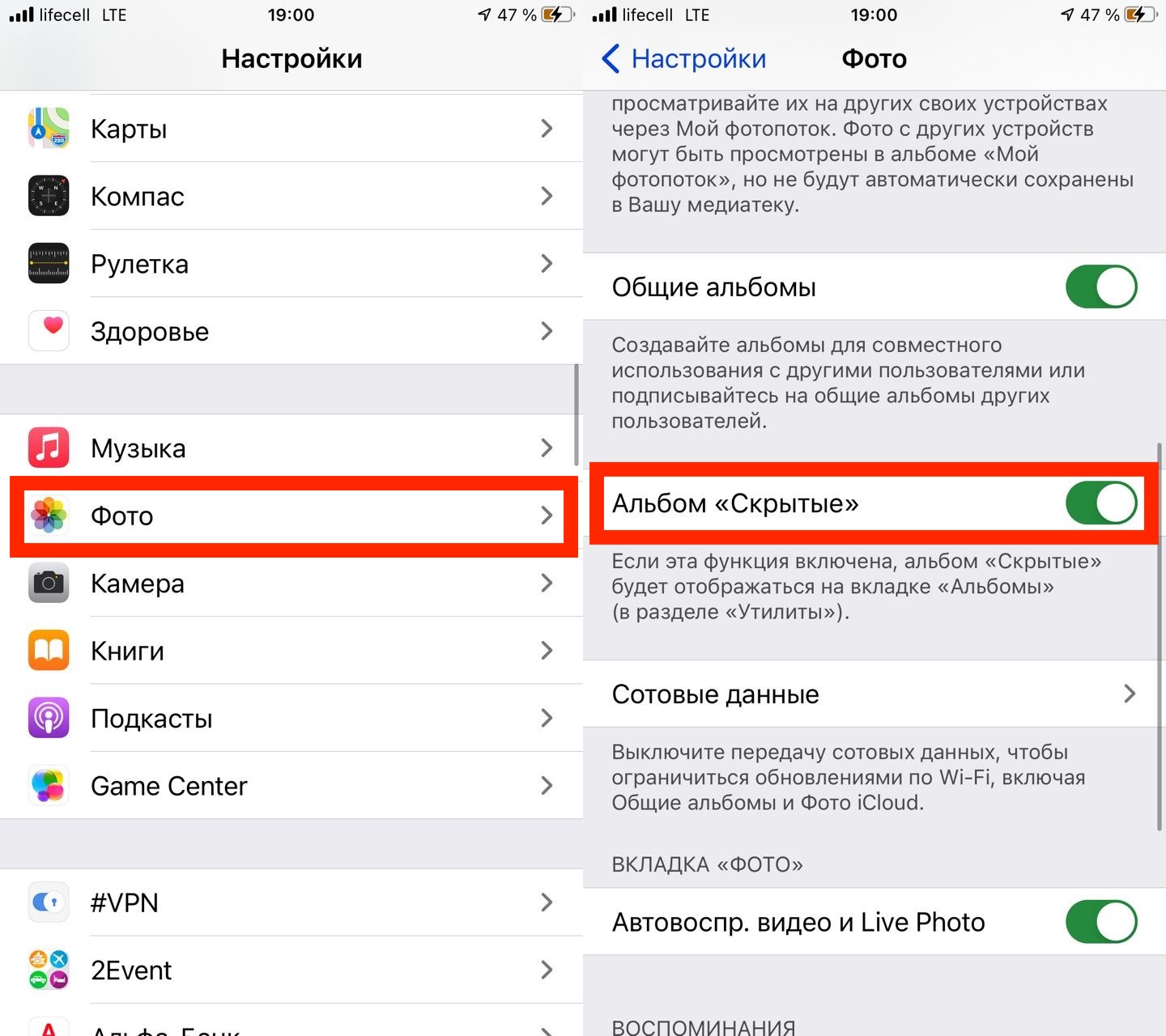 me последнюю стабильную версию системы для вашего устройства
me последнюю стабильную версию системы для вашего устройства
3. Выберите слева ваш iPhone, нажав на иконку в левом верхнем углу
4. Зажмите клавишу Shift ⇧ и нажмите Восстановить
5. Выберите скаченный файл прошивки и дождитесь окончания процесса
Когда процедура завершится, вы получите чистый айфон на iOS 13. Теперь можно устанавливать резервную копию.
Для этого подключите iPhone к компьютеру и выполните следующие действия:
1. Откройте Finder на Mac или iTunes на Windows
2. Выберите свой iPhone
3. Нажмите кнопку
Теперь у вас есть iPhone на iOS 13 со всеми личными файлами.
🤓 Хочешь больше? Подпишись на наш Telegram. … и не забывай читать наш Facebook и Twitter 🍒 В закладки iPhones.ru Если вам надоели виджеты и большие папки.Илья Сидоров
@ilyasidorov- До ←
Intel ответила на анонс ARM-процессора от Apple
- После →
Apple начала продавать двухметровый кабель Thunderbolt 3 Pro.
 Цена впечатляет
Цена впечатляет
Как вернуть предыдущее обновление на айфоне. Как вернуть старую версию iOS
Давайте разберемся как правильно откатить iOS на iPhone на предыдущую версию операционной системы. В статье мы будем рассматривать на конкретном примере версий, но это актуально и для более новых iOS.
Данная статья подходит для всех моделей iPhone Xs/Xr/X/8/7/6/5 и Plus на iOS 12. На более старых версиях могут отличаться или отсутствовать указанные в статье пункты меню и аппаратная поддержка.
Причины отката iOS
У пользователей причины отката до более поздней версии системы iOS могут быть совершенно разные. Одни могут быть недовольны визуальными изменениями в дизайне интерфейса гаджетов Apple, которые в неких деталях с каждым обновлением меняются.
Другие хотят прежней стабильности в работе девайса после обновления. Проблемы стали замечать пользователи, которые на iPhone обновились до версии iOS 12. Еще в iOS 12 имеются в меню новые системные пункты, которые пользователям кажутся лишними и в сам интерфейс смартфона не эстетично вплетенными.
Есть и такие пользователи, которые откатывают версию iOS после релиза, чтобы проверить общую работоспособность этой функции по официальным пакетам компании Apple. К примеру, уже удалось выяснить, что осуществить с iOS 12 откат можно только на версию iOS 11.4, которая в серии обновлении iOS 11 была последней.
На остальные версии iOS не распространяется подписка пакета компании. Про это было сказано в официальном блоге компании Apple.
Важные нюансы
- В процессе отката девайс необходимо сбросить, а потом восстановить из копии. Это займет некоторое время, которое зависеть будет от интернет-подключения и количества ваших данных.
- Приступать к откату следует, когда в iTunes или в iCloud у вас имеется резервная копия гаджета.
- Стандартная копия Айтюнс или Айклоуд основана будет на iOS 12, поэтому после отката к iOS 11 функционировать она может неисправно.
 Использовать лучше копию, которая сохранена до кого, как iOS 12 была установлена.
Использовать лучше копию, которая сохранена до кого, как iOS 12 была установлена.
Откат с iOS 12 до версии iOS 11.4.1 без потери информации
Этот способ является рискованным, но с его помощью можно с iOS 12 откатиться до iOS 11.4.1, при этом не потеряв данные. Еще процесс более быстрый, чем второй способ, который мы рассмотрим позже.
Чтобы с iOS 12 откатиться до iOS 11.4.1, следует выполнить инструкцию:
Можете использовать альтернативный способ, если этот не сработал. Для него необходимо иметь сохраненную резервную копию гаджета, которая еще до установки iOS 12 была создана.
Откат с iOS 12 до версии iOS 11.4.1 способом восстановления
- Скачиваем файл с прошивкой для своего девайса https://ipsw.guru/firmware/11.4.1/.
- На компьютере запускаем iTunes.
- Подключаем к компьютеру гаджет с iOS 12.
- Теперь требуется ввести девайс в режим DFU (восстановления). На разных моделях данный процесс отличается.
- В появившемся окне Айтюнс нажимаем на «ОК».
- Зажимаем на Mac кнопку «Alt/Option» или на компьютере с Виндовс «Shift», затем выбираем «Восстановить…» свой гаджет.
- Выбираем файл iOS 11.4.1 ipsw.
- Нажимаем «Восстановить» для продолжения.
- Пользователю будет продемонстрирована информация о версии 11.4.1. Нажимаем «Далее», потом «Принять».
- На устройство Айтюнс установит новую версию. Весь процесс длится приблизительно 10 минут.
- Когда процесс успешно завершится, на устройстве отобразится привычный экран включения. Девайс можно восстановить при помощи сохраненной резервной копии.
Если во время отката возникают какие-то ошибки, то, скорее всего, скачана прошивка не для своей модели.
iOS 7 — в свое время наделала много шума, до недавнего выхода 10-й версии операционной системы «семерка» удерживала пьедестал самого крупного обновления мобильной Apple-платформы. Помимо кучи новых опций, она принесла еще и совершенно новый, так называемый плоский дизайн. Стоит ли говорить, что все i-пользователи тут же бросились скорее обновлять свои девайсы.
Стоит ли говорить, что все i-пользователи тут же бросились скорее обновлять свои девайсы.
Однако очень скоро обнаружилось, что не все Apple-устройства, которым разрешено обновляться до iOS 7 работают с ней быстро и без глюков. Так, например, если на iPhone 4S проблем практически не было, а четверка серьезно лагала. Вот почему, многие пользователи iPhone 4 через некоторое время после «общения» с семеркой задались вопросом — а можно ли откатиться назад к iOS 6?
Отвечаем — можно! В данном материале расскажем, как вернуть iOS 6 на четвертый айфон.
Вопрос интересный, ответ простой — да никак! Apple официально не поддерживает откат девайсов до прежних версий iOS. Позиция «яблочного» гиганта такова — обновились? Назад пути нет!
Получается, если мы задумали откатывать «яблочный гаджет до версии младше, чем та, что в настоящий момент на нем установлена, нам предстоит провернуть процедуру неофициальную, а ни одна неофициальная процедура невозможна на i-девайсе без джелбрейк!
Для справки: Джелбрейк — это, по сути, взлом i-смартфона. Операция позволяет получить доступ к закрытым файлам системы и расширяет возможности персонализации. После джелбрейка на девайсе, в том числе, появляется магазин приложений Cydia — альтернативный официальному App Store, в нем собрана масса неофициальных приложений для «яблочных» устройств.
Как вернуть iOS 6 на i-девайс с джелбрейк?
Сразу отметим, процедура отката, на самом деле, не очень-то сложна, однако все-таки некоторая подкованность и умения обращаться с Apple-техникой потребуются. Впрочем, мы постараемся изложить руководства по откату максимально понятно, и если вы начинающий юзер, но четко будете следовать инструкции, «белых пятен» не останется.
Важный момент номер раз! Описанные методы отката отвечают только на вопрос — как можно установить iOS 6 на смартфон iPhone 4. Другие модели iPhone с помощью нижеприведенных руководств к шестой версии платформы вернуть не получится!
Важный момент номер два — прежде чем делать откат — потребуется обязательно сделать джелбрейк!
Важный момент номер три! Самый важный! Автор статьи и портал ее публикующий не несут ответственность за возможные негативные последствия, к которым может привести джелбрейк и откат.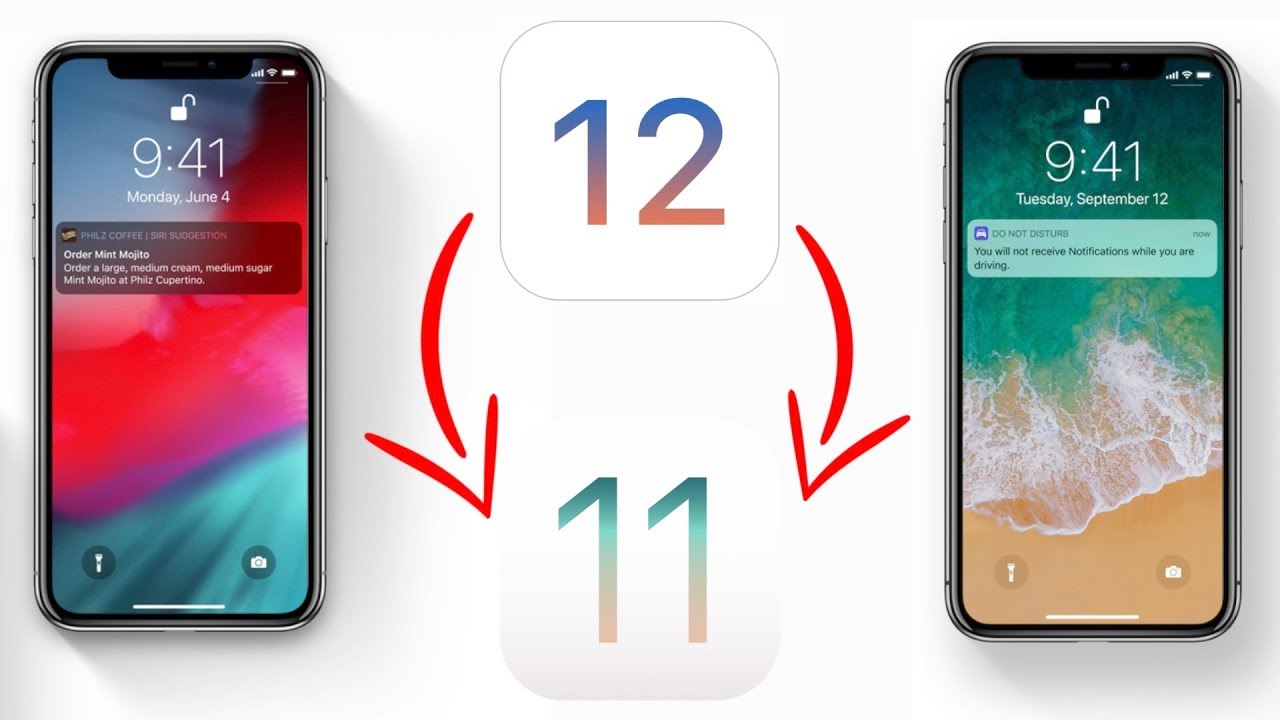
Ну что? Еще не испугались? Тогда давайте начинать.
Джелбрейк iPhone 4 iOS 7.1-7.1.2
Судя по заголовку вы, наверно, поняли, что для выполнения джелбрейка на вашем iPhone 4 должна быть установлена одна из следующих версий iOS. Так что если у вас стоит какая-то из «нулевых» версий семерки, сначала придется обновиться. Для этого зайдите в «Настройки» iPhone, далее «Основные», «Обновление ПО», выполните поиск и загрузку доступных. Максимальная версия для четверки — 7.1.2, скорее всего, именно ее вы и увидите при поиске обновлений, она нам вполне подойдет.
Обновление выполнено? Следующий шаг — создание резервной копии — помните предупреждение? Никто не гарантирует, что джелбрейк и/или откат пройдут успешно. Бэкап поможет вернуть все на круги своя в случае неуспеха.
Для создания резервной копии в iCloud зайдите в «Настройки», далее «iCloud»/»Резервная копия», активируйте ползунок «Резервная копия в iCloud», нажмите кнопку «Создать резервную копию».
Чтобы выполнить бэкап в iTunes, сконнектите девайс с ПК, когда он определится кликните вкладку «Обзор», далее «Создать копию сейчас».
Ну вот и все, если бэкап сделан, мы готовы делать джелбрейк. Приступаем:
Об успешном джелбрейке будет свидетельствовать иконка Cydia на рабочем столе.
Откат iPhone 4 на iOS 6
Для справки! Интересно, что такое хэши SHSH, зачем они нужны и как их сохранять? Вот отличный материал на эту тему.
Итак, первая группа выполняет следующую инструкцию:
Все! Как только iFaith установит прошивку, девайс будет автоматически перезагружен, и вы сможете с удовольствием снова юзать iOS 6.
Ну а теперь о второй группе пользователей, коим не повезло иметь сохраненные SHSH. В их случае, путь к откату будет намного сложнее — но чтобы не пугать вас длинющей инструкцией, просто дадим вам ссылку на отличное видео .
Что делать, если джелбрейк или откат превратил iPhone в кирпич?
Да, такая ситуация, к сожалению, не исключена, но в 99% девайс только «прикидывается» кирпичом и спасти его можно, для этого подключите iPhone к iTunes и введите его в DFU-режим, скорее всего, программа обнаружит, смартфон но, конечно, только в режиме восстановления. Это значит, что гаджет заработает после данной процедуры, но все данные будут стерты. Впрочем, если вы последовали нашему совету и выполнили перед джелбрейком и/или откатом бэкап, при начальной настройке всю информацию вы сможете вытащить из резервной копии.
Это значит, что гаджет заработает после данной процедуры, но все данные будут стерты. Впрочем, если вы последовали нашему совету и выполнили перед джелбрейком и/или откатом бэкап, при начальной настройке всю информацию вы сможете вытащить из резервной копии.
Подытожим
Итак, теперь вы знаете как поставить iOS 6 на смартфон iPhone 4. К сожалению, простой данную процедуру не назовешь. Впрочем, если девайс на семерке нещадно лагает, есть ли у вас другой выход? Уж если не получится, можно с помощью резервной копии все вернуть на круги своя (в 99% случаев!).
Обновившись до новой версии IOS, вы можете заметить, что прошивка вам не понравится. В этом случае есть прекрасный выход — откатить программное обеспечение до оптимальной, на ваш взгляд, версии. То есть, если вы обновились до, например, IOS 10, то спокойно можете установить на свое устройство IOS 8, воспользовавшись нижеприведенными инструкциями.
Когда необходимо проводить откат iOS
Причинами для установки более старой версии операционной системы могут стать следующие обстоятельства:
- С новыми версиями прошивки изменяется дизайн, а новое оформление может понравиться не всем пользователям.
- Самым распространённым поводом является появление зависаний и глюков. Случаются подобные проблемы по двум причинам: либо новая версия прошивки стала доступна пользователям в слишком сыром виде, с ошибками в коде и недоработками, либо устройство, которое было обновлено, успело устареть для нагрузок, создаваемых новой версией IOS.
Учтите, что откат любого устройства для любой версии невозможен, подробную информацию о том, какое устройство до какой версии прошивки можно откатить, вы можете просмотреть на следующем сайте — http://appstudio.org/shsh . Все данные расположены в формате таблицы.
Как откатить iOS до определенной версии на Apple-устройстве
Перед тем как приступить к процессу, необходимо подготовить следующие вещи:
- Программу iTunes, установленную на вашем компьютере и обновленную до последней версии.

- Скаченная в легкодоступную папку выбранная вами версия программного обеспечения, имеющая формат IPSW. Скачать ее можно с проверенных интернет-сайтов, бесплатно распространяющих прошивки IOS, например, по следующей ссылке — http://appstudio.org/ios . Скачивайте прошивку строго для вашей модели устройства, иначе при установке возникнут проблемы.
- USB-переходник, который подключит ваше устройство к компьютеру.
Если все вышеприведенные условия вами выполнены, то следующим шагом станет подготовка самого устройства к процессу отката.
Сохранение важных данных
Учтите, что при откате устройства все данные, приложения и медиафайлы с него безвозвратно стираются, поэтому стоит о них позаботиться. Есть вариант, позволяющий удалять файлы с устройства, о нем будет сказано ниже в статье, но он является не менее стабильным. Сохранить все необходимо можно при помощи резервной копии, создаваемой следующим образом:
Отключение пароля
Еще один немаловажный пункт — отключение пароля и Touch ID, если оный поддерживается и включен на вашем устройстве.
Деактивация функции «Найти iPhone»
Перед любыми действиями с прошивкой устройства необходимо отключать функцию «Найти iPhone», так как, в противном случае, iTunes попросту не допустит вас к совершению каких-либо действий:
Откат прошивки
Если все предыдущие подготовительные работы были проведены, то можно приступать к самому откату. Не имеет значения, с какого устройства вы производите откат, а также с какой и до какой версии IOS будет выполнен переход.
- Подключите устройство к компьютеру посредством USB-переходника.
- Авторизуйтесь в системе.
- Перейдите к настройкам вашего устройства, кликнув по иконке в виде телефона или планшета.
- Зажмите кнопку Shift на клавиатуре, если вы пользуетесь Windows, или кнопку Option, если вы пользуетесь Mac OS. Не отпуская клавишу, кликнете по кнопке «Восстановить».
- Откроется окошко с папками, вам необходимо указать путь до прошивки, которую вы скачали ранее.

- Дождитесь, пока iTunes извлечет ПО из прошивки и установит его. Процесс может длиться от пяти минут до получаса, не отключайте устройство от компьютера и никакими действиями не прерывайте процесс, иначе устройство может войти в режим бесконечного восстановления.
Откат без потери данных
Такой вариант отката тоже существует, он позволяет выполнить откат без потери данных, находящихся на устройстве. Для этого в пункте 4 раздела «Откат прошивки» нужно нажать на кнопку «Восстановить», а кнопку «Обновить». Все остальные шаги полностью совпадают. Единственное, стоит учитывать, что выполнение полного восстановление, то есть сброс системы и установка ее с нуля, безопасней, так как шанс того, что от предыдущей версии останутся какие-либо элементы, намного ниже.
Видеоурок: Как откатить версию iOS
Сторонние программы для отката
Если по каким-то причинам способ с iTunes вам не подходит, то вы можете воспользоваться сторонней программой RedSnow. Она распространяется бесплатно как для Windows, так и для Mac OS на официальном сайте разработчика — http://redsnow.ru .
- Скачав и открыв программу, выберите раздел Extras.
- Кликнете по кнопке Even More.
- В открывшемся меню перейдите к блоку Restore.
- Нажмите кнопку IPSW, чтобы указать путь до заранее скаченной прошивки.
- В появившемся уведомлении у вас спросят, отменить повышение модема или нет. Кликнете по варианту «Да».
- Откроется окошко, в котором вас предупредят, что сейчас устройство необходимо будет перевести в режим восстановления, закройте его.
- Подключите устройство к компьютеру при помощи USB-переходника и введите его в DFU Mode. Как это сделать, пошагово описано в самой программе.
- Если вы раньше не выполняли подобных операций по откату с этой программой, то кликнете по кнопке Remote, чтобы она автоматически отыскала на своих серверах необходимые хеши.
- Готово, теперь останется дождаться окончания процесса. Устройство автоматически обновиться до загруженной вами версии и включится, после чего вам придется пройти процесс его начальной настройки.

Возможен ли откат отдельных приложений
Если целью вашего отката системы является установка более старых версий приложений, то проводить его не стоит, так как есть вариант лучше — воспользоваться специальной программой App Admin. Скачать ее можно прямо из App Store бесплатно. Благодаря этому приложению, вы сможете просмотреть все доступные версии приложений, установленных на вашем телефоне, и откатиться до них. Чтобы воспользоваться программой, достаточно выбрать приложения для отката и ввести уникальный номер версии, до которой нужно отбросить выбранное приложение.
Итак, установка более старой версии программного обеспечения возможна на всех устройствах от компании Apple, но откатывать можно не до любой версии, а только до тех, которые имеют подпись SHSH. Процесс можно выполнить как через официальное приложение iTunes, так и через сторонние программы. Главное, скачать правильную версию прошивки и не прерывать процесс обновления до полноценного его завершения.
Всем привет! Тема восстановления прошивки iOS уже давно рассмотрена в интернете вдоль и поперек. И, честно говоря, сначала я не хотел писать о том, что уже есть в сети. Зачем плодить однотипные инструкции? Но потом все-таки было решено (вот такие вот муки выбора у автора данного блога!:)), что необходимость в этом есть.
Так зачем же еще одна инструкция? Все очень просто — мне поступает масса вопросов, как на почту, так и в комментариях по поводу различных сбоев в программном обеспечении iPhone и, в большинстве случаев, вылечить их можно только при помощи восстановления ПО. Так что процесс это важный и обойти его стороной никак нельзя, да и мне отвечать на Ваши вопросы будет проще — просто указывая ссылку на эту статью. Эх, вроде оправдался:) Поехали!
Несколько важных замечаний:
- При восстановлении iPhone, с него удаляется абсолютно все. Получается такой телефон, как будто вы его только купили в магазине.
- Восстановить можно только при помощи компьютера и программы iTunes.
 «По воздуху», через iCloud или иным способом это сделать нельзя.
«По воздуху», через iCloud или иным способом это сделать нельзя. - Процедура выполняется как при полностью работоспособном устройстве, так и в том случае, если система iOS не загружается (в этом случае понадобиться осуществить вход в DFU режим).
Кстати, восстановление — это единственный способ правильно удалить джейлбрейк с iPhone.
Подробная инструкция по восстановлению iPhone
Итак, полная и подробная пошаговая инструкция. Запускаем iTunes на компьютере и подключаем iPhone, если все прошло успешно, то в главном окне программы отобразиться модель телефона, его прошивка и прочие данные. На данном этапе возможны две ошибки:
- Компьютер не определяет iPhone — об этом .
- Если устройство не подает признаков жизни — пробуем .
В итоге, при любом удачном подключении получаем одно из двух окон
И здесь нас интересует только одна кнопка — «Восстановить». Если просто нажать на нее, то iTunes начнет подготавливать iPhone, скачает последнюю актуальную прошивку с серверов Apple и начнет ее установку на устройство.
Внимание! Функция «Найти iPhone» должна быть отключена!
Самая большая «загвоздка» заключается именно в загрузке прошивки. Порой этот процесс занимает достаточно большое количество времени, особенно при медленном интернете. Плюс если подключение не отличается стабильностью и возможны обрывы связи, то iTunes каждый раз будет начинать качать ее заново, что согласитесь не очень приятно и долго.
Но есть способ ускорить процесс восстановления. Для этого необходимо самостоятельно скачать файл программного обеспечения в формате.ipsw (с любого стороннего ресурса, например 4PDA) и сохранить его на компьютере. Обратите внимание — для каждой модели iPhone, будет свой, отличный от других, файл!
Теперь, зажимаем на клавиатуре клавишу «Shift» и уже потом жмем на кнопку «Восстановить». Откроется окно с просьбой указать файл прошивки. Выбираем заранее скачанный и ждем — iTunes сделает все самостоятельно.
Почему не удается восстановить iPhone и что делать?
Причин на самом деле, может быть очень много. Причем связаны они как с компьютером или устройством, так и просто с невнимательностью.
Вот самые основные:
- Отсутствие доступа к интернету на ПК или периодическое его обрывы и отключения.
- Антивирусы, файерволы и прочие программы мешающие нормальному функционированию iTunes. Может быть, Ваши параметры безопасности настроены таким образом, что iTunes элементарно не получает доступ к серверам Apple.
- Медленный интернет. Даже не так. Очень медленный интернет. Сейчас это встречается редко, но я помню свои попытки реанимировать iPhone в далеком 2009 году используя выход в сеть с USB-модема. Все расписывать не буду, скажу итог — восстановление не удалось.
- В случае, когда вы самостоятельно скачиваете прошивку — посмотрите, точно ли она подходит конкретно для вашей модели телефона.
- Проверьте, для iTunes. Если да, установите последнюю версию программы.
- Очень желательно, да что уж там, обязательно использовать оригинальный USB-кабель, не сертифицированные могут способствовать появлению различных ошибок. Неоригинальные можно только , да и то не всегда, а для перепрошивки (восстановления) они не годятся.
- Вполне возможно, что проблемы уже внутри, то есть «железные». Неисправностей может быть масса — от шлейфа, до материнской платы. Вспоминайте, не или слишком сильно.
Как видите, вариантов действительно много. Пожалуйста, обращайте внимание на любую мелочь — ведь именно из-за нее могут возникнуть проблемы с восстановлением iPhone. Все равно что-то не получается? Обязательно пишите в комментарии — попробуем разобраться вместе!
P.S. Говорят, для того, чтобы восстановление прошло успешно и правильно, нужно поставить «лайк» этой статье. Врут наверно, но я на всякий случай поставил… и все получилось!:)
Рано или поздно каждый пользователь мобильных устройств от компании Apple сталкивается с мыслью о том, что, возможно, стоит вернуть старую версию iOS.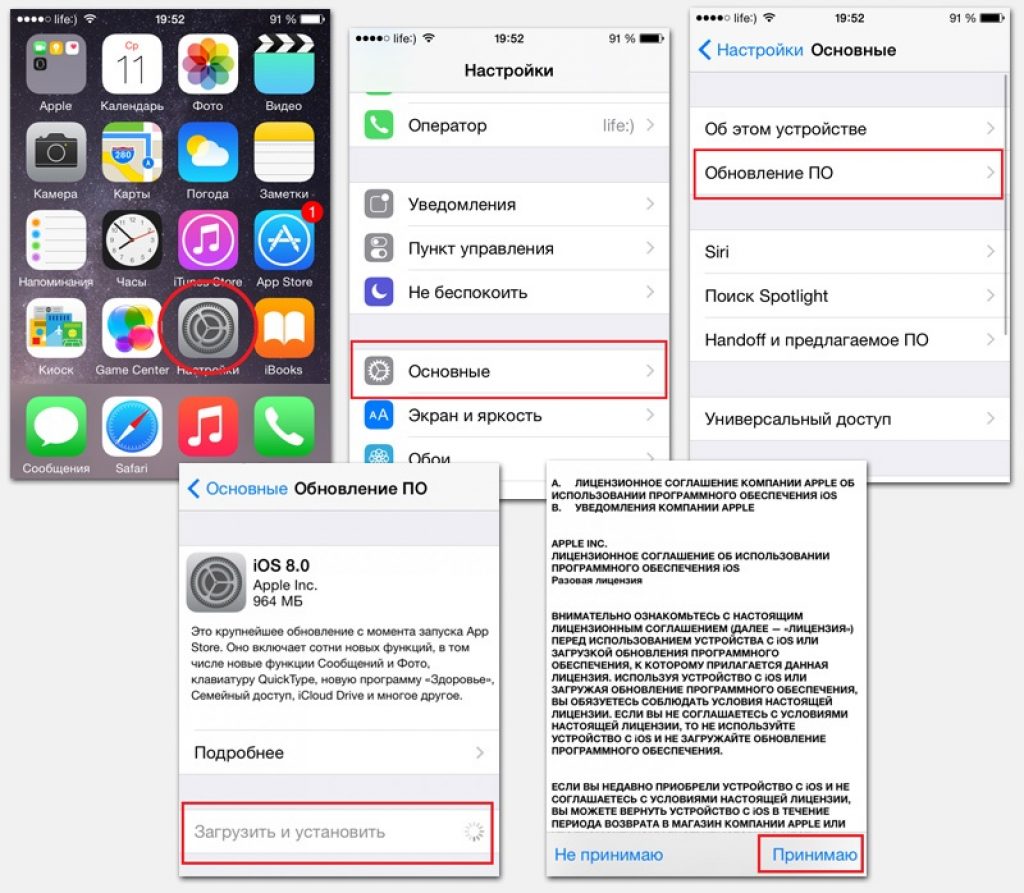 Для этого может быть много факторов — новый непривычный интерфейс, пришедший с очередным обновлением, ошибки новой версии, связанные с недоработками или плохой совместимостью с конкретным устройством.
Для этого может быть много факторов — новый непривычный интерфейс, пришедший с очередным обновлением, ошибки новой версии, связанные с недоработками или плохой совместимостью с конкретным устройством.
Сама компания никогда не приветствовала возврат на устройство предыдущих версий ПО и, строго говоря, ни iPhone, ни iPad не поддерживают установку старых версий iOS. Тем не менее, после выхода свежей итерации операционной системы, у пользователей есть пара недель на то, чтобы как следует изучить новую версию, определиться с выбором и при желании сделать так называемый откат прошивки до предыдущей версии.
С выходом iOS 9 этот вопрос снова стал актуальным для некоторых пользователей и поэтому мы хотим напомнить в этой инструкции как вернуть старую версию iOS.
Необходимая подготовка
Первым делом мы рекомендуем вам сделать полное резервное копирование вашего устройства и в программе iTunes на компьютере, и в облачное хранилище iCloud. Сама процедура возврата предыдущей версии прошивки подразумевает полное стирание информации из вашего устройства и восстановление абсолютно чистого ПО. Соответственно, у вас должна быть резервная копия, откуда можно будет восстановить всю вашу персональную информацию и файлы.
Копирование желательно сделать сразу двумя этими способами, так как на некоторых версиях iOS было невозможно восстановить данные из резервной копии, сделанной на более свежей прошивке.
После этого в вашем устройстве обязательно проследуйте по пути Настройки > iCloud > Найти iPhone или iPad и отключите эту функцию. Делается это временно, для того, чтобы снять защиту с программного обеспечения вашего девайса и после восстановления прошивки функция снова будет включена автоматически.
Как вернуть старую версию iOS
Для начала восстановления предыдущей версии вам необходимо загрузить сам файл прошивки, а для проведения процедуры ее установки в iPhone или iPad вам понадобится компьютер, самая свежая версия программы iTunes и кабель USB.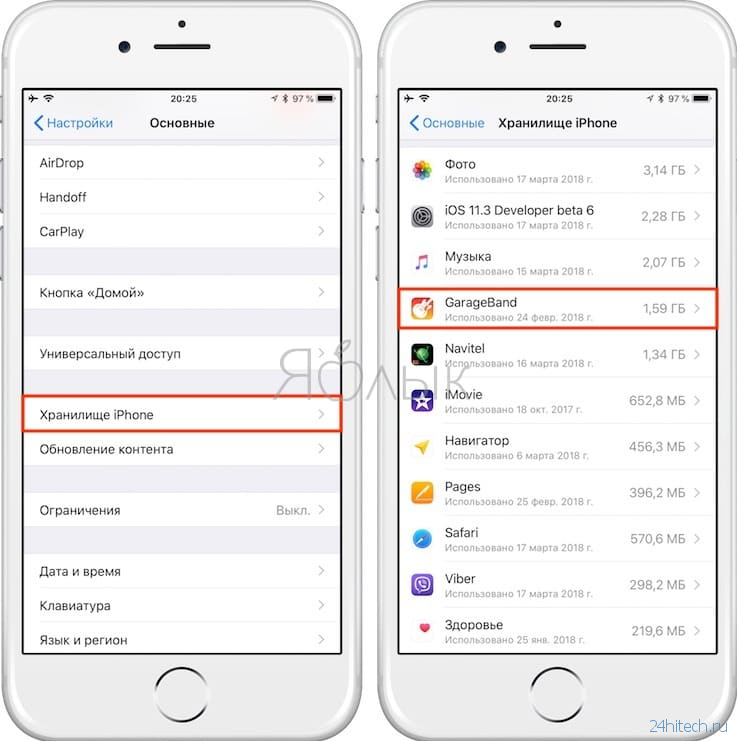
- Перейдите на сайт getios.com .
- В поле YOUR DEVICE выберите тот мобильный гаджет Apple, на котором вы собираетесь восстанавливать старую версию ПО.
- В поле THE MODEL укажите модель вашего устройства.
- В поле iOS VERSION выберите ту версию iOS, которую хотите восстановить. Имейте в виду, что компания Apple поддерживает возврат только на одну прошивку назад и только в течение нескольких недель после выхода новой версии.
- Нажмите кнопку DOWNLOAD и дождитесь полной загрузки файла прошивки.
Теперь вы можете перейти к самому процессу восстановления:
- Откройте программу iTunes. При любых операциях с прошивками желательно использовать только самую свежую версию iTunes, поэтому перед началом процедуры проверьте наличие обновлений и установите их при необходимости.
- Подключите ваше устройство к компьютеру кабелем и дождитесь пока iTunes распознает ваш девайс.
- Откройте страницу управления вашим устройством в iTunes.
- Зажав кнопку Shift на клавиатуре (или Alt, если вы используете компьютер Mac), нажмите в окне управления устройством кнопку Обновить.
- В открывшемся окне Проводника (или Finder, если вы используете компьютер Mac) выберите файл прошивки, скачанный вами на предыдущем этапе.
- Подтвердите намерение установить более старую версию операционной системы iOS.
- После этого процесс восстановления прошивки будет запущен. За ходом его выполнения вы можете наблюдать в верхней части окна iTunes.
В процессе установки прошивки в устройство, его нельзя отключать от компьютера и желательно ничего не нажимать до появления белого экрана с приветственной надписью. Она будет означать, что процесс завершен успешно и девайс можно активировать.
Тормозит iOS 14? Как вернуться (откатиться) на iOS 13
Подробная инструкция.
Первая бета-версия iOS 14 порадовала многих владельцев iPhone, рискнувших обновиться. Нововведений много, большинство новых функций работают стабильно, да и общая скорость работы системы адекватная. Тем не менее, некоторые пользователи уже пожалели о переходе на бета-версию iOS 14, так как ее стабильность значительно ниже по сравнению с актуальными версиями iOS 13. В этой инструкции рассказали о том, как правильно выполнить откат с iOS 14 beta на iOS 13.
Нововведений много, большинство новых функций работают стабильно, да и общая скорость работы системы адекватная. Тем не менее, некоторые пользователи уже пожалели о переходе на бета-версию iOS 14, так как ее стабильность значительно ниже по сравнению с актуальными версиями iOS 13. В этой инструкции рассказали о том, как правильно выполнить откат с iOS 14 beta на iOS 13.
Важно! Главное правило отката с сохранением всех данных — у вас должна быть резервная копия iPhone, созданная под управлением iOS 13. Откатившись с iOS 14 на iOS 13, вы сможете восстановить iPhone только из такой резервной копии. Копия, созданная уже под управлением iOS 14 не подойдет — восстановиться не получится.
Если такой резервной копии нет, то откат с iOS 14 на iOS 13 приведет к потере всех данных на iPhone.
Как вернуться (откатиться) с iOS 14 на iOS 13
1. Подключите iPhone к компьютеру и запустите iTunes (Finder на macOS Catalina и Big Sur).
2. Переведите iPhone в режим восстановления. На разных моделях iPhone это делается по-разному:
iPhone 6s и более старые модели
- Одновременно зажмите кнопки «Домой» и «Питание» и удерживайте их около 15 секунд — до тех пор, пока iPhone не будет обнаружен в режиме восстановления.
iPhone 7 и iPhone 7 Plus
- Выключите iPhone. Одновременно зажмите кнопку «Питание» и кнопку уменьшения громкости и удерживайте их около 10 секунд — до появления сообщения об обнаружении iPhone в режиме восстановления.
iPhone 8 и более новые модели
- Выключите iPhone. Поочередно нажмите кнопку увеличения громкости и кнопку уменьшения громкости, после чего зажмите кнопку «Питание» до появления сообщения об обнаружении iPhone в режиме восстановления.
3. При успешном введении iPhone в режим восстановления в iTunes (или Finder в macOS Catalina и Big Sur) появится оповещающее окошко. Выберите в нем опцию «Восстановить» и согласитесь с выполнением операции.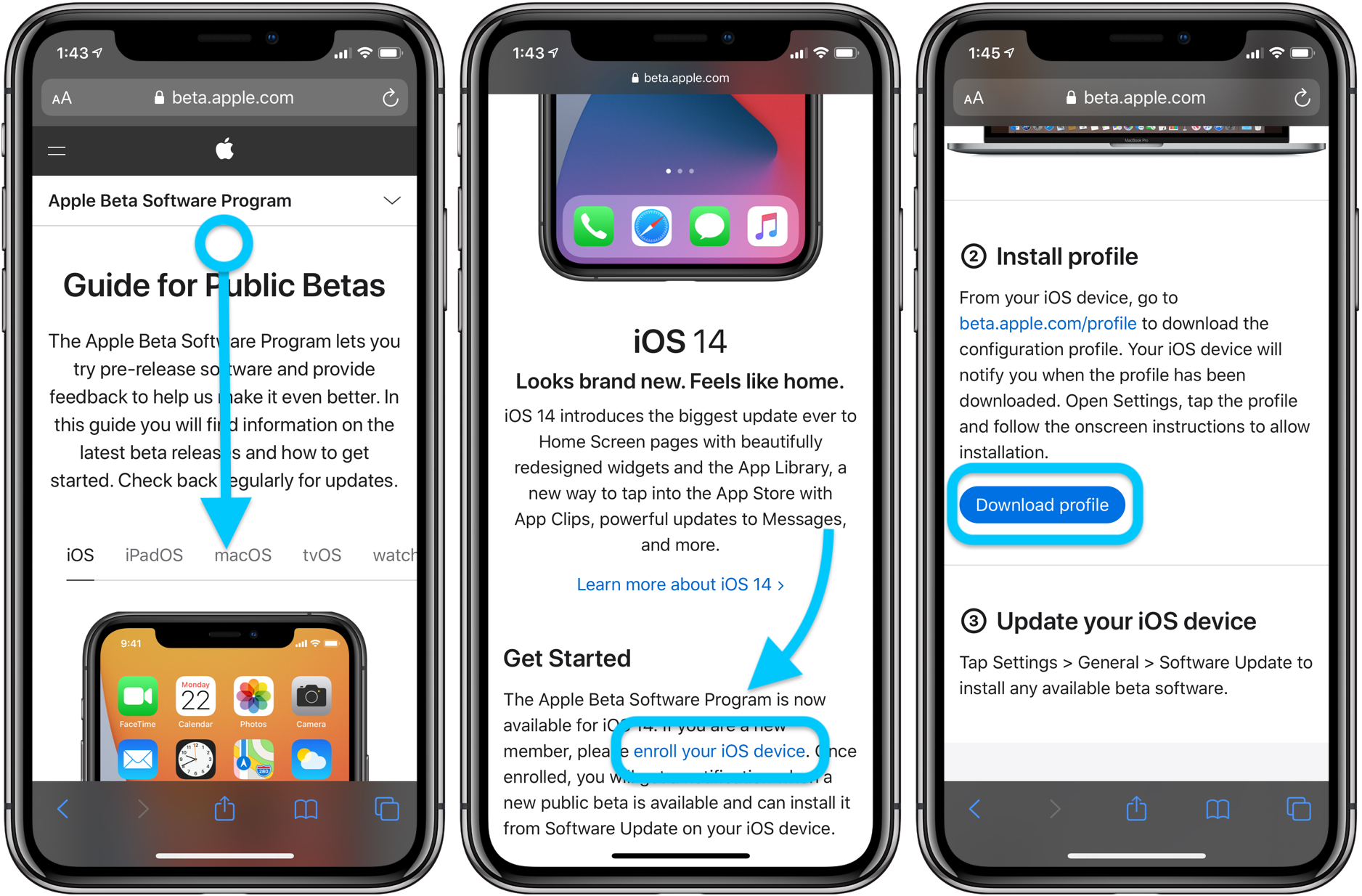
4. Дождитесь выполнения восстановления. Обычно оно занимает около 15 минут.
5. Когда восстановление успешно завершится, iTunes (или Finder) предложит вам выполнить восстановление из резервной копии. Выберите эту опцию для восстановления данных на iPhone из заранее сохраненного бэкапа. Еще раз отметим, что резервная копия должна быть сделана под управлением iOS 13. В ином случае на нее нельзя будет восстановиться.
Процесс восстановления из резервной копии занимает до 10 минут. После его завершения вы можете вновь пользоваться iPhone под управлением iOS 13.
Финальная и стабильная версия iOS 14 будет выпущена осенью. Кроме этого, начиная с июля Apple будет выпускать публичные бета-версии iOS 14. Чаще всего их стабильность выше, чем у тестируемых сборок для зарегистрированных разработчиков.
Поделиться ссылкой
Поставьте 5 звезд внизу статьи, если нравится эта тема. Подписывайтесь на нас Telegram, ВКонтакте, Instagram, Facebook, Twitter, YouTube.
Загрузка…
Как откатиться с iOS 14 / iPadOS 14 на iOS 13.7 / iPadOS 13.7
Некоторые пользователи iPhone и iPad обновившись до iOS 14 или iPadOS 14, начали сталкиваться с нестабильной работой приложений или операционной системы. Обычно это происходит из-за проблем с несовместимыми приложениями, или серьезными проблемами iOS.
Решением таких проблем является откат устройства с iOS 14 до iOS 13.7.
Важно отметить, что откатиться с iOS 14 до iOS 13.7 или с iPadOS 14 до iPadOS 13.7 можно в течение ограниченного времени. Это связано с тем, что Apple прекращает подписывать iOS и iPadOS, и после чего вы больше не сможете откатиться на предыдущую прошивку.
Читайте также: Как откатиться до не подписываемой версии iOS с помощью futurerestore
Что нужно для отката с iOS 14 / iPadOS 14 на iOS 13.7 / iPadOS 13.7
Для отката на предыдущую прошивку вам нужно:
- IPSW-файл для iOS 13.7 или iPadOS 13.
 7, который соответствует вашей модели устройства – помните, что прошивка должна подписываться Apple (на сайте IPSW.GURU смотрите столбец “Статус подписания“), поэтому откат на более раннюю версию iOS возможен ограниченное время.
7, который соответствует вашей модели устройства – помните, что прошивка должна подписываться Apple (на сайте IPSW.GURU смотрите столбец “Статус подписания“), поэтому откат на более раннюю версию iOS возможен ограниченное время. - Сделать полную резервную копию устройства (это необходимо для предотвращения потери данных). Вы можете выполнить резервную копию в iCloud или в iTunes (ПК с Windows, MacOS Mojave и более ранние версии). Обратите внимание, что если у вас есть резервная копия iOS 13.7 или iPadOS 13.7 и вы не хотите потерять ее, вы можете заархивировать ее.
- Кабель Lightning или кабель USB-C для подключения iPhone или iPad к компьютеру
- Компьютер с последней версией iTunes (ПК с Windows) или Finder (MacOS Big Sur, Catalina или более поздней версии)
- Стабильное соединение с интернетом
- Резервные копии, сделанные с iOS 13.7 или iPadOS 13.7, до обновления до iOS / iPadOS 14 – если у вас нет резервных копий с iOS 13.7 или iPadOS 13.7, то у вас пропадут все данные.
Переход на более раннюю версию iOS – это технический процесс, который теоретически может привести к проблемам, и без совместимых резервных копий вы можете столкнуться с безвозвратной потерей данных.
По умолчания резервные копии, сделанные с помощью iOS 14 или iPadOS 14, нельзя использовать для восстановления до iOS 13.7 или iPadOS 13.7. Только резервные копии, сделанные с помощью iOS 13.7 и iPadOS 13.7, совместимы с iOS 13.7 и iPadOS 13.7, а это означает, что если у вас есть только резервные копии из iOS 14, вы не сможете официально выполнить восстановление из резервной копии. Это может привести к безвозвратной потере данных.
Как перейти с iOS 14 / iPadOS 14 на iOS 13.7 / iPadOS 13.7
Если все готово, то переходим к откату на iOS 13.7 или iPadOS 13.7.
- Подключите iPhone или iPad к компьютеру с помощью USB-кабеля.
- Откройте iTunes (Windows, более старые версии MacOS) или Finder (MacOS Catalina, Big Sur и более поздние версии).

- Выберите iPhone или iPad в iTunes или Finder
- Нажмите кнопку «Восстановить iPhone / iPad», удерживая нажатой клавишу OPTION (Mac) или клавишу SHIFT (Windows).
- Выберите файл IPSW для iOS 13.7 или iPadOS 13.7, который соответствует вашему устройству.
- Разрешите iTunes / Finder восстановить прошивку на вашем устройстве, чтобы начать процесс отката, это займет некоторое время, поэтому не прерывайте процесс.
Когда процесс восстановления устройства завершится, iPad или iPhone вернется к iOS 13.7 или iPadOS 13.7, и устройство загрузится как новое.
После успешной загрузки вы можете настроить iPhone или iPad как новый или восстановить iPhone или iPad из резервной копии, совместимой с iOS 13.7 или iPadOS 13.7.
Можно ли обойтись без отката на более раннюю версию?
Если Apple уже не подписывает iOS 13.7 и откат невозможен, или у вас нет резервной копии совместимой с iOS 13.7 или iPadOS 13.7, и вы не хотите потерять данные, то возможно эти советы помогут вам:
- Оставайтесь на iOS 14, возможно в скором времени выйдет очередное обновление iOS 14 или iPadOS 14 (например, iOS 14.1, iPadOS 14.2 и т.д), в котором будут устранены ошибки или проблемы из-за которых вы хотите перейти на предыдущую версию iOS.
- Подождите, пока разработчик обновит приложение, которое некорректно работает с iOS 14 (проверяйте раздел обновлений App Store)
- Обратитесь к разработчику приложения за поддержкой, обычно у всех приложений есть электронная почта для технической поддержки, куда вы можете задать свой вопрос.
- Обратитесь в Apple за официальной поддержкой, если обновление iOS 14 или iPadOS 14 вызывает серьезные проблемы.
После обновления на самые новые версии прошивок часто появляются различные технические проблемы. Например смартфон зависает во время обновления iOS и вы не можете включить его, в таком случае попробуйте обновиться через режим DFU. Или бывают постоянные проблемы с Wi-Fi на iOS 14, которые невозможно решить. Или, может быть, вы обнаружили, что камера на iPhone не работает после обновления до iOS 14. Другими распространенными проблемами являются несовместимость приложений, например, некоторые пользователи Zoom обнаружили, что iOS 14 и iPadOS 14 не полностью совместимы с функцией трансляции экрана и если для вас важна эта функция в важной работе, то придется откатываться на iOS 13.7.
Или, может быть, вы обнаружили, что камера на iPhone не работает после обновления до iOS 14. Другими распространенными проблемами являются несовместимость приложений, например, некоторые пользователи Zoom обнаружили, что iOS 14 и iPadOS 14 не полностью совместимы с функцией трансляции экрана и если для вас важна эта функция в важной работе, то придется откатываться на iOS 13.7.
Оцените пост
[всего: 3 рейтинг: 3.7]Смотрите похожее
Откат iOSКак вернуть старый интерфейс звонилки в iOS 14
Долгое время пользователи просили Apple переделать стандартную звонилку в iOS, сделав так, чтобы при активном дисплее интерфейс входящего вызова не занимал все пространство. В iOS 14 купертиновцы, наконец, прислушались к пожеланиям аудитории и изменили интерфейс звонилки. Однако оказалось, что подобное нововведение нравится далеко не всем. В этом материале мы расскажем как сделать так, чтобы входящий звонок отображался на весь экран в iOS 14.
В новой яблочной операционной системе купертиновцы изменили интерфейс входящего вызова при активном экране. Теперь он отображается в виде небольшого баннера-уведомления. Однако такой формат наложил некоторые ограничения. В частности, купертиновцам пришлось уменьшить размер кнопок приема и сбора вызова, а также разместить их достаточно компактно, чтобы они поместились в небольшом баннере. В итоге, некоторым пользователям просто неудобно нажимать не маленькие кнопки.
Вернуть старый экран входящего вызова можно двумя способами:
Способ первый. Вернуть старый интерфейс
Apple оставила возможность вернуть старый интерфейс входящего вызова. Для этого нужно:
- Открыть Настройки – Телефон.
- Выбрать пункт Входящие вызовы.
- В открывшемся меню отметить пункт На весь экран.
После этого входящий звонок будет отображаться на весь экран, перекрывая открытые приложения.
Способ второй. Оптимизировать новую звонилку iOS 14
Менее кардинальным решением проблемы неудобного баннера входящего вызова можно считать функцию, расположенную в разделе Универсальный доступ. В этом случае звонилка продолжит отображаться в виде всплывающего баннера. Однако пользователи смогут быстро развернуть ее на весь экран.
Преимуществом этого способа можно считать то, что окно входящего вызова не закрывает собой открытые приложения. Однако вместе с этим пользователям придется делать дополнительный свайп по экрану.
Для оптимизации новой звонилки пользователям нужно:
- Открыть Настройки – Универсальный доступ.
- Перейти в раздел Касание.
- Активировать функцию Удобный доступ.
После этого при поступлении входящего вызова пользователям нужно будет сделать свайп вниз на нижнем индикаторе домашнего экрана, и интерфейс сместится ближе к нижней части дисплея. Это облегчит доступ к элементам управления и позволит развернуть звонилку на весь экран, потянув за баннер вниз.
Как перейти на более раннюю версию iOS и сохранить свои данные
Иногда отчаянные времена требуют отчаянных мер, и вы захотите узнать, как понизить версию iOS на вашем iPhone. Хотя обычно вы хотите, чтобы на вашем телефоне была установлена самая последняя версия iOS, чтобы вы могли воспользоваться преимуществами новых функций, улучшений производительности и обновлений безопасности, иногда вам нужно вернуться к тому, как было раньше.
Будь то ошибка в самом обновлении, последняя версия iOS не работает так же хорошо на вашем старом iPhone или вам просто не нравятся изменения, внесенные Apple, вы можете вернуться к более старой версии программное обеспечение iOS — хотя есть некоторые ограничения на то, насколько далеко вы можете зайти.
Ваша возможность вернуться в прошлое и понизить версию iOS на вашем iPhone ограничена только тем, какие версии iOS все еще существуют. И этот процесс включает в себя очистку вашего iPhone от его текущих данных, хотя с помощью резервных копий, включая резервное копирование контактов, сообщений, напоминаний, фотографий и другой важной информации в iCloud, вы можете сохранить много данных, которые в настоящее время находятся на вашем телефоне.
Вот что вам нужно знать, чтобы понизить версию iOS.
Сделайте резервную копию перед загрузкой
Во-первых, большое предупреждение о понижении версии вашего устройства — оно будет полностью стерто до заводских настроек в процессе.Если у вас есть архивная резервная копия от версии iOS, по крайней мере, такой же старой, как версия, на которую вы выполняете переход, вы сможете восстановить эту резервную копию; в противном случае вы будете начинать с нуля.
Перед тем, как начать этот процесс, обязательно сделайте резервную копию вашего iPhone. Это включает в себя резервное копирование любых фотографий, видео или другого контента с вашего устройства, который вы не хотели бы потерять.
Понижение версии iOS: Где найти старые версии iOS
Только самые последние выпуски iOS будут работать с методом понижения, который мы используем, но если предположить, что все с вашим iPhone было в порядке до текущей версии, тогда следует вернуться на одну версию быть достаточным.Обратите внимание, что на этом этапе вы можете вернуться к более старым версиям iOS 14; вам нужны подписанные Apple версии iOS, если у вас есть надежда установить их на свой телефон, а Apple перестала подписывать что-либо, начиная с iOS 13 или более ранней версии.
Посетите ipsw.me, сайт, специализирующийся на размещении старых версий iOS; версии, которые будут работать на вашем iPhone, будут отмечены зеленой галочкой.
Вам нужно будет выполнить эти действия на Mac или ПК.
1. Выберите свое устройство. Это означает не только выбор iPhone, но и выбор именно той модели, которую вы хотите понизить.
(Изображение предоставлено IPSW.Me)2. Выберите версию iOS, которую вы хотите загрузить. Только «Подписанные IPSW» с зеленой галочкой будут работать для метода, который мы собираемся использовать через iTunes. Для более старых неподписанных версий потребовалось бы взломанное устройство iOS и восстановление за пределами iTunes.
(Изображение предоставлено IPSW.Me)3. Нажмите кнопку «Загрузить». Запомните, где находится этот файл, поскольку вам нужно будет перейти к нему позже.
(Изображение предоставлено IPSW.Me)После того, как вы загрузили нужную версию iOS, пора подготовить устройство к переходу на более раннюю версию.
Переход на более раннюю версию iOS: переведите устройство iOS в режим восстановления.
Для перехода на более раннюю версию iOS необходимо перевести iPhone в режим восстановления. Сначала выключите устройство, затем подключите его к Mac или ПК.
Следующий после этого шаг зависит от того, на каком устройстве вы хотите понизить версию.
- iPhone 8 или новее, включая iOS 12: Нажмите и отпустите кнопку увеличения громкости, нажмите и отпустите кнопку уменьшения громкости, затем нажмите и удерживайте боковую кнопку, пока не появится экран подключения к iTunes.
- iPhone 7/7 Plus: Нажмите и удерживайте боковые кнопки и кнопки уменьшения громкости, пока не появится экран подключения к iTunes.
- iPhone 6s или старше, iPhone SE (оригинальный) или iPod Touch: Нажмите и удерживайте кнопки «Домой» и «Верх», пока не появится экран подключения к iTunes.
Понизьте версию своего iPhone до более ранней версии iOS
Когда мы начнем этот последний процесс, пути назад уже не будет, поэтому еще раз убедитесь, что вы сделали резервные копии всех фотографий, видео или других важных файлов на своем iPhone.
После того, как ваше устройство загрузилось в режиме восстановления, iTunes должен был автоматически открыться на вашем компьютере и выдавать вам запрос, по крайней мере, если вы используете macOS Mojave или более раннюю версию или являетесь пользователем Windows. В более новых версиях macOS вам нужно будет найти свой телефон в Finder.
1. Удерживая нажатой клавишу Shift (ПК) или Option (Mac), нажмите кнопку «Восстановить».
2. Найдите файл IPSW, который вы скачали ранее, выберите его и нажмите «Открыть».
3. Нажмите «Восстановить».
После того, как процесс завершится сам, вы должны снова запустить старую рабочую версию iOS. Если у вас есть архивная резервная копия вашего устройства из этой или более ранней версии iOS, вы можете восстановить ее сейчас, чтобы вернуть свои личные данные.В противном случае вам просто нужно будет настроить свое устройство, как если бы оно было новым.
Дополнительные инструкции для iPhone
Лучшие на сегодня предложения Apple AirPods Pro
Как понизить версию iOS 14.2 Вернуться к iOS 14.1 на вашем iPhone с помощью Finder или iTunes «iOS и iPhone :: Гаджеты для взлома
Обновление iOS 14.0 от Apple пришло и прошло, и теперь мы находимся на iOS 14.2, последней версии операционная система iPhone. Хотя вам может быть слишком поздно возвращаться к последней версии iOS 13, если iOS 14.2 возникает проблема или вы не просто копаете ее, вы можете перейти на iOS 14.1.
Обновление iOS 14.2 для iPhone включает 117 новых эмодзи, восемь дополнительных обоев, интеграцию Shazam в Центре управления, детектор людей в лупе и другие интересные функции, но ни одно программное обеспечение не является идеальным. Если вы использовали iOS 14.1 до обновления и хотите вернуться к ней, вы можете, пока Apple продолжает ее подписывать.
Чтобы обновить или вернуться к любой версии iOS, она должна быть подписана Apple, которая аутентифицирует прошивку на серверах Apple как проверенную и поддерживаемую.Если Apple перестанет подписывать обновление iOS, его больше нельзя будет установить, и именно это произошло с iOS 13.7 (22 сентября), iOS 14.0 (1 октября) и 14.1 (27 октября).
Но iOS 14.1, выпущенная 20 октября, все еще подписывается Apple, что означает, что вы можете обновить, восстановить или понизить до ее версии. Когда Apple прекращает подписывать обновления iOS, может быть от менее одной недели до двух и более. Тем не менее, лучше перестраховаться и ожидать неделю или меньше, чтобы не опоздать и не удивиться, когда вы больше не сможете перейти на более раннюю версию.
Поддерживаемые устройства, на которых можно понизить версию
- iPhone 12 Pro Max (еще не выпущен)
- iPhone 12 Pro
- iPhone 12 mini (еще не выпущен)
- iPhone 12
- iPhone SE (2-го поколения)
- iPhone 11 Pro Max
- iPhone 11 Pro
- iPhone 11
- iPhone XR
- iPhone XS Max
- iPhone XS
- iPhone X
- iPhone 8 Plus
- iPhone 8
- iPhone 7 Plus
- iPhone 7
- iPhone 6S Plus
- iPhone 6S
- iPhone SE
- iPod touch (7-го поколения)
Если вы не делали резервную копию iPhone перед обновлением до iOS 14.2, возможно, вы не сможете перейти на версию iOS 14.1 без потери данных.
Шаг 1. Отключите «Найти iPhone»
Если ваш iPhone не отвечает, перейдите к следующему шагу.
Перед восстановлением iPhone необходимо отключить функцию «Найти iPhone». Возможно, вам пришлось бы это сделать, если вы когда-либо покупали свой iPhone в Apple Store. Хотя вы можете подождать, чтобы сделать это, пока не начнется процесс, поскольку iOS попросит вас отключить эту функцию, когда это применимо, это устранит любые препятствия или потенциальные проблемы.
Для начала откройте «Настройки», коснитесь своего имени в верхней части дисплея, затем коснитесь «Найти меня». Теперь нажмите «Найти iPhone», затем коснитесь переключателя рядом с «Найти iPhone», чтобы отключить эту функцию. Вам нужно будет ввести свой Apple ID и пароль, прежде чем iOS сможет отключить функцию «Найти iPhone».
Шаг 2. Загрузите правильный образ восстановления
Чтобы восстановить предыдущую версию iOS на вашем iPhone, вам понадобится правильный образ восстановления как для этой версии iOS, так и для вашей конкретной модели iPhone.Этот образ восстановления 14.1 будет файлом IPSW, и для его правильной загрузки потребуется компьютер.
В этом руководстве мы сосредоточимся на iOS для iPhone и iPod touch, но процесс такой же для iPadOS на iPad. Вы также найдете образы восстановления для этих устройств. Имейте в виду, что эти образы для восстановления огромны, поэтому не удивляйтесь, если время загрузки велико. Вы найдете загруженный файл в папке «Загрузки» вашего Mac или ПК.
iOS 14.1 Восстановление образов
iPadOS 14.1 Восстановление изображений
Шаг 3. Подключите iPhone к компьютеру
После завершения загрузки IPSW подключите iPhone к компьютеру Mac или Windows через кабель Lightning-USB или Lightning-USB-C.
Шаг 4. Разблокируйте iPhone
Если ваш iPhone не отвечает или вы не используете пароль, перейдите к следующему шагу.
Ваш iPhone должен быть разблокирован для связи с вашим компьютером. Так что, если это еще не сделано, разблокируйте с помощью Face ID, Touch ID или своего пароля.Если вы видите уведомление «Разблокируйте iPhone для использования аксессуаров», вам обязательно нужно его разблокировать.
Шаг 5. Откройте Finder или iTunes.
Для тех, кто использует macOS Catalina (10.15 или новее) или macOS Big Sur (11.0 или новее), откройте приложение Finder, если оно не открывается автоматически на вашем iPhone. Щелкните имя своего iPhone под Locations на боковой панели, если оно еще не выбрано. Если вы его не видите, переходите к следующему шагу.
В macOS Mojave (10.14) или более ранней версии или на ПК с Windows откройте iTunes.Если вы используете Windows и еще не имеете iTunes, сначала установите его. Если iTunes уже был открыт, закройте его и снова откройте, чтобы убедиться, что линия связи свободна. Когда вы увидите окно iTunes, щелкните значок вашего iPhone в верхней части окна. Вы также можете щелкнуть имя своего iPhone под Устройства на боковой панели. Если вы его не видите, переходите к следующему шагу.
Шаг 6. Доверяйте компьютеру
Если ваш iPhone не отвечает или уже доверяет, переходите к следующему шагу.
Каждый раз, когда вы подключаете iPhone к компьютеру в первый раз или когда он впервые подключается после сброса настроек местоположения и конфиденциальности iPhone или сетевых настроек, вам придется доверять компьютеру. В Finder после выбора iPhone нажмите появившуюся кнопку «Доверять». В iTunes нажмите «Продолжить» вместо «Доверять».
На вашем iPhone на дисплее появится запрос, если вы все еще не находитесь на экране блокировки. В этом случае вам следует разблокировать устройство, как указано выше.Нажмите «Доверять», затем введите пароль вашего iPhone, чтобы дать вашему компьютеру права на доступ к данным вашего iPhone.
Шаг 7. Установка более старой версии iOS.
Выбрав iPhone в Finder или iTunes, убедитесь, что вы находитесь на экране «Общие» или «Сводка» соответственно. Перейдите к разделу Finder или iTunes ниже, чтобы узнать, как установить старую версию iOS на свой iPhone (инструкции немного различаются).
Если ваш iPhone нигде не отображается и не отвечает, вам нужно будет либо войти в режим восстановления, либо в режим DFU, прежде чем вы сможете продолжить.
Вариант 1. Использование Finder
Удерживая нажатой клавишу Option , выберите «Проверить наличие обновлений» или «Восстановить iPhone».
- Проверить наличие обновлений: Если вы хотите попробовать перейти на более раннюю версию, сохранив свои данные нетронутыми, вы можете попробовать «Проверить наличие обновлений», но знайте, что это рискованно и может вызвать нежелательное поведение после резервного копирования и запуска. Это потому, что вы переходите на версию iOS, несовместимую с некоторыми функциями.
- Восстановить iPhone: Чтобы не рисковать, выберите «Восстановить iPhone», который начнется с нуля.Затем, если у вас есть архивный файл резервной копии или совместимая резервная копия iCloud, вы можете восстановить ее.
Затем появится всплывающее окно обозревателя файлов. Найдите свой файл IPSW, щелкните его, затем выберите «Открыть». Появится всплывающее окно с инструкциями о том, что на вашем iPhone будет установлена iOS 14.1. При восстановлении это будет выглядеть так:
Ваш Mac сотрет и восстановит ваш iPhone до iOS 14.1 и проверит восстановление в Apple.
А для обновления вы увидите это:
Ваш Mac обновит ваш iPhone до iOS 14.1 и сверим обновление с Apple.
Это действие перезапишет iOS 14.2. Нажмите «Восстановить» или «Обновить», чтобы продолжить. Следите за своим iPhone — вам может потребоваться ввести пароль во время установки. Убедитесь, что ваш iPhone подключен к компьютеру, пока он не перезагрузится и вы не увидите экран приветствия iOS 14.1. Как только этот экран загорится, вы можете безопасно отключить iPhone.
Вариант 2: Использование iTunes
Если вы используете Mac, удерживайте клавишу Option , затем нажмите «Проверить наличие обновлений» или «Восстановить iPhone».«В Windows вы должны сделать то же самое, но вместо этого зажмите Shift .
- Проверить наличие обновлений: Если вы хотите попробовать перейти на более раннюю версию, сохранив при этом свои данные нетронутыми, вы можете попробовать« Проверить наличие обновлений », но знайте, что это рискованно и может вызвать нежелательное поведение при резервном копировании и запуске. Это потому, что вы переходите на версию iOS, несовместимую с некоторыми функциями.
- Восстановить iPhone: Чтобы не рисковать, выберите «Восстановить iPhone , «который начнется с нуля.Затем, если у вас есть архивный файл резервной копии или совместимая резервная копия iCloud, вы можете восстановить ее.
Затем появится меню обозревателя файлов. Найдите файл IPSW, выберите его, затем выберите «Открыть». В зависимости от вашего компьютера может появиться всплывающее окно с инструкциями о том, что на вашем iPhone будет установлена iOS 14.1. При восстановлении вы можете увидеть:
iTunes сотрет и восстановит ваш iPhone до iOS 14.1 и проверит восстановление в Apple.
При попытке обновления вы можете увидеть:
iTunes обновит ваш iPhone до iOS 14.1 и сверим обновление с Apple.
Это действие перезапишет iOS 14.1. Нажмите «Восстановить» или «Обновить», чтобы продолжить, если будет предложено сделать это. Следите за своим iPhone — вам может потребоваться ввести пароль во время установки. Убедитесь, что ваш iPhone подключен к компьютеру, пока он не перезагрузится и вы не увидите экран приветствия iOS 14.1. Как только этот экран загорится, вы можете безопасно отключить iPhone.
Шаг 8: Восстановление iPhone из резервной копии
Поскольку вы понизили версию своего iPhone с помощью образа для восстановления, ваши данные будут потеряны, если только вы случайно не использовали «Проверить наличие обновлений» выше, и это действительно сработало; Однако в девяти случаях из десяти это не сработает.Если вы выбрали «Восстановить iPhone» и у вас есть совместимая резервная копия в iCloud, Finder или iTunes, выполните следующие действия, чтобы восстановить и запустить все ваши фотографии, настройки и другие данные.
Понижение версии iPhone с помощью образа для восстановления стирает все ваши данные. Если вы сделали резервную копию iCloud, Finder или iTunes для iOS 14.1 до того, как установили iOS 14.2, и она все еще доступна, вы можете использовать следующие шаги для восстановления данных на вашем iPhone под управлением iOS 14.1.
- Если вы хотите, чтобы ваш iPhone начал с чистого листа, нажмите «Установить как новый iPhone».«
- Если вы хотите восстановить сохраненные приложения и данные, нажмите« Восстановить из iCloud », если у вас есть полная резервная копия iCloud для iOS 14.1. Если вы сделали резервную копию своего iPhone на iOS 14.2, iOS, скорее всего, заставит вас вернуться на iOS 14.2. , так что вы все равно можете застрять с «Настроить как новый iPhone».
- Если вы сделали резервную копию в iTunes для iOS 14.1, вы можете нажать «Восстановить из резервной копии iTunes». Если это была заархивированная резервная копия в Finder, она Я бы сказал что-то подобное
Если вы решите восстановить свой iPhone из этой заархивированной резервной копии, вам нужно оставить свой iPhone подключенным к Finder или iTunes и выбрать свой iPhone там.Теперь нажмите «Восстановить резервную копию», выберите резервную копию, затем выберите «Восстановить». Вы можете определить, заархивирована ли эта резервная копия, если увидите дату и время в имени резервной копии.
Если вы зашифровали резервную копию 14.1, вам нужно будет ввести пароль, чтобы продолжить. Теперь дождитесь завершения восстановления, прежде чем отключать iPhone от компьютера. После завершения синхронизации на вашем iPhone будет установлена версия iOS 14.1 со всеми восстановленными данными.
Зашифрованная резервная копия для iOS 14.1 потребует ваш пароль для продолжения.Просто дождитесь завершения восстановления, прежде чем отключать iPhone от Mac или ПК. После завершения на вашем iPhone будет работать ваша заархивированная версия iOS 14.1, в которой будут сохранены все данные.
Не пропустите: как установить индивидуальный звук или песню зарядки для вашего iPhone при каждом подключении или отключении от источника питания
Обеспечьте безопасность подключения без ежемесячного счета . Получите пожизненную подписку на VPN Unlimited для всех своих устройств, сделав разовую покупку в новом магазине Gadget Hacks Shop, и смотрите Hulu или Netflix без региональных ограничений, повышайте безопасность при просмотре в общедоступных сетях и многое другое.
Купить сейчас (скидка 80%)>
Другие выгодные предложения, которые стоит проверить:
Изображение на обложке и скриншоты Джейка Петерсона / Gadget HacksКак перейти с бета-версии iOS 14 на iOS 13
Вы тестировали бета-версии новых iPhone и iPad, но готовы вернуться к стабильным общедоступным версиям iOS 13 и iPadOS 13 на устройстве? Прочтите, как перейти с бета-версии iPadOS и iOS 14 на iOS 13.
Независимо от того, рискнули ли вы установить бета-версию iOS 14 или iPadOS 14 на свой основной iPhone или iPad, или вы просто не готовы протестировать незавершенное программное обеспечение на конкретном устройстве, относительно легко вернуться к iOS и iPadOS 13.
Ниже мы рассмотрим, как немедленно перейти с бета-версии iOS 14 на iOS 13.
Как перейти с iOS 14 на iOS 13
Имейте в виду, что если вы уже установили бета-версию watchOS 7 на устройство, подключенное к iPhone под управлением iOS 14, вы не сможете использовать свое устройство после перехода на более раннюю версию.
Переход с бета-версии iOS 14 на iOS 13 с Mac
Если вы хотите немедленно вернуться к бета-версии iOS 14, вам нужно будет стереть данные с iPhone или iPad и восстановить его.С этой опцией вы не сможете выполнить восстановление из резервной копии, сделанной на iOS 14, при возврате к iOS 13. Но, естественно, вы можете восстановить из предыдущей резервной копии iOS 13.
Вы можете перейти в «Настройки»> «Основные»> «Профили»> iOS 14> «Удалить профиль». Но имейте в виду, что это не приведет к немедленному переходу на iOS 13, а вместо этого позволит вам выйти из бета-версии, когда iOS 14 будет выпущена для широкой публики этой осенью.
Вот как немедленно стереть данные с iPhone или iPad и восстановить iOS 13:
Шаг 1: Убедитесь, что у вас установлена последняя версия macOS (> Об этом Mac> Обновление программного обеспечения).
Шаг 2: Подключите iPhone или iPad к Mac или ПК с помощью кабеля Lightning или USB-C.
Шаг 3: Используйте правильный метод из списка ниже для вашего устройства, чтобы войти в режим восстановления (в случае успеха вы увидите логотип компьютера и кабель Lightning).
- Для iPad Pro с Face ID : нажмите и быстро отпустите кнопку увеличения громкости. Нажмите и быстро отпустите кнопку уменьшения громкости. Нажмите и удерживайте верхнюю кнопку, пока ваше устройство не начнет перезагружаться.Продолжайте удерживать верхнюю кнопку, пока ваше устройство не перейдет в режим восстановления.
- Для iPhone 8 или новее: Нажмите и быстро отпустите кнопку увеличения громкости. Нажмите и быстро отпустите кнопку уменьшения громкости. Затем нажмите и удерживайте боковую кнопку, пока не увидите экран режима восстановления.
- Для iPhone 7, iPhone 7 Plus или iPod touch (7-го поколения) : одновременно нажмите и удерживайте кнопки «Режим сна / Пробуждение» и «Уменьшение громкости». Не отпускайте кнопки, когда увидите логотип Apple.Продолжайте удерживать обе кнопки, пока не увидите экран режима восстановления.
- Для iPhone 6s и более ранних версий, iPad с кнопкой «Домой» или iPod touch (6-го поколения или более ранних версий) : одновременно нажмите и удерживайте кнопки «Режим сна / Пробуждение» и «Домой». Не отпускайте кнопки, когда увидите логотип Apple. Продолжайте удерживать обе кнопки, пока не увидите экран режима восстановления.
Шаг 4: Когда на вашем Mac или ПК появится опция «Восстановить / Обновить», выберите Восстановить (это приведет к стиранию данных с вашего устройства и установке последней небета-версии iOS).
Шаг 5: После завершения восстановления программного обеспечения вы можете восстановить резервную копию из iOS 13 с помощью Mac или iCloud (или настроить iPhone или iPad как новое устройство).
Дополнительную информацию о переходе с бета-версии iOS 14 см. В документе поддержки Apple здесь.
Подробнее Уроки 9to5Mac:FTC: Мы используем автоматические партнерские ссылки для получения дохода. Подробнее.
Посетите 9to5Mac на YouTube, чтобы узнать больше новостей Apple:
Как перейти на более раннюю версию iOS 14 и iPadOS 14
Если вы установили iOS 14 или iPadOS 14 через программу для разработчиков Apple или публичную бета-версию после ее выпуска, вы можете решить, что хотите понизить версию из-за проблем.Продолжайте читать, чтобы узнать, как это делается.
По сравнению с бета-версиями предыдущих лет, iOS 14 и iPadOS 14 относительно стабильны. Тем не менее, бета-версии основных обновлений программного обеспечения Apple могут быть заведомо ошибочными, особенно в ранних выпусках.
Вы можете обнаружить, что приложения не работают должным образом, низкое время автономной работы, сбои устройства и функции, которые не работают должным образом. К счастью, вы можете восстановить на своем iPhone или iPad предыдущую версию iOS.
Если вы сделали резервную копию перед установкой бета-версии, вы можете удалить бета-версию iOS 14 и восстановить резервную копию.Если вы не создавали резервную копию, вы все равно можете перейти на более раннюю версию, но не сможете восстановить исходное состояние устройства до обновления.
Кроме того, если вы установили watchOS 7 на свои Apple Watch, важно отметить, что вы не сможете использовать его со своим «iPhone» после того, как вернетесь к iOS 13. Понижение версии Apple Watch до предыдущей версии. watchOS тоже нельзя сделать вручную — если вы хотите удалить «watchOS 7 », вам придется отправить свои часы в Apple.
Как перейти на более раннюю версию iOS 14 или iPadOS 14
- Запустите Finder на вашем Mac.
- Подключите «iPhone» или «iPad» к Mac с помощью кабеля Lightning.
- Переведите ваше устройство в режим восстановления. Способ сделать это зависит от вашего устройства, поэтому проверьте список ниже этих шагов, чтобы найти свою модель. Apple также предоставляет дополнительную информацию о режиме восстановления в этой статье поддержки.
- Появится диалоговое окно с вопросом, хотите ли вы восстановить свое устройство. Нажмите Восстановить , чтобы стереть данные с устройства и установить последнюю общедоступную версию iOS или iPadOS.
- Подождите, пока завершится процесс восстановления.
Как войти в режим восстановления на вашем устройстве iOS
- Модели iPad с Face ID: Нажмите и быстро отпустите кнопку увеличения громкости. Нажмите и быстро отпустите кнопку уменьшения громкости. Нажмите и удерживайте верхнюю кнопку, пока ваше устройство не начнет перезагружаться. Продолжайте удерживать верхнюю кнопку, пока ваше устройство не перейдет в режим восстановления.
- iPhone 8 или новее: Нажмите и быстро отпустите кнопку увеличения громкости.Нажмите и быстро отпустите кнопку уменьшения громкости. Затем нажмите и удерживайте боковую кнопку, пока не увидите экран режима восстановления.
- iPhone 7, iPhone 7 Plus и iPod touch (7-го поколения): Одновременно нажмите и удерживайте верхнюю (или боковую) кнопки и кнопки уменьшения громкости. Удерживайте их, пока не увидите экран режима восстановления.
- iPad с кнопкой «Домой», iPhone 6s или более ранней версии и iPod touch (6-го поколения) или более ранней версии: Нажмите и удерживайте одновременно кнопки «Домой» и «Верхнюю (или боковую)».Удерживайте их, пока не увидите экран режима восстановления.
Выполнив указанные выше действия, вы можете восстановить резервную копию своего устройства с iOS 13 или iPadOS 13 с помощью Mac или iCloud.
Как перейти на iOS 13 после установки бета-версии iOS 14
Если вы прогнулись и установили бета-версии iOS 14 или iPadOS 14 на свой iPhone и iPad, и теперь у вас возникли проблемы, вам будет приятно узнать вас можно понизить до iOS 13.
Это относительно простой процесс, который не займет у вас много времени, и пока вы выполняете резервное копирование, вы не потеряете слишком много данных.В этом пошаговом руководстве мы проведем вас через этот процесс.
Первые бета-версии iOS 14 и iPadOS 14 на удивление стабильны — намного стабильнее, чем ранние бета-версии iOS 13. Но они по-прежнему не предназначены для повседневного использования и не поддерживают работу некоторых сторонних приложений.
Apple предупреждает нас, что эти ранние выпуски не следует устанавливать на основные устройства — они предназначены только для целей разработки. Но многие из нас просто не могут бороться с желанием обновиться раньше.
Если вы оказались в таком положении и теперь сожалеете об этом, вот как вернуться на iOS 13.
Как перейти на версию iOS 13
Перед тем, как мы начнем переходить на более раннюю версию, вам нужно знать кое-что. Во-первых, вам понадобится Mac или ПК для восстановления вашего устройства iOS; этот процесс нельзя выполнить на самом iPhone или iPad.
Во-вторых, если вы обновили свои Apple Watch до бета-версии watchOS 7, вы не сможете использовать свои носимые устройства после возврата к iOS 13. Его нельзя будет понизить, а watchOS 7 несовместима с iOS 13.
Наконец, убедитесь, что на вашем Mac установлена последняя версия программы, или что у вас установлена последняя версия iTunes, если вы используете компьютер Windows.
Когда вы будете готовы к переходу на более раннюю версию, выполните следующие действия:
- Подключите iPhone или iPad к Mac или ПК.
- Переведите iPhone или iPad в режим восстановления . Как вы это сделаете, зависит от используемого вами устройства.
- Для iPhone 8 или новее и iPad Pro с Face ID: Нажмите и отпустите кнопку увеличения громкости . Нажмите и отпустите кнопку уменьшения громкости . Нажмите и удерживайте кнопку сна / пробуждения , пока устройство не перейдет в режим восстановления.
- Для iPhone 7, 7 Plus и iPod touch: Одновременно нажмите и удерживайте кнопку сна / пробуждения и кнопки уменьшения громкости . Удерживайте их, пока устройство не перейдет в режим восстановления.
- Для iPad с Touch ID и iPhone 6s или более ранней версии: Одновременно нажмите и удерживайте кнопки сна / пробуждения и Home . Удерживайте их, пока устройство не перейдет в режим восстановления.
- Теперь ваш Mac или ПК предложит вам восстановить или обновить устройство iOS.Щелкните опцию Восстановить .
Снимок экрана: Apple
Ваш iPhone или iPad будет удален, и будет установлена последняя версия iOS 13. После завершения этого процесса вы можете использовать последнюю резервную копию iOS 13 для восстановления своих приложений и всех данных.
Есть другой способ
Есть более простой способ понизить версию, который включает удаление профиля программного обеспечения бета-версии iOS, а затем просто ожидание нового обновления iOS 13. Но это означает, что вы застряли на iOS 14 до тех пор, пока не выйдет новая версия iOS 13 — и кто знает, когда это произойдет.
Если вы можете подождать и предпочли бы пойти по этому пути, выполните следующие действия:
- Откройте приложение Settings на вашем iPhone или iPad.
- Коснитесь Общие , затем коснитесь Профили и управление устройствами .
- Выберите профиль программного обеспечения бета-версии iOS .
- Нажмите Удалить профиль , затем перезагрузите устройство.
Фото: Apple
В ближайшие недели Apple выпустит общедоступные бета-версии iOS 14 и iPadOS 14, которые проще в установке и более стабильны.Тогда вы можете пересмотреть выпуски или дождаться, когда они станут доступны всем этой осенью.
Как откатиться с iOS 14? Узнайте, как вернуться к iOS 13
iOS 14 работает уже несколько дней. Подавляющее большинство пользователей iPhone перешли на эту версию iOS. iOS 14 внесла множество изменений в дизайн и удобство использования iPhone. Добавление виджетов было неожиданным, шокирующим обновлением новой функции для последней версии iOS, и оно было широко принято поклонниками и пользователями.
Иногда обновление до новой iOS может сопровождаться небольшими ошибками, поскольку Apple еще не решила все проблемы для каждого iPhone. Поскольку это новое обновление функции, оно может вызывать некоторые сбои и ошибки в предыдущих iPhone, а иногда и в новых. Это обычная проблема с обновлениями новых функций, а также с обновлениями Android. В таких ситуациях пользователям следует либо подождать с обновлением, либо отказаться от iOS 14.
Читайте также: Звук зарядки в iOS 14: как изменить звук зарядки в iOS 14?
Также прочтите: Неоновые значки приложений для iOS 14: настройте домашний экран с помощью этих неоновых значков; Узнайте, как
Как перейти на более раннюю версию iOS 14?
Понижение версии — не всегда самый простой вариант.Пользователи рассматривают возможность перехода на более раннюю версию, когда у них возникают проблемы с существующей версией iOS или они хотят сделать джейлбрейк своего iPhone, а последняя версия iOS этого не поддерживает. Имейте в виду, что есть некоторые предварительные условия для выполнения этого действия, наиболее важным из которых является то, что Apple не прекращает использовать цифровую подпись для предыдущих версий iOS. Если Apple прекратит цифровую подпись, то возврат к этой версии будет практически невозможен. Вот предварительные условия и шаги по переходу на более раннюю версию iOS 14:
.Системные требования
- Подписание Apple версии, до которой нужно перейти на более раннюю версию, имеет первостепенное значение.IPSW для iOS 13 должен быть доступен. IPSW также должен соответствовать используемому устройству iPhone.
- Пользователи должны иметь резервную копию своих данных перед выполнением этого действия, так как это создает риск потери данных пользователями.
- Пользователям также потребуется уже имеющаяся резервная копия для версии, до которой они переходят на более раннюю версию, в противном случае их iPhone будет отформатирован. Если пользователь переходит с iOS 14 на iOS 13, ему потребуется резервная копия данных в уже имеющейся версии iOS 13, чтобы перенести свои данные во время процесса перехода на более раннюю версию.
- Компьютер, который они используют для этого процесса, должен быть обновлен до последней версии iTunes для выполнения перехода на более раннюю версию.
- У пользователя должно быть стабильное и быстрое интернет-соединение
Шаги по переходу с iOS 14 на iOS 13
- Подключаем айфон к компьютеру
- Откройте iTunes для Windows и Finder для Mac
- Щелкните значок iPhone
- Теперь выберите параметр «Восстановить iPhone» и одновременно удерживайте нажатой левую клавишу выбора на Mac или левую клавишу Shift в Windows.
- Пользователей спросят, до какой версии они хотят восстановить свой iPhone. Пользователи должны будут выбрать файл iOS 13.7 IPSW, поскольку это единственная версия iOS 13, которая все еще имеет цифровую подпись Apple.
- И это все. Теперь пользователю нужно просто дождаться, пока его устройство выполнит этот процесс. Это может занять некоторое время, поэтому пользователю также потребуется немного терпения.
Также прочтите: Проблемы iOS 14: общие ошибки, обнаруженные в последнем обновлении iPhone
Также читайте: Лучшее руководство по установке IOS 14, чтобы сделать ваш iPhone более эстетичным
Источник промо-изображения: iSpeedTestOS twitter handle
Понизьте версию iOS 14 / iPadOS 14 GM до iOS 13, iPadOS 13 на iPhone, iPad
Вот подробное руководство по понижению версии iOS 14, iPadOS 14 GM до iOS 13, iPadOS 13 на вашем iPhone, iPad, iPod touch.
Вы можете понизить версию iOS 14, iPadOS 14 GM. Вернуться к iOS 13, iPadOS 13, следуйте инструкциям ниже
Наконец-то доступна финальная сборка iOS 14 и iPadOS 14 для разработчиков, также известная как Gold Master (GM). По сути, это окончательная сборка программного обеспечения, но она предназначена для разработчиков только до того, как она впоследствии будет передана конечным пользователям по всему миру. Тем не менее, это также первый выпуск крупного обновления программного обеспечения, а это значит, что с самого начала в нем есть проблемы.Если по какой-то причине вы не можете заставить себя использовать это обновление, у вас есть возможность вернуться к iOS 13 или iPadOS 13. Выполните следующие действия, и вы сразу же приступите к работе.
Apple M1 Competitor от Qualcomm: технические характеристики, сведения о тактовой частоте и многое другое
Прежде чем продолжить, убедитесь, что вы сделали следующее:
Учебник
Предупреждение: еще раз убедитесь, что вы создали резервную копию всего в надежном и безопасном месте. После того, как вы выполните инструкции ниже, ваше устройство будет очищено.
Шаг 1. Подключите iPhone или iPad к ПК или Mac с помощью кабеля Lightning.
Шаг 2. Убедитесь, что ваш ПК или Mac подключен.
Шаг 3. Запустите iTunes или Finder.
Этот концепт iPhone 13, основанный на утечках, — это все, что мы хотим увидеть в следующем выпуске.
Шаг 4. Выберите свое устройство в верхнем левом углу (iTunes) или на левой боковой панели (Finder), когда оно появится.
Шаг 5. Посередине вы увидите несколько вариантов.Найдите кнопку с надписью «Восстановить iPhone / iPad» и нажмите на нее, удерживая левую клавишу Shift (ПК) или левую клавишу Option (Mac).
Шаг 6. На этом этапе должно открыться новое окно. Просто выберите файл прошивки iOS 13.7 / iPadOS 13.7 IPSW, который вы сохранили на рабочем столе.
iTunes или Finder извлечет содержимое прошивки и затем восстановит его на вашем устройстве.


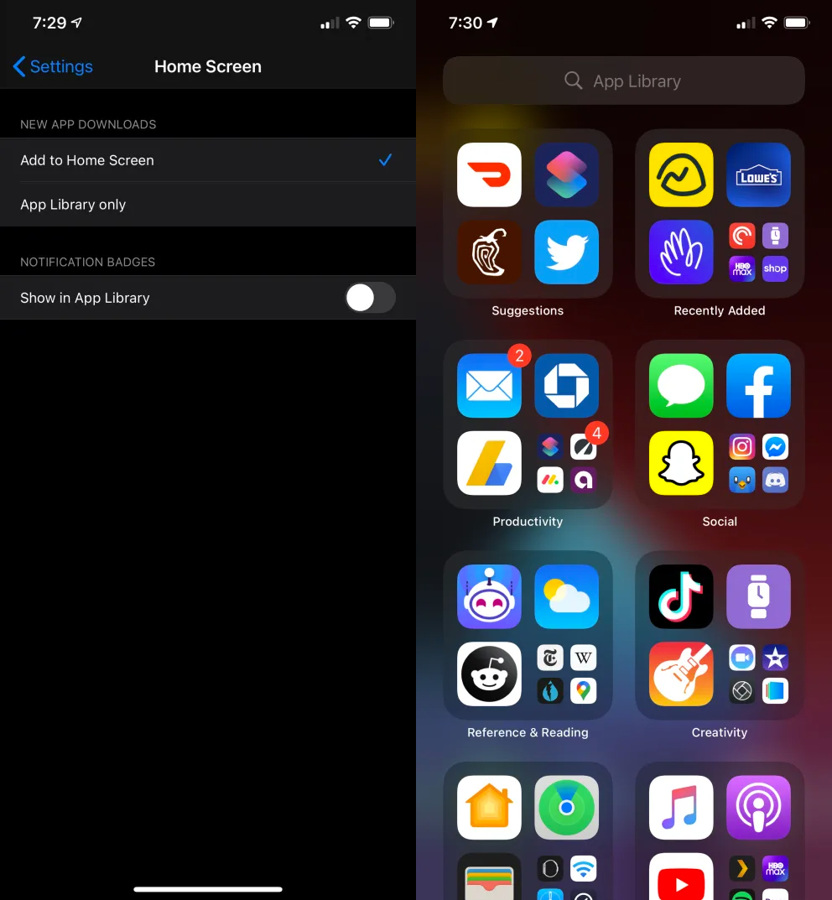 Цена впечатляет
Цена впечатляет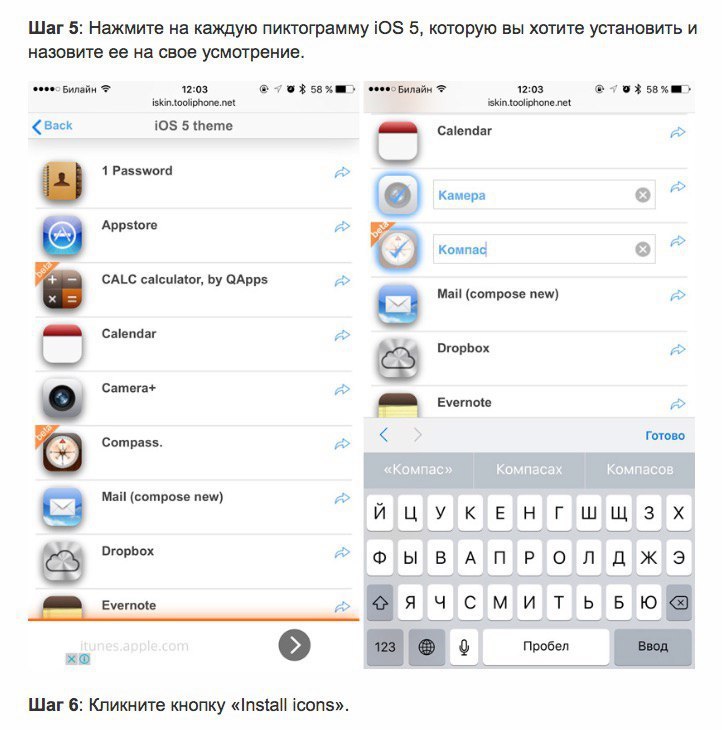 Использовать лучше копию, которая сохранена до кого, как iOS 12 была установлена.
Использовать лучше копию, которая сохранена до кого, как iOS 12 была установлена.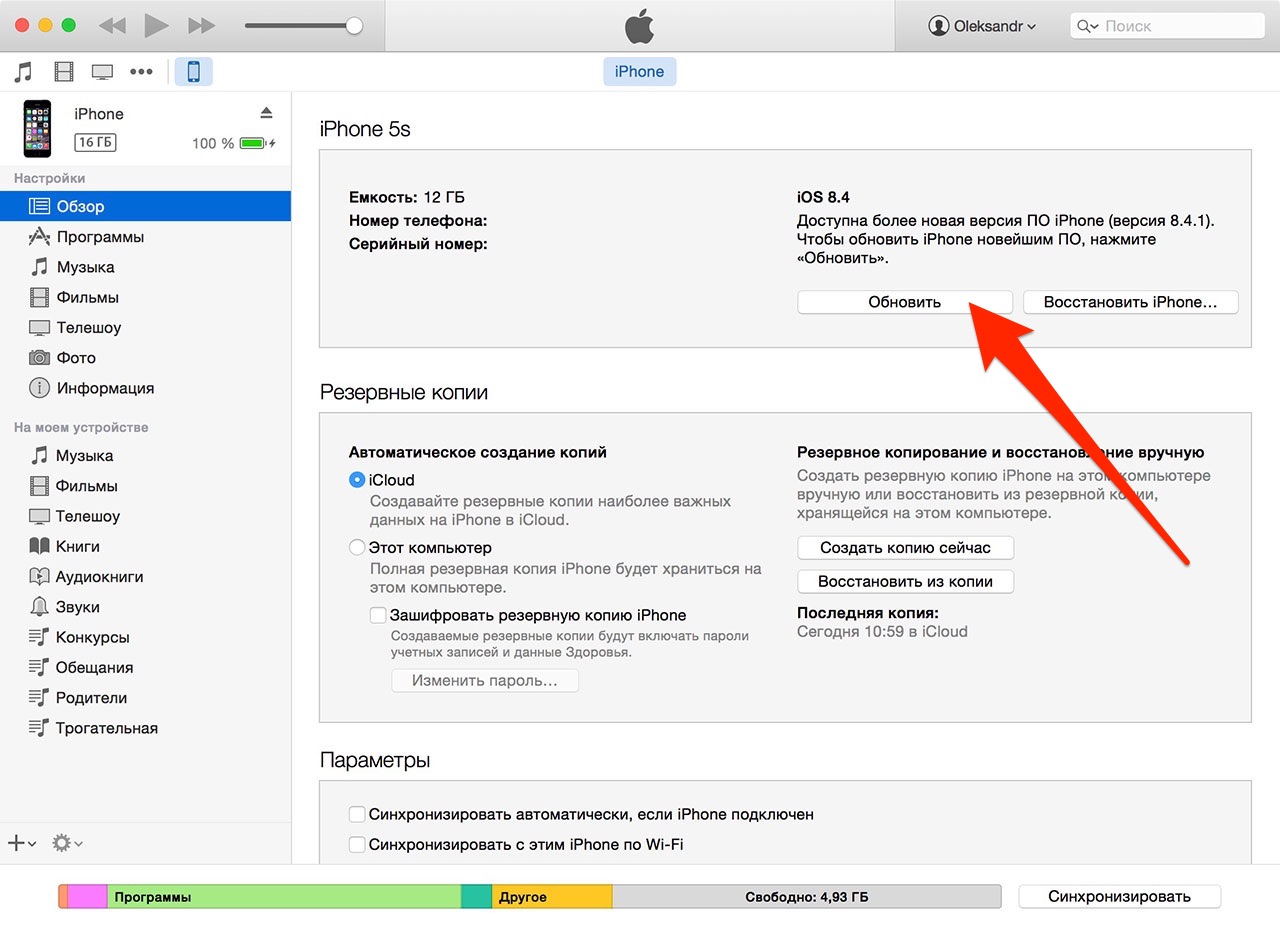


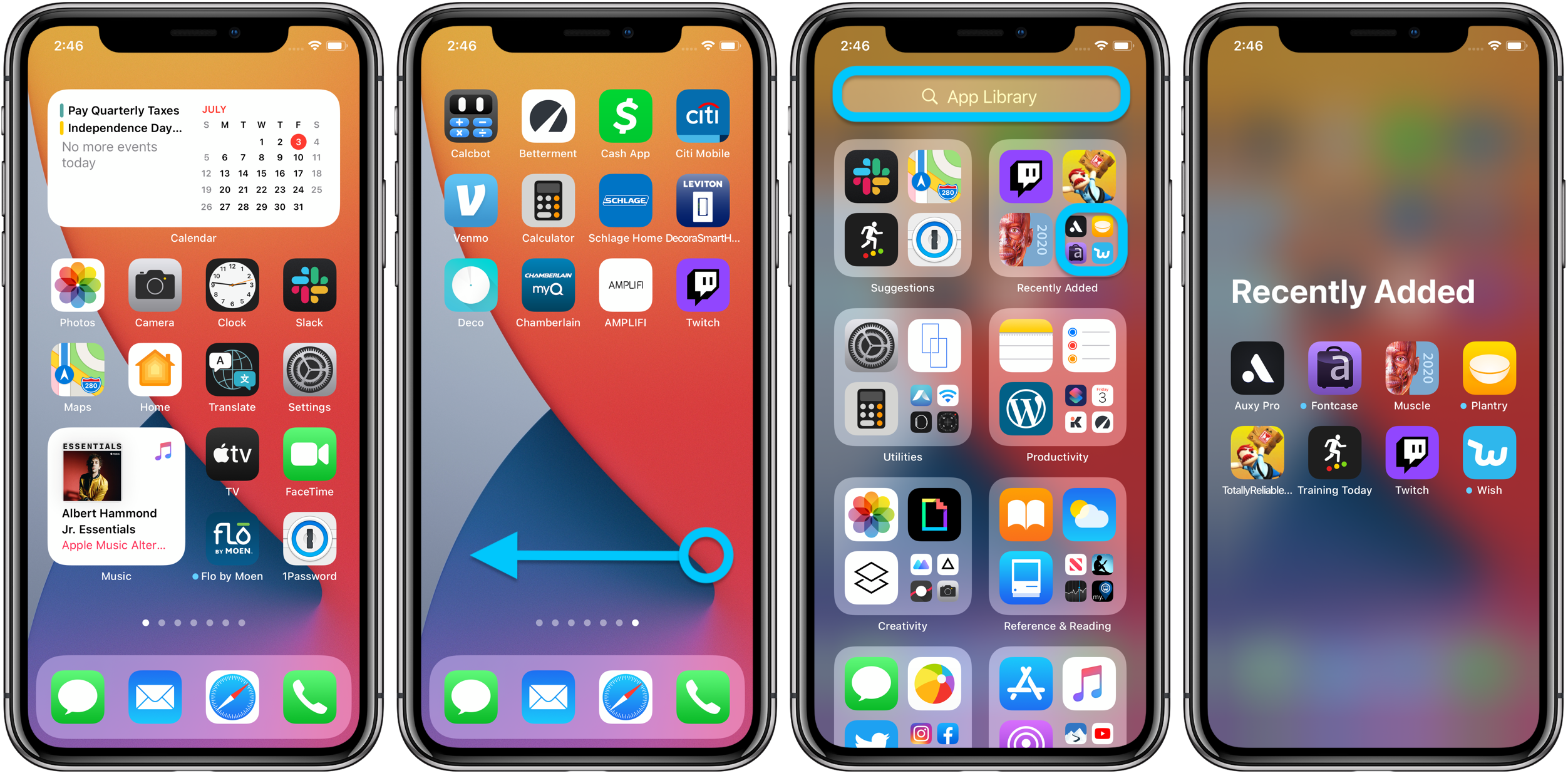 «По воздуху», через iCloud или иным способом это сделать нельзя.
«По воздуху», через iCloud или иным способом это сделать нельзя.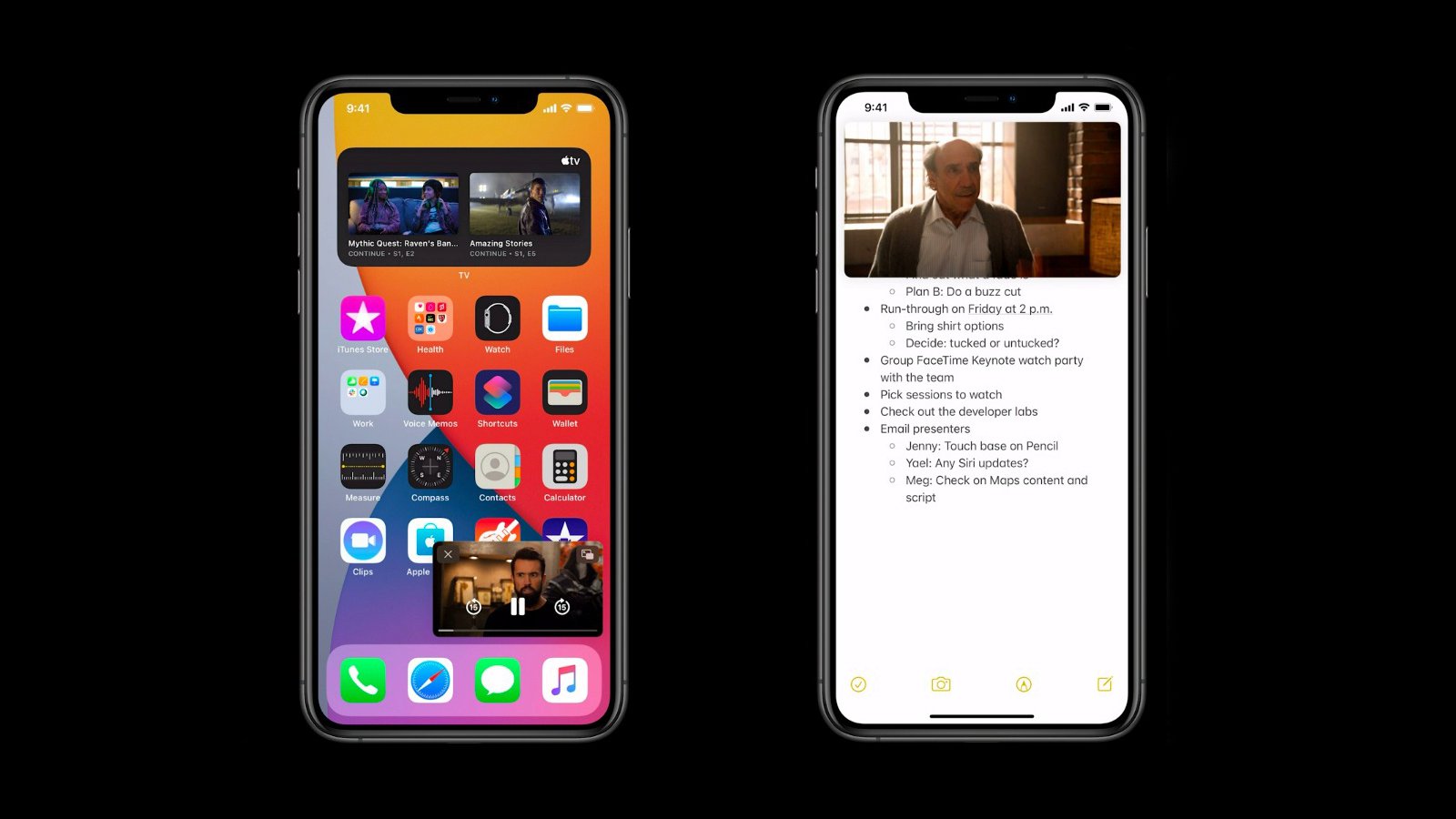 7, который соответствует вашей модели устройства – помните, что прошивка должна подписываться Apple (на сайте IPSW.GURU смотрите столбец “Статус подписания“), поэтому откат на более раннюю версию iOS возможен ограниченное время.
7, который соответствует вашей модели устройства – помните, что прошивка должна подписываться Apple (на сайте IPSW.GURU смотрите столбец “Статус подписания“), поэтому откат на более раннюю версию iOS возможен ограниченное время.