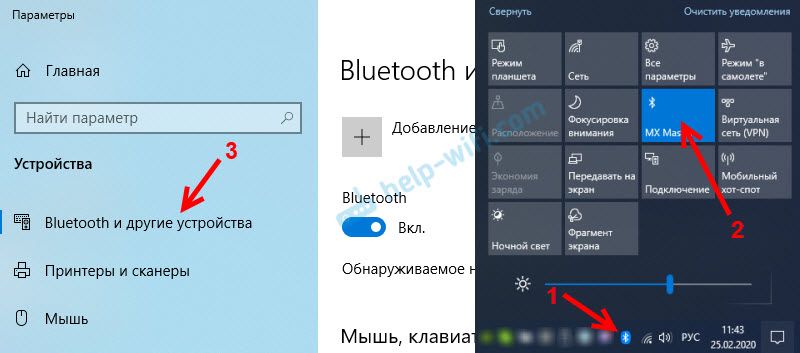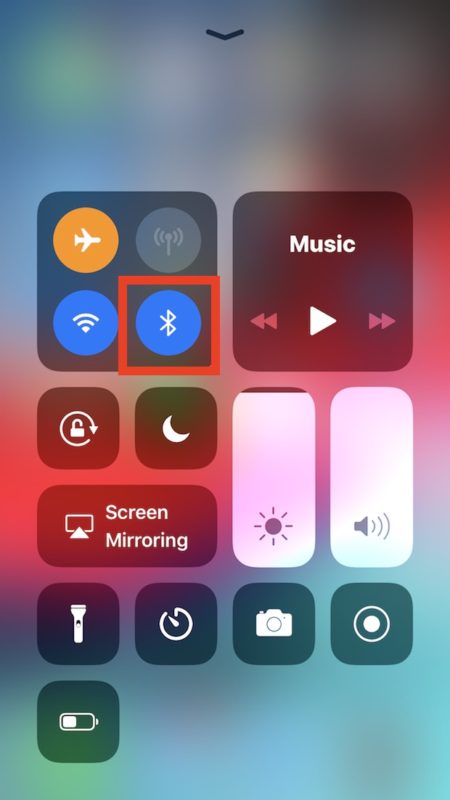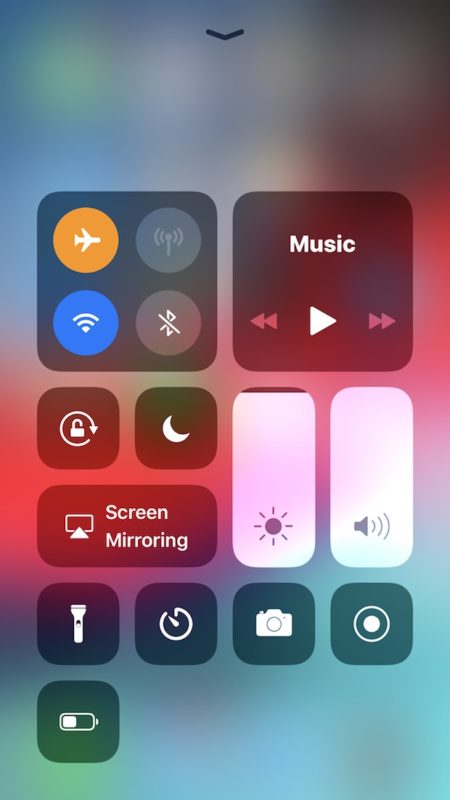Почему пропал значок блютуз на айфоне и не работает
Блютуз используется для беспроводного подключения к различным устройствам. Благодаря этому мы можем использовать, например, беспроводную клавиатуру, громкую связь в нашем автомобиле или обмениваться данными между устройствами.
Большинство устройств Bluetooth работают так. Исключением являются айфон, в котором его использование очень ограничено.
Так, для чего мы можем использовать это? Для подключения гарнитуры, автомобильного комплекта, стереонаушников или беспроводной клавиатуры.
Наиболее распространенными проблемами являются отсутствие связи с другими устройствами через блютуз в айфоне 5s, айфон 7, айфон 6, в частности, сопряжением телефона с аудиосистемой в автомобиле.
У многих Bluetooth не работал должным образом с тех пор, не обновил свой iPhone до iOS 12.
В целом, мне пришлось попробовать несколько решений когда блютуз не работает. Кому интересно привожу описание ниже.
- Иногда просто пропадает значок блютуз. Так может случится если вы нечаянно его отключили, но не исключается что пропала иконка блютуз из-за механического повреждения самого модуля.
Что делать если пропал блютуз на iPhone под управлением iOS 12
- Картинки, сделанные мною в айфоне на английском языке. Мне удобнее на английском.
Удивительно, но одному из моих друзей, который тоже сталкивался с этой проблемой, не пришлось идти далеко.
Он смог избавиться от этой проблемы, просто сбросив настройки. Вы столкнулись с той же проблемой? Следующие решения могут помочь вам решить эту проблему!
Я успешно, использовал этот трюк много раз. Итак, попробуйте начать использовать свой телефон с нуля.
Шаг 1. Откройте приложение «Настройки» → «Bluetooth» → передвиньте переключатель п положение «OFF».

Шаг 2. Теперь перезагрузите ваш айфон.
На iPhone X, 8 / 8 Plus: нажмите и отпустите кнопку увеличения громкости, нажмите и отпустите кнопку уменьшения громкости. Затем нажмите и удерживайте боковую кнопку, пока не появится логотип Apple.

На iPhone 7/7 Plus: одновременно нажмите и удерживайте боковые кнопки и кнопки уменьшения громкости.

На других iPhone и iPad: одновременно нажмите и удерживайте кнопки «домой» и «вкл / выкл».

Шаг 3. После перезагрузки устройства включите блютуз.
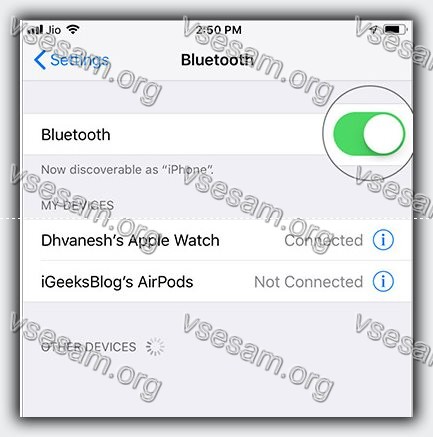
Проблема должна быть исправлена. Проверьте, есть ли успех. Есть – хорошо! Не работает блютуз – идем дальше.
Отключите свой айфон от всех устройств и попробуйте подключить их снова. Не помогло, тогда попробуйте еще один способ.
Пропал блютуз — заставьте айфон забыть конкретное устройство
Шаг 1. Запустите приложение «Настройки» → Нажмите на Bluetooth.
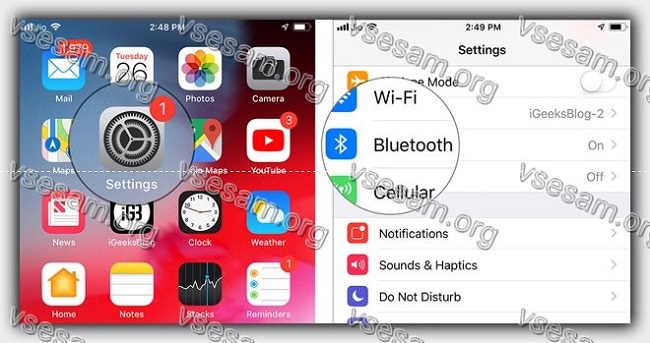
Шаг 2. Теперь нажмите на кнопку «i» рядом с подключенным устройством. Затем нажмите забыть это устройство и подтвердите.

Шаг 3. Далее выключите блютуз.

Затем перезапустите устройство. После перезагрузки включите Bluetooth и попробуйте подключиться к аксессуару.
Проблема может быть и с вашим аксессуаром Bluetooth. Убедитесь, что у него достаточно питания для правильной работы.
Если он имеет достаточную мощность и все еще не может подключиться к iPhone, попробуйте восстановить заводские настройки по умолчанию.
Не работает блютуз — сбросьте настройки сети
Сброс сети к заводским настройкам по умолчанию является одним из самых надежных способов, позволяющих избавиться от проблем с подключением.
Таким способом, вы можете дать ему шанс. Имейте ввиду: это очистит все пароли Wi-Fi. Итак, убедитесь, что вы сохранили их.
Шаг 1. Запустите приложение «Настройки» → «Основные» → «Сброс».
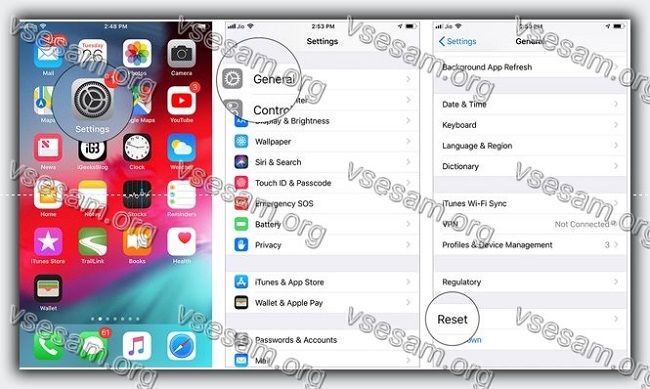
Шаг 2. Теперь нажмите на «Сброс настроек сети». Затем введите свой пароль и подтвердите.
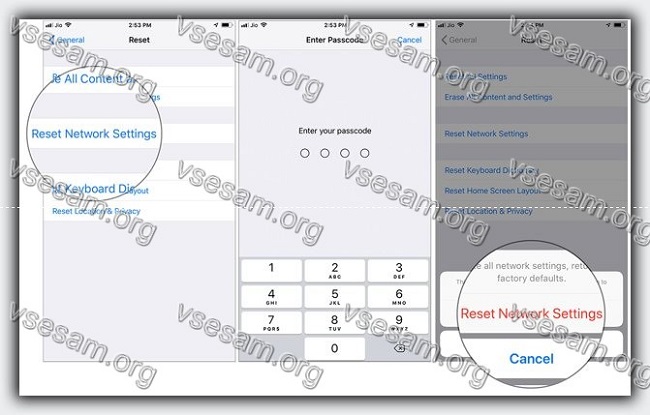
После перезапуска айфоне проблема, скорее всего, исчезнет. На случай, сбросьте все настройки на вашем устройстве. Да, это радикальный шаг. Но иногда стоит попробовать.
Шаг 1. Настройки запуска → Нажмите «Основные» → «Сброс».
Шаг 3. Теперь нажмите на сбросить все настройки. Затем введите свой пароль iPhone и подтвердите.
Не разочаровывайтесь, если проблема продолжает мучить ваш айфон. Есть еще один трюк, чтобы попробовать — обновите iOS на вашем устройстве
В большинстве случаев обновление программного обеспечения может устранить вашу проблему. Убедитесь, что ваше устройство заряжено как минимум на 50% и подключено к Wi-Fi.
Перейдите в приложение Настройки на вашем устройстве iOS → Общие → Обновление программного обеспечения.
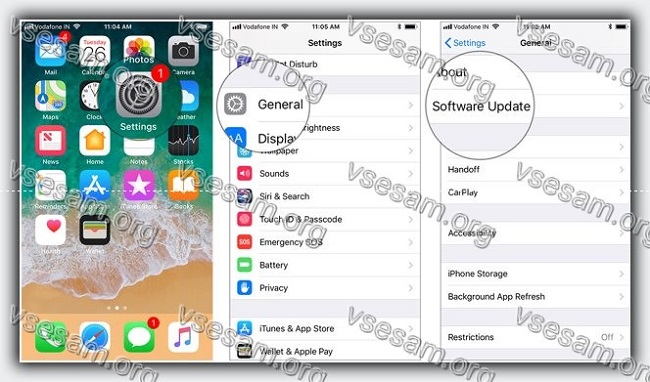
Теперь загрузите и установите обновление.
Если блютуз пропал и ни одно из вышеперечисленных решений не помогло
Если ни один из вышеперечисленных приемов не заставил работать блютуз, было бы разумно перейти с iOS 12 на iOS 11 и дождаться исправления от производителя.
Я знаю, что вы можете быть немного недовольны этим утверждением, но тогда лучшего как сесть и ждать, пока блютуз не появится у вас нет.
Да еще об одном забыл, проблема может заключается в вашем iPhone, поэтому стоит попробовать подключить аксессуар к другому устройству iOS.
Если аксессуар получает соединение, то возможно вам нужно связаться со службой Apple. Успехов.
Почему ios 12 больше не показывает значок bluetooth (и делает это… 2020
- Главная
- Компоненты
- Веб-сайты
- Car-tech
- Проверьте другие обновления сравнительных сообщений
- Проверьте другие уникальные пусковые установки
- Проверьте Игры Месяца Архив
- Проверьте больше сообщений Galaxy Note 9
Forrester: отпуск в Интернете будет расти скромно
Обвинения, совершаемые в суде по управлению отходами SAP
Спринт Навигация сотовый телефон GPS
Пользователи Android, предпочитающие приложения за игрой
Законодатели, спортивные лиги поднимают опасения по поводу белых пространств
- Главная
- Компоненты
- Веб-сайты
- Car-tech
- Windows
- Проверьте другие обновления сравнительных сообщений
- Проверьте другие уникальные пусковые установки
- Проверьте Игры Месяца Архив
- Проверьте больше сообщений Galaxy Note 9
- Проверьте больше интересных постов в Instagram
- Проверьте больше автономных приложений
- Проверьте другие сравнения приложений
- Проверьте наши архивы аксессуаров
- Проверьте наши другие Oneplus 6 сообщений
- Проверьте WhatsApp Советы и хитрости
- Списки
- Офис
- Вопрос &
- Читайте о других пусковых
- Samsung Galaxy M20
- Samsung Galaxy Note 2
- Android
На экране айфона пропал значок блютуз
На этом сайте используются файлы cookie. Нажимая ПРИНЯТЬ или продолжая просмотр сайта, вы разрешаете их использование. Подробнее.
Выберите другую страну или регион, чтобы увидеть контент, специфичный для вашего местоположения.
Ваша корзина пуста.
ОК Закрыть всплывающее окно слоя
- Главная
- Поддержка
- Все статьи
- Что делать, если значок Bluetooth не отображается в трее Windows 8, 8.1, 10
Для чего нужен значок Bluetooth и где он находится
Значок в трее нужен для быстрого перехода к настройкам Bluetooth. Если в трее (слева от часов) нет такого значка, восстановите его как описано ниже.
Как добавить значок Bluetooth в трей
Нажмите сочетание клавиш Win+X. В выпадающем меню выберите пункт «Панель управления».
Откроется панель управления. Слева в поисковой строке наберите: «Bluetooth».
Нажмите «Изменение параметров Bluetooth».
На вкладке «Параметры» поставьте галочку «Отображать значок Bluetooth в области уведомлений» и нажмите «ОК».
В трее появится значок Bluetooth.
Если значок не появился или нет настроек Bluetooth
Возможны два варианта:
- На ноутбуке есть Bluetooth, но не установлен драйвер. Чтобы значок или настройки появились, установите драйвер.
- На ноутбуке нет встроенного Bluetooth. Чтобы Bluetooth появился, купите USB-адаптер Bluetooth.
iOS 12 содержит множество новых функций и улучшений, но проблемы с Bluetooth остаются самыми распространёнными среди пользователей, обновившись до беты iOS 12. В данной статье мы расскажем, как решить проблемы с Bluetooth в iOS 12.
Вот самые распространённые проблемы iOS 12:
- Невозможность подключиться к Bluetooth-аксессуарам.
- Посторонние звуки.
- Невозможность обнаружения Bluetooth-аксессуаров.
- Музыкальные треки пропускаются сами по себе при подключении по Bluetooth в автомобиле.
Для начала нужно убедиться, что проблема в iPhone или iPad, а не в Bluetooth-аксессуаре, к которому вы пытаетесь подключиться. Попробуйте подключить его к Mac, ПК или другому устройству.
Если проблема всё-таки в вашем устройстве с iOS 12, попробуйте решения ниже.
1. Отключите Bluetooth и перезагрузите устройство
- Отключите Bluetooth, открыв Настройки и выбрав секцию Bluetooth. Здесь нужно выключить переключатель рядом с «Bluetooth».
- Принудительно перезагрузите свой iPhone, зажав кнопку Home (или кнопку уменьшения громкости на iPhone 7, iPhone 7 Plus, iPhone 8 и iPhone 8 Plus) и кнопку включения, пока на экране не появится логотип Apple. На iPhone X нужно сначала нажать и отпустить кнопку увеличения громкости, затем кнопку уменьшения громкости, а затем зажать кнопку включения.
- Когда устройство включится, включите Bluetooth и попытайтесь подключить аксессуар снова. Если не помогло, переходите ко второму решению.
2. Забудьте аксессуар
- Откройте Настройки и зайдите в секцию Bluetooth.
- Нажмите значок «i» рядом с аксессуаром, с которым возникают проблемы.
- Нажмите Забыть это устройство и подтвердите действие.
- Теперь подключите аксессуар к своему iPhone или iPad ещё раз.
Данное решение должно помочь в большинстве случаев, особенно при проблемах с Bluetooth в автомобиле. Можете также почитать, как отключить автовоспроизведение музыки в автомобиле.
3. Сбросьте настройки сети
Если решения выше не сработали, можете попробовать сбросить настройки сети, но это сотрёт все сохранённые настройки Wi-Fi и VPN.
- Откройте Настройки и зайдите в Основные> Сброс.
- Нажмите Сбросить настройки сети.
- При необходимости введите пароль.
- Подтвердите действие.
Устройство перезагрузится, после чего попытайтесь подключиться к аксессуару ещё раз.
#4. Восстановите iPhone
Это не лучшее решение, но, если не помогли предыдущие, то его не избежать. Восстановите своё устройство через iTunes и настройте его как новое. Таким образом вы сможете начать с чистого листа и избавиться от настроек, из-за которых могли возникать проблемы.
Если ни одно из предложенных нами решений не помогло, попробуйте обратиться к специалисту. Возможно, проблема в деталях устройства.
Не пропускайте новости Apple – подписывайтесь на наш Telegram-канал, а также на YouTube-канал.
Привет! Мы с вами уже разбирали все возможные проблемы (и их решение) связанные с подключением iPhone или iPad к Wi-Fi — вот подробнейшая инструкция. Но дело в том, что в той статье были рассмотрены общие неполадки, а сегодня хочется рассказать про один конкретный случай. А случай этот, надо отметить, очень даже интересный.
Итак, недавно мне пришло письмо с вопросом приблизительно такого содержания: «Доброго времени суток! Сегодня утром на моем iPhone пропала возможность подключения к Wi-Fi. Все дело в том, что зайдя в настройки я попыталась включить Wi-Fi, но у меня ничего не получилось — ползунок не сдвигался. Почему-то он показывается серым цветом и его нельзя активировать. Подскажите пожалуйста, что делать?».
А ведь действительно, какой-то странный «глюк» iOS — кнопка Wi-Fi есть, но она не нажимается. Или не «глюк»? Давайте разбираться, поехали!
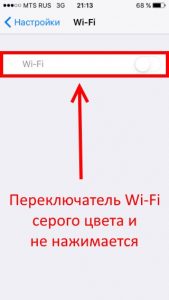
На самом деле, проблема может быть как программная, так и «железная». И конечно же, сперва нужно исключить сбои в системе iOS. Для этого выполняем следующие действия:
- Жесткую перезагрузку — для разных моделей производится по разному (подробности здесь).
- Сбрасываем сетевые настройки. Для этого открываем «Настройки — Основные — Сброс — Сброс настроек сети».
- Если есть джейлбрейк, то удаляем. Так как некоторые его твики могут влиять на работоспособность Wi-Fi соединения.
- Пользуетесь бета-версией прошивки? Помните, что с нее еще можно «откатиться» на «обычную» — сделайте это.
- Создайте резервную копию и восстановите прошивку iPhone или iPad через iTunes (для верности, используйте DFU-режим). Посмотрите, активируется ли значок Wi-Fi на полностью «чистом» (без ваших данных) устройстве.
Проделали все эти манипуляции, но проблема не пропала? К сожалению, в этом случае серый цвет кнопки скорей всего говорит о неисправности Wi-Fi модуля.
Кстати, косвенно данный факт может подтвердить невозможность включения Bluetooth — его значок также будет не активен.
Как узнать точнее? Открываем «Настройки — Основные — Об этом устройстве» и смотрим на строчку адрес Wi-Fi.
- Если вместо цифр видим N/A (Not Available) — скорей всего модуль беспроводной связи «умер» окончательно. Поможет только замена.

- Если цифры все-таки есть, но Wi-Fi по-прежнему не включается, то возможно в этом виновата некачественная пайка и будет достаточно перепаять модуль. Тоже неприятно, но хотя бы не придется тратиться на запчасти.
И что теперь делать — как поступить правильно?
- Узнать, действует ли еще гарантия на iPhone и iPad. Если да, то смело отнести в гарантийный ремонт — пускай разбираются сами.
- Срок обслуживания закончился? К сожалению, замена и пайка модуля не самая простая операция — ее невозможно провести в домашних условиях, без специальных навыков и оборудования. Поэтому посетить сервисный центр нужно. Но есть и хорошие новости — стоимость подобной процедуры не очень высока. Хотя все познается в сравнении.

И напоследок, хотел бы отметить вот какой момент.
На просторах интернета, в качестве способа борьбы с неработающим Wi-Fi, можно встретить такой совет — положить в морозилку или нагреть устройство. Дескать, тогда пайка встанет на место и все заработает.
Не знаю, захотите вы проверять этот способ или нет, но надо помнить о недостатках подобного решения:
- Помогает редко.
- Длится эффект, как правило, не долго — через какое-то время иконка Wi-Fi соединения снова станет серой и не активной.
- Можно запросто перегреть (переохладить) устройство и сломать что-то еще — системную плату, дисплей, всевозможные контроллеры, модули и т.д.
Поэтому, на мой взгляд, данная манипуляция — это крайне сомнительное решение.
Хотя, если вы все равно собираетесь выкинуть устройство (так как с неработающей кнопкой Wi-Fi оно вам просто не нужно), то можно и попробовать. Но только на свой страх и риск, потому что последствия могут быть непредсказуемыми. Повторюсь, посещение сервисного центра будет намного более правильным действием.
Как пользоваться Bluetooth на Айфоне:настройка, передача файлов
Владельцы iPhone, обнаруживая Bluetooth в настройках гаджета, недоумевают: известно, что передать данные без проводов с Айфона можно только на другие «яблочные» устройства благодаря функции AirDrop. Так зачем же нужен Bluetooth на аппаратах Apple?
Для чего пригодится блютуз на Айфоне
Bluetooth на гаджетах Apple необходим прежде всего для подключения различных дополнительных устройств — а именно:
- Телефонных гарнитур.
- Беспроводных наушников, клавиатур и компьютерных мышек.
- Видеотехники (скажем, телевизоров).
- «Умных» часов.
- Селфи-палок.
Кроме того, технология AirDrop использует комбинацию Wi-Fi и Bluetooth, что делает возможным беспроводной обмен данными между обладателями девайсов Apple. О технологии AirDrop подробно рассказано здесь.
Как настроить Блютуз-подключение
Сразу отметим, что подключить к iPhone по Bluetooth можно устройства, произведённые не только фирмой Apple. Например, гарнитуры от известной компании Jabra отлично взаимодействуют с Айфонами.
О том, совместимо ли устройство с «яблочными» гаджетами, нужно поинтересоваться у консультанта при покупке. Если же вы покупаете через интернет, стоит предварительно убедиться, что девайс поддерживает профили, соответствующие определённой модели iPhone, самостоятельно. Данные о необходимых профилях присутствуют на этой странице.
Подключать iPhone к девайсу по Bluetooth следует так:
Шаг 1. Убедитесь, что оба устройства заряжены, и расположите их таким образом, чтобы расстояние между ними не превышало 10 метров.
Шаг 2. Активируйте Bluetooth-модуль на дополнительном девайсе — как это сделать, описано в инструкции от производителя.
Шаг 3. В меню «Настройки» Айфона отыщите раздел «Bluetooth» и зайдите в него.

Шаг 4. Передвиньте ползунок напротив «Bluetooth» в активное положение.

Активировать Bluetooth можно и иначе: вызвать «Центр Контроля» свайпом снизу-вверх и нажать на иконку с соответствующим символом.

О том, что Bluetooth включен, можно узнать по следующим признакам:
- Иконка в «Центре Контроля» окрасилась в белый цвет.
- Рядом с индикатором батареи появился небольшой значок Bluetooth.

Шаг 5. Дождитесь, когда Айфон завершит поиск, и нажмите на название необходимого девайса в разделе «Устройства» («Devices»).
Шаг 6. Введите PIN-код – найти его можно в документации, прилагающейся к подключаемому девайсу. Если отыскать пароль не получается (что вполне возможно, так как документация составляется на языке производителя), испробуйте простые комбинации вроде 0000 или 1234.
После того как устройство будет подключено, статус напротив его названия поменяется на «Connected». В дальнейшем вводить пароль снова не придётся – Айфон запомнит сопряжение.
Рекомендуется отключать Bluetooth сразу по окончании сеанса, иначе заряд батареи iPhone будет расходоваться очень быстро.
Как отключить устройство от Bluetooth
Отключение от Bluetooth Айфона нужно производить так:
Шаг 1. Зайдите в раздел настроек «Bluetooth».
Шаг 2. Нажмите на иконку с литерой «i» напротив названия подключённого устройства.
Шаг 3. Кликните на кнопку «Disconnect» («Отключить»).
Соединение будет разорвано.
Если вы больше не собираетесь пользоваться девайсом, с которым на Айфоне установлено сопряжение, можно удалить пару. Для этого:
Шаг 1. Нажмите кнопку «Forget This Device» («Забыть это устройство»), которая располагается ниже «Disconnect».
Шаг 2. Подтвердите, что желаете разорвать сопряжение – в появившемся меню кликните на «Forget Device» («Забыть устройство»).
Когда вы вернётесь на предыдущий экран iPhone, то увидите, что в блоке «Мои устройства» название отключенного девайса больше не фигурирует.
Можно ли обойти запрет на обмен файлами через Bluetooth
Компания Apple не позволяет пользователям передавать данные через Блютуз по двум причинам:
- Это нарушает авторские права на музыку, программы, фильмы.
- Передача по Bluetooth небезопасна – в системе Айфона могут завестись вирусы.
Однако несмотря на неодобрение Apple, отправлять файлы через Блютуз возможно – правда, для этого сначала придётся сделать джейлбрейк устройства. Далее нужно загрузить из Cydia один из трёх твиков, каждый из которых является платным.
Твик №1. iBluetooth. Это небольшая по размеру (весит чуть более 200 Кб) и очень простая утилита. Для передачи данных нужно активировать Блютуз в настройках iPhone, затем зайти в iBluetooth и выбрать через это приложение изображение, которое следует отправить. Пользователю твика даётся демо-период в 7 бесплатных дней – в течение этого периода юзер должен убедиться в эффективности программы. Цена полной версии утилиты – 3.99$.
Твик №2. AirBlue Sharing. Этот твик не из дешёвых – его стоимость составляет 4.99$. Однако пользователи, вынужденные постоянно передавать файлы «по воздуху», наверняка останутся довольны простотой этой программы. Никакие настройки не требуются – владельцу Айфона необходимо лишь долго нажать на нужный файл, и появится окно, предлагающее выбрать девайс, на который будет отправлено сообщение.

Если другой пользователь захочет вам передать фото по блютузу, на экране вашего гаджета c AirBlue Sharing появится запрос на принятие файла.

Благодаря твику AirBlue Sharing владелец Айфона сможет обмениваться данными не только с другими обладателями «яблочных» гаджетов, но и с пользователями Android, Windows Phone, BlackBerry OS.
Твик №3. Celeste 2. Этот твик наиболее дорогой: его цена – около 7 долларов. Столь высокая стоимость обусловлена, вероятно, тем, что программа интегрирована с сервисом Gremlin, который даёт возможность быстро перенести принятые файлы в стандартную медиатеку iOS. Доступно приложение Celeste 2 в репозитарии BigBoss.
Пользоваться Celeste 2 тоже очень просто: нужно выбрать файл для передачи, вызвать меню «Поделиться» и нажать на кнопку «Send with Celeste».

Изображение: modmyi.com
Контролировать передачу данных можно в «Центре уведомлений». О том, что отправка успешно завершена, приложение оповестит специальным баннером.
Не работает Bluetooth на iPhone: что делать?
Bluetooth – довольно простая технология, поэтому причины, почему не подключается Блютуз-гарнитура к Айфону, как правило, прозаичны:
- Пользователь забыл включить девайс или просто не разобрался, как это делается.
- На девайсе или на самом Айфоне разряжена батарея.
- Пользователь расположил устройства на слишком большом расстоянии друг от друга.
- Между устройствами находится препятствие, через которое не может проникнуть сигнал (например, стена).
- На гаджете установлена iOS устаревшей версии либо девайс просто не совместим с iPhone данной модификации.
Пользователю iPhone, столкнувшемуся с проблемами при подключении по Bluetooth, рекомендуется перезагрузить оба устройства и обновить свой гаджет до последней актуальной версии операционной системы (при необходимости). Если такие меры не помогли, нужно удалить созданную пару и установить новое сопряжение.
Заключение
Главная причина, по которой пользователи мобильной техники недолюбливают устройства Apple – закрытость. Передать данные с iPhone так же просто, как с Android, не получится: Bluetooth Айфона сопрягается только с дополнительными девайсами, вроде гарнитур и беспроводных колонок, а вот использовать его для отправки / приёма файлов невозможно.
Впрочем, компьютерные умельцы научились обходить и это ограничение – использовать Bluetooth «по полной» позволят твики, продающиеся в Cydia. Пользователям, которые не желают «ломать» iPhone и тратить деньги на дополнительный софт, придётся довольствоваться AirDrop – функцией, которая, увы, пока не способна похвастать стабильной работой.
Нет значка Bluetooth в трее, центре уведомлений Windows 10, в диспетчере устройств
Когда нам нужно подключить какое-то устройство по Bluetooth к ноутбуку, или компьютеру, мы первым делом ищем настройки Bluetooth, где можно его включить, запустить поиск устройств и подключить свои наушники, мышку, колонку и т. д. Но что делать, если в трее, или центре уведомлений нет значка, или кнопки Bluetooth. Нет настроек этого беспроводного подключения в панели правления в Windows 7, или в параметрах в Windows 10 и Windows 8. Или что еще хуже, нет Блютуз адаптера в диспетчере устройств.
Когда все нормально, то значок Bluetooth должен быть:
- В трее. Синяя иконка Bluetooth
 . Нажав на которую, можно перейти к подключению устройств, подключенным устройствам, параметрам и т. д.
. Нажав на которую, можно перейти к подключению устройств, подключенным устройствам, параметрам и т. д. - Кнопка в центре уведомлений (только в Windows 10 и Windows 8).
- Раздел с настройками Блютуз в панели управления. В Windows 7 в разделе «Оборудование и звук» — «Устройства и принтеры». В Windows 10 в параметрах, в разделе «Устройства». Данный раздел может быть, но при попытке добавить новое устройство будет появляться ошибка, что «Не удалось подключиться».

Это на примере Windows 10. В Windows 8 и Windows 7 все примерно так же (иконка в трее точно такая же).
Ну и конечно же в диспетчере устройств должна быть отдельная вкладка Bluetooth, где должен быть Bluetooth-адаптер. Он должен быть включен и без ошибок. Примерно вот так:
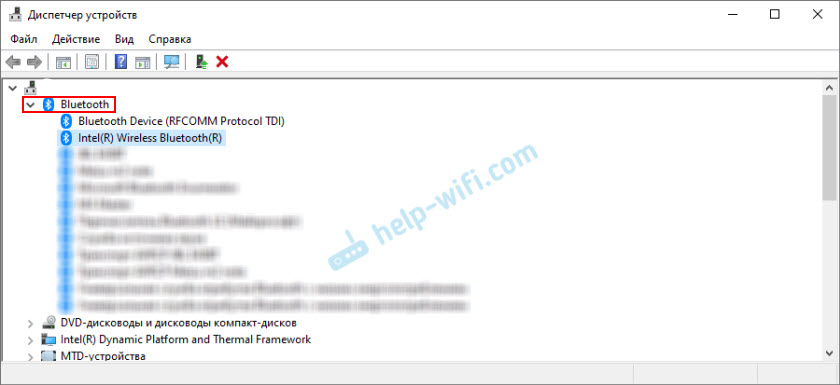
Если у вас все примерно так же, как у меня на скриншотах выше, то эта статья не для вас. Вы можете попробовать подключить свое устройство к компьютеру по Блютуз. Он у вас работает. Возможно, конечно, вы столкнулись с проблемой, когда компьютер не видит Bluetooth-устройства.
В чем суть проблемы?
Проблема в том, что на компьютере вообще нигде нет Bluetooth. Ни иконки в трее, ни кнопки в центре уведомлений.
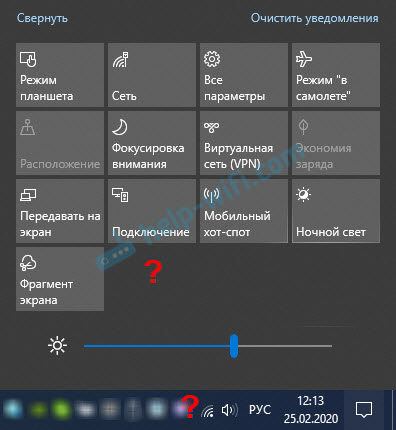
В параметрах, при запуске поиска Bluetooth-устройств выскакивает ошибка «Ну удалось подключиться» (это в Windows 10).
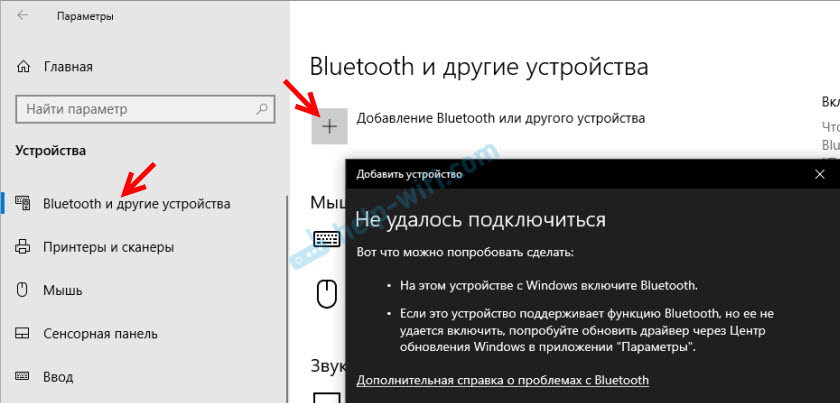
Нет даже Bluetooth адаптера (отдельного раздела) в окне диспетчера устройств.
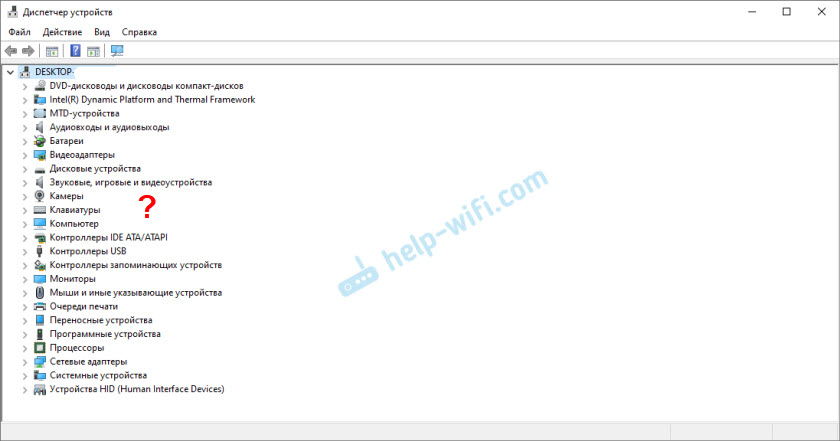
Если у вас такой же случай – следуйте инструкциям из этой статьи.
Что делать, если нет Bluetooth в Windows?
По своему опыту могу сказать, что причина обычно в следующих моментах:
- На компьютере нет Bluetooth вообще. То есть, нет самого устройства (модуля, USB адаптера). Это больше относится к стационарным компьютерам. Так как в ноутбуках он обычно встроенный. Бывает, что на ноутбуке Bluetooth отсутствует из-за выхода из строя самого модуля. Или он отключен в BIOS (редко, но бывает).
- Не установлен драйвер на Bluetooth. Это очень частая причина.
- Драйвер установлен, но Bluetooth просто отключен. Сам адаптер должен отображаться в диспетчере устройств. А вот значка в трее и кнопки в центре уведомлений не будет.
Дальше рассмотрим решения по этим трем пунктам.
1. Если физически отсутствует Bluetooth адаптер
Я недавно опубликовал очень подробную статью на эту тему: как проверить, есть ли Bluetooth на ноутбуке или компьютере и как его найти?
С ПК все понятно. Если USB Bluetooth адаптер к нему не подключен, то скорее всего нужно его купить и подключить (бывают исключения, например, материнские платы со встроенным беспроводным модулем). Как выбрать такой адаптер для ПК, я писал в этой статье. А здесь показывал как его подключить и настроить.
В ноутбуках, даже старых, Блютуз должен быть встроенный. Он совмещен с Wi-Fi модулем. То есть, эти два соединения работают через одну плату. Прежде чем покупать для ноутбука USB адаптер, или менять встроенный модуль, я советую сначала исключить проблемы с драйверами. И тот момент, что адаптер может быть отключен.
2. Если проблема с драйверами
В Windows 10 такие проблемы бывают редко. Система сама находит и ставит подходящий драйвер, и Bluetooth работает сразу. В более старых версиях с этим могут быть проблемы. Да и в десятке не редко приходится ставить драйвер вручную.
Все, что нужно сделать: скачать драйвер на Bluetooth с сайта производителя своего ноутбука (конкретно для модели ноутбука), для установленной на ноутбуке Windows и установить его. В большинстве случаев эти несложные действия полностью решают проблему с отсутствием Блютуз на компьютере. И это первое, что вы должны сделать.
В диспетчере устройств должен появиться раздел «Bluetooth». Как на моих стриншотах выше в этой статье.
3. Если Блютуз отключен
Первым делом проверьте, не отключен ли сам адаптер в диспетчере устройств (если его там вообще нет – возвращаемся к пункту 1 и 2). Возможно, возле самого адаптера есть иконка как на скриншоте ниже, и его просто нужно включить.
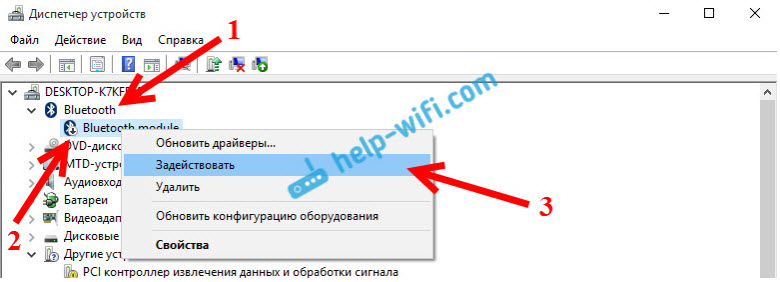
Так же рекомендую открыть свойства адаптер (там же, в диспетчере устройств) и посмотреть состояние устройства, нет ли ошибок.
Возможно, на вашем ноутбуке есть отдельный переключатель, который служит для отключения/включения беспроводных модулей. Обязательно проверьте. Как правило, такой переключатель есть на старых ноутбуках. И выглядит он примерно вот так:
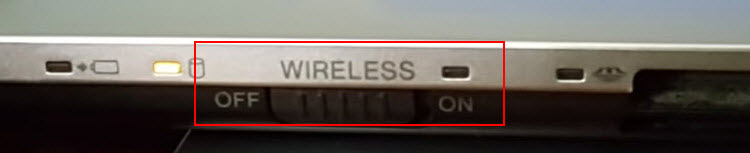
Так же обратите внимание на сочетание клавиш, которые предназначены для управления беспроводным модулем. Обычно это комбинация Fn + F2, Fn + F3. Клавиша Fn с клавишей на которой изображен значок беспроводной сети. Этот способ особенно актуален для Windows 7.

Если у вас Windows 7, то обязательно проверьте на сайте производителя, нет ли там для вашего ноутбука (по модели) утилиты для управления беспроводными подключениями, или питанием. Иногда, включить Блютуз удается только через такие фирменные утилиты.
Еще несколько статей, которые должны вам пригодиться:
Если значок Bluetooth не появился в трее или центре уведомлений, не удается подключить устройства, то напишите модель ноутбука/адаптера, какая установлена Windows и что вы уже питались сделать. Попытаюсь в комментариях посоветовать какие-то решения. Можете еще прикрепить несколько скриншотов, так мне будет проще понять проблему.
Как устранить проблемы с Bluetooth в iPhone 7

В iPhone 7 и iPhone 7 Plus проблем с работой не так уж много, однако те, что возникают, вызывают массу раздражения. Одной из таких проблем является плохое Bluetooth-соединение.
О проблеме с подключением по Bluetooth знают в Apple, и компания обещала исправить ее в ближайшем обновлении iOS 10. Тем не менее, у некоторых пользователей проблемы с Bluetooth-соединением остались.
Для того, чтобы устранить их, потребуется провести несколько несложных манипуляций.
Для начала нужно убедиться, что проблема кроется не в устройстве, которое не подключается к iPhone. Для этого нужно попробовать соединить его с другим смартфоном, или планшетом. Если с подключением к другому гаджету все в порядке, подключить его к iPhone поможет одни из способов:
Перезагрузка iPhone
Иногда решение проблемы Bluetooth-соединения очень простое — iPhone нужно выключить и включить повторно.
Повторное подключение Bluetooth-устройства к iPhone
Для того, чтобы повторно подключить Bluetooth-устройство к iPhone, потребуется:- Открыть Настройки и перейти во вкладку Bluetooth;
- Нажать на иконку «i» рядом с подключенным, но не отвечающим устройством, и выбрать пункт «Забыть это устройство»;
- Подтвердить свое решение, нажав на кнопку «ОК»;
- Повторить поиск и подключение устройства.
Сброс настроек сети в iPhone
Перед тем, как сбросить настройки сетей, стоит учесть, что эта процедура сотрет все сети Wi-Fi, к которым iPhone подключается автоматически. В дальнейшем все пароли придется вводить заново.
Если это не является проблемой, тогда процесс сброса настроек сети выглядит следующим образом:
- Открываем Настройки, переходим во вкладку Основные и в самом конце списка заходим в пункт Сброс;
- Нажимаем пункт Сбросить настройки сети;
- Для подтверждения сброса нужно будет ввести пароль и нажать кнопку ОК.
После этого неполадки с подключением Bluetooth-устройств должны исчезнуть. В противном случае, лучше обратиться в сервисный центр, поскольку проблемы могут крыться в неисправности модуля Bluetooth, или других компонентов смартфона.
Редакция iG подготовила для вас спецпроект про iPhone 7 Plus в цвете «Черный Оникс». По ссылке красивая верстка, интересные тексты и горячие фотографии: https://iguides.ru/main/special/iphone7plus_desire/ Посмотри сам и поделись проектом с друзьями!
почему и куда он пропал?
После того, как произошли изменения в операционной системе на ноутбуке или ПК (например, был совершён переход с 32-х бит на 64, или с Windows 7 на Windows 10), могут обнаружиться сбои в работе некоторых функций, в частности, беспроводной связи Bluetooth. Ошибки могут появиться и от простого использования. О том, как найти причину неполадки и решить проблему работы беспроводной сети, пойдёт речь ниже.
Выяснение причины сбоев
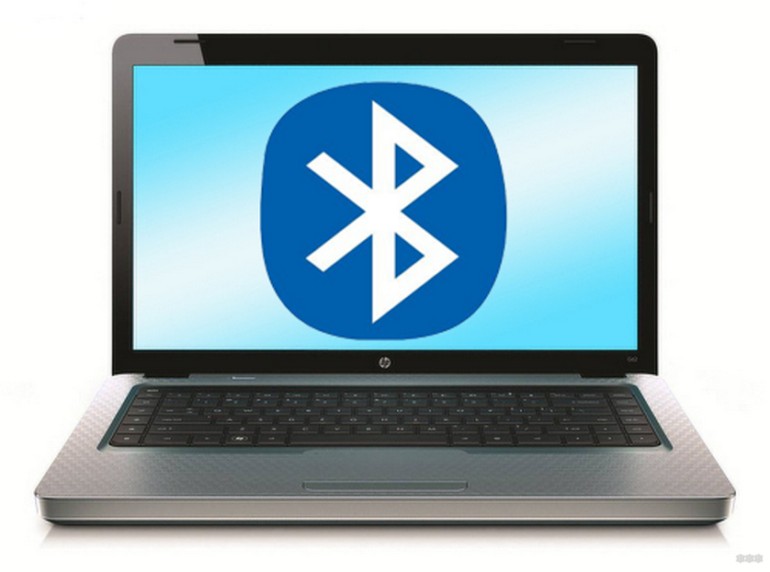
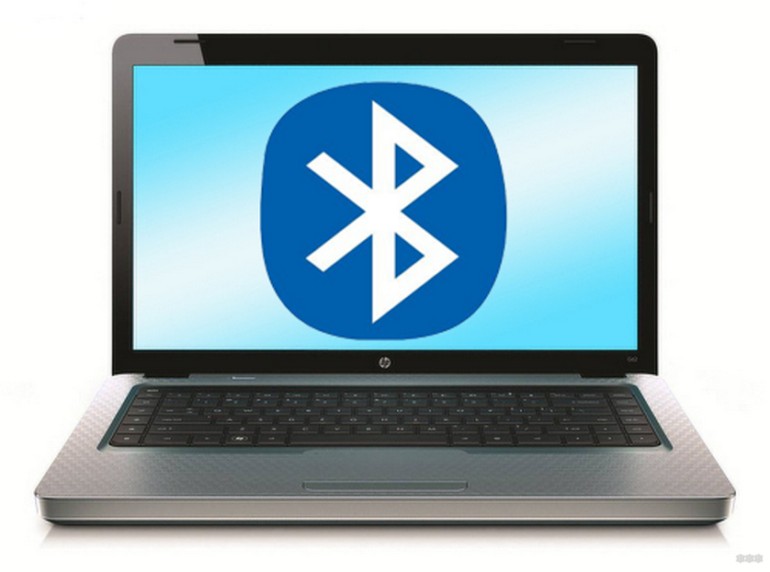
Перед тем, как начать налаживать работу программ и непосредственно приступить к исправлению ошибок, необходимо выяснить причины, почему не включается Bluetooth. Последовательность действий для проверки:
- Перейти в «Диспетчер устройств» на ноутбуке или ПК. Есть два способа это сделать:
- В окне поиска меню «Пуск» ввести название необходимого отдела, выбрать его в списке найденных и щёлкнуть левой кнопкой мыши;
- Зажать на клавиатуре две клавиши: «Windows» и «R». На первой клавише изображён флажок, разделённый на четыре части. Откроется окно для команд, где требуется ввести следующее: «devmgmt.msc», после чего выбрать кнопку «ОК».
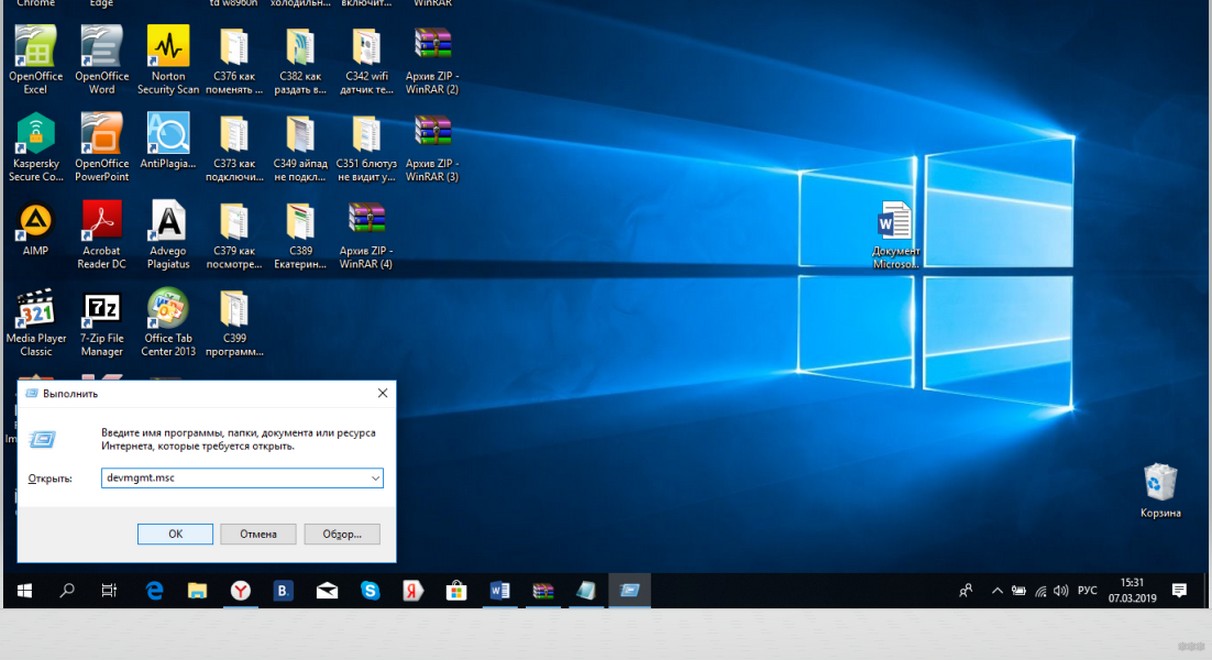
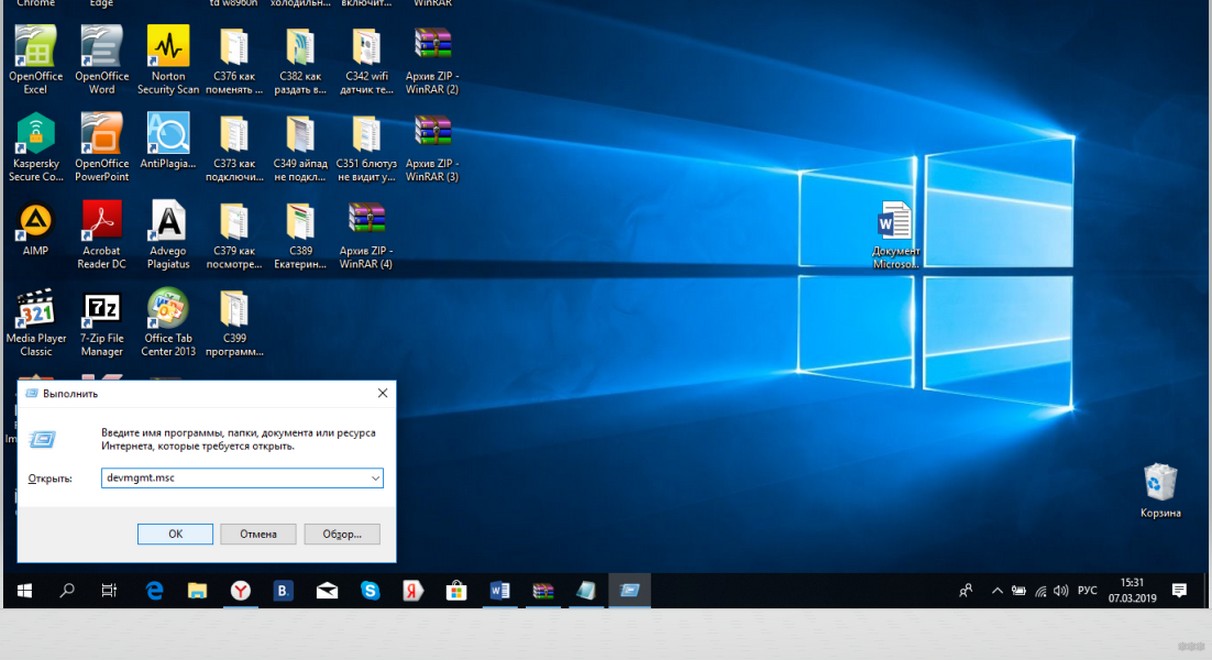
- Независимо от выбора действий, пользователь окажется в окне диспетчера. Здесь ему нужно проверить, имеется ли в списке доступных устройств модуль Bluetooth. Он не обязательно будет именоваться так. Это может быть эмулятор или адаптер, или вообще целая вкладка под названием «Беспроводные устройства». Целью поиска будет что угодно, носящее в названии слово «Bluetooth».
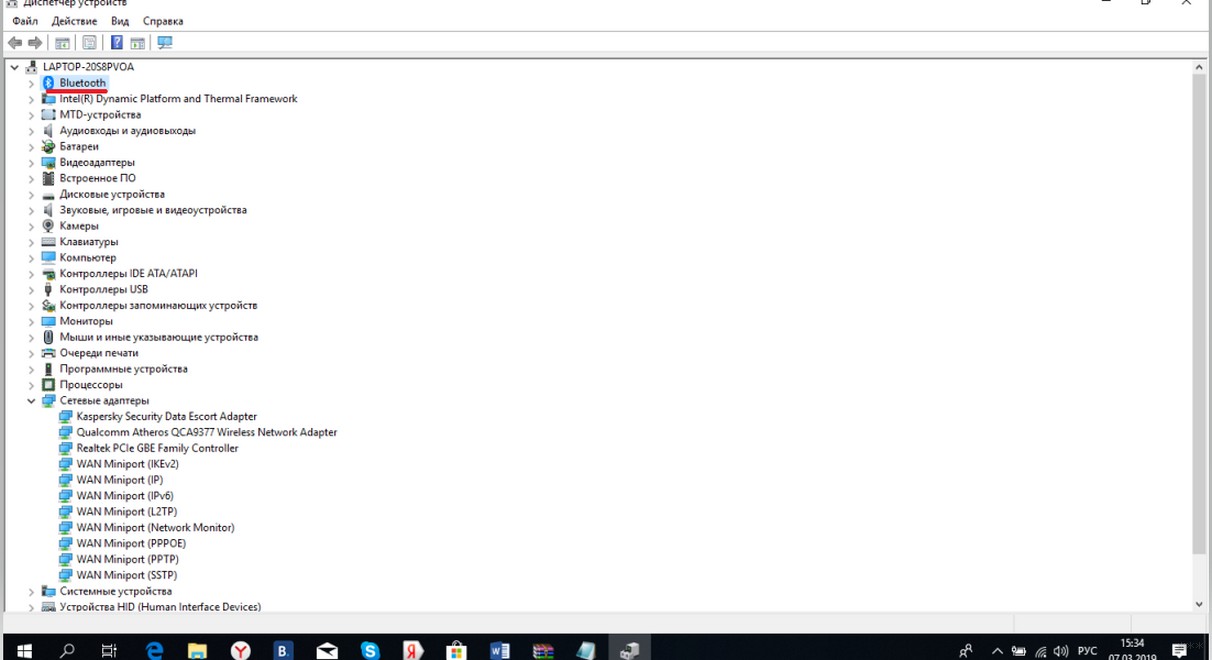
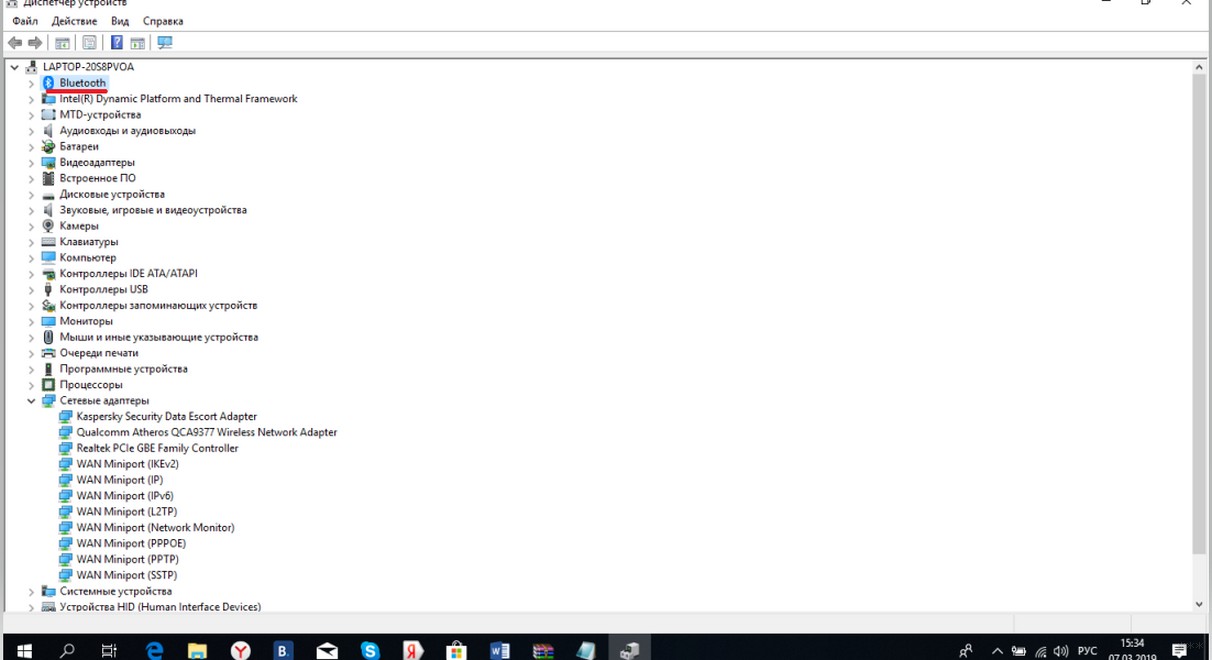
- Если таких устройств не обнаружено, это значит, что компьютер не может устанавливать беспроводную связь. Такие случаи происходят редко. Обычно модулем Bluetooth не оснащаются старые платы для персональных компьютеров, но такой вариант возможен.
- Исключение составляют те случаи, когда Bluetooth по некоторым причинам скрыт и не отображается в нормальном состоянии интерфейса. Чтобы показать все скрытые элементы, достаточно на верхней панели того же окна выбрать пункт «Вид», из которого выпадет список, где нужно отметить «Показать скрытые устройства». После этого нужно предпринять попытку ещё раз отыскать модуль беспроводной связи.
- После обнаружения необходимого пункта нужно открыть список и нажать правой кнопкой мыши по значку устройства. В выпадающем меню выбрать «Задействовать» или «Включить устройство».
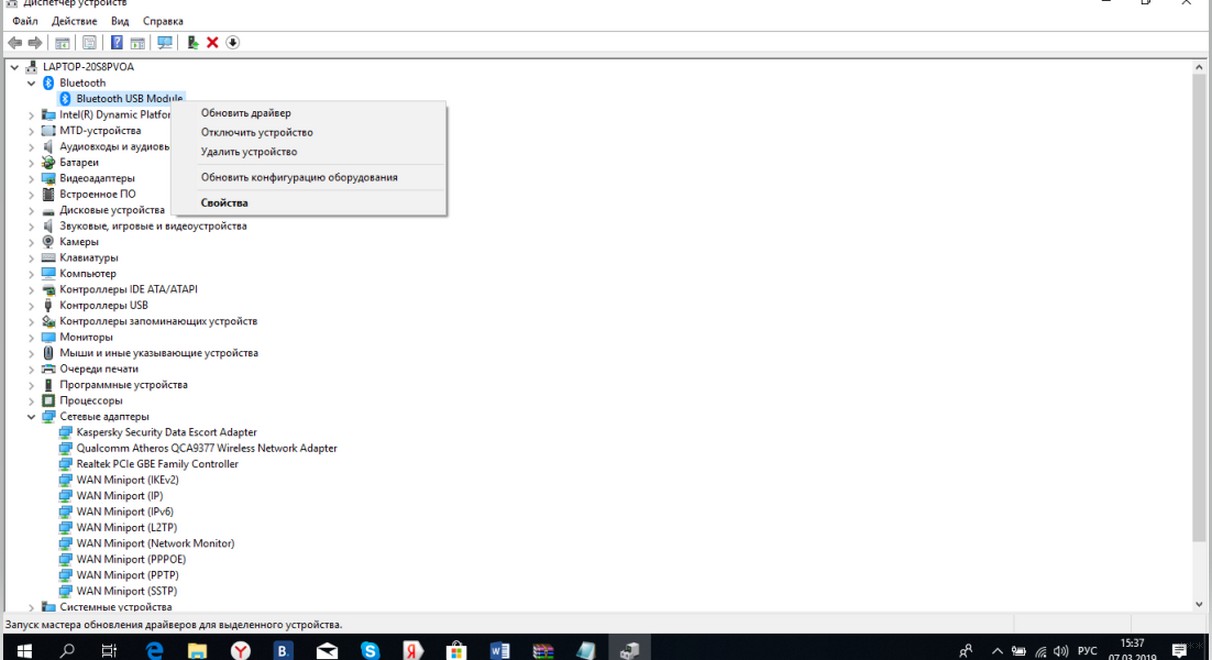
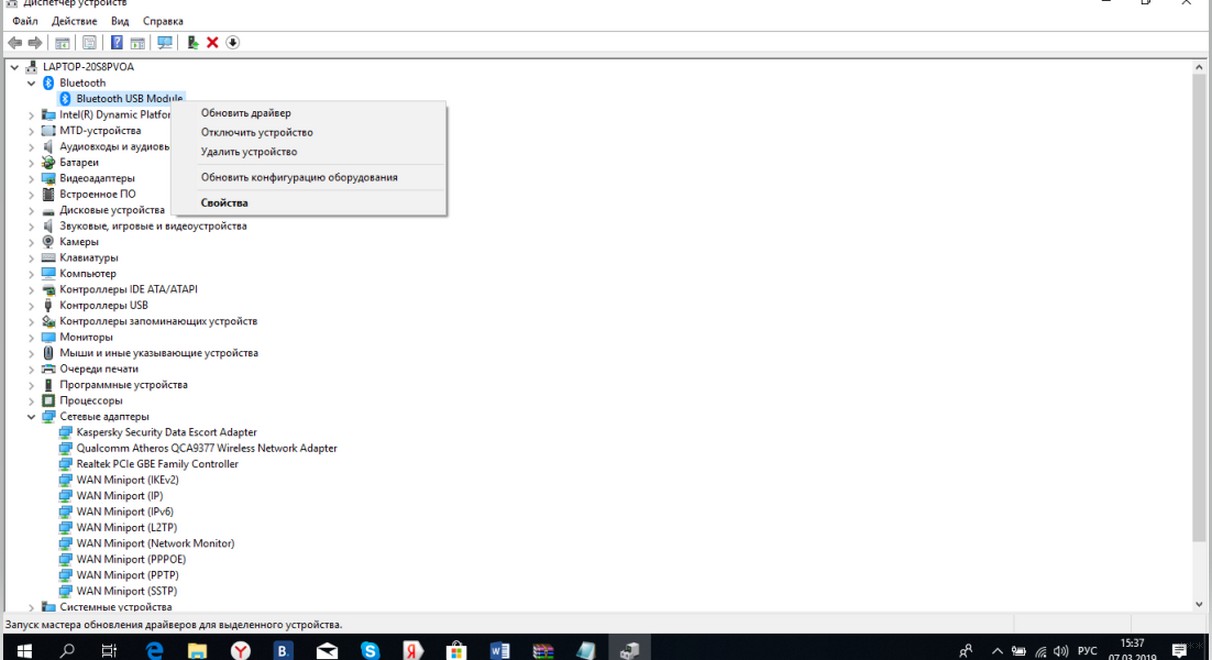
Многие значки оснащаются индексами с изображениями, которые, в свою очередь, обозначают состояние модуля на данный момент. Направление стрелочки вверх или вниз показывает, соответственно, включён Bluetooth или выключен. Треугольный знак с восклицанием указывает на сбой в работе.
Если после нажатия кнопки «Задействовать» работа Bluetooth пришла в норму, значит, он просто не был включён.
Если же рядом с иконкой было изображение восклицательного знака, или включить беспроводную связь не удалось, то неполадка может быть в драйверах устройства.
Основные причины проблемы описаны в следующем видео:
Обновление драйверов
Операция потребует нескольких минут свободного времени и работающее Интернет-соединение. Хотя и при его отсутствии есть возможность скачать драйверы на другом устройстве и в виде файлов переместить их во внутреннюю память ноутбука.
Возможна и установка необходимого обеспечения через диск с софтом. Обнаружение устаревших драйверов поможет понять, почему не работает Блютуз на ноутбуке, и найти способ легко решить проблему.
Как обновить микропрограммы? Для обновления драйверов Блютуз, если есть Интернет-соединение, нужно:
- Переместиться в «Диспетчер устройств».
- Выбрать пункт Bluetooth-модуля, нажать на его значке правой кнопкой мыши и «Обновить драйверы…». Появится окно с возможностью выбора места, откуда будут установлены микропрограммы. В данном способе необходимо нажать «Автоматический поиск обновлённых драйверов», что заставит систему самостоятельно выбрать самое новое программное обеспечение, доступное в Сети.
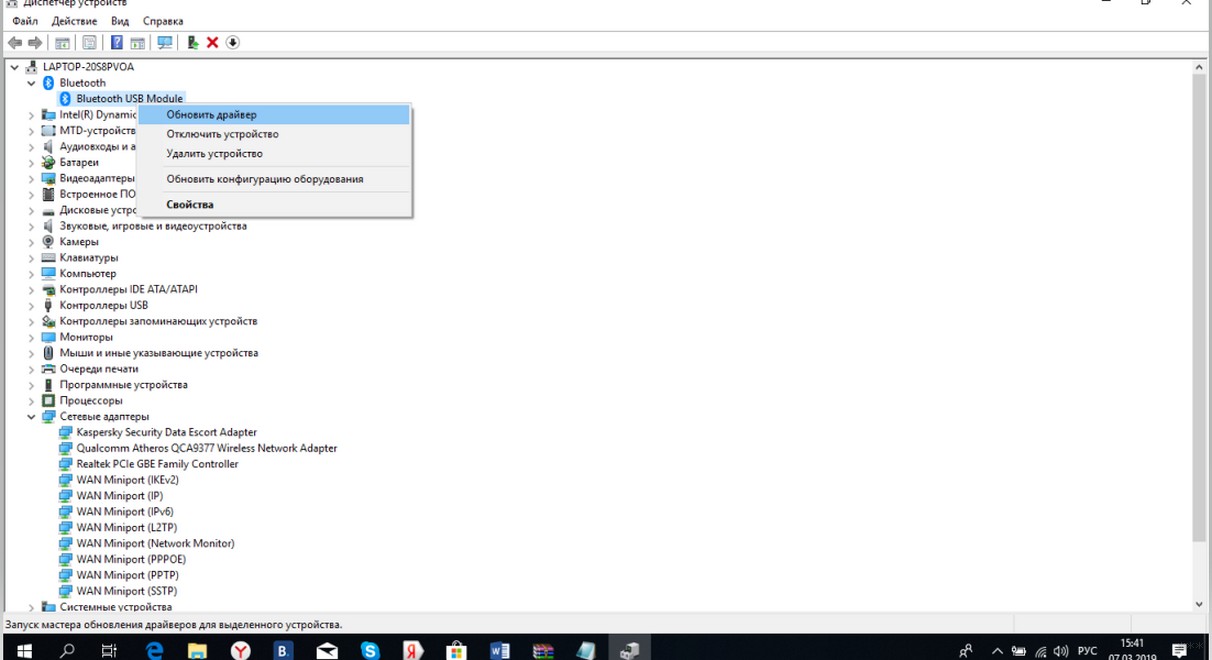
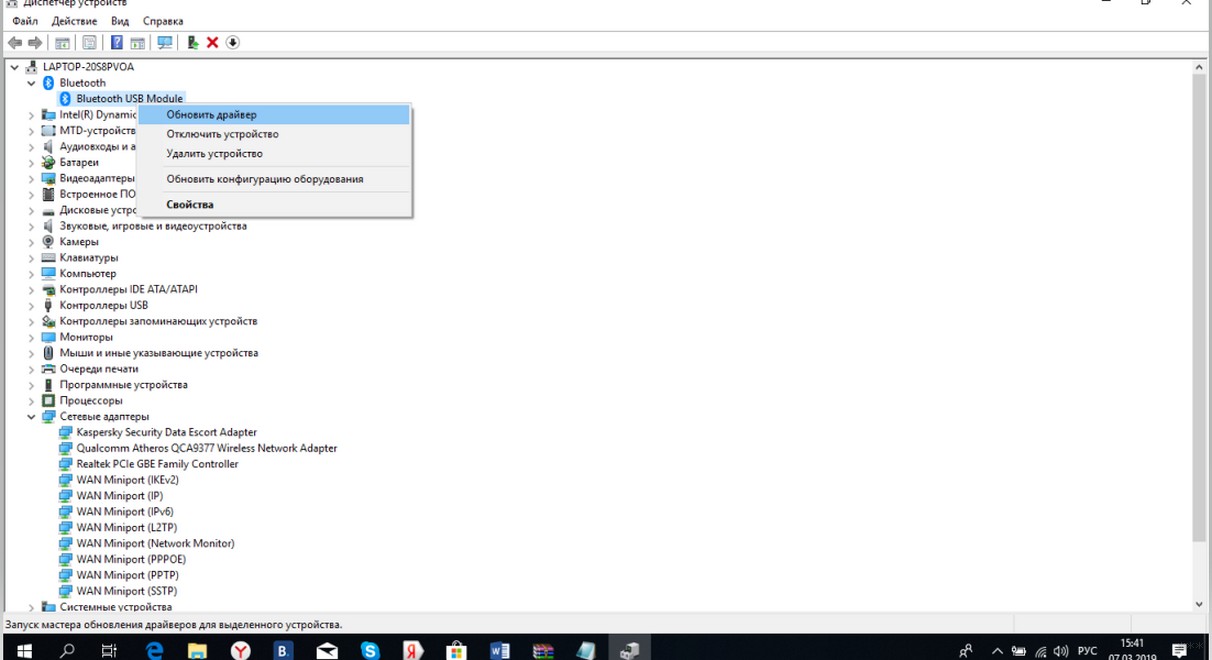
- Остаётся только подождать некоторое время. После окончательной установки система уведомит пользователя о том, что драйверы успешно установлены, или о том, что обновление не требуется.
Если Интернета нет:
- Обратиться к другому устройству, подключенному к Интернету, или к диску, который содержит необходимые файлы. В другом устройстве нужно скачать драйверы, предназначенные для модуля с таким названием, которое отображается в диспетчере устройств ноутбука. Скорее всего, потребуется также указать модель лэптопа.
- После скачивания драйверов нужно переместить их на ноутбук любым доступным способом. При использовании диска с софтом достаточно вставить его в дисковод. На диске может быть установлена программа автоматического обновления всех устройств, которая запускается при автозапуске.
- Переместиться в диспетчер устройств, выбрать «Обновление драйверов» и указать путь к внешнему устройству, на которое были скачаны обновления. После этого произойдёт установка нового программного обеспечения и, если драйверы были подобраны правильно, она пройдёт успешно.
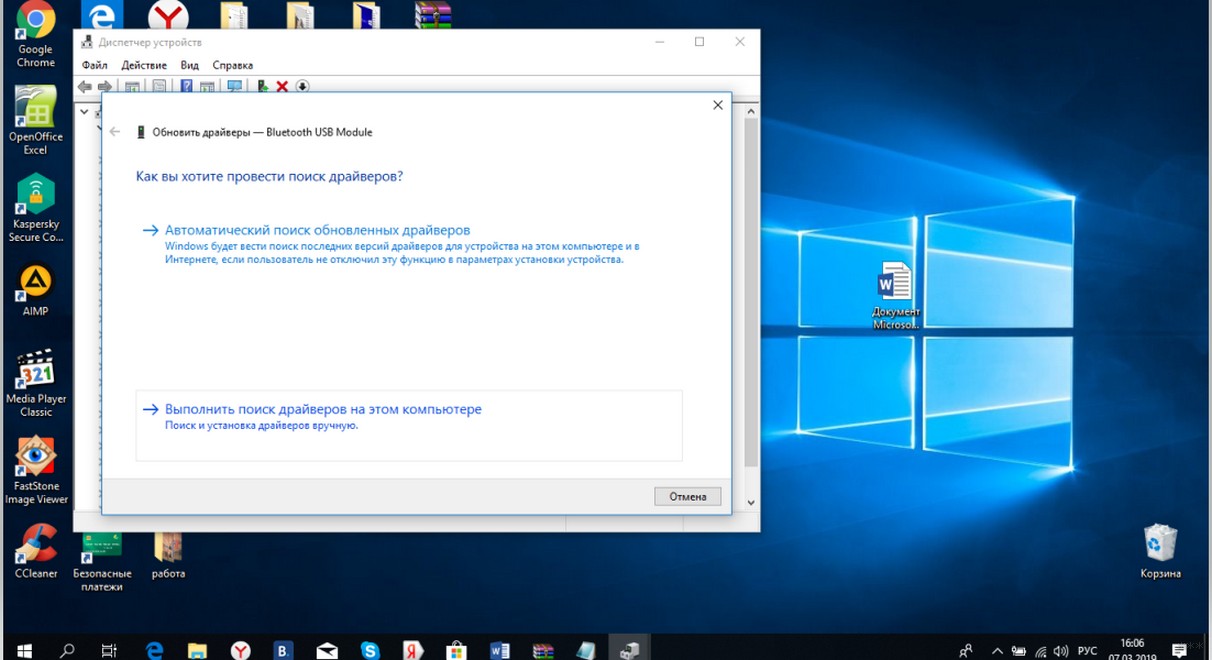
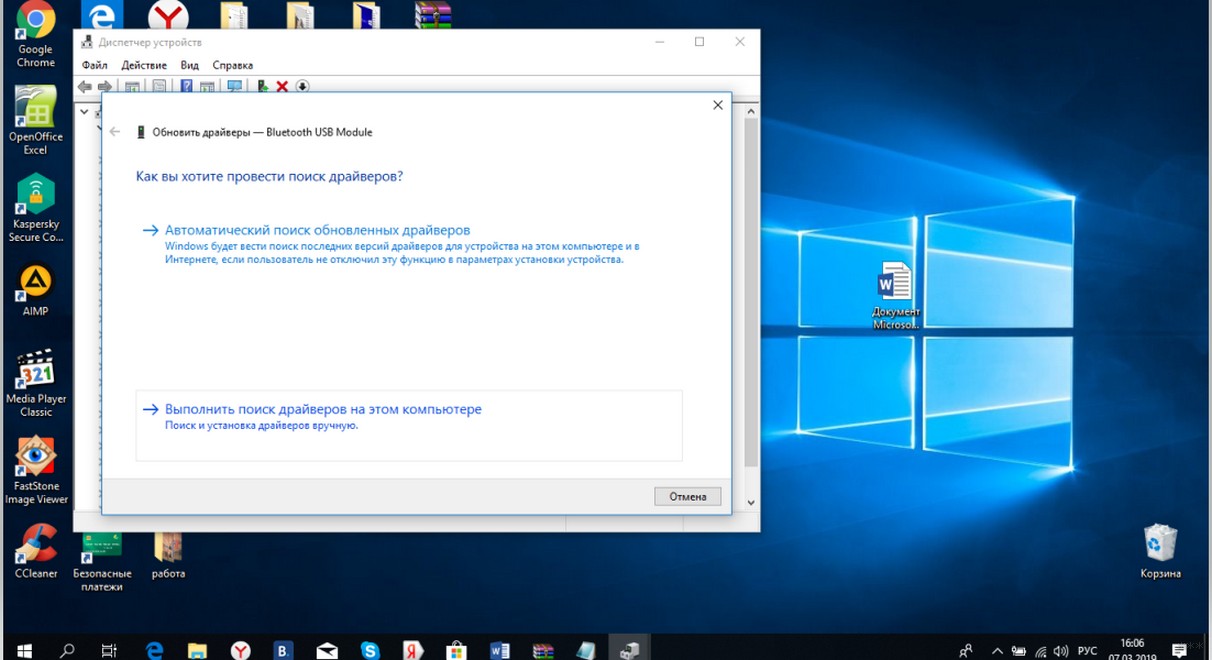
Всё про установку драйверов в следующем видео:
Если отключён модуль
Аппаратное отключение модуля беспроводной связи может быть причиной того, что пропал Bluetooth на ноутбуке. Некоторые серьёзные функции на лэптопах отдаются горячим клавишам, расположенным вверху или, реже, внизу блока с кнопками. Некоторые из них отключают модуль Bluetooth.
Чтобы восстановить работу Блютуз на ноутбуке, достаточно обратить внимание на клавиши, начинающиеся на F – на одной из них должен располагаться значок самолёта или беспроводной связи. Сперва следует попробовать нажать одну эту кнопку.
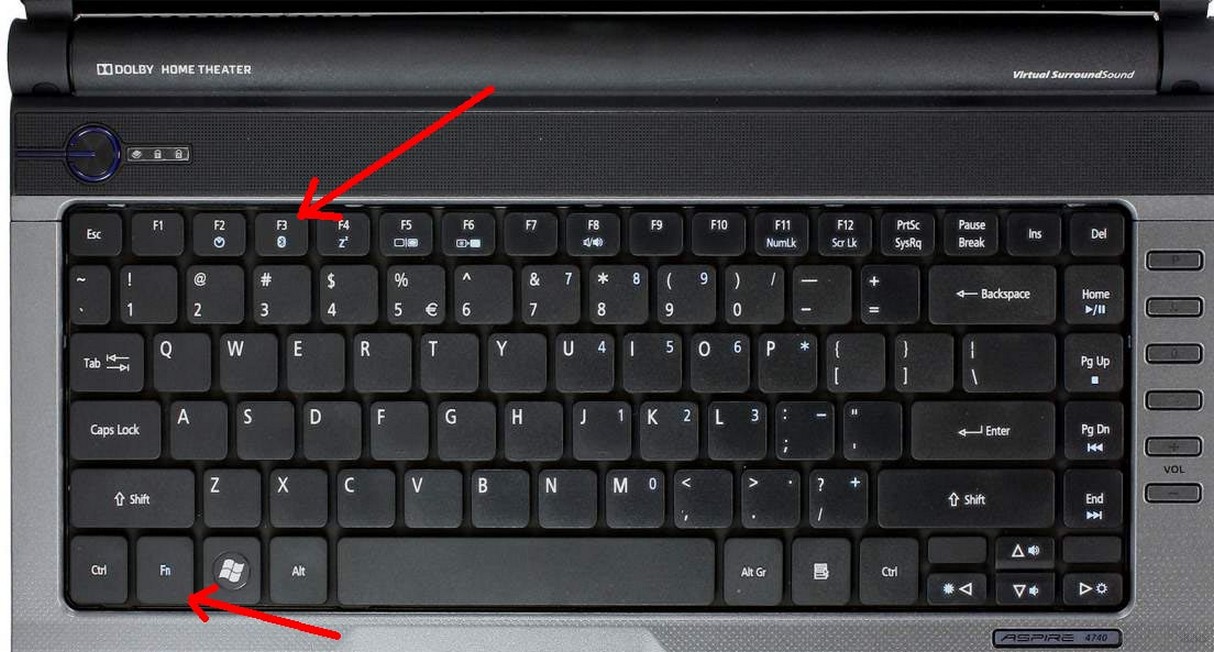
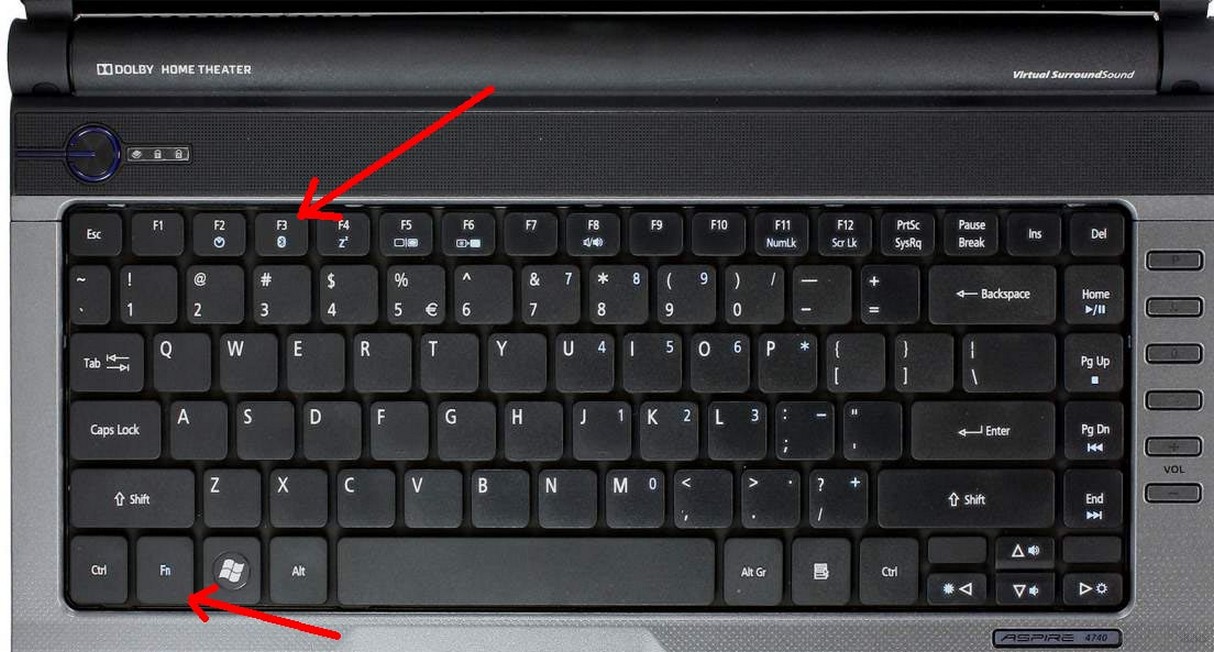
Если система поиска устройств так и не работает, то нужно добавить к той же кнопке Fn, расположенную в нижней части клавиатуры. Комбинации Fn+функциональная клавиша часто используются разработчиками для дополнительных функций. Возможно, эти кнопки были нажаты раньше случайно, что привело к тому, что пропал Блютуз на ноутбуке.
Если модуль отключен в Windows
Как включить и настроить Блютуз на ПК под Windows 10, рассказано в следующем видео:
Как проверить, включен ли адаптер, используя инструменты операционной системы:
- Windows Через меню «Пуск» переходим в «Параметры», далее раздел «Устройства». Там можно включить беспроводной адаптер. Заодно проверьте, не включен ли на ноутбуке режим «В самолете». Это можно посмотреть также в «Параметрах Windows» в разделе «Сеть и Интернет».
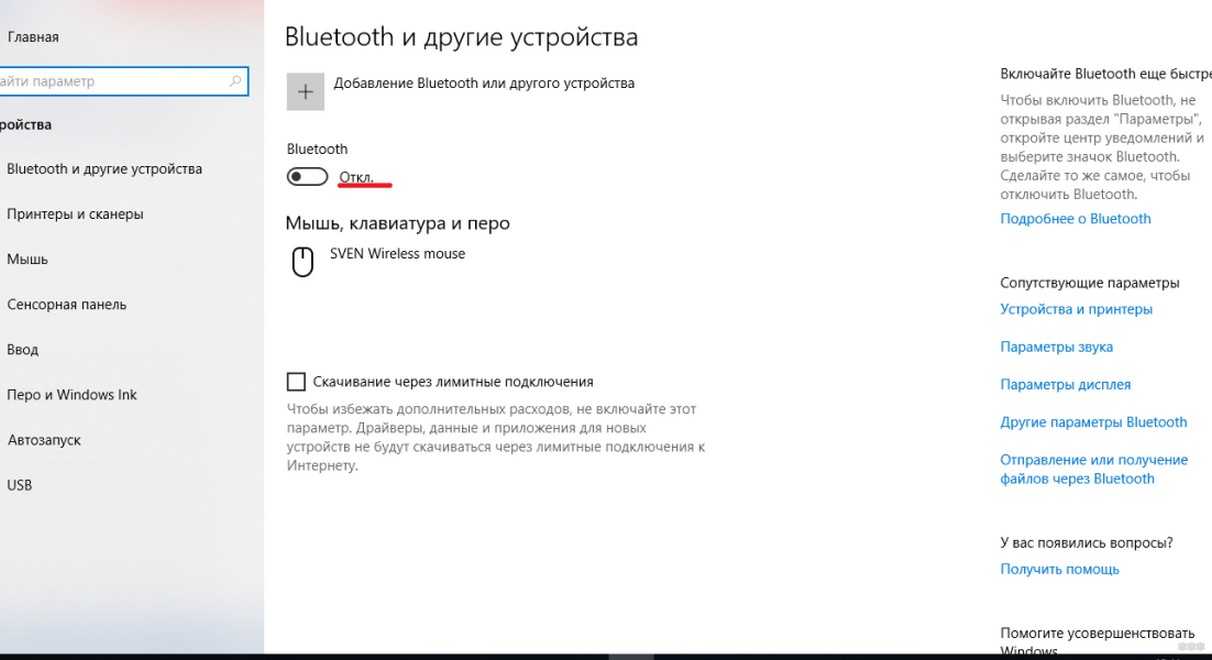
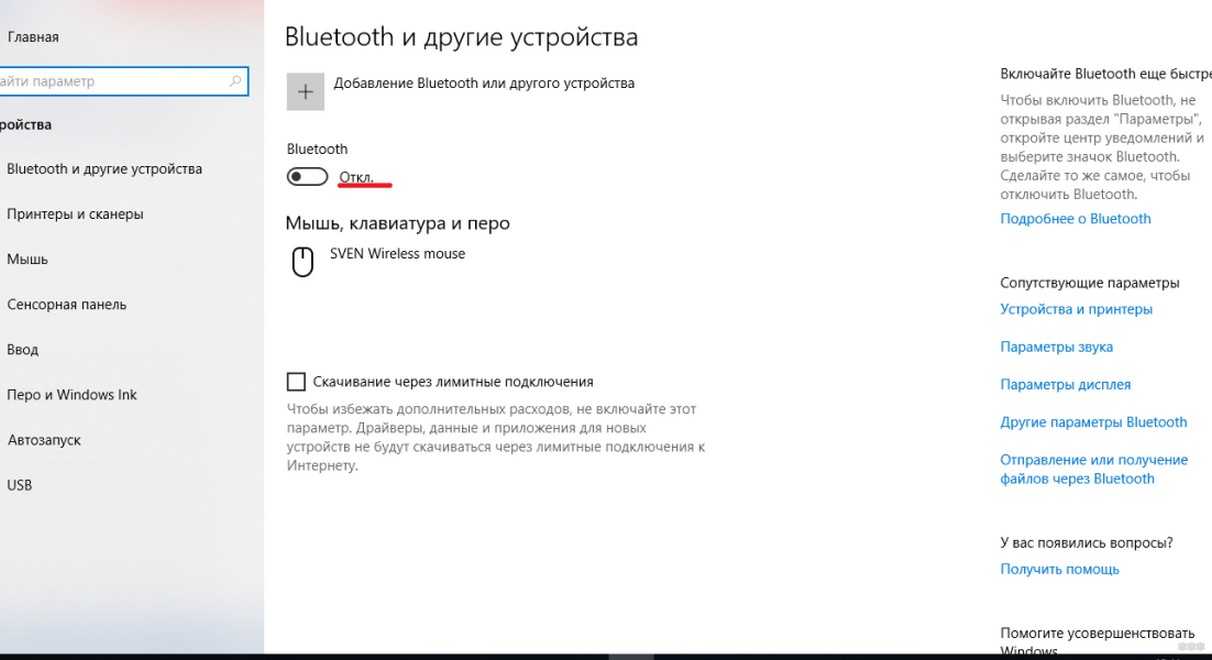
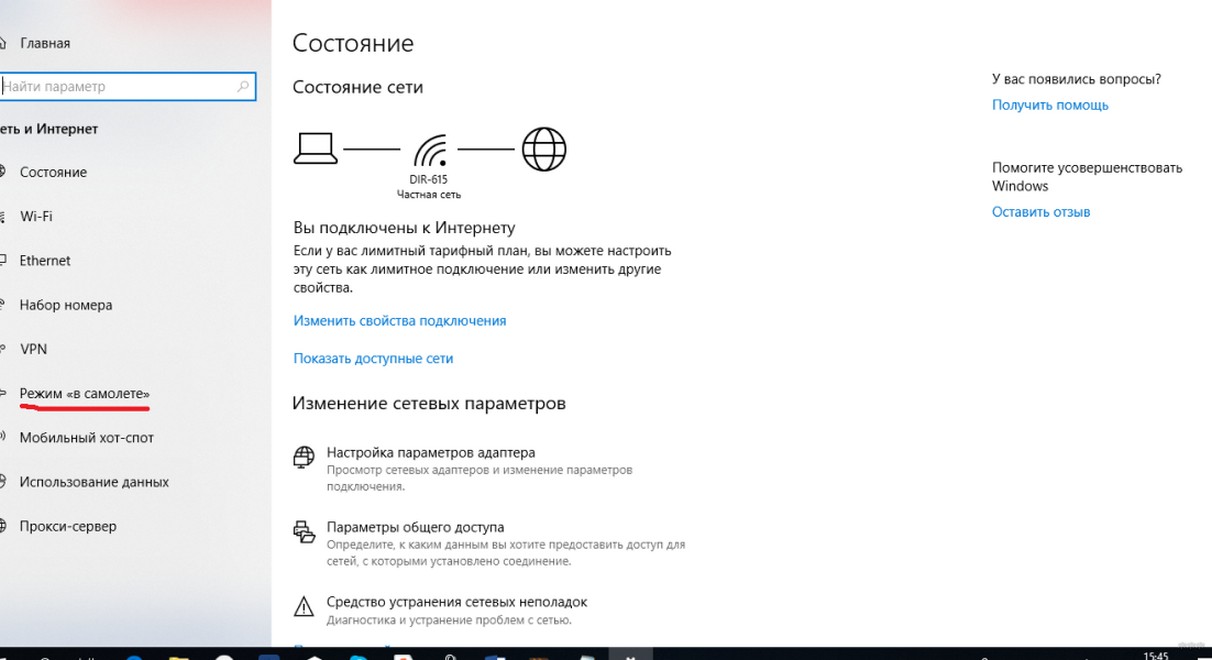
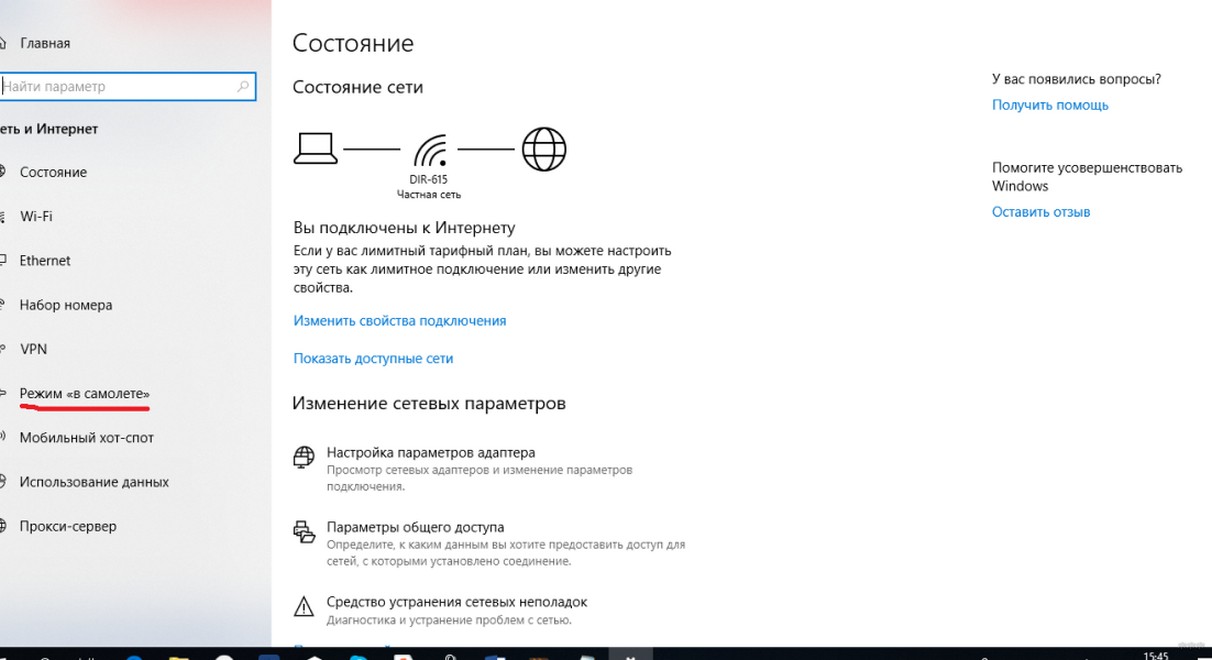
- Windows Войдите в «Параметры», там найдите пункт «Беспроводная сеть» (или «Компьютеры и устройства»), далее раздел «Bluetooth».
- Windows 7. Если не работает Блютуз, проверьте значок Bluetooth в системном трее. Нажав по нему ПКМ, увидите, включен ли адаптер.
Переустановка
При условии, что предыдущие способы не помогли разобраться с проблемой, можно попытаться переустановить Блютуз на ноутбуке. Возможно, причиной сбоев в работе служат повреждённые файлы. Для их переустановки нужно:
- Перейти в «Диспетчер устройств»;
- Выбрать устройство Bluetooth и нажать по значку правой кнопкой мыши;
- Нажать на пункт «Удалить».
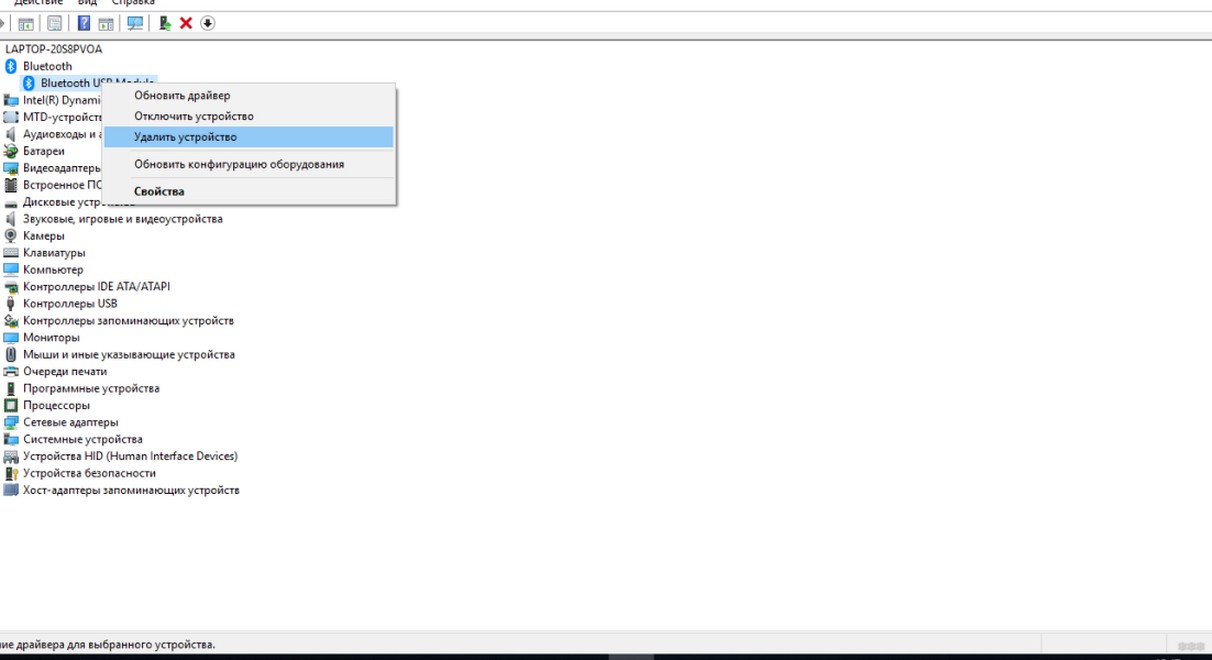
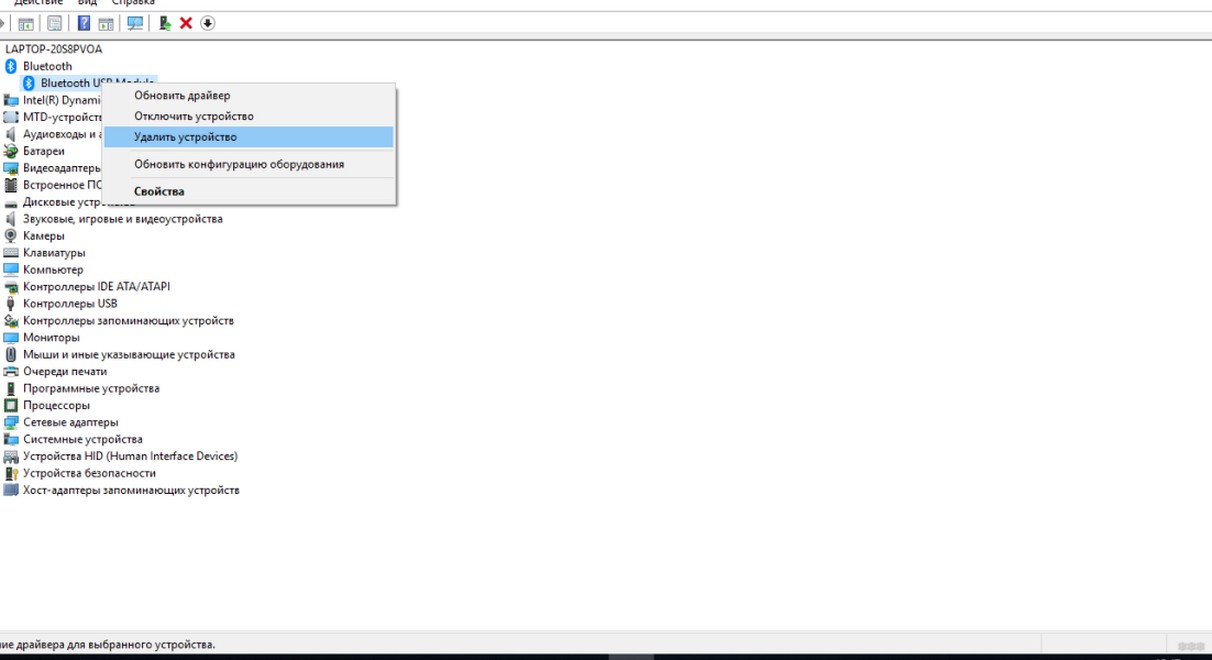
После этой операции необходимо обновить окно диспетчера. Модуль беспроводной связи заявит о себе снова и, скорее всего, начнётся автоматическая загрузка драйверов. После её окончания нужно на всякий случай ещё раз обновить драйвера и попробовать воспользоваться адаптером.
Если автоматическая установка микропрограмм не началась, то в новых появившихся устройствах необходимо выбрать Bluetooth и нажать «Обновить драйверы».
Заключение
Это были основные способы решения проблемы, когда не работает Блютуз на ноутбуке. Если ни один из способов не помог, то лучше всего обратиться в сервис техподдержки. Вероятно, такая неполадка вызвана поломкой адаптера, с которой самостоятельно уже не справиться.
Если остались вопросы, обязательно напишите в комментарии или онлайн-чат! До скорой встречи на WiFiGid!
Как проверить статус Bluetooth на iPhone или iPad
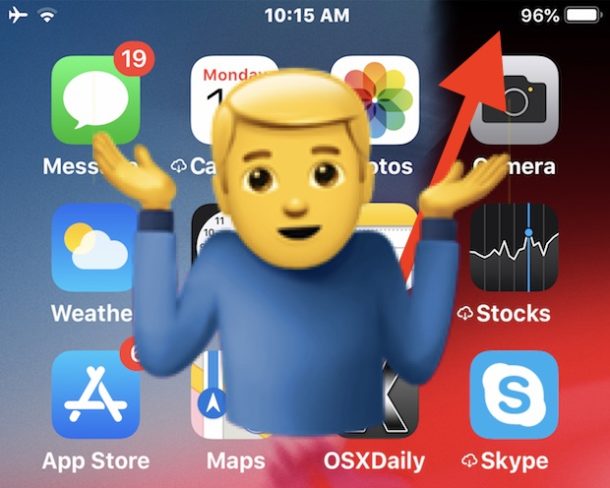
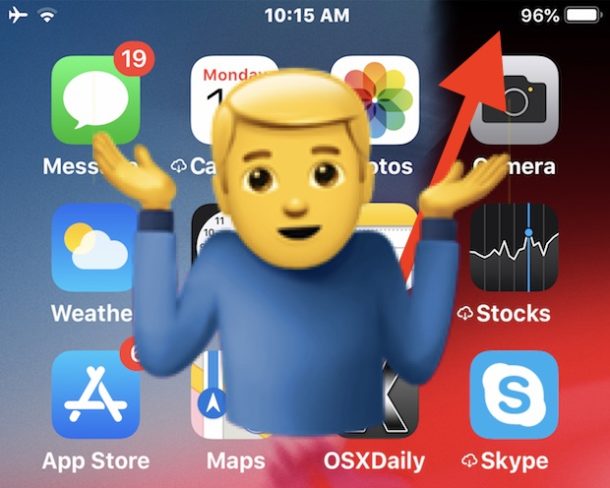
Хотите знать, где находился значок индикатора состояния Bluetooth в iOS 12 или новее? Как вы помните, в предыдущих версиях iOS был значок Bluetooth, который появлялся в строке состояния в верхней части экрана iPhone или iPad, когда Bluetooth был включен. Но с iOS 12 и новее этот индикатор состояния Bluetooth теперь отсутствует, а символ Bluetooth также больше не отображается в строке состояния. Поскольку значок состояния Bluetooth отсутствует, некоторым пользователям iPhone и iPad может быть интересно, как проверить, включен или отключен Bluetooth в iOS 13 и iOS 12.
Эта статья покажет вам два простых способа подтвердить, что Bluetooth теперь включен или отключен, когда значок с символом Bluetooth больше не отображается.
Проверьте статус Bluetooth в iOS 13 и iOS 12 с помощью Control Center
Вероятно, самый быстрый и простой способ проверить статус Bluetooth в iOS 13 или iOS 12 — через Центр управления. Помните, что доступ к Центру управления в iOS 12 теперь отличается на некоторых устройствах, таких как iPad, поэтому имейте это в виду, когда будете продолжать:
- Открыть Центр управления с iPhone или iPad; на всех моделях iPad и iPhone 11, iPhone 11 Pro, iPhone X, XS, XS Max и XR проведите пальцем вниз от правого верхнего угла экрана, чтобы открыть Центр управления.На iPhone 8, iPhone 7, iPhone 6 и старше проведите по экрану снизу вверх, чтобы открыть Центр управления .
- Найдите значок Bluetooth в Центре управления:
- Bluetooth включен / подключен, если значок Bluetooth подсвечен синим
- Bluetooth отключен / отключается, если значок Bluetooth не выделен, вместо этого отображается небольшая косая черта




- Чтобы включить или выключить Bluetooth-соединение, достаточно просто коснуться значка Центра управления в соответствии с вашими потребностями.
Проведение пальцем по центру управления для проверки статуса Bluetooth имеет заметное преимущество, так как позволяет сразу же выключить или включить Bluetooth, в зависимости от того, что вам нужно.
Для многих устройств, которые сопряжены с iPhone и iPad, требуется Bluetooth, включая Apple Watch, большинство внешних клавиатур для iPhone и клавиатуры Bluetooth для iPad, AirPods, а также многие внешние динамики и беспроводные наушники, а также многое другое. Таким образом, если вы используете какие-либо из этих аксессуаров со своим iPhone или iPad, вы, вероятно, будете признательны за то, что сможете быстро проверить статус Bluetooth в iOS, а также при необходимости выключить и включить эту функцию.
Проверьте статус Bluetooth в настройках iOS 12 и более поздних версий
Другой метод проверки статуса Bluetooth — через приложение настроек iOS, которое также позволяет отключить Bluetooth в iOS 12 и более поздних версиях, а не просто отключать устройства Bluetooth от iPhone или iPad:
- Откройте приложение «Настройки» в iOS
- Найдите «Bluetooth» в параметрах настроек, если там написано «Вкл.», Значит, Bluetooth включен, если «Выкл.», Значит, Bluetooth отключен.
- Коснитесь параметра «Bluetooth» и при необходимости отрегулируйте переключатель, чтобы выключить или включить эту функцию.
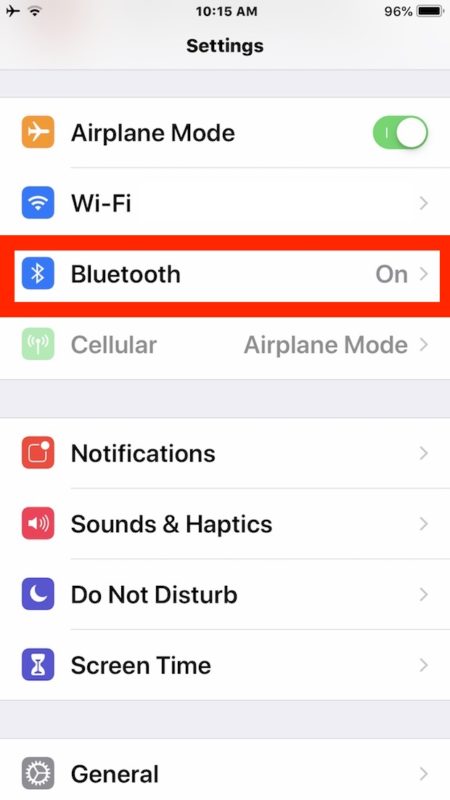
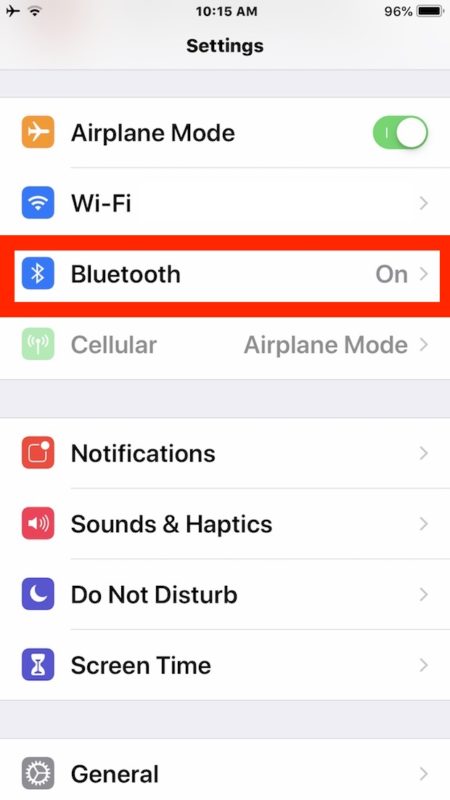
Открытие настроек для проверки статуса Bluetooth для большинства пользователей немного медленнее, чем просто использование Центра управления, но для некоторых это может быть предпочтительнее, особенно потому, что фактически позволяет полностью отключить функцию, а не просто отключать устройства Bluetooth.Другим преимуществом проверки статуса Bluetooth с помощью настроек является то, что он работает точно так же в iOS 12 и более поздних версиях, как и в iOS 12 и более ранних версиях, поскольку приложение «Настройки» всегда сообщало, включен или выключен Bluetooth, а также позволяет отключать или при необходимости включите Bluetooth в iOS.
Наконец, еще один вариант — использовать виджет Центра уведомлений для проверки срока службы батареи устройства Bluetooth, который, если устройство Bluetooth отображается в этом виджете, указывает на то, что Bluetooth включен.
И конечно же очевидный индикатор; если у вас есть устройство Bluetooth, синхронизированное с iPhone или iPad, будь то Apple Watch, AirPods или внешняя клавиатура, если это устройство активно работает с iOS, то, конечно, Bluetooth включен на этом сопряженном устройстве iOS.
Знаете ли вы какие-либо другие методы проверки статуса Bluetooth в iOS 13 или iOS 12? Может быть, вы нашли способ отображать индикатор состояния Bluetooth в виде значка в строке состояния iOS 12 на iPhone или iPad? Поделитесь своим опытом и комментариями ниже!
Связанные
,Что означают все символы Bluetooth и Wi-Fi в новом Центре управления iOS 11 (синий, серый или перечеркнутый) «iOS и iPhone :: Гаджет Hacks
Apple сделала гигантский шаг вперед в плане пользовательской настройки с новым Центром управления в iOS 11. Благодаря улучшенному дизайну, кнопкам, которые вы можете выбирать, и даже новому переключателю сотовых данных по умолчанию, это определенно лучше для iPhone. Однако Apple также сделала гигантский шаг назад, запутав переключатели Bluetooth и Wi-Fi.
Итак, что дает новые переключатели Bluetooth и Wi-Fi в Центре управления? Что ж, в iOS 10 простое нажатие на самом деле отключало или включало каждую настройку, и даже было ясно сказано, когда вы нажимаете на нее. Это уже не так.
Ага, верно. Нажав на переключатель Bluetooth или Wi-Fi в Центре управления iOS 11 на вашем iPhone, , а не , выключит или включит их. Кроме того, на панели подключения Центра управления появились новые цвета и символы — и все это без четкого объяснения со стороны Apple.Смущенный? Так и думал.
Не пропустите: 20 отстойных вещей об iOS 11 для iPhone
Но как только вы узнаете, как все это работает, это легко запомнить. Это просто не так удобно, как когда-то было. Начнем с подключений Wi-Fi и Bluetooth, которые имеют три разных состояния:
- Подключено
- Отключено
- Отключено
Звучит просто, правда? Что ж, давайте немного разберем это, чтобы увидеть, как это работает на практике, и выяснить, почему Apple решила сделать так, чтобы это работало в iOS 11.
ОБНОВЛЕНИЕ: Apple добавила объяснения всплывающих окон в Центр управления в iOS 11.2, чтобы помочь объяснить, что происходит
Подключено (синий)
Если вы видите синий значок, это означает, что ваш iPhone подключен к Wi-Fi и / или Bluetooth. Легко. Останься со мной.
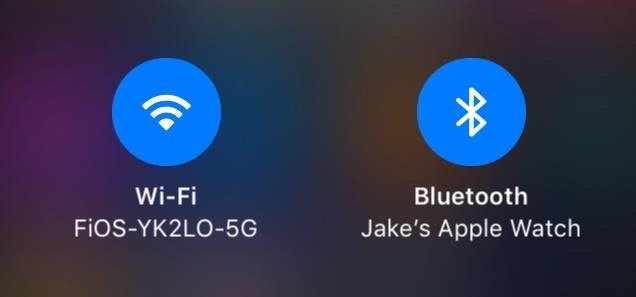
Отключено (серый)
Теперь, чтобы отключить Wi-Fi в Центре управления в прошлом, вы просто коснулись его. Он посерел, сказал, что выключен, и ваша работа сделана. Но теперь, когда вы нажимаете одну из этих кнопок, значок по-прежнему становится серым, но это просто означает, что ваш iPhone отключил от Wi-Fi или Bluetooth.Ваш iPhone по-прежнему будет искать для Wi-Fi или Bluetooth, съедая время автономной работы.
Не пропустите: как увеличить время автономной работы вашего iPhone в iOS 11
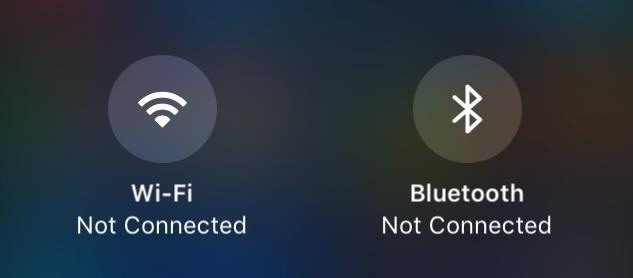
Выкл. (Серый и заштрихованный)
Если вы действительно хотите отключить Wi-Fi и / или Bluetooth, вам придется вручную отключить каждый из них. И самая большая проблема здесь в том, что Apple не включила ярлык для этого. Без долгого нажатия. Нет 3D Touch. Ничего. Вам нужно перейти к выключению каждого из них в настройках «Wi-Fi» или «Bluetooth» в приложении «Настройки».
В качестве альтернативы вы можете включить элемент управления режимом полета, чтобы отключить их оба, а затем снова включить один или другой, если вы хотите отключить только один из них.
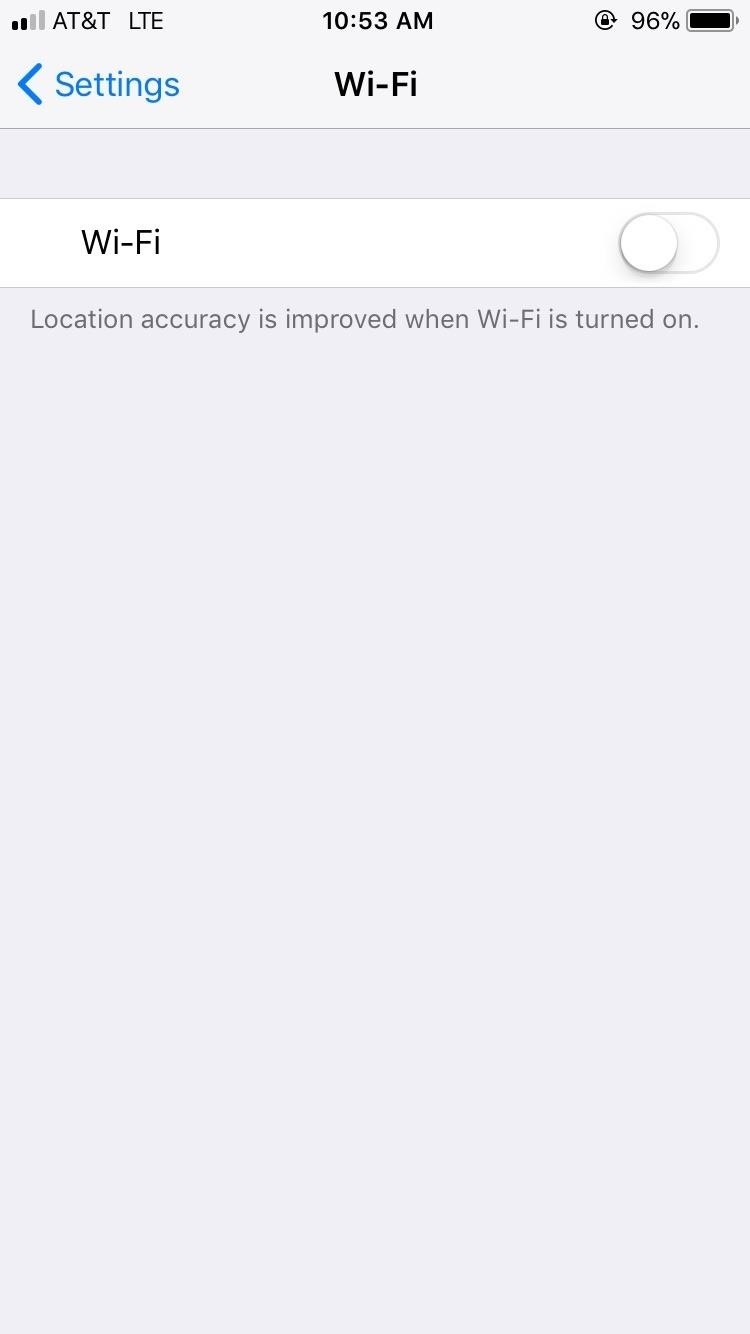
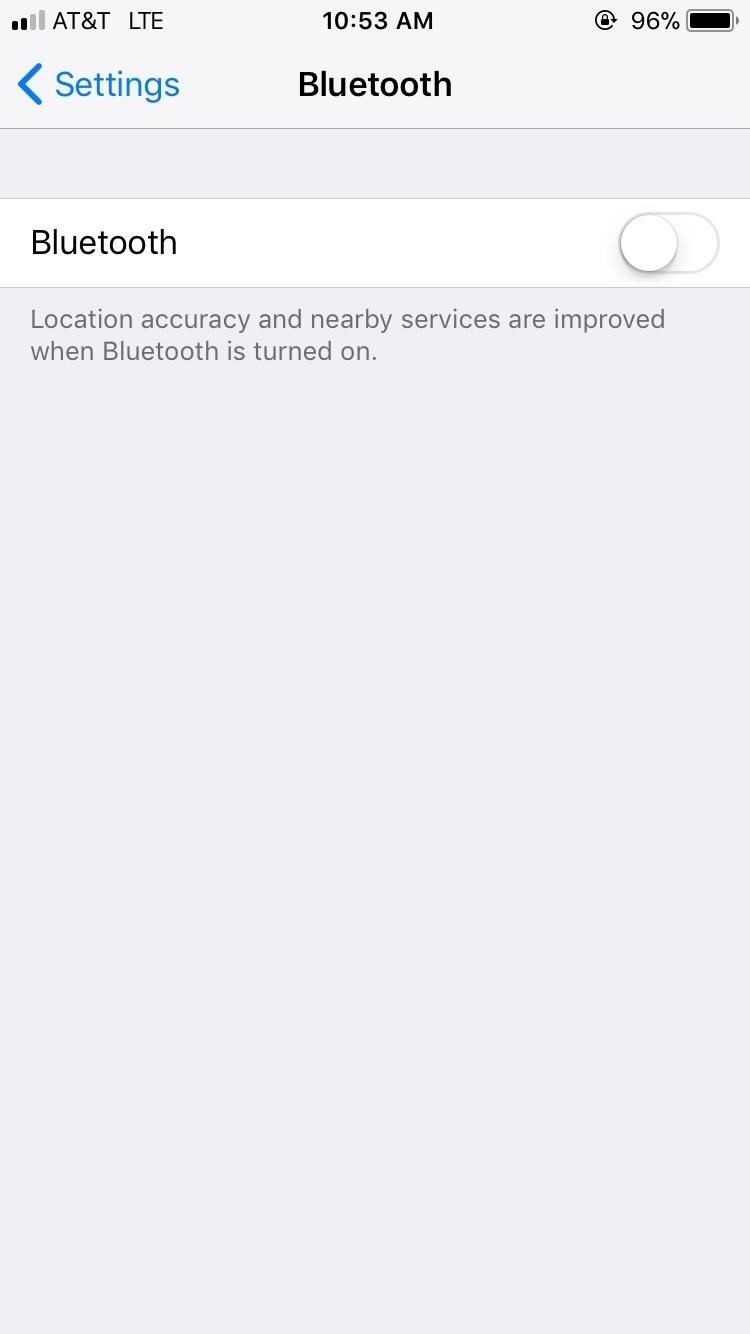
После их фактического выключения вы увидите косую черту через серые символы в Центре управления. Это означает, что вы их успешно отключили. Хотя вы должны отключить эти настройки в приложении «Настройки», к счастью, вы можете снова включить их из Центра управления.
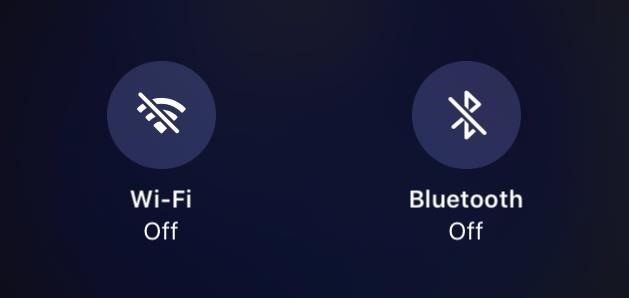
Это было умышленно
Хотя это может показаться ошибкой со стороны Apple, на самом деле это сделано намеренно.При отключении от Wi-Fi в Центре управления AirPlay и AirDrop по-прежнему будут работать. Кроме того, ваш iPhone по-прежнему будет подключаться к другим известным сетям Wi-Fi, когда вы меняете местоположение или перезагружаете устройство. Аналогичным образом, при отключении от Bluetooth в Центре управления, точность определения местоположения и другие службы по-прежнему включены, и вы по-прежнему будете подключены к своим Apple Watch и по-прежнему сможете использовать Instant Hotspot, Apple Pencil и Handoff.
Все это имеет смысл, но было бы неплохо, если бы Apple включила быстрый ярлык для фактического отключения этих настроек из Центра управления.Простое долгое нажатие или 3D Touch подойдут. Мы связались с Apple, чтобы узнать, есть ли какие-либо планы на этот счет в ближайшем будущем.
Не пропустите: 90+ крутых новых функций iOS 11, о которых вы не знали
Другие изменения в элементах управления подключением
Wi-Fi и Bluetooth — не единственные изменения. Сотовые данные и персональная точка доступа — совершенно новые опции в Центре управления — становятся зелеными, а не синими, чтобы указать, что они включены.Однако, в отличие от Wi-Fi и Bluetooth, сотовые данные и персональная точка доступа намного проще. Зеленый означает, что они включены, а серый означает, что они отключены от .
По мнению некоторых пользователей, значок нового переключателя сотовых данных похож на значок Apple Podcasts. Да, у них обоих есть вертикальная линия с кружком сверху, но они разной толщины. Кроме того, приложение «Подкасты» обведено двумя кружками, а переключатель «Сотовые данные» имеет четыре изогнутые линии.
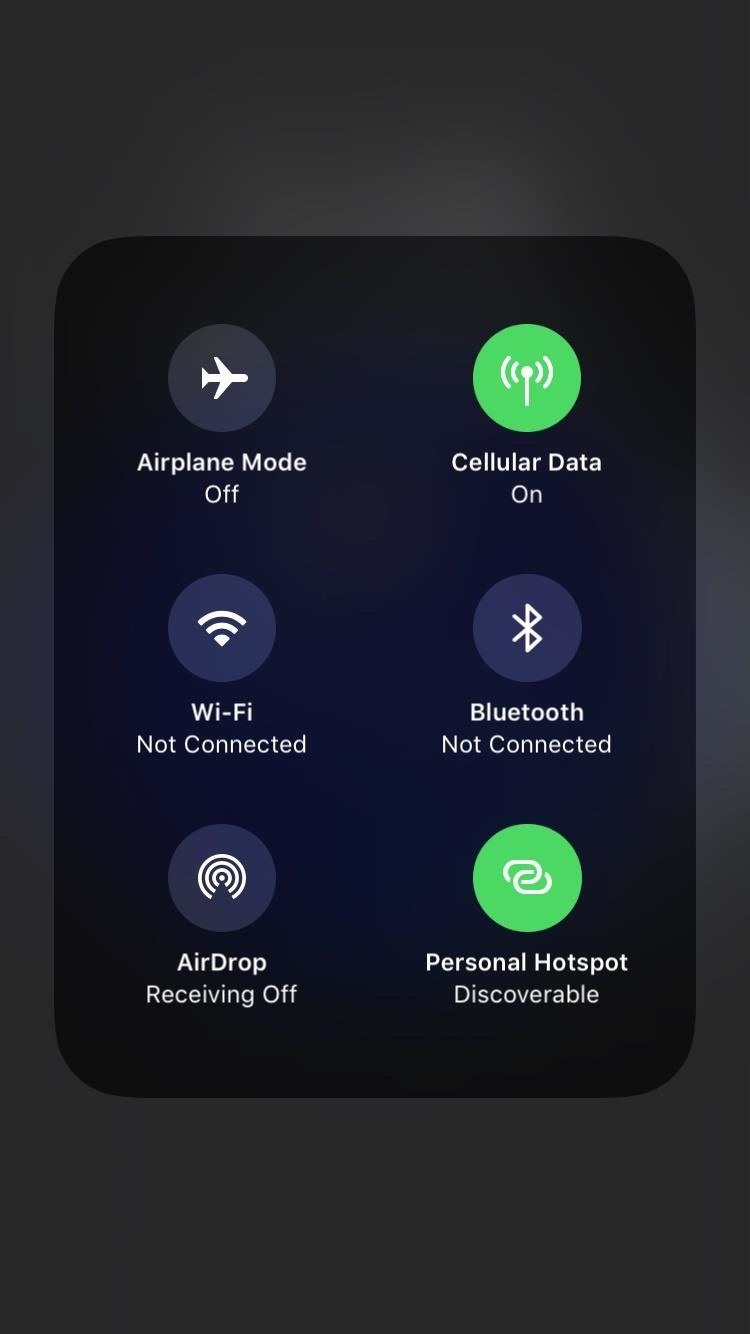
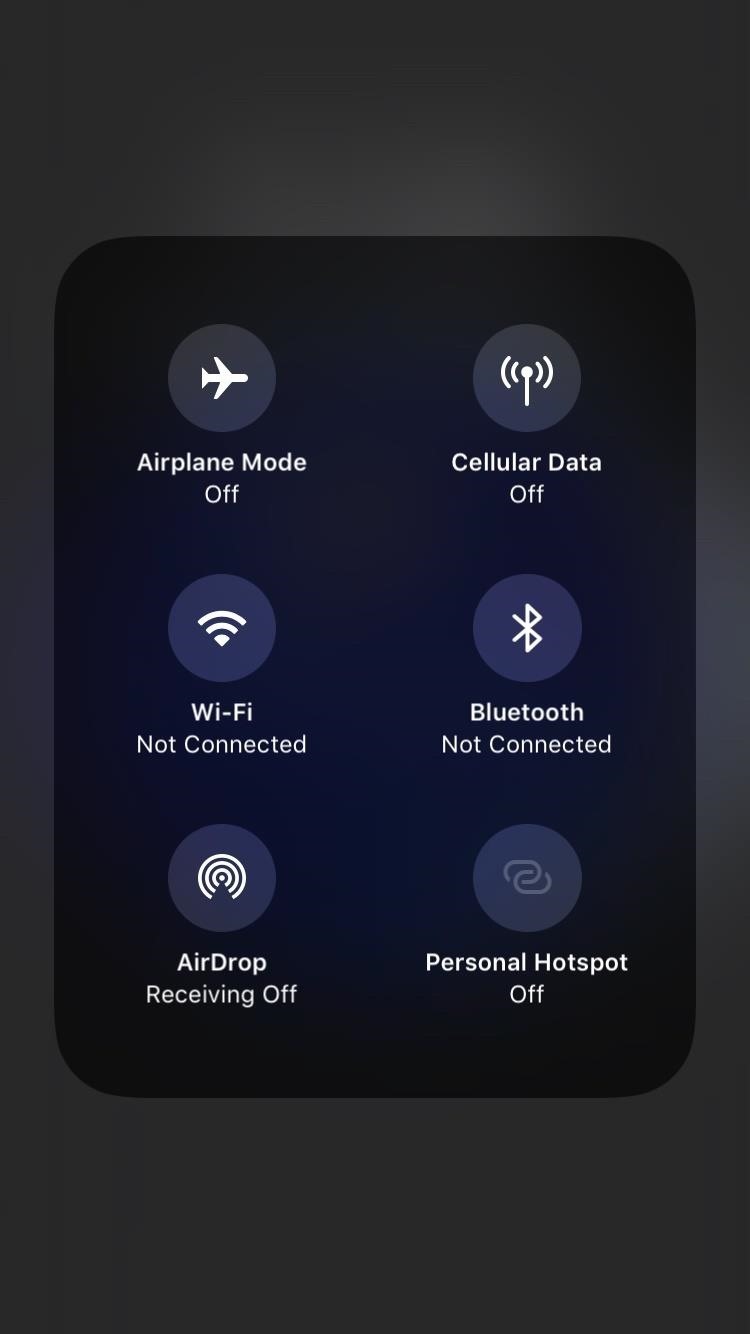 Включено (слева) и отключено (справа).Здесь нет двусмысленности.
Включено (слева) и отключено (справа).Здесь нет двусмысленности.Хотя эти две новые опции просты, неприятно видеть отсутствие согласованности в символах Apple — символы Wi-Fi и Bluetooth имеют косую черту, указывающую, что они отключены, а сотовые данные и персональная точка доступа — нет. Что дает?
Другие элементы, на которые стоит обратить внимание: режим полета по-прежнему становится оранжевым при включении, а AirDrop, как Wi-Fi и Bluetooth, становится синим. AirDrop останется синим независимо от того, установлен ли он на «Только для контактов» или «Для всех».
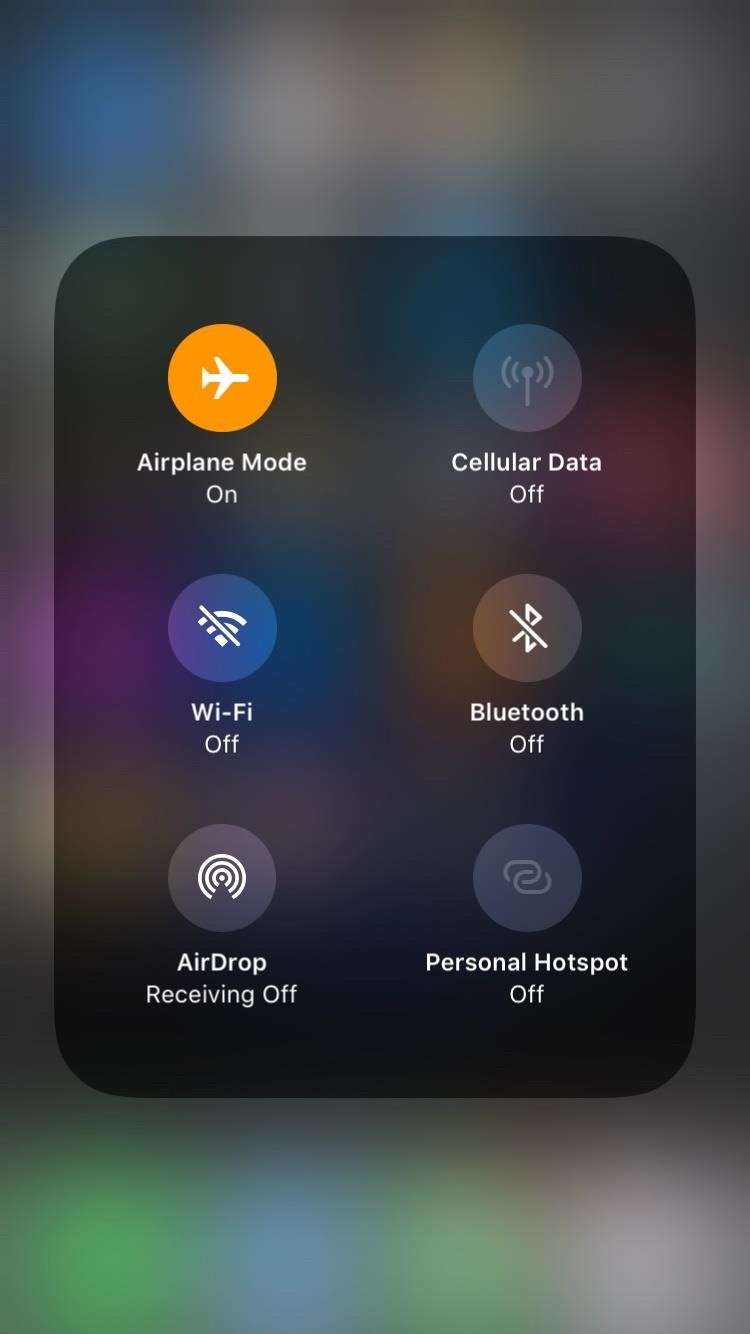
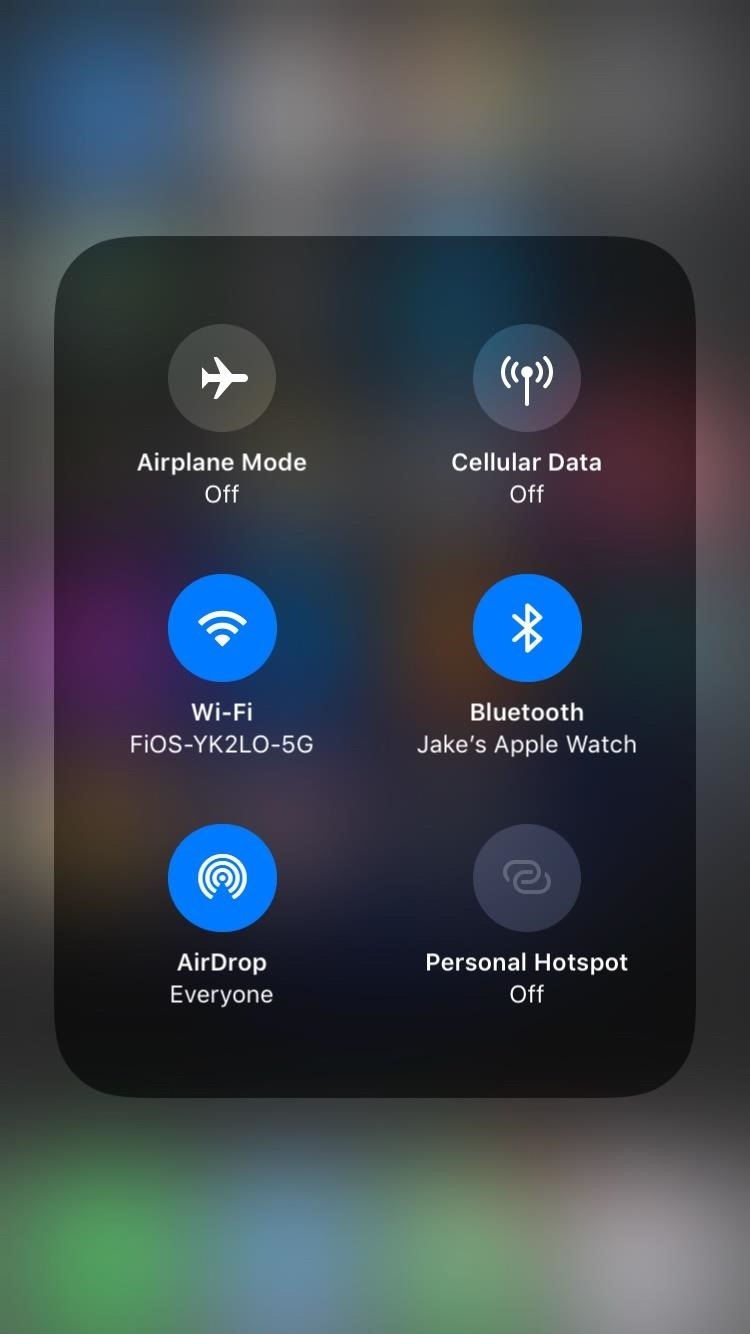
Многие аспекты iOS 11 интуитивно понятны и не требуют дополнительных пояснений.К сожалению, это изменение Центра управления не относится к числу таких вещей.
Не пропустите: 9 самых неприятных изменений в iOS 11 и способы их исправить
Обеспечьте безопасность соединения без ежемесячного счета . Получите пожизненную подписку на VPN Unlimited для всех своих устройств при единовременной покупке в новом магазине Gadget Hacks Shop и смотрите Hulu или Netflix без региональных ограничений.
Купить сейчас (80% скидка)>
Изображение на обложке и скриншоты Джейка Петерсона / Gadget Hacks ,Как использовать режим «Не беспокоить» в iOS 12 — Полное руководство по iOS 12: советы, хитрости и практические рекомендации для вашего iPhone
Как использовать «Не беспокоить» в iOS 12
Хорошие новости для поклонников функции «Не беспокоить» в iOS: она мало изменилась по сравнению с предыдущими версиями. Но еще лучшая новость заключается в том, что изменение, которое Apple внесла в iOS 12, вероятно, сделает режим «Не беспокоить» еще более ценным инструментом.
Теперь вы можете отключить уведомления, телефонные звонки и другие отвлекающие факторы в зависимости от вашего местоположения.В iOS 12, когда вы включаете «Не беспокоить», у вас есть возможность оставить эту функцию включенной, пока вы не покинете свое текущее местоположение. Это функция, которая обязательно будет полезна для всех, кто направляется на встречу, конференцию или детское мероприятие, кто предпочел бы, чтобы их телефон не гудел все это время.
Вот как получить доступ к недавно добавленным функциям «Не беспокоить», а также краткое описание того, как управлять остальной частью этой функции iOS. —Филип Майклс
Как привязать режим «Не беспокоить» к вашему местоположению
1. Проведите пальцем вверх по экрану iPhone, чтобы вызвать Центр управления iOS 12.
2. Длительное нажатие на значок «Не беспокоить». (это тот, который выглядит как луна.)
3. Появится список опций , в том числе тот, который предлагает оставить режим «Не беспокоить» включенным, пока вы не покинете конкретное место, в котором находитесь.
4. Нажмите на эту опцию, и режим «Не беспокоить» включится. Эта функция отключится автоматически, когда вы покинете свое текущее местоположение, или вы можете снова нажать значок «Не беспокоить», чтобы отключить ее вручную.
Хотите больше контроля над режимом «Не беспокоить»? Как и в предыдущих версиях iOS, вы можете управлять различными функциями из приложения «Настройки».
Как управлять режимом «Не беспокоить»
1. В меню «Настройки» нажмите «Не беспокоить».
2. Включите режим «Не беспокоить», нажав стрелку в верхней части экрана.
3. Вы также можете запланировать заданное время для включения режима «Не беспокоить», если есть определенный период времени, когда вы не хотите отвлекаться. Сдвиньте переключатель рядом с «По расписанию» и коснитесь часов, чтобы вызвать колесо прокрутки и установить, как долго функция должна оставаться включенной.
В разделе расписания вы также можете включить «Ночной режим», новое дополнение к функции «Не беспокоить», которое затемняет экран блокировки, отключает звонки и отправляет предупреждения в Центр уведомлений, а не всплывает в виде баннеров.
4. Определите, насколько тщательным должен быть режим «Не беспокоить». По умолчанию функция отключает входящие вызовы и уведомления только тогда, когда ваш iPhone заблокирован.Нажатие Всегда удерживает эти уведомления, даже если вы используете свой телефон.
5. Определите, кто может отменять ваши настройки режима «Не беспокоить». По умолчанию все звонки пропускаются. Но нажатие на «Все» позволяет точно настроить управление, чтобы разрешать только вызовы из избранных или полностью блокировать вызовы. Вы также можете управлять вызовами в режиме «Не беспокоить» для групп в ваших контактах.
Режим «Не беспокоить» разрешит второй звонок от того же человека, если он перезвонит в течение 3 минут; однако у вас есть возможность отключить эту функцию.
6. В прошлогоднем обновлении iOS 11 добавлена функция «Не беспокоить во время вождения», которая вернулась в iOS 12. По умолчанию вам нужно включить эту функцию вручную, но , если вы нажмете «Вручную», вы можете выбрать для активации автоматически или когда ваш iPhone подключается к автомобилю через Bluetooth .
Обратите внимание, что если режим «Не беспокоить» включен, звонки по-прежнему могут осуществляться, если ваш телефон подключен к Bluetooth в автомобиле или к устройству громкой связи; уведомления, такие как тексты, будут отключены.
7. Если люди все же попытаются написать вам текстовое сообщение во время вождения, вы можете указать, кто будет получать автоматические ответы, предупреждающие их о том, что вы находитесь за рулем автомобиля . По умолчанию ваши избранные получают автоответчик, но вы можете продлить его на недавние или все контакты. Вы также можете полностью отключить эту функцию.
iOS 12 предоставит вам заранее подготовленный ответ. Нажатие на Автоответчик позволяет редактировать это сообщение по своему вкусу.
Вы можете добавить ярлык на экран Центра управления, который позволит вам включить режим «Не беспокоить», нажав на значок автомобиля.Вы можете добавить этот ярлык в iOS 12, используя тот же метод настройки Центра управления, который появился в iOS 11.
,Как найти кнопку «Подробности» в сообщениях для iOS 13 и iOS 12
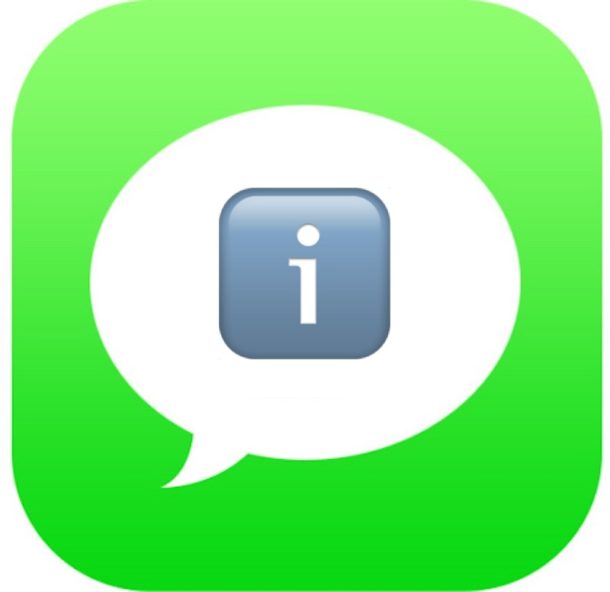
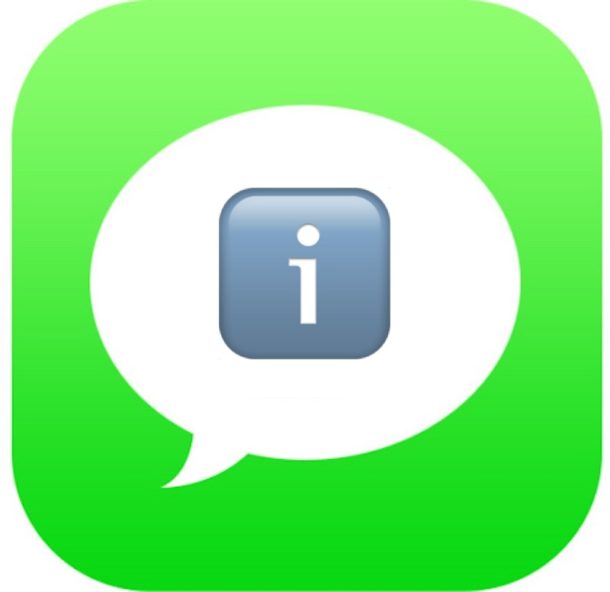
Если вы обновились до iOS 13 или iOS 12, вам может быть интересно, где же маленькая информационная кнопка «Подробности» «(i)» находится в Сообщениях для iPhone или iPad? Информационная кнопка «i» в цепочке сообщений раньше всегда была видна в верхнем правом углу цепочки сообщений на iPhone или iPad, а при нажатии на нее вы попадаете на экран «Подробности» с дополнительной информацией о цепочке сообщений. включая подробную информацию о контакте, быструю возможность позвонить или FaceTime этому контакту, отправить и поделиться с ним местоположением, скрыть предупреждения и настроить поведение уведомлений о прочтении, просмотреть вложения и изображения и многое другое.Как и множество других изменений в iOS 12, сведения о разговоре и информационная кнопка «i» перемещены в приложение «Сообщения» для iOS 12.
Если вы не можете найти маленькую крошечную информационную кнопку «i», чтобы получить подробную информацию о беседе в Сообщениях, прочтите, чтобы узнать, где вы можете найти отсутствующую кнопку «i», чтобы получить дополнительную информацию о беседе и параметры на экране «Подробности» в Сообщениях. для iOS 12 и iOS 13.
Как найти кнопку информации / сведений в сообщениях для iOS 12+ на телефоне или iPad
Доступ к кнопке «Информация» и экрану сведений такой же, как в iOS 12 или новее для iPhone и iPad, вот где искать:
- Откройте приложение «Сообщения» в iOS 12 как обычно, а затем откройте любую цепочку сообщений или беседу
- В самом верху экрана найдите имя и значок контакта и нажмите на то место, где находится крошечная светло-серая кнопка «>».
- Это откроет три дополнительных параметра в цепочке беседы сообщений: аудио, FaceTime и «информация» — последний вариант — это та же информационная кнопка «(i)», которая раньше всегда была видна на видном месте в приложении «Сообщение», поэтому нажмите на нем, чтобы просмотреть детали беседы сообщений для этого конкретного потока
- Выполните все действия, которые вы искали в разделе «Информация», а затем нажмите «Готово», чтобы выйти из раздела сведений и информации цепочки сообщений.
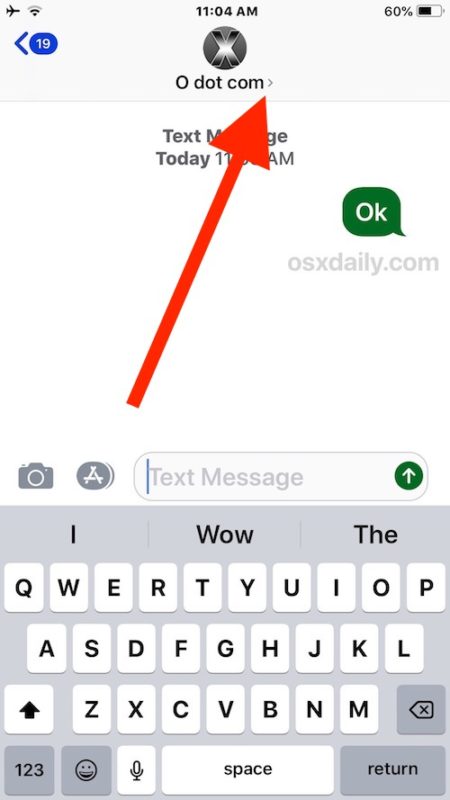
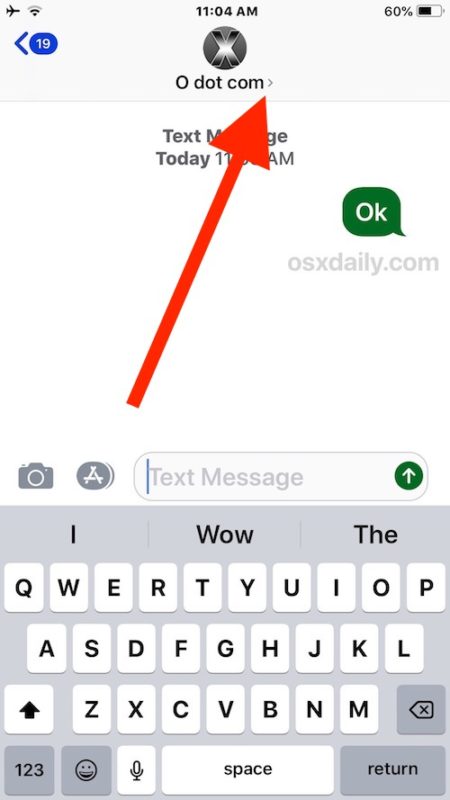
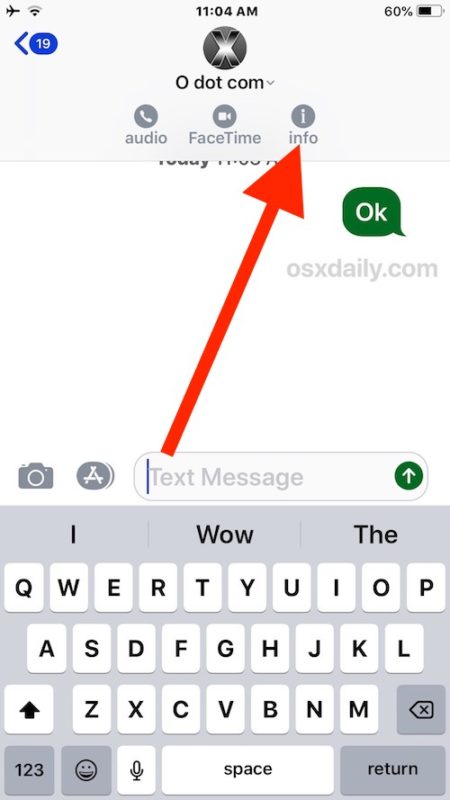
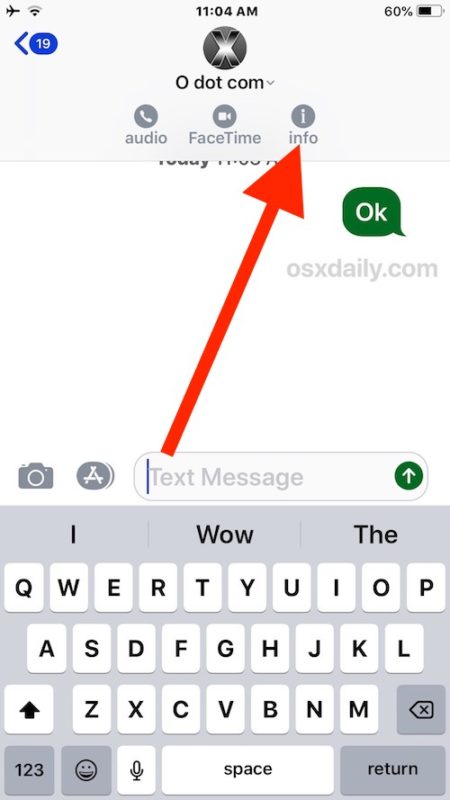
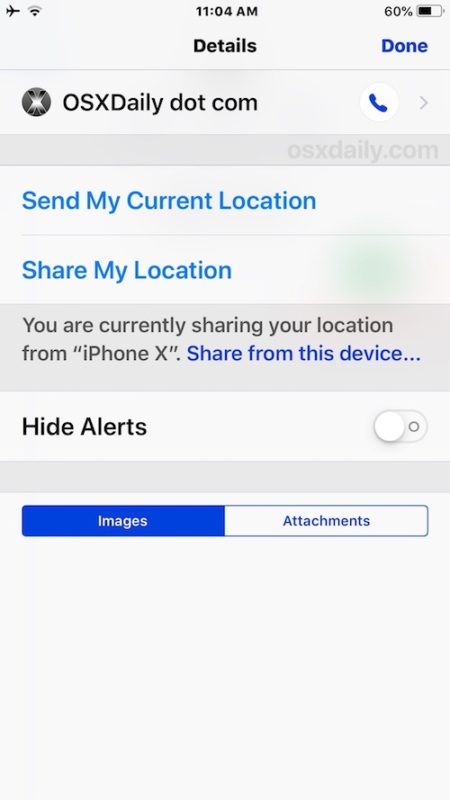
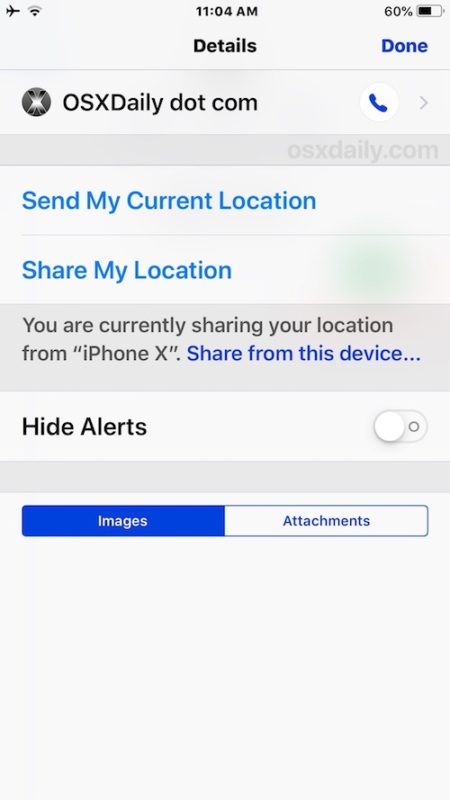
Эти шаги аналогичны поиску кнопки «Информация / подробности» в любой ветке или беседе приложения «Сообщения» на iPhone или iPad под управлением iOS 12.
Если вы не смогли найти это самостоятельно, не расстраивайтесь. Нажатие на имя контакта не обязательно выглядит как кнопка, но это так, и три варианта кнопок и светло-серый текст, который появляется сразу под именем контакта в верхней части цепочки сообщений, можно легко не заметить, поэтому, если вы пропустили это вы, вероятно, не одиноки. Просто не забудьте нажать на имя контакта, а затем на кнопку «Информация», которая появится рядом.
Анимированное изображение в формате GIF ниже демонстрирует касание имени контакта, после чего появляется кнопка «информация» для получения сведений о конкретной цепочке сообщений:
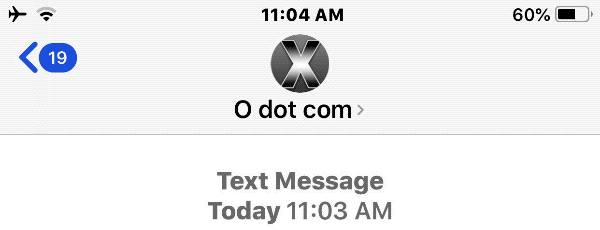
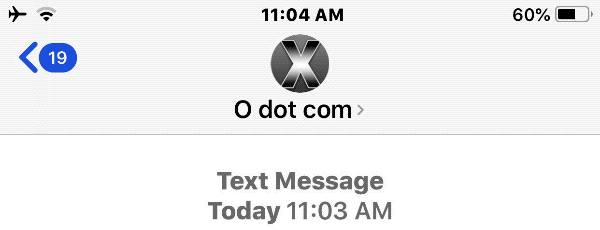
Один приятный плюс в изменении этой функции на то, как она сейчас есть в iOS 12, заключается в том, что тот же трюк для отображения кнопки «информация» теперь также дает пользователям очень быстрый доступ к немедленному вызову или FaceTime контакта прямо из основной ветки сообщений. экран.
Это изменение довольно незаметное, и многие пользователи iPhone и iPad, возможно, даже не заметили этого изменения, по крайней мере, пока они не начнут искать, как получить доступ к деталям разговора и информации о контакте или цепочке (например, если они собираются отключить звук групповой разговор сообщений в iOS или оставьте групповой разговор сообщений в iOS, чтобы получить тишину и покой от занятого разговора).
Возможно, стоит отметить, что это не первый случай, когда Apple изменяет эту панель сообщений, и в предыдущих версиях iOS она когда-то была видна в правом верхнем углу любого разговора с сообщениями как кнопка «i» или как «Подробности». ».Этот новый вариант делает начальный экран беседы в Сообщениях немного более минималистичным, особенно если вы скрываете панель значков приложения Сообщения, полную красочных кнопок и значков.
Доступ к кнопке Details / Info в сообщениях — не единственное изменение интерфейса и удобства использования, внесенное в сообщения или iOS 12 и iOS 13. Еще одно небольшое изменение, которое озадачило некоторых пользователей, — это новая возможность доступа к фотографиям и отправки изображений из сообщений. в iOS 12, которая теперь скрыта на панели приложений сообщений, и еще одно изменение удобства использования, которое привело к некоторой путанице, — это новый метод поворота камеры FaceTime в iOS 12 на iPhone или iPad во время активного разговора FaceTime, где Кнопка переворота камеры теперь скрыта за кнопкой дополнительных опций.
В любом случае, если вы не знаете, где находится кнопка «Подробности» или «Информация» i в беседе сообщений с iOS 12 и более поздних версий, теперь вы знаете! Просто коснитесь имени контакта в верхней части экрана цепочки сообщений, и вы найдете то, что ищете.


 . Нажав на которую, можно перейти к подключению устройств, подключенным устройствам, параметрам и т. д.
. Нажав на которую, можно перейти к подключению устройств, подключенным устройствам, параметрам и т. д.