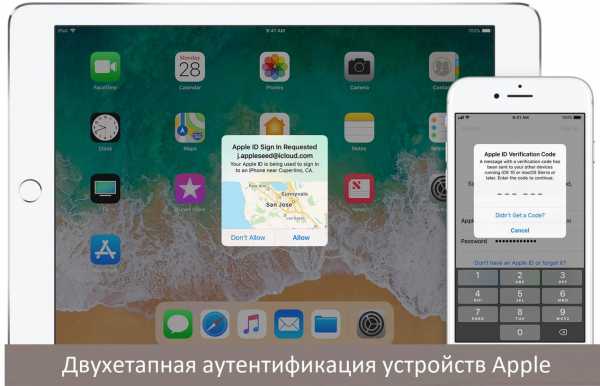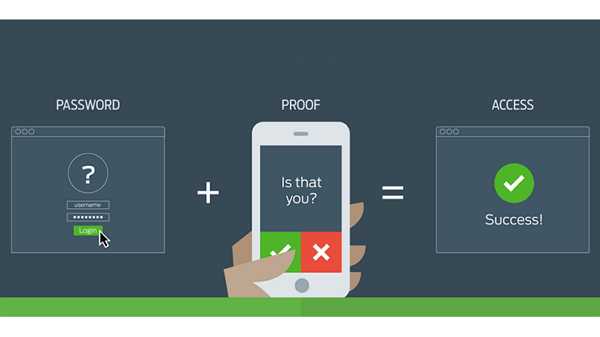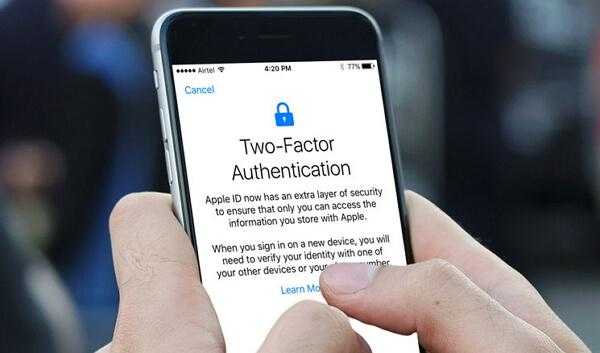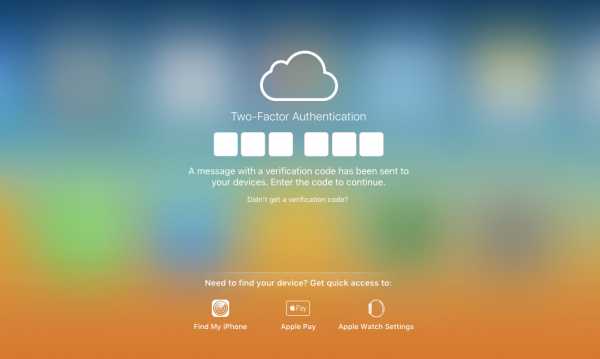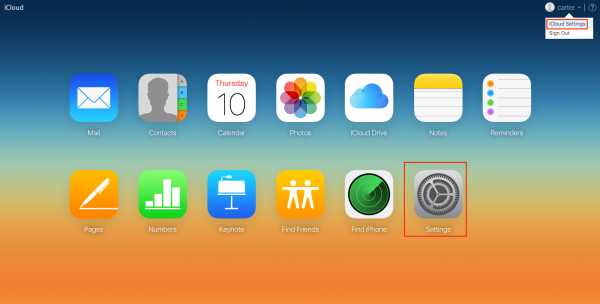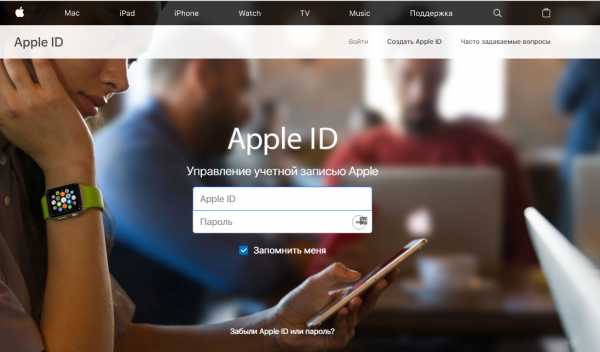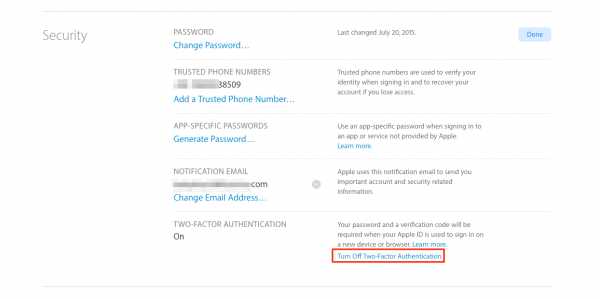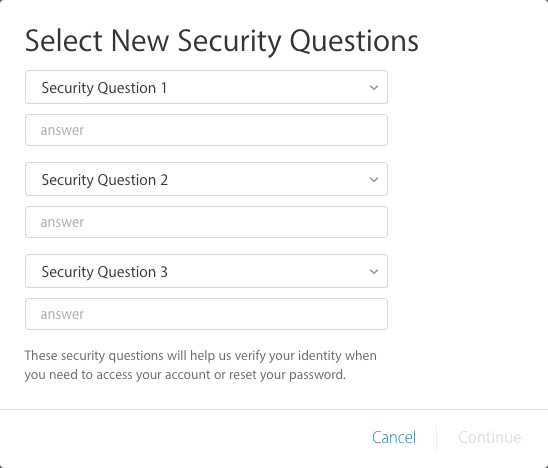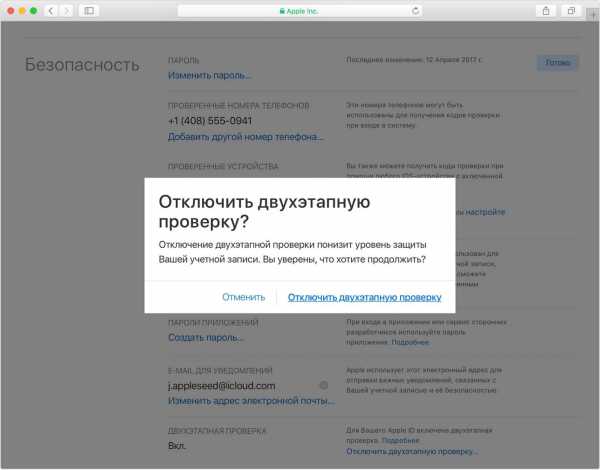Как отключить двухфакторную аутентификацию в Apple ID
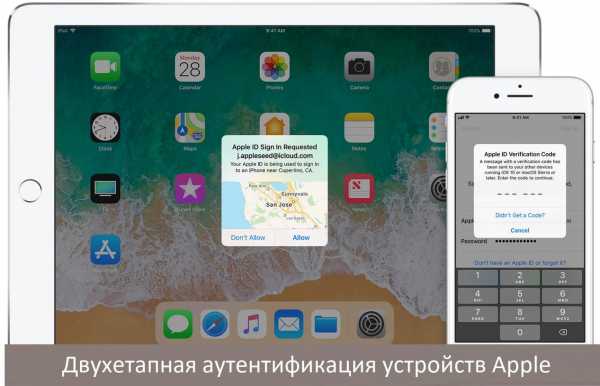
Всем известно, что основное преимущество «яблочных» гаджетов – четко продуманная политика безопасности и сохранности данных пользователей. Недавно мне задали вопрос, как отключить двухфакторную аутентификацию в Apple ID? Так что я решил не только ответить на этот вопрос, но и рассказать, что это вообще такое и для чего было создано.
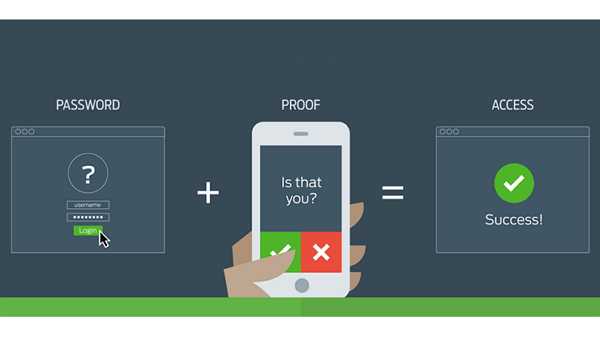
СОДЕРЖАНИЕ СТАТЬИ:
Как это работает?
Это понятие представляет собой дополнительный пункт безопасности Эппл ID, гарантирующий, что к вашему аккаунту доступ получаете только вы, даже если еще кто-то знает ваш защитный password. Это ультрасовременный подход к защите пользовательских данных. Таким образом, можно получить 100 процентов гарантии, что никто посторонний не воспользуется вашим устройством.
Включенная опция многоуровневой идентификации превосходно справляется с защитой учетки от взлома и проникновения остальных пользователей. Зайти сюда сможет исключительно хозяин идентификатора, потому как система требует введения двух типов информации:
- password от Эппл ID;
- кода с цифрами, посланного на все доверенные аппараты – это доказательство разрешенной авторизации.
Объясню на небольшом примере: вам захотелось попасть в личный профайл Айклауд с какого-либо обозревателя или приложения. Для этого необходимо вписать логин и пасcворд. Вот только даже после успешной авторизации вы не заходите в свою учетку – требуется введение пина, подтверждающего легальный вход.
Такой код будет находиться на девайсах, привязанных к Эппл ай-ди. Так что нужно ввести цифры в специальное окошко в Айклуд для получения доступа к профайлу.

Если вы первый раз верно вводите цифры, то после дальнейших включений ПО его ввод больше не потребуется. Повторная процедура может быть необходима в таких случаях:
- сбрасывались параметры;
- выполняется повторный вход.
Кроме того, обязательно нужно постоянно вписывать цифровые защиты для функций, имеющих высокий уровень надежности, к примеру, при изменении параметров телефона, удалении системных настроек и тому подобного.
Чем отличаются два распространенных понятия?
Если вы являетесь пользователем Айфона 7 или любого другого, то важно знать разницу между двухэтапной проверкой и рассматриваемым нами понятием, потому как действие у них похожее, а вот смысл различается:
- Проверку создали и установили в аппараты Эппл еще три года назад. Основное ее предназначение – дополнительный уровень контроля активации учетной записи «яблока». Встречается в аппаратах, начиная с версий прошивки ОС iOS 9.
- Аутентификация является боле функциональным и объемным методом проверки. Компания усовершенствовала услугу и добавила к ней новые системы верификации, в том числе, взаимодействие с месторасположением. Суть взаимодействия с картами состоит в отметках точек «безопасности».
Все мы регулярно посещаем какие-то определенные места, так что на карте можно выбрать сразу несколько мест, с которых легко выполните авторизацию. Когда вход производится за границами отметок, на указанные ранее девайсы моментально отправляется пин проверки и сообщение о возможных взломах и нелегальном входе.
На самом деле 2-факторная идентификация – наиболее безопасный и усовершенствованный вариант идентификационного контроля. Проверка отправляет защитный password на доверенное устройство, а аутентификация при этом еще и проведет анализ расположения Айфона и предупредит хозяина о потенциальной угрозе.
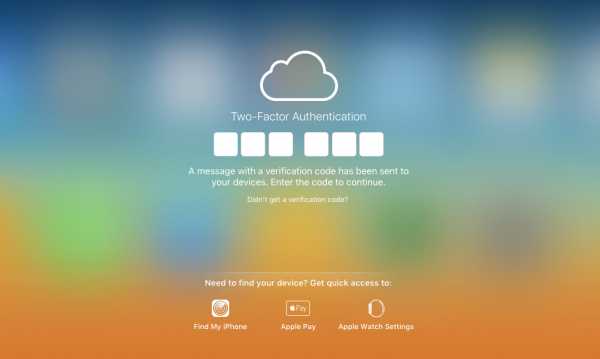
Автор рекомендует:
Основные требования
Такая функция безопасности создана для такого рода аппаратов:
- все «семейство» Айфонов и Айпадов, функционирующих на базе IOS 9 и свежими выпусками операционки;
- ПК, в которых уже стоит OS X El Capitan. Комбинации, отправленные на ПК, видны в Айтюнс, для нормального отображения уведомлений стоит пользоваться версией Айтюнз 12.3 и новее;
- iWatch, в которых функционирует Watch OS 2;
- Эппл TV (операционка tvOS).
Как деактивировать?
Если вы решите отключить сервис, то вам больше не будут поступать запросы с требованием ввода дополнительных комбинаций. Не нужно будет и подтверждать свое местонахождение. Инструкция достаточно простая:
- через десктопный браузер заходите на страничку облака iCloud.com;
- проходите авторизацию сервиса – вписываете пароль и логин;
- вводите в открывшемся пустом поле цифры разрешения использования, указанные на других девайсах;
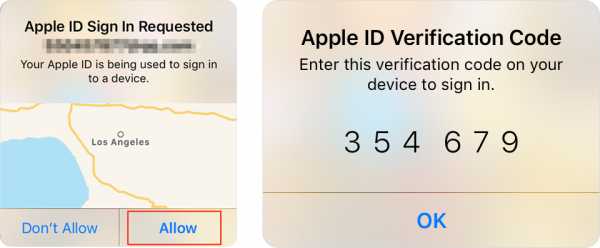
- кликаете на разрешение в окошке, оно выплывает на мобильном телефоне;
- браузер сразу переадресует вас на страничку юзера. Если ранее браузер не вносился в список адресов доверия, то на устройстве нажимаете «Я доверяю этому браузеру» и кликаете продолжение;
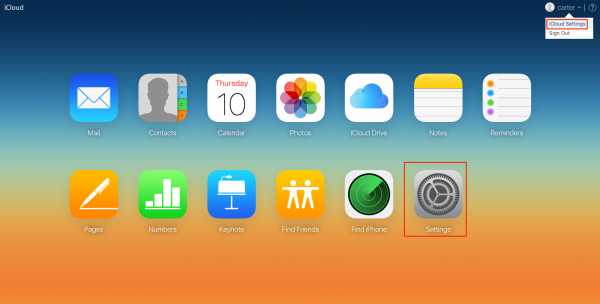
- далее нажимаете раздел с настройками. Он находится на основной страничке успешного входа, кликните на «Настройки». Они расположены на главной странице десктопной версии Айклуд. Можно войти в нужный раздел через выбор имени юзера, он находится с правой стороны вверху. Затем в выпадающем перечне кликаете по «Настройкам iCloud»;
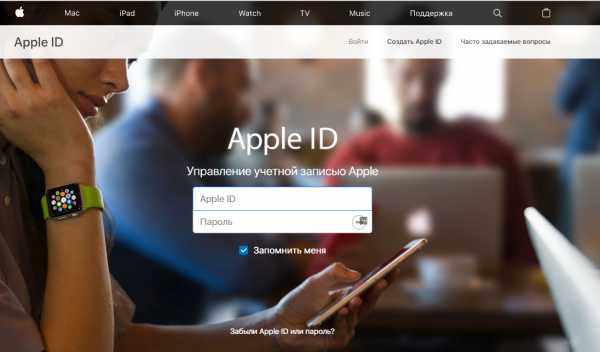
- жмете кнопку «Управление». Она находится рядом с именем обладателя учетной записи;
- произойдет переадресация на ресурс корпорации. Здесь также необходима авторизация с вводом логина и ключа;
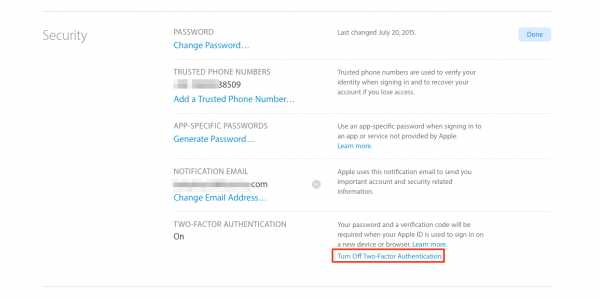
- зайдите в окошко управления аккаунтом и кликните по вкладке с безопасностью – «Изменить»;
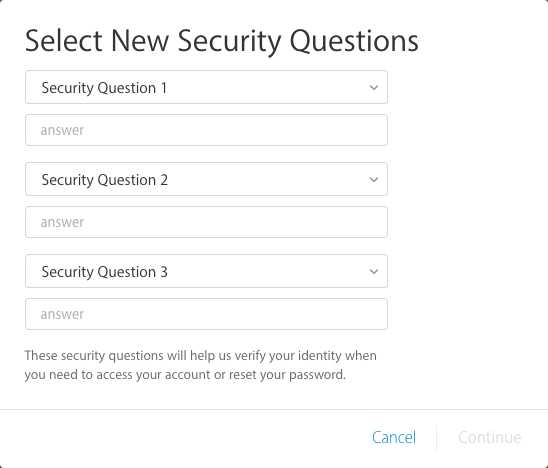
- нас интересует поле «Отключение», нужно его выбрать. После этого подтверждаете действие через ввод password, отправленный на доверенный гаджет.
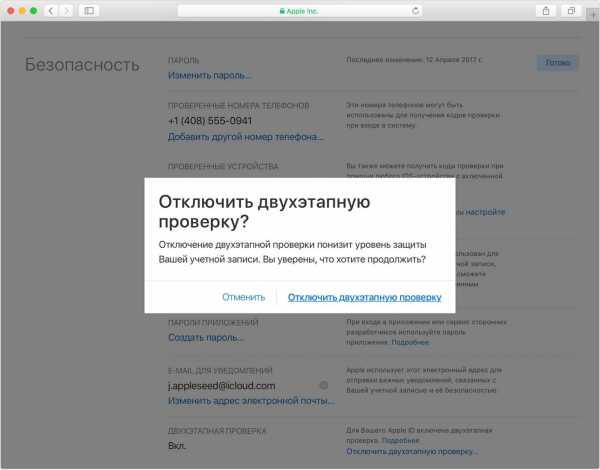
Принцип двухфакторной идентификации состоит в том, чтобы по максимуму обезопасить юзеров от потенциальных попыток неразрешенного доступа. Как раз по этой причине для того чтобы полностью отключить услугу, разработчики создали специальный блок с вопросами, на которые вы отвечали еще при прохождении регистрации Эппл ID. Когда вы впишите свои правильные ответы, можно будет деактивировать функцию.
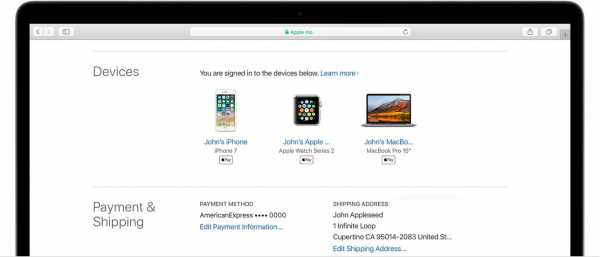
Последний шаг – подтверждение своего желания.
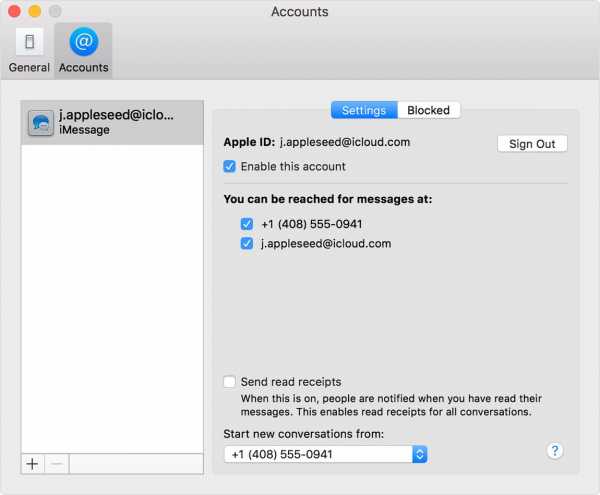
Полезный контент:
Доверенное оборудование
Проверенный аппарат представляет собой любой ваш «яблочный» гаджет. Есть только одно требование – все устройства должны иметь привязку к одному Apple ID. Как раз по принципу такой привязки создаются группы доверенного оборудования. У вас не получится подтвердить идентификацию через смартфон или другой агрегат, не входящий в группу ваших девайсов от Эппл.
Взаимодействовать с двухфакторной аутентификацией получится исключительно у одного хозяина планшета, ПК или телефона. Перечень таких аппаратов – это каталог разных моделей девайсов, на которые будет отправлен код с цифрами для подтверждения входа в Эппл ай-ди или какую-то программу. Ознакомиться со списком вы сможете непосредственно в приложении, там предусмотрена вкладка Devices.
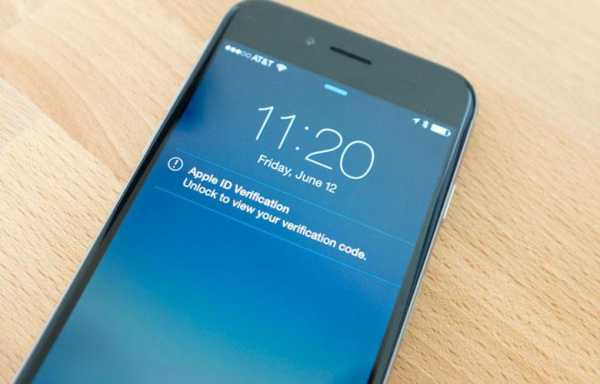
Номера из доверенного списка
Это перечень всех номеров мобильного провайдера, на которые поступит при необходимости цифровой пин. СМС могут посылаться как в форме текста, так и звонком от спецробота компании производителя. Во время первой настройки нужно отметить хоть один настоящий номер мобильного. Добавить номер просто – вводите в поле с настройками и подтверждаете. Для подтверждения необходимо вписать пин в открывшемся окошке. Симка с привязанным номером должна находиться обязательно в доверенном устройстве, иначе коды не придут.
Что следует запомнить?
Не забывайте, что двухфакторная аутентификация является целой упорядоченной системой действий, они направлены в первую очередь на сохранение вашей информации, отключить ее можно, но нужно ли вам это? Для качественной работы опции следует запомнить такие сведения:
- данные входа от аккаунта;
- коды для программ – цифровые комбинации, заданные вами самостоятельно в личном профиле;
- главный ключ – набор разных символов, автоматически сгенерированный после активации. Он пригодится, если будет потерян доступ к проверенным аппаратам и мобильным. Лучше сделать скрин этого ключа и отправить его в папку на компьютере или другом оборудовании. Кроме того, можете сделать запись на карте памяти или даже обычном листочке бумаги. Важно следить за сохранностью этой информации и пользоваться универсальным ключом.
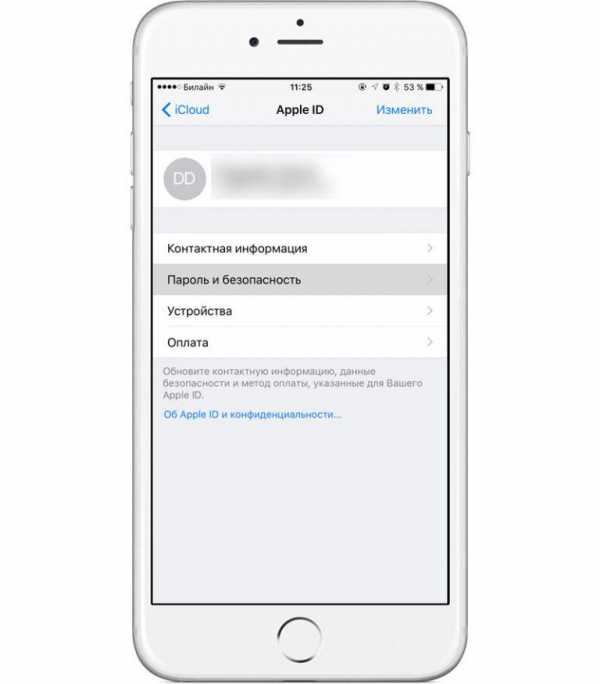
Дам еще один совет: вовремя обновляйте свои номера. Если сменили сим, то сразу отредактируйте данные в своем профиле. В обратном случае, вы не сможете зайти в свой идентификатор. Необходимо следить также за безопасностью самого смартфона или другого «яблочного» девайса. Лучше пользоваться сканером отпечатков пальцев, чтобы ограничить разблокировку. Навредить может не только виртуальный взлом, но и нелегальный доступ посторонних в ваш аппарат.
Активация
Данный процесс не занимает много времени. Но если вы приняли решение сначала его убрать, а потом активировать опять, то вы приняли верное решение. Так у вас будет дополнительный уровень надежности, защищающий сведения в памяти оборудования, различных программах и в облаке.
На Айфонах и Айпадах
Инструкция достаточно простая:
- заходите в меню смартфона;
- находите iCloud;
- выбираете подпункт «Пароль»;

- нас интересует раздел «Настроить двухфакторную аутентификацию»;
- вписываете ключ, посланный на доверенный аппарат, и завершаете процедуру. Вписываете ключ на любой накопитель.
На Mac OS
Здесь двухфакторной аутентификацией могут пользоваться лишь версии El Капитан и более свежие прошивки операционки:
- находите системные параметры;
- жмете на Айклуд и запускаете режим корректировки сведений учетки;
- в другом окошке кликаете «Безопасность», после чего система попросит введение пасворда;
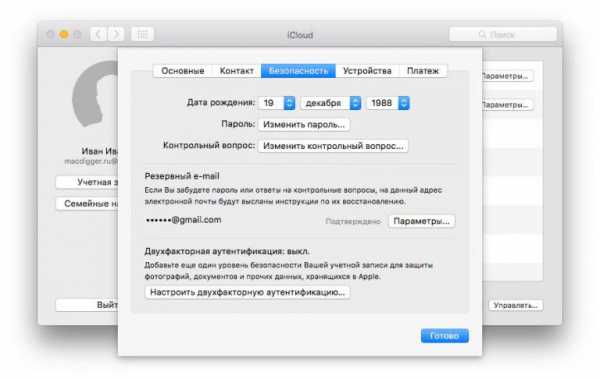
- нажимаете по настройке, расположенной снизу в окошке. Подтверждаете защитную комбинацию, отображенную на всех устройствах, привязанных к Apple ID.

Это может пригодиться:
Варианты получения уведомлений
Сообщения с защитой могут приходить не только на спецустройства, но и в сервис «Найти Айфон». Вы можете поставить такой параметр в меню Эппл ID. После чего верификационная комбинация будет отправляться на аппараты, а также в поисковые службы вашего iPhone. Так что вам будет удобно в одном окошке видеть попытки активации с точек, вызывающих подозрения, и смотреть код защиты. Отмечу сразу, такая опция функционирует исключительно с аутентификацией.
Основные достоинства
В Apple ID находятся сведения о доверенных гаджетах, а также информация банковских карт, личные контакты владельца. В виртуальном хранилище у многих можно найти фото документов и остальной ценной информации, потеря которой способна привести к страшным последствиям. Отключить двухфакторный сервис, как видите, не очень сложно, но для того чтобы надежнее защитить свои данные, лучше все же им пользоваться. Отмечу такие плюсы:
- все «яблочные» девайсы имеют единую организацию безопасности;
- большой выбор настроек управления;
- 100% гарантии сверхнадежной защиты от разных вариантов взлома.
Недочеты в работе
Мы видим, что есть множество реальных плюсов двухфакторной аутентификации, но при этом есть огромное количество пользователей, предпочитающих отключить эту функцию. На самом деле она усложняет пользование смартфоном, ведь необходимо запоминать ключи, есть вероятность утери номера или одного из проверенных устройств, так что создаются определенные проблемы:
- одновременно с этой опцией нельзя пользоваться сторонним программным обеспечением. Например, это касается iMobie AnyTrans или известной программы PhoneRescue;
- трудно входить в Айклуд – услуга разработана неидеально, так что иногда возникают ошибки системы даже при верном вводе ключа доступа к облаку;
- взаимодействие с сотовыми сетями – в зонах с плохим покрытием такая услуга часто не функционирует;
- вы привязаны к паролям – проверка состоится только в том случае, если рядом имеется еще один девайс, привязанный к соответствующему ID. Если его нет, то можно использовать постоянную комбинацию, хранящуюся в параметрых учетной записи, но в реале юзеры крайне редко его запоминают или где-то записывают.
Так что вполне понятно желание некоторых владельцев Айфонов отключить такую услугу.
Сбрасываем забытый password
Если вы приняли решение отключить опцию, но остановились на этапе ввода пина, нужно сбросить кодовое слово. Последовательность действий достаточно проста:
- в окошке ввода в Apple ID выбираете «Забыл пароль»;
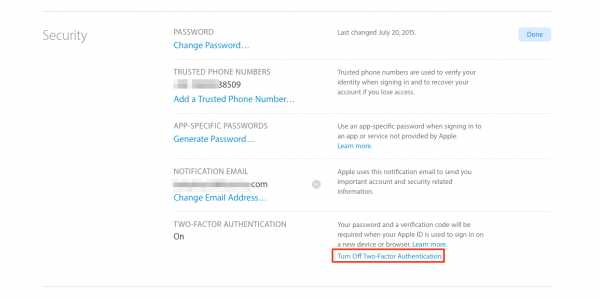
- находите «Сбросить пароль»;
- действующая ссылка для создания нового слова будет отправлена на email, привязанный к профилю. Необходимо проверить все входящие и перейти по адресу в письме от компании;
- создаете новую комбинацию. Для того чтобы подтвердить действие, необходимо написать цифровой пин идентификации, отображенный на других гаджетах от Эппл. После того, как доступ будет восстановлен, можно отключить услугу.
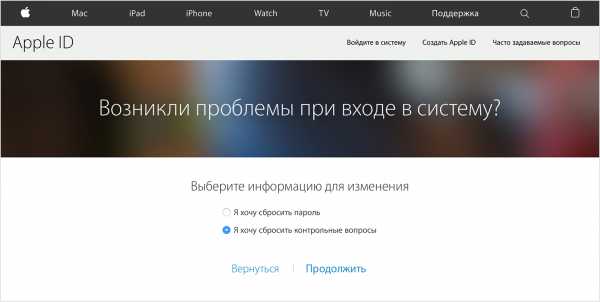
Некоторые особенности
Может случиться так, что вы правильно отключили опцию, но не можете вспомнить свои ответы на контрольные вопросы, в этом поможет следующая инструкция:
- заходите на страничку с восстановлением по адресу iforgot.apple.com/password/verify/appleid;
- вписываете логин – наименование собственного идентификатора;
- кликаете продолжение;
- находите подпункт сброса;
- в учетке активирована двухфакторная аутентификация, поэтому подтвердить действие можно через пин в новом окошке. После вас переадресуют на страничку с другими вопросами.
Подобная процедура в любом случае должна быть в каждом Apple ID, не получится сделать ее отмену. В окошке система позволит юзеру выбрать 3 вопроса из перечня. Там обычные темы, на которые сможет ответить лишь хозяин профиля. Ответ вписывается в специализированное поле под соответствующим вопросом.
Обязательно смотрите на регистры и клавиатурную раскладку – проще писать обычными буквами, без использования цифр и спецсимволов. Отключить функцию можно ответами на пару из 3 подобных вопросов.
Отсутствует доступ к устройству из доверенного перечня
Когда нет разрешения использования оборудования, находящегося в перечне доверенных, следует пользоваться универсальным ключом. Он обязательно должен записываться при включении опции, о которой сегодня идет речь. Его можно найти в меню учетки. Если не было выхода из нее, можно посмотреть ключ в настройках и безопасности. Если вы ранее все же вышли из аккаунта, то возобновить доступ к профилю помогает служба поддержки производителя. Пишите сообщение с точным и подробным описанием проблемы сюда – https://support.apple.com/ru-ru.
Нужная информация:
Не пришло уведомление
Обычно сбои с получением комбинации проверки случаются в результате сбоя операционки. Если с вами это произошло, можно попробовать повторно переслать код или выполнить перезагрузку обоих устройств. Может случиться так, что СМС пришло, но в центре уведомлений не отображается. Посмотрите папку с входящими, там должна быть необходимая комбинация. В качестве отправителя должна быть указана «яблочная» корпорация.
Есть еще отличный способ сброса – удаление писем от производителя и повторная отправка СМС. В некоторых случаях к ошибке приводит то, что память, которая была выделена на хранение писем одного адресата, переполнилась.
Что сделать, если программа не имеет поддержки проверочного кода?
Не у всего ПО есть предустановленная возможность взаимодействия со специальными кодами. Она настраивается в учетке. Для этого необходимо попасть в собственный профиль через браузер и самостоятельно придумать password для входа в различные программы. Такие пины будете знать только вы, можно брать их для всех сервисов, которые пользуются Apple ID:
- облачный Айклуд;
- календарик;
- заметки и прочее.
Выполняете такие шаги:
- авторизируетесь через браузер;
- заходите в «Безопасность» и нажимаете «Изменить»;
- в новом окошке выбираете создание пароля, выбираете приложение или несколько, где будет использоваться созданный пин;
- сохраняете изменения. После чего при авторизации нужно будет вписывать придуманный пароль.
Возникла ошибка
Вы попытались активировать двухфакторную аутентификацию, и у вас выплыло уведомление, что придется попробовать сделать это позже. Это значит, что в ближайшее время вы не сможете настроить функцию. Происходит такое в двух ситуациях:
- недавно был изменен пароль к Apple ID;
- при добавлении нового проверочного вопроса.
Вы не можете сразу поменять пароль и выполнить настройку проверки, потому как подобные действия системой Эппл оцениваются в качестве попытки взлома злоумышленников. В уведомлении с ошибкой настройки прописана дата, с которой можно будет начинать создавать многоуровневую проверку. Письмо будет отправлено на электронную почту, привязанную к учетке.
Как отключить двухфакторную аутентификацию в Apple ID? Как видите, сделать это достаточно просто, нужно только следовать инструкции. Но перед этим хорошо подумайте, нужно ли вам это делать, ведь так есть дополнительная гарантия защиты не только вашего аппарата, но и личных данных. Если появились вопросы, задавайте их в комментариях.
it-tehnik.ru
Как отключить двухфакторную аутентификацию в Apple ID
Выбор редакцииФункция дополнительной проверки пользователя полностью контролирует все попытки входа в аккаунт и использование приложений: узнайте, как правильно использовать и как выключить на своем яблочном девайсе двухфакторную аутентификацию в Apple ID.
Одним из главных достоинств компании Apple является подход к политике безопасности и конфиденциальности пользовательской информации.
Двухэтапная аутентификация – это один из современных приёмов для достижения максимального уровня надежности входа в аккаунт.
В компании такая технология используется для проверки владельца гаджета при попытке входа в учетную запись . Многоуровневая аутентификация является 100%-й гарантией того, что доступ к системе будет иметь только его владелец.
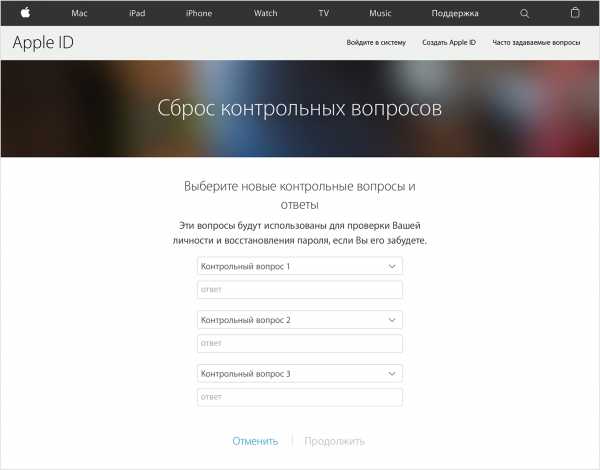
Содержание:
Принцип действия. Разница в работе аутентификации и проверки
Активированная функция многоуровневой аутентификации отлично защищает аккаунт от взломов и несанкционированного проникновения другими пользователями.
Только владелец идентификатора сможет выполнить вход, ведь система потребует ввести два типа данных:
- Пароль от Apple ID;
- Цифровой код, который будет отправлен на все доверенные девайсы – он является доказательством легальной авторизации.
Нужный код отображается на всех привязанных к Apple ID гаджетах. Введите цифры в окно аутентификации iCloud, чтобы получить доступ к профилю.
Визуальная схема работы функции представлена на рисунке:
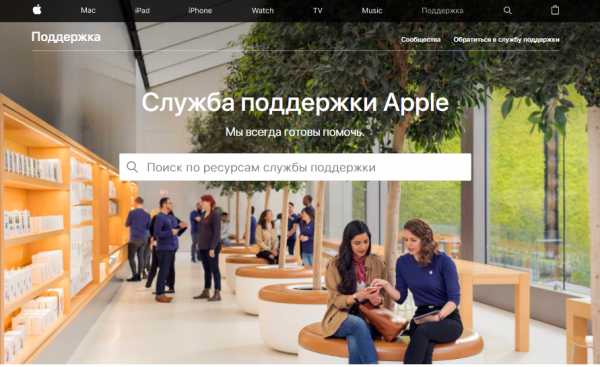
Рис.2 – принцип работы опции
После первого правильного ввода кода, ввод цифр больше не будет запрашиваться после следующих включений ПО. Повторная аутентификация потребуется лишь в нескольких случаях:
- При сбросе настроек;
- При повторном входе в .
Также, постоянное введение цифровых кодов обязательно для функций, которые имеют повышенную степень безопасности – изменение настроек смартфона, удаление системных параметров и прочие.
к содержанию ↑Проверка и аутентификация. В чём разница?
Важно различать понятия двухэтапная проверка и двухфакторная аутентификация, так как они имеют схожее действие, но разный смысл.
Проверка была реализована и внедрена в гаджеты от Эпл еще в 2015 году. Главная цель опции – дополнительный контроль входа в аккаунт Apple ID. Проверка доступна, начиная с прошивки IOS 9.Аутентификация – это расширенный вариант проверки. Apple доработала функцию и внесла в неё новые системы управления безопасностью. В частности – работу с местоположением. Принцип работы с картами заключается в отмеченных точках «безопасности».
Каждый человек регулярно посещает одни и те же места, поэтому на карте вы точно сможете выбрать несколько точек, с которых можно без проблем выполнять авторизацию.
Если же вход выполнен за пределами этих точек, на доверенные устройства сразу приходит проверочный код и предупреждение о возможных действиях злоумышленника.
Как видите, аутентификация действительно является более автоматизированным и надежным методом контроля идентификатора.
Задача проверки – отправка кода на доверенный гаджет, а аутентификация еще и анализирует местонахождение девайса и предупреждает владельца о возможной опасности.
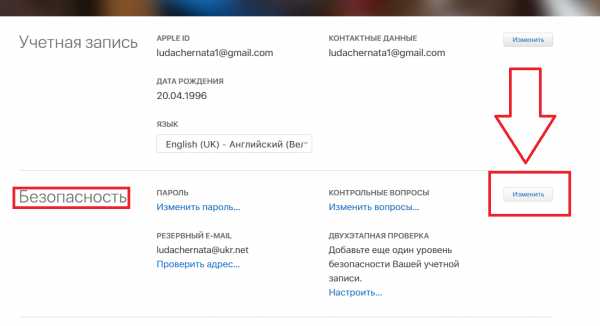
Требования функции
Многоуровневая аутентификация разработана для следующих гаджетов:
- Все модели iPhone и iPad, которые работают с IOS 9 и более новыми версиями операционной системы;
- Компьютеры с предустановленной OS X El Capitan. Так как коды доступа, которые приходят на компьютер, отображаются в Айтюнс, для корректного отображения сообщений используйте версию iTunes 12.3 и выше;
- iWatch с установленной Watch OS 2;
- Apple TV (операционная система tvOS).
Отключение аутентификации
Отключение аутентификации позволит больше не вводить дополнительные коды доступа. Подтверждать местоположение тоже не придётся. Следуйте инструкции:
- С помощью десктопного браузера зайдите на страницу облачного хранилища iCloud.com;
- Авторизуйтесь в системе – введите логин и пароль;
- Далее напечатайте в появившееся текстовое поле код доступа, который показан на других гаджетах;
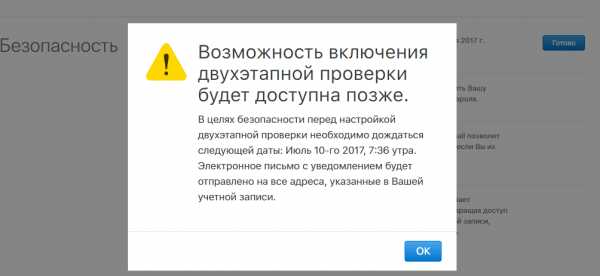
Рис.4 – ввод кода проверки
- Нажмите клавишу «Разрешить» в окне, которое появится на мобильном девайсе;
- Далее браузер автоматически перенаправит вас на страницу пользователя. Если браузер не внесен в доверительный список, на мобильном гаджете кликните на «Я доверяю этому браузеру» и нажмите на «Продолжить»;

Рис.5 – подтверждение входа в аккаунт
- После успешного входа кликните на плитку «Настройки». Она расположен на главной странице десктопной версии iCloud. Еще один вариант входа в настройки – выбор имени пользователя в правом верхнем углу. Далее в выпадающем списке нажмите на «Настройки iCloud»;

Рис.6 – включение окна настроек
- В появившемся окне нажмите на клавишу «Управление». Она расположена возле имени владельца аккаунта;
Рис. 7– расширенное управление профилем
- Далее вы будете переправлены на сайт компании Apple. В новом окне требуется авторизоваться, введя свой логин и пароль от Apple ID;
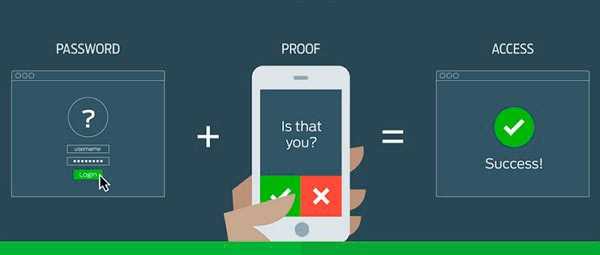
Рис.8 – авторизация на официальном сайте производителя
- Перейдите в окно управления учетной записью и нажмите на вкладку «Безопасность»—«Изменить»;
Рис.9– изменение конфигурации учётной записи
- Найдите поле «Отключение аутентификации» и выберите его. Далее выполните подтверждение действия с помощью ввода пароля, который будет отправлен на доверенное устройство.
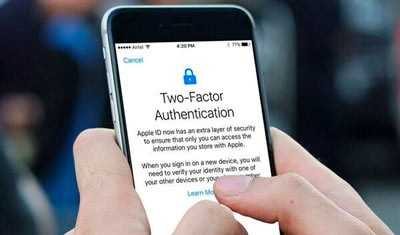
Рис.10 – деактивация функции
Система двухэтапной аутентификации устроена таким образом, чтобы максимально обезопасить пользователей от всех возможных попыток взлома. Именно поэтому для полного отключения опции разработчики предусмотрели необходимость ответа на блок вопросов, которые вы указали при регистрации своего Apple ID.Только после вписывания в текстовые поля правильных ответов вы получите возможность деактивировать опцию.

Рис.11 – ответы на контрольные вопросы
Подтвердите отключение:
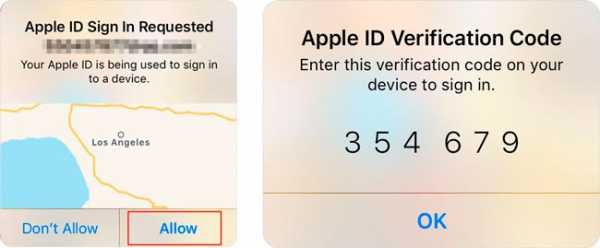
Рис.12 – окончательное подтверждение выключения опции
к содержанию ↑Доверенные устройства
Проверенный девайс – это любое ваше устройство от Apple. Единственное требование – все гаджеты должны быть привязаны к одному ID. Именно по принципу этой привязки и происходит создание группы доверенных устройств.
Вы не сможете подтвердить аутентификацию с устройства, которое не входит в группу ваших гаджетов от Эпл.
Работать с двухэтапной аутентификацией может только один владелец смартфона, планшета, компьютера.
Перечень доверенных устройств – это список всех моделей гаджетов, на которые будет отправлен цифровой код для подтверждения входа в Apple ID или программу.
Посмотреть этот перечень можно в самом приложении во вкладке Devices.
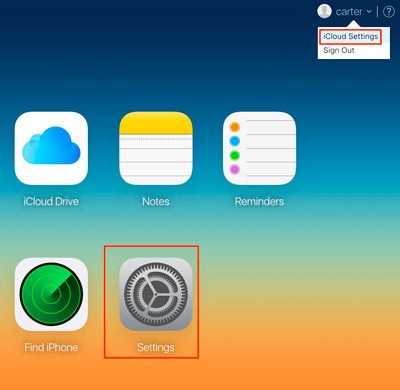
Рис.13 – просмотр списка доверенных устройств
к содержанию ↑Доверенные номера
Доверенные номера – это список номеров оператора сотовой связи, на которые будет приходить цифровой код доступа для аутентификации. Сообщения могут приходить не только в текстовом виде, но и в форме звонка от робота Apple.
В процессе первой настройки многоуровневой аутентификации необходимо указать хотя бы один реальный телефонный номер.
Для добавления номера его нужно ввести в поле настроек Apple ID и подтвердить. В качестве подтверждения введите пришедший на номер код в появившемся окне.
Сим-карта с привязанным номером должна быть установлена в доверенном девайсе. В противном случае, коды верификации приходить не будут.
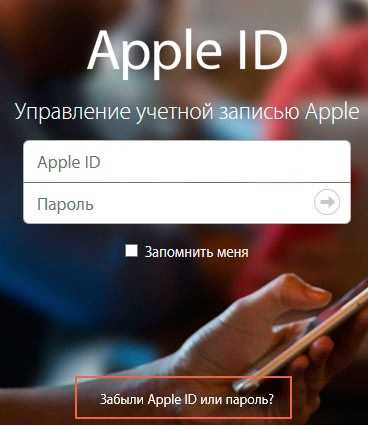
Рис.14 – добавление/удаление номера телефона из аккаунта пользователя
к содержанию ↑Какие данные нужно запомнить?
Важно помнить, что двухэтапная аутентификация – это целый комплекс действий, которые направлены на защиту ваших данных.
Для полноценной работы функции вам потребуется запомнить или записать следующую информацию:
- Логин и пароль от учетной записи;
- Кастомные коды для программ – цифровые идентификаторы доступа, которые вы самостоятельно задали в своем аккаунте;
- Основной ключ – это набор букв и цифр, который автоматически генерируется после включения опции. Он понадобится в том случае, если вы потеряете доступ ко всем доверенным номерам и девайсам.
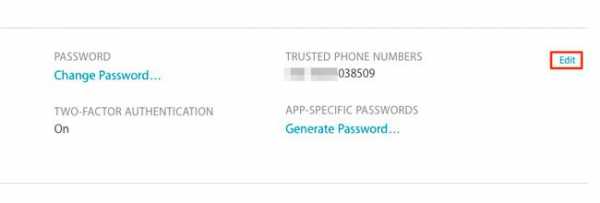
Рис.15 – уведомление о полученном ключе доступа
Обязательно заскриньте основной ключ и переместите его в папку на своем ПК или другом устройстве. Также, код можно записать на флешку или лист бумаги.
Храните эти данные таким образом, чтобы никто не смог найти и использовать универсальный ключ.
Также, советуем выполнять своевременные обновления доверенных номеров. Если вы изменили сим-карту, не забудьте внести данные о новом номере в свой Apple ID. В противном случае, доступ к идентификатору может быть утерян.
Следите за физической безопасностью своих девайсов.
Не оставляйте смартфон без присмотра возле посторонних и используйте сканер отпечатков пальцев для ограничения разблокировки гаджета.
Важно защититься не только от виртуального взлома идентификатора, но и от несанкционированного доступа других людей в ваш телефон/планшет.
к содержанию ↑Включение функции
Активация функции займет всего несколько минут.
В результате, вы получите дополнительный фактор безопасности, который защитит данные в памяти устройства, установленных программах и в облачном хранилище.
На iPhone и iPad
Следуйте инструкции, чтобы включить аутентификацию на своем iPhone:
1Откройте окно настроек телефона;
2Перейдите в поле iCloud;
3Кликните на пункт «Пароль»;
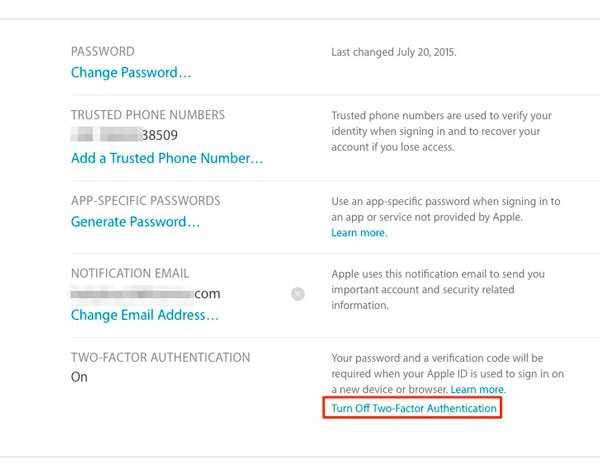
Рис.16 – настройки учетной записи на Айфоне
4Выберите «Настроить 2-х факторную аутентификацию»;
5Введите код, который придет на доверенные устройства и завершите настройку. Запишите универсальный ключ на физический носитель.
На Mac OS
В Mac OS двухэтапная аутентификация пользователей доступна только в версии El Capitan и более новых прошивках операционной системы:
1Зайдите в окно системных настроек;
2Кликните на поле iCloud и запустите режим редактирования данных учетной записи;
3В новом окне Кликните на «Безопасность». Далее система потребует ввести пароль от идентификатора;
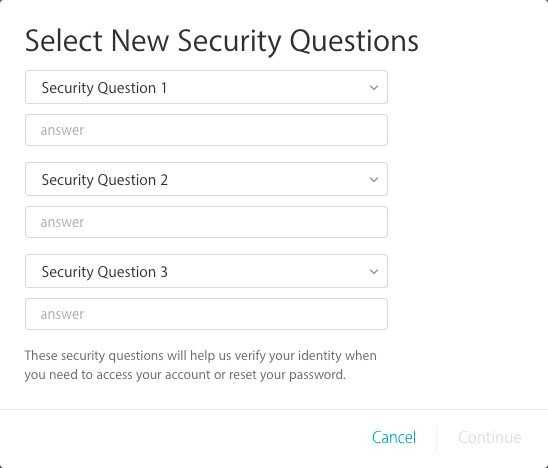
Рис.17 – редактирование учетной записи с помощью Mac OS
4Кликните на клавишу «Настроить аутентификацию», которая расположена в нижней части окна. Подтвердите цифровой код, который отобразится на всех привязанный к Apple ID устройствах.
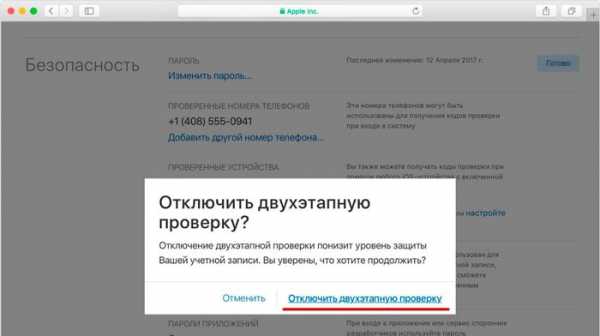
Рис.18 – настройка функции с помощью Mac OS
к содержанию ↑Альтернативное получение уведомлений
Получать коды доступа можно не только на доверенные устройства, но и в службу «Найти Айфон».
Установить этот параметр можно в настройках Apple ID (Безопасность-Оправка кодов доступа).
В результате, код для верификации будет приходить не только на доверенные девайсы, но и в службу поиска вашего Айфона.
Таким образом, вы в одном окне сможет контролировать попытку входа с подозрительных местоположений и просматривать код доступа.
Данная опция работает только с аутентификацией. Для проверки работа с картами невозможна.
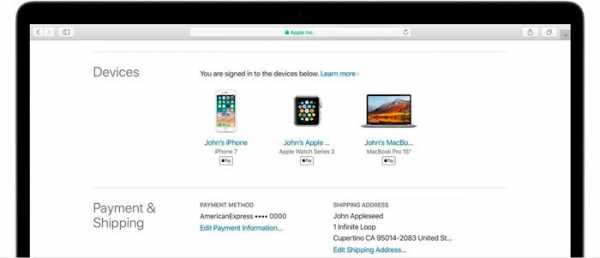
Рис.19 – подтверждение входя с помощью службы Find My iPhone
к содержанию ↑Преимущества многоуровневой аутентификации
Любой Apple ID хранит не только информацию о привязанных устройствах, но и данные кредитных карт, личную информацию пользователей.
В облаке многие хранят сканы документов и другой важной информации, кража которой может привести к необратимым последствиям.
Если вы хотите всегда быть уверенным сохранности информации, используйте двухфакторную аутентификацию. Преимущества функции:
- Единая организация безопасности всех гаджетов от Apple;
- Расширенные настройки управления функцией;
- Гарантированная защита от всех уровней и типов взлома.
Недостатки в работе функции
Несмотря на все очевидные плюсы, касающиеся безопасности гаджетов, многоуровневая аутентификация усложняет жизнь пользователей – запоминание ключей, возможность утери номера или доверенного девайса создают целый ряд проблем:
- Вместе с многоуровневой аутентификацией невозможно использовать стороннее ПО. К примеру, iMobie AnyTrans или популярную утилиту PhoneRescue;
- Сложности при входе в iCloud – из-за недоработки опции пользователи часто сталкиваются с системными ошибками даже после правильного вода ключа доступа к облачному хранилищу;
- Работа с сотовой сетью. Если вы находитесь в зоне плохого покрытия, аутентификация может не работать;
- Привязка к кодам. Проверку можно реализовать только в том случае, если под рукой есть второй гаджет, который привязан к такому же Apple ID, как и первое устройство.
Если же в данный момент возле вас нет второго гаджета, можно воспользоваться постоянным ключом, который хранится в настройках аккаунта, но на практике пользователи очень редко записывают или запоминают его.
к содержанию ↑Как сбросить забытый пароль идентификатора?
Если вы хотите отключить аутентификацию, но «застряли» еще на этапе ввода пароля, необходимо выполнить сброс кодового слова. Следуйте инструкции:
- В окне входа в Apple ID кликните на строку «Забыл пароль»;
- Далее выберите поле «Сбросить пароль»;
- Активная ссылка для настройки нового кодового слова придет на привязанную к учетной записи электронную почту. Проверьте входящие сообщения и прейдите по ссылке в письме от отправителя Apple;
- В появившемся окне введите новый пароль. Для подтверждения действия требуется указать цифровой пароль аутентификации, который отобразится на других ваших устройствах от Apple. После восстановления доступа выполните отключение двухэтапной аутентификации, как это описано выше в статье.

Рис.20 – ввод нового пароля идентификатора
к содержанию ↑Ответы на контрольные вопросы
Если же вы успешно выполнили все действия по отключению аутентификации, но не можете вспомнить правильные ответы на контрольные вопросы, следуйте инструкции:
- Перейдите на страницу восстановления доступа по ссылке iforgot.apple.com/password/verify/appleid;
- Введите логин – имя своего идентификатора;
- Нажмите «Продолжить»;
- В новом окне выберите пункт «Сбросить вопросы»;
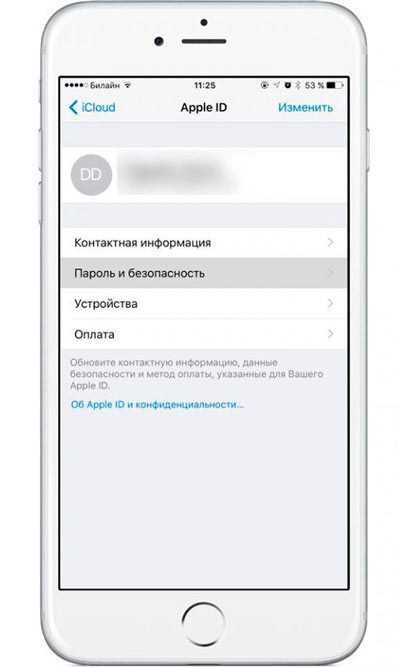
Рис.21 – сброс контрольных вопросов идентификатора
- Так как в аккаунте включена двухэтапная аутентификация, для подтверждения действия потребуется ввести цифровой код в новом окне. После этого вы будете перенаправлены на страницу выбора новых вопросов.
Наличие такой проверки должно обязательно присутствовать в Apple ID и отменить её невозможно. В новом окне система дает возможность пользователю выбрать три вопроса из предложенных из списка. Это стандартные вещи, ответ на которые может знать только владелец аккаунта.
Ответ нужно напечатать в текстовое поле под каждым вопросом.
Следите за раскладкой клавиатуры и регистром – лучше писать все маленькими буквами, не использовать цифры и специальные символы.
Для отключения аутентификации нужно дать ответ на два из трех вопросов.
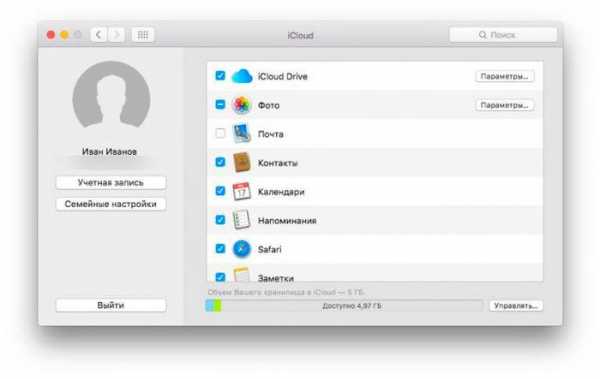
Рис.22 – ввод новых вопросов и ответов
к содержанию ↑Нет доступа к доверенному гаджету
Если вы больше не имеете доступа к каждому из устройств, которые включены в список «Доверенные», необходимо воспользоваться универсальным ключом восстановления.
Его вы должны были записать на этапе включения двухфакторной аутентификации.
Универсальный ключ отображается в настройках аккаунта. Если вы не выходили из учетной записи, его можно посмотреть во вкладке «Настройки»—«Безопасность».
В случае, если вы успели выйти из ученой записи, восстановить доступ к Apple ID поможет служба поддержки Apple.
Напишите свое обращение с детальным описанием произошедшего и дождитесь ответа. Ссылка: https://support.apple.com/ru-ru.
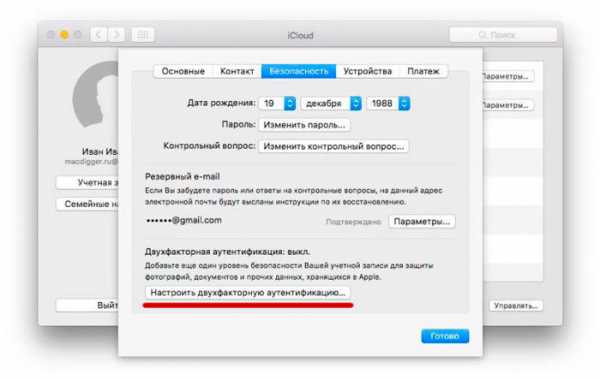
Рис.23 – онлайн-поддержка пользователей
к содержанию ↑Не приходит сообщение с кодом – решение
В большинстве случаев, проблемы с получением проверочных кодов возникают из-за единичных сбоев в ОС. Не приходит уведомление с цифрами для подтверждения аутентификации?
Попробуйте отправить код еще раз или же перезагрузите оба девайса.
Еще один случай – сообщение пришло на доверенное устройство, только в центре уведомлений оно не отобразилось. Проверьте папку входящих сообщений, нужные цифры должны находиться там. Отправитель письма – Apple.
Как вариант сброса, можно удалить цепочку писем от Apple и повторно отправить сообщение для аутентификации.
Возможно, память, отведённая на хранение одной связки писем, закончилась.
к содержанию ↑Программа не поддерживает код проверки – что делать?
Не все программы имеют встроенную возможность работы с кодами проверки. Настроить эту функцию вы можете самостоятельно в профиле.
Войдите в свой аккаунт с помощью браузера и задайте пароль для входа в сторонние программы самостоятельно.
Костюмные коды будут известны только вам. Используйте их для входа во все сервисы, использующие профиль Apple ID – облако iCloud, стандартный почтовый клиент, календарь, утилита «Заметки» и другое ПО.
Следуйте инструкции:
- Выполните авторизацию в Apple ID с помощью браузера. Используйте адрес https://appleid.apple.com/#!&page=signin;
- После входа в аккаунт найдите поле «Безопасность» и кликните на кнопку «Изменить»;
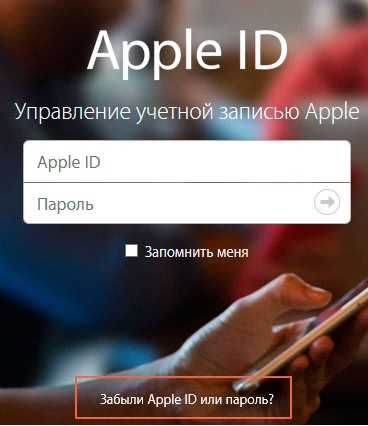
Рис.24 – настройка безопасности идентификатора
- В новом окне нажмите на «Создать пароль». Далее выберите программу или набор приложений, к которым будет применятся заданный цифровой код. Сохраните настройки. Теперь при попытке авторизации в программе нужно будет вводить заданные числа.
Ошибка «Включение проверки будет доступно позже»
Если при попытке активации многоуровневой аутентификации вы столкнулись с таким системным сообщением, это означает, что в ближайшее время вам не удастся настроить опцию.
Такое происходит только в двух случаях – после недавней смены пароля к аккаунту Apple ID или в результате добавления нового контрольного вопроса.
Пользователь не может одновременно сменить пароль и настроить проверку, так как эти действия система Apple расценивает как возможную попытку доступа злоумышленника к вашему аккаунту.
В сообщении с ошибкой настройки указана дата, начиная с которой вы сможете приступить к созданию многоуровневой аутентификации.
Уведомление об этом придет на электронную почту, которая привязана к идентификатору.
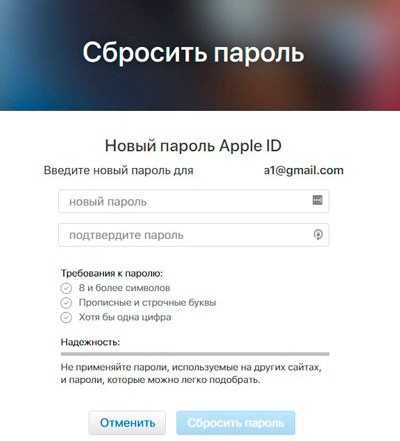
Рис.25 – окно ошибки
к содержанию ↑Тематические видеоролики
Каталог программ
geek-nose.com
Как включить и убрать двухфакторную аутентификацию Apple ID
Зная, как включить двухфакторную аутентификацию Apple ID, можно обеспечить безопасность и увеличить надежность АррІе ID и iCloud. По сути это означает, что если злоумышленнику известен пароль, но у него отсутствует доступ к предварительно верифицированному оборудованию, он не сможет авторизоваться в данной учётной записи.
Что такое двухфакторная аутентификация Apple ID
Система доступа компании позволяет входить в аккаунт пользователя только с проверенного оборудования. Двукратная аутентификация требует, чтобы при первой регистрации в «Эпл Айди» c неизвестного гаджета вводился правильный пароль и второй код безопасности, высылаемый на верифицированное устройство либо номер.
Принцип работы
Впервые входя в Apple ID, например, c нового смартфона, владелец должен сначала подтвердить свою личность паролем, а затем набрать 6 цифр, которые автоматически поступят на все проверенные устройства. Процедура подтверждает доверие к новому гаджету. Каждый раз повторять её не придётся. Подтверждающее число вводить не надо, если не выходить из учётной записи, не удалять оборудование либо не изменять код доступа. Регистрируясь в системе в Интернете, пользователь может довериться собственному браузеру, поэтому при следующем входе c компьютера вводить проверочное число не понадобится.
Двойная аутентификация функционирует на смартфонах «Айфон» и планшетах «Айпад» под управлением 9-й и старших версий iOS, как и на компьютерах «Макинтош» c ОС не ранее El Capitan.
Что такое доверенное оборудование
После активации двухэтапного подтверждения пользователь, входя в учётную запись «Эпл», должен подтвердить свою личность вводом числа, отправленного на устройство либо номер телефона, которые определены как доверенные. Код выполняет роль идентификационного ключа.
Перечень таких устройств доступен в «Сафари» в меню «АррІе ID – Пароль и безопасность – Добавить или удалить доверенное оборудование». Как правило, это «Айпад», «Айфон» или «Айпод тач», через которые владелец заходил в облачное хранилище и активировал функцию поиска «Айфона».
Для подтверждения устройства следует пройти процедуру верификации: набрать отправленное на него 4-значное число.
Плюсы и минусы двухфакторной аутентификации
Двойная верификация, как правило, лучше всего подходит людям, осознающим защиту, которые чувствуют себя комфортно в процессе её настройки и понимают, как она работает. Защита снижает риск доступа посторонних лиц к личным данным, проста в использовании и не влечёт дополнительных затрат.
Если же владелец смартфона обычно забывает пароли «Эпл» и меняет номера телефонов, такое средство не подходит. Может быть невероятно сложно, если не невозможно, возобновить доступ к АррІе ID при потере обоих паролей, когда доверенные устройства либо мобильный телефон недоступны. Таким владельцам нужно знать, как отключить двухэтапную проверку Apple ID.
Кроме того, при краже смартфона злоумышленник может обойти двойную защиту, читая СМС-сообщения c проверочным кодом на экране блокировки, или благодаря функции восстановления доступа, которая позволяет временно пользоваться электронной почтой и сбрасывать пароли.
Как включить и выключить
Для активации режима двойной идентификации нужно:
- B iOS версии 10.3 или новее открыть «Настройки» и, выбрав свое имя, перейти к пункту «Безопасность». B iOS 9–10.2 требуется нажать «iCloud – АррІе ID».
- Включить двойную проверку и нажать «Продолжить».
- Ввести номер мобильного телефона. Пользователь должен избрать вариант передачи ему верификационного числа: голосовым звонком или СМС-сообщением. Нажать экранную клавишу «Продолжить».
- Ha указанный номер поступит сообщение с верификационным числом. Ввести его в «Айфон», после чего он станет доверенным и на него будет поступать код второго этапа проверки.
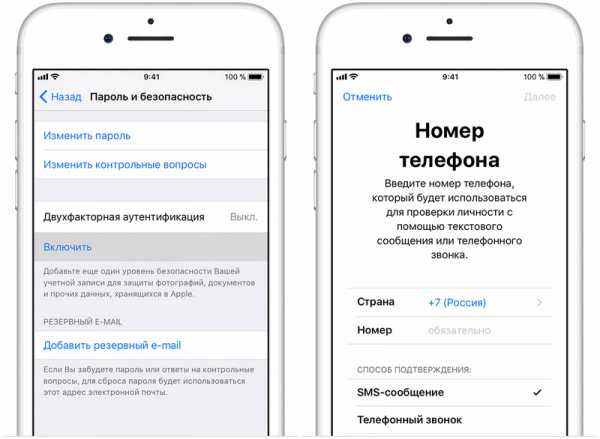
Как отключить двухфакторную аутентификацию в Apple ID?
Алгоритм действий:
- Найти компьютер c интернет-доступом, открыть браузер и посетить appleid.apple.com.
- Зайти в собственную учетную запись «Эпл», пройдя процедуру двухэтапной идентификации. После ввода 6-значного числа подтверждения откроются настройки учётной записи.
- Перейти к «Паролю и безопасности». Нажать кнопку «Изменить».
- Приступить к отключению двухэтапной проверки и подтвердить свое решение.
- Создать контрольный вопрос и сообщить адрес своей электронной почты. Туда будет отправлено сообщение.
- Открыть письмо и ввести указанное число. При необходимости код можно получить повторно.
На экран будет выведено подтверждение того, что двухэтапная проверка отключена, a учётная запись защищена контрольными вопросами.
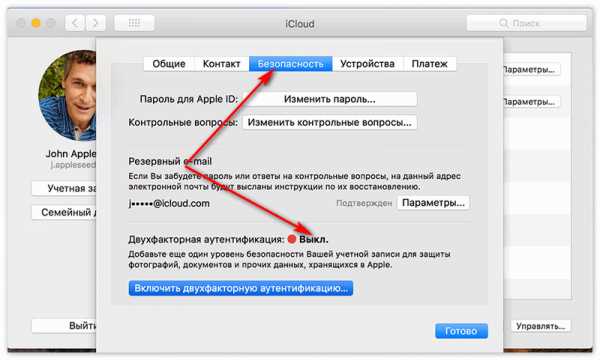
После этого пользователь сможет заходить в АррІе ID c любого устройства, будь то ПК, смартфон или планшет, без необходимости иметь под рукой доверенное оборудование.
При этом двойную проверку всегда можно восстановить.
В любом случае пароль доступа к АррІе ID должен быть надежным. Компания «Эпл» рекомендует, чтобы он состоял не менее чем из 8 символов, хотя бы одной цифры, а буквы были и прописными, и строчными.
xn—-7sbaruhf3cgg7c6c.xn--p1ai
Как отключить двухфакторную аутентификацию в Apple ID
Двухфакторная аутентификация учетной записи это дополнительная система безопасности, которую компания Эппл предлагает использовать каждому владельцу «яблочного» гаджета. Для активации услуги требуется наличие дополнительного устройства (второго телефона), которое станет доверенным.
Двухфакторная аутентификация в Apple ID
Как отключить двухфакторную аутентификацию в Apple ID, если нет возможности использовать вторичный код, и так ли важна данная система защиты, рассмотрим все варианты.
Отключение для ранних устройств
В 2019 году компания убрала опцию отключения двухфакторной аутентификации на своих гаджетах в системах OS 10.3, Mac OS 10.12. 4 и некоторых других.
Чтобы узнать, как создать Apple ID, перейдите по ссылке
Для владельцев более ранних версий Айфонов остается возможность отключить систему вторичной безопасности за несколько минут. Для этого требуется открыть в браузере официальную страницу Apple и воспользоваться шагами.
- Откройте официальную страницу Эппл
- Авторизуйтесь под своим Apple ID.

- Откройте графу «Безопасность».

- Кликните на опцию «Изменить».

- В открывшемся окне нажмите опцию «Отключить».

- Подтвердите личность в открывшемся поле через

- Кликните «Сохранить».
Дополнительно! После ввода данных, подтверждающих личность, система потребует установить новые контрольные вопросы, которые не должны повторять предыдущие
Отключение аутентификации через создание нового идентификатора
Владельцам новых гаджетов, разработчик не рекомендует отключать двухфакторную аутентификацию, даже в том случае, если на АйФон нет большого объема информации, и пользователь не хочет утруждать себя постоянным подтверждением кода на смежном (доверенном) устройстве.
Если вы все же настроены, отключить дублирующую систему безопасности, есть два варианта.
- подать официальный запрос на отключение в сервисную службу Apple. В этом случае необходимо иметь документы, подтверждающие законность владения гаджетом;
- отключение аутентификации через создание нового идентификатора iCloud.
Для того чтобы отключить двухфакторную аутентификацию на Айфон, потребуется изменить идентификатор iCloud. Двухэтапная проверка будет отключена за минуту, если воспользоваться простой инструкцией.
- Откройте официальную страницу Эппл.
- Зарегистрируйтесь и активируйте новую учетную запись iCloud.

Дополнительно! Вы можете оставить настоящий идентификатор Apple для App Store, не переключая функцию приложения на новую учетную запись
- Откройте вкладку «Настройки» в новом аккаунте .

- Выберите опцию «Выйти из iCloud» вбейте пароль, кликните «Отключить».
- Поставьте галочку напротив тех опций телефона, которые требуется сохранить. В углу справа нажмите значок «Выйти».
- Откройте главную учетную запись Айфон, перейдите в «Настройки»,
- В открывшемся окне вбейте новый идентификатор Айклауд и новый пароль.
- При переходе в новую учетную запись двухфакторная аутентификация не активна.
- Откройте раздел «Настройки», тапните на опцию «Apple ID», тапните на добавленный идентификатор, включите опцию «iCloud Backup».

После простых манипуляций, у пользователя не возникает вопрос, как убрать навязчивую заботу разработчиков Эппл. Вы сможете пользоваться своим девайсом на любом устройстве без обязательного использования второго телефона.
Настройка двухуровневой защиты
Двухфакторная аутентификация предполагает использование гаджета с обязательным вводом проверочного кода. Эта простая схема безопасности на самом деле достаточно действенна. Если ваш пароль попал в третьи руки, злоумышленник не сможет войти в аккаунт без использования доверенного устройства.
У многоуровневой системы безопасности есть и свой минус, владелец учетной записи также не сможет активировать свой аккаунт с нового устройства, если не имеет под рукой доверенного устройства. Порядок шагов, как включить двухуровневую защиту личных данных и своих контактов, на устройстве с iOS 11.
Важно! В смартфонах версии до 10.2 настройка производится через приложение iCloud
- Откройте вкладку «Настройки», перейдите в раздел «Уч. запись Apple ID».
- Откройте окно «Пароли», тапните на окно «Двухфакторная аутентификация».

- Переведите шкалу в положение «Включить».

Важно! В 50% случаях, система безопасности потребует ответить на контрольные вопросы. Пройдите тест
- Вбейте номер телефона, на который вам удобно получать коды подтверждения или голосовые сообщения. Этот телефон и будет доверенным устройством.

- Отметьте галочкой удобный способ подтверждения: смс, звонок.
- Примите проверочный код на указанном устройстве.
- Вбейте код в открывшее поле смартфона.
Настройка через компьютер
Активировать двухфакторную аутентификацию можно с помощью ПК, на котором используется ОС не позднее Mac с OS X El Capitan. Для этого следуйте простой инструкции.
- Откройте меню Apple, выберите «Настройки».
- Нажмите на опцию «iCloud», кликните «Уч. запись».
- Нажмите на опцию «Безопасность».
- В открывшемся окне переведите шкалу в положение «Включить».
Важно! Если идентификатор Apple ID создавался на гаджете с ОС i OS 10.3 или Mac OS 10. 12. 4, двухфакторная аутентификация может быть включена по умолчанию
В новых гаджетах, когда пользователь настраивает свои контакты, приложения и пр. производитель предусмотрел опцию отключения аутентификации в течение двух недель после настройки.
Это сделано на тот случай, если клиенту, по каким либо причинам не понравилось использовать дополнительную защиту. При этом разработчики предупреждают, что при неактивной системе двухфакторной проверки некоторые функции гаджетов последнего поколения могут быть недоступны.
cloud-about.ru
Apple бесшумно запретила отключать защиту Apple ID двухфакторной аутентификацией
Неожиданное решение.
Двухфакторная аутентификация учетной записи Apple ID — самый надежный способ защиты данных, который есть у пользователей iPhone, iPad и Mac. Как выяснилось на днях, Apple так сильно нравится, когда владельцы ее устройств используют двухфакторную аутентификацию, что компания запретила отключать ее. Запрет произошел без предварительных объявлений со стороны Apple — возможность отключать функцию просто пропала.
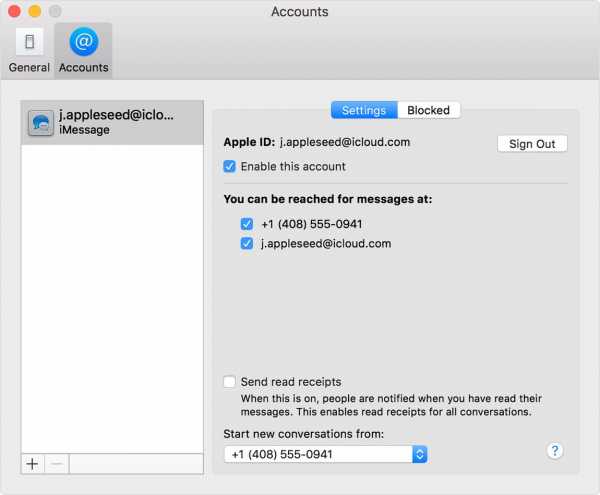
Двухфакторная аутентификация Apple ID — включать или нет
Двухфакторная аутентификацией учетной записи Apple ID позволяет пользователям устройств Apple максимально защитить свои личные данные. Если включить функцию, то для входа в учетные записи Apple ID и iCloud понадобится введение специального кода, который отправляется при попытке входа на другое устройство Apple, электронную почту или посредством СМС.
Однако несмотря на всю прелесть этой функции, в настоящее время у нее появилась неприятная особенность. Отключить двухфакторную аутентификацию после ее активации не представляется возможным. Опция отключения функции просто пропала из настроек безопасности Apple ID.
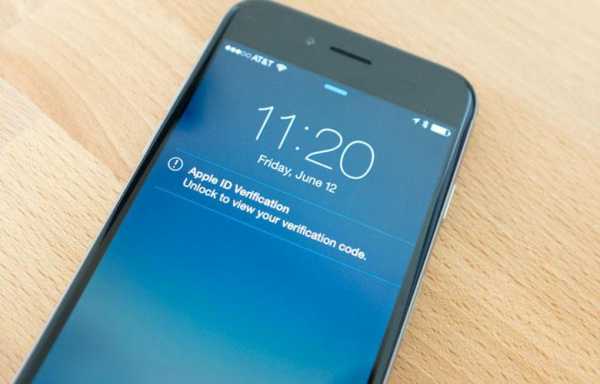
С чем связано такое решение Apple неизвестно. Предполагается, что компания хочет, чтобы ее пользователи оставались под максимальной защитой и не рисковали потерей собственных данных. Тем не менее, пользователи, которые узнали о нововведении, заявляют о том, что Apple могла бы предупредить об этом заранее. Кроме этого, не исключено, что опция отключения двухфакторной аутентификации пропало временно.
Источник: MW.
Смотрите также:
Поставьте 5 звезд внизу статьи, если нравится эта тема. Подписывайтесь на нас ВКонтакте, Facebook, Twitter, Instagram, Telegram и Яндекс.Дзен.
Загрузка…
Вернуться в начало статьи Apple бесшумно запретила отключать защиту Apple ID двухфакторной аутентификацией
www.apple-iphone.ru
Как отключить двухфакторную аутентификацию в Apple ID и исправить распространённые ошибки
Функция дополнительной проверки пользователя полностью контролирует все попытки входа в аккаунт и использование приложений: узнайте, как правильно использовать и как выключить на своем яблочном девайсе двухфакторную аутентификацию в Apple ID.
Одним из главных достоинств компании Apple является подход к политике безопасности и конфиденциальности пользовательской информации.
Двухэтапная аутентификация – это один из современных приёмов для достижения максимального уровня надежности входа в аккаунт.
В компании такая технология используется для проверки владельца гаджета при попытке входа в учетную запись . Многоуровневая аутентификация является 100%-й гарантией того, что доступ к системе будет иметь только его владелец.
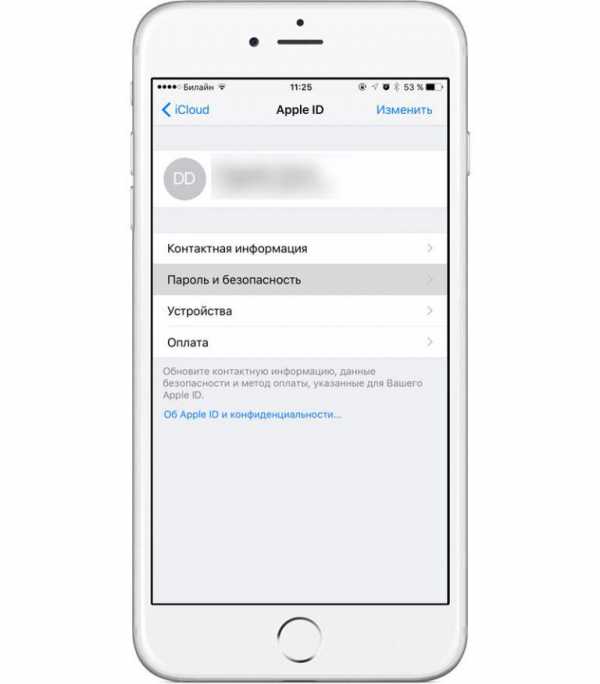
Содержание:
Принцип действия. Разница в работе аутентификации и проверки
Активированная функция многоуровневой аутентификации отлично защищает аккаунт от взломов и несанкционированного проникновения другими пользователями.
Только владелец идентификатора сможет выполнить вход, ведь система потребует ввести два типа данных:
- Пароль от Apple ID;
- Цифровой код, который будет отправлен на все доверенные девайсы – он является доказательством легальной авторизации.
Пример: Вы решили зайти в свой аккаунт iCloud с любого браузера или клиентской программы. Для этого действия нужно ввести логин и пароль. После прохождения авторизации вы не попадёте в свой аккаунт – нужно дополнительно ввести код, который подтверждает санкционированный вход.
Нужный код отображается на всех привязанных к Apple ID гаджетах. Введите цифры в окно аутентификации iCloud, чтобы получить доступ к профилю.
Визуальная схема работы функции представлена на рисунке:
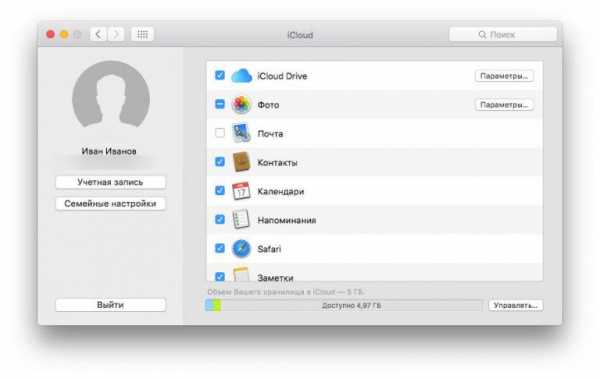
Рис.2 – принцип работы опции
После первого правильного ввода кода, ввод цифр больше не будет запрашиваться после следующих включений ПО. Повторная аутентификация потребуется лишь в нескольких случаях:
- При сбросе настроек;
- При повторном входе в .
Также, постоянное введение цифровых кодов обязательно для функций, которые имеют повышенную степень безопасности – изменение настроек смартфона, удаление системных параметров и прочие.
Проверка и аутентификация. В чём разница?
Важно различать понятия двухэтапная проверка и двухфакторная аутентификация, так как они имеют схожее действие, но разный смысл.
Проверка была реализована и внедрена в гаджеты от Эпл еще в 2015 году. Главная цель опции – дополнительный контроль входа в аккаунт Apple ID. Проверка доступна, начиная с прошивки IOS 9.
Аутентификация – это расширенный вариант проверки. Apple доработала функцию и внесла в неё новые системы управления безопасностью. В частности – работу с местоположением. Принцип работы с картами заключается в отмеченных точках «безопасности».
Каждый человек регулярно посещает одни и те же места, поэтому на карте вы точно сможете выбрать несколько точек, с которых можно без проблем выполнять авторизацию.
Если же вход выполнен за пределами этих точек, на доверенные устройства сразу приходит проверочный код и предупреждение о возможных действиях злоумышленника.
Как видите, аутентификация действительно является более автоматизированным и надежным методом контроля идентификатора.
Задача проверки – отправка кода на доверенный гаджет, а аутентификация еще и анализирует местонахождение девайса и предупреждает владельца о возможной опасности.
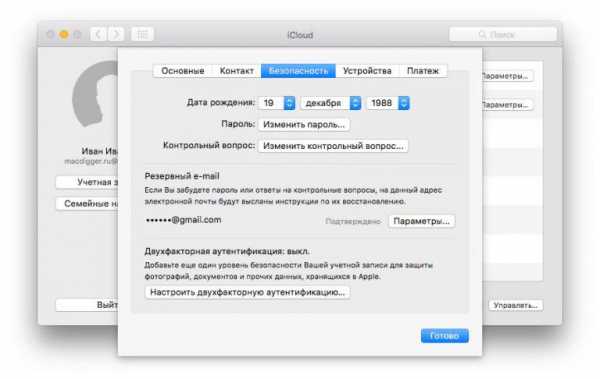
Требования функции
Многоуровневая аутентификация разработана для следующих гаджетов:
- Все модели iPhone и iPad, которые работают с IOS 9 и более новыми версиями операционной системы;
- Компьютеры с предустановленной OS X El Capitan. Так как коды доступа, которые приходят на компьютер, отображаются в Айтюнс, для корректного отображения сообщений используйте версию iTunes 12.3 и выше;
- iWatch с установленной Watch OS 2;
- Apple TV (операционная система tvOS).
Отключение аутентификации
Отключение аутентификации позволит больше не вводить дополнительные коды доступа. Подтверждать местоположение тоже не придётся. Следуйте инструкции:
- С помощью десктопного браузера зайдите на страницу облачного хранилища iCloud.com;
- Авторизуйтесь в системе – введите логин и пароль;
- Далее напечатайте в появившееся текстовое поле код доступа, который показан на других гаджетах;
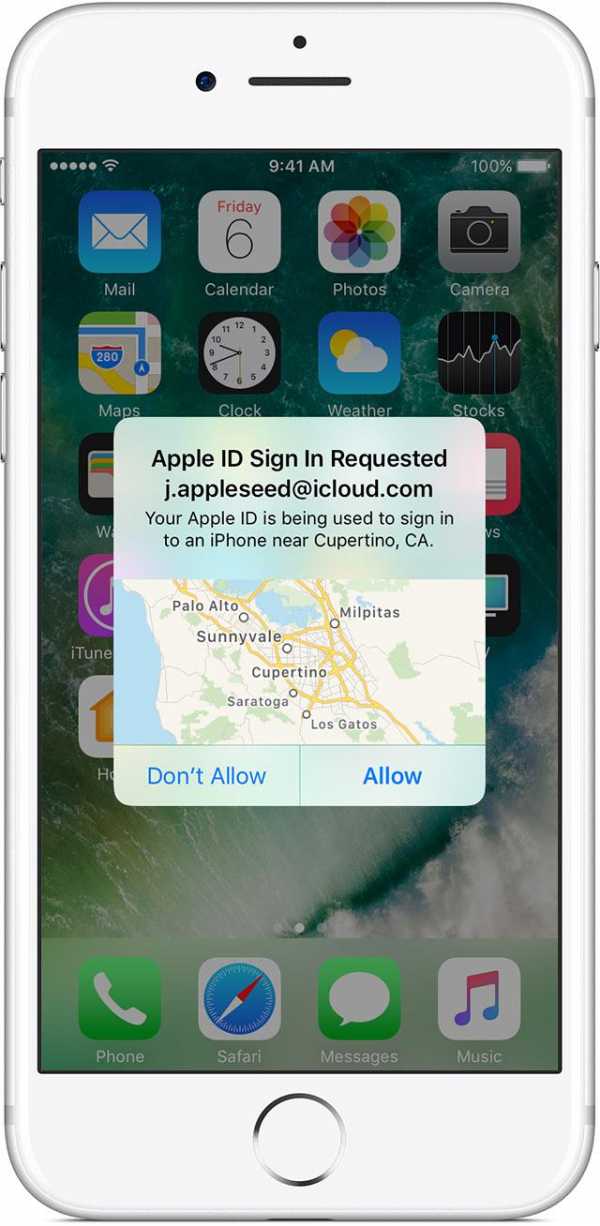
Рис.4 – ввод кода проверки
- Нажмите клавишу «Разрешить» в окне, которое появится на мобильном девайсе;
- Далее браузер автоматически перенаправит вас на страницу пользователя. Если браузер не внесен в доверительный список, на мобильном гаджете кликните на «Я доверяю этому браузеру» и нажмите на «Продолжить»;
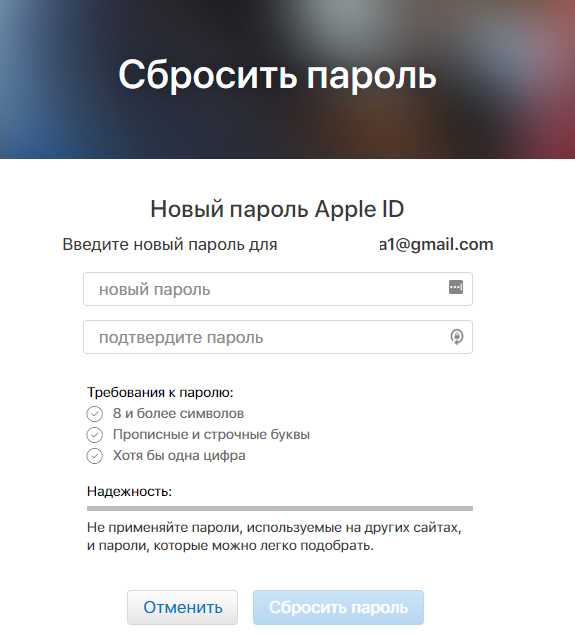
Рис.5 – подтверждение входа в аккаунт
- После успешного входа кликните на плитку «Настройки». Она расположен на главной странице десктопной версии iCloud. Еще один вариант входа в настройки – выбор имени пользователя в правом верхнем углу. Далее в выпадающем списке нажмите на «Настройки iCloud»;
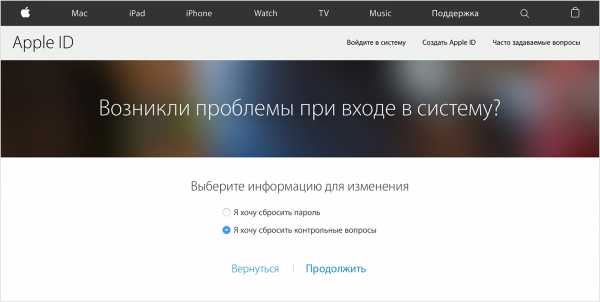
Рис.6 – включение окна настроек
- В появившемся окне нажмите на клавишу «Управление». Она расположена возле имени владельца аккаунта;
Рис. 7– расширенное управление профилем
- Далее вы будете переправлены на сайт компании Apple. В новом окне требуется авторизоваться, введя свой логин и пароль от Apple ID;

Рис.8 – авторизация на официальном сайте производителя
- Перейдите в окно управления учетной записью и нажмите на вкладку «Безопасность»—«Изменить»;
Рис.9– изменение конфигурации учётной записи
- Найдите поле «Отключение аутентификации» и выберите его. Далее выполните подтверждение действия с помощью ввода пароля, который будет отправлен на доверенное устройство.
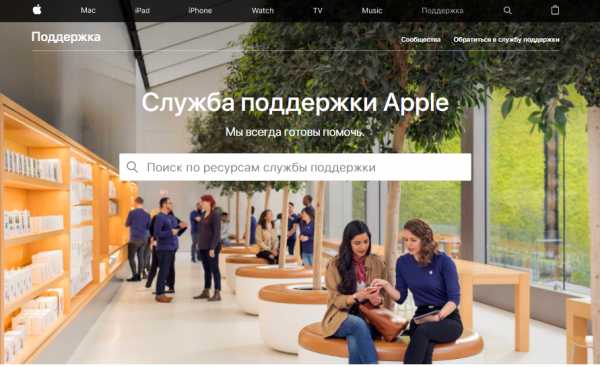
Рис.10 – деактивация функции
Система двухэтапной аутентификации устроена таким образом, чтобы максимально обезопасить пользователей от всех возможных попыток взлома. Именно поэтому для полного отключения опции разработчики предусмотрели необходимость ответа на блок вопросов, которые вы указали при регистрации своего Apple ID.
Только после вписывания в текстовые поля правильных ответов вы получите возможность деактивировать опцию.

Рис.11 – ответы на контрольные вопросы
Подтвердите отключение:
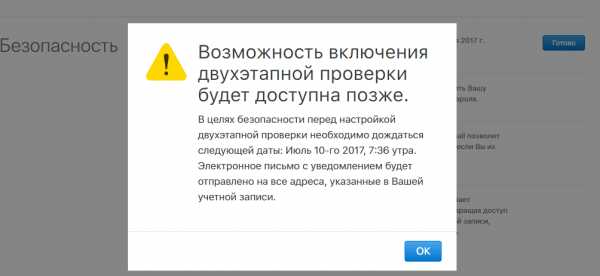
Рис.12 – окончательное подтверждение выключения опции
Доверенные устройства
Проверенный девайс – это любое ваше устройство от Apple. Единственное требование – все гаджеты должны быть привязаны к одному ID. Именно по принципу этой привязки и происходит создание группы доверенных устройств.
Вы не сможете подтвердить аутентификацию с устройства, которое не входит в группу ваших гаджетов от Эпл.
Работать с двухэтапной аутентификацией может только один владелец смартфона, планшета, компьютера.
Перечень доверенных устройств – это список всех моделей гаджетов, на которые будет отправлен цифровой код для подтверждения входа в Apple ID или программу.
Посмотреть этот перечень можно в самом приложении во вкладке Devices.
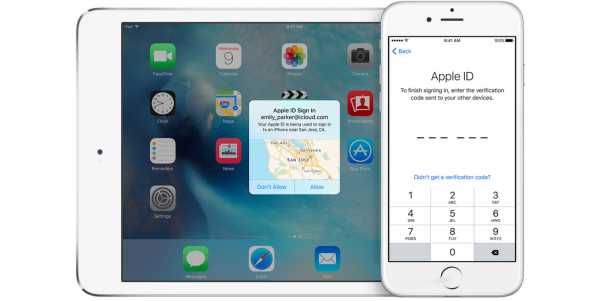
Рис.13 – просмотр списка доверенных устройств
Доверенные номера
Доверенные номера – это список номеров оператора сотовой связи, на которые будет приходить цифровой код доступа для аутентификации. Сообщения могут приходить не только в текстовом виде, но и в форме звонка от робота Apple.
В процессе первой настройки многоуровневой аутентификации необходимо указать хотя бы один реальный телефонный номер.
Для добавления номера его нужно ввести в поле настроек Apple ID и подтвердить. В качестве подтверждения введите пришедший на номер код в появившемся окне.
Сим-карта с привязанным номером должна быть установлена в доверенном девайсе. В противном случае, коды верификации приходить не будут.
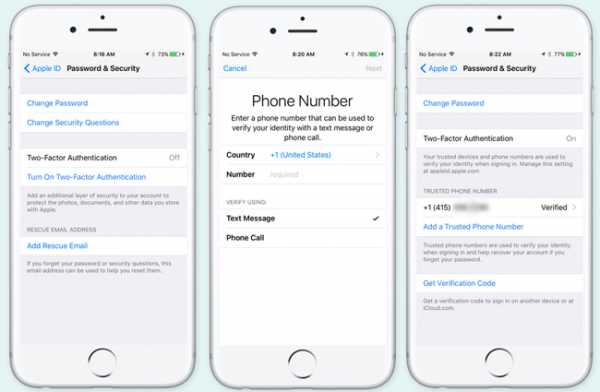
Рис.14 – добавление/удаление номера телефона из аккаунта пользователя
Какие данные нужно запомнить?
Важно помнить, что двухэтапная аутентификация – это целый комплекс действий, которые направлены на защиту ваших данных.
Для полноценной работы функции вам потребуется запомнить или записать следующую информацию:
- Логин и пароль от учетной записи;
- Кастомные коды для программ – цифровые идентификаторы доступа, которые вы самостоятельно задали в своем аккаунте;
- Основной ключ – это набор букв и цифр, который автоматически генерируется после включения опции. Он понадобится в том случае, если вы потеряете доступ ко всем доверенным номерам и девайсам.
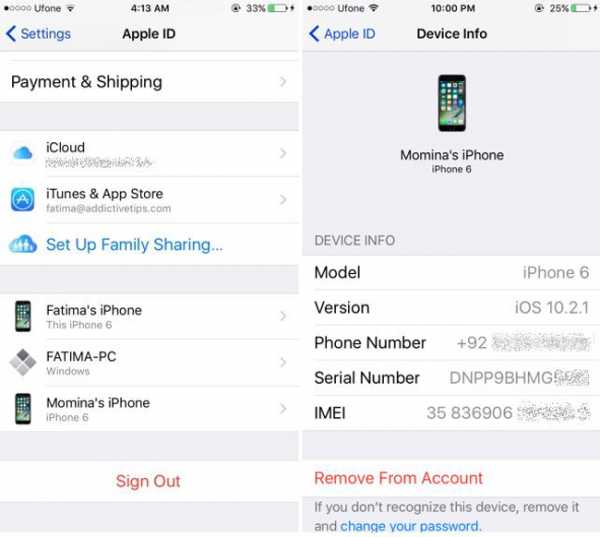
Рис.15 – уведомление о полученном ключе доступа
Обязательно заскриньте основной ключ и переместите его в папку на своем ПК или другом устройстве. Также, код можно записать на флешку или лист бумаги.
Храните эти данные таким образом, чтобы никто не смог найти и использовать универсальный ключ.
Также, советуем выполнять своевременные обновления доверенных номеров. Если вы изменили сим-карту, не забудьте внести данные о новом номере в свой Apple ID. В противном случае, доступ к идентификатору может быть утерян.
Следите за физической безопасностью своих девайсов.
Не оставляйте смартфон без присмотра возле посторонних и используйте сканер отпечатков пальцев для ограничения разблокировки гаджета.
Важно защититься не только от виртуального взлома идентификатора, но и от несанкционированного доступа других людей в ваш телефон/планшет.
Включение функции
Активация функции займет всего несколько минут.
В результате, вы получите дополнительный фактор безопасности, который защитит данные в памяти устройства, установленных программах и в облачном хранилище.
На iPhone и iPad
Следуйте инструкции, чтобы включить аутентификацию на своем iPhone:
1Откройте окно настроек телефона;
2Перейдите в поле iCloud;
3Кликните на пункт «Пароль»;
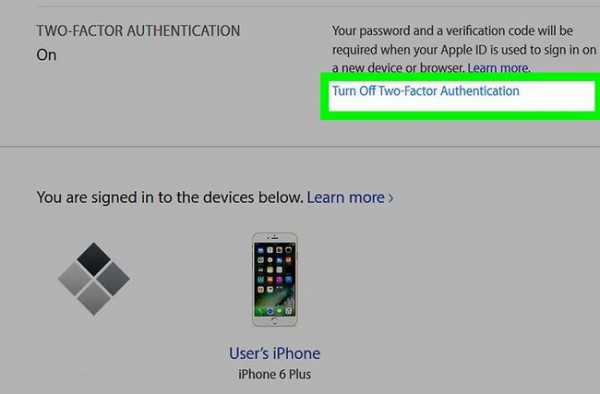
Рис.16 – настройки учетной записи на Айфоне
4Выберите «Настроить 2-х факторную аутентификацию»;
5Введите код, который придет на доверенные устройства и завершите настройку. Запишите универсальный ключ на физический носитель.
На Mac OS
В Mac OS двухэтапная аутентификация пользователей доступна только в версии El Capitan и более новых прошивках операционной системы:
1Зайдите в окно системных настроек;
2Кликните на поле iCloud и запустите режим редактирования данных учетной записи;
3В новом окне Кликните на «Безопасность». Далее система потребует ввести пароль от идентификатора;
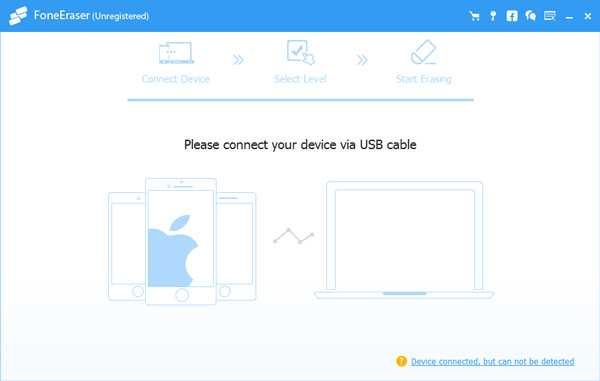
Рис.17 – редактирование учетной записи с помощью Mac OS
4Кликните на клавишу «Настроить аутентификацию», которая расположена в нижней части окна. Подтвердите цифровой код, который отобразится на всех привязанный к Apple ID устройствах.

Рис.18 – настройка функции с помощью Mac OS
Альтернативное получение уведомлений
Получать коды доступа можно не только на доверенные устройства, но и в службу «Найти Айфон».
Установить этот параметр можно в настройках Apple ID (Безопасность-Оправка кодов доступа).
В результате, код для верификации будет приходить не только на доверенные девайсы, но и в службу поиска вашего Айфона.
Таким образом, вы в одном окне сможет контролировать попытку входа с подозрительных местоположений и просматривать код доступа.
Данная опция работает только с аутентификацией. Для проверки работа с картами невозможна.
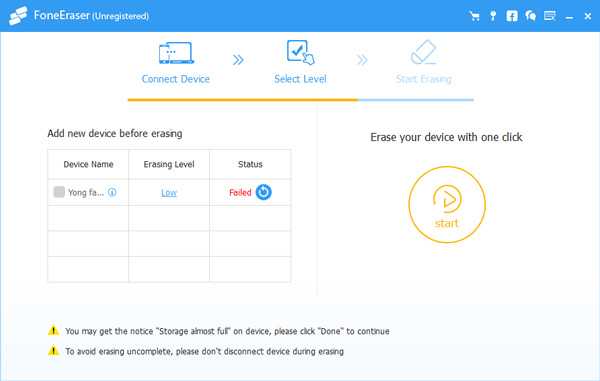
Рис.19 – подтверждение входя с помощью службы Find My iPhone
Преимущества многоуровневой аутентификации
Любой Apple ID хранит не только информацию о привязанных устройствах, но и данные кредитных карт, личную информацию пользователей.
В облаке многие хранят сканы документов и другой важной информации, кража которой может привести к необратимым последствиям.
Если вы хотите всегда быть уверенным сохранности информации, используйте двухфакторную аутентификацию. Преимущества функции:
- Единая организация безопасности всех гаджетов от Apple;
- Расширенные настройки управления функцией;
- Гарантированная защита от всех уровней и типов взлома.
Недостатки в работе функции
Несмотря на все очевидные плюсы, касающиеся безопасности гаджетов, многоуровневая аутентификация усложняет жизнь пользователей – запоминание ключей, возможность утери номера или доверенного девайса создают целый ряд проблем:
- Вместе с многоуровневой аутентификацией невозможно использовать стороннее ПО. К примеру, iMobie AnyTrans или популярную утилиту PhoneRescue;
- Сложности при входе в iCloud – из-за недоработки опции пользователи часто сталкиваются с системными ошибками даже после правильного вода ключа доступа к облачному хранилищу;
- Работа с сотовой сетью. Если вы находитесь в зоне плохого покрытия, аутентификация может не работать;
- Привязка к кодам. Проверку можно реализовать только в том случае, если под рукой есть второй гаджет, который привязан к такому же Apple ID, как и первое устройство.
Если же в данный момент возле вас нет второго гаджета, можно воспользоваться постоянным ключом, который хранится в настройках аккаунта, но на практике пользователи очень редко записывают или запоминают его.
Как сбросить забытый пароль идентификатора?
Если вы хотите отключить аутентификацию, но «застряли» еще на этапе ввода пароля, необходимо выполнить сброс кодового слова. Следуйте инструкции:
- В окне входа в Apple ID кликните на строку «Забыл пароль»;
- Далее выберите поле «Сбросить пароль»;
- Активная ссылка для настройки нового кодового слова придет на привязанную к учетной записи электронную почту. Проверьте входящие сообщения и прейдите по ссылке в письме от отправителя Apple;
- В появившемся окне введите новый пароль. Для подтверждения действия требуется указать цифровой пароль аутентификации, который отобразится на других ваших устройствах от Apple. После восстановления доступа выполните отключение двухэтапной аутентификации, как это описано выше в статье.
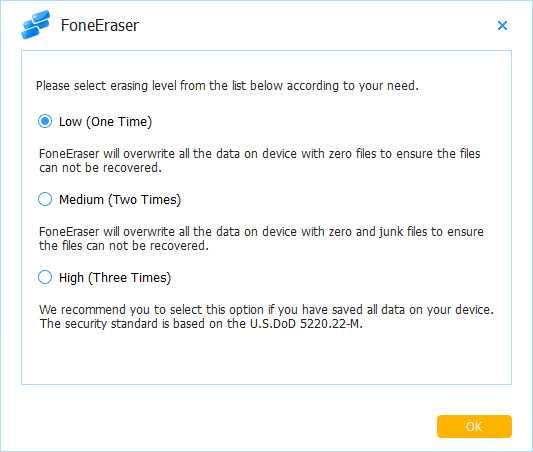
Рис.20 – ввод нового пароля идентификатора
Ответы на контрольные вопросы
Если же вы успешно выполнили все действия по отключению аутентификации, но не можете вспомнить правильные ответы на контрольные вопросы, следуйте инструкции:
- Перейдите на страницу восстановления доступа по ссылке iforgot.apple.com/password/verify/appleid;
- Введите логин – имя своего идентификатора;
- Нажмите «Продолжить»;
- В новом окне выберите пункт «Сбросить вопросы»;
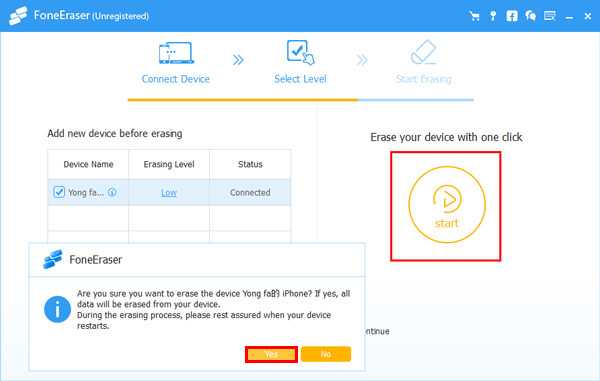
Рис.21 – сброс контрольных вопросов идентификатора
- Так как в аккаунте включена двухэтапная аутентификация, для подтверждения действия потребуется ввести цифровой код в новом окне. После этого вы будете перенаправлены на страницу выбора новых вопросов.
Наличие такой проверки должно обязательно присутствовать в Apple ID и отменить её невозможно. В новом окне система дает возможность пользователю выбрать три вопроса из предложенных из списка. Это стандартные вещи, ответ на которые может знать только владелец аккаунта.
Ответ нужно напечатать в текстовое поле под каждым вопросом.
Следите за раскладкой клавиатуры и регистром – лучше писать все маленькими буквами, не использовать цифры и специальные символы.
Для отключения аутентификации нужно дать ответ на два из трех вопросов.
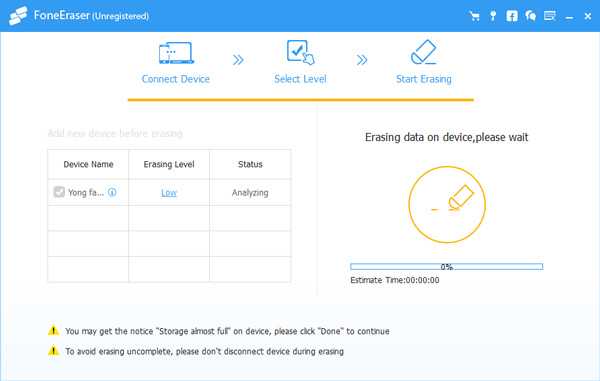
Рис.22 – ввод новых вопросов и ответов
Нет доступа к доверенному гаджету
Если вы больше не имеете доступа к каждому из устройств, которые включены в список «Доверенные», необходимо воспользоваться универсальным ключом восстановления.
Его вы должны были записать на этапе включения двухфакторной аутентификации.
Универсальный ключ отображается в настройках аккаунта. Если вы не выходили из учетной записи, его можно посмотреть во вкладке «Настройки»—«Безопасность».
В случае, если вы успели выйти из ученой записи, восстановить доступ к Apple ID поможет служба поддержки Apple.
Напишите свое обращение с детальным описанием произошедшего и дождитесь ответа. Ссылка: https://support.apple.com/ru-ru.

Рис.23 – онлайн-поддержка пользователей
Не приходит сообщение с кодом – решение
В большинстве случаев, проблемы с получением проверочных кодов возникают из-за единичных сбоев в ОС. Не приходит уведомление с цифрами для подтверждения аутентификации?
Попробуйте отправить код еще раз или же перезагрузите оба девайса.
Еще один случай – сообщение пришло на доверенное устройство, только в центре уведомлений оно не отобразилось. Проверьте папку входящих сообщений, нужные цифры должны находиться там. Отправитель письма – Apple.
Как вариант сброса, можно удалить цепочку писем от Apple и повторно отправить сообщение для аутентификации.
Возможно, память, отведённая на хранение одной связки писем, закончилась.
Программа не поддерживает код проверки – что делать?
Не все программы имеют встроенную возможность работы с кодами проверки. Настроить эту функцию вы можете самостоятельно в профиле.
Войдите в свой аккаунт с помощью браузера и задайте пароль для входа в сторонние программы самостоятельно.
Костюмные коды будут известны только вам. Используйте их для входа во все сервисы, использующие профиль Apple ID – облако iCloud, стандартный почтовый клиент, календарь, утилита «Заметки» и другое ПО.
Следуйте инструкции:
- Выполните авторизацию в Apple ID с помощью браузера. Используйте адрес https://appleid.apple.com/#!&page=signin;
- После входа в аккаунт найдите поле «Безопасность» и кликните на кнопку «Изменить»;
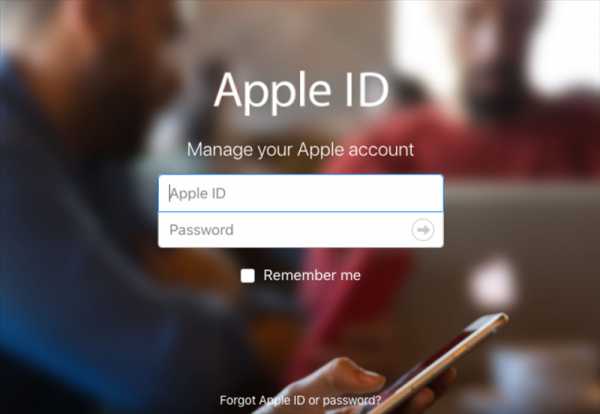
Рис.24 – настройка безопасности идентификатора
- В новом окне нажмите на «Создать пароль». Далее выберите программу или набор приложений, к которым будет применятся заданный цифровой код. Сохраните настройки. Теперь при попытке авторизации в программе нужно будет вводить заданные числа.
Ошибка «Включение проверки будет доступно позже»
Если при попытке активации многоуровневой аутентификации вы столкнулись с таким системным сообщением, это означает, что в ближайшее время вам не удастся настроить опцию.
Такое происходит только в двух случаях – после недавней смены пароля к аккаунту Apple ID или в результате добавления нового контрольного вопроса.
Пользователь не может одновременно сменить пароль и настроить проверку, так как эти действия система Apple расценивает как возможную попытку доступа злоумышленника к вашему аккаунту.
В сообщении с ошибкой настройки указана дата, начиная с которой вы сможете приступить к созданию многоуровневой аутентификации.
Уведомление об этом придет на электронную почту, которая привязана к идентификатору.

Рис.25 – окно ошибки
Тематические видеоролики
Поделиться новостью в соцсетях
« Предыдущая запись Следующая запись »
activation-keys.ru
Как включить двухфакторную аутентификацию iPhone
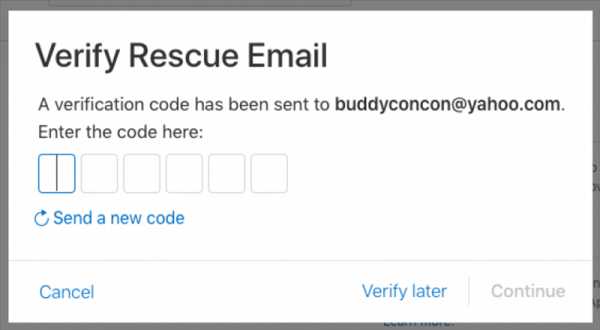 iPhone
iPhoneАвтор Freeman На чтение 3 мин. Просмотров 55 Опубликовано
Двухфакторная аутентификация – дополнительный метод контроля доступа к учетной записи Apple ID, выраженный в обязательном получении и вводе расширенного шестизначного проверочного кода, который может быть известен только непосредственному владельцу техники. Подобный механизм проверки всецело дополняет идею экосистемы Apple, так как смартфоны, планшеты, плееры и компьютеры Mac превращаются из разрозненных гаджетов в настоящую семью.
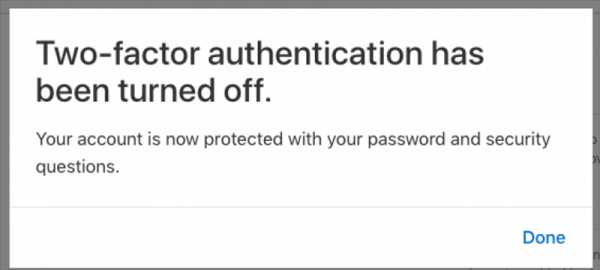
Как работает аутентификация?
Сразу после того как выключена двухфакторная аутентификация – функции доступ к Apple ID возможен только с тех iPhone, iPad, iPod Touch или Mac, которые добавлены в систему и заранее прошли процедуру проверки (понадобится iOS или старше, номер мобильного телефона и немного терпения). К примеру, при наличии iPhone и попытке входа в учетную запись Apple ID через облачное хранилище iCloud через браузер с ПК, на смартфоне появится уведомление, дескать, в таком-то регионе в текущий момент времени неизвестный пользователь пытается открыть доступ к аккаунту.

Если информация совпадает нужно принять условия и получить проверочный код, который придется ввести на ПК в браузере. В таких же условиях работают и иные комбинации – к примеру, если попытаться зайти в Apple ID с планшета при наличии iPhone, или компьютера Mac при наличии iPad (комбинация в принципе неважна, главное – наличие связки из двух и более устройств, добавленных в категорию «доверенные гаджеты»).
Как настроить?
Включение двухфакторной аутентификации происходит по следующему сценарию:
- Открыть «Настройки» и нажать на верхнее поле, отвечающее за информацию об аккаунте;
- Затем выбрать пункт меню «Пароль и безопасность» и в появившемся списке выбрать параметр «Включить двухфакторную аутентификацию»;
- Дальнейшие действия зависят от ситуации. Иногда разработчики из Apple принуждают ответить на контрольные вопросы (те, которые добавлялись при регистрации учетной записи, и, если такую информацию не вспомнить, придется или обращаться в службу поддержки, или отложить настройку до лучших времен), в некоторых случаях ввести логин и пароль или же и вовсе сразу приступить к следующему этапу;
- Указать номер мобильного телефона, на который Apple ID при проверке входа будет отсылать код. Вариант получения символьной комбинации можно выбрать – или в виде текста, или в формате автоматического голосового вызова, где специальный автоответчик назовет цифры, которые необходимо ввести;
- После того, как номер будет прикреплен, придется ввести полученный проверочный код, а затем можно возвращаться к делам;
- Процедуру стоит повторить и для остальных гаджетов, прикрепленных к учетной записи Apple ID – смартфонов, планшетов, плееров и компьютеров. В дальнейшем номер телефона использоваться не будет, а код начнет высвечиваться на iPhone, iPad, iPod Touch или Mac.
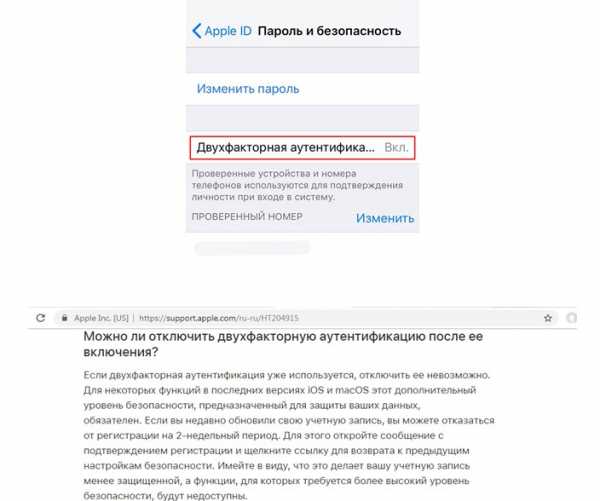
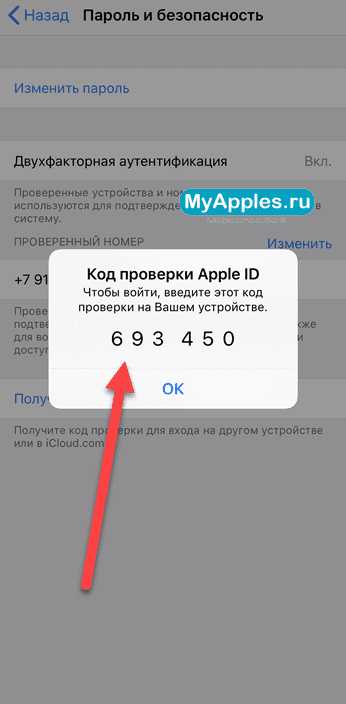
После настройки стоит запомнить о трех важных вещах:
- При смене номера мобильного телефона стоит сразу же изменить настройки и в технике Apple. В иных случаях подобная халатность может привести к взлому Apple ID;
- Стоит помнить и пароль от учетной записи, и ответы на контрольные вопросы. Иногда такую информацию стоит записать прямо в «Заметки»;
- Ни в коем случае нельзя забывать об обновлениях операционной системы iOS – любое промедление может привести к потере доступа из-за неожиданно открывшихся уязвимостей. Кроме того, не стоит забывать об использовании Touch ID и Face ID или шестизначных паролей с непредсказуемыми цифровыми комбинациями.
myapples.ru