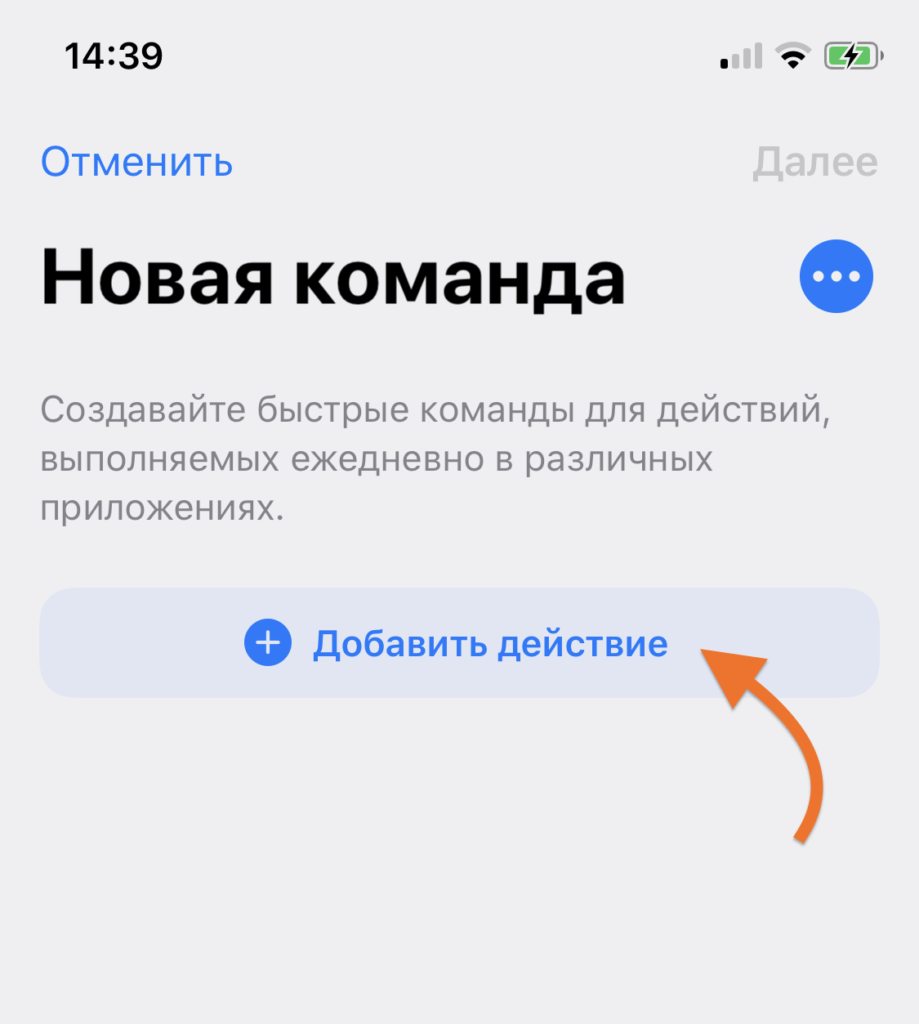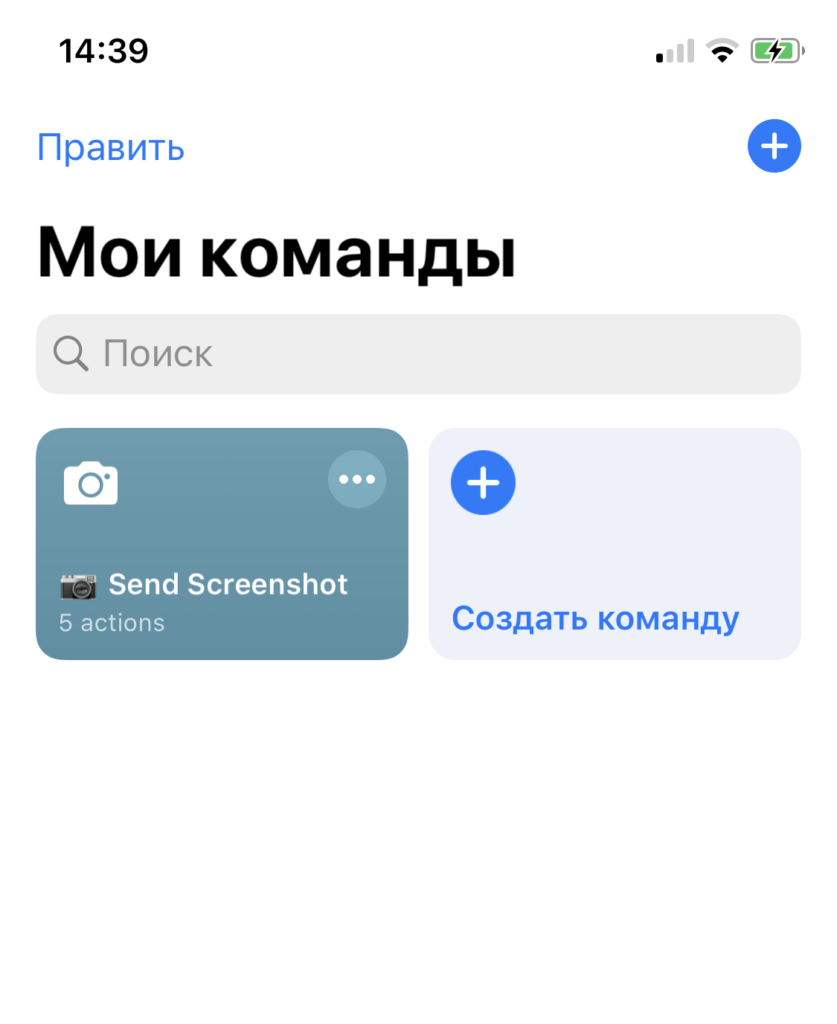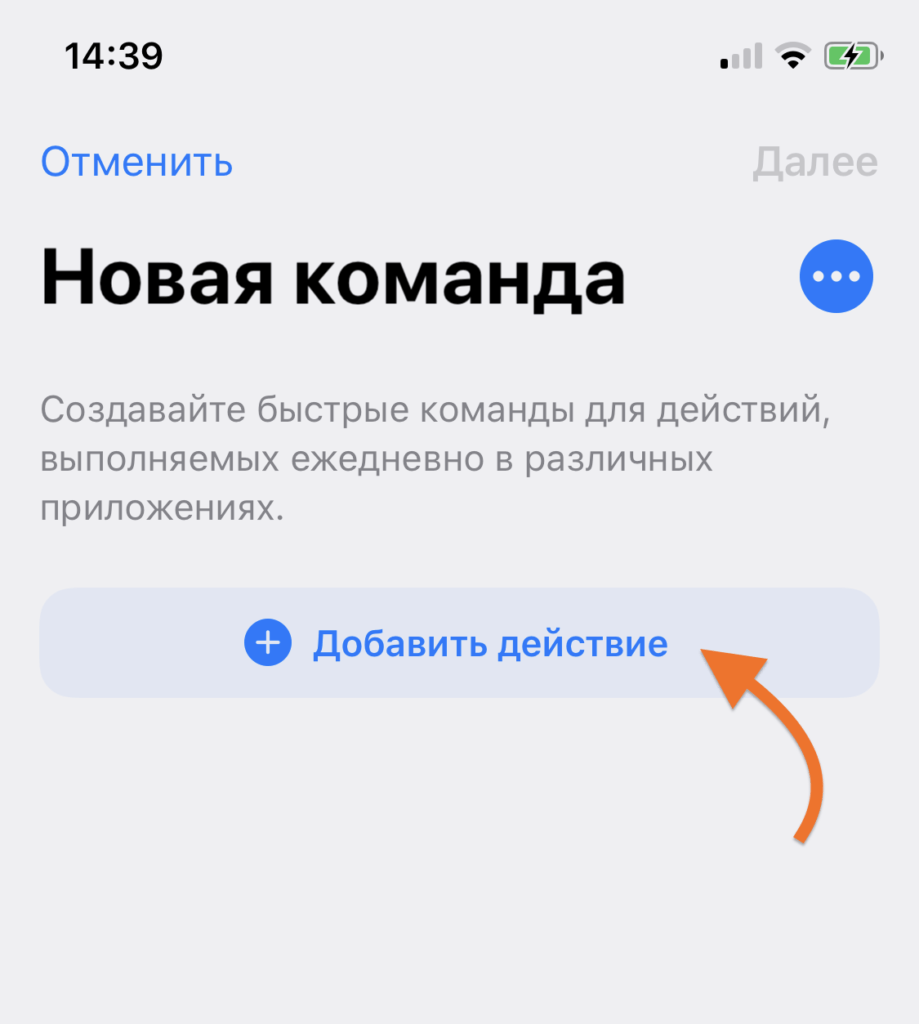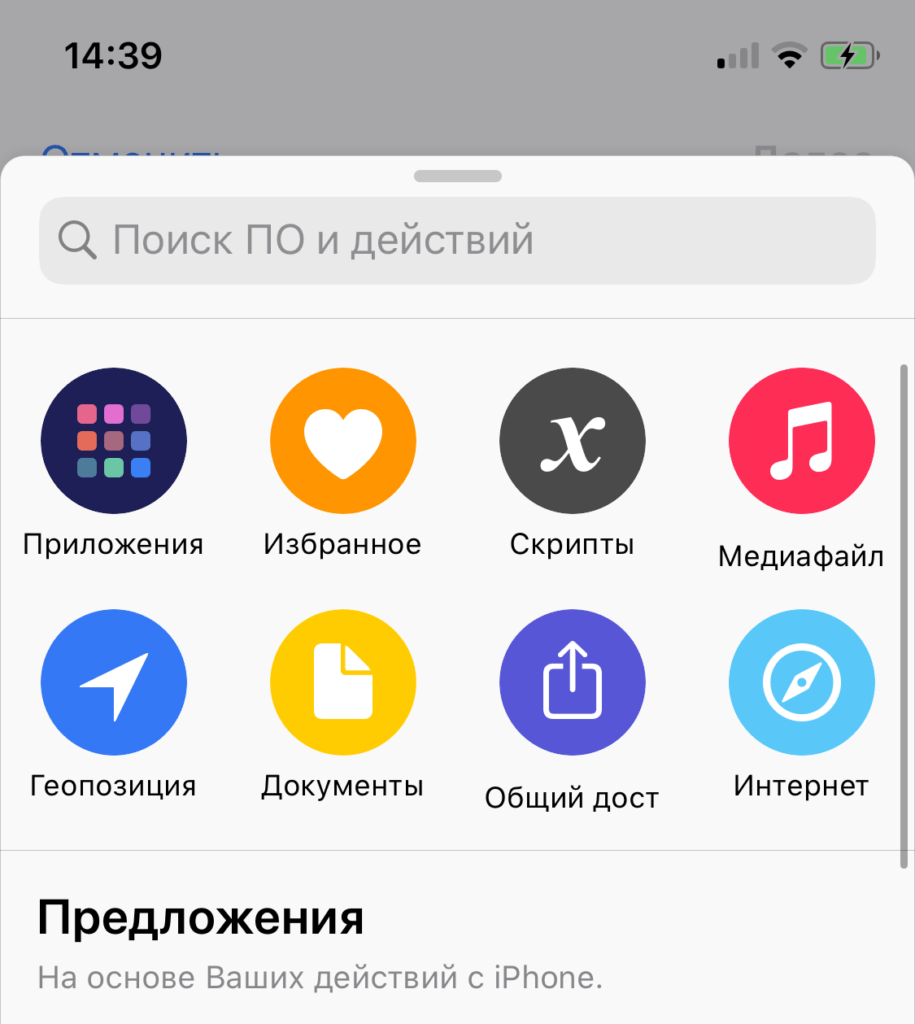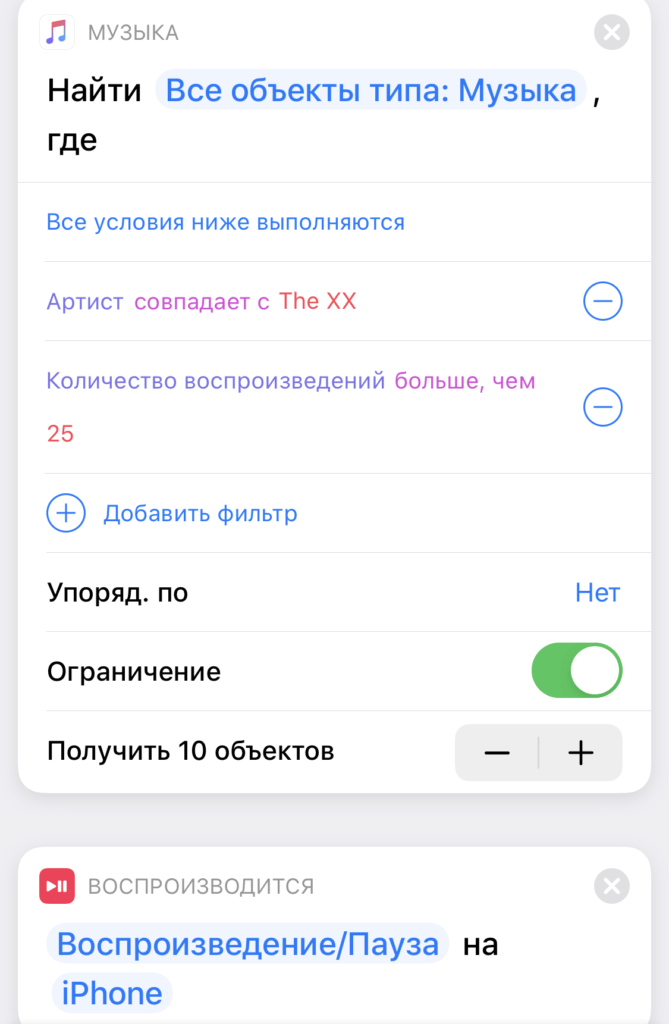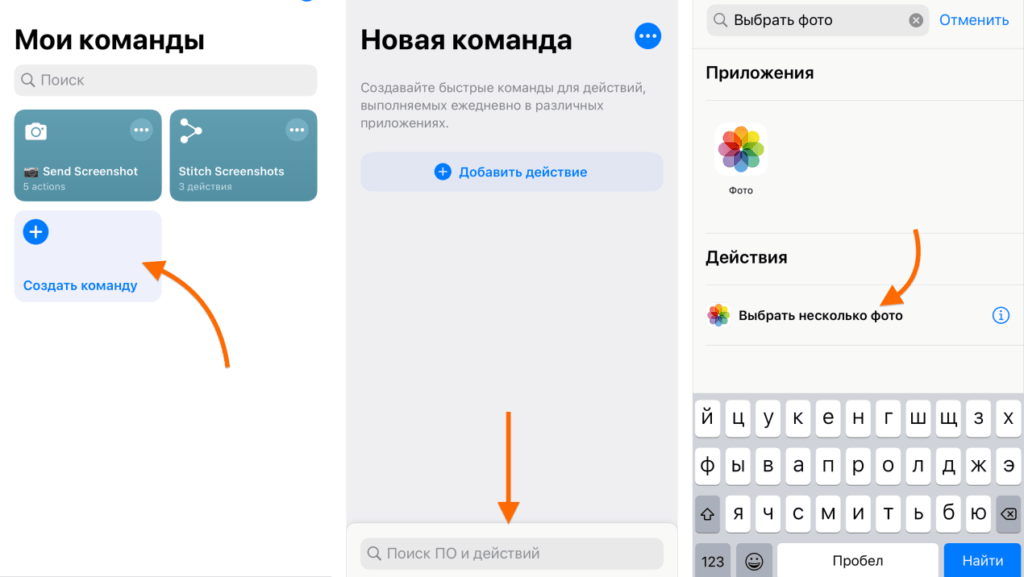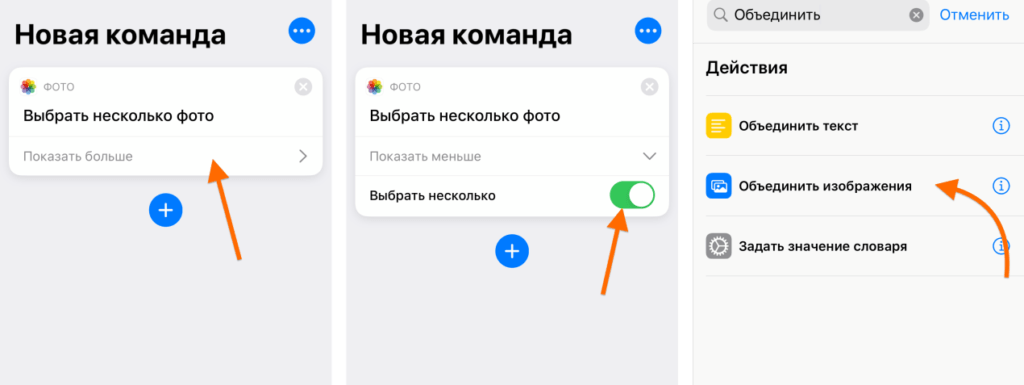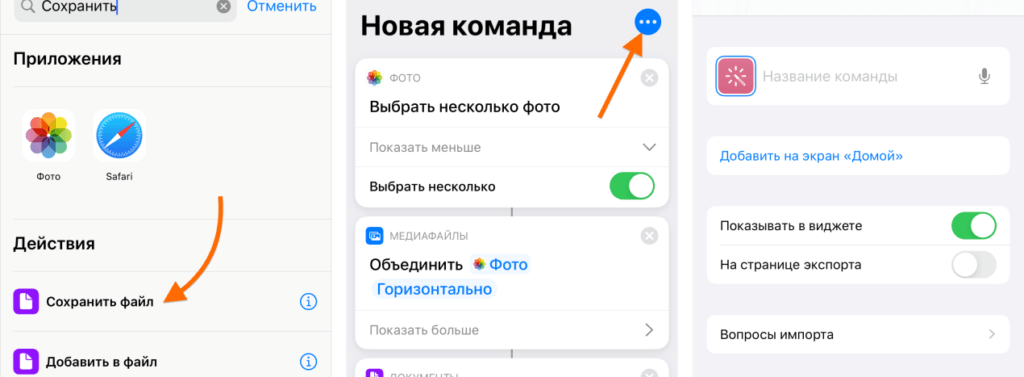App Store: Быстрые команды
Функция «Быстрые команды Siri» — это удобный способ выполнения повседневных задач с использованием программ на Вашем устройстве: просто коснитесь экрана или попросите Siri. Программа «Быстрые команды» позволяет автоматизировать последовательности действий в Ваших любимых программах, создавая персонализированные быстрые команды. Начните знакомство с быстрыми командами из Галереи, где есть множество готовых примеров, или создавайте собственные, добавляя действия перетягиванием и комбинируя их.
Программа «Быстрые команды» содержит более 300 встроенных действий и поддерживает многие из хорошо знакомых Вам программ, включая Контакты, Календарь, Карты, Музыку, Фото, Камеру, Напоминания, Safari, Здоровье, а также все программы, поддерживающие функцию «Быстрые команды Siri».
Вот лишь некоторые примеры того, что можно сделать, используя Быстрые команды:
* Узнать маршрут домой, сообщить близким, во сколько Вы будете, и включить новости на радио, просто обратившись к Siri.
* Создать один или несколько анимированных файлов GIF.
* Создать один или несколько файлов PDF, работая в Safari или любой другой программе с поддержкой страницы экспорта.
* Получить маршрут к ближайшему кафе всего одним касанием.
* Опубликовать пост в Twitter с названием песни, которую Вы сейчас слушаете.
* Получить все изображения с веб-страницы.
* Отправить сообщение с последним снимком экрана, который Вы сделали.
* А также многое другое!
Запускать быстрые команды можно из виджета «Сегодня» или поля поиска, а также просто попросив Siri. Кроме того, для наиболее часто используемых быстрых команд можно даже добавлять значки прямо на экран «Домой».
Программа «Быстрые команды» открывает невероятные возможности для автоматизации часто выполняемых действий на Ваших iPhone и iPad.
apps.apple.com
Найдена главная фишка iOS 12. Как пользоваться приложением Команды
Одно из самых главных отличий iOS 12 от предыдущих версий мобильной операционной системы Apple – наличие средств для автоматизации рутинных действий.
В тему: главные фишки iOS 12, которые нужно попробовать сразу после обновления
Ранее в Купертино никогда не уделяли внимание подобным фишкам и автоматизировать можно было исключительно в разрешенных для разработчиков приложений рамках. Даже при этом периодически появлялись полезные и интересные сервисы для автоматизации.
Следует отметить такие знаковые приложения и сервисы в данной нише:
- Launch Center Pro – совершение определенных действий в пару нажатий;
- IFTTT – кроссплатформенный сервис с возможностью подключения социальных сетей;
- Workflow – приложение с базовыми сценариями автоматизации на iOS.
Теперь на iPhone появилось свое средство автоматизации, управлять которым можно в приложении Команды.
Откуда взялось это приложение

Еще несколько лет назад сторонние разработчики представили в App Store то самое приложение для автоматизации Workflow. Фишкой программы была возможность самостоятельно создавать простые сценарии автоматизации.
Кроме этого программа имела большую базу уже готовых примеров и шаблонов, которые можно было загрузить в одно нажатие и вносить правки при необходимости.
Вокруг Workflow собралось большое сообщество поклонников и в Apple обратили внимание на это. Купертиновцы приобрели приложение в начале 2017 года, сделав его бесплатным.
Через год программу решили интегрировать в iOS, позволив пользователям автоматизировать определенные процессы. До Automator на macOS, разумеется, еще очень далеко, но первый шаг в этом направлении сделан.
Что Apple изменила в Workflow

Практически ничего. То ли приложение показалось купертиновцам готовым законченным продуктом, то ли никто не захотел вкладываться в доработку и развитие сервиса, но приложение Команды выглядит и работает так же, как работал его предшественник – Workflow.
Возможно, это и к лучшему, интерфейс приложения и принципы работы сохранены, пользователям Workflow не придется переучиваться, а большая готовая база сценариев автоматизации никуда не делась.
После обновления до iOS 12, если на устройстве было установлено приложение Workflow, приложение Команды прилетит в виде апдейта для него
По сути, разработчики внесли два главных изменения: локализовали сервис (наконец-то появился и русский язык) и добавили возможность взаимодействовать с Siri.
Первое нововведение значительно расширит аудиторию пользователей сервиса, а второе – позволит серьезно прокачать голосовой ассистент.
Чем отличается приложение Команды от Ярлыков Siri

Ярлыки Siri (Siri Shortcuts) были доступны всем пользователям тестовых версий iOS 12. Раздел отображался в настройках голосового ассистента и позволял задать свою голосовую команду на частые действия для некоторых стандартных приложений.
Проблема была в том, что система сама выбирала 2-3 действия для приложений, которые совершались чаще всего и позволяла задать команду именно на них.
Для добавления нужного действия следовало многократно повторить его и надеяться, что оно отобразится в меню. Не так уж и удобно.
Приложение Команды является отдельным средством автоматизации, одной из возможностей которого является интеграция с голосовым ассистентом.
Сейчас раздел Быстрые команды (Настройки – Siri и Поиск) так и остался на своем месте в параметрах системы и работает прежним образом, а приложение позволяет независимо настраивать сценарии автоматизации.
Как работает приложение Команды
Приложение устанавливается из App Store и позволяет создавать различные сценарии автоматизации. Настроенные Быстрые команды при этом живут своей жизнью и не пересекаются с установленной программой.
Не думайте, что Команды работают только с Siri
Если по каким-либо причинам вы не используете голосовой ассистент, все равно сможете настроить автоматизацию и запускать её любым удобным способом.

В приложении находится два больших раздела: Библиотека для управления созданными или загруженными сценариями и Галерея для поиска и добавления уже готовых сценариев.
Все сценарии представлены в виде карточек с возможностью внесения изменений в работу.

При нажатии на карточку сценарий срабатывает.
При удержании включается режим редактирования, в котором можно перемещать карточки, меняя их местами (это нужно для отображения в виджете).
Нажатие на троеточие открывает сценарий для возможности редактирования.
Кнопка Править позволяет включить режим выделения для удаления нескольких карточек, здесь же удобно копировать сценарий для создания дубликата или похожего сценария автоматизации.
С чего начать

Первым делом рекомендуем открыть раздел Галерея. Здесь уже собрано несколько сотен готовых и полезных сценариев автоматизации.
Все они разбиты на группы и имеют небольшое описание.
Так можно понять, что делает тот или иной сценарий, при необходимости загрузить его себе.

При открытии карточки сценария увидите задействованные приложения, а при нажатии кнопки Показать действия – отобразится алгоритм работы.
После того, как нашли и добавили парочку понравившихся сценариев, можно перейти во вкладку Библиотека для их настройки или создания собственных.
Любой добавленный сценарий автоматизации можно настроить под себя, для этого нажимаем пиктограмму с тремя точками.
Сценарий выглядит в виде соединенных блоков с действиями, которые срабатывают одно за другим сверху вниз. Действия могут быть автоматическим либо требующими вмешательство пользователя.

В первом случае произойдет определенный процесс, а во втором – пользователь увидит диалоговое окно с необходимостью подтвердить или выбрать что-то.
Для наглядности можете здесь же запустить сценарий и увидеть все шаги его выполнения.
Когда разберетесь с работой готовых сценариев, можно попробовать создать собственный.

Не забывайте, что сценарии можно переименовывать и менять иконки для них.
Для этого следует открыть любую карточку, перейти в меню с настройками и задать нужное название. В разделе Значок
Как запускать добавленные сценарии
Сценарии из раздела Библиотека можно запускать несколькими способами.

1. Из самого приложения
Самый очевидный и неудобный способ. Стоило ли затеваться с автоматизацией, чтобы запускать сценарии из определенной программы?
2. Через меню 3D-Touch
Сильное нажатие на иконку приложения Команды откроет меню с четырьмя сценариями, нажатие на которые приведет к их запуску. Для того, чтобы те или иные сценарии попали в меню, их следует расположить вверху списка в приложении.
3. Через виджет
В меню с виджетами можно отметить приложение Быстрые команды для удобного запуска сценариев.
После этого автоматизацию можно запускать из меню виджетов или прямо с заблокированного экрана. В сокращенном варианте виджет отображает четыре сценария, а в расширенном – практически все добавленные карточки.
Обратите внимание, что кнопка Настроить в Быстрых командах позволит перемещать карточки или скрывать их из виджета без удаления сценария из приложения.
4. С рабочего стола

Любой сценарий можно добавить на рабочий стол в качестве иконки. Для этого нужно перейти в режим редактирования, открыть настройки сценария и выбрать пункт Добавить на экран «Домой».
Останется лишь сохранить ярлык из меню Поделиться.
Иконка отобразится на домашнем кране, её можно помещать в папку, перемещать в любое место или вовсе удалять.
5. При помощи Siri

Главным отличием приложения Команды от своего предшественника является тесная интеграция с голосовым ассистентом.
Для запуска любой команды можно записать свою фразу и Siri будет активировать сценарий после её произнесения.
Нужно перейти в настройки сценария, открыть его параметры и выбрать пункт Добавить для Siri.
Теперь нужно записать фразу для активации сценария.

Фраза может быть абсолютно не связана с действием и его названием.
В дальнейшем управлять добавленными для команд фразами можно в меню Настройки – Siri и Поиск – Мои быстрые команды.
Вот так выглядит главное нововведение iOS 12, которое позволяет автоматизировать некоторые действия на iPhone или iPad.
Если тема автоматизации покажется вам интересной, я соберу самые годные сценарии из галереи приложения Команды и детально расскажу о создании собственных скриптов.
Источник: Iphones
gorodfinansov.ru
Быстрые команды Siri: как пользоваться, создать, удалить?
В составе операционной системы iOS 12 появились быстрые команды Siri, автоматизирующие большую часть действий пользователя. Приложение представляет собой переработанную версию WorkFlow и поддерживает все созданные для этой системы сценарии. Главное отличие опции – возможность применения вместе с голосовым помощником без ограничений стандартного функционала.

Принцип работы быстрых команд Siri
Быстрые команды упрощают решение повседневных задач, выполняемых установленными на телефоне приложениями. Использование Siri Shortcuts позволяет автоматизировать большинство процессов. Например, прокладку маршрута, создание отчётов или открытие сайта.
Команды запускаются разными способами – с рабочего стола, из специального меню или через виджет. Можно пользоваться Shortcuts с помощью персональной вопросно-ответной системы Siri. Привязанная к определенному действию ключевая фраза запускает сценарий, экономя время пользователя. Проверяет подключение к сети WiFi, если таковое отсутствует, то отключает WiFi и включает мобильные данные. Может открывать одновременно несколько вкладок и произвольно редактировать их адреса.

Для удобства использования интерфейс приложения разделен на две части: Библиотека и Галерея. Чтобы ознакомиться с функционалом, достаточно выбрать карточки сценария. Интерфейс прост и интуитивно понятен, сложностей с использованием не возникнет.
Отличие Быстрых команд и ярлыков Siri Shortcuts
Большая часть возможностей Shortcuts была в прошлых версиях операционной системы. Но у быстрых команд Сири iOS 12 есть отличия. Раньше система позволяла выбирать команду всего из 2-3 доступных вариантов. Добавление новых действий было неудобным и сложным.

Приложение Команды Сири – отдельное средство автоматизации, обеспечивающее интеграцию с голосовым помощником Apple. При этом старый раздел остался на прежнем месте – в настройках телефона. Новая программа автоматизации процессов работает независимо от него.
Совместимость с WorkFlow
Приложение Команды Siri ненамного отличается от своего предшественника WorkFlow. Сохранились принципы работы и интерфейс, позволяя не переучиваться пользователям старых платформ. Разработчики оставили без изменений и готовую базу автоматизации.
Обновляя операционную систему до iOS 12, владелец айфона с установленным приложением WorkFlow получает «Команды» вместе с обновлением. Главными отличиями будут два изменения – русскоязычный интерфейс и взаимодействие с Siri. Все процессы, использовавшиеся в системе ВоркФлоу, остаются на телефоне. Их можно автоматизировать, задавая нужную фразу для запуска.

Работа с командами
В 2020 году Apple выпустит 4 новых iPhone и все с 5G «Вход с Apple»: в России запустили новый сервис AppleПеред тем как настроить быстрые команды Сири на смартфон, стоит разобраться с особенностью их добавления или создания. В приложении есть 2 раздела – «Библиотека» и «Галерея». Первый позволяет управлять созданными или загруженными действиями. Во втором находятся готовые команды.

Добавление Siri Shortcuts
Для того чтобы добавить полезные команды Сири iOS 12 следует открыть приложение и перейти к разделу галереи. Здесь находится больше 300 популярных сценариев, возможностей которых достаточно большинству владельцев айфонов.
Добавление выполняется в три этапа:
- Открыть список готовых команд.
- Найти подходящий «шорткат» нажать по нему.
- Выбрать получение быстрой команды.
После этого действие добавляется в перечень доступных для использования сценариев. Найти его можно в библиотеке в том же приложении. Иногда требуется ввод дополнительной информации – например, домашнего адреса при создании команды построения маршрута.

Создание собственных команд
Перед тем как создать быструю команду Сири, переходят к вкладке библиотеки. Собственный сценарий создаётся путём выполнения следующих действий:
- Выбрать пункт создания команды, расположенный справа вверху.
- Указать действия, выполняемые при запуске сценария.
- Для изменения очередности выполнения действий нажать выбранный вариант, перетаскивая вверх или вниз по списку. Для удаления, отмены, повтора – выбрать соответствующие пункты.
- Проверить работу команды, нажав «Пуск».
- При необходимости внести изменения.
- Указать название действия, перейдя к пункту настроек и введя имя.
Команда сохраняется нажатием кнопки «Готово». Теперь сценарий будет находиться на вкладке библиотеки в приложении. Здесь же запускают, изменяют и настраивают созданные действия.

Запуск сценария
У незнакомого с iOS 12 пользователя может появиться вопрос про Siri Shortcuts: как пользоваться приложением и запускать команды. Для начала можно выбрать один из следующих вариантов:
- В приложении команд. Способ, не дающий воспользоваться преимуществами новой платформы.
- Из меню 3D-Touch, вызываемого сильным нажатием на иконку программы. Здесь находятся 4 сценария, которые установлены вверху списка в приложении.
- С помощью меню виджетов, в котором отмечается приложение команд. Запускают действия с главного экрана или с заблокированного. Сокращённая версия позволяет использовать 4 сценария, расширенная – полный список.
- С рабочего стола, где сценарий устанавливается как иконка. Для начала переходят к режиму редактирования, открывают настройки команды, выбирают пункт добавления на экран «Домой». Сохраненной иконкой, отображаемой на рабочем столе, можно пользоваться как стандартным ярлыком – помещать в папки, перемещать, удалять.
- Новый способ запуска сценариев, недоступный для пользователей iOS 11 – с помощью голосового ассистента Siri. Для работы с командой пользователь должен записать запускающую фразу. Сначала следует перейти к настройкам, открыть параметры, выбрать пункт добавления для Сири. Затем включить запись и произнести фразу, активирующую сценарий. Она не обязательно должна быть связана с действием. Наоборот, если похожих команд будет много, стоит выбрать каждой слова, не позволяющие случайно запустить что-то другое. Выбранную фразу, при необходимости, несложно изменить в настройках.

Удаление и изменение команд
Все созданные, загруженные или уже установленные команды Siri iOS 12 легко изменяются или удаляются. Для удаления выполняют следующие действия:
- Переходят к разделу настроек айфона.
- Открывают вкладку голосового помощника Siri и поиска.
- Выбирают пункт команд.
- Проводят пальцем влево по команде, подтверждая, что действие удаляется, или нажимают по сценарию, выбирая удаление.
В этом же меню можно изменить сценарий или запускающую фразу, удалить действия для конкретных приложений. Изменение голосового запуска выполняется нажатием по команде и выбором повторной записи.

Для удаления сценариев из списка в меню приложения программу находят в меню «Siri и Поиск», нажимают и убирают ненужные опции. Пользователю доступно отключение шорткатов в главном меню и даже на заблокированном экране. Для выполнения команды можно назначить любую кодовую фразу, Siri запишет её и будет использовать для инициации нужного действия. Быстрые команды существенно увеличили продуктивность яблочных гаджетов, не повышая сложность их использования.
iphone-gps.ru
15 полезных команд iOS 12, которых нет в каталоге Apple
Для использования новой функции iOS 12 необходимо установить приложение «Команды». После этого можно будет добавлять быстрые команды по ссылкам, а также из встроенной галереи. В предыдущей подборке мы рассказывали об интересных шорткатах из встроенной галереи, в этот раз собрали эксклюзивные команды, которые придуманы пользователями.
 Разработчик:
Apple
Разработчик:
AppleЦена: Бесплатно
1. Connection Controller
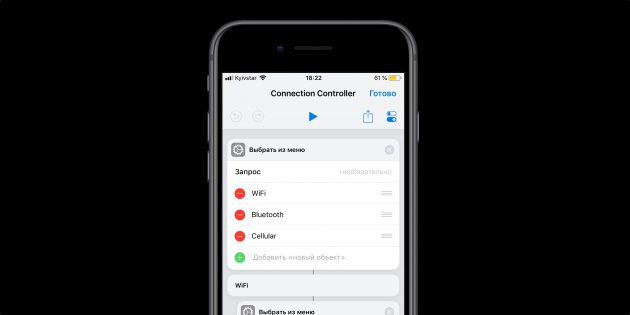
Удобная команда, которая, в отличие от ярлыков в «Пункте управления», полностью отключает беспроводные модули, позволяя управлять Wi-Fi, Bluetooth и сотовой связью.
Получить команду →
2. Wifi QR Code
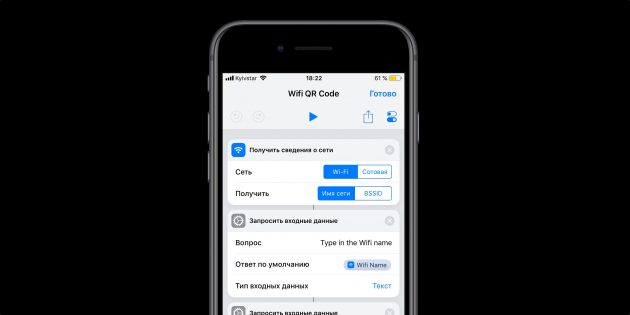
Полезный шорткат, создающий QR-коды, с помощью которых можно делиться паролями от Wi-Fi. Для этого нужно запустить команду, выбрать сеть и тип шифрования, а затем ввести пароль и показать сгенерированный код другому человеку.
Получить команду →
3. Google Image Search
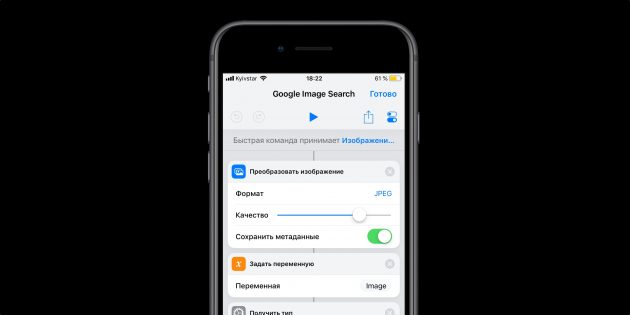
А эта команда поможет быстро найти изображения в поиске Google. Удобно, что работает она как по фото из галереи, так и по новым снимкам, сделанным на камеру.
Получить команду →
4. Google Translate Clipboard
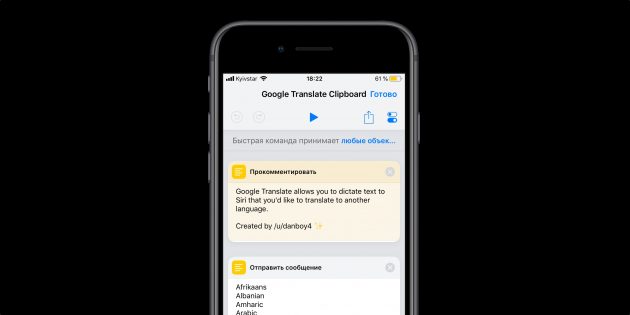
Простая команда для перевода текста из буфера обмена. Скопируйте фрагмент, вызовите команду и выберите нужный язык — перевод тут же откроется в браузере.
Получить команду →
5. Emoji GIF

Эта команда пригодится любителям чатиться. Она позволяет выбрать несколько эмодзи и сделать из них гифку, которую можно будет скопировать в буфер обмена и вставить в любом мессенджере.
Получить команду →
6. Currency Conversion
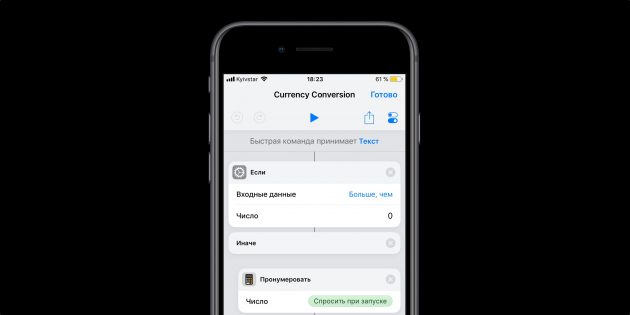
Простой, но функциональный конвертер валют. Указываем сумму в первой валюте, затем выбираем вторую и получаем эквивалент.
Получить команду →
7. Wishlist
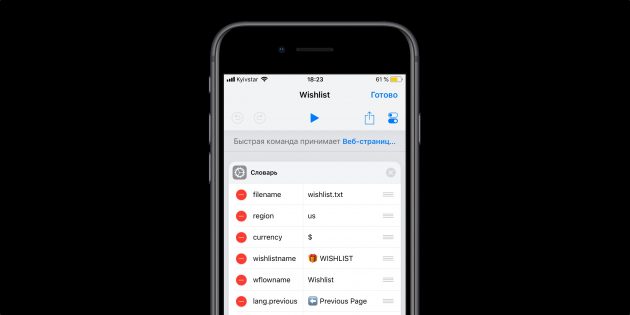
Очень полезная команда, заменяющая функцию списка желаний, которую Apple убрала из App Store. После добавления приложения из магазина через стандартное меню «Поделиться» можно просматривать свой вишлист и отслеживать скидки.
Получить команду →
8. Quick Read
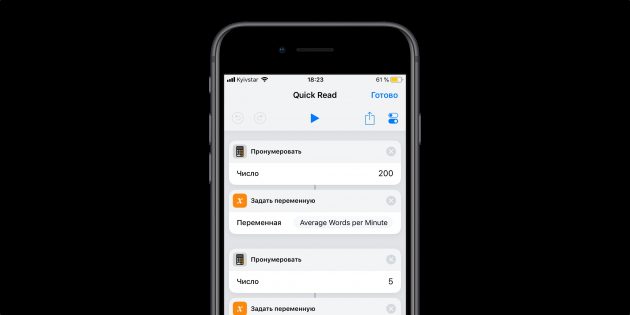
Незаменимая команда, чтобы скоротать несколько свободных минут ожидания. Quick Read открывает список чтения Pocket и выбирает случайную статью с временем прочтения не более 5 минут.
Получить команду →
9. InstaSave
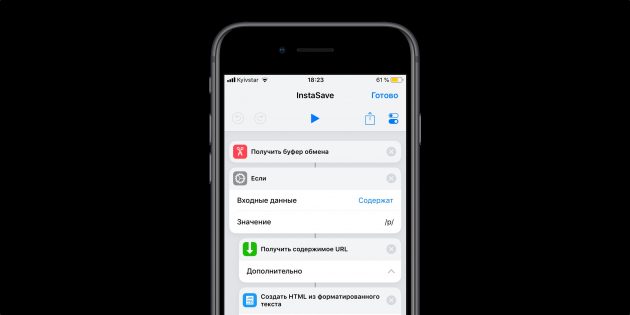
Загрузчик контента из Instagram, который умеет скачивать из приложения фото и видео. Всё, что нужно сделать, — это скопировать ссылку на медиафайл и запустить команду.
Получить команду →
10. Get YouTube Audio
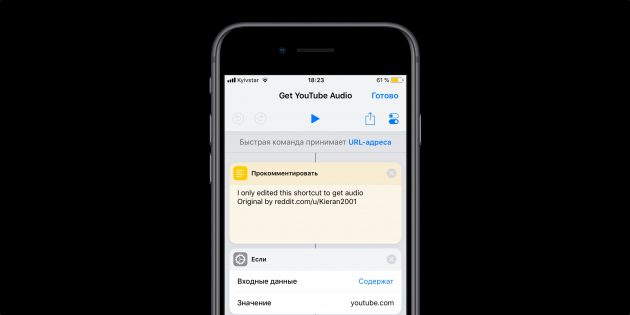
Не менее полезный конвертер, позволяющий извлекать аудиодорожки из любых YouTube-видео. Пригодится для загрузки музыки или прослушивания обучающих лекций в фоне.
Получить команду →
11. Wallpaper
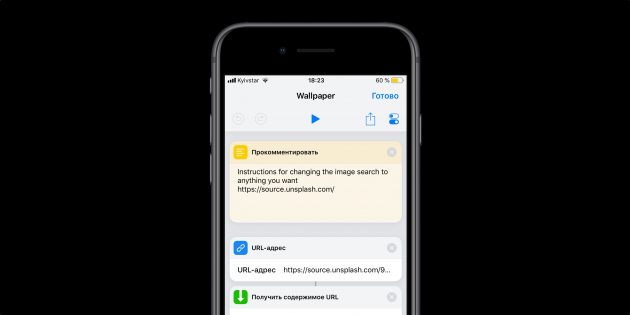
Никак не можете определиться с обоями для рабочего стола на iPhone? Используйте эту команду и загружайте случайное фото с Unsplash всего в одно касание.
Получить команду →
12. Add Device Frame
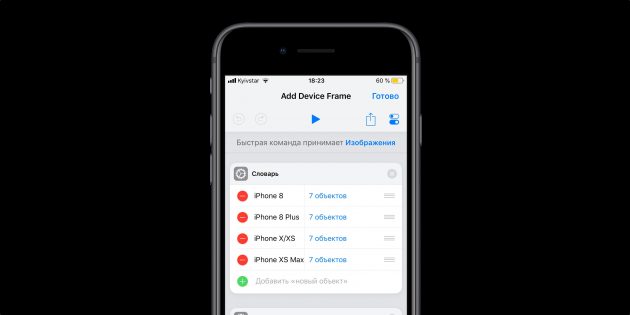
Нужная команда для всех, кто имеет дело со скриншотами. Позволяет красиво оформить скриншоты с iPhone, автоматически вставив их в шаблон соответствующего смартфона. Можно добавить сразу несколько фото и выбрать цвет устройства.
Получить команду →
13. Scan Book
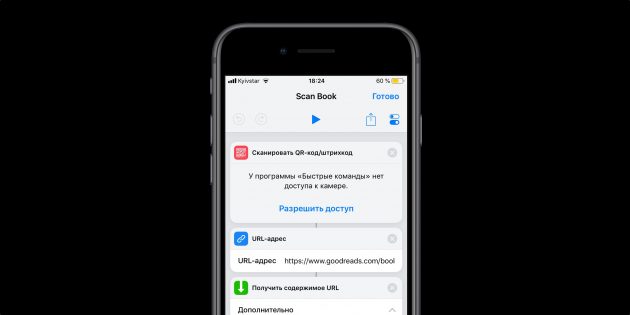
Полезная штука для всех, кто покупает бумажные книги. Чтобы узнать рейтинг и просмотреть рецензии, достаточно отсканировать ISBN.
Получить команду →
14. Nap Time
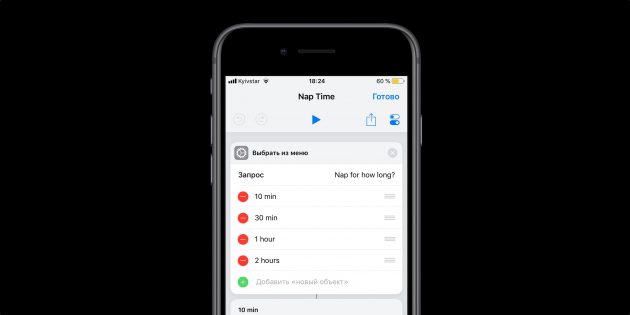
Любите вздремнуть после обеда? Тогда эта команда для вас. Она позволяет быстро установить таймер для сна и автоматически включит режим «Не беспокоить» на заданное время.
Получить команду →
15. Sleep Sounds
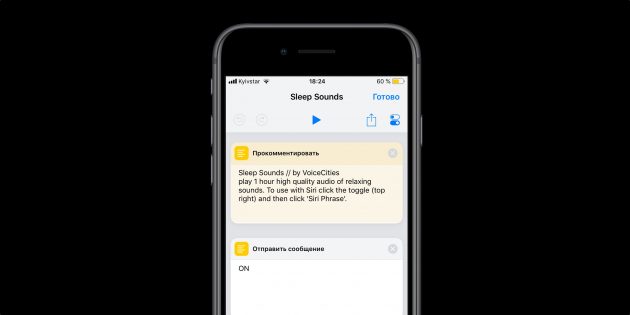
А этот шорткат будет полезен всем. С его помощью можно быстрее засыпать под различные звуки природы. После запуска экран можно будет заблокировать, а плеер остановится автоматически через час.
Получить команду →
Читайте также
lifehacker.ru
Быстрые команды Siri / Tinkoff.ru corporate blog / Habr
Одна из полезных (по моему мнению) фич iOS 12, представленных на WWDC 2018 — Siri Shortcuts.
Шорткат (англ. shortcut) — быстрая команда, короткий способ совершить какое-либо действие в обход стандартному сценарию.
В своих приложениях вы можете привязывать шорткаты для некоторых действий. Обучаясь на том, как и когда пользователь их выполняет, Siri начинает по-умному, в нужное время и место, предлагать ему эти шорткаты и, что самое крутое, пользователь сможет их вызывать фразами, которые сам к ним привяжет! Под катом подробнее.
Как это работает
Мы используем приложения, которые при определенных действиях, создают и доставляют шорткаты в систему.
Посмотреть эти шорткаты можно в «Настройки → Siri и поиск«.
На скриншоте выше отображаются последние три шортката, которые словила система с разных приложений. Если мы нажмем на кнопку “More shortcuts”, то увидим все шорткаты, доставленные в систему каждым приложением.
При определенных настройках в коде создания шортката, Siri будет предлагать эти шорткаты пользователю на заблокированном экране, в центре уведомлений и поиске, ориентируясь на то, как часто мы пользуемся этими действиями, в какое время, по каким дням недели, где и на другие факторы.
Например, если в пятницу вечером вы обычно ищите банкоматы, то обучившись, по вечерам пятницы Siri будет предлагать вам шорткат с этим действием.
К каждому шорткату мы можем добавить свою голосовую команду, если нажмем на иконку «+«.
Произносим голосовую команду, нажимаем «Done», и теперь мы можем выполнять действие, стоящее за шорткатом, с помощью голоса через Siri. Получается, что чать функциональности вашего приложения пользователь сможет выполнять через Siri, не открывая само приложение. Шорткат с фразой сохранился в «My shortcuts».
Создание шорткатов
Для разработки нам понадобятся XCode 10 и iOS 12. На момент написания статьи оба они на стадии Beta.
Шорткат можно создать либо через NSUserActivity, либо через Intent.
Первый случай:
Пользователь нажимает на шорткат, который передает команду с параметрами (NSUserActivity) нашему приложению, а оно само решает, как эту команду следует обработать (открыть окно текущего курса USD, или окно заказа нашей любимой пиццы). Это старый-добрый Spotlight shortcut, который мы все знаем, но по-умному предлагаемый Siri.
Второй случай:
Шорткаты, созданные через Intent интереснее — они позволяют выполнить команду сразу в интерфейсе Siri, не запуская вашего приложения. Раньше набор Intent‘ов был жестко задан Apple: перевод денег, отправка сообщений, и прочих. Теперь же, у нас, разработчиков, появилась возможность создавать свои Intent‘ы!
Независимо от того, как создавался шорткат — он проходит 3 стадии жизненного цикла:
- Объявление (Define)
- Доставка в систему (Donate)
- Обработка приложением (Handle)
Мое исследование показало, что одно приложение может доставить в систему не более 20 шорткатов.
Дальше рассмотрим, как одарить наше приложение способностью создавать шоркаты и как с ними работать внутри него.
Создание шорткатов через NSUserActivity
Разберем первый, простой тип шорткатов, которые открываются через NSUserActivity.
Например, в приложение мобильного банка у нас есть экран поиска банкоматов и я часто их ищу. Для того чтобы попасть на экран с картой банкоматов, мне приходится запустить приложение, перейти на таб «Еще» в таббаре, выбрать раздел «Инфо» и уже там нажать на кнопку «Банкоматы».
Если мы создадим шорткат, который сразу ведет на этот экран — пользователь сможет попасть в него в одно касание, когда Siri предложит ему его, например, на заблокированном экране.
Объявляем шорткат (Declare)
Первым шагом будет объявление типа нашей NSUserActivity (можно сказать, что это ее идентификатор) в info.playlist:
<key>NSUserActivityTypes</key>
<array>
<string>ru.tinkoff.demo.show-cashMachine</string>
</array>Объявили.
Доставляем шорткат в систему (Donate)
После объявления мы можем создать NSUserActivity в коде нашего приложения с типом, который мы задали выше в info.playlist:
let activity = NSUserActivity(activityType: "ru.tinkoff.demo.show-cashMachine")Чтобы активити попала в список шорткатов системы, ей необходимо задать title, и выставить свойство isEligibleForSearch в true. Другие свойства не являются необходимыми для добавления в шорткаты, но их присутствие делает шорткат более читаемым и дружелюбным для пользователя.
// Заголовок шортката (Необходим чтобы доставить активити в систему, чтобы создался шорткат)
activity.title = "Найти банкоматы"
if #available(iOS 12.0, *) {
// Фраза, которая будет предложена пользователю когда он захочет приязать голосовую команду к шорткату
activity.suggestedInvocationPhrase = "Покажи банкоматы Тинькофф"
// Сири будет обучаться и предлагать шорткат на базе этой активити
activity.isEligibleForPrediction = true
// (Необходим чтобы доставить активити в систему, чтобы создался шорткат)
activity.isEligibleForSearch = true
}
// Атрибуты отвечают за настройку отображения шортката
let attributes = CSSearchableItemAttributeSet(itemContentType: "NSUserActivity.searchableItemContentType")
/// Иконка для шортката
if let image = UIImage(named: "siriAtmIcon") {
attributes.thumbnailData = UIImagePNGRepresentation(image)
}
/// Описание шортката
attributes.contentDescription = "Открыть карту с ближайшими банкоматами Тинькофф"
/// Выставляем атрибуты на активити
activity.contentAttributeSet = attributesОгонь! NSUserActivity есть, чтобы доставить ее в систему, осталось сделать последний шаг.
У ViewConroller‘а есть свойство userActivity, которому нам надо присвоить созданную выше activity:
self.userActivity = activityКак только эта строка выполнится, из этой активити создастся шорткат. Он доставится в систему и отобразится в настройках Siri (Настройки → Siri и поиск). После чего Siri сможет предлагать его пользователю, а пользователь сможет назначить ему свою голосовую команду.
Примечание: в документации Apple сказано, что вместо присваивания активити вьюконтроллеру, достаточно вызвать у активити метод becomeCurrent(). Однако у меня это действие не доставило активити в систему и шорткат не появился в списке
Next, call the becomeCurrent() method on the user activity object to mark it as current, which donates the activity to Siri. Alternatively, you can attach the object to a UIViewController or UIResponder object, which also marks the activity as current.Чтобы проверить, что все сработало, открываем Настройки > Siri и поиск — шорткат на базе нашей активити должен быть в списке.
Обработка шортката приложением (Handle)
Когда пользователь перешел по шорткату из центра уведомлений или активировал его голосом, запускается приложение, и мы должны обработать этот шорткат.
activity пробросится нам в методе AppDelegate‘a:
func application(_ application: UIApplication,
continue userActivity: NSUserActivity,
restorationHandler: @escaping ([UIUserActivityRestoring]?) -> Void) -> Bool {
if userActivity.activityType == "ru.tinkoff.demo.show-cashMachine" {
// Обрабатываем событие так, как нам это надо
handleShowCashMachineActivity()
return true
}
return false
}Итого
Шорткат на базе NSUserActivity создается следующим образом:
- Объявляем тип(идентификатор)
NSUserActivityв info.plist. - Создаем
NSUserActivityв коде и настраиваем - Назначаем активити
viewController'у.
Создание голосовых команд из приложения
Итак, если пользователь откроет Настройки > Siri и поиск, то увидит список своих шорткатов, который создавался различиными приложениями, и нашим в том числе. Нажав на «+«, пользователь сможет создать любую голосовую команду и связать ее с выбранным шорткатом. Однако каждый раз заходить в настройки неудобно для пользователя, многие даже не догадываются о такой возможности.
Круто, что можно привязать голосовую команду к определенному действию прям внутри приложения.
Допустим, пользователь совершил какое-то действие, оно доставилось в систему, он хочет его сохранить. Мы можем добавить кнопку «добавить действие в Siri«(назвать и нарисовать кнопку можете как угодно) на экран нашего приложения, тогда пользователь, нажав на нее, сможет связать это действие с голосовой командой изнутри приложения, не заходя в настройки.
По нажатию на кнопку следует модально открыть экран добавления голосовой команды шорткату в Siri INUIAddVoiceShortcutViewController, или экран редактирования голосовой команды INUIEditVoiceShortcutViewController, если такой уже создан. Незарефакторенный action такой кнопки будет примерно следующим:
@IBAction func addToSiriAction() {
// 1. Смотрим на шорткаты, которые пользователь уже сохранил с фразами
INVoiceShortcutCenter.shared.getAllVoiceShortcuts { (shortcuts, error) in
guard error == nil, let shortcuts = shortcuts else {
// TODO: Handle error
return
}
// 2. Среди этих шорткатов ищем тот, который мы собираемся добавить сейчас
let donatedShortcut: INVoiceShortcut? = shortcuts.first(where: { (shorcut) -> Bool in
return shorcut.__shortcut.userActivity?.activityType == "com.ba"
})
if let shortcut = donatedShortcut {
// 3. Если такой шорткат найден - открываем системный экран редактирования шортката.
// На нем пользователь сможет обновить фразу голосовой команды
let editVoiceShortcutViewController = INUIEditVoiceShortcutViewController(voiceShortcut: shortcut)
editVoiceShortcutViewController.delegate = self
self.present(editVoiceShortcutViewController, animated: true, completion: nil)
} else {
// 4. Открываем системный экран добавления голосовой фразы к шорткату
let shortcut = INShortcut(userActivity: self.userActivity!)
let addVoiceShortcutViewController = INUIAddVoiceShortcutViewController(shortcut: shortcut)
addVoiceShortcutViewController.delegate = self
}
}
}Так, выглядят экраны добавления и редактирования голосовой команды для шортката Siri:
Также мы должны реализовать делегатные методы этих viewController’ов, в которых их нужно спрятать dismiss(animated: true, completion: nil) и, если необходимо, обновить текущий экран. Например, если раньше на экране была кнопка «добавить голосовую команду», то после добавления голосовой команды эта кнопка должна либо исчезнуть либо измениться на «редактировать голосовую команду».
Шорткаты, созданные при помощи Intent
До сих пор мы говорили только про шорткаты, которые открывают приложение, и передают туда опредленные данные в NSUserActivity.
Но вернемся к шорткатам, созданным через Intent, которые позволяют совершить некоторые действия не открывая приложение. Тут начинается самое интересное.
Представим, пользователь заказывает свою любимую пиццу. Он будет заказывать ее много раз, когда захочет, и он даже добавил голосовую команду на шорткат этой пиццы — и это упрощает его жизнь. Но мы можем сделать для него больше — мы можем сделать так, чтобы подав голосовую команду Siri, система не кидала его в приложение, а показала информацию о заказе и заказала пиццу сразу в интерфейсе Siri! Это как раз тот случай, когда пользователю не понадобится открывать само приложение, чтобы совершить какое-то действие.
Сначала заходим в настройки проекта, выбираем главный таргет, вкладку Capabilities и включаем доступ к Siri.
Наше приложение может взаимодействовать c Siri, но происходит это не в основном коде приложения, а в отдельном таргете-расширении Intents Extensions
Для начала этот таргет необходимо создать: File → New → Target, выбираем Intents Extensions. XCode предложит создать еще target-расширение для окошка отображения вашего действия в Siri, если есть в этом потребность, то соглашаемся.
Объявляем шорткат (Declare)
Основное нововведение SiriKit’a в iOS 12 — возможность создавать свои Inetnts, к тем, которые уже были раньше.
Для этого нужно создать новый файл: File → New → File, выбрав из секции Resource тип SiriKit Intent Definition File.
В итоге, появится файл с расширением .intentdefinition, в котором можно создавать свои Intents. Открываем файл, и там где написано «No Intents» внизу есть иконка «+» — нажимаем на нее. «New Intent«. В списке появится интент, которому можно добавить параметры. В случае действия с заказом пиццы, в качестве параметров можно добавить количество пицц, и вид пиццы для заказа. Для количества выберем тип Integer, а для вида пиццы выберем тип Custom, что в коде будет представлено классом INObject.
Теперь пару строк фрустрации:
Пользователь не сможет передавать одной и той же сохраненной голосовой команде разные параметры. Увы!
Для чего параметры:
Допустим, вы создаете сущность «Покажи курс %currency«, где currency — это параметр сущности. Это не значит, что пользователь может говорить фразы «Покажи курс доллара», «Покажи курс биткойна» и т.д. Из коробки это не будет работать так. Но это означает, что если пользователь просмотрел курс доллара — то создался шорткат «Покажи курс USD», потом, когда он просмотри курс биткойна, создается шорткат «Покажи курс BTC» и т.д. Иными словами у него может быть несколько шоркатов, которые базируются на одной и той же intent, но с разными параметрами. Каждому из шорткатов пользователь сможет задать свою голосовую команду.
Хорошо, создав интент в файле .intentdefinition, XCode автоматически сгенерирует класс для этого интента (прим.: он не отобразится в файлах проекта, но будет доступен для использования) Этот автосгенерированный файл будет только в тех таргетах, которым принадлежит .intentdefinition файл.
После создания интента в файле .intentdefinition мы можем создавать наши интенты в коде.
let intent = OrderPizzaIntent()Доставляем шорткат в систему (Donate)
Для того, что бы эта сущность попала в список шорткатов — нужно ее задонатить. Для этого создается INInteraction объект с экземпляром вашего интента, и у этого интеракшна вызывается метод .donate
let intent = OrderPizzaIntentf()
// ... Настройка сущности
let interaction = INInteraction(intent: intent, response: nil)
interaction.donate { (error) in
// ... Обработка ошибки и/или успеха
}После выполнения этого кода шорткат на базе интента доставится в систему и отобразится в Настройках Siri.
Обрабатываем шорткат приложением (Handle)
Следующий шаг — это обработать интент, когда пользователь нажмет на него в садджестах сири или вызовет его голосовой командой.
Мы уже создали таргет-расширение для Siri и в нем есть предсозданный класс IntentHandler, у которого есть один единственный метод — `handle(for intent)«
class IntentHandler: INExtension {
override func handler(for intent: INIntent) -> Any {
guard intent is OrderPizzaIntent else {
fatalError("Unhandled intent type: \(intent)")
}
return OrderPizzaIntentHandler()
}
}Прим.: Если компилятор не видит класс вашего интента, значит вы не добавили файл .intentdefinition таргет-расширение для Siri.
В этом методе мы определяем тип входящего интента и для каждого типа создаем объект-обработчик, который будет обрабатывать этот интент. Создадим обработчик для нашей OrderPizzaIntent, и реализуем в нем протокол OrderPizzaIntentHandling, который уже автосгенерирован после создания вашей Intent в .intentdefinition.
Протокол содержит два метода confirm и handle. Сначала вызывается confirm где происходит проверка всех данных и проверяется доступность выполнения действия. Затем сработает handle в коротом действие надо выполнить.
public class OrderPizzaIntentHandler: NSObject, OrderPizzaIntentHandling {
public func confirm(intent: OrderPizzaIntent, completion: @escaping (OrderPizzaIntentResponse) -> Void) {
// Различные проверки на доступность действия
// ...
completion(OrderPizzaIntentResponse(code: OrderPizzaIntentResponseCode.ready, userActivity: nil))
}
public func handle(intent: OrderPizzaIntent, completion: @escaping (OrderPizzaIntentResponse) -> Void) {
// Код с выполнением действия
// ...
completion(OrderPizzaIntentResponse(code: OrderPizzaIntentResponseCode.success, userActivity: nil))
}
}Оба этих метода обязательно должны вызвать completion c ответом OrderPizzaIntentResponse(он тоже автосгенерирован), иначе Siri просто будет долго ждать после чего выдаст ошибку.
Более подробные ответы от Siri
Есть стандартный, автосгенерированный набор кодов ответа — enum OrderPizzaIntentResponseCode, но для дружелюбного интерфейса их может оказаться недостаточно. Например на этапе confirm может возникнуть несколько разных ошибок — кончилась пицца, пиццерия не работает в это время и т.д. и пользователю следует узнать о данных фактах, вместо стандартного сообщения «Ошибка в приложении». Помните мы создали Intent в файле .intentdefinition? Вместе с самим интентом создался еще и его Response в котором можно добавить свои варианты ошибок и успешных ответов, и настроить их параметрами:
Теперь мы можем сообщать пользователю более информативные ошибки и ответы:
public func confirm(intent: OrderPizzaIntent, completion: @escaping (OrderPizzaIntentResponse) -> Void) {
guard let pizzaKindId = intent.kind?.identifier else {
// Если вдруг мы неверно настроили интент для шортката - показываем ошибку по умолчанию
completion(OrderPizzaIntentResponse(code: .failure, userActivity: nil))
return
}
if pizzeriaManager.isPizzeriaClosed == true {
/// Если пиццерия уже закрыта - говорим об этом пользователю
completion(OrderPizzaIntentResponse(code: .failurePizzeriaClosed, userActivity: nil))
return
} else if pizzeriaManager.menu.isPizzaUnavailable(identifier: pizzaKindId) {
/// Если пиццы нет в наличии - говорим об этом пользователю
completion(OrderPizzaIntentResponse(code: .failurePizzaUnavailable(kind: intent.kind), userActivity: nil))
return
}
// Раз не возникло ошибок - можем подтвердить действие
completion(OrderPizzaIntentResponse(code: .ready, userActivity: nil))
}Отрисовка Intent‘а
Если мы создали таргет-расширение Intent Extension UI то мы можем нарисовать кастомную вьюшку в Siri для нужных нам интентов. У нас есть MainInterface.storyboard и IntentViewController, в которых мы можем набросать их дизайн. Этот вью контроллер реалзиует протокол INUIHostedViewControlling и конфигурация вьюшки происходит в методе configureView
// Prepare your view controller for the interaction to handle.
func configureView(for parameters: Set<INParameter>,
of interaction: INInteraction,
interactiveBehavior: INUIInteractiveBehavior,
context: INUIHostedViewContext,
completion: @escaping (Bool, Set<INParameter>, CGSize) -> Void) {
// Do configuration here, including preparing views and calculating a desired size for presentation.
completion(true, parameters, self.desiredSize)
}
var desiredSize: CGSize {
return self.extensionContext!.hostedViewMaximumAllowedSize
}Что бы этот метод вызвался, необходимо в info.plist, который относится к таргету-расширению Intents UI, добавить название нашего интента в массив NSExtension->NSExtensionAttributes->IntentsSupported
<key>NSExtension</key>
<dict>
<key>NSExtensionAttributes</key>
<dict>
<key>IntentsSupported</key>
<array>
<string>OrderPizzaIntent</string>
</array>
</dict>В зависимости от дизайна вашей вьюшки в Siri и от interaction.intent‘а, который попал в метод, вы можете нарисовать эту вьюшку так, как хотите. Ниже скришоты, как выглядит наш интент в Siri, в поиске и на заблокированном экране.
Стоит учесть, что пользователь не сможет взаимодействовать с кнопками, скроллингом и другими контролами на вашей вьюшке, поскольку метод вызовется с параметром interactiveBehavior = .none, это безусловно накладывает ряд ограничений.
Итого
Шорткат на базе Intent может отрисовать в интерфейсе сири или в центре уведомлений и выполнить действие не открывая приложение. Чтобы его создать нужно:
- Включаем в Capabilities возможность использовать Siri
- Создать таргеты-расширения Intents Extensions и Intents Extensions UI
- Создаем SiriKit Intent Definition File
- Создаем свой
Intentв этом файле и прописываем ему параметры. - Создаем
IntentHandlerв котором реализуем методыconfirmиhanlde
Рекомендации
Общий код в таргете-расширении Siri и в основном приложении
Если у вас есть код, который используется и в таргете для Siri и в таргете основного проекта — есть 2 способа решить этот вопрос:
- Выделить общие классы добавить их к обоим таргетам. ( View → Utilites → Show File Inspector‘e, в секции Target Membership добавить галочки к таргетам, которым нужен доступ к выделенному файлу )
- Создать один или несколько таргетов-framework’ов и унести общий код туда.
Предпочтительнее последний способ, потому что эти фреймворки вы потом сможете использовать в других расширениях и проектах. Также стоит отметить, что у этих фреймворков желательно выставить флаг Allow app extension API only, тогда, разрабатывая фреймворк, компилятор будет ругаться, если вы попытаетесь использовать API недопустимое в разработке расширений (например UIApplication).
Общие ресурсы можно шарить между таргетами через App Groups
Отладка
Тестировать шорткаты помогут помочь:
- Настройки телефона Настройки → Developer: переключатели Display Recent Shortcuts и Display Donations on Lock Screen:
- Для тестирования Intens можно сразу запускать таргет-расширение, задав в XCode’е фразу, с которой откроется Siri. Для этого нужно выбрать схему для таргета-расширение Siri
Нажать на этот таргет, нажать Edit Scheme…
В поле Siri Intent Query ввести фразу, с которой Siri уже запустится, как будто вы уже сказали ее.
Итого
Предлагаю остановиться и резюмировать, что у нас получилось:
- Шорткаты можно создать через
NSUserActivity, или черезINIntent - Шорткаты нужно объявить(declare), сообщить системе(donate), и обработать(handle).
- В приложение можно добавить кнопку «Add to Siri«, нажав на которую пользователь сможет добавить фразу для действия и в дальнейшем вызывать его голосом.
- Можно создавать свои
Intentsв добавок ко встроенным. - Через шорткаты на базе
Intentsможно создавать действия, которые будут выполняться через интерфейс Siri (либо на заблокированном экране или в поиске) без потребности открывать само приложение.
В документации Apple есть ссылка на Demo проект, который полезно скачать и ориентироваться на него при разработке.
Хотелось бы подчеркнуть, что на момент написания статьи это API на стадии beta. И я часто ловлю проблемы и баги. Во время работы мне периодически попадались следующие:
- Голосовые команды, открывающие Intent в Siri, не открываются.
- Просмотр предложений Siri не работает с экрана блокировки.
- Проблема с асинхронными операциями в таргетах для Siri.
Ссылки
- WWDC 2018, session 211: Introduction to Siri Shortcuts
- WWDC 2018, session 214: Building for Voice with Siri Shortcuts
- Apple Developer: SiriKit
- Apple Developer: INUIHostedViewControlling
- Demo проект Soup Chef от Apple
habr.com
Как применять «Команды» в iOS 13 » PCmodern.ru
Если вы уже успели перейти на iOS 13, то наверняка заметили новое приложение «Команды» (Shortcuts). Трудно объяснить, что именно делает эта программа, потому что она включает в себя слишком много функций, и все их описать в двух словах просто невозможно. Если же все-таки попытаться, то определение будет звучать как-то так: «Команды» — это утилита, с помощью которой можно несколько разных действий объединить в одно. Чтобы было еще понятнее, поясню на примерах.
Представьте себе, что каждый день, просыпаясь, вы спрашиваете погоду у Siri, отправляете кому-то из друзей «Доброе утро» и дистанционно запускаете Homekit-чайник. С помощью нового приложения в iOS 13 эти действия можно объединить в одно, запускаемое простой голосовой командой.
Может, вы каждый месяц рассылаете деньги сотрудникам, собираете статистику по выполненным задачам, создаете расписание на основе данных с какого-нибудь веб-сайта, перезагружаете удаленный сервер, собираете плейлист с музыкой для йоги, запускаете фитнес-приложение одновременно с подкастом. Все эти вещи обычно занимают больше времени, чем хочется, и требуют определенного внимания со стороны пользователя. С помощью «Быстрых команд» их можно упростить и свести к нажатию одной кнопки.
Дальше будем разбираться, как работают «Команды», и вы окончательно поймете суть.
Как работают «Команды»
Сразу приступим к созданию команды.- Открываем приложение «Команды».
- Нажимаем на кнопку «Создать команду».
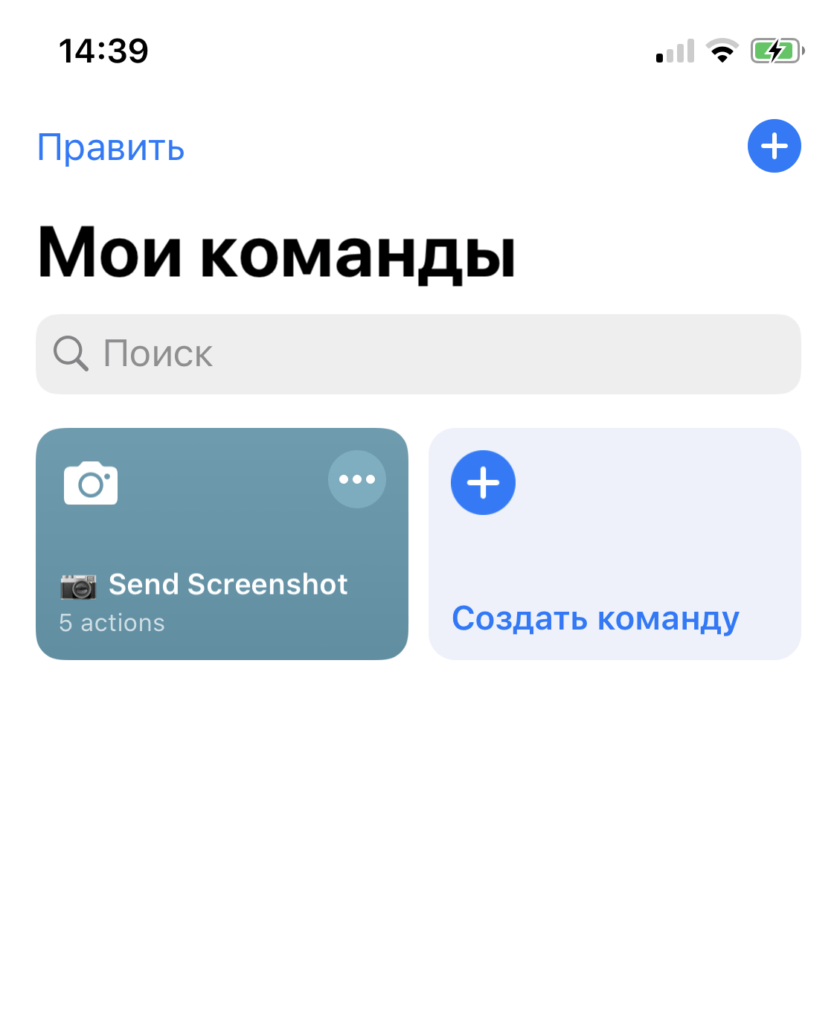 Главное окно приложения.
Главное окно приложения.- По сути, команда уже готова, правда, пока она бесполезна.
- Теперь самое интересное. Выбираем действия, запускаемые командой. Сначала нажимаем по соответствующей кнопке.

- Затем ищем действия, которые нам нужны.
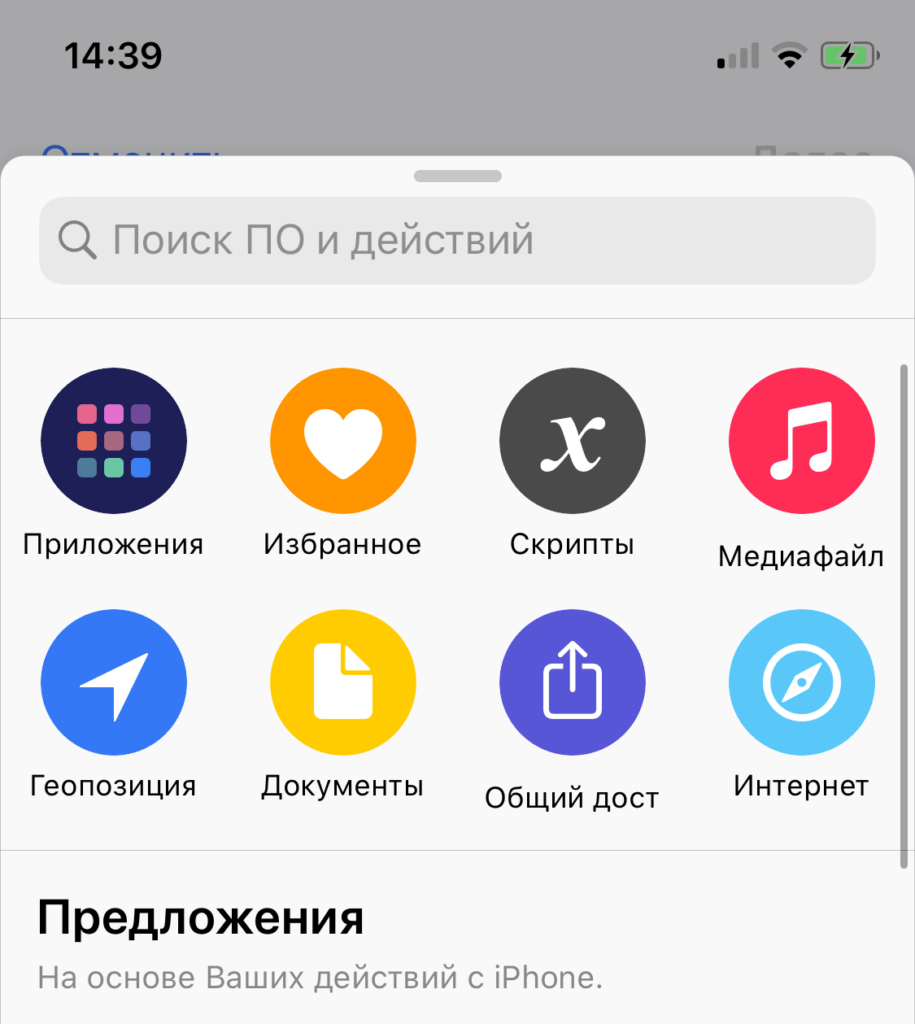
Ниже находится список действий, которые вы часто выполняете на своем устройстве
Действия делятся на разные категории и следуют друг за другом. Например, вы можете добавить в качестве действия «Ввод текста», а следом за ним действие «Переход на веб-страницу». Тогда команда сначала запросит от вас текст, а потом воспользуется им в качестве аргумента для следующего действия и введет его в адресную строку Safari.
И так это работает с любыми действиями. Они взаимодействуют друг с другом. Умеют принимать аргументы и передавать их.
А теперь я разберу работу приложения на самых базовых сценариях использования:
- Создание автоматического плейлиста.
- Объединение двух скриншотов в один и отправка его в облако.
- Применение фильтра сразу к нескольким недавно сделанным снимкам.
Создание автоматического плейлиста
- Открываем приложение «Команды».
- Нажимаем на кнопку «Создать команду».

- Теперь самое интересное. Выбираем действия. Сначала нажимаем по соответствующей кнопке.

- Затем ищем действия, которые нам нужны.

- В поиске действий ищем и добавляем «Найти музыку».
- Внутри блока с действием указываем фильтры (нажав на кнопку «Добавить фильтр») по артисту и количеству воспроизведений.
- Затем вновь переходим в поиск, ищем действие «Воспроизвести музыку» и добавляем под действие «Найти музыку».

Опять же, действие «Найти музыку» создает аргумент и передает его, а действие «Воспроизвести музыку» принимает аргумент и выполняет с ним определенные действия.
Объединение двух скриншотов в один и отправка его в облако
Эту команду я использовал при работе над этой статьей. Некоторые пары скриншотов объединены в один для удобства. Чтобы не возиться с графическим редактором, я создал команду, которая позволяет выбрать несколько скриншотов, сама их объединяет в один и тут же отправляет в облако, чтобы я мог работать с ними за компьютером.Для этого:
- Сначала я добавляю действие «Выбрать несколько фото» (чтобы оно работало корректно, надо кликнуть по строчку «Показать» больше и переключить тумблер напротив строчки «Выбрать несколько»). При активации этого действия перед нами появляется стандартный интерфейс выбора снимков.

- Затем я добавляю действие «Объединить снимки». Оно возьмет в качестве аргументов ранее выбранные скриншоты и объединит их в соответствии с вашими предпочтениями: с заданным интервалом по горизонтали или по вертикали.

- Ну и для собственного удобства в конце я подключил действие «Сохранить файл», которое в качестве аргумента выбирает объединенное изображение и сохраняет его в заданную мной папку.

- Затем можно поменять название команды и иконку, а также выбрать, будет ли быстрая команда отображаться в виджете или нет.
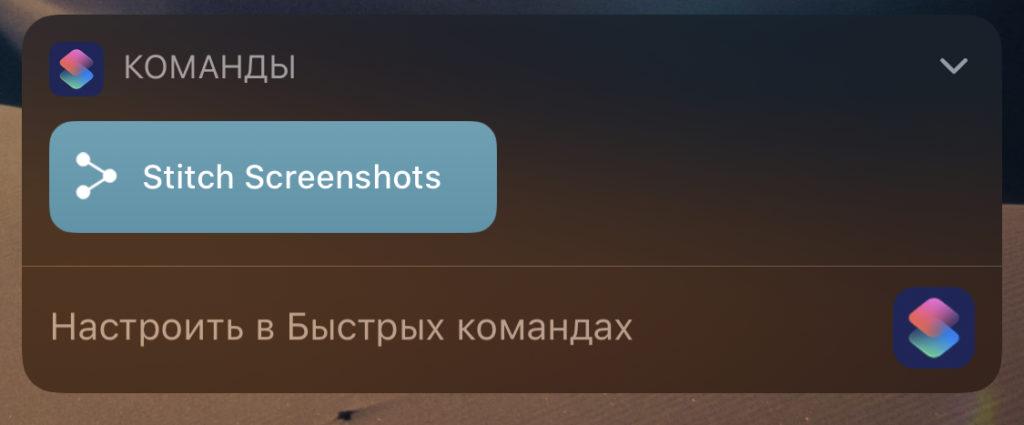
Виджет с командами.
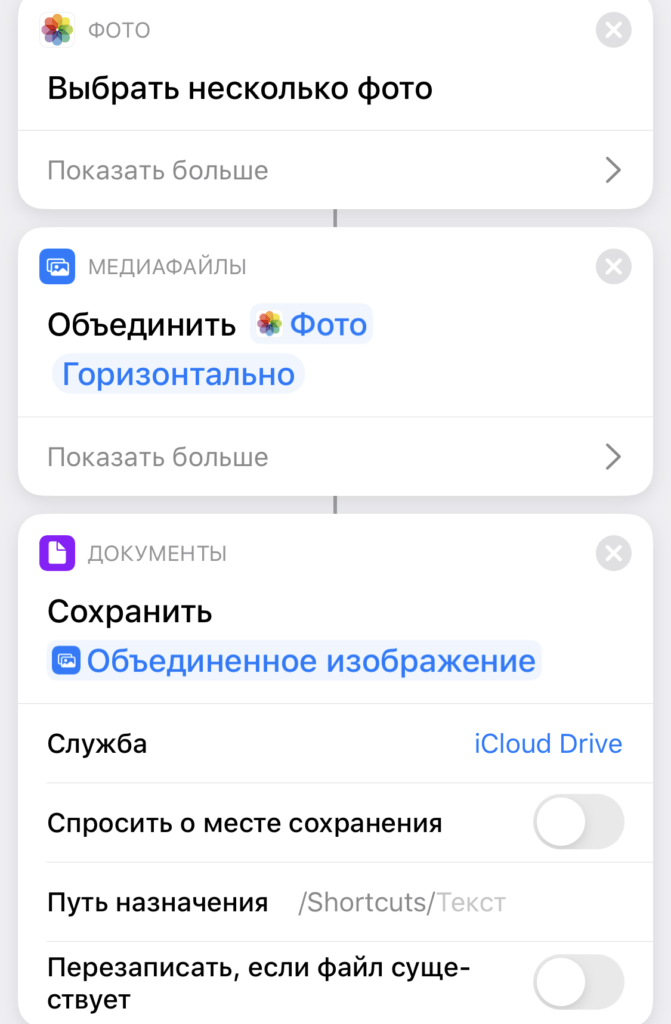 Все действия в команде.
Все действия в команде.Применение фильтра сразу к нескольким недавно сделанным снимкам
Предыдущие команды основывались на инструментах, встроенных в систему. Но сторонние приложения могут добавлять свои действия. Например, редактор фотографий Darkroom.Для этого сценария я:
- Добавлю действие «Найти фотографии». Этот скрипт разыщет снимки по заданным критериям (ничего вручную выбирать не придется).
- Следующее действие — Edit in Darkroom. Оно берет в качестве аргумента найденные фотографии и применяет к ним фильтр, который вы выбрали в настройках Darkroom.
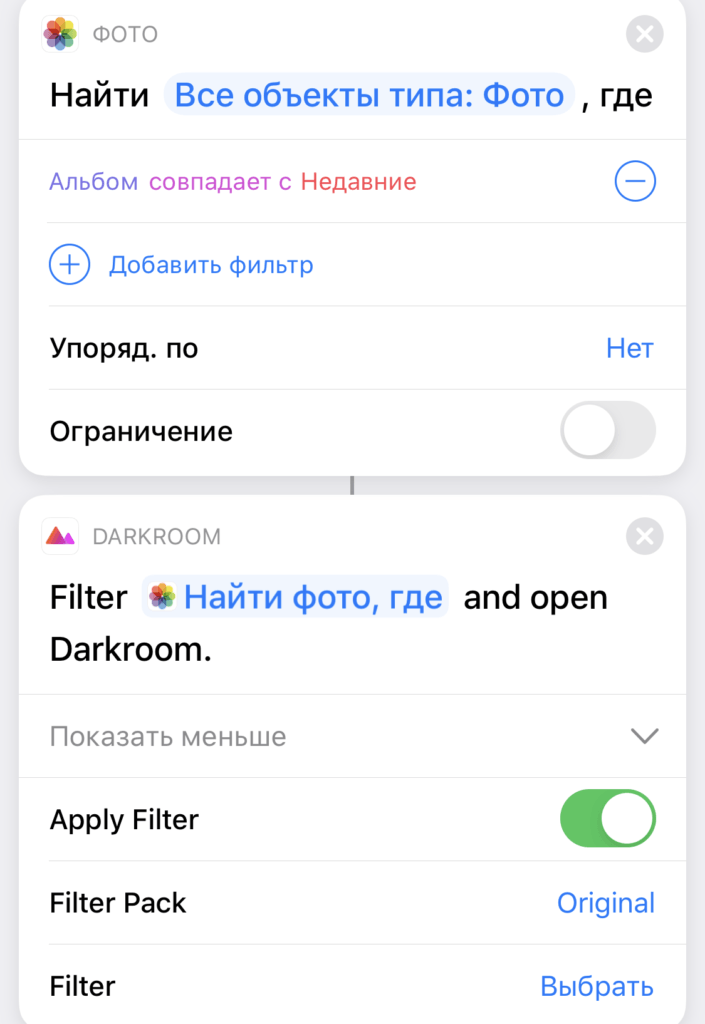
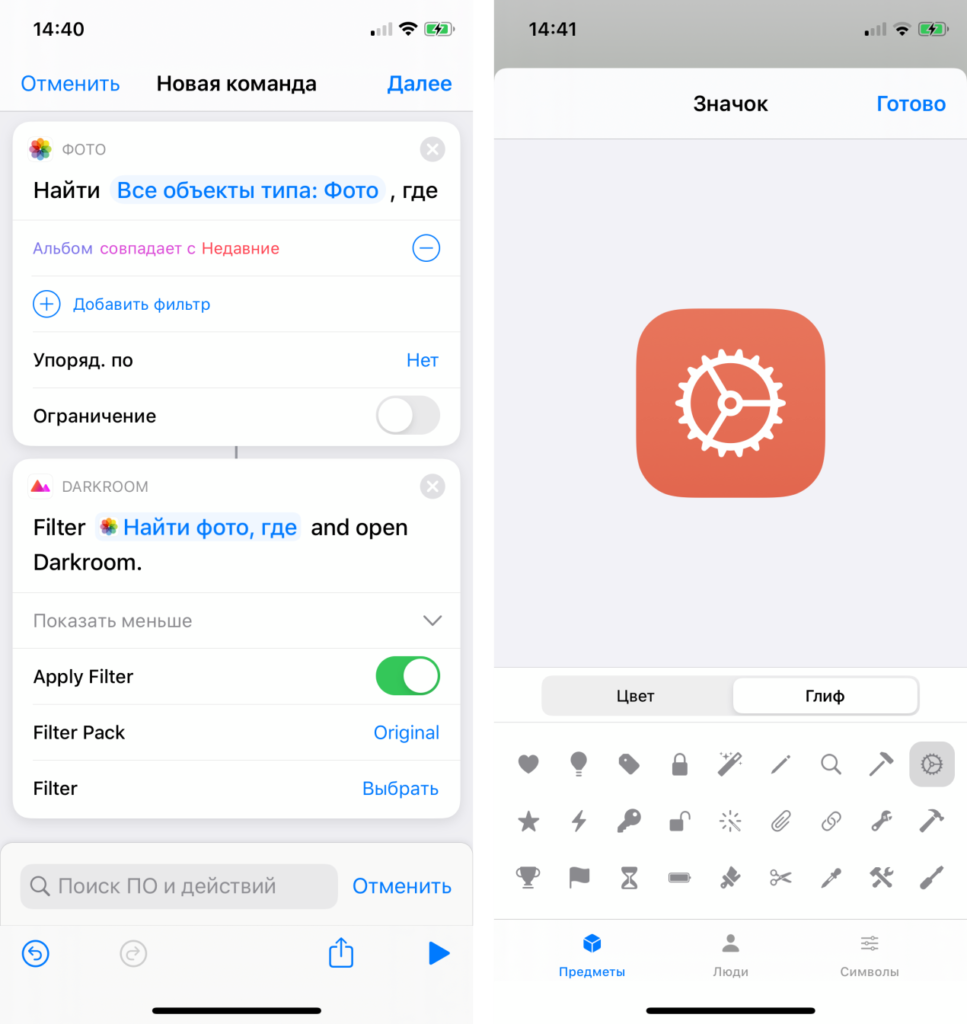
Автоматизация
Описанные выше сценарии запускаются вручную. А в приложении «Команды» есть еще вкладка «Автоматизация». В нее мы добавляем такие же действия, объединяем их в группы и так далее. Поэтому заново описывать весь процесс не буду.Разница заключается в том, что эти действия будут запускаться не по вашей команде, а после того, как с вами или телефоном что-то произойдет.
- Настанет вечер.
- Сработает будильник.
- Изменится геолокация.
- К телефону подключатся наушники.
- Телефон переведут в авиарежим.
Сценариев масса. Включение Wi-Fi по приходу домой. Запуск энергосберегающего режима после выхода из дома. Выключение ламп после наступления полуночи и так далее.
Один из самых банальных сценариев, который предлагает реализовать сама Apple, такой: вы приходите в спортзал, а смартфон автоматически включает ваше любимое приложение для отслеживания упражнений и предлагает прямо с экрана блокировки воспроизвести плейлист для тренировок.
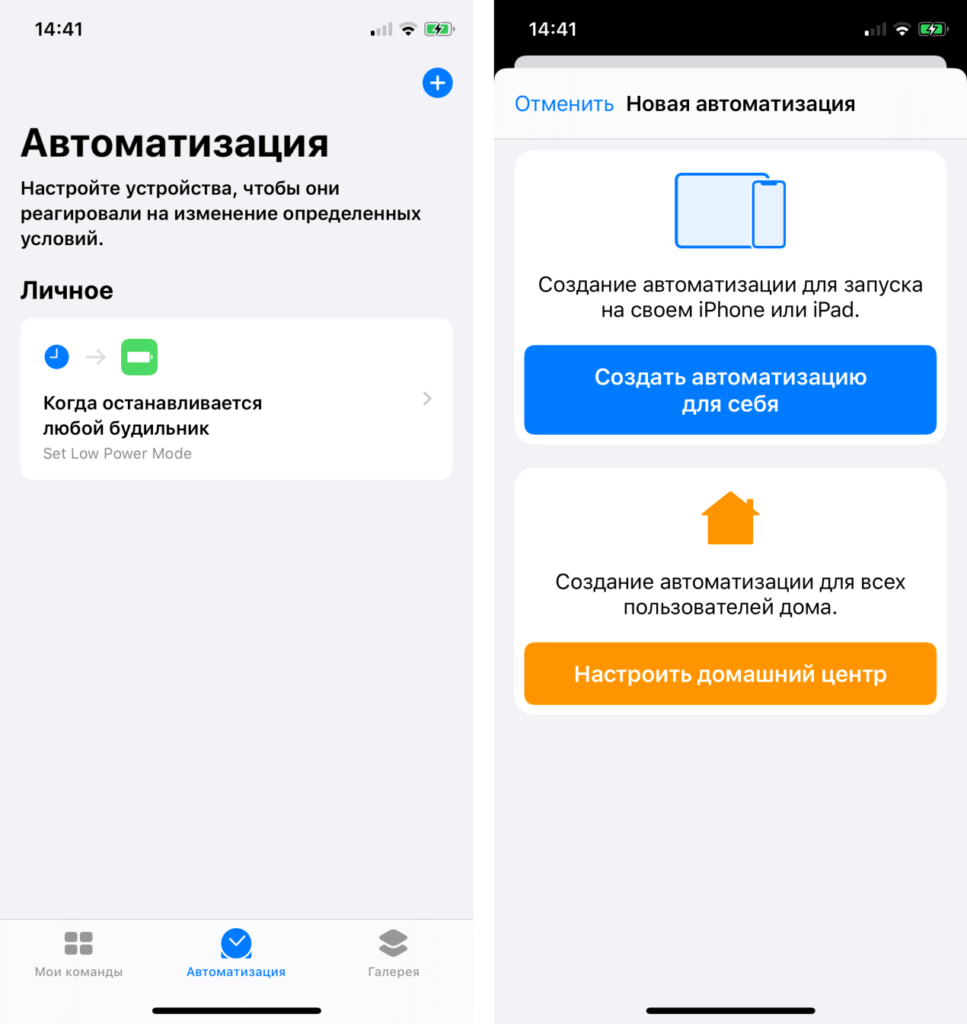
Вкладка «Автоматизация»
 События, которые могут стать причиной запуска команды.
События, которые могут стать причиной запуска команды.Галерея (или «что делать, когда не хватает фантазии»)
Также есть третья вкладка, в которой хранятся команды разработчиков и подсказки для создания собственных.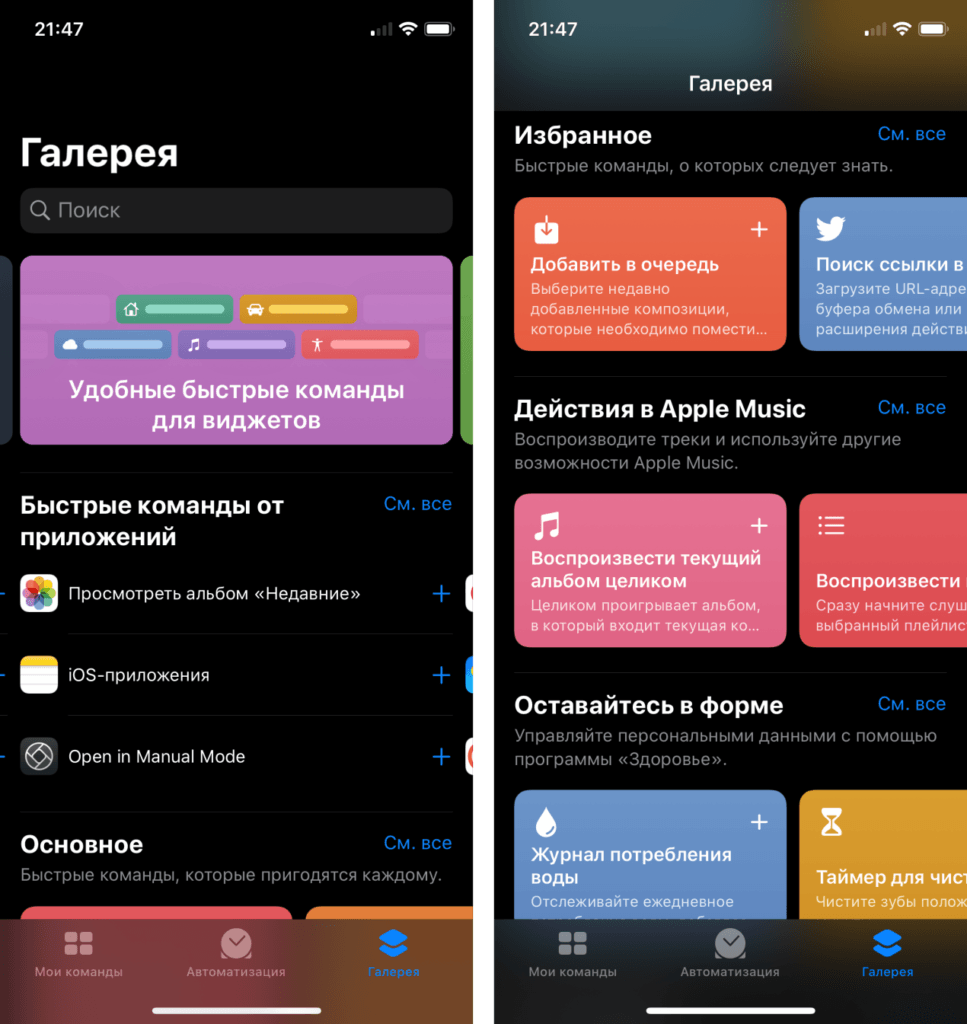
Эта вкладка поможет, если вы все еще не до конца понимаете, как работает эта программа или попросту пока не хватает фантазии, чтобы придумать что-то интересное.
Эта вкладка поможет, если вы все еще не до конца понимаете, как работает эта программа или попросту пока не хватает фантазии, чтобы придумать что-то интересное.Также есть сайты и каналы в Telegram, где пользователи делятся своими командами, но будьте внимательны. Мошенники уже научились делать команды, которые крадут деньги со счетов пользователя. Всегда смотрите, какие действия включены в команду и нет ли среди них отправки СМС на номер 900 или чего-нибудь в таком духе.
httрs://tеhnichка.рrо/how-to-use-shortcuts-ios-13/
iOS 13 Функции Инструкции
pcmodern.ru
зачем они нужны и что умеют?
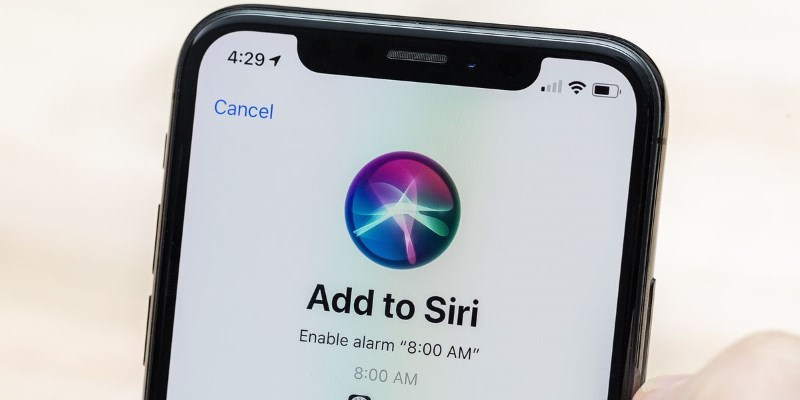
Вместе с iOS 12 компания Apple выпустила приложение «Команды» (оно же Shortcuts). C его помощью можно автоматизировать выполнение задач встроенными функциями устройства, а также сторонними приложениями. «Команды» позволяют комбинировать действия из нескольких приложений и использовать голосовой ассистент Siri для быстрого запуска задач.
«Команды» — переделанное приложение Workflow, которое использовалось в основном гиками и продвинутыми пользователями. Компания Apple приобрела его и создала гораздо более простое и интуитивное решение, которое подойдёт даже обычным людям.
Команды состоят из одного или нескольких действий, запрограммированных на быстрое выполнение определённой задачи. Действие — определённая функция приложения, один из шагов запрограммированной команды. Действия выполняются по порядку — с первого до последнего, и результат каждого шага зависит от результатов всех предыдущих действий.
Запускать команды можно четырьмя способами: в приложении «Команды», ярлыками рабочего стола, через виджеты или Siri. В приложении изначально доступно около трёхсот действий. Команд может быть сколько угодно и в них может сочетаться сколько угодно действий, причём для каждого действия доступны собственные настройки. Например, вы можете добавить команду, позволяющую собрать гифку из нескольких последних фотографий и отправить её в твиттер. Или вы можете получить в календарь информацию о мероприятии, и на основе предоставленного адреса вам будет показана точка на карте, куда вам нужно приехать.
Созданные вами команды хранятся в «Библиотеке». Здесь же можно добавить новую команду, а в «Галерее» представлены отсортированные по разным категории команды, которые могут оказаться вам полезны. Apple предусмотрела визуальное разграничение команд: каждой из них присвоен собственный цвет, и вы можете переименовать любую из них. Для запуска команды с помощью Siri необходимо открыть её, перейти в настройки и произнести фразу, с помощью которой она будет активироваться.
Скачать для iPhone
iGuides в Telegram — t.me/iguides_ru
iGuides в Яндекс.Дзен — zen.yandex.ru/iguides.ru
Дарим подарки за лучшие статьи в блогах
www.iguides.ru