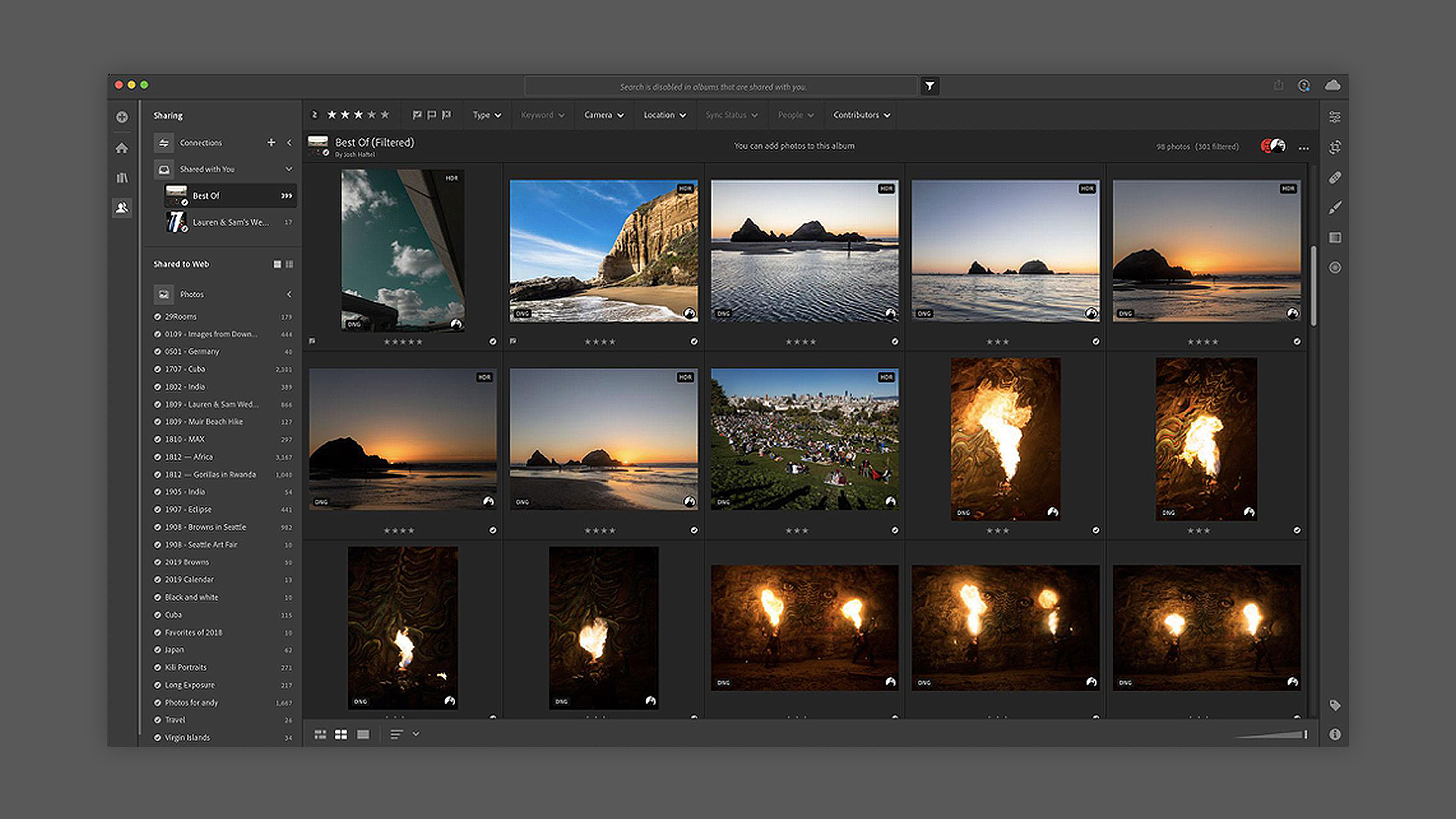Adobe Photoshop Lightroom Classic 2020 | 9.4
Год/Дата Выпуска: 2020
Версия программы: 9.4
Платформа: Intel 64-bit only
Язык интерфейса: Мультиязычный + Русский
Лицензионные условия: Лечение присутствует
Размер .torrent: 1.33 GB
Adobe Photoshop Lightroom Classic CC — Представляем полностью обновленное приложение Lightroom CC.
Это облачный сервис для любителей фотографии. Ваш любимый фоторедактор получил новое название, но по-прежнему остается ведущим в отрасли приложением для обработки цифровых фотографий на настольных ПК.
Редактируйте и упорядочивайте фотографии в приложении, оптимизированном для настольных ПК.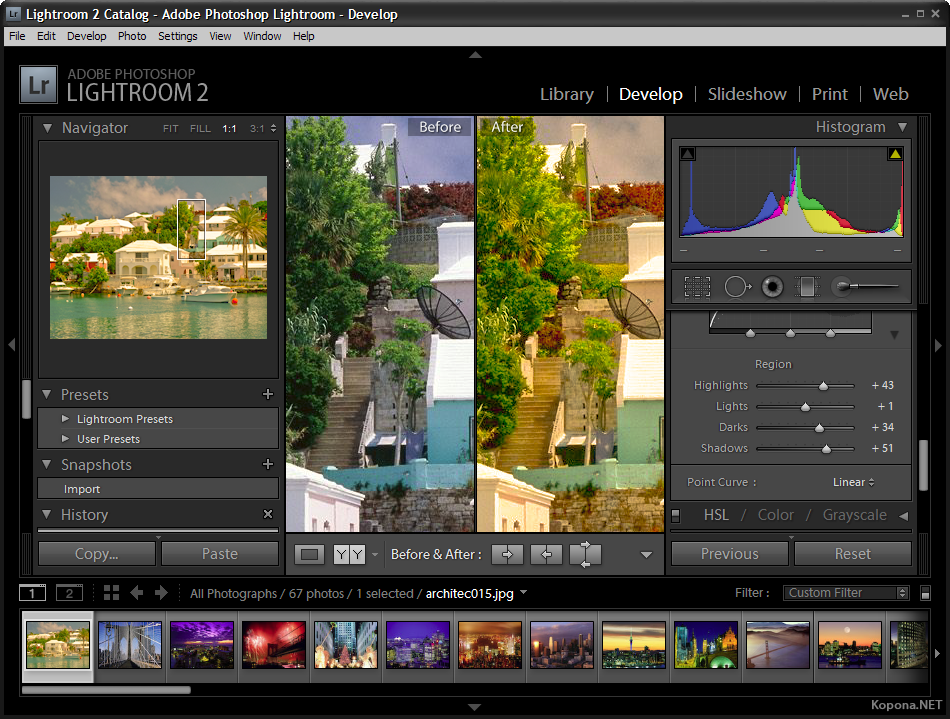
Lightroom Classic CC предоставляет простые, но мощные инструменты и расширенные функции для создания невероятных фотографий. Упорядочивайте фотографии на компьютере и делитесь ими любым удобным способом.
Совершенствуйте свои любимые снимки.
Иногда фотографии не могут передать все те ощущения, которые охватывали вас в момент съемки. Теперь благодаря инструментам Lightroom Classic CC вы сможете отредактировать фотографии на компьютере и передать свои эмоции. Добавляйте цвета, делайте тусклые фотографии яркими и живыми, удаляйте случайно попавшие в кадр объекты и корректируйте наклон изображений. Кроме того, последняя версия отличается более высокой производительностью, и вы сможете работать еще быстрее, чем раньше.
macOS
Multicore Intel processor with 64-bit support*
Mac OS X v10.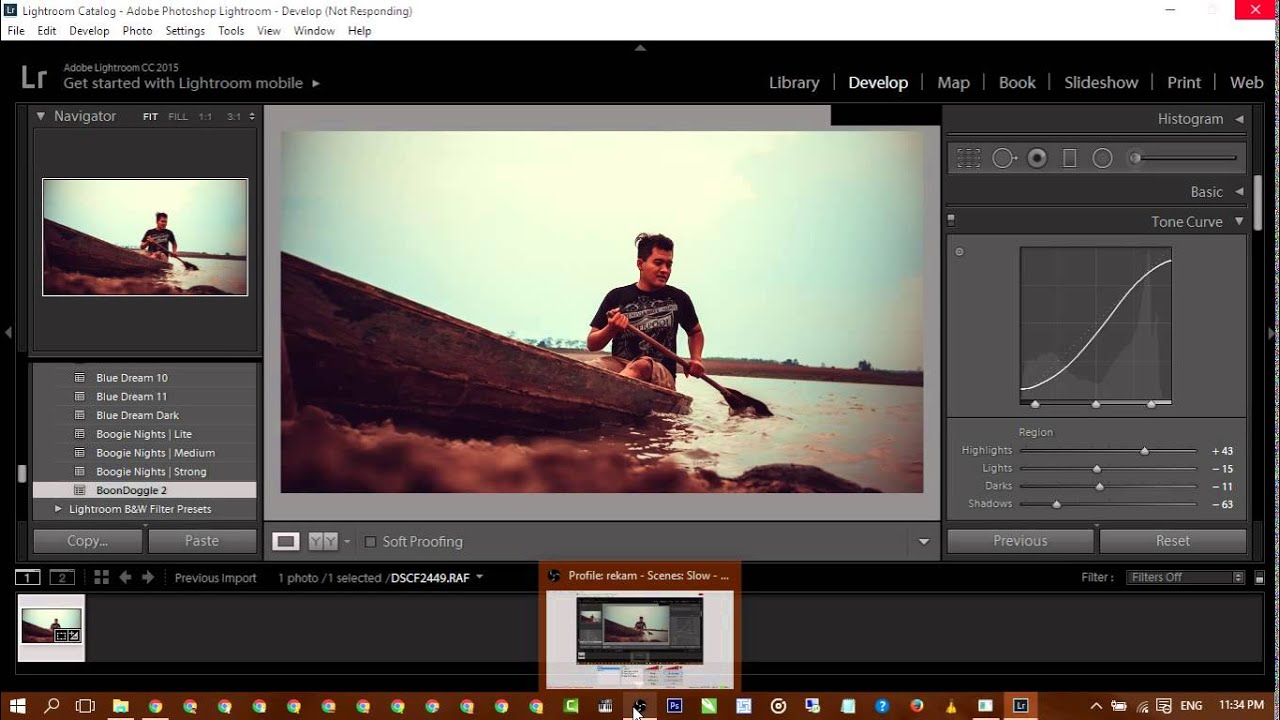
4 GB of RAM (8 GB recommended)
1024 x 768 display
2 GB of available hard-disk space for program installation (cannot install on a volume that uses a case-sensitive file system or on removable flash storage devices).
Internet connection and registration are necessary for required software activation, validation of subscriptions, and access to online services.
Adobe Creative Cloud (CC) Cleaner Tool может очистить от установки и проблемной установленной бета версии софта, Adobe Creative Cloud, Adobe Creative Suite 6, Adobe Creative Suite 5 — 5.
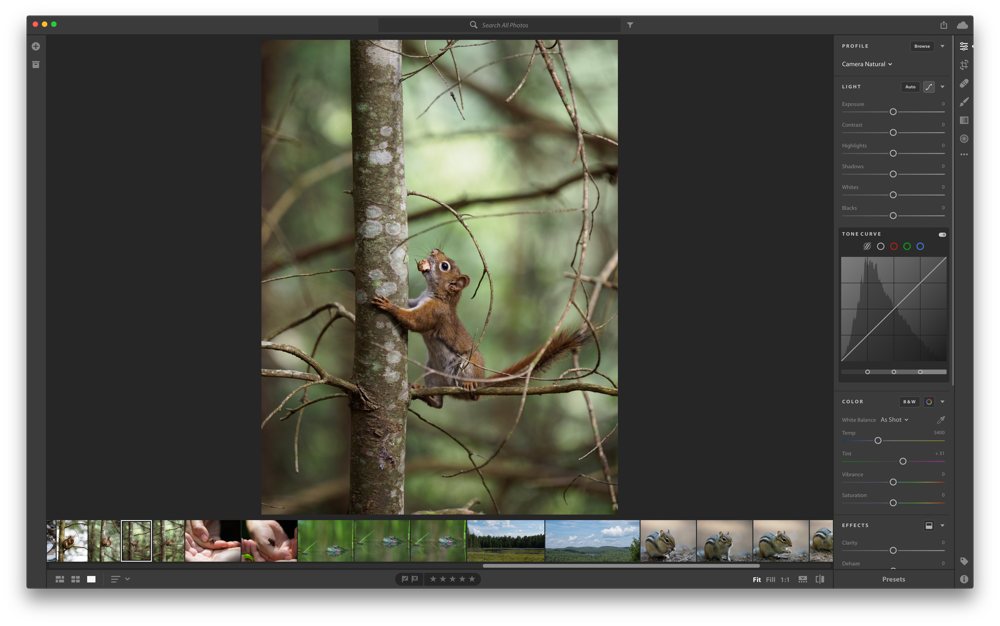 5, Adobe Creative Suite 4 и Adobe Creative Suite 3 и пр.
5, Adobe Creative Suite 4 и Adobe Creative Suite 3 и пр.Adobe (CC) Cleaner Tool — не полноценная программа по деинсталяции любого софта, это консольное приложение, которое работает по согласованию с Вами. Т.е. Вы не удалите ничего лишнего, кроме того, что вы выбрали. Вы сами решаете и сами согласовываете все действия со своими потребностями в удалении.
Установка с использованием патча:
УСТАНОВКА программ:
Внимание! Перед установкой, отключитесь от интернета
0. Монтируем образ Adobe_Lightroom_Classic_CC_2019_v8.2_[TNT].dmg
1. Запускаем установщик Install и следуем инструкции (находится в папке Extra)
2. После установки, не запускайте программу в триал-режиме (закройте принудительно приложение если оно самостоятельно запустится)
После установки, не запускайте программу в триал-режиме (закройте принудительно приложение если оно самостоятельно запустится)
3. С рабочего стола запускаем патч Adobe Zii и нажимаем PATCH или перетаскиваем иконку установленного Adobe Photoshop CC 2019 в открытое окно патча
Patcher by TNT
У кого установлен другие приложения Adobe CC 2019 — аккуратней с патчем .
Устанавливайте программу и используйте тот патч, который находится в раздаче — перетаскивайте иконку программы на открытое окно патча, а не пользуйтесь автоматической функцией (здесь, все установленные приложения Адобе будут пропатчены автоматом , а при таких действиях возможны ошибки)
https://yadi.
Зеркало https://drive.google.com/file/d/1Jz8TqHzCQek9KbibfngFApkibBWvhkat/view?usp=sharing
Заменить здесь:
/Applications/Adobe Lightroom Classic CC/Adobe Lightroom Classic CC.app/Contents/Resources/de.lproj
Перезайти в программу и Включить немецкий язык.
Установка Lightroom для MacOS — Higher School of Photography
На “Базовом курсе обработки” мы изучаем графический редактор Adobe Photoshop Lightroom в версии Classic, которая обладает всем перечнем инструментов для обработки фотографий.
Процесс установки программы может незначительно меняться в связи с обновлением Adobe Photoshop Lightroom до новых версий.
Если вам требуется установить Lightroom на Windows, читайте следующую статью.
Чтобы установить программу, нужно зайти на сайт www.adobe.com/ru
Выбираем в верхнем меню раздел “Фото, видео и дизайн”, подраздел “Фотографы”.
Затем во второй линии верхнего меню выбираем пункт “Загрузить”.
Если это ваша первая установка программы от Adobe, то сначала скачается небольшой исполнительный файл, при запуске которого вам будет предложено создать свою учётную запись. Соглашаемся. Если она была создана ранее, вам потребуется войти в свой аккаунт.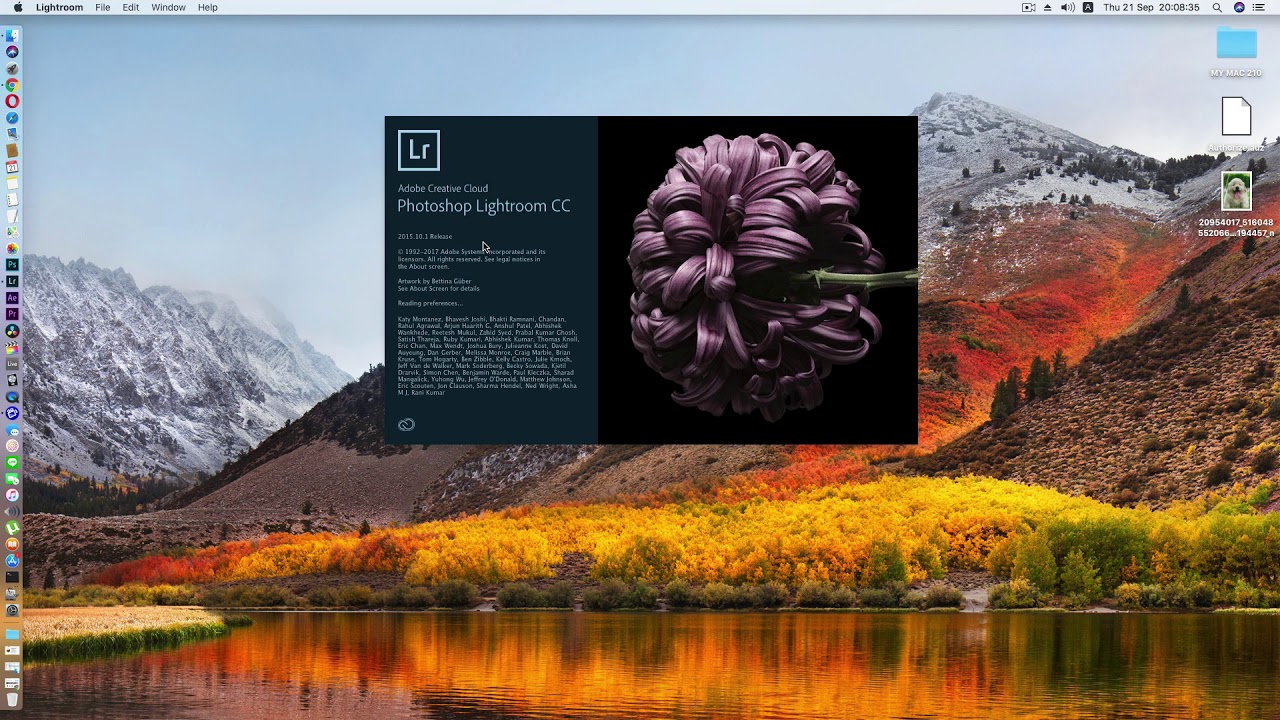
Анкета несложная, но не забудьте записать пароль.
Далее следует небольшой опрос для маркетинговых целей. Можете водить любые данные.
После этого начнётся процесс загрузки и установки самой программы, который может длиться от 5-10 минут в зависимости от скорости соединения.
Программа установлена!
С настоящего момента начинается пробный недельный период. Программа работает без ограничений, но только 7 дней, после которых модуль обработки перестанет функционировать, если не будет выполнена платная подписка на план для фотографов.
С 2020 года среди доступных языков появился русский!
Однако хотелось бы отметить, что даже официальный перевод на русский не идеален.
Надеемся, что с помощью данной инструкции процесс установки Adobe Photoshop Lightroom будет простым и понятным. .
Для изучения самой программы приглашаем всех на “Базовый курс фотографии“.
Пётр Покровский
Лучшие аналоги Lightroom: 10 программ для Windows и Mac, доступных без подписки
Многие фотографы считают именно Adobe Lightroom своим стандартным приложением для работы со снимками и их редактирования. К сожалению, больше не удастся приобрести программу и работать с ней столько времени, сколько требуется. Теперь Adobe Lightroom распространяется только по подписке.
К сожалению, больше не удастся приобрести программу и работать с ней столько времени, сколько требуется. Теперь Adobe Lightroom распространяется только по подписке.
Такая бизнес-модель, к сожалению, подойдет не всем. Неудивительно, что кто-то начинает задумываться об альтернативных продуктах. Могут ли они бесплатно обеспечить лучшие функции Adobe Lightroom или за это надо разово заплатить? Давайте рассмотрим лучшие представленные на рынке варианты.
♥ ПО ТЕМЕ: Как загружать фото и видео в Instagram с компьютера Mac или Windows.
Лучшие альтернативы Adobe Lightroom
Сегодня Adobe Lightroom и условия пользования этим ПО подойдут уже не всем. Если вы ищете для себя другой вариант, предлагаем лучшие на сегодняшний день альтернативные приложения.
♥ ПО ТЕМЕ: Ретушь на Айфоне: лучшие iOS-приложения для ретуширования фотографий.

Capture One Pro
Эту программу можно назвать наиболее близким к Lightroom аналогом, который может прямо его заменить. Вот только начальная цена в 300 долларов делает пакет все же инструментом профессионалов или очень уж состоятельных любителей. Зато набор функций Capture One Pro действительно поражает. Программа позволяет осуществить перенос из Lightroom своих каталогов. Она поддерживает файлы в формате RAW с нескольких сотен камер.
Приложение предлагает большое разнообразие инструментов для обработки фотографии, при этом даже с визуальной точки зрения утилиты приятно выглядят. В Capture One Pro можно найти несколько поистине профессиональных функций, например, поддержку режима привязки для съемки в реальном времени.
Будем откровенными, для большинства пользователей Capture One Pro покажется слишком уж сложной и мощной. Но создатели предлагают пробную версию, чтобы каждый сам мог попробовать поработать с продуктом и сформировать о нем мнение.
Доступно для: Windows, Mac
Видеоуроки Capture One Pro
Скачать Capture One Pro (от $129, есть бесплатная пробная версия)
♥ ПО ТЕМЕ: Как удалить фон без фотошопа: несколько полезных приемов работы в GIMP для работы с фоном.
DarkTable
На другом полюсе относительно Capture One находится продукт DarkTable (обзор). Он бесплатный и выделяется своим открытым исходным кодом. Тем не менее, несмотря на доступность, основные функции Lightroom этот продукт все же реализует.
DarkTable дает возможность детально управлять имеющимися в распоряжении ресурсами и предлагает достойные инструменты для редактирования. Как и в предыдущем продукте, здесь тоже присутствует поддержка формата RAW с сотен камер, что ценится пользователями. При этом в DarkTable есть некоторые инструменты, которые отсутствуют даже в Lightroom CC: настройка кривых, раздельное тонирование.
При этом в DarkTable есть некоторые инструменты, которые отсутствуют даже в Lightroom CC: настройка кривых, раздельное тонирование.
Правда, говорить об удобстве интерфейса в DarkTable не приходится – этим обычно могут похвастать лишь коммерческие альтернативы.
Доступно для: Windows, Mac, Linux
Видеоуроки DarkTable.
Скачать DarkTable (Бесплатно)
♥ ПО ТЕМЕ: Панорамная съемка на iPhone: как правильно снимать панорамы, менять направление и делать вертикальные фото.
Adobe Bridge
Еще до появления Lightroom связка Bridge и Photoshop считалась наилучшим инструментом многих фотографов. В этой паре Adobe Bridge занимался управлением активами. И этот продукт все еще доступен, по-прежнему выступая неплохой заменой Lightroom. Bridge вообще считается одним из лучших бесплатных приложений Adobe из доступных на рынке. Правда, вам понадобится завести учетную запись Adobe для скачивания продукта, но подойдет даже базовый неоплаченный аккаунт.
Adobe Bridge удовлетворит все ваши потребности в каталогизации. Вы сможете группировать свои снимки в папки и коллекции, добавлять к ним звездные рейтинги, применять ключевые слова, смотреть метаданные и т.д.
К сожалению, в бесплатной версии не окажется Adobe Camera Raw. Так что если вы делаете снимки в формате RAW, то вам придется добавлять собственный процессор для обработки. Да и для непосредственного редактирования понадобится искать отдельный редактор. Им может стать GIMP – хороший бесплатный аналог Adobe Photoshop. В качестве платного варианта можно посоветовать обратить внимание на Affinity Photo.
Доступно для: Windows, Mac.
Руководства по Adobe Bridge.
Скачать Adobe Bridge (Бесплатно)
♥ ПО ТЕМЕ: Как исправлять перспективу и выпрямлять объекты на фото в iPhone и iPad.
DxO PhotoLab
Раньше этот продукт был известен под названием OpticsPro.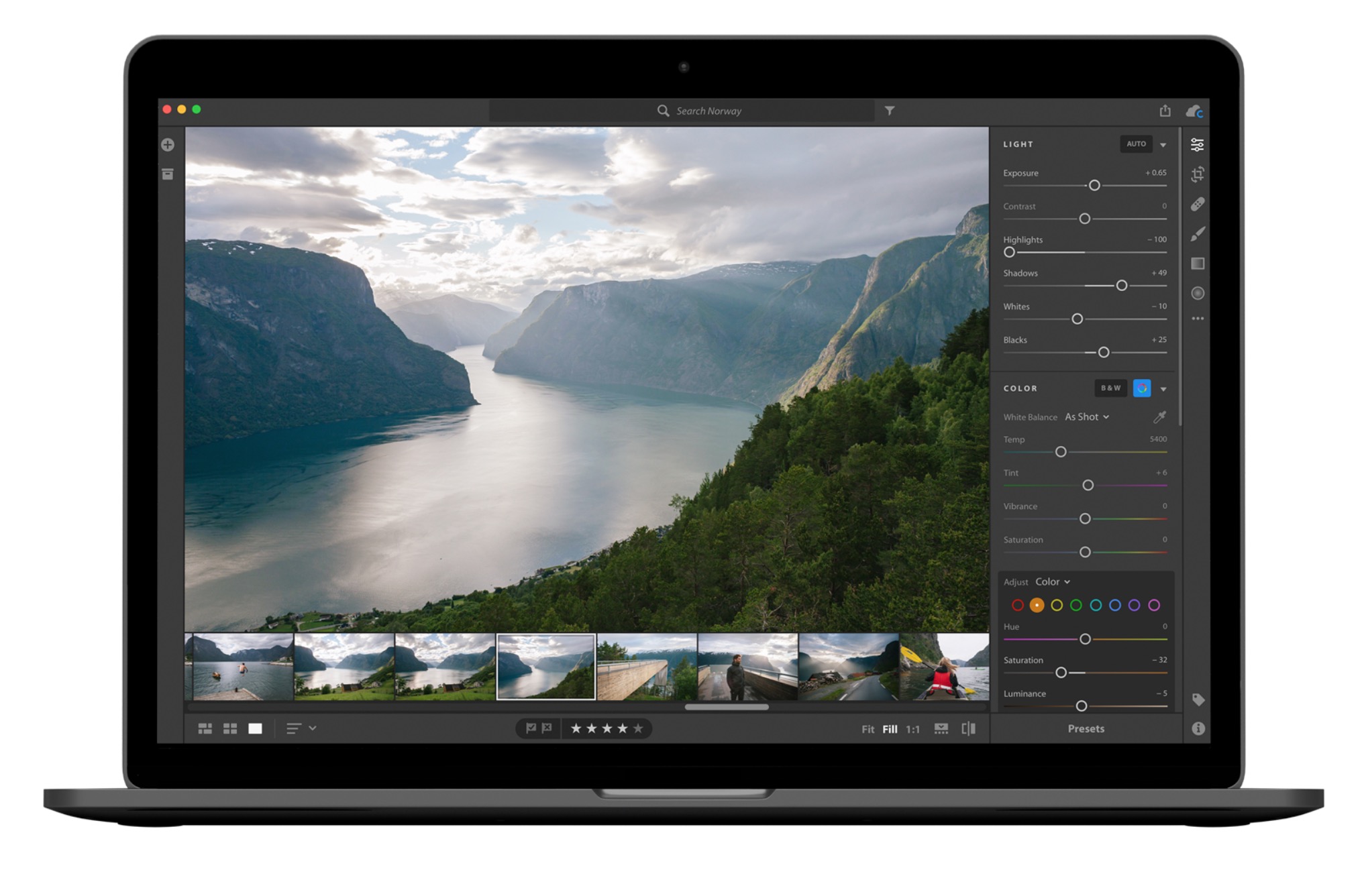 Эта программа тоже будет интересна профессионалам, непосредственно конкурируя с Capture One. Да и цена ее сравнима с Lightroom. Зато набор функций сопоставим с разработкой Adobe – Photolab тоже полностью управляет активами, что дает возможность импортировать фотографии и их организовывать.
Эта программа тоже будет интересна профессионалам, непосредственно конкурируя с Capture One. Да и цена ее сравнима с Lightroom. Зато набор функций сопоставим с разработкой Adobe – Photolab тоже полностью управляет активами, что дает возможность импортировать фотографии и их организовывать.
В Photolab представлены основные функции Lightroom по обработке фотографии. Они понятны и просты. Хорошо отзываются пользователи о возможностях удаления шумов. Есть тут несколько собственных инструментов, присутствует и поддержка RAW с 400 камер. Весь этот набор делает инструмент действительно удобной и интересной многим пользователям альтернативой Lightroom.
Доступно для: Windows, Mac.
Видеоуроки DxO PhotoLab.
Скачать DxO ($99-$149, есть бесплатная пробная версия)
♥ ПО ТЕМЕ: Фотошоп онлайн с эффектами на русском: 3 лучшие бесплатные альтернативы Adobe Photoshop для редактирования фото в интернете.

RawTherapee
RawTherapee представляет собой, прежде всего, автономный RAW-процессор, который гарантирует широкую поддержку самых разнообразных камер. Программу наравне с Lightroom можно назвать аналогом Adobe Camera Raw. При этом тут есть еще и несколько основных функций управления цифровыми ресурсами.
RawTherapee не сможет импортировать ваши изображения и отсортировать их по папкам – пользователь должен выбрать для этого другой инструмент. Но как только фотографии приложению станут доступными, их можно будет помечать цветами и ставить им оценки для обозначения лучших снимков.
А возможности RAW давно уже оценены многочисленными энтузиастами фото. Особенно радуются пользователи камер Fuji, которые создают сложные файлы RAW. Приложение RawTherapee вынуждает потратить время на обучение, но это будет вознаграждено последующим результатом.
Доступно для: Windows, Mac, Linux
Руководство по RawTherapee (английский язык)
Скачать RawTherapee (Бесплатно)
♥ ПО ТЕМЕ: Замена лиц, смена пола, прически, макияж, коррекция фигуры, эффекты и маски на фото и видео для iPhone – 20 лучших приложений.
Skylum Luminar
Luminar считается чуть ли не самым доступным аналогом Lightroom, вот только функции программы при этом облегченными не выглядят. В приложении можно найти инструменты AI, которые автоматически позволяют распознать содержимое изображений. С помощью искусственного интеллекта делать выборочные корректировки куда проще. Например, это поможет изменить экспозицию фона, но при это оставляя нетронутыми объекты на переднем плане.
Приложение обладает пакетными фильтрами, мощными инструментами улучшения резкости и понижения уровня шумов на снимках. Большая часть возможностей ретуширования, представленных в Lightroom, присутствует и в Skylum Luminar. Галерея этого приложения дает возможность импортировать в нее фотографии, сортировать их требуемым способом и управлять всей библиотекой. Приложение действительно получилось классным, на него стоит обратить свое внимание.
Большая часть возможностей ретуширования, представленных в Lightroom, присутствует и в Skylum Luminar. Галерея этого приложения дает возможность импортировать в нее фотографии, сортировать их требуемым способом и управлять всей библиотекой. Приложение действительно получилось классным, на него стоит обратить свое внимание.
Доступно для: Windows, Mac
Руководство по Skylum Luminar (английский язык)
Скачать Skylum Luminar ($89, есть бесплатная пробная версия)
♥ПО ТЕМЕ: Лучший просмотрщик для Mac, или как просматривать фото на macOS – обзор 10 приложений.
ON1 Photo RAW
Этот продукт на рынке может считаться новичком. ON1 Photo RAW взял себе все самое лучшее, что есть в Lightroom: возможность сортировки фотографий и их организацию, быструю обработку RAW, а также некоторые функции Photoshop, например, работу со слоями. Благодаря такому набору приложение может комбинировать изображения, чем другие альтернативы Lightroom похвастать не могут.
ON1 Photo RAW еще и работает быстро, преимущества программы заключаются в возможностях гибко ее настраивать. При этом хорошо работает она и с фильтрами, и с эффектами. Немного может отпугнуть пользователя довольно загроможденный интерфейс, в котором действительно нужные инструменты могут быть небанально спрятаны. К работе с ON1 Photo RAW придется привыкать постепенно.
Доступно для: Windows, Mac
Видеоуроки ON1 Photo RAW
Скачать ON1 ($79, есть бесплатная пробная версия)
♥ ПО ТЕМЕ: Как пользоваться Камерой (фото и видео) в Apple Watch: обзор всех возможностей.
ACDSee Photo Studio Professional
Программа для Windows с таким названием выглядит явно, как подражание Lightroom. Зато заплативший за нее 100 долларов пользователь получает все основные функции знаменитого приложения Adobe, а также еще и некоторые дополнительные возможности.
Владелец сможет воспользоваться многочисленными инструментами для создания собственной своей библиотеки фотографий, ее организации и их каталогизации. Доступен и полный режим редактирования RAW, который поддерживает целых 500 разных камер. Уникальной возможностью станет инструмент Liquify. С его помощью можно ретушировать снимки, перемещая группы пикселей, но не изменяя их. Обычно для этих целей приходилось дополнительно запускать Photoshop.
Доступно для: Windows
Видеоуроки ACDSee
Скачать ACDSee ($99, есть бесплатная пробная версия)
♥ ПО ТЕМЕ: Как создать живописную картину из фото бесплатно на сайте AI Portraits.
Apple Фото
Наверняка на вашем смартфоне или компьютере уже установлено какое-то из приложений от Apple или Google.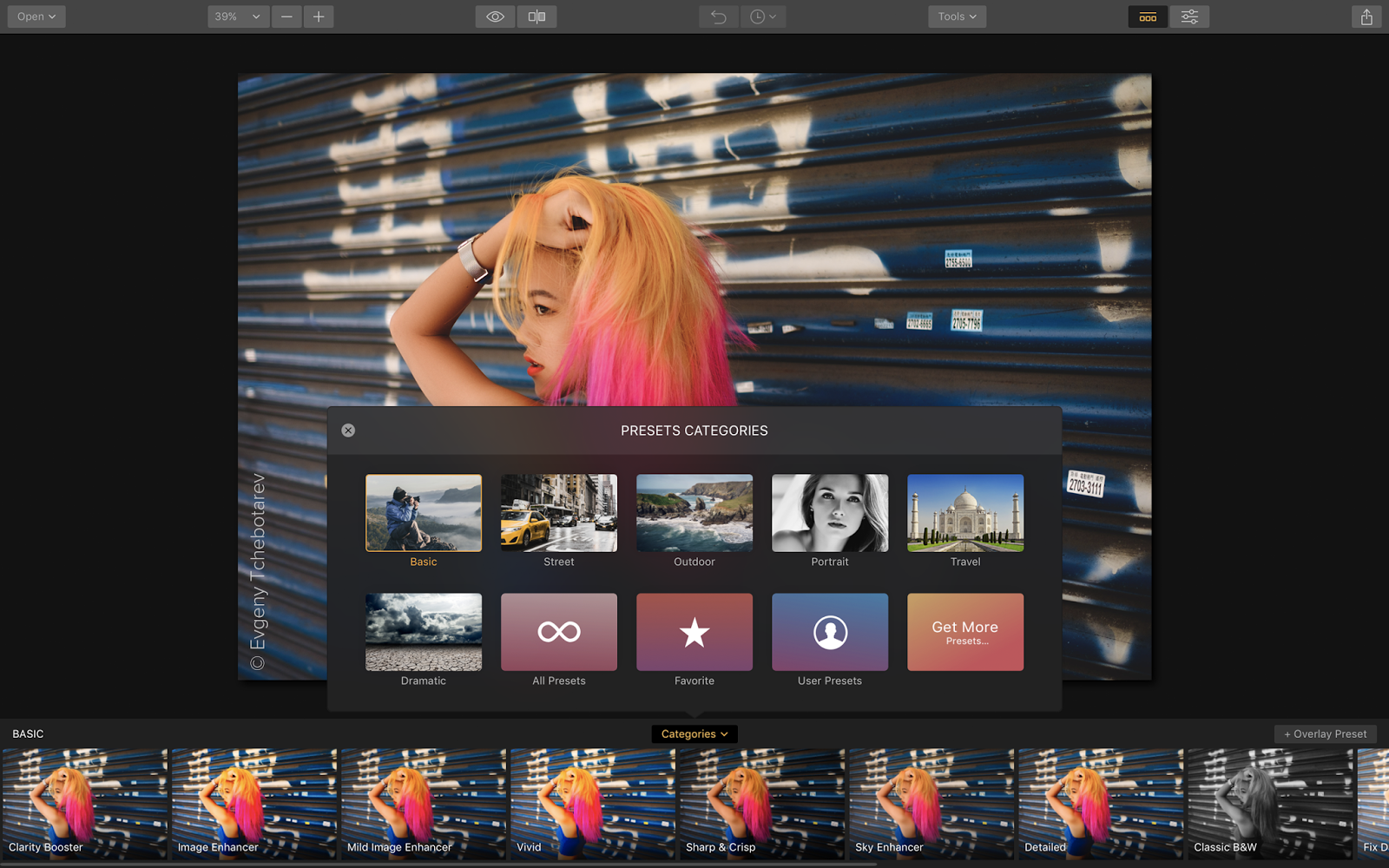 Но могут ли они дать возможность заменить своей разработкой Lightroom?
Но могут ли они дать возможность заменить своей разработкой Lightroom?
На самом деле стандартное приложение Фото на iOS, iPadOS и Mac уже неплохо работает в качестве инструмента управления фотографиями. Это приложение вполне успешно взаимодействует с любыми сторонними редакторами, выбранными пользователем. К тому же в Apple Фото на Mac есть такие инструменты, как кривая тона и ползунок четкости. Это помогает добиться тех результатов, которые предоставляет Lightroom. А поддержка RAW изначально присутствует в macOS, так что и Apple Фото тоже может получать напрямую данные с большинства фотокамер.
Доступно для: Mac (предустановлено на macOS по умолчанию)
Узнать больше о программе Apple Фото
♥ ПО ТЕМЕ: Что может Фотошоп для Айфона: возможности бесплатных приложений Adobe Photoshop (Express, Fix и Mix) для iOS.
Google Фото
Это приложение отличается от всех остальных тем, что оно изначально основано на использовании облачных технологий. А доступ к сервису осуществляется посредством обычного браузера.
А доступ к сервису осуществляется посредством обычного браузера.
Это проще, чем устанавливать отдельное приложение. Отличная обработка осуществляется за счет технологий, позаимствованных из таких программ, как Snapseed, и алгоритмов машинного обучения Google. Поддержка формата RAW имеется, хоть и ограниченная.
Приложение от Google хорошо помогает организовывать ваши снимки. При этом пользователю не надо задумываться о том, как и какие ключевые слова надо добавлять к снимкам. Искусственный интеллект автоматически выявляет предметы на фотографии и выдает их при обычном поиске.
Доступно для: Windows, Mac, Linux, Chrome OS, веб и др.
Скачать Google Фото (Бесплатно)
Веб-версия Google Фото
Есть весьма веские причины того, почему именно Adobe Lightroom оказалась на вершине. Какими бы не были странными некоторые нюансы в работе приложения, оно заслуженно считается лучшим из того, что представлено на рынке. Но если вам не нравятся условия подписки на Lightroom, то мы рассказали о нескольких альтернативных вариантах. Их можно приобрести или сразу, или же вообще пользоваться бесплатно.
Но если вам не нравятся условия подписки на Lightroom, то мы рассказали о нескольких альтернативных вариантах. Их можно приобрести или сразу, или же вообще пользоваться бесплатно.
Один из главных критериев при выборе альтернативы Lightroom – уровень и возможности обработки RAW. Не все приложения так же хороши в этом отношении, некоторые лучше себя покажут с определенными камерами, чем другие. Именно по этой причине и стоит скачать и протестировать имеющиеся пробные версии продукта. Проверьте, насколько хорошо он совместим с вашим оборудованием и удобен ли рабочий процесс.
Видео по теме:
Смотрите также:
10 лучших альтернатив Lightroom (бесплатные и платные)
10 лучших альтернатив Lightroom (бесплатные и платные)
Adobe Lightroom — приложение по умолчанию для многих фотографов. Но если раньше вы могли покупать программу и пользоваться ею столько, сколько захотите, то теперь она доступна только по подписке.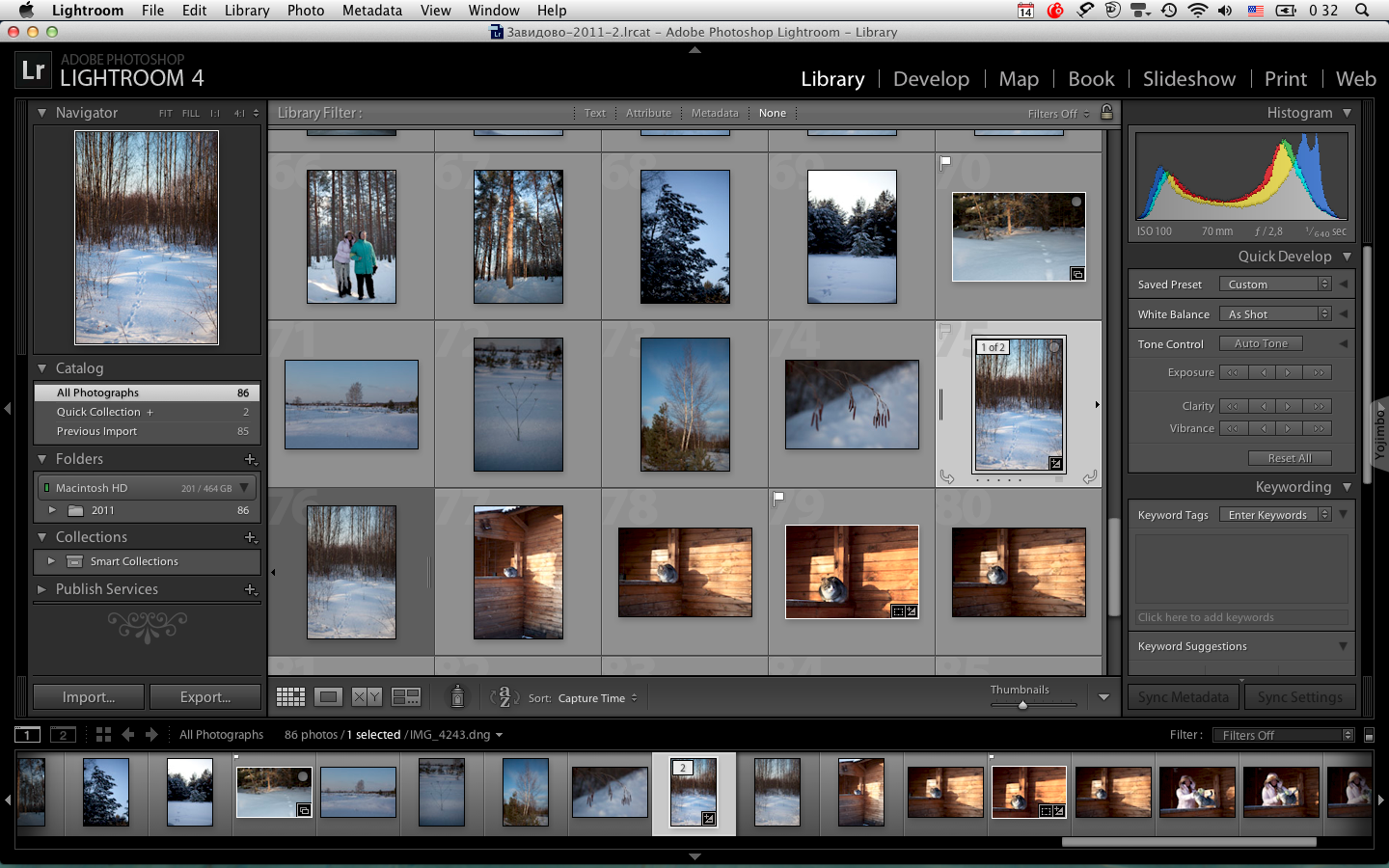 Это модель, которая подходит не для всех. Какие существуют оптимальные альтернативы Lightroom? Можете ли вы получить все преимущества программа от Adobe бесплатно или по крайней мере за разовую оплату? Вот лучшие варианты альтернативных редакторов.
Это модель, которая подходит не для всех. Какие существуют оптимальные альтернативы Lightroom? Можете ли вы получить все преимущества программа от Adobe бесплатно или по крайней мере за разовую оплату? Вот лучшие варианты альтернативных редакторов.
Лучшие альтернативы Lightroom в 2019 году
Итак, если вы ищете другой вариант, вот лучшие альтернативы Lightroom в 2019 году.
1. Capture One Pro
Capture One Pro — это самая близкая замена Lightroom, хотя стартовая цена $299 делает его инструментом только для профессионалов и очень серьезных энтузиастов.
Набор функций впечатляет. Вы можете перенести свои каталоги из Lightroom. Поддержка RAW-файлов более 400 камер. Инструменты редактирования обширны и представлены в очень привлекательной визуальной форме. Кроме того, существует множество функций профессионального уровня, в том числе поддержка режима привязки для съемки в режиме live view.
Capture One Pro, скорее всего, будет чересчур сложным для многих пользователей.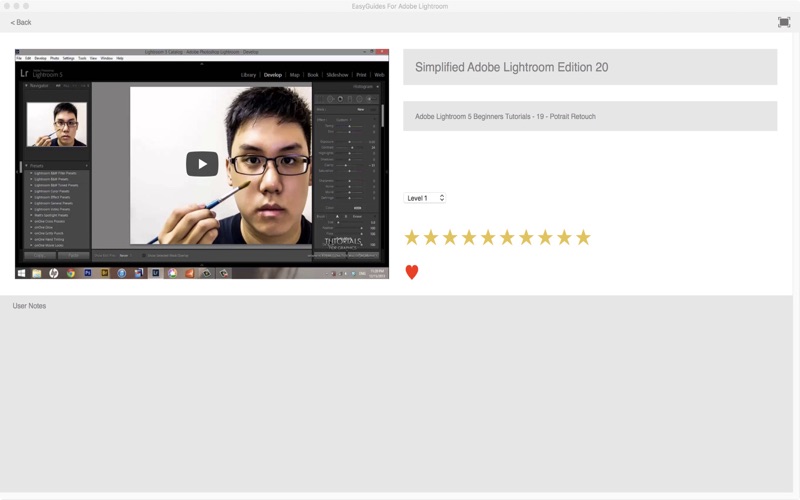 Но есть доступный пробный вариант, так что вы можете легко протестировать его для себя.
Но есть доступный пробный вариант, так что вы можете легко протестировать его для себя.
Доступно для: Windows, Mac
Больше информации: PhaseOne ($299, Бесплатная пробная версия)
2. DarkTable
На противоположном от Capture One краю списка, есть DarkTable. Бесплатный и с открытым исходным кодом, но при этом дублирует основную функциональность Lightroom.
DarkTable предлагает детальное управление ресурсами и приличные возможности редактирования. Его поддержка обработки RAW для более чем 400 камер пользуется большим уважением у пользователей. Сюда также входят инструменты, которые не были включены в Lightroom CC, включая раздельное тонирование и регулировку кривых.
С другой стороны, интерфейс DarkTable не отличается изысканностью своих коммерческих аналогов.
Доступно для: Windows, Mac, Linux
Больше информации: DarkTable (Бесплатно)
3.
 Adobe Bridge
Adobe BridgeЗадолго до Lightroom, Bridge + Photoshop был выбором для многих фотографов. Adobe Bridge является частью управления активами в этой комбинации.
Он все еще доступен, это все еще хорошая альтернатива Lightroom, и это одно из лучших бесплатных приложений Adobe, которые вы можете использовать. Для его загрузки вам понадобится учетная запись Adobe, однако хватит обычного неоплаченного аккаунта.
Adobe Camera Raw не входит в бесплатную версию, поэтому если вы снимаете в RAW, вам нужно подключить собственный процессор RAW. Вам также необходимо будет установить приложение редактирования GIMP — это отличная бесплатная альтернатива Photoshop, или посмотреть на Affinity Photo как на платную опцию.
Доступно для: Windows, Mac
Больше информации: Adobe (Бесплатно)
4. DxO PhotoLab
PhotoLab, ранее называвшаяся OpticsPro, является профессиональным приложением для редактирования фотографий, которое конкурирует с Capture One и стоит так же дорого, как Lightroom 6.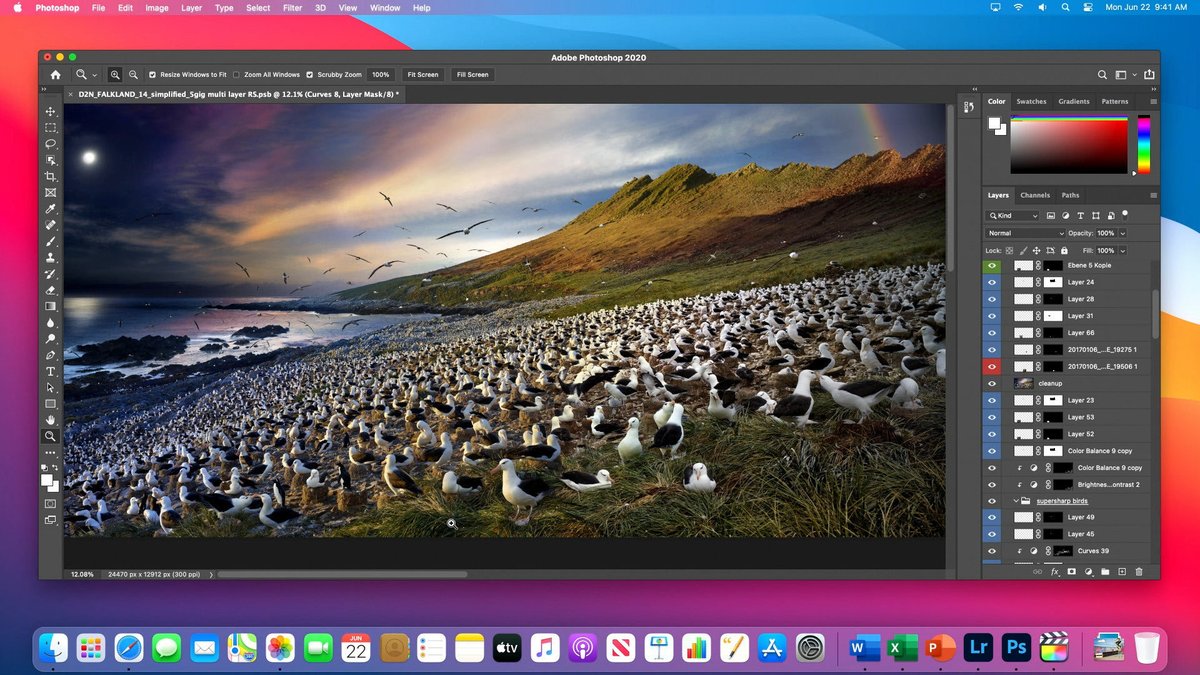
Все функции редактирования Lightroom доступны и просты в использовании. Особенно высоко оцениваются возможности шумоподавления, а поддержка RAW достигает 400 камер.
Доступно для: Windows, Mac
Больше информации: DxO ($99-$149, Бесплатная пробная версия)
5. RawTherapee
RawTherapee — это в первую очередь автономный RAW-процессор с широкой поддержкой форматов камер. Это такая же альтернатива Adobe Camera Raw, как и Lightroom, но с некоторыми базовыми функциями управления цифровыми активами.
Доступно для: Windows, Mac, Linux
Больше информации: RawTherapee (Бесплатно)
6. Skylum Luminar 3
Luminar является одной из самых доступных альтернатив Lightroom, но это не делает его более привлекательным для пользователей. Он содержит инструменты искусственного интеллекта, которые распознают содержимое ваших изображений и позволяют легко выполнять настройки по выбору.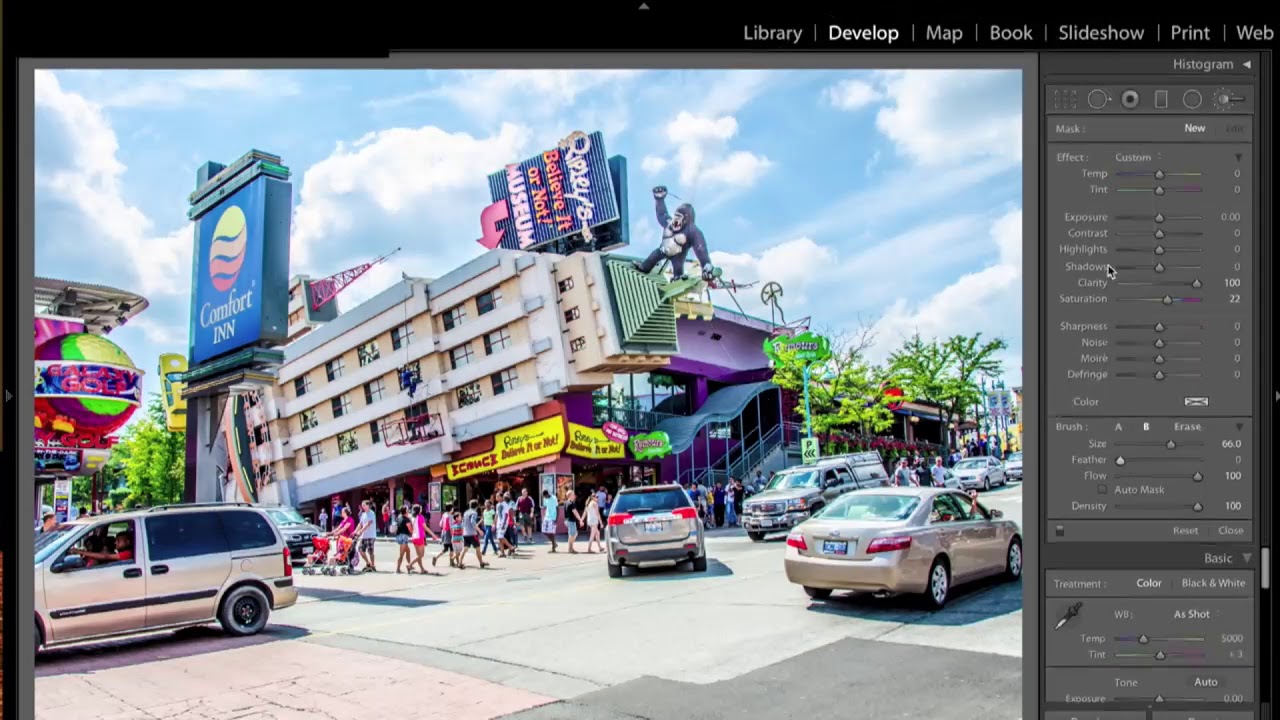 Вы можете изменить экспозицию неба, например, не касаясь людей на переднем плане.
Вы можете изменить экспозицию неба, например, не касаясь людей на переднем плане.
Имеются пакеты фильтров, мощные опции повышения резкости, способы снижения шума на фотографиях и большинство инструментов для ретуширования, которые можно ожидать от Lightroom. Галерея позволяет импортировать, упорядочивать и управлять большой библиотекой фотографий. Это отличное приложение, и его стоит посмотреть.
Доступно для: Windows, Mac
Больше информации: Skylum Luminar 3 ($69, Бесплатная пробная версия)
7. ON1 Photo RAW
ON1 Photo RAW — относительный новичок на рынке. Он сочетает в себе лучшие инструменты каталогизации и организации Lightroom, а также быструю обработку RAW с поддержкой нескольких концепций из Photoshop, включая поддержку слоев.![]() Это позволяет создавать композитные изображения так, как это невозможно сделать в других вариантах Lightroom.
Это позволяет создавать композитные изображения так, как это невозможно сделать в других вариантах Lightroom.
N1 Photo RAW быстрая и обладает сильными сторонами в настройке параметров, работе с эффектами и фильтрами. Однако, программа немного страдает от загроможденного интерфейса, который скрывает важные инструменты, заставляя вас переосмыслить рабочий процесс.
Доступно для: Windows, Mac
Больше информации: ON1 ($119, Бесплатная пробная версия)
8. ACDSee Photo Studio Professional
ACDSee Photo Studio Professional — это программа для Windows, которая явно подражает Lightroom. Вы получаете полный набор инструментов каталогизации и организации, а также режим редактирования RAW с поддержкой более 500 камер. Но вы также получаете инструмент Liquify, который позволяет ретушировать фотографии, перемещая группы пикселей без изменения. Обычно для этого нужно переключиться на Photoshop.
Доступно для: Windows
Больше информации: ACDSee ($99, Бесплатная пробная версия)
9. Apple Photos
Apple Photos очень хорошо подходит для управления фотографиями и отлично работает со сторонними редакторами по вашему выбору. Добавление таких инструментов, как тоновая кривая и ползунок четкости, облегчило получение тех результатов, которых можно ожидать от Lightroom. Поддержка RAW встроена в macOS, поэтому приложение работает с большим количеством камер.
Доступно для: Mac
Больше информации: Apple Photos (Бесплатно)
10. Google Photos
Google Photos работает исключительно в облаке и в браузере на рабочем столе. Но возможности обработки превосходны. Она использует технологии, перенесенные из таких приложений, как Snapseed, а также алгоритмы машинного обучения Google. Также имеется ограниченная поддержка файлов RAW.
Google отлично подходит для организации ваших снимков. Вам не нужно беспокоиться о добавлении ключевых слов, так как он автоматически идентифицирует вещи на снимках и выдает их при простом поиске.
Доступно для: Windows, Mac, Linux, Chrome OS и др.
Больше информации: Google Photos (Бесплатно)
Lightroom поднялась на вершину не просто так. Каковы бы ни были причуды разработчиков, это лучшее, что сейчас есть. Но конкуренты наверстывают упущенное. Если вы не хотите платить за подписку на Lightroom, то у вас есть несколько замечательных вариантов.
Спасибо, что читаете! Подписывайтесь на мои каналы в Telegram, Яндекс.Мессенджере и Яндекс.Дзен. Только там последние обновления блога и новости мира информационных технологий.
Также читайте меня в социальных сетях: Facebook, Twitter, VK и OK.
Хотите больше постов? Узнавать новости технологий? Читать обзоры на гаджеты? Для всего этого, а также для продвижения сайта, покупки нового дизайна и оплаты хостинга, мне необходима помощь от вас, преданные и благодарные читатели. Подробнее о донатах читайте на специальной странице.
Есть возможность стать патроном, чтобы ежемесячно поддерживать блог донатом, или воспользоваться Яндекс.Деньгами, WebMoney, QIWI или PayPal:
Заранее спасибо! Все собранные средства будут пущены на развитие сайта. Поддержка проекта является подарком владельцу сайта.
Поделиться ссылкой:
Lightroom не работает? Советы по лечению программы |
Как и любой другой программой, с Lightroom иногда случаются неприятности. Она может перестать запускаться, начнет жутко тормозить, выдавать какие то ошибки и загадочные сообщения.
Чтобы избежать проблем, во первых не надо делать типичных ошибок при работе с программой, о которых вы можете прочитать в статье «Пользовательские ошибки при работе с Lightroom«.
Как быть если Lightroom «сломался»? Главное — не паниковать.
Затем — всегда иметь резервную копию каталогов. Вы наверняка замечали, что Lightroom периодически просит сделать вас back up каталогов. Вы закрываете это окошко или делаете то что вам рекомендовано? Может пора таки обратить внимание на совет, пока не стало поздно?
В идеале, кроме бекапа каталогов, стоит делать резервную копию исходников, но при большом количестве снимков, это может стать проблематично.
Зато имея резервные копии каталогов и исходников, можете спать спокойно. Что бы не случилось, вы не потеряете свои снимки.
Теперь рассмотрим список наиболее типичных проблем, возникающих с Lightroom и что с этим делать.
Lightroom не открывается
Варианты решения. Во первых, банальная перезагрузка компьютера. Может и смешно, но помогает.
Может и смешно, но помогает.
Если не помогло, то в первую очередь удалите файл с расширением .lock, который блокирует каталог, пока вы с ним работаете.
В обычной ситуации, файл удаляется автоматически, после закрытия Lightroom. Но иногда, если работа была завершена некорректно, может остаться и мешать запуску.
Узнайте больше на Lightroom.ru
Данный файл находится там же, где и все файлы текущего каталога. По умолчанию это
- Windows: Users[имя пользователя]PicturesLightroom
- Mac OS: /Users/[имя пользователя]/Pictures/Lightroom
lock файл
Если файла .lock не было или удаление не помогло, попробуйте удалить файл с настройками Lightroom
Искать его нужно здесь:
- В Mac OS X: /Library/Preferences
- В Windows: c:Users[имя пользователя]AppDataRoamingAdobeLightroomPreferences
В Windows это файлы с расширением .agprefs в Mac — .plist
Если каталог по прежнему не открывается и у вас есть резервная копия, попробуйте ее открыть вместо текущего каталога.
На худой конец, попробуйте полностью удалить Lightroom и установить заново. При это желательно установить самую последнюю версию.
Lightroom тормозит
Оптимизация работы лайтрум под максимальное быстродействие — это отдельная тема. Но основные советы следующие.
Узнайте больше на Lightroom.ru
Первым делом попробуйте оптимизировать каталог File -> Optimize Catalog.
Увеличьте размер кеша для Lightroom. Кроме того, будьте уверены, что на диске, где расположен файл кэша достатчно свободного места.
Узнать где расположен кэш и изменить его размер можно в меню Edit->Preferences (Lightroom->Preferences на Mac) на закладке File Handling
Кеш лайтрума
Лайтрум довольно требователен к ресурсам компьютера. Поэтому для быстродействия — закройте все ненужные программы, обновите лайтрум до последней версии, а так же будьте уверены что с оперативной памятью компьютера все в порядке.
Lightroom показывает ошибку при экспорте
Самое простое, для начала попробовать перезапустить Lightroom. Если вы используете какие либо плагины, которые были применены в процессе обработки, убедитесь в том, что плагины работают корректно.
Если вы используете какие либо плагины, которые были применены в процессе обработки, убедитесь в том, что плагины работают корректно.
Не используйте неофициальные русификаторы для лайтрум — кто их сделал и как, никому не известно. Удалите файл настроек, как было написано выше.
Узнайте больше на Lightroom.ru
Lightroom не показывает превью или само фото
Во первых попробуйте удалить папку с превью ваших снимков. Она находится там же где и все файлы каталога. В Windows — это папка с названием каталога и .lrdata на конце, в Mac — файл с таким же названием. Попробуйте обновить драйвер видеокарты и профиль монитора.
Изменение пути к оригиналу, одна из распространенных ошибок
Кроме того, частая причина заключается в том, что вы переместили файлы исходников на диске в другое место и лайтрум их «потерял».
Вы этом случае при попытке работы со снимком вы увидите сообщение вроде — «The file named mybestphoto.jpg is offline or missing»
Как с этим бороться, читайте в статье «Потерянные файлы и папки в Lightroom«.
Lightroom ведет себя странно
Тут может быть большое количество «странностей», но их лечение в основном происходит шаманскими методами. Проверьте наличие достаточного месте для кэша Лайтрума, обновите драйвера видеокарты и профиль монитора, будьте уверены что с жестким диском и оперативной памятью все в порядке.
Универсальный способ решения проблем
Не забывайте обновлять лайтрум. Как правило в обновления включены не только новые камеры, о чем пишется в официальных пресс релизах, но и множество найденных и исправленных ошибок в самой программе. Поэтому есть вероятность того, что в очередном обновлении ваша проблема будет уже решена.
Пройти онлайн-уроки по LightroomГорячие клавиши LightRoom | Блог о фотографии и микростоках
Каждый день наша жизнь становится все быстрее и быстрее, и мы порой не успеваем за ее бешеным темпом.
Вспомните былые времена – для того, чтобы начать фотографировать нужно было правильно выбрать пленку, установить ее в фотоаппарат, каждый кадр делался вдумчиво и не торопясь, ибо каждый кадр, сделанный впустую – это дополнительные затраты. А сколько времени уходило на проявку и печать?..
А что сейчас? – Взял камеру, нажал на спуск и все – плюс одно изображение к огромному архиву. Открыл Adobe Photoshop Lightroom, импортировал фотографии, убрал цифровой шум, завал горизонта, виньетирование, дисторсию, хроматические аберрации, подправил цветопередачу и кадр можно спасти (если композиция хорошая, то его стоит спасать, в противном случае – это пустая трата времени и сил).
Фотографий стало больше, а их нужно еще и обработать, довести до ума так сказать, а на это при неумелом подходе тратится львиная доля времени.
Adobe Photoshop Lightroom создан для того, чтобы уделять минимум времени обработке и максимум процессу фотосъемки. В нем максимально автоматизированы все процессы, каждую операцию можно выполнить минимум двумя, а то и пятью различными способами.
Горячие клавиши позволяют максимально ускорить процессы обработки, но не надо бояться – кроме них эти же функции продублированы в контекстных меню Adobe Photoshop Lightroom, в главных меню, на кнопках левой и правой панели.
Некоторые сочетания являются глобальными – то есть одинаковы во всех модулях и режимах работы программы.
Скачать горячие клавиши в Lightroom можно одним файлом в формате «PDF», распечатать и повесить их перед собой – так они быстрее запомнятся.
В тексте будут представлены все возможные сочетания, пользоваться всеми, конечно, не обязательно, но часть из них лучше запомнить.
Итак, приступим.
Горячие клавиши в Lightroom для работы с панелями.
Действие | Windows | Mac OS |
| Показать / спрятать боковые панели | Tab | Tab |
| Показать / спрятать все панели | Shift + Tab | Shift + Tab |
| Показать / спрятать тулбар | T | T |
| Показать / спрятать Module Picker | F5 | F5 |
| Показать / спрятать Filmstrip | F6 | F6 |
| Показать / спрятать левую панель | F7 | F7 |
| Показать / спрятать правую панель | F8 | F8 |
| Одиночное открытие панели | Alt + клик на панели | Option + клик на панели |
| Открыть новую панель не закрывая одиночно открытую | Shift + клик на панели | Command + клик на панели |
| Открыть / закрыть все панели | Ctrl + клик на панели | Command + клик на панели |
| Открыть / закрыть меню на правой панели в модулях Библиотека и Рразработка. Открытие сверху вниз. | Ctrl + клавиши 0 – 8 | Command + клавиши 0 – 8 |
| Открыть / закрыть меню на правой панели в модулях Слайдшоу, Печать и Веб. Открытие сверху вниз. | Ctrl + клавиши 1 – 7 | Command + клавиши 1 – 7 |
Горячие клавиши в Lightroom для работы с модулями.
Действие | Windows | Mac OS |
| Переход в модуль библиотека (Library) | Ctrl + Alt + 1 | Command + Option + 1 |
| Переход в модуль разработка (Develop) | Ctrl + Alt + 2 | Command + Option + 2 |
| Переход в модуль слайдшоу (Slideshow) | Ctrl + Alt + 3 | Command + Option + 3 |
| Переход в модуль печать (Print module) | Ctrl + Alt + 4 | Command + Option + 4 |
| Переход в модуль Веб | Ctrl + Alt + 5 | Command + Option + 5 |
| Переход по модулям при помощи стрелок | Ctrl + Alt + Стрелка влево / Ctrl + Alt + Стрелка вправо | Command + Option + Стрелка влево / Command + Option + Стрелка вправо |
| Переход в предыдущий модуль | Ctrl + Alt + Стрелка вверх | Command + Option + Стрелка вверх |
Горячие клавиши в Lightroom для изменения вида и режима отображения экрана
Действие | Windows | Mac OS |
| В модуле Library режим Loupe view (изображение на весь экран) | E | E |
| В модуле Library режим Grid view (сетка или миниатюры) | G | G |
| В модуле Library режим Compare view (сравнение) | C | C |
| В модуле Library режим Survey view | N | N |
| Открыть выбранное изображение в модуле Разработка (Develop module) | D | D |
| Циклический переход вперед / назад в режиме Lights Out. Затемнение фона вокруг фотографии. | L / Shift + L | L / Shift + L |
| Переключение света (Dim mode). Легкое затемнение фона вокруг изображения. | Ctrl + Shift + L | Command + Shift + L |
| Режим экрана | F | F |
| Предыдущий режим экрана | – | Shift + F |
| Переключение между нормальным и полноэкранным режимами, скрытие панелей | Ctrl + Shift + F | Command + Shift + F |
| Переход в нормальный режим экрана | Ctrl + Alt + F | Command + Option + F |
| Выбор отображения дополнительной информации | I | I |
| Показать / спрятать дополнительную информацию | Ctrl + I | Command + I |
Горячие клавиши в Lightroom для работы со вторым монитором (окном)
Примечание: быстрые клавиши, используемые со вторым монитором такие же, как и эквивалентные клавиши в модуле «Библиотека», с добавлением клавиши «Shift».
Действие | Windows | Mac OS |
| Включить второй монитор (открыть второе окно) | F11 | Command + F11 |
| Режим Grid view (миниатюры) | Shift + G | Shift + G |
| Режим normal Loupe view (одиночное изображение) | Shift + E | Shift + E |
| Режим locked Loupe view (заблокированный Loupe view) | Ctrl + Shift + Enter | Command + Shift + Return |
| Режим Compare view (сравнение) | Shift + C | Shift + C |
| Режим Survey view | Shift + N | Shift + N |
| Режим Slideshow view (слайдшоу) | Ctrl + Alt + Shift + Enter | Command + Option + Shift + Return |
| Переход в полноэкранный режим | Shift + F11 | Command + Shift + F11 |
| Показать / скрыть Filter bar | Shift + \ | Shift + \ |
| Приблизить / уменьшить | Ctrl + Shift + = / Ctrl + Shift – | Command + Shift + = / Command + Shift + – |
| Уменьшить / увеличить размер миниатюр | Shift + = / Shift + – | Shift + = / Shift + – |
Горячие клавиши в Lightroom для управления фотографиями и каталогами
Действие | Windows | Mac OS |
| Импортировать фотографии с диска | Ctrl + Shift + I | Command + Shift + I |
| Открыть каталог | Ctrl + O | Command +Shift + O |
| Открыть настройки | Ctrl + , (запятая) | Command + , (запятая) |
| Открыть настройки каталога | Ctrl + Alt + , (запятая) | Command + Option + , (запятая) |
| Создать новый подкаталог | Ctrl + Shift + T | Command +Shift + T |
| Показать / скрыть capture bar | Ctrl + T | Command + T |
| Создать новую папку в модуле библиотека | Ctrl + Shift + N | Command + Shift + N |
| Создать виртуальную копию (только в модуле библиотека и разработка) | Ctrl + ‘ (апостроф) | Command + ‘ (апостроф) |
| Показать в проводнике / Поиск (только в модуле библиотека и разработка) | Ctrl + R | Command + R |
| Переход к следующему / предыдущему фото на панели Filmstrip | Стрелка вправо / стрелка влево | Стрелка вправо / стрелка влево |
| Выбрать несколько папок или коллекций (в модулях Библиотека, Слайдшоу, Печать, и Веб) | Shift + click или Ctrl + click | Shift + click или Command + click |
| Переименовать фото (в модуле библиотека) | F2 | F2 |
| Удалить выбранную(ые) фотографию(и) | Backspace или Delete | Delete |
| Удалить выбранную(ые) фотографию(и) из каталога | Alt + Backspace | Option + Delete |
| Удалить выбранную(ые) фотографию(и) и переместить их в корзину | Ctrl + Alt + Shift + Backspace | Command + Option + Shift + Delete |
| Удалить помеченные фотографии | Ctrl + Backspace | Command + Delete |
| Править в Photoshop | Ctrl + E | Command + E |
| Открыть в другом редакторе | Ctrl + Alt + E | Command + Option + E |
| Экспортировать выбранные фотографии | Ctrl + Shift + E | Command + Shift + E |
| Экспорт с предыдущими настройками | Ctrl + Alt + Shift + E | Command + Option + Shift + E |
| Открыть менеджер плагинов | Ctrl + Alt + Shift + , (запятая) | Command + Option + Shift + , (запятая) |
| Печать выбранной фотографии | Ctrl + P | Command + P |
| Открыть настройки печати | Ctrl + Shift + P | Command + Shift + P |
Горячие клавиши в Lightroom для сравнения фотографий в модуле библиотека
Действие | Windows | Mac OS |
| Включить режим Loupe view (одиночное изображение) | E или Enter | E или Return |
| Включить режим Grid view (миниатюры) | G или Esc | G или Esc |
| Включить режим Compare view (сравнение) | C | C |
| Включить режим Survey view | N | N |
| Переключение из режима Grid в Loupe view | Пробел or E | Пробел or E |
| Поменять местами выбранную фотографию и фотографию кандидат в режиме Compare view (сравнение) | Стрелка вниз | Стрелка вниз |
| Поменять местами следующую фотографию и фотографию кандидат в режиме сравнения | Стрелка вверх | Стрелка вверх |
| Переключиться в режим увеличения | Z | Z |
| Приближение / уменьшение | Ctrl + = / Ctrl + – | Command + = / Command + – |
| Прокрутка вверх / вниз увеличенного фото в режиме Loupe view. Также работает в модуле Разработка и Веб | Page Up / Page Down на полноразмерной клавиатуре | Page Up / Page Down на полноразмерной клавиатуре |
| Переход в начало / конец миниатюр (Grid view) | Home / End | Home / End |
| Проиграть слайд шоу без подготовки | Ctrl + Enter | Command + Return |
| Повернуть фото вправо (по часовой стрелке) | Ctrl + ] | Command + ] |
| Повернуть фото влево (против часовой стрелки) | Ctrl + [ | Command + [ |
| Увеличить / уменьшить размер миниатюр | = / – | = / – |
| Прокрутка вверх /вниз в режиме миниатюр | Page Up / Page Down на полноразмерной клавиатуре | Page Up / Page Down на полноразмерной клавиатуре |
| Свернуть дополнительные ячейки | Ctrl + Shift + H | Command + Shift + H |
| Показать / скрыть значки | Ctrl + Alt + Shift + H | Command + Option + Shift + H |
| Вид ячеек | J | J |
| Настройки вида библиотеки | Ctrl + J | Command + J |
| Выбор нескольких фотографий | Ctrl + клик | Command + клик |
| Выбор нескольких фотографий друг за другом | Shift + клик | Shift + клик |
| Выбрать все изображения | Ctrl + A | Command + A |
| Отменить выбор | Ctrl + D | Command + D или Command + Shift + A |
| Выбрать только активное изображение | Ctrl + Shift + D | Command + Shift + D |
| Отменить выбор активного изображения | / | / |
| Добавить предыдущее / следующее фото к выбранным | Shift + Стрелка влево / вправо | Shift + Стрелка влево / вправо |
| Выбор помеченных фотографий | Ctrl + Alt + A | Command + Option + A |
| Отмена выбора помеченных фотографий | Ctrl + Alt + Shift + D | Command + Option + Shift + D |
| Группировка в стек | Ctrl + G | Command + G |
| Отмена группировки в стек | Ctrl + Shift + G | Command + Shift + G |
| Переключить стек | S | S |
| Передвинуть в начало стека | Shift + S | Shift + S |
| Перемещение вверх по стеку | Shift + [ | Shift + [ |
| Перемещение вниз по стеку | Shift + ] | Shift + ] |
Горячие клавиши в Lightroom для работы с рейтингами и фильтрами
Действие | Windows | Mac OS |
| Установить рейтинг (1-5 звездочек) | 1 – 5 | 1 – 5 |
| Установить рейтинг и перейти к следующей фотографии | Shift + 1 – 5 | Shift + 1 – 5 |
| Удалить рейтинг | 0 | 0 |
| Удалить рейтинг и перейти к следующему изображению | Shift + 0 | Shift + 0 |
| Увеличить / уменьшить рейтинг на 1 звезду | ] / [ | ] / [ |
| Назначить красную метку | 6 | 6 |
| Назначить желтую метку | 7 | 7 |
| Назначить зеленую метку | 8 | 8 |
| Назначить синюю метку | 9 | 9 |
| Назначить цветную метку и перейти к следующей фотографии | Shift + 6 – 9 | Shift + 6 – 9 |
| Пометить фотографию белым флагом | P | P |
| Пометить фотографию белым флагом и перейти к следующему изображению | Shift + P | Shift + P |
| Пометить фото на удаление (флаг с крестом) | X | X |
| Пометить фото на удаление и перейти к следующему изображению | Shift + X | Shift + X |
| Удалить флаги на изображении | U | U |
| Удалить флаги и перейти к следующей фотографии | Shift + U | Shift + U |
| Увеличить / уменьшить статус флага | Ctrl + Стрелка вверх / Ctrl + Стрелка вниз | Command + Стрелка вверх / Command + Стрелка вниз |
| Циклическое изменение флагов | ‘ (одинарная левая кавычка) | ‘ (одинарная левая кавычка) |
| Пометить все фотографии на удаление | Ctrl + Alt + R | Command + Option + R |
| Показать / скрыть Filter bar в модуле библиотека | \ | \ |
| Открыть фильтры в Filter bar | Shift + клик по фильтрам | Shift + клик по фильтрам |
| Включить / выключить фильтры | Ctrl + L | Command + L |
| Найти фотографию в модуле библиотека | Ctrl + F | Command + F |
Горячие клавиши в Lightroom для работы с коллекциями
Действие | Windows | Mac OS |
| Создать новую коллекцию в модуле Библиотека | Ctrl + N | Command + N |
| Добавить в быструю коллекцию | B | B |
| Добавить в быструю коллекцию и перейти к следующему изображению | Shift + B | Shift + B |
| Показать быструю коллекцию | Ctrl + B | Command + B |
| Сохранить быструю коллекцию | Ctrl + Alt + B | Command + Option + B |
| Очистить быструю коллекцию | Ctrl + Shift + B | Command + Shift + B |
| Установить коллекцией по умолчанию | Ctrl + Alt + Shift + B | Command + Option + Shift + B |
Горячие клавиши в Lightroom для работы с метаданными и ключевыми словами в модуле Библиотека
Действие | Windows | Mac OS |
| Добавить ключевое слово (keywords) | Ctrl + K | Command + K |
| Редактировать ключевое слово | Ctrl + Shift + K | Command + Shift + K |
| Добавить ключевое слово | Ctrl + Alt + Shift + K | Command + Option + Shift + K |
| Добавить / удалить ключевое слово из выбранной фотографии | Shift + K | Shift + K |
| Включить балончик | Ctrl + Alt + K | Command + Option + K |
| Для выбранной фотографии добавить ключевое слово из набора ключевых слов | Alt + 1-9 | Option + 1-9 |
| Промотать ключевые слова вперед / назад | Alt + 0 / Alt + Shift + 0 | Option + 0 / Option + Shift + 0 |
| Скопировать / вставить метаданные | Ctrl + Alt + Shift + C / Ctrl + Alt + Shift + V | Command + Option + Shift + C / Command + Option + Shift + V |
| Сохранить метаданные в файл | Ctrl + S | Command + S |
Горячие клавиши в Lightroom для работы в модуле Разработка
Действие | Windows | Mac OS |
| Преобразовать в оттенки серого | V | V |
| Авто тон | Ctrl + U | Command + U |
| Автоматический баланс белого | Ctrl + Shift + U | Command + Shift + U |
| Правка в фотошоп | Ctrl + E | Command + E |
| Скопировать / вставить настройки Develop | Ctrl + Shift + C / Ctrl + Shift + V | Command + Shift + C / Command + Shift + V |
| Вставить настройки предыдущей фотографии | Ctrl + Alt + V | Command + Option + V |
| Скопировать настройки состояния «после» в состояние «до» | Ctrl + Alt + Shift + Стрелка влево | Command + Option + Shift + Стрелка влево |
| Скопировать настройки состояния «до» в состояние «после» | Ctrl + Alt + Shift + Стрелка вправо | Command + Option + Shift + Стрелка вправо |
| Поменять настройки до и после | Ctrl + Alt + Shift + Стрелка вверх | Command + Option + Shift + Стрелка вверх |
| Прибавлять / уменьшать выбранный ползунок с малым шагом | Стрелка вверх / Стрелка вниз or + / – | Стрелка вверх / Стрелка вниз or + / – |
| Прибавлять / уменьшать выбранный ползунок с большим шагом | Shift + Стрелка вверх / Shift + Стрелка вниз or Shift + + / Shift + – | Shift + Стрелка вверх / Shift + Стрелка вниз or Shift + + / Shift + – |
| Переключение между основными настройками панели (вперед / назад) | . (period) / , (запятая) | . (period) / , (запятая) |
| Сбросить ползунок | Двойной клик на названии ползунка | Двойной клик на названии ползунка |
| Сбросить группу ползунков | Alt + клик на названии группы | Option + клик на названии группы |
| Сброс всех настроек | Ctrl + Shift + R | Command + Shift + R |
| Синхронизация настроек | Ctrl + Shift + S | Command + Shift + S |
| Включить синхронизацию без меню | Ctrl + Alt + S | Command + Option + S |
| Переключение автоматической синхронизации | Ctrl + клик по кнопке Sync | Command + клик по кнопке Sync |
| Активировать авто синхронизацию | Ctrl + Alt + Shift + A | Command + Option + Shift + A |
| Уровнять гистограммы выделенных фотографий | Ctrl + Alt + Shift + M | Command + Option + Shift + M |
| Выбрать инструмент баланс белого (из любого модуля) | W | W |
| Выбрать инструмент кадрирование (Crop Tool) – из любого модуля | R | R |
| Заблокировать соотношение сторон при кадрировании | A | A |
| Кадрировать то соотношения сторон как у предыдущего | Shift + A | Shift + A |
| Кадрировать относительно центра изображения | Alt + перетаскивание | Option + перетаскивание |
| Изменить вид вспомогательных линий кадрирования | O | O |
| Изменить ориентацию вспомогательных линий при обрезке изображения | Shift + O | Shift + O |
| Выбор кадрирования между вертикальной и горизонтальной ориентацией кадра | X | X |
| Сброс кадрирования | Ctrl + Alt + R | Command + Option + R |
| Выбрать инструмент удаления пятен (Spot Removal tool) | Q | Q |
| Активировать инструмент кисть (из любого модуля) | K | K |
| Активировать инструмент «Градиентный фильтр» | M | M |
| Увеличить / уменьшить размер инструмента кисть | ] / [ | ] / [ |
| Сделать края кисти мягче / жёстче | Shift + ] / Shift + [ | Shift + ] / Shift + [ |
| Переключение между кистями А и В | / | / |
| Временно активировать ластик | Alt + перетаскивание | Option + перетаскивание |
| Нарисовать горизонтальную / вертикальную линию | Shift + перетаскивание | Shift + перетаскивание |
| Увеличить / уменьшить величину | Перетащите выбранный ползунок влево/вправо | Перетащите выбранный ползунок влево/вправо |
| Показать / скрыть точки кистей / градиентов | H | H |
| Показать / скрыть маску | O | O |
| Изменить цвет маски | Shift + O | Shift + O |
| Задать кривые (Tone Curve) целевой настройкой | Ctrl + Alt + Shift + T | Command + Option + Shift + T |
| Задать оттенок (Hue adjustment) целевой настройкой | Ctrl + Alt + Shift + H | Command + Option + Shift + H |
| Задать насыщенность (Saturation) целевой настройкой | Ctrl + Alt + Shift + S | Command + Option + Shift + S |
| Задать яркость (Luminance) целевой настройкой | Ctrl + Alt + Shift + L | Command + Option + Shift + L |
| Задать яркость (Grayscale Mix ) целевой настройкой | Ctrl + Alt + Shift + G | Command + Option + Shift + G |
| Сброс целевой настройки | Ctrl + Alt + Shift + N | Command + Option + Shift + N |
| Показать клиппинг (слишком светлые и слишком темные области на фотографии) | J | J |
| Повернуть фотографию вправо (по часовой стрелке) | Ctrl + ] | Command + ] |
| Повернуть изображение влево (против часовой стрелки) | Ctrl + [ | Command + [ |
| Переключение между полноэкранным размером изображения и масшатбом 1:1 | Пробел или Z | Пробел или Z |
| Приближение / уменьшение | Ctrl + = / Ctrl + – | Command + = / Command + – |
| Проиграть слайдшоу | Ctrl + Enter | Command + Return |
| Сравнить рядом до и после (слева / справа) | Y | Y |
| Сравнить до и после (снизу / сверху) | Alt + Y | Option + Y |
| Сравнить до и после (разделение экрана) | Shift + Y | Shift + Y |
| Показать только состояние «до» | \ | \ |
| Создать новый «снимок состояния» | Ctrl + N | Command + N |
| Создать новый пресет | Ctrl + Shift + N | Command + Shift + N |
| Создать новую папку для пресетов | Ctrl + Alt + N | Command + Option + N |
| Открыть настройки модуля Разработка | Ctrl + J | Command + J |
Горячие клавиши в Lightroom для работы в модуле Слайд шоу
Действие | Windows | Mac OS |
| Проиграть слайдшоу | Enter | Return |
| Быстрое слайдшоу | Ctrl + Enter | Command + Return |
| Пауза | Пробел | Пробел |
| Предпросмотр | Alt + Enter | Option + Return |
| Закончить слайдшоу | Esc | Esc |
| Переход к следующему слайду | Стрелка вправо | Стрелка вправо |
| Переход к предыдущему слайду | Стрелка влево | Стрелка влево |
| Повернуть фото по часовой стрелке | Ctrl + ] | Command + ] |
| Повернуть фото против часовой стрелки | Ctrl + [ | Command + [ |
| Показать / скрыть направляющие | Ctrl + Shift + H | Command + Shift + H |
| Экспорт в PDF формат | Ctrl + J | Command + J |
| Экспорт в JPG формат | Ctrl + Shift + J | Command + Shift + J |
| Экспорт в видео | Ctrl + Alt + J | Command + Option + J |
| Новый шаблон | Ctrl + N | Command + N |
| Создать новую папку для шаблонов | Ctrl + Shift + N | Command + Shift + N |
| Сохранить настройки шаблонов | Ctrl + S | Command + S |
Горячие клавиши в Lightroom для работы в модуле Печать (Print)
Действие | Windows | Mac OS |
| Печать | Ctrl + P | Command + P |
| Печать одной копии | Ctrl + Alt + P | Command + Option + P |
| Открыть настройки страницы | Ctrl + Shift + P | Command + Shift + P |
| Открыть настройки принтера | Ctrl + Alt + Shift + P | Command + Option + Shift + P |
| Перейти к первой странице | Ctrl + Shift + Стрелка влево | Command + Shift + Стрелка влево |
| Перейти к последней странице | Ctrl + Shift + Стрелка вправо | Command + Shift + Стрелка вправо |
| Перейти к предыдущей странице | Ctrl + Стрелка влево | Command + Стрелка влево |
| Перейти к следующей странице | Ctrl + Стрелка вправо | Command + Стрелка вправо |
| Показать / спрятать направляющие | Ctrl + Shift + H | Command + Shift + H |
| Показать / спрятать линейки | Ctrl + R | Command + R |
| Показать / скрыть вылеты | Ctrl + Shift + J | Command + Shift + J |
| Показать / скрыть границы | Ctrl + Shift + M | Command + Shift + M |
| Показать / скрыть ячейки | Ctrl + Shift + K | Command + Shift + K |
| Показать / скрыть размеры | Ctrl + Shift + U | Command + Shift + U |
Быстрый показ слайд шоу | Ctrl + Enter | Command + Return |
| Повернуть изображение по часовой стрелке | Ctrl + ] | Command + ] |
| Повернуть изображение против часовой стрелки | Ctrl + [ | Command + [ |
| Создать новые настройки принтера | Ctrl + N | Command + N |
| Создать новую папку для настроек принтера | Ctrl + Shift + N | Command + Shift + N |
| Сохранить настройки принтера | Ctrl + S | Command + S |
Горячие клавиши в Lightroom для работы с модулем веб
Действие | Windows | Mac OS |
| Обновить | Ctrl + R | Command + R |
| Просмотреть в браузере | Ctrl + Alt + P | Command + Option + P |
| Быстрый просмотр слайд шоу | Ctrl + Enter | Command + Return |
| Экспортировать веб галерею | Ctrl + J | Command + J |
| Создать новые настройки для галереи | Ctrl + N | Command + N |
| Создать новую папку для настроек галереи | Ctrl + Shift + N | Command + Shift + N |
| Сохранить настройки | Ctrl + S | Command + S |
Горячие клавиши в Lightroom для вызова справки
Действие | Windows | Mac OS |
| Вызов справки для текущего модуля | Ctrl + Alt + / | Command + Option + Shift + / |
| Вызов справки | F1 | F1 |
| Показать горячие клавиши в Lightroom для текущего модуля | Ctrl + / | Command + / |
Огромную роль в фотосъемке играют композиционные правила, без них шедевр не получится никогда, хотя нужно уделять внимание и техническим аспектам фотографии, ибо не все дефекты фотографии можно исправить в фотошопе, например, смазанность изображения или шевеленка.
А обрабатывать фотографии лучше на откалиброванном мониторе, для этих целей можно использовать такие программы как Adobe Gamma, Atrise lutcurve 1.5 2 или Samsung natural color pro.
Скачайте книгу “Бесценные советы по основам композиции”
Зарегистрируйся на онлайн курс “Adobe Lightroom — это просто, как 1,2,3”
Добейся личного и профессионального успеха вместе с тренингом “Трамплин к успеху“
Как перенести Lightroom на новый компьютер
Время от времени мы обновляем наши компьютеры, возможно, это просто новый жесткий диск вместо старого, переустановка операционной системы, а может и полная замена компьютера. Как бы то ни было, возникает вопрос — как перенести «содержимое» Lightroom на новое «железо».
В целом, для этого надо перенести 3 сущности:
- Ваши фотографии (оригиналы)
- Все настройки, пресеты, плагины и т.п.
- Лайтрум каталог (по возможности с кешем превью версий)
Есть несколько способов сделать это, и сегодня рассмотрим один из них, на примере переноса со старого компьютера, на новый. При простом обновлении существующего, действия будут те же, но в другой последовательности.
Перед тем как начать
Во-первых, неплохо было бы иметь какой либо внешний накопитель. Это существенно упростит процесс. Это может быть что угодно — USB жесткий диск, сетевое хранилище и даже флешка. Главное, чтобы объема носителя хватило на все, что нам требуется перенести. Кроме того, использование внешнего носителя как промежуточного звена, позволит вам иметь резервную копию всего, что требуется перенести, на тот случай если что-то пойдет не так.
Небольшое примечание. Если вы хотите перенести данные между Mac и Windows, то используйте внешний носитель, отформатированный в FAT32, так как обе системы успешно могут писать и читать файлы с FAT32. В противном случае, вам придется искать какой-либо софт, позволяющий Windows взаимодействовать с Mac OS Extended, или же для взаимодействия Mac с файловой системой NTFS.
Подготовка компьютера
Первым делом само собой ставим последнюю версию Lightroom на новый компьютер. Текущую версию и для Mac и для Win можно скачать с официального сайта Adobe. Источник получения лицензии, учитывая специфику отношения к этому вопросу в нашей стране рассматривать не будем. Для честных лицензионных пользователей можно только отметить, что лицензия для Mac и Windows одинаковая. То есть если вы перешли с одной системы на другую — вы можете воспользоваться старым ключом.
После установки, запускать Lightroom не обязательно. Для переноса это не нужно и можно просто вернуться к старому компьютеру.
Перенос оригиналов ваших снимков.
Наверное вы, как пользователь Lightroom, в курсе, что программа использует свои собственные сущности под названием «каталог» для работы с фотографиями. Внутри себя каталог имеет установленную связь с оригиналами, хранящимися на диске. Если оригинал на диске куда то перемещается, то каталог теряет эту связь и полноценная работа с фото невозможна, пока вы снова не восстановите связь между каталогом и оригиналом. В процессе перемещения оригиналов снимков с одного компьютера на другой, связь вероятно будет потеряна, так как меняется путь к оригиналам. Это не так страшно и как ее восстановить, мы рассмотрим позже. Мораль этой басни в том, что если все ваши оригиналы хранятся в одной корневой папке (не важно сколько папок внутри), то при переходе на новый компьютер вам нужно будет синхронизировать всего лишь эту одну папку. Все вложенные синхронизируются автоматически. Речь конечно не идет о том, что хранить все фото в одной корневой папке правильно, но если оригиналы раскиданы по разным местам, вам придется больше времени потратить на то, чтобы синхронизировать каталог на новом компьютере с оригиналами.
Например, на каждом диске где хранятся оригиналы, структура хранения одинакова. Прямо в корне диска есть папка, например Imported_ Photos, и внутри нее уже множество других, где снимки логически упорядочены. Такая структура позволяет довольно просто их перемещать и бекапировать (делать резервную копию). Эта корневая папка наверху в «дереве папок».
Если ваши оригиналы уже хранятся на внешнем носителе, то вам достаточно просто подключить его к новому компьютеру, и можно сразу переходить к следующему шагу.
В противном случае, начинаем копировать оригиналы на наш внешний носитель. Здесь нужно соблюсти 2 правила:
- В процессе копирования лучше держать Лайтрум на старом компьютере закрытым.
- Переносите папки «как есть», то есть, не меняя их структуру.
Пресеты и плагины
После того как оригиналы скопированы, пора заняться пресетами, плагинами и темплейтами. Если у вас нет никаких сторонних пресетов, плагинов и других сторонних «примочек», которые требуется перенести — можете смело пропустить этот шаг. Стандартные же пресеты и темплейты переносить нет необходимости, они автоматически были установлены вместе с Lightroom на новом компьютере.
Большинство людей устанавливают пресеты и темплейты в те места, куда их устанавливает сам Лайтрум по умолчанию. В любом случае, самый простой путь, найти это место открыть Edit > Preferences > Presets (MAC: Lightroom > Preferences > Presets ) и кликнуть на кнопку Show Lightroom Presets Folder. Когда папка откроется, то вы увидите папку с названием Lightroom, содержащую все пресеты и темплейты.
Пути к этой папки обычно такие:
- Mac: Users/[имя пользователя]/Library/Application Support/Adobe/Lightroom
- Vista/Win 7: Users/[имя пользователя]/AppData/Roaming/Adobe/Lightroom
- Win XP: Documents and Settings/[имя пользователя]/Application Data/Adobe/Lightroom
Учтите, что папка AppData и Application Data на Windows может быть скрыта по умолчанию. Нужно вначале пойти в Windows Explorer, нажать [Alt] (для Vista/Win 7 ) а затем — Tools > Folder Options > View и отметить «Show hidden files, folders, and drives». К сожалению, не помню как это называется в русскоязычной версии, так как не пользуюсь :).
Важное замечание. В панели Preferences > Presets tab вы можете заметить чекбокс «Store presets with catalog». Если он у вас был отмечен, то значит все ваши пресеты будут храниться внутри файла каталога Лайтрум и вы можете перейти к следующему шагу. Если же он не отмечен, то не отмечайте его сейчас. Потому что это просто создаст пустую папку внутри каталога, но уже установленные сторонние пресеты туда перемещены не будут.
Итак, в открывшейся папке Lightroom, хранятся все ваши пресеты, темплейты и большая часть сторонних плагинов, для которых не требовалась отдельная установка в свой каталог на компьютере. Наша задача — скопировать всю папку на внешний носитель.
Стоит отметить, что на Windows папка с настройками самого Lightroom так же хранится внутри папки Lightroom и называется Preferences.
Копировать ее на новый компьютер не рекомендуется! Во-первых, настройки Lightroom на новом компьютере лучше выполнить руками «с нуля», чтобы избежать возможных ошибок. Во вторых, если вы переходите с Win на Mac, то лайтрум на этих системах хранит настройки в разных местах. Короче говоря, оставьте старые настройки в прошлом и не копируйте Preferences или же удалите ее из скопированной целиком папки Lightroom на внешнем носителе.
Что касается сторонних плагинов, то обычно они хранятся в папке Lightroom > Modules в виде файлов и папок с расширением .lrplugin и при копировании, Лайтрум на новом компьютере просто подхватит их из этой папки.
Но вы могли выбрать какой-то специфический путь установки плагинов в другое место или добавлять их вручную через Plug-in Manager. Чтобы не наврать, эту ситуацию рассматривать не будем, так как вам лучше знать — что и куда вы ставили. Кроме того, обычно плагины с расширением .lrplugin кросс платформенные, но какие-то плагины могут иметь отличие для Mac и Win, так что лучше зайти на сайт производителя и убедиться в совместимости. Если же вы имеете какие то плагины, работающие как внешний редактор, запускающийся из под Lightroom, например от Nik Software, то самый простой способ переноса — скачать их заново и установить на новый компьютер.
Совет. Пока у вас открыты на экране настройки самого Lightroom — запишите их или сделайте скриншоты. Это поможет вам настроить Лайтрум на новом компьютере.
Копирование каталога
Для того чтобы найти каталог, открывайте Edit > Catalog Settings > General (MAC: Lightroom > Catalog Settings > General ) и нажмите на кнопку Show, чтобы открыть папку на диске, где хранится каталог. По умолчанию он расположен в пользовательской папке My Pictures на вашем компьютере, но в принципе, может храниться где угодно. Например, можно хранить его прямо специальной корневой папке диска C:, чтобы всегда знать где он и что это такое, а не стереть случайно, подчищая ненужные файлы и папки.
Каталог Lightroom состоит из 2 важных частей. Одна это файл с расширением .lrcat — это непосредственно каталог, а так же массив закешированных миниатюр — в виде папки с расширением .lrdata. Если вы видите файлы с расширением .lock или .journal, то вначале закройте Lightroom и они исчезнут автоматически. Это служебные временные файлы для работы программы. Если вы никогда не меняли расположение бекапов предложенное по умолчанию, то так же заметите папку Backups, но для переноса она нам не нужна.
После того как вы закрыли Lightroom, скопируйте все .lrcat и .lrdata на внешний диск.
Примечание. Переносить папку с кешем (.lrdata) не обязательно, так как Лайтрум создаст ее заново и автоматически пересоздаст все миниатюры когда подхватит каталог на новом компьютере и синхронизирует его с оригиналами. Но если вы перенесете кеш, это несколько ускорит начало работы с фотографиями на новом компьютере. Но кеш может занимать приличное количество места. Так что если место на внешнем носителе ограничено, оставьте кеш на старом диске. Просто будьте готовы к тому, что пока новый Lightroom не пересоздаст миниатюры, вы будете наблюдать серые квадраты вместо своих снимков.
Итак, теперь все необходимое, сохранено на выносном диске. Можно отключить его и подключить к новому компьютеру.
Перенос на новый компьютер
Запускаем файловый браузер (наример проводник) и смотрим на содержимое нашего носителя. Вначале копируем папку с каталогами Лайтрум и кешем (если мы его тоже переносим) в выбранное место на новый компьютер. Затем, копируем оригиналы снимков, опять же сохраняя структуру папок или же ничего не делаем, если оригиналы и ранее хранились на внешнем диске. После того как каталог и оригиналы перенесены, кликаем на файле .lrcat. Он автоматически откроется в Lightroom.
Не пугайтесь, если увидите сообщение о том, что ваши папки со снимками не найдены.
Вам нужно всего лишь синхронизировать каталог с новым местом размещения оригиналов. Это элементарно, если все ваши оригиналы имеют одну корневую папку.
- Кликните правой кнопкой мыши на верхнем уровне дерева в Folders и выберите пункт Find Missing Folder
- Найдите на диске корневой каталог с оригиналами, выберите его и нажмите ок
После этого Лайтрум займется процессом обновления связей между каталогом и вашими файлами. Если оригиналы были раскиданы по разным местам, то повторите процесс для других папок в Folders
Теперь идем в настройки Edit > Preferences и выставляем их заново. На закладке General в форме выбора Default Catalog лучше выбрать текущий каталог вместо «Load most recent catalog». После базовых настроек переходим на закладку Presets и нажимаем Show Lightroom Presets Folder. Папка откроется в нашем файловом браузере. Копируем в нее все содержимое сохраненной папки с пресетами и прочим барахлом с внешнего диска. После этого закрываем Лайтрум и запускаем его заново, чтобы подхватить скопированные пресеты, темплейты и плагины.
Идем в File > Plug-in Manager и убеждаемся что все плагины, которые мы перенесли, инсталлированы и запущены. Если что то не так, начинаем разбираться. Возможно плагин надо обновить или зарегистрировать заново.
Немного о Publish Services Connections
Это настроенные ранее соединения для публикации ваших снимков на внешних ресурсах, таких как SmugMug or Flickr — то что находится в закладке Publish Services модуля Library. После переноса они должны работать, но стоит это проверить. Но настройки экспорта для жесткого диска могут перестать работать, так как структура дисков могла поменяться. Так как поменять эти настройки нельзя, то придется создать новые, соответствующие новому диску на новом компьютере.
В завершении стоит пройтись во вашим папками и коллекциям в Lightroom, чтобы убедится что все работает. Если нигде не видно восклицательных знаков на миниатюрах, а пресеты работают как надо, можно заняться установкой необходимых сторонних плагинов, которые нельзя перенести простым копированием, или сразу перейти к работе.
Цены наLightroom и планы подписки
Какие варианты покупки Lightroom?
Вы можете приобрести Lightroom отдельно или как часть плана Creative Cloud для фотографов, причем оба плана начинаются с 9,99 долларов США в месяц. Lightroom Classic доступен в рамках плана Creative Cloud для фотографов по цене от 9,99 долларов США в месяц.
Все ли обновления приложения Lightroom включены в членство?
Да, с планами Lightroom и Creative Cloud Photography у вас будет доступ ко всем последним обновлениям и будущим выпускам сразу после их появления.
В чем разница между годовым и помесячным планом?
Годовой план предполагает выполнение обязательств на один год, и это наша лучшая ценность. Он поставляется с 14-дневной гарантией возврата денег. Если вы отмените подписку после этого, с вас будет снята комиссия в размере 50% за оставшиеся месяцы. Ежемесячный план дает вам гибкость, чтобы остановить и возобновить свое членство без платы за отмену.
Установлены ли приложения на моем компьютере или они облачные?
Lightroom Classic устанавливается локально на ваш компьютер.Lightroom — это облачный сервис с тремя приложениями для устройств: настольным, мобильным и веб-приложением. Для их использования не требуется постоянное подключение к Интернету. Вам нужно подключаться к Интернету только один раз в 99 дней, чтобы подтвердить свое членство.
Могу ли я использовать программу еще на одном компьютере?
Да, вы можете установить и запустить Lightroom или Photoshop на двух компьютерах, например на домашнем и рабочем компьютере (Mac, ПК или по одному на каждом из них).
Что произойдет с моими фотографиями, если я превыслю выделенный объем облачного хранилища?
Если у вас закончится свободное пространство, ваши новые фотографии будут сохранены только на тех устройствах, с которых они были получены.Они больше не будут копироваться в облако или синхронизироваться на ваших устройствах, и они не будут автоматически помечены тегами для облегчения поиска по ключевым словам в Lightroom. Фотографии, резервные копии которых вы уже сохранили в облаке, по-прежнему будут доступны на всех ваших устройствах.
Если вам нужно больше хранилища, вы можете обновить тарифный план с 20 ГБ до 1 ТБ или увеличить общий объем хранилища до 2, 5 или 10 ТБ по цене от 9,99 долларов США в месяц за терабайт. Чтобы приобрести дополнительное пространство для хранения, позвоните по телефону 800-585-0774. Чтобы обновить существующий план, войдите в свою учетную запись со своим Adobe ID («Мои планы»> «Управление планом»> «Изменить план»).Подробные инструкции см. В разделе Изменение плана Adobe.
Цены на Lightroom и тарифные планы
Какие варианты покупки Lightroom?
Вы можете приобрести Lightroom отдельно или как часть плана Adobe Creative Cloud для фотографов, причем оба плана начинаются с 9,99 долларов США в месяц. Lightroom Classic доступен в рамках плана Creative Cloud для фотографов по цене от 9,99 долларов США в месяц.
Включены ли в подписку все обновления приложений Lightroom?
Да, с тарифными планами Lightroom и Creative Cloud для фотосъемки у вас будет доступ ко всем последним обновлениям и будущим выпускам сразу после их появления.
В чем разница между годовым и помесячным планом?
Годовой план предполагает выполнение обязательств на один год, и это наша лучшая ценность. Он поставляется с 14-дневной гарантией возврата денег. Если вы отмените подписку после этого, с вас будет снята комиссия в размере 50% за оставшиеся месяцы. Помесячный план дает вам возможность остановить и возобновить подписку без платы за отмену.
Установлены ли приложения на моем компьютере или они облачные?
Lightroom Classic устанавливается локально на ваш компьютер.Lightroom — это облачный сервис с тремя приложениями для устройств: настольным, мобильным и веб-приложением. Для их использования не требуется постоянное подключение к Интернету. Вам нужно подключаться к Интернету только раз в 99 дней, чтобы подтвердить свое членство.
Могу ли я использовать программу еще на одном компьютере?
Да, вы можете устанавливать и запускать приложения Lightroom или Photoshop на двух компьютерах, например на домашнем и рабочем компьютере (Mac, ПК или по одному на каждом из них).
Что произойдет с моими фотографиями, если я превыслю выделенный объем облачного хранилища?
Если у вас закончится свободное пространство, ваши новые фотографии будут сохранены только на тех устройствах, с которых они были получены.Они больше не будут копироваться в облако или синхронизироваться на ваших устройствах, и они не будут автоматически помечены тегами для облегчения поиска по ключевым словам в Lightroom. Фотографии, резервные копии которых вы уже сохранили в облаке, по-прежнему будут доступны на всех ваших устройствах.
Если вам нужно больше хранилища, вы можете обновить тарифный план с 20 ГБ до 1 ТБ или увеличить общий объем хранилища до 2, 5 или 10 ТБ по цене от 9,99 долларов США в месяц за терабайт. Чтобы приобрести дополнительное пространство для хранения, позвоните по телефону 800-585-0774. Чтобы обновить существующий план, войдите в свою учетную запись Adobe ID (Планы и продукты> Управление планом> Сменить план).Подробные инструкции см. В разделе Изменение плана Creative Cloud.
Цены на Lightroom и тарифные планы
Какие варианты покупки Lightroom?
Вы можете приобрести Lightroom отдельно или как часть плана Adobe Creative Cloud для фотографов, причем оба плана начинаются с 9,99 долларов США в месяц. Lightroom Classic доступен в рамках плана Creative Cloud для фотографов по цене от 9,99 долларов США в месяц.
Включены ли в подписку все обновления приложений Lightroom?
Да, с тарифными планами Lightroom и Creative Cloud для фотосъемки у вас будет доступ ко всем последним обновлениям и будущим выпускам сразу после их появления.
В чем разница между годовым и помесячным планом?
Годовой план предполагает выполнение обязательств на один год, и это наша лучшая ценность. Он поставляется с 14-дневной гарантией возврата денег. Если вы отмените подписку после этого, с вас будет снята комиссия в размере 50% за оставшиеся месяцы. Помесячный план дает вам возможность остановить и возобновить подписку без платы за отмену.
Установлены ли приложения на моем компьютере или они облачные?
Lightroom Classic устанавливается локально на ваш компьютер.Lightroom — это облачный сервис с тремя приложениями для устройств: настольным, мобильным и веб-приложением. Для их использования не требуется постоянное подключение к Интернету. Вам нужно подключаться к Интернету только раз в 99 дней, чтобы подтвердить свое членство.
Могу ли я использовать программу еще на одном компьютере?
Да, вы можете устанавливать и запускать приложения Lightroom или Photoshop на двух компьютерах, например на домашнем и рабочем компьютере (Mac, ПК или по одному на каждом из них).
Что произойдет с моими фотографиями, если я превыслю выделенный объем облачного хранилища?
Если у вас закончится свободное пространство, ваши новые фотографии будут сохранены только на тех устройствах, с которых они были получены.Они больше не будут копироваться в облако или синхронизироваться на ваших устройствах, и они не будут автоматически помечены тегами для облегчения поиска по ключевым словам в Lightroom. Фотографии, резервные копии которых вы уже сохранили в облаке, по-прежнему будут доступны на всех ваших устройствах.
Если вам нужно больше хранилища, вы можете обновить тарифный план с 20 ГБ до 1 ТБ или увеличить общий объем хранилища до 2, 5 или 10 ТБ по цене от 9,99 долларов США в месяц за терабайт. Чтобы приобрести дополнительное пространство для хранения, позвоните по телефону 800-585-0774. Чтобы обновить существующий план, войдите в свою учетную запись Adobe ID (Планы и продукты> Управление планом> Сменить план).Подробные инструкции см. В разделе Изменение плана Creative Cloud.
Цены на Lightroom и тарифные планы
Какие варианты покупки Lightroom?
Вы можете приобрести Lightroom отдельно или как часть плана Adobe Creative Cloud для фотографов, причем оба плана начинаются с 9,99 долларов США в месяц. Lightroom Classic доступен в рамках плана Creative Cloud для фотографов по цене от 9,99 долларов США в месяц.
Включены ли в подписку все обновления приложений Lightroom?
Да, с тарифными планами Lightroom и Creative Cloud для фотосъемки у вас будет доступ ко всем последним обновлениям и будущим выпускам сразу после их появления.
В чем разница между годовым и помесячным планом?
Годовой план предполагает выполнение обязательств на один год, и это наша лучшая ценность. Он поставляется с 14-дневной гарантией возврата денег. Если вы отмените подписку после этого, с вас будет снята комиссия в размере 50% за оставшиеся месяцы. Помесячный план дает вам возможность остановить и возобновить подписку без платы за отмену.
Установлены ли приложения на моем компьютере или они облачные?
Lightroom Classic устанавливается локально на ваш компьютер.Lightroom — это облачный сервис с тремя приложениями для устройств: настольным, мобильным и веб-приложением. Для их использования не требуется постоянное подключение к Интернету. Вам нужно подключаться к Интернету только раз в 99 дней, чтобы подтвердить свое членство.
Могу ли я использовать программу еще на одном компьютере?
Да, вы можете устанавливать и запускать приложения Lightroom или Photoshop на двух компьютерах, например на домашнем и рабочем компьютере (Mac, ПК или по одному на каждом из них).
Что произойдет с моими фотографиями, если я превыслю выделенный объем облачного хранилища?
Если у вас закончится свободное пространство, ваши новые фотографии будут сохранены только на тех устройствах, с которых они были получены.Они больше не будут копироваться в облако или синхронизироваться на ваших устройствах, и они не будут автоматически помечены тегами для облегчения поиска по ключевым словам в Lightroom. Фотографии, резервные копии которых вы уже сохранили в облаке, по-прежнему будут доступны на всех ваших устройствах.
Если вам нужно больше хранилища, вы можете обновить тарифный план с 20 ГБ до 1 ТБ или увеличить общий объем хранилища до 2, 5 или 10 ТБ по цене от 9,99 долларов США в месяц за терабайт. Чтобы приобрести дополнительное пространство для хранения, позвоните по телефону 800-585-0774. Чтобы обновить существующий план, войдите в свою учетную запись Adobe ID (Планы и продукты> Управление планом> Сменить план).Подробные инструкции см. В разделе Изменение плана Creative Cloud.
Adobe Photoshop Lightroom 2 — Macintosh Garden
Эта страница представляет собой вики. Пожалуйста, войдите или создайте аккаунт, чтобы начать редактирование. ЭмуляцияРуководства по эмуляции старых приложений
Проводите меньше времени за компьютером и больше за объективом с Adobe Photoshop® Lightroom® 2. Теперь вы можете быстро импортировать, обрабатывать, управлять и демонстрировать свои изображения — от одного снимка до целого снимка.Photoshop Lightroom 2 идеально подходит как для профессиональных, так и для опытных фотографов-любителей. Это идеальный выбор для пользователей цифровых зеркальных фотокамер, снимающих большое количество изображений.
- Вверху DL: Образ компакт-диска Lightroom 2.0
- 2nd DL: Программа установки и обновления Lightroom 2.7
- 3-й DL: SDK подключаемого модуля Lightroom 2.0
Adobe Photoshop Lightroom 2, разработанный для фотографов, отличается элегантным, лаконичным интерфейсом, который предоставляет вам необходимые инструменты под рукой.
- Быстрая пакетная обработка, преобразование и применение метаданных к фотографиям при импорте
- Поддержка более 190 форматов файлов RAW, а также файлов JPEG, TIFF и PSD
- Легко делать выбор с помощью нескольких опций просмотра и сравнения
- Неразрушающая регулировка и улучшение кривых цвета, экспозиции и тона
- Автоматическое отслеживание изменений с помощью панели «История» — возврат в любое состояние одним щелчком мыши
- Ускорьте рабочий процесс — используйте гибкие инструменты и функции для управления обработкой больших объемов фотографий
Поддержка нескольких мониторов
Требуется дополнительное место на экране? Добавьте второй монитор и настройте рабочее пространство для более эффективного управления рабочим процессом и презентацией изображений.
Быстрый поиск любой фотографии
Улучшенные инструменты организации в Photoshop Lightroom 2 позволяют сортировать и фильтровать большие объемы изображений с помощью мощных фильтров метаданных и ключевых слов, чтобы быстро находить именно ту фотографию, которую вы хотите.
Управление томом
Новое в Photoshop Lightroom 2 — свободно управляйте и систематизируйте изображения на нескольких дисках, а также продолжайте работать с превью в высоком разрешении, даже когда ваши оригиналы находятся в автономном режиме.
Повышенная резкость вывода
Улучшите внешний вид ваших фотографий с помощью улучшенных алгоритмов, которые могут автоматически повышать резкость фотографий при экспорте файлов или выводе на печать или в Интернет.
Плавная интеграция с Adobe Photoshop
Пользователи Photoshop могут наслаждаться оптимизированным использованием смарт-объектов, сшиванием панорам, функциональностью высокого динамического диапазона (HDR), многослойным рабочим процессом и многим другим. Смотрите, как ваши правки автоматически обновляются в Lightroom.
Гибкие параметры печати
В новой функции Photoshop Lightroom 2 теперь можно быстро настроить фотографию для печати нескольких размеров на одной или нескольких страницах с помощью гибких и настраиваемых шаблонов, позволяющих максимально эффективно использовать бумагу, чернила и время.
Трой Гал сделал презентацию об архитектуре Adobe Lightroom в рамках конференции Джонатана «Вольфа» Рентша для разработчиков C4 Mac OS X.
Adobe Photoshop Lightroom 2 Номер: 1160-4006-1989-7180-3274-5838
СовместимостьАрхитектура: PPC x86 (Intel: Mac) x86 (Windows)
- PowerPC® G4, G5 или процессор Intel
- Mac OS X 10.4 или 10.5
- 1 ГБ ОЗУ
- 1 ГБ свободного места на жестком диске
- 1024 x 768 или более высокое разрешение монитора с поддержкой 24 бит (16 миллионов) или более цветов
Adobe Photoshop Lightroom для Mac
Adobe Photoshop Lightroom для Mac дает вам все необходимое для редактирования, упорядочивания, хранения и обмена фотографиями на настольных компьютерах, мобильных устройствах и в Интернете.Облачный сервис для любителей фотографии !Программа делает цифровую фотографию проще, быстрее и интереснее. Экспериментируйте без ограничений в среде неразрушающего редактирования. Улучшайте свои снимки с помощью расширенных элементов управления тоном, контрастом, цветом и т. Д. Организуйте все свои фотографии и делитесь ими практически где угодно. Ключевые слова и коллекции позволяют легко классифицировать, находить и управлять любимыми фотографиями.
С Adobe Stock Images вы можете найти идеальное изображение / фотографию для улучшения вашего следующего творческого проекта! Специальное предложение: 10 бесплатных изображений !
Используйте модуль Adobe Photoshop Lightroom Develop для внесения неразрушающих корректировок, таких как обрезка, цветокоррекция, удаление пятен, корректировка тона и экспозиция.В Lightroom для macOS вы не сохраняете фотографии в традиционном понимании. Вместо этого вы экспортируете новые наборы файлов, которые включают корректировки модуля разработки. Экспорт приложения поддерживает множество форматов файлов, подходящих для самых разных целей. Например, вы можете экспортировать фотографии в формате JPEG для публикации в Интернете или в формате TIFF для публикации в печати.
Создавайте невероятные фотографии где угодно с помощью Lightroom CC и 1 ТБ облачного хранилища. Приложение предлагает мощных функций редактирования фотографий в удобном интерфейсе.Отрегулируйте снимки с полным разрешением и сохраните как оригиналы, так и отредактированные копии в облаке. Используйте ключевые слова с возможностью поиска, которые применяются автоматически, без лишних хлопот с тегами. И с легкостью делитесь своими фотографиями и демонстрируйте их интересными способами.
Особенности и особенности
Редактирование где угодно
С помощью простых в использовании инструментов редактирования фотографий , таких как ползунки и фильтры, этот продукт упрощает создание фотографий, которые выглядят именно так, как вы хотите. И вы можете редактировать свои фотографии в полном разрешении где угодно — на мобильных устройствах, в Интернете или на рабочем столе.Изменения на одном устройстве автоматически применяются ко всем остальным.
Разумная организация
Adobe Sensei использует машинное обучение для распознавания людей и другого контента на ваших фотографиях, а затем автоматически применяет ключевые слова с возможностью поиска. Ищете кадры двоюродного брата или любимые походы на воду? Автоматическая пометка упрощает поиск, поэтому вы можете создавать альбомы на основе любого человека или темы.
Хранилище без забот
Облачное хранилище в инструменте, начиная с 1 ТБ с дополнительными опциями, гарантирует, что вы можете получить доступ ко всей своей библиотеке фотографий с полным разрешением в любое время, в любом месте и с любого устройства.
Легко делиться
Делитесь своими фотографиями с близкими, клиентами или еще большей аудиторией. Публикуйте фотографии прямо в социальных сетях. Продемонстрируйте их на своем веб-сайте, отправив прямо в Adobe Portfolio из приложения на вашем Mac. Создавайте потрясающую графику, веб-страницы и видеоистории за считанные минуты с помощью Adobe Spark . Все это включено в ваше членство.
Изучите облачный фото-сервис
Отредактируйте фотографию на своем компьютере, смартфоне или планшете, и ваши изменения автоматически обновятся на всех ваших устройствах.
Синхронизируйте ваши пресеты и профили
Ваша самая востребованная функция здесь. Теперь вы можете получить доступ ко всем вашим предустановкам и профилям Lightroom CC, включая пользовательские и сторонние предустановки, на настольных компьютерах, мобильных устройствах и в Интернете.
Редактируйте фотографии где угодно
Сделайте свои фотографии потрясающими с помощью мощных инструментов на мобильных устройствах. Просто коснитесь и перетащите ползунки, чтобы улучшить свет и цвет, применить фильтры и многое другое — где бы вы ни находились.
Примечание : 7-дневная пробная версия.
Также доступно: Загрузить Adobe Photoshop Lightroom для Windows
Adobe Lightroom Classic 10.2 для Mac Бесплатная загрузка — Весь мир Mac | AllMacWorld
Загрузите полную версию программы Adobe Lightroom Classic 10.2 для Mac, установите бесплатно. Lightroom 2021 — это мощное приложение, которое помогает пользователю выявить лучшее на ваших фотографиях, может ли пользователь улучшить одно изображение, выполнить поиск по десяти и организовать тысячи цифровых изображений с помощью потрясающего облачного сервиса без каких-либо усилий.Вы также можете скачать Adobe Photoshop 2021 v22.3 Neural Filter для macOS.
Adobe Lightroom Classic 10.2 для Mac Обзор:
Adobe Lightroom Classic 2021 поставляется с потрясающим облачным сервисом, который позволяет пользователю управлять и систематизировать цифровые изображения, а также с легкостью обрабатывать тысячи изображений. Lightroom CC 2021 предоставляет инструменты и расширенные предустановки для управления цифровым изображением и создания потрясающего контента без каких-либо усилий. Более того, он поставляется с новейшими и потрясающими инструментами с чистым интерфейсом и простой навигацией по инструментам, где пользователь может с легкостью выбирать инструменты.Пользователь может легко организовать фотографию, а также поделиться ей различными способами. Это поможет вам улучшить качество изображения и мгновенно настроить различные детали изображения. Создавайте невероятные изображения, которые привлекают внимание аудитории к вашему контенту, и с легкостью играйте с потрясающими инструментами. Пользователь может создать библиотеку изображения в соответствии с изображением.
Он делится с вашей семьей и другом через социальные сети и многими другими способами. Быстро управляйте всем своим изображением, а также демонстрируйте свою работу с помощью потрясающего макета, слайд-шоу, веб-галерей, а также делитесь изображением на популярных веб-сайтах для обмена.Используйте различные кисти и инструменты для обработки необработанных изображений и с легкостью оптимизируйте содержимое цифрового изображения. Улучшение цвета изображения, создание ярких тусклых снимков, удаление отвлекающих изображений и многие другие настройки. Эта последняя версия выполняет действия быстрее и улучшает внешний вид изображения. Пользователь может быстро импортировать изображение из мультимедийной библиотеки для редактирования, а также просматривать материалы своих любимых фотографов. Он предлагает машинное обучение Adobe sensei распознавать людей, тему и упрощает поиск фотографии или создание альбома.Это предлагает новые контролируемые настройки для средних тонов теней и светлых тонов.
Особенности Adobe Lightroom Classic 10.2 для Mac:
- Помогает выявить лучшее на фотографиях, будь то идеальный один снимок и обработка изображений RAW
- Кроме того, он предлагает несколько новых контролируемых настроек цвета, тени, средних тонов и светлых тонов.
- Сделайте свой контент потрясающим с помощью расширенных предустановок для управления цифровым изображением
- Предлагает чистый и удобный пользовательский интерфейс с простой навигацией по инструментам
- С легкостью упорядочивайте фотографии и делитесь ими с помощью популярных веб-страниц для обмена
- Возможность создания библиотеки изображений по образу
- Быстро управляйте всеми своими изображениями, а также демонстрируйте свою работу с помощью потрясающего макета, слайд-шоу и веб-галерей
- Используйте собственные кисти для улучшения внешнего вида изображения
- Делает скучный снимок ярким, удаляет отвлекающие изображения и многое другое.
- Многие другие лучшие и мощные инструменты
Технические подробности Adobe Lightroom Classic 10.2 для Mac:
- Название программы: Adobe Lightroom Classic 2021
- Имя файла программного обеспечения: Adobe_Lightroom_Claccic_v10.2.dmg
- Размер файла: 1,7 ГБ
- Разработчик: Adobe