Adobe Photoshop cкачать на Mac OS бесплатно
Adobe Photoshop — мощный и функциональный графический редактор, который не нуждается в представлении. В последней версии программы, вы найдёте огромное количество инструментов, кистей и фильтров профессионального уровня, которые помогут превратить ваши фотографии в настоящие произведения искусства.
Некоторые возможности программы Адоб Фотошоп для Мак
Программа прекрасно подойдёт как для повседневного домашнего использования, так и для профессионалов, которым необходим максимальный набор инструментов для редактирования изображений. При помощи многочисленных фунций, предлагаемых в последней версии программы, вы сможете за считаные минуты отредактировать любые фотографии, придав им профессиональный вид, либо создать высококачественные постеры, баннеры и т.д.
Ключевые функции:
- Одновременная работа с несколькими изображениями.
- Работа со слоями.
- Объединение снимков.

- Поддержка сторонних расширений.
- Работа с большим количеством форматов изображений.
- Огромное количество встроенных фильтров, эффектов, кистей и рочих инструментов.
- Интеграция с другими продуктами Adobe.
- Наличие бесплатного пробного периода.
Ищете функциональный фоторедактор? Тогда скачайте Adobe Photoshop для Mac. Новым пользователям доступен бесплатный пробный период сроком на 7 дней.
Скриншоты
Установка плагинов в Photoshop Elements для Mac
Установка плагинов в Photoshop Elements для Mac

Способ 1.
Скопируйте приложение из dmg в папку плагинов Photoshop Elements.
Рассмотрим для примера подключение плагина Sketch. Скопируйте папку
- Adobe Photoshop Elements 2021:
в Application/Adobe Photoshop Elements 2021/Support Files/Plug-Ins - Adobe Photoshop Elements 2020:
в Application/Adobe Photoshop Elements 2020/Support Files/Plug-Ins - Adobe Photoshop Elements 2019:
в Application/Adobe Photoshop Elements 2019/Support Files/Plug-Ins - Adobe Photoshop Elements 2018:
- Adobe Photoshop Elements 15:
в Application/Adobe Photoshop Elements 15/Support Files/Plug-Ins - Adobe Photoshop Elements 14:
в Application/Adobe Photoshop Elements 14/Support Files/Plug-Ins
Запустите Photoshop Elements и проверьте работу плагина: Filter -> AKVIS -> Sketch.
Способ 2
Подключение через меню настроек:
- Выбрать в меню редактора пункт Preferences -> Plug-Ins…
- Включить чек-бокс Additional Plug-Ins Folder, затем нажать на кнопку Choose….
- Задать местонахождение папки с плагинами AKVIS, например Library/Application Support/Adobe/Plug-Ins/CC. Нажать на кнопку Choose.
- Нажать OK для сохранения изменений.
- Перезапустить Photoshop Elements и проверить наличие плагина: Filter -> AKVIS -> Sketch.
Исправить Adobe Photoshop 2020 Мерцание экрана нового файла — iHowTo.Tips
В течение трех десятилетий саман Photosхмель это приложение, которое есть на компьютере каждого энтузиаста фотографии, дизайнера или цифрового художника. В феврале этого года (2020) Adobe Photoshop исполнилось 30 лет с момента выхода первой версии.
В феврале этого года (2020) Adobe Photoshop исполнилось 30 лет с момента выхода первой версии.
В декабре 2019 года была запущена версия саман Photosхмель 2020 (20.0.2) обе Mac и Windows. Новая версия принесла существенные улучшения, но также стала довольно неприятной проблемой для версии, предназначенной для компьютеров.
Когда пользователи хотят создать новый файл (Отправьте → Новинки / Cmd + N), диалоговое окно начинает мигать несколько раз (мерцание экрана) и нужна скорость, чтобы «поймать» «кнопку»Отмена«. Обычно пользователи не могут получить доступ к диалоговому окну с параметрами нового файла и не могут его создать.
Эта проблема может быть решена очень просто с ее условием отказаться от современного интерфейса для создания нового файла si вернуться к старой версии. Таким образом, вы можете легко использовать другие ошибки Adobe.
Как установить старый интерфейс диалогового окна для «Новый документ» в Adobe Photosхмель 2020
1. Откройте Adobe Photosхоп 2020, заходим в меню «Photosхмель»→«Настройки»→«Общее»(Ярлык: Cmd + K).
2. Отметьте опцию «Использовать устаревший интерфейс «Новый документ»«, Нажмите«OK».
После этого шага мы можем создать новый файл
Adobe выпустили бета-версию Photoshop для новых Mac c чипом M1
thevergeКомпания Adobe официально представила новую версию Photoshop, предназначенную для процессоров на базе Arm. Новая версия популярного графического редактора вышла как для Windows на ПК, на архитектура Arm, так и для новых компьютеров macOS с новым процессором Apple M1.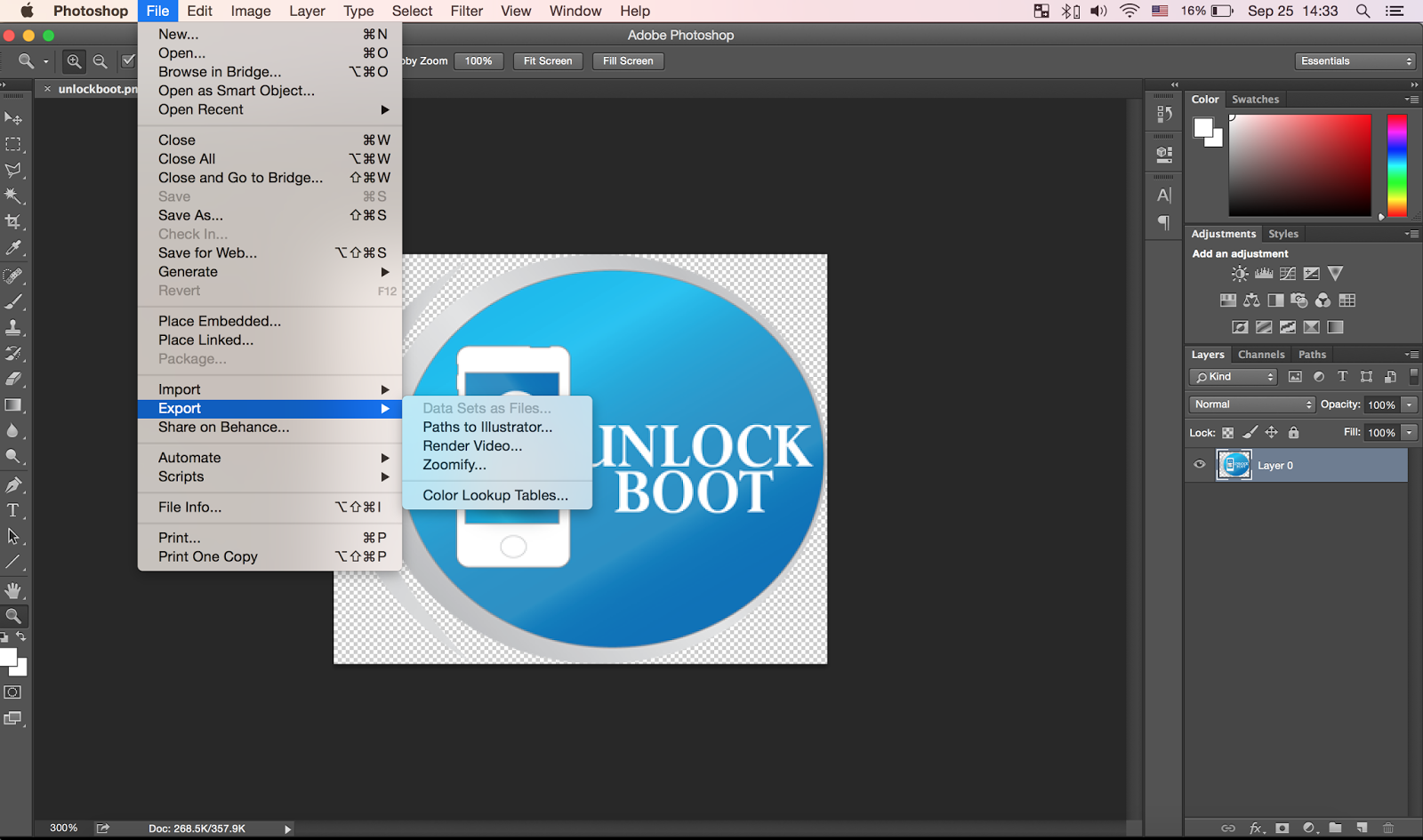
Бета-версии графического редактора позволят владельцам Surface Pro X или новых MacBook Pro, MacBook Air и Mac mini с процессором M1 от Apple запускать Photoshop и работать в этом программном обеспечении более комфортно, так как реализована нативная поддержка.
Напомню, что до этого момента, Photoshop работал с эмуляцией в Windows на процессорах с архитектурой ARM или через перевод Apple Rosetta на macOS.
И хотя производительность в новой версии Photoshop будет выше, поскольку приложение все еще находится в стадии бета-тестирования, многие инструменты в нем пока отсутствуют. Например, такие функции, как заливка с учетом содержимого, инструмент исправления, исцеляющая кисть и многие другие инструменты в бета-версии Photoshop в настоящее время недоступны.
Adobe сообщают, что все эти инструменты и вся основная функциональность Photoshop, будет добавлена в версии для macOS и для Windows в ближайшие недели.
Кроме того, бета-версия фоторедактора Photoshop пока официально не поддерживается для прямой загрузки и доступна только на вкладке бета-приложений на macOS и в Creative Cloud для настольных ПК.
Выходит, что в настоящий момент полноценно протестировать Photoshop на процессорах Apple M1 и Arm под Windows пока не получится, нужно подождать еще немного.
Также хочу заметить, что компания Adobe не сообщила, когда другие приложения Creative Cloud перейдут на ARM64, однако, стоит учесть, что появление такого редактора как Photoshop — это большой шаг вперед для устройств на базе Arm.
Кроме того, ранее мы сообщали, что разработчик программного обеспечения компания — Pixelmator Team анонсировала обновление своего графического редактора Pixelmator Pro версии 2.0 Junipero. Кроме стандартной оптимизации данное обновление принесло обновление дизайна почти всего интерфейса редактора.
А еще, нативную поддержку нового процессора от Apple получил фоторедактор AffinityPhoto.
[theverge], [mac_arm], [win arm]
Следите за новостями в наших социальных сетях:
Вконтакте, Facebook, Instagram, Telegram и YouTube
Как удалить Photoshop на Mac полностью с его файлами
Photoshop классная программа. С его помощью вы можете создавать потрясающую графику. Излишне говорить, что Photoshop по-прежнему является стандартной программой для большинства пользователей компьютеров. Однако Photoshop — не единственная программа, которая помогает вам в этом. Если вы пользователь Mac, есть альтернативы. По некоторым альтернативам, вероятно, легче ориентироваться.
С его помощью вы можете создавать потрясающую графику. Излишне говорить, что Photoshop по-прежнему является стандартной программой для большинства пользователей компьютеров. Однако Photoshop — не единственная программа, которая помогает вам в этом. Если вы пользователь Mac, есть альтернативы. По некоторым альтернативам, вероятно, легче ориентироваться.
В некоторых случаях вы можете просто окончательно решить, что программа вам больше не нужна. Как и любая другая программа, она может причинить вам головную боль. Будут времена, когда вы захотите узнать как удалить Photoshop на Mac Каталина, чтобы он снова заработал. Если вы пришли к такому решению и хотите удалить Photoshop на Mac, вот четыре способа сделать это.
Руководство по статьеPart 1. How to Uninstall and Reinstall Photoshop on Mac?Часть 2. Вручную удалите Photoshop на MacЧасть 3. Как удалить Photoshop из Adobe Creative Cloud для Mac?Часть 4. Как удалить Photoshop из Mac App StoreЧасть 5. В заключение
Part 1.
 How to Uninstall and Reinstall Photoshop on Mac?
How to Uninstall and Reinstall Photoshop on Mac?How do I completely remove photoshop from my Mac? This method requires you to make use of a third-party application. Truth be told, there are lots of third-party apps that could speed up Mac as well as удалить ненужные приложения, В наши дни на рынке доступно так много сторонних приложений, поэтому вы должны быть очень осторожны при выборе. Поиск подходящего может быть очень утомительным.
Хорошим примером стороннего приложения является Деинсталлятор от iMyMac PowerMyMac. Это приложение предлагается исключительно на его веб-сайте imymac.com. Деинсталлятор — один из модулей PowerMyMac инструмент. Вы можете использовать другие функции PowerMyMac для очистки вашего Mac, удаляя ненужные файлы, находя дубликаты для удаления, избавляясь от файлов cookie браузера, чтобы защитить вашу личную конфиденциальность, и т.д.
Выполнить шаги по удалению приложений на Mac должно быть очень легко. Следуйте инструкциям по удалению Photoshop на Mac с помощью программы удаления PowerMyMac:
Получите бесплатную пробную версию прямо сейчас!
- Скачайте iMyMac PowerMyMac бесплатно.

- Установите и запустите его на своем Mac.
- Выберите модуль Uninstaller.
- Нажмите «Сканировать», чтобы найти приложение Photoshop на вашем Mac.
- Выберите Photoshop и нажмите кнопку «Очистить». Это полностью удалит Photoshop на Mac со связанными файлами.
It’s that easy with the PowerMyMac Uninstaller. You can use it to uninstall all the old versions of photoshop on Mac as you can choose. As long as you download it from the right place, your Mac is safe with it.
Вы можете спросить, достаточно ли вам бесплатной загрузки Mac Uninstaller. Для начала, это так. Если вы просто хотите почувствовать приложение, вы можете попробовать бесплатную загрузку. Однако у вас не будет доступа ко всем мощным функциям приложения. С ограниченным доступом к нему вы не сможете успешно удалить Photoshop на Mac. Вы можете получить годовую лицензию на один, два и пять компьютеров Mac. Они также предлагают пожизненные лицензии на такое же количество компьютеров Mac.![]()
Как переустановить Photoshop для Mac?
Если вы удалили Photoshop для повторной загрузки новой версии, выполните следующие действия, чтобы переустановить Photoshop для Mac:
- Поверните сайт Creative Cloud, затем нажмите кнопку «Загрузить» в правом верхнем углу.
- Войдите в свою учетную запись Creative Cloud, если она предложит вам сделать это.
- Вы можете начать установку после двойного щелчка по загруженным файлам на вашем Mac.
- Следуйте инструкциям на экране, чтобы завершить установку.
- После успешной установки настольное приложение Creative Cloud запустится одновременно с Photoshop.
Часть 2. Вручную удалите Photoshop на Mac
Этот метод определенно может помочь вам удалить Photoshop на Mac. Завершение всего процесса займет от 2 до 5 минут, но если ваш компьютер работает медленно, это может занять больше времени. Ознакомьтесь с инструкциями по удалению Photoshop на Mac и удалению файлов Photoshop с Mac ниже:
- Перейдите в папку «Приложения».
 Если вы не видите Приложения в левой части экрана, просто выполните поиск и введите Приложения.
Если вы не видите Приложения в левой части экрана, просто выполните поиск и введите Приложения. - Дважды щелкните папку Adobe Photoshop, когда увидите список всех установленных приложений.
- Найдите приложение, которое хотите удалить. В этом случае. Это приложение Photoshop.
- Дважды щелкните по нему, чтобы перейти к самому приложению.
- Нажмите приложение Photoshop.
- Ищите значок удаления.
- Дважды щелкните значок удаления.
- Нажмите кнопку «Удалить» во всплывающем окне «Параметры удаления». Вы увидите эту кнопку в нижней части окна.
- Введите свой пароль в следующем всплывающем окне.
- Нажмите кнопку ОК, чтобы начать удаление приложения.
- Нажмите на кнопку Закрыть, когда вы увидите окно Удалить завершено.
- Удалите другие папки, которые вы увидите после нажатия на кнопку «Закрыть». Вы можете сделать это, нажав Ctrl + Delete или перетащив папки в корзину. Вы также можете просто нажать на папки и выбрать «Переместить в корзину».
 Таким образом, все папки и расширения также удаляются. Вы можете иметь больше места на вашем Mac, удалив ненужные папки и расширения.
Таким образом, все папки и расширения также удаляются. Вы можете иметь больше места на вашем Mac, удалив ненужные папки и расширения.
Как правильно удалить Photoshop на Mac, когда делать это вручную? Если вы просто нажмете, удалите и перетащите приложение в корзину, вы не будете делать это правильно. Это не будет полностью удалить Photoshop на Mac. На вашем Mac будут храниться остатки приложения, поскольку не все будет удалено.
Если вы хотите полностью удалить Photoshop на Mac, вам необходимо убедиться, что все, что связано с приложением, также удалено. В некоторых случаях будут некоторые остатки приложения. Вы их не увидите, но они все равно будут храниться на вашем Mac, занимая немного места. Вы определенно должны удалить их также. Этот ручной метод является хорошим способом полностью удалить Photoshop на Mac, но он требует времени.
Часть 3. Как удалить Photoshop из Adobe Creative Cloud для Mac?
Ошибка Adobe Creative Cloud это платная программа, и вы также можете удалить его, Он объединяет 14 самых креативных инструментов в одном месте.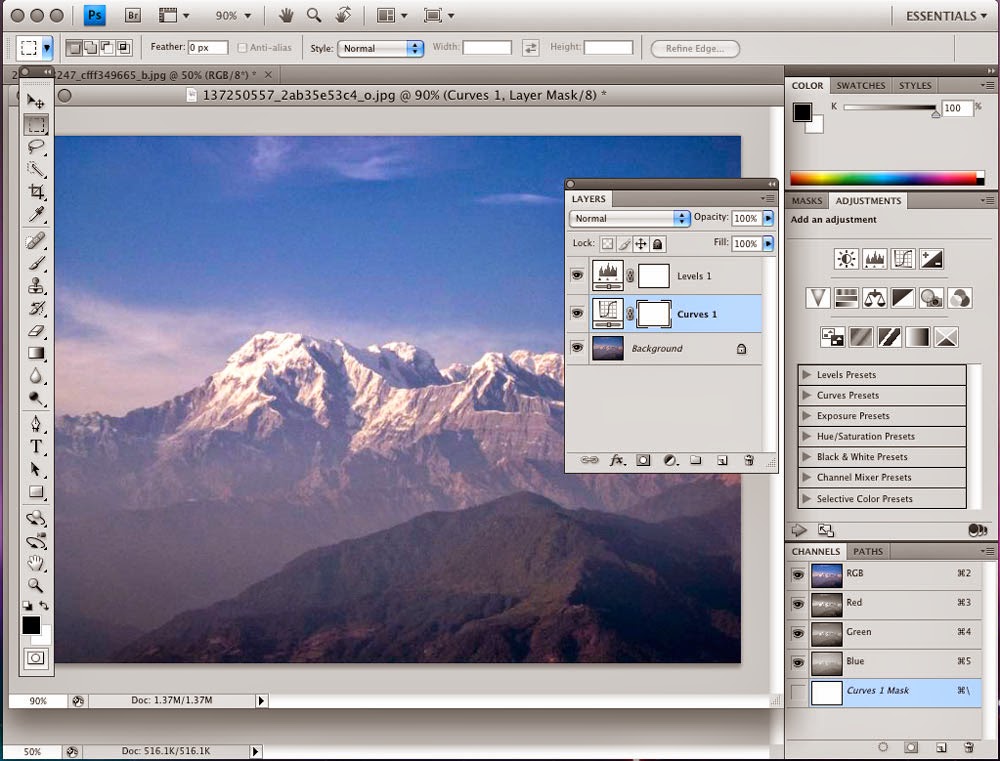 Вы получаете Photoshop, InDesign, Illustrator, Adobe Muse, Flash Professional, Dreamweaver, Adobe Premiere Pro, Edge Animate, Edge Inspect, After Effects, SpeedGrade, Adobe Audition, Prelude и InCopy. Представьте, что вы получаете все эти инструменты в одной программе. Это довольно опрятно, верно? Итак, как удалить Photoshop на Mac из Adobe Creative Cloud?
Вы получаете Photoshop, InDesign, Illustrator, Adobe Muse, Flash Professional, Dreamweaver, Adobe Premiere Pro, Edge Animate, Edge Inspect, After Effects, SpeedGrade, Adobe Audition, Prelude и InCopy. Представьте, что вы получаете все эти инструменты в одной программе. Это довольно опрятно, верно? Итак, как удалить Photoshop на Mac из Adobe Creative Cloud?
Этот следующий метод требует, чтобы вы были частью Creative Cloud, чтобы вы могли удалить Photoshop на Mac. Конечно, это означает, что вам необходимо подписаться на Creative Cloud, чтобы рассмотреть этот метод. Обратите внимание, что этот метод также работает, если вы хотите удалить другие приложения, которые есть в Creative Cloud.
Ниже приведены инструкции по удалению Photoshop на Mac прямо из Creative Cloud.
- Нажмите на значок Creative Cloud.
- Выберите приложение Photoshop.
- Прокрутите в сторону, чтобы увидеть кнопку с надписью «Откройте».
- Нажмите на стрелку вниз.
- Выберите Управление.

- Нажмите на Удалить.
- Выберите, хотите ли вы сохранить или удалить настройки приложения.
- Подождите, и приложение будет удалено.
Если вы не можете найти значок Creative Cloud, не волнуйтесь. Есть способ найти значок. Просто следуйте инструкциям ниже.
- Используйте поиск Spotlight.
- Нажмите на нее, чтобы получить окно поиска.
- Введите Creative Cloud в поле поиска.
- Выберите Creative Cloud во всплывающем окне, которое появится рядом. Это первый вариант.
- Дважды щелкните по нему.
- Проверьте значок на вашем экране. Это должно уже появиться в этой точке.
PowerMyMac also can be the Adobe CC uninstaller that can help you delete the Adobe Creative Cloud easier. Just have a free try below then you can save more time.
Получите бесплатную пробную версию прямо сейчас!
Если вы не подписаны на Creative Cloud и хотите удалить Photoshop на Mac, этот метод не будет работать для вас. Следовательно, вам придется рассмотреть один метод, который состоит в том, чтобы вручную удалить Photoshop на Mac. Если вы не слишком заинтересованы в удалении Photoshop вручную, взгляните на следующий метод ниже.
Следовательно, вам придется рассмотреть один метод, который состоит в том, чтобы вручную удалить Photoshop на Mac. Если вы не слишком заинтересованы в удалении Photoshop вручную, взгляните на следующий метод ниже.
Часть 4. Как удалить Photoshop из Mac App Store
Этот следующий метод довольно прост, но он не гарантирует, сможет ли он удалить Photoshop на Mac.
Процесс удаления приложения из магазина приложений Mac занимает всего пару кликов. Это очень просто сделать. По сути, это напоминает процесс удаления или удаления приложения на вашем iPad или iPhone. Дело в том, что он не сможет удалить Photoshop на Mac. Следуйте инструкциям ниже, чтобы увидеть, как удалить Photoshop на Mac.
- Иди в док.
- Нажмите на значок панели запуска.
- Нажмите и удерживайте значок Adobe Photoshop. В этот момент вы заметите, что все значки начнут покачиваться.
- Проверьте, есть ли у значка Photoshop метка x в левом углу. Если у него нет метки x, вы не сможете его удалить.

Теперь не волнуйся. Есть еще способ удалить Photoshop на Mac. Вам не нужно делать это вручную и не нужно подписываться на Creative Cloud, чтобы легко удалить Photoshop на Mac. Вы можете просто воспользоваться сторонним приложением, таким как PoweMyMac от iMyMac.
Часть 5. В заключение
Как вы узнали, есть способы, как удалить Photoshop на Mac. Хотя некоторые из методов, упомянутых выше, не могут полностью удалить Photoshop на Mac, вы всегда можете прибегнуть к ручному процессу. Если ручной метод слишком утомителен для вас, тогда лучше всего использовать Mac Uninstaller.
Хотя у вас есть возможность зарегистрироваться бесплатно, вы не сможете получить доступ ко всем мощным функциям инструмента PowerMyMac. Очевидно, вам лучше платить. Теперь, если вы думаете, что собираетесь потратить много, подумайте еще раз.
Если вы решите подписаться на платную версию сейчас, вы получите огромную скидку. Только в течение ограниченного времени они предлагают следующие цены.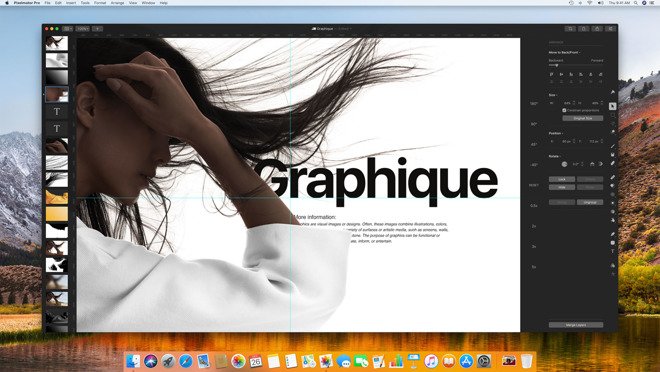
- Годовая лицензия на один Mac будет стоить всего $ 19.95. Вы можете сэкономить $ 20.00, поскольку обычная цена составляет $ 39.95.
- Пожизненная лицензия на один Mac будет стоить всего $ 29.95. Вы экономите $ 20.00, поскольку обычная цена $ 49.95.
- Пожизненная лицензия на 5 компьютеров Mac обойдется вам всего в 49.95 долларов. Вы экономите $ 200.00, поскольку обычная цена составляет $ 249.75.
Будь то годовая или пожизненная лицензия, эти цены практически бесплатны. Следовательно, бонусный совет для вас состоит в том, чтобы зарегистрироваться сейчас, чтобы воспользоваться огромными скидками.
Adobe Photoshop CC в Казани
Программное обеспечение Adobe Photoshop CC – это новое приложение для редактирования и компоновки изображений, SaaS-версия популярного фоторедактора с мощным набором инструментов обработки изображений и удобным пользовательским интерфейсом. Решение Adobe Photoshop CC предлагает еще больше свободы действий для быстрой и уверенной реализации творческих замыслов. Пользователи получают обширный комплекс новых и переработанных функций, включая наиболее совершенный на рынке инструмент для повышения резкости. Adobe Photoshop CC позволяет предоставлять доступ к готовым проектам на Behance, чтобы узнать мнение коллег и продемонстрировать свои работы. Доступ к новым возможностям организуется сразу после их выпуска.
Пользователи получают обширный комплекс новых и переработанных функций, включая наиболее совершенный на рынке инструмент для повышения резкости. Adobe Photoshop CC позволяет предоставлять доступ к готовым проектам на Behance, чтобы узнать мнение коллег и продемонстрировать свои работы. Доступ к новым возможностям организуется сразу после их выпуска.
Adobe Photoshop CC входит в состав CC. Это означает, что подписчик получает доступ ко всем актуальным инструментам и новым функциям с момента их появления. Возможность синхронизации настроек позволяет систематизировать настройки своей рабочей среды на нескольких компьютерах. Благодаря богатой библиотеке обучающих видеопособий пользователи получают возможность улучшать свои навыки и осваивать новые инструменты. Интеграция с Behance помогает обмениваться своими проектами с другими пользователями и моментально получать отзывы от дизайнеров со всего мира.
Особенности Adobe Photoshop CC:
- «Умная резкость».
 Новая функция «Умная резкость» – это современная технология увеличения резкости, которая анализирует изображения, позволяя максимально увеличить четкость, а также значительно снизить шумы и ореолы для создания высококачественных изображений.
Новая функция «Умная резкость» – это современная технология увеличения резкости, которая анализирует изображения, позволяя максимально увеличить четкость, а также значительно снизить шумы и ореолы для создания высококачественных изображений. - Интеллектуальный повышающий сэмплинг. Позволяет сохранить детали и резкость изображения при его увеличении, не внося шумы.
- Дополнительные функции. Photoshop предоставляет все мощные возможности редактирования изображений и видеомонтажа, а также включает расширенные инструменты редактирования трехмерных объектов и анализа изображений, ранее доступные только в Photoshop Extended.
- Camera Raw 8 и поддержка слоев. Можно применять правки Camera Raw в качестве фильтра для слоев и файлов в Photoshop, а затем улучшайте слои и файлы нужным образом. Новый внешний модуль Adobe Camera Raw 8 позволяет точнее исправлять изображения, устранять искажения перспективы и создавать виньетки.
- Изменяемые прямоугольники со скругленными углами.
 Теперь программа позволяет изменять размер фигур, а также редактировать их – как до, так и после создания. Если фигура предназначена для размещения на web-странице, достаточно экспортировать данные CSS из файла, чтобы сэкономить время.
Теперь программа позволяет изменять размер фигур, а также редактировать их – как до, так и после создания. Если фигура предназначена для размещения на web-странице, достаточно экспортировать данные CSS из файла, чтобы сэкономить время. - Одновременный выбор нескольких контуров и фигур. Даже в многослойном документе с большим количеством контуров легко найти нужный контур (и слой) прямо на холсте, с помощью нового режима фильтра.
- Стабилизация изображения камеры. Если снимок получился размытым из-за длинной выдержки или большой фокальной длины, функция «Стабилизация изображения камеры» анализирует траекторию движения и восстанавливает резкость.
- Расширенная поддержка смарт-объектов. Применение эффектов галереи размытия и пластики с возможностью обратимой коррекции благодаря поддержке смарт-объектов. Добавление эффектов размытия, выталкивания, вытягивания, сморщивания и вздувания изображения или видео с сохранением возможности вернуться к исходному файлу.

- Улучшенное рисование трехмерных объектов. При работе с трехмерными объектами и картами текстур создавать интерактивные изображения предварительного просмотра теперь можно в 100 раз быстрее. Благодаря мощному механизму рисования можно создавать эффектные трехмерные модели.
- Улучшенные стили шрифтов. Использование стилей шрифтов позволит сохранить форматирование в виде стиля, а затем применить его одним щелчком мыши. Можно определять стили шрифтов, которые будут использоваться во всех документах Photoshop.
- Копирование атрибутов CSS. Теперь Photoshop может создавать код CSS для конкретных элементов дизайна. Пользователю потребуется только скопировать и вставить код в свой web-редактор, чтобы получить нужный результат.
- Условные действия. Автоматизация типовых операций обработки с помощью условных действий. Для автоматического выбора различных действий на основе созданных вами правил в этих командах используются инструкции If/Then.
- Улучшенная панель «3D-сцена».
 В панели «3D-сцена» содержится множество привычных параметров, с которыми пользователь работал раньше на панели «Слои», такие как «Создать дубликат», «Создать экземпляр», «Группы» и «Удалить».
В панели «3D-сцена» содержится множество привычных параметров, с которыми пользователь работал раньше на панели «Слои», такие как «Создать дубликат», «Создать экземпляр», «Группы» и «Удалить». - Улучшенные 3D-эффекты. Усовершенствованные тени и отражения, интерактивные изображения предварительного просмотра более высокого качества, эффекты свечения, освещение сцены, а также HD-подсветка рельефов и текстур.
- Импорт цветов из web-файлов. Импорт образцов цветов непосредственно из файлов HTML, CSS и SVG. Пользовательское изменение образов или обращение к готовым цветовым схемам на основе уже существующего web-контента.
- Системное сглаживание шрифтов. С помощью параметра, который обеспечивает сглаживание, теперь можно создавать реалистичные изображения предварительного просмотра, которые позволят увидеть, как будет выглядеть шрифт на web-страницах.
- Улучшенные фильтры «Минимум» и «Максимум». Создание более точных масок и выделенных областей при помощи фильтров «Минимум» и «Максимум», которые теперь включают параметры для сохранения квадратной или круглой формы объектов.

Основные отличия лицензии Enterprise от обычной подписки:
- техническая поддержка на русском;
- настраиваемые роли администраторов, возможность ограничения в использования облачного хранилища;
- улучшенная защита личных данных и проектов.
Что нового в Adobe Photoshop 2020? | GraphiCC.ru
Облачные документы — это файлы в собственном облачном формате Adobe, которые можно без труда открывать и редактировать в совместимых приложениях Adobe.
Облачные документы обеспечивают бесшовный доступ к проекту на разных устройствах. Просто подключитесь к Интернету, откройте проект PSD на вкладке Облачные документы начального экрана приложения и продолжайте работу с того места, на котором остановились до этого.Сохранение творческих проектов в виде облачных документов дает эксклюзивные преимущества.
- Бесшовный доступ к файлам на всех устройствах: открывайте свой проект где угодно — в Photoshop на компьютере или ноутбуке, в Photoshop на iPad и в Adobe Fresco.
 Работа надежно сохраняется в облаке, которое следует за вами повсюду.
Работа надежно сохраняется в облаке, которое следует за вами повсюду. - Использование одного файла в разных продуктах: просто создайте облачный документ в Photoshop на компьютере, а потом работайте с ним в Adobe Fresco или Photoshop на iPad. Или наоборот.
- Поддержание актуальности файлов: при работе с облачными файлами автоматически сохраняется самая последняя версия. Это означает, что вы можете продолжить работу с того места, на котором вы остановились, на любых своих устройствах: сидя за рабочим столом или удобно расположившись на диване.
- Работа в автономном режиме: автономная версия автоматически синхронизируется при повторном подключении к Интернету. Для Photoshop на компьютере работа в автономном режиме не претерпела изменений по сравнению с предыдущими версиями.
Облачные документы, файлы Creative Cloud и другие синхронизируемые файлы относятся к службам Creative Cloud, которые включены в подписку и находятся в хранилище Creative Cloud.
Для получения дополнительных сведений об облачных документах см.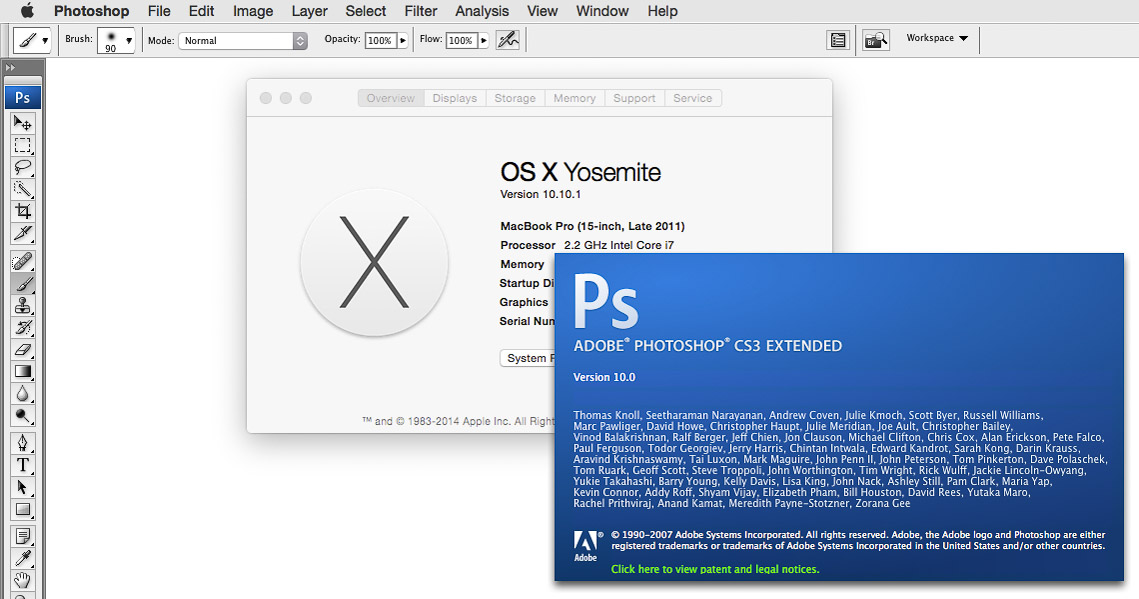 следующие ресурсы.
следующие ресурсы.
Наборы настроек нашли новое воплощение и позволяют абсолютно по-новому организовать рабочий процесс в последней версии Photoshop.
В строке меню выберите Окно > Образцы, Градиенты, Узоры, Фигуры или Стили. Теперь вы получаете следующее.
- Новые современные наборы настроек по умолчанию, такие как градиенты, узоры, фигуры и стили.
- Выделенные панели для градиентов, узоров и фигур.
- Возможность управлять наборами настроек путем организации в группы. Просто перетаскивайте наборы настроек на другие панели или на новое место внутри той же панели.
- Возможность перетаскивать градиенты, узоры, образцы и стили с панели наборов настроек на холст.
- Предварительный просмотр в реальном времени на холсте при выборе набора настроек на панели — возможность сразу оценить результат.
При желании можно открыть знакомые наборы настроек из прежних версий, включив параметр Прежние наборы настроек в контекстном меню панели.![]()
Новый инструмент «Выделение объектов»
На базе технологии Adobe Sensei
Созданный на основе Adobe Sensei новый инструмент Выделение объектов упрощает процесс выделения одного объекта, нескольких объектов или фрагментов объекта в изображении, будь то люди, машины, мебель, животные, одежда и многое другое.
Просто нарисуйте прямоугольную область или лассо вокруг объекта, а инструмент Выделение объектов автоматически выделит нужный объект внутри указанной области, ускоряя процесс выделения объектов со сложными контурами.
Вызвать инструмент Выделение объектов можно в следующих местах:
- с главной панели «Инструменты» приложения в Photoshop, которая находится в одной группе с инструментами Быстрое выделение и Волшебная палочка;
- с панели «Инструменты» в рабочем пространстве Выделение и маска.
Теперь можно пропорционально трансформировать несколько слоев независимо от их типа и без использования клавиши «Shift».
В этом выпуске Photoshop внесены следующие изменения и улучшения в поведение трансформирования.
- Теперь при трансформировании любых типов и объектов слоя по умолчанию выполняется пропорциональное масштабирование, на что указывает кнопка Сохранять пропорции (значок звена цепи) в состоянии «ВКЛ» на панели «Параметры».
- Чтобы изменить поведение трансформирования по умолчанию на непропорциональное масштабирование, просто нажмите кнопку Сохранять пропорции, чтобы выключить ее.
- Теперь нажатие и удерживание клавиши Shift переключает кнопку Сохранять пропорции. Если кнопка Сохранять пропорции включена, при нажатии и удерживании клавиши «Shift» она выключается (и наоборот).
- Теперь Photoshop запоминает последнюю настройку поведения преобразования — пропорциональное или непропорциональное масштабирование. Это будет поведение преобразования по умолчанию при следующем запуске Photoshop в следующий раз.
Как вернуть прежнее поведение трансформирования?
В строке меню выберите Редактирование (Windows)/Photoshop (Mac) > Установки > Основные, а затем выберите Использовать устаревшее поведение при свободном трансформировании
На панели Свойства теперь находится еще больше элементов управления свойствами документа, пиксельного слоя и текстового слоя, благодаря чему больше не нужно открывать разные панели и диалоговые окна.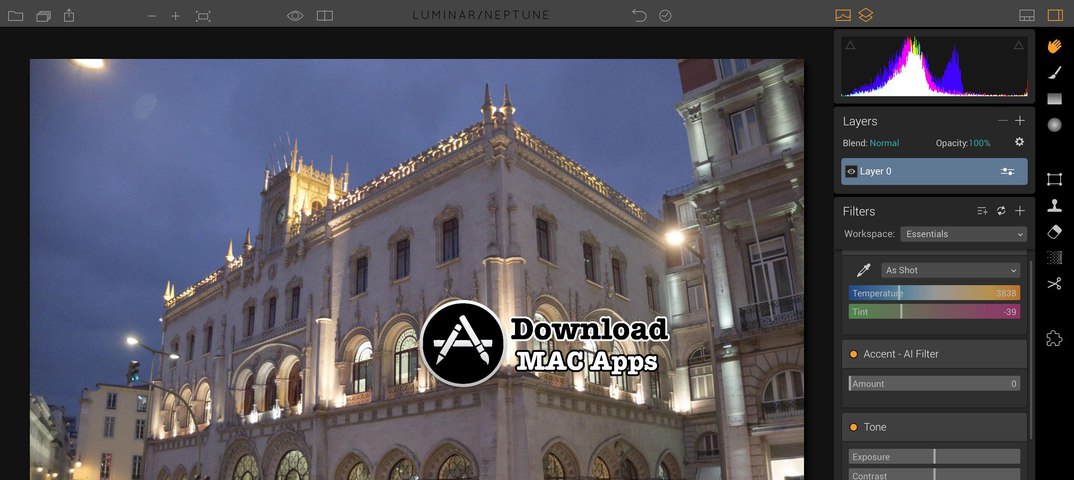 Свойства отображаются в контекстном режиме с учетом выделенного содержимого. Новые Быстрые действия также ускоряют выполнение общих задач. Например, одним щелчком мыши теперь можно удалить фон, выделить объект, находясь в панели свойств пиксельного слоя, или быстро преобразовать слои текста в кадр или фигуру.
Свойства отображаются в контекстном режиме с учетом выделенного содержимого. Новые Быстрые действия также ускоряют выполнение общих задач. Например, одним щелчком мыши теперь можно удалить фон, выделить объект, находясь в панели свойств пиксельного слоя, или быстро преобразовать слои текста в кадр или фигуру.
| Панель «Свойства» | Добавлено больше свойств на | Добавлены Быстрые действия |
| Свойства документа |
|
|
| Свойства пиксельного слоя |
|
|
| Свойства текстового слоя |
|
|
В этом выпуске Photoshop можно без труда преобразовать смарт-объект в составляющие его слои, не выполняя дополнительных действий.
Просто выберите смарт-объект на панели Слои, затем выполните одно из следующих действий.
- Правой кнопкой мыши или удерживая клавишу «Control», щелкните слой смарт-объекта и выберите Преобразовать в слои в контекстном меню.
- В строке меню выберите Слои > Смарт-объекты > Преобразовать в слои.
Усовершенствованный инструмент «Деформация» обеспечивает дополнительные возможности управления креативными деформациями в Photoshop. Просто добавьте контрольные точки в любом месте или разделите изображение на участки с помощью настраиваемой сетки, а затем трансформируйте его, выбирая узлы по одному или сразу по несколько. Инструмент «Деформация» теперь предоставляет следующие возможности.
- Выбирайте новые варианты предустановленные варианты размера сетки: 3 x 3, 4 x 4, 5 x 5.
- Создавайте собственные сетки нужного размера.
- Добавляйте свои собственные линии сетки и узловые точки.

- Удаляйте линии сетки.
- Выделяйте и перетаскивайте несколько узловых точек.
- Отменяйте отдельные шаги редактирования деформации.
Чтобы попробовать, выберите меню Редактирование > Трансформирование > Деформация.
Другие усовершенствования
Стилистические наборы для шрифтов OpenType
В Photoshop доступны стилистические наборы для шрифтов OpenType. Стилистические наборы упрощают доступ к альтернативным глифам шрифта. Теперь можно без труда вызвать меню Наборы стилей на панели Свойства, чтобы применить один или несколько стилистических наборов к тексту.
Чтобы применить стилистический набор в Photoshop:
- Выполните одно из следующих действий.
- Выберите инструмент «Текст» и создайте новый текстовый слой.
- Выберите один или несколько текстовых слоев на панели «Слои».
- Выберите инструмент «Текст», а также конкретный фрагмент текста на текстовом слое.

- Перейдите на панель Свойства (Окно > Свойства).
- Прокрутите панель Свойства вниз до модуля «Параметры инструмента «Текст»». Разверните модуль, если потребуется.
- Щелкните значок «Наборы стилей», чтобы открыть меню.
- Выберите нужный стилистический набор.
Улучшенная заливка с учетом содержимого
В этом выпуске Photoshop добавлено три новых параметра области пробы в рабочее пространство «Заливка с учетом содержимого». Эти параметры можно использовать для определения области пробы в изображении, где Photoshop должен искать исходные пиксели для содержимого заливки.
- Авто: использует содержимое, похожее на содержимое окружающей области заливки.
- Прямоугольная: используйте прямоугольную область вокруг области заливки.
- Заказная: использует область пробы, определенную вручную. Вы указываете, какие именно пиксели использовать для заливки.
Чтобы опробовать новые параметры, откройте изображение и выделите область для заливки.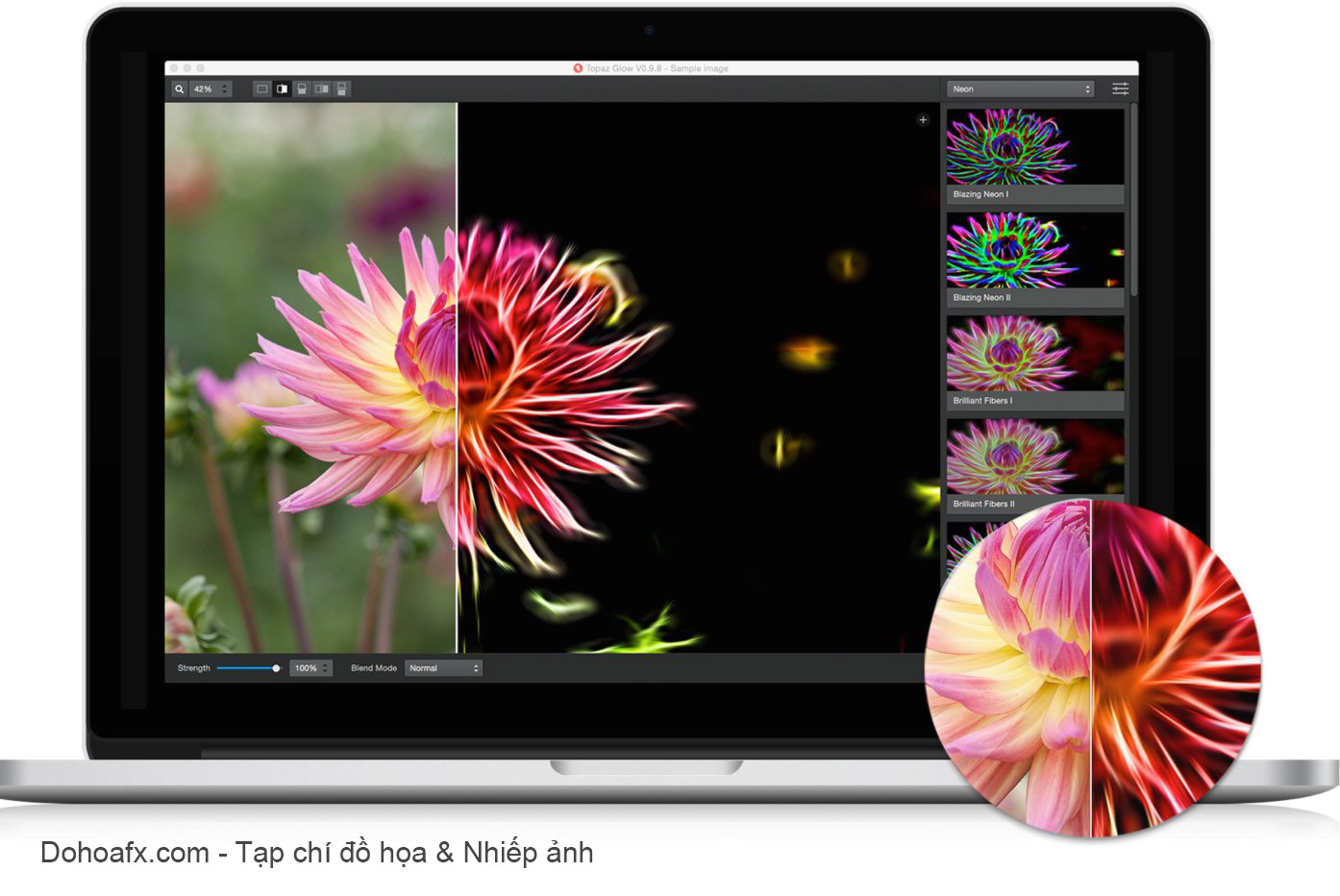 Затем выберите Редактирование > Заливка с учетом содержимого. Параметры области пробы отображаются на панели «Заливка с учетом содержимого» в правой части рабочего пространства.
Затем выберите Редактирование > Заливка с учетом содержимого. Параметры области пробы отображаются на панели «Заливка с учетом содержимого» в правой части рабочего пространства.
Теперь корректировки Кривые и Яркость/Контрастность можно использовать в 32-битных документах, чтобы вносить непосредственные изменения, применять корректирующие слои или смарт-фильтры, что особенно полезно в процессе работы с HDR.
Экран «Новые возможности» в приложении
Теперь можно узнавать о новых возможностях Photoshop прямо в приложении.
Чтобы прочитать обзор новых функций в Photoshop, перейдите на экран Главная, затем щелкните Открыть в приложении справа.
Новые комбинации клавиш
Рисуйте и стирайте той же кистью
Используйте клавишу «тильда» (~) под клавишей «Esc»), чтобы переключаться между рисованием и стиранием одним и тем же кончиком кисти. Эта функция также доступна в виде сенсорного ярлыка в Photoshop на iPad.
Эта функция также доступна в виде сенсорного ярлыка в Photoshop на iPad.Переход к содержимому слоя
На панели Слои щелкните слой, удерживая клавишу «Alt» (Win) или «Option» (Mac), чтобы перейти к просмотру содержимого этого слоя. Для этого также можно использовать команду Просмотр > Масштабировать слои по размеру экрана в строке меню.
Поворот кончика кисти
Теперь можно быстро повернуть кончик кисти, используя клавиши «Стрелка влево» и «Стрелка вправо», когда активен инструмент «Кисть».
- Нажатие клавиши «Стрелка влево» поворачивает кончик кисти на 1 градус против часовой стрелки.
- Нажатие клавиши «Стрелка вправо» поворачивает кончик кисти на 1 градус по часовой стрелке.
- Нажатие клавиш «Shift» + «Стрелка влево» поворачивает кончик кисти на 15 градусов против часовой стрелки.
- Нажатие клавиш «Shift» + «Стрелка вправо» поворачивает кончик кисти на 15 градусов по часовой стрелке.
Кроме того, добавлены установки для начинающего пользователя (Установки > Инструменты > Клавиши со стрелками поворачивают кончик кисти) в диалоговое окно Установки. Эта установка включена по умолчанию.
Эта установка включена по умолчанию.
Поддержка анимированных файлов GIF
Теперь можно сохранять документы Photoshop с кадрами в формате GIF, выбрав Файл > Сохранить как. При сохранении с помощью команды Файл > Сохранить как все параметры, отображаемые в диалоговом окне Параметры сохранения файлов GIF, поддерживаются при записи анимированных файлов GIF.
Улучшенная производительность диалогового окна «Новый документ»
Благодаря улучшениям, внесенным в данный выпуск Photoshop, окно Новый документ (Файл > Создать) теперь открывается практически мгновенно.
Благодаря улучшениями фильтра «Размытие объектива» можно более эффективно использовать данные о глубине в изображении, снятом с помощью камеры. Теперь можно установить фокусную точку, чтобы выбрать, что на изображении будет размыто, а что останется в фокусе. Благодаря улучшениям, связанным с использованием графического процессора, улучшено быстродействие при применении фильтров «Размытие объектива».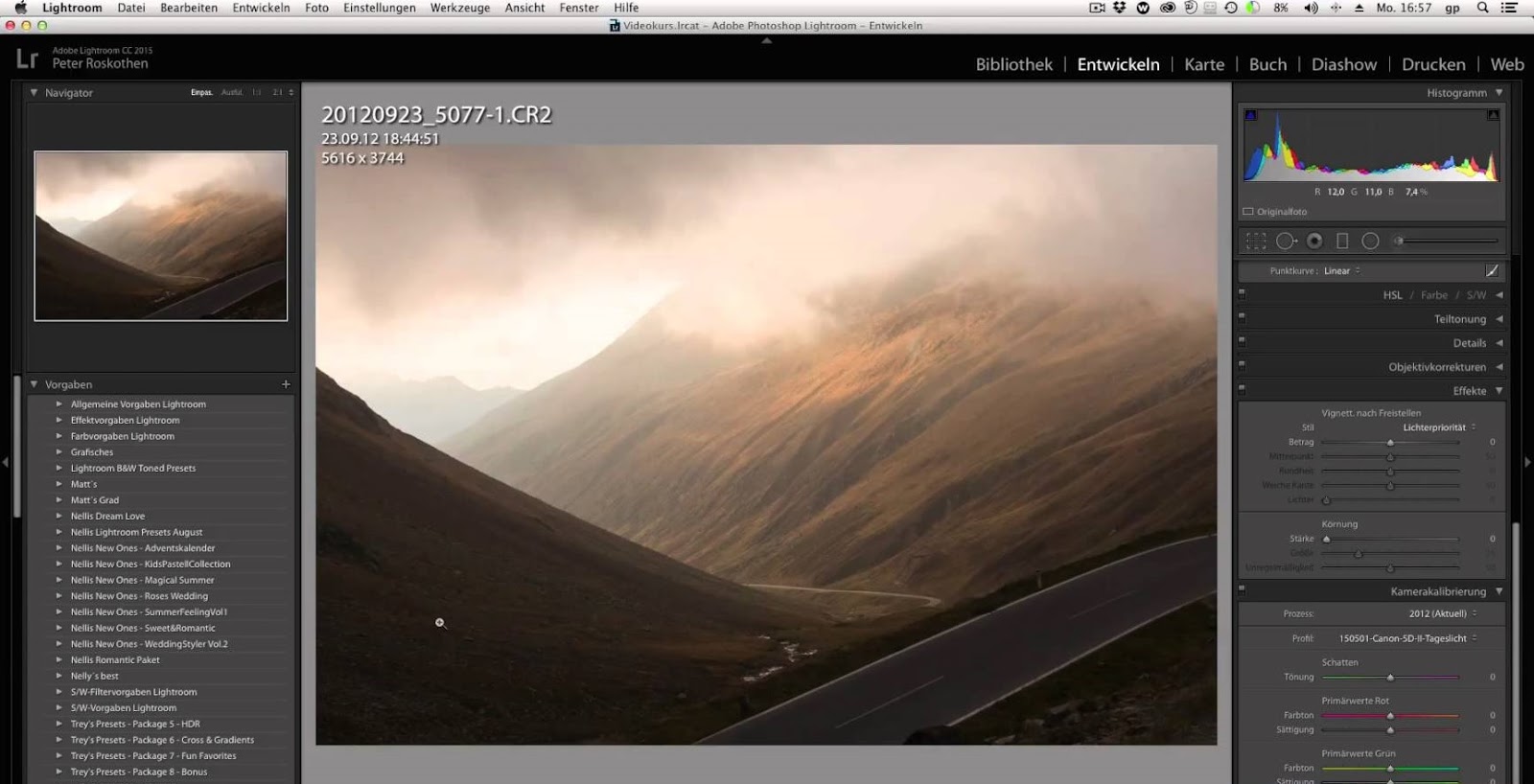
Улучшение вкладки «Документы»
В этом выпуске добавлен параметр Закрыть остальные, который позволяет закрывать все открытые документы (закрепленные и незакрепленные окна), кроме активного. Вызвать эту команду можно следующими способами.
- В строке меню выберите Изменить > Закрыть остальные.
- Щелкните вкладку документа правой кнопкой мыши (Win) или удерживая клавишу «Control» (Mac), затем выберите Закрыть остальные в контекстном меню.
- Используйте следующие комбинации клавиш.
- Win: Ctrl + Alt + P
- Mac: Command + Option + P
Теперь можно сохранить вариант композиции слоя в смарт-объекте, чтобы не терять время на настройку каждого варианта вручную. Выберите Окно > Композиции слоев.
- В диалоговом окне Новая композиция слоев добавлен новый параметр Выбор композиции слоев для смарт-объектов.
- В окне Композиции слоев добавлен параметр Включить/выключить выбор композиций слоев для смарт-объектов.

- В нижней части окна Композиции слоев добавлен параметр для обновления выбора композиции слоев смарт-объекта.
Параметр «Универсальный макет» модуля обработки текста
В этом выпуске Photoshop добавлен новый параметр модуля обработки текста, Универсальный макет, который обеспечивает правильное формирование слов азиатской письменности (Индия, Ближний Восток, Юго-Восточная Азия) в документах. Чтобы настроить этот макет в качестве предпочитаемого параметра модуля обработки текста, выберите Редактирование (Win)/Photoshop (Mac) > Установки > Текст, затем выберите Универсальный макет в списке Выберите параметры модуля обработки текста.
В установках можно настроить или отключить автоматическое отображение или отключение главного экрана при запуске Photoshop. Выберите Редактирование (Win)/Photoshop (Mac) > Установки > Основные, затем установите или снимите флажок Автоматически открывать главный экран.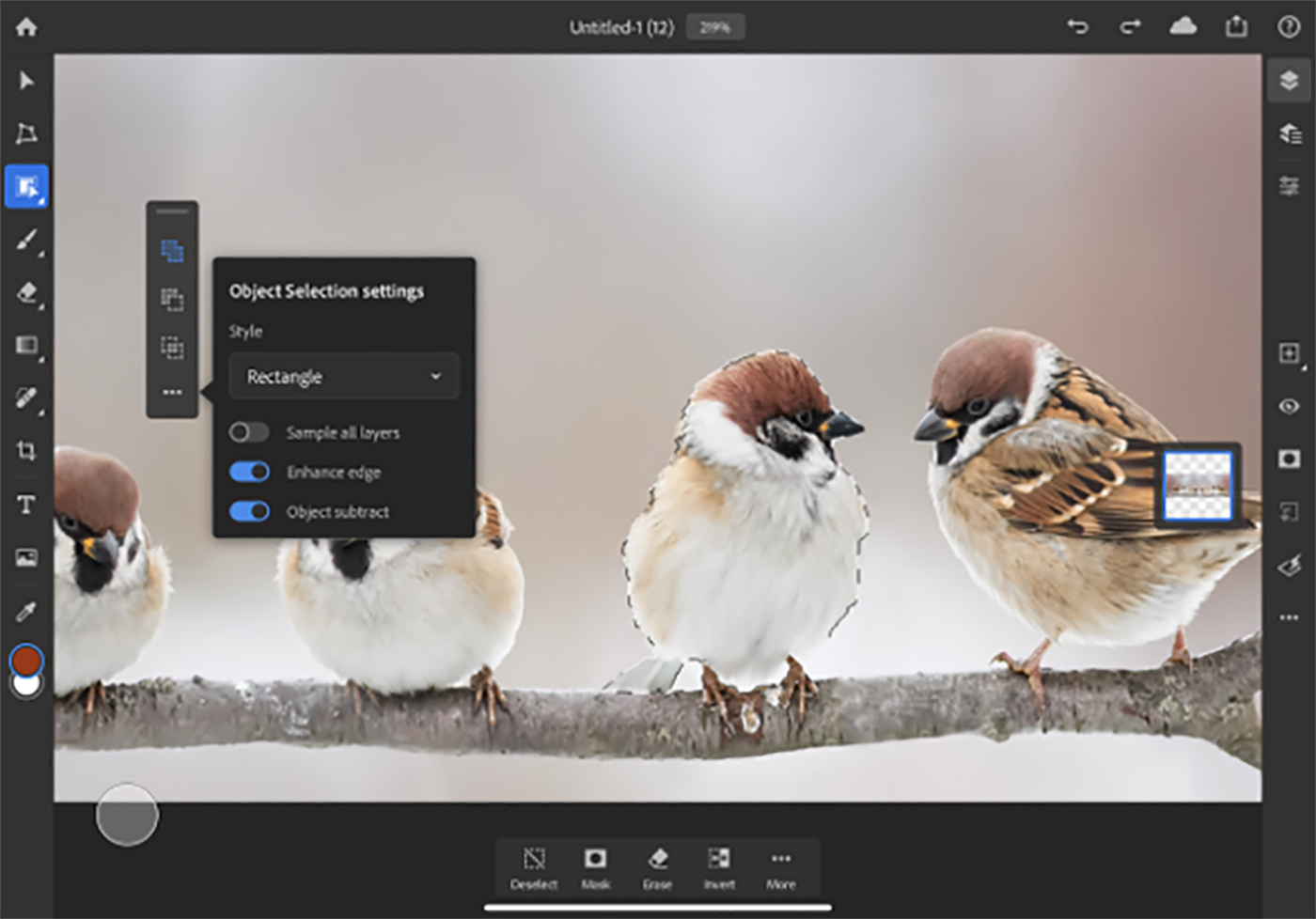
Приложение Adobe Asset Link версии 1.1 теперь доступно в Creative Cloud для корпоративных клиентов и пользователей AEM Assets.
Adobe Asset Link упрощает совместную работу между разработчиками контента и маркетологами в процессе работы над проектом. Это приложение связывает Adobe Experience Manager Assets (AEM Assets) с компьютерными приложениями Creative Cloud (InDesign, Photoshop и Illustrator). Панель Adobe Asset Link позволяет разработчикам контента просматривать и редактировать контент, который хранится в AEM Assets, не выходя из основных приложений, с которыми они лучше всего знакомы.
Изменения
- В дополнение к установке Установки > Общие > Использовать устаревшее поведение при свободном трансформировании добавлен значок для ссылки «Сохранять пропорции» на панели параметров трансформирования, который позволяет быстро переключаться между вызовами (каждый раз, когда выбирается Редактирование > Свободное трансформирование или используется сочетание клавиш CMD/CTRL+T) и запусками (каждый раз при выходе и повторном запуске Photoshop).
 Примечание. При удерживании клавиши SHIFT выполняется противоположное действие в зависимости от состояния значка ссылки «Сохранять пропорции».
Примечание. При удерживании клавиши SHIFT выполняется противоположное действие в зависимости от состояния значка ссылки «Сохранять пропорции». - Инструмент «Выделение объектов» теперь является инструментом по умолчанию в четвертом слоте снизу вместо инструмента «Быстрое выделение». Нажмите и удерживайте Выделение объектов», чтобы отобразились инструменты «Быстрое выделение» и «Волшебная палочка», или нажимайте клавишу «W» для переключения между этими инструментами.
- Наборы настроек, которые входили в предыдущие версии Photoshop, теперь называются «Прежние наборы настроек», их заменили новые наборы настроек. Чтобы загрузить прежние наборы настроек, откройте любое меню панели набора настроек и выберите Загрузить прежние наборы настроек. Примечание.Если не загрузить прежние наборы, могут возникать ошибки при выполнении некоторых действий. Обходное решение.– Загрузка прежних наборов настроек
- Если при запуске отображается ошибка «Рабочий диск заполнен», появляется диалоговое окно, в котором можно выбрать другой рабочий диск, после чего можно продолжить работу.

- Параметр Установки > Общие > Автообновление открытых документов теперь заменен на Установки > Общие > Автообновление открытых документов на базе файлов и определяет, следует ли автоматически повторно считывать открытые документы на базе файлов, обновленные не в Photoshop; облачные документы не затрагиваются этой настройкой.
- Параметр Установки > Общие > Отключить начальный экран заменен на Установки > Общие > Автоматически открывать начальный экран и автоматически открывает начальный экран, когда нет открытых документов.
- Добавлен параметр Настройки > Обработка файлов > Локальный рабочий каталог облачных файлов, который позволяет выбрать локальный каталог для связанных файлов облачных документов.
- ПараметрТекст > Добавление шрифтов из Typekit… изменен на Текст > Получить больше шрифтов из Adobe Fonts.
- Образцы TOYO COLOR FINDER больше не включены в Photoshop по умолчанию.
 Свяжитесь с Toyo Ink, чтобы получить их библиотеки цветов.
Свяжитесь с Toyo Ink, чтобы получить их библиотеки цветов.
Цены на Adobe Photoshop и планы членства
Что такое Lightroom?
Lightroom — это новый сервис фотографии от Adobe, который включает настольные, мобильные и веб-приложения. Lightroom автоматически выполняет резервное копирование всех ваших фотографий в облако и позволяет вам работать с фотографиями с любого настольного компьютера или мобильного устройства. Lightroom предоставляет вам возможности редактирования Lightroom Classic и Adobe Camera Raw в одном удобном пакете. В Lightroom вы можете без проблем работать на разных устройствах.Инструменты редактирования и организации, которые он предлагает, аналогичны тем, которые вы уже используете на своем мобильном устройстве, настольном компьютере и в Интернете.
Чем Lightroom отличается от Lightroom Classic?
- Lightroom на Mac и Windows имеет аналогичный и последовательный опыт с другими приложениями Lightroom на мобильных устройствах и в Интернете.

- Lightroom загружает все ваши исходные фотографии в полном разрешении в облако. Это означает, что все ваши фотографии надежно зарезервированы.Это также означает, что Lightroom может делать разные вещи, которые Lightroom Classic не может. Например, вы можете использовать Lightroom для доступа ко всем своим фотографиям на нескольких компьютерах, таких как ноутбук и настольный компьютер, или домашний компьютер, и рабочий компьютер.
- Lightroom также предоставляет функции, основанные на облаке, такие как возможность поиска фотографий на основе того, что на фотографии, без необходимости добавлять ключевые слова вручную. Например, вы можете выполнить поиск по слову «собака», чтобы найти фотографии собак в Lightroom, без необходимости вручную назначать ключевое слово «собака» каким-либо фотографиям.
В чем разница между годовым и помесячным планом?
Годовой план предполагает выполнение обязательств на один год, и это наша лучшая ценность.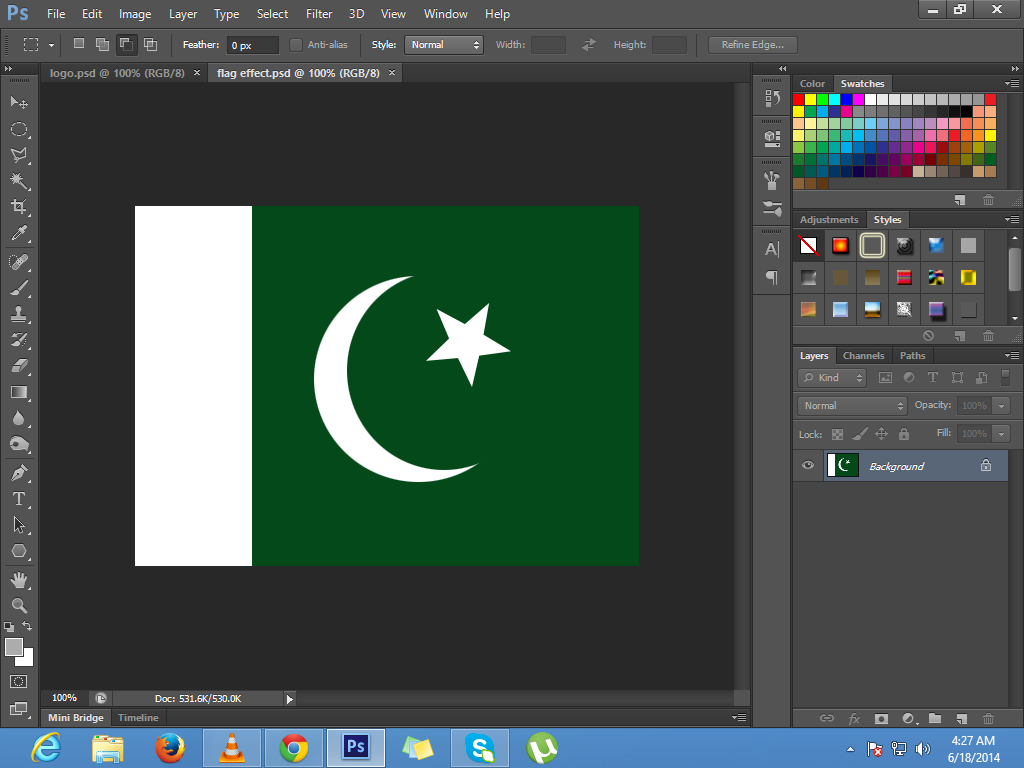 Он поставляется с 14-дневной гарантией возврата денег. Если вы отмените подписку после этого, с вас будет снята комиссия в размере 50% за оставшиеся месяцы. Ежемесячный план дает вам возможность остановить и возобновить подписку без платы за отмену.
Он поставляется с 14-дневной гарантией возврата денег. Если вы отмените подписку после этого, с вас будет снята комиссия в размере 50% за оставшиеся месяцы. Ежемесячный план дает вам возможность остановить и возобновить подписку без платы за отмену.
Установлены ли приложения на моем компьютере или они облачные?
Приложения Creative Cloud для настольных ПК, например Photoshop, устанавливаются локально на вашем компьютере.Для их использования не требуется постоянное подключение к Интернету. Вам нужно подключаться к Интернету только один раз в 99 дней, чтобы подтвердить свое членство.
Могу ли я использовать программу еще на одном компьютере?
Да, вы можете установить и запустить приложения Creative Cloud для настольных ПК на двух компьютерах,
таких как домашний и рабочий компьютер (Mac, ПК или по одному на каждом)
Adobe Photoshop для Mac — Загрузите
Один инструмент для всех ваших потребностей в редактировании
Adobe Photoshop для Mac — это редактор изображений, который используют профессиональные дизайнеры по всему миру. Он поставляется с бесплатным 7-дневным пробным периодом, который позволяет пользователям исследовать все его функции, не платя ничего и не раскрывая данные своей кредитной карты. Мощный инструмент редактирования предоставляет различные функции, с помощью которых вы можете изменять каждый аспект ваших цифровых фотографий . Улучшайте 3D-изображения, создавайте реалистичные рисунки и работайте с движущимся содержимым с помощью этого фоторедактора. Пользователи Windows также могут загрузить и получить Photoshop в течение пробного периода.
Он поставляется с бесплатным 7-дневным пробным периодом, который позволяет пользователям исследовать все его функции, не платя ничего и не раскрывая данные своей кредитной карты. Мощный инструмент редактирования предоставляет различные функции, с помощью которых вы можете изменять каждый аспект ваших цифровых фотографий . Улучшайте 3D-изображения, создавайте реалистичные рисунки и работайте с движущимся содержимым с помощью этого фоторедактора. Пользователи Windows также могут загрузить и получить Photoshop в течение пробного периода.
Мощное и продвинутое программное обеспечение
Adobe Photoshop для Mac — это настольная программа, которая позволяет редактировать изображения с помощью мощных функций и инструментов.Его современный интерфейс предоставляет пользователям автоматических инструментов для автокоррекции и простой обработки. Этот инструмент, созданный на основе Mercury Graphics Engine, позволяет легко выполнять любые операции улучшения или редактирования.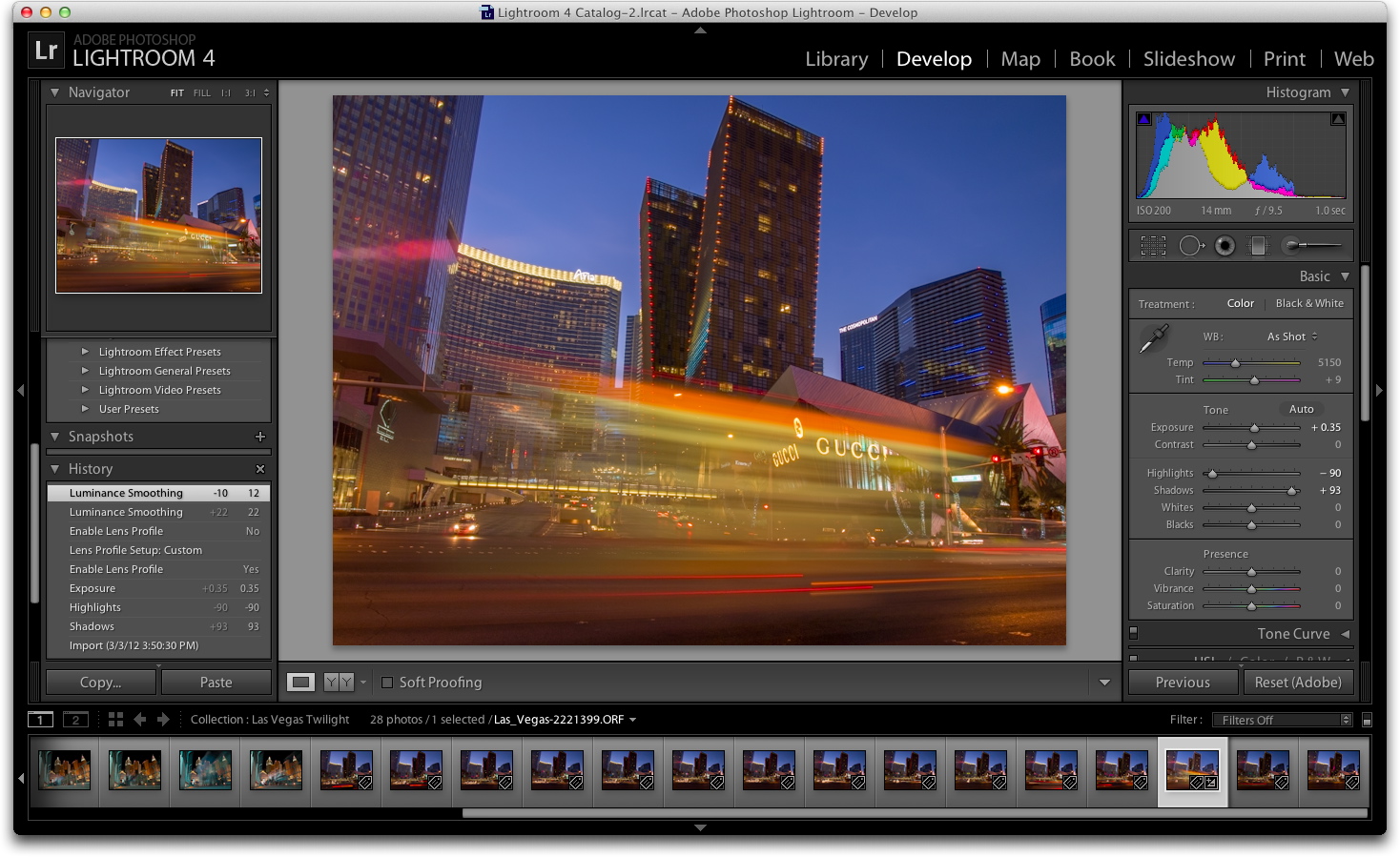 Вы можете использовать его для изменения и улучшения изображений, файлов RAW, эскизов и фотографий.
Вы можете использовать его для изменения и улучшения изображений, файлов RAW, эскизов и фотографий.
Комплексное приложение для редактирования изображений также предлагает инструмент точного выбора , поддержку нескольких слоев и набор опций управления цветом . Все кисти и инструменты, доступные на панели управления, имеют индивидуальных настроек , так что вы можете использовать их для точного редактирования. Если вам нужны дополнительные функции, Adobe Photoshop предоставляет вам систему плагинов для расширенной функциональности.
Интерфейс удобен для навигации
Учитывая, что Photoshop — это профессиональный инструмент для редактирования, вам необходимо пройти курс обучения , чтобы понять, как работают все его функции. Помимо этого, графические дизайнеры оценят улучшенное удобство использования программного обеспечения.Когда вы открываете программу, вы попадаете на главный экран, который позволяет вам создавать новые документы, получать доступ к облачным и настольным изображениям или открывать существующий проект.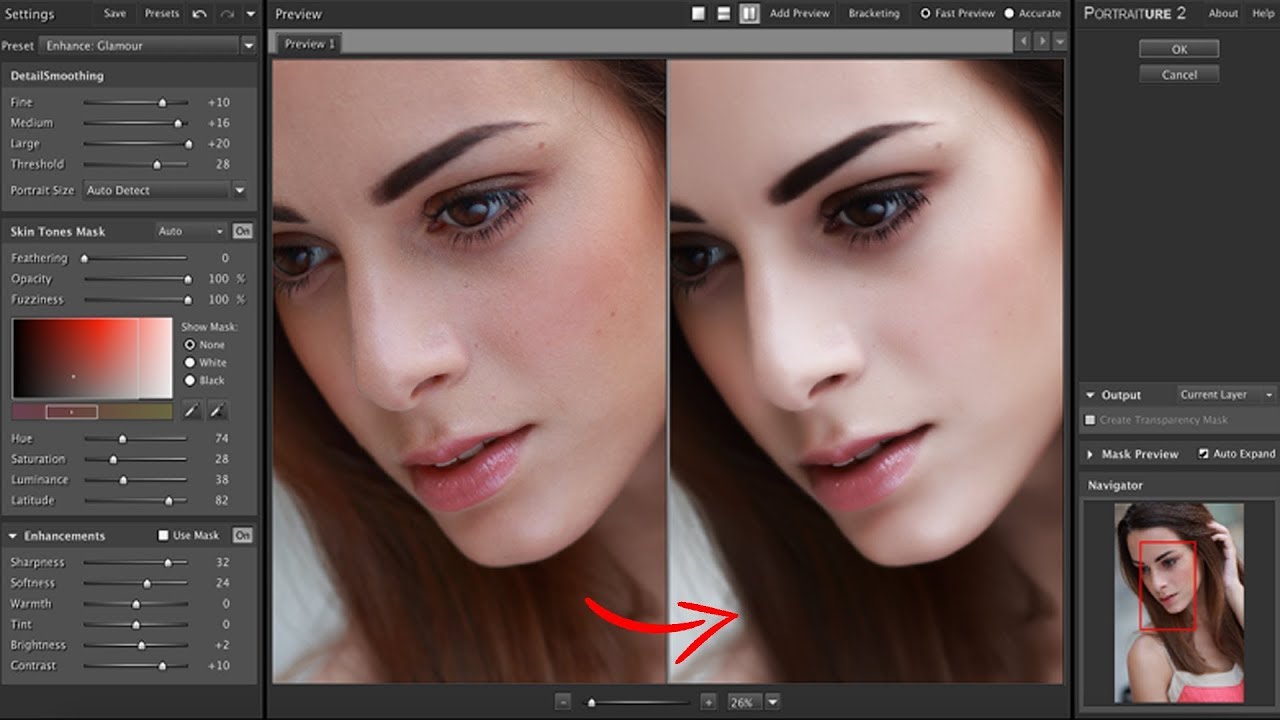
Рабочее пространство Photoshop загружается, как только вы решаете, над чем хотите работать. Он поставляется с окном документов, а также несколькими панелями для инструментов, цвета, слоев, библиотеки Creative Cloud и истории. Вы можете использовать любой из этих вариантов, чтобы начать работу. схожих функций объединены вместе , поэтому их легко найти.Для начинающих Adobe предлагает учебные руководства и видеоуроки , которые доступны с самой панели управления.
Простая установка
Когда вы загружаете Adobe Photoshop для Mac, установщик скопирует все доступные параметры и программу на ваше устройство. Процесс прост и займет не более 15 минут. Хотя особых требований нет, вам потребуется Mac OS 10.5 или более поздняя версия для правильной работы программы.
Помогает повысить производительность
Последняя версия Adobe Photoshop для Mac предлагает различные инструменты, которые могут повысить вашу производительность.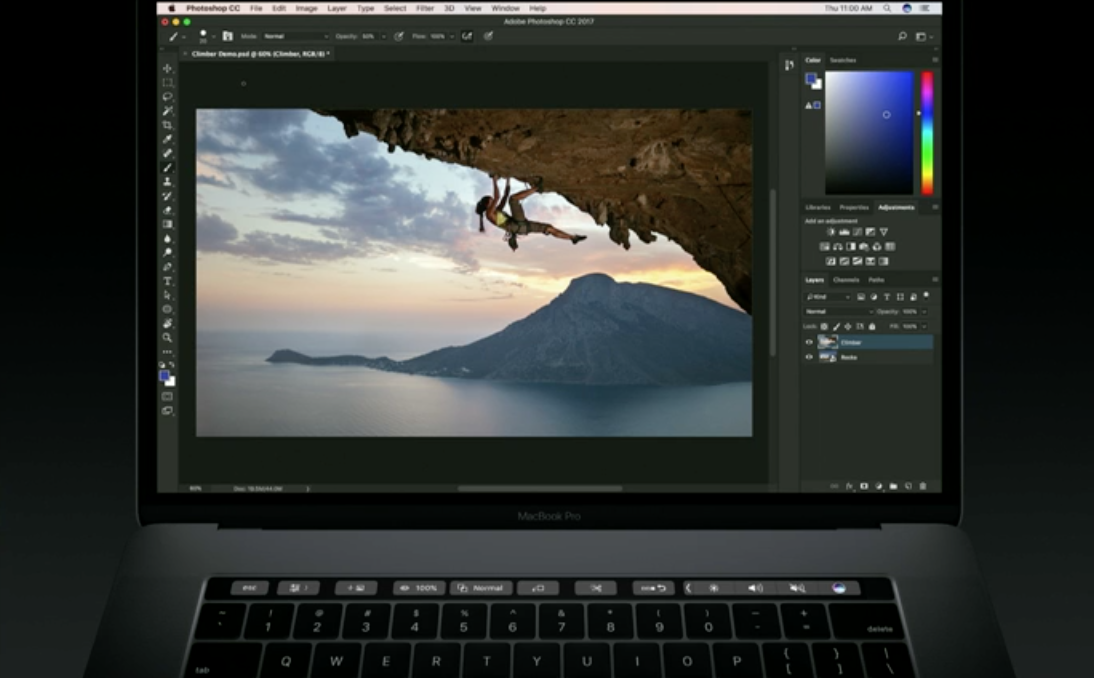 Удобный домашний экран позволяет быстро создать новый проект или начать с того места, на котором вы остановились. Более того, вам не нужно беспокоиться о потере каких-либо изменений, поскольку программное обеспечение поставляется с функцией автоматической фиксации . Включенный по умолчанию, он сохраняет вашу работу без необходимости нажимать кнопку «Вернуть» или параметр «Применить».
Удобный домашний экран позволяет быстро создать новый проект или начать с того места, на котором вы остановились. Более того, вам не нужно беспокоиться о потере каких-либо изменений, поскольку программное обеспечение поставляется с функцией автоматической фиксации . Включенный по умолчанию, он сохраняет вашу работу без необходимости нажимать кнопку «Вернуть» или параметр «Применить».
Помимо этих основных инструментов, программное обеспечение предоставляет пользователям возможность преобразовывать пиксели, растровые изображения, слои и смарт-объекты с сохранением их пропорций.Другой функцией является инструмент Paint Symmetry , который позволяет пользователям создавать несколько линий кисти одновременно для получения симметричных результатов. Этот инструмент также работает с масками слоя, а также с карандашом, малярной кистью, миксером и ластиком.
При использовании Adobe Photoshop на компьютерах Mac вам не нужно менять инструменты для редактирования текста — вы можете дважды щелкнуть текстовый слой и быстро внести нужные изменения. Точно так же вы можете увидеть различные режимы наложения на вашем изображении, прокручивая их.Программное обеспечение также предлагает цветовое колесо , позволяющее пользователям визуализировать и выбирать из множества вариантов.
Точно так же вы можете увидеть различные режимы наложения на вашем изображении, прокручивая их.Программное обеспечение также предлагает цветовое колесо , позволяющее пользователям визуализировать и выбирать из множества вариантов.
Предоставляет множество других функций
Adobe недавно запустила новое пространство задач, которое позволяет пользователям выбирать пиксели, которые они хотят масштабировать, вращать и отражать. Рабочее пространство под названием Content-Aware Fill делает использование Adobe намного проще и эффективнее, чем раньше. Кроме того, программное обеспечение предлагает новый инструмент для создания рамок , чтобы вы могли добавлять текст и фигуры в заполнители, прежде чем заполнять их изображениями.
Поместить изображение в существующий или новый кадр довольно просто. Вы можете просто перетащить ресурс Stock, выбрать изображения из библиотеки или загрузить прямо со своего ПК. Поскольку изображения в рамке являются смарт-объектами, вы можете масштабировать их пропорционально по мере необходимости. Помимо предоставления этих функций, Adobe также сделала множественной отмены новым параметром по умолчанию.
Поскольку изображения в рамке являются смарт-объектами, вы можете масштабировать их пропорционально по мере необходимости. Помимо предоставления этих функций, Adobe также сделала множественной отмены новым параметром по умолчанию.
Могу ли я скачать Photoshop бесплатно?
Хотя вы можете загрузить Adobe Photoshop для Mac бесплатно, вы сможете использовать программу только до окончания 7-дневного пробного периода .Поскольку Adobe не запрашивает данные кредитной карты, вы можете изучить новейшие функции программы, прежде чем выбрать годовое членство.
Почему Photoshop такой дорогой?
Adobe Photoshop — один из лучших инструментов для редактирования изображений на рынке. Это дорого из-за количества инструментов и функций, которые он предоставляет своим пользователям, будь то студенты-дизайнеры или профессионалы. Если вы ищете что-то менее дорогое, Adobe предлагает различные другие инструменты, которые вы можете попробовать.
Какой Adobe Photoshop лучше всего подходит для начинающих?
Компания Adobe выпустила программу для редактирования фотографий, которая подходит для начинающих, и называется она Adobe Photoshop Elements. Хотя этот инструмент не такой универсальный, как Photoshop, он предлагает несколько отличных элементов дизайна. Вы можете бесплатно скачать полную версию инструмента до окончания 30-дневного пробного периода .
Что можно использовать вместо Photoshop?
Если вы хотите сравнить различные инструменты редактирования перед завершением, вам следует попробовать Lightroom, Adobe Illustrator, CorelDRAW или GIMP.
Стоит ли загружать Adobe Photoshop?
Adobe Photoshop для Mac имеет все функции, которые могут вам понадобиться в профессиональной программе для дизайна. Тем не менее, этот инструмент может показаться немного сложным для начинающих пользователей. Он имеет множество инструментов для редактирования фотографий и функций, используемых для улучшения фотографий, векторных изображений и эскизов. Дружественный интерфейс идеально подходит для графических дизайнеров, а также профессиональных фотографов. Благодаря последнему обновлению пользователи могут ожидать повышения производительности и различных дополнительных инструментов, упрощающих редактирование.Таким образом, если вы ищете стандартное программное обеспечение для редактирования изображений, вам следует загрузить Adobe Photoshop.
Дружественный интерфейс идеально подходит для графических дизайнеров, а также профессиональных фотографов. Благодаря последнему обновлению пользователи могут ожидать повышения производительности и различных дополнительных инструментов, упрощающих редактирование.Таким образом, если вы ищете стандартное программное обеспечение для редактирования изображений, вам следует загрузить Adobe Photoshop.
Лучшие альтернативы Photoshop для Mac
Сколько себя помнят, Adobe Photoshop был популярным приложением для фотографов, художников-графиков и почти всех остальных. На Mac это сложно превзойти, и Photoshop стал частью нашего лексикона для цветокоррекции, клонирования, аэрографии и т. Д. Хотя он по-прежнему считается золотым стандартом, для Mac существует множество альтернатив Photoshop.Если вы ищете лучший ценник или более простой в использовании интерфейс, вот несколько лучших вариантов.
Связанные : 4 лучших фоторедактора для простого редактирования фотографий на Mac
1.
 Affinity Photo
Affinity PhotoДоступный как для Mac, так и для iOS, Affinity Photo избавляет от всех проблем, связанных с платой за подписку Adobe на Photoshop. При единовременной покупке за 49,99 доллара это приложение полно функций. Редактирование RAW — это легкий ветерок, как и цветокоррекция, объединение HDR, многослойная композиция, цифровая живопись и многое другое.Лучшая часть? Affinity Photo добавляет возможность редактирования PSD, так что вы можете загружать файлы Photoshop. Нет необходимости конвертировать — просто запустите и вперед. Нет никаких сомнений в том, что предлагаемый здесь набор функций удовлетворит как профессионалов, так и новичков. Это приложение максимально приближено к альтернативе Photoshop на Mac. Добавьте версию для iOS, чтобы редактировать на ходу, и поклонники Apple должны иметь ее.
2. Photoscape X
Богатый набором функций и ценой, от которой трудно отказаться, Photoscape X — разумный выбор для поклонников редактирования фотографий. Вместо панелей инструментов и палитр главное окно редактирования больше похоже на веб-браузер с вкладками, расположенными в верхней части окна. Поскольку каждая вкладка связана с одной задачей, это уникальный подход к организации, и она работает так хорошо. Как только вы выберете профессиональную подписку за 39,99 доллара, набор функций расширится, и вы получите множество вариантов редактора. Присутствует все, от настройки размытия, баланса белого и цвета до инструмента клонирования. Здесь так много всего, что можно исследовать, что делает его идеальным для редактирования фотографий на всех уровнях.Хотите создать анимированный GIF? Photoscape X — ваше новое любимое приложение.
Вместо панелей инструментов и палитр главное окно редактирования больше похоже на веб-браузер с вкладками, расположенными в верхней части окна. Поскольку каждая вкладка связана с одной задачей, это уникальный подход к организации, и она работает так хорошо. Как только вы выберете профессиональную подписку за 39,99 доллара, набор функций расширится, и вы получите множество вариантов редактора. Присутствует все, от настройки размытия, баланса белого и цвета до инструмента клонирования. Здесь так много всего, что можно исследовать, что делает его идеальным для редактирования фотографий на всех уровнях.Хотите создать анимированный GIF? Photoscape X — ваше новое любимое приложение.
3. Adobe Lightroom
Пусть место Lightroom в этом списке вас не смущает: Adobe Photoshop — не единственный инструмент для редактирования фотографий от компании. Lightroom стоит вдвое дешевле, но включает в себя выдающийся набор функций, который позволяет делать с фотографиями практически все, что угодно.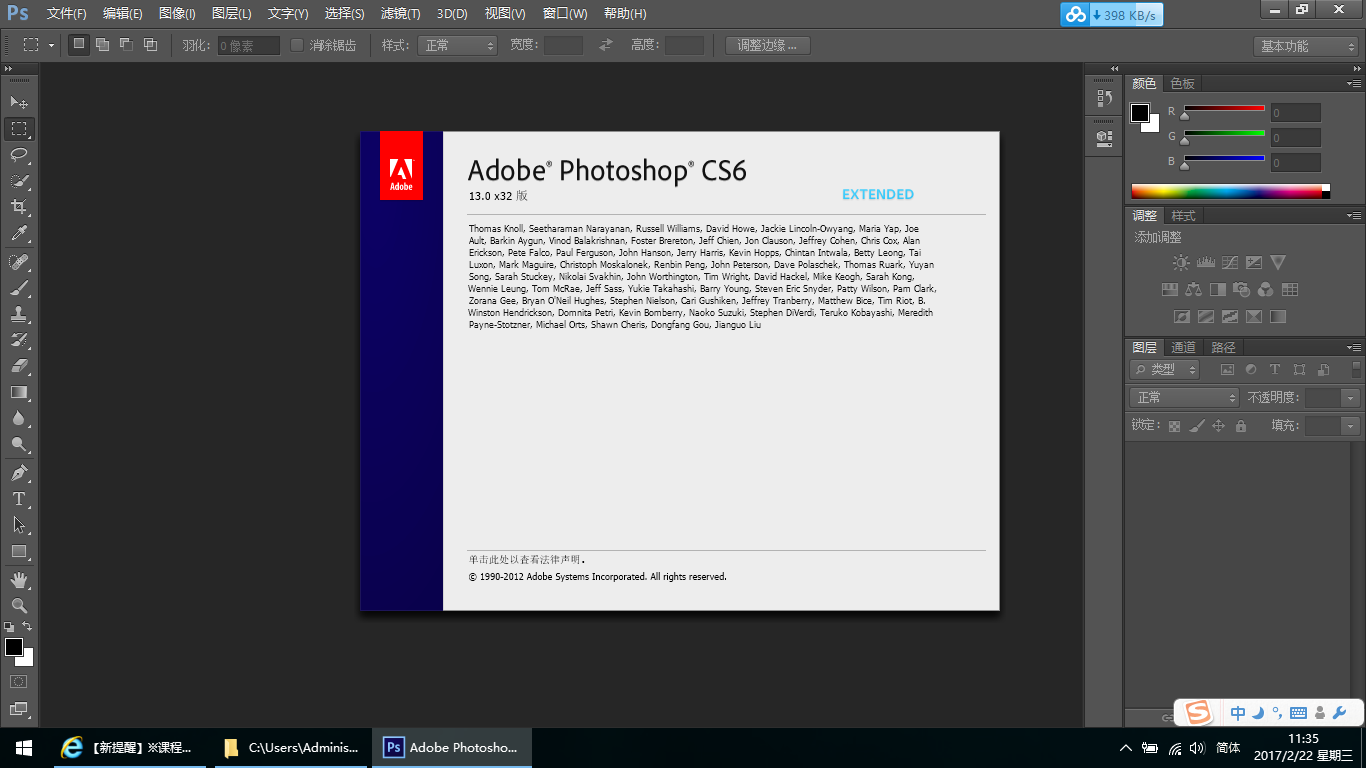 Основное внимание в Lightroom уделяется облаку объемом 1 ТБ для обмена между настольными компьютерами, мобильными устройствами и Интернетом, что обеспечивает ему место в этом списке. Это приложение, способное создавать резервные копии тысяч фотографий, включая изображения RAW, предназначено для фотографов, которым необходим немедленный доступ к своей библиотеке изображений.Первая неделя бесплатна, так что же вам терять?
Основное внимание в Lightroom уделяется облаку объемом 1 ТБ для обмена между настольными компьютерами, мобильными устройствами и Интернетом, что обеспечивает ему место в этом списке. Это приложение, способное создавать резервные копии тысяч фотографий, включая изображения RAW, предназначено для фотографов, которым необходим немедленный доступ к своей библиотеке изображений.Первая неделя бесплатна, так что же вам терять?
4. Pixelmator Pro
Pixelmator — это на самом деле название полного набора приложений, доступных на Mac, но именно Pixelmator Pro действительно конкурирует с Adobe Photoshop. В вашем распоряжении нет недостатка в инструментах профессионального уровня, а благодаря интуитивно понятному дизайну процесс обучения опережает Photoshop на годы. Редакторы оценят его однооконный интерфейс, который включает в себя все, от простых цветных корректировок до более сложных проектов.Неудивительно, что есть поддержка фотографий в формате RAW и инструментов клонирования, а также создание собственной векторной графики. Хотите обрабатывать изображения в пакетном режиме с помощью семи различных действий Automator? Pixelmator Pro поможет вам. Вам нужно приложение, которое автоматически выравнивает изображения с помощью инструмента кадрирования с определением горизонта? Скачайте Pixelmator Pro прямо сейчас.
Хотите обрабатывать изображения в пакетном режиме с помощью семи различных действий Automator? Pixelmator Pro поможет вам. Вам нужно приложение, которое автоматически выравнивает изображения с помощью инструмента кадрирования с определением горизонта? Скачайте Pixelmator Pro прямо сейчас.
Связанные : 6 простых приложений для рисования для Mac
5. GIMP
Ни один список приложений для редактирования фотографий не был бы полным без GIMP.Это была любимая альтернатива Photoshop в течение многих лет. Если в Photoshop есть функция, скорее всего, GIMP отразил ее. Все, от настройки контрастности, настройки цветов и обрезки, помогает сделать этот инструмент для обработки фотографий, который легко рекомендовать. Пользователи Mac давно хвалят GIMP, что при редактировании ваши фотографии с разделенным экраном отображаются в режиме разделения экрана. Интерфейс, отличный от Mac, немного удивляет, но это единственный недостаток этого бесплатного универсального инструмента.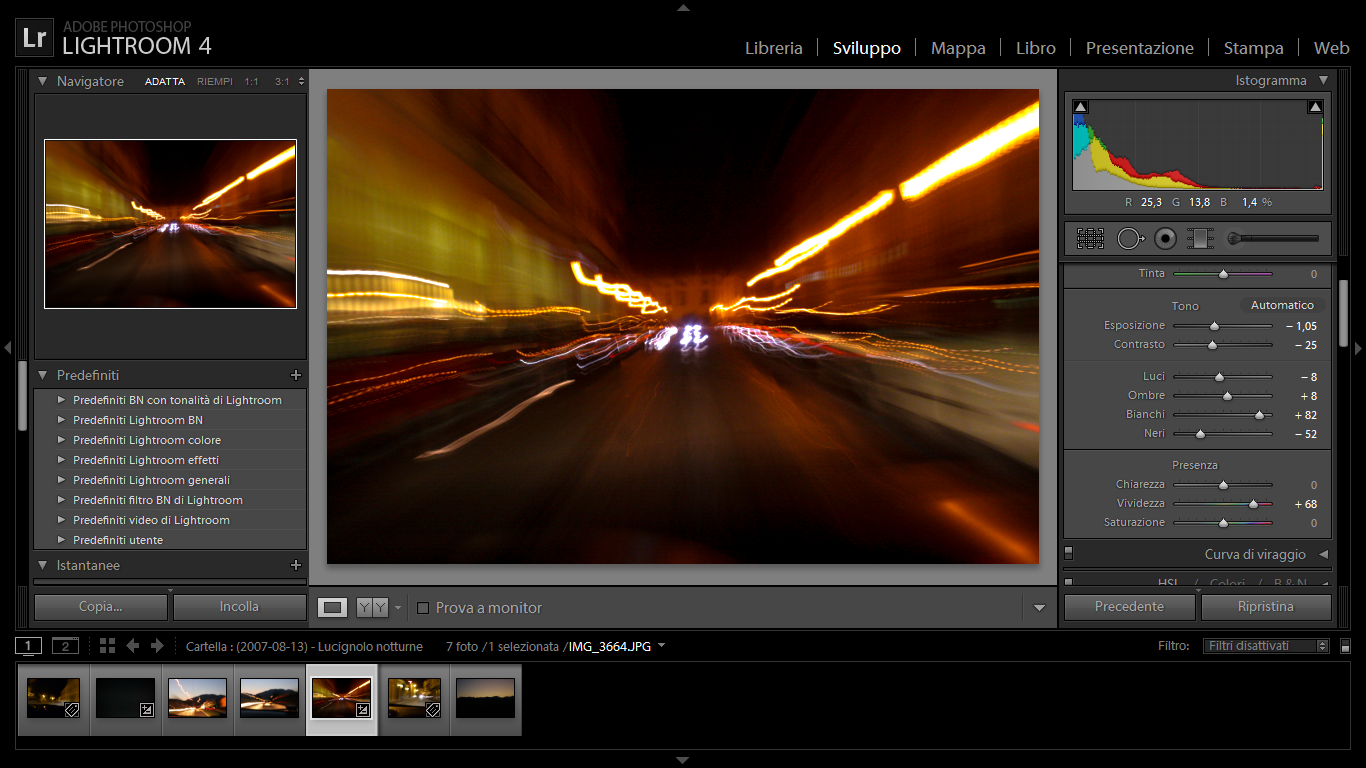 GIMP не предлагает часть аппаратного ускорения, специфичного для Mac, также из-за своего открытого исходного кода.Если вам нужны бесплатные и функциональные возможности, от вас ничего не получится.
GIMP не предлагает часть аппаратного ускорения, специфичного для Mac, также из-за своего открытого исходного кода.Если вам нужны бесплатные и функциональные возможности, от вас ничего не получится.
6. Pixlr
Pixlr Pro не является специализированным приложением для Mac, но представляет собой приложение для редактирования изображений на основе браузера, которое настолько хорошо, насколько возможно. Пользователи Adobe Photoshop должны найти его интерфейс в некоторой степени знакомым, но при этом отметить, что им проще пользоваться и ориентироваться. Все — от цветокоррекции, слоев, добавления текста, форм и исцеления — вместе делает его многофункциональным предложением. Наряду с другими стандартными функциями, такими как обрезка, изменение размера и удаление эффекта красных глаз, доступно более 600 эффектов.Хотите отбелить зубы на фото? Вы легко можете это сделать. Бесплатная версия Pixlr и Pro (8 долларов в месяц) позволяют быстро открывать файлы Photoshop. Добавьте подписку Pro, и вы получите доступ к дополнительным наложениям, стикерам, видеоурокам и более обширным инструментам редактирования.
7. Эскиз
Если вы живете в мире, где векторная графика имеет наибольшее значение, Sketch — это приложение для Mac для вас. Загружаемое приложение включает в себя множество функций, таких как векторное редактирование, логические операции, сетки, макеты, шрифты OpenType и многое другое.Вам нужна поддержка бесконечного масштабирования? В Sketch все готово для вас. Пользовательский интерфейс прост в освоении, что позволяет быстро выбирать слои, предустановки стилей, градиенты и средства выбора цвета. Сотни плагинов доступны у вас под рукой, чтобы помочь вам найти рабочий процесс, который лучше всего подходит для вас. Независимо от того, работаете ли вы на себя, небольшую команду или сотни сотрудников Sketch можно настроить таким образом, чтобы воплотить ваши идеи в жизнь. Само приложение можно попробовать бесплатно при единовременной покупке 99 долларов для отдельных лиц или 9 долларов в месяц для команд.
8. Fotor
Когда-то BBC назвала Fotor «облегченным Photoshop», он представляет собой еще одну выдающуюся альтернативу, простую в использовании. Вы хотите отредактировать фото? Сделай коллаж? Создать уникальный дизайн? Fotor вполне может быть приложением для вас. Редактирование фотографий — одна из самых сильных сторон приложения с возможностью настройки цвета, освещения, размера и т. Д. Нужны эффекты HDR для более сложных задач редактирования? У Фотора они есть. В приложении также есть сотни доступных шрифтов, наклеек, предустановок формы изображения и многое другое.Пакетное редактирование — еще одна веская причина выбрать Fotor, позволяющую быстро редактировать десятки фотографий одновременно. Одновременное редактирование нескольких изображений может помочь вам внести простые изменения, например изменить размер, или сделать более сложными сцены, границы и эффекты. Fotor можно загрузить бесплатно, а варианты Pro начинаются с 8,99 долларов в месяц или 39,99 долларов в год.
Вы хотите отредактировать фото? Сделай коллаж? Создать уникальный дизайн? Fotor вполне может быть приложением для вас. Редактирование фотографий — одна из самых сильных сторон приложения с возможностью настройки цвета, освещения, размера и т. Д. Нужны эффекты HDR для более сложных задач редактирования? У Фотора они есть. В приложении также есть сотни доступных шрифтов, наклеек, предустановок формы изображения и многое другое.Пакетное редактирование — еще одна веская причина выбрать Fotor, позволяющую быстро редактировать десятки фотографий одновременно. Одновременное редактирование нескольких изображений может помочь вам внести простые изменения, например изменить размер, или сделать более сложными сцены, границы и эффекты. Fotor можно загрузить бесплатно, а варианты Pro начинаются с 8,99 долларов в месяц или 39,99 долларов в год.
Заключение
Не позволяйте популярности его имени обмануть вас. Photoshop больше не является бесспорным королем горы редактирования фотографий на Mac. Вы даже можете просматривать файлы Photoshop без Photoshop. С другими программами легче учиться и дешевле, с аналогичными наборами функций, настало время для приверженцев Photoshop попробовать что-то новое.
Вы даже можете просматривать файлы Photoshop без Photoshop. С другими программами легче учиться и дешевле, с аналогичными наборами функций, настало время для приверженцев Photoshop попробовать что-то новое.
Изображение предоставлено: gimp на mac os x lion
Связанный:
Дэвид БеренДэвид Берен — технический писатель-фрилансер с более чем 10-летним опытом работы в сфере высоких технологий.Он любит собак, своих детей и все, что связано с Nintendo.
Эта статья полезна? да Нет
Adobe Photoshop Elements 2020 обзор
За три десятилетия революционный Adobe Photoshop стал отраслевым стандартом, синонимом редактирования и обработки изображений.Даже если вы никогда не использовали его, вы знаете, что это такое.
Но полный потенциал приложения Photoshop доступен далеко не каждому. Несмотря на то, что ежемесячная подписка Creative Cloud более доступна, многофункциональный пользовательский интерфейс и расширенные инструменты могут ошеломить начинающих пользователей. Вот почему Adobe предлагает урезанную версию, предназначенную для обычных людей, которая в этом году выходит из тени старшего брата с помощью нескольких впечатляющих новых уловок.
Image sensei
Adobe Photoshop Elements 2020 знаменует шестнадцатый выпуск Mac (технически 18.0, версии пятая и седьмая были только для Windows) годового выпуска, ориентированного на потребителя, избавившись от большей части сложности в пользу ручного подхода к манипуляции с изображениями. Если вам досадно было пытаться выполнять относительно простые задачи в Photoshop, тогда Elements для вас.
Adobe Автоматический выбор объектов переднего плана одним щелчком — мощное дополнение к Photoshop Elements этого года.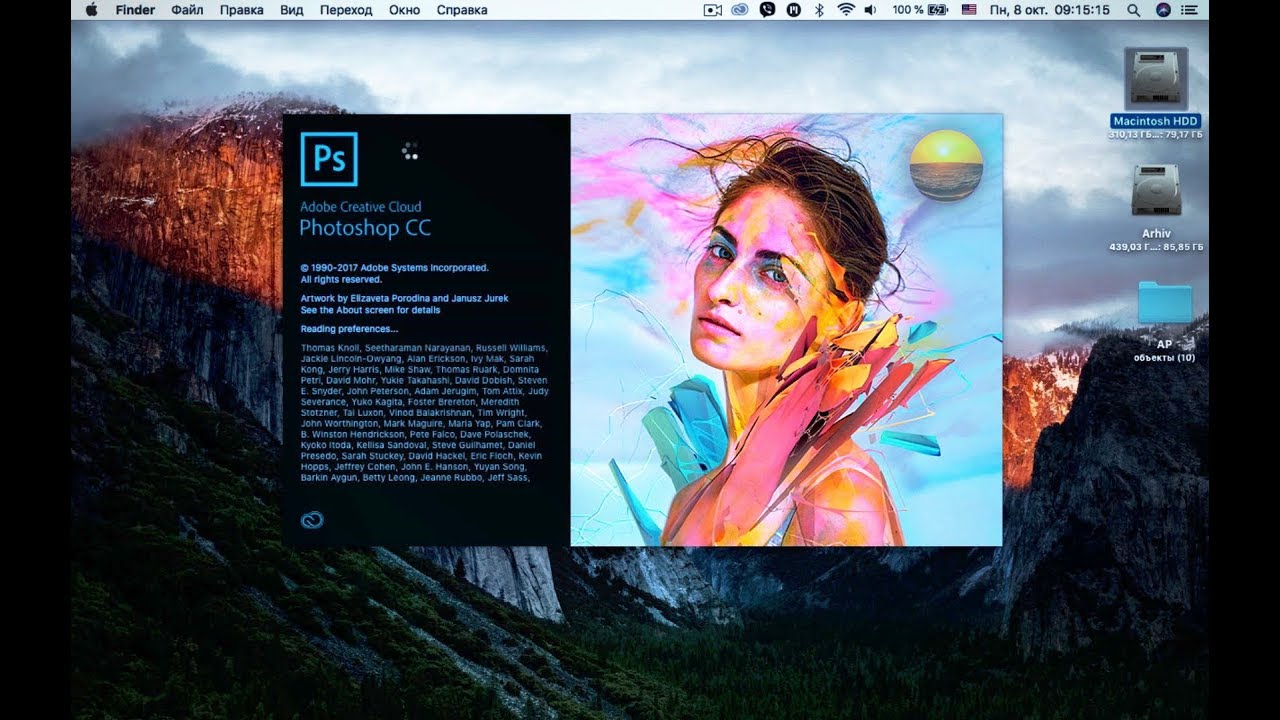
В этом году Adobe добавила в PE2020 еще больше секретного соуса, недавно запеченного в старшем брате Photoshop, а именно Adobe Sensei, технологию искусственного интеллекта и машинного обучения компании.Sensei включает в себя некоторые довольно невероятные функции, которые всего несколько лет назад потребовали бы много времени, усилий и навыков с полной версией.
Одна из таких функций позволяет пользователям автоматически выбирать объекты на изображении. Это удобно для замены фона или извлечения объектов из одной фотографии в композицию другой. То, что когда-то требовало утомительного рисования по краю объекта или многократного затирания инструментов Quick Selection или Magic Wand, теперь (в основном) сведено к одному щелчку мыши благодаря опции меню Select> Subject.
Результаты не всегда идеальны и сильно зависят от освещения, фона и других факторов, но PE2020 очень близок даже к сложным фотографиям, по крайней мере, сокращая время, необходимое для внесения необходимых корректировок.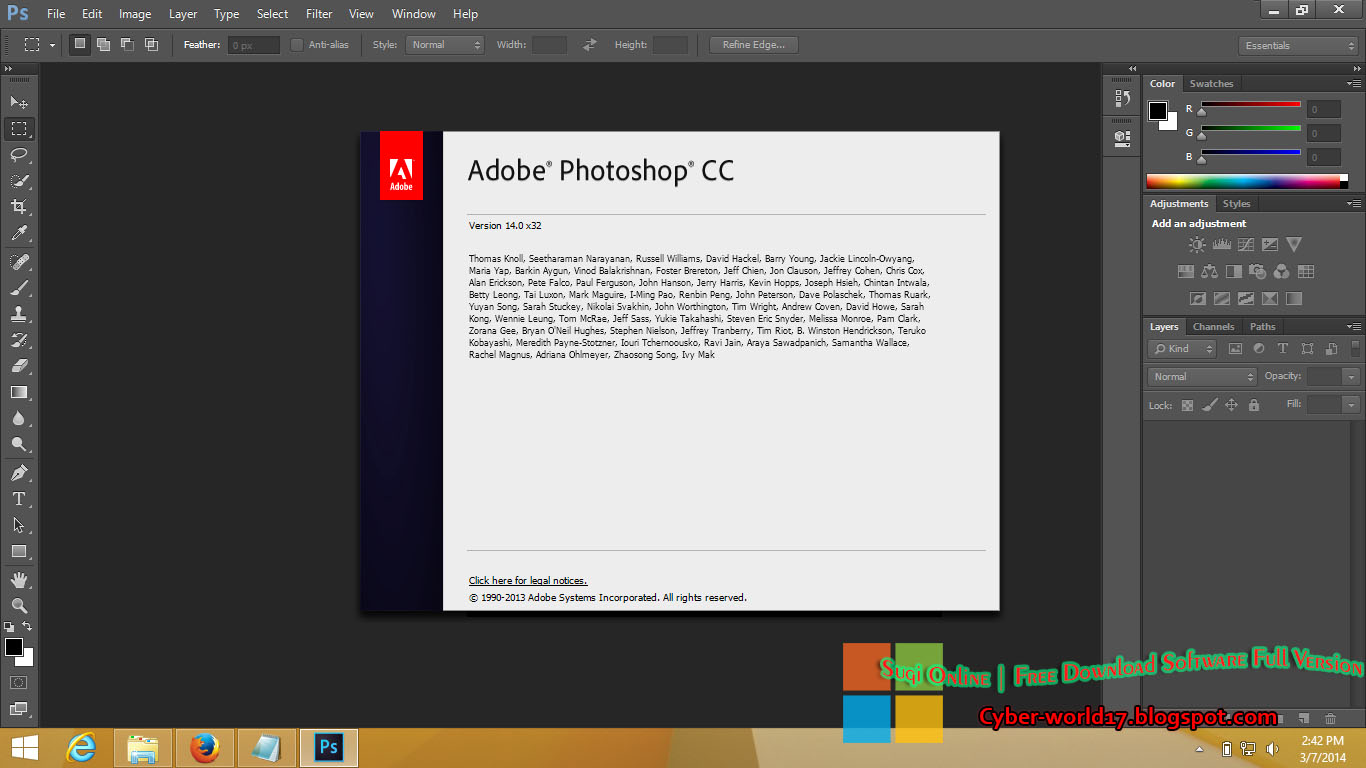 Автоматический выбор также позволяет двум из четырех новых инструментов автоматического создания добавить искусственную глубину резкости или преобразовать фон в черно-белый, что помогает выделить объекты на переднем плане.
Автоматический выбор также позволяет двум из четырех новых инструментов автоматического создания добавить искусственную глубину резкости или преобразовать фон в черно-белый, что помогает выделить объекты на переднем плане.
Используйте параметр «Узорчатая кисть», чтобы украсить фотографии, не затрагивая объекты переднего плана.
Рисование узоров
Автоматический выбор также сильно влияет на узорчатую кисть, еще один новый инструмент Adobe Photoshop Elements 2020, который позволяет новичкам делать изображения более яркими, рисуя одной из 15 декоративных кистей. В этом управляемом редактировании пользователи шаг за шагом проходят через весь процесс с помощью параметра «Защитить объект» (включен по умолчанию), который ограничивает использование узорчатой кисти только фоном, а не применяет его к объектам на переднем плане. Это работает без особых усилий, хотя узоры — сердечки, воздушные шары, фейерверки, бабочки и тому подобное — на наш вкус имеют тенденцию быть немного вычурными.![]()
Одна уникальная новая функция, которая действительно демонстрирует мощь Adobe Sensei, — это Colorize Photo, которая отлично справляется с преобразованием черно-белых фотографий в цветные. Это современный эквивалент колоризации, который изменил винтажные голливудские фильмы, такие как It’s A Wonderful Life , чтобы сделать названия каталогов более привлекательными для новой аудитории во время бума домашнего видео 1980-х годов.
IDGPowered by Adobe Sensei AI, Colorize Photo грамотно раскрашивает даже самые разные оттенки синих джинсов одним щелчком мыши.
Там, где раскрашивание требует кропотливого и трудоемкого труда, Colorize Photo требует чуть больше одного щелчка мыши. Вы можете выбрать один из четырех вариантов в автоматическом режиме или переключиться в ручной режим для дополнительного контроля. Сдерживая ожидания под контролем, результаты замечательные — цвета не яркие или фотореалистичные, но в наших тестах программное обеспечение точно раскрасило красную футболку и коричневое здание, не зная, что они были правильными, не говоря уже о добавлении разных оттенков к синему.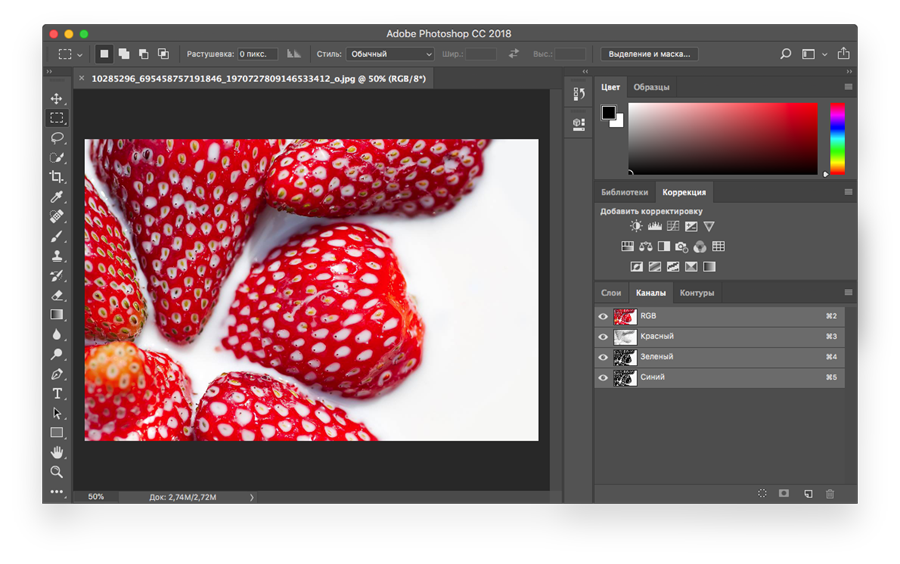 джинсы, которые носят несколько человек.
джинсы, которые носят несколько человек.
Вместе лучше
И последнее, но не менее важное: Adobe Photoshop Elements 2020 добавляет Smooth Skin в качестве нового варианта быстрого исправления. Подобные инструменты обычно выходят за рамки и в итоге делают людей похожими на восковые фигуры, но реализация здесь эффективна, но довольно тонка. После применения из меню «Улучшение» программа автоматически определяет лица, поэтому все, что требуется, — это регулировка ползунка «Гладкость»; вы можете увеличить масштаб и использовать тумблер «До / После», чтобы подтвердить результаты, прежде чем вносить изменения.
IDGНовое улучшение в Photoshop Elements 2020 позволяет слегка сгладить кожу, не выходя за рамки.
Adobe хорошо поработала над улучшением процесса запуска. Главный экран Elements обеспечивает быстрый доступ к новым функциям, а также к тем, которые вы, возможно, захотите попробовать, а также доступ одним щелчком мыши к недавним файлам. Есть даже окно поиска, где вы можете вводить реальные запросы, такие как «Я хочу удалить ненужные объекты с фотографии», чтобы открыть для себя новые методы.
Единственное, что не сильно изменилось, — это Organizer, центр Elements, где пользователи импортируют фотографии, создают альбомы, заказывают распечатки или другие подарки и многое другое.Если у вас еще нет способа организовать библиотеку фотографий, это удобно и довольно удобно, но для пользователей библиотеки фотографий iCloud по-прежнему нет способа интегрировать существующую библиотеку или расширения для прямого редактирования изображений в Apple Photos с помощью Photoshop Elements.
Итог
Искусственный интеллект и удобный макет делают Adobe Photoshop Elements 2020 непревзойденным сочетанием для потребителей, если вы можете жить без интеграции iCloud / Photos.
Примечание. Когда вы покупаете что-то после перехода по ссылкам в наших статьях, мы можем получить небольшую комиссию.Прочтите нашу политику в отношении партнерских ссылок для получения более подробной информации.
Adobe Photoshop для Mac — скачать бесплатно (последняя версия 2021)
Семейство продуктов Adobe Photoshop для Mac — это идеальная игровая площадка для выявления лучших качеств ваших цифровых изображений, преобразования их во все, что вы можете себе представить, и демонстрации их необычными способами. От редактирования фотографий и компоновки до цифровой живописи, анимации и графического дизайна — вы можете сделать все это в Adobe Photoshop 2021 — Получите все самые современные возможности редактирования, композитинга и рисования в отрасли -стандартное программное обеспечение Adobe PS для macOS плюс инструменты, позволяющие создавать и улучшать 3D-изображения и контент на основе движения.С Adobe Stock Images вы можете найти идеальное изображение / фотографию для улучшения вашего следующего творческого проекта! Специальное предложение: 10 бесплатных изображений !
youtube.com/embed/M4SKoZVpx68?wmode=opaque» title=»Youtube Embed» frameborder=»0″/>
Возможности и особенности
Нейронные фильтры
Изучите ряд творческих идей с новыми переработанными фильтрами на базе Adobe Sensei. Раскрасьте свои старые черно-белые фотографии, измените выражение лица или радикально отредактируйте портреты.
Sky Replacement
Быстро выберите и замените небо на фотографии, автоматически настраивая цвета вашего пейзажа в соответствии с новым небом.Получите желаемое настроение на своих фотографиях, даже если условия съемки были не идеальными.
Узнайте больше прямо в приложении
С новой панелью Discover в приложении вы можете искать и открывать для себя новые инструменты PS, практические руководства, статьи и быстрые действия, которые помогут вам повысить уровень и принять новые проблемы в PS.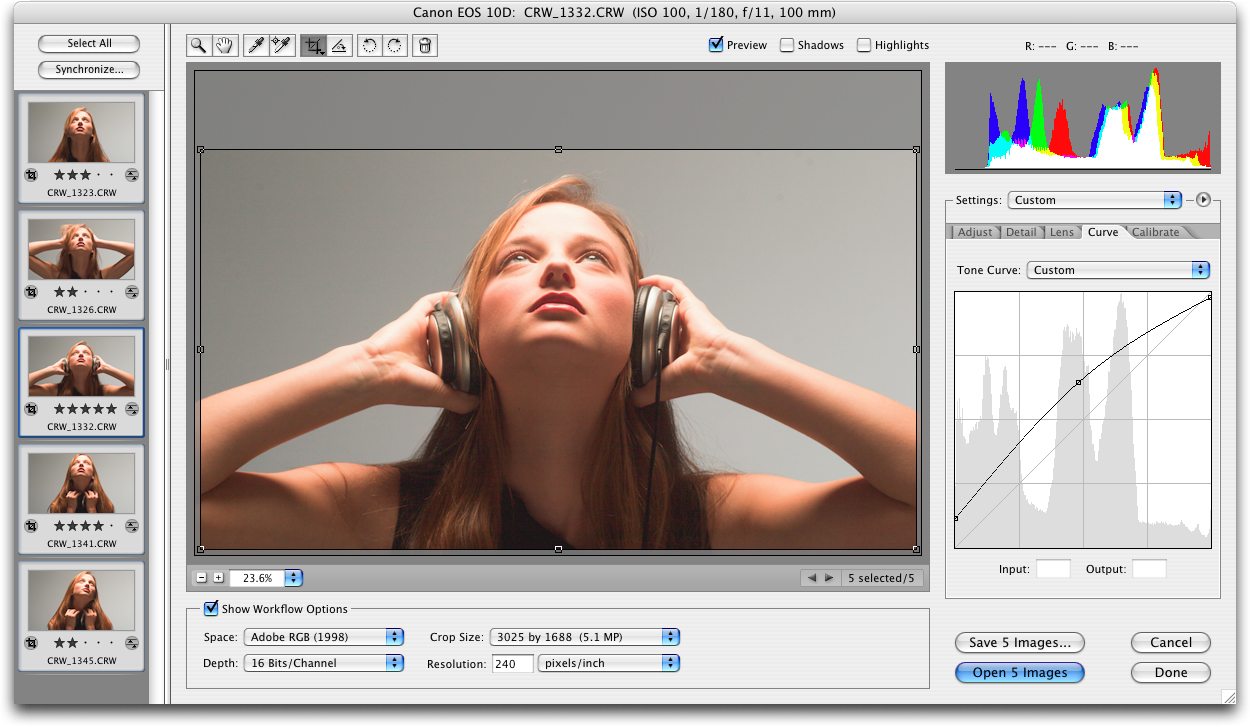
Расширенные облачные документы
Доступ к ранее сохраненным версиям облачных документов непосредственно в Photoshop для Mac. Предварительный просмотр, отметка и возврат к более ранним версиям ваших творческих документов теперь проще, чем когда-либо.
Предварительный просмотр узора
Представьте, как ваш дизайн воплотится в жизнь в виде узора. Теперь вы можете быстро визуализировать и создавать плавно повторяющиеся узоры в режиме реального времени с помощью предварительного просмотра узоров.
Создайте свой цифровой шедевр.
Повысьте уровень своего цифрового искусства с помощью специальных кистей для рисования или начните работу с предустановленных кистей PS.
Удалите ненужные объекты с фотографий.
Повысьте свои навыки ретуши фотографий .Добавьте ясности в свою работу, вырезав отвлекающие части изображения с помощью заливки с учетом содержимого в Adobe Photoshop.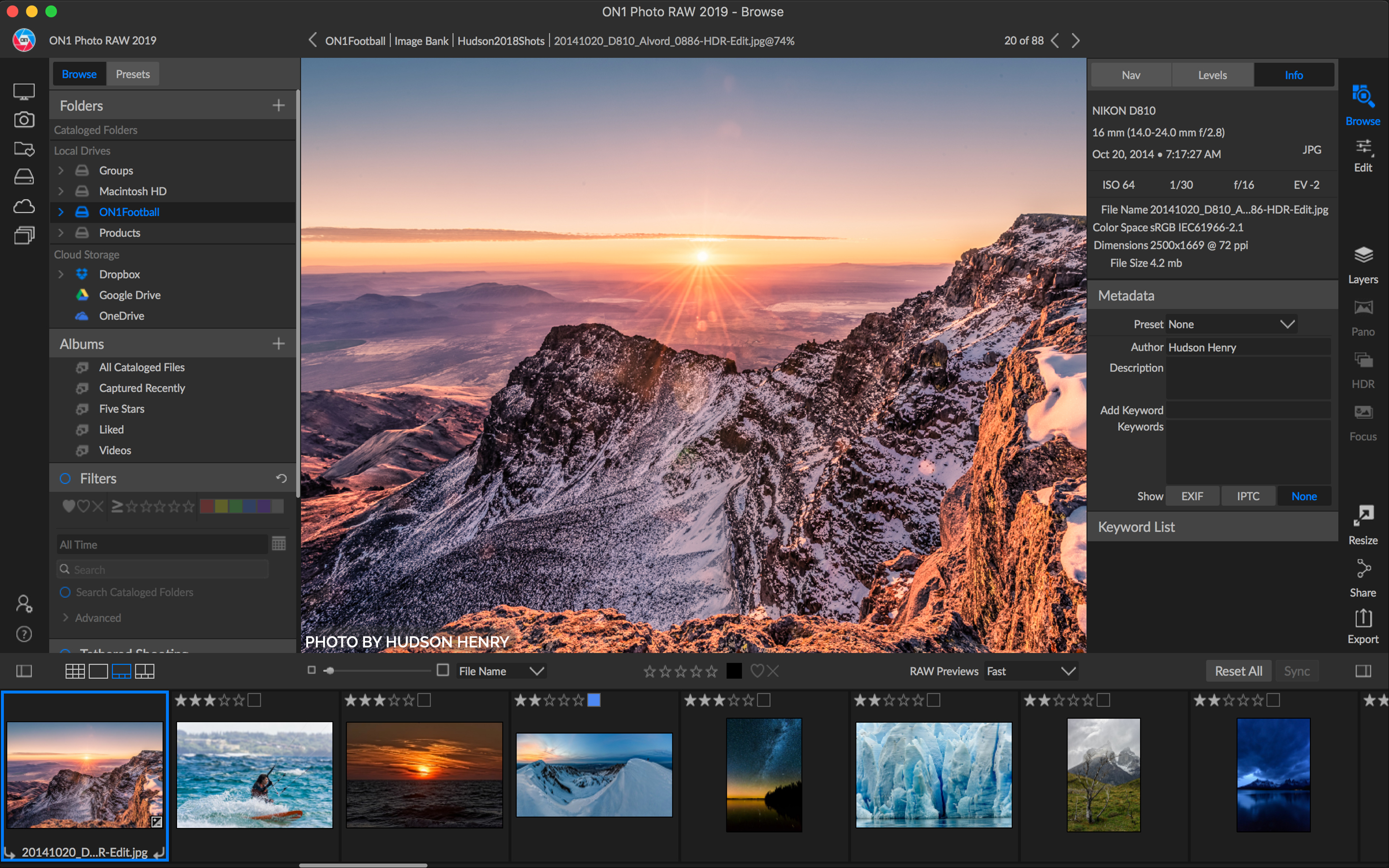
Удаление объекта с идеальным изображением начинается с инструментов выбора.
От случайной руки, сунувшейся в кадр, до джипа, портящего ваше фото в сафари, — используйте Content-Aware Fill в PS, чтобы очистить изображения и сохранить фокус на желаемом объекте.
Рекомендуемые системные требования
- Процессор: многоядерный процессор Intel с поддержкой 64-разрядной версии
- Операционная система: macOS 11.0 (Big Sur), macOS 10.15 (Catalina) или macOS 10.14 (Mojave) или более поздней версии
- ОЗУ: 8 ГБ или более
- Видеокарта: дисплей с разрешением 1280 x 800 и не менее 1 ГБ видеопамяти не менее
- Разрешение монитора : Дисплей 1920 x 1080 или больше при 100%
- Место на жестком диске: 4 ГБ доступного пространства на жестком диске; для установки требуется дополнительное пространство
- Интернет: подключение к Интернету и регистрация необходимы для необходимой активации программного обеспечения, подтверждения подписок и доступа к онлайн-сервисам.

Примечание : 7-дневная пробная версия. 2 ГБ в облачном хранилище. Ограниченный доступ к сервисам.
Также доступно: Загрузите Adobe Photoshop для Windows
Лучшие альтернативы Adobe Photoshop для iOS и Mac
Adobe Photoshop уже несколько десятилетий является приложением номер один для большинства фотографов и цифровых художников. Но из-за множества других доступных приложений оно может оказаться не лучшим для вас, и у нас есть предложения.
Когда люди используют Photoshop, они обычно находятся в одном из двух лагерей: фотографы или художники.Фотографы полагались на Photoshop для цветокоррекции, аэрографии, сшивания, выпрямления, клонирования, маскирования — практически всего, что вам нужно, чтобы выделить вашу фотографию.
Художники, с другой стороны, вытащили программу из ее рулевой рубки и использовали ее для создания впечатляющих цифровых работ с помощью несколько ограниченных инструментов кисти Photoshop.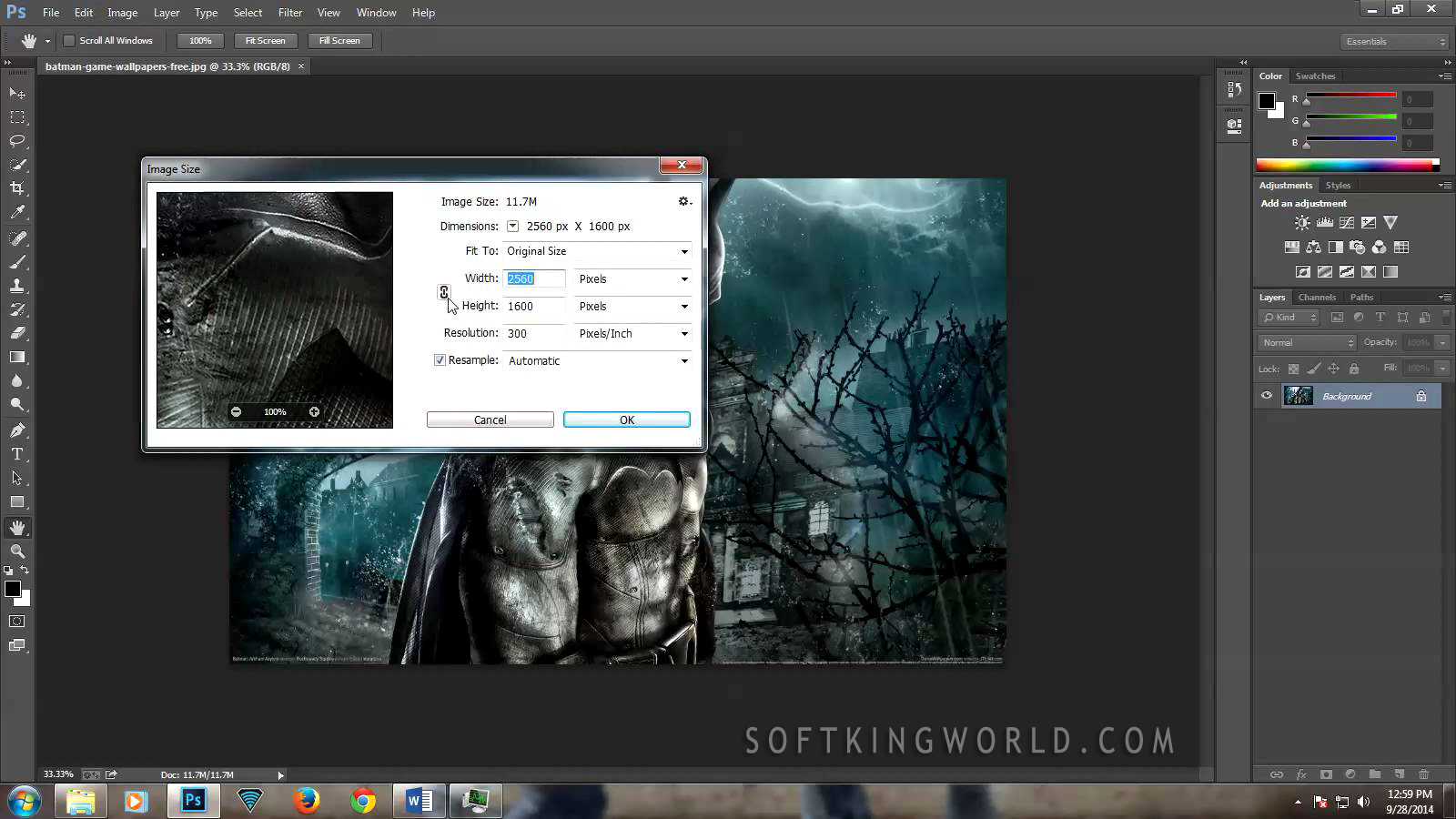 Хотя Adobe стремилась расширить некоторые из этих функций, чтобы приспособить их для этих целей, всегда есть лучший инструмент для работы.
Хотя Adobe стремилась расширить некоторые из этих функций, чтобы приспособить их для этих целей, всегда есть лучший инструмент для работы.
Procreate (iOS — 10 долларов США)
Procreate — это, несомненно, лучшее приложение, которое мы нашли, если вы хотите создать цифровое искусство, имитирующее традиционные медиа. У любого, кто использовал Photoshop для создания искусства, не будет проблем с навигацией по интерфейсу, но он будет рад, когда обнаружит, что все бесполезные мелочи в Photoshop были сокращены.
Procreate
Существует также невероятный вторичный рынок кистей ProCreate, который можно найти в Интернете, с кистями, которые подходят практически для любого проекта, над которым вы работаете.Мы предлагаем проверить CreativeMarket, чтобы узнать, что вы можете найти.
В дополнение к элегантному интерфейсу Procreate имеет функции, которых нет в Photoshop, такие как помощь при рисовании, позволяющая художникам быстро создавать перспективные и изометрические рисунки. В Procreate также есть функция StreamLine, которая позволяет программе стабилизировать любые движения пера, которые вы делаете. Чтобы получить от этого максимальную отдачу, вы захотите использовать Apple Pencil, поскольку Procreate был разработан с учетом этого.
В Procreate также есть функция StreamLine, которая позволяет программе стабилизировать любые движения пера, которые вы делаете. Чтобы получить от этого максимальную отдачу, вы захотите использовать Apple Pencil, поскольку Procreate был разработан с учетом этого.
Procreate
Affinity Photo (MacOS — 50 долларов)
Фотографам, желающим отказаться от платы за подписку Adobe, стоит попробовать Affinity Photo. Это приложение существует как для MacOS, так и для iOS и может похвастаться многими из тех же функций, что и Photoshop, включая сглаживание, коррекцию цвета, удаление эффекта красных глаз и редактирование RAW. Все это упаковано в эффективный пользовательский интерфейс, который не требует пояснений.
Affinity Photo
Affinity также недавно обновила свои настольные приложения, добавив поддержку дисплеев HDR и EDR, а также несколько настроек GPU / eGPU.
Приложение Affinity для iOS превращает ваш iPad в серьезную электростанцию для редактирования фотографий, предоставляя вам все функции, которые вы хотели бы, при этом оставляя вам достаточный объем рабочего пространства. Это также означает, что редактирование фотографий стало намного более портативным, позволяя редактировать везде, где можно взять iPad. Помимо покупок напрямую у Serif, B&H Photo принимает заказы на Affinity Photo.
Это также означает, что редактирование фотографий стало намного более портативным, позволяя редактировать везде, где можно взять iPad. Помимо покупок напрямую у Serif, B&H Photo принимает заказы на Affinity Photo.
Хотя это и не обязательно, Affinity также создала рабочую книгу в твердом переплете, чтобы помочь новым пользователям ознакомиться со своей программой.Это помогает пользователям понять интерфейс и помогает им разобраться в примерах проектов. Мы думаем, что любой, кто работает в Photoshop или Lightroom, может пропустить эту покупку, если не хочет тратить деньги, но это удобно, когда она у вас есть.
Рабочая тетрадь Affinity Photo
Autodesk SketchBook (macOS бесплатно — 85 долларов в год, iOS — бесплатно)
Autodesk SketchBook
SketchBook — это что-то среднее между программой цифрового искусства, такой как Procreate, и программой для черчения, такой как AutoCAD LT.Его в основном использовали архитекторы, дизайнеры продукции и промышленные дизайнеры, чтобы быстро записывать идеи для проектов.
Тем не менее, это не делает SketchBook пони для одного трюка. В нем есть множество вариантов кисти, инструменты рисования, такие как линейки и функции симметрии, а также множество слоев, чтобы дать художникам достаточно инструментов для создания цифровых произведений искусства. Было много художников, которые перешли исключительно на SketchBook и не оглядывались назад.
Простой пользовательский интерфейс — одно из главных преимуществ SketchBook.Это быстро и полностью сосредоточено на том, что создает пользователь.
Autodesk SketchBook
Хотя мы лично предпочитаем Procreate для цифрового искусства, SketchBook отлично справляется с задачей, позволяя профессионалам индустрии дизайна создавать технические чертежи намного быстрее, чем они могли бы это сделать с помощью Photoshop, Affinity Photo или Procreate.
Если пользователь является физическим лицом, он может получить SketchBook бесплатно как на macOS, так и на iOS. Компании могут выбрать многопользовательские лицензии за 85 долларов в год.
Pixelmator Pro (MacOS — 40 долларов)
Pixelmator — это на самом деле целый ряд приложений для Mac и OS. Самым мощным и наиболее похожим на Photoshop является Pixelmator Pro для Mac, который более чем способен обрабатывать огромное количество заданий, которые может выполнять приложение Adobe. У него меньше вариантов со слоями, например, это основа сложной иллюстрации и фотографии. В целом, однако, он не только способен, но и приятен в использовании, с гораздо более оптимизированными и упрощенными инструментами.
В настоящее время нет Pixelmator Pro специально для iPad, но есть Pixelmator для iOS, который является эквивалентом более простого приложения Pixelmator, которое все еще доступно на Mac и подходит для общего использования. Недавно компания добавила в линейку Pixelmator Photo для iOS больше элементов управления, которые принесут наибольшую пользу фотографам, такие как автоматические настройки и кадрирование на основе машинного обучения.
GIMP — (macOS — бесплатно)
GIMP
GIMP существует с 1995 года и с тех пор пользуется популярностью у любителей и профессионалов. GIMP — это программа для редактирования фотографий на основе растров, очень похожая на Adobe Photoshop по типам функций. Это отличная отправная точка для пользователей, которые плохо знакомы с редактированием фотографий и не совсем готовы тратить деньги на программное обеспечение.
GIMP — это программа для редактирования фотографий на основе растров, очень похожая на Adobe Photoshop по типам функций. Это отличная отправная точка для пользователей, которые плохо знакомы с редактированием фотографий и не совсем готовы тратить деньги на программное обеспечение.
Хотя мы иногда находим пользовательский интерфейс немного пугающим, GIMP все же остается доступной программой. Хотя вы, безусловно, можете заниматься цифровым искусством и базовым графическим дизайном в GIMP, как и в Photoshop, основным приоритетом GIMP по-прежнему является редактирование и обработка фотографий.
Загрузить Adobe Photoshop для Mac
Adobe Photoshop — это эталонное приложение, когда дело доходит до редактирования изображений, и многие годы наверху его блеск не потускнел. Это также серьезное приложение: Photoshop требует сложного обучения и требует практики, часто в течение многих лет, чтобы освоить его. Photoshop — лучший вариант для обычного пользователя или это просто больше возможностей, чем нужно большинству людей?
Последнее слово в редактировании фотографий
Лучшее универсальное приложение для редактирования изображений
Adobe Photoshop — это мощное приложение, которое уже много лет работает на рынке, дорабатывая и улучшая свои функции. Это окупилось, так как мало кто станет отрицать, что Photoshop — это эталонное приложение для редактирования изображений. Это никогда не считалось доступным, и другие приложения пытались воспользоваться этим, запустив конкурирующее программное обеспечение, предлагающее определенные функции Photoshop (и время от времени приложение, пытающееся воссоздать все функции Photoshop.
Это окупилось, так как мало кто станет отрицать, что Photoshop — это эталонное приложение для редактирования изображений. Это никогда не считалось доступным, и другие приложения пытались воспользоваться этим, запустив конкурирующее программное обеспечение, предлагающее определенные функции Photoshop (и время от времени приложение, пытающееся воссоздать все функции Photoshop.
В результате для многих людей возникает вопрос: выбрать Photoshop или сэкономить силы и деньги, попробовав одну из множества альтернатив? Одно неоспоримо: Photoshop — это превосходное приложение для редактирования фотографий и всестороннего редактирования изображений.Если вы специально хотите редактировать фотографии или вам регулярно нужно выполнять широкий спектр разнообразных редакций изображений, Photoshop предлагает именно те функции, мощность и контроль, которые вам понадобятся.
Теперь использование этих мощных функций — непростая задача. Обычно пользователям требуются десятки часов, чтобы научиться пользоваться Photoshop, и еще больше времени, чтобы научиться им правильно пользоваться. К счастью, люди сталкиваются с подобной проблемой в течение десятилетий, поэтому современные пользователи смогут воспользоваться огромным количеством созданных пользователями и официальных документов поддержки, видео и руководств, которые за эти годы выросли.
К счастью, люди сталкиваются с подобной проблемой в течение десятилетий, поэтому современные пользователи смогут воспользоваться огромным количеством созданных пользователями и официальных документов поддержки, видео и руководств, которые за эти годы выросли.
Имейте в виду, однако, что Photoshop обновлялся много раз за этот период, и старые материалы могут быть трудными для понимания, если вы используете последнюю версию приложения.
Если вы не являетесь энтузиастом фоторедактора или обычно используете меньшее количество инструментов для редактирования, тот факт, что Photoshop требует так много практики и так интенсивно использует ресурсы вашего компьютера (старые и менее мощные Mac будут с трудом удерживать вверх), было бы более практично взглянуть на другое приложение, которое не так сосредоточено на всестороннем величии.Так будет легче вашему мозгу и вашему компьютеру.
Где можно запустить эту программу?
Эта версия Photoshop работает на Mac версии 10. 12 или более поздней (Sierra). Также есть версия для Windows.
12 или более поздней (Sierra). Также есть версия для Windows.
Есть ли лучшая альтернатива?
С точки зрения универсального приложения для редактирования изображений или фоторедактора нет: Photoshop — лучший вариант. Однако пользователи должны помнить, что не всем нужно универсальное приложение или мощный редактор фотографий. Если вы считаете, что ваши потребности могут обеспечить большую гибкость, обратите внимание на Krita или Corel Painter, которые менее ресурсоемки, имеют более короткую кривую обучения и предлагают более конкретные функции, чем Photoshop.Если вы ищете бесплатный универсальный вариант, попробуйте GIMP. Он может удовлетворить ваши потребности, но не такой уж безупречный, как Photoshop.
Наш результат
Вы когда-нибудь слышали выражение «С большой силой приходит большая ответственность»? Возможно, изначально он относился к политике и королевской семье, но он также прекрасно описывает Photoshop. Это король фоторедакторов, но для его правильного использования требуются серьезные усилия (и оперативная память).

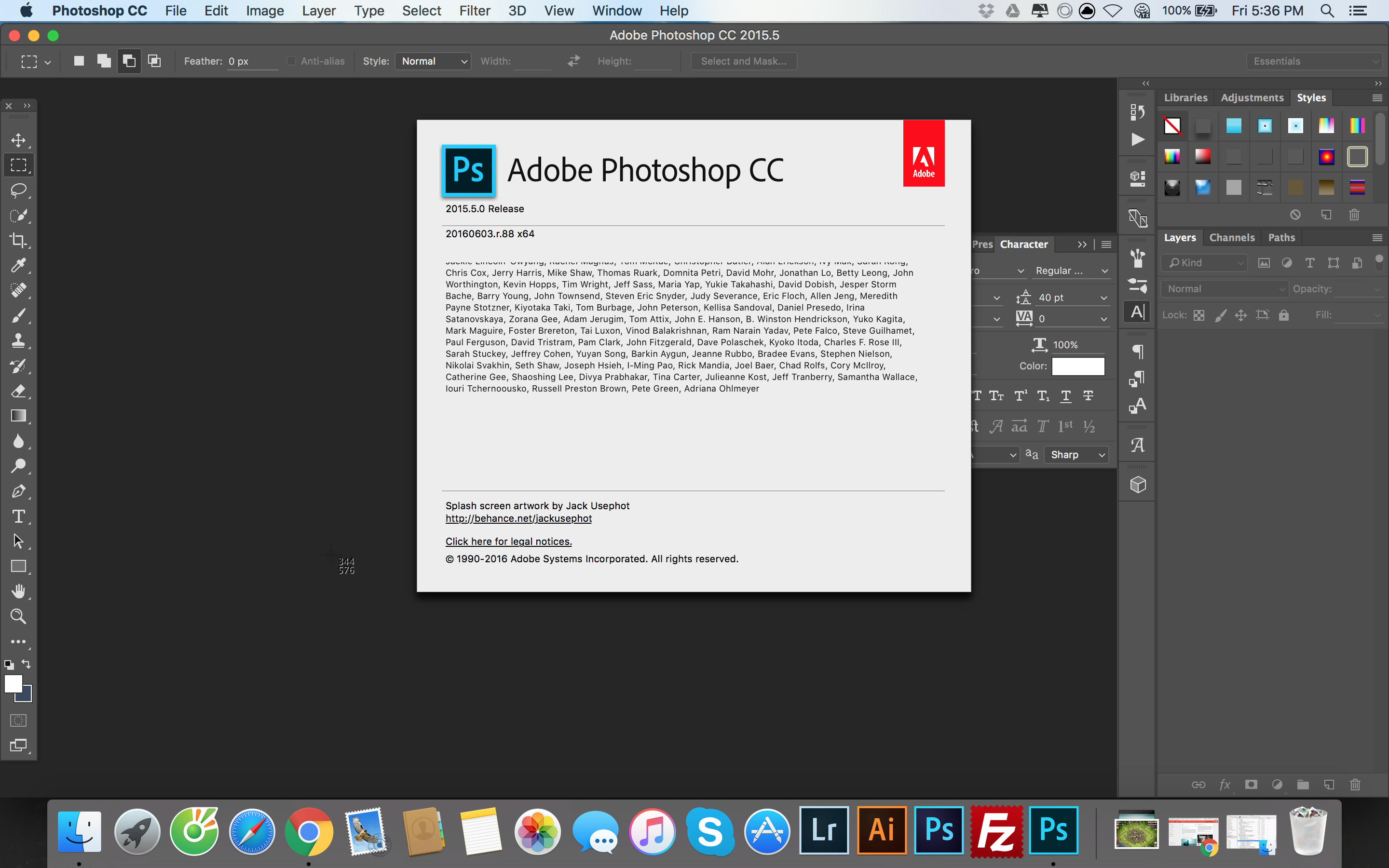

 Если вы не видите Приложения в левой части экрана, просто выполните поиск и введите Приложения.
Если вы не видите Приложения в левой части экрана, просто выполните поиск и введите Приложения. Таким образом, все папки и расширения также удаляются. Вы можете иметь больше места на вашем Mac, удалив ненужные папки и расширения.
Таким образом, все папки и расширения также удаляются. Вы можете иметь больше места на вашем Mac, удалив ненужные папки и расширения.

 Новая функция «Умная резкость» – это современная технология увеличения резкости, которая анализирует изображения, позволяя максимально увеличить четкость, а также значительно снизить шумы и ореолы для создания высококачественных изображений.
Новая функция «Умная резкость» – это современная технология увеличения резкости, которая анализирует изображения, позволяя максимально увеличить четкость, а также значительно снизить шумы и ореолы для создания высококачественных изображений.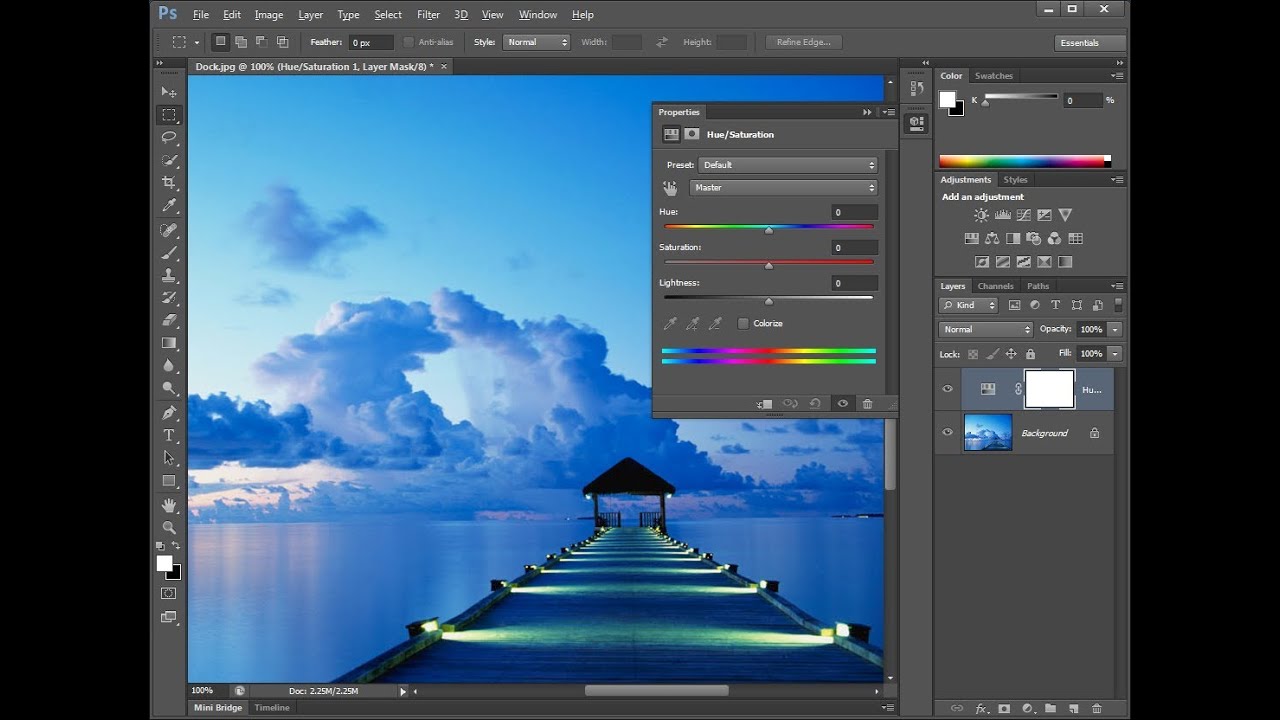 Теперь программа позволяет изменять размер фигур, а также редактировать их – как до, так и после создания. Если фигура предназначена для размещения на web-странице, достаточно экспортировать данные CSS из файла, чтобы сэкономить время.
Теперь программа позволяет изменять размер фигур, а также редактировать их – как до, так и после создания. Если фигура предназначена для размещения на web-странице, достаточно экспортировать данные CSS из файла, чтобы сэкономить время. В панели «3D-сцена» содержится множество привычных параметров, с которыми пользователь работал раньше на панели «Слои», такие как «Создать дубликат», «Создать экземпляр», «Группы» и «Удалить».
В панели «3D-сцена» содержится множество привычных параметров, с которыми пользователь работал раньше на панели «Слои», такие как «Создать дубликат», «Создать экземпляр», «Группы» и «Удалить». Работа надежно сохраняется в облаке, которое следует за вами повсюду.
Работа надежно сохраняется в облаке, которое следует за вами повсюду.


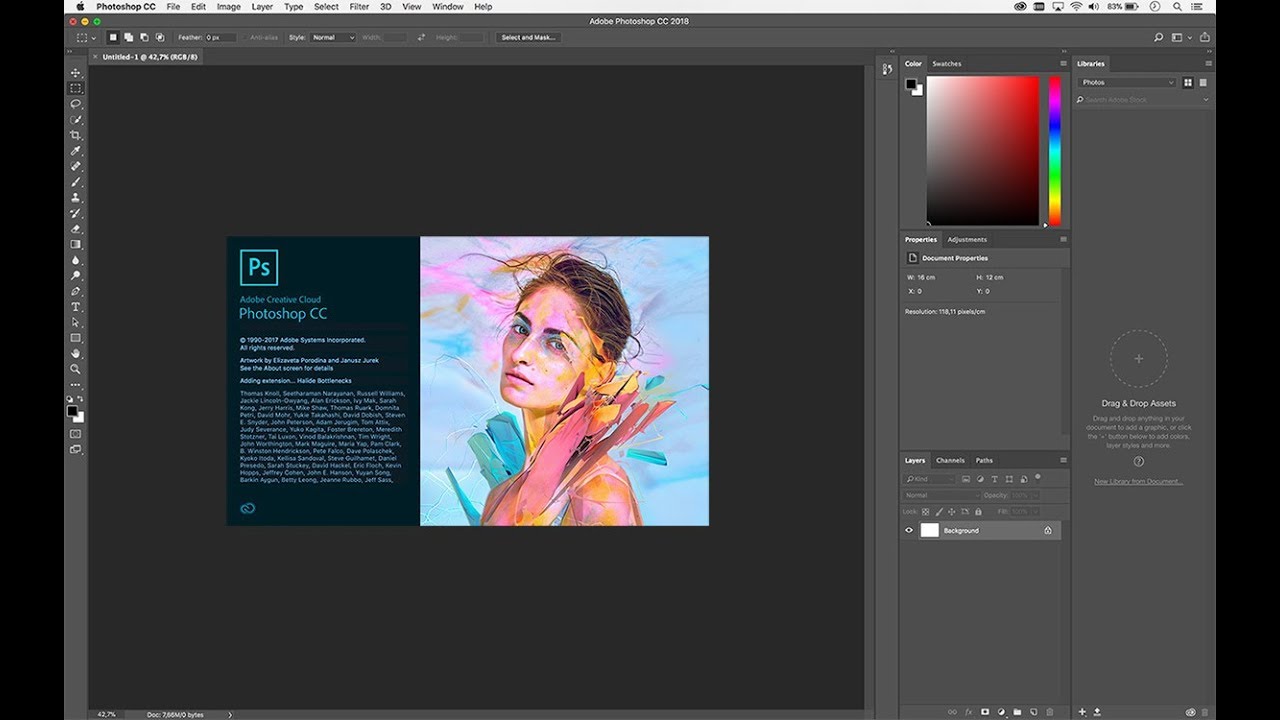 Примечание. При удерживании клавиши SHIFT выполняется противоположное действие в зависимости от состояния значка ссылки «Сохранять пропорции».
Примечание. При удерживании клавиши SHIFT выполняется противоположное действие в зависимости от состояния значка ссылки «Сохранять пропорции».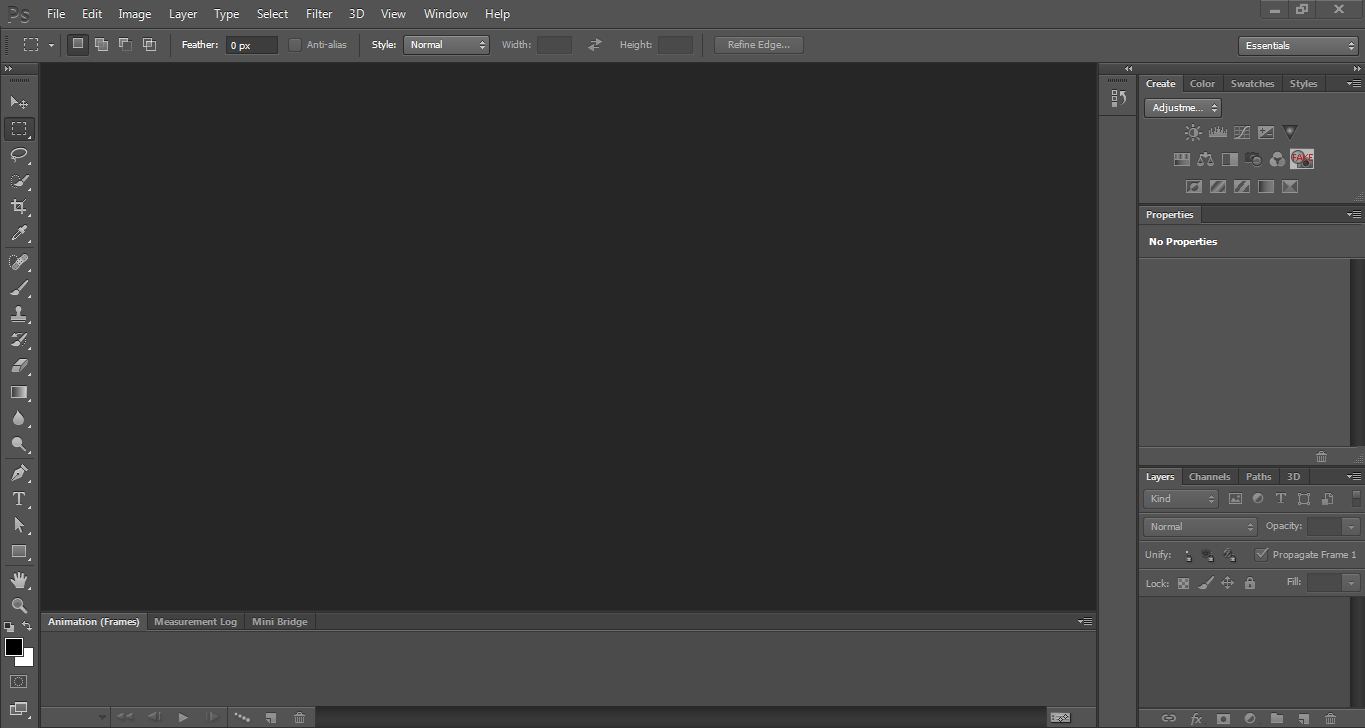
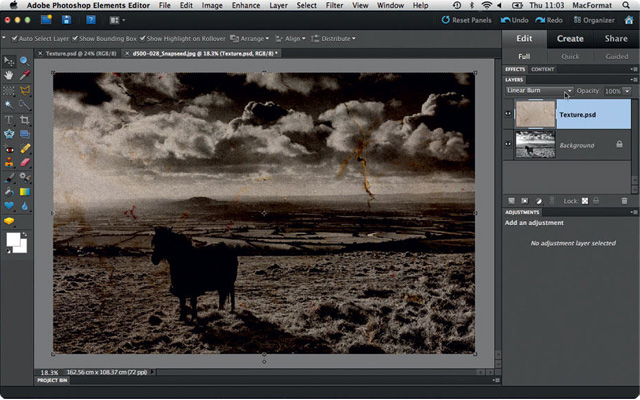 Свяжитесь с Toyo Ink, чтобы получить их библиотеки цветов.
Свяжитесь с Toyo Ink, чтобы получить их библиотеки цветов.
