Война форматов: смотрим видео на Mac
Казалось бы, что может быть проще, чем посмотреть любимый фильм или видеоролик на Mac? Не поверите — много что. Во-первых, потому что многие видеоформаты не запускаются. Или же запускаются, но как-то «ущербно»: либо звука нет, либо картинка отсутствует. Решением этих проблем мы займемся ниже.
Для того, чтобы позабыть о трудностях с воспроизведением видео на компьютерах Mac, надо разобраться с проблемой, решить ее «на корню». Нужно объявить войну нечитаемым форматам!

Тюнингуем QuickTime
Известно, что в Mac OS X вместе с системой устанавливается программа QuickTime Player. Но вот беда — QuickTime такие расширения, как .avi и .mkv просто не «понимает». Что же делать и в чем причина?
Оказывается, программе не хватает набора специальных кодеков. Кодек — это алгоритм сжатия или уменьшения размеров видеофайла с минимальными потерями. Они появляются и видоизменяются довольно часто, и плеер не всегда успевает их «отловить». Но мы ему поможем.
Понять, чего именно не хватает стандартному плееру от Apple можно, войдя в меню самого QuickTime Window/Show Movie Inspector. Именно в этом окне отображаются недостающие кодеки.
Наборы готовых «решений» часто попадаются в интернете, однако неизвестно кем собранный комплект кодеков для QuickTime с горделивым названием «Моя золотая коллекция» (которое, по сути, ничего значит) может лишь усугубить проблемы или вообще наглухо «повесить» систему Mac OS X, в которую QuickTime глубоко интегрирован.
Если, понимая это, вы все же решились на эксперимент, то директория для хранения кодеков находится в корневой (не пользовательской) библиотеке системы. /Имя диска/Библиотека/QuickTime. Помечайте их цветом. Тогда «конфликтные» кодеки будет легче найти и выбросить.
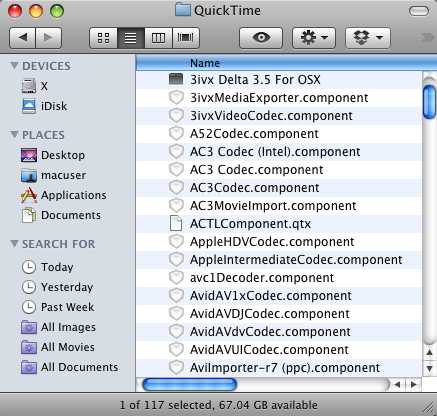
На мой взгляд лучше начать с «джентльменского» набора.
В первую очередь скачиваем и устанавливаем плагин Perian от одноименной фирмы, слоган которой звучит: «Швейцарский нож для QuickTime». Он прописывается как контрольная панель в системные настройки. У «швейцарского ножа» есть целая обойма инструментов для считывания видеоформатов: AVI, DIVX, FLV, MKV, GVI, VP6, и VFW и широкая палитра аудиокодеков: Windows Media Audio v1 & v2, Flash ADPCM, Xiph Vorbis (Matroska), MPEG Layer I & II Audio, True Audio.
Во-вторых, загружаем Flip4Mac WMV Player от Telestream для просмотра распространенного формата от Microsoft .wmv.
Добавляем x264 QuickTime Codec от Henry Mason. На сегодняшний день этот кодек является одним из наиболее продвинутых стандартов сжатия видео AVC (Advanced Video Coding).
DivX от одноименной компании инсталлируется параллельно и как компонент для QuickTime, и как самостоятельный видеоплеер для этого формата.
Теперь плееру QuickTime стало заметно легче, но многие форматы видео он по-прежнему отказывается воспринимать.
Ищем альтернативу
Если «досыта накормленный» кодеками QuickTime все же не хочет проигрывать любимый фильм, на помощь придут альтернативные плееры. Многие из них располагают собственными наборами встроенных кодеков.
И самый «ходовой» на сегодняшний день — VLC Media Player от VideoLAN Project. Это действительно «всеядный» плеер, которому «по зубам» почти любое видео.
На втором месте по популярности — MPlayer OSX Extended от Adrian Stutz. Созданный на базе FFmpeg и поддерживющий 64-битовую архитектуру, MPlayer OSX Extended загружается и в универсальном формате (UB) для старых машин, «дружит» с HD h364, MKV и разнообразными субтитрами в формате ASS. Поддерживает автоматический поиск следующего эпизода и определяет место, на котором прервался просмотр. У MPlayer OSX Extended удобный пульт настроек и неплохой эквалайзер. Он поддерживает форматы MPEG/VOB, AVI, Ogg/OGM, VIVO, ASF/WMA/WMV, QT/MOV/MP4, RealMedia и Matroska. Можно просматривать VideoCD, SVCD, DVD, 3ivx, DivX 3/4/5, WMV и H.264.
Elmedia Player от Eltima Software также воспроизводит многие видеоформаты (FLV,SWF, MOV, MP4, DIVX, RV, RM, Silverlight). Отдельная «фича» Elmedia Player — встроенный веб-браузер, позволяющий смотреть кино и клипы онлайн.
И, наконец, Movist от Сocoable, Moosoy. Этот плеер отличает удобный интерфейс, полноэкранное управление, возможность настройки русского интерфейса (сам интерфейс максимально упрощен). Movist виртуозно справляется с .mkv-файлами, когда другие плееры «сдаются».
Конвертируем видео в другие удобные форматы. «Ломаем» DVD
Есть некоторые причины для конвертации любимых фильмов в другие форматы.
Известно, что многие компании-производители DVD-дисков до сей поры встраивают в них региональные коды. Это означает, например, что американцы должны смотреть свои фильмы строго в Америке (регион 1), а россияне у себя дома — регион 5.
DVD-ROM на Мас устроен так, что допускает не больше пяти попыток смены региона, после чего автоматически «запирается» на одном из них. Теоретически это означает, что вы не можете больше посмотреть у себя дома фильм, привезенный из-за границы.
Но это не совсем так.
Чтобы обойти стороной региональные коды, придуманы специальные программы-риперы. Они способны сохранять файлы формата DVD без подобных ограничений.
Достаточно установить и запустить одно из таких приложений — MacTheRipper от Geezerbuttz.

С его помощью можно скопировать фильм на жесткий диск, сняв защиту CSS-шифрования. Установив и запустив программу, надо вставить DVD в дисковод. И посмотреть в графу DISC RCE. Увидев надпись DISC RCE CLEAR, (и только в этом случае), необходимо выбрать из меню RCE Region OFF. Но если DISC RCE DETECTED, значит, что у диска, который вы собираетесь смотреть, есть регион. Выбрав его из меню RCE Region, переходим на вкладку Mode. Теперь диск можно смело копировать без региональной настройки. Достаточно выбрать из меню Full extraction и нажать Extract. На вашем жестком диске появится видеофайл «свободный» от региональных «предрассудков».
Для просмотра DVD с кодом региона есть еще один «гениальный» способ. Откройте содержимое DVD-диска, найдте папку VIDEO-TS и просто киньте её на иконку VLC Media Player. В стартовом меню выбираем нужный язык и нажимаем Play/Проиграть или следуем другим инструкциям появившегося меню просмотра, например, посмотреть эпизоды.
Пока война видеоформатов продолжается, мы с вами, с помощью несложных манипуляций, набив «обоймы» QuickTime правильными кодеками и «вооружившись до зубов» разнообразными видеоплейерами и программами-конвертерами, отправляемся в наш домашний кинозал. И, усевшись поудобнее, нажимаем на Play.
Приятного просмотра!
applemix.ru
чем открыть на компьютерах Windows, Mac, устройствах Android, iPhone, iPad
- WINDOWS
- MAC OS
- LINUX
- IOS
- ANDROID
- игры
- Новости
- Статьи и обзоры
- WINDOWS
- MAC OS
- LINUX
- IOS
- ANDROID
- игры
- Новости
- Статьи и обзоры
freesoft.ru
5 MKV видео плееров для Mac OS X
MKV файлы представляют собой высококачественные сжатые видеоформаты. Обычно с ними пользователь сталкивается, когда пытается воспроизвести форматы Bluray или потоковое HD видео. В такой ситуации чаще всего обнаруживается, что в стандартный плеер не умеет их воспроизводить. По совету osxdaily.com, об этом не стоит беспокоится, ведь многочисленные разработчики позаботились о том, чтобы Mac мог воспроизвести любой формат, для этого нужно всего лишь загрузить одно из многочисленных приложений, которые умеют воспроизводить высококачественные форматы.
#1 – VLC 2
Итак, первый рекомендуемый плеер – VLC, который играет все форматы аудио и видео файлов, в том числе и MKV. Вторая версия VLC уже перенесла некоторые приятные обновления, так что даже пользователям, которые в данный момент не планируют использовать Mac для просмотра MKV файлов, VLC 2 все же стоит иметь на любом макентоше.
#2 – XBMC
XBMC – это еще одна хорошая альтернатива среди плееров для MKV-видео. Простой интерфейс сосредоточен на удобном использовании медиафайлов. Так, например, чтобы быстрее всего найти нужный файл, можно просто скопировать MKV видеофайл просто в папку Фильмы и пользователь с легкостью найдет любой медиафайл через XBMC.
#3 – Plex
Plex идеологически очень похож на XBMC и работает так же хорошо. Хотя интерфейс Plex несколько навороченнее и запутаннее, в чем собственно нет необходимости. Скажем MKV файлы воспроизводятся без проблем. Но если вы попытаетесь просто перетащить файл на иконку Plex, то результат вряд ли вас обрадует… Вероятно, что вы просто потеряетесь в меню.
#4 – Perian
Perian – это третий компонент от разрабатываемого собственно самим Apple QuickTime Player. Приложение умеет воспроизводить все форматы, в том числе и MKV. Perian легко устанавливается и сразу же появляется в настройках, использовать его не сложно, просто все файлы нужно будет открывать через QuickTime Player. Perian – хорошее приложение, но у некоторых пользователей возникали странные проблемы с OS X Lion и OS X Mountain Lion, поэтому во избежание разных глюков, видимо это приложение лучше ставить на поздние версии Mac OS X.
#5 – MPlayerX
Судя по отзывам, MPlayerX замечательно работает с MKV файлами. Его интерфейс очень напоминает QuickTime Players, но с минимальным оформлением тем. Этот плеер безусловно не худший вариант для просмотров HD видео на маке, и кроме того он бесплатный и его легко можно скачать на Mac App Store.
Какой из вышеперечисленных приложений лучше? Это безусловно вопрос личных предпочтений. VLC нужно иметь всем пользователям, но как для оптимального количества дополнительных опций выбор может легко пасть на тот же XBMC. Так что все зависит от вкуса. Приятного просмотра в высоком качестве!
[UPDATE] #6 – Movist
Movist – простой и в то же время мощный проигрыватель фильмов. В качестве декодера можно выбрать QuickTime или FFmpeg. Приложение Movist поддерживает много полезных функций, включая ускорение декодировки видео H.264, цифровой аудио выход, субтитры, навигация в полноэкранном режиме, удобный и привлекательный пользовательский интерфейс и многое другое.
[UPDATE] #7 – Elmedia Player
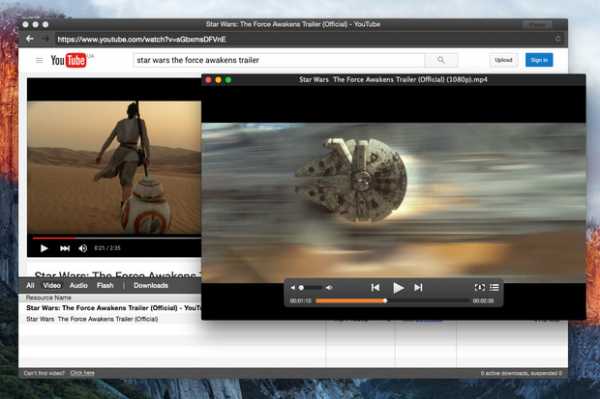 Бесплатный мультимедийный плеер для воспроизведения практически всех аудио- и видеоформатов (в том числе FLV, DAT, VOB, FLAC, MP3, AVI, MOV, WMA, MP4, M4V, DIVX). Программа сочетает в себе функции проигрывателя, менеджера загрузок и браузера. И это еще не все плюсы, которые скрываются за красивой оберткой. Это действительно мощный инструмент работы с видео, который вам точно пригодится. В бесплатной версии доступны такие опции: десятиполосный аудиоэквалайзер, создание плейлистов, встроенный веб-браузер, воспроизведение большого количества видео форматов, “A-B Loop” функция, настройки видеоизображения, функция на весь экран и т.д.
Бесплатный мультимедийный плеер для воспроизведения практически всех аудио- и видеоформатов (в том числе FLV, DAT, VOB, FLAC, MP3, AVI, MOV, WMA, MP4, M4V, DIVX). Программа сочетает в себе функции проигрывателя, менеджера загрузок и браузера. И это еще не все плюсы, которые скрываются за красивой оберткой. Это действительно мощный инструмент работы с видео, который вам точно пригодится. В бесплатной версии доступны такие опции: десятиполосный аудиоэквалайзер, создание плейлистов, встроенный веб-браузер, воспроизведение большого количества видео форматов, “A-B Loop” функция, настройки видеоизображения, функция на весь экран и т.д.
PRO-версия дает несколько более широкие возможности: сделать скриншот либо даже серию скриншотов с просматриваемых видеороликов и сохранить изображения можно в TIFF, PNG и GIF-форматах, скачать видео с ютуб вместе с субтитрами, загружать различные онлайн-видео, включая видеохостинги Metacafe, Vimeo, Dailymotion, Facebook, Yahoo и т.д., поддержку AirPlay, конвертацию Flash EXE файлов в формат SWF и др.
16 марта 2012
macovod.com.ua
Просмотр avi на mac. Как правильно смотреть любое видео на Mac
Пожалуй, самым популярным медиаплеером для OS X, по-прежнему остается iTunes, но в силу различных причин, многие пользователи все же ищут альтернативы. Спрос, как известно, порождает предложение и мы видим большое количество приложений, позиционирующихся как замену или альтернативу родному плееру от Apple. Как разобраться в этом пестром многообразии и выбрать тот проигрыватель, который лучше подойдет под ваши нужды – я расскажу вам в этой статье.
Ecoute
Ecoute является полноценным приложением, но по сути работает как плагин для iTunes. Однако же, запуск iTunes не требуется, поскольку Ecoute использует только медиатеку, делая при этом управление воспроизведением музыки и другие взаимодействия с файлами, на порядок проще. Ecoute поддерживает все типы медиафайлов и кроме музыки, умеет воспроизводить видео и подкасты. Также Ecoute хорош тем, что подхватывает из медиатеки iTunes метаданные и поддерживает Last.fm, а также соцсети Twitter и Facebook (для шэринга прослушанных треков). Отдельно стоит отметить, очень чистый и минималистичный дизайн приложения – ценителям простоты это должно понравиться.
Decibel
Decibel имеет очень схожий с iTunes интерфейс, но отличается поддержкой большего количества форматов, в том числе и lossless (FLAC, Wavpack, Ogg Vorbis и другие). Для любителей «покрутить ручки» Decibel предоставляет множество настроек и регулировок: частоту дискретизации, устройства вывода и другие фишки, которые помогут вам свести к минимуму любые ухудшения качества звука. Decibel имеет простой интерфейс, обеспечивающий удобную навигацию по всем элементам управления и понятный даже новичкам.
Play
Play относится к приложениям ориентированным на пользователей, которые не любят копаться в настройках и которых мало интересует внешний вид и дизайн — для них важно, чтобы приложение просто выполняло свои функции. Play выглядит очень простовато и неказисто, но это одновременно является и плюсом — просто добавляем наши файлы и слушаем музыку. Ничего лишнего. Play разработан той же компанией, что и Decibel, отсюда и визуальное сходство и широкая поддержка аудиоформатов.
Приложение поддерживает функцию выранивания громкости, которая позволит вам не беспокоиться о уровне громкости при проигрывании «разношерстных» плейлистов. Также Play умеет редактировать метаданные файлов, причем делает это сразу для нескольких файлов (используя базу MusicBrainz). Не забыли разработчики и о интеграции с Last.fm — она здесь присутствует, кроме того можно вступить в специальное сообщество Play на Last.fm и получать рекомендации от других пользователей.
Vox (обзор)
Как и Decibel, Vox поддерживает кучу аудиоформатов, включая lossless. Приложение имеет приятный чистый интерфейс в темных тонах, с удобным расположением элементов управления, как в оконном режиме, так и в режиме мини-плеера. Встроенный эквалайзер позволяет качественно настроить звук на выходе и даже конвертировать ваши треки в форматы 5.1 и 7.1. Кроме того, Vox умеет работать с Last.fm и поддерживает AirPlay для беспроводного воспроизведения музыки. Если в вашей медиатеке есть пробелы, с Vox легко будет их заполнить, используя базу MusicBrainz.
Если вы предпочитаете современный дизайн и функциональность, неказистой простоте Vox — это ваш выбор.
Tomahawk
Это приложение, в отличие от остальных отличается кроссплатформенностью и кроме OS X, работает также на WIndows и Linux. После установки приложение просканирует и импортирует всю вашу музыку, что позволяет вам сразу же начать прослушивание. Добавление новых треков выполняется простым перетаскиванием в медиатеку Tomahawk или сканированием дисков по расписанию.
Одной из ключевых функций Tomahawk является поддержка множества потоковых сервисов вещания, вроде Last.fm, Grooveshark, Spotify или Rdio. Еще одной отличительной чертой Tomahawk являются, так называемые, рекомендации, которые будут основываться на ваших поисковых запросах и проигрываемых плейлистах.
Если вы хотите собрать все свои музыкальные сервисы и потоки в одном удобном приложении — попробуйте Tomahawk.
Winamp
Ну и под занавес, я не конечно не мог не упомянуть о Winamp — этом народном PC-проигрывателе, который можно сравнить разве что с iTunes на Mac (если не принимать во внимание различие в «весовых категориях»). Относительно недавно, появилась версия Winamp’а для OS X, которая может быть очень полезная свитчерам, не желающим мириться с iTunes. Приложение поддерживает практически все популярные форматы аудиофайлов и умеет воспрозводить вашу музыку с CD (а также импортировать ее). После установки Winamp просканирует ваш диск и рассортирует все найденные файлы (отдельно видео и музыка). Также, к плюсам Winamp можно отнести невероятное количество различных плагинов и скинов, которые могут изменить функциональность и внешний вид приложения до неузнаваемости.
Имея большое сообщество пользователей и постоянные обновления, Winamp остается достаточно популярным медиаплеером, который является хорошей альтернативой iTunes.
А какие у вас предпочтения, уважаемые читатели? Используете ли вы iTunes или слушаете музыку на своем Mac с помощью сторонних приложений? Расскажите об этом в комментариях, поделитесь своим опытом с другими читателями.
Просмотр видео – неотъемлемая часть нашей жизни. Мы смотрим ролики и клипы, коротаем вечера за новой серией любимого сериала, и собираемся с друзьями посмотреть новый голливудский блокбастер. Кто-то фильмы покупает, кто-то смотрит онлайн, но большинство из
leally.ru
Как открывать видео на Mac (macOS) в стороннем плеере (например, VLC) по умолчанию
В этом материале мы расскажем, как задать сторонний видеоплеер для запуска определённых типов видеофайлов в macOS по умолчанию в обход штатного QuickTime Player, который обладает минимальным функционалом, ограниченным объёмом воспроизводимых форматов и недостаточно комфортным интерфейсом.
Вконтакте
Google+

ПО ТЕМЕ: Как добавить правильные обложки к иконкам видео AVI, FLV, MKV в Finder на macOS.
Как выбрать сторонний видеоплеер по умолчанию для открытия видео на Mac (macOS)
Способ 1
Нажмите правой клавишей мыши по видеофайлу и выберите пункт «Открыть в программе», а затем «Выбрать программу».
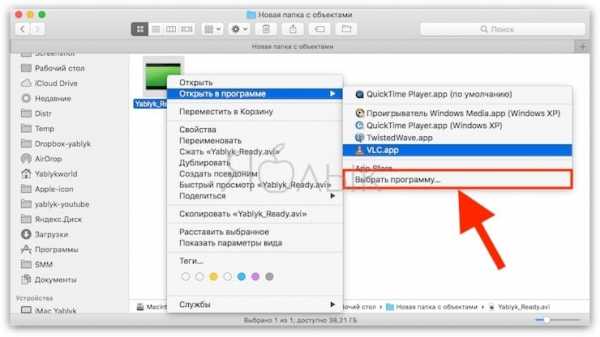
Укажите путь к видеоплееру (например, VLC Player), поставьте галочку напротив пункта «Всегда открывать в программе» и нажмите «Открыть».
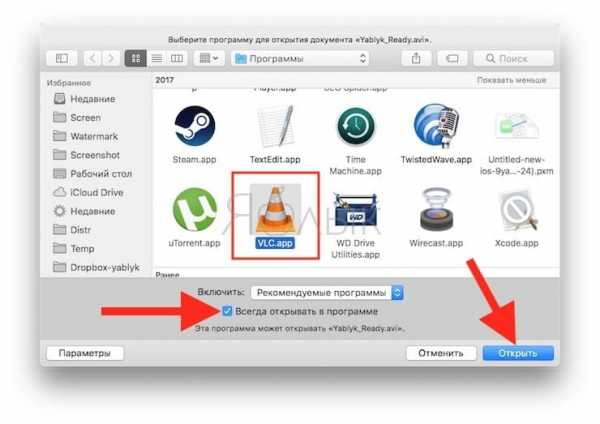
ПО ТЕМЕ: Как отключить или включить звук во вкладках Safari на Mac (macOS).
Способ 2
1. Выберите видеоролик, нажмите на нем правую кнопку мыши и кликните по меню «Свойства».
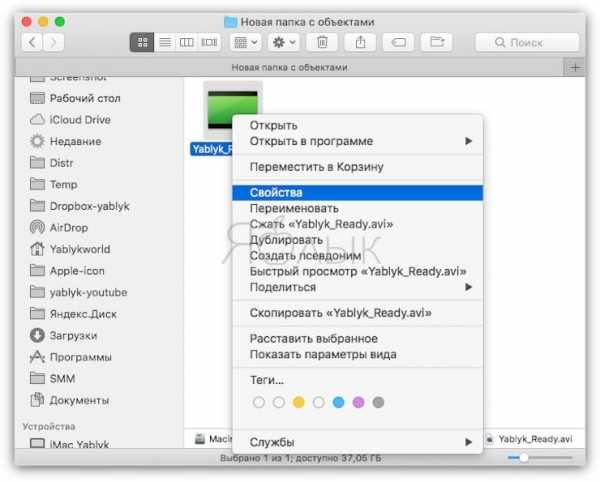
2. В разделе «Открывать в программе» выберите из списка предпочитаемый видеоплеер (также можно указать путь к программе вручную или перейти непосредственно в Mac App Store для скачивания программы).
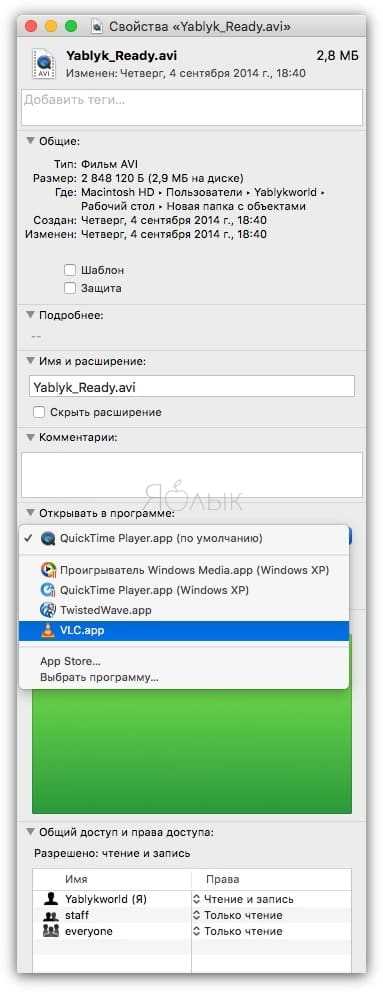
3. Нажмите кнопку «Настроить…», а во всплывающем окне смело нажимайте «Продолжить». Рядом с выбранным видеоплеером появится надпись «по умолчанию».
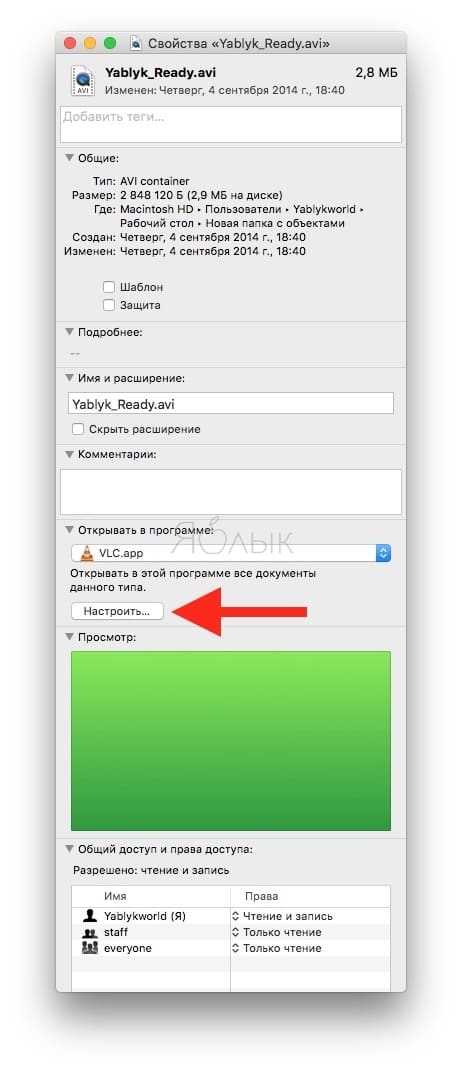
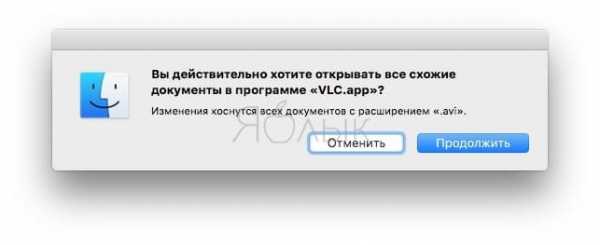
Обратите внимание на то, что данный плеер будет открывать видеозаписи лишь выбранного формата. Для каждого формата плеер выбирается отдельно вручную. Аналогичным образом производятся настройки для файлов, находящихся на внешних жёстких дисках.
Смотрите также:
Вконтакте
Google+
yablyk.com
Лучшие способы игры в MKV на Mac [2019 Обновлено]
Matroska или также известный как формат файла MKV, как известно, является одним из самых популярных форматов видео в настоящее время. Благодаря этому формату вы сможете смотреть любые видео или фильмы в HD или высокой четкости. Это на самом деле причина того, почему те файлы HD, которые содержат пиксель 720 или 1080, обычно создаются с расширением .mkv.

Для устройств Windows это может легко воспроизведение файла формата MKV из-за того, что он имеет встроенный кодек. Но это не так с компьютерами Mac. Для Mac, чтобы иметь возможность воспроизвести формат файла MKV, вам понадобятся некоторые варианты, чтобы сделать это. Некоторые из этих вариантов следующие.
- Получение плагина для QuickTime вашего Mac.
- Получение стороннего приложения.
- И, наконец, преобразование вашего формата файлов MKV в формат, совместимый с вашими macOS.
Итак, для вас, чтобы узнать больше о том, как играть в MKV на Mac, вот некоторые из лучших способов, которые вы определенно можете рассмотреть.
Руководство по статье
Часть 1: Лучший способ играть в MKV на Mac
Вот несколько способов, с помощью которых вы можете воспроизвести видео в формате MKV с помощью устройства Mac.
Опция #1: получение плагина QuickTime для воспроизведения MKV на Mac
ЗА:
- Нет необходимости добавлять игрока.
- Это очень легко установить на Mac.
- Это открытым исходным кодом.
- Он может конвертировать ваш формат файла MKV в формат файла mp4.
ПРОТИВ:
- Процесс загрузки видео немного медленный.
QuickTime Player — одно из встроенных приложений на вашем Mac. Это, как известно, один из проигрывателей видео, который вы можете использовать для просмотра фильмов или видео. Тем не менее, это правда, что он на самом деле имеет некоторые недостатки, которые есть у других видеоплееров. Вот почему нам понадобится плагин чтобы заставить это работать на вашем Mac.
Один из плагинов, который мы можем использовать в QuickTime Player, это Perian который является самым популярным плагином для этого приложения на Mac. И вот, вот как вы можете использовать плагин Perian с QuickTime Player, который позволит вам воспроизводить видеофайлы MKV на вашем устройстве Mac. И для вас, для начала, вам нужно установить Perian Plugin. Не волнуйся, это очень просто.
Шаг 1: голова Гоа и скачать установочный файл плагина с их официального сайта.
Шаг 2: Затем, как только этот файл был загружен, вы можете перейти к просмотру загрузок, нажав на кнопку загрузки из трея. И оттуда идти вперед и выберите «Perian.dmg» чтобы вы могли начать процесс установки.
Шаг 3: Затем на экране вы увидите сообщение «Perian не может быть открыт, потому что он от неизвестного разработчика». Не волнуйтесь, потому что это сообщение очень легко снять. Все, что вам нужно сделать, это временно отключить барьер вашего GateKeeper, Вот что вам нужно сделать.
- На вашем Mac, вперед и запустите приложение Spotlight находится в вашем меню Apple.
- Тогда иди и выбери Системные настройки.
- Оттуда идти вперед и выбрать Безопасность & Конфиденциальность.
- Затем вы увидите опцию «Разрешить загрузку приложений из». Вы также увидите кнопку с надписью «Все равно открой», Так что оттуда, просто идти вперед и нажмите на эту кнопку.
- Затем ваш Mac попросит вас ввести пароль, если он у вас есть. Если вы установили пароль на своем Mac, просто введите пароль администратора и нажмите «Изменить настройки».
Шаг 4. После того, как вы сделали отключение GateKeeper, вы сможете запустить установщик. Так что все, что вам нужно сделать сейчас, это нажать на «Perian.prefPane» для вас, чтобы начать с процесса установки.
Шаг 5: Тогда вы сможете увидеть предупреждение на вашем экране. Так что оттуда, просто идти вперед и просто нажмите на Кнопка «ОК» для вас, чтобы игнорировать это.
Шаг 6: Затем, как только вы закончите процедуру установки, вы можете продолжить и закрыть окно на экране, потому что Плагин уже успешно установлен.
Опция #2: Как воспроизводить файлы MKV на Mac с помощью VLC
ЗА:
- Он может поддерживать большое разнообразие плагинов
- Он поставляется с собственной поддержкой для использования файлов MKV.
- Он имеет гладкий интерфейс
ПРОТИВ:
- Есть некоторые проблемы с воспроизведением 4K
Для того, Медиаплеер VLC в настоящее время известен как один из самых популярных медиаплееров. И потому что он последовательный и его надежная работа, которая поставляется с широким спектром форматов и кодеков, его популярность все больше растет. Этот медиаплеер также может работать со многими различными типами устройств, такими как MacOS, Android, Windows и iOS.
А чтобы вы могли воспроизводить видео в формате MKV на своем Mac, тогда вы определенно можете загрузить проигрыватель VLC, и вам не понадобятся никакие плагины для этой работы. Вот что вам нужно сделать.
Шаг 1: Перейти на сайт VLC и загрузите самый последний доступный пакет.
Шаг 2: Затем откроется страница, где вы можете скачать плеер. Просто идти вперед и просто нажмите на «Скачать VLC» кнопку, и процесс начнется.
Шаг 3; После того, как процесс загрузки завершен, просто продолжайте и дважды щелкните на упаковке из папки «Скачать», чтобы вы могли установить его на свой Mac.
Шаг 4: Затем из окна, которое вы видите на экране, все, что вам нужно сделать, это перетащите значок конуса к вашей папке приложений.
Шаг 5: Тогда вы сможете увидеть сообщение на вашем экране. Из этого сообщения, просто идти вперед и нажмите на Кнопка «Аутентифицировать» из всплывающего сообщения и начнется процесс установки.
Шаг 6. Иногда программа попросит вас ввести имя пользователя и пароль, которые вы установили на своем Mac. Все, что вам нужно сделать, это ввести ваше имя пользователя Admin и ваши пароли. После этого идти вперед и ударить по «Изменить настройки».
Затем, после выполнения всех шагов, медиаплеер VLC будет полностью установлен на ваш Mac. И с этим, вы сможете играть в MKV на Mac, используя этот плеер. И все, что вам нужно сделать, это щелкнуть правой кнопкой мыши видео в формате MKV, а затем выберите «Открыть с помощью», Затем оттуда, просто идти вперед и выберите значок VLC.
Вариант #3: Как играть в MKV на Mac с помощью ручного тормоза
ЗА:
- Вы можете конвертировать два или более файлов одновременно.
- Есть несколько предустановок.
- Вы можете контролировать размер, аудио и другие аспекты ваших видео.
ПРОТИВ:
- Он может конвертировать только файлы в формат MP4
Хотя первые два способа, которые мы упомянули выше, уже хороши, есть несколько лучший вариант, который вы можете сделать. И это путем преобразования видео в формате MKV в формат, поддерживаемый вашим устройством Mac.
И с этим, Ручной тормоз — один из инструментов с открытым исходным кодом, который фактически обычно используется для людей, чтобы копировать DVD-видео. И в то же время вы можете конвертировать видео в формате MKV в формат MP4, который поддерживается локально вашим устройством Mac.
И получить Handbrake на вашем Mac очень легко. Просто следуйте инструкциям ниже.
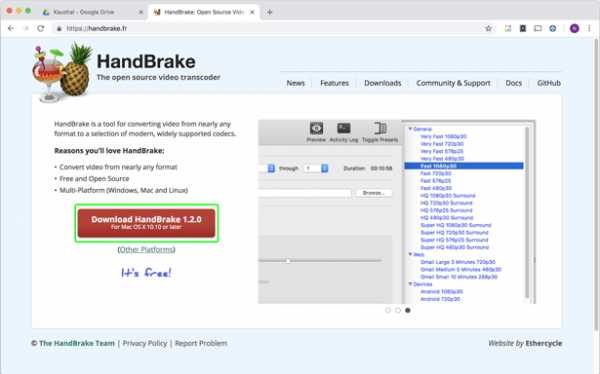
Шаг 1: перейдите на его официальный сайт, а затем нажмите на ссылку для скачивания чтобы вы могли получить пакет для установки.
Шаг 2: Как только загрузка будет завершена, продолжайте и нажмите на загруженный файл из папки «Загрузки».
Шаг 3: После этого вы сможете увидеть его содержимое. Оттуда все, что вам нужно сделать, это нажать на Значок ручного тормоза что вы видите на своем экране.
Шаг 4: После того, как вы нажмете на значок ручного тормоза, конвертер откроется на вашем Mac.
Шаг 5: Затем просто идите вперед и выберите файл MKV, который вы хотите преобразовать. Просто идти вперед и нажмите на опцию «Открытый исходный код» расположен в верхнем левом углу вашего окна.
Шаг 6: После выбора всех файлов, которые вы хотите конвертировать, вы можете получить выбрать пресет а также отрегулируйте его продолжительность. Вы также будете иметь возможность вносить некоторые изменения, такие как фильтры, видео, аудио, измерение, а также вывод файла.
Шаг 7: И как только вы закончите со всем процессом редактирования, который вы хотите сделать, продолжайте и нажимайте на Кнопка Пуск.
И как только процесс преобразования будет завершен, файл будет автоматически сохранен в определенной папке на вашем Mac. После этого вы сможете открывать преобразованный файл и воспроизводить его на любом видео, которое есть на вашем Mac. Или вы также можете отправить видео с помощью вашего iTunes.
Часть 2: Никогда не забывайте чистить свой Mac
Со всеми вещами, которые вам нужно сделать, чтобы вы могли играть в MKV на Mac, вы также должны позаботиться о том, чтобы очистить свой Mac от всех нежелательных приложений, файлов и документов. Таким образом, вы сможете обеспечить максимальную производительность своего Mac и восстановить часть своего дискового пространства, которое вы можете использовать для сохранения большего количества видео.
Говоря об очистке и оптимизации вашего Mac, есть только один инструмент, на который вы можете положиться в этой работе. И это не что иное, как iMyMac PowerMyMac.
Бесплатная загрузка
Это удивительное программное обеспечение, как известно, является мощным инструментом, который вы можете использовать, чтобы иметь возможность оптимизировать и в то же время очистить все рассмотренные ненужные файлы на вашем Mac. IMyMac PowerMyMac может стать таким, каким вы хотите, например:
- Мониторинг производительности — где вы сможете увидеть информацию о вашем Mac, такую как загрузка процессора, использование памяти, а также использование вашего диска.
- очиститель — который позволит вам удалить все ненужные файлы, которые у вас есть на вашем Mac. И благодаря этому вы сможете получить больше места для хранения и оптимизировать его производительность.
- Uninstaller — при этом вы сможете правильно удалить приложения, которые вам больше не нужны, на вашем Mac и в то же время удалить все файлы, связанные с приложениями.
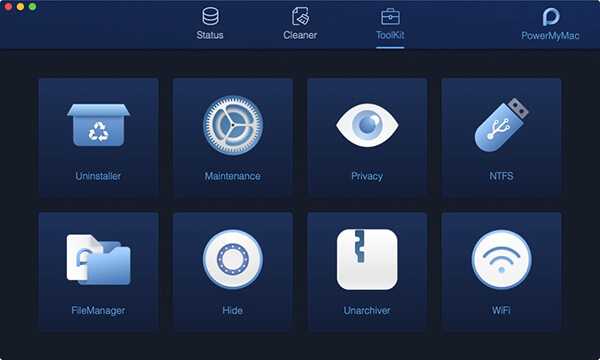
- Виртуальный инструментарий — где есть некоторые функции, которые вы можете использовать, если вы хотите перейти на свой Mac, что поможет ему работать без сбоев.
Часть 3: в заключение
Как вы можете ясно видеть, на самом деле есть три различных способа легко играть в MKV на Mac. Одним из них является метод Плагин, который считается самым простым способом сделать, если вы не хотите никаких других приложений на вашем Mac.
Второй — использование плеера VLC, который на самом деле имеет более широкий диапазон, когда дело доходит до подачи форматов, поэтому вам больше не придется беспокоиться о воспроизведении любых видео на вашем Mac с помощью медиаплеера VLC.
И, наконец, Handbrake, который вы можете использовать, когда хотите, чтобы вы захотели не только конвертировать файл MKV в формат mp4 для просмотра его на своем устройстве Mac, вы также можете отправить эти видео на другие устройства, такие как iPhone, iPad, и больше.
Бесплатная загрузка
www.imymac.com
Воспроизведение видеоконтента на MacOS — Movist / Habr
После миграции на Mac один из вопросов который вызвал небольшие затруднения это выбор проигрывателя для воспроизведения видео контента, в том числе и HD. Если на Windows выбор достаточно большой (хотя в большинстве случаев пользовался GOM Player или Media Player Classic + K-Lite Codec Pack). То на Mac дело ограничивалось вот этими программами:Подробно на них останавливаться наверно не стоит, вы и так их все знаете. Напишу лишь небольшие замечения, которые мне не понравились по тем или иным соображениям.
- QuickTime + Perian — тупил на некоторых файлах, проблемы со звуком, отсутствие каких либо настроек как класса, отсутствие внятного управления.
- Plex — при всех его плюсах, назвать этого 200 мегабайтного монстра проигрывателем очень трудно. С таким функционалом (аля Windows Media Center) его место скорей в составе HTPC.
- VLC (мультиплатформенный, использует ffmpeg)- бывший фаворит, правда были проблемы на некоторых mkv и avi файлах( проблема наверно в ffmpeg чем в vlc), начиная с версии 1.0 непонятные креши, перегруженная панель настроек и интерфейс совершенно не mac way 🙂
Мой фаворит
Совершенно случайно на каком то блоге наткнулся на Movist проигрыватель мне сразу понравился: небольшой размер, быстрый, нативный интерфейс очень напоминает QT, проигрывает все что можно, несмотря на последний билд 0.6.7 очень стабилен.
В полноэкранном режиме очень напоминает маковский FrontRow, используя контент из Itunes и папки Movies.
Настроек не так уж много по сравнению с VLC, но все они понятны и их хватает с избытком. Превосходная поддержка субтитров, русский интерфейс, поддержка Apple Remote. Вообщем все что есть у лучших представителей этого жанра есть и у Movist.
Просматривая сайт osx.iusethis.com пользователей проигрывателя не так уж много по сравнению с VLC ( на момент публикации 342 против 18612) но думаю своих пользователей плеер наберет очень быстро, очень уж он хорош 🙂
Напоследок новости о судьбе VLC for Mac.
Команда VideoLAN, которая занимается разработкой популярного кроссплатформенного медиаплеера с открытым кодом VLC, сообщила о том, что разработка Mac-версии продукта может быть приостановлена в ближайшее время. Причина банальна: отсутствие добровольцев-разработчиков, обладающих нужным уровнем квалификации и знанием целевой платформы.
Наиболее проблемной областью разработки Mac-версии VLC является пользовательский интерфейс. По словам разработчиков, кроссплатформенное ядро продукта, написанное на С, а также большинство подключаемых модулей работают довольно хорошо, чего нельзя сказать о графическом интерфейсе для Mac OS X, который, будучи написанным на Objective-C, занимает всего лишь 1% от всего кода VLC. Именно этим разработчики объясняют ряд проблем в работе версий VLC 1.0.x для Mac OS X, а также прекращение поддержки 64-битного режима в версии 1.0.3.
Одновременно разработчики признают, что VLC всегда был недостаточно интегрирован с Mac OS X, что заставило их начать работу над альтернативной оболочкой для ядра VLC, которая получила название Lunettes.
Тем не менее этот продукт находится на раннем этапе разработки и первая предварительная версия появится лишь в январе. Довольно неожиданно команда VLC пожаловалась на недружественное отношение к их продуктам со стороны Apple, которая якобы всячески блокирует их разработки.
Источник: VideoLAN
p.s. написал обзор мой друг, был бы очень благодарен за инвайт
habr.com
