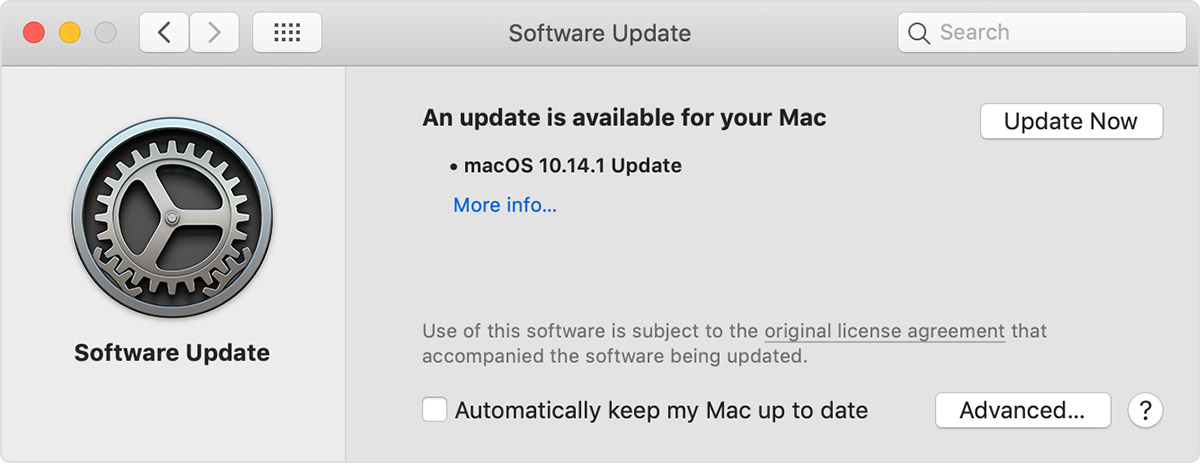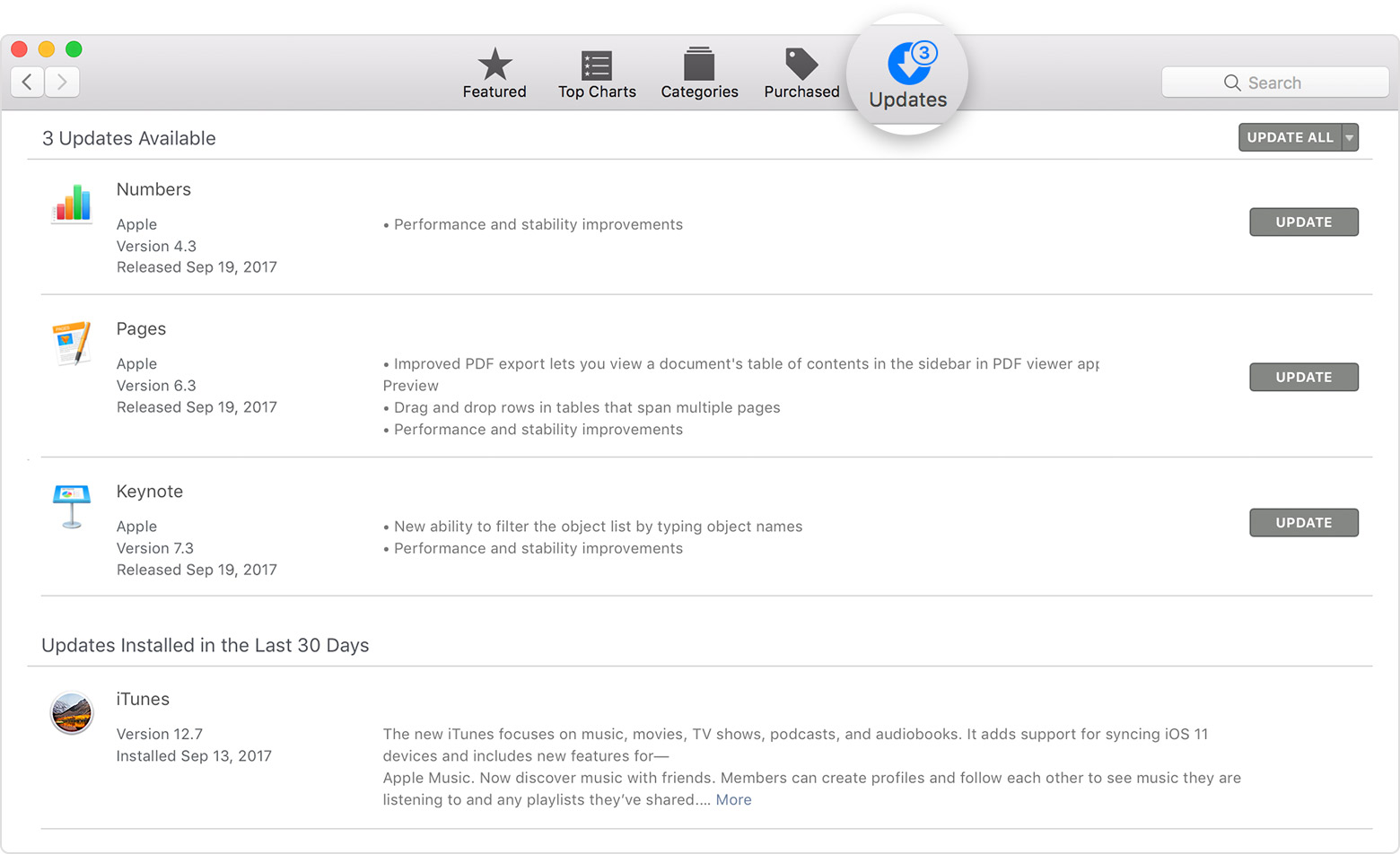Mac OS X глазами Windows-юзера / Хабр
Т.к. моя работа в последнее время связана с разработкой под iOS, мне периодически приходится пересекаться с Mac OS. В этой статье я расскажу о своих впечатлениях об этой системе глазами человека, который всю свою сознательную жизнь провел за виндами.Сразу скажу — что Mac OS — это не обязательно Apple. Т.к. есть такие проекты, как «Хакинтош», которые позволяют ставить эту OS на любые компьютеры. Конечно, в этом случае вам понадобится нефиговый бубен (особенно если у вас АМД), но факт остается фактом — это возможно. Правда, не всегда гладко. Например, я ставя хакинтош на свой AMD, два дня сидел в гугле в поисках сначала сборки, потом драйверов и прочих фиксов. Кстати, один критичный баг, когда весь флэш-контент (в т.ч. и видео) периодически фризился в браузере — я не поборол. Но про установку макоси на PC я распространяться не буду — это тема для целого отдельного топика.
Есть у меня опыт и работы с родной Mac OS на Mac Mini (кстати, несмотря на свою дороговизну — эта машинка определенно обладает своим очарованием! особенно когда понимаешь, что эта алюминиевая коробочка чуть больше роутера размером может тягаться с огромным шумным компом 3-летней давности).
Итак, начнем…
Плавность и красота.
Первое, что мне бросилось в глаза — это плавность. Все красиво анимированно, все выезжает, сворачивается, разворачивается… Все кнопочки и прочие элементы интерфейса вылизаны до блеска. Нет, не сказал бы, что в Windows 7 (про «восьмерку» я промолчу) все некрасиво. Но такое чувство, что в макоси оно просто еще красивее.
Шрифты.
На тему шрифтов в маке сломано немало копий. Первое ощущение после виндов — «жирные и размытые». Дело в том, что винда всегда пытается подогнать толщину линий шрифтов под целое количество пикселей, а макось рисует как есть. Кстати, по этому многие типографы предпочитают работать с маками, т.к. на маках шрифты выглядят именно так, как будут потом смотреться на бумаге.
На мониторе же… Сначала — непривычно.
Но чем больше работаешь — тем больше влюбляешься в них. Особенно красиво выглядят интерфейсы с этими шрифтами:
И уже через пару часов они не выглядят «жирными и размытыми». Более того — перелезая обратно на винды — лично мне начинает нехватать этих шрифтов.
Быстродействие.
И при этом — все очень быстро и плавно. Скорость — это второе, что ощущаешь. Как я говорил выше, я имел опыт использования MacOS (хакинтош) параллельно с Windows 7 на одном компе. Так вот — на одной и той же машине ощущение, что макось работает быстрее. Грузится она быстрее раза в 2 (но здесь — не корректное сравнение, т.к. макось у меня еще не загаженная, а «семерка» стоит испокон веков). Тяжеловесный софт (мерил на Photoshop’е и Flash’е) запускается где-то на 30% быстрее.
Но главное даже не в этом. Как часто в виндах случается такое, что какое-то действие приводит к песочным часикам о потери отклика системы? При чем иногда я «ловил» такое просто на ровном месте. Заходишь в папку — и все. Сиди, жди пол минуты, пока винда что-то там обдумает. Несмотря на то, что курсор анимируется и двигается, система — фризится. Сделать ничего нельзя.
В Mac OS такого нет (ну, или я не ловил). Даже если какая-то программа подвисла, это никак не сказывается на отзывчивости остальных программ и интерфейса. Иконки в доке продолжают няшно увеличиваться при наведении и все отлично работает.
Док.
Док — это панелька с иконками внизу экрана. Типа виндовой панели задач. Но организовано тут все несколько иначе.
На данный момент я провел достаточно времени под макосью, но все равно — мне эта идея дока кажется не слишком очевидной. Красиво — бесспорно. Но с точки зрения юзабилити…
Для тех, кто не в курсе — расскажу в паре слов, как это работает.
В левой части дока (которую на этом скрине я сократил, но она занимает где-то 70%) — то, что в Windows называлось бы «закрепленные приложения». Т.е. эти иконки есть всегда. Эта же часть работает как обычная панель задач, т.е. все свежезапущенные приложения попадают сюда же. В принципе — пока что похоже на Windows. Только вот индикатор запущенности в виндах явно очевиднее. Здесь же — узнать, запущенно ли приложение можно только по крошечной точке-лампочке внизу (видите, под первыми двумя иконками голубые огоньки?).
Правая часть дока — вообще нечто странное. Там есть корзина (это понятно), папочки «приложения», «мои документы» и т.п. — это тоже понятно. Но почему-то все сворачиваемые окошки — попадают сюда же. Но одновременно и остаются в левой части. Вот, посмотрите на Firefox. Он есть и в левой части (а т.к. он запущен — под ним горит лампочка), но т.к. я его свернул (минимизировал) — то он улетел и в правую часть тоже. В чем великая суть — я так и не понял (update: это поведение можно отключить в настройках дока).
Закрытие программ тоже организованно странно. Закрытие «крестиком» как правило не закрывает приложение. А сворачивает его в левую часть дока. Т.е. оно закрывается (выгружает все открытые документы и т.п), но при этом — все равно висит в памяти и готово восстановиться в любую секунду. Возможно, при текущих объемах памяти — это и оправдано. Просто, непривычно. Чтобы убить приложение совсем — нужно щелкнуть по нему правой кнопкой мыши и выбрать соответствующий пункт меню (ну, или нажать Ctrl+Q).
Кстати, о том, что кнопки закрытия, максимизации и минимизации окна находятся слева, а не справа, как мы привыкли — вообще не доставляет дискомфорта. Привыкаешь моментально.
Где мою меню, чувак?…
Еще одна необчыность Mac OS для вин-юзера — это меню программ. В виндах мы привыкли, что менюшки всегда под заголовком. В маке же — меню приложения всегда на самом верху экрана. Независимо от размера окна и т.п.
Ниже — наглядный пример. Окно Firefox’а не на весь экран, а менюшка все равно — в самом верху.
Стоит признать, что это удобно. Всегда знаешь, где искать меню.
Клавиатура.
У меня нет мак-клавиатуры, так что сначала я ничего не понимал. Далее, я нашел в настройках возможность переназначить клавиши-модификаторы и поменял местами мак-клавишу и ctrl. Теперь нажимая на своей клавиатуре привычное «Ctrl+C» — я получаю ожидаемый результат.
Единственное, к чему придется привыкать — это Ctrl+Tab вместо Alt+Tab. И смена языка ввода на Ctrl+Space (нет, переназначить на Alt+Shift или тому подобные — нельзя).
Вот, что меня удивило — это что мак под умолчанию очень странно относится к клавишам Home и End. Вместо ожидаемых переходов в конец/начало строки — они переходят в конец и начало всего документа. Кому пришло это в голову — я не представляю. Работая с текстом или кодом — мне почти никогда не нужно прыгать в конец всего — но очень часто в конец строки.
Слава Богу, — это лечится. Но не везде одновременно. Во-первых — есть скрипт, который исправляет системный биндинг клавиш и Home/End почти везде начинают работать нормально. Но не везде. Так, где это не пофиксилось — придется искать отдельные решения. Например, во многих IDE это придется выставлять в настройках. А в Firefox — так вообще пришлось скачать отдельный плагин «Keyfixer».
Встроенные удобности.
В Mac OS X встроен функционал, который отродясь в виндах подключался либо разной кривости утилитами, либо вводится только теперь.
Во-первых — это многодесктопность. Удобное переключение между рабочими столами, возможность назначить на каком раб. столе запускать какое приложение и прочие мелочи…
Во-вторых — это активные углы экрана (настраиваемые, конечно). Т.е. подвел мышку к левому верхнему углу — и плавно выехал Mission Control (визуальное представление всех открытых окон):
Ну, и еще куча мелких полезностей, половины которых я пока и сам не знаю. Например, недавно нужно было выровнять на экране объект с точностью до пикселя. В макоси есть встроенная возможность моментально увеличить экран колесиком, зажав клавишу-модификатор. Или встроенная утилита, делающая скрин-шот и кладующая его в папку по комбинации клавиш. Да, есть возможность задавать системные горячие клавиши.
Установка и удаление программ.
Вот тут — я был очень приятно удивлен.
В большинстве своем программы под мак — это просто отдельные упакованные папки, в которых они и запускаются. В большинстве случаев установка программы — это копирование ее в папку с программами (исключение — только некоторые большие и сложные комплексы типа Adobe или XCode). При этом установленная программа не лезет ни в какой реестр (его, собственно, и нет вообще), ни в какие системные папки (опять-таки — за исключением утилит, которые реально внедряются в систему). Скопировал ее в свою папочку — и там она копашится. Нужно удалить — просто стер папку за 0.1 секунду и все. Все быстро, понятно и для человека. Никаких многошаговых установщиков с кучей вопросов и галочек.
Админ юзер и безопасность.
Пробовали ли вы сидеть в виндах со включенным контролем учетных записей? (UAC)
По-моему — это ад. Каждая вторая программа будет запрашивать админский пароль и т.п. Даже если это какой-нить вшивый текстовый редактор на 500 килобайт — есть вероятность, что ему потребуется залезть в защищенные области системы.
В маке же с этим все гораздо лучше. Админский пароль просят только действительно системные утилиты. При обычной работе желания выключить UAC не возникает вообще (кстати, я даже не уверен — возможно ли это!).
Про почти полное отсутствие вирусов вы слышали, наверняка. (Поймать вирус на маке можно только если ты его сам себе поставишь)
Также, порадовала встроенная «Связка ключей» — утилита для хранения зашифрованной информации, паролей и т.п. Которая тесно интегрируется со всем вокруг. Теперь вам не нужно беспокоиться, где браузер хранит ваши пароли. Он их хранит в зашифрованном месте.
Сторонний софт.
По-началу я боялся, что софта я не найду, или не найду бесплатного (взломанного). Но с этим делом ничуть не хуже чем на PC. Кстати, тот же MS Office есть и под мак 😉
Кроме того, если вам очень уж надо запустить что-то виндовое — то есть великолепное решение — «Parallels Desktop». Это не обычная виртуальная машина. Это действительно — жутко удобная система!
Вы ставите Parallels Desktop, оно тут же предлагает поставить Windows (нужен образ с виндой, конечно же). Вы ставите винду и начинается магия…
Конечно, есть возможность работать с виндой в отдельном окошке… но это неинтересно. Гораздо интереснее система интеграции винды называемая «Coherence». Суть ее в том, что после установки винды, она запускается где-то в фоне (вы об этом узнаете только по соответствующему звуку) и после чего вы сможете работать с любыми виндовыми программами как с маковскими.
Как вам такой симбиоз?
Кроме всего прочего, все ваши виндовые программы объединятся в специальную папочку и вы сможете запускать их как маковские.
А в завершение, на таскбаре появятся виндовые иконки и кнопочка, которая позволит вызвать меню «Пуск».
Да, и папка «Мои документы» — окажется тоже общей для винды и макоси.
Вывод.
Что я вам скажу? Мне очень понравилась Макось. Есть желание использовать ее всегда и везде 🙂
А вам — советую хотя бы попробовать. Особенно учитывая, что поставить ее можно почти на любую железку (все зависит только от прямоты ваших рук, качества бубна и наличия времени/желания).
UPDATE: Господа *ксоиды, не нужно, плз, советовать ставить вашу ОС. Я — работаю. Мне нужны Photoshop, Flash, Unity, XCode, iTunes. И я не хочу запускать основные программы, с которыми я работаю 90% времени под виртуализацией.
Статья претендует лишь на субъективный взгляд юзера, которому нужно решать определенные задачи. И ни в коем случае не претендует на холивар MacOS vs Linux. Вам удобнее линукс? Рад за вас! Винда? Ради Бога! Мне понравилась макось. Пис! 🙂
Операционная система Mac OS —

Принято считать, что операционная система Windows это бюджетный вариант, а вот Mac OS — это элитная система для гурманов и эстетов. Поскольку обладатели дорогостоящих эппловских машин и так отлично знакомы с Mac OS, имеет смысл рассмотреть вопрос с точки зрения рядового Windows-юзера.
Выдержка из Берклеевского курса
Что такое математика? Ну, математика, это когда дважды два равно четыре. Нет, дважды два четыре – это арифметика. А математика, это искусство доказывать, что дважды два равно пяти, а то и семи. Что же тогда высшая математика? Высшая математика способна как дважды два доказать, что в реальном мире возможно абсолютно все нереальное.
Windows vs. Mac OS

Начать надо с того, что Windows и Mac это операционные системы с графическим интерфейсом. Собственно, именно в этом и состояла генеральная инновация, которая сделала Билла Гейтса и Стива Джобса миллиардерами. До этого, чтобы работать на компьютере, требовалось знать символические команды и уметь распознавать такие же цифровые ответы. Графический интерфейс представляет собой компиляцию рисунков, кнопок и надписей, с которыми управиться может любой человек, не знакомый с программированием. Таким образом, компьютеры перестали быть игрушками для профи и широкими рядами пошли в массы.
Графический интерфейс Mac OS
Пользовательский интерфейс Mac состоит из анимированных панелей, включающих в себя иконки и значки работающих приложений и папок с документами. Кнопки Пуск здесь нет. При наведении курсора на нижний край дисплея плавно выплывает ряд кнопок и так же плавно скрывается, когда курсор отводится в сторону. В широком ранге можно кустомизировать наличие значков приложений и их привязку к разным сторонам экрана.
Прежде всего, бросается в глаза ювелирная отполированность всего, что находится на экране и заметно более высокая скорость реагирования, чем на Windows. Многие пользователи Windows знакомы с Rocket Dock – это и есть подражание маковскому интерфейсу.
Еще одно отличие – главная панель меню приложения всегда прикреплена к верхней части дисплея. Довольно необычно, но вскоре понимаешь, насколько это удобно.

Типографические шрифты
Следующее принципиальное отличие: шрифты на экране Mac выглядят в точности так, как они и будут напечатаны на принтере. На первый взгляд это кажется несколько непривычно, но привыкаешь быстро. По этой типографской точности визуализации шрифтов, Mac отлично подходит для работы над задачами полиграфии разного рода.
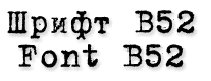
Мульти-рабочий стол
В Mac OS на системном уровне решена задача запуска одновременно нескольких разных рабочих столов. Переключение горячими клавишами, ничего не глючит и не конфликтует. Для Windows существуют различные сторонние приложения для реализации задачи множественных рабочих столов. Но, ни одно из них не доведено до настоящего рабочего состояния. Вечно что-то перемыкает и зависает.
Установка и удаление приложений
В отличие от Windows, приложения в Mac не внедряются в систему и реестр, а элементарно распаковываются в отдельные папочки и оттуда работают, как портабельные. Поэтому реестра фактически и не существует. Отсюда нет проблемы с трудоемким удалением глубоко въевшихся в систему программ. Такой подход избавляет от массы проблем с выбором программного комплекта.
Говорят, для Mac OS существует очень мало приложений?
Это заблуждение. Программ для Mac никак не меньше, чем для Windows. Заблуждение и то, что большинство маковских программ очень дорого стоят. На самом деле, бесплатных программ очень много. Отсюда у Windows-пользователя следующий вопрос: а вот если мне захочется иметь свои любимые Windows-приложения на Mac? Проблема?
Никакой проблемы нет. Вопрос решен просто и оригинально – виртуализация. Устанавливается на компьютер параллельная виртуальная Windows OS и затем работает в фоновом режиме. Далее, любые Windows-приложения устанавливаются и управляются, как обычные маковские. Так сказать, два в одном. При желании можно вывести на экран стандартные меню и значки приложений в стиле Windows.
Какой антивирус нужен для защиты Mac OS от вирусов?
В это трудно поверить пользователю Windows, но никакие антивирусы вам не потребуются. Просто нет никаких вирусов для Mac. Специалисты утверждают, что заразить эппловский компьютер вирусом можно только в том случае, если пользователь сам создаст вирус и внедрит его в систему. Как говорится, хоть компьютер Apple и дорог, так хоть на антивирусах можно здорово сэкономить.
Клавиатура и горячие клавиши
Организационно, клавиатура немного отличается, другие названия некоторых управляющих клавиш. Наборы горячих клавиш тоже незначительно модифицированы. А в принципе, концепция в основе лежит одна и та же, поэтому перестроиться на Mac-keyboard никакой проблемы не составит.
Можно ли установить Mac OS на PC-совместимый компьютер?
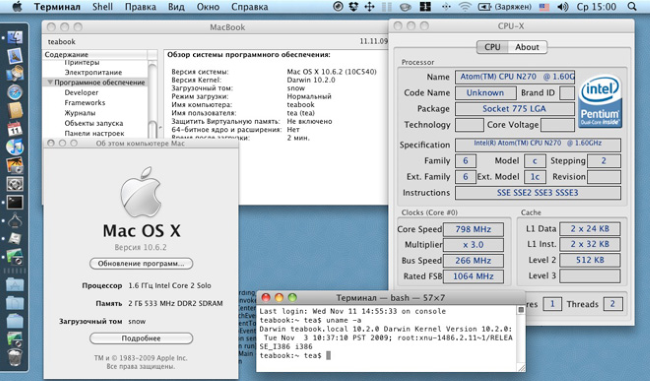
Теоретически и практически можно установить Mac OS на AMD или Intel. При наличии достаточной мощности процессора и опыта самого пользователя, полазить по форумам, поковыряться с настройками и вот вам вполне рабочий Mac на PC. Однако следует помнить, что это не совсем легальная операция. Впрочем, при современном уровне компьютерного пиратства, кто вообще читает эти лицензионные соглашения? Разве что сотрудники специального отдела полиции.
В общем, как говорят в Одессе, знал бы прикуп, приобрел бы Apple. На самом деле, машина впечатляет своей законченностью и отработанностью деталей. А то ведь все давно привыкли к извечной сырости и недоделанности очередных релизов Windows.
Напомним, что специалисты «Serty-Service» готовы помочь,
если у вас возникли проблемы с Mac OS.
 |
 |
Mac OS X — это… Что такое Mac OS X?
OS X (до версии 10.7 Lion называлась Mac OS X[2]; произносится [ˌoʊ ˌɛs ˈtɛn][3]) — проприетарная операционная система от Apple. OS X входит в семейство операционных систем OS X, к которому относится и Apple iOS. Также, OS X является преемницей Mac OS 9 — последней версии «классической» Macintosh Operating System (Mac OS).
OS X — вторая по популярности в мире операционная система. Её рыночная доля в сегменте настольных компьютеров в августе 2012 года составила ▲7,13 %.[4] Из них 2,45 % приходилось на OS X 10.7, 2,38 % — на 10.6, 1,41 % — на 10.8, 0,70 % — на 10.5, 0,17 % — на 10.4.[5]
В OS X используется ядро Darwin, основанное на микроядре Mach и содержащее код, написанный самой Apple и код, полученный из операционных систем NeXTSTEP и FreeBSD. OS X выпускалась для компьютеров Macintosh (Макинто́ш) на базе процессоров PowerPC и Intel. Начиная с версии 10.6, OS X работает только на процессорах от Intel[6], поддержка архитектуры PowerPC прекращена.
Описание
OS X значительно отличается от предыдущих версий Mac OS. Основа системы — POSIX-совместимая операционная система Darwin, являющаяся свободным программным обеспечением. Её ядром является XNU (рекурсивный акроним от «Xnu is Not Unix» — «Xnu — не Юникс»), в котором используется ядро Mach и стандартные сервисы BSD. Все возможности Unix в OS X доступны через консоль.
Поверх этой основы в Apple разработано много проприетарных компонентов, таких как API Cocoa и Carbon, Quartz.
OS X включает множество возможностей, делающих её более стабильной, чем предыдущий вариант — Mac OS 9.
В OS X используется (как впрочем в любой UNIX-системе) вытесняющая многозадачность и защита памяти, позволяющие запускать несколько процессов, которые не могут прервать или повредить друг друга. На архитектуру OS X повлияла OpenStep, которая была задумана как портируемая операционная система. К примеру, NeXTSTEP была портирована с оригинальной платформы 68k компьютера NeXT, до того как NeXTSTEP была куплена Apple. Так и OpenStep была портирована на PowerPC в рамках проекта Rhapsody.
Наиболее заметно изменился графический интерфейс Aqua. Использование закруглённых углов, полупрозрачных элементов и светлых полосок также повлияло и на внешний вид аппаратного обеспечения первых iMac. Некоторым пользователям это не понравилось, они считали это непрофессиональным.[7] Другие были довольны и считали это шагом вперёд.[7] После выхода первой версии OS X другие разработчики тоже стали использовать дизайн Aqua. Для предотвращения использования своего дизайна на других платформах Apple воспользовалась услугами юристов.[8]
OS X также включает среду разработки программного обеспечения Xcode, которая позволяет разрабатывать программы на нескольких языках, включая Си, C++, Objective-C, Ruby, Java, Object Pascal. Она поддерживает компиляцию в так называемые «универсальные программы» (Universal Binary), которые могут запускаться на нескольких платформах (x86, PowerPC), так же, как «fat binaries» использовались для запуска одного приложения на 68k и PowerPC платформах.
Основами OS X являются:
- Подсистема с открытым кодом — Darwin (ядро Mach и набор утилит BSD).
- Среда программирования Core Foundation (Carbon API, Cocoa API и Java API).
- Графическая среда Aqua (QuickTime, Quartz Extreme и OpenGL).
- Технологии CoreImage, CoreAudio и CoreData.
Совместимость
Программное обеспечение
Для обеспечения гладкого перехода с Mac OS 9 на OS X был создан Carbon. Приложение, написанное с помощью Carbon, может запускаться на любой из этих ОС. С другой стороны, OS X наследует многое из OpenStep, которая не является обратно-совместимой с другими версиями Mac OS. На данный момент Apple рекомендует API, именуемый Cocoa, и там наследие OpenStep весьма заметно — имена многих классов начинаются с «NS» (NSObject, NSArray), что является аббревиатурой от NeXTSTEP.[9]
Также OS X поддерживает Java. Это означает, что Java-программа, использующая Swing, выглядят так же, как и приложения, использующие Cocoa. Традиционно Cocoa-приложения разрабатываются на Objective C — де-факто компилируемой альтернативе Java. Однако 25 июля 2007 года Apple заявила, что дальнейшие расширения в Cocoa не будут портированы на Java. В составе OS X, начиная с версии 10.5 Leopard, поставляется интерпретатор Ruby с поддержкой Cocoa.
В отличие от предшественниц, OS X является полноценной, сертифицированной UNIX’03 операционной системой.[10] Это означает, что большинство программ, написанных для BSD, Linux и других UNIX-подобных систем, скомпилируются и будут работать на OS X почти или же вовсе без дополнительных изменений в коде. Для удобной установки таких программ разработаны менеджеры пакетов, такие как Fink или MacPorts (ранее — DarwinPorts). Они подобны APT в Debian, RPM в Red Hat и родственных ему Linux-дистрибутивам или портам.
Начиная с версии 10.3, OS X по умолчанию также включает в себя X11.app — адаптированную версию X-сервера. Это позволяет запускать на OS X приложения, разработанные для X11 — с использованием GTK+, Qt для X11 (Qt4 поддерживает OS X как в режиме X11, так и в обычном режиме Aqua) и прочих. Для вывода на экран X11.app использует Quartz. Однако X11.app имеет ряд проблем, таких как отсутствие Aqua-стиля и неполную поддержку Unicode.
Более ранние версии ОС могут запускать X-сервер через XDarwin (англ.).
OS X основана на ядре XNU, созданном на основе микроядра Mach 3.0.[10]
Аппаратное обеспечение
Ранние версии OS X поддерживали все компьютеры Macintosh (лаптопы, десктопы или серверы) на процессорах PowerPC G3, G4 и G5. Более поздние версии перестают поддерживать старое оборудование: например, версия 10.3 Panther не поддерживает старые G3, 10.4 Tiger не поддерживает системы без портов FireWire, бета-версия 10.5 Leopard, представленная на WWDC, не поддерживала G3 вовсе. Однако существуют утилиты, такие как XPostFacto, и патчи к установочному диску, сделанные сторонними разработчиками, для установки новых версий OS X на оборудовании, официально не поддерживаемым Apple, включая некоторые до-G3 системы. Исключая некоторые возможности, требуемые оборудованием (такие, как графическое ускорение, запись DVD), операционная система предлагает одинаковую функциональность на всём поддерживаемом оборудовании.
Версия OS X для PowerPC остаётся совместимой со старыми Mac OS приложениями через эмуляцию так называемой Classic, которая позволяет пользователям запускать Mac OS 9 как процесс в OS X, поэтому многие старые приложения запускаются так, как будто под старой операционной системой. Classic не работает на компьютерах с процессорами Intel.
В апреле 2002 года eWeek сообщил слух о том, что у Apple есть версия OS X с кодовым названием Marklar, которая запускается на процессорах Intel x86. Идея Marklar была в переходе OS X на альтернативную платформу, которая позволит Apple преодолеть проблемы развития платформы PowerPC. Слухи оставались не подтверждёнными до мая 2005 года, когда в файлообменных сетях появилась версия OS X для процессоров Intel.
6 июня 2005 года Стив Джобс подтвердил слухи и сообщил на WWDC, что в течение двух лет Apple перейдёт с PowerPC на процессоры Intel. До этого Apple меняла платформу с Motorola 68K на IBM/Motorola PowerPC — Apple включила эмулятор Motorola 68K в новую ОС, которая позволяла запускать большинство 68K-приложений. Apple поддерживала эмулятор в течение 11 лет. Однако при переходе на Intel он был удалён. В новую OS был включён эмулятор PowerPC, называемый Rosetta. Также, новая версия Xcode и соответствующие консольные утилиты позволяют разрабатывать universal binaries (fat binaries) — исполняемые файлы, которые могут содержать в себе поддержку нескольких платформ (PPC, PPC64, x86, x86-64).
Сейчас большинство программ, доступных только для PowerPC, поддерживается при помощи эмулятора Rosetta. Однако Apple рекомендует разработчикам создавать универсальные программы для обеих платформ. Универсальные программы запускаются быстрее на компьютерах с процессором Intel, чем приложения для PowerPC, запускаемые с помощью эмулятора Rosetta. Некоторое программное обеспечение для PowerPC, такое, как расширения ядра и плагины системных настроек (System Preferences), не поддерживаются на компьютерах с процессорами Intel.
В то время, когда MacIntel — Intel-Маки — могут запускать приложения для PowerPC, x86 и универсальные, PowerPC-Маки могут запускать только универсальные и PowerPC-программы. Поддержка платформы PowerPC осталась в OS X 10.5. Джобс также подтвердил слух, что новая версия OS X запускалась на Intel процессорах большую часть своего существования, так как кросс-платформеность уже существовала в OS X — OpenStep был портирован на множество платформ, включая x86, и Darwin включил поддержку для обоих (PowerPC и x86).
OS X была портирована на iPhone и iPod touch. Несмотря на серьёзные изменения — например, закрытость платформы и отсутствие рабочего стола (его заменяет SpringBoard) — в порте сохранились такие особенности, как Darwin, ядро XNU. В некоторых сторонних программах сохранились эффекты из настольной версии — например, в программе Converter.
Хакинтош
Основная статья: OSx86Хотя Apple и заявляла, что OS X не будет запускаться на компьютерах архитектуры x86, существуют взломанные версии OS X, которые работают на других x86-компьютерах. Они разрабатываются сообществом OSx86 и доступны посредством файлообменных сетей. Однако соглашение с конечным пользователем (EULA) OS X запрещает установку системы на компьютеры, не помеченные фирменным знаком Apple (англ. non Apple-branded computers)[11].
Летом 2008 года был представлен метод установки немодифицированной (в том числе легально приобретённой) OS X с помощью модифицированного загрузчика Boot-132.[12]
Особенности
- Внутренняя модель графического слоя Quartz хорошо взаимодействует с Portable Document Format (PDF), делая возможным вывод PDF на различные устройства.
- Полноцветные масштабируемые значки.
- Тени вокруг окон и изолированных текстовых элементов дают ощущение глубины и визуально отделяют содержимое одного окна от других.
- Доступные для всех приложений меню — проверка орфографии, палитра специальных символов, выбор цвета, выбор шрифта и словарь.
- Сглаживание при отображении виджетов, текста, графики и оконных элементов.
- Новые элементы интерфейса, такие как дроеры (drawers) и диалоговые модальные окна для документа.
- Новая концепция переключателя задач — док.
- «Плавающий» фокус (Interweaving windows) при переключении между окнами различных приложений.[13]
- ColorSync, использующийся для согласования цветопередачи, встроен в библиотеки рисования, для печати и мультимедиа.
- OpenGL используется для вывода окон на экран, что позволяет использовать аппаратное ускорение. Эта технология, появившаяся в версии 10.2, называется Quartz Extreme.
- Spaces — специальная программа в OS X, позволяющая создавать несколько виртуальных рабочих столов и переключаться между ними.
- Dashboard, появившийся в версии 10.4, поддерживает небольшие приложения называемые виджетами (widgets) которые могут быть вызваны и спрятаны одним нажатием.
- Exposé, появившийся в версии 10.3, показывает миниатюры всех открытых окон, позволяя переключаться между ними, показывает все документы приложения как миниатюры или скрывает все окна для доступа к рабочему столу.
- Кодировка Unicode используется во всей операционной системе.
- Хорошо спроектированная архитектура для локализации позволяет полностью отделить код приложения от текстовой информации.
- FileVault, появившийся в версии 10.3, шифрует домашний каталог пользователя (начиная с версии 10.7 возможно полное шифрование диска) по алгоритму AES с длиной ключа 128 бит.
- Spotlight — появившаяся в версии 10.4 технология для быстрого поиска данных, сообщений электронной почты, фотографий и другой информации, основываясь на свойствах файлов и их содержимом.
- Automator — появившееся в версии 10.4 приложение, позволяющее автоматизировать действия, совершаемые с разными приложениями.
- «Связка ключей» (Keychain) — система управления паролями, сертификатами, ключами пользователя. Позволяет приложениям хранить подобные данные в едином зашифрованном хранилище. Приложения с разрешения пользователя могут обращаться к данным других приложений, хранящимся в «Связке ключей».
- Умные папки, появившиеся в версии 10.4, позволяют создавать динамически обновляемые каталоги, зависящие от критерия поиска или исполняющие команды Automator.
- Подробное руководство по построению интерфейса Human Interface Guidelines, которому следует большинство приложений, делает их интуитивно понятными.
- Xgrid позволяет Макам участвовать в распределенных вычислениях.
- Встроенные в виртуальную файловую систему дисковые образы .dmg поддерживают шифрование, сжатие и опциональную возможность чтения/записи.
- Встроенные сервисы синхронизации, появившиеся в версии 10.4, позволяют приложениям централизовано обращаться к расширяемой базе данных за различными данными пользователя, такими как календарь, пароли или контакты. Операционная система управляет разрешением конфликтов и сохранностью данных.
- Mac App Store — магазин программного обеспечения для OS X. Появился в версии 10.6.6
Цена
Стоимость OS X входит в стоимость всех новых компьютеров Mac. Обновление до последней версии в Mac App Store платное. Мелкие обновления доступны для бесплатной загрузки с помощью встроенного приложения «Обновление ПО».
Разработчики могут бесплатно зарегистрироваться на сайте Apple Developer Connection (ADC) и загружать оттуда документацию и утилиты для разработки, такие как Xcode. ADC также предлагает возможность отправлять свои приложения в Mac App Store за абонентскую плату.
Хронология версий
Mac OS X
- Public Beta Kodiak (Бурый медведь, кадьяк) Build 1h49 — 13 сентября 2000 года.
- 10.0 Cheetah (Гепард) Build 4K78 — 24 марта 2001 года.
- 10.0.1 Build 4L13 — 14 апреля 2001 года.
- 10.0.2 Build 4P12 — 1 мая 2001 года.
- 10.0.3 Build 4P13 — 9 мая 2001 года.
- 10.0.4 Build 4Q12 — 21 июня 2001 года.
- 10.1 Puma (Пума) Build 5G64 — 25 сентября 2001 года.
- 10.1.1 Build 5M28 — 12 ноября 2001 года.
- 10.1.2 Build 5P48 — 21 декабря 2001 года.
- 10.1.3 Build 5Q45 — 19 февраля 2002 года.
- 10.1.4 Build 5Q125 — 17 апреля 2002 года.
- 10.1.5 Build 5S60 — 5 июня 2002 года.
- 10.2 Jaguar (Ягуар) Build 6C115 — 24 августа 2002 года.
- 10.2.1 Jaguar Red (Красный ягуар) Build 6D52 — 18 сентября 2002 года.
- 10.2.2 Jaguar Blue, Merlot (Синий ягуар, мерло) Build 6F21 — 11 ноября 2002 года.
- 10.2.3 Jaguar Green (Зелёный ягуар) Build 6G30 — 19 декабря 2002 года.
- 10.2.4 Jaguar Pink (Розовый ягуар) Build 6I32 — 13 февраля 2003 года.
- 10.2.5 Jaguar Plaid (Клетчатый ягуар) Build 6L29 — 10 апреля 2003 года.
- 10.2.6 Jaguar Black (Чёрный ягуар) Build 6L60 — 6 мая 2003 года.
- 10.2.7 Build 6R65 — 22 сентября 2003 года.
- 10.2.8 (G4) Build 6R73 — 3 октября 2003 года.
- 10.2.8 (G5) Build 6S90 — 3 октября 2003 года.
- 10.3 Panther (Пантера) Build 7B85 — 24 октября 2003 года.
- 10.3.1 Build 7C107 — 10 ноября 2003 года.
- 10.3.2 Build 7D24 — 17 декабря 2003 года.
- 10.3.3 Build 7F44 — 15 марта 2004 года.
- 10.3.4 Build 7H63 — 26 мая 2004 года.
- 10.3.5 Build 7M34 — 9 августа 2004 года.
- 10.3.6 Build 7R28 — 5 ноября 2004 года.
- 10.3.7 Build 7S215 — 15 декабря 2004 года.
- 10.3.8 Build 7U16 — 9 февраля 2005 года.
- 10.3.9 Build 7W98 — 15 апреля 2005 года.
- 10.4 Tiger (Тигр) Build 8A428 — 29 апреля 2005 года.
- 10.4.1 Build 8B15 — 16 мая 2005 года.
- 10.4.2 Build 8C46 — 12 июля 2005 года.
- 10.4.3 Build 8F46 — 31 октября 2005 года.
- 10.4.4 Build 8G32 — 10 января 2006 года.
- 10.4.5 (PowerPC) Build 8h24 — 14 февраля 2006 года.
- 10.4.5 (Intel) Build 8G1454 — 14 февраля 2006 года.
- 10.4.6 (PowerPC) Build 8I1119 — 3 апреля 2006 года.
- 10.4.6 (Intel) Build 7U16 — 3 апреля 2006 года.
- 10.4.7 (PowerPC) Build 8J135 — 27 июня 2006 года.
- 10.4.7 (Intel) Build 8J2135 — 27 июня 2006 года.
- 10.4.8 (PowerPC) Build 8L127 — 29 сентября 2006 года.
- 10.4.8 (Intel) Build 8L2127 — 29 сентября 2006 года.
- 10.4.9 (PowerPC) Build 8P135 — 13 марта 2007 года.
- 10.4.9 (Intel) Build 8P2137 — 13 марта 2007 года.
- 10.4.10 (PowerPC) Build 8R218 — 20 июня 2007 года.
- 10.4.10 (Intel) Build 8R2218 — 20 июня 2007 года.
- 10.4.11 (PowerPC) Build 8S165 — 14 ноября 2007 года.
- 10.4.11 (Intel) Build 8S2167 — 14 ноября 2007 года.
- 10.5 Leopard (Леопард) Build 9A581 — 26 октября 2007 года.
- 10.5.1 Build 9B18 — 15 ноября 2007 года.
- 10.5.2 Build 9С31 — 11 февраля 2008 года.
- 10.5.3 Build 9D34 — 28 мая 2008 года.
- 10.5.4 Build 9E17 — 1 июля 2008 года.
- 10.5.5 Build 9F33 — 16 сентября 2008 года.
- 10.5.6 Build 9G55 — 15 декабря 2008 года.
- 10.5.7 Build 9J61 — 12 мая 2009 года.
- 10.5.8 Build 9L30 — 5 августа 2009 года.
- 10.6 Snow Leopard (Снежный барс, Ирбис) Build 10A432 — 28 августа 2009 года.
- 10.6.1 Build 10B504 — 10 сентября 2009 года.
- 10.6.2 Build 10C540 — 9 ноября 2009 года.
- 10.6.3 Build 10D573 — 29 марта 2010 года.
- 10.6.4 Build 10F569 — 16 июня 2010 года.
- 10.6.5 Build 10H548 — 12 ноября 2010 года.
- 10.6.6 Build 10J567 — 6 января 2011 года.
- 10.6.7 Build 10J869 — 21 марта 2011 года.
- 10.6.8 Build 10K540 — 23 июля 2011 года.
- 10.7 Lion (Лев) Build 11A511 — 20 июля 2011 года.
- 10.7.1 Build 11B211 — 16 августа 2011 года.
- 10.7.2 Build 11C74 — 12 октября 2011 года.
- 10.7.3 Build 11D50 — 1 февраля 2012 года.
- 10.7.4 Build 11E53 — 9 мая 2012 года.
- 10.7.5 Build 11G56 — 19 сентября 2012 года.
- 10.8 Mountain Lion (Горный лев, Кугуар) Build 12A269 — 25 июля 2012 года.
- 10.8.1 Build 12B19 — 23 августа 2012 года.
- 10.8.2 Build 12C54 — 19 сентября 2012 года.
- 10.8.2 Build 12C60 — 12 октября 2012 года.
Mac OS X Server
- 1.0 — 16 марта 1999 года.
- 10.0 — 21 мая 2001 года.
- 10.1 — 25 сентября 2001 года.
- 10.2 — 24 августа 2002 года.
- 10.3 — 24 октября 2003 года.
- 10.4 — 29 апреля 2005 года.
- 10.5 — 26 октября 2007 года.
- 10.6 — 28 сентября 2009 года.
- 10.7 — 20 июля 2011 года.
- 10.8 — 25 июля 2012 года.
Примечания
- ↑ Apple — Обновите свой Mac до OS X Mountain Lion
- ↑ Nilay Patel. Apple officially renames Mac OS X to OS X, drops the ‘Mac’. The Verge (16 февраля 2012). Архивировано из первоисточника 4 августа 2012. Проверено 21 февраля 2012.
- ↑ What is an operating system (OS)?. Apple (14 ноября 2007). — «The current version of OS is OS X (pronounced «Mac O-S ten»)» Архивировано из первоисточника 22 августа 2011. Проверено 2 августа 2009.
- ↑ По данным компании Net Applications, в августе 2012 года рыночная доля Windows составляла 91,77 %, Mac — 7,13 %, Linux — 1,10 % // Desktop Operating System Market Share, February, 2012. Net Applications. Архивировано из первоисточника 28 мая 2012. Проверено 29 марта 2012.
- ↑ Desktop Operating System Market Share, February, 2012. Versions. Net Applications. Архивировано из первоисточника 28 мая 2012. Проверено 29 марта 2012.
- ↑ Спецификации OS X
- ↑ 1 2 http://www.thinksecret.com/archives/0100.html
- ↑ Apple cracks down on Aqua ‘skins’
- ↑ «Cocoa is an important inheritance from NeXT, as indicated by … the „NS“ prefix» // Amit Singh. OS X internals: a systems approach ISBN 0-321-27854-2
- ↑ 1 2 Amit Singh. XNU: The Kernel (англ.). Архивировано из первоисточника 22 августа 2011.
- ↑ Apple Inc. Apple Inc. Software License Agreement for OS X (PDF). Apple Inc.. Архивировано из первоисточника 22 августа 2011. Проверено 3 сентября 2008.
- ↑ New modified BOOT-132 allows you to boot retail DVDs (30 июня 2008). Архивировано из первоисточника 22 августа 2011. Проверено 8 августа 2009.
- ↑ OS X annoyances : asuh.com
Литература
- Гален Груман. Mac OS X Lion. Библия пользователя = Mac OS X Lion Bible. — М.: Диалектика, 2012. — 912 с. — ISBN 978-5-8459-1764-5
- Колисниченко Денис Николаевич. Mac OS X Lion. Руководство пользователя. — М.: Диалектика, 2011. — 416 с. — ISBN 978-5-8459-1763-8
Ссылки
10 главных советов Mac OS X / Хабр
Я давно и весьма успешно пользуюсь техникой и ОС от Apple. При этом, я постоянно вижу, как окружающие меня люди: начинающие пользователи, да и весьма оптыные зачастую, не очень хорошо ориентируются в богатых возможостях этого ПО и железа. Поэтому я решил помочь и перевести несколько западных статей с советами и секретами. Считаю, что «родная» для Apple пресса наилучшим образом справляется с раскрытием потенциала OS X.Первый материал с Lifehack.org
Вы когда-нибудь видели того, кто действительно умеет пользоваться компьютером Mac и операционной системой OS X? Иногда выглядит просто волшебством, как они заставляют двигаться окна, появляться изображения, запускаться приложения и делать множество других классных вещей – при этом их пальцы, кажется, вообще не покидают клавиатуру.Я не могу похвастаться знанием многих советов и рекомендаий Mac, тем не менее, у меня есть в запасе несколько советов, которые могут показаться вам полезными. Некоторые из них достаточно распространены, некоторые – не столь известны, но все они сделают нечто важное, на шаг приближая вас к рангу Мастера Джедаев вашего Mac.
Да, падаван, вот мои 10 главных советов Mac OS X:
1. Shift+Клик кнопки Максимизации для заполнения экрана
Вы знаете, что красная кнопка закрывает окно, желтая – минимизирует и зеленая – максимизирует, верно? Хорошо, вам также известно, что некоторые приложения (такие как Chrome и Word) не заполняют весь экран при нажатии кнопки максимизации. Уверен, большую часть времени это нормально, но иногда вы хотите, чтобы окно открылось во весь экран. В следующий раз, когда вы захотите развернуть текущее окно на весь экран, просто удерживайте клавишу Shift при нажатии на кнопку. Вот! Большое окно!
2. Cоветы приложения Terminal – purge (очистка)
Один из важнейших инструментов в наборе Джедая Mac – Terminal. О Terminal, какой властью ты обладаешь над всей системой. Многие люди очень неуверены в использовании Terminal. Все эти страшные истории тех, кто пишет rm* в неправильных местах и затирает весь Mac, оказывают на людей должный эффект. Да, выглядит правдоподобно, но есть простая команда, которая … довольно классная! Команда называется purge (очистка) выполняет достаточно простую операцию – освобождает RAM вышего компьютера. Когда ваш Mac работает и вы запускаете приложения, путешествуете по сети и занимаетесь обычными делами на своем Mac, для этого задействуется RAM (память). Иногда, когда приложение работает некоторое время, оно не освобождает всю предоставленную RAM память, даже если она больше не требуется. Прежде чем я выучил этот метод, я просто перезагружал свой Mac, если память заканчивалась (и я закрывал все приложения, которые не использовал), но вместе с purge… Purge заставляет приложения освобождать RAM, которую они могут занимать (и которая им не нужна). Все, что вам нужно, это запустить Terminal из папки Utilities, написать «purge» (без кавычек) в строку и нажать ввод. Это 100% безопасно и может освободить массу памяти. Я получил из нескольких мегабайт — несколько гигабайт за считанные секунды! (Важно: когда очистка запущена, ваш Mac не будет реагировать примерно минуту. Не беспокойтесь! Это нормально!)
3. Запуск Spotlight нажатием CTRL-Пробел
Ищете что-то? Вы знаете, что Spotlight может помочь вам быстро найти файлы, email, проверять слова, даже запускать приложения… Но знаете ли вы, что быстрое нажатие Command-пробел откроет Spotlight в панели меню, чтобы вы начали печатать? Это просто, поскольку вы можете быстро нажать CTRL-Пробел и далее напечатать что-нибудь вроде safari, нажать ввод и запустить Safari… и ваши пальцы даже не прикоснутся к мыши! Хотите сделать это одиннадцатым советом? Тогда просто загрузите бесплатное приложение Alfred из Mac App store и используйте всё это и даже больше! Как только загрузите – не забудьте мои 10 Отличных советов Альфреда!
4. Перетаскивайте файлы на панель инструментов и открывайте их в приложении
Я люблю использовать Preview в качестве приложения по умолчанию для открытия изображений. Preview работает довольно быстро и легко, когда мне нужно бегло взглянуть на что-то (либо быстро изменить размер изображения), но если я хочу отредактировать изображение, я использую Acorn. Итак, как мне открыть изображение в Acorn? Вы думаете, запустить Acorn, открыть меню File… Нет, проще. Acorn все время находится на панели инструментов, поэтому все, что нужно — перетащить файл изображения на значок и… Acorn запустится (или выйдет на первый план) и изображение открыто! Этот прием работает почти со всеми приложениями и может сэкономить вам тонну времени.
5. Отдельный App Stack для приложений
Моя док начал погружаться в беспорядок. Множество приложений, которые «нужны», но которые я использовал не так уж и часто. Поэтому я сделал для них отдельный App Stack. Этот процесс состоит из нескольких этапов:
Создайте где-нибудь папку (я создал ее в ~/ Applications, которая отличается от общесистемной папки Applications (см. совет 7 для всех из этих директорий)
Откройте вашу папку Applications в другом окне файлового менеджера Finder.
На этом этапе вы собираетесь создать ярлыки для ваших настоящих приложений. Удерживайте command и option и перетащите приложение, к которому вам нужен быстрый доступ, в созданную папку.
Повторите действие для любого количества приложений по своему желанию.
Перетащите папку со всеми приложениями на правую сторону вашей панели инструментов, левее от корзины.
Наслаждайтесь! Всё готово, в папке будут находиться ярлыки всех ваших приложений!
6. Удаление значков из Меню
Я знаю, приятно видеть значки в нашем меню, но иногда оно становится слегка перегруженным. Для некоторых значков в нашем меню (чаще всего относящихся к системным), достаточно удерживать Command, кликнуть на значек и перетащить его из меню! Попробуйте, вам же не нужен значек громкости динамика, правда?
7. Доступ в папку Library
Благодаря одному из «улчшений» в Lion от вас скрыли папку Library. Окей, я понял. Вам нет необходимости копаться в вашей библиотеке слишком часто, но иногда всё-таки нужно. Иногда нужно подчистить упрямые файлы или что-то подобное. Вот легкий путь доступа в папку Library (а также в папку Applications из пункта 5). При включенном Finder нажмите Command-Shift-G и у вас откроется окно Go to folder (перейти к папке). Просто наберите “~ /Library/” (без кавычек) и нажмите ОК. Готово! Для перехода к приложениям наберите ~/Applications/.
8. Боковая панель Finder
Поскольку мы разговариваем о файловом менеджере, я уверен, вы заметили все эти папки и разделы в левой части ваших окон Finder (если нет – зайдите в Finder и в меню View выберите “Show Toolbar”). Вы знаете, что можете добавлять туда ваши собственные папки, верно? Да, просто перетащите любые папки в сторону и готово. Теперь вы не просто имеете доступ к этой папке в одно нажатие, но и всё, что вы перетащите, будет скопировано или перемещено в нее! Неплохо!
9. Сделать скриншот
Когда-нибудь сталкивались с необходимостью сделать скриншот того, что у вас сейчас на экране? Это может быть или ошибка, или просто график, и он вам нужен… но как? Просто. Command-Shift-3 сохранит изображение всего экрана, а command-shift-4 позволит вам выбрать часть экрана или окна. Конечно, если вы хотите получить более продвинутые возможности, бесплатно скачайте Skitch и разнообразьте ваши скриншоты различными пометками.
10. Контролируйте приложения, которые загружаются при запуске
Вы замечали, что со временем ваш Mac запускается все дольше и дольше. Вначале вы видите рабочий стол, но затем приложения начинают загуржаться одно за другим. Вы можете управлять этим процессом. Просто зайдите в System Preferences -> Users and Groups. Затем найдите кнопку Login Items. Да, это все приложения, которые запускаются для меня. Но если я устал ждать, пока загрузится то или иное приложение, я просто выберу его в списке и щелкну “-“. Готово! Я добился более быстрого запуска!
Это лишь некоторые из фокусов, спрятанных у меня в рукаве. Уверен, с годами вы тоже узнали несколько, так что…
Какие ваши любимые OS X приемы? Расскажите о них в комментариях.
Mac OS — Википедия. Что такое Mac OS
Материал из Википедии — свободной энциклопедииMac OS (Macintosh Operating System) — семейство проприетарных операционных систем производства корпорации Apple. Разработана для линейки персональных компьютеров Macintosh. Популяризация графического интерфейса пользователя в современных операционных системах часто считается заслугой Mac OS. Она была впервые представлена в 1984 году вместе с персональным компьютером Macintosh 128K.
Apple хотела, чтобы Macintosh представлялся как «компьютер для всех остальных»[1][2][3]. Самого термина «Mac OS» в действительности не существовало до тех пор, пока он не был официально использован в середине 1990-х годов. С тех пор термин применяется ко всем версиям операционных систем Макинтоша как удобный способ выделения их в контексте других операционных систем.
Ранние версии Mac OS были совместимы только с компьютерами Mac, основанными на процессорах Motorola 68k. Последующие версии были совместимы с архитектурой PowerPC (PPC).
Хронология ранних версий Mac OS
Ниже представлен хронологический список выхода ранних версий серии System. Стоит отметить, что до выхода Mac OS 8 операционные системы этого семейства именовались просто: «System „порядковый номер“».
| Название версии | Версия системы[4] | Дата выхода[4] |
|---|---|---|
| System 1 | 1.0[5] | Январь 24 1984 |
| 1.1[5] | Май 5 1984 | |
| System 2 | 2.0 | Апрель 1985 |
| 2.1[5] | Сентябрь 1985[5] | |
| System 3 | 3.0[6] | Январь 1986 |
| 3.1 | Февраль 1986 | |
| 3.2 | Июнь 1986 | |
| 3.3 | Январь 1987 | |
| 3.4 | 1988 | |
| System 4 | 4.0 | Январь 1987 |
| 4.1 | Март 2, 1987 | |
| 4.2 | Октябрь 1987 | |
| 4.3 | Ноябрь 1987 | |
| System 5 | 5.0 | Октябрь 1987 |
| 5.1 | Ноябрь 1987 | |
| System 6 | 6.0 | Апрель 1988 |
| 6.0.1 | Сентябрь 1988 | |
| 6.0.2 | 1988 | |
| 6.0.3 | Март 1989 | |
| 6.0.4 | Сентябрь 1989 | |
| 6.0.5 | Март 1990 | |
| 6.0.6 | Октябрь 1990 | |
| 6.0.7 | Октябрь 1990 | |
| 6.0.8 | Май 1991 | |
| 6.0.8L | Март 1992 | |
| System 7 | 7.0.1[7] | Октябрь 1991 |
| 7.0 | Июнь 1991 | |
| 7.0.1 | Октябрь 1991 | |
| 7.0.1P | Март 1992 | |
| 7.1 | Август 1992 | |
| 7.1P | Январь 1993 | |
| 7.1.1 | Октябрь 1993 | |
| 7.1.2 | Март 1994 | |
| 7.5 | Сентябрь 1994 | |
| 7.5.1 | Март 1995 | |
| 7.5.3 | Январь 1996 | |
| 7.5.5 | Сентябрь 1996 | |
| 7.6 | Январь 1997 | |
| 7.6.1 | Апрель 1997 |
Версии с System 1 — Mac OS 9 принято считать классическими, выпуск и поддержка которых осуществлялись с 1984 по 2001 год. В 2000 году вышла новая на тот момент и актуальная на сегодняшний день Mac OS X со своей отдельной системой нумерации.
См. также
Примечания
Ссылки
разворачиваем macOS Sierra на Intel-PC подробно и понятно / Хабр
ПРОЧТИ МЕНЯ ПОЖАЛУСТОЕсли вы НЕ МОЖЕТЕ распаковать файлы на флешку, пожалуйста, отойдите от кливиатуры и срочно прочитайте книгу «Компьютер для чайников: подробное пособие как пользоваться ПК»!!!
1. Все файлы залиты на МЕГУ. Кто испытывает с ней проблемы — в комментариях перезалили на торрент.
2. Пожалуйста, не спрашивайте меня про установку Мака на ноутбуки. Прошу вас. Пожалуйста. Это очень геморройный процесс. Поставьте себе убунту и подключите тему Мака. Тот же экспириенс получите
3. Я на хабре редко отвечаю, пишите в вк по всем вопросам.
Данный мануал/гайд/etc написан для тех, кому лень собирать по кускам ту или иную информацию об установке «мака» на PC, все понятно и по полочкам.
Для начала, перед, собственно, установкой самой системы на ПК, нужно определиться, нужна ли она нам или нет, так как сама система очень специфична в плане установки и настройки, если у вас, конечно, не яблочный девайс. Нет смысла объяснять, что разворачивание системы, которая изначально не планировалась для настольных ПК — дело сложное и на это все можно убить от 2-ух до N часов, в зависимости от совместимости железа.
Теперь, разберемся в том, что же такое Хакинтош (Hackintosh): слово «хакинтош» образовалось от слияния двух слов «Macintosh» и «Hack», что по сути означает «взломанный макинтош», хотя ничего общего со «взломом» тут нет.
В данном гайде рассмотрим создание установочной флешки из-под Windows (так как это наиболее популярная система среди «начинающих хакинтошников»), установку системы на чистый диск, расширения ядра под ваше железо и, собственно, установку и настройку загрузчика (именно на этом моменте и многих и возникают проблемы)
Машина автора:CPU: Intel Core i5 4460 3,2 GHz (Haswell)
Memory: 16 GB Crucial Ballistix Sport
Graphics: MSI GeForce GTX 760 2048MB
Motherboard: Gigabyte GA-H81-S2V (UEFI Bios)
ACHTUNG
Автор НЕ ГАРАНТИРУЕТ работоспособность системы на таком же уровне, как и у него. Система работает на разных машинах по-разному и не нужно корить автора за «кривую инструкцию»
Также хочу обратить внимание, что в этой статье работа идет с видеокартами NVidia и UEFI BIOS’ом.
Что ж, поехали.
Шаг 1. Оценка и анализ железа
Да, несмотря на то, что Хакинтош так или иначе запускается на почти любых конфигурациях, делает он это всегда по-разному. Поэтому сразу стоит проанализировать наше железо.
Процессоры
Итак, начнем с того, что на машинах на процессорах AMD система работать НЕ БУДЕТ (то предсмертное состояние агонии, в котором она будет прибывать, «работой» назвать очень сложно). Да, по сути, можно поставить кастомное ядро, перепрошить его и так далее, но смысл изобретать велосипед из палок, если так или иначе он все равно сломается. Система встает без проблем на процессоры Intel, начиная с Core i3 (мы говорим конкретно про macOS Sierra 10.12, предыдущие выпуски могут встать также и на процессорах Core 2 Duo и Pentium). В моем случае выпал камень i5 4460 (4 ядра, 4 потока, турбобуст до 3,4 ГГц).ACHTUNG 2
Наблюдаются проблемы на процессорах сокета 2011-3, в частности на чипсете X99. Обычно проявляется из-за слишком больших наворотов материнской платы.
Видеокарты
Далее, определяемся с графикой. Если вы пользуетесь встроенной графикой Intel (в моем случае это HD4600), то скорее всего понадобится отдельный «завод» графики (хотя могут завестись нативно).Список поддерживающихся графоядер Intel
Intel HD 3000
Intel HD 4000
Intel HD 4600 (лэптопы)
Intel HD 5000
Радеоны (AMD) заводятся, но опять же с треском. Например, новые карточки (RX-4**), а также всем известная R9 380 или R9 380x могут просто вывести загрузку в черный экран. Список точно поддерживающихся карт AMD
Radeon HD 4000 series
Radeon HD 5000 series
Radeon HD 6000 series (Желательно 6600 и 6800)
Radeon HD 7000 series (Желательно 7700, 7800, и 7900)
Radeon R9 200 series (R9 290 не заводится)
Radeon R9 300 series (С R9 380 могут быть проблемы. Лично не проверял, но судя по отзывам на Реддите с этими карточками есть проблемы)
В этом мануале рассматривать завод графики AMD не будем, так как все это сводится к патчам фрэймбуффера и подменам Device ID в загрузчике (что для каждого индивидуально). Подробнее о картах AMD тут: тык (English).
Совсем другое дело обстоит с карточками от NVidia. Заводятся почти все, за исключением некоторых особо-одаренных. Проблемы наблюдаются на 10-ой серии, но, скорее всего, их не скоро будетУже все норм. На картах GTX графика заводится с полпинка, карты выпуска GT тоже не отстают, хотя там и есть некоторые исключения.
Geforce 7000 series
Geforce 8000 series
Geforce 9000 series
Geforce 200 series
Geforce 400 series
Geforce 500 series
Geforce 600 series
Geforce 700 series
Geforce 900 series
UPD 14.05 Geforce GTX 1000 Series
Более чем уверен, что вы найдете в списке свою карту.
Сетевой контроллер
Думаю, не нужно разжевывать, как можно определить свою сетевую карту…Ньюби гайдОткрываем Диспетчер задач → вкладка «производительность» → Ethernet (Windows 10), там большими черными буквами будет сетевуха.
К слову, еще можно в BIOS’e посмотреть
Так или иначе, на этом подробно останавливаться не будем. Сетевую карту в любом случае придется заводить, так что просто предоставлю список поддерживаемых сетевых карт.Сетевые карты
Intel Gigabit
5 Series – 82578LM/82578LC/82578DM/82578DC
6 and 7 Series – 82579LM/82579V
8 and 9 Series – I217LM/I217V/I218LM/I218V/I218LM2/I218V2/I218LM3
Realtek
RTL8111, 8168, 8101E, 8102E, 8131E, 8169, 8110SC, 8169SC
RTL8111/8168 B/C/D/E/F/G
RTL8101E/8102E/8102E/8103E/8103E/8103E/8401E/8105E/8402/8106E/8106EUS
RTL8105/8111E/8111F/8136/8168E/8168F
Atheros
AR8121, 8113, 8114, 8131, 8151, 8161, 8171, 8132,8151, 8152, 8162, 8172
AR816x, AR817x поддерживаются
Broadcom
BCM5722, 5752, 5754, 5754M, 5755, 5755M, 5761, 5761e, 57780, 57781, 57785,5784M, 5787, 5787M, 5906, 5906M, 57788, 5784M
Marvell
88E8035, 88E8036, 88E8038, 88E8039, 88E8056, 88E8001
Killer
E2200
Память
Ограничений нет. Система запускается на двух гигабайтах. Рекомендовано 4. Автор рекомендует 8.
С железом, собственно, разобрались. Если на этом этапе вы не передумали, идем дальше.
Шаг 2. Делаем загрузочную флешку и развертываем на нее установщик
Итак, вот мы и подошли к практике. Напомню, что делаем мы все это из-под Windows. Сразу говорю, что мы не будем использовать образы с рутрекера, которые так яро советуют
Потребуется флешка >8 ГБ. Любая.
Качаем: тык
1. Запускаем утилиту
2. Destination disk → выбираем нашу флешку
3. Format disk
Теперь ждем. Флешка отформатируется в Apple HFS и разобьется на два раздела, на один из которых будет установлен загрузчик (CLOVER), а второй останется чистым для того, чтобы туда можно было развернуть установщик.
После выполненных манипуляций получаем примерно следующую картину:
Далее необходимо развернуть установщик на второй раздел. Делаем мы это также через утилиту BDU. Однако, тут стоит вопрос, откуда взять образ. Варианта два: взять готовый, уже распакованный, либо же самолично достать его из Install Mac OS Sierra.app из AppStore. Так как второй способ требует достаточно много времени, да и искать сам этот .app очень долго, воспользуемся первым. Народные умельцы уже приготовили для этой утилиты готовые HFS файлы, извлекли их из .app за нас. Все, что нам нужно, так это скачать его (образ весит почти 5 гигов, так что можно просто поставить на закачку). Собственно, качаем macOS 10.12 Sierra отсюда.
Скачали.
1. Достаем из архива HFS Partition File (HFS+), файл с расширением .hfs.
2. В окне утилиты BDU «Destination disk» выбираем Part 2 нашей разбитой флешки.
3. Открываем «Restore partiton».
4. Ищем и выбираем наш *.hfs-файл. Обратите внимание, что он должен быть не больше PART 2 раздела.
5. Ждем его распаковки.
Все, установщик на флешке распакован и готов к работе.
Теперь нам потребуются некоторые файлы для вашей системы. Все необходимое я собрал в этом архиве. Позже объясню, что и для чего.
→ Скачать
Также потребуется еще этот кекст, его тоже скачиваем: тык. Распаковываем папку из архива в корень раздела с Clover’ом, а кекст в папку, которую мы распаковали. Все, готово. Флешка сделана. Идем дальше.
Шаг 3. Установка macOS Sierra на Intel-PC
Проверяем, что флешка вставлена в 2.0 порт. Перезагружаемся, заходим в BIOS. Напомню, что BIOS у нас — UEFI. Отключаем виртуализацию (Intel Virtualization). В приоритет загрузки (BOOT) указываем нашу флешку. Убедитесь, что она будет грузится именно в режиме UEFI. Сохраняем и применяем настройки, перезагружаемся. Попадаем в меню Clover’а.
Clover («Клевер») — загрузчик хакинтоша, а также его установщика.
Нажимаем стрелочку вниз до того момента, пока не попадем на меню Options. Нажимаем Enter. Все, что нам нужно здесь — это вот эта строка:
Прописываем в нее следующее:
kext-dev-mode=1 rootless=0 -v npci=0x2000 nv_disable=1Объясню, что делает каждый из этих аргументов:
kext-dev-mode=1— необходимый арг, без которого не запустится хак. Позволяет загружать в систему кексты (Изначально, FakeSMC.kext).
rootless=0— отключает SIP (System Integrity Protection). Необходимый арг.
-v— «Verbose mode». Вместо красивого яблочка мы увидем «консольную» загрузку, чтобы можно было опознать ошибку, если таковая появится.
npci=0x2000(или 0x3000, в зависимости от версии PCI-e) — по желанию. Предупреждаем остановку загрузки на этапе сканирования PCI. Можно не прописывать.
nv_disable=1— по желанию. Чтобы избежать артефактов при загрузке и прочего мусора, отключаем графическую оболочку. Грузимся в нативном режиме графики в православном 144p разрешении. Можно не прописывать.
Применяем аргументы, нажимая Enter. Выбираем Boot Mac OS Sierra from OS X Base System. И вот, пошла родимая загрузка. Сразу разберем некоторые ошибки: still waiting for root device — не успевает подключиться IDE-контроллер. Фикс
Переподключаем флешку в другой 2.0 порт, грузимся с такими аргументами:
kext-dev-mode=1 rootless=0 cpus=1 npci=0x2000 -v UseKernelCache=No
Missing Bluetooth controller transport — не включилась видеокарта, либо не подрубился FakeSMC.kext. Проверьте, что в папке kexts/other есть FakeSMC.kext. Синезуб тут не при чем. ФиксГрузимся так:
kext-dev-mode=1 rootless=0 -v npci=0x2000
Или так:
kext-dev-mode=1 rootless=0 -v -x npci=0x2000
Если такие ошибки все же остались, то пробуем грузится так:
kext-dev-mode=1 rootless=0 -v npci=0x3000 darkwake=0 nv_disable=1 cpus=1В иных случаях помогут только гуглы, хотя эти фиксы должны решать эти проблемы.
Ждем. На некоторых моментах может подвисать. Если зависает больше чем на минуту — ребут. Должно помочь в некоторых случаях.
И вот мы, собственно, в установщике. Выбираем язык и кликаем на стрелочку. Пойдет подгрузка языкового пакета (может подвиснуть на минуту). Теперь открываем Утилиты>Дисковая утилита, нам нужно форматировать диск под macOS. Выбираем нужный диск, нажимаем «Стереть». Для удобства называем новый диск «Macintosh HD». Форматируем, закрываем дисковую утилиту. Далее выбираем диск, на который будем устанавливать систему (в нашем случае, Macintosh HD), устанавливаем.
Установка занимает от 15 до 30 минут, все зависит от скорости записи на диск. После установки система предложит нам настроить интернет подключение — пропускаем, это сделаем позже. Делаем пользователя. Готово, мы в системе. Вернее, в ее обрубке. Пока у нас еще ничего не работает. Если вы перезагрузите машину, то попасть в систему будет невозможно (ввиду отсутствия загрузчика).
ФиксЕсли же комп все же перезагрузился или вырубился, то можно выбрать загрузку с флешки, затем в меню кловера выбрать «Boot macOS Sierra from Macintosh HD», не забывая при этом прописать boot arguments в меню options.
Идем дальше…
Шаг 4. Базовая настройка системы и установка кекстов
Итак, вот мы в системе. Пока она умеет мало, в интернет мы не выйдем, графика не работает, да и вообще все выглядит как-то ну очень плохо. Это нужно исправлять.
Разберемся, что такое кексты.
Kext (Kernel Extension) — расширения ядра, запускающие то или иное несовместимое с оригинальным маком оборудование (Например, откуда в аймаке мы найдем сетевую карту от Realtek или звуковую карту?). Вот они нам сейчас и понадобятся.
Для начала нам потребуется папка PostInstall, которую вы распаковали в раздел CLOVER на загрузочную флешку. Оттуда нам нужна, в первую очередь, утилита Kext Utility, которая позволяет устанавливать кексты в систему. Запускаем ее, вводим пароль от пользователя, ждем, пока увидем надпись «All done».
Устанавливаем кекст на сетевую карту (Папка Network, там по папкам рассортировал под каждую сетевую карту), просто перетаскиваем его в окно программы. Ждем, пока появится надпись «All done». Далее, заходим в раздел CLOVER нашей флешки, далее в kexts, далее в Other. Копируем оттуда FakeSMC.kext в любое место (Лучше в ту же PostInstall), далее тем же путем, что и кекст на сетевую карту, устанавливаем его. Также потребуется кекст на USB 3.0. Он был в архиве Legacy_13.2_EHC1.kext.zip, который вы распаковали в PostInstall. Устанавливаем его.
Готово, мы завели интернет, USB и позволили системе вообще загружаться (FakeSMC.kext имитирует чип System Management Control, который присутствует только на материнских платах Apple. Без этого кекста система просто не стартанет).
Теперь установим загрузчик. Заходим в папку PostInstall → Clover_v2.3k_r3949. Там есть *.pkg файл, открываем его.
Кликаем продолжить, читаем инфу о загрузчике (вру, тоже нажимайте продолжить). Далее, в левом нижнем углу нажимаем «Настроить».
Для UEFI-загрузки выставляем следующие настройки:
О легаси-загрузке поговорим позже, так как там все немного сложнее и придется патчить DSDT.
Нажимаем «Установить». Пойдем процесс установки загрузчика.
Готово, загрузчик установлен.
Шаг 5. Настройка загрузчика
После установки мы получим чистый, ненастроенный загрузчик Clover, который необходимо немного подконфигурировать. Открываем Clover Configurator (в будущем не советую пользоваться данной программой для точечного редактирования конфига загрузчика).
Для начала нам необходимо попасть на EFI раздел с загрузчиком. В левом меню нажимаем Mount EFI. Далее нажимаем Check partition, появится таблица всех разделов. Нужный нам раздел должен находится на том же разделе, что и Apple_HFS , он отображается как EFI EFI. Нажимаем Mount partition. В списке выбираем нужный нам диск (Например, disk0s1). Обратите внимание, что есть баг, когда не видно всех разделов. Покрутите колесиком мышки, так вы сможете листать между разделами и выбрать нужный.
Далее нажимаем Open Partition. Откроет «папка» с нужным разделом. Переходим EFI>CLOVER. Копируем plist.config в папку PostInstall, для удобства. Также на всякий случай копируем его еще куда-нибудь, так как тот, который мы только что скопировали, будем редактировать. А еще один для бэкапа. Копируем, открываем plist.config.
Видим примерно следующее:
ACPI — Фиксы не трогаем, дропаем (DropOEM) нашу видеокарту (DropOEM_DSM работает, когда встречаются два DSDT патча. Поэтому оставляем оригинальный метод автопатча загрузчиком, а наш, если таковой появится, отключаем).
Переходим в секцию BOOT.
Итак, вот тут нам следует покопаться. Аргументы выставляем сами, в зависимости от системы.
-v (verbose)— уже знакомый «текстовый» режим загрузки. Лучше не включать, а прописывать вручную при необходимости.
arch— архитектура. В моем случае x86_64
npci— уже известный нам ключ. Выставляем при необходимости. Рекомендую первую загрузку делать без него, но в Verbose mode.
darkwake— отвечает за режим сна и гибернацию. Имеет 7 режимов. Если сон не заведется изменением hibernatemode в терминале, то рекомендую методом проб и ошибок найти нужный режим дарквэйка.
cpus=1— запуск с использованием только одного ядра. Не рекомендую выбирать.
nvda_drv=1— активация вебдрайвера НВидии, который мы поставим чуть позже. Выбираем, если у вас nVidia.
nv_disable=1— отключение графики невидии и запуск на нативном драйвере мака. Лучше не выбирать, но при необхожимости вручную прописывать.
kext-dev-mode=1иrootless=0уже объяснялись ранее.
Переходим в правую подсекцию.
Default Boot Volume— раздел, с которого по-умолчанию будет начинаться выбор диска для загрузки. По-умолчанию LastBootedVolume (последний выбранный раздел).
Legacy— Legacy Boot для старых версий Windows и Linux. Очень сильно зависит от аппаратной части и построения БИОСа, поэтому были разработаны несколько алгоритмов:
LegacyBiosDefault— для тех BIOS UEFI, где есть протокол LegacyBios.
PBRTest, PBR— варианты PBR Boot, тут просто перебором. В моем случае работает PBR.
XMPDetection=YES— важный параметр. Фиксирует количество оперативной памяти, слотов, плашек, частоту и количество каналов.
DefaultLoader— если на разделе несколько загрузчиков, выбираем дефолтный. Не должен быть пустым!
Timeout— время до автоматического бута.
Fast— параметр, пропускающий выбор раздела и сразу переход к загрузке.
-1 (Timeout -1)— отключение автобута.
Секцию CPU пропускаем, загрузчик сам подцепит нужные значения. Devices также лучше пропустить, если вам нечего «фэйкать». Disable Drivers — отключение ненужных драйверов при загрузке. GUI — настройка внешнего вида загрузчика. Думаю, пояснять тут ничего не нужно, особых параметров тут нет. Разрешение экрана, язык и тема меню. Все просто. Graphics — настройка и инжекты графики.
Параметр Inject NVidia не трогать! На запуске будут артефакты. Он предназначен для запуска старых карт линейки GT
Kernel and Kext Patches — патчи и кастомизация ядра. По-умолчанию выбран Apple RTC. Лучше не трогать. SMBIOS — самый сок, кастомизация и подделка «мака».
Для настройки заводской информации нажимаем на иконку волшебной палочки. Далее выбираем iMac (Если ПК) или MacBook (если ноут).
ACHTUNG 3Можно посмотреть также среди более старых конфигов, типа MacMini, либо Mac Pro. Ваша задача подобрать наиболее схожий с вашим железом мак.
Не добавляйте ничего в Memory и Slots. Это чисто косметические параметры, которые кловер подцепляет на этапе загрузке. Неправильно выставленные параметры могут вызвать конфликты.
WARNING: Видеокарты Nvidia без правок полиси-кекста работают только на мак-моделях iMac13,1 и iMac14,2.
В AppleGraphicsControl.kext/Contents/PlugIns/AppleGraphicsDevicePolicy.kext/Contents/info.plist исправляем Config1 на none вот тут:
Теперь должно работать.
Готово. Больше не трогаем ничего, базовые настройки мы сделали. Сохраняем наш файл. Теперь копируем его в папку CLOVER раздела EFI, авторизируемся, заменяем. Напомню, что перед этим вы должны были сделать бэкап.
Шаг 6. Установка графического драйвера и первая перезагрузка
Вот мы почти у цели. Теперь осталось только завести видеокарту. В папке PostInstall лежит пакет WebDriver*.pkg. Открываем его, устанавливаем. Далее он предлагает нам перезагрузится. Перезагружаемся.
Теперь удостоверимся, что мы загружаемся не с флешки, а с жесткого диска в режиме UEFI. Выбираем Boot macOS Sierra from Macintosh HD. Запускаемся.
ПримечаниеЯ рекомендую использовать ключ -v для первого запуска, чтобы если что-то пошло не так, то можно было сразу идентифицировать ошибку. Если загрузчик поломался и вы не можете попасть в систему, то загружайтесь с флешки, прописывайте в опциях нужные ключи и загружайте систему в Verbose mode.
Готово, вот мы и в системе. На картинке я примерно показал, как будет выглядеть ось после всех настроек. Обратите внимание на то, как система поняла ваш «мак», а также на частоту процессора.
Верным признаком работы драйвера нвидии будет ее логотип на панели задач. Я его отключил, к слову, так как он мешается, но получить доступ к панели управления невидией можно через «Системные настройки…». Интернет можем проверить через Сафари. USB 3.0 банально воткнув флешку в 3.0 порт.
Дополнительно
— Звук
Касаемо звука дело обстоит иначе. Если у вас внешняя звуковая карта, то просто скачайте драйвера для нее с сайта производителя (аналоговые устройства, типа микшерных пультов, не требуют драйверов и заводятся сразу). Для встроенной звуковой карты используйте один из этих кекстов:
VoodoHDA. Народные умельцы запилили инструкцию по его настройке. Не буду ее копипастить, а просто дам ссылку на архив.
P.S. Автор рекомендует перемещать кекст руками, однако, это все можно сделать через Kext Utility.
AppleHDA
Касаемо AppleHDAНеобходимо выполнить следующие условия, чтобы он заработал:- Наличие ванильного (чистого) кекста AppleHDA.kext в системе.
- Наличие секции HDEF в вашем DSDT (либо фикс кловера FixHDA_8000->True)
- Указать layout в DSDT (либо в config.plist кловера Devices->Audio->Inject->1,2,28…etc. Выбрать из тех, которые прописаны для вашего кодека выше)
- Убрать ВСЕ патчи для звука (если были в вашем config.plist) из раздела KextsToPatch
- Убрать DummyHDA.kext (если пользовались)
- Если пользовались VoodooHDA.kext — удалить. Также удалить AppleHDADisabler.kext и пересобрать кеш.
- Для Intel HDMI 4000/4600 требуется фикс кловера UseIntelHDMI->True
Собственно, это все. После мы получаем готовую к работе macOS Sierra.
UPD от 14.05.2017
— В комментариях добрые люди перезалили файл с меги на торрент. Связано это с тем, что у многих возникает проблема при скачивании файла с меги. Признаюсь честно, я не знал, что у Меги есть ограничение по скорости закачки (пользуюсь премиум аккаунтом). Так же все вопросы просьба писать мне в ВК, но сначала проверьте комментарии. Есть шанс, что вашу проблему там уже решили. Опять же, я не отвечаю за любой риск, который может быть нанесён вашему компьютеру. Так же, хочу оговорить один момент о том, что статья представлена исключительно в образовательных целях. Сам факт установки хакинтоша на пк является грубым нарушением политики Apple в отношении их системы, что карается законом. Автор не призывает использовать MacOS на не-Apple компьютерах и не поощряет изменение исходного кода системы.
— The end
Какая последняя версия Mac OS?
Прежде, чем мы начнем
Потратив несколько лет на программирование приложений для macOS, мы создали инструмент, который может использовать каждый. Универсальный инструмент для решения проблем для Mac.
Итак, вот вам совет: загрузите CleanMyMac, чтобы быстро решить некоторые проблемы, упомянутые в этой статье. Но чтобы помочь вам сделать все это самостоятельно, ниже мы собрали наши лучшие идеи и решения.
Функции, описанные в этой статье, относятся к версии CleanMyMac X для MacPaw.
Последняя версия macOS, macOS Catalina, была анонсирована на конференции Apple WWDC 3 июня 2019 года, и теперь она доступна для загрузки всем. Вот все, что вам нужно знать о последней версии операционной системы Mac.
Будет ли мой Mac работать с macOS Catalina?
По данным Apple, самые старые Mac с поддержкой macOS Catalina будут выпущены с середины 2012 года.Сюда входят iMac и даже Mac Minis, выпущенные в конце 2012 года.
Место для хранения : 15 ГБ свободного места
Память : 2 ГБ ОЗУ
Время : время установки 30–50 минут
Однако проблемы с пространством являются наиболее важными. 15 ГБ дискового пространства — формальное требование, но на самом деле для подготовки резервной копии потребуется вдвое больше. Не беспокойтесь, если вы просканируете свой Mac с помощью CleanMyMac X, вы сможете освободить десятки гигабайт места, удалив ненужные файлы и приложения.Загрузите CleanMyMac X бесплатно и очистите свой Mac и подготовьте его к работе с macOS Catalina.
Как проверить версию MacOS
Чтобы узнать, какая версия macOS установлена на вашем Mac, выполните следующие действия:
- Щелкните значок меню Apple в верхнем левом углу экрана.
- Выберите «Об этом Mac».
- Проверьте версию на вкладке «Обзор».
Как обновить Mac до последней версии
Вы можете загрузить последнюю версию macOS из App Store.Процесс несложный, но требует некоторой подготовки. Вот подробное руководство по обновлению до macOS Catalina.
Какие новые функции появились в macOS Catalina?
macOS Catalina, названная в честь острова Каталина в Калифорнии, в соответствии с недавней традицией Apple называть новые версии macOS в честь достопримечательностей Калифорнии, представляет собой «полное» обновление версии. Некоторые классические функции macOS были оставлены, а некоторые полностью переработаны. Как бы вы ни старались, вы не найдете iTunes на Catalina.В то же время вы увидите множество инструментов для новичков, а именно Музыка, Подкасты и Apple TV.
Смерть iTunes
Когда-то считавшийся революционным, iTunes уступили место музыке, подкастам и Apple TV. Какое время, правда? Эти новые приложения намного лучше соответствуют музыкальным тенденциям 2019 года. Например, Apple TV собирается составить конкуренцию Netflix, предлагая потоковый контент высокого качества за 4,99 доллара в месяц. И вы можете смотреть это на любом экране, подключенном к устройству Apple.
Прокатитесь на коляске
Кредит: LifehackerSidecar — это технология, позволяющая использовать iPad в качестве второго экрана. Кто бы не хотел делать
.Как узнать, какая версия Mac OS работает на Mac


Вам когда-нибудь нужно было знать, какая версия Mac OS установлена на компьютере? Для некоторых пользователей ответ может быть никогда, но другим может потребоваться точно знать, какая версия системного программного обеспечения Mac OS работает на конкретном Mac. Как правило, необходимо знать, какая версия MacOS установлена на Mac, чтобы узнать о совместимости с программным обеспечением или конкретной функции, но также может быть полезно знать, какая версия Mac OS установлена для устранения неполадок, а также по другим причинам.Хотя многие пользователи Mac сразу узнают, какая версия и версия системного программного обеспечения работает на их компьютере, другие пользователи могут не знать эту информацию.
Это руководство покажет вам, как легко узнать, какая версия системного программного обеспечения Mac OS работает на Mac, включая название основного выпуска, а также конкретную версию системного программного обеспечения MacOS.
Как узнать, какая версия Mac OS работает и установлена на Mac
- В любом месте Mac найдите в верхнем левом углу меню Apple и нажмите на него
- В меню Apple выберите «Об этом Mac».
- На экране появится панель обзора системы Mac, показывающая, какая версия Mac OS установлена на компьютере
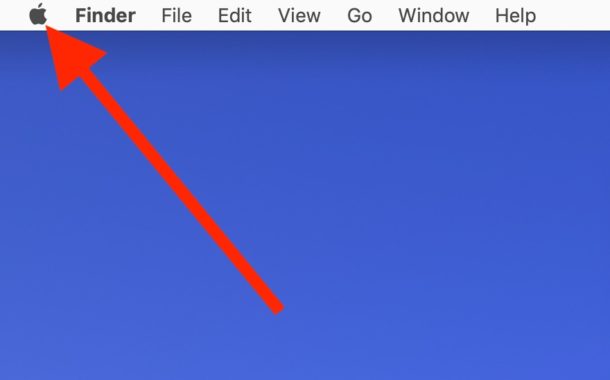
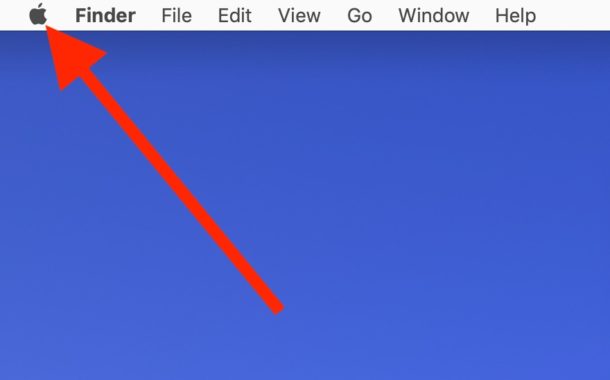


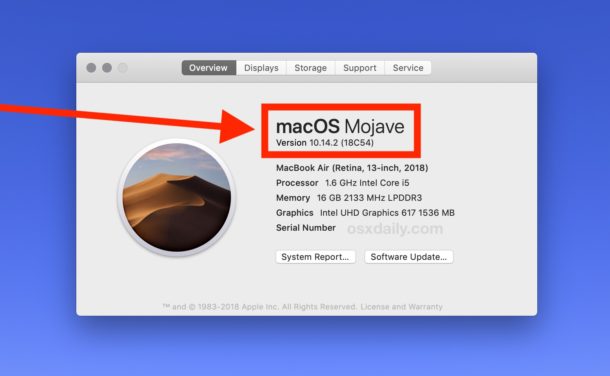
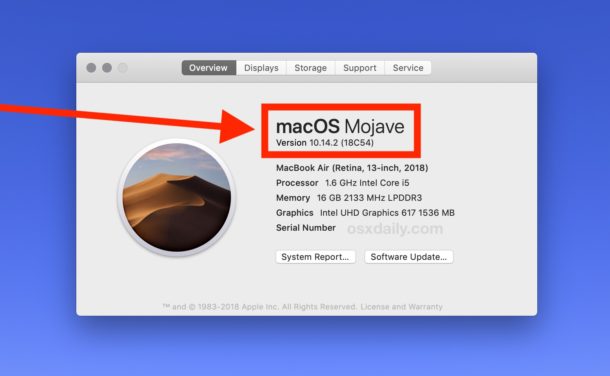
В этом примере скриншота экран «Об этом Mac» на этом конкретном Mac использует «macOS Mojave» в качестве основного выпуска, а конкретная версия MacOS Mojave — 10.14.2.
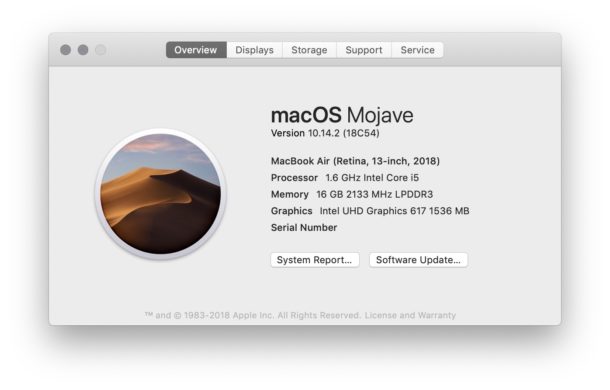
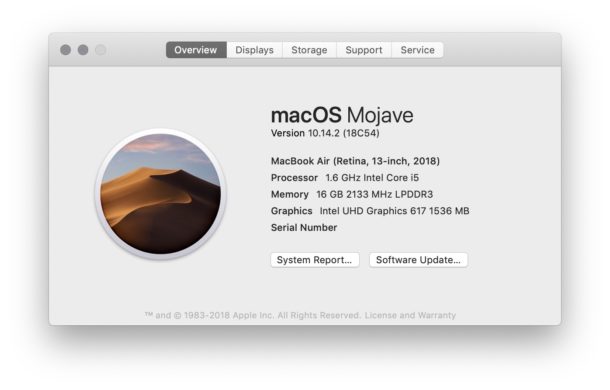
На снимке экрана ниже «Об этом Mac» показан Mac, на котором установлена «OS X El Capitan» в качестве основного выпуска, а конкретная версия системного программного обеспечения — 10.11.6.
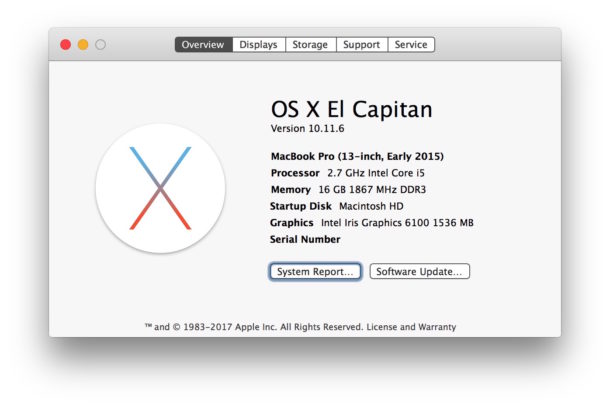
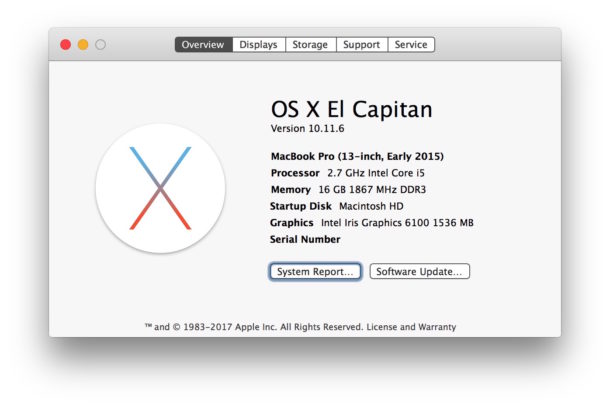
• Дополнительный совет: Вы также можете получить номер сборки Mac OS на том же экране. Просто щелкните номер версии на экране «Об этом Mac», рядом с версией появится шестнадцатеричный код, показывающий номер сборки конкретного выпуска программного обеспечения.Номер сборки может быть полезен для более опытных пользователей, но, как правило, не является необходимой информацией для обычных пользователей Mac.
• Дополнительный совет 2 : Экран «Об этом Mac» также позволяет легко узнать, когда была произведена и построена модель Mac.
• Дополнительный совет 3: Серийный номер Mac также можно найти на экране «Об этом Mac».
• Бонусный совет 4 : Если вы склонны использовать Терминал, вы также можете получить информацию о системе Mac OS и версию из командной строки, если это необходимо.
• Бонусный совет 5 : Решение здесь покажет вам, как получить текущую версию Mac OS, но если у вас где-то есть файл установщика, вам может быть интересно, какая версия содержится в этом системном установщике. Вы можете узнать, какая версия системного программного обеспечения Mac OS содержится в приложении MacOS Installer, выполнив следующие действия.
Почему версия программного обеспечения MacOS имеет значение?
Некоторым пользователям может быть интересно, почему версия программного обеспечения MacOS вообще имеет значение и зачем им вообще знать ее.Но знание версии системного программного обеспечения может быть полезно по многим причинам, в том числе для:
Основные новые версии Mac OS доступны в Mac App Store, тогда как обновления программного обеспечения для существующей версии можно найти на панели управления «Обновление программного обеспечения» или на вкладке «Обновления» в Mac App Store.
История версий Mac OS X и названия выпусков
Для тех, кто интересуется историей, вы можете узнать, что Mac OS была помечена различными соглашениями об именах, причем каждая основная версия Mac OS также имела собственное имя.Для первых девяти выпусков версии Mac OS были названы в честь диких кошек, а выпуски после этого названы в честь мест и мест в штате Калифорния.
Текущие и исторические названия и версии Mac OS следующие:
- Mac OS X 10.0 Cheetah
- Mac OS X 10.1 Puma
- Mac OS X 10.2 Ягуар
- Mac OS X 10.3 Пантера
- Mac OS X 10.4 Tiger
- Mac OS X 10.5 Leopard
- Mac OS X 10.6 Снежный барс
- OS X 10.7 Лев
- OS X 10.8 Mountain Lion
- OS X 10.9 Mavericks
- OS X 10.10 Йосемити
- OS X 10.11 Эль-Капитан
- MacOS 10.12 Sierra
- MacOS 10.13 High Sierra
- MacOS 10.14 Mojave
До современного соглашения об именах «Mac OS X» системное программное обеспечение Mac называлось «Mac OS», а также «System», но эти более ранние версии имели совершенно другую базовую архитектуру.Современные версии Mac OS построены на ядре UNIX BSD, тогда как более старые версии до OSX не были.
Как бы то ни было, доступ к экрану «Об этом Mac» из меню Apple также восходит к старым выпускам Mac OS, поэтому, если вы откопаете Apple Macintosh SE / 30 на чердаке, вы сможете найти систему версия программного обеспечения на старых компьютерах Mac тоже.
Очевидно, это применимо к Mac, но если у вас есть iPhone или iPad, вы можете проверить, какая версия iOS работает на устройствах iOS, в настройках.
Связанные
,Как обновить программное обеспечение на вашем Mac
обновлений macOS улучшают стабильность, производительность и безопасность вашего Mac, и они включают обновления для Safari, iTunes и других приложений, входящих в состав macOS.
Как получить обновления для macOS Mojave или более поздней версии
Если вы обновились до macOS Mojave или новее, выполните следующие действия, чтобы поддерживать его в актуальном состоянии:
- Выберите «Системные настройки» в меню Apple , затем нажмите «Обновление программного обеспечения», чтобы проверить наличие обновлений.
- Если доступны какие-либо обновления, нажмите кнопку «Обновить сейчас», чтобы установить их. Или нажмите «Подробнее», чтобы просмотреть подробную информацию о каждом обновлении и выбрать определенные обновления для установки.

- Когда Обновление программного обеспечения сообщает, что ваш Mac обновлен, установленная версия macOS и все его приложения также обновлены. Сюда входят Safari, iTunes, книги, сообщения, почта, календарь, фотографии и FaceTime.
Чтобы найти обновления для iMovie, Garageband, Pages, Numbers, Keynote и других приложений, загруженных отдельно из App Store, откройте App Store на своем Mac, затем щелкните вкладку «Обновления».
Для автоматической установки обновлений macOS в будущем, включая приложения, загруженные отдельно из App Store, выберите «Автоматически поддерживать мой Mac в актуальном состоянии». Ваш Mac уведомит вас, когда обновления потребуют его перезагрузки, поэтому вы всегда можете установить их позже.

Как получить обновления для более ранних версий macOS
Если вы используете более раннюю версию macOS, например macOS High Sierra, Sierra, El Capitan или более раннюю версию *, выполните следующие действия, чтобы поддерживать ее в актуальном состоянии:
- Откройте приложение App Store на своем Mac.
- Щелкните «Обновления» на панели инструментов App Store.

- Используйте кнопки «Обновить» для загрузки и установки всех перечисленных обновлений.
- Если в App Store больше нет обновлений, установленная версия macOS и все ее приложения обновлены. Сюда входят Safari, iTunes, iBooks, Сообщения, Почта, Календарь, Фото и FaceTime. Более поздние версии могут быть доступны после обновления вашей macOS.
Для автоматической загрузки обновлений в будущем выберите меню «Apple» System> «Системные настройки», нажмите «Магазин приложений», затем выберите «Загрузить новые доступные обновления в фоновом режиме».«Ваш Mac уведомит вас, когда обновления будут готовы к установке.
* Если вы используете OS X Lion или Snow Leopard, получите обновления OS X, выбрав меню Apple > Обновление программного обеспечения.

Как получать обновления для iOS

Дата публикации:
,Что такое «другое» дисковое пространство на Mac и как его очистить
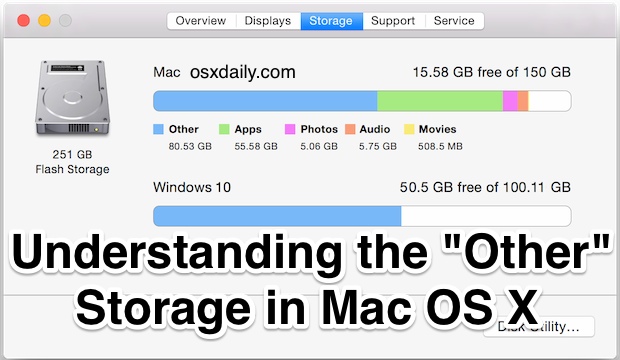
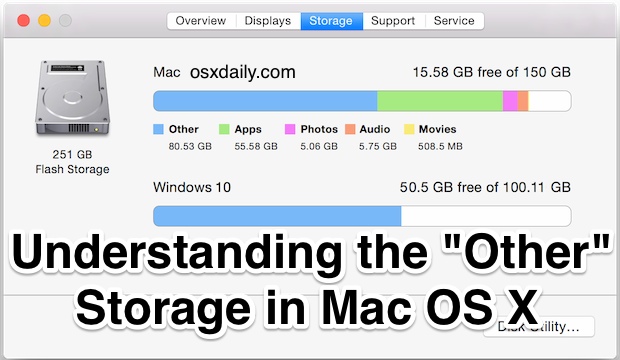
Многие пользователи Mac проверяют вкладку «Об этом хранилище Mac», чтобы получить краткий обзор использования дискового пространства, и многие увидят довольно большое «Другое» хранилище, занимающее дисковую емкость на их дисках. Если это звучит знакомо, то, вероятно, это связано с тем, что iOS часто имеет довольно большое пространство для хранения Other, но на этом сходство в основном заканчивается, а в Mac OS гораздо проще отследить, что именно такое «Other».Это в основном потому, что Mac имеет доступную пользователю файловую систему и системные каталоги, а соответствующие элементы в iOS в значительной степени скрыты от пользователя.
Давайте на минутку проверим объем хранилища на любом Mac, а затем узнаем немного больше о другом пространстве в Mac OS X, что это такое и как можно уменьшить размер «другого» хранилища на Mac, если на компьютере заканчивается доступное дисковое пространство.
Как проверить «Другое» хранилище в Mac OS X
Если вам интересно узнать, сколько файлов и элементов на диске Mac классифицируются MacOS и Mac OS X как «Другое» используемое хранилище, вы можете проверить на панели окна «Об этом Mac»:
- Щелкните меню Apple и выберите «Об этом Mac».
- Найдите вкладку «Хранилище», чтобы найти другие данные на диске Mac.


Другое хранилище — это синий элемент в новых версиях OS X и желтый элемент на графике в предыдущих версиях Mac OS X, независимо от того, Другое отображается в любой современной версии Mac OS X.
В версиях до Mac OS X 10.10 вам нужно будет щелкнуть «Подробнее» на экране «Об этом Mac», чтобы открыть вкладку «Хранилище», в остальном все будет таким же.
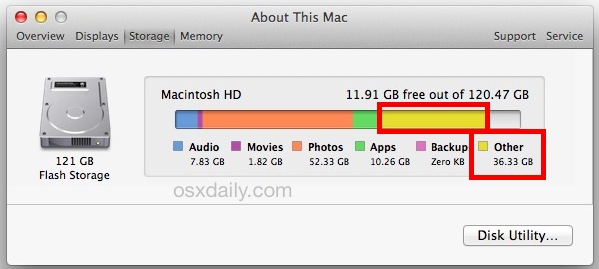
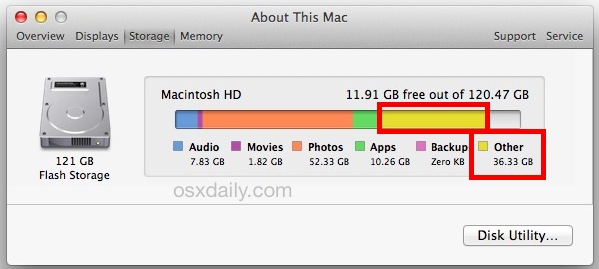
Размер Other часто бывает довольно большим в Mac OS X и значительно варьируется, как вы можете видеть на различных снимках экрана здесь, но, опять же, это не то, о чем следует особо беспокоиться, как это могло бы быть в мире iOS. Тем не менее, может быть полезно знать, что это за другие вещи, особенно если у вас мало места на диске.
Что такое «Другое» хранилище на Mac?
Возможно, Other занимает много места, так что же это за хранилище «Other» на Mac? По сути, это все, что Mac OS не выделяет для указанных в списке типов хранилищ приложений, резервных копий, аудио, фильмов, резервных копий и фотографий. Это означает, что очень широкий список предметов будет считаться Другим, включая следующие вещи:
- Документы и типы файлов, включая PDF, doc, PSD и т. Д.
- Архивы и образы дисков, включая zip-архивы, dmg, iso и т. Д.
- Различные типы личных и пользовательских данных
- Все, что находится в системных папках Mac OS X, включая временные файлы, файлы подкачки, голоса и т. Д.
- Элементы пользовательской библиотеки, такие как поддержка приложений, файлы iCloud, хранители экрана и т. Д.
- Пользовательские кеши и системные кеши, включая кеши браузера и локально сохраненные файлы мультимедиа сообщений
- Шрифты, аксессуары для приложений, плагины приложений и расширения приложений
- Различные файлы и типы файлов, не распознаваемые Spotlight, например жесткий диск виртуальной машины, разделы Windows Boot Camp и т. Д.
Как видите, это не ненужный хлам или беспорядок.Обычно все, что не является одним из типов носителей, указанных на вкладке «Хранилище», будет отображаться как «Другое».
Это отличает Mac OS X «Другое» хранилище от той же метки, примененной к хранилищу iOS, и хотя могут быть раздутые кеши и другой мусор, другое хранилище на Mac, скорее всего, имеет смысл. Это часто контрастирует с иногда непрозрачной и своеобразной емкостью Другое хранилище в iOS, которая может быть чем угодно: от неправильно обработанных кешей до данных, которые не удаляются должным образом при удалении приложений или мультимедиа, или даже неправильно размещенных меток, если вы случайно столкнетесь с Раздутое Другое пространство на ваших мобильных устройствах, вы обычно можете вернуть и удалить другое хранилище iOS, удалив раздутые приложения и их данные, а затем восстановив iPhone или iPad из резервной копии, как описано здесь.
Как очистить «другое» хранилище на Mac
Вообще говоря, другое хранилище на Mac не вызывает особого беспокойства с , если только у вас не заканчивается пространство на диске . Если вы все же хотите попробовать очистить Другое хранилище в Mac OS, вам нужно будет поискать в следующих местах данные и файлы, которые вам больше не нужны.
Идя дальше, вы можете применить некоторые более широкие методы, чтобы освободить дисковое хранилище и другое пространство. Эти статьи, несомненно, окажутся неоценимыми, если вы пытаетесь найти большие файлы на Mac и восстановить дисковый объем на любом компьютере Mac OS X:
Как обычно при удалении объектов в Mac OS X, всегда делайте резервную копию своего Mac с помощью Time Machine перед началом работы и не удаляйте элементы, в которых вы не уверены.
Хотя системные файлы и кэши включены в «Прочее», вы почти наверняка не захотите изменять каталог / System или любой другой корневой каталог или системную папку.
А как насчет «других» раздутых системных кешей, временных и системных файлов?
Чтобы очистить кеши системного уровня Mac OS X, временные файлы, файлы виртуальной памяти, образы сна и другие вещи, которые потенциально могут засчитываться в Другом хранилище, часто бывает достаточно перезагрузки Mac. Не пытайтесь изменить что-либо в системной папке, если вы не являетесь опытным пользователем, который точно знает, что они делают и почему, иначе вы почти наверняка что-то сломаете.Если вы хотите, вы также можете использовать сторонние инструменты, такие как Onyx, для безопасного очищения кешей, хотя это редко бывает необходимо.
Наконец, обратите внимание, что разделы Boot Camp в Windows и Linux также будут отображаться как Other, и их нельзя уменьшить без удаления этих дисков. Это демонстрируется с Windows 10 и Mac OS X 10.11 на одном диске с двумя загрузочными разделами:
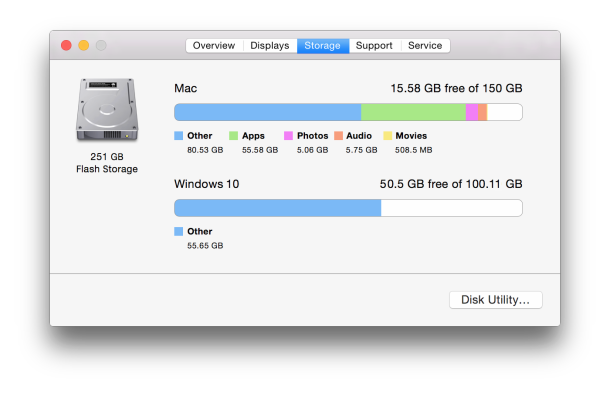
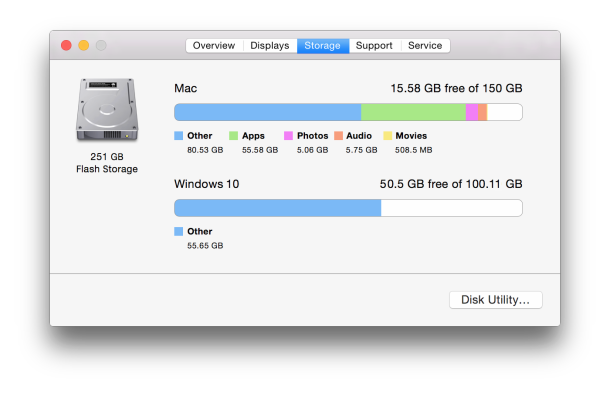
Освобождение дополнительного дискового пространства на Mac
«Другое» пространство на первый взгляд может показаться загадкой, но иногда различные типы файлов и данных на Mac являются причиной исчезновения места для хранения.Вот несколько общих советов по освобождению дополнительного дискового пространства на Mac:
Есть какие-нибудь собственные уловки, чтобы освободить Другое хранилище на Mac или восстановить емкость диска в MacOS и Mac OS X? Дайте нам знать об этом в комментариях.