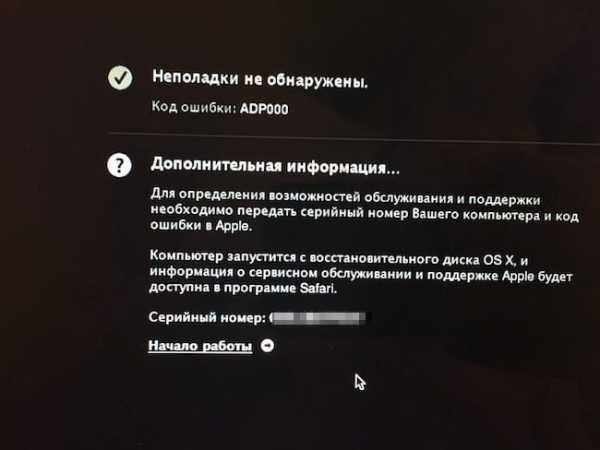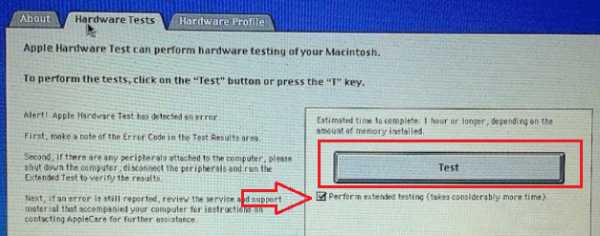Диагностика Mac с помощью штатного софта
Если вы начали замечать сбои в работе вашего Мака (например, он стал зависать или самостоятельно перезагружаться), первое, что нужно сделать – выявить причину некорректного функционирования.
В этом случае можно сразу же отнести ноутбук в сервисный центр Apple, если, конечно, он имеется поблизости, или попробовать разобраться с неприятностью самостоятельно. Рассмотрим, как проверить Mac в домашних условиях.
Встроенные средства диагностики Mac
Неисправности, которые могут возникнуть в работе Mac, можно объединить в две группы:
- программные – обусловлены неправильной установкой ОС или дополнительного ПО;
- аппаратные – заключаются в выходе из строя определенного модуля ноутбука (HDD, видеокарты, ОЗУ и т.п.).
Для устранения программного сбоя нужно просто удалить ПО, которое к нему привело, или переустановить систему. Аппаратные же неполадки требуют более жесткого подхода, заключающегося в ремонте или замене нерабочего элемента.
Для выявления аппаратных повреждений компания Apple оснастила свои компьютеры встроенными средствами диагностики. На ноутбуках, изготовленных до июня 2013 года, выполнить проверку можно с помощью утилиты Apple Hardware Test (AHT). В более поздних моделях Mac это приложение называется Apple Diagnostics. Между данными программами принципиального отличия нет, так как запускаются и работают они одинаково. Единственное, что нужно учесть – для использования Apple Diagnostics требуется подсоединить ПК к интернету через беспроводную сеть или Ethernet.
Тестирование Mac с помощью AHT или Apple Diagnostics
Перед тем как запустить диагностику Mac, необходимо отсоединить от ноутбука всю периферию (колонки, web-камеру, принтер и т.п.), кроме оптического манипулятора, клавиатуры и сетевого адаптера. Не лишним будет подключить источник питания.
Дальнейшие действия будут следующими:
- Перезапустите или включите Mac.
- Во время запуска ОС зажмите на клавиатуре клавишу D (Option+D для активации диагностики через Интернет). Когда появится экран загрузки (может несколько отличаться от того который на скрине), кнопку можно отпустить. Для инициализации Apple Diagnostics или AHT требуется время, так что вам следует немного подождать.

- Вот такие результаты появились у меня

- Если «яблок» выпущен до середины 2013 г., то имеется возможность выбрать один из двух вариантов теста: базовый и расширенный. Для активации первого способа нужно кликнуть мышкой по кнопке Test либо нажать на клавиатуре T+Enter. Расширенная диагностика Mac требует дополнительной установки флажка напротив соответствующего пункта.

Длительность теста зависит от комплектации Макбука и в среднем составляет 2-3 мин. Результаты диагностики Mac можно будет увидеть в соответствующем окне.
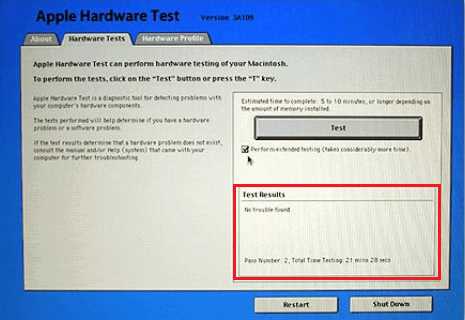
Читайте также:
Коды ошибок
Если программа диагностики Mac обнаружит неполадки с аппаратной частью ноутбука, то перед вами высветится код ошибки, причины, которые ее вызвали, и возможные варианты решения. Расшифровку полученного кода можно найти в Internet на русском языке по ссылке.
Если повреждение серьезное и избавиться от него самостоятельно не получится, следует обратиться в ближайший сервисный центр Apple. При этом доверять Макбук обычным ремонтным мастерским, пускай и надежным, не стоит, потому что ремонт техники от Apple требует специфического подхода и наличия у мастера особых навыков.
Если MacBook находится на гарантии, вам потребуется связаться со службой техподдержки Apple в режиме онлайн и сообщить код ошибки. После этого специалисты компании сообщат, как вам поступать дальше и нужно ли обращаться в сервисный центр.
proyabloko.com
Как использовать тест аппаратного обеспечения Apple для диагностики проблем у Mac
05 июля 2016, 00:04
Один из самых простых способов узнать, имеются ли у Mac проблемы с оборудованием – запустить «Функциональный тест оборудования Apple» или Apple Diagnostics. Да, большинство пользователей техники Apple не сталкиваются с какими-либо неисправностями, но проблемы иногда возникают: повреждение накопителя, сбой памяти, нестабильная работа графики или материнской платы. Встречается множество самых разных дефектов аппаратного обеспечения.
Хорошая новость заключается в том, что «Функциональный тест оборудования Apple» позволяет без особых усилий определить наличие сбоя в «железе». Стоит иметь в виду, что «Функциональный тест оборудования Apple» можно запустить только на устройствах, выпущенных до июня 2013 года. На более новых моделях загружается Apple Diagnostics.
Программы несколько отличаются, но функционал у них один и тот же. Тестирование оборудования проходит одинаково на всех компьютерах Apple, будь то iMac, MacBook, MacBook Pro, MacBook Air, Mac mini или Mac Pro, версия операционной системы также не имеет значения.
Как выполнить диагностику аппаратного обеспечения Mac:
Шаг 1: Подключите Mac к источнику питания.
Шаг 2: Отключите все внешние устройства за исключением дисплея, клавиатуры и мыши.
Шаг 3: Выключите Mac и снова нажмите кнопку питания, чтобы включить компьютер.
Шаг 4: Нажмите и удерживайте на клавиатуре клавишу «D» до появления серого экрана загрузки*.
Продолжайте удерживать «D», пока не появится индикатор выполнения вместо обычного экрана загрузки.
- Если Mac загрузится в режиме «Функционального теста оборудования Apple», на экране появится соответствующий значок.
- Если Mac загружает Apple Diagnostics, вы увидите прогресс-бар или экран выбора языка.
Шаг 5: Для «Функционального теста оборудования» установите флажок на «Выполнить расширенное тестирование» и нажмите «Тест». В случае с Apple Diagnostics дождитесь завершения проверки Mac.
Инструмент диагностики оповестит вас о найденных неисправностях.
- Если будет обнаружена какая-либо ошибка, значит, у вашего Mac имеются проблемы с аппаратным обеспечением.
- Если ошибки не обнаружены, аппаратные средства компьютера исправны и, скорее всего, есть проблемы в программном обеспечении. В этом случае следует выполнить резервное копирование данных и переустановить Mac OS X.
*Если возникли проблемы с загрузкой Apple Diagnostics, нажмите Option + D для загрузки теста через Интернет.
Если в процессе теста обнаружилась неисправность, следует записать код ошибки и другие приведенные на мониторе детали. Это поможет вам при обращении в техподдержку. Для компьютеров Mac с Apple Diagnostics на сайте support.apple.com есть справочные коды ошибок.
Приведенный ниже пример показывает, что «Функциональный тест оборудования Apple» обнаружил проблему с интерфейсом SATA и выдал код ошибки: «4HDD /11/40000000: SATA(0,0)». Это означает неисправность жесткого диска.
Если у вас возникли проблемы с Mac, а гарантийный срок еще не истек, следует обратиться к официальному представителю Apple. Некоторые ошибки могут быть устранены самостоятельно заменой оперативной памяти или жесткого диска, но, если случай гарантийный, беспокоится не стоит, так как сертифицированный сервисный центр Apple обязан выполнить бесплатный ремонт компьютера.
Если срок гарантии истек, можно попытаться самостоятельно исправить проблему, но этот способ подходит только для технически подкованных пользователей.
Отличить аппаратную неисправность от программной очень просто. Проблему с поврежденным оборудованием нельзя устранить переустановкой операционной системы, в то время как проблема с ПО, скорее всего, уйдет. Также стоит иметь ввиду, что некоторый софт сам по себе работает некорректно и такие проблемы проявляются только при использовании конкретного приложения.
www.macdigger.ru
Диагностика Mac. Как проверить Mac? Коды ошибок и решение проблем
Перед походом в сервисный центр со своим Mac любой пользователь может самостоятельно проверить свой компьютер на наличие проблем. Возможно, зная в чём проблема, пользователю удастся провести несложный ремонт самостоятельно.
Так как от инструкций от Apple в данном случае толку мало — они направляют исключительно в сервисный центр, то я составил собственный гайд по решению проблем с Mac.
- Если компьютер выпущен после июня 2013-го года, то программа проверки называется «Диагностика Apple»
- Если компьютер выпущен до июня 2013-го года, то программа проверки называется «Функциональный тест оборудования Apple»
Независимо от названия, работают утилиты практически идентично.
Как запустить Диагностику Apple?
Шаг 1. Отключите все устройства кроме мыши, клавиатуры, сетевого кабеля и монитора.
Шаг 2. Выключите компьютер.
Шаг 3. Включайте компьютер и жмите кнопку D. Держите её до появления специального экрана с выбором языка.
Шаг 4. Выбирайте русский язык и проверка начнётся автоматически. Длится она не очень долго — 2-3 минуты.
Если у вас не запускается обычная диагностика, то при загрузке нажмите Option+D и диагностика начнётся с использованием интернета. Например, мне так и пришлось сделать, ибо я давно поменял в Макбуке жесткие диски и раздела восстановления у меня, естественно, уже нет. Такая картинка может провисеть 5 минут. Если зависло, то перезагрузите компьютер.
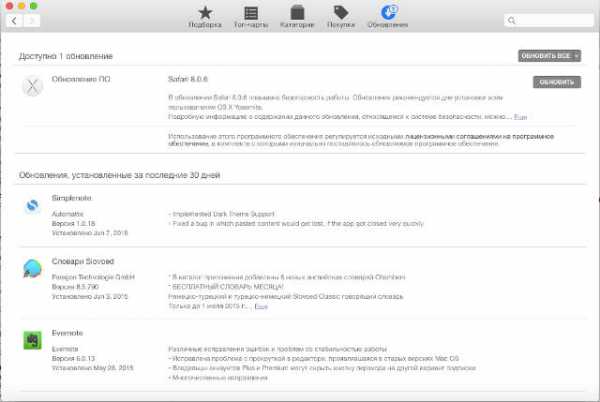
Вот как выглядит диагностика на MacBook Pro 2011. В начале находим и выбираем строку «Выбрать русский как главный язык»:

После этого жмём «Тест»:
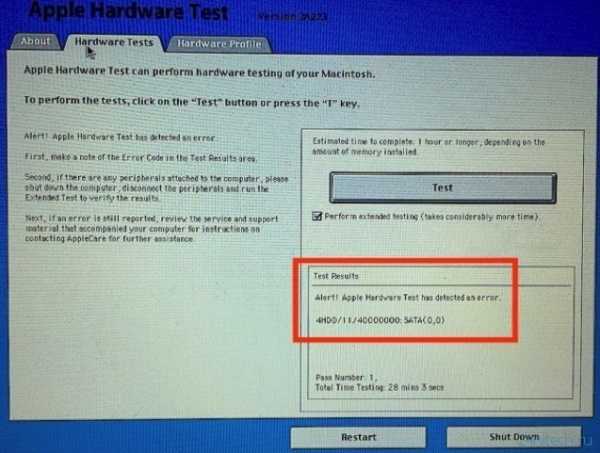
Коды ошибок Apple на MacBook
| Код ошибки | Проблема | Что делать? |
|---|---|---|
| ADP000 | Проблемы не найдены | Если проблема всё-таки есть, то поищите её решение в интернете. |
| CNW001 CNW003 CNW004 CNW005 CNW006 | Возможно, существует проблема с модулем Wi-Fi. | |
| CNW007 CNW008 | Не обнаружены сети Wi-Fi. Доступные сети Wi-Fi отсутствуют, либо модуль Wi-Fi неисправен. | Попробуйте сеть Wi-Fi в этом месте на другом устройстве. Если работает, то у вас проблема с модулем Wi-Fi. |
| NDC001 NDC003 NDC004 NDC005 NDC006 | Возможно, существует проблема с камерой. | |
| NDD001 | Возможно, существует проблема с модулем USB. | Отключите все устройства USB и запускайте проверку ещё раз. Потом подключайте рабочее устройство по очереди к модулям Wi-Fi и запускайте проверку. |
| NDK001 NDK003 NDK004 | Возможно, существует проблема с клавиатурой. | |
| NDL001 | Возможно, существует проблема с модулем Bluetooth. | Попробуйте подключить несколько разных устройств в системе и уточнить действительно ли какие-то проблемы с Bluetooth. |
| NDR001 NDR003 NDR004 | Возможно, существует проблема с трекпадом. | |
| NDT001 NDT002 NDT003 NDT004 NDT006 | Возможно, существует проблема с модулем Thunderbolt. | Отключите устройства Thunderbolt. Запустите проверку ещё раз. |
| NNN001 | Серийный номер не обнаружен. | |
| PFM001 PFM002 PFM003 PFM004 PFM005 PFM006 PFM007 | Возможно, существует проблема с контроллером управления системой (SMC). | |
| PFR001 | Возможно, существует проблема с прошивкой компьютера. | |
| PPF001 PPF003 PPF004 | Возможно, существует проблема с вентилятором. | Можно теоретически разобрать ноутбук, снять вентилятор и прочистить его. Я так делаю раз в полгода. |
| Возможно, существует проблема с модулем памяти. | Можно разобрать ноутбук. Достать модули памяти, если это возможно, поменять планки местами. | |
| PPM002 PPM003 PPM004 PPM005 PPM006 PPM007 PPM008 PPM009 PPM010 PPM011 PPM012 PPM013 PPM014 PPM015 | Возможно, существует проблема со встроенной памятью. | |
| PPP001 PPP002 PPP003 | Возможно, существует проблема с адаптером питания. | Отключите адаптер питания от сети и от компьютера. Подключите снова и проведите проверку. |
| PPP007 | Адаптер питания не проверен. | Переподключите адаптер питания к гарантированно рабочей розетке. Запустите проверку снова. |
| PPR001 | Возможно, существует проблема с процессором. | Печаль, если ошибка повторяется… Вот тут точно лучше отнести в сервис. |
| PPT001 | Аккумулятор не обнаружен. | |
| PPT002 PPT003 | В скором времени аккумулятор понадобится заменить. Он исправен, однако его емкость уменьшилась. | На некоторые модели Мака аккумулятор можно вполне заменить самостоятельно. |
| PPT004 | Аккумулятору требуется обслуживание. Аккумулятор неисправен, хотя это может не сказываться на его работе или емкости. До выполнения проверки можно продолжать использовать аккумулятор без вреда для компьютера. | Требуется заново провести диагностику через интернет (описано в начале статьи). Через интернет Apple использует самые современные средства диагностики аккумулятора. Если проблема подтверждена и работа аккума вас не устраивает, то думайте о замене. |
| PPT005 | Аккумулятор установлен неправильно. Завершите работу и выключите компьютер. Компьютеру требуется обслуживание. | Отключить и подключить заново аккумулятор. |
| PPT006 | Аккумулятору требуется обслуживание. Аккумулятор неисправен, хотя это может не сказываться на его работе или емкости. До выполнения проверки можно продолжать использовать аккумулятор без вреда для компьютера. | Я бы всё-таки заменил аккумулятор, если ёмкость упадёт до нуля, ибо без него Mac OS автоматически снижает производительность компьютера. Доходит вплоть до заметных тормозов. |
| PPT007 | Аккумулятор необходимо заменить. Аккумулятор исправен, однако его емкость значительно уменьшилась. До замены аккумулятора можно продолжать использовать его без вреда для компьютера. | Выше совет дан! |
| VDC001 VDC003 VDC004 VDC005 VDC006 VDC007 | Возможно, существует проблема с устройством чтения карт SD. | |
| VDH002 VDH004 | Возможно, существует проблема с устройством хранения данных. | Проверьте жесткие диски на ошибки специальными утилитами. |
| VDH005 | Не удается запустить восстановление ОС OS X. | OS X можно установить даже с флешки. Ищите инструкции — это несложно. |
| VFD001 VFD002 VFD003 VFD004 VFD005 VFD007 | Возможно, существует проблема с дисплеем. | |
| VFD006 | Возможно, существует проблема с графическим процессором. | |
| VFF001 | Возможно, существует проблема с аппаратным компонентом аудио. |
Что ещё нужно знать?
Не всегда тест выводит ошибки. Вот у меня какие-то проблемы с SD слотом, но тест ошибок не выявил. Возможно, требуется расширенное тестирование.
Многие проблемы, особенно у старых моделей, можно решить самостоятельно, но если вы не уверены в своих силах, то несите в сервисный центр Apple. Чем старее модель, тем проще её разбирать, а значит проще починить нужный модуль.
Всем удачи!
Загрузка…ipadstory.ru
Диагностика Mac, или как самостоятельно обнаружить проблемы с железом на компьютерах Apple
Самый простой способ избежать помощи сервисных центров при поиске проблем с железом (далеко не все из них могут похвастаться хорошей репутацией) — воспользоваться встроенными способами диагностики Mac. В этом материале мы расскажем как запустить и использовать «Функциональный тест оборудования Apple» и «Apple Diagnostics».

При помощи штатных средств диагностики можно эффективно обнаруживать аппаратные неисправности (проблемы с жёстким диском, твердотельным накопителем, оперативной памятью, графическим процессором, материнской плате и других закоулках железа). Как же это сделать?
На каких Mac какая утилита
Вне зависимости от модели Mac (MacBook, iMac, Mac mini или Mac Pro) и года его выпуска, операционная система включает утилиту для самодиагностики аппаратной части. В компьютерах, которые выпускались до июня 2013 года, она называется «Функциональный тест оборудования Apple» (Apple Hardware Test — AHT), а после — «Apple Diagnostics».
Перед запуском любой из утилит обязательно отключите все периферийные устройства (в том числе и оптические приводы, если такая древность ещё имеется) кроме клавиатуры, мыши, дисплея и адаптера Ethernet. В некоторых версиях OS X Lion и более поздних редакциях может понадобиться Ethernet или Wi-Fi для запуска интернет-версии AHT. Она ничем не отличается от оффлайн-собрата.
Для использования AHT обязательно подключите MacBook к источнику питания.
Список клавиатурных сокращений
Если нету мыши, то пригодятся следующие шорткаты:
- Option (⌥) + D: запустить диагностику с интернетом;
- Command (⌘) + G: начать операцию;
- Command (⌘) + L: отобразить список языков;
- Command (⌘) + R: запустить тест заново;
- S: выключение;
- R: перезагрузка.
Как использовать программу «Функциональный тест оборудования Apple» или «Apple Diagnostics»?
Примечание: «Функциональный тест оборудования Apple» и «Apple Diagnostics» работают идентичным образом. Единственный нюанс — для запуска «Apple Diagnostics» требуется наличие активного интернет-соединения, да и интерфейс будет куда симпатичнее.
1. Включите или перезагрузите Mac если он включён.
2. Во время включения нажмите и удерживайте клавишу «D» до тех пор, пока не появится серый экран загрузки, после чего подождите несколько минут, пока пройдёт конфигурация AHT. Во время загрузки будет отображается следующая иконка:
3. Теперь выберите язык и нажмите кнопку вправо (если к компьютеру не подключена мышь, то выбирайте язык при помощи стрелок, а ввод выполняйте клавишей «Enter»).
4. После того, как подзагрузится консоль АНТ, выберите один из тестов, который хотите провести.
Основной тест — нажмите кнопку «Тест», либо клавишу Т или «Enter».
Полный тест — под кнопкой «Тест» флажок «Выполнить расширенный тест».
После того, как проверка будет окончена, результаты отобразятся в окне, расположенном в правом нижнем углу консоли.

Чтобы выйти из утилиты АНТ, нажмите кнопку «Перезагрузить» или «Выключить» внизу окна.
О чём говорят результаты?
Если во время теста будут обнаружены неполадки с аппаратной частью, то приготовьтесь лицезреть ошибку и некоторые поясняющие детали.
Расшифровать ошибки AHT можно на техническом форуме Apple, да и вообще рекомендую в первую очередь при поиске решений проблем с яблочными гаджетами обращаться именно туда. Правда, понадобится знание английского хотя бы со словарём.
Коды ошибок Apple Diagnostics и их расшифровку можно посмотреть тут.
В любом случае, если избежать ремонта в сервисном центре не удалось, настоятельно рекомендуем обращаться только к сертифицрованным специалистам, которые специализируются исключительно на технике Apple. Стоить это будет недёшево, но приобретать новый гаджет куда накладнее. О подвальных мастерских «у дяди Васи» лучше и вовсе позабыть. Ремонт яблочных устройств требует очень щепетильного подхода и продвинутых навыков.
По материалам yablyk
24hitech.ru
Как пользоваться программой Диагностика Apple на Mac
Если с вашим Mac возникают какие-то необычные проблемы, связанные с технической составляющей, вы можете использовать программу Диагностика Apple, чтобы выяснить их причины и даже исправить.
Диагностика Apple проведёт несколько тестов с целью выявления проблем, связанных не с системой, а с самим устройством. Это может быть сломанный порт, испорченная батарея, проблемы с дисплеем и всё в таком роде.
Данная программа – по сути реинкарнация программы Apple Hardware Test. Диагностика Apple предназначена для новых Mac, а модели 2013 года и старше используют Apple Hardware Test. Старая программа отображает больше информации, а Диагностика более сжатая. Тем не менее, обе программы работают одинаково и отлично подходят для выявления и решения проблем с деталями Mac.
Открыть Диагностику Apple на Mac очень просто – нужно нажать сочетание клавиш при запуске. Дальше об этом подробнее.
Как открыть Диагностику Apple на Mac
- Отсоедините все устройства и шнуры от своего Mac (клавиатура, мышь, внешний дисплей, зарядка и т.п.).
- Выключите Mac через меню Apple.
- Включите Mac, нажав на кнопку включения, и сразу же зажмите клавишу “D” на клавиатуре.
- Продолжайте держать клавишу “D”, пока не появится экран с выбором языка. После этого можете выбрать свой и продолжить.
- Диагностика Apple проведёт несколько тестов. На кране вы будете видеть индикатор прогресса с оставшимся временем. Обычно процесс занимает несколько минут.
- После окончания процесса вы будете оповещены о найденных проблемах.При желании тесты можно провести ещё раз. Если в этом нет необходимости, нажмите Приступить, Перезагрузить или Выключить.
Может появиться много разных сообщений о различных проблемах. Если вы не знаете, что делать, то можете связаться со службой поддержки Apple или же обратиться к специалисту.
Учтите, что Диагностика Apple может обнаружить не все проблемы, и в таком случае остаётся только сразу же обращаться за помощью к специалисту. К таким проблемам относятся случаи, когда компьютер периодически не запускается или наоборот выключается сам по себе. Также программа не обнаружит физических повреждений устройства, в том числе и повреждения от контакта с жидкостями.
Программа Диагностика Apple не идеальна, но с неё удобно начинать решения каких-либо технических проблем с Mac, iMac, MacBook, MacBook Pro и другими моделями.
Запуск Диагностики Apple через Интернет
Диагностику Apple можно запустить и через Интернет, зажав клавиши Option + D во время запуска. Процесс займёт больше времени, и больше никаких различий с предыдущим способом нет.
Что делать с кодами Диагностики Apple?
Если программа обнаружит проблему, она выдаст вам её код и краткое описание. Больше информации можно получить, проверив код на сайте Apple Reference Codes. Там вы узнаете о своей проблеме больше деталей.
Как ещё решить технические проблемы
Программа Диагностика Apple очень полезная, но она не поможет решить все проблемы. Можете попробовать следующее:
Технические проблемы возникают не очень часто, и большинство из них можно решить. Многие такие проблемы даже покрываются гарантией, по которой ремонт можно получить бесплатно.
Не пропускайте новости Apple – подписывайтесь на наш Telegram-канал, а также на YouTube-канал.
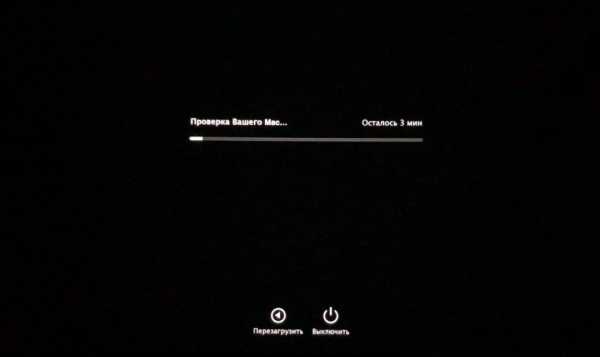
Пишу новости, инструкции, сравнения, обзоры и переводы статей из зарубежных изданий. Совмещаю хобби и работу, являюсь поклонником техники Apple, а также интересуюсь последними новостями в мире технологий.
Высшее образование по специальности «Межязыковые коммуникации и журналистика».
Смотрите похожее
it-here.ru
Ремонт и диагностика MacBook своими руками: инструкция
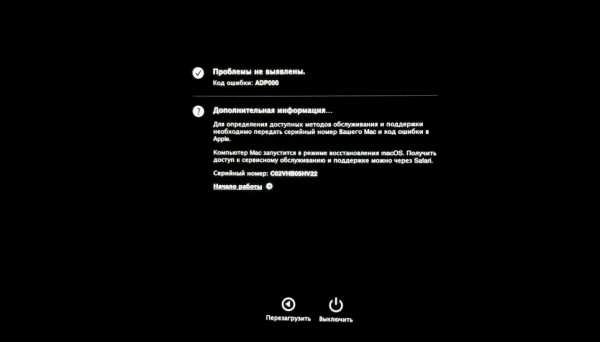 Как известно, Apple много внимания уделяет организации технического обслуживания и ремонта своих устройств… пока они находятся на гарантии. Если же гарантийный срок для вашего MacBook вышел, то его ремонт может вылиться в серьезную сумму. С вас могут запросить несколько сотен долларов за какую-нибудь пустяковую проблему.
Как известно, Apple много внимания уделяет организации технического обслуживания и ремонта своих устройств… пока они находятся на гарантии. Если же гарантийный срок для вашего MacBook вышел, то его ремонт может вылиться в серьезную сумму. С вас могут запросить несколько сотен долларов за какую-нибудь пустяковую проблему.
Поэтому давайте разберемся с теми неполадками, которые можем исправить самостоятельно. Здесь я собрал всю важную информацию по ремонту MacBook своими руками. Она также пригодиться пользователям настольных компьютеров Mac.
Перед тем как начать: резервное копирование
Если ваш MacBook начал работать с проблемами и вы собрались разобраться с ними, то прежде чем перейти к активным действиям, создайте резервную копию всей важной информации.
Надеюсь, вы уже умеете пользоваться Time Machine. Создайте с помощью этой утилиты копию своего Mac на внешнем накопителе или в онлайн-хранилище. Отлично, приступаем к поиску неисправностей MacBook и их исправлению.
1. Загружаем обновления и проверяем на вирусы
На первом шаге убедитесь, что на компьютере установлены актуальные версии программного обеспечения. Загрузите самые свежие обновления операционной системы, приложений, прошивок компонентов… абсолютно всего. Запустите App Store и перейдите в раздел “Обновления”. Если для какого-то программного продукта готово обновление — установите его.
Если какие-то программы вы устанавливали не через App Store, то запустите каждую из них по отдельности и проверьте, не готовы ли они обновиться.
После обновления программ запустите антивирусную проверку (предварительно обновив антивирус), чтобы убедиться в отсутствии вирусов и другого вредоносного ПО, которое может быть источником проблем с компьютером. Также вы можете воспользоваться программой для поиска и удаления рекламного ПО, например, Adware Mdic. Только не используйте для этого MacKeeper.
Многие пользователи все еще живут в неведении и считают, что вирусы не угрожают Макам. Но ситуация уже давно изменилась, а нежелательные программы, демонстрирующие рекламу, могут легко завестись в вашей системе.
После обновлений и проверки на вирусы перезагрузите компьютер. Не исключено, что он заработает без проблем.
2. Диагностика MacBook
Если проблема у Mac осталась, то необходимо выяснить ее источник. Вначале следует определиться с категорией проблемы: программное или аппаратное обеспечение. Чтобы проверить железо надо запустить Apple Diagnostics (или Apple Hardware Test, в зависимости от возраста вашего компьютера). Для этого воспользуемся следующим алгоритмом:
- Выключите MacBook и отключите от него всю периферию (кроме сетевого адаптера, мыши, клавиатуры и разъема Ethernet).
- Нажмите кнопку включения компьютера.
- Удерживайте клавишу D, пока не начнется загрузка Apple Diagnostics.
- Выберите язык и нажмите кнопку “Ввод”.
- Если ваш Mac выпущен ранее 2013 года, то выбирайте “Perform extended testing” и нажимайте “Test”.
 Начнется процедура диагностики аппаратной начинки компьютера. Это может затянуться — будьте терпеливы. По окончанию диагностики на экране появится таблица с информацией о найденных проблемах с железом. Запишите куда-нибудь все это и перезагрузите компьютер.
Начнется процедура диагностики аппаратной начинки компьютера. Это может затянуться — будьте терпеливы. По окончанию диагностики на экране появится таблица с информацией о найденных проблемах с железом. Запишите куда-нибудь все это и перезагрузите компьютер.
С помощью встроенной в OS X Дисковой утилиты (Disk Utility) можно обнаружить ряд проблем, связанных с файловой системой, особенно, если они связаны с правами доступа.
Если эти диагностические инструменты ничего не нашли, то придется воспользоваться альтернативным методом. Изучите “Локализацию неполадок в Mac OS X” — в этом документе Apple собрала дельные советы, помогающие найти источник проблем с компьютером. Обнаружив его, вы, возможно, сами поймете дальнейшую стратегию ремонта MacBook или придется поискать соответствующую информацию на тематических форумах.
Если вы все еще не знаете, как вернуть полную функциональность своему Mac, читайте статью дальше.
3. Проблемные программы
Начнем с того, что проще. Как правило, проблемы с софтом решаются дешевле и быстрей.
Исправляем права доступа
Неправильные права доступа часто создают труднообъяснимые проблемы. Их исправление во многих случаях позволяет быстро решить казалось бы невероятно сложные проблемы. Запустите Дисковую Утилиту (Приложения –> Другие) и нажмите кнопку “Проверить права доступа”.
 Почти наверняка утилита найдет несколько объектов, права доступа к которым посоветует исправить. После того как она завершит свою работу, нажмите кнопку “Исправить права доступа”. Если список исправлений достаточно большой, то данная процедура займет несколько минут. Можете пока расслабиться и выпить чашечку кофе.
Почти наверняка утилита найдет несколько объектов, права доступа к которым посоветует исправить. После того как она завершит свою работу, нажмите кнопку “Исправить права доступа”. Если список исправлений достаточно большой, то данная процедура займет несколько минут. Можете пока расслабиться и выпить чашечку кофе.
Сброс PRAM и SMC
Память с произвольным доступом, в которую записываются системные параметры (PRAM) и контролер управления системой (SMC) отвечают за множество важных вещей в вашем Маке. Для сброса PRAM проделайте следующее:
- Выключите компьютер.
- Нажмите кнопку включения компьютера.
- До появления серого экрана одновременно нажмите кнопки Command, Option, P и R.
- Удерживайте эти кнопки до тех пор, пока повторно не услышите звук загрузки компьютера.
- Теперь отпустите кнопки.
Сброс SMC зависит от типа используемого компьютера. На MacBook со съемным аккумулятором:
- Выключите компьютер.
- Отключите сетевой адаптер питания.
- Извлеките аккумулятор.
- Нажмите и удерживайте кнопку питания в течение пяти секунд.
- Вставьте аккумулятор обратно.
- Подключите сетевой адаптер питания.
- Включите компьютер.
На MacBook с несъемным аккумулятором:
- Выключите компьютер.
- Подключите сетевой адаптер питания.
- На встроенной клавиатуре одновременно нажмите кнопки Shift, Control и Option слева и кнопку питания.
- Одновременно отпустите Shift, Control и Option.
- Включите компьютер.
На Mac Pro, iMac с процессором Intel, Mac Mini с процессором Intel или Xserve на Intel:
- Выключите компьютер.
- Отсоедините шнур питания.
- Подождите пятнадцать секунд.
- Подключите шнур питания.
- Включите компьютер.
Удаляем проблемные программы
Если вы все еще не заставили MacBook работать как следует, и подозреваете конкретную программу в создании проблем, то попробуйте удалить ее и посмотрите, на станет ли компьютер после этого работать лучше. Если именно так и произошло, попробуйте установить данную программу заново. Иногда это все, что нужно сделать для ремонта MacBook. Если проблемы остались, то попробуйте еще несколько вещей.
Переустановка OS X
Мы переходим к решительным мерам. Иногда в операционной системе возникает серьезная проблем, устранить которую можно только с помощью переустановки. Вот для чего вы сделали резервную копию своего Мака вначале статьи.
Если у вас установлен OS X Yosemite (вы ведь уже обновили Mac), то поступайте следующим образом:
- Перезагрузите MacBook.
- Когда увидите серый экран нажмите и удерживайте Command + R.
- Должны появиться опции, среди которых выберите “Установить OS X” (Install OS X).
- Следуйте инструкциям на экране.
- Операционная система переустановится. Посмотрите, исчезла ли проблема.
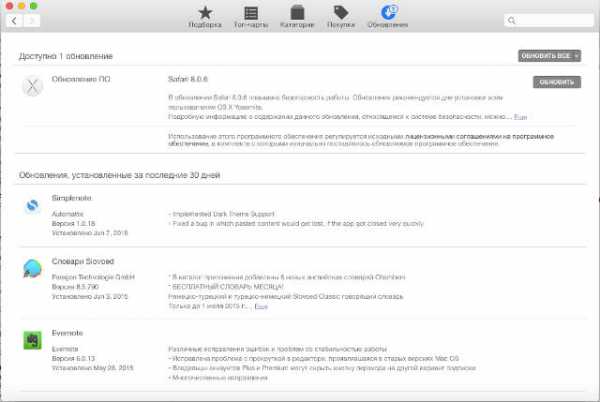
4. Проблемы с аппаратным обеспечением
Если у вашего MacBook возникла проблема с железом и вы хотите устранить ее самостоятельно, то придется воспользоваться онлайн-ресурсами, наполненными полезной информацией. Информация Apple Diagnostics или Apple Hardware Test должна стать отправной точкой (конечно, если эта утилита запустилась и дисплей компьютера работает). Иногда диагностика проблем в аппаратном обеспечении может быть очень трудной, она потребует наличие профессиональных навыков и инструментов.
Собираем информацию
Прежде чем приступить к ремонту железа MacBook следует хорошо подготовиться и собрать нужную информацию. В интернете довольно много ресурсов о ремонте Маков. Начать я рекомендую с iFixIt, Instructables и YouTube. Прежде чем разбирать корпус MacBook внимательно прочитайте или посмотрите инструкцию и убедитесь, что у вас есть все необходимое.
Инструменты для ремонта MacBook
К сожалению, для ремонта ноутбуков Apple вам понадобятся инструменты, которые не входят в традиционный домашний набор. В онлайн-магазине iFixIt и на локальных “железячных” рынках можно найти практически все необходимое: хитроумные отвертки, паяльные приспособления и специальные наборы.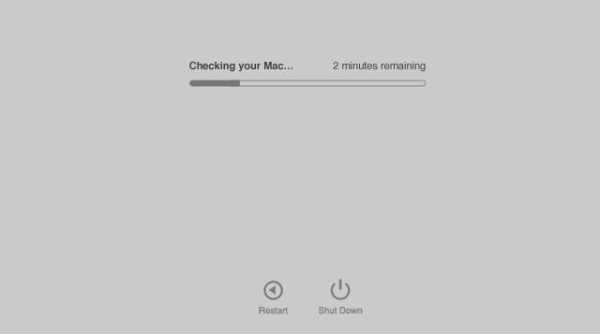
Можете также поискать нужные приспособления для ремонта на Amazon и eBay. В последнем случае цены могут вас приятно удивить (вот только доставка, скорее всего, влетит в копеечку). Бывшие в употреблении инструменты вряд ли потеряют свою функциональность после ремонта одного—двух компьютеров.
Где брать запасные части
На eBay можно найти не только инструменты, но и запасные части для MacBook: от материнских плат до дисплеев. Можно также недорого купить неисправный Мак, в котором мы найдем множество рабочих деталей для ремонта. iFixIt также продает запчасти для Mac.
Перед покупкой сто раз проверьте, что это именно та деталь, которая вам нужна. Обезопасьте себя от проблем с несовместимостью. Если вы не уверены в том, как точно называется данная запчасть, на своем MacBook зайдите в Меню Яблоко (в левом верхнем углу экрана) –> Об этом Mac –> Отчет о системе и найдите там описание нужного компонента (конечно, если компьютер включается).
За дело!
Если вы знаете, что надо сделать, подготовили инструменты и нужные запчасти, то пора браться за ремонта своего MacBook. Перечитайте необходимые инструкции. Обезопасьте себя от возможного удара электрическим током и приступайте.
Запаситесь терпением. Ремонт современного компьютера — очень тонкое занятие, там много мелких и хрупких деталей, а некоторые из них может безвозвратно повредить разряд статического электричества. Будьте предельно внимательным при работе с аккумулятором и микросхемами.
А, может быть, в сервисный центр?
Починка MacBook требует времени, терпения, а иногда и приличных денег — но это оборачивается возвращением работоспособности компьютера и разрастанием чувства собственного достоинства.
Браться за серьезный ремонт я рекомендую только в том случае, если вам нравиться копаться в начинке электронных устройств. Несколько раз решив серьезные аппаратные проблемы с Маками, вы перейдете в группу избранных.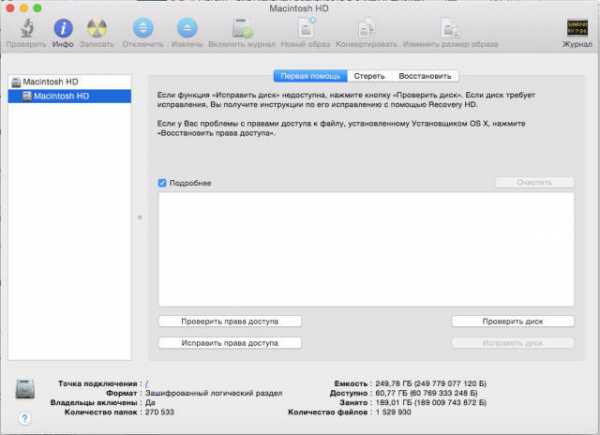
Но большинству из нас серьезный ремонт Мака стоит поручить профессионалу, прошедшему соответствующую подготовку. Вы можете попытаться пройти соответствующие курсы сами. Но вряд ли они покажутся вам простыми. Поэтому большинство пользователей поручают ремонт своего MacBook профессионалам. Да, вы отдадите больше денег, но получите квалифицированную помощь.
В какой ситуации вы готовы сами чинить свой компьютер? А когда предпочтете доверить его ремонт квалифицированному человеку? Поделитесь своим мнением в комментариях.
Еще интересное:
futra.ru
Как проверить состояние жёсткого диска Mac с помощью статуса SMART
Пользователи Mac могут легко проверить состояние жёсткого диска с помощью функции SMART в Дисковой утилите Mac OS.
Сегодня мы расскажем, как проверить статус SMART жёсткого диска Mac OS. Таким образом можно легко узнать, в каком состоянии жёсткий диск, и нуждается ли он в замене.
SMART (Self Monitoring Analysis and Reporting Technology System) – это механизм для проверки состояния жёсткого диска, с помощью которого можно проверить наличие каких-либо системных проблем. Делать это очень важно, поскольку проблемы с жёстким диском довольно распространённые и возникают у многих пользователей.
Как проверить состояние жёсткого диска в Mac OS
Способ одинаковый во всех современных версиях MacOS.
- Откройте Дисковую утилиту в папке /Программы/Утилиты/.
- Выберите жёсткий диск из списка слева.
- Найдите на экране пункт «Статус S.M.A.R.T.».
- Если рядом с ним указано «Проверен», то состояние диска хорошее.
- Если вы видите текст «Ошибка», то необходимо как можно скорее сохранить копию своих данных и заменить диск.
Если статус SMART отображает ошибку, значит с жёстким диском серьёзная проблема, которая может привести к потере данных.
Рекомендуем регулярно сохранять копию данных через Time Machine или другим способом, а также следить за состоянием жёсткого диска описанным выше способом.
Статус SMART в порядке, но проблемы с диском есть
Если у вас возникают какие-либо проблемы с жёстким диском, но статус SMART указан как «Проверен», можно ввести устройство в режим восстановления и выяснить, в чём заключается проблема.
Жёсткий диск вообще не отображается в Дисковой утилите
Если ваш жёсткий диск вообще не отображается в Дисковой утилите, то он либо уже в неисправном состоянии, либо периодически перестаёт работать и скоро перестанет работать совсем. Также есть вероятность, что диск не подключен физически, что возможно при повреждении устройства.
Также учтите, что не все жёсткие диски поддерживают статус SMART, и в таком случае вы не сможете узнать, в каком они состоянии.
У самих дисков зачастую названия соответствуют производителю. К примеру, если «APPLE SSD SM0512G Media» – название жёсткого диска, то «Macintosh HD» – только его раздел. Нужно выбирать в списке именно сам диск.
Самый простой способ сохранить копию жёсткого диска – через Time Machine. Если с диском какие-то проблемы, нужно срочно сохранить все данные, которые на нём хранятся, иначе вы можете их потерять. Если проблема заключается в самом жёстком диске, его нужно будет заменить.
Не пропускайте новости Apple – подписывайтесь на наш Telegram-канал, а также на YouTube-канал.
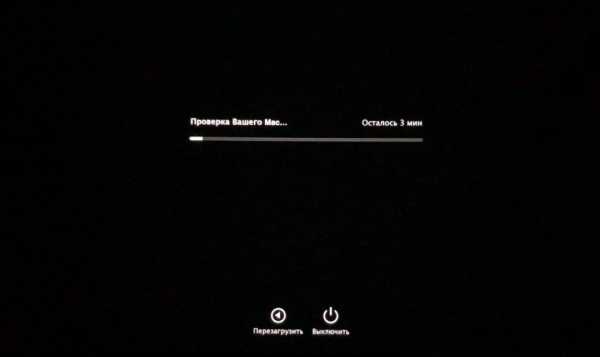
Пишу новости, инструкции, сравнения, обзоры и переводы статей из зарубежных изданий. Совмещаю хобби и работу, являюсь поклонником техники Apple, а также интересуюсь последними новостями в мире технологий.
Высшее образование по специальности «Межязыковые коммуникации и журналистика».
Смотрите похожее
it-here.ru