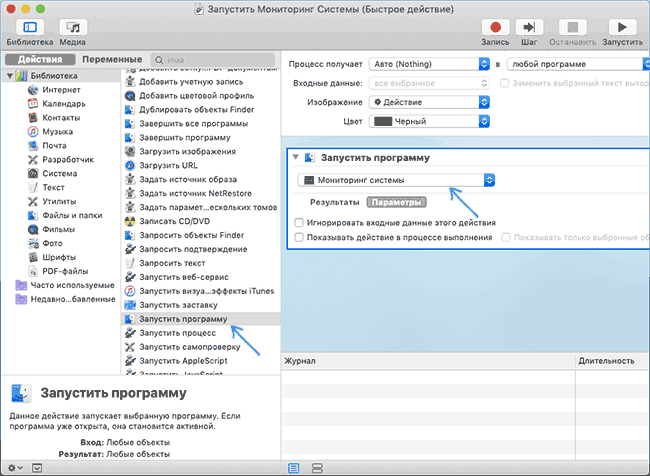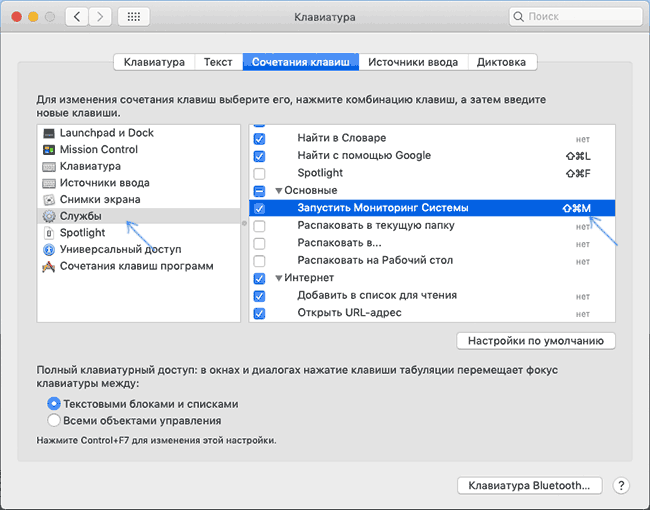Как открыть «Диспетчер задач» на Маке

Пользователи, только что «перекочевавшие» из Windows на macOS, задаются многими вопросами и пытаются найти в этой операционной системе знакомые, необходимые для работы программы и инструменты. Одним из таковых является «Диспетчер задач», и сегодня мы расскажем, как его открыть на компьютерах и ноутбуках от компании Apple.
Запуск средства «Мониторинг системы» на Маке
Аналог «Диспетчера задач» в mac OS называется «Мониторинг системы». Как и представитель конкурентного лагеря, он отображает подробные сведения о потреблении ресурсов и загруженности центрального процессора, оперативной памяти, энергопотреблении, состоянии жесткого и/или твердотельного диска и сети. Выглядит он следующим образом

Однако, в отличие от решения в Windows, он не предоставляет возможности принудительного завершения той или иной программы –делается это уже в другой оснастке. Далее расскажем о том, как открыть «Мониторинг системы» и как прекратить работу зависшего или более неиспользуемого приложения. Начнем с первого.
Способ 1: Spotlight
Spotlight – это разработанное Apple средство поиска, предоставляющее возможность быстрого доступа к файлам, данным и программам в среде операционной системы. Для запуска «Мониторинга системы» с его помощью выполните следующее:
- Воспользуйтесь клавишами Command+Space (пробел) или нажмите по значку с изображением лупы (правый верхний угол экрана), чтобы вызвать поисковую службы.
- Начните вводить в строку название искомого компонента ОС – «Мониторинг системы».
- Как только увидите его в результатах выдачи, кликните по нему для запуска левой кнопкой мышки (или воспользуйтесь трекпадом) либо просто нажмите клавишу



Это самый простой, но не единственный из существующих вариант запуска средства «Мониторинг системы».
Способ 2: Launchpad
Как и любая предустановленная в macOS программа, «Мониторинг системы» имеет свое физическое расположение. Это папка, попасть в которую можно через Launchpad – средство запуска приложений.
- Вызовите Launchpad, нажав по его иконке (изображения ракеты) в доке, воспользовавшись специальным жестом (сведение вместе большого и трех соседних пальцев на трекпаде) или наведя указатель курсора мыши в «Активный угол» (по умолчанию это правый верхний) экрана.
- В появившемся окне лаунчера найдите среди всех представленных там элементов директорию «Утилиты» (это также может быть папка с названием
- Кликните по искомому системному компоненту для его запуска.


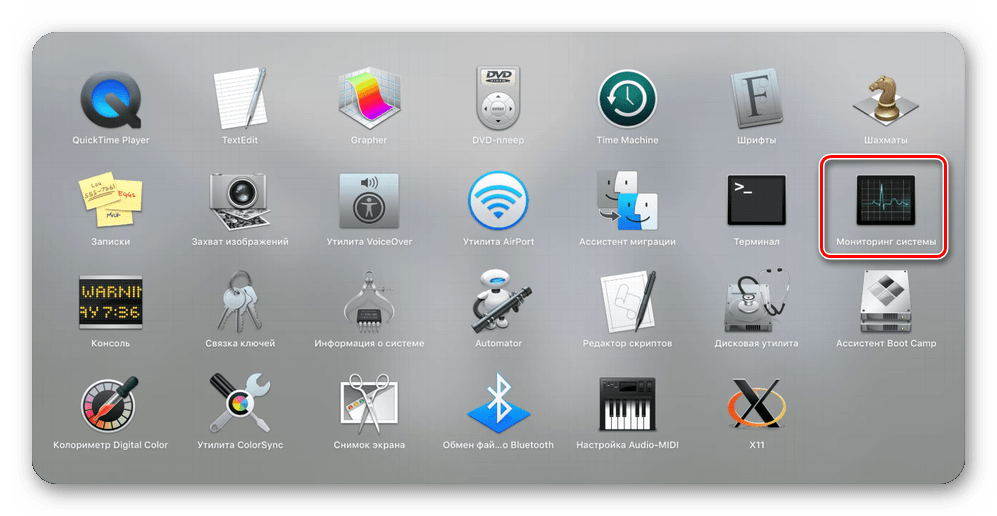
Оба рассмотренных нами варианта запуска «Мониторинга системы» довольно просты. Какой из них выбрать, решать только вам, мы же расскажем еще о парочке интересных нюансов.
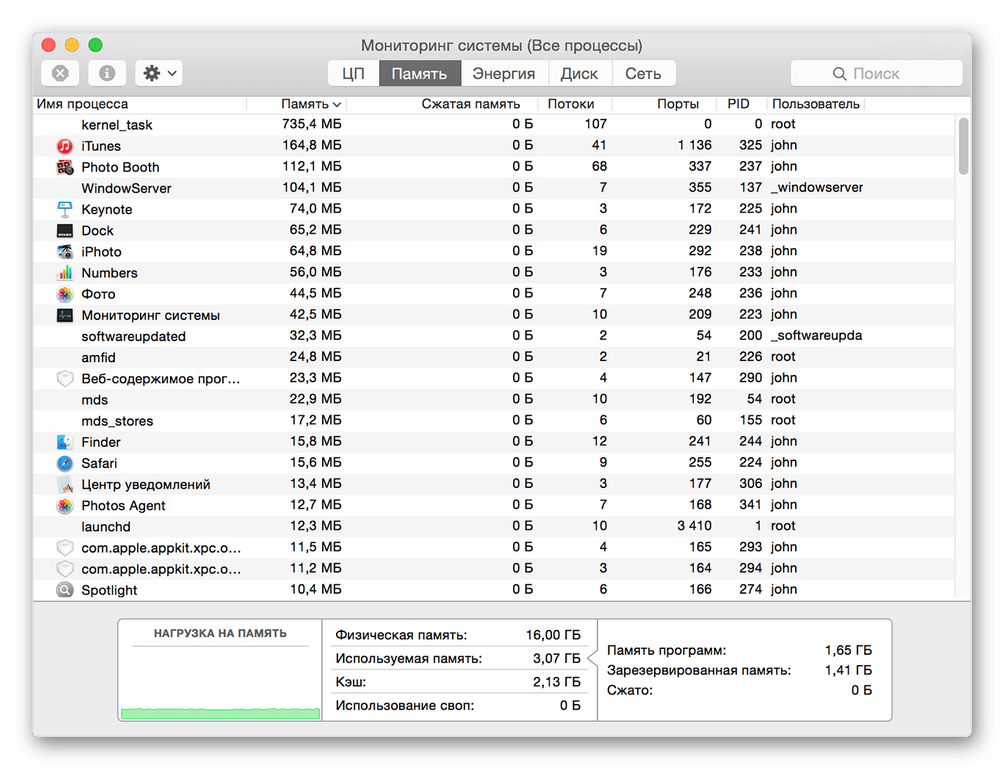
Дополнительно: Закрепление ярлыка в доке
Если вы планируете хотя бы время от времени обращаться к «Мониторингу системы» и не хотите каждый раз искать его через Spotlight или Launchpad, рекомендуем закрепить ярлык этого средства в доке. Таким образом вы обеспечите себе возможность наиболее быстрого и удобного его запуска.
- Запустите «Мониторинг системы» любым из двух рассмотренных выше способов.
- Наведите указатель курсора на значок программы в доке и кликните по нему правой кнопкой мышки (или двумя пальцами по трекпаду).
- В открывшемся контекстном меню поочередно перейдите по пунктам «Параметры» — «Оставить в Dock», то есть отметьте последний галочкой.
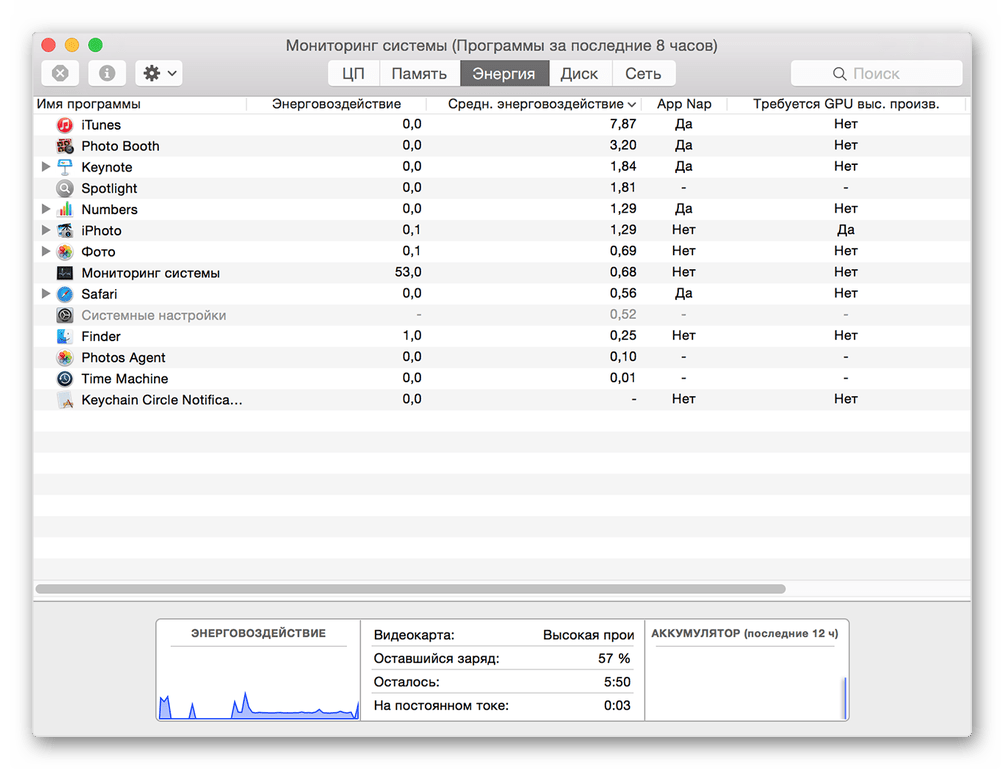

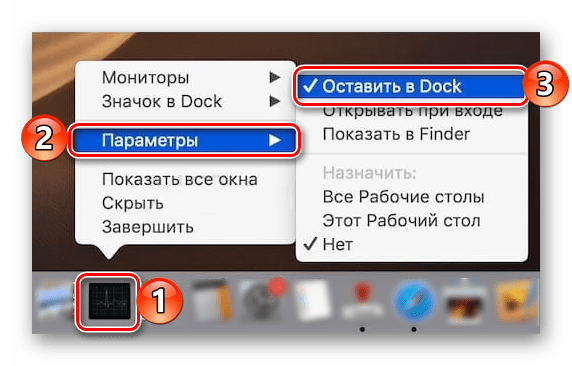
С этого момента вы сможете запускать «Мониторинг системы» буквально в один клик, просто общаясь в доку, как это делается со всеми часто используемыми программами.
Принудительное завершение программ
Как мы уже обозначили во вступлении, «Мониторинг ресурсов» в macOS – это не полный аналог «Диспетчера задач» в Windows. Принудительно закрыть с его помощью зависшее или просто более ненужное приложение не получится – для этого необходимо обратиться к другому компоненту системы, который так и называется
Способ 1: Комбинация клавиш
Проще всего это сделать с помощью представленных ниже горячих клавиш:
Command+Option(Alt)+Esc
Выделите нажатием по трекпаду или кликом мышки программу, которую требуется закрыть, и воспользуйтесь кнопкой 
Способ 2: Spotlight
Очевидно, что «Принудительное завершение программ», как и любой другой компонент системы и стороннее приложение, можно найти и открыть с помощью Spotlight. Просто начните вводить название искомого компонента в поисковую строку, а затем выполните его запуск.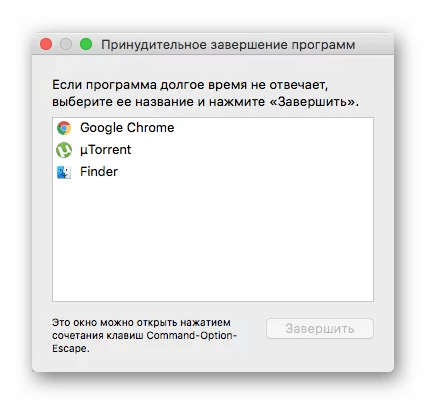
Заключение
Из этой небольшой статьи вы узнали, как в macOS запустить то, что пользователи Windows привыкли называть «Диспетчер задач» — средство «Мониторинг системы», — а также узнали о том, каким образом можно выполнить принудительное завершение работы той или иной программы.
 Мы рады, что смогли помочь Вам в решении проблемы.
Мы рады, что смогли помочь Вам в решении проблемы. Опишите, что у вас не получилось.
Наши специалисты постараются ответить максимально быстро.
Опишите, что у вас не получилось.
Наши специалисты постараются ответить максимально быстро.Помогла ли вам эта статья?
ДА НЕТКак включить диспетчер задач на мак

Пользователи, только что «перекочевавшие» из Windows на macOS, задаются многими вопросами и пытаются найти в этой операционной системе знакомые, необходимые для работы программы и инструменты. Одним из таковых является «Диспетчер задач», и сегодня мы расскажем, как его открыть на компьютерах и ноутбуках от компании Apple.
Запуск средства «Мониторинг системы» на Маке
Аналог «Диспетчера задач» в mac OS называется «Мониторинг системы». Как и представитель конкурентного лагеря, он отображает подробные сведения о потреблении ресурсов и загруженности центрального процессора, оперативной памяти, энергопотреблении, состоянии жесткого и/или твердотельного диска и сети. Выглядит он следующим образом

Однако, в отличие от решения в Windows, он не предоставляет возможности принудительного завершения той или иной программы –делается это уже в другой оснастке. Далее расскажем о том, как открыть «Мониторинг системы» и как прекратить работу зависшего или более неиспользуемого приложения. Начнем с первого.
Способ 1: Spotlight
Spotlight – это разработанное Apple средство поиска, предоставляющее возможность быстрого доступа к файлам, данным и программам в среде операционной системы. Для запуска «Мониторинга системы» с его помощью выполните следующее:
- Воспользуйтесь клавишами Command+Space (пробел) или нажмите по значку с изображением лупы (правый верхний угол экрана), чтобы вызвать поисковую службы.

Начните вводить в строку название искомого компонента ОС – «Мониторинг системы».


Это самый простой, но не единственный из существующих вариант запуска средства «Мониторинг системы».
Способ 2: Launchpad
Как и любая предустановленная в macOS программа, «Мониторинг системы» имеет свое физическое расположение. Это папка, попасть в которую можно через Launchpad – средство запуска приложений.
- Вызовите Launchpad, нажав по его иконке (изображения ракеты) в доке, воспользовавшись специальным жестом (сведение вместе большого и трех соседних пальцев на трекпаде) или наведя указатель курсора мыши в «Активный угол» (по умолчанию это правый верхний) экрана.

В появившемся окне лаунчера найдите среди всех представленных там элементов директорию «Утилиты» (это также может быть папка с названием «Другие» или «Utilities» в англоязычной версии ОС) и нажмите по ней для открытия.

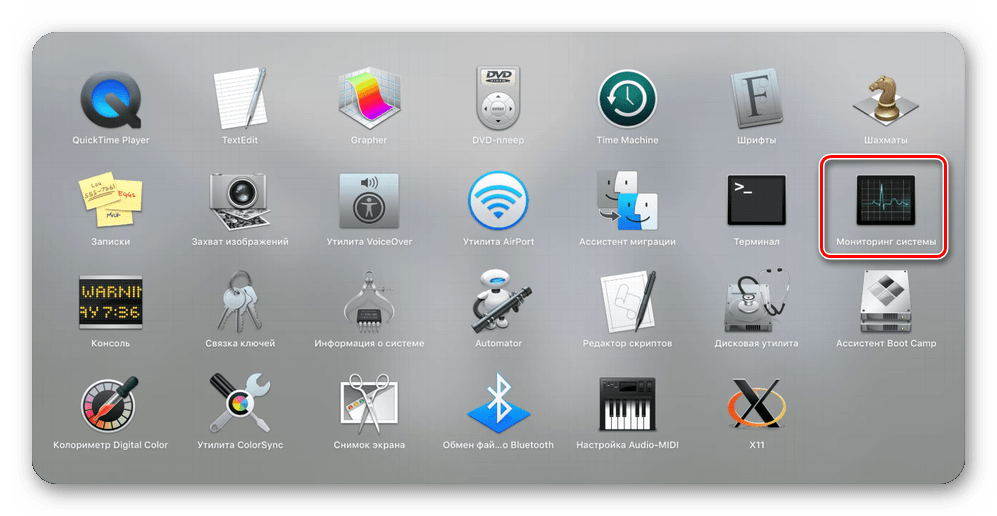
Оба рассмотренных нами варианта запуска «Мониторинга системы» довольно просты. Какой из них выбрать, решать только вам, мы же расскажем еще о парочке интересных нюансов. 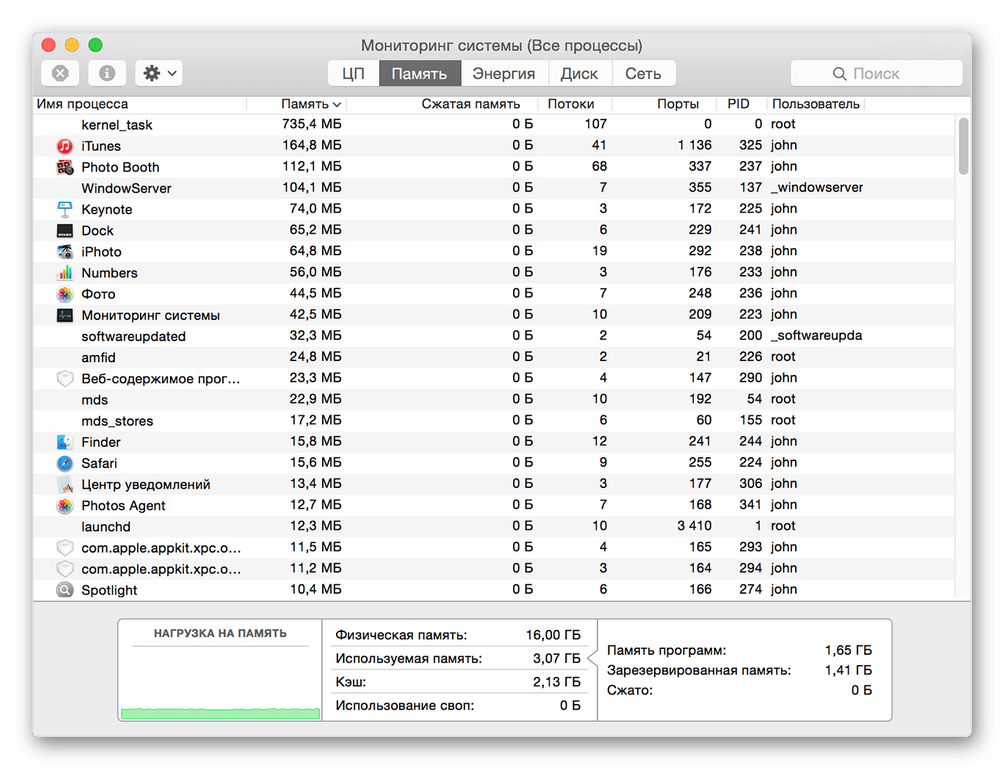
Дополнительно: Закрепление ярлыка в доке
Если вы планируете хотя бы время от времени обращаться к «Мониторингу системы» и не хотите каждый раз искать его через Spotlight или Launchpad, рекомендуем закрепить ярлык этого средства в доке. Таким образом вы обеспечите себе возможность наиболее быстрого и удобного его запуска.
- Запустите «Мониторинг системы» любым из двух рассмотренных выше способов.
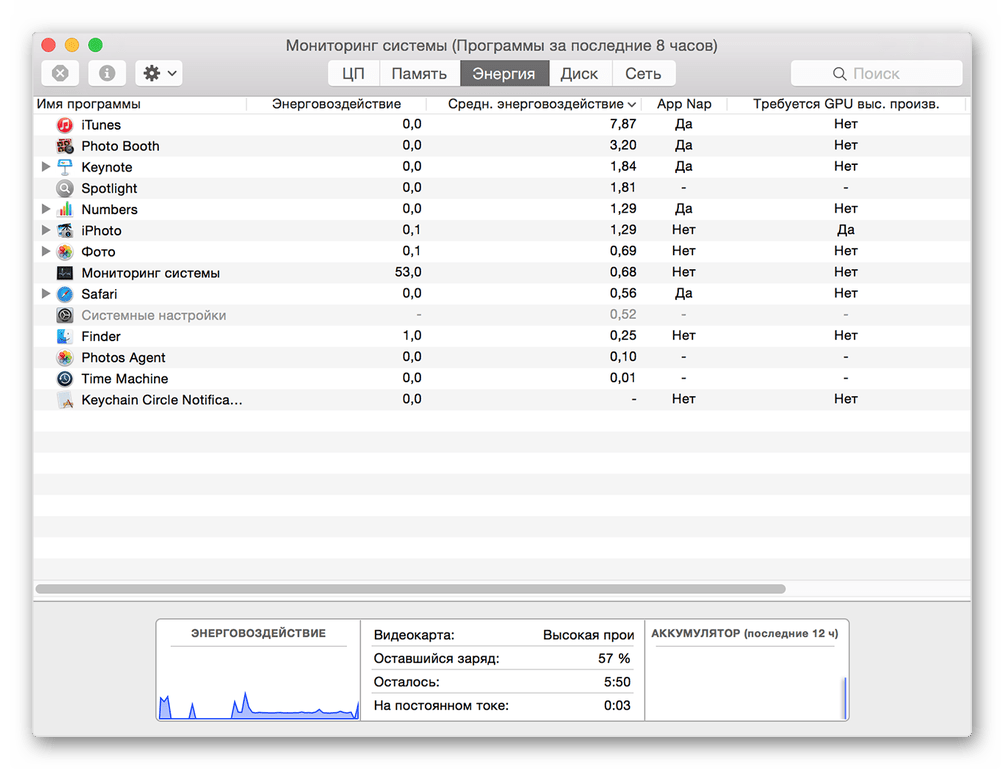
Наведите указатель курсора на значок программы в доке и кликните по нему правой кнопкой мышки (или двумя пальцами по трекпаду).

В открывшемся контекстном меню поочередно перейдите по пунктам «Параметры» — «Оставить в Dock», то есть отметьте последний галочкой.
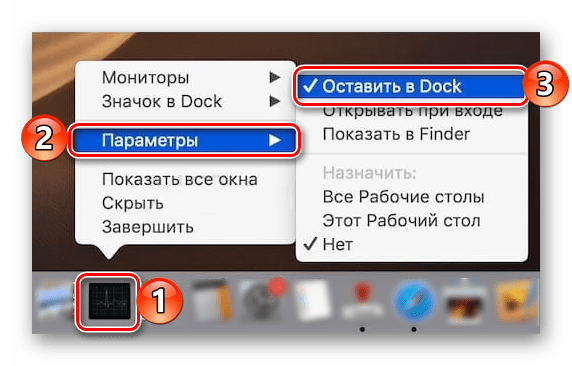
С этого момента вы сможете запускать «Мониторинг системы» буквально в один клик, просто общаясь в доку, как это делается со всеми часто используемыми программами. 
Принудительное завершение программ
Как мы уже обозначили во вступлении, «Мониторинг ресурсов» в macOS – это не полный аналог «Диспетчера задач» в Windows. Принудительно закрыть с его помощью зависшее или просто более ненужное приложение не получится – для этого необходимо обратиться к другому компоненту системы, который так и называется «Принудительное завершение программ». Запустить его можно двумя разными методами.
Способ 1: Комбинация клавиш
Проще всего это сделать с помощью представленных ниже горячих клавиш:
Command+Option(Alt)+Esc 
Выделите нажатием по трекпаду или кликом мышки программу, которую требуется закрыть, и воспользуйтесь кнопкой «Завершить». 
Способ 2: Spotlight
Очевидно, что «Принудительное завершение программ», как и любой другой компонент системы и стороннее приложение, можно найти и открыть с помощью Spotlight. Просто начните вводить название искомого компонента в поисковую строку, а затем выполните его запуск. 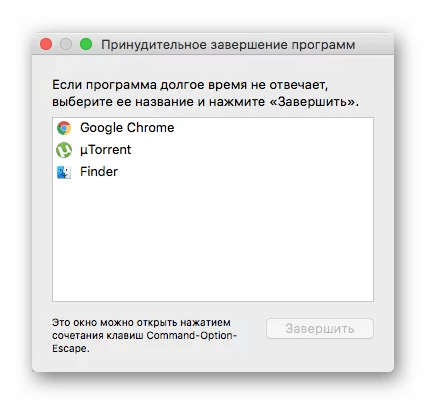
Заключение
Из этой небольшой статьи вы узнали, как в macOS запустить то, что пользователи Windows привыкли называть «Диспетчер задач» — средство «Мониторинг системы», — а также узнали о том, каким образом можно выполнить принудительное завершение работы той или иной программы.
Отблагодарите автора, поделитесь статьей в социальных сетях.
Многие пользователи Windows знают о функции диспетчера задач которая позволяет закрывать зависшие приложения, который вызывается сочетанием клавиш Ctrl+Alt+Del. Но мало кто знает, что на Mac так же есть функция для принудительного закрытия приложений и вызывается она сочетанием клавиш Cmd+Alt+Esc. При нажатии, появляется окно со списком запущенных приложений и кнопкой Завершить.
Эта функция очень полезна, так как нет идеальных приложений и всякое может подвиснуть.
 У многих пользователей после перехода с компьютера под управлением операционной системы Windows на Mac OS возникает вопрос — где тут диспетчер задач и как его открыть на Макбуке? Ведь сочетание клавиш Ctrl Alt Delete на Маке не работает.
У многих пользователей после перехода с компьютера под управлением операционной системы Windows на Mac OS возникает вопрос — где тут диспетчер задач и как его открыть на Макбуке? Ведь сочетание клавиш Ctrl Alt Delete на Маке не работает.
Большинство пользуется диспетчером задач исключительно для закрытия зависших приложений, поэтому в этой инструкции мы расскажем как сделать это на Mac OS, т.к. другие функции «Диспетчера задач» Windows в Маке попрятаны по разным местам, а если быть точнее — то в «Мониторинге системы».
В среде Apple нет диспетчера задач как такового, но есть его упрощенный аналог — «Принудительное завершение программ» который, как не сложно догадаться, позволяет закрывать зависшие программы и процессы принудительно.
Для того, чтобы открыть окно завершения программ, используйте аналог Ctrl+Alt+Del на Mac, а конкретно — следующую комбинацию клавиш.

В результате вы увидите окно запущенных в данный момент программ, которые можно завершить или перезапустить.

Мониторинг системы Mac OS
Если же вы пользуетесь «Диспетчером задач» не только для закрытия зависших программ и приложений, но и для отслеживания запущенных процессов, анализа потребляемой памяти или загруженности процессора — тогда вариант выше не для вас, а вам нужен «Мониторинг системы» для Mac OS.
Эта программа присутствует по умолчанию в любой версии Mac OS и позволяет отслеживать многие параметры системы, такие как: загрузка центрального процессора, потребление оперативной памяти и используемый swap, процессы, потребляющие электроэнергию, загрузка жесткого диска и использование сети.

Что бы открыть «Мониторинг системы» просто вызовите окно поиска Spotlight (cmd+пробел) и начните печатать название программы.
Комментарии
А если у меня Клава не оригинальная?
Доброго времени суток! Скажите, как на макбуке открыть диспетчер задач? И существует ли он вообще на нем?
cmd+пробел меняет раскладку, мониторинг не вызывается
Ваше имя,
В разных версиях OS X комбинации смены раскладки могут отличаться, обычно это «cmd+пробел» или «ctrl+пробел», соответственно окно поиска Spotlight так же вызывается одной из них.
Зачет. Автору большое спасибо.
Если клава под Windows, вместо cmd используется клавиша Windows
Большое спасибо, очень помогло!
Сам перешел на макинтош, что меня порадовало: 1 нету вирусов как на виндах. 2 система не тормозит как винда через некоторое время после установки. 3 наличие минимальных программ типа микрософт офис либра или опенофис это просто гавно которым нельзя нормально пользоваться хотя некоторые пользуются но как он криво дружит с офисом это не передать.
4 порадовала возможность звонить с компьютера используя айфон удобно особенно когда звук у тебя и микрофон не из дешевых. 5 Интернет работает немного быстрее на маке чем на винде сравниваю одно и тоже железо хакинтош и винды. Изначально мутил изза звука на виндах были поганые дрова на маке просто что то космическое оказалось некаких азио дров просто подключил и пользуешься офигенно кто бы что не говорил система должна быть такой купил и пользуешься а не ищешь версии драйверов еще чето с бубном калдуешь… Думаю в перспективе купить себе нормальный макинтош ноутбук система классная а игрушки это для маленьких но если так хочется всегда есть второй системой винда.
Что у Mac вместо Ctrl + Alt + Delete
Переключившись с Windows на macOS первым делом бросается в глаза отсутствие привычного Cntrl + Alt + Delete. В macOS предусмотрена своя версия диспетчера задач, которая вызывается сочетанием клавиш Command + Option + Esc.
Диспетчер задач Windows содержит множество информации и функций, за счет этого выглядит перегруженным. Apple решила разделить эти функции на несколько приложений. «Принудительное завершение программ» (Command + Option + Esc) поможет закрыть зависшие приложения. Подробная информация о запущенных приложениях и расходе системных ресурсов собрана в утилите «Мониторинг системы».
Закрываем зависшее приложение с помощью Command + Option + Esc
Комбинация клавиш Command + Option + Esc идеально подходит для принудительного завершения зависшего приложения, а также для программ, которые работают в полноэкранном режиме, например игры. Помимо комбинации клавиш, окно принудительного завершения можно вызвать из меню Apple. В строке меню нужно нажать на значок яблока, затем выбрать из списка «Завершить принудительно».
Существует еще один способ принудительного завершения — нажав Option + Ctrl, нужно кликнуть по значку приложения в доке, либо зажав клавишу Option, кликнуть по значку правой кнопкой мыши. Из выпадающего меню нужно выбрать «Завершить принудительно».
Смотрим дополнительную информацию с помощью «Мониторинга системы»
С помощью приложения принудительного завершения программ закрываются нерабочие или зависшие приложения, но оно не отображает информацию о загруженности процессора и количестве оперативной памяти. Чтобы получить доступ к этой информации нужно воспользоваться «Мониторингом системы».
Запустить «Мониторинг системы» можно несколькими способами: из Finder в папке «Программы», через быстрый доступ из Launchpad, напечатав «Мониторинг» в поиске Spotlight. В окне утилиты отображается список всех запущенных приложений и системных процессов. В верхней части расположились пять разделов, разбитых по системным ресурсам: «ЦП» (процессор), «Память» (оперативная память), «Энергия», «Диск» (хранилище жесткого диска) и «Сеть» (сетевой трафик).
С помощью утилиты мониторинга можно принудительно завершать приложения или процессы. Для закрытия нужно выбрать приложение или процесс в списке, затем нажать иконку с крестиком в верхнем левом углу.
Управляем автозапуском приложений
В диспетчере задач Windows предусмотрен раздел для управления автозапуском приложений. В macOS имеется аналогичный инструмент, но он расположен в системном меню.
Чтобы попасть в раздел для управления автозапуском — открываем меню Apple (значок яблока в строке меню), затем нужно перейти в «Системные настройки» и выбрать раздел «Пользователи и группы», после чего открыть «Объекты входа». Приложения, отмеченные галочкой, автоматически запускаются при входе в систему, для отключения автозапуска нужно убрать галочку.
Как открыть диспетчер задач на Маке
Немало пользователей, сменивших знакомую каждому ОС Windows на MacOS, сталкиваются с определёнными неудобствами во время использования компьютера. Что вполне естественно, ведь различия довольно существенные. Привычные элементы меню, функции, режимы и опции — всё не так как раньше. Разобраться со всем этим не сложно, дело времени. Одной из наиболее используемых и полезных утилит Windows является всем известный Диспетчер задач. Разумеется, надобность в подобном приложении часто возникает и у пользователей MacOS. В этой статье разберёмся, как открыть диспетчер задаче на Маке, какая утилита заменяет его и как ей пользоваться. Давайте же начнём. Поехали!


Для тех, кто перешел с Виндовс на Мак
Прежде всего, необходимо отметить, что разработчики Apple не предусмотрели полноценный аналог Диспетчера задач, однако, реализовали несколько упрощённую версию этой утилиты, которая называется «Принудительное завершение программ». К сожалению, она не обладает тем спектром функций, которым обладает приложение в Windows, но отлично справляется со своей прямой задачей — принудительно завершать программы и процессы.


Минималистичный диалог завершения процесса
Попасть в окно программы так же легко. Для этого воспользуйтесь комбинацией клавиш command+option(alt)+esc. После этого перед вами откроется окно утилиты, в котором можно будет увидеть список запущенных процессов. Работать с ней очень просто. Выбираете нужный процесс и нажимаете кнопку «Завершить».
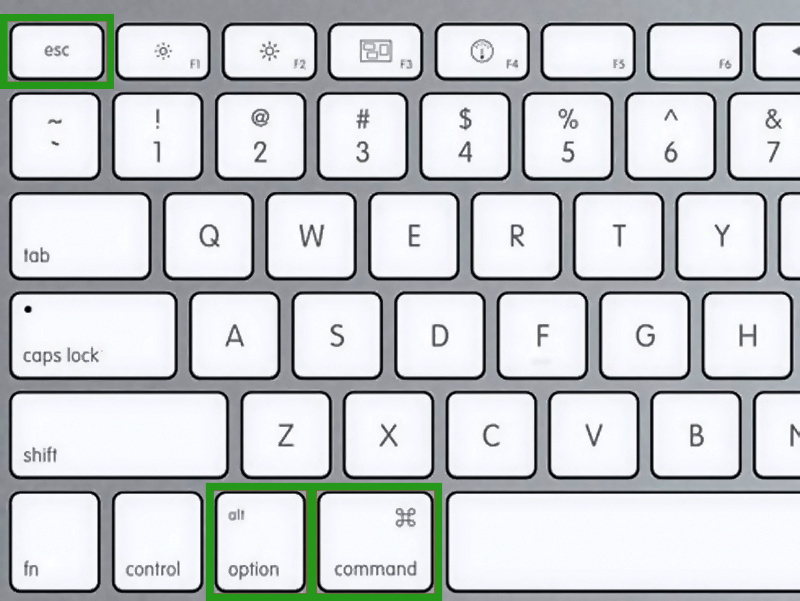
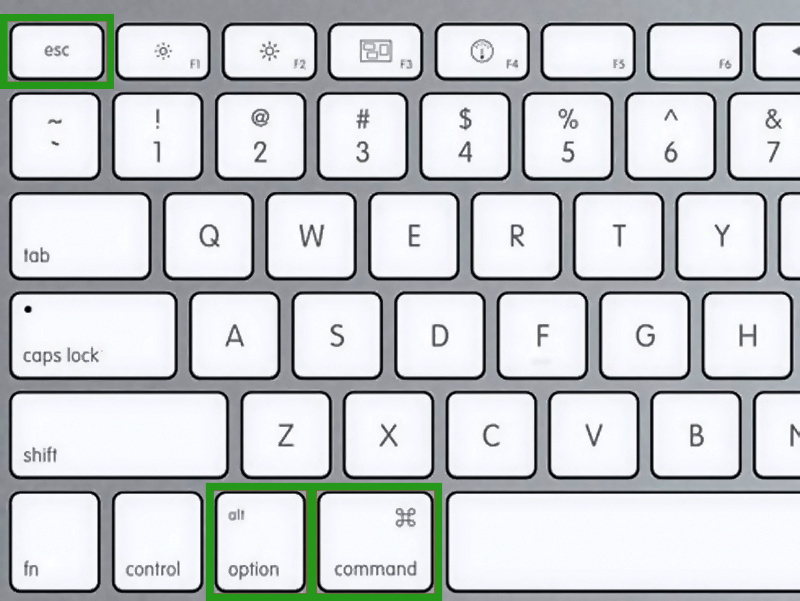
Сочетание клавиш для вызова утилиты
В том случае, если вам нужно осуществить мониторинг запущенных служб и процессов, то вам придётся воспользоваться другим приложением MacOS, которое называется «Мониторинг системы». В нём вы получите возможность следить за основными параметрами системы, среди которых:
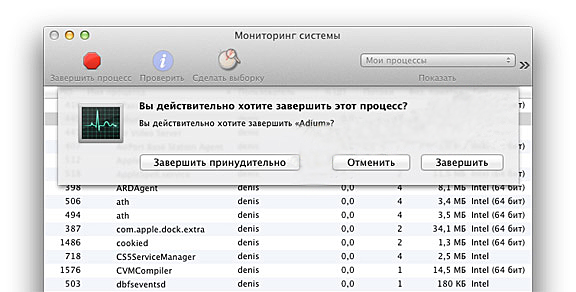
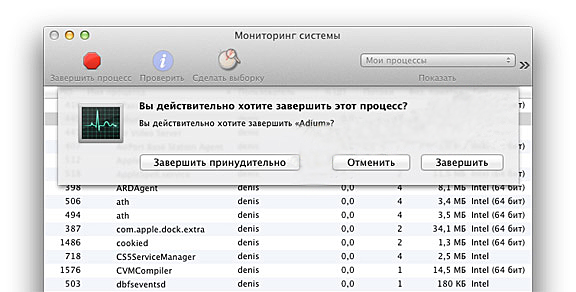
ОС просит подтвердить действие
Для запуска утилиты «Мониторинг системы» необходимо перейти к окну поиска, которое можно вызвать комбинацией клавиш command+пробел, а затем ввести название приложения.
Как вы можете убедиться, несмотря на то, что в компьютерах Apple не реализован полноценный аналог Диспетчера задач Windows, необходимые функции есть в утилитах «Мониторинг системы» и «Принудительное завершение программ». Комбинация этих двух приложений предоставит вам те же самые возможности по отслеживанию параметров и работе с процессами. Пишите в комментариях помогла ли вам эта статья, и задавайте все возникшие вопросы по теме.
  iOS и MacOS | программы
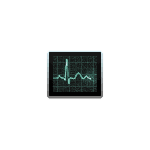 Начинающие пользователи Mac OS часто задают вопросы: где диспетчер задач на Mac и какое сочетание клавиш его запускает, как с его помощью закрыть зависшую программу и подобные. Более опытные интересуются: как создать сочетание клавиш для запуска Мониторинга системы и есть ли какие-то альтернативы этому приложению.
Начинающие пользователи Mac OS часто задают вопросы: где диспетчер задач на Mac и какое сочетание клавиш его запускает, как с его помощью закрыть зависшую программу и подобные. Более опытные интересуются: как создать сочетание клавиш для запуска Мониторинга системы и есть ли какие-то альтернативы этому приложению.
В этой инструкции подробно разобраны все эти вопросы: начнем с того, как запускается и где находится диспетчер задач Mac OS, закончим созданием горячих клавиш для его запуска и несколькими программами, которыми его можно заменить.
Мониторинг системы — это диспетчер задач в Mac OS
Аналогом диспетчеру задач в Mac OS служит системное приложение «Мониторинг системы» (Activity Monitor). Вы можете его найти в Finder — Программы — Утилиты. Но более быстрым способом открыть мониторинг системы будет использование поиска Spotlight: просто нажмите по иконке поиска в строке меню справа и начните набирать «Мониторинг системы» для быстрого нахождения результата и его запуска.

Если вам требуется часто запускать диспетчер задач, вы можете перетащить значок мониторинга системы из программ на панель Dock, чтобы он всегда был доступен на ней.
Так же, как и в Windows, «диспетчер задач» Mac OS показывает запущенные процессы, позволяет сортировать их по нагрузке на процессор, использованию памяти и другим параметрам, просматривать использование сети, диска и энергии аккумулятора ноутбука, принудительно завершать запущенные программы. Для того, чтобы закрыть зависшую программу в мониторинге системы, дважды нажмите по ней, а в открывшемся окне нажмите кнопку «Завершить».

В следующем окне у вас будет выбор из двух кнопок — «Завершить» и «Завершить принудительно». Первая инициирует простое закрытие программы, вторая — закрывает даже зависшую программу, не отвечающую на обычные действия.

Также рекомендую заглянуть в меню «Вид» утилиты «Мониторинг системы», там вы можете найти:
- В разделе «Значок в Dock» можно настроить, что именно будет показываться на значке при запущенном мониторинге системы, например, там может быть индикатор загрузки процессора.
- Отображение только выбранных процессов: пользовательских, системных, имеющих окна, иерархический список (в виде дерева), настройка фильтра, чтобы отображать только те запущенные программы и процессы, которые вам требуются.
Подводя итог: в Mac OS диспетчером задач служит встроенная утилита Мониторинг системы, достаточно удобная и в меру простая, при этом эффективная.
Сочетание клавиш для запуска Мониторинга системы (диспетчера задач) Mac OS
По умолчанию, в Mac OS отсутствует сочетание клавиш наподобие Ctrl + Alt + Del для запуска мониторинга системы, однако существует возможность его создать. Прежде чем перейти к созданию: если горячие клавиши требуются вам только для принудительного закрытия зависшей программы, то такое сочетание есть: нажмите и удерживайте клавиши Option (Alt) + Command + Shift + Esc в течение 3-х секунд, активное окно будет закрыто, даже если программа не отвечает.
Как создать сочетание клавиш, чтобы запустить Мониторинг системы
Есть несколько способов назначить сочетание горячих клавиш для запуска мониторинга системы в Mac OS, я предлагаю воспользоваться не требующим каких-либо дополнительных программ:
- Запустите Automator (найти его можно в программах или через поиск Spotlight). В открывшемся окне нажмите «Новый документ».
- Выберите пункт «Быстрое действие» и нажмите кнопку «Выбрать».
- Во втором столбце дважды нажмите по пункту «Запустить программу».
- Справа выберите программу «Мониторинг системы» (потребуется нажать «Другой» в конце списка и указать путь в Программы — Утилиты — Мониторинг системы).

- В меню выберите «Файл» — «Сохранить» и укажите имя быстрого действия, например «Запустить Мониторинг Системы». Automator можно закрывать.
- Зайдите в системные настройки (нажатие по яблоку справа вверху — системные настройки) и откройте пункт «Клавиатура».
- На вкладке «Сочетания клавиш» откройте пункт «Службы» и найдите в нем раздел «Основные». В нём вы обнаружите созданное вами быстрое действие, оно должно быть отмечено, но пока без сочетания клавиш.
- Нажмите по слову «нет» там, где должно быть сочетание клавиш для запуска мониторинга системы, затем — «Добавить» (либо просто кликните дважды), после чего нажмите сочетание клавиш, которое будет открывать «Диспетчер задач». Это сочетание должно содержать клавишу Option (Alt) или Command (или сразу обе клавиши) и что-то ещё, например, какую-то букву.

После добавления сочетания клавиш вы всегда сможете запустить мониторинг системы с их помощью.
Альтернативные диспетчеры задач для Mac OS
Если по какой-то причине мониторинг системы в качестве диспетчера задач вас не устраивает, есть и альтернативные программы для этих же целей. Из простых и бесплатных можно выделить диспетчер задач с простым названием «Ctrl Alt Delete», доступный в App Store.
Интерфейс программы отображает запущенные процессы с возможностью простого (Quit) и принудительного закрытия (Force Quit) программ, а также содержит действия для выхода из системы, перезагрузки, перехода в режим сна и выключения Mac.

По умолчанию, в Ctrl Alt Del уже настроено сочетание клавиш для запуска — Ctrl + Alt (Option) + Backspace, которое вы можете изменить при необходимости.
Из качественных платных утилит для мониторинга системы (которые больше сфокусированы на отображении информации о нагрузке системы и красивых виджетах) можно выделить iStat Menus и Monit, которые вы также можете найти в магазине Apple App Store.
А вдруг и это будет интересно:
Диспетчер задач мак горячие клавиши

Пользователи, только что «перекочевавшие» из Windows на macOS, задаются многими вопросами и пытаются найти в этой операционной системе знакомые, необходимые для работы программы и инструменты. Одним из таковых является «Диспетчер задач», и сегодня мы расскажем, как его открыть на компьютерах и ноутбуках от компании Apple.
Запуск средства «Мониторинг системы» на Маке
Аналог «Диспетчера задач» в mac OS называется «Мониторинг системы». Как и представитель конкурентного лагеря, он отображает подробные сведения о потреблении ресурсов и загруженности центрального процессора, оперативной памяти, энергопотреблении, состоянии жесткого и/или твердотельного диска и сети. Выглядит он следующим образом

Однако, в отличие от решения в Windows, он не предоставляет возможности принудительного завершения той или иной программы –делается это уже в другой оснастке. Далее расскажем о том, как открыть «Мониторинг системы» и как прекратить работу зависшего или более неиспользуемого приложения. Начнем с первого.
Способ 1: Spotlight
Spotlight – это разработанное Apple средство поиска, предоставляющее возможность быстрого доступа к файлам, данным и программам в среде операционной системы. Для запуска «Мониторинга системы» с его помощью выполните следующее:
- Воспользуйтесь клавишами Command+Space (пробел) или нажмите по значку с изображением лупы (правый верхний угол экрана), чтобы вызвать поисковую службы.

Начните вводить в строку название искомого компонента ОС – «Мониторинг системы».


Это самый простой, но не единственный из существующих вариант запуска средства «Мониторинг системы».
Способ 2: Launchpad
Как и любая предустановленная в macOS программа, «Мониторинг системы» имеет свое физическое расположение. Это папка, попасть в которую можно через Launchpad – средство запуска приложений.
- Вызовите Launchpad, нажав по его иконке (изображения ракеты) в доке, воспользовавшись специальным жестом (сведение вместе большого и трех соседних пальцев на трекпаде) или наведя указатель курсора мыши в «Активный угол» (по умолчанию это правый верхний) экрана.

В появившемся окне лаунчера найдите среди всех представленных там элементов директорию «Утилиты» (это также может быть папка с названием «Другие» или «Utilities» в англоязычной версии ОС) и нажмите по ней для открытия.

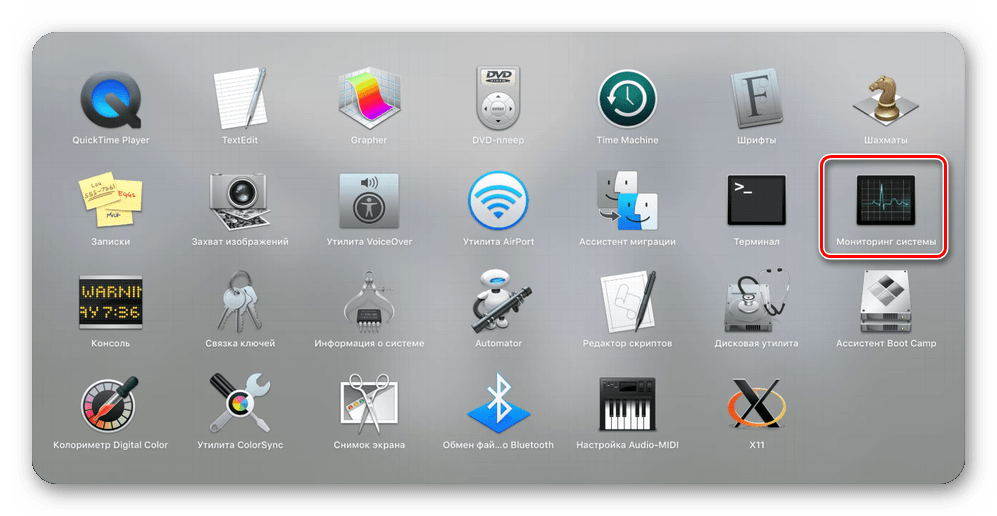
Оба рассмотренных нами варианта запуска «Мониторинга системы» довольно просты. Какой из них выбрать, решать только вам, мы же расскажем еще о парочке интересных нюансов. 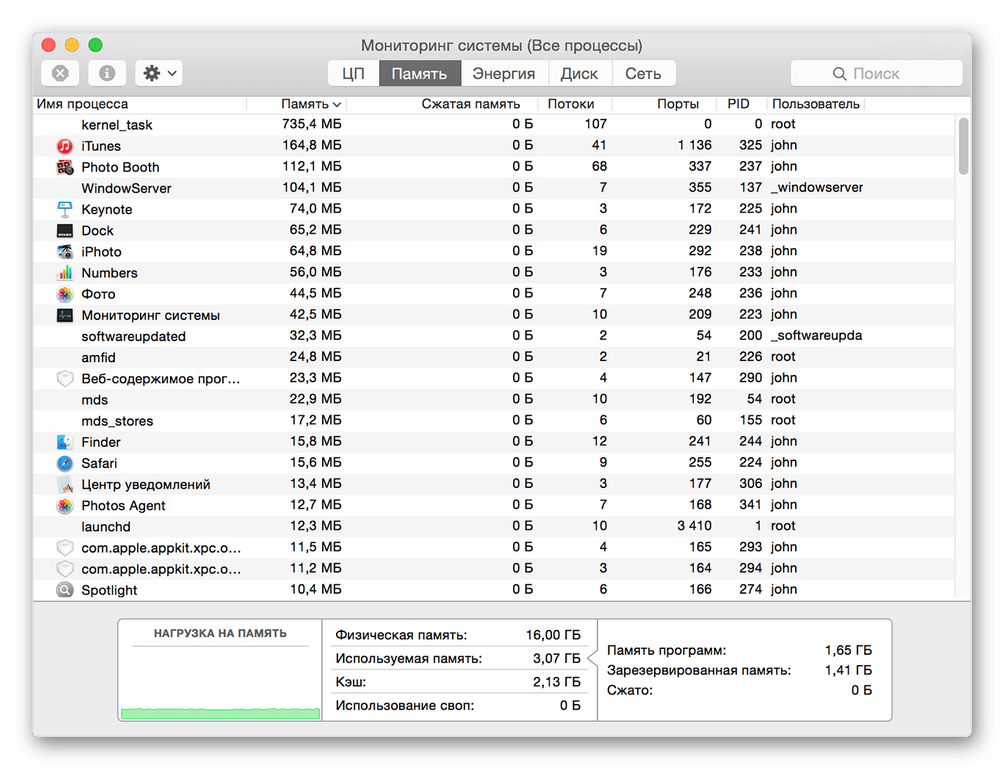
Дополнительно: Закрепление ярлыка в доке
Если вы планируете хотя бы время от времени обращаться к «Мониторингу системы» и не хотите каждый раз искать его через Spotlight или Launchpad, рекомендуем закрепить ярлык этого средства в доке. Таким образом вы обеспечите себе возможность наиболее быстрого и удобного его запуска.
- Запустите «Мониторинг системы» любым из двух рассмотренных выше способов.
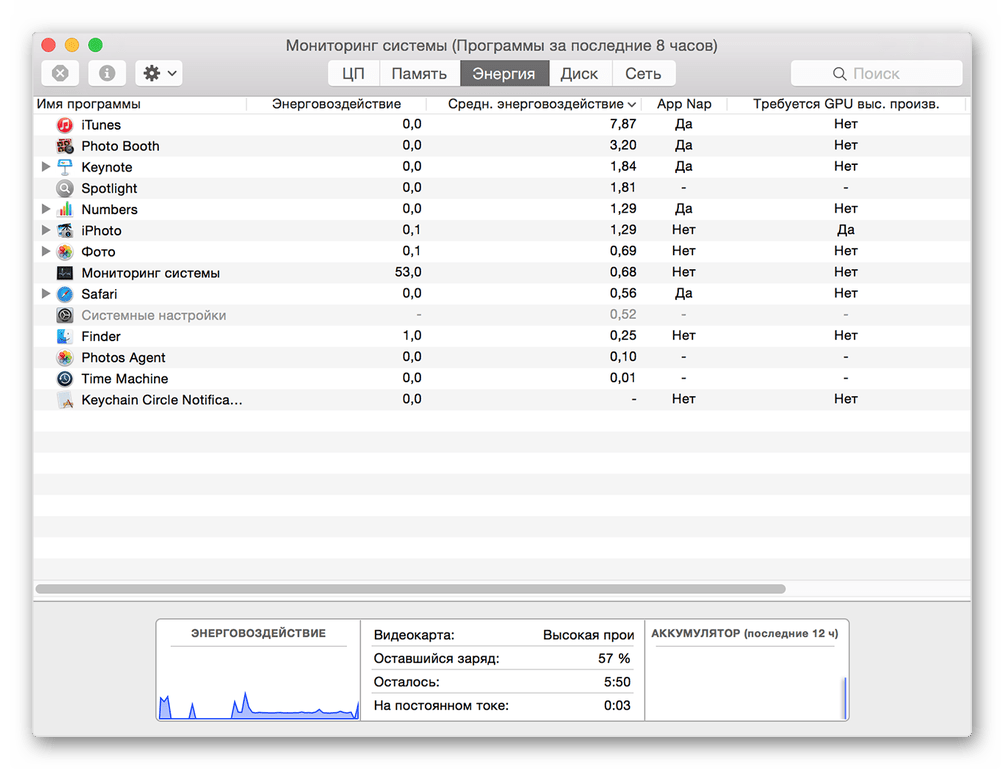
Наведите указатель курсора на значок программы в доке и кликните по нему правой кнопкой мышки (или двумя пальцами по трекпаду).

В открывшемся контекстном меню поочередно перейдите по пунктам «Параметры» — «Оставить в Dock», то есть отметьте последний галочкой.
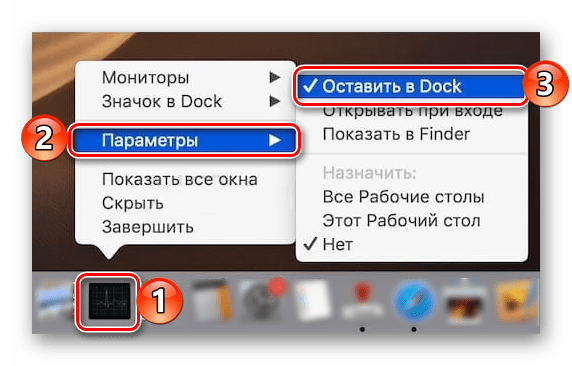
С этого момента вы сможете запускать «Мониторинг системы» буквально в один клик, просто общаясь в доку, как это делается со всеми часто используемыми программами. 
Принудительное завершение программ
Как мы уже обозначили во вступлении, «Мониторинг ресурсов» в macOS – это не полный аналог «Диспетчера задач» в Windows. Принудительно закрыть с его помощью зависшее или просто более ненужное приложение не получится – для этого необходимо обратиться к другому компоненту системы, который так и называется «Принудительное завершение программ». Запустить его можно двумя разными методами.
Способ 1: Комбинация клавиш
Проще всего это сделать с помощью представленных ниже горячих клавиш:
Command+Option(Alt)+Esc 
Выделите нажатием по трекпаду или кликом мышки программу, которую требуется закрыть, и воспользуйтесь кнопкой «Завершить». 
Способ 2: Spotlight
Очевидно, что «Принудительное завершение программ», как и любой другой компонент системы и стороннее приложение, можно найти и открыть с помощью Spotlight. Просто начните вводить название искомого компонента в поисковую строку, а затем выполните его запуск. 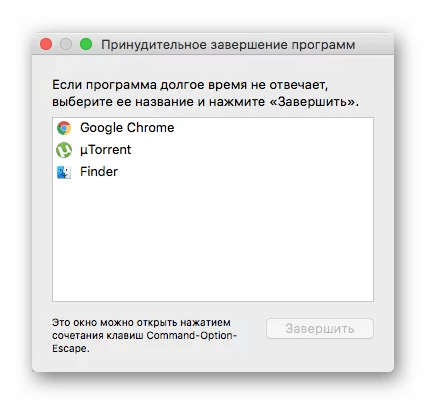
Заключение
Из этой небольшой статьи вы узнали, как в macOS запустить то, что пользователи Windows привыкли называть «Диспетчер задач» — средство «Мониторинг системы», — а также узнали о том, каким образом можно выполнить принудительное завершение работы той или иной программы.
Отблагодарите автора, поделитесь статьей в социальных сетях.
Переключившись с Windows на macOS первым делом бросается в глаза отсутствие привычного Cntrl + Alt + Delete. В macOS предусмотрена своя версия диспетчера задач, которая вызывается сочетанием клавиш Command + Option + Esc.
Диспетчер задач Windows содержит множество информации и функций, за счет этого выглядит перегруженным. Apple решила разделить эти функции на несколько приложений. «Принудительное завершение программ» (Command + Option + Esc) поможет закрыть зависшие приложения. Подробная информация о запущенных приложениях и расходе системных ресурсов собрана в утилите «Мониторинг системы».
Закрываем зависшее приложение с помощью Command + Option + Esc
Комбинация клавиш Command + Option + Esc идеально подходит для принудительного завершения зависшего приложения, а также для программ, которые работают в полноэкранном режиме, например игры. Помимо комбинации клавиш, окно принудительного завершения можно вызвать из меню Apple. В строке меню нужно нажать на значок яблока, затем выбрать из списка «Завершить принудительно».
Существует еще один способ принудительного завершения — нажав Option + Ctrl, нужно кликнуть по значку приложения в доке, либо зажав клавишу Option, кликнуть по значку правой кнопкой мыши. Из выпадающего меню нужно выбрать «Завершить принудительно».
Смотрим дополнительную информацию с помощью «Мониторинга системы»
С помощью приложения принудительного завершения программ закрываются нерабочие или зависшие приложения, но оно не отображает информацию о загруженности процессора и количестве оперативной памяти. Чтобы получить доступ к этой информации нужно воспользоваться «Мониторингом системы».
Запустить «Мониторинг системы» можно несколькими способами: из Finder в папке «Программы», через быстрый доступ из Launchpad, напечатав «Мониторинг» в поиске Spotlight. В окне утилиты отображается список всех запущенных приложений и системных процессов. В верхней части расположились пять разделов, разбитых по системным ресурсам: «ЦП» (процессор), «Память» (оперативная память), «Энергия», «Диск» (хранилище жесткого диска) и «Сеть» (сетевой трафик).
С помощью утилиты мониторинга можно принудительно завершать приложения или процессы. Для закрытия нужно выбрать приложение или процесс в списке, затем нажать иконку с крестиком в верхнем левом углу.
Управляем автозапуском приложений
В диспетчере задач Windows предусмотрен раздел для управления автозапуском приложений. В macOS имеется аналогичный инструмент, но он расположен в системном меню.
Чтобы попасть в раздел для управления автозапуском — открываем меню Apple (значок яблока в строке меню), затем нужно перейти в «Системные настройки» и выбрать раздел «Пользователи и группы», после чего открыть «Объекты входа». Приложения, отмеченные галочкой, автоматически запускаются при входе в систему, для отключения автозапуска нужно убрать галочку.
Многие пользователи Windows знают о функции диспетчера задач которая позволяет закрывать зависшие приложения, который вызывается сочетанием клавиш Ctrl+Alt+Del. Но мало кто знает, что на Mac так же есть функция для принудительного закрытия приложений и вызывается она сочетанием клавиш Cmd+Alt+Esc. При нажатии, появляется окно со списком запущенных приложений и кнопкой Завершить.
Эта функция очень полезна, так как нет идеальных приложений и всякое может подвиснуть.
Как работает Ctrl + Alt + Del на Mac (macOS)?
В любой непонятной ситуации жми Ctrl+Alt+Del – этим постулатом уже десятки лет руководствуются пользователи операционной системы Windows. Однако с переходом на macOS данный принцип теряет актуальность, что же делать в случае «зависания» программ и прочих неприятностей?

♥ ПО ТЕМЕ: Как отключить пароль при каждой загрузке Mac.
Если вы недавно перешли с Windows на Mac, и у вас «зависла» программа, первая реакция – это нажать сочетание клавиш Ctrl + Alt + Delete. Но на Mac этот шорткат не работает – хотя похожий функционал у macOS, конечно, есть. Так что нужно нажимать?
Начнем с того, что Ctrl + Alt + Delete в Windows 10 – не лучший шорткат. Почему? Дело в том, что он не приводит вас сразу к Диспетчеру задач, где можно попытаться закрыть неработающую программу. Вместо этого вы увидите меню с самыми разными вариантами действий — выход на экран блокировки, смена пользователя, выход из учетной записи, смена пароля…
И только в самом низу будет ссылка на Диспетчер задач. Если вы по-прежнему пользуетесь Windows и время от времени нуждаетесь в Диспетчере, есть смысл выучить специальный шорткат для его запуска – Ctrl + Shift + Esc.

♥ ПО ТЕМЕ: Центр уведомлений в macOS. Как вызывать, настроить и оптимизировать.
Зависла программа, как закрывать на Mac (Принудительное завершение)
Для закрытия любой программы в macOS можно использовать сочетание клавиш ⌘Cmd + Q. Другое дело, что неработающее приложение эта команда никакого влияние не окажется.
macOS отличается от платформы Microsoft стабильностью работы, но обеспечить абсолютную бесперебойность системы разработчики из Купертино, конечно же, не могут. При использовании корректного операционного обеспечения внештатные ситуации случаются нечасто, однако не следует выключать компьютер из розетки всякий раз, когда то или иное приложение перестает реагировать на запросы.
Apple разработала для таких случаев специальную утилиту под названием Принудительное завершение программ. Перейти к ней можно при помощи шортката ⌘Cmd + ⌥Option (Alt) + Esc. Работать с ней очень просто – достаточно кликнуть мышкой по названию «зависшей» программы (скорее всего, рядом с ним будет написано «не отвечает») и нажать кнопку Завершить в правом нижнем углу.

Это – самый простой способ борьбы с «зависшими» программами, так что мы настоятельно рекомендуем запомнить соответствующий шорткат.
Вам также может пригодиться:
Если завершить работу программы таким образом не удается, можно воспользоваться меню управления операционной системой, которое вызывается сочетанием клавиш Ctrl + Eject. Здесь имеются опции для выключения компьютера, его перезагрузки и перехода в режим сна.
Впрочем, можно и вовсе вернуть привычное Ctrl + Alt + Del из Windows при помощи бесплатной утилиты, которая так и называется – «Ctrl Alt Delete». После ее установки нажатие соответствующих клавиш вызывает диалоговое окно, изображенное на скриншоте ниже.

Как можно заметить, в нем имеется список активных приложений, а также кнопки для аварийного и штатного завершения их работы. При полном зависании системы можно выключить, перезагрузить или перевести компьютер в режим сна, а также завершить сеанс для текущего пользователя.
Скачать Ctrl Alt Delete для Mac (Mac App Store)
Как открыть Диспетчер задач на Mac
macOS-аналог Диспетчера называется Мониторинг активности (подробно). В нем собирается информация о работе центрального процессора, оперативной памяти, сети, диска и потреблении энергии отдельными приложениями.

Самый простой способ запустить Мониторинг активности – найти его через поиск Spotlight. Для этого нажмите на иконку с лупой в правом верхнем углу экрана или используйте сочетание клавиш ⌘Cmd + Пробел (иногда CTRL + Пробел). Набирать всё название необязательно, Spotlight поймет, что вы имеете в виду, уже после нажатия буквы «М».

Смотрите также:
Диспетчер задач Mac
Многие новые пользователи Mac приезжают из мира Windows, где они получат доступ к диспетчеру задач для завершения задач и остановки ошибочных процессов. У Mac есть собственный диспетчер задач, но он называется «Монитор активности». Activity Monitor работает очень похоже на то, как Task Manager в Windows, что позволяет вам легко просматривать, управлять и завершать задачи, приложения и любые активные процессы, работающие в Mac OS X. Если вы не знакомы с Activity Monitor или В общем, управление задачами на Mac не волнует, потому что, несмотря на его огромные возможности и контроль, им не сложно пользоваться.
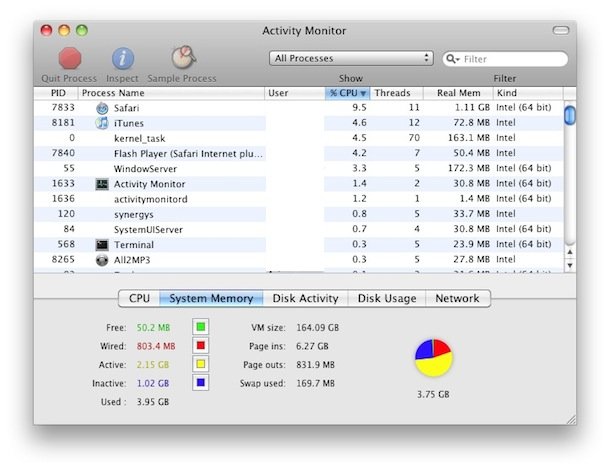
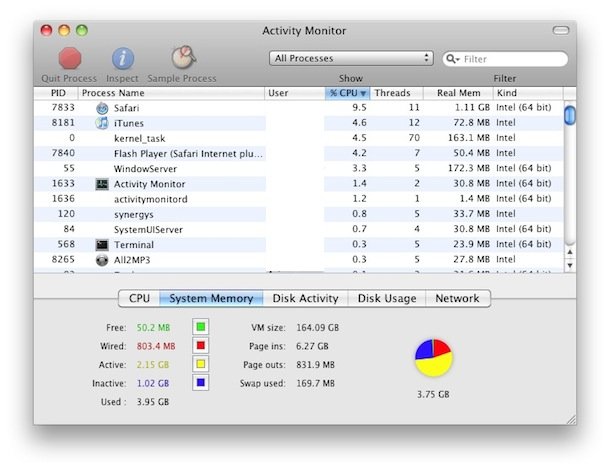
Диспетчер задач Mac
Несмотря на то, что приложение «Монитор активности» и называется «Монитор активности», многие коммутаторы Mac по-прежнему называют эту утилиту «Windows» диспетчера задач, но имейте в виду, что независимо от используемого языка, она обсуждает и использует одну и ту же утилиту приложения.
Помните, диспетчер задач для Mac = монитор активности !
Использование диспетчера задач в Mac OS X
Если вы привыкли к Windows, вы попадете в диспетчер задач, нажав Control + ALT + DEL.В Mac OS X все немного по-другому. Вы можете запустить приложение непосредственно в каталоге, в котором он находится, через LaunchPad, перетащить его в Dock или использовать Spotlight для быстрого доступа с клавиатуры.
Доступ к диспетчеру задач Mac
Activity Monitor находится в вашей папке / Applications / Utilities /. Самый простой способ получить доступ к Activity Monitor в Mac OS X — использовать Spotlight в качестве сочетания клавиш для быстрого доступа:
- Ctrl + Пробел, чтобы вызвать поле поиска Spotlight
- Введите «Монитор активности»
- Нажмите клавишу Return, когда в центре внимания появятся «Монитор активности».
- Вы находитесь в Activity Monitor, где вы можете управлять и манипулировать задачами
Часто бывает полезно отсортировать задачи по процессору, но вы можете отсортировать их по имени, использованию памяти, идентификатору процесса и использовать поле поиска в верхнем правом углу, чтобы найти конкретные задачи, которые соответствуют именам или символам.
Activity Monitor очень мощный, потому что он не только показывает, какие приложения запущены для активного пользователя, но также отображает задачи системного уровня, задачи ядра, демоны, процессы, принадлежащие другим пользователям, буквально каждый процесс будет отображаться. Если он работает где-то на Mac, вы можете найти его в этом списке.
Завершение или остановка задачи / процесса с помощью монитора активности
В Activity Monitor просто нажмите на задачу или приложение, которое вы хотите завершить, а затем нажмите на большую красную кнопку «Завершить процесс» в левом углу окна приложения.Вы получите предупреждающий диалог:
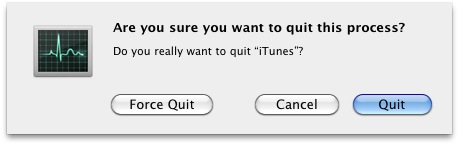
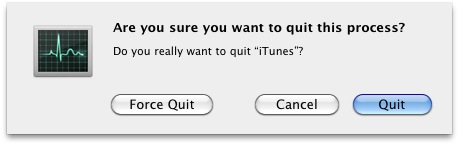
Если вы выбрали процесс / приложение, которое хотите завершить, нажмите кнопку «Выйти». Если приложение не отвечает, вы можете вместо этого нажать кнопку «Принудительное завершение», чтобы немедленно завершить процесс и остановить запуск приложения без каких-либо дополнительных предупреждений.
Получить системную статистику, информацию о ЦП, использовании памяти, сети и диске в Activity Monitor
В нижней части Activity Monitor вы также можете получить информацию об использовании системы на вашем Mac.Просто нажмите на вкладки, чтобы увидеть информацию о процессоре, системной памяти, активности диска, использовании диска (пространстве), а также активности и использовании сети.
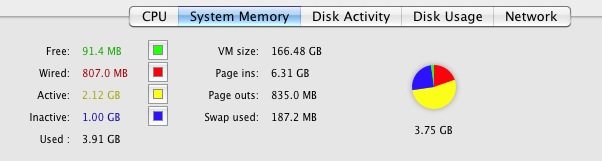
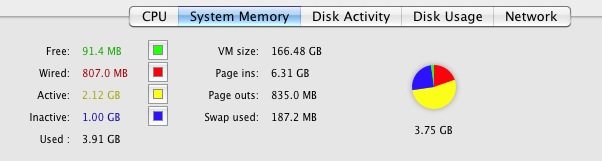
Если вы хотите постоянно просматривать статистику и активность системы в реальном времени, сверните Activity Monitor, затем щелкните правой кнопкой мыши на значке Dock, чтобы включить различные мониторы активности системы прямо в Dock, которые будут отображать графики в реальном времени вместо стандартного значка. Вы можете настроить их для конкретного процессора (возможно, наиболее полезного), сети, активности диска и использования оперативной памяти.
Быстрый советдля новых пользователей Mac из мира Windows
До тех пор, пока новые пользователи Mac не будут больше знакомы с Spotlight и тем, как работает их Mac, я часто рекомендую недавним коммутаторам держать Activity Monitor в док-станции для быстрого доступа. Хорошей новостью является то, что вы редко будете использовать Activity Monitor, так как Mac OS и приложения в нем работают намного лучше, чем Windows, но хорошо, если он легко доступен, если что-то пойдет не так. Как правило, если что-то идет не так, это может быть подпроцесс или плагин в веб-браузере, например, Java или Flash портят приложение или вкладку в процессе.
Похожие
,Диспетчер задач Mac — Control + Alt + Delete на Mac
Прежде чем мы начнем
Потратив несколько лет на программирование приложений для macOS, мы создали инструмент, который может использовать каждый. Универсальное решение проблем для Mac.
Итак, вот вам совет: загрузите CleanMyMac, чтобы быстро решить некоторые из проблем, упомянутых в этой статье. Но чтобы помочь вам сделать все самостоятельно, мы собрали наши лучшие идеи и решения ниже.
Функции, описанные в этой статье, относятся к версии CleanMyMac X для MacPaw.
Мы никогда не хотели иметь проблемы с нашими компьютерами, верно? Однако некоторые из них неизбежны. Иногда ваши приложения не работают, ваш Mac замедляется, вы видите вращающееся колесо смерти и многое другое. Понимание корня некоторых проблем может быть трудным; К счастью, есть несколько инструментов для устранения неполадок, чтобы диагностировать, что не так с вашим Mac.
Одним из таких инструментов является Activity Monitor, и в этой статье мы расскажем вам, как его использовать, какие есть альтернативы и как поддерживать ваш Mac, чтобы избежать различных проблем. Итак, начнем!
Activity Monitor — Диспетчер задач для Mac
Если вы знакомы с диспетчером задач Windows, то вам может быть интересно, есть ли двойник для Mac. Не волнуйтесь, диспетчер задач существует на Mac, но у него есть другое имя — Activity Monitor. Просто имейте в виду, что Activity Monitor является эквивалентом диспетчера задач Mac и функционирует очень похоже, как и в Windows.
Activity Monitor показывает процессы, которые выполняются на вашем компьютере, чтобы вы могли видеть, как они влияют на производительность вашего Mac. Этот важный инструмент поможет вам управлять активностью вашего Mac, поэтому вы должны знать, как использовать его в полной мере.
Как открыть диспетчер задач на Mac
Activity Monitor находится в папке / Applications / Utilities /, и его можно запустить несколькими способами. Самый простой — использовать Spotlight для быстрого поиска.
Вот как получить доступ к диспетчеру задач на Mac с помощью Spotlight:
- Нажмите Ctrl + пробел, чтобы получить поле поиска Spotlight.
- Начните вводить «Монитор активности».
- Выберите Монитор активности, когда он появится. Это приведет вас к приложению.
Однако, если Spotlight не работает или вы просто хотите попробовать другой способ открыть Task Manager Mac, сделайте следующее:
- Нажмите на значок Finder в доке.
- Выберите Приложения в боковом меню появившегося окна.
- В папке «Программы» выберите папку «Утилиты» и откройте ее.
- Дважды щелкните значок Activity Monitor, чтобы запустить его.
Хорошая новость: вы можете избежать долгих способов открытия диспетчера задач, прикрепив его к док-станции. Как только вы это сделаете, вы сможете получить доступ к монитору активности, просто нажав на его значок.
Выполните следующие действия, и вы не будете задавать себе вопрос, как запускать диспетчер задач на Mac каждый раз, когда вам нужно проверить некоторые процессы:
- Откройте Монитор активности одним из способов, описанных выше.
- Щелкните правой кнопкой мыши значок монитора активности в доке.
- В меню выберите «Параметры» и нажмите «Сохранить в доке».
Вот и все! Монитор активности будет доступен с док-станции вашего Mac, поэтому вы можете легко его просматривать.
Как использовать Монитор активности
Монитор активности — это простой, но очень важный инструмент. Узнайте, что вы можете сделать с его помощью.
Мониторинг системных параметров
После того, как вы откроете Activity Monitor на своем Mac, вы получите доступ к пяти вкладкам: CPU, Memory, Energy, Disk и Network.Анализируя данные, вы можете определить, какие процессы влияют на производительность вашего Mac.
- Панель ЦП показывает, как процессы влияют на активность процессора.
- Панель памяти показывает, как ОЗУ используется приложениями на вашем Mac.
- Нажмите на панель энергии, и вы увидите общее энергопотребление и энергию, используемую каждым приложением.
- На панели «Диск» отображается объем данных, которые каждый процесс прочитал с вашего диска и записал на него.
- Используйте панель «Сеть», чтобы определить, какие процессы отправляют и получают наибольшее количество данных.
Посмотреть дополнительную информацию о приложении или процессе
Диспетчер задач Mac также позволяет проверять дополнительную информацию о каждом приложении или процессе на вашем Mac. Вот как это сделать:
- Нажмите на приложение или процесс, который вас интересует.
- Нажмите кнопку i в верхнем левом углу окна Activity Monitor.
- Появится всплывающее окно с дополнительной информацией о приложении или процессе.
Как видите, Монитор активности — это настоящая жемчужина. Это поможет вам понять много полезных вещей. Поэтому диагностировать любую проблему с вашим Mac будет намного проще.
Как принудительно завершить работу приложений из диспетчера задач в Mac
Если какое-либо приложение или программа зависает, и вы не можете выйти из него обычным образом, вы можете использовать Activity Monitor, чтобы закрыть его. Чтобы принудительно закрыть приложение из диспетчера задач Mac, выполните следующие действия.
- Откройте Activity Monitor на вашем Mac и нажмите на приложение, которое вы хотите принудительно закрыть.
- Затем нажмите кнопку X в верхнем левом углу окна Activity Monitor.
- Появится всплывающее окно с вопросом, хотите ли вы выйти из этого процесса.
- Нажмите Выйти, чтобы закрыть приложение, не отвечающее на запросы.
- Если приложение все еще открыто, выберите Force Quit, чтобы немедленно завершить процесс.
Что такое эквивалент Control + Alt + Delete на Mac?
Все пользователи Windows знают эту волшебную комбинацию: Control + Alt + Delete. Первое, что они делают, когда приложение или программа зависает, это сочетание клавиш.Не бойтесь: есть аналогичный ярлык для Mac.
В дополнение к
.Как открыть и использовать диспетчер задач на Mac
Многие пользователи, которые перешли с компьютеров Windows на Mac, часто задаются вопросом, что такое эквивалентный диспетчер задач на Mac и как его открыть. В этой статье мы покажем вам, как открыть и использовать диспетчер задач на Mac.
Mac Эквивалент Диспетчера задач
Диспетчер задач на компьютере Windows используется для выхода из приложений всякий раз, когда приложение или программа застревает или зависает на компьютере Windows.
Activity Monitor — это версия Mac или эквивалент диспетчера задач, который можно найти в Windows Computers. Как и в диспетчере задач, Activity Monitor предоставляет подробную информацию о процессоре или памяти, используемых приложениями и службами на вашем Mac.
Хотя количество случаев зависания приложений и собственных служб на Mac меньше по сравнению с компьютерами Windows, в дополнение к монитору активности в Mac также есть специальный диспетчер приложений принудительного выхода.
Если вы столкнулись с тем, что какое-либо приложение застряло на вашем Mac, вы можете использовать Force Quit Applications Manager, чтобы закрыть приложение, которое нарушало работу, или использовать Activity Manager, чтобы увидеть более подробную информацию об этом приложении.
Открыть диспетчер задач на Mac
Как упомянуто выше, Mac-эквивалент Task Manger известен как Activity Manager, и он предоставляет подробную информацию о том, сколько ЦП, памяти и т. Д. Приложение или процесс использует на вашем Mac.
1. Нажмите на значок Finder (Счастливое лицо) в левом углу док-станции на вашем Mac
2. На следующем экране нажмите Приложения в боковом меню (см. Изображение ниже)
3. В папке «Программы» нажмите на папку «Утилиты» и откройте ее (см. Изображение выше).
4. В папке «Утилиты» нажмите «Монитор активности» (который обычно является первым элементом в списке)
5. На следующем экране (Activity Monitor) вы сможете увидеть подробную информацию об использовании ЦП всеми приложениями и службами, работающими на вашем Mac.
-контактный монитор активности для док-станции на Mac
Вы можете избежать долгого пути открытия Activity Monitor на вашем Mac, закрепив Activity Monitor на панели Dock.
1. После того, как вы откроете Activity Monitor на вашем Mac, используя описанные выше шаги, он будет виден на панели Dock. Просто щелкните правой кнопкой мыши значок Activity Monitor в Dock, чтобы открыть меню (см. Изображение ниже)
2. Затем наведите указатель мыши на «Параметры» и выберите параметр «Сохранить в доке» в появившемся боковом меню (см. Изображение выше).
Отныне вы увидите значок монитора активности, прикрепленный к док-станции на вашем Mac, и вы сможете получить доступ к монитору активности, просто щелкнув его значок в док-станции.
Как использовать диспетчер задач на Mac
Ниже приведено краткое руководство по использованию эквивалента диспетчера задач для Mac, известного как Activity Monitor на вашем Mac.
1. Просмотр процессора, памяти и других системных ресурсов, используемых на вашем Mac
После того, как вы откроете Activity Monitor на своем Mac, вы увидите экран с пятью вкладками — CPU, Memory, Energy, Disk и Network (см. Изображение ниже).
CPU — Нажав на вкладку CPU, вы получите информацию о количестве процессоров, используемых различными приложениями на вашем Mac.
Память — Нажав на вкладку Память, вы сможете увидеть объем памяти, используемый приложениями и системными программами на вашем Mac. Вы увидите, что приложения используют самый высокий объем памяти в верхней части списка (см. Изображение ниже)
Вкладка «Память» также содержит итоговую диаграмму внизу, отображающую общий обзор использования памяти на вашем Mac.
Energy — Нажатие на эту вкладку повысит потребление энергии приложениями и процессами на вашем Mac.Приложения, использующие больше энергии (батареи) за последние 8 часов или с момента запуска вашего Mac, будут перечислены вверху.
В нижней части экрана вы увидите, сколько батареи осталось, как долго батарея рассчитана и сколько часов она использовалась.
Диск — при нажатии на вкладку «Диск» отображается объем данных, которые каждое приложение или процесс прочитало с вашего диска и записало на ваш диск.
В нижней части вкладки «Диск» вы увидите общий объем прочитанных данных и общий объем данных, записанных на диске, включая все процессы и приложения.
Сеть — Нажатие на вкладке Сеть покажет вам, сколько данных каждый процесс отправляет и получает через ваше интернет-соединение.
Внизу вы увидите общий объем полученных данных и общий объем данных, отправленных вашим компьютером Mac.
Просмотр информации о приложении или процессе
Монитор активности также позволяет просматривать дополнительную информацию о приложениях и процессах на вашем Mac.
1. Нажмите на приложение или процесс, для которого вы хотите получить больше информации.
2. Далее нажмите кнопку i в верхнем левом углу окна Activity Monitor (см. Изображение ниже)
3. Появится всплывающее окно с дополнительной информацией о приложении или процессе.
Принудительное завершение работы приложений в Activity Monitor
Выполните следующие действия, чтобы принудительно завершить работу приложений, используя монитор активности на Mac
1. После того, как вы откроете Activity Monitor на своем Mac, щелкните по приложению, которое вы хотите принудительно завершить (см. Изображение ниже).
2. Далее, нажмите на кнопку x, расположенную в верхнем левом углу окна Activity Monitor (см. Изображение выше)
3. Может появиться всплывающее окно с просьбой подтвердить, что вы действительно хотите выйти из приложения. Нажмите на кнопку Force Quit во всплывающем окне, чтобы выйти из этого приложения.
Ctrl + Alt + Удалить эквивалент на Mac
В дополнение к монитору активности на компьютерах Mac также имеется диспетчер принудительного выхода из приложений, который позволяет принудительно завершать работу приложений.
Доступ к диспетчеру приложений принудительного выхода на Mac можно получить, удерживая клавиши «Command» + «Option» (клавиша Alt) + клавиши Escape на вашем Mac.
Диспетчер принудительного выхода приложений просто позволяет принудительно завершать приложения и не предоставляет сведений о том, сколько ЦП или памяти использует приложение.
Ниже вы найдете инструкции по использованию Force Quit Applications Manager.
Open Force Quit Applications Manager на Mac
Если ваша основная цель состоит в том, чтобы принудительно завершить приложение на вашем Mac, и вам не важно, сколько ЦП или памяти использует приложение, то вам следует использовать диспетчер приложений принудительного выхода для выполнения этой задачи.
Существует 2 способа открыть диспетчер приложений Force Quit на вашем Mac
1. Нажмите значок Apple в верхней строке меню на вашем Mac, а затем нажмите «Принудительно завершить…» (см. Изображение ниже)
Как начать, использовать, лучшие практики — MacMyths
Эта публикация может содержать партнерские ссылки. Как партнер Amazon я зарабатываю на соответствующих покупках, сделанных на нашем сайте. Если вы совершаете покупку по ссылкам с этого сайта, я могу получить комиссию без дополнительной оплаты для вас. Прочитайте мое полное раскрытие.Когда я впервые начал работать с Apple Macs после многолетнего опыта работы с другой операционной система (вы знаете, кто), я, очевидно, искал различные эквиваленты общие шаблоны ОС, и диспетчер задач был одним из первых вещей, которые я был ищу.
Эквивалентом диспетчера задач в macOS является Activity Monitor. Он выполняет все, что делает диспетчер задач: отображает активные процессы, показывает показатели производительности, такие как загрузка ЦП, диска или сети, показывает подключенных пользователей и, что наиболее важно, позволяет идентифицировать незапланированные задачи.
Очевидно, что между этими двумя приложениями есть определенные различия, потому что macOS и Windows — совершенно разные операционные системы.
Но поскольку пользователям обеих платформ часто требуется одинаковая информация с компьютера, существует много общего между диспетчером задач и монитором активности.Мы рассмотрим сходства и различия ниже.
Как и диспетчер задач, монитор активности часто используется для решения проблем с производительностью и выявления приложений, замедляющих работу Mac.
Как запустить Activity Monitor
Что такое Ctrl, Alt и Delete на Mac? Для запуска диспетчера задач в Windows пользователи используют либо одну из трех известных комбинаций клавиш: Ctrl, Alt и Del, либо щелчок правой кнопкой мыши на панели задач.
Не существует волшебной комбинации клавиш для монитора активности, но есть несколько способов запустить его на Mac.
Есть три способа запустить Activity Monitor:
- с панели запуска. Нажмите на значок, похожий на ракету в Dock, и введите Activity Monitor в строке поиска.
- Из поиска прожектора. Нажмите одновременно клавиши «Command» и «пробел» и введите «Монитор активности» в строке поиска.
- Из приложения Finder. Нажмите на значок Finder и в новом окне нажмите «Приложения», затем «Утилиты и Activity Monitor.app».
Один из моих любимых использование диспетчера задач в Windows сводило его к панели задач, поэтому я можно увидеть использование процессора в режиме реального времени.Вы можете сделать то же самое и даже больше в Mac.
Панель задач на Mac
Нижняя панель, которая в Windows известна как панель задач называется Dock в Mac. Цель Док-станция похожа на свой ПК-аналог: пользователи могут видеть запущенный в данный момент программы и может прикрепить часто используемые приложения в док для быстрого запуска.
Каждый новый Mac поставляется со списком приложений, уже прикрепленных к док-станции. Если вы хотите удалить приложение из Dock, щелкните правой кнопкой мыши значок приложения.Во всплывающем меню выберите «Параметры» -> «Удалить из Dock».
После запуска Activity Monitor вы можете закрепить его в Dock. Щелкните правой кнопкой мыши значок «Монитор активности», во всплывающем меню выберите «Параметры», а затем «Сохранить в доке».
А теперь классная часть. Значок по умолчанию для Activity Monitor является статическим, но вы можете изменить его на динамический.
Щелкните правой кнопкой мыши значок «Монитор активности», выберите значки Dock, а затем «Показать загрузку процессора», если вы хотите отслеживать процессор в режиме реального времени.Есть и другие варианты работы с диском и сетью.
Эквиваленты диспетчера задач для
Монитор активности имеет несколько вкладок: ЦП, память, диск, энергия и сеть. Каждый из них может помочь в выявлении конкретных проблем с компьютером.
Проблемы часто называют давлением. Когда не хватает памяти для выполнения операций на компьютере, люди говорят, что присутствует нехватка памяти.
Ниже приведены пять грубых аналогов панелей диспетчера задач в Activity Monitor.
1. Мониторинг процессора Использование
Первое, на что нужно обратить внимание, когда медленный Mac — это, очевидно, процессор.
Панель ЦП состоит из двух частей: процессы и общая информация о ЦП. По умолчанию в окне процессов отображаются все запущенные задачи с их именами и другой информацией в нескольких столбцах. Вы можете изменить столбцы, перейдя в строку меню.
Mac имеет строку меню (обычно расположенную сверху), которая состоит из некоторых системных меню и, в зависимости от того, какая программа находится на переднем плане, меню для конкретного приложения.
Apple не является поклонником контекстного меню. Вместо этого они изменяют строку меню для включения контекстного меню.
 Меню Activity Monitor в строке меню macOS
Меню Activity Monitor в строке меню macOSЧтобы изменить столбцы, видимые на панели ЦП, щелкните программу Activity Monitor, чтобы убедиться, что она активна, а затем в строке меню нажмите View -> Columns и выберите или отмените выбор столбцов, чтобы показать или скрыть.
Панель ЦП в Activity Monitor
Информационная панель, расположенная в нижней части панели ЦП в Activity Monitor, предоставляет информацию об общем использовании ЦП на Mac.

ЦП, используемый системными процессами, отображается красным цветом, а время процессора, используемое пользовательскими программами, — синим. Когда системный и пользовательский ЦП превышают 80% в течение более 5 минут, это указывает на давление ЦП.
Давление ЦП означает, что либо ваше оборудование не подходит для нагрузки, либо на вашем Mac что-то происходит, и вам нужно провести расследование.
Во-первых, вы хотите понять, есть ли одно приложение или процесс, который вызывает нагрузку на процессор.
Нахождение процесса, который занимает больше всего процессора
Чтобы выяснить, какой процесс использует наибольшую мощность процессора, сортируйте по столбцу% CPU. Если вы отсортируете по этому столбцу в порядке убывания, вы увидите приложения, которые в данный момент используют большую часть ЦП.
загрузка ЦП более 100% в Монитор активности
Иногда некоторые процессоры могут сообщать о ЦП более 100%. Это связано с тем, что% CPU в Activity Monitor отображает количество логических процессоров, используемых вместо процента от общего процессора.
Например, если MacBook имеет 2 процессора с 4 ядрами в каждом, тогда процесс, который использует 4 ядра, будет использовать 400% загрузки ЦП .
 Случай, когда ЦП выше 100%.
Случай, когда ЦП выше 100%. ЦП — не единственный ресурс, который вызывает медлительность при привязке.
Когда мой компьютер работает медленно, я обычно проверяю память, диск и сеть после проверки процессора.
2. Мониторинг Использование памяти
Каждое приложение, когда загружено, нуждается в памяти для хранения данных и выполнения вычислений.Чтобы проверить работоспособность памяти на вашем компьютере, откройте панель памяти в Activity Monitor.
Здесь вы можете отсортировать процессы по памяти, чтобы найти отдельные приложения, которые занимают большую часть ОЗУ (оперативное запоминающее устройство). Обычно это браузер или iMovie.
Раздел Memory Pressure на панели памяти не означает, что у вас есть проблемы с памятью, если он зеленый. Становится критичным, когда он желтый, а тем более — красный. Как видите, macOS использует всю доступную память, даже если запущено не слишком много программ.
Он пытается обеспечить максимально быструю работу приложений, поэтому, если на Mac доступно больше памяти, чем необходимо для текущих приложений, macOS просто использует свободную память для кэширования (см. Кэшированные файлы).
Итак, если вы видите, что 6 ГБ доступных 8 ГБ используются на вашем Mac, не пугайтесь.
Когда вы проверите панель памяти в Activity Monitor, вы увидите различные разделы, такие как память приложения, проводная, сжатая и т. Д.
Если вам интересно и вы хотите узнать, что означает каждый из них, проверьте мою статью «Что такое проводная память И как освободить память на Mac ».Это может быть очень полезно, если вы боретесь с проблемами памяти и производительности на вашем Mac.
3. Мониторинг использования диска
Очень часто, когда не хватает памяти, также может наблюдаться увеличение активности диска. Причина такого поведения заключается в том, что MacOS постоянно не хватает памяти, постоянно обменивается данными между оперативной памятью и диском .
И поскольку диск в тысячи раз медленнее ОЗУ, все программы на Mac работают даже медленнее.
Столь большое использование диска как правило, не хороший знак.
Также имейте в виду, что для работы любого компьютера требуется некоторое свободное пространство. Если вы видите, что ваш диск приближается к пределу размера, проверьте мою статью «Как освободить дисковое пространство на моем Mac без программного обеспечения».
4. Мониторинг Использование сети
Если вам интересно, почему Интернет работает медленно, тогда сетевая панель — это место, где вам нужно зарегистрироваться Монитор активности. Здесь вы можете увидеть, какие приложения отправляют или получают наибольшее количество данных. Если одно из приложений использует слишком много трафика, оно может убрать пропускная способность, которая нужна другим приложениям.
Также, если вы необычный высокая активность сети может указывать на то, что существует процесс, который необходимо исследовано (возможно вредоносное ПО).
5. Мониторинг Энергетическая активность
Строго говоря, в Диспетчере задач нет эквивалента для энергетической панели Activity Monitor. Однако эта функция чрезвычайно удобна для MacBook.
Например, можно узнать, какой процесс разряжает батарею. Энергетическая панель в мониторе активности.Сортировка процессов по столбцу Energy Impact .
Более высокие цифры в этом столбце указывают программы, которые используют больше энергии. Если время работы от батареи на MacBook меньше обычного, рассмотрите возможность закрытия приложений с самыми высокими значениями Energy Impact.
Что такое энергетическое воздействие? Apple дает очень смутное объяснение того, что такое энергетическое воздействие. Это искусственная мера энергопотребления каждого процесса относительно некоторой внутренней метрики.
Все, что вам нужно знать: чем меньше влияние энергии, тем меньше энергии потребляет процесс и меньше расходуется батарея.
Существуют также оценки, показывающие время, оставшееся до полной зарядки аккумулятора, но оценки очень неточные, поскольку фактическое оставшееся время зависит от приложений, которые вы запускаете в это время.
Если вы запустите больше приложений с большой загрузкой процессора, тогда время уменьшится, если вы остановите эти приложения, тогда время увеличится.
Если ваш MacBook часто нагревается и очень быстро разряжает батарею В статье будут приведены полезные советы по улучшению ситуации:
7 способов обойти MacBook Pro Перегрев и разрядка аккумулятора
Прекращение неотвечающие программы
Для завершения программы, которая перестает отвечать на запросы на Mac, запустите Activity Monitor.В строке меню выберите Вид , а затем Оконные процессы , чтобы найти программу для закрытия.
Либо используйте панель поиска для фильтрации программы. Выберите неотвечающее приложение. Нажмите на значок красный восьмиугольный значок с «х». Нажмите кнопку e Force Quit в появившемся подтверждении.
 Программа принудительного выхода из Activity Monitor
Программа принудительного выхода из Activity MonitorВ мире macOS закрытие приложений называется принудительным выходом. Есть и другие способы принудительного завершения приложений, кроме Activity Monitor.Посмотрите мою статью, в которой объясняется, что делать, когда Mac перестает отвечать на запросы, и различные решения.
Другие способы выполнения задач диспетчера задач
Показать вверх приложения в терминале
Если вы предпочитаете использовать Терминал вы можете использовать команду Top для отображения топ процессов с некоторыми другими системная информация. Для выхода из команды используйте комбинацию клавиш Control-C.
Сочетание клавиш для Принудительное завершение программы
Чтобы быстро завершить работу неотвечающей программы, используйте комбинацию клавиш Command, Option (Alt) и Escape для вызова окна принудительного выхода.
Из этого окна вы можете закрыть пользовательскую программу, которая имеет пользовательский интерфейс (окно). Этот подход не позволяет нам видеть фоновые процессы, как Activity Monitor.
Альтернативы коммерческого диспетчера задач
Меню iStat
Если вы не возражаете потратить деньги, есть коммерческие альтернативы для диспетчера задач. Одним из них является iStat Menu от bjango.
У него множество функций, и он контролирует все, начиная от процессора и заканчивая температурой диска.Он также обеспечивает легкий доступ к различным функциям Mac, включая журналы и конфигурацию.
Но лучшей особенностью является то, что можно установить горячую клавишу, которую можно использовать для вызова монитора. Например, я установил Ctrl + Alt + Del, чтобы запустить панель CPU.

CleanMyMac
Еще одним инструментом, который можно использовать, является CleanMyMac. Первоначально приложение было разработано для очистки диска Mac, но разработчики постепенно внедрили несколько полезных функций, включая некоторые возможности мониторинга.
Что дальше?
Вы узнали о Activity Monitor, аналоге диспетчера задач на Mac.С его помощью вы можете отслеживать производительность Mac и отключать неотвечающие приложения.
Однако не всегда понятно, какие приложения необходимо прекратить. Чтобы узнать больше о программах, которые могут и должны быть прекращены, проверьте мой пост:
Как узнать, что безопасно выйти на Mac?
Последнее обновление:
.