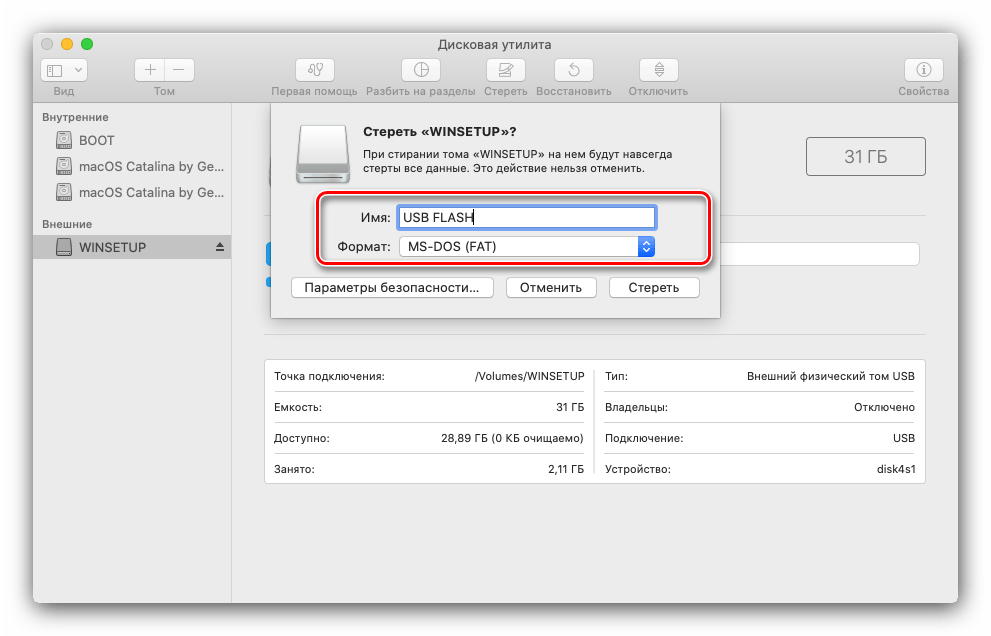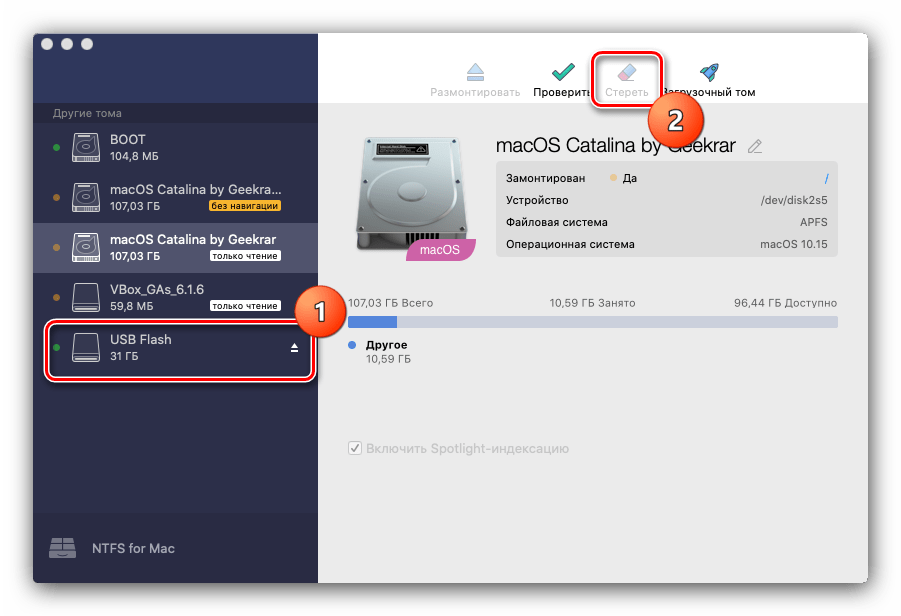Большинство моделей жёстких дисков (HDD) и твердотельных накопителей (SSD) имеют форматирование под Windows, а не Mac OS (с 2016-го года правильно «macOS»). Нередко это вызывает сложности при использовании Мак.
Узнайте, как выполнить форматирование диска на Мак’ах с macOS 10.13 High Sierra, 10.14 Mojave и 10.15 Catalina — какие файловые системы следует предпочесть в различных ситуациях.
Если вы столкнулись с тем, что HDD/SSD (внешний или внутренний) не читается из-за форматирования для Windows, но при этом требуется обеспечить полную совместимость между Windows и Mac, то выполните следующие действия.

Как форматировать внешний или внутренний жёсткий диск и твердотельный накопитель на Mac OS
Процесс форматирования диска на Mac OS последних версий простой и интуитивно-понятный. Однако мы уточним несколько нюансов, которые могут выпасть из области вашего внимания. Инструкция актуальна для любых носителей: внутренний или внешний HDD/SSD, либо даже USB-флешка.
- Подключите диск к компьютеру Мак.
- Запустите приложение «Дисковая утилита» (Disk Utility) через панель «Dock» -> «Launchpad» -> раздел «Приложения» -> «Others».
- Выберите диск в левой части экрана.
- Перейдите на вкладку «Стереть» в верхней части окна.
- Выберите «Формат»: ExFAT (про каждый из вариантов ExFAT, APFS, MS-DOS FAT и журналируемый Mac OS Extended читайте ниже).
- Нажмите кнопку «Стереть».
Время форматирования (стирания данных) зависит от наполненности носителя. После завершения вы должны увидеть новый тип файловой системы диска (обратите внимание, что перед форматированием он был NTFS).
Узнайте, что такое «Параметры безопасности» при форматировании диска на Mac OS, и почему они важны, если вы продаёте свой Мак.
Какую файловую систему лучше выбрать для форматирования диска в Mac OS?
Стоит ли перейти с Windows на другую ОС, чтобы защитить компьютер от вирусов?
-
ExFAT
Жёсткий диск или SSD будет совместимым для чтения и записи в компьютерных системах Windows и Mac с поддержкой файлов более 4 ГБ.
-
MS-DOS FAT
Пользователям Windows формат известен под названием FAT32, который отличается от ExFAT устаревшей файловой системой с поддержкой файлов не более 4 ГБ.
-
APFS (Apple File System)
Файловая система «по умолчанию» для всех внутренних и внешних дисков, выпущенных специально для Mac. Компания Apple разработала её не так давно для обновления High Sierra, чтобы обеспечить наиболее эффективную, плавную и надёжную работу компьютера, а также усовершенствовать алгоритмы шифрования. APFS не поддерживается в старых версиях Mac OS (ниже High Sierra), Windows и Linux.
-
Mac OS Extended (журналируемый)
Устаревшая файловая система Mac OS от компании Apple, известная также как HFS+. Использовалась до появления APFS и есть на всех старых Мак (где не установлена High Sierra или более новая ОС) по умолчанию. Поддерживает шифрование, защиту паролем, не работает с Windows и Linux.
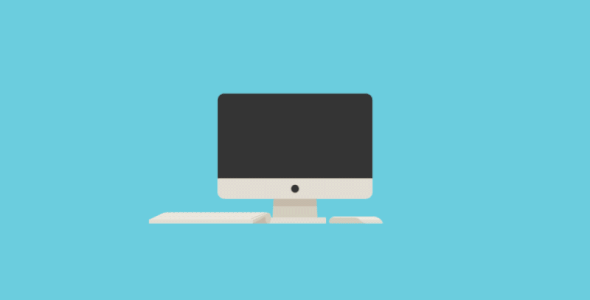
 Компания ZEL-Услуги
Компания ZEL-УслугиЧтобы обеспечить абсолютную совместимость систем от разных производителей в ИТ-отделе вашей компании, проконсультируйтесь с экспертами по ИТ-аутсорсингу и получите поддержку по любым техническим вопросам и задачам.
Форматирование диска Mac в Дисковой утилите
«Рифат, я купил новый диск и мне надо сделать так, что бы он работал и в Mac и Windows». «Привет, у меня есть диск, но я не могу на него записать ничего на маке, что делать?». «Слушай, а как произвести форматирование диска Mac, что бы он работал с Time Machine?».
Примерно такие вопросы мне задают мои знакомые и клиенты, раз в неделю, если не чаще! Так вот сейчас, я покажу, как нужно форматировать диск в дисковой утилите, для разных случаев!
Для начала, небольшое введение в основные файловые системы (ФС). Если вы не хотите заморачиваться за теоретические аспекты, можете проматывать ниже, непосредственно до процедуры форматирования.
HFS+ или Mac OS Extended — используемая на компьютерах Apple. Без стороннего ПО на такой диск нельзя записать или считать данные с комрьютера с Win.
NTFS — фаловая система, широко применяется на компьютерах с Windows. При подключении такого диска к Mac, есть возможность чтения и копирования данных с него, но запись невозможна, без стороннего ПО (я не рассматриваю встроенную поддержку записи через терминал).
FAT — достаточно старая ФС, используемая на компьютерах с DOS. На данный момент поддерживается большинством устройств — фотоаппараты, диски, стационарные проигрыватели медиа файлов. При работе в Mac и Win можно производить как чтение, так и запись. Есть существенный недостаток — размер одного файла не может превышать 4 Гб, что не позволяет записать на диск в FAT большие фильмы в формате MKV.
ExFAT — обновленная версия FAT, без ограничения на размер одного файла. Поддерживается компьютерами Mac, начиная с Mac OS 10.6.5 и выше; Windows XP SP3 и выше — такой диск будет работать на большинстве компьютеров! Но у данной ФС есть другой недостаток — поддерживают её не все устройства — фотоаппараты, медиапроигрыватели могут не увидеть диск форматированный в ExFAT.
Мы узнали какие бывают диски и где они работают, сейчас поговорим о форматировании диска для разных нужд! Первое, что надо сделать, прежде чем приступать к форматированию — узнать в какой ФС диск сейчас. Сделать это просто — достаточно зайти в свойства диска (нажав правой кнопкой мыши по диску в боковом меню Finder или на значке на рабочем столе и выбрать Свойства). Там вы можете узнать в какой фаловой системе ваш диск, посмотрев на строку Формат:
Форматирование диска в Дисковой утилите Mac (старые операционные системы)
Для новой операционной системы OS X 10.11 El Capitan я уже обновил статью и посмотреть её можно по ссылке!
Для форматирования диска необходимо зайти в Дисковую утилиту, которая находится в папке Программы — Утилиты (Служебные программы) или найти её через Spotlight. В появившемся окне, в левой части, нужно выбрать диск для форматирования — именно сам диск, а не название тома. В моем случае это 160,04 ГБ Seagate TOSH…, а не Extended HD. Далее нам надо нажать на кнопку Раздел диска, вверху по-середине, и вот уже тут мы сможем увидеть все параметры для форматирования диска под разные нужды! Итак, сейчас я опишу все разделы и что они нам дают:
1) Схема разделов — нажав на «Текущая», мы можем выбрать количество разделов на диске. Кому-то может понадобиться создать диск с 2-мя и более разделами для хранения разных файлов или для использования на разных компьютерах.
2) Информация о разделе — здесь необходимо выбрать имя диска и ФС. Для использования на Mac и Win, выбираем FAT или ExFAT. Для использования диска для Time Machine, выбираем Mac OS Extended (журнальный).
— Схема разделов GUID — независимо от того, какую ФС вы выберите, диск будет определяться только на Mac с процессором Intel (все современные маки). Совместно с файловой системой HFS+ (Mac OS Extended), диск будет доступен для создания резервных копий через Time Machine! Никакое другое сочетание параметров «Схема разделов» и ФС не позволят использовать диск для копий!
— Схема разделов Apple — предназначена для использования в старых компьютерах Mac с процессором PPC. Нам она не пригодится.
— Основная загрузочная запись
ВНИМАНИЕ! ФОРМАТИРОВАНИЕ ДИСКА СТИРАЕТ С НЕГО ВСЕ ДАННЫЕ!!! ПРЕЖДЕ ЧЕМ ФОРМАТИРОВАТЬ ДИСК, УБЕДИТЕСЬ, ЧТО НА НЕМ НЕТ ВАЖНЫХ ФАЙЛОВ ИЛИ СОХРАНИТЕ ИХ НА ДРУГОЙ НОСИТЕЛЬ ИНФОРМАЦИИ!!!
После выбора всех параметров можно нажать на кнопку «Применить» в правом нижем углу и появится вот это:
Система предупредит вас о том, что все данные будут удален с диска, и если вы согласны, то нажимайте на кнопку «Раздел диска». Форматирование проходит достаточно быстро — от 3 до 20 секунд, в зависимости от объема диска.
Если вы выбрали путь для создания Time Machine, то сразу после форматирования может появится окно с выбором этого диска для резервных копий.
Еще раз уточню, какие пункты нужно выбрать для:
— Time Machine и работа диска только с Mac — файловая система Mac OS Extended и Схема разделов GUID;
— Диск для Mac и Win — файловая система ExFAT и Основная загрузочная запись.
Вот мы и разобрались, как производить форматирование диска в Mac, и какие параметры нужно выбрать для разных случаев! Данный способ подходит для дисков, флешек, независимо от интерфейса подключения — USB, FireWare или Thunderbolt. Если у вас появился какой-то вопрос или сложность в процессе форматирования диска Mac, напишите об этом в комментарии 🙂
Кстати, если вам была интересна эта статья, то смело добавляйтесь в мои группы в FB, Вконтакте и Google+. Так же не забывайте делиться это в любимых соцсетях, нажимая кнопки ниже 🙂
Выполнить полную очистку Mac (отформатировать всю систему) можно с помощью официального инструмента Appe — «Дисковой утилиты» в OS X. Следует определиться с лучшим способом в зависимости от ваших целей (смотрите ниже).
Если требуется очистить Мак для последующей продажи, то нужно отследить следующие моменты:
- перенесите важную информацию и настройки на новый компьютер;
- сделайте резервную копию размещённых на жёстком диске данных;
- деавторизуйте аккаунт в iTunes и iCloud с помощью введения Apple ID;
- выйдите из профиля в iMessage и обнулите список сопряжённых Bluetooth-устройств.
Когда нужно отформатрировать Mac для себя — сброса настроек и создания новой системы, то можно сразу перейти к руководству.
Как полностью очистить Мак (отформатировать)?
Подробный разбор всех существующих способов переустановки macOS есть на официальном сайте в разделе поддержки пользователей здесь. Для очистки Mac выполните следующие пункты.
- Запустите «Дисковую утилиту» на вашем Мак.
- Выберите раздел «Стереть» и кнопку «Стереть своб. пространство».
- Если форматирование Mac OS требуется для продажи, то лучше сдвиньте ползунок метода стирания в центр или ближе к правому краю — «Наиболее безопасно» (в центре 7 проходов, в крайнем положении 35).
- Если очистка Mac нужна для себя, то можно обойтись методом «Наиболее быстро» (1 проход).
Помните, что после продажи Мак злоумышленники могут восстановить ваши файлы, если был выбран «Наиболее быстрый» метод очистки. Однако в ситуации, когда компьютер остаётся в одних и тех же руках, то новые данные перезапишут старые — их уже нельзя будет восстановить.
Далее вам потребуется выполнить установку macOS по инструкции компании Apple. В случае, когда требуется обслуживание целого офиса с компьютерами Mac, то обратитесь в компанию ИТ-аутсорсинга .
Как отформатировать флешку или жёсткий диск в Mac OS
У многих юзеров возникают трудности при использовании USB-накопителей и внешних дисков в системе от Apple, особенно если ранее эти компоненты утилизировались под Windows. Рассмотрим детальнее, почему так случается и как настроить оборудование для полноценного применения с разными ОС.
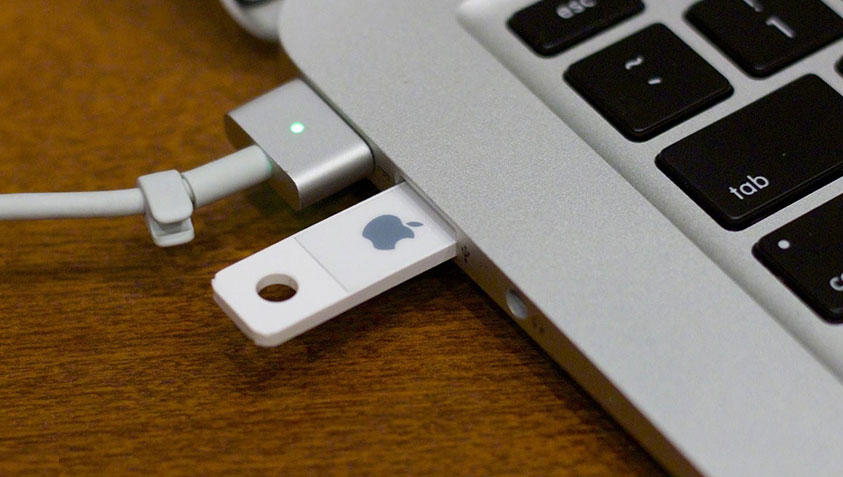
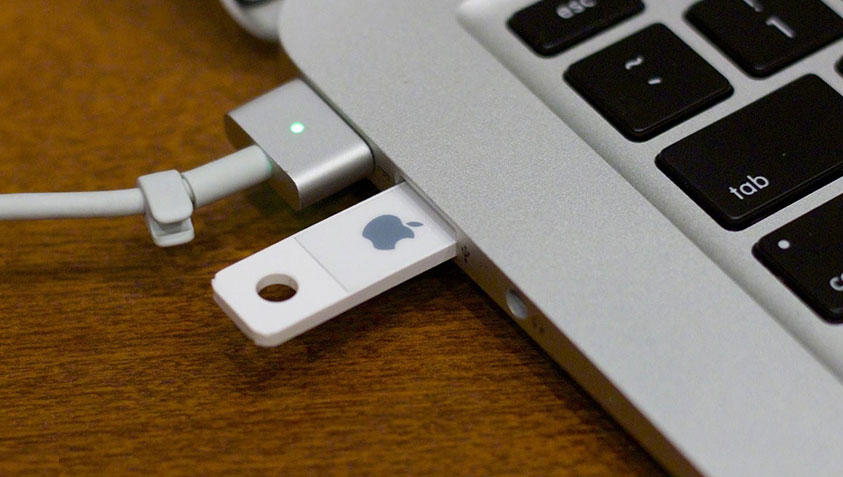
Внешние накопители поддерживают разные типы файловых систем.
ФС
Прежде чем разбираться с тем, как отформатировать флешку на Mac, важно узнать кое-что о типах основных файловых систем:
- NTFS. Популярная в Windows система. Если подключить диск с NTFS на устройство Mac, то с него можно будет копировать и читать файлы, но вести какую-либо запись без сторонних программ не получится;
- FAT. Представляет собой достаточно старую систему, которая пользовалась знаменитостью ещё на DOS-системах. Сегодня её поддерживают не только компьютеры, но и диски, проигрыватели, фотокамеры. В Win и Mac можно записывать и читать файлы FAT-формата. Главным недостатком называют объем исходных файлов — 4 гигабайта и не более. Обычно это приговор для фильмов в высоком качестве;
- ExFAT. Разница с FAT состоит только в том, что файлы могут быть любого размера. Флешка, записанная в данном формате, будет одинаково хорошо работать в разных модерных операционках;
- HFS+. Также её называют Mac OS Extended, как понятно с названия, рассчитана она исключительно на продукцию Apple. Считать информацию на Windows можно лишь с помощью особых утилит.
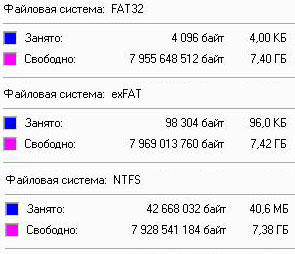
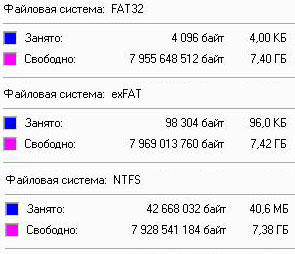
Существует несколько способов решения вопроса совместимости накопителей на разных ОС. Рассмотрим их детальнее.
Разделение диска
Диск можно разбить на два отдельных раздела, в которых будет своя системa. Решение прекрасно подходит для любых жёстких накопителей и флешек, все этапы выполняются в «Дисковой утилите». Всё, что вам нужно — перейти в «Раздел диска», выбрать «2 тома» в схеме разделов, после чего определиться, какой конкретно объём должны занимать части. В этом же окне выставляется формат и имя.
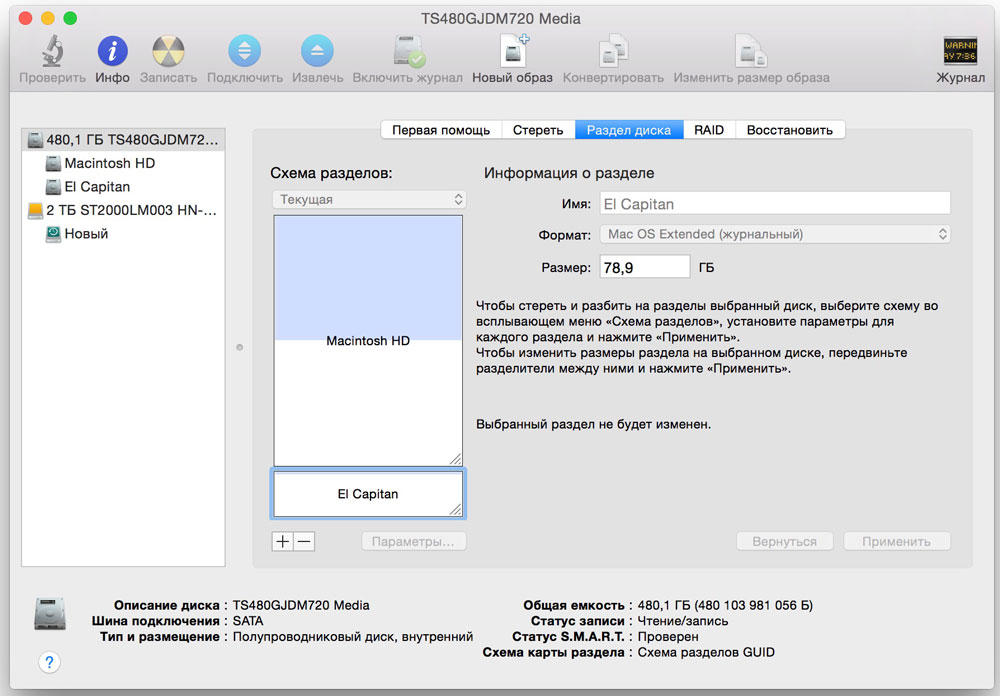
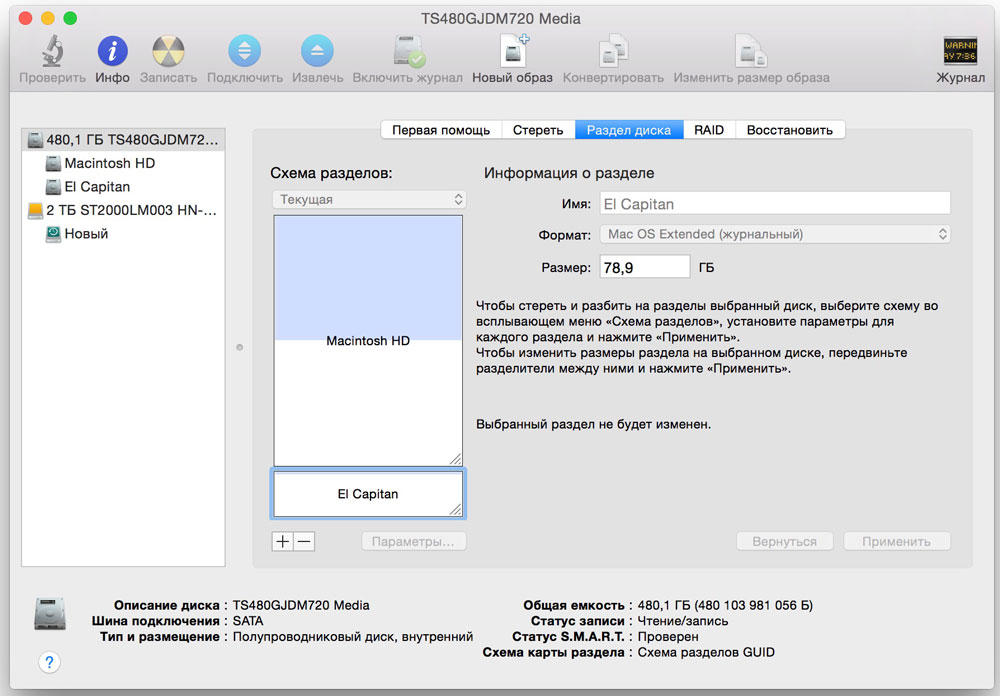
Прибор должен работать и в Windows, и в Mac? Тогда нужно правильно выбрать схему разделов. Схема MBR считается универсальной, APM и GUID не подходит для Windows.
Помните, что вся информация после нажатия клавиши «Применить» будет удалена с диска. Рекомендуем заранее перенести важные файлы на флешку или диск.
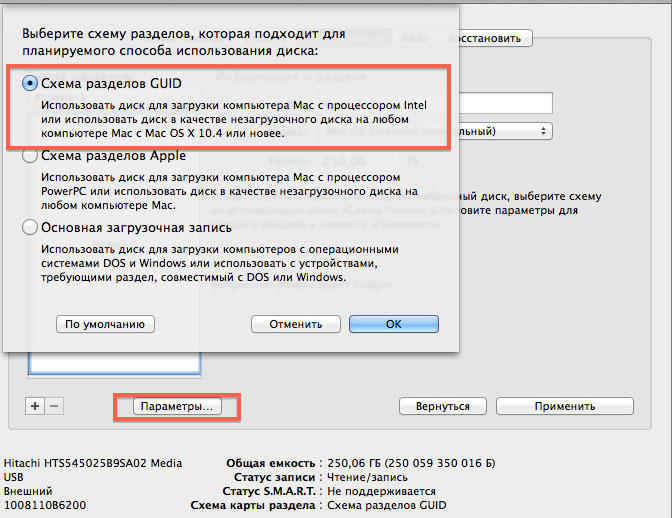
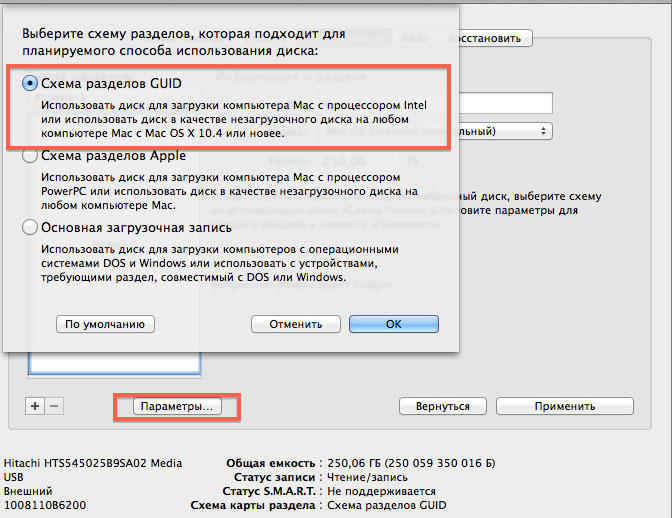
Данный способ считается достаточно удачным для решения совместимости, но до момента переноса информации с одного раздела на другой: в случае выбора разных файловых систем меняться файлами не получится.
Форматирование в Mac OS
Чтобы поменять файловую систему на флешку, нужно выполнить такие манипуляции:
- подключитесь к USB-входу;
- нажмите на «Дисковая утилита»;
- в левой части экрана выберите интересующий вас раздел, после чего кликните по вкладке «Стереть»;
- придумайте имя для флешки, выберите интересующую вас систему. Оптимальный вариант для универсального накопителя — ExFAT или FAT.
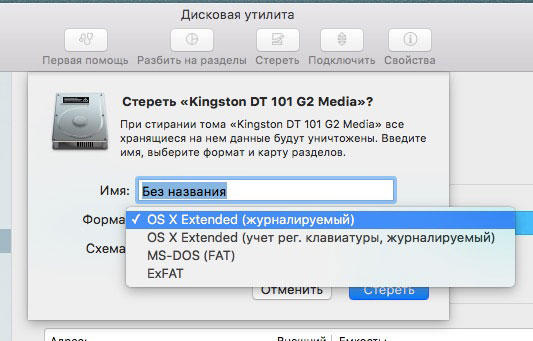
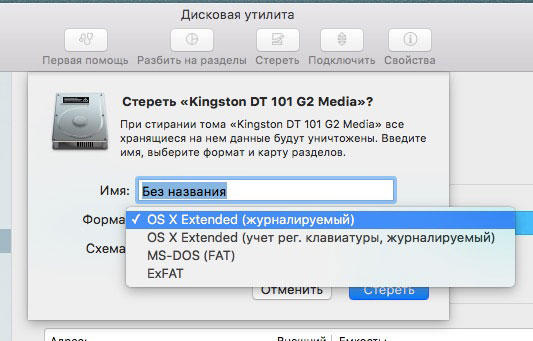
Чтобы изменения вступили в силу, рекомендуем нажать на «Стереть».
Применение драйвера
Если необходимо оставить NTFS формат, но так, чтобы полноценно работать с ним в любой системе, рекомендуем употребить особый драйвер. Воспользовавшись NTFS-3G драйвером и OSXFuse, можно «подружить» две, казалось бы, несовместимые системы. Метод удалось осилить многим программистам, но они утверждают, что для эффективной работы все эти драйверы и утилиты необходимо дополнительно настраивать.
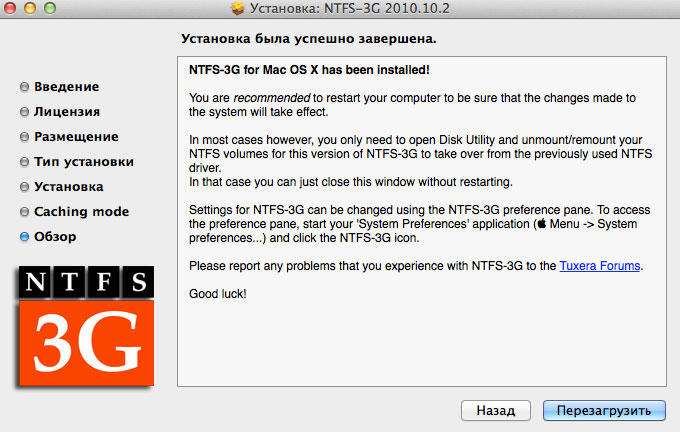
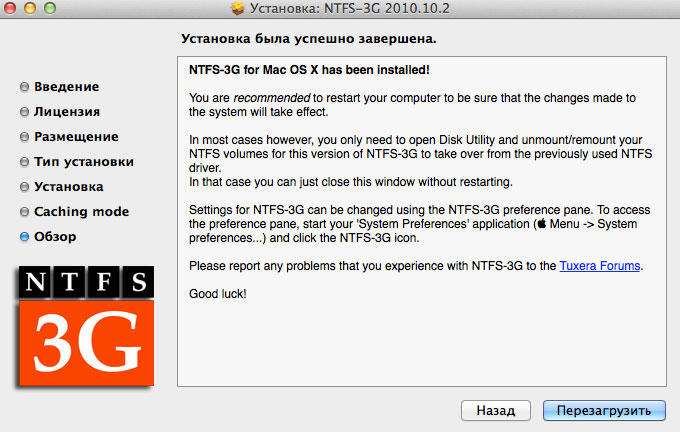
Итоги
Существует несколько типов файловых систeм, некоторые из них несовместимы с Mac OS. Наилучшим образом подходит exFAT — это «универсальный солдат», система даёт возможность просматривать и перезаписывать информацию на разных ОС. Чтобы выполнить форматирование накопителей, в Mac существует специальный помощник — «Дисковая утилита».
Лучшие способы 4 научить вас форматировать MacBook Pro
Имея ваш MacBook Pro в формате фактически потребует от вас переустановить OS X на вашем Mac. Форматирование вашего MacBook Pro Это может быть очень полезно, особенно если ваш MacBook работает медленно или имеет некоторые сбои из-за установки установленного рекламного ПО или неработающего программного обеспечения, которое вы установили. устарел или если он не совместим с нашим Mac. Кроме того, форматирование вашего Mac нам необходимо, если вы удалили загрузочный диск. Из-за всей печальной ситуации, которая вам приходится отформатируйте свой MacBook ProМы собрали три способа отформатировать ваш MacBook Pro.
Руководство по статьеЧасть 1: зачем форматировать MacBook Pro?Часть 2: Альтернативный способ помимо форматирования MacBook ProЧасть 3: Как отформатировать MacBook Pro в 3?Часть 4: Заключение
Люди также читают:Как дефрагментировать MacКак ускорить Mac
Часть 1: зачем форматировать MacBook Pro?
Помимо того, что было упомянуто выше, есть также несколько причин, по которым вам нужно будет отформатировать MacBook Pro, и вот некоторые из них.
1. Ваш MacBook Pro медленный
Как только ваш Mac работает медленно, вы почувствуете, что ваш Mac работает медленно. Это одна из причин, почему вам нужно отформатировать ваш Mac. Форматирование вашего Mac поможет вам ускорить его.
2. Обновите свою систему
Как только вы почувствуете, что хотите обновить систему, отформатируйте ваш MacBook Pro — это один из вариантов. Возможно, вы захотите купить обновленную версию для вашей операционной системы.
3. Вы испытываете много ошибок
Если вы испытываете много ошибок на вашем Mac и некоторые проблемы с вирусами, то вам лучше отформатировать MacBook Pro. Это сделано для того, чтобы вы могли избежать большего ущерба, который может быть нанесен вашему Mac.
4. Ваш жесткий диск MacBook Pro заполнен
Как только ваш жесткий диск заполнится, форматирование вашего Mac — это самый простой способ удалить все ненужные файлы. Он также может удалить все файлы, которые вы даже не знаете.
5. Ваш MacBook Pro не запускается
Это также хорошая причина для форматирования MacBook Pro, если вы чувствуете, что ваш Mac не запускается из-за ошибки реестра.

Часть 2: Альтернативный способ помимо форматирования MacBook Pro
Теперь есть и другие причины, по которым вам нужно отформатировать MacBook Pro. И одна из этих причин заключается в том, что вы можете испытывать задержки на вашем Mac или он уже работает очень медленно. Если это ваш случай, вам не нужно форматировать MacBook Pro. Все, что вам нужно сделать, это очистить ваш Mac и убрать все ненужные вещи с него. Другой способ — убедиться, что вы очистили все ненужные файлы и ненужные файлы, хранящиеся на вашем Mac. И для этого вам понадобится Mac Cleaner, Лучшим Mac Cleaner, который мы рекомендуем вам использовать, является iMyMac-Cleaner. Это программное обеспечение очень безопасно и легко в использовании. Установка этого на вашем Mac поможет вам повысить его производительность и даст вам больше места для ваших новых файлов. IMyMac-Cleaner сможет безопасно и быстро удалить все ненужные файлы, которые есть на вашем MacBook. Он также может помочь вам найти и удалить все вложения электронной почты, резервное копирование iTunes и многоязычные файлы, которые вам больше не нужны. IMyMac-Cleaner также может помочь вам сканировать и удалять все ваши большие и старые файлы. Вот как можно использовать iMyMac-Cleaner.
Бесплатная загрузка купить сейчас
Шаг 1: скачать и установить
Загрузите iMyMac-Cleaner с нашего веб-сайта по адресу www.imymac.com, После этого установите его на свой MacBook Pro.
После того, как вы успешно установили программу на MacBook Pro, запустите ее.
Вы сможете получить статус системы Mac на главном интерфейсе программного обеспечения.

Шаг 2: Сканирование «Системного мусора»
В левой части программы вы сможете увидеть различные модули в Mac Cleaner, такие как «Системный мусор», «Почтовый ящик», «Большие и старые файлы». Выберите из этих модулей и продолжайте. Одним из примеров является выбор «Системный мусор».
После того, как вы выбрали модуль, нажмите кнопку «Сканировать» и дождитесь его завершения. После завершения процесса сканирования программа покажет вам все ненужные файлы, которые есть на вашем Mac.

Шаг 3: выберите системный мусор и предварительный просмотр
Системный мусор, который вы увидите на экране, будет классифицирован программой. Там вы увидите такие категории, как кэш приложений, фотоотказы, почтовые рассылки, системные журналы и многое другое.
Выберите все категории, которые вы хотите удалить с вашего Mac. После этого просмотрите все содержащиеся в нем элементы, чтобы убедиться, что вы не потеряете файлы, которые вам все еще нужны.

Шаг 4: Чистый MacBook Pro
Если вы уверены, что хотите удалить все ненужные файлы на своем Mac, нажмите кнопку «Очистить». IMyMac-Cleaner начнет очистку всех мусоров на вашем Mac.
Когда процесс очистки будет завершен, вы увидите индикацию в каждой папке как «Ноль КБ». Это означает, что это все вычищено.
Однако есть некоторые папки, у которых этого нет, потому что это папки для автоматического создания.

Часть 3: Как отформатировать MacBook Pro в 3?
1. Переустановка OS X из Recovery
Шаг 1: включите MacBook Pro и прослушайте звук запуска.
Шаг 2: После этого продолжайте и одновременно нажмите клавишу Command + R на клавиатуре, услышав звук запуска. Таким образом, вы сможете переустановить ту версию OS X, которая была установлена ранее на вашем MacBook Pro.
Чтобы вы могли установить версию OS X, которая была изначально установлена на MacBook Pro, нажмите и удерживайте следующие клавиши: Command + Option + R.
Шаг 3: Как только вы увидите логотип Apple на вашем экране, отпустите клавиши. Затем ваш MacBook Pro попросит вас подключиться к безопасному и стабильному интернет-соединению.
Шаг 4. После этого подключите MacBook Pro к доступному интернет-соединению. Подключение к Интернету необходимо для переустановки OS X с помощью Recovery.
Шаг 5: Затем выберите «Переустановить OS X» на экране меню «Восстановление». После этого нажмите кнопку «Продолжить».
Шаг 6. Затем продолжайте и следуйте всем инструкциям, отображаемым на экране, чтобы переустановить OS X. Ваш MacBook сможет помочь вам и позволит выбрать жесткий диск, на который вы собираетесь установить OS X.
Когда процесс завершится, ваш MacBook Pro будет отформатирован. Это означает, что он вернется к тому, как купил его.

2. Восстановление MacBook Pro с помощью Time Machine Backup
Делая этот метод, вы должны убедиться, что вы смогли сделать резервную копию, используя вашу машину времени. Однако, если вы не смогли сделать резервную копию с помощью Time Machine, продолжайте и сделайте два других метода.
Шаг 1: включите MacBook Pro, а затем прослушайте звук запуска.
Шаг 2: продолжайте и нажмите и удерживайте следующие клавиши сразу после того, как услышите звук запуска: Command + R.
Шаг 3. Отпустите обе клавиши, как только увидите логотип Apple на экране MacBook Pro. Он также попросит вас подключиться к интернету.
Шаг 4. Выберите вариант подключения MacBook Pro к Wi-Fi или Ethernet. Это необходимо для вас, чтобы восстановить OS X через Time Machine. После этого на вашем экране появится меню Recovery.
Шаг 5: выберите «Восстановить из резервной копии Time Machine», а затем нажмите кнопку «Продолжить».
Шаг 6: выберите диск резервного копирования Time Machine, а затем выберите резервную копию Time Machine, которую вы хотите восстановить. Помните, что при форматировании MacBook Pro с помощью этого шага переустанавливается ваша OS X и ваши личные файлы на вашем Mac.
Шаг 7: нажмите кнопку «Продолжить», а затем следуйте инструкциям на экране, чтобы переустановить OS X, а также свои личные файлы. Когда процесс завершится, ваш MacBook Pro будет отформатирован вместе с вашими личными файлами.

3. Удаление диска и установка OS X на MacBook Pro
Шаг 1: включите MacBook Pro, а затем прослушайте звук запуска.
Шаг 2: точно так же, как первые два метода, продолжайте и нажмите и удерживайте одновременно клавиши Command + R сразу после прослушивания звука запуска.
Шаг 3. Отпустите обе клавиши, как только на экране появится логотип Apple. Затем вам будет предложено подключить MacBook Pro к Интернету.
Шаг 4: выберите доступное интернет-соединение. Это позволит вам переустановить OS X на MacBook Pro. Тогда на вашем экране появится меню Recovery.
Шаг 5. Выберите «Дисковая утилита» в меню «Восстановление», которое появилось на вашем экране, а затем нажмите кнопку «Продолжить». Затем запустится меню дисковой утилиты.
Шаг 6. В меню «Дисковая утилита» выберите имя загрузочного диска, расположенного в левой части экрана. После этого перейдите и нажмите на вкладку «Стереть». Для большинства пользователей MacBook Pro имя загрузочного диска по умолчанию — «Macintosh HD OS X».
Шаг 7: выберите «Mac OS Extended» (в журнале) из списка в раскрывающемся меню «Формат».
Шаг 8: введите имя вашего диска и нажмите кнопку «Стереть». MacBook Pro начнет удаление загрузочного диска.
Шаг 9: закройте окно Дисковой утилиты и затем выберите «Переустановить OS X» в меню «Восстановление».
Шаг 10: нажмите кнопку «Продолжить» и следуйте инструкциям на экране MacBook Pro. Когда процесс завершится, ваш MacBook Pro будет отформатирован, а ваша OS X будет установлена как новая.

Часть 4: Заключение
Форматировать ваш MacBook Pro не сложно. Вы можете выбрать один из методов, которые были упомянуты выше. Форматирование обязательно, если вы испытываете какие-либо осложнения, происходящие на вашем MacBook Pro. Форматирование — это самое простое, что вы можете сделать, чтобы решить эту проблему. Однако, если вы просто испытываете какие-то незначительные вещи на MacBook Pro, например, переполнение жесткого диска или замедление работы Mac, отформатируйте не будет необходимости Все, что вам нужно сделать, это очистить ваш Mac.
Чтобы вы могли очистить свой MacBook, вам понадобится надежное и безопасное программное обеспечение. Мы настоятельно рекомендуем вам использовать iMyMac Cleaner. IMyMac Cleaner сможет безопасно удалить все ненужные файлы, которые есть на вашем Mac, что даст вам больше места на жестком диске, а также ускорит работу вашего компьютера. MacBook Pro. Эта программа также поможет вам удалить все ненужные вложения электронной почты и резервные копии iTunes, которые вам больше не нужны. Он также может помочь вам удалить любые большие и старые файлы, которые у вас есть на вашем MacBook Pro. Хранить эту программу на вашем MacBook Pro очень удобно. Это потому, что вы сможете регулярно чистить свой Mac. Это поможет вам повысить быстродействие вашего Mac, а также освободить место на жестком диске.
Как отформатировать жёсткий диск на MacBook
Как осуществляется процесс форматирования винчестера, съёмных накопителей, карт памяти на компьютере, где установлен Windows, большинство пользователей отлично понимают. Однако эта же самая задача провоцирует некий ступор, если в руках оказывается MacBook.


Существует алгоритм того, как следует форматировать жесткий диск на MacBook.
Иногда достаточно полезно отформатировать диск, полностью очистив его пространство. А также в момент форматирования можно выполнить дополнительные полезные манипуляции, в частности разбить винчестер на несколько разделов. К тому же при выполнении таких задач можно изменить формат винчестера, что позитивно отображается на работоспособности устройства.
Способы форматирования
Мы предлагаем вам рассмотреть последовательность действий, которые приводят к позитивному результату. Однако перед тем как приступить к процедуре, важно разобраться, какой формат для вас будет предпочтительнее. Для MacBook рекомендуется использовать такой формат, как Mac OS Extended, хотя если очень нужно отформатировать жёсткий диск или съёмный накопитель в другом формате, такая возможность тоже существует. В частности, можно отдать предпочтение и таким форматам, как FAT, NTFS.
Алгоритм форматирования
Откройте первоначально раздел «Программы», затем перейдите в подраздел «Служебные программы». Там вы обнаружите параметр «Дисковая утилита», дважды кликните по ней.
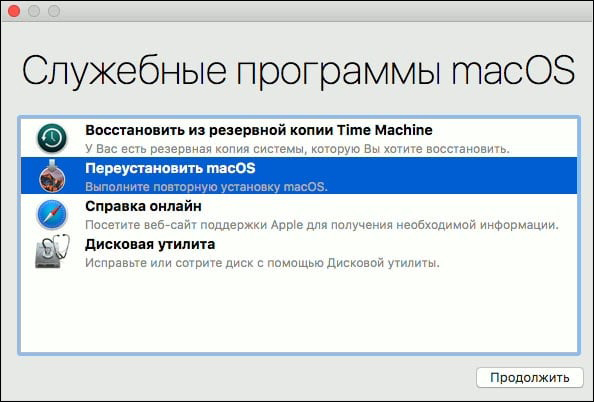
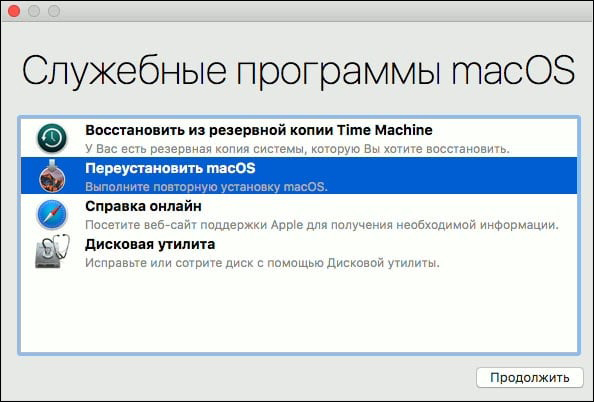
После этого откроется окно, в его левой части будут отображены те диски, которые можно подвергнуть процессу изменения формата. Выберите свой диск, нажав на него один раз. Теперь в основном окне перейдите на вторую вкладку «Стереть». В ней будет также прописана небольшая инструкция, позволяющая вам разобраться, какие действия и в какой последовательности вам нужно выполнять, чтобы форматировать жёсткий диск MacBook Air.
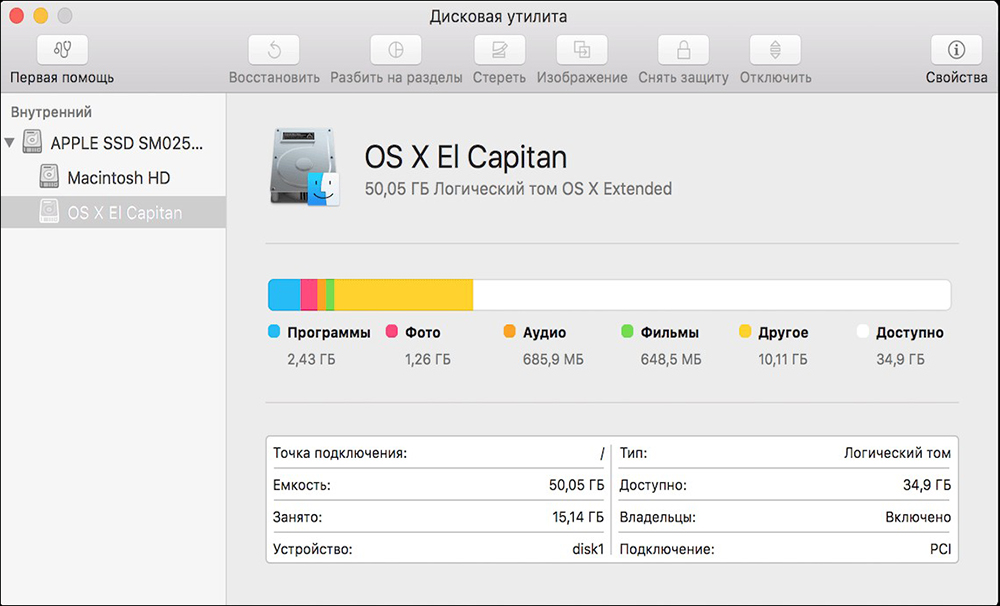
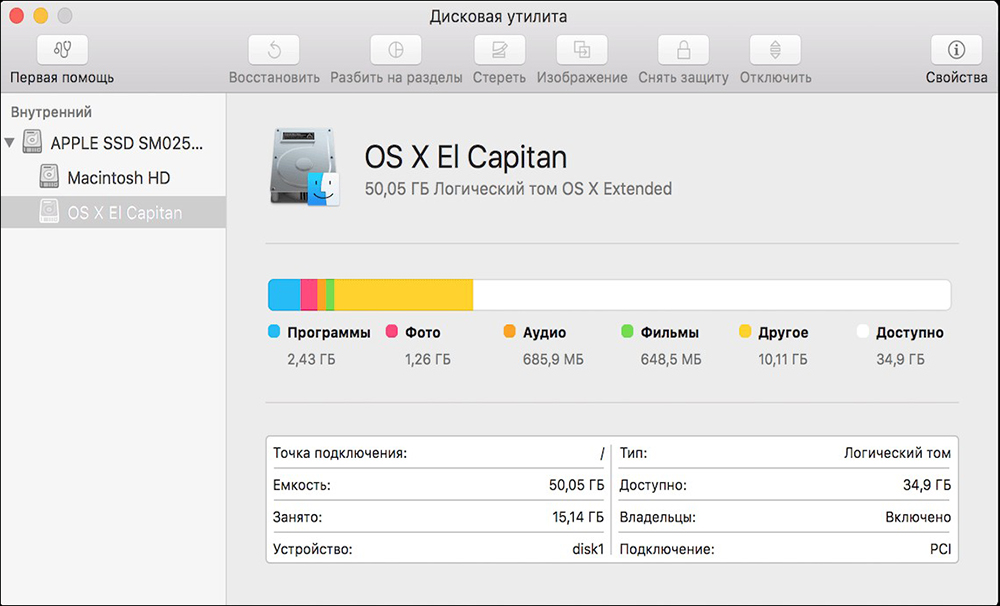
В строке «Формат» укажите тот формат, который для вас является предпочтительным. Для этого кликните по стрелочке, указывающей на открытие имеющегося перечня. Среди открывшегося списка выберите нужный вам параметр. В большинстве случаев всё-таки рекомендуется выбирать Mac OS Extended, поскольку именно этот формат позволяет устройству быстро работать. На второй строке укажите имя вашего диска, который в данный момент вы пожелали форматировать.
Если вы более не преследуете никаких задач, тогда нажимайте по кнопке «Стереть», расположенной в нижней части окна. Процесс запустится автоматически и через несколько минут на вашем устройстве винчестер будет «сиять чистотой».
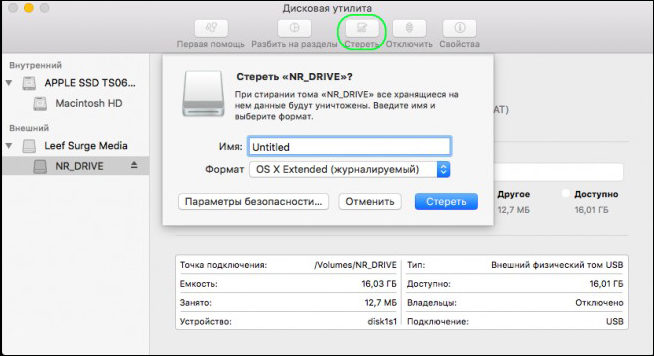
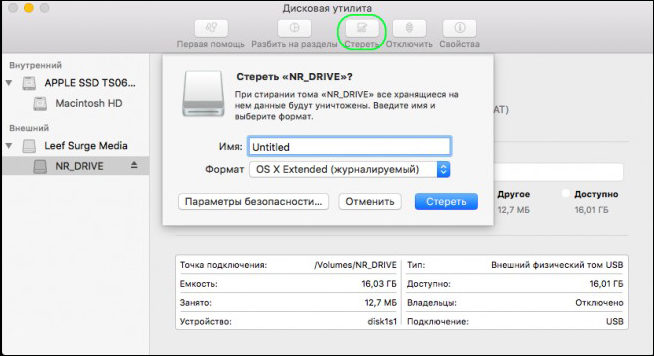
В отдельных случаях очень важно стереть всю информацию, хранящуюся на вашем Макбуке без возможности её дальнейшего восстановления. Если и перед вами обозначены такие цели, тогда предлагаем вам воспользоваться кнопкой «Параметры безопасности». После нажатия на неё перед вами открываются новые возможности, включая выбор количества повторов удаления контента.
СОВЕТ. Технически вы можете «заставить» систему подвергнуть диск процессу удаления информации до 35 раз. К таким действиям прибегают те пользователи, которые решили продать свой гаджет, поэтому беспокоятся о том, чтобы новый владелец не смог воспользоваться персональной информацией предыдущего владельца.
Немаловажно учесть ещё один технический секрет. В частности, подвергнуть форматированию диск, на котором установлена операционная система на MacBook Air, также можно, но для этого первоначально следует вызвать перезагрузку системы, а в момент очередного её запуска удерживать зажатыми сразу две кнопки: Cmd и R. В этом случае система загрузится в резервном режиме, поэтому позволит форматировать системный диск.
А также вы можете воспользоваться и такой кнопкой, как «Стереть свободное пространство». В этом случае процесс стирания будет распространяться не на весь диск, а только на его незанятую часть.
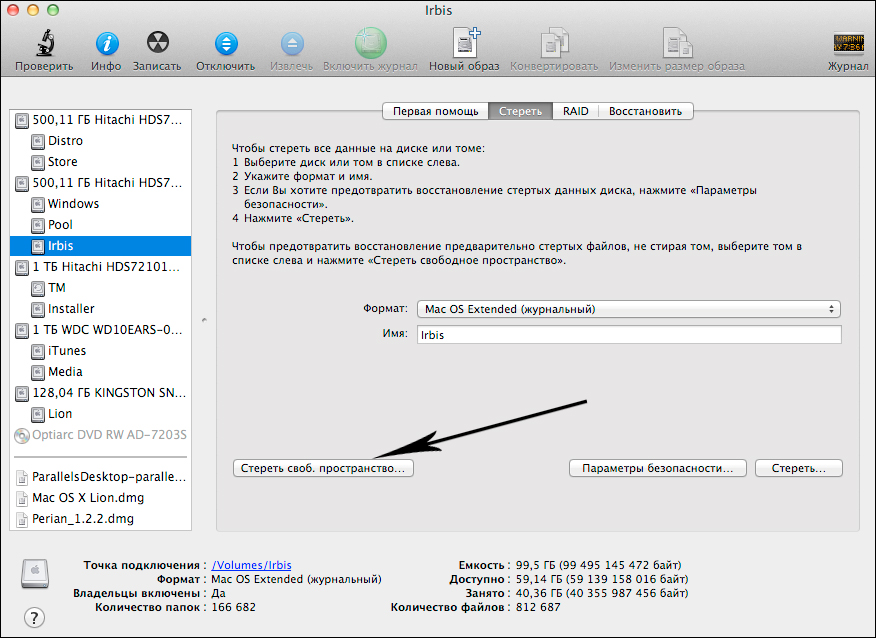
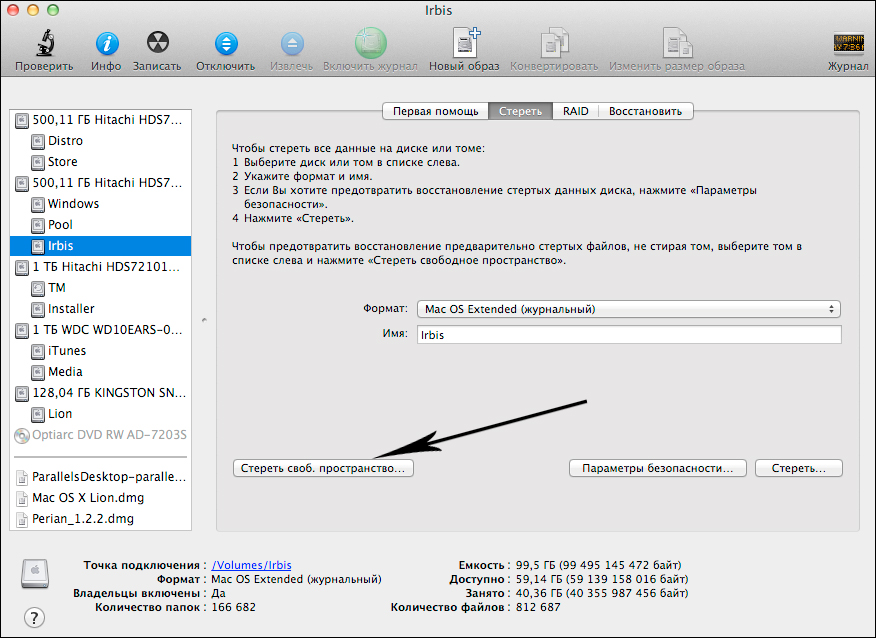
Деление на разделы
Если же вы желаете не только форматировать диск, но и разбить его на разделы, тогда придётся выполнить немного иные действия. В частности, разбивать диск на несколько отдельных разделов особенно полезно, когда жёсткий диск имеет большой размер. В этом случае можно не только разбить диск, но и каждый раздел форматировать в разных форматах, расширяя возможности для дальнейшего использования девайса.
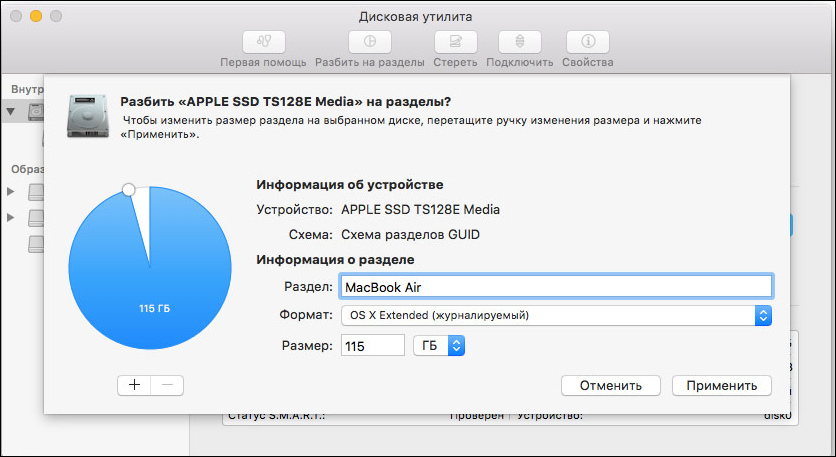
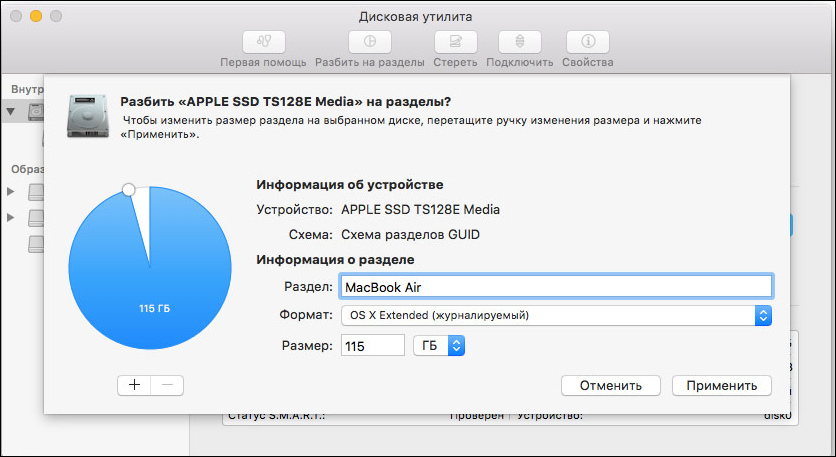
Чтобы выполнить такие задачи, вам придётся зайти в третью вкладку «Раздел диска». Безусловно, вам потребуется указать желаемый формат каждого раздела, после этого нажать на кнопку «Применить».
Немаловажно понимать, что после завершения процесса форматирования диск будет полностью освобождён от всей информации, включая операционную систему. Соответственно, чтобы обеспечить дальнейшую эксплуатацию лэптопа следует заново установить ОС.
Как отформатировать флешку на МакБуке

Вариант 1: Файловые системы macOS и FAT
Для форматирования флешки в системы, отличные от NTFS, не понадобится даже устанавливать стороннее ПО – с задачей справится и стандартная «Дисковая утилита».
- Подключите к MacBook целевой накопитель и убедитесь, что он был распознан – на рабочем столе должен появиться ярлык быстрого доступа.
- Далее запустите средство «Дисковая утилита» – например, из папки «Утилиты», доступ к которой можно получить сочетанием клавиш Shift + Command + U.

Читайте также: Сочетания клавиш для работы в macOS
- Выберите в боковом меню подключенную флешку (обычно они помещены в раздел «Внешние») и воспользуйтесь кнопкой «Стереть».
- Появится окно средства форматирования. Первым делом установите желаемое имя диска или оставьте текущее.

Далее с помощью выпадающего меню «Формат» установите требуемую файловую систему. Доступные варианты:
Также для форматов macOS доступны несколько опций:
- «Зашифрованный» – добавляет шифрование тома, при этом в процессе форматирования понадобится задать пароль доступа;
- «Чувствительный к регистру символов» – в таком варианте файлы и папки с именами типа «lumpics», «LUMPICS», «lUMPICS» будут считаться различными объектами;
- «Журналируемый» (только Mac OS Extended, в APFS активна по умолчанию) – все данные в этой файловой системе индексируются.
- При выборе опции «Зашифрованный» можно указать степень глубины шифрования.
- После установки всех требуемых опций кликните «Стереть».
- Дождитесь окончания процедуры – в процессе флешка может пропадать с рабочего стола, это нормально. После завершения форматирования нажмите «Готово» и закройте «Дисковую утилиту».
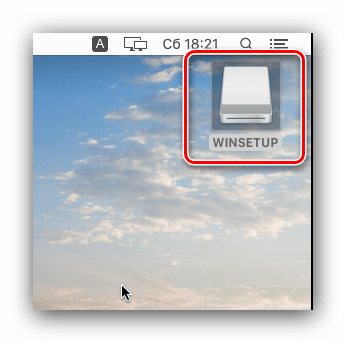
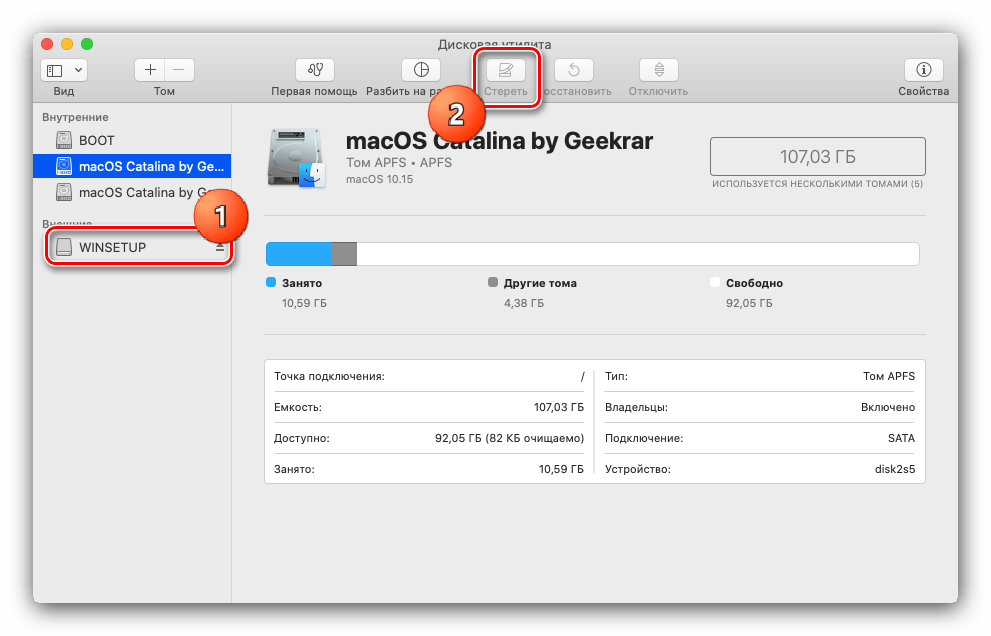


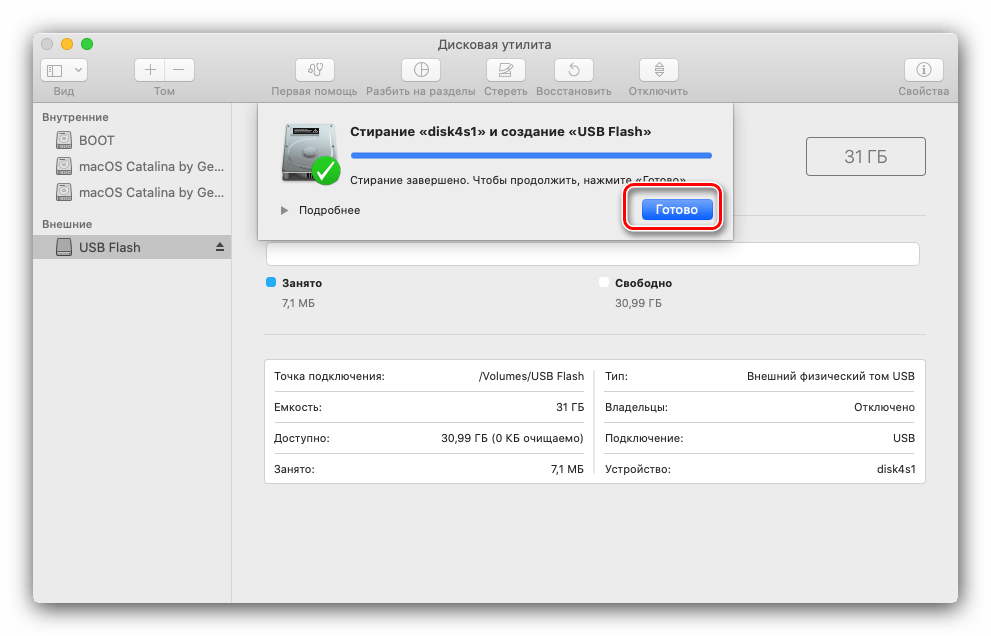
Вариант 2: NTFS
NTFS является стандартной файловой системой Windows, и по умолчанию не поддерживается macOS. Если же накопитель требуется в неё отформатировать, понадобится установить сторонний софт. В качестве примера рассмотрим решение NTFS for Mac, которое распространяет компания Seagate.
Скачать NTFS for Mac с официального сайта Seagate
- Загрузите инсталлятор программы и запустите его. Дважды щёлкните по пункту «Установить NTFS for Mac».
- Прочитайте пользовательское соглашение, поставьте соответствующую отметку и нажмите «Далее».
- Для продолжения инсталляции введите пароль от текущей учётной записи.
- По умолчанию современные версии macOS блокируют установку программ из сторонних источников, так что потребуется выдать разрешение. В окне предупреждения воспользуйтесь кнопкой «Открыть Настройки безопасности».

Нажмите на замок для внесения изменений и снова введите свой пароль.

Далее кликните «Разрешить».
- По окончании установки потребуется выполнить перезагрузку – закройте все запущенные программы, сохранив изменения, затем воспользуйтесь кнопкой в инсталляторе.
- После повторного включения МакБука перейдите по пунктам панели инструментов Finder «Переход» – «Программы».

В папке приложений найдите NTFS for Mac и запустите его, один раз кликнув ЛКМ.
- Интерфейс программы подобен «Дисковой утилите». Таким же образом выберите вашу флешку в боковом меню, затем нажмите «Стереть».

Аналогично выглядит и средство форматирования, только на этот раз среди файловых систем будет присутствовать и «Microsoft NTFS».

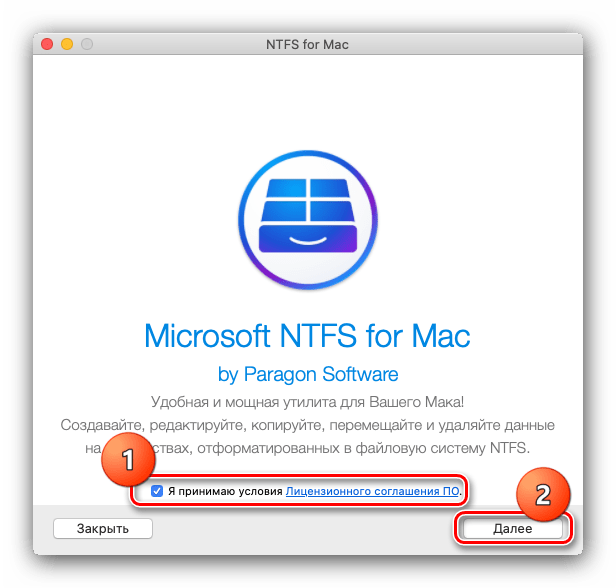



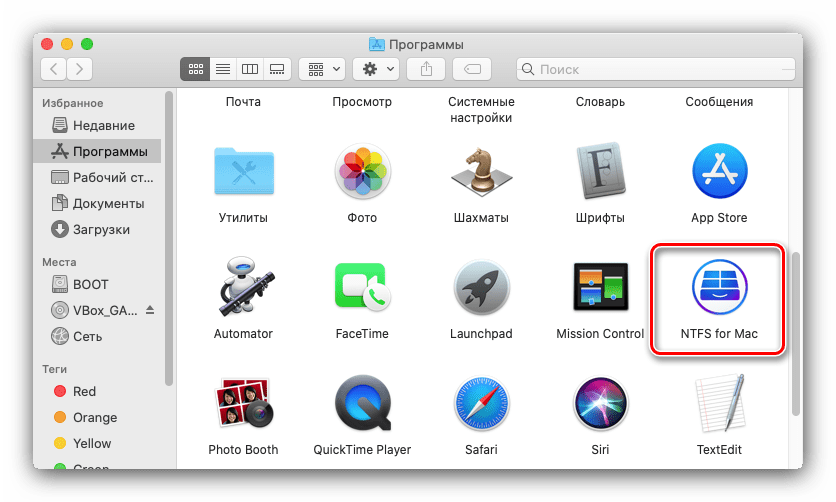
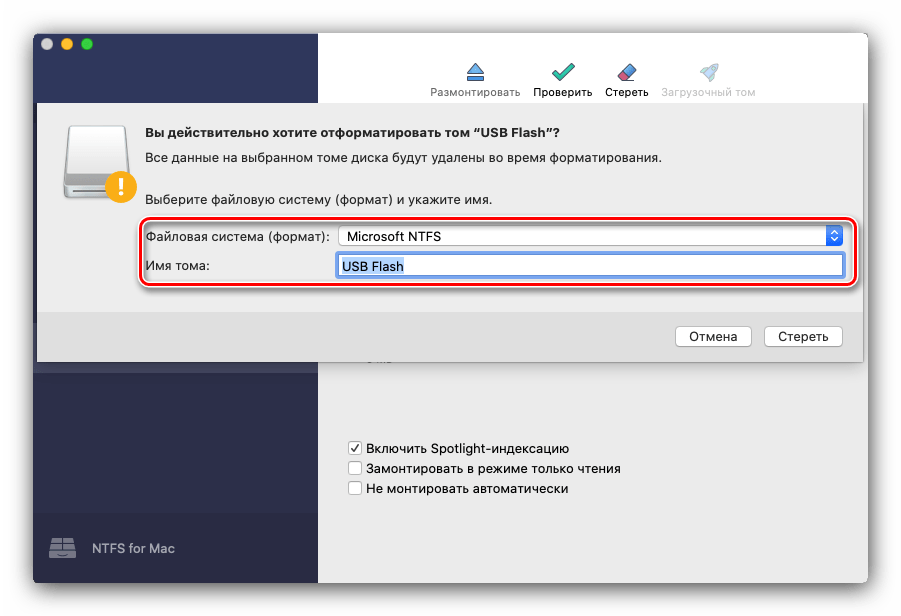
Рассмотренный софт можно использовать в качестве продвинутой альтернативы системному средству макОС.
 Мы рады, что смогли помочь Вам в решении проблемы.
Мы рады, что смогли помочь Вам в решении проблемы. Опишите, что у вас не получилось.
Наши специалисты постараются ответить максимально быстро.
Опишите, что у вас не получилось.
Наши специалисты постараются ответить максимально быстро.Помогла ли вам эта статья?
ДА НЕТПоделиться статьей в социальных сетях:
Как стереть диск для Mac
Используйте Дисковую утилиту, чтобы стереть (отформатировать) жесткий диск, SSD, флэш-диск или другое устройство хранения.
Как стереть диск
- Запустите из MacOS Recovery.Затем выберите «Дисковая утилита» в окне «Утилиты» и нажмите «Продолжить».
Если вы не стираете диск, с которого запускался ваш Mac, вам не нужно запускаться из MacOS Recovery: просто откройте Дисковую утилиту из папки «Утилиты» в папке «Приложения».
- Выберите «Просмотр»> «Показать все устройства» в строке меню в Дисковой утилите. Теперь на боковой панели отображаются ваши диски (устройства) и любые контейнеры и тома внутри них. Диск, с которого загрузился ваш Mac, находится вверху списка.В этом примере Apple SSD является загрузочным диском:
- Выберите диск, который вы хотите стереть. Не видите свой диск?
- Нажмите Стереть, затем заполните следующие пункты:
- Имя: Введите имя, которое будет иметь диск после его стирания.
- Формат: Выберите APFS или Mac OS Extended (в журнале). Дисковая утилита по умолчанию показывает совместимый формат.
- Схема : Выберите GUID Partition Map.
- Нажмите «Стереть», чтобы начать стирание диска, каждого контейнера и тома на нем.Вас могут попросить ввести свой Apple ID. Забыли идентификатор Apple?
- Когда закончите, выйдите из Дисковой утилиты.
- Если вы хотите, чтобы ваш Mac мог запускаться с удаленного диска, переустановите macOS на диске.
Как стереть том на вашем диске
- Запустите из MacOS Recovery. Затем выберите «Дисковая утилита» в окне «Утилиты» и нажмите «Продолжить».
Если вы не стираете том, с которого запускался ваш Mac, вам не нужно запускаться из MacOS Recovery: просто откройте Дисковую утилиту из папки «Утилиты» в папке «Приложения». - На боковой панели Дисковой утилиты выберите том, который вы хотите удалить. Том, с которого запускался ваш Mac, называется Macintosh HD, если вы не изменили его имя. Не видите свой объем?
- Нажмите Стереть, затем заполните следующие пункты:
- Имя: Введите имя, которое будет иметь том после того, как вы его удалите.
- Формат: Выберите APFS или Mac OS Extended (в журнале). Дисковая утилита по умолчанию показывает совместимый формат.
- Если вы видите кнопку «Удалить группу томов», выбранный вами том является частью группы томов.В этом случае вы должны стереть группу томов. В противном случае нажмите «Стереть», чтобы стереть только выбранный том. Вас могут попросить ввести свой Apple ID. Забыли идентификатор Apple?
- Когда закончите, выйдите из Дисковой утилиты.
- Если вы хотите, чтобы ваш Mac мог запускаться с удаленного тома, переустановите macOS на этом томе.
Причины стереть
Вы можете удалить в любое время, в том числе при следующих обстоятельствах:
- Вы хотите полностью стереть все содержимое с вашего Mac и восстановить его до заводских настроек.Это один из последних шагов перед продажей, раздачей или торговлей на вашем Mac.
- Вы меняете формат диска, например с формата ПК (FAT, ExFAT или NTFS), на формат Mac (APFS или Mac OS Extended).
- Вы получили сообщение о том, что ваш диск не читается этим компьютером.
- Вы пытаетесь решить проблему с диском, которую Дисковая утилита не может исправить.
- Установщик macOS не видит ваш диск или не может установить его. Например, установщик может сказать, что ваш диск отформатирован неправильно, не использует схему разделов GUID, содержит более новую версию операционной системы или не может быть использован для запуска компьютера.
- Установщик macOS говорит, что вы не можете установить на этот том, потому что он является частью Apple RAID.
Об APFS и Mac OS Extended
Дисковая утилитав macOS High Sierra или более поздней версии может стираться с использованием более нового формата APFS (Apple File System) или более старого формата Mac OS Extended, и она автоматически выбирает совместимый формат для вас.
Как выбрать между APFS и Mac OS Extended
Дисковая утилитапытается определить тип хранилища и отобразить соответствующий формат в меню «Формат».Если это невозможно, он выбирает Mac OS Extended, который работает со всеми версиями macOS. Если вы хотите изменить формат, ответьте на следующие вопросы:
- Вы форматируете диск, встроенный в ваш Mac?
Если встроенный диск был отформатирован в APFS, Дисковая утилита предложит APFS. Не меняйте его на Mac OS Extended. - Вы собираетесь впервые установить macOS High Sierra или более позднюю версию на диск?
Если вам необходимо стереть диск перед первой установкой High Sierra или более поздней версии на этот диск, выберите Mac OS Extended (Journaled).Во время установки установщик macOS решает, нужно ли автоматически конвертировать в APFS, не стирая файлы. - Готовите ли вы резервный диск Time Machine или загрузочный установщик?
Выберите Mac OS Extended (Journaled) для любого диска, который вы планируете использовать в качестве резервного диска Time Machine или в качестве загрузочного установщика. - Будете ли вы использовать диск с другим Mac?
Если на другом Mac не используется macOS High Sierra или более поздняя версия, выберите Mac OS Extended (Journaled).Более ранние версии macOS не работают с томами в формате APFS.
Как определить формат в настоящее время используется
Если вы хотите узнать, какой формат используется в данный момент, используйте любой из следующих методов:
- Выберите том на боковой панели Дисковой утилиты, затем проверьте информацию, показанную справа. Для получения более подробной информации выберите «Файл»> «Информация» в строке меню Дисковой утилиты.
- Откройте Системную информацию и выберите Хранение на боковой панели.Столбец Файловая система справа показывает формат каждого тома.
- Выберите громкость в Finder, затем выберите «Файл»> «Информация» в строке меню. Окно Get Info показывает формат этого тома.
Если ваш диск или том не отображается, или стирание не удается
- Выключите ваш Mac, затем отключите все несущественные устройства от вашего Mac.
- Если вы стираете внешний диск, убедитесь, что он подключен напрямую к вашему Mac с помощью кабеля, который вы считаете хорошим. Затем выключите и снова включите диск.
- Если ваш диск или том по-прежнему не отображается в Дисковой утилите или Дисковая утилита сообщает, что процесс удаления завершился неудачно, возможно, вашему диску или Mac требуется обслуживание. Если вам нужна помощь, обратитесь в службу поддержки Apple.
Узнать больше
- Если вы не можете запустить MacOS Recovery, вы можете использовать другой загрузочный диск.
- Если Дисковая утилита показывает кнопку «Параметры безопасности» в окне «Очистка», вы можете нажать эту кнопку, чтобы выбрать между более быстрым (но менее безопасным) стиранием и более медленным (но более безопасным) стиранием. Некоторые старые версии Disk Utility предлагают вместо этого возможность обнуления всех данных. Эти параметры безопасного стирания не предлагаются или не требуются для твердотельных накопителей (SSD) и флэш-накопителей.
- Как стереть ваш iPhone, iPad или iPod touch
Дата публикации:
, 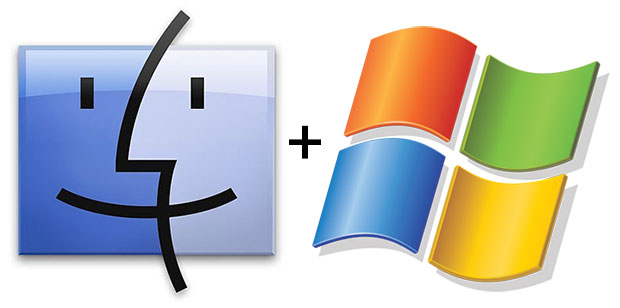
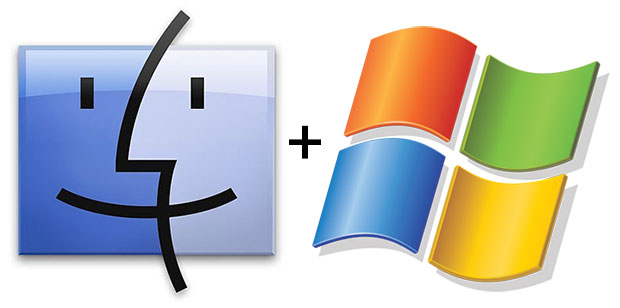
Вы можете специально отформатировать жесткий диск или USB-диск, чтобы он был совместим с компьютерами Mac OS X и Windows PC.
Хотя эта превосходная способность кросс-платформенной совместимости неизвестна многим пользователям, это не сложный процесс, и если вы часто используете компьютеры Mac и Windows, вы найдете это особенно полезным, потому что любые данные, носители или файлы, хранящиеся на диск всегда будет доступен из любой операционной системы.Это займет всего несколько минут, и это чрезвычайно просто, и мы проведем вас через весь процесс форматирования дисков для совместимости с Mac и ПК за несколько простых шагов.
Помните, что форматирование диска стирает все содержащиеся на нем данные, поэтому сделайте резервную копию важных файлов, прежде чем продолжить. Давайте быстро рассмотрим, как отформатировать любой диск для совместимости с компьютерами Mac и Windows, с поддержкой чтения и записи.
Как отформатировать диск для Mac и Windows PC Совместимость
Это работает с любым жестким диском, флэш-накопителем, твердотельным накопителем, USB-накопителем или практически любым другим типом хранилища, которое принимается на компьютере Mac и Windows, и весь процесс выполняется в Mac OS X:
- Запустите Дисковую Утилиту, находящуюся в / Applications / Utilities /
- Подключите диск, который вы хотите отформатировать для двойной совместимости с Mac
- Щелкните имя диска в левом боковом списке в Дисковой утилите, а затем перейдите на вкладку «Стереть» .
- Нажмите на выпадающее меню рядом с «Формат» и выберите «MS-DOS (FAT)»
- При желании укажите имя диска
- Нажмите кнопку «Стереть», чтобы отформатировать диск для совместимости с Mac и Windows PC.


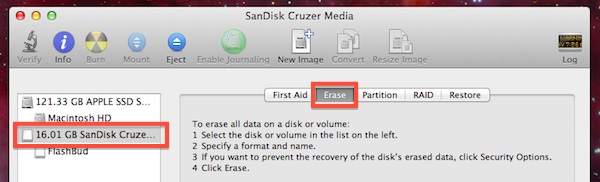
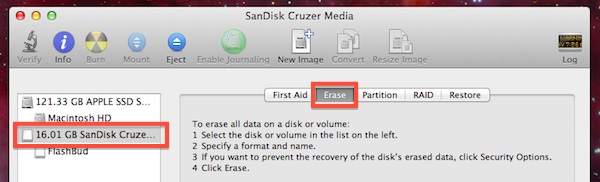
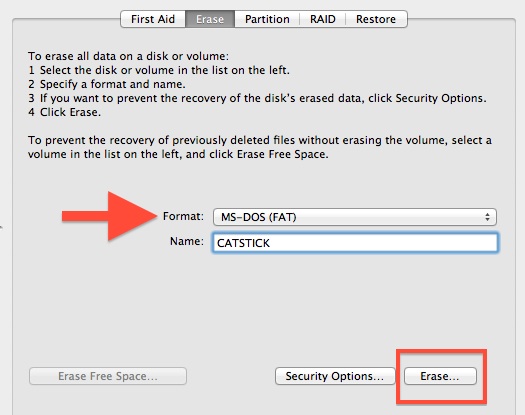
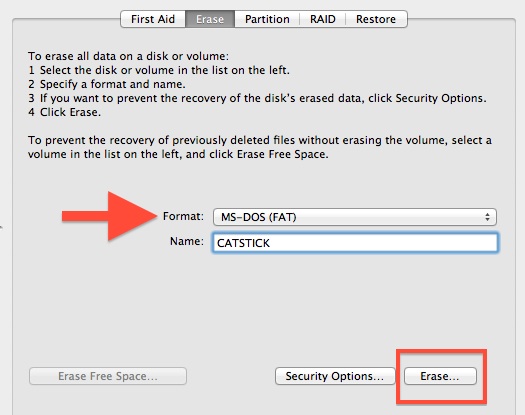
Таким образом, вы можете сделать диск совместимым как с Mac, так и с ПК.
Помните, что форматирование диска стирает все данные на нем.
Обратите внимание, что этот подход к форматированию диска для совместимости с компьютерами Mac и Windows одинаков практически во всех версиях MacOS и Mac OS X, но снимки экрана могут немного отличаться в зависимости от версии ОС. Результат остается тем же самым, когда дело доходит до форматирования диска.
Как сделать диск загрузочным и совместимым с более старым ПК с Windows, используя MBR
Если вы хотите загрузить диск на ПК или использовать его с более старыми версиями Windows, вам также может потребоваться установить схему разделов на Master Boot Record (MBR) для полной совместимости с Windows.В Дисковой утилите сделайте следующее:
- Нажмите диск, затем выберите вкладку «Перегородка»
- В раскрывающемся меню «Расположение разделов» выберите «1 раздел»
- Нажмите «Параметры» и выберите «Master Boot Record» в качестве типа раздела, затем нажмите «OK» и «Применить»
Диски форматируются очень быстро, хотя общее время, которое потребуется, будет зависеть от размера диска.
Использование формата файловой системы FAT для Mac и Windows Совместимость
После того, как диск отформатирован, он будет совместим для чтения и записи как на Mac, так и на ПК.
Простое подключение отформатированного диска к Mac или ПК позволит использовать диск в любой операционной системе, чтобы вы могли обращаться к файлам и передавать их по мере необходимости.
Файловая система FAT совместима со всеми версиями Mac OS X и macOS, Windows 95, 98, Windows XP, Vista, 7, Windows 8, Windows 10 и более поздних версий, и является одним из наиболее широко признанных и используемых форматов файловой системы. Вы даже сможете использовать диск на большинстве компьютеров с Linux и Unix, если вам это нужно.
Эта широко распространенная совместимость делает FAT идеальной файловой системой для использования с USB-накопителями или внешними жесткими дисками, которые предназначены для использования в средах с несколькими операционными системами.
Основным недостатком использования FAT32 является ограничение размера файла, которое ограничивает размер файлов на диске до 4 ГБ или менее. Если вам требуется, чтобы размер отдельных файлов превышал 4 ГБ, используйте вместо этого exFAT, хотя вы потеряете некоторую совместимость со старыми версиями Mac OS X и Windows.
NTFS совместим с Mac?
Файловая система NTFS — это еще один вариант для дисков и томов, отформатированных в Windows, но по умолчанию она имеет ограниченную совместимость с Mac OS.
ПользователиMac могут монтировать и читать диски Windows в формате NTFS, что делает NTFS-совместимым с Mac на передней панели для чтения и монтирования, но для записи на диск NTFS необходимо использовать стороннее программное обеспечение или включить поддержку записи NTFS на Mac с использованием экспериментальной функциональности в комплекте. на Mac.Однако это далеко не идеально для большинства пользователей, поэтому, хотя NTFS совместима с компьютерами Mac и Windows, если вы хотите обмениваться файлами между двумя приложениями с большим объемом чтения и записи, лучше отформатировать диск как FAT32 как обсуждено выше.
А как насчет файловой системы Apple HFS?
HFS — это файловая система Mac. Если вы собираетесь использовать диск только на Mac, рекомендуется форматировать для Mac OS X, используя только журнальную файловую систему. Просто имейте в виду, что форматы только для Mac, как правило, не читаются на машинах Windows без какого-либо стороннего программного обеспечения на ПК.
Совместима ли APFS Apple File System с ПК под управлением Windows?
Файловая система APFS создана для современных версий Mac и MacOS и по умолчанию не совместима с ПК с Windows. Существуют некоторые сторонние инструменты и приложения, которые позволяют монтировать и читать диски APFS в Windows, но поддержка APFS по умолчанию не является частью Windows. Поэтому, если вы ищете совместимость с Mac и дисками ПК, вам нужно отформатировать диск как FAT или NTFS.
Вы отформатировали накопитель на Mac и ПК? Какую файловую систему вы использовали и почему? Поделитесь своим опытом и мыслями в комментариях.
Похожие
,Как отформатировать USB-накопитель на Mac
Прежде чем мы отформатируем ваш USB
Форматирование USB-накопителя довольно простое. Но поддерживать ваш Mac в чистоте — это отдельная история.
Если вы хотите удалить все ненужные файлы из вашей macOS, загрузите CleanMyMac X. Это наше приложение, которое очищает старые кэши, системный мусор и большие скрытые файлы. Проверьте это в бесплатной версии и перейдите к советам ниже.
Функции, описанные в этой статье, относятся к версии CleanMyMac X для MacPaw.
В настоящее время, когда вы покупаете USB-накопитель, вы можете использовать его прямо из коробки с вашим Mac. Однако, если он не предназначен для использования с Mac, он не будет отформатирован с использованием предпочитаемой файловой системы macOS (Mac OS Extended или APFS, в зависимости от того, какую версию macOS вы используете).
Это потому, что большинство компьютеров в мире работают под управлением Windows, а Windows использует другую файловую систему, обычно известную как Fat32. Диски, отформатированные как Fat32, могут считываться и записываться в macOS, но это не оптимально, и у вас больше шансов столкнуться с проблемами, чем при использовании собственного формата macOS.Итак, если вы купили USB-накопитель, отформатированный как Fat32, или любой другой формат, отличный от Mac OS Extended (также известный как HFS +) или APFS, вот как отформатировать USB-накопитель на Mac. Это точно такая же процедура, если вам нужно переформатировать флешку на Mac.
Как отформатировать USB-накопитель на Mac
1. Подключите диск к USB-разъему (если у вас есть недавний MacBook или MacBook Pro, у которого есть только разъемы USB-C, вам потребуется адаптер USB-C к USB-A).
2.Откройте новое окно Finder и нажмите на диск. Убедитесь, что на нем нет нужных вам файлов. Процесс его переформатирования сотрет все данные с него.
3. После того, как вы скопировали все необходимые файлы с USB-накопителя на ваш Mac, перейдите в Приложения> Утилиты и дважды щелкните Дисковую утилиту.
4. Нажмите на USB-накопитель на боковой панели и затем выберите «Стереть» на панели инструментов в верхней части окна.
5. В раскрывающемся окне введите имя отформатированного диска в поле рядом с именем.
6. Выберите формат из выпадающего меню.
7. Если вы ранее хранили конфиденциальные данные на диске, перейдите на вкладку Безопасность.
8. Выберите уровень безопасности с помощью ползунка. Чем дальше вправо вы перемещаете ползунок, тем больше «проходов» сделает инструмент стирания и тем более безопасно будут удалены файлы. Однако это также значительно увеличивает время, необходимое для форматирования диска.
9. Нажмите Ok, затем нажмите Erase.
Совет: Вам не нужно стирать весь диск, чтобы безопасно удалить файлы.Если у вас есть конфиденциальные файлы или конфиденциальные данные, которые вам необходимо полностью удалить с вашего Mac, вам следует использовать File Shredder от CleanMyMac. Он специально разработан для безопасного удаления конфиденциальных данных и сделает его невосстановимым. Вы можете скачать CleanMyMac X бесплатно здесь.
Какой формат выбрать?
Если ваш Mac работает под управлением MacOS High Sierra или новее, у вас есть два варианта форматов файлов: APFS и Mac OS Extended. Какой из них выбрать? Ключевым моментом является то, что диски, отформатированные как APFS, не будут распознаваться компьютерами Mac с версиями macOS старше, чем High Sierra.Поэтому, если вы считаете, что вам может понадобиться подключить USB-накопитель к Mac, на котором установлена более старая версия macOS, отформатируйте его как Mac OS Extended.
APFS оптимизирована для SSD (твердотельных накопителей), таких как флеш-накопители, поэтому, если вы переформатируете флеш-накопитель на Mac, вам определенно следует выбрать APFS (если, конечно, вы не планируете использовать его с предвысокой Sierra Mac) , Однако даже на жестких дисках APFS работает быстрее и надежнее, чем Mac OS Extended.
Наконец, если вы планируете использовать USB-накопитель в качестве места назначения для резервного копирования Time Machine, выберите Mac OS Extended.В настоящее время Time Machine не может выполнить резервное копирование на диск APFS, и если вы выберете один для использования с Time Machine, он предложит переформатировать его в Mac OS Extended. Однако вы можете выполнить резервное копирование диска, отформатированного в APFS, на диск Mac OS Extended Time Machine.
Как отформатировать USB-накопитель в FAT32 на Mac
Основная причина форматирования USB-накопителя как Fat32 на Mac заключается в том, что вы хотите иметь возможность использовать накопитель на ПК с Windows, а также на Mac — возможно, для передачи файлов между двумя компьютерами.Вы также можете подготовить диск для использования в качестве, скажем, запоминающего устройства для медиапроигрывателя или
.Top 5 USB для форматирования дисков для Mac
Прежде чем мы утилизируем, сдаем в аренду, продаем или отказываемся от флэш-накопителя USB, мы должны удалить все личные данные с флэш-накопителя USB. Форматирование или переформатирование — это эффективный и безопасный способ удаления всех данных с USB-накопителя. Очень просто отформатировать USB-накопитель на ПК с Windows. Однако отформатировать USB-накопитель под Mac OS нелегко. На самом деле, если мы хотим отформатировать флэш-накопитель USB под Mac OS, мы должны сначала найти программное обеспечение для форматирования флэш-накопителя USB.Вот 9 0003 лучших 5 программных средств форматирования USB-накопителей для Mac , которые помогут в форматировании, переформатировании, стирании USB-накопителей под OS X или macOS.
Best 5 USB флэш-накопитель для Mac
Программное обеспечение для форматирования USB-накопителей для Mac может помочь нам отформатировать, переформатировать или стереть USB-накопитель на Mac. Вот пять лучших на рынке программ для форматирования флэш-накопителей USB для Mac, которые помогают нам безопасно и эффективно форматировать флэш-накопители USB под Mac OS.
№ 1 USB-форматирование для Mac — DoYourData Super Eraser
DoYourData Super Eraser для Mac — это мощное и простое в использовании программное обеспечение для удаления данных. Он быстро отформатирует USB-накопитель на Mac и навсегда сотрет все данные на USB-накопителе. Как только USB-накопитель отформатирован в DoYourData Super Eraser для Mac, все данные будут потеряны навсегда. Вы получите совершенно новую USB-флешку. Настоятельно рекомендуется отформатировать USB-накопитель на Mac с помощью DoYourData Super Eraser для Mac, прежде чем продавать, жертвовать, одалживать, отдавать свою USB-накопитель.Бесплатно скачать DoYourData Super Eraser для Mac >>
NO.2 Программное обеспечение для форматирования USB-дисков для Mac — Disk Utility
Если вы хотите отформатировать USB-накопитель на Mac, лучшим выбором будет Disk Utility. Просто запустите это встроенное приложение на вашем Mac и используйте его, чтобы стереть USB-накопитель. Однако данные на отформатированном USB-накопителе могут быть восстановлены программным обеспечением для восстановления данных.
НЕТ3 Программное обеспечение для форматирования USB-накопителя для Mac — меню «Пуск» для Mac
Это меню «Пуск» для Mac позволяет пользователям Mac форматировать жесткий диск или внешнее устройство на Mac. Загрузите и установите его на свой Mac. Запустите его с панели запуска, «Диспетчер дисков» может помочь вам отформатировать USB-накопитель на Mac. Отформатированные данные также могут быть восстановлены с помощью программного обеспечения для восстановления данных.
NO.4 Программное обеспечение для форматирования USB-дисков для Mac — Disk Wiper для Mac
Disk Wiper для Mac — еще одно приложение для удаления данных.Он отформатирует USB-накопитель под Mac OS и навсегда удалит всю информацию с USB-накопителя.
№ 5 USB форматирование программного обеспечения для Mac — MacClean360
MacClean360 — универсальный уборщик и менеджер Mac. Предлагается инструмент «Диспетчер дисков». Это может помочь пользователям Mac безопасно и быстро отформатировать USB-накопитель под Mac OS. Очень прост в использовании и 100% безопасен.
Лучшие 5 программ для форматирования USB-накопителей для Mac могут помочь нам легко и безопасно отформатировать USB-накопитель под Mac OS.Просто выберите один из них для форматирования флэш-накопителя USB под Mac OS. DoYourData Super Eraser для Mac — лучшее программное обеспечение для форматирования флэш-накопителей USB для Mac. Настоятельно рекомендуется использовать это программное обеспечение для форматирования данных для форматирования флэш-накопителя USB под Mac OS. Тогда USB-флешку можно будет безопасно повторно использовать, перерабатывать, перепродавать, передавать в дар и т. Д. Бесплатно скачать DoYourData Super Eraser для Mac можно здесь:
,