Файл Hosts на macOS: как редактировать, где находится
Расскажу как редактировать файл Hosts macOS и зачем он вообще нужен. Как с его помощью блокировать сайты и менять сопоставление IP-адресов. Как восстановить оригинальную версию для отмены внесённых изменений и очистить кэш ДНС через Терминал.
Система доменных имён DNS
Когда вы вводите доменное имя (адрес) сайта, который хотите посетить в адресную строку браузера, незаметно происходит много событий скрытых от глаз.
Каждый сайт, каждая служба, почти каждое устройство, подключённое к интернету, имеет уникальный числовой IP-адрес, который его идентифицирует.
Существует система доменных имён (DNS), которая преобразует эти IP-адреса в более узнаваемые и запоминающиеся для людей имена. Например, название сайта macnoob.ru выглядит гораздо приятнее IP 5.101.115.179.
Когда вы впервые вводите адрес сайта, Mac проверяет связь с DNS-сервером (это происходит автоматически через интернет-провайдера), чтобы узнать TCP/IP адрес сервера, к которому вы пытаетесь подключиться.
При этом Mac создаёт скрытый файл кеша, чтобы запомнить это сопоставление на случай, если вы заново решите посетить тот же сайт.
Система доменных имён и связанный с ней кеш позволяют компьютеру на macOS узнать, как открыть нужный сайт в интернете.
Но есть ещё файл, который может быть очень полезным. Он называется Hosts, и его можно использовать для принудительного переопределения информации DNS.
Редактирование файла Host
Существует несколько причин изменить файл Hosts вместо того, чтобы просто позволить DNS делать своё дело:
- Тестирование сайта на сервере, прежде чем его смогут увидеть другие пользователи интернета.
- Для блокировки или обхода программ-шпионов обнуляя их IP-адреса. Для этого достаточно указать IP 0.0.0.0, а затем имя домена, который вы хотите заблокировать.
- Устранение последствия работы вирусов-вымогателей, которые блокируют выход в интернет.
Самый популярный способ работы с файлом Host — использовать стандартное приложение Терминал, которое находится в папке «Утилиты» каждого Mac.
Также можно открыть Терминал используя поиск Spotlight или через Launchpad.
Чтобы открыть файл Hosts запустите Терминал и в окне приложения введите команду открытия текстового редактора Nano:
sudo nano /etc/hosts
После ввода команды нажмите клавишу «Ввод», введите свой пароль администратора и снова нажмите «Ввод».
Процесс ввода пароля администратора визуально никак не отображается — это нормально. Просто введите пароль на клавиатуре, нажмите «Ввод» и всё сработает.
Теперь вы находитесь в текстовом редакторе Nano и должны увидеть что-то похожее на это:
Мышь и трекпад здесь не работают, можно использовать только клавиатуру Mac.
Прежде чем изменить Hosts на Mac, сделайте копию файла из /private/etc/hosts
. Это может понадобиться, если у вас там прописаны дополнительные сопоставления. В моём случае это IP 10.221.55.3 для виртуальной машины с Windows 10.
Чтобы сопоставить новое устройство или домен с нужным IP-адресом, переместите курсор с помощью клавиш со стрелками на любую строчку после строк, закомментированных символами #.
Например, если вы сопоставляете IP-адрес с доменом, введите IP, нажмите пробел и введите имя домена.
И наоборот, если вы хотите заблокировать какой-либо сайт, используйте 127.0.0.1 для его сопоставления с локальным компьютером.
Например, чтобы заблокировать посещение сайта macnoob.ru на Mac, нужно сделать так:
После внесения изменений нажмите сочетание клавиш Control+O, чтобы применить их.
После этого нажмите Control+X и «Ввод» для выхода из редактора.
Чтобы увидеть изменения, осталось очистить кеш ДНС. Для этого введите команду:
sudo killall -HUP mDNSResponder
Это очистит кеш DNS на Mac и операционная система увидит внесённые изменения в файле Hosts.
В нашем случае, при попытке открыть сайт macnoob.ru, которому мы сопоставили локальный IP 127.0.0.1, увидим в браузере такое сообщение:
Важно не забыть, что вы редактировали Hosts, потому как позже может потребоваться отменить внесённые изменения.
Альтернативным способом редактирования файла Hosts на Mac служит текстовый редактор TextEdit. Скопируйте файл из /private/etc/hosts и внесите изменения. После чего замените им оригинал (редактировать оригинал не получится).
Как восстановить файл Hosts на Mac
Когда потребуется отменить изменения и восстановить нормальную работу ДНС на Mac, просто замените текущую версию на ранее созданную копию или вставьте в него значения по умолчанию.
Для этого откройте Finder и введите в поиске «Hosts»:
Либо пройдите к его расположению на диске в папке
Скопируйте его (в оригинал внести изменения нельзя) и откройте в текстовом редакторе TextEdit. Теперь удалите всё содержимое и вставьте значение по умолчанию:
##
# Host Database
#
# localhost is used to configure the loopback interface
# when the system is booting. Do not change this entry.
##
127.0.0.1 localhost
255.255.255.255 broadcasthost
::1 localhost
Нажмите «Сохранить», закройте файл и замените им оригинал в папке
Когда macOS спросит, хотите ли вы заменить файл, подтвердите своё решение, введите пароль администратора и перезагрузите Mac.
На этом всё, если появились вопросы — задавайте их в комментариях, постараемся помочь.
Подписывайтесь на наш Telegram, VK, Twitter, Instagram.
как открыть и редактировать – через «Терминал» и Finder
Активные пользователи компьютеров наверняка знакомы с файлом Hosts, который содержит в себе сетевую информацию. Через него можно произвести блокировку доступа к определенному сайту с компьютера, либо внести другие изменения в обращение компьютера к отдельному IP-адресу. Несмотря на всю закрытость операционной системы Mac OS от вмешательства со стороны пользователей, в ней можно отредактировать файл Hosts. При этом провести редактирование ничуть не труднее, чем на Windows, и в рамках данной статьи мы рассмотрим, как это сделать.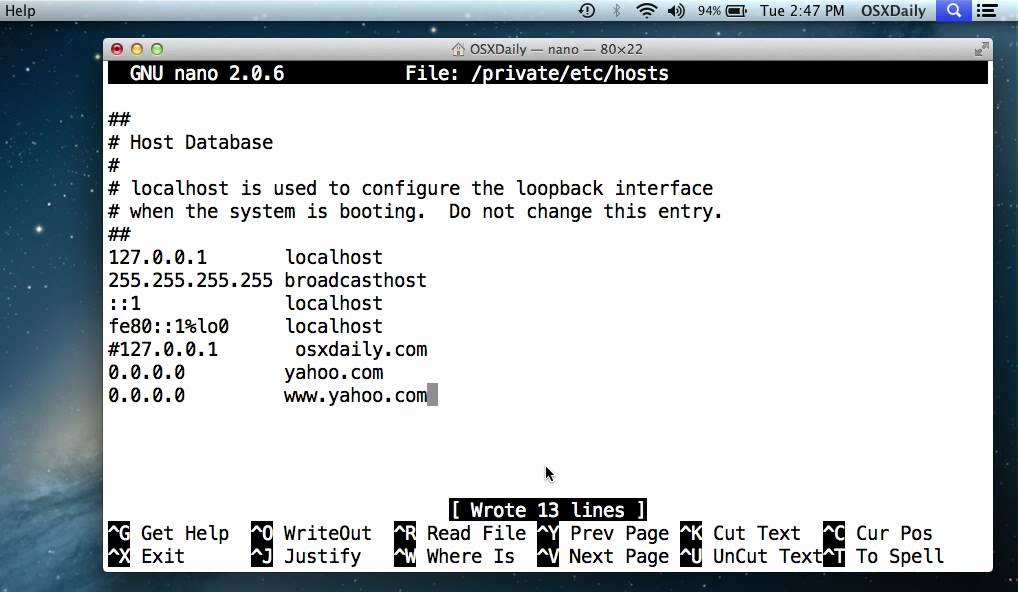
Оглавление: 1. Как открыть и редактировать Hosts через “Терминал” 2. Как открыть и редактировать Hosts в Mac OS через Finder 3. Как применить изменения файла Hosts
Как открыть и редактировать Hosts через “Терминал”
Самый простой способ получить доступ к редактированию файла Hosts — это воспользоваться командной строкой, которая в Mac OS носит название “Терминал”. Запустить утилиту “Терминал” можно через Finder, она расположена в списке стандартных программ операционной системы, либо через поиск, введя ее название.
Запустив “Терминал”, введите следующую команду и исполните ее, чтобы перейти в редактирование файла Hosts:
sudo nano /private/etc/hosts
После активации команды потребуется также ввести пароль администратора компьютера, поскольку вмешательство в Hosts достаточно серьезное, и при неправильном редактировании файла могут возникнуть проблемы с доступом к некоторым сайтам в интернете.
После ввода пароля появится непосредственно содержимое файла Hosts, которое пользователь может редактировать. Мышка при редактировании файла через “Терминал” не работает, то есть перемещаться между строчками файла можно только клавиатурой. Введите изменения, которые вы хотели бы внести в файл Hosts. Чтобы сохранить изменения в файле, нужно нажать на клавиатуре Ctrl+X. Далее появится сообщение, точно ли вы хотите изменить Hosts, подтвердите действия кнопкой “Y”.
Как открыть и редактировать Hosts в Mac OS через Finder
Второй вариант получить доступ к Hosts и отредактировать файл — это использовать стандартный Finder. Данным способом можно открыть файл Hosts и отредактировать в любом текстовом редакторе, поэтому подобный вариант может быть предпочтительнее вы ряде случаев.
Откроется окно, в котором нужно ввести путь к папке, в которую вы хотите попасть.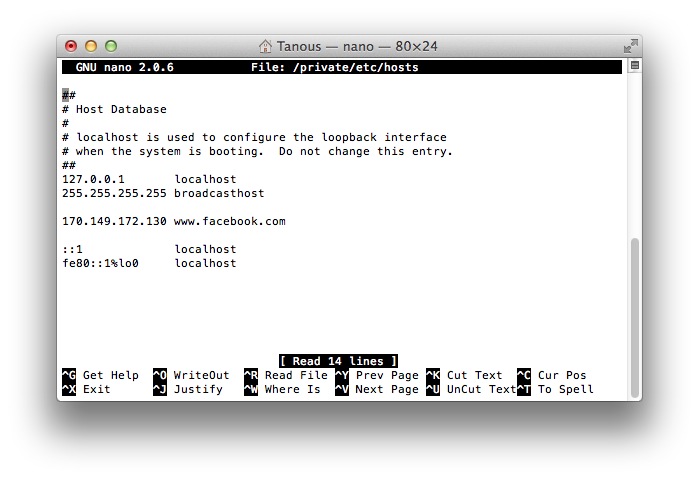 Вводите следующий адрес:
Вводите следующий адрес:
/private/etc/hosts
И жмите “Перейти”.
Откроется системная папка, в которой находится файл Hosts. Чтобы приступить к его редактированию, нужно нажать на него правой кнопкой мыши и выбрать редактор, в котором вам удобнее работать (можно использовать и стандартный редактор — TextEdit).
В открывшемся окне можно редактировать файл Hosts, как и любой другой файл в текстовом редакторе. Но при этом системный файл Hosts защищен от редактирования. После того как вы попробуете внести в него изменения, появится сообщения с предложением создать дубликат файла. Нажмите “Дублировать”, после чего на базе первого файла образуется второй.
Далее останется внести необходимые изменения в новый созданный файл и сохранить его в удобном месте, например, на рабочем столе. При сохранении выбирайте разрешение .txt (такое же разрешение у оригинального файла Hosts). Когда сохраните новый файл, нужно будет им просто заменить старый файл в системной папке etc. Для этого перетащите новый файл в папку, где расположен старый Hosts и нажмите “Заменить” при появлении соответствующего сообщения. В результате этих действий старый файл Hosts будет удален, а новый система начнет использовать вместо него.
Для этого перетащите новый файл в папку, где расположен старый Hosts и нажмите “Заменить” при появлении соответствующего сообщения. В результате этих действий старый файл Hosts будет удален, а новый система начнет использовать вместо него.
Как применить изменения файла Hosts
Некоторые изменения, которые вносятся в файл Hosts, не воспринимаются системой сразу и, соответственно, не действуют. Чтобы изменения вступили в силу, нужно обновить кэш DNS. Это можно сделать с помощью терминала, использовав в нем команду:
dscacheutil -flushcache; sudo killall -HUP mDNSResponder
После выполнения данной команды файл Hosts будет прочитан системой повторно, и все изменения, которые были в него внесены, отразятся на работе компьютера.
Загрузка…Где находится файл hosts в Mac OS X и как его отредактировать
Большинству из нас по тем или иным причинам приходилось сталкиваться с довольно важным в любой операционной системе файлом под названием «hosts» и его редактированием. Служит этот файл для сопоставления определенных доменных имен их сетевым адресам и, в отличие от DNS, контролируется администратором каждого конкретного компьютера, т.е. локально.
Служит этот файл для сопоставления определенных доменных имен их сетевым адресам и, в отличие от DNS, контролируется администратором каждого конкретного компьютера, т.е. локально.
И если пользователи Windows, которые уже сталкивались с этим файлом и его редактированием знакомы с этим понятием и, скоре всего, помнят путь до нужного файла наизусть (но мы, на всякий случай, напомним -Windows\system32\drivers\etc\hosts), то новые пользователи компьютеров от Apple под управлением Mac OS X (macOS) поначалу часто теряются, не обнаружив искомый файл hosts по привычному для них пути, как, впрочем, и самого пути в их Маке.
Именно о том, где находится файл hosts на Mac и как его открыть и отредактировать мы и расскажем в этой подробной инструкции ниже.
К счастью, найти и отредактировать файл hosts на Mac ничуть не сложнее, чем сделать это в операционной системе от Microsoft. Нам известно как минимум два способа, о которых и пойдет речь ниже. Вы можете воспользоваться тем из них, которых вам покажется быстрее и удобнее.
Вы можете воспользоваться тем из них, которых вам покажется быстрее и удобнее.
Как открыть файл hosts через терминал Mac OS
Тем пользователям техники Apple, кто не боится слова «терминал», этот способ покажется наиболее быстрым и удобным. Для просмотра и редактирования файла hosts на Mac откройте программу «Терминал» и введите в ней следующую команду.
sudo nano /private/etc/hosts
Также вам потребуется ввести пароль администратора, если он задан на компьютере.
Если вы всё ввели правильно, перед вами откроется содержимое файла hosts вашего Мака.
Внесите необходимые изменения в этот файл (курсор мыши в терминале не работает, для перемещения между строками используйте стрелочки клавиатуры), к примеру, добавьте сайт, который вы хотите заблокировать.
После внесения всех необходимых изменений нажмите сочетание клавиш «ctrl+X» для сохранения.
Нажмите клавишу «Y» для подтверждения сохранения изменений. Вот и всё, файл hosts успешно отредактирован.
Вот и всё, файл hosts успешно отредактирован.
Для того, чтобы сделанные изменения сразу же вступили в силу, иногда необходимо сбросить кэш DNS вашего Mac.
Как открыть файл hosts в текстовом редакторе
Для тех пользователей Mac’ов, которые ещё не очень хорошо «дружат» с Терминалом, есть альтернативный вариант открыть и изменить файл hosts при помощи любимого текстового редактора и стандартного файлового менеджера Finder.
Для этого кликните правой кнопкой мыши (или используйте аналогичное действие трекпада) по иконке Finder на нижней панели (Dock) вашего компьютера и выберите в выпадающем меню пункт «Переход к папке…».
В открывшемся окне введите путь, по которому находится файл hosts в компьютерах с операционной системой OS X и нажмите кнопку «Перейти». Выглядит путь следующим образом.
/private/etc/hosts
В результате откроется окно Finder’а в папке, в которой искомый файл и расположен.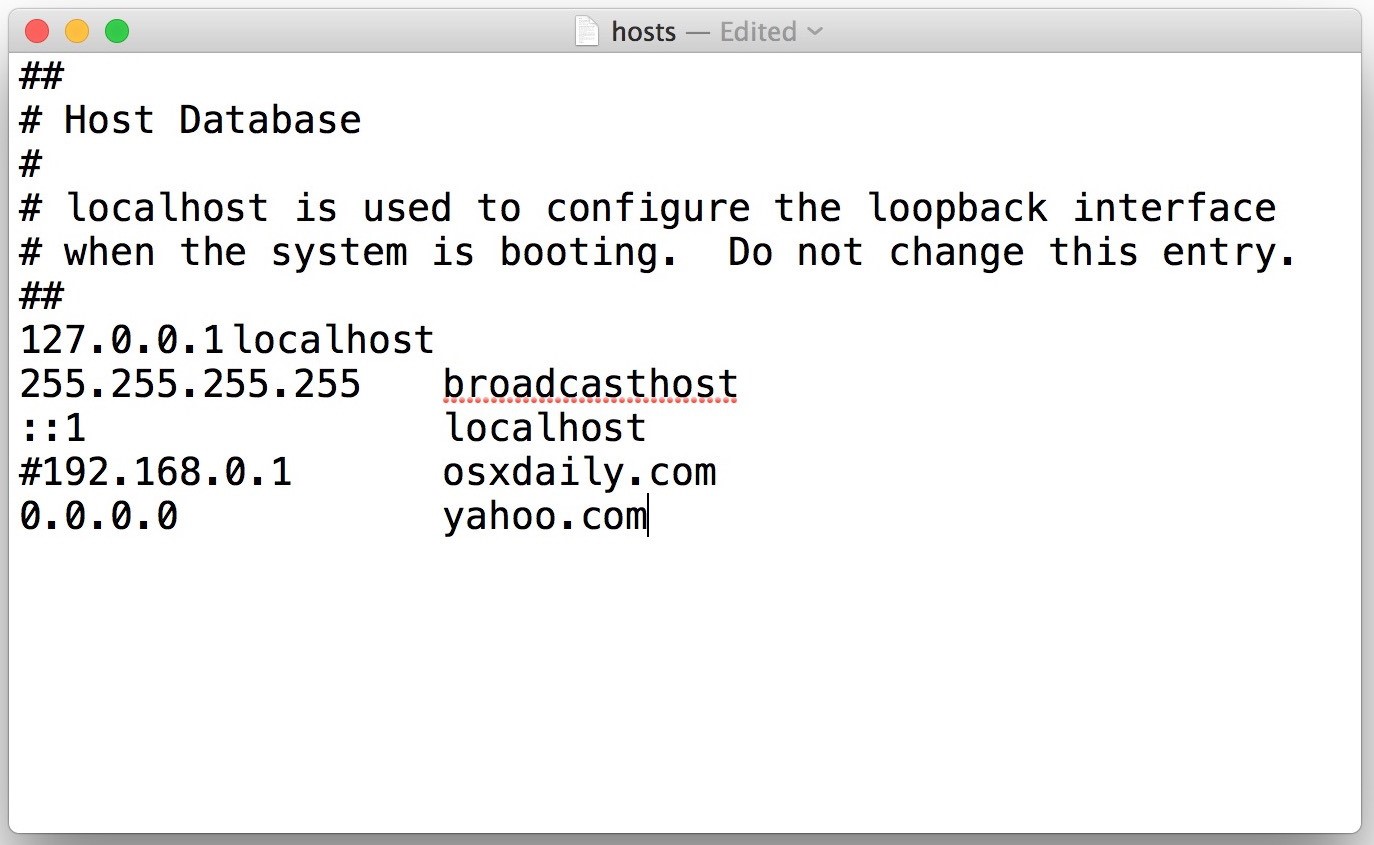 Он будет уже выделен. Просто кликните по нему правой кнопкой и откройте его с помощью вашего любимого текстового редактора (подойдет и стандартный TextEdit).
Он будет уже выделен. Просто кликните по нему правой кнопкой и откройте его с помощью вашего любимого текстового редактора (подойдет и стандартный TextEdit).
Сам файл защищен от редактирования. Однако при попытке внести изменения вам будет предложен создать его копию — так и сделайте. Внесите необходимые изменения в копию файла и сохраните его, к примеру, на рабочем столе как файл с названием hosts. Разрешение.txt у сохраненного файла после этого удалите.
В последнем пункте этой инструкции вам нужно просто заменить старый файл hosts на свежесозданный простым перетаскиванием его с рабочего стола в папку, где находится оригинальный файл. Во всплывающем окне подтвердите действие нажатием кнопки «Заменить».
Это всё. В результате описанных действий ваш компьютер будет использовать уже новый файл hosts. Но иногда, для того, чтобы изменения вступили в силу сразу же, вам может понадобиться обновить кэш DNS. Об этом ниже.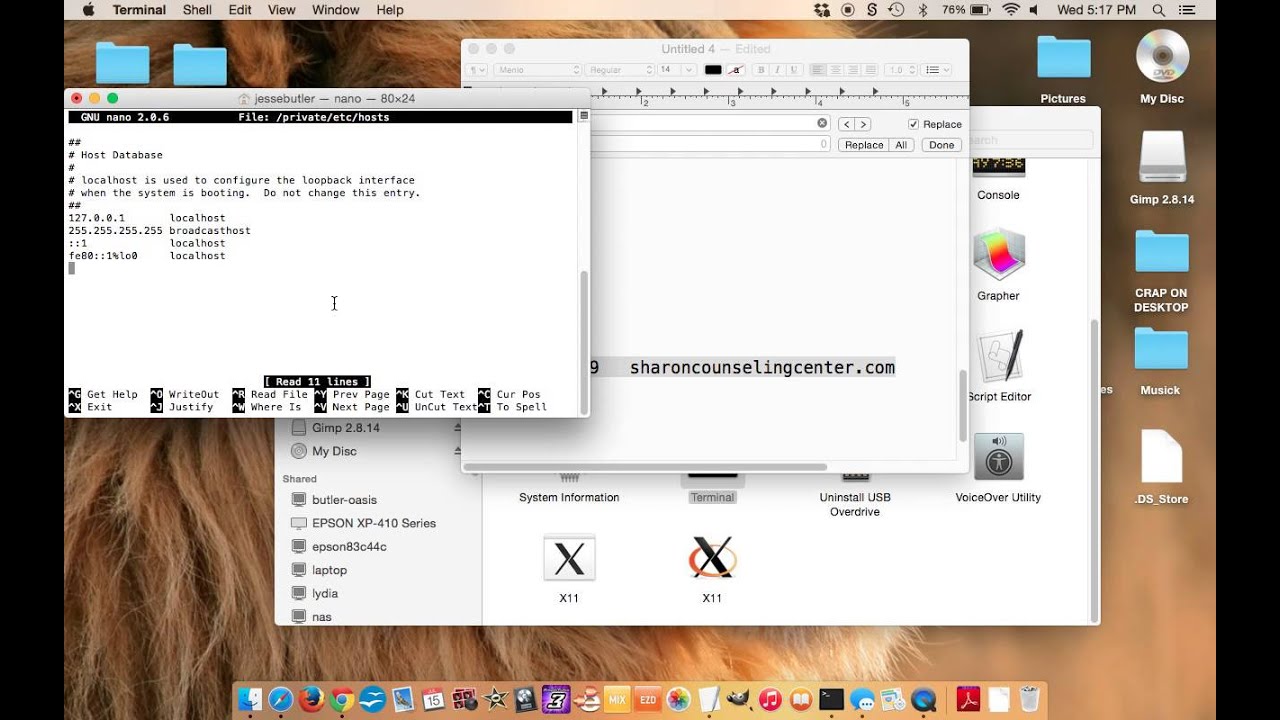
Обновите кэш DNS
В большинстве случаев сделанные вами в файле hosts изменения будут применены незамедлительно, однако если этого почему-то вдруг не произошло — не расстраивайтесь, попробуйте сбросить кэш DNS. Для этого в терминале выполните следующую команду (потребуется ввод пароля администратора).
dscacheutil -flushcache; sudo killall -HUP mDNSResponder
После этого указанные в новом файле hosts правила точно будут работать так, как надо.
© OchProsto.com
Файл Mac Hosts: как изменить etc hosts в OS X с помощью TextEdit
Файл хостов Mac представляет собой файл системного уровня, расположенный на / etc / hosts, который сопоставляет IP-адреса именам хостов для сетей Mac OS X. Многие пользователи редактируют и изменяют файл hosts, чтобы они могли указать домен на другой IP-адрес, будь то для локальной разработки, блокировки сайтов или просто для доступа к альтернативным серверам из различных приложений и функций системного уровня.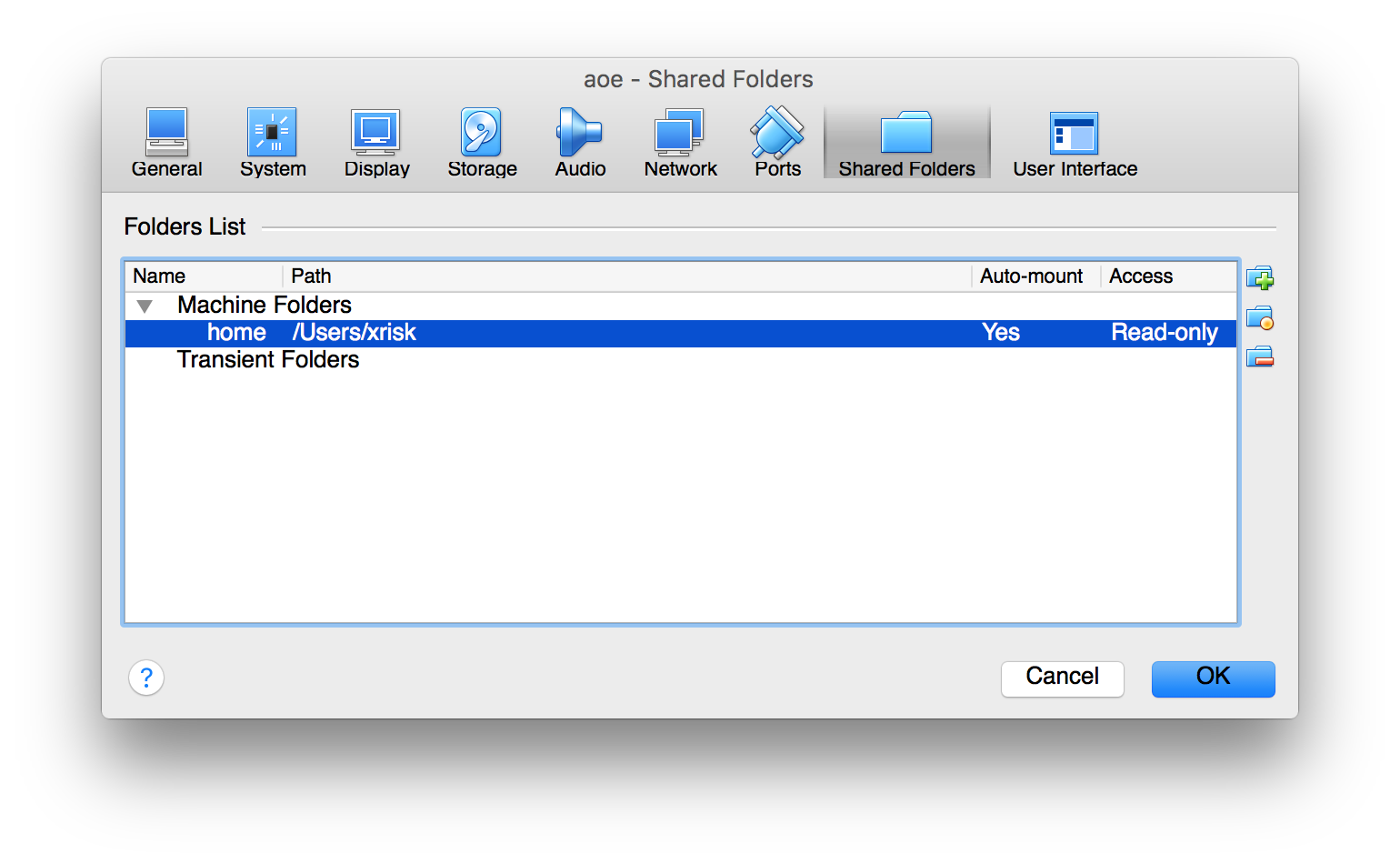 Большинство продвинутых пользователей отредактируют файл hosts с терминала OS X с помощью nano или vim, но для тех, кто предпочитает оставаться в графическом интерфейсе Mac OS, вы также можете изменить файл hosts Mac через TextEdit или даже стороннее приложение как BBEdit или TextWrangler. Это предлагает более удобный для пользователя вариант по сравнению с прохождением через командную строку.
Большинство продвинутых пользователей отредактируют файл hosts с терминала OS X с помощью nano или vim, но для тех, кто предпочитает оставаться в графическом интерфейсе Mac OS, вы также можете изменить файл hosts Mac через TextEdit или даже стороннее приложение как BBEdit или TextWrangler. Это предлагает более удобный для пользователя вариант по сравнению с прохождением через командную строку.
Если у вас нет особых причин изменять файл хостов Mac в OS X, вы не должны этого делать. Неправильно отформатированный файл хостов или неправильная запись могут привести к проблемам DNS и проблемам с различными интернет-службами. Это для продвинутых пользователей.
Как изменить файл хостов Mac на / etc / hosts с помощью TextEdit OS X
Этот подход к изменению / etc / hosts с помощью TextEdit работает с любой версией OS X. Для пользователей Mac, которые используют выпуски OS X 10.11 или более поздних версий, вы должны сначала отключить защиту SIP, иначе файл Mac / etc / hosts будет заблокирован при попытке получить к нему доступ из TextEdit.
- Выйти из TextEdit, если он открыт
- Запустите приложение терминала в Mac OS X, находящееся в / Applications / Utilities /
- Введите следующую команду, чтобы открыть файл hosts Macs в приложении GUI TextEdit
- Нажмите «Возврат» и введите пароль администратора для OS X, когда вас попросят аутентифицировать запуск через sudo
- Файл / etc / hosts будет запускаться в TextEdit как обычный текстовый файл, где он может быть отредактирован и изменен по мере необходимости, когда закончите использовать File> Save или нажмите Command + S, как обычно, чтобы сохранить изменения в документе хоста *
- Выйдите из TextEdit, затем выйдите из терминала, когда закончите
sudo open -a TextEdit / etc / hosts
* Если файл hosts отображается как «заблокирован» и не будет сохранять изменения, несмотря на то, что он запускается через sudo, вероятно, потому, что вы отключили SIP, как указано во введении. Вы можете отключить SIP в OS X с помощью этих инструкций, требующих перезагрузки Mac. Это необходимо для современных версий OS X, хотя вы можете отредактировать файл hosts с помощью командной строки с nano, как описано здесь, без настройки SIP.
Вы можете отключить SIP в OS X с помощью этих инструкций, требующих перезагрузки Mac. Это необходимо для современных версий OS X, хотя вы можете отредактировать файл hosts с помощью командной строки с nano, как описано здесь, без настройки SIP.
Хорошая практика состоит в том, чтобы сделать дубликат файла hosts, чтобы, если вы сломали что-то, вы можете легко исправить его, хотя у нас есть исходный файл hosts по умолчанию здесь, если вам нужно его восстановить. Также неплохо установить режим текстового текста как значение по умолчанию для TextEdit.
Вероятно, вы захотите очистить свой DNS-кеш после изменения файла hosts, вот как очистить DNS в OS X El Capitan и современных версиях Mac OS и как сделать то же самое в предыдущих версиях.
Пользователи также могут изменять Mac OS X / etc / hosts с помощью TextWrangler, BBEdit или другого стороннего приложения. Трюк во многом совпадает с текстовым Редактированием, все еще требующим использования sudo, но изменяя указанное имя приложения следующим образом.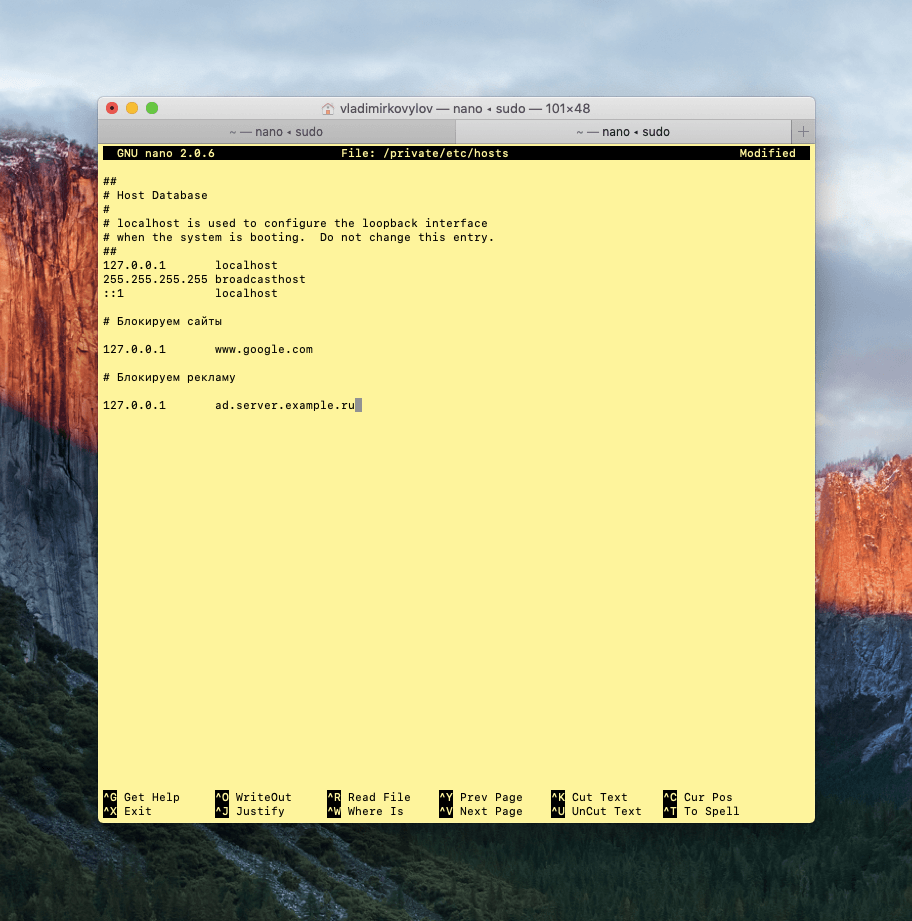
Открытие / etc / hosts с помощью TextWrangler:
sudo open -a TextWrangler / etc / hosts
Или запуск / etc / hosts в Bbedit:
sudo open -a BBEdit / etc / hosts
Хотя вышеупомянутые подходы работают во всех современных версиях OS X, более ранние версии Mac OS X также могут запускать двоичный файл TextEdit с узлами непосредственно из командной строки с помощью следующего синтаксиса:
sudo ./Applications/TextEdit.app/Contents/MacOS/TextEdit / etc / hosts
Однако этот метод не будет работать в последних версиях, поэтому вы хотите вместо этого использовать команду open.
Знайте о другом трюке, чтобы легко модифицировать файл хостов Mac через TextEdit или другое графическое приложение? Дайте нам знать об этом в комментариях.
VM — установка и настройка на OSX (macOS Mojave, macOS Sierra)
2 years ago | 13. 8K
8K
Итак, что же такое XAMPP?
XAMPP — это набор программ для веб-разработки. В него входит APACHE веб-сервер, PHP и MariaDB бесплатная база данных, которая пришла на замену MySQL. Все программы Apache, php, mysql вы можете установить и настроить по отдельности, но XAMPP упрощает эту задачу и хорошо подходит для веб-разработки.
Видео Установка и настройка XAMPP-VM для OSX
Настройка XAMPP для веб-разработки состоит из трех шагов:
1. Установка программы XAMPP
Установка программы XAMPP
2. Настройка конфига Apache
3. Настройка файла hosts
Итак давайте пройдем каждый из шагов.
Установка программы XAMPP
Для установки XAMPP давайте перейдем в браузер, я использую Google Chrome и введем в адресной строке XAMPP, перейдем на сайт и выберем версию для OS X. Ссылка на сайт XAMPP.
Запустим скаченный файл и перетащим XAMPP в папку Applications.
Теперь давайте перейдем в Applications и найдем наш XAMPP, откроем его. Так как мы скачивали XAMPP не из App store, система нас спрашивает, хотим ли мы запустить файл, говорим да — нажимаем open. Система сообщает нам, что это первый запуск, поэтому нужно ввести наш пароль администратора — вводим его. Подождем пока пройдет инициализация.
Во вкладке General нажмем кнопку Start, немного подождем пока запустятся Apache и mySQL сервисы. При успешном запуске Status должен стать зеленым.
Перейдем во вкладку Services и здесь мы видим, что Apache и MySQL запустились успешно. Также здесь вы видите, что запущен сервис ProFTPD — о нем мы поговорим чуть позже.
Также здесь вы видите, что запущен сервис ProFTPD — о нем мы поговорим чуть позже.
Вернемся обратно во вкладку General. В ней вы также можете видеть IP адрес. Скопируйте его и введите в адресную строку Google Chrome и нажмите на enter. Если все сервисы запустились корректно, вы должны увидеть такую страницу:
Также вы можете отрыть данную страницу, нажав на кнопку Go to Application.
Отлично! Вероятно у вас есть вопрос, где же хранятся html-файлы, которые сейчас отображаются в браузере?
Когда мы скачивали XAMPP с сайта, мы выбрали XAMPP-VM. XAMPP-VM — это виртуальная машина или виртуальный компьютер с операционной системой linux, запущенный в вашем mac. По сути это отдельный виртуальный компьютер и по этому, для того, чтобы закачивать html, php файлы, требуется еще один промежуточный сервис, который обеспечит возможность передавать файлы из вашего mac в виртуальную машину xampp. Если мы еще раз перейдем во вкладку Services, вы увидите запущенный сервис ProFTPD.
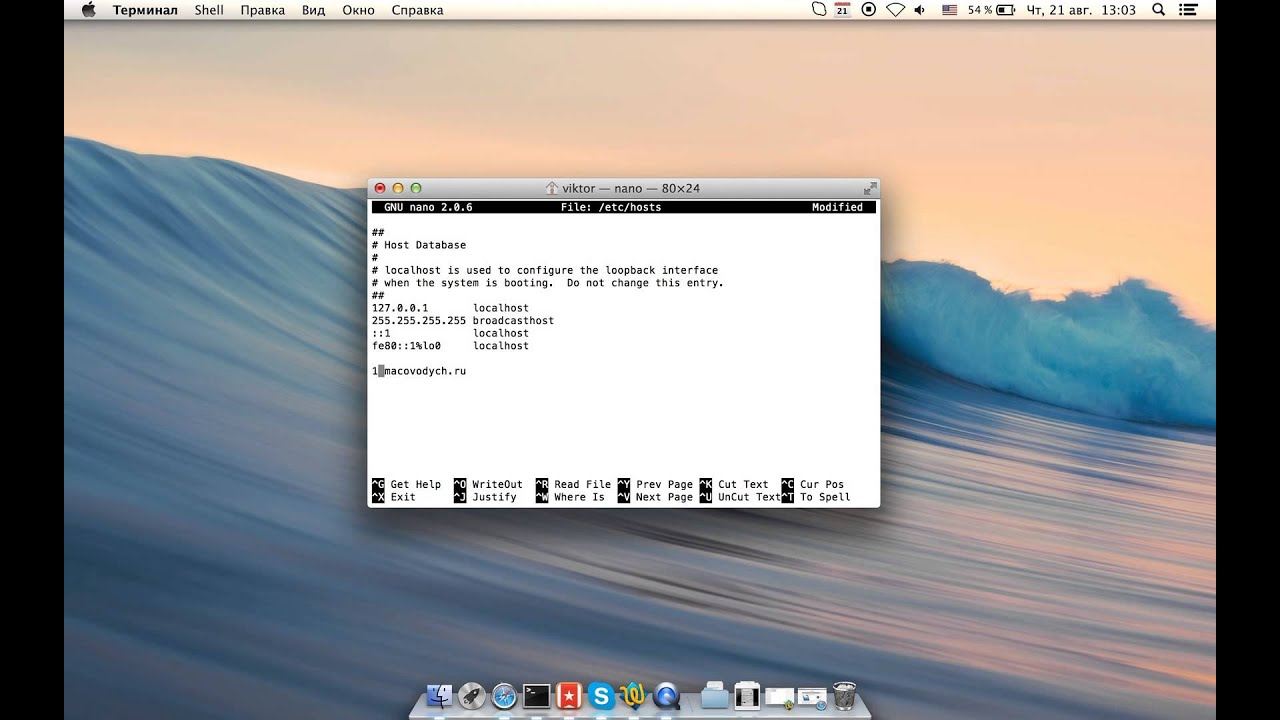
С помощью него вы сможете передавать файлы с вашего mac по протоколу FTP в ваш виртуальный сервер XAMPP, но мы рассмотрим и более простой способ. Если сейчас кажется, что это сложно и запутанно — не пугайтесь, это не сложнее копирования файлов одной папку в другую — очень скоро привыкните.
Для того, чтобы попасть в наш виртуальный сервер XAMPP, перейдите во вкладку Volumes и нажмите на кнопку mount, затем откройте finder и с левой стороны вы увидите новый каталог с вашим виртуальным сервером. Перейдем в него и посмотрим, что там есть.
Мы активно будем работать с каталогом htdocs. Именно в нем у вас будут хранится ваши сайты и php-скрипты.
Как исправить ошибку Access forbidden при открытии phpmyadmin в XAMPP-VM?
Перед тем как мы продолжим, давайте настроим вход в phpmyadmin. Если мы сейчас просто перейдем по адресу наш IP адрес слеш и допишем phpmyadmin, мы увидим ошибку что мы не можем открыть phpmyadmin, потому что каталог доступен только внутри нашего виртуального сервера, а мы пытаемся открыть из внешней сети.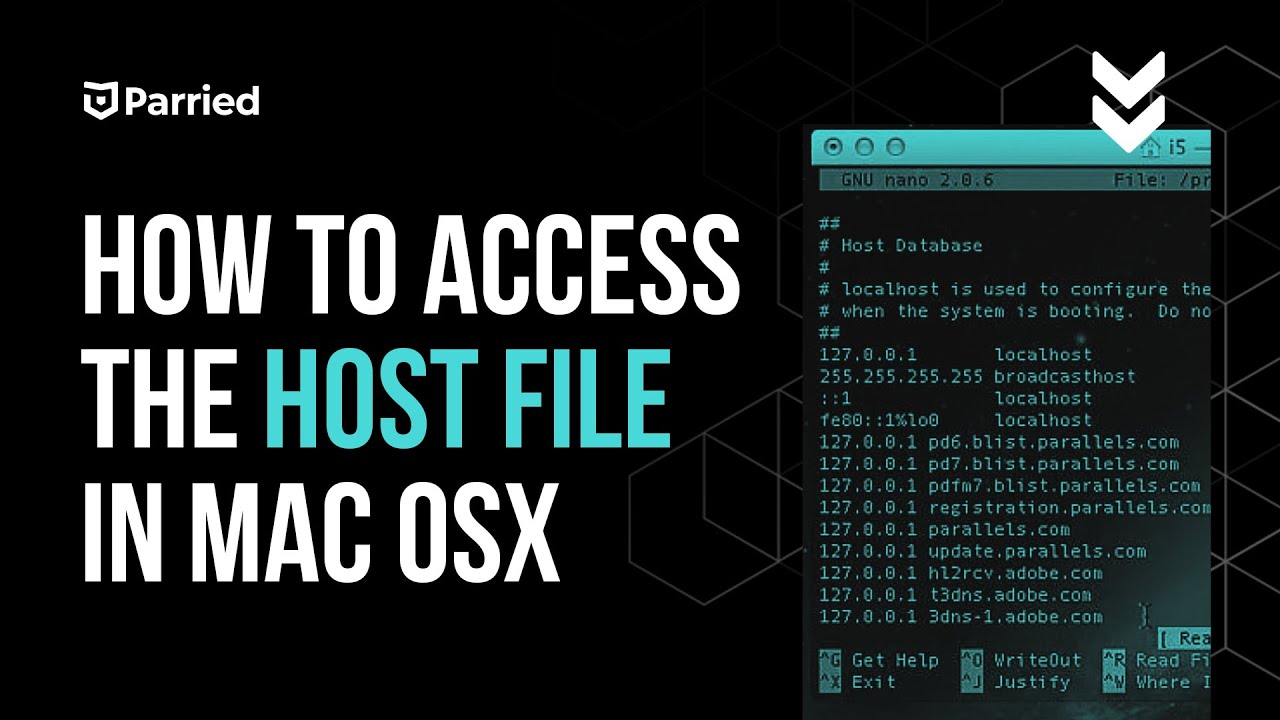 Как это исправить?
Как это исправить?
Судя по информационному сообщению, нам необходимо поправить apache конфиг нашего виртуального сервера и файл с конфигом называется httpd-xampp.conf. Так как у нас виртуальный сервер, значит все конфиги хранятся на нем. Для того, чтобы открыть файл httpd-xampp.conf, нам нужно зайти на наш виртуальный сервер XAMPP — перейти в каталог etc — extra — и открыть файл httpd-xammp.conf. Нажмем правой кнопкой мыши по файлу и скажем что хотим его открыть с помощью программы text-edit.
Для того, чтобы phpmyadmin открывался из вне, нам нужно заменить:
‘Require local’ на ‘Require all granted’, затем давайте сохраним наши изменения и перезагрузим apache для того, чтобы apache перезапустился с нашим новым конфигом. Мы можем перезагрузить весь виртуальный сервер или только отдельный сервис apache, для того, чтобы изменения вступили в силу.
Если вы все сделали верно, у вас должен открыться phpmyadmin. К phpmyadmin и sql мы вернемся через несколько уроков php/mysql.
 А сейчас давайте продолжим настройку нашего виртуального сервера.
А сейчас давайте продолжим настройку нашего виртуального сервера.
Настройка XAMPP-VM (APACHE, HOSTS)
В курсе PHP/MySQL мы будем хранить все наши проекты в каталоге htdocs. По этому сейчас давайте перейдем в него и удалим все файлы. А теперь давайте создадим каталог kinomonster, перейдем в него и создадим файл index.php. Кстати, если вы ранее не устанавливали редактор кода Sublime text 3 — я рекомендую это сделать, но если вы его еще не установили, вы можете создать файл index.php с помощью Text Edit. Для этого откроем наш блокнот и сверху в меню выберем format — Make Plain Text — затем File — Save и выберем куда хотим сохранить наш файл index.php. Сейчас давайте напишем какой-нибудь простой php код:
<?php
echo 'test';
?>
И сохраним документ. А сейчас давайте сделаем так, чтобы при обращении к домену kinomonster.com, браузер обращался к нашему виртуальному серверу XAMPP и выполнял наш php-скрипт, то есть выводил надпись test.
Для этого создадим хост в файле extra/httpd-vhosts.conf. Именно в этом файле у нас будут храниться все конфиги для наших сайтов:
<VirtualHost *:80>
ServerAdmin [email protected]
DocumentRoot "/opt/lampp/htdocs/kinomonster"
ServerName kinomonster.com
ErrorLog "logs/kinomonster.com-error_log"
CustomLog "logs/kinomonster.com-access_log" common
</VirtualHost>
Сохраним наш файл, теперь давайте перейдем в основной конфиг apache, найдем строчку и раскоментируем ее, для того, чтобы конфиг с виртуальными хостами заработал:
Include etc/extra/httpd-vhosts.conf
и перезапустим Apache. Перезапуск прошел успешно и теперь нам осталось только настроить возможность обращаться через домен kinomonster.com к нашему виртуальному серверу XAMPP. Для этого давайте сделаем следующее: Откроем
терминал и напишем команду:
Далее вводим пароль от компьютера и внутри файла hosts напишем следующее:
ВАШ_IP_АДРЕС kinomonster. com
comи нажмем на «control + x», затем клавишу «y» для того, чтобы наш файл сохранился.
А сейчас давайте перейдем в наш браузер и введем в адресную строку: kinomonster.com и как видите, браузер отображает результат работы php-скрипта.
Выводы XAMPP-VM для MAC
Как вы можете видеть, настроить XAMPP-VM для OSX (Mojave, Sierra) достаточно просто и очень важно все шаги выполнять внимательно и тогда у вас все получится с первого раза. Установка и настройка XAMPP-VM — это один из первых уроков PHP моего интерактивного курса PHP/MySQL, впереди вас ждет очень много полезных уроков.
С уважением, Сергей Никонов
Успехов в обучении!
Установка MacOS 10.13 High Sierra на VirtualBox
High Sierra 10.13.6 вышла еще в конце июля, а через недельку на подходе и Mojave, но обновить материал по установке MacOS на VirtualBox руки дошли только сейчас. Давайте установим и заодно более подробно разберем некоторые моменты, которые судя по комментариям к прошлой статье, вызывали затруднение.
Содержание статьи:
1. Что понадобится для установки MacOS на VirtualBox
2. Настраиваем VirtualBox для установки MacOS
Внимание! Более менее стабильно и прилично, на виртуалке, MacOS работает только с процессорами Intel. Успешных запусков на AMD (попыток было много, на разных поколениях) мне неизвестно.
Запускаем VirtualBox, создаем новую виртуалку и сразу переключаемся в экспертный режим.
Устанавливаем количество выделенной памяти минимум 2048 Мб, оптимально 4096 Мб или больше. Имя виртуальной машины задавайте латиницей, без пробелов – потом будет меньше хлопот, при настройке через консоль. Остальное выбирайте, как на скриншоте.
Нажимаем “Создать”, в следующем окне указываем расположение и объем доступного диска. Можно оставить все по умолчанию.
Виртуальная машина готова. Открываем настройки.
И проверяем, что бы везде было, как на скринах ниже.
Обязательно 2 процессора.
Проверяем включена ли аппаратная виртуализация.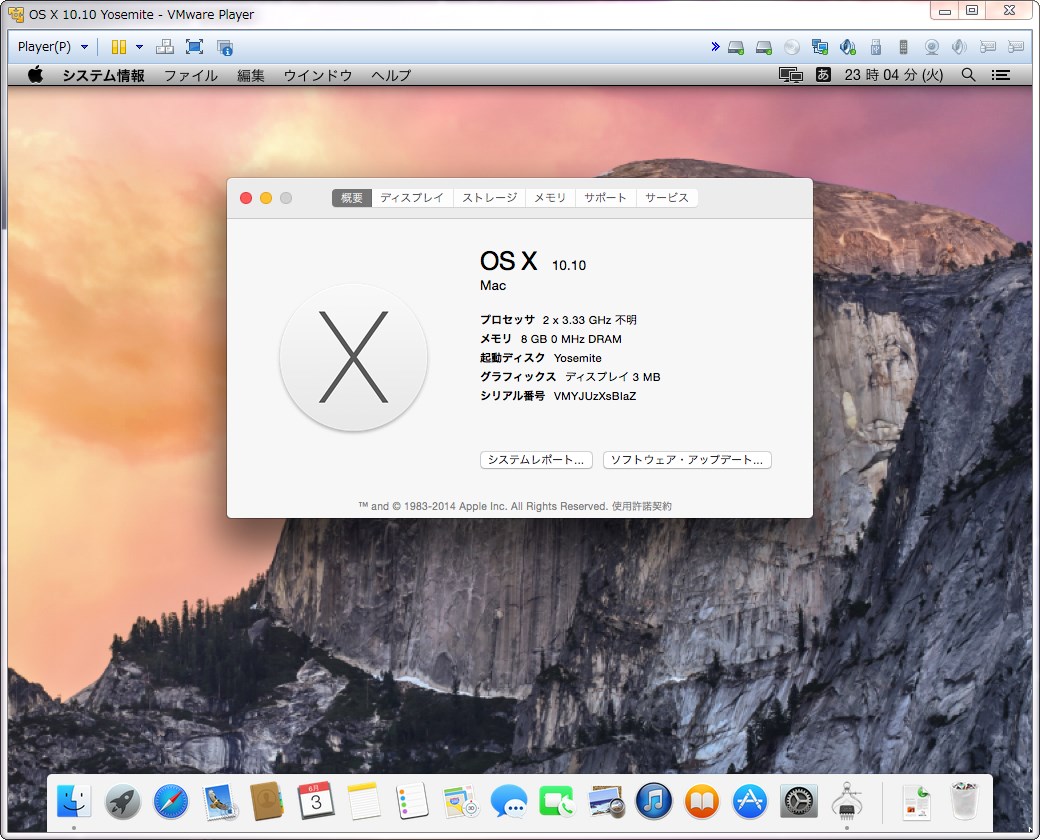
Не забудьте проверить, что поддержка виртуализации включена в BIOS.
Задвигаем ползунок видеопамяти на максимум и убираем чеки с ускорения.
К приводу подкрепляем образ, который вы скачали по ссылкам выше.
Остальные настройки оставляем по умолчанию, сохраняем виртуальную машину и закрываем VirtualBox.
Запускаем консоль – нажимаем сочетание клавиш Win+R, пишем cmd, нажимаем Enter.
Или в поиске cmd:
В командной строке выполняем:
cd «C:\Program Files\Oracle\VirtualBox\» VBoxManage.exe modifyvm «ИмяВашейВиртуалки» —cpuidset 00000001 000106e5 00100800 0098e3fd bfebfbff VBoxManage setextradata «ИмяВашейВиртуалки» «VBoxInternal/Devices/efi/0/Config/DmiSystemProduct» «iMac11,3» VBoxManage setextradata «ИмяВашейВиртуалки» «VBoxInternal/Devices/efi/0/Config/DmiSystemVersion» «1.0» VBoxManage setextradata «ИмяВашейВиртуалки» «VBoxInternal/Devices/efi/0/Config/DmiBoardProduct» «Iloveapple» VBoxManage setextradata «ИмяВашейВиртуалки» «VBoxInternal/Devices/smc/0/Config/DeviceKey» «ourhardworkbythesewordsguardedpleasedontsteal(c)AppleComputerInc» VBoxManage setextradata «ИмяВашейВиртуалки» «VBoxInternal/Devices/smc/0/Config/GetKeyFromRealSMC» 1
cd»C:\Program Files\Oracle\VirtualBox\» VBoxManage. VBoxManage setextradata «ИмяВашейВиртуалки» «VBoxInternal/Devices/efi/0/Config/DmiSystemProduct» «iMac11,3» VBoxManage setextradata «ИмяВашейВиртуалки» «VBoxInternal/Devices/efi/0/Config/DmiSystemVersion» «1.0» VBoxManage setextradata «ИмяВашейВиртуалки» «VBoxInternal/Devices/efi/0/Config/DmiBoardProduct» «Iloveapple» VBoxManage setextradata «ИмяВашейВиртуалки» «VBoxInternal/Devices/smc/0/Config/DeviceKey» «ourhardworkbythesewordsguardedpleasedontsteal(c)AppleComputerInc» VBoxManage setextradata «ИмяВашейВиртуалки» «VBoxInternal/Devices/smc/0/Config/GetKeyFromRealSMC»1 |
Или можете запустить готовый скрипт vbox_macos.cmd из архива который скачали в начале статьи. Он попросит ввести вас имя вашей виртуальной машины и все остальное сделает сам.
С настройкой виртуальной машины закончили, переходим к установке системы.
3.
 Установка
УстановкаЗапускаем виртуалку и ждем пока не прогрузится установщик. В результате, вы должны увидеть выбор языка. Выбираем русский и продолжаем.
На следующем экране выбираем дисковую утилиту. Прежде чем продолжать установку, нам необходимо разметить диск.
Запускаем, выбираем наш диск (1 на скрине), нажимаем кнопку “Стереть”(2), задаем имя (3) и опять “Стереть” (4).
После завершения подготовки диска снова попадаем на стартовый экран установщика. Далее все просто, на всякий случай, публикую скрины:
Нажимаем, соответственно, “Продолжить”:
Принимаем условия соглашения:
Выбираем диск и продолжаем:
Все, установка стартовала!
Отлично, установка началась, но это еще только 1 этап. Теперь, надо дождаться пока система не соберется перезагружаться и отключить файл образа. Если не успели, просто выключите виртуальную машину, отключите образ и запустите снова.
У меня несколько раз, после перезагрузки, установщик автоматически не стартовал и вываливался в UEFI Shell.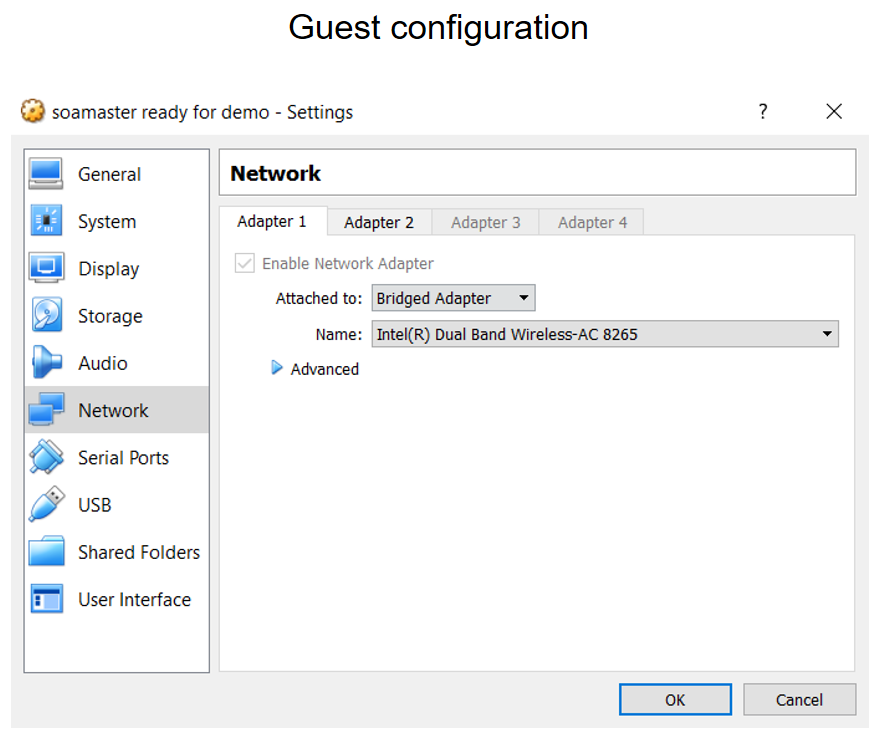 Ни чего страшного в этом нет, лечится элементарно.
Ни чего страшного в этом нет, лечится элементарно.
Вводим:
fs1: cd «macOS Install Data» cd «Locked Files» cd «Boot Files» boot.efi
fs1: cd»macOS Install Data» cd»Locked Files» cd»Boot Files» boot.efi |
Для облегчения набора имен директорий введите первые буквы без кавычек и нажмите Tab.
Все, наша установка успешно продолжается. Дальше все очевидно, следуем инструкциям мастера установки. После еще одной перезагрузки, возможно, что достаточно длительной (следите за индикацией виртуального жесткого диска, если моргает, значит все в порядке), мы получаем полноценную MacOS High Sierra.
4. Настраиваем разрешение
Последнее, что нам надо сделать, научить виртуалку работать с тем разрешением, которое нам нужно. Для этого нас снова понадобится командная строка. Выключите виртуальную машину, закройте VirtualBox и запустите командную строку.
Введите:
cd «C:\Program Files\Oracle\VirtualBox\» VBoxManage setextradata «ИмяВашейВиртуалки» VBoxInternal2/EfiGraphicsResolution 1920×1080
cd»C:\Program Files\Oracle\VirtualBox\» VBoxManage setextradata «ИмяВашейВиртуалки»VBoxInternal2/EfiGraphicsResolution1920x1080 |
Разрешение можете указать любое вместо 1920×1080. Значения разделяет латинская
Значения разделяет латинская x.
Или можете воспользоваться скриптом vbox_resolution.cmd.
После этого, при загрузке в первый раз, виртуальная машина может зависнуть. Если это произойдет, просто перезагрузите ее.
На этом, все. Как обычно, если остались какие-то вопросы или возникли сложности – спрашивайте в комментариях.
Читайте также
Как решить проблемы с запуском приложений в macOS Big Sur
Владельцы Mac сразу после релиза macOS Big Sur пожаловались, что их компьютеры стали медленнее запускать приложения как от Apple, так и от сторонних разработчиков. А у некоторых программы не открываются вовсе.
При попытке загрузить обновление macOS Big Sur, народ сталкивался с ошибками. Однако проблемы и замедление работы системы возникли не только у тех, кто попытался обновиться, сообщает портал Ars Technica.
Мнение по поводу того, что конкретно вызвало сбой, разделились. Одни считают, что из-за высокой нагрузки на сервер после релиза Big Sur сломалась функция безопасности Gatekeeper, которая проверяет подлинность приложений на Mac при запуске. Другие же, что высокая нагрузка повредила сервис Apple OCSP — протокол состояния сетевого сертификата.
Другие же, что высокая нагрузка повредила сервис Apple OCSP — протокол состояния сетевого сертификата.
В Apple подтвердили проблемы с загрузкой обновления операционной системы и отметили, что на данный момент они устранены. Так или иначе, пользователи продолжают жаловаться на медленную работу Mac.
Проблему можно решить, разработчик Mac и iOS Джефф Джонсон на своей странице в Twitter рассказал, как всё исправить. Также одним из методов поделился ведущий подкастов Мэтт Шауффер.
Способ Джеффа Джонсона: «если вы столкнулись с зависанием при запуске приложений на Mac, я решил проблему с помощью файервола Little Snitch. Помогает отключение trustd соединения к http://ocsp.apple.com или полное отключение интернета. Убедитесь, что отключили соединение к OCSP для system и user».
Способ Мэтта Шауффера: «если вы программист, но у вас нет Little Snitch, вы можете временно исправить это, добавив эту строку в файл /etc/hosts: 127.0.0.1 http://ocsp.apple.com». Вот как это сделать:
- Откройте «Терминал» (Приложения/Утилиты/Терминал)
- Введите sudo nano /etc/hosts, нажмите enter
- Введите системный пароль, нажмите enter
- Переместите курсор в нижнюю часть файла, добавьте новую строку.

- Напечатайте: 127.0.0.1 http://ocsp.apple.com
- ctrl-x, y, enter
- Удалите эту строку, как только Apple исправит проблему
В деталях про все фишки macOS Big Sur можно прочитать в нашем обзоре или посмотреть в видео ниже.
Как отредактировать файл Hosts вашего Mac и почему вам нужен
Если вы настраиваете новый веб-сервер или другое устройство, которое будет подключено к Интернету, и хотите протестировать его, прежде чем оно будет запущено, или если у вас возникли проблемы с сетями шпионского и рекламного ПО, существует невидимая файл на вашем Mac, который может помочь. Он называется файлом Hosts, и вот как его использовать.
Система доменных имен
Когда вы вводите доменное имя веб-сайта, который хотите посетить, многое происходит за кулисами.Каждый веб-сайт, каждая служба, почти каждое устройство, подключенное к Интернету, имеет уникальный числовой адрес, который сообщает всем остальным устройствам, где оно находится — его TCP / IP-адрес.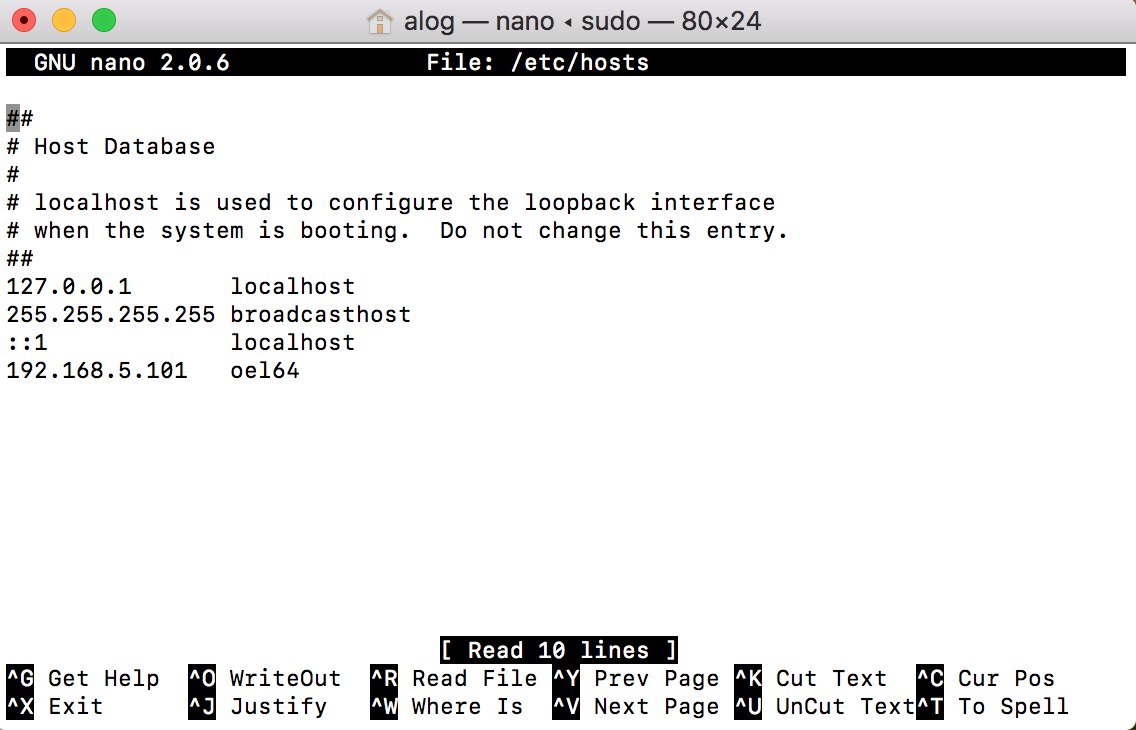 Система доменных имен (DNS) переводит эти числовые адреса во что-то более узнаваемое и запоминающееся для людей, например, «www.imore.com».
Система доменных имен (DNS) переводит эти числовые адреса во что-то более узнаваемое и запоминающееся для людей, например, «www.imore.com».
VPN-предложения: пожизненная лицензия за 16 долларов, ежемесячные планы за 1 доллар и более
Когда вы в первый раз вводите веб-адрес, ваш Mac проверяет связь с DNS-сервером, который обычно автоматически настраивается вашим интернет-провайдером, чтобы узнать TCP / IP-адрес сервера, к которому вы пытаетесь подключиться.Ваш Mac создает скрытый файл кеша, чтобы запомнить эти данные позже, когда вы снова посетите тот же сайт.
Файл Hosts
Система доменных имен и связанный с ней кеш — это стандартный способ вашего Mac узнать, как добраться туда, где он находится, в Интернете, но есть еще один файл, который может быть очень полезным. Он называется файлом Hosts, и его можно использовать для переопределения информации DNS по умолчанию.
Есть несколько практических причин, по которым вы захотите использовать файл Hosts вместо того, чтобы просто позволить DNS делать свое дело. Допустим, вы тестируете сервер разработки, который собираетесь развернуть, и хотите использовать его доменное имя вместо конкретного IP-адреса машины. Прежде чем система будет подключена к сети и станет доступной для любому , использующему DNS, вы можете вместо этого использовать файл хоста: введите IP-адрес машины, и когда вы используете это доменное имя, ваш Mac вместо этого перейдет на это устройство.
Допустим, вы тестируете сервер разработки, который собираетесь развернуть, и хотите использовать его доменное имя вместо конкретного IP-адреса машины. Прежде чем система будет подключена к сети и станет доступной для любому , использующему DNS, вы можете вместо этого использовать файл хоста: введите IP-адрес машины, и когда вы используете это доменное имя, ваш Mac вместо этого перейдет на это устройство.
Вы также можете использовать файл Hosts для блокировки или обхода шпионского ПО и рекламных сетей, «обнуляя» их IP-адреса — вставляя 0.0.0.0, а затем имя домена, который вы хотите заблокировать.
Как редактировать файл Hosts в macOS (Mac OS X)
Файл hosts вашего Mac — это небольшой, но важный текстовый документ, в котором есть возможность сопоставлять имена хостов с указанными IP-адресами.
В то время как современный Интернет использует различные общедоступные и частные DNS-серверы для сопоставления IP-адресов, файл hosts представляет собой удобный способ переопределить эти DNS-серверы, позволяя вручную указать адрес веб-сайта на желаемый IP-адрес или заблокировать доступ. на сайт, указав неиспользуемый или внутренний IP-адрес.
на сайт, указав неиспользуемый или внутренний IP-адрес.
Давайте быстро рассмотрим, как редактировать файл хостов Mac в macOS.
Как редактировать файл Hosts на Mac с помощью Text Edit
Существует два основных способа редактирования файла hosts в Mac OS X.
Первый — с помощью TextEdit, поскольку файл hosts представляет собой простой текстовый документ. Однако вы не можете открыть файл напрямую, поскольку он находится в защищенной области файловой системы. Вместо этого нам нужно скопировать файл в незащищенное место, например на рабочий стол, отредактировать его, а затем скопировать обратно.
Чтобы найти файл hosts, откройте Finder, доступ к которому можно получить, щелкнув рабочий стол, средство поиска смайликов в нижнем левом углу экрана или нажав команду + пробел + Finder . Затем выполните следующие действия:
Выберите раскрывающееся меню
GoЗатем выберите
Перейти к папке из менюВ поле введите «/ private / etc / hosts» и нажмите «
Верните . ‘
‘Откроется новое окно Finder, и будет выбран файл hosts вашего Mac.Щелкните и перетащите его из окна Finder на рабочий стол.
Чтобы открыть его, просто дважды щелкните, и он отобразит содержимое файла в TextEdit (или в текстовом редакторе по вашему выбору).
Заблокировать IP-адреса
По умолчанию файл / etc / hosts относительно прост. Он содержит ряд строк описательного текста, которые «закомментированы» знаком решетки или числа (также называемого решёткой или хэштегом) (#).
Любая строка, начинающаяся со знака #, является комментарием и не читается файлом / etc / hosts.Для каждой строки любой текст после знака решетки игнорируется компьютером, что позволяет добавлять примечания и описания к файлам. Он также содержит значения IP по умолчанию для localhost и broadcasthost. Чтобы отредактировать файл, вы добавите свои строки после broadcasthost.
Помимо тестирования недавно разработанных веб-сайтов и миграции веб-хостинга, еще одна причина для редактирования файла hosts — заблокировать доступ к определенным веб-сайтам.
В нашем примере мы представим, что используемый нами компьютер — это устройство, которое мы хотим использовать исключительно для работы, не позволяя себе отвлекаться на Facebook на нашей рабочей машине.
Для этого введите IP-адрес, который вы хотите назначить, затем две вкладки и имя хоста. В нашем случае мы хотим заблокировать Facebook, чтобы сопоставить www.facebook.com с 0.0.0.0, что как недопустимый IP-адрес приведет к ошибке.
Теперь, когда мы пытаемся зайти на www.facebook.com с нашего Mac, веб-браузер не может загрузить страницу, что, надеюсь, побуждает нас вернуться к работе!
Перенаправить веб-адреса
В качестве альтернативы вы можете ввести IP-адрес действующего сайта вместо 0.0.0.0, в результате чего пользователи, пытающиеся получить доступ к Facebook, будут перенаправлены на выбранный вами сайт.
Чтобы определить IP-адрес веб-сайта, вы можете использовать команду dig, которая входит в стандартную комплектацию macOS. Чтобы «выкопать» сайт через Терминал, мы просто открываем Терминал и затем запускаем команду dig для URL, которая затем возвращает IP-адрес в качестве вывода.
$ dig www.techjunkie.com + short
104.25.27.105
Примечание. Параметр + short сохраняет на выходе только ту информацию, которая нам нужна, то есть IP-адрес.
Запишите возвращенный IP-адрес и используйте его в сопоставлении файлов хостов Mac. Например, The New York Times веб-сайт возвращает IP-адрес 170.149.172.130. Если мы сопоставим это с Facebook в нашем файле hosts, каждый раз, когда кто-то, использующий Mac, пытается перейти на Facebook, вместо этого он увидит загрузку The New York Times .
Примечание. Многие веб-сайты не позволяют сопоставить доменное имя с IP-адресом, который в настоящее время сопоставлен с сайтом, поэтому при попытке вы получите ошибку безопасности.
Вы можете добавить столько записей в файл hosts, сколько хотите, вводя новые сопоставления в каждой строке. После внесения желаемых изменений в файл hosts сохраните его в текущем месте на рабочем столе.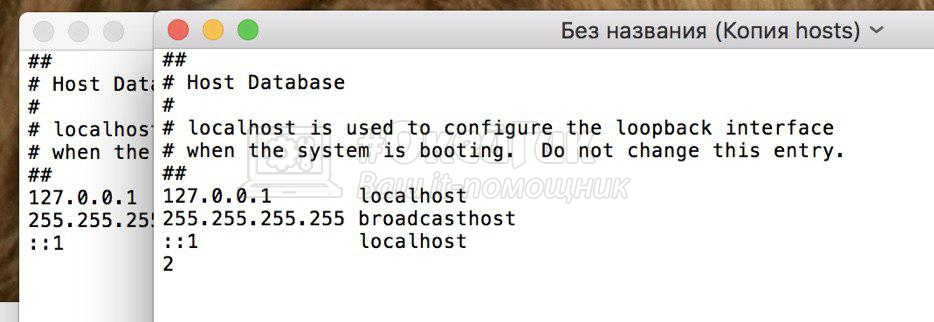
Затем перетащите файл hosts со своего рабочего стола обратно в исходное расположение по адресу / private / etc . Если вы закрыли окно Finder, указывающее на этот каталог, просто используйте команду Finder> Go> Go to Folder , описанную выше, чтобы снова открыть его.
Когда вы отбрасываете файл hosts обратно в исходное расположение, macOS спросит вас, что делать с немодифицированным файлом hosts, который уже существует. Выберите «Заменить», а затем введите пароль администратора, чтобы подтвердить передачу.
Теперь, когда измененный файл hosts на месте, запустите веб-браузер, чтобы проверить изменения.
Очистите кеш DNS
В большинстве случаев новое сопоставление должно работать немедленно, но если вы не видите правильного поведения, вам может потребоваться очистить кеш DNS, заставляя браузер читать из файла хостов, чтобы определить отображение.
Чтобы очистить кеш DNS на вашем Mac, откройте Терминал и используйте следующую команду (sudo позволяет вам запускать эту команду от имени администратора вашего компьютера):
sudo killall -HUP mDNSResponder
Примечание: вам понадобится чтобы ввести пароль администратора для выполнения этой команды.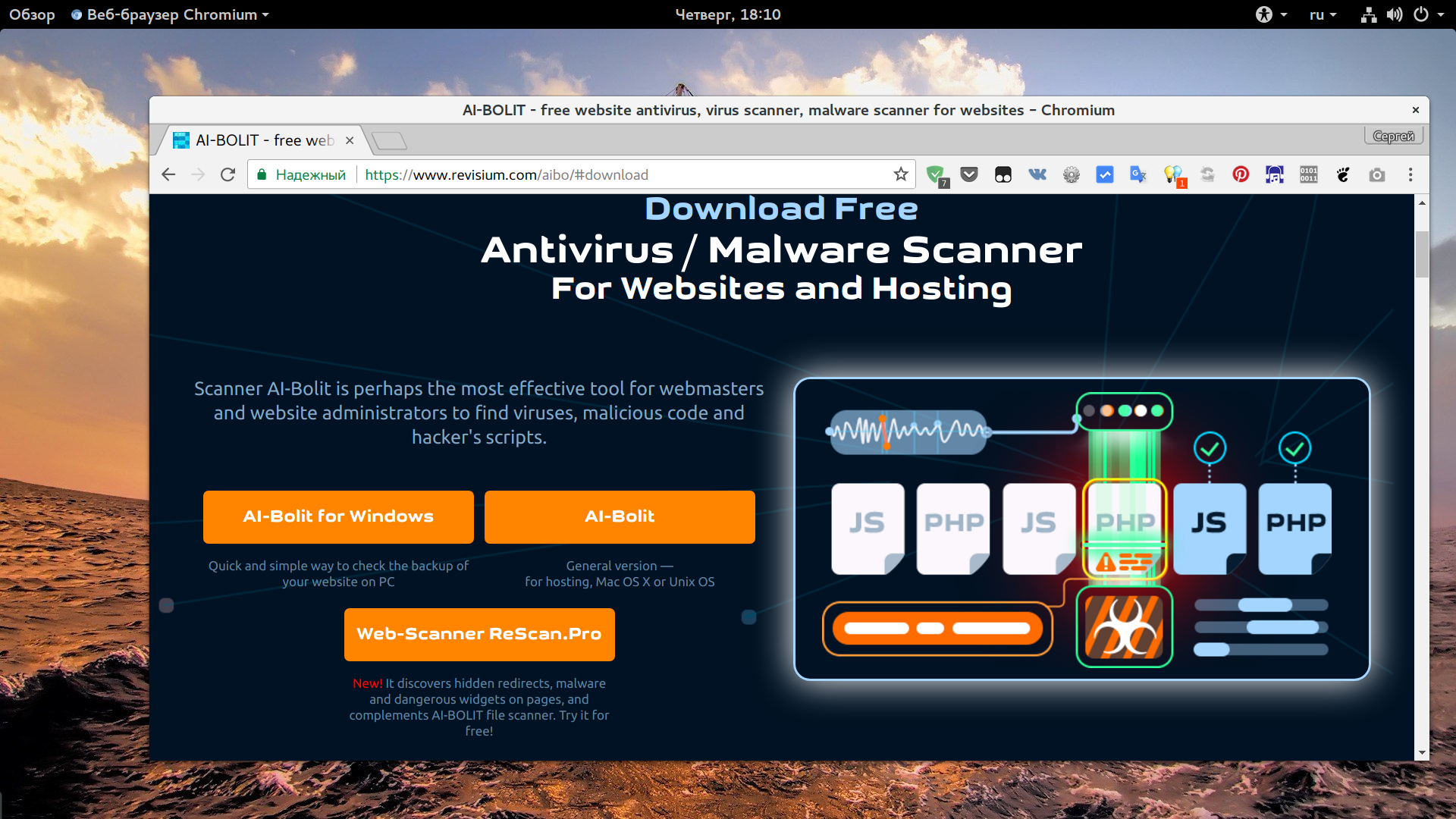
Чтобы ваш Mac очистил кэш DNS, а затем подтвердил, что он очистил ваш кеш, повторив подтверждение, введите эти две команды, разделенные точкой с запятой, как показано здесь:
sudo killall -HUP mDNSResponder; скажем, кеш DNS был сброшен
Ваш Mac затем выйдет через динамики и сообщит: «Кэш DNS был очищен.
Как отредактировать файл хостов Mac в терминале с помощью Nano
Действия, описанные в предыдущем разделе, достаточно просты, но если вы не хотите копировать файл хостов, вы можете отредактировать его прямо в Терминале с помощью текстового редактора UNIX Nano, который встроен в macOS.
Чтобы начать работу, запустите Терминал, введите следующую команду и нажмите Return. Как и для всех команд sudo, вам также необходимо ввести пароль администратора для его выполнения:
$ sudo nano / private / etc / hosts
Теперь вы увидите, что файл hosts открыт в редакторе Nano или vim или другой редактор по вашему выбору.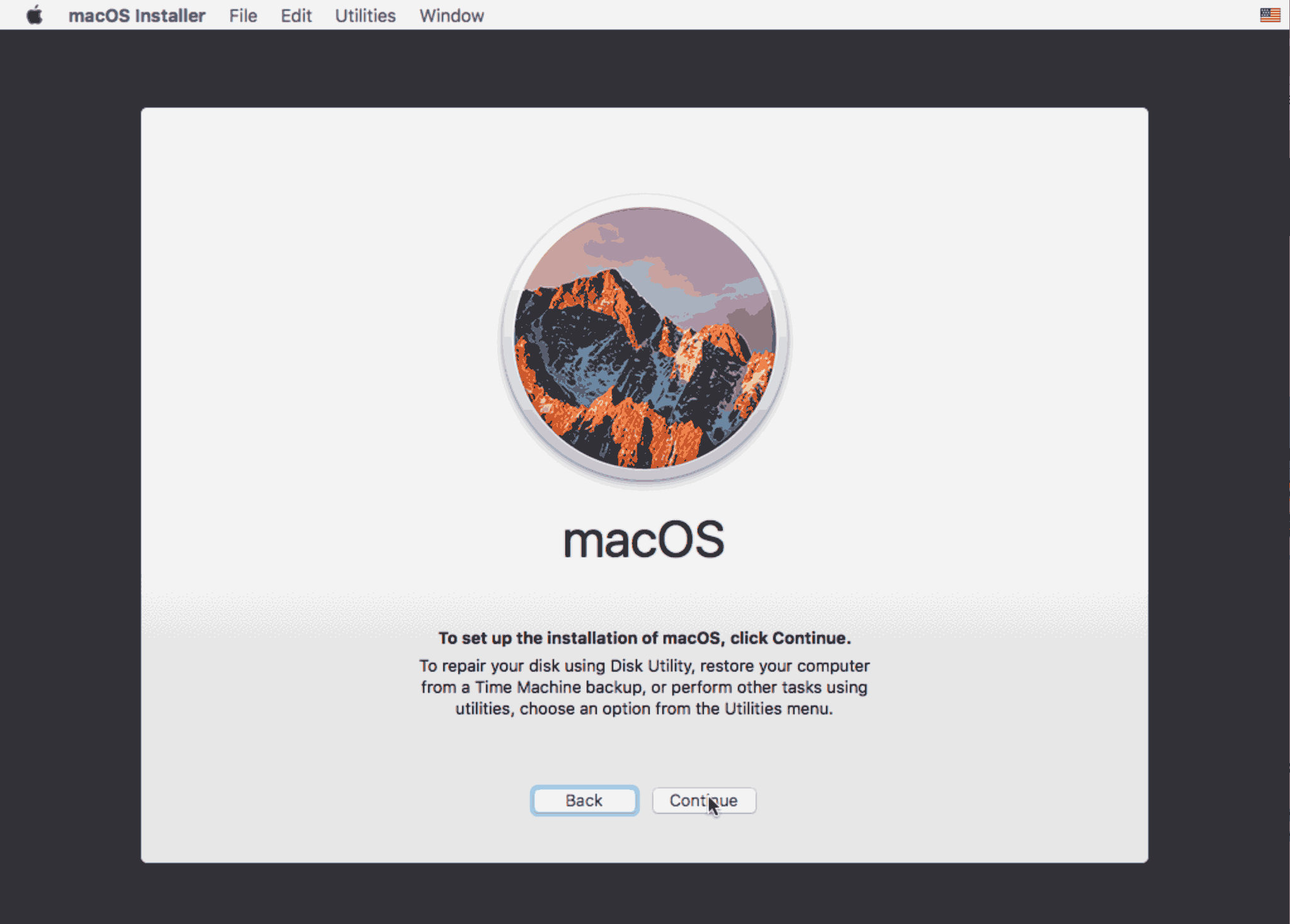 Для навигации и редактирования файла в Nano используйте клавиши со стрелками на клавиатуре.
Для навигации и редактирования файла в Nano используйте клавиши со стрелками на клавиатуре.
Так же, как мы сделали с методом TextEdit выше, мы можем добавлять, редактировать или удалять сопоставления имен хостов по желанию. Поскольку мы запустили Nano с помощью sudo, любые изменения будут аутентифицироваться и сохраняться непосредственно в исходном файле hosts без необходимости копировать его за пределы его домашнего каталога.
Когда вы закончите вносить изменения, нажмите Control-X для выхода из редактора, Y для сохранения и Return для перезаписи существующего файла hosts.
Как мы упоминали ранее, не забудьте очистить кеш DNS, если вы заметили, что ваши новые сопоставления не работают должным образом.
В наших примерах упоминалась блокировка и перенаправление отвлекающих сайтов в рабочей среде, но вы также можете использовать эти шаги, чтобы вручную заблокировать доступ к вредоносным веб-сайтам и, конечно же, для других целей.
Если вы когда-либо допустили ошибку и не знаете, как ее исправить, вы всегда можете восстановить содержимое файла hosts по умолчанию, используя один из описанных выше методов, чтобы ввести следующую информацию по умолчанию:
##
# Host База данных
#
# localhost используется для настройки интерфейса обратной петли
# при загрузке системы.Не меняйте эту запись.
##
127.0.0.1 localhost
255.255.255.255 broadcasthost :: 1 localhost
fe80 :: 1% lo0 localhost
Последние мысли
Знание того, как редактировать файл hosts в macOS, предлагает удобный способ переопределить DNS-серверы и вручную укажите адрес веб-сайта на новый IP-адрес или заблокируйте доступ, и, выполнив шаги, описанные выше, вы можете выполнить эту задачу очень быстро.
Если вы пользователь Mac и сочли эту статью полезной, возможно, вы захотите ознакомиться с другими руководствами TechJunkie, в том числе «Как найти точную модель процессора вашего Mac» и «Как очистить DNS в Mac Mojave».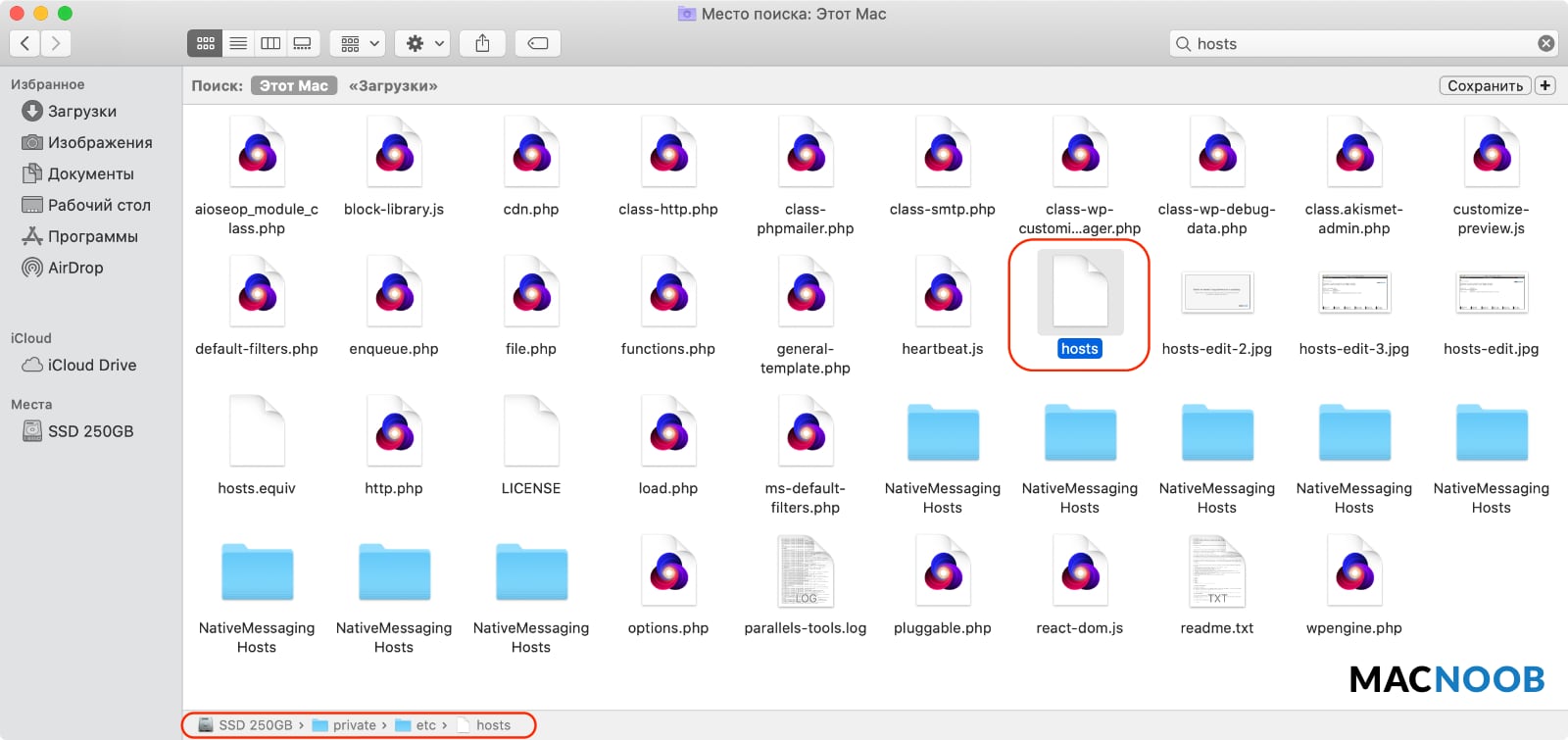
По какой причине вы хотите изменить файл hosts на Mac? Как все получилось? Расскажите об этом в комментариях ниже!
Как и зачем изменять мой файл hosts?
Файл хостов — это компьютерный файл, используемый операционной системой для соединения имен хостов (доменных имен) с IP-адресами. Другими словами, он позволяет вам вручную указать адрес веб-сайта на желаемый IP-адрес или полностью заблокировать доступ к сайту, указав неверный или внутренний IP-адрес.Это может пригодиться, если вы указали серверы имен своего домена на новый веб-хостинг и хотите немедленно работать на своем веб-сайте.
Еще одна вещь, для которой вы можете использовать его, — это блокировать доступ к вредоносным сайтам или определенным сайтам, например, вашим сотрудникам или детям. Вы можете заставить локальный компьютер разрешить ошибку e.i. www.facebook.com через недействительный IP-адрес, и таким образом люди не смогут его открыть. Поскольку для редактирования файла hosts необходим административный доступ, кому-то будет очень сложно отменить это изменение.
Изменение файла hosts в ОС Windows
- Откройте корневую папку вашей системы, чаще всего C: \ Windows , и перейдите к System32 \ drivers \ etc
- Щелкните файл hosts правой кнопкой мыши и выберите Редактировать с помощью блокнота из раскрывающегося меню.
- Перейдите в конец файла и добавьте желаемый IP-адрес, а затем имя хоста (или имя домена). Сохраните файл, и все готово.
Изменение файла hosts под MAC OS
- Запустите Terminal , введите sudo nano / private / etc / hosts и нажмите Return .Вам также потребуется ввести пароль администратора для его выполнения, как и для всех команд sudo.
- Теперь у вас будет открыт файл hosts в редакторе Nano. Используйте клавиши со стрелками на клавиатуре, чтобы перемещаться по файлу и редактировать его.
- Как и в случае с описанным выше методом Windows, вы должны просто добавить желаемый IP-адрес, а затем имя хоста (или имя домена).

- Нажмите Control-O, чтобы сохранить файл.
- Используйте свой веб-браузер, чтобы проверить изменения и очистить кеш с помощью dscacheutil -flushcache , если они еще не вступили в силу.
Изменение файла hosts в Linux
- Запустите Terminal , введите sudo vim / etc / hosts и нажмите Введите . Введите пароль администратора (при необходимости).
- Теперь у вас открыт файл hosts.
- Как и в случае с описанным выше методом Windows и MAC, вы должны просто добавить желаемый IP-адрес, а затем имя хоста (или имя домена).
- Нажмите Control-O, чтобы сохранить файл.
- Используйте свой веб-браузер, чтобы проверить изменения и очистите кеш с помощью dscacheutil -flushcache , если они еще не вступили в силу.
Как редактировать файл Hosts на Mac
DNS
access_time 4 февраля 2019 г.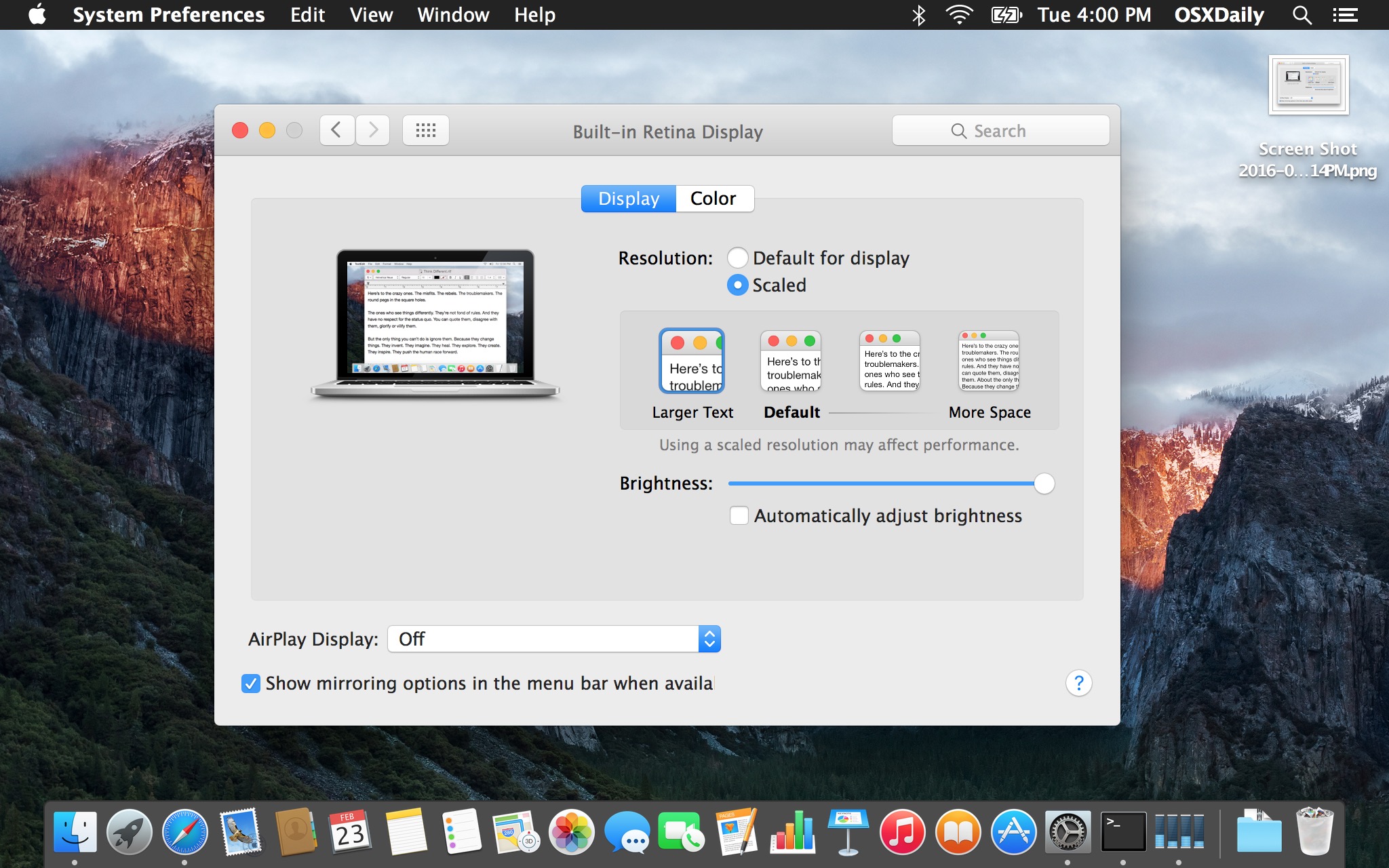
2min Read
person_outlineDomantas G.
При редактировании Mac hosts можно эмулировать файл измените и установите желаемый IP для доменного имени. С помощью файла hosts и вы можете перезаписать любые значения DNS, установленные вашим интернет-провайдером. Это полезно, если ваше доменное имя еще не зарегистрировано или не указывает на учетную запись хостинга, но вы хотите предварительно просмотреть свой сайт.
Из этого руководства вы узнаете, как редактировать файл hosts на Mac. Чтобы узнать, как сделать то же самое в Windows, щелкните здесь.
ВАЖНО: Обратите внимание, что изменения, внесенные в файл hosts , повлияют только на ваш компьютер.
Что вам понадобится
Перед тем, как приступить к работе с этим руководством, вам понадобится следующее:
Шаг 1. Открытие файла Hosts
Чтобы открыть файл hosts на Mac, выполните следующие действия:
- Программа запуска доступа ( F4, клавиша ) и введите
терминалв поле поиска. Щелкните значок Терминал .
Щелкните значок Терминал . - Мы будем использовать текстовый редактор Nano, чтобы открыть файл hosts . Вы можете открыть его с помощью Nano, выполнив следующую команду:
sudo nano / private / etc / hosts - Поскольку мы используем sudo для редактирования файла hosts , вам будет предложено ввести пароль вашего Mac учетная запись пользователя. Обратите внимание, что из соображений безопасности курсор не перемещается. Это нормально — просто введите свой пароль и нажмите клавишу ENTER .
Шаг 2 — Редактирование файла Hosts на Mac
Чтобы имитировать изменение DNS и указать имя домена на IP-адрес, используйте следующий синтаксис:
IP_Address domain.com
IP_Address www.domain.com Например, чтобы эмулировать изменение DNS для hostinger.com и www.hostinger.com , нам нужно будет включить следующие строки в конец файла hosts .
93.188.160.58 hostinger.com
93.188.160.58 www.hostinger.com Это будет эмулировать изменение IP-адреса hostinger.com и www.hostinger.com на 93.188.160.58.
Когда вы закончите редактирование файла hosts , нажмите CMD + X на клавиатуре, введите Y , чтобы сохранить изменения, и нажмите кнопку ENTER .
Шаг 3. Очистка кеша DNS (необязательно)
Иногда изменения не применяются мгновенно, и вам может потребоваться очистить кеш DNS.На Mac кеш DNS можно легко очистить, выполнив следующую команду:
Mac OS X Snow Leopard
sudo dscacheutil -flushcache OS X Mavericks, Mountain Lion и Lion
sudo discoveryutil mdnsflushcache Заключение
Вот и все, завершив это короткое руководство, вы узнали, как редактировать файл hosts на Mac. Это полезно, если ваше доменное имя не зарегистрировано или не указывает на сервер, но вы хотите предварительно просмотреть свой сайт.Кроме того, вы также узнали, как очистить кеш DNS на Mac.
Это полезно, если ваше доменное имя не зарегистрировано или не указывает на сервер, но вы хотите предварительно просмотреть свой сайт.Кроме того, вы также узнали, как очистить кеш DNS на Mac.
Как редактировать файл HOSTS на Mac
ПРИМЕЧАНИЕ: Следующее руководство предназначено для помощи, если вы используете компьютер Mac OS X. Если вы используете Windows, обратитесь к нашему руководству по изменению файла Hosts с помощью Windows.Файл hosts используется вашим компьютером для поиска / преобразования доменных имен в IP-адрес. Этот файл можно использовать, чтобы заставить ваш компьютер разрешать ваш веб-сайт по определенному IP-адресу, а не разрешать ваш веб-сайт с использованием DNS, найденного на серверах имен, на которые указывает домен.Ручная настройка вашего домена с IP-адресом вашего сервера хостинга InMotion позволит вам протестировать свой веб-сайт, не затрагивая сервер, на который указывает ваш домен через серверы имен / DNS.
Редактировать файл хостов
- Откройте приложение Terminal .
 Вы можете ввести Terminal в поиске Spotlight или перейти к Applications , затем в папку Utilities , затем щелкнуть по приложению Terminal .
Вы можете ввести Terminal в поиске Spotlight или перейти к Applications , затем в папку Utilities , затем щелкнуть по приложению Terminal . - Откройте файл hosts для редактирования. В окне терминала вы только что открыли, скопируйте / вставьте строку команды ниже и нажмите клавишу возврата.
sudo nano / private / etc / hosts или sudo nano / etc / hosts в более новой версии MacOS. - Введите свой пароль, когда вам будет предложено ввести пароль пользователя Mac.
ПРИМЕЧАНИЕ: вы не увидите перемещения курсора. Это нормально, просто введите свой пароль и нажмите Вернуть , когда закончите.
- Отредактируйте файл hosts, добавив эти две строки в конец файла.
IP_АДРЕС_СЕРВЕРА domain.com
IP_АДРЕС_СЕРВЕРА www.domain.comНапример, он должен выглядеть так:
86.75.30.9 domain.com
86.75.30.9 www.domain.comПРИМЕЧАНИЕ: Be обязательно замените domain.
 com своим фактическим доменным именем. Если вы не уверены, какой IP-адрес использовать, обратитесь в нашу службу поддержки за дополнительной помощью.
com своим фактическим доменным именем. Если вы не уверены, какой IP-адрес использовать, обратитесь в нашу службу поддержки за дополнительной помощью.ВНИМАНИЕ: Убедитесь, что между IP и URL есть пробел.В противном случае правило работать не будет.
- Сохраните изменения, нажав control-o на клавиатуре, затем верните , чтобы принять имя файла. Выйдите из редактора, нажав control-x . Это вернет вас к экрану терминала.
- Возможно, вам потребуется очистить кеш DNS вашего Mac, поэтому скопируйте / вставьте следующую командную строку в терминал и нажмите return: dscacheutil -flushcache Возможно, вам придется добавить к этой команде sudo , например: sudo dscacheutil -flushcache
На этом завершается модификация файла hosts и , так что теперь вы сможете видеть здесь свой сайт вместе с нами, используя свой домен в адресной строке браузера.По завершении тестирования вы можете отменить эти изменения, повторив описанные выше шаги, но удалив информацию, введенную на шаге 3.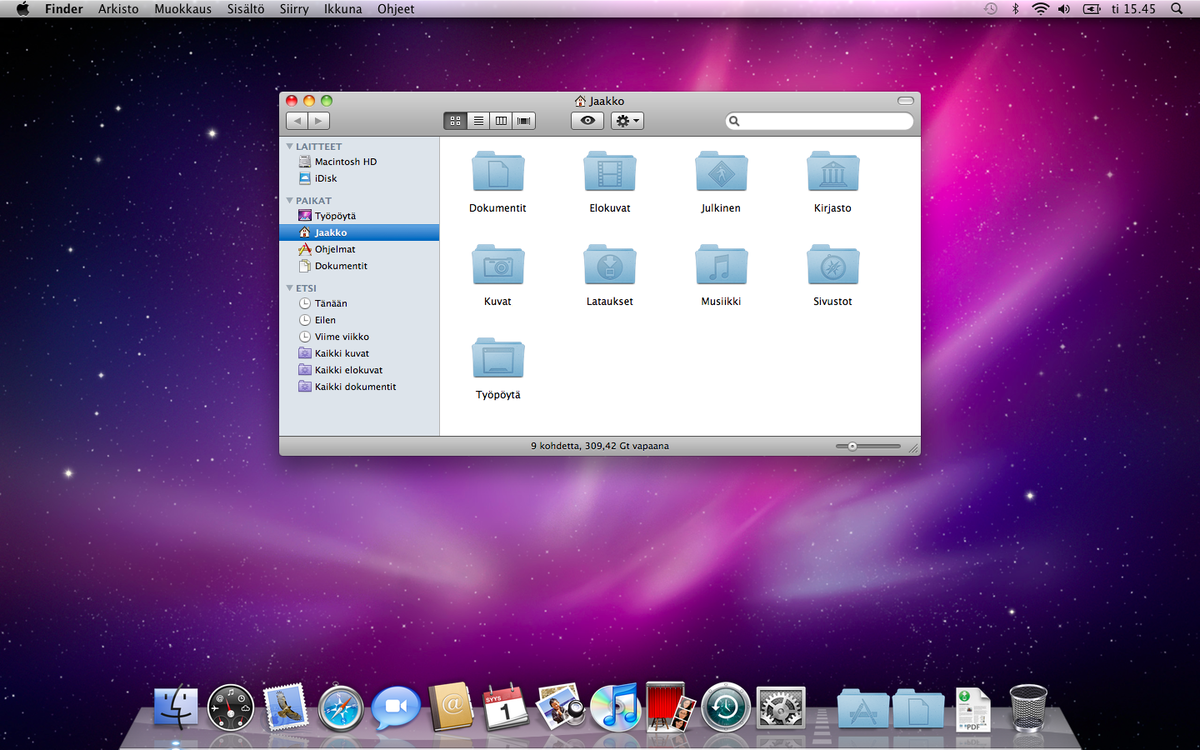
Как автор InMotion Hosting, Арнел всегда стремился делиться полезной информацией и предоставлять знания, которые помогут решить проблемы и помогут в достижении целей. С 2004 года он также активно участвует в местных группах и мероприятиях WordPress.
Еще статьи от ArnelMac OS X hosts файл
Введение
содержит файл …
- не имеет расширения, его просто назвали хостами .
- — это текстовый файл, который сопоставляет имена хостов IP-адресам.
- находится по адресу / etc / , что является символической ссылкой на / private / etc / .
- проверяется перед DNS-серверами активного сетевого подключения.
- играет важную роль в управлении системой Avaya 7.5 (и выше).
Редактирование файла hosts
Редактирование файла hosts в Mac OS X — довольно простая задача, особенно если вы знакомы с терминалом.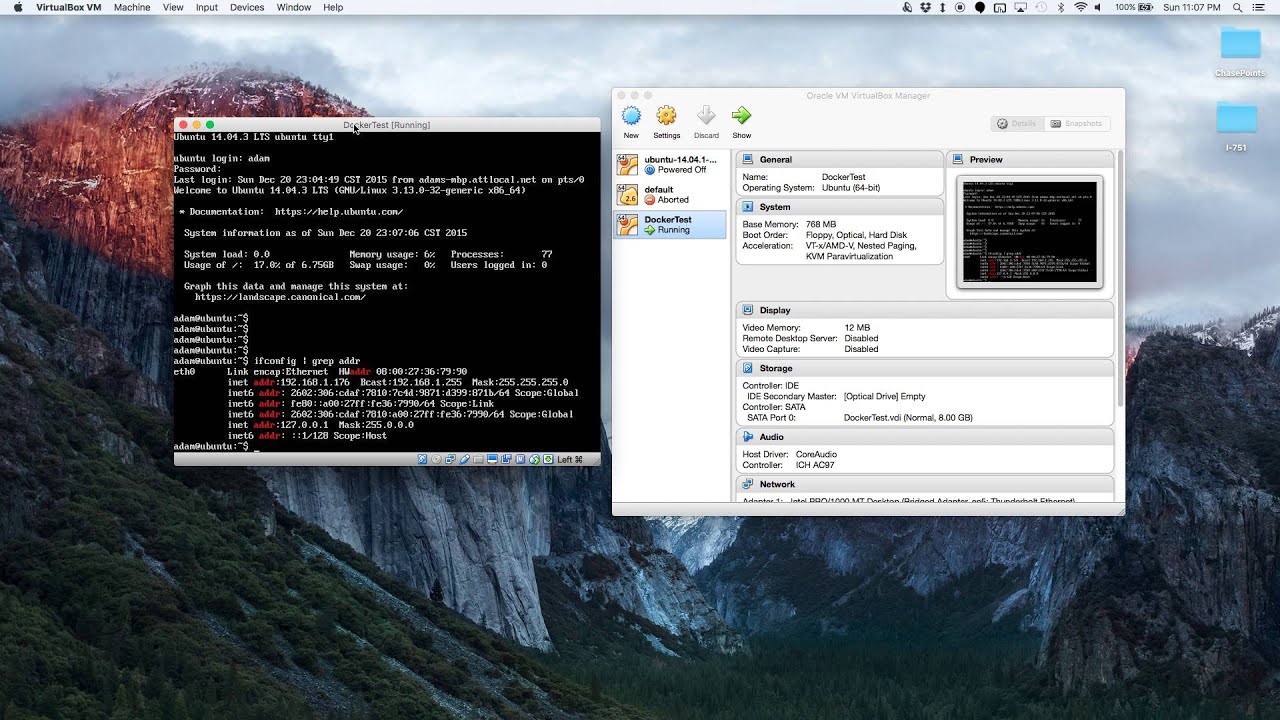
1 Откройте Terminal.app
Либо набрав «Терминал» в Spotlight, либо выбрав: Приложения ➤ Утилиты ➤ Терминал
2 Откройте файл hosts
Откройте файл hosts, введя следующую команду в только что открывшемся окне Терминала:$ sudo nano / etc / hostsПри появлении запроса введите пароль пользователя (администратора).
3 Редактировать файл hosts
Файл hosts содержит некоторые комментарии (строки, начинающиеся с символа #), а также некоторые сопоставления имен узлов по умолчанию (по одному в строке), введенные как IP-адрес , за которым следует одно или несколько имен узлов (например,г. 127.0.0.1 локальный хост).Добавьте ваши новые сопоставления под существующими. Перемещайтесь с помощью клавиш со стрелками, оставляйте пробелы между полями и убедитесь, что после последней записи есть пустая пустая строка. Здесь мы добавим ucm0.
pbxbook.com :
Мы также можем использовать файл hosts, чтобы заблокировать доступ к веб-сайтам! Сделайте запись вида: 127.0.0.1 facebook.com , чтобы локально заблокировать facebook (например), или введите: 157.166.226.25 facebook.com , чтобы направлять запросы facebook к cnn.com.
4 Сохранить файл hosts
Закончив редактирование файла hosts, нажмите Ctrl-o , чтобы сохранить файл.
Нажмите Enter в приглашении к имени файла, чтобы оставить его без изменений, и Ctrl-x , чтобы выйти из редактора.Теперь вы можете протестировать новое сопоставление с помощью команды
ping mypbx.comили ввода URL-адреса в окне браузера!
5 Очистить кеш DNS
Если ваши изменения не вступили в силу, используйте одну из следующих команд, чтобы очистить кеш DNS.
- Mac OS X 10.9, 10.10 и macOS Catalina:
sudo dscacheutil -flushcache; sudo killall -HUP mDNSResponder
Для более старых версий OS X, обратитесь к: https://support.
 apple.com/en-ca/HT202516
apple.com/en-ca/HT202516Используйте
digилиnslookupс URL-адресом, чтобы узнать, разрешена ли проблема.
Стандартный файл hosts:
Если вам нужно восстановить файл hosts, вот оригинал:
## # База данных хоста # # localhost используется для настройки интерфейса обратной петли # когда система загружается.Не меняйте эту запись. ## 127.0.0.1 локальный 255.255.255.255 широковещательный хост :: 1 локальный хост fe80 :: 1% lo0 локальный
Для восстановления скопируйте приведенное выше, откройте терминал и введите: sudo pbpaste> / etc / hosts
Как сделать так, чтобы интернет не отстой (аж)
http://somebodywhocares.org предлагает настраиваемый файл hosts как «простой и эффективный способ защитить вас от многих типов шпионского ПО, уменьшает использование полосы пропускания, блокирует определенные всплывающие ловушки, предотвращает отслеживание пользователей посредством« веб-ошибок » встроен в спам, обеспечивает частичную защиту IE от определенных веб-эксплойтов и блокирует большую часть рекламы, которой вы в противном случае подверглись бы в Интернете.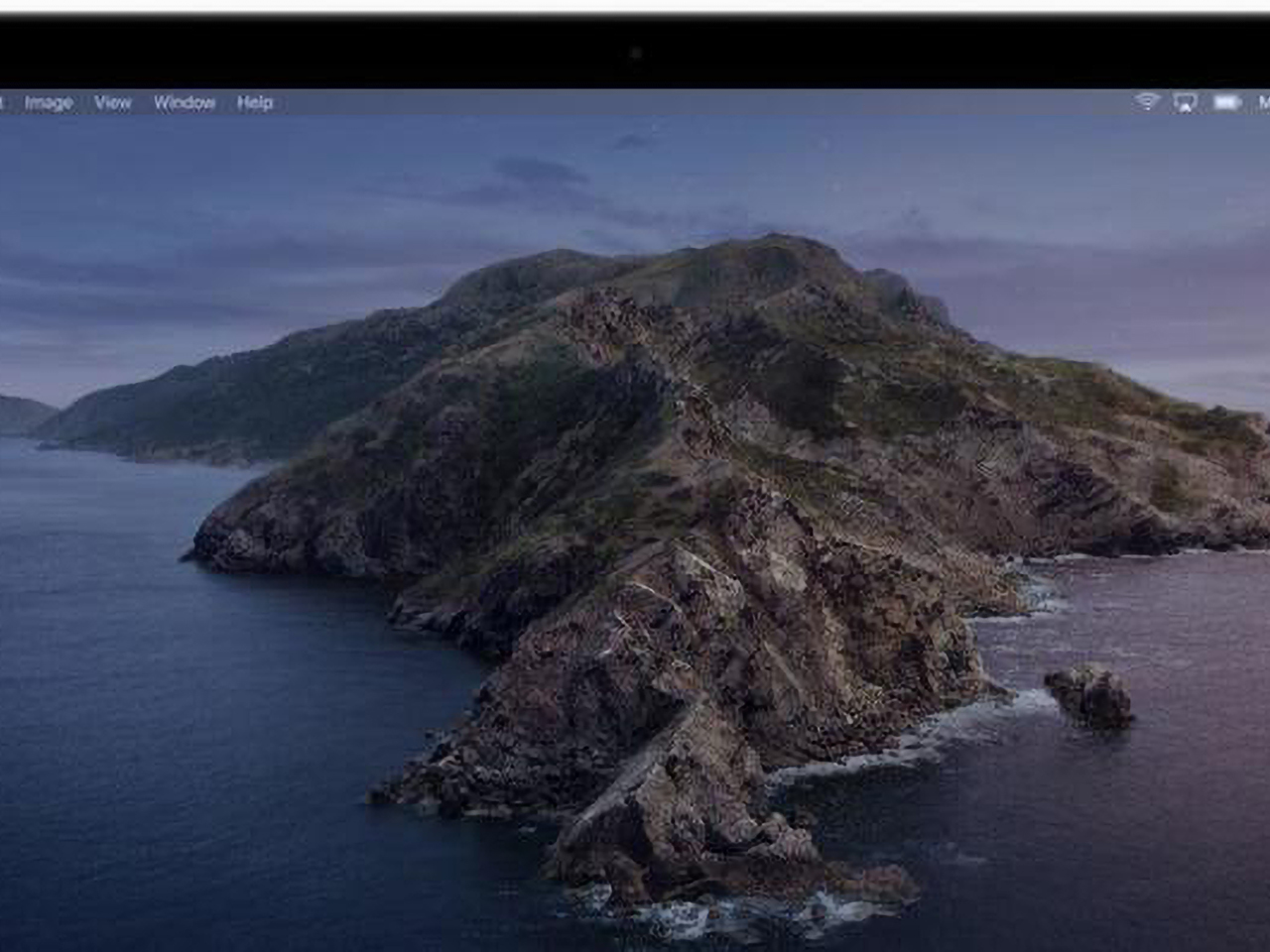 »
»
Загрузите их собственный файл hosts, переименуйте и скопируйте его в /etc/hosts.love
Установите, поменяв местами активные и неактивные файлы (помните, что активный файл всегда хостов ):
sudo cp / etc / hosts /etc/hosts.original sudo cp /etc/hosts.love / etc / hosts
Или напишите файл hosts напрямую с помощью curl , например, одним из следующих:
sudo curl https://someonewhocares.org/hosts/ipv6/hosts -o / etc / hosts (127.0,0.1) - или - sudo curl https://someonewhocares.org/hosts/ipv6zero/hosts/ -o / etc / hosts (0.0.0.0)
- 127.0.0.1 — это localhost , 0.0.0.0 — NXDOMAIN (несуществующий домен). В любом случае удалите «ipv6» для версии только для IPv4.
Очистите кеш DNS, чтобы активировать новый файл hosts:
sudo dscacheutil -flushcache; sudo killall -HUP mDNSResponder
После установки вы обнаружите, что ваши впечатления от серфинга улучшаются, ваше дыхание становится более приятным, а мир превращается в нежное место, полное единорогов и любви.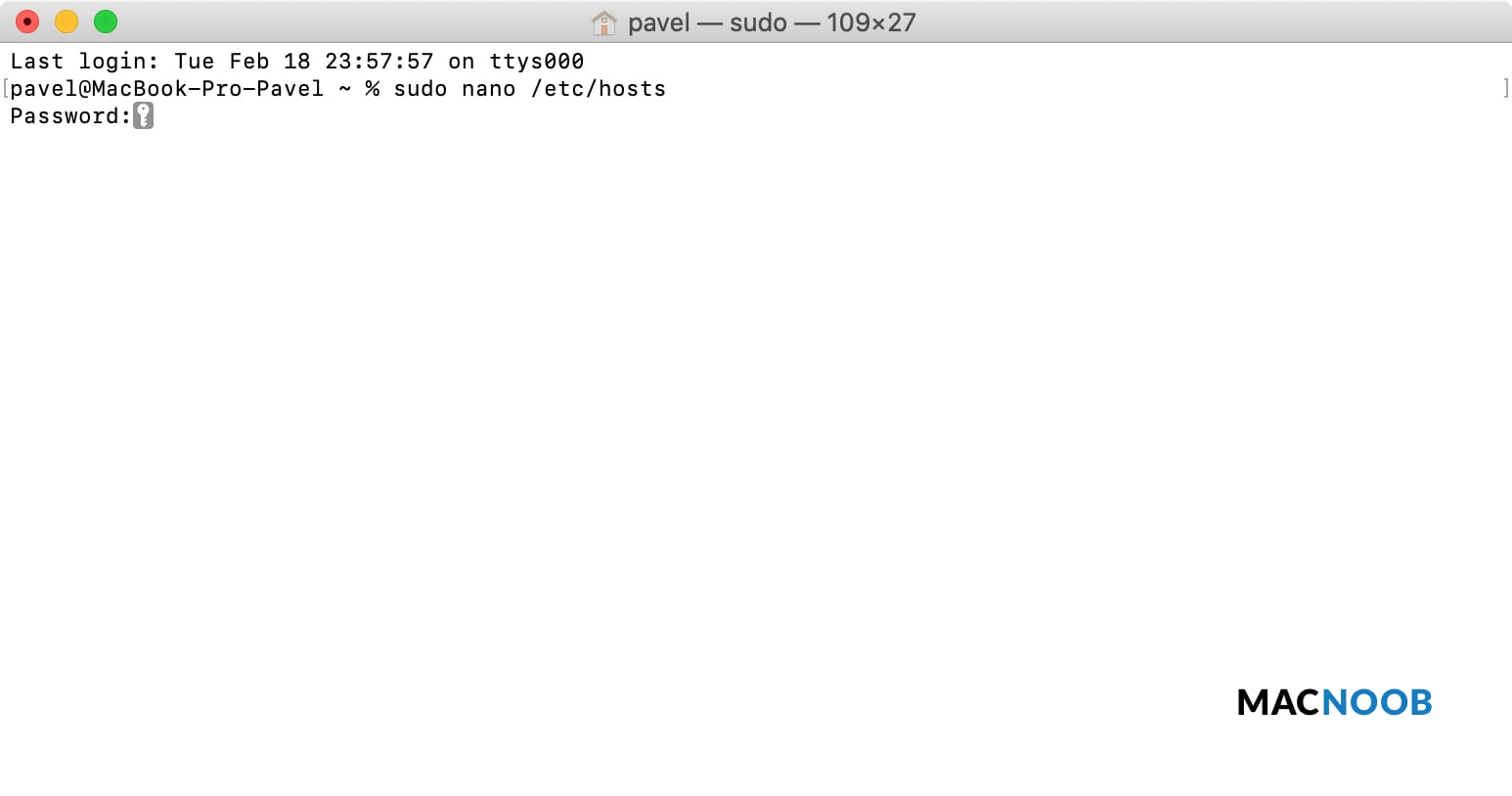 Если это ваша вещь, регулярно заходите на сайт для загрузки последних обновлений.
Если это ваша вещь, регулярно заходите на сайт для загрузки последних обновлений.
Скрытый режим
OS X имеет встроенный межсетевой экран, и одним из вариантов является скрытый режим. Если этот параметр отмечен, Mac не будет отвечать на PING.
Чтобы разрешить сетевой ответ PING (включая localhost):
- Открыть: Системные настройки ➤ Безопасность и конфиденциальность ➤ Брандмауэр ➤ Дополнительно .
Возможно, вам придется пройти аутентификацию (щелкнуть значок замка) с помощью пароля администратора, чтобы войти в расширенные функции. - Снимите флажок Включить скрытый режим .
Не забудьте снова включить скрытый режим при подключении к Интернету.
Как редактировать файл hosts на вашем Mac и почему? Советы и хитрости
Что такое файл hosts и чем он отличается от DNS?
Прежде всего, что такое файл hosts и чем он отличается от более известного DNS?
Система доменных имен — это база данных, которая соответствует числовому формату «пунктирной четверки» IP-адреса с алфавитным веб-адресом веб-сайта.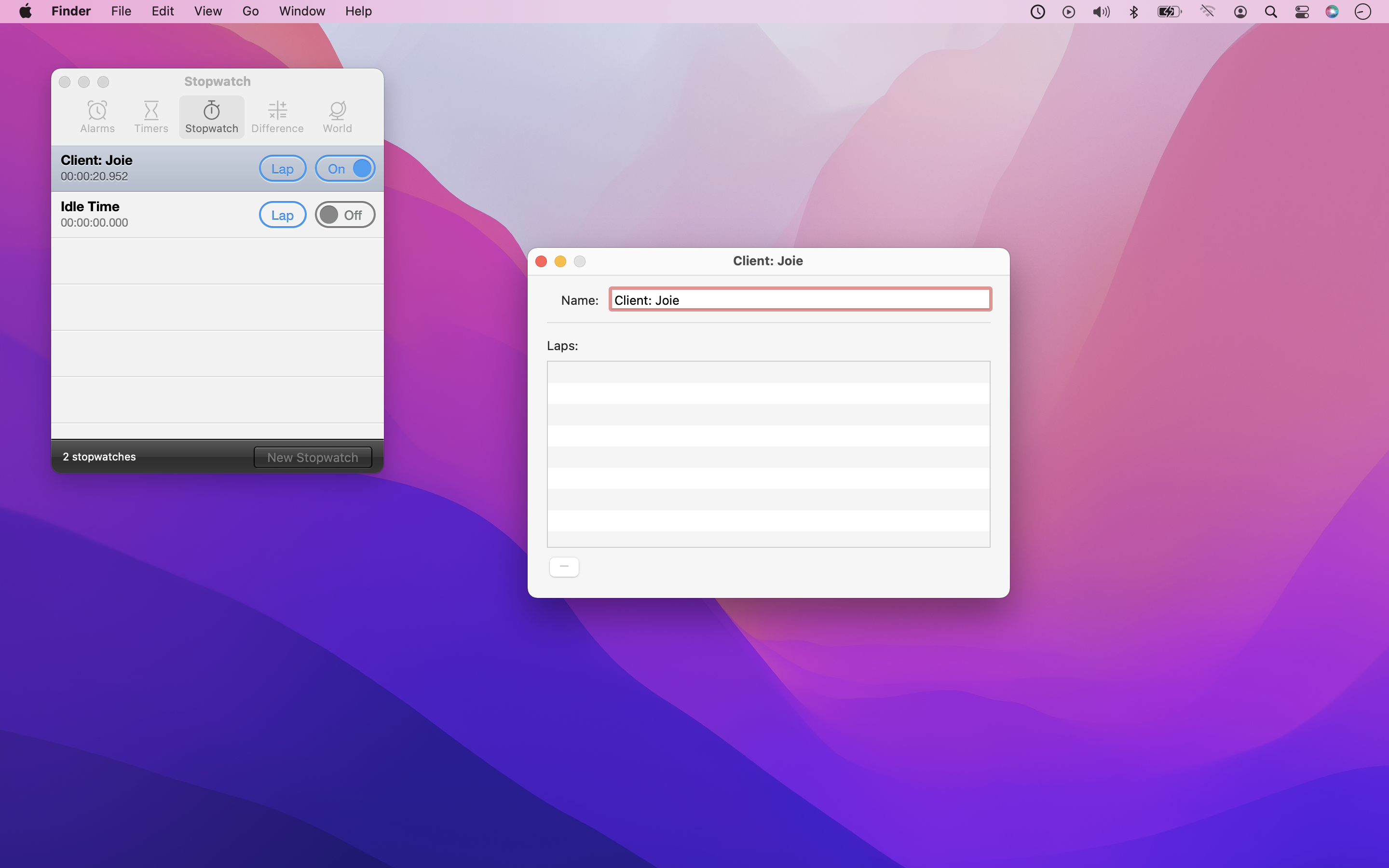 Это гигантский каталог, имя которого принадлежит какому IP-адресу, как онлайн-желтые страницы.
Это гигантский каталог, имя которого принадлежит какому IP-адресу, как онлайн-желтые страницы.
Файл hosts вашего Mac, однако, локализован на ваше собственное устройство, как список контактов в вашем телефоне: веб-адрес действует как имя вашего контакта — так вы находите, с кем хотите поговорить, — а IP-адрес является их номер мобильного телефона, который является вашим реальным способом связаться с ними.
Как работает редактирование файла hosts
Редактирование файла hosts на Mac немного похоже на изменение номера телефона в вашей контактной книге.Если вы сохраните контактную информацию с неправильным именем, он все равно будет связываться с этим человеком, когда вы звоните контакту. Если, однако, вы ввели неправильный номер телефона в нашу аналогию с контактами, будь то недействительный номер или номер, связанный с чьим-то другим, у вас нет шансов дозвониться до этого конкретного мобильного телефона.
Редактирование файла hosts перенаправляет IP-адрес, но только с вашего собственного Mac.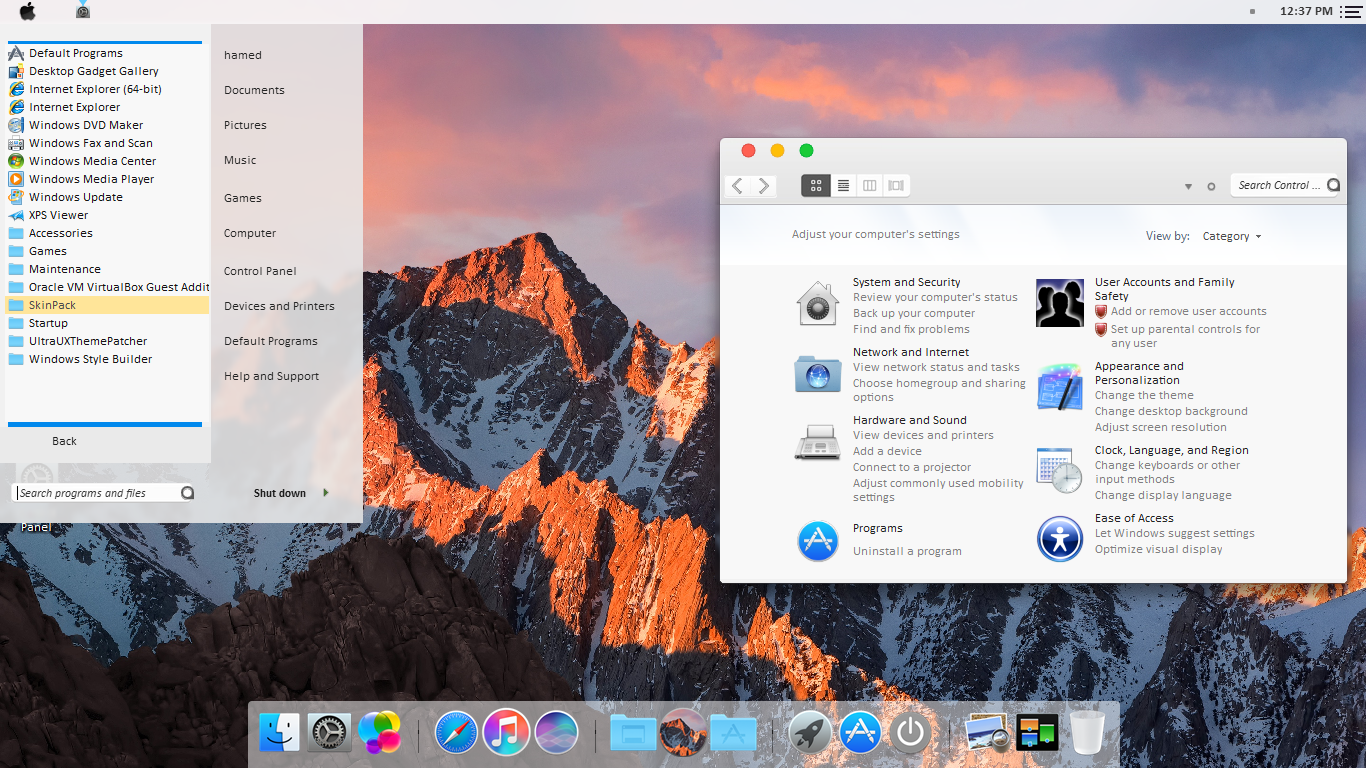 При вводе веб-адреса вы перейдете на другой IP-адрес по вашему выбору (и, следовательно, на другой веб-сайт) или на недействительный IP-адрес, что приведет к появлению страницы с ошибкой в вашем браузере, в которой говорится, что он не может найти сайт, который вы находясь в поиске.
При вводе веб-адреса вы перейдете на другой IP-адрес по вашему выбору (и, следовательно, на другой веб-сайт) или на недействительный IP-адрес, что приведет к появлению страницы с ошибкой в вашем браузере, в которой говорится, что он не может найти сайт, который вы находясь в поиске.
Может ли он увеличить скорость моего Mac?
Редактирование файла hosts — это способ повысить производительность вашего браузера. Но если вы устали от полумер и хотите серьезных улучшений, мы рекомендуем полную очистку браузера, включая удаление кеша браузера. Нашим личным фаворитом является CleanMyMac, так как в нем есть инструмент для удаления расширений браузера и остального мусора Mac, который накапливается из Интернета, электронной почты и чатов сообщений. Проверьте это — он доступен для бесплатной загрузки здесь.
Так зачем вам менять файл hosts?
Обычно вы вводите веб-адрес в браузере, потому что хотите получить доступ к этому IP-адресу. Так в чем же преимущества перенаправления?
Тестирование сети: Если вы разрабатываете сеть, вы можете перенаправить реальное доменное имя на сайт разработки, чтобы увидеть, как это воспринимают реальные пользователи.
 Это не повлияет на других пользователей, обращающихся к настоящему сайту.
Это не повлияет на других пользователей, обращающихся к настоящему сайту.Блокировка вредоносных сайтов: Помимо риска вирусов и вредоносных программ, необнаруженные надстройки также могут проникнуть в вашу систему и начать замедлять работу.Хотя всегда стоит инвестировать в блокировщики всплывающих окон, редактирование файла hosts предотвращает доступ к известным вредоносным сайтам. Если ссылка или всплывающее окно пытается войти на сайт, ваша ОС просто перенаправляет его и переводит вас на более безопасную страницу.
Повышенная скорость: Как мы уже говорили ранее, поиск веб-сайта через DNS похож на пролистывание желтых страниц в поисках правильного адреса. Поскольку файл hosts локализован на ваш Mac, это потенциально может ускорить просмотр, если пропустить посредника.
Повышенная производительность: Возможно, вы или ваша команда отвлекаетесь на сайты социальных сетей или потоковое видео.
 Блокировка доступа к сайтам, которые тратят время зря, — хороший способ сосредоточиться на текущей работе.
Блокировка доступа к сайтам, которые тратят время зря, — хороший способ сосредоточиться на текущей работе.
Как редактировать файл hosts с помощью Терминала
Примечание. Для редактирования файла хостов Mac вам потребуются права администратора, включая пароль.
1) Найдите в своей системе приложение «Терминал».Вы можете сделать это либо:
— Используйте приложение Spotlight для поиска.
— Выберите «Приложения» на боковой панели окна Finder, затем выберите «Утилиты» и дважды щелкните «Терминал».
2) Открыв окно терминала, вы можете получить доступ к текстовому редактору Nano, в котором вы будете редактировать файл hosts. Введите sudo nano / etc / hosts и нажмите Enter. Вам будет предложено ввести пароль администратора.После того, как вы его введете, снова нажмите Enter, и вы попадете в текстовый редактор Nano.
Текстовый редактор Nano может показаться устрашающим, если вы не привыкли кодировать в своей ОС, но не волнуйтесь: это очень просто и очень легко сделать.
3) Используйте клавиши со стрелками на клавиатуре, чтобы поместить курсор под уже существующим текстом. Здесь вы собираетесь ввести свой альтернативный IP-адрес. Введите IP-адрес, на который должен перенаправить сайт, нажмите вкладку, а затем введите имя домена, которое вы хотите связать с ним.Итак, если вы предпочитаете, чтобы YouTube перенаправлял на вашу домашнюю страницу, просто введите числовой IP-адрес вашего сайта, нажмите Tab, а затем введите www.youtube.com. Чтобы добавить еще одну запись, просто введите новую строку текста.
Если у вас нет конкретного альтернативного сайта или вы просто хотите полностью заблокировать доступ к нему, вы можете ввести неверный IP-адрес, например 000.0.0.100, или использовать 127.0.01, который всегда ссылается на ваш собственный. система.
4) Сохраните изменения, нажав control и O, а затем выйдите из текстового редактора Nano, нажав control и X, что вернет вас на главный экран терминала.
5) Чтобы ваш Mac не запутался в противоречивой информации из файла hosts и DNS, перед выходом из командной строки введите sudo killall -HUP mDNSResponder и нажмите Return.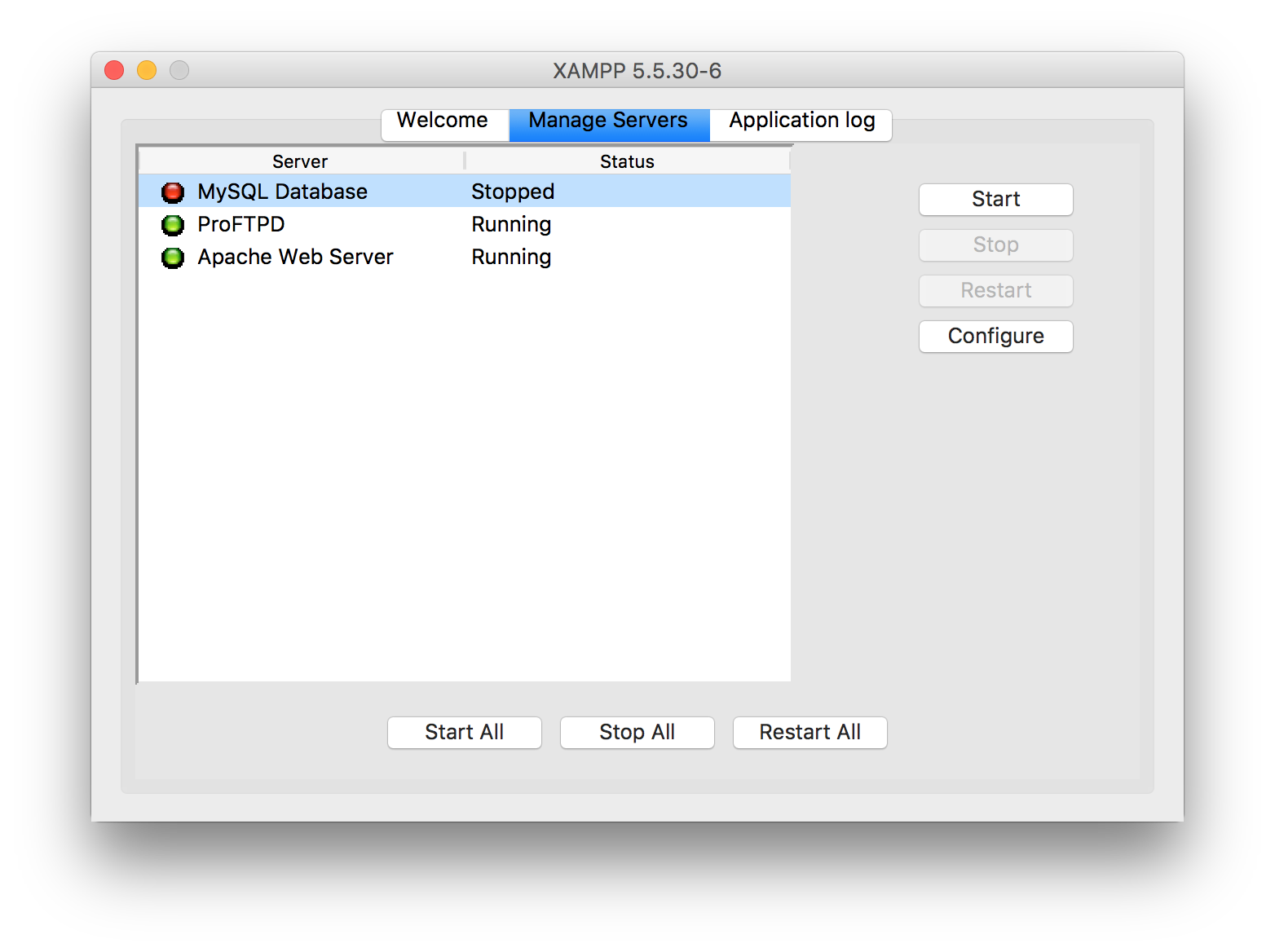 Это очистит кеш DNS вашего Mac, чтобы старый каталог не конфликтовал с вашим недавно обновленным файлом hosts.
Это очистит кеш DNS вашего Mac, чтобы старый каталог не конфликтовал с вашим недавно обновленным файлом hosts.
Как редактировать файл hosts с помощью TextEdit
Альтернативой терминальному приложению является использование TextEdit.
1) Щелкните Finder> Go> Go to Folder …
Затем введите / private / etc / hosts и нажмите Go. Это позволит найти файл hosts в папке «etc».
2) Скопируйте файл на рабочий стол, а затем дважды щелкните скопированный файл, чтобы отредактировать его. В открытом текстовом файле добавьте строку альтернативных IP-адресов, как в Терминале: сначала перенаправленный IP-адрес, а затем соответствующее доменное имя. Убедитесь, что между IP-адресом и доменным именем есть пробел, иначе ничего не получится.
Если вы не хотите, чтобы ваш Mac имел доступ к определенным веб-сайтам, используйте 127.0.0.1 в качестве IP-адреса. Это перенаправит адрес обратно на ваш Mac. Например, если бы я хотел заблокировать доступ к Facebook на конкретном Mac, я бы отредактировал файл hosts, чтобы он выглядел так:
Примечание.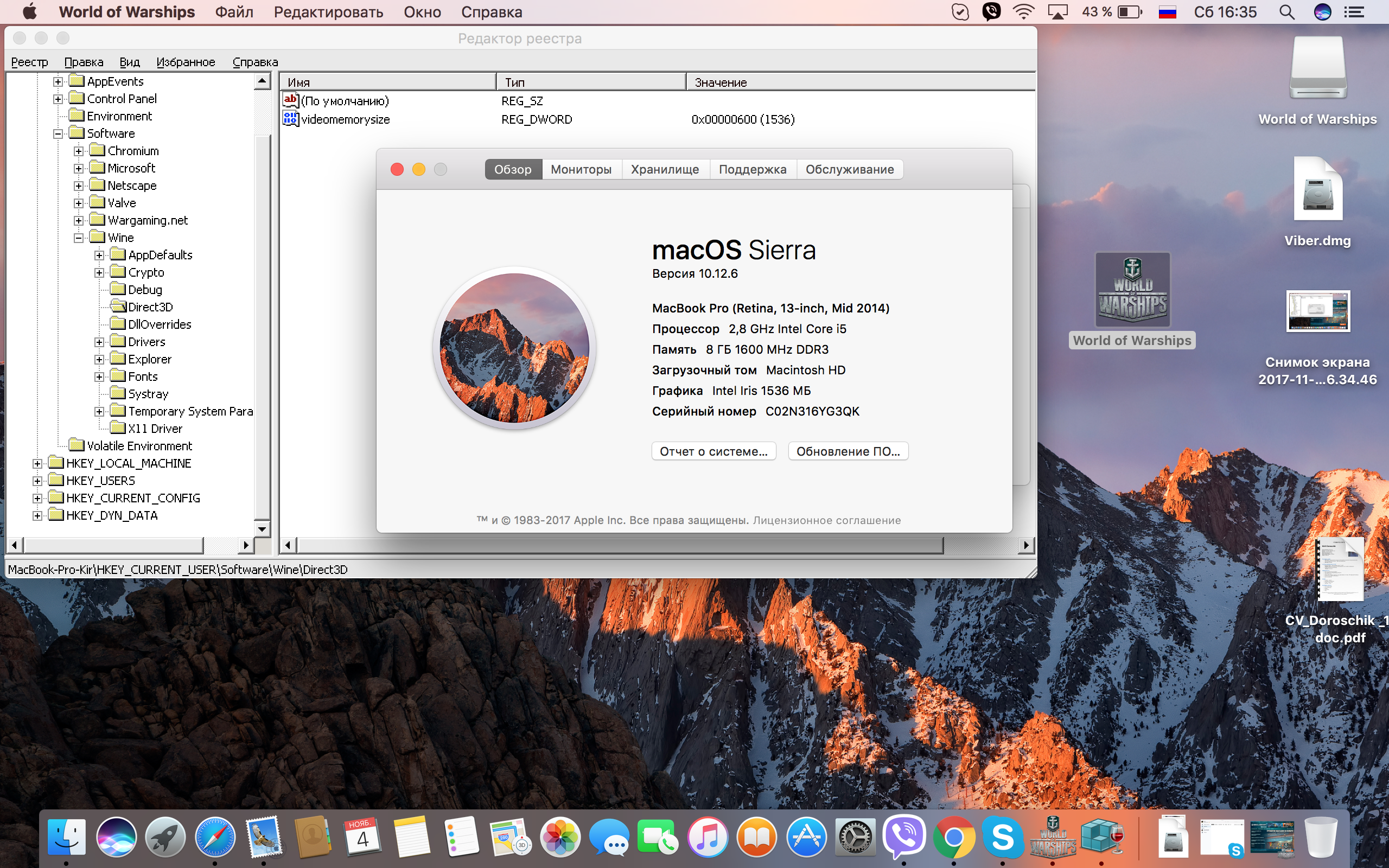 Если файл заблокирован, чтобы вы не могли его редактировать, что вероятно, если вы работаете в OS X 10.11 или более поздней версии, вам необходимо отключить защиту SIP, прежде чем вы сможете вносить какие-либо изменения.
Если файл заблокирован, чтобы вы не могли его редактировать, что вероятно, если вы работаете в OS X 10.11 или более поздней версии, вам необходимо отключить защиту SIP, прежде чем вы сможете вносить какие-либо изменения.
3) Сохраните файл, а затем перетащите его обратно в папку «etc».Ваш Mac спросит, хотите ли вы заменить файл, что вы делаете, и вам нужно будет ввести пароль администратора, чтобы сохранить изменения.
Помните, что даже если вы владеете доменным именем, которое перенаправляете, это не повлияет на сам веб-адрес. Файл hosts изменяет только то, что происходит на Mac, на котором он находится.
Риски редактирования hosts файла
Помните, вы перенаправляете домен на IP-адрес, а не на веб-сайт. Поэтому, если вы настроили отправку одного домена на другой сайт, это зависит от того, какой IP-адрес останется прежним.Если целевой веб-сайт изменит свой IP-адрес, ваш новый маршрут больше не будет действителен, и домен либо попадет на новый веб-сайт, либо выдаст сообщение об ошибке.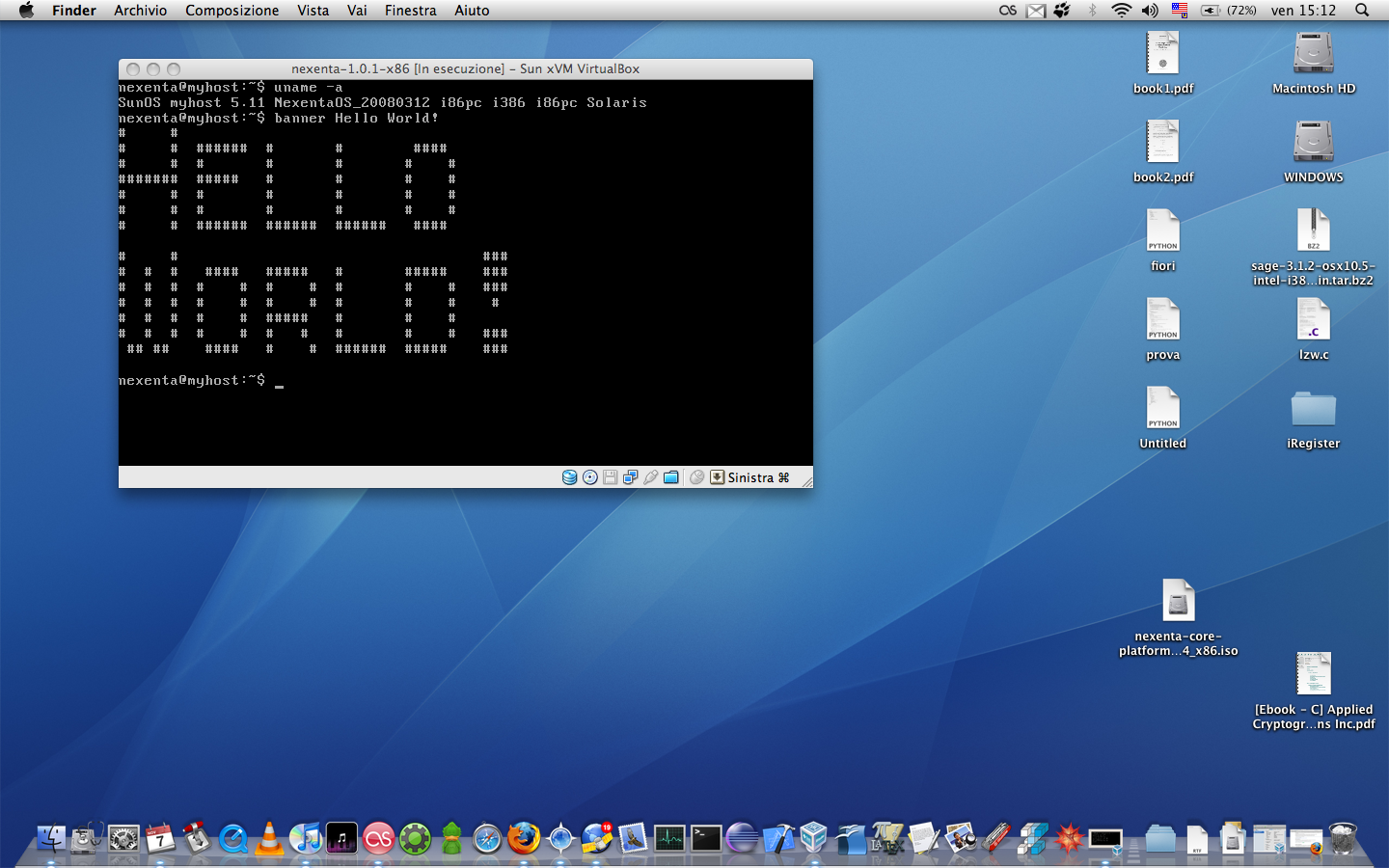
Если ваш сервер по-прежнему слишком долго обрабатывает запросы, возможно, вас замедляет не поиск DNS. Возможно, стоит выполнить полную очистку вашей ОС, чтобы убедиться, что задержка не исходит от вашего Mac.
Как еще можно защитить конфиденциальность на MacOS
Любой, кто читает это, достаточно озабочен конфиденциальностью и безопасностью, чтобы найти решение.Как мы уже говорили в этой статье, это можно сделать вручную несколькими способами. Некоторые из этих исправлений требуют времени. Другие решения довольно быстро и легко реализовать.
С помощью CleanMyMac X вы можете очистить системный кеш, пользовательский кеш (который включает в себя историю кеша приложений и DNS) и кеш браузера. Конечно, есть ручной способ, как описано в этой статье, или вы можете сэкономить много времени с помощью одной загрузки и нескольких щелчков мышью, чтобы удалить любые цифровые следы, которые вы хотите удалить.
Если вы хотите безопасно и легко очистить кеш, вот как это сделать с помощью CleanMyMac X:
- Запустите CleanMyMac X (бесплатно загрузите здесь)
- Выберите Системный мусор.


 0.0.1 localhost
0.0.1 localhost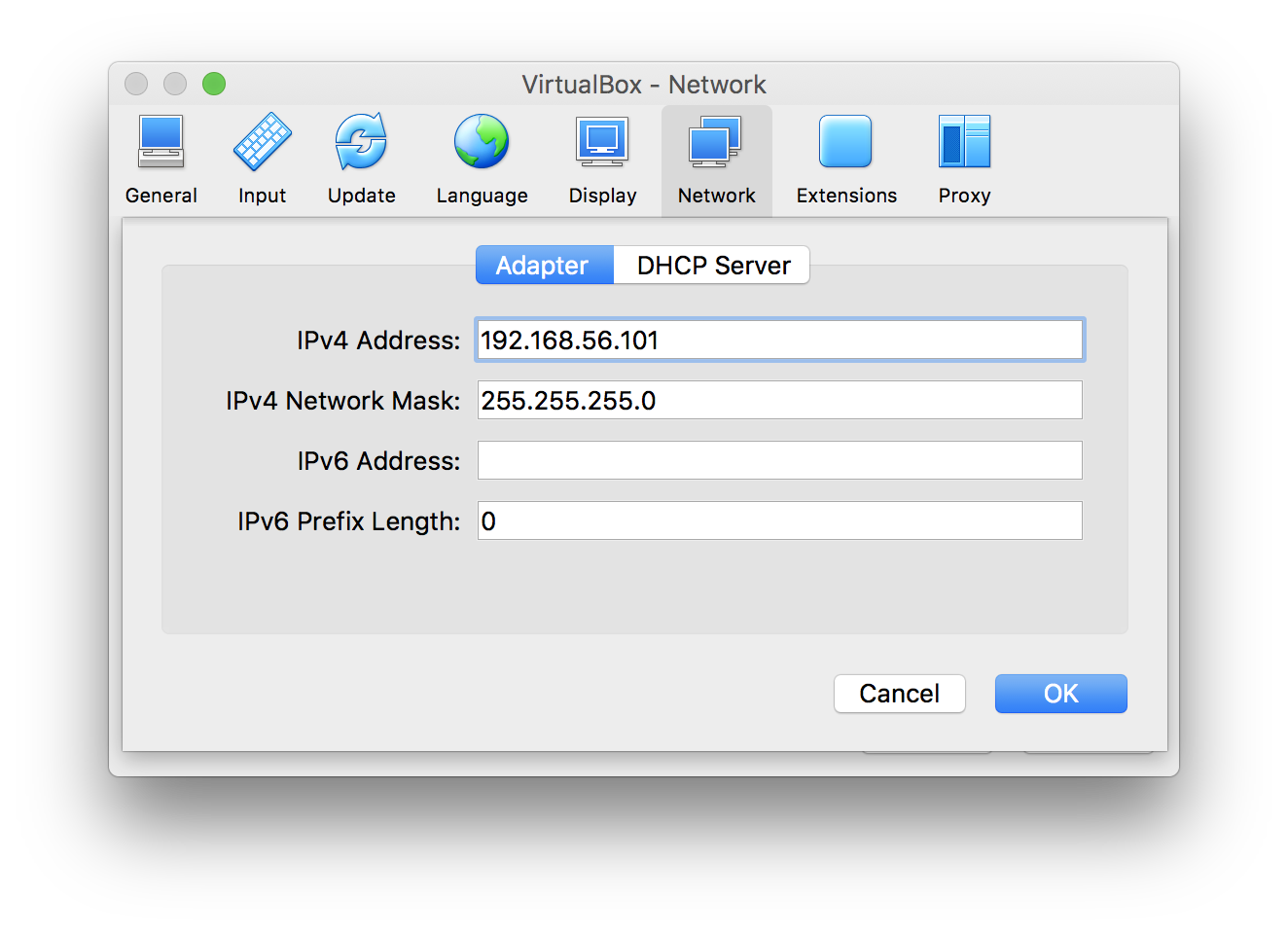 com
com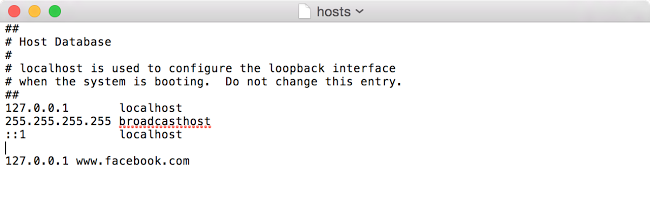 exe modifyvm «ИмяВашейВиртуалки» —cpuidset 00000001 000106e5 00100800 0098e3fd bfebfbff
exe modifyvm «ИмяВашейВиртуалки» —cpuidset 00000001 000106e5 00100800 0098e3fd bfebfbff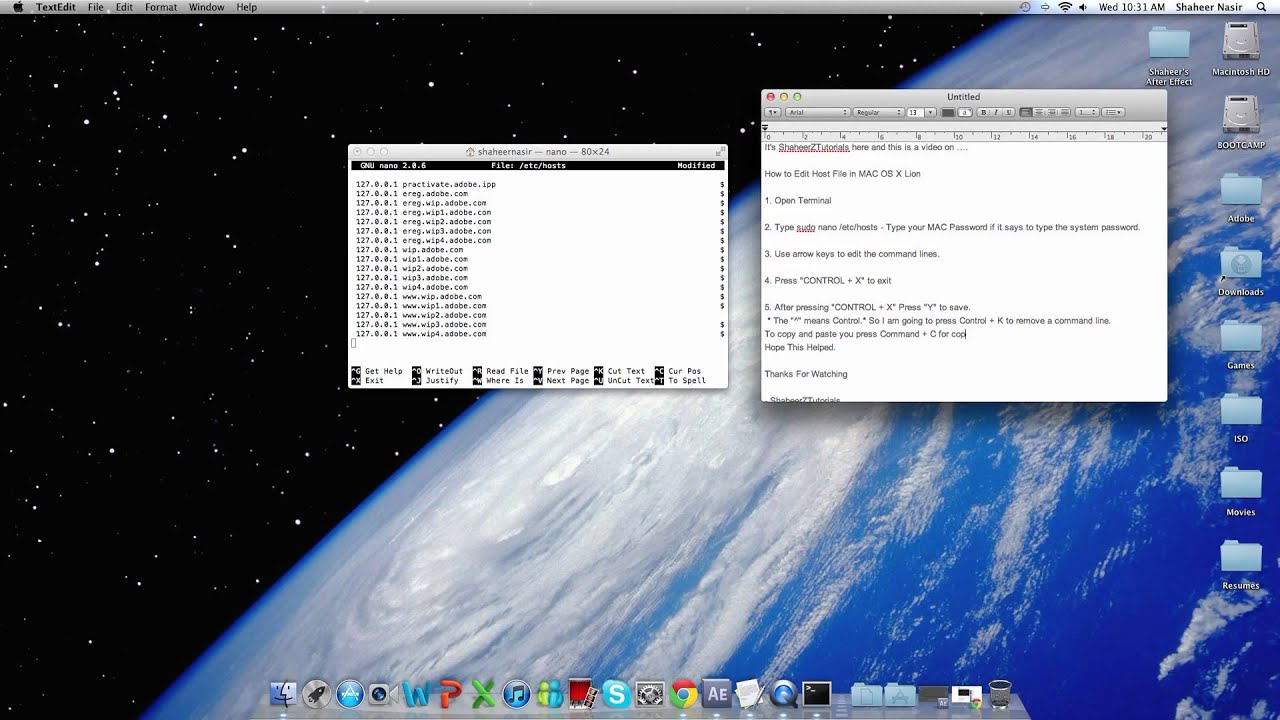

 Щелкните значок Терминал .
Щелкните значок Терминал . 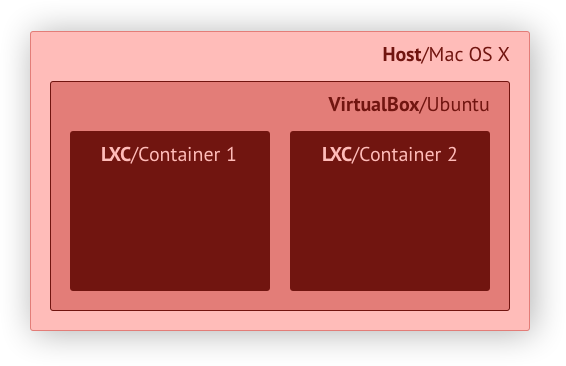 Вы можете ввести Terminal в поиске Spotlight или перейти к Applications , затем в папку Utilities , затем щелкнуть по приложению Terminal .
Вы можете ввести Terminal в поиске Spotlight или перейти к Applications , затем в папку Utilities , затем щелкнуть по приложению Terminal . com своим фактическим доменным именем. Если вы не уверены, какой IP-адрес использовать, обратитесь в нашу службу поддержки за дополнительной помощью.
com своим фактическим доменным именем. Если вы не уверены, какой IP-адрес использовать, обратитесь в нашу службу поддержки за дополнительной помощью.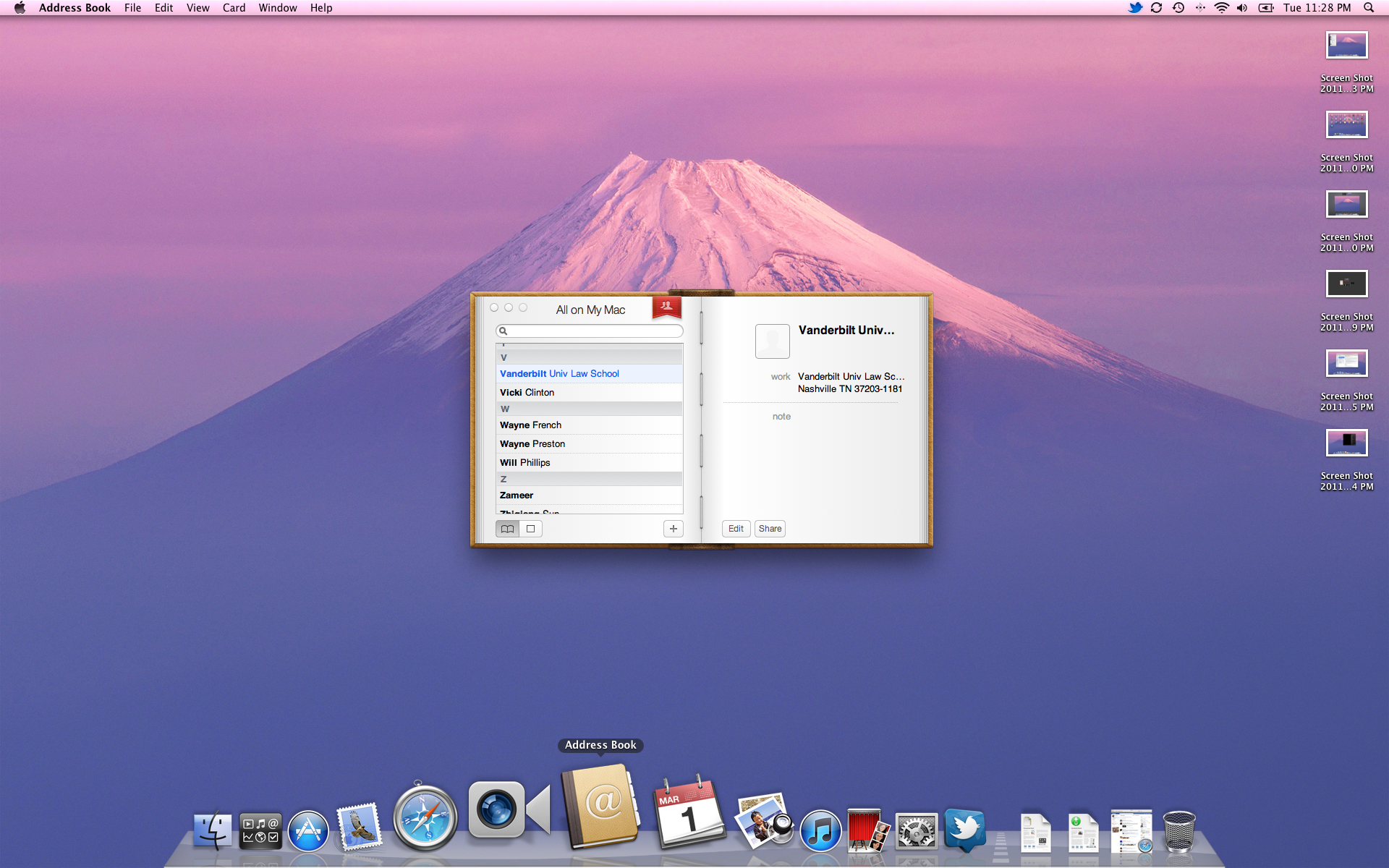 pbxbook.com :
pbxbook.com : apple.com/en-ca/HT202516
apple.com/en-ca/HT202516 Это не повлияет на других пользователей, обращающихся к настоящему сайту.
Это не повлияет на других пользователей, обращающихся к настоящему сайту.