Прокачка iMac: замена HDD на SSD

Мой любимый Аймак 2009 года через пару лет эксплуатации начал нещадно тормозить, особенно это стало заметно, когда я увлекся интервальной фотосъемкой (таймлапсами) — при пакетной обработке фотографий и видео компьютер становился «еле живым».
Так как покупка нового в мои планы не входила, то первой идеей было просто нарастить ему оперативную память.
Однако, как известно, флот движется со скоростью самого медленного корабля. В данном случае «бутылочным горлышком» всей системы был жесткий диск, который просто не справлялся с нагрузкой, из-за чего компьютер очень неспешно работал.
Технический пост для маководов, большинство фотографий сделано на айфон. Вся «операция» заняла около получаса, и на самом деле там нет абсолютно ничего сложного, главное — аккуратность.
1. Собственно, сам герой рассказа. iMac 27″ Late 2009 (модель 11,1), 2.66 Core i5.
В интернет-магазине была куплена подходящая для него оперативная память, переходник для установки жесткого диска вместо DVD-привода (так называемый «Optibay»), коробочка, чтобы этот самый привод сделать внешним и подключать по USB, набор отверток с разными шлицами…
2. Ну и, собственно, сам жесткий диск. Так как решил его брать с заделом на будущее, то остановился на модели Intel 520 Series, о котором слышал много лестных отзывов. Емкость — 240GB, этого с лихвой хватит на операционную систему, установленные приложения, а также для некоторого «рабочего пространства» — тяжелые файлы, с которыми я работаю в настоящий момент, также находятся на нем.
3. Начать решил с оперативной памяти. Откручиваем три болта, снимаем крышку на нижнем торце моноблока и добавляем новые планки памяти.
4. Итак, с 16 гигабайтами оперативки машина начала работать шустрее, но этого еще явно недостаточно.
5. Готовимся к обновлению. Прежде всего надо освободить место на встроенном жестком диске в 1ТБ так, чтобы вся система поместилась на 240-гиговый SSD.
На внешний жесткий диск, подключенный через FireWire, переношу самые большие объекты с внутреннего — библиотеку iPhoto (200ГБ), видеофайлы и проекты iMovie и Final Cut, музыку (еще 80ГБ), и основную папку с фотографиями (350ГБ). В общем, после всего этого на внутреннем диске осталось лишь 100ГБ файлов, что уже достаточно для миграции на SSD.
6. Я пользуюсь системой автоматического архивирования Time Machine — очень удобная штука, которая уже не раз меня выручала. Создаю резервную копию на третий жесткий диск, подключенный по USB (его я использую исключительно для резервного копирования).
7. Ну все, копия всех данных у нас есть, инструменты — тоже. Самое время приступать к операции.
Берем присоску от любого автомобильного держателя телефона, приклеиваем ее на край экрана.
8. А затем аккуратно, без рывков, тянем ее на себя. Стекло, держащееся на мощных магнитах, отходит от системного блока при определенном усилии. Главное — не дергать резко, чтобы его не повредить.
9. Купленной отверткой откручиваем 8 болтиков — по 4 штуки слева и справа от матрицы.
10. Поддеваем отверткой один край матрицы, чтобы его приподнять. Затем поддерживаем приподнявшуюся часть пальцем и поддеваем отверткой с другого края.
11. Приподнимаем матрицу. Небольшой шлейф, ведущий к ней, надо просто потянуть на себя за конец, воткнутый в материнскую плату — и он легко выйдет из своего гнезда.
12. Оригинальный жесткий диск размером 3,5″. Крепится двумя винтами. Откручиваем их.
13. Отсоединяем три шлейфа (один из которых — температурный датчик) и достаем жесткий диск наружу.
14. Теперь настала пора DVD-привода. Обратите внимание на черный квадратик справа от этикетки — это еще один температурный датчик. Аккуратно подцепляем его ногтем и отклеиваем его от поверхности. Дальше откручиваем 4 винта (два видны на картинке, остальные два — в дальней части привода), отключаем шлейф и вытаскиваем привод наружу.
15. А вот и он. Стоит в черной коробке-кожухе. Откручиваем еще 4 винта по бокам, чтобы вытащить привод из кожуха.
16. Вставляем его в купленную коробочку-переходник…
17. …И у нас получается вот такой вот стильный внешний DVD-привод «а-ля Apple».
18. Дальше очередь жесткого диска. Откручиваем два болтика, которые крепят его к салазке.
19. И прикручиваем на его место SSD. Я вполне обошелся одним болтом, так как новый диск намного меньше весит, и в нем нет движущихся частей — следовательно, отсутствуют вибрации.
20. Вставляем салазки обратно, прикручиваем их и подключаем два шлейфа SATA к жесткому диску. Температурный датчик можно пока не трогать.
21. Полностью компьютер я собирать пока не стал, а решил сначала добиться загрузки операционной системы с SSD. Удерживая Option (Alt) при загрузке, Мак говорит, что родной загрузочный диск отсутствует. Я сначала попытался загрузиться с родного DVD-диска с восстановлением, но он почему-то отказался восстанавливать мою резервную копию из Time Machine (подозреваю, что из-за того, что на DVD была Mac OS 10.6 — слишком старая, а резервная копия содержала более новую систему).
22. Вставляем жесткий диск, извлеченный из Мака, во внешнюю коробочку, и подключаем его к компьютеру по USB.
23. Снова загружаемся с нажатой Option, теперь список возможных загрузочных дисков стал больше. Можно было бы загрузиться со старого диска Macintosh HD, подключенного через USB, но я выбрал раздел «Восстановление», автоматически созданный при обновлении системы на 10.8. Оказалось очень удобным, DVD-диск получается не нужен вообще, если вдруг собрался восстановить компьютер.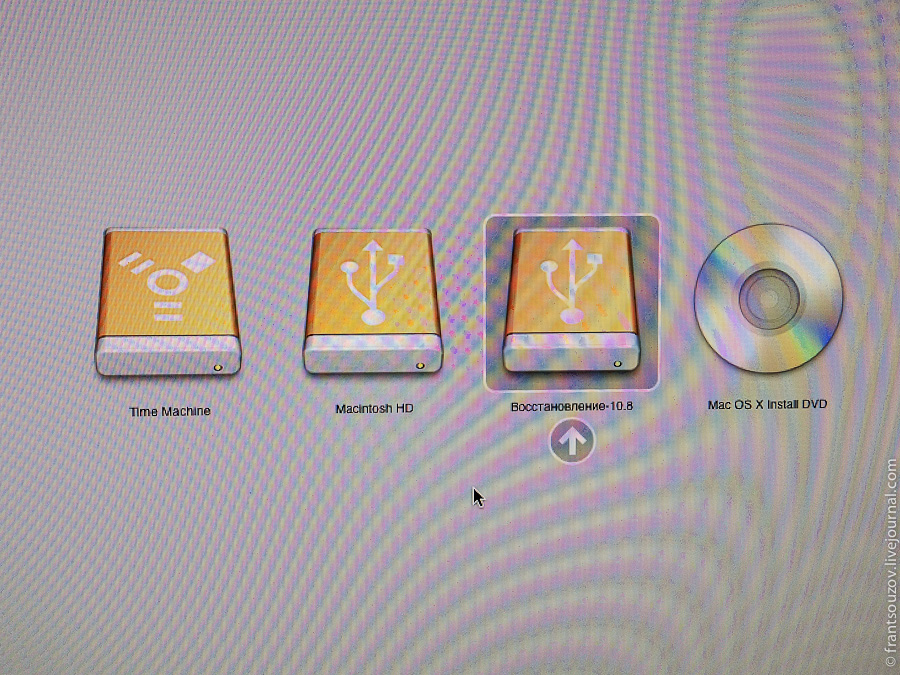
24. В появившемся меню сперва выбираем последний пункт — Дисковую утилиту.
25. В ней мы видим все жесткие диски, подключенные к компьютеру. Выбираем наш 240GB Intel (он пока пустой), далее вкладка «Разбить диск на разделы», количество разделов — 1, имя — «Macintosh SSD», формат — «Mac OS Extended (журнальный)» (выставлен по умолчанию). Нажимаем «Применить», ждем создания раздела, закрываем Дисковую утилиту.
Снова открывается список с предыдущей фотографии. Выбираем первый пункт — «Восстановить из резервной копии Time Machine».
26. Если у нас подключен жесткий диск с резервной копией, система его найдет.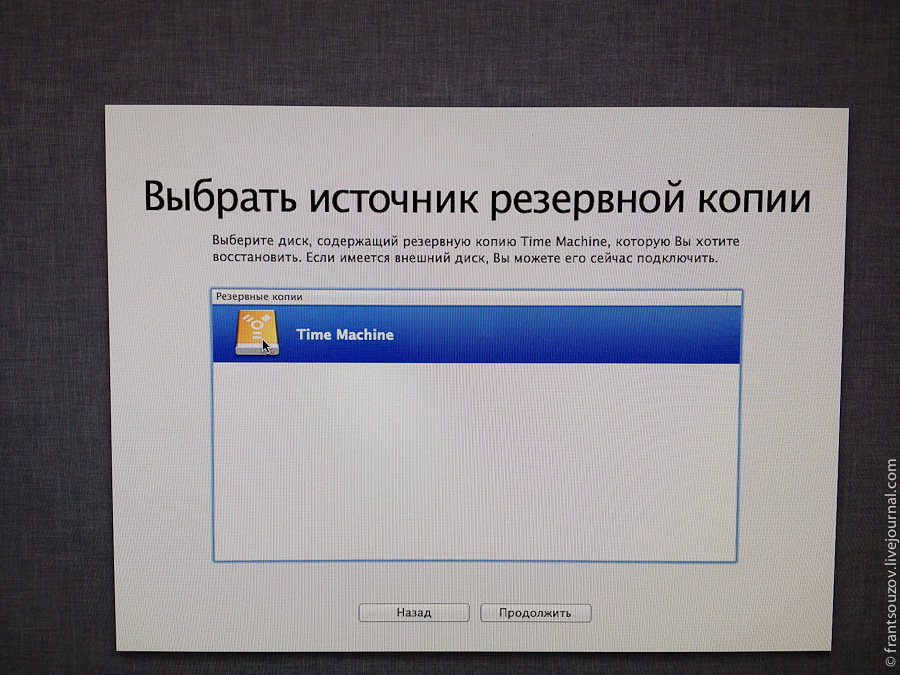
27. Далее — выбираем наш новый внутренний жесткий диск в качестве диска назначения.
28. Нажимаем «Восстановить» — и ждем. Первые 30% у меня копировались больше часа, остальные 70% — буквально за 20 минут.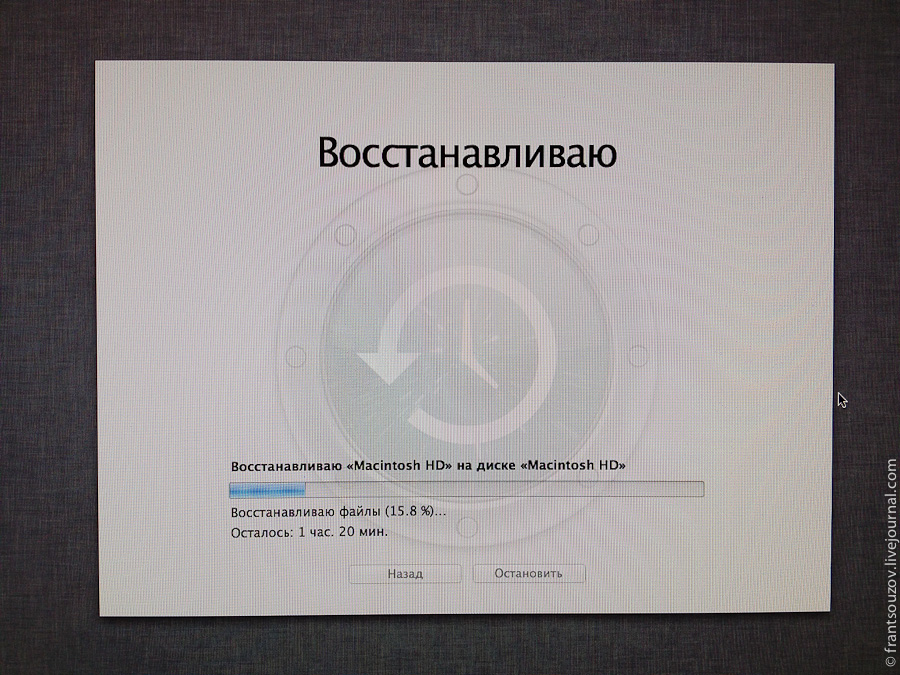
29. Перезагрузка… Вуаля! Мак загружается точно таким же, каким он был при создании резервной копии! Все программы установлены, зарегистрированы, настройки сохранились, даже Сафари открывает тот же самый список страниц! Это реально очень круто!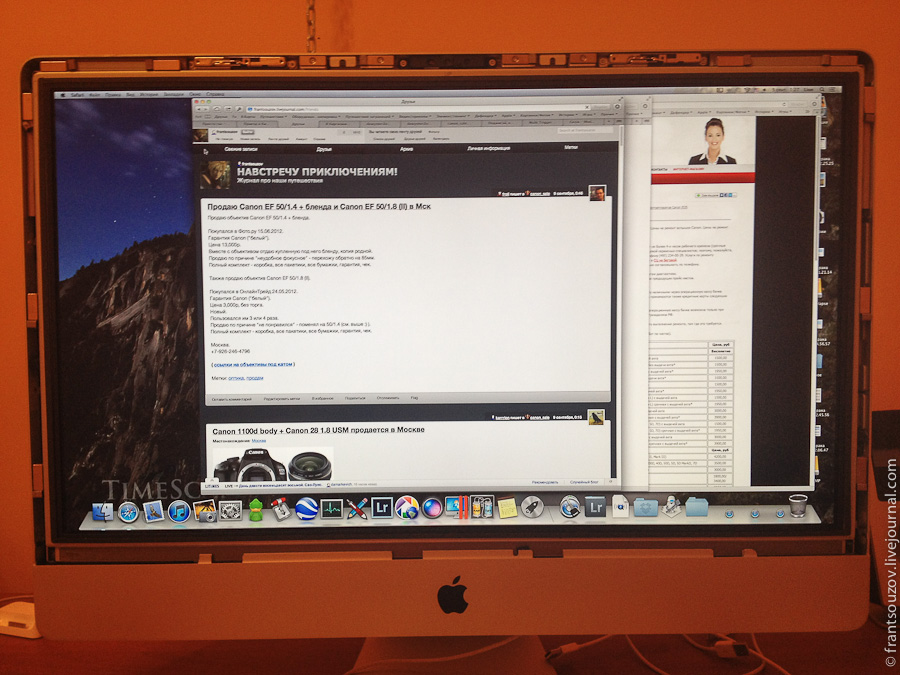
30. Открываем «Сведения о системе». Убеждаемся, что новый SSD подключен со скоростью 3 гигабит, далее скачиваем бесплатную программу Trim Enabler, передвигаем ползунок на «On», перезагружаемся и видим, что в «Сведениях» у нового диска теперь включена поддержка TRIM.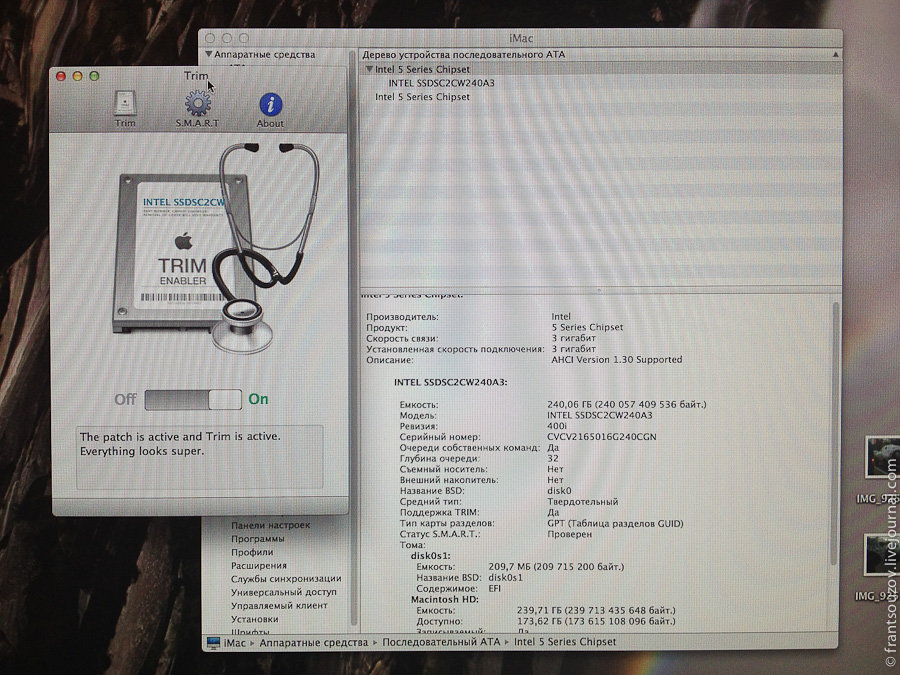
31. Ну что же, теперь настала пора дополнительного жесткого диска, на котором будут храниться пользовательские файлы. Устанавливаем купленный переходник — Optibay — в пластиковый кожух, где раньше был DVD-привод. В Optibay ставим 2,5″ ноутбучный жесткий диск подходящей нам емкости. 
В принципе, все можно было сделать немного проще, но об этом — в конце поста.
32. Далее нам потребуются скрепка, кусачки, изолента и ножницы.
33. Дело в том, что после замены оригинального жесткого диска (в котором был встроен датчик температуры) на SSD (в котором этого датчика нет), через несколько минут после включения вентиляторы компьютера начинали работать на полную мощность, так как от датчика не было сигнала, и система считала, что диск перегревается.
В общем, я сделал так, как прочитал на одном из форумов. Кусок скрепки просто вставляется в фишку температурного датчика, который раньше был подключен к жесткому диску, так, чтобы замкнуть друг с другом оба провода.
34. Заматываем вставленную скрепку изолентой и убираем этот провод в сторону, чтобы он не болтался внутри. И никаких платных программ, висящих в памяти и управляющих скоростью вентиляторов (которые, судя по отзывам, к тому же еще и не всегда работают) — достаточно лишь обычной скрепки! 🙂
35. Ставим Optibay на место DVD-привода. Подключаем шлейфы. Прикручиваем его. Далее тот самый датчик температуры, что мы отклеили с привода ранее, приклеиваем обратно на жесткий диск.
36. Включаем компьютер. У меня стоит контроллер SATA фирмы Intel, он устанавливает связь с дополнительным диским на скорости 3 гигабит (столько же, сколько и с основным SSD). Контроллер фирмы nVidia по отзывам дает лишь 1,5 гигабита, что довольно медленно.
37. Далее открываем Дисковую утилиту. Выбираем наш новый дополнительный диск 1TB WDC. Я создал на нем два раздела — основной «Home» для моих файлов и «Bootcamp» (отформатированный в систему FAT32) для установки Windows.
Обратите внимание на разделы Macintosh HD и Bootcamp ниже в списке — старый жесткий диск по-прежнему подключен в системе.
38. Восстанавливаем раздел с Windows со старого жесткого диска (если, конечно, он у вас был).
Важно! Новый раздел для Windows не может быть меньше размером, чем такой же раздел Bootcamp на старом жестком диске!
Для этого в списке слева выбираем новый Bootcamp (с серой иконкой — внутренний диск), переходим на вкладку «Восстановить». В поле «Источник» из списка слева перетягиваем старый раздел Bootcamp (с оранжевой иконкой, внешний, подключенный по USB), в поле «Назначение» — только что созданный раздел на внутреннем жестком диске. Нажимаем «Восстановить». Ждем. Через некоторое время у нас появляется рабочий загрузочный раздел, на котором уже установлена Windows.
39. Далее. Домашней папкой пользователя теперь будет дополнительный диск «Home», установленный вместо DVD-привода. Копируем все пользовательские файлы с внешнего жесткого диска (см. пункт 5) обратно на внутренний диск.
Все наши файлы, занимающие много места и относительно редко меняющиеся, теперь будут находиться на внешнем жестком диске, а система и установленные программы — на SSD. Также на твердотельном диске у меня осталось около 200 гигабайт места непосредственно под файлы (фотографии и видео), которые я обрабатываю в данный момент. После обработки они также перемещаются на диск Home.
Осталось настроить программы. Пробегусь по порядку.
40. Dropbox. В его настройках на вкладке Advanced просто устанавливаем диск Home в пункте Dropbox location — и он автоматически перенесет туда все файлы из старой директории.
41. Папка загрузок. В Safari открываем настройки, вкладка «Основные», указываем новую папку «Загрузки», созданную на диске «Home».
42. В почтовом клиенте Mail — аналогичные действия, указываем новую папку.
43. iPhoto. Удерживая Option (Alt), кликаем по иконке программы. Она спросит, какую библиотеку использовать. Укажем ей библиотеку на диске Home.
С Lightroom еще проще — я просто переместил целиком его каталог на новый жесткий диск, и при запуске он спросил то же самое — предложил создать новый или указать уже существующий каталог.
44. iTunes. Запускаем с нажатым Option. Нажимаем «Выбрать медиатеку…».
45. Переходим на новый жесткий диск, папка «Музыка», в ней — папка «iTunes», где и находятся данные медиатеки. Заходим в нее и нажимаем «Открыть».
46. Вся музыка, фильмы и так далее загрузятся автоматически. Все купленные программы, настройки, плейлисты и прочее — тоже.
47. Напоследок для быстрой навигации в Finder удалим правой кнопкой в списке слева ссылки на пустые папки (Загрузки, Музыка, Картинки) в домашней директории пользователя (которая находится на SSD) и перетянем туда соответствующие папки с диска Home.
Еще один момент — папки программ Final Cut и iMovie, которые раньше по умолчанию располагались в папке «Фильмы», на всех внешних жестких дисках должны лежать в корневом каталоге, как на картинке — только в этом случае программы их увидят.
Вот, вроде бы, и все.
«Рабочий стол» я оставил «на своем месте» на скоростном SSD-диске, так как на нем как раз находятся файлы, с которыми я работаю непосредственно сейчас. После обработки, как я уже говорил, они перемещаются в соответствующую папку на диск Home.
Немного не в «стиле Apple», согласен, но дикий прирост в скорости однозначно того стоит!
Небольшое видеосравнение работы компьютера до и после замены диска. Результат, как говорится, очевиден!
В общем, я бы сам не назвал этот пост идеальной пошаговой инструкцией по установке, лишь попытался рассказать и показать, как это обновление проделал я сам. Все действия на свой страх и риск, как говорится!
И небольшое примечание.
Когда я читал отзывы про установку SSD непосредственно в Optibay, то многие утверждали, что так делать нельзя, все начинает виснуть и тормозить.
Ну так вот, скорость работы ноутбучного жесткого диска меня не устроила (она составляла всего лишь 50-55 МБ/секунду на запись). В итоге я вернул оригинальный жесткий диск на свое место и установил SSD в Optibay. В результате — ничего у меня не глючит, все работает прекрасно. Скорость записи на родной жесткий диск составляет около 80 МБ/секунду (разница ощутима), на SSD — 260 МБ/секунду.
Система летает, обновкой нереально доволен! И, получается, все можно было бы сделать немного проще. Но, как говорится, опыт — сын ошибок трудных! 🙂
SSD-диск, переходник Optibay, оперативную память и набор отверток я приобрел на сайте youroptibay.ru.
Замена HDD на SSD в iMac. Установка нового SSD
Цены
Справедливые, не завышенные и не заниженные. На сайте Сервиса должны быть цены. Обязательно! без «звездочек», понятно и подробно, где это технически возможно — максимально точные, итоговые.
Сроки
При наличии запчастей до 85% процентов сложных ремонтов можно завершить за 1-2 дня. На модульный ремонт нужно намного меньше времени. На сайте указана примерная продолжительность любого ремонта.
Гарантия и ответственность
Гарантию должны давать на любой ремонт. На сайте и в документах все описано. Гарантия это уверенность в своих силах и уважение к вам. Гарантия в 3-6 месяцев — это хорошо и достаточно. Она нужна для проверки качества и скрытых дефектов, которые нельзя обнаружить сразу. Видите честные и реальные сроки (не 3 года), вы можете быть уверены, что вам помогут.
Склад
Половина успеха в ремонте Apple — это качество и надежность запчастей, поэтому хороший сервис работает с поставщиками на прямую, всегда есть несколько надежных каналов и свой склад с проверенными запчастями актуальных моделей, чтобы вам не пришлось тратить лишнее время.
Бесплатная диагностика
Это очень важно и уже стало правилом хорошего тона для сервисного центра. Диагностика — самая сложная и важная часть ремонта, но вы не должны платить за нее ни копейки, даже если вы не ремонтируете устройство по ее итогам.
Ремонт в сервисе и доставка
Хороший сервис ценит ваше время, поэтому предлагает бесплатную доставку. И по этой же причине ремонт выполняется только в мастерской сервисного центра: правильно и по технологии можно сделать только на подготовленном месте.
Удобный график
Если Сервис работает для вас, а не для себя, то он открыт всегда! абсолютно. График должен быть удобным, чтобы успеть до и после работы. Хороший сервис работает и в выходные, и в праздники. Мы ждем вас и работаем над вашими устройствами каждый день: 9:00 — 21:00
Репутация профессионалов складывается из нескольких пунктов
Возраст и опыт компании
Надежный и опытный сервис знают давно.
Если компания на рынке уже много лет, и она успела зарекомендовать себя как эксперта, к ней обращаются, о ней пишут, ее рекомендуют. Мы знаем о чем говорим, так как 98% поступающих устройств в СЦ восстанавливется.
Сколько мастеров по направлениям
Если вас всегда ждет несколько инженеров по каждому виду техники, можете быть уверены:
1. очереди не будет (или она будет минимальной) — вашим устройством займутся сразу.
2. вы отдаете в ремонт Macbook эксперту именно в области ремонтов Mac. Он знает все секреты этих устройств
Техническая грамотность
Если вы задаете вопрос, специалист должен на него ответить максимально точно.
Чтобы вы представляли, что именно вам нужно.
Открытость сервиса — это залог взаимного доверия и сотрудничества
Социальные сети
Если для вас стараются организовать удобный сервис, вы обязательно найдете компанию в VK, на Facebook, Instagram, и конечно, на канале Youtube. Здесь всегда можно задать вопрос в неформальной обстановке, посмотреть на жизнь сервиса изнутри, оценить примеры ремонтов, пообщаться со специалистами вживую. Это удобно, и сейчас без социальных сетей просто никак нельзя 🙂
Лица компании
Опытные эксперты и инженеры Apple — это супергерои, но они не носят маски. На сайте и в социальных сетях вы всегда можете посмотреть, к кому вы идете, увидеть фото и узнать немного об инженерах и менеджерах сервиса. Можете написать каждому из них, предложить или уточнить что-то у того, с кем уже общались.
Отзывы
По отзывам можно понять многое, если к ним правильно относиться. Общая оценка сервиса должна быть положительная и высокая. Но рейтинг не может быть максимальным. Отзывы могут быть и положительными и отрицательными, главное, что на них отвечают, общаются, принимают решения, помогают, то есть — относятся по-человечески.
Устанавливаем SSD на Apple iMac 27» (Mid 2011) / Хабр
Всем привет!Купленный в 2012 году iMac MC813RS/A (напоминаю, это модель середины 2011 модельного года, с 12 Гб установленной оперативной памяти) в последнее время начал безбожно тормозить и лагать, особенно при «холодной» загрузке. Так как я не любитель оставлять компьютер включенным в режиме сна (ну мало ли, чего ещё энергетики надумают), то включение системы «с нуля» сопровождалось безумными тормозами системы при загрузке.
Контрольная зачистка не увенчалась успехом; кеши, пермишшны, стартовые демоны — ничего не помогало. Более того, в процессе работы то подглючивал Сафари, то компьютер выключался без настроения.
Возможно, система банально засорилась, тем более что Mountain Lion, ныне живущий на iMac, был установлен поверх предыдущего Льва — а по опыту я знаю, что чистая установка любой системы уж по-любому лучше кумулятивных установок.
Но вот так просто взять и установить по-новой систему, восстановить настройки и программы — банально лень, но повод нарисовался быстренько.
Macbook Air (late 2012), купленный в компаньоны большому Маку, несмотря на свои габариты и вес, выдавал весьма отличные результаты производительности — во многом обусловленные дисковой подсистемой, основанной на штатном SSD объемом 128 Гб.
Преимущества и отличия SSD по сравнению с традиционными дисковыми накопителями уже описаны миллионами хвалебных фраз, поэтому я благоразумно воздержусь от этого.
Но если подобрать SSD-накопитель не представлялось сложным (даже с учетом ассортимента местных компьютерных фирмочек), то процедура установки представлялась уже заведомо сложнее.
Как его установить?
Кроме собственно разбора внутренностей алюминиевого 27-дюймового мастодонта, дело усложнялось нестандартным внутренним подключением SATA-накопителей — вместо традиционного разъёма питания в iMac (ну и также в макбуках) используется компактная его версия (разъем питания компактный):
К примеру, заменить штатный DVD-привод на SSD (как я планировал изначально) не получится, ибо набортный разъём на оптическом накопителе — компактный. В таких случаях обычно покупают Optibay — контейнер-переходник, в который вкладывается SSD, и коробка просто устанавливается вместо DVD-привода.
Но, несмотря на то, что оптическим приводом я пользуюсь раз в полгода (ну, может быть чаще), все-таки иногда бывает необходимость что-либо прочитать / записать оптическое. Кроме того, эти Optibay не обеспечивают полной совместимости по сравнению с олдскульным трактом «материнская плата — SATA-кабель — накопитель».
Альтернативный способ — заменить штатный жёсткий диск (напомню, с завода у меня установлен 1 Тб). Но это как пить дать чревато тем, что умный Мак считывает показания температуры жёсткого диска с приклеенного к нему датчика и в зависимости от этого подбирает обороты вращения вентилятора охлаждения, поэтому просто так заменить не получится — система заведет вентиляторы на максимум. (По некоторым сведениям, термодатчики вмонтированы непосредственно в жёсткие диски по наводке хитрой Apple.) Ну и дополнительно бывают ситуации, когда дополнительный жёсткий диск большого объема все-таки требуется в системе — Bootcamp-раздел, тяжеловесные служебные файлы и программы Mac OS, IPA-программы iTunes — смысла хранить это на SSD нет, также как нет смысла переплачивать за его объем (на Эйре из доступных 120 Гб свободно 90).
Также не забывайте про мой файловый и медиасервер, на котором хранятся все данные, так что SSD в моем случае — исключительно под систему и повседневно-основной набор программ. Вторичные программы (типа игр) будут храниться на жёстком диске, а медиа-файлы и документы, как и прежде — на сервере.
Согласно вышеописанным доводам, единственный правильный способ — установить SSD третьим дисковым устройством, благо разъёмов SATA и питания на материнской плате iMac также три. Но от проблемы совместимости разъёмов никуда не деться, поэтому была поставлена задача — найти нужный кабель.
Простейший анализ интернета показал, что достаточно найти простой кабель типа SATA 7+15 Pin to SATA 7 Pin + 2 Pin, и этого будет вполне для SSD-зации Аймака. Но я решил на заморачиваться на компромиссных решениях, и с любимого Amazon был заказан искомый OEM-кабель Foxconn, штатно устанавливаемый в Эппловские компьютеры:
Выбор SSD-накопителя
С подбором накопителя также пришлось покорпеть, и если с объемом я более-менее определился, это 120…128 Гб (больше и не надо, см. выше), то с маркой и моделью было сложнее.
Из всего большого перечня брендов и обзоров на сайтах я сразу зацепился на OCZ, ибо: Intel дорогой, продукцию Samsung мне не позволяет использовать карма, у Corsair и Kingston слишком мало отзывов и т. д. и т. п.
В-общем, OCZ. В какой-то момент поисков я искренне проникся моделью Vertex 4 (отзывы о которой легко нагугливаются), но консультант с одного сайта (намеренно не указываю его название) усиленно рекомендовал Vector как более новую и современную модель. Я бы и рад взять его, но учитывая особенности местной розницы, в конечном итоге взял и купил Vertex 4 128 Gb — он и так отличный:
По привычке я хотел было сразу прошить накопитель последней версией прошивки (на накопителе было 1.5, самая актуальная — 1.5.1), но SSD отказался принимать её… ну и я по инерции забил на это.
Вскрытие и установка
Вооружившись первоклассным инструментом и двусторонним скотчем, я принялся за работу.
С сайта ifixit.com было распечатано 21-страничное руководство по установке в iMac набора из двух жёстких дисков, и процесс стартовал.
Сорри, обклеил SSD двусторонним скотчем
Не вдаваясь в подробности, SSD был установлен под DVD-приводом (для этого пришлось в пластмассовой стенке прорубать окно для кабелей, которое я впоследствии залепил бумажным скотчем во избежание нарушения границ тепловых зон: Apple дока в таких делах!):
Обратите внимание на порушенную стенку с отверстием для проводов — впоследствии это место будет законопачено столярным скотчем из бумаги
Заодно потыкав сбойный контакт в роскошной матрице LG, являвшегося причиной мерцания экрана на малой яркости, я собрал аппарат обратно — и как ни странно! — iMac завелся с полпинка и бодро маякнул о новом дисковом накопителе. Запустив Дисковую утилиту, я успешно создал GUID-раздел:
В который раз не перестаю восхищаться Apple: пожалуй, только её компьютеры обладают таким же шармом и привлекательностью, даже будучи в неглиже! Схемотехника и инженерия просто образцовые
Остальное — дело техники: с предварительно скачанного DMG-образа Mountain Lion я и установил систему на свежий SSD:
Как и было оговорено, это будет «чистая» установка, все программы будут настроены с нуля.
Также с помощью утилитки Trim Enabler был задействован режим TRIM, почему-то сразу не включившийся:
SSD-впечатления
Итак, ощущения после апгрейда — самые положительные!
Система грузится секунд за 15 с момента нажатия кнопки.
Тяжёлые приложения типа Фотошопа — буквальные секунды (переоткрытие приложение — доли!).
Бенчмарком доволен:
Также снял видео «холодной» загрузки зашустрившего алюминиевого компьютера:
Резюмирую — давно надо было так!
UPGRADE
Отмечу особенности разборки компьютера:
- Вместо присосок, используемых для «отдирания» стеклянного экрана от матрицы, я задействовал пальцы: их кончиками я аккуратно подцепил стекло и осторожно отделил его от крепящих магнитиков. Учитывайте, что они весьма мощные, несмотря на компактные размеры
- Также рекомендуется снятые стекло и матрицу временно вложить в оригинальный упаковочный пакет, в который изначально был обернут сам компьютер во избежание попадания пыли и образования царапин.
Замена hdd на ssd в imac своими руками
И так, разговор все от том же imac MC309RS/A (A1311) 2011 года рождения. ССылка на предыдущий апгрейд.Почитав немного инфы решил поменять hhd на ssd в imac. Во всех обзорах люди советуют использовать присоску для снятия стекла. Но так как я забыл ее на работе) Пришлось открывать аймак своим способом.
Стекло поддел ногтем и подложил пластиковый календарь. Потом просто поднял на себя стекло.
И оно «отмагнитилось» Сразу же поставил его в коробку что бы оно не нахватало пыли и грязи.
После демонтажа стекла, положил мак на спину. И начал откручивать болты креплений жк панели. При откручивании есть небольшой напряг) Лучше во время откручивая держать винты пинцетом. Магниты которые держат стекло так и норовят примагнитить винт.
Когда все винты были «удалены» я приподнял панель и увидел 1)hdd 2) продавец действительно не обманул, мак 5 лет стоял в коробке. Так как пыли там нет вообще. Для замены диска полностью панель не нужно. И я решил ее не снимать. Что бы не добавлять себе лишней работы. Поставил коробку от нового ssdшника между панелью и корпусом мака.


Hdd крепится на двух винтах и двух штырях. Откручиваем два винта, отключаем питание и sataшку, тянем винт на себя.
Откручиваем салазку от hdd и прикручиваем к ней наш новый ssd. НО обязательно к ssd нужно купить переходник 2.5 на 3.5 иначе ничего не получится) У меня он был в комплекте с ssd.
Ставим ssd, прикручиваем и подключаем.

Дальше самое сложное. Придется напрячь булки) При закручивании панели желательно использовать отвертку с диким магнитом или пинцет. Магниты на маке ооооочень сильные. А если какой нибудь магнит схватит винт то придется поднимать панель и снимать его. Магниты магнитят к внутренней стороне панели. У меня все получилось с первого раза и без потерь)

Потом подключаем старый диск, переносим данные, ставим ось.


Замена HDD на SSD в iMac 2017
Был приобретен iMac 2017 и, ввиду низкого быстродействия Fusion Drive, было принято решение заменить HDD на SSD. Для этого требуется аккуратно отклеить матрицу —
Затем извлекаем материнскую плату —
Так как ставить будем не SATA SSD диск а PCI (вместо Fusion Drive) приобретаем переходник с эпловского проприетарного разъема на разъем M.2 —
https://youroptibay.ru/apple-parts/ssd-for-imac-macbook-mac-mini-apple/m-2-pcie-to-macbook-ssd-adapter-imac-late-2013
(можно так же купить более дешевые переходники на aliexpress)
И сам диск —
Извлекаем Fusion Drive и устанавливаем приобретенные детали —

Очень важно изолировать контакты переходника, вставляемые в материнскую плату иначе будет замыкать и не работать. Для изоляции я покрыл их тонким слоем красного клея, отвердевающего при нагреве. К сожалению, фотографию не сделал.
Раз уж мак разобран заменим и оперативную память на 1 планку 16 Gb —
Собираем все в обратном порядке и приклеиваем, заранее купленный, скотч —
Убеждаемся что ничего не забыли и заклеиваем матрицу. Далее создаем загрузочную флешку с macOS High Sierra или Mojave (это важно — иначе диск NVMe не увидится физически). Если диск обычный AHCI, то можно загружать через интернет.
И стоит добавить тест скорости чтения/записи нового диска в программе CrystalDiskMark 6.0.2 —

какой лучше выбрать и как его установить?
Многие владельцы iMac часто задаются вопросом, какой SSD выбрать для корректной и быстрой работы оборудования. Еще недавно использовался стандарт 2.5 SATA, теперь же стали применяться проприетарные разъемы. Несмотря на эти проблемы, решение все же находится на поверхности.
Стоит отметить, что для моделей iMac каждого года выпуска нужно покупать определенные модели SSD. Они могут быть как внешними дисками для iMac, так и внутренними.
Какой SSD для iMac 2012-2013 года выпуска выбрать?
В данном случае, как и для моделей Air, используется накопитель SATA, хотя и разъем здесь не совсем стандартный. Такие компьютеры могут поддерживать сразу три формата:
- SSD.
- mSATA (используется с помощью переходника).
- M2 SATA (также используется через переходник).

 Фото: Переходник для SSD
Фото: Переходник для SSDСтоит обратить особое внимание на M2 и его переходник. Они в обязательном порядке должны поддерживать интерфейс SATA. Дело в том, что отнюдь не все M2 SSD способны функционировать на данном стандарте. SATA 3 всегда будет поддерживать максимальную скорость передачи данных в 6 Гбит/сек. Этот же принцип подбора SSD диск используется для iMac27.
Какой SSD выбрать для iMac 2014 — 2017 года выпуска и более поздних?
Что касается моделей данного года и более новых, то дела обстоят ещё сложнее. Теперь необходимо подключить планки PCIe SSD для Mac, которые стоят очень дорого и по карману далеко не каждому пользователю. Однако не стоит отчаиваться, ведь есть и альтернативный вариант.
Первое, что необходимо сделать – настроить систему:
- Подключить внешний жесткий диск к компьютеру. При помощи любой утилиты для работы с дисками необходимо отформатировать диск в GUID.

 SSD для iMac 2017
SSD для iMac 2017 
 Установка SSD в iMac
Установка SSD в iMac- В случае, если после проделанных манипуляций ваш компьютер загружается со стандартного жесткого диска, то вам необходимо нажать клавишу ALT до того, как система начнет загружаться. Далее необходимо выбрать SSD. Затем запускаем систему и производим восстановление с резервной копии.
- После этого необходимо выполнить тест системы. Если никаких проблем не возникло, то можете смело использовать данный SSD.
Замена или установка SSD в iMac 2012, 2013, 2015 и 2017 годов выпуска проходит по одному алгоритму действий. При установке необходимо быть осторожным и внимательным.
Плюсы использования внешнего SSD для iMac
Лучше всего, на данный момент, установить на iMac 27 2011 или других ранее выпускаемых моделях — SSD накопитель. На него также можно поставить операционную систему, которая будет иметь ряд преимуществ:
- Повышение производительности в программах.
- Ускорение работы ОС.
- Улучшение производительности в играх.


Именно по этим причинам многие пользователи iMac стали использовать только внешние SSD.

Роман Владимиров, эксперт по товарам Apple, менеджер компании pedant.ru. Консультант сайта appleiwatch.name, соавтор статей. Работает с продукцией Apple более 10 лет.
У морально и физически устаревших версий компьютеров производства Apple есть неоспоримый плюс – они сравнительно безболезненно поддаются модификации в кустарных условиях. Чем и предлагается воспользоваться, сменив бесполезный привод на сверхбыстрый твердотельный накопитель.

Логика такого апгрейда проста – вместо отказа от старого жесткого диска в обмен на новый скоростной SSD-накопитель мы сохраняем прежний объем памяти, наращивая его за счет добавления еще одного модуля. Под нож же пойдет то, что заведомо обречено простаивать в век всеобщего удобного доступа к Сети. И пускать слезу по SuperDrive никто не будет. Наоборот, занимаемое им пространство внутри корпуса Mac Mini или MacBook старого поколения давно пора освободить в пользу современного, обладающего актуальным функционалом жильца.
Какие модели компьютеров пригодны для данной модернизации
Подходящих устройств на планете, без преувеличения, миллионы экземпляров. К ним относятся все моноблоки iMac, выпущенные до конца 2012-го года, Mac Mini из числа проданных до середины 2011-го и 15-дюймовые MacBook Pro до 2013-го года выпуска включительно. К тому же Apple по своим внутренним соображениям все еще продает 13-дюймовые MacBook без Retina-дисплея с оптическими приводами – данная модель порядком устарела и потому вполне подойдет для наших целей.
Небольшое отступление – так как все затевается ради увеличения и объема памяти, и скорости ее работы, то чем старше и медленнее исходная конфигурация компьютера, тем большее впечатление произведет итоговый результат. Однако есть принципиальное ограничение, так как для подключения SSD-накопителя требуется поддержка интерфейса SATA II, но лучше SATA III, поскольку следующее поколение выгодно отличается от предыдущего скоростью обмена данными. В устройствах Apple поддержка именно SATA III появилась после 2011-го года, поэтому в случае с компьютером, выпущенным между 2008-2011 гг есть риск натолкнуться на SATA II и испытать некоторое разочарование, не увидев ожидаемых больших показателей.
Что именно мы рассчитываем получить в итоге
Заметное невооруженным глазом увеличение скорости работы системы – мгновенный менеджмент файлов, более быстрый, нежели прежде, запуск приложений, существенная оптимизация выполнения сложных задач по времени. Произойдет это за счет того, что актуальные данные переместятся с медленного жесткого диска на быстрый SSD-накопитель. Оттуда они смогут быстрее поступать на обработку в процессор, подгружаться в оперативную память, направляться в графический модуль и т.д. При сохранении исходных системных характеристик получаем солидный прирост производительности при работе в OS X – овчинка стоит выделки.
 Пожертвовать именно оптическим приводом ради установки SSD-накопителя целесообразно еще и потому, что соответствующий интерфейс для подключения первого в яблочных компьютерах уже снабжен специальным термодатчиком. В случае с жестким диском таковой отсутствует, но он необходим для работы твердотельного накопителя – если менять HDD на SSD в Mac, придется докупать еще один кабель. А это обидные расходы в размере порядка $20, которых лучше избежать.
Пожертвовать именно оптическим приводом ради установки SSD-накопителя целесообразно еще и потому, что соответствующий интерфейс для подключения первого в яблочных компьютерах уже снабжен специальным термодатчиком. В случае с жестким диском таковой отсутствует, но он необходим для работы твердотельного накопителя – если менять HDD на SSD в Mac, придется докупать еще один кабель. А это обидные расходы в размере порядка $20, которых лучше избежать.
При этом мы отдаем себе отчет, что сознательно лишаемся возможности работы с CD/DVD-носителями информации на нашем стареньком компьютере. Невелика беда, но если сама мысль об утерянной возможности так и гложет, можно купировать проблему, приобретя внешний привод, подключаемый посредством USB. Некоторые так и поступают – пусть пылится в углу на всякий случай.
Выбираем подходящий SSD-накопитель
 У модели 850 EVO производства Samsung примерно 4000 хвалебных отзывов на Amazon со средней оценкой 4,5 баллов из 5 возможных – как говорится, от добра добра не ищут. Зарубежные кастомизаторы Mac всецело рекомендуют данный твердотельный накопитель и советуют обратить внимание на недавнее пополнение линейки версией с объем памяти 2 Тб. Однако же, она недешева – имеет смысл ограничиться 250 Гб или 500 Гб, на свое усмотрение.
У модели 850 EVO производства Samsung примерно 4000 хвалебных отзывов на Amazon со средней оценкой 4,5 баллов из 5 возможных – как говорится, от добра добра не ищут. Зарубежные кастомизаторы Mac всецело рекомендуют данный твердотельный накопитель и советуют обратить внимание на недавнее пополнение линейки версией с объем памяти 2 Тб. Однако же, она недешева – имеет смысл ограничиться 250 Гб или 500 Гб, на свое усмотрение.
С другой стороны, можно рассуждать так – если SSD нам необходим для скоростной работы, а не для хранения архивов, то солидный объем памяти суть нецелевая растрата средств. Скромный накопитель на 200 Гб справится с функцией «акселератора» системы, многотонные файлы же, как и прежде, могут преспокойно храниться на старом жестком диске. Который, к слову, именно ради этого и оставляется в корпусе Mac. А для тех, кто всерьез и надолго решил мигрировать на SSD-накопитель, та же корейская фирма предлагает модель 850 PRO, отличающуюся большим, нежели у EVO, гарантийным сроком. Не бесплатно, разумеется.

Процедура замены SuperDrive на SSD для iMac
Стараниями iFixit Интернет-сообщество располагает исчерпывающими инструкциями по демонтажу всего модельного ряда моноблоков Apple. На все про все, если руки дрожат в меру, уйдет примерно час. В качестве исходного инвентаря потребуется пара присосок для демонтажа стекла дисплея, плюс набор специальных отверток типа T10 Torx. Еще пригодится спуджер – мини-лопатка для вскрытия корпусов электронных гаджетов и отстегивания шлейфов.
 Вскрываем корпус iMac, отключаем шлейф, вынимаем SuperDrive и снимаем с него необходимый нам термодатчик. Подключаем SSD-накопитель и задумываемся – его размеры много меньше оставшегося после старого привода пустого пространства. Кто-то, не мудрствуя лукаво, использует двусторонний скотч и прочий подручный мусор. Иные согласны раскошелится на соответствующий адаптер, благо, раз есть спрос, то и предложение давно реализовано, причем в нескольких вариантах. Собираем компьютер, пока не примет прежний вид, и переходим к настройке – далее в статье.
Вскрываем корпус iMac, отключаем шлейф, вынимаем SuperDrive и снимаем с него необходимый нам термодатчик. Подключаем SSD-накопитель и задумываемся – его размеры много меньше оставшегося после старого привода пустого пространства. Кто-то, не мудрствуя лукаво, использует двусторонний скотч и прочий подручный мусор. Иные согласны раскошелится на соответствующий адаптер, благо, раз есть спрос, то и предложение давно реализовано, причем в нескольких вариантах. Собираем компьютер, пока не примет прежний вид, и переходим к настройке – далее в статье.
Замена SuperDrive на SSD для Mac Mini
Миниатюрные размеры компьютера обуславливают сложности его демонтажа – не верить на слово специалистам iFixit, охарактеризовавшим затею как «трудновыполнимую», смысла нет. К счастью, детализированная иллюстрированная инструкция для каждой модели выложена на их сайте. От пользователя потребуется раскошелиться на соответствующий набор инструментов, а также капелька внимания. А именно – в моделях Mac Mini 2011-го и 2012-го годов выпуска оптический привод отсутствует, что несколько меняет задачу. Вместо замены одного узла другим придется приобрести набор dual-hard drive kit для подключения SSD-накопителя и просто по шагам выполнить соответствующую инструкцию.
 Со старыми моделями, 2008-2009 гг выпуска, иная загвоздка – для размещения нового крохотного модуля необходим адаптер. И если Mac Mini планируется вешать вертикально на стену, прятать с глаз долой в подходящую нишу или вращать иным образом, накопитель стоит закрепить в своем гнезде парой болтиков.
Со старыми моделями, 2008-2009 гг выпуска, иная загвоздка – для размещения нового крохотного модуля необходим адаптер. И если Mac Mini планируется вешать вертикально на стену, прятать с глаз долой в подходящую нишу или вращать иным образом, накопитель стоит закрепить в своем гнезде парой болтиков.
Меняем SuperDrive на SSD для MacBook

Хоть и не в три шага, но в данном случае речь идет о самой простой процедуре из всех – демонтировать оптический привод из старого ноутбука Apple несложно. Фактически, как и указано в инструкции iFixit, требуется вскрыть устройство и временно отключить несколько шлейфов, чтобы добраться до искомого узла. Дальнейший ход действий логичен – подключаем SSD-накопитель и начинаем ломать голову, как его закрепить на новом месте. Ноутбук, как гаджет априори мобильный, ждет тряска, кульбиты вместе с сумкой и акробатические номера, когда владелец станет устраиваться на тахте с любимым устройством в обнимку. Значит, к вопросу крепления твердотельного накопителя стоит подойти со всей ответственностью, в том числе, рассмотрев вопрос покупки адаптера.
Настройка компьютера
 Все необходимые программные инструменты заблаговременно встроены в структуру OS X – нам необходима утилита Disk Utility. Найти ее можно в папке Приложения –> Утилиты, либо воспользоваться Spotlight. В окошке программы мы увидим наш старый жесткий диск и новый накопитель – кликаем по нему и запускаем процедуру форматирования. Теперь нам нужно выбрать тип использования диска, сделав его загрузочным или поручив роль файлового хранилища. Разумеется, нас интересует первый вариант – иначе желанного прироста производительности не видать.
Все необходимые программные инструменты заблаговременно встроены в структуру OS X – нам необходима утилита Disk Utility. Найти ее можно в папке Приложения –> Утилиты, либо воспользоваться Spotlight. В окошке программы мы увидим наш старый жесткий диск и новый накопитель – кликаем по нему и запускаем процедуру форматирования. Теперь нам нужно выбрать тип использования диска, сделав его загрузочным или поручив роль файлового хранилища. Разумеется, нас интересует первый вариант – иначе желанного прироста производительности не видать.
 При этом закономерно возникает необходимость создания копии OS X на новом загрузочном диске, что может быть реализовано двумя путями.
При этом закономерно возникает необходимость создания копии OS X на новом загрузочном диске, что может быть реализовано двумя путями.
Установка еще одной системы
- Перезагружаем компьютер и жмем Command+R.
- В открывшемся списке выбираем Переустановить OS X (Reinstall OS X).
- В качестве места установки, что логично, указываем наш новый SSD-накопитель.
- После окончания процедуры придется также повторно установить все необходимые приложения и перенести данные – фактически мы начинаем работу с системой с нуля.
Резервное копирование содержимого старого диска
- Перезагружаем компьютер и жмем Command+R.
- Выбираем восстановление резервной копии при помощи Time Machine.
- Указываем в качестве адресата SSD-накопитель.
- Следуя подсказкам на экране, завершаем процедуру.
Финальный шаг – посещаем меню выбора загрузочного диска в системных настройках и даем Mac указание загружаться с нового диска. Прежний, если не жаль, можно отформатировать, убрав системные файлы и тем самым освободив дополнительное место под свои архивы.
Смотрите также:
Как обновить жесткий диск iMac или SSD 2012-2019: EveryMac.com
Как вы модернизируете жесткий диск или твердотельный накопитель в моделях iMac «Tapered Edge» Aluminium? Какой тип хранилища они поддерживают? Можно ли вообще обновить хранилище?
Эти вопросы и ответы охватывают «Конец 2012 года», «Начало 2013 года», «Конец 2013 года», «Середина 2014 года», «Конец 2014 года», «Середина 2015 года», «Конец 2015 года», «Середина 2017 года». и модели iMac с клиновидным краем «2019» (номера моделей A1418, A1419, A2115 и A2116).
EveryMac.com также предоставляет инструкции по обновлению жесткого диска для более ранних моделей алюминия iMac, поставляемых с 2007 по 2012 год, — как 20-дюймового и 24-дюймового алюминиевого iMac (номера моделей A1224 и A1225), так и 21,5-дюймового и 27-дюймового алюминия iMac (номера моделей A1311 и A1312).
Официально Apple не рассматривает возможность обновления жесткого диска и / или SSD-модуля в любой из моделей iMac «Tapered Edge» из алюминия. ОЗУ в 27-дюймовых моделях легко обновляется, но даже обновление 21 является трудным процессом для 21.5-дюймовые модели в линейках «конец 2012 года», «начало 2013 года», «конец 2013 года», «середина 2017 года» и «2019 год» , и в середине 2014 года обновление оперативной памяти в 21,5 дюйма совершенно невозможно. «и» Конец 2015 «модели iMac .

Фото предоставлено: Apple, Inc. (21,5 «и 27» конический iMac с краем, слева и справа соответственно)
Следовательно, EveryMac.com не может рекомендовать обновлять внутреннее хранилище самостоятельно, так как это сложно и занимает много времени.
Однако для высококвалифицированных специалистов вполне возможно обновить хранилище, но доступные варианты обновления зависят от системы.
Справочная информация по идентификации
Поскольку варианты обновления хранилища различаются, особенно важно иметь возможность точно идентифицировать модели iMac «Tapered Edge».
Модели iMac с «конической кромкой» с конца 2012 года по середину 2017 года имеют общие номера моделей A1418 и A1419, тогда как в моделях iMac «2019» используются более новые номера моделей A2116 и A2115.Соответственно, необходимы более точные идентификаторы.
В целях обновления хранилища эти модели могут быть достаточно идентифицированы идентификатором модели в программном обеспечении и внешне по номеру EMC.
Чтобы найти идентификатор модели в программном обеспечении, выберите «Об этом Mac» в меню Apple на вашем компьютере, нажмите кнопку «Подробнее …» и, наконец, нажмите кнопку «Системный отчет».
Номер ЭМС неудобно расположен в нижней части «ножки», поддерживающей iMac, но EveryMac.com, тем не менее, вручную задокументировал номера EMC, поскольку они являются уникальным внешним идентификатором.
Более подробная информация о конкретных идентификаторах представлена в обширном разделе «Идентификация Mac на EveryMac.com».
Эти соответствующие идентификаторы могут быть особенно полезны для следующих моделей iMac:
конический край iMac | Подсемейство | ID модели | ЭМС № |
«Core i5» 2,7 21,5 « | Конец 2012 | iMac13,1 | 2544 |
«Core i5» 2.9 21.5 « | Конец 2012 | iMac13,1 | 2544 |
«Core i7» 3.1 21,5 « | Конец 2012 | iMac13,1 | 2544 |
«Core i5» 2.9 27 « | Конец 2012 | iMac13,2 | 2546 |
«Core i5» 3.2 27 « | Конец 2012 | iMac13,2 | 2546 |
«Core i7» 3.4 27 « | Конец 2012 | iMac13,2 | 2546 |
«Core i3» 3,3 21,5 « | Начало 2013 года | iMac13,1 | 2545 |
«Core i5» 2,7 21,5 « | конец 2013 | iMac14,1 | 2638 |
«Core i5» 2.9 21,5 « | конец 2013 | iMac14,1 | 2638 |
«Core i7» 3.1 21,5 « | конец 2013 | iMac14,1 | 2638 |
«Core i5» 3.2 27 « | конец 2013 | iMac14,2 | 2639 |
«Core i5» 3.4 27 « | конец 2013 | iMac14,2 | 2639 |
«Core i7» 3.5 27 « | конец 2013 | iMac14,2 | 2639 |
«Core i5» 1.4 21,5 « | Середина 2014 года | iMac14,4 | 2805 | «Core i5» 3.5 27 « | конец 2014 года, 5K | iMac15,1 | 2806 | «Core i7» 4.0 27 « | конец 2014 года, 5K | iMac15,1 | 2806 | «Core i5» 3.3 27 « | середина 2015 года, 5K | iMac15,1 | 2806 | «Core i5» 1.6 21,5 « | Конец 2015 | iMac16,1 | 2889 | «Core i5» 2,8 21,5 « | Конец 2015 | iMac16,2 | 2889 | «Core i5» 3,1 21,5 « | Конец 2015, 4K | iMac16,2 | 2833 | «Core i7» 3.3 21,5 « | Конец 2015, 4K | iMac16,2 | 2833 | «Core i5» 3.2 27 « | Конец 2015, 5K | iMac17,1 | 2834 | «Core i5» 3.3 27 « | Конец 2015, 5K | iMac17,1 | 2834 | «Core i7» 4.0 27 « | Конец 2015, 5K | iMac17,1 | 2834 |
«Core i5» 2,3 21,5 « | Середина 2017 года | iMac18,1 | 3068 |
«Core i5» 3.0 21,5 « | Середина 2017 года, 4K | iMac18,2 | 3069 |
«Core i5» 3.4 21,5 « | Середина 2017 года, 4K | iMac18,2 | 3069 |
«Core i7» 3,6 21,5 « | Середина 2017 года, 4K | iMac18,2 | 3069 |
«Core i5» 3.4 27 « | Середина 2017 года, 5K | iMac18,3 | 3070 |
«Core i5» 3.5 27 « | Середина 2017 года, 5K | iMac18,3 | 3070 |
«Core i5» 3.8 27 « | Середина 2017 года, 5K | iMac18,3 | 3070 |
«Core i7» 4.2 27 « | Середина 2017 года, 5K | iMac18,3 | 3070 |
«Core i3» 3,6 21.5 « | 2019, 4K | iMac19,2 | 3195 |
«Core i5» 3.0 21,5 « | 2019, 4K | iMac19,2 | 3195 |
«Core i7» 3.2 21.5 « | 2019, 4K | iMac19,2 | 3195 |
«Core i5» 3.0 27 « | 2019, 5K | iMac19,1 | 3194 |
«Core i5» 3.1 27 « | 2019, 5K | iMac19,1 | 3194 |
«Core i5» 3.7 27 « | 2019, 5K | iMac19,1 | 3194 |
«Core i9» 3.6 27 « | 2019, 5K | iMac19,1 | 3194 |
Функция Ultimate Mac Lookup для EveryMac.com, а также приложение EveryMac также могут идентифицировать эти модели по их серийным номерам.
Хранение деталей
Все эти системы, выпущенные до года, модели «середины 2017 года» имеют разъем Serial ATA (Revision 3.0) 6 Гбит / с, который в конфигурациях по умолчанию занят жестким диском — 2,5-дюймовый жесткий диск 21,5 -Дюймовые модели и 3,5-дюймовый жесткий диск в 27-дюймовых моделях. В это пространство жесткого диска можно установить SSD, а некоторые системы также поддерживают меньший «блейд» SSD на основе PCIe.
В частности, как впервые обнаружен с помощью демонтажа из iFixit и других, если 21.5-дюймовые модели iMac «конец 2012 года» или «начало 2013 года» были сконфигурированы с SSD или «Fusion Drive» на момент покупки, модуль SSD подключен через выделенный разъем PCIe, и вместо него можно установить другой SSD , К сожалению, если система была сконфигурирована только с жестким диском, то на материнской плате необходим разъем , а не , и впоследствии нет способа добавить «блейд» SSD на основе PCIe.
Первоначально определено спонсором сайта Other World Computing, 21.5-дюймовые модели «конец 2013 года» iMac до имеют разъем для «блейда» на основе PCIe, но последующие 21,5-дюймовые модели — как iMac «Core i5» начального уровня 1.4 21,5 дюйма (середина 2014 г.) и 21,5-дюймовые модели «конца 2015 года» — не имеют разъема для «блейд-SSD» на основе PCIe, если он не был установлен во время первоначальной покупки системы.
В отличие от этого, 27-дюймовый «Конец 2012» и «Конец 2013», а также модели Retina / 5K iMac Retina / 5K iMac «Конец 2014» и «Середина 2015» все имеют этот разъем на материнской плате, даже если На момент покупки система настроена только с жестким диском, поэтому позволяет добавить «блейд» SSD на базе PCIe к этим моделям после первоначальной покупки системы.
Для 27-дюймовых моделей Retina / 5K iMac «конец 2015 года» компания OWC первой сообщила, что у этих моделей есть второй разъем PCIe (интерфейс PCIe 2.0 x4 NVMexpress), который поддерживает SSD, если система настроена с «Fusion Drive». » по умолчанию. Читатель любезно поделился, что разъем также присутствует в , даже если система настроена только на жесткий диск во время первоначальной покупки системы. Следовательно, позже к этим моделям можно добавить совместимый «blade» SSD.
Для моделей iMac «середина 2017 года» и «2019 года» диаметром 21,5 дюйма и 27 дюймов оба поддерживают жесткий диск SATA III (6 Гбит / с) высотой 7 мм для основного хранилища, но модели 21,5 дюйма используют 2,5-дюймовый жесткий диск и физически большие 27-дюймовые модели используют 3,5-дюймовый жесткий диск. Все эти 27-дюймовые модели по умолчанию оснащены «Fusion Drive» и соответствующим маленьким «лезвием» SSD через разъем PCIe. Как впервые отметили в OWC, если 21,5-дюймовые модели имеют , а не , оснащенные «Fusion Drive» на момент покупки системы, этот разъем PCIe вторичного хранилища , а не .
Эти различия, возможно, лучше всего визуализировать с помощью диаграммы:
iMac Series | Первичное хранилище | Вторичное хранилище |
Конец 2012 21,5 « | 2,5 «6 Гбит / с SATA 3.0 | нет * |
конец 2012 27 « | 3.5 «6 Гбит / с SATA 3.0 | PCIe «Blade» |
Начало 2013 года 21,5 « | 2,5 «6 Гбит / с SATA 3.0 | нет * |
конец 2013 21,5 « | 2,5 «6 Гбит / с SATA 3.0 | PCIe «Blade» |
конец 2013 27 « | 3.5 «6 Гбит / с SATA 3.0 | PCIe «Blade» |
Середина 2014 21,5 « | 2,5 «6 Гбит / с SATA 3.0 | нет * |
конец 2014 27 « | 3,5 «6 Гбит / с SATA 3.0 | PCIe «Blade» |
Середина 2015 27 « | 3.5 «6 Гбит / с SATA 3.0 | PCIe «Blade» |
конец 2015 21,5 « | 2,5 «6 Гбит / с SATA 3.0 | нет * |
конец 2015 27 « | 3,5 «6 Гбит / с SATA 3.0 | PCIe «Blade» |
конец 2017 года 21.5 « | 2,5 «6 Гбит / с SATA 3.0 | нет * |
конец 2017 года 27 « | 3,5 «6 Гбит / с SATA 3.0 | PCIe «Blade» |
2019 21,5 « | 2,5 «6 Гбит / с SATA 3.0 | нет * |
2019 27 « | 3.5 «6 Гбит / с SATA 3.0 | PCIe «Blade» |
* При оснащении SSD или «Fusion Drive» в начальной точке покупки, у этих моделей будет с разъемом для «блейд-SSD» на базе PCIe. Если они , а не , оснащенные твердотельным накопителем или «Fusion Drive» при покупке нового, разъем отсутствует, , и вторичное хранилище не может быть добавлено позднее .
«Конические края» iMac Storage Инструкции по установке
Чтобы повторить, Apple не поддерживает тех, кто обновляет жесткий диск или SSD в этих моделях.
Тем не менее, Other World Computing предоставляет полезные видеоролики для высококвалифицированных специалистов по обновлению жесткого диска и твердотельного накопителя в соответствующих моделях:
21,5-дюймовый «конец 2012 года» до конца 2015 года Видео с обновлением жесткого диска iMac
21.5-дюймовый «конец 2012 года», «начало 2013 года» и «конец 2013 года» Видео обновления SSD iMac
21,5-дюймовое видео с обновлением жесткого диска iMac середины 2017 года
Помните, что если блейд-SSD не был установлен в 21,5-дюймовых моделях на момент покупки, он будет иметь , а не , который будет иметь необходимый разъем для установки блейд-SSD. Тем не менее, вполне возможно заменить жесткий диск и заменить его на SSD эквивалентного физического размера.
27-дюймовый «конец 2012 года» до середины 2017 года Видео об обновлении жесткого диска iMac
27-дюймовое видео «Обновление SSD iMac» в конце 2012 года
Процесс аналогичен для моделей «2019», но когда доступно точное видео, эти вопросы и ответы могут быть обновлены.
Успешно обновили хранилище в любой из алюминиевых моделей iMac «Tapered Edge»? Пожалуйста, поделитесь результатами своих усилий.Спасибо.
iMac Storage Покупка и профессиональная установка
Нет недостатка в местах, где можно купить жесткий диск, совместимый с этими моделями iMac, но найти совместимые «блейд-SSD» немного сложнее. Даже для жесткого диска, хотя; Лучше всего покупать в надежной компании со знаниями Mac для максимально беспроблемной работы.
В США (и во многих других странах) спонсор сайта Other World Computing продает удобный комплект для обновления жесткого диска (включая все необходимые инструменты) для этих 27 «моделей iMac и жестких дисков для всех остальных.
В Великобритании и Ирландии спонсор сайта Flexx продает твердотельные накопители, совместимые со многими из этих моделей iMac, с бесплатной доставкой . Компания обеспечивает фиксированную доставку во Францию, Германию и Швейцарию, а также недорогую доставку по всей Европе.
В Австралии сайт спонсоров Macfixit и Upgradeable продают совместимые с iMac жесткие диски и твердотельные накопители с быстрой доставкой, гарантией возврата денег и многим другим.
В Новой Зеландии спонсор сайта Upgradeable New Zealand продает жесткие диски и твердотельные диски iMac с быстрой доставкой во все уголки страны, точной совместимостью, пожизненной гарантией и гарантией возврата денег.
EveryMac.com предоставляется «как есть» без каких-либо гарантий. EveryMac.com и его автор не несут ответственности ни при каких обстоятельствах за любые убытки в результате использования или невозможности использования информации в. Для полного отказа от ответственности и авторских прав информация, пожалуйста, прочитайте и поймите Условия использования и политика конфиденциальности до используя EveryMac.com. Использование любого содержимого или изображений без явного разрешения не допускается, хотя ссылки на любую страницу приветствуются и приветствуются.
