Как изменять цвета папок в Mac (macOS)
Наверняка каждому пользователю Mac знакома ситуация, когда нужно выделить определенные папки среди других, чтобы они сразу бросались в глаза и их легче было найти. К примеру, вы работаете со скриншотами, и все скриншоты автоматически отправляются в отдельную папку.
Вконтакте
Google+

Папка всегда должна быть под рукой, поэтому лучший способ выделить ее – изменить ее цвет (например, на сиреневый). Как это сделать мы расскажем вам ниже.
ПО ТЕМЕ: Обзор FolderMaker — программа для изменения дизайна папок на Mac.
Как менять цвета папок в Mac
1. Создайте новую папку.
2. Кликните по новой папке правой кнопкой мыши и выберите «Свойства».
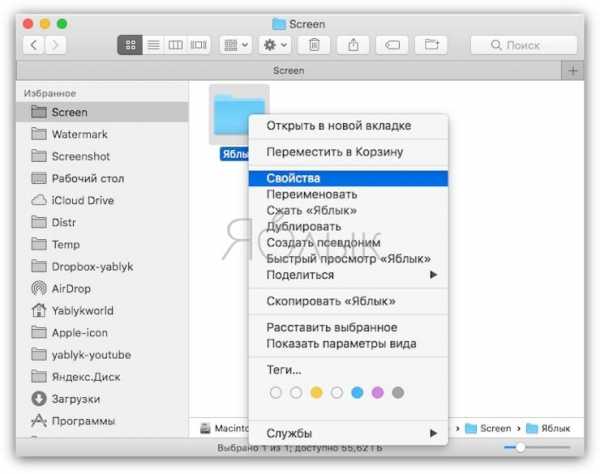
3. Нажмите на изображение папки возле имени папки (в самом верху слева) и выберите «Правка» → «Копировать» (или нажмите ⌘Cmd + C).

4. Откройте приложение «Просмотр» и выберите «Файл» → «Новый из буфера обмена» (или нажмите ⌘Cmd + N).

5. Откроется иконка папки. На верхней панели нажмите на «Инструменты» и выберите «Настроить цвет» (или нажмите ⌥Option (Alt) + ⌘Cmd + C).
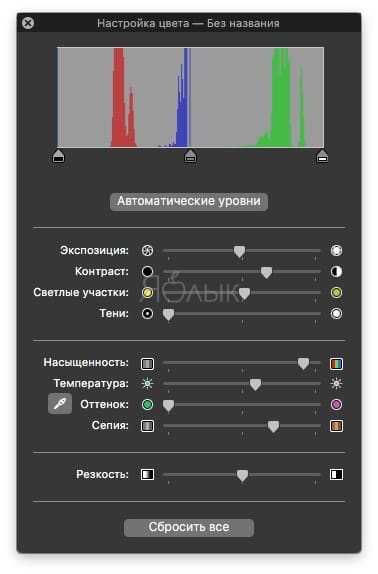
6. Передвигайте ползунки для получения необходимого цвета и оттенка. Если встроенного инструмента для настройки цветов вам недостаточно, воспользуйтесь приложениями наподобие Pixelmator или Affinity Photo.
7. Выбрав нужный цвет, нажмите на «Правка» → «Выбрать все». Изображение справа должно выделиться (см. скриншот ниже). Можно выделить вручную.
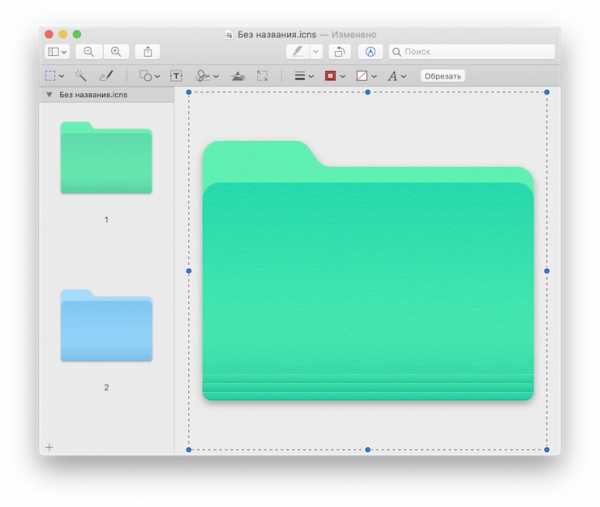
8. Откройте «Правка» → «Скопировать» (или нажмите ⌘Cmd + C).
9. Вернитесь в раздел «Свойства», как указано в пункте 2 и выберите иконку папки.
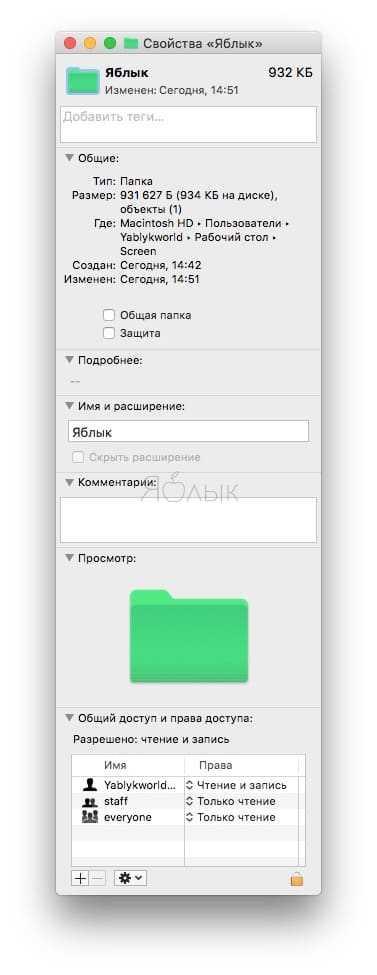
10. Выберите «Правка» → «Вставить» (или нажмите ⌘Cmd + V), чтобы вставить иконку раскрашенной папки, и цвет самой паки изменится.
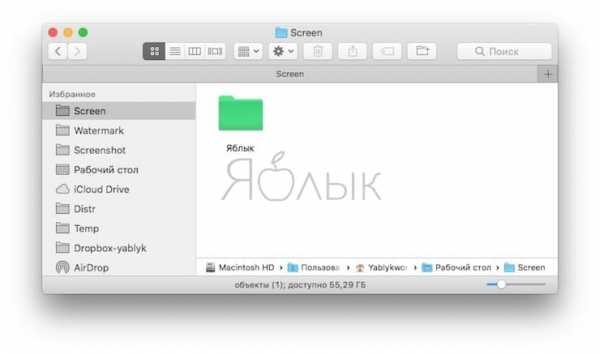
Смотрите также:
Вконтакте
Google+
yablyk.com
Как легко изменить цвет отдельных папок в macOS [Видео]
Время от времени мне нравится выделять определенные папки на моем рабочем столе macOS. Например, я использую автоматизацию для перемещения скриншотов, сохраненных на рабочем столе, прямо в специальную папку «Снимки экрана». Поскольку я всегда ищу скриншоты, которые я делаю, я решил покрасить папку в пурпурный цвет, чтобы она выделялась среди других элементов моего рабочего стола. Вот как вы можете легко сделать то же самое.
Шаг 1: Создать новую папку.
Шаг 2: Щелкните правой кнопкой мыши папку и выберите «Информация».
Шаг 3: Выберите изображение рядом с именем папки и выберите «Правка» → «Копировать».
Шаг 4: Откройте «Просмотр» и выберите «Файл» → «Создать из буфера обмена».
Шаг 5: В режиме предварительного просмотра нажмите кнопку «Панель инструментов разметки», а затем кнопку «Настроить цвет».
Видео прохождение
Шаг 6: Используйте ползунки, чтобы настроить цвет папки по своему вкусу. Если вы хотите лучше контролировать цвет, вы можете использовать приложение, такое как Pixelmator или Affinity Photo.
Шаг 7: После внесения изменений выберите «Правка» → «Выбрать все».
Шаг 8: Выберите «Правка» → «Копировать».
Шаг 9: Вернитесь на вкладку «Информация», упомянутую в шаге 2, и выберите изображение папки.
Шаг 10: Выберите «Правка» → «Вставить», чтобы вставить цветную папку, которая должна изменить внешний вид этой отдельной папки.
Заключение
С помощью этой удобной инструкции легко изменить цвет папки в каждом конкретном случае. Это отличный способ выделить важные папки на загруженном рабочем столе. Какой метод вы используете для изменения цвета папки MacOS? Выключите звук в комментариях ниже.
Как изменить цвета папки на Mac
Хотите добавить немного индивидуальности вашему Mac? Отличный способ сделать это — изменить цвет нескольких папок.
Делаете ли вы это, чтобы немного нарядить свой рабочий стол, упростите использование Finder
или вы хотите использовать цвет для простой идентификации определенных типов папок, вы можете сделать это всего за несколько минут. Вот как.
Как изменить цвета папки на Mac
- Создайте новую папку, если вы не хотите менять существующую.
- Щелкните правой кнопкой мыши папку, которую вы хотите изменить, и выберите Получить данные.
- В верхней части этого диалогового окна вы увидите изображение папки рядом с названием папки. Нажмите на это изображение, затем выберите
- Открыть предварительный просмотр. Вы можете сделать это быстро, нажав Cmd + пробел чтобы открыть Spotlight, набрав предварительный просмотр.
- С предварительным просмотром выберите Файл> Новое из буфера обмена.
- Нажмите на Показать панель инструментов разметки кнопка; это выглядит как маркер и находится рядом с Поиск коробка.
- Выбрать Настроить цвет инструмент, который выглядит как призма со светом сквозь.
- Используйте ползунки на правой стороне, чтобы настроить цвет папки по своему вкусу.
- Когда вы будете удовлетворены, выберите Изменить> Выбрать все из строки меню.
- Нажмите Cmd + C в копия новая папка.
- Перейти к Информация вкладка папки из ранее. Нажмите на изображение папки еще раз и нажмите Cmd + V в Вставить новая папка поверх старой.
Предварительный просмотр дает вам основные параметры для изменения цвета папки. Если вы хотите больше контроля, вы можете выполнить тот же процесс в Photoshop или другом приложении для редактирования изображений.
Вы можете сделать дополнительные настройки, установив инструменты, разработанные специально для этой работы. Соедините это с более скрытыми приемами повышения производительности и настройкой параметров просмотра Finder, и вы будете работать более эффективно, чем когда-либо прежде. Вы даже можете изменить способ автоматического сохранения файлов в Finder, в том числе при создании снимков экрана в macOS Mojave.
Ищете дополнительные советы, как заставить ваш Mac работать на вас? Проверьте эти скрытые настройки, которые вы можете разблокировать
самостоятельно:
helpexe.ru
Как изменять цвета папок в Mac (macOS)
Наверняка каждому пользователю Mac знакома ситуация, когда нужно выделить определенные папки среди других, чтобы они сразу бросались в глаза и их легче было найти. К примеру, вы работаете со скриншотами, и все скриншоты автоматически отправляются в отдельную папку.
Вконтакте
Google+
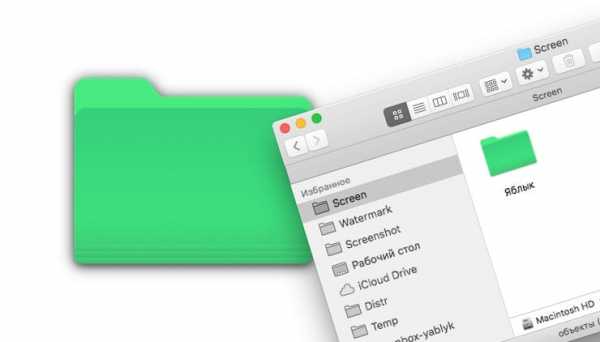
Папка всегда должна быть под рукой, поэтому лучший способ выделить ее – изменить ее цвет (например, на сиреневый). Как это сделать мы расскажем вам ниже.
ПО ТЕМЕ: Обзор FolderMaker — программа для изменения дизайна папок на Mac.
Как менять цвета папок в Mac
1. Создайте новую папку.
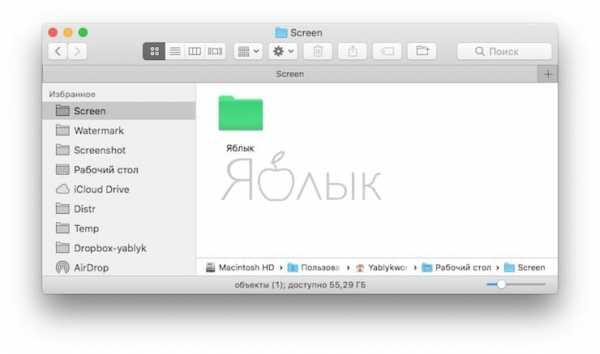

2. Кликните по новой папке правой кнопкой мыши и выберите «Свойства».
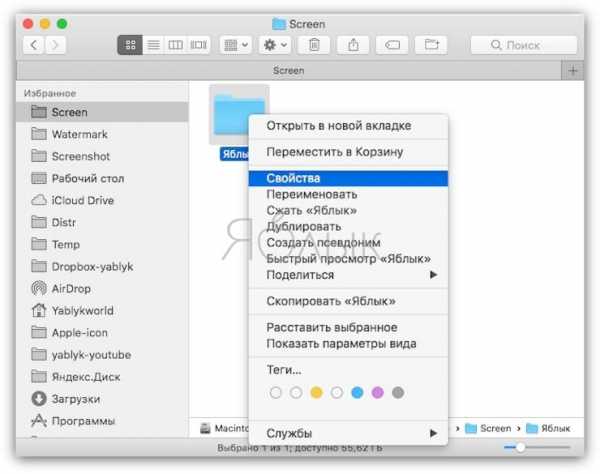
3. Нажмите на изображение папки возле имени папки (в самом верху слева) и выберите «Правка» → «Копировать» (или нажмите ⌘Cmd + C).
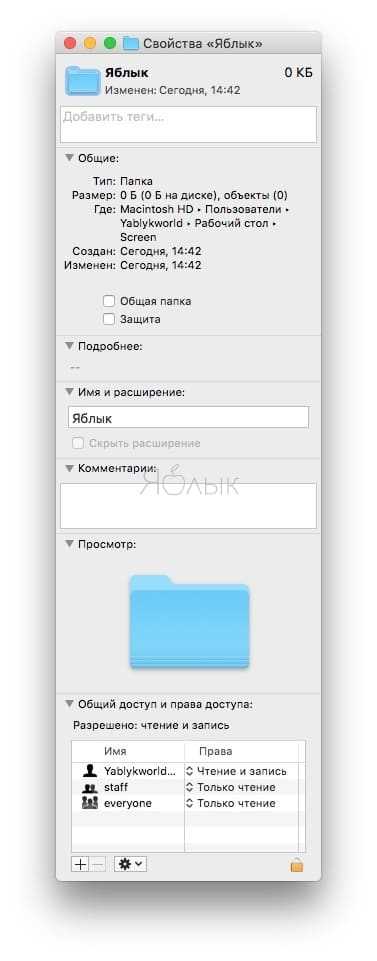
4. Откройте приложение «Просмотр» и выберите «Файл» → «Новый из буфера обмена» (или нажмите ⌘Cmd + N).

5. Откроется иконка папки. На верхней панели нажмите на «Инструменты» и выберите «Настроить цвет» (или нажмите ⌥Option (Alt) + ⌘Cmd + C).
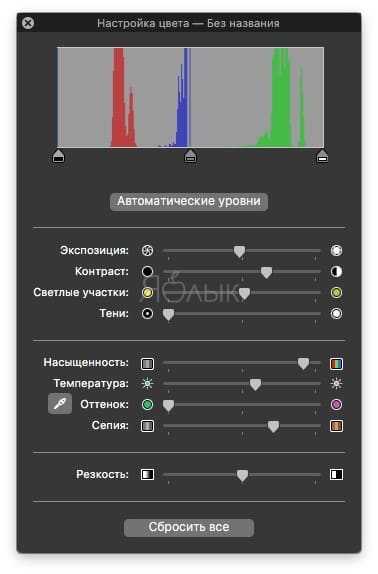
6. Передвигайте ползунки для получения необходимого цвета и оттенка. Если встроенного инструмента для настройки цветов вам недостаточно, воспользуйтесь приложениями наподобие Pixelmator или Affinity Photo.
7. Выбрав нужный цвет, нажмите на «Правка» → «Выбрать все».
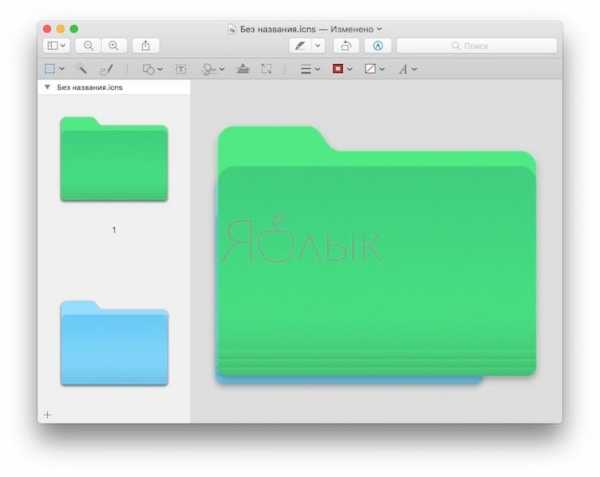
8. Откройте «Правка» → «Копировать» (или нажмите ⌘Cmd + C).
9. Вернитесь в раздел «Свойства», как указано в пункте 2 и выберите иконку папки.
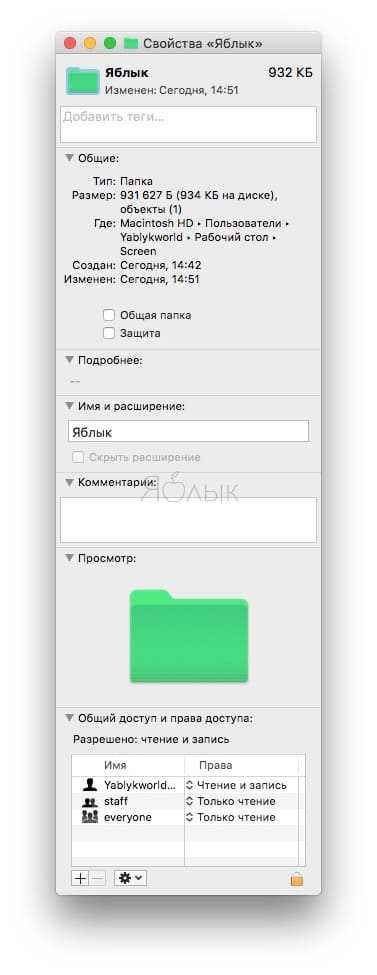
10. Выберите «Правка» → «Вставить» (или нажмите ⌘Cmd + V), чтобы вставить иконку раскрашенной папки, и цвет самой паки изменится.
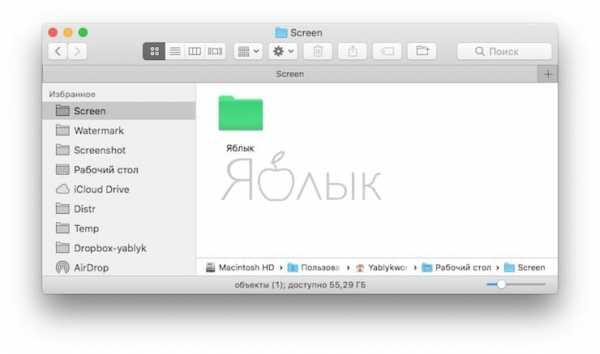
Смотрите также:
Вконтакте
Google+
data-to-data.ru
Как изменять цвета папок в Mac (macOS)
Наверняка каждому пользователю Mac знакома ситуация, когда нужно выделить определенные папки среди других, чтобы они сразу бросались в глаза и их легче было найти. К примеру, вы работаете со скриншотами, и все скриншоты автоматически отправляются в отдельную папку.
Вконтакте
Google+

Папка всегда должна быть под рукой, поэтому лучший способ выделить ее – изменить ее цвет (например, на сиреневый). Как это сделать мы расскажем вам ниже.
ПО ТЕМЕ: Обзор FolderMaker — программа для изменения дизайна папок на Mac.
1. Создайте новую папку.
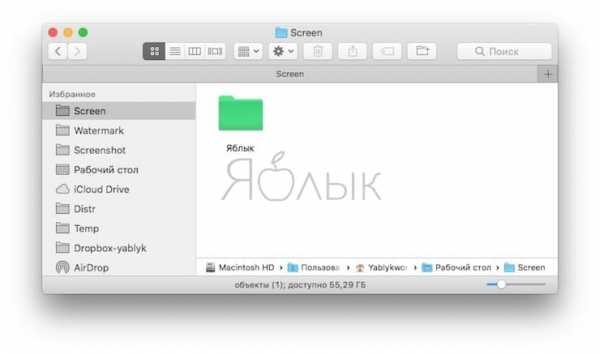
2. Кликните по новой папке правой кнопкой мыши и выберите «Свойства».
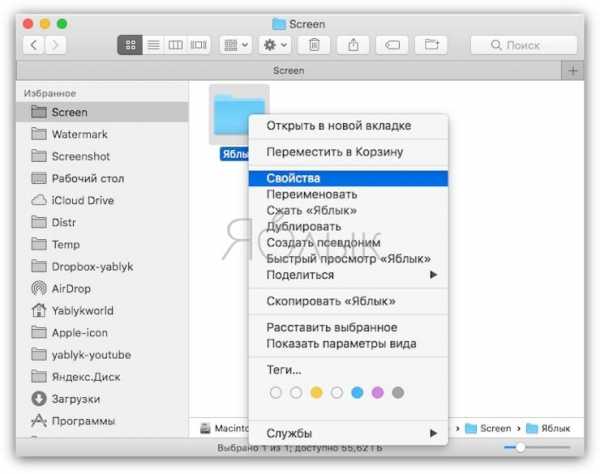
3. Нажмите на изображение папки возле имени папки (в самом верху слева) и выберите «Правка» → «Копировать» (или нажмите ⌘Cmd + C).

4. Откройте приложение «Просмотр» и выберите «Файл» → «Новый из буфера обмена» (или нажмите ⌘Cmd + N).

5. Откроется иконка папки. На верхней панели нажмите на «Инструменты» и выберите «Настроить цвет» (или нажмите ⌥Option (Alt) + ⌘Cmd + C).
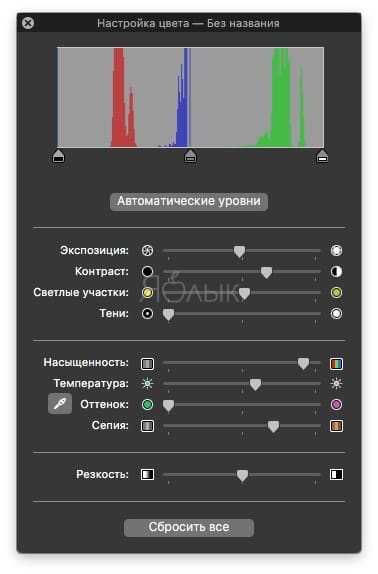
6. Передвигайте ползунки для получения необходимого цвета и оттенка. Если встроенного инструмента для настройки цветов вам недостаточно, воспользуйтесь приложениями наподобие Pixelmator или Affinity Photo.
7. Выбрав нужный цвет, нажмите на «Правка» → «Выбрать все».
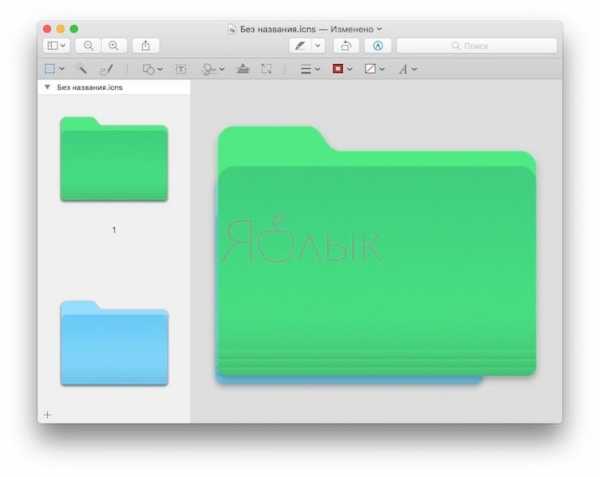
8. Откройте «Правка» → «Копировать» (или нажмите ⌘Cmd + C).
9. Вернитесь в раздел «Свойства», как указано в пункте 2 и выберите иконку папки.
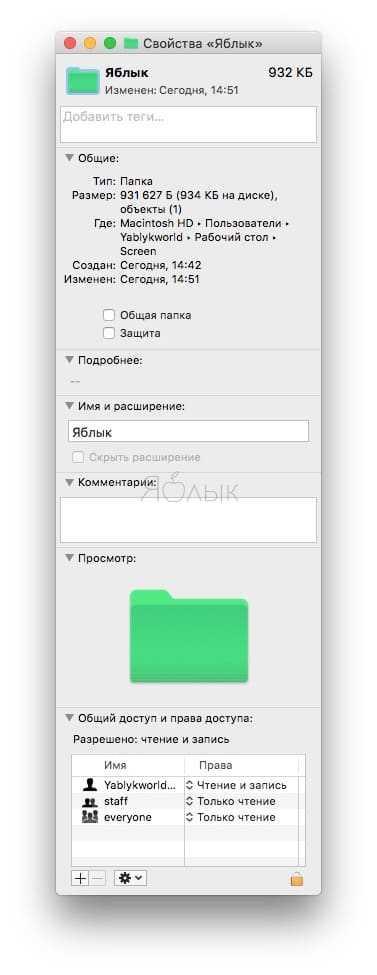
10. Выберите «Правка» → «Вставить» (или нажмите ⌘Cmd + V), чтобы вставить иконку раскрашенной папки, и цвет самой паки изменится.
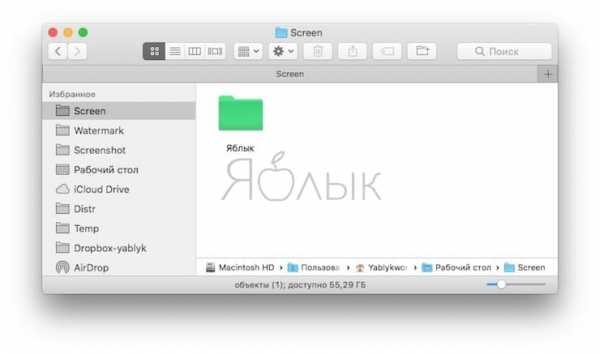
Смотрите также:
Вконтакте
Google+
prosto-gadget.ru
Как изменять цвета папок в Mac (macOS)
Наверняка каждому пользователю Mac знакома ситуация, когда нужно выделить определенные папки среди других, чтобы они сразу бросались в глаза и их легче было найти. К примеру, вы работаете со скриншотами, и все скриншоты автоматически отправляются в отдельную папку.
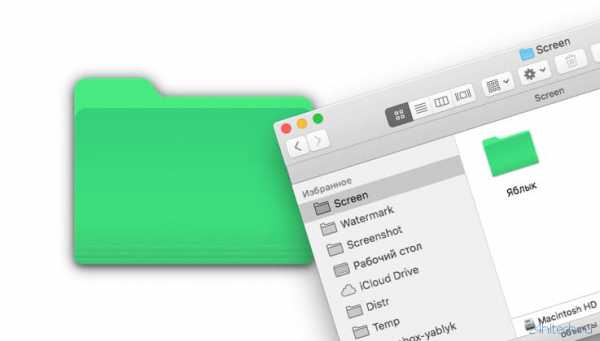
Папка всегда должна быть под рукой, поэтому лучший способ выделить ее – изменить ее цвет (например, на сиреневый). Как это сделать мы расскажем вам ниже.
Как менять цвета папок в Mac
1. Создайте новую папку.
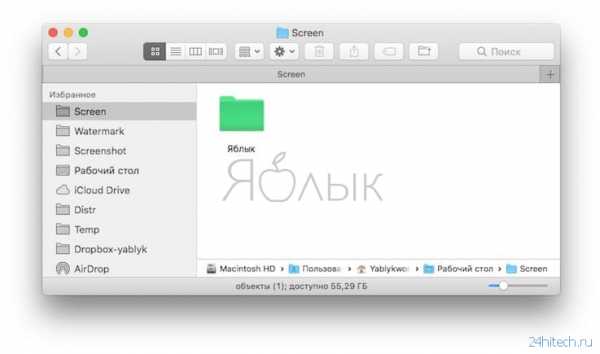
2. Кликните по новой папке правой кнопкой мыши и выберите «Свойства».
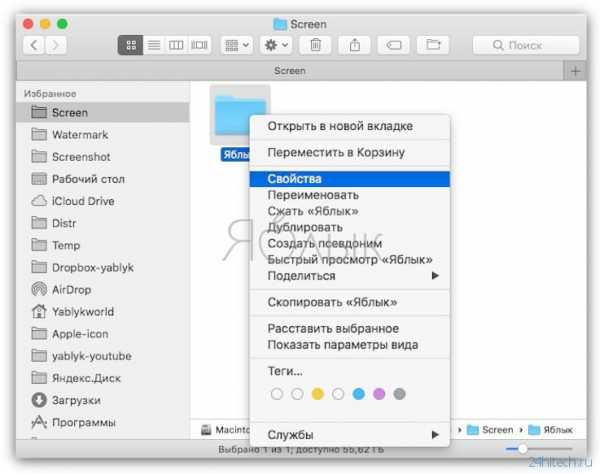
3. Нажмите на изображение папки возле имени папки (в самом верху слева) и выберите «Правка» → «Копировать» (или нажмите ⌘Cmd + C).
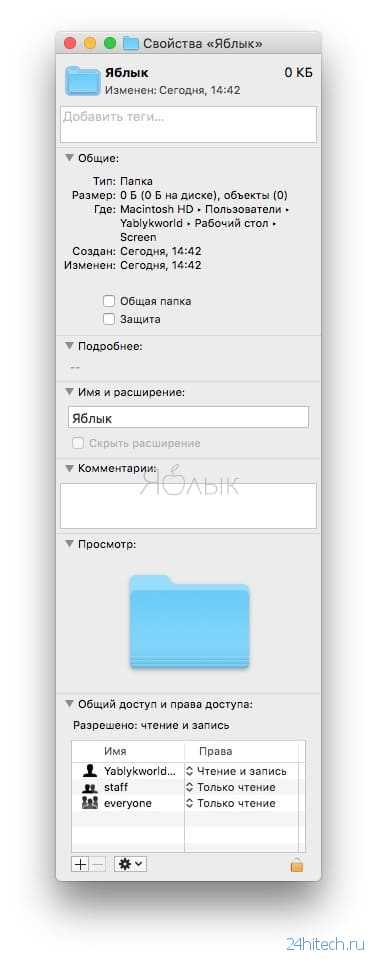
4. Откройте приложение «Просмотр» и выберите «Файл» → «Новый из буфера обмена» (или нажмите ⌘Cmd + N).

5. Откроется иконка папки. На верхней панели нажмите на «Инструменты» и выберите «Настроить цвет» (или нажмите ⌥Option (Alt) + ⌘Cmd + C).
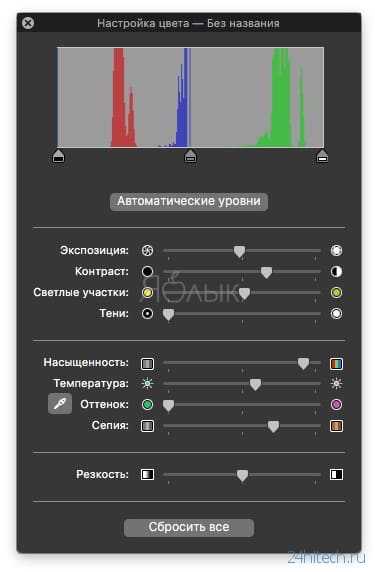
6. Передвигайте ползунки для получения необходимого цвета и оттенка. Если встроенного инструмента для настройки цветов вам недостаточно, воспользуйтесь приложениями наподобие Pixelmator или Affinity Photo.
7. Выбрав нужный цвет, нажмите на «Правка» → «Выбрать все».
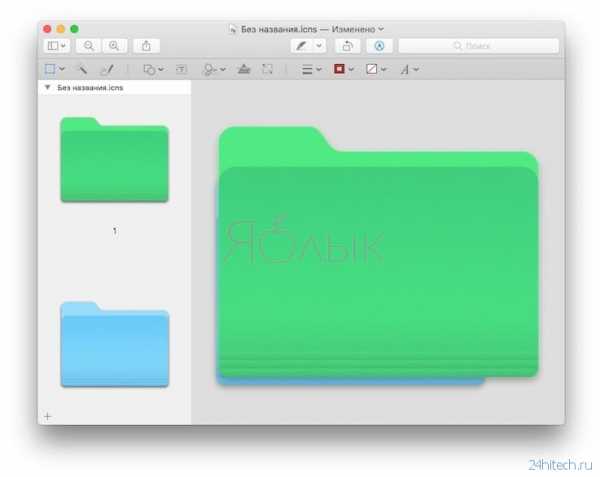
8. Откройте «Правка» → «Копировать» (или нажмите ⌘Cmd + C).
9. Вернитесь в раздел «Свойства», как указано в пункте 2 и выберите иконку папки.
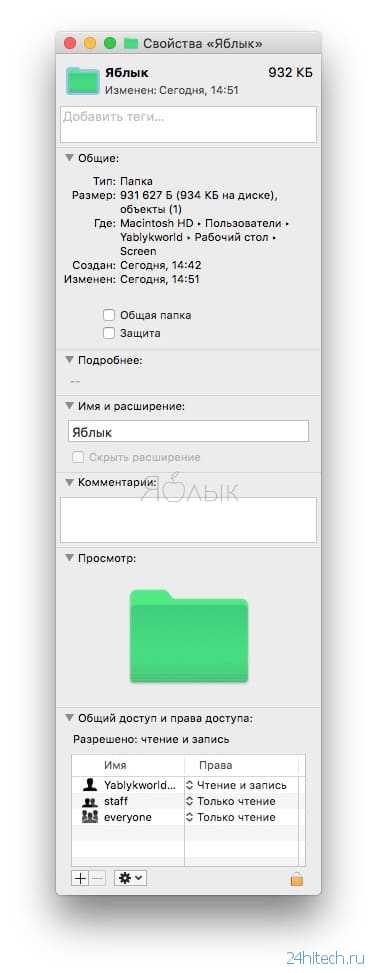
10. Выберите «Правка» → «Вставить» (или нажмите ⌘Cmd + V), чтобы вставить иконку раскрашенной папки, и цвет самой паки изменится.
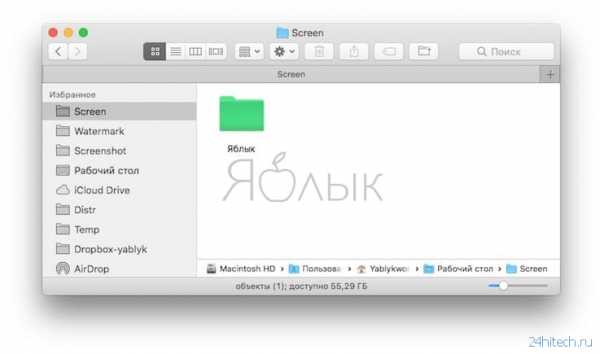
По материалам yablyk
24hitech.ru
Как изменять цвета папок в Mac (macOS) — SoftPortal.kiev.ua
Наверняка каждому пользователю Mac знакома ситуация, когда нужно выделить определенные папки среди других, чтобы они сразу бросались в глаза и их легче было найти. К примеру, вы работаете со скриншотами, и все скриншоты автоматически отправляются в отдельную папку.
Папка всегда должна быть под рукой, поэтому лучший способ выделить ее – изменить ее цвет (например, на сиреневый). Как это сделать мы расскажем вам ниже.
Как менять цвета папок в Mac
1. Создайте новую папку.
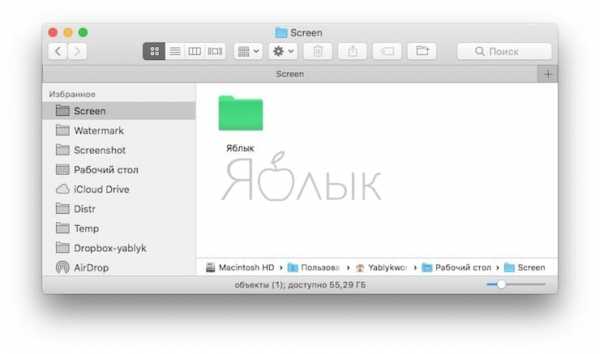
2. Кликните по новой папке правой кнопкой мыши и выберите «Свойства».
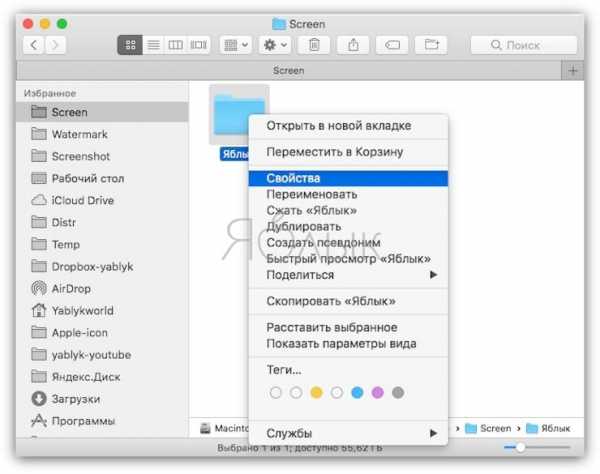
3. Нажмите на изображение папки возле имени папки (в самом верху слева) и выберите «Правка» → «Копировать» (или нажмите ⌘Cmd + C).
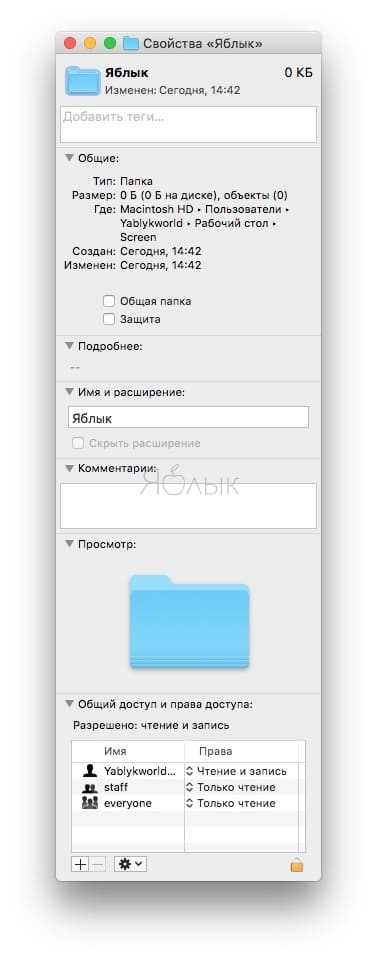
4. Откройте приложение «Просмотр» и выберите «Файл» → «Новый из буфера обмена» (или нажмите ⌘Cmd + N).

5. Откроется иконка папки. На верхней панели нажмите на «Инструменты» и выберите «Настроить цвет» (или нажмите ⌥Option (Alt) + ⌘Cmd + C).
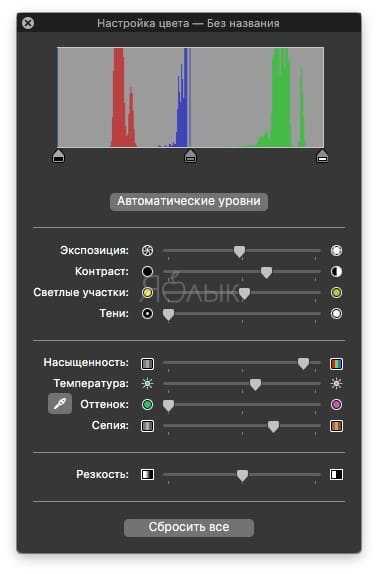
6. Передвигайте ползунки для получения необходимого цвета и оттенка. Если встроенного инструмента для настройки цветов вам недостаточно, воспользуйтесь приложениями наподобие Pixelmator или Affinity Photo.
7. Выбрав нужный цвет, нажмите на «Правка» → «Выбрать все».
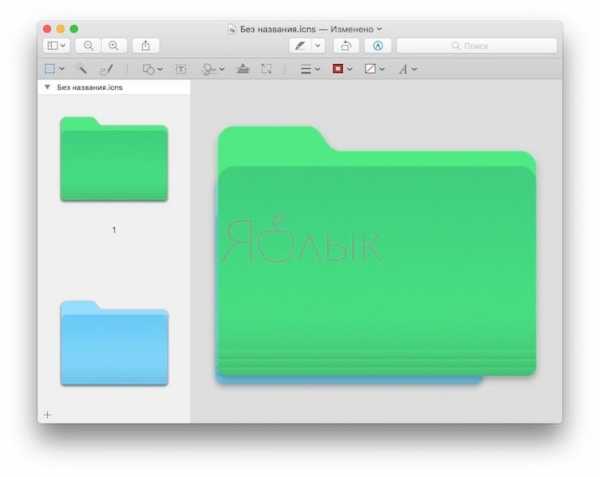
8. Откройте «Правка» → «Копировать» (или нажмите ⌘Cmd + C).
9. Вернитесь в раздел «Свойства», как указано в пункте 2 и выберите иконку папки.
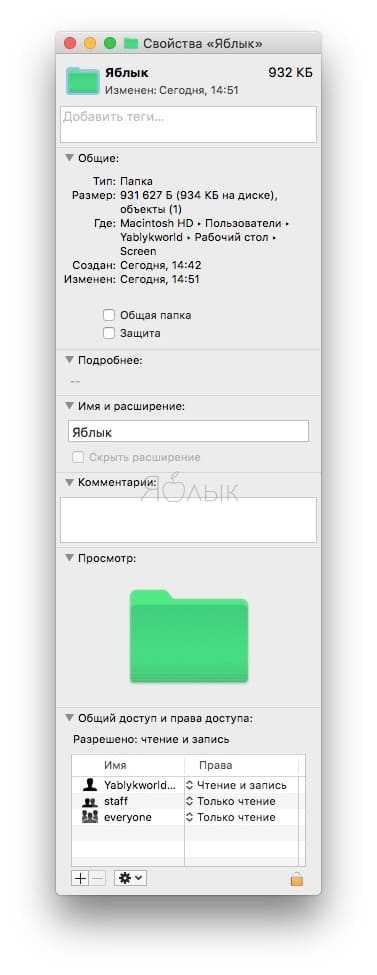
10. Выберите «Правка» → «Вставить» (или нажмите ⌘Cmd + V), чтобы вставить иконку раскрашенной папки, и цвет самой паки изменится.
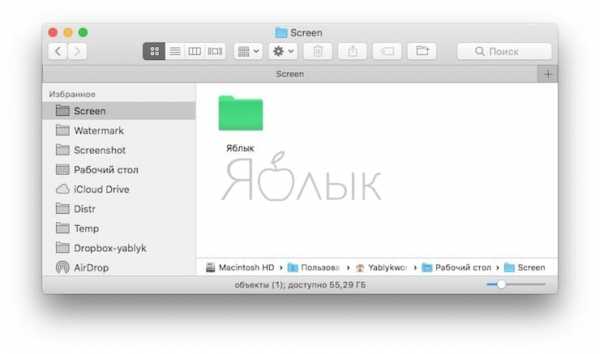
Поделиться ссылкой:
www.softportal.kiev.ua
