Как изменять цвета папок в Mac (macOS)
Наверняка каждому пользователю Mac знакома ситуация, когда нужно выделить определенные папки среди других, чтобы они сразу бросались в глаза и их легче было найти. К примеру, вы работаете со скриншотами, и все скриншоты автоматически отправляются в отдельную папку.
Вконтакте
Google+

Папка всегда должна быть под рукой, поэтому лучший способ выделить ее – изменить ее цвет (например, на сиреневый). Как это сделать мы расскажем вам ниже.
ПО ТЕМЕ: Обзор FolderMaker — программа для изменения дизайна папок на Mac.
Как менять цвета папок в Mac
1. Создайте новую папку.
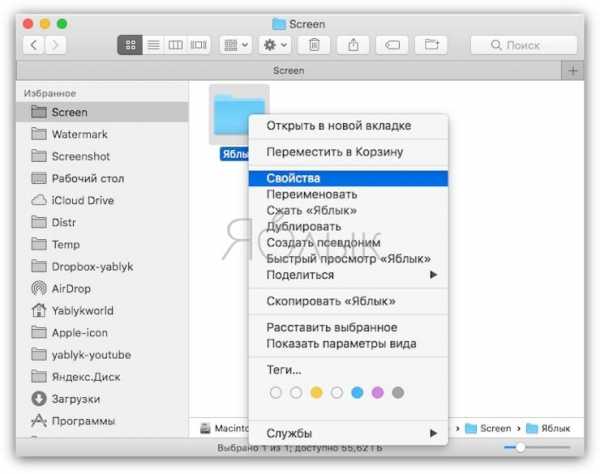
2. Кликните по новой папке правой кнопкой мыши и выберите

3. Нажмите на изображение папки возле имени папки (в самом верху слева) и выберите «Правка» → «Копировать» (или нажмите ⌘Cmd + C).

4. Откройте приложение «Просмотр» и выберите «Файл» → «Новый из буфера обмена» (или нажмите ⌘Cmd + N).
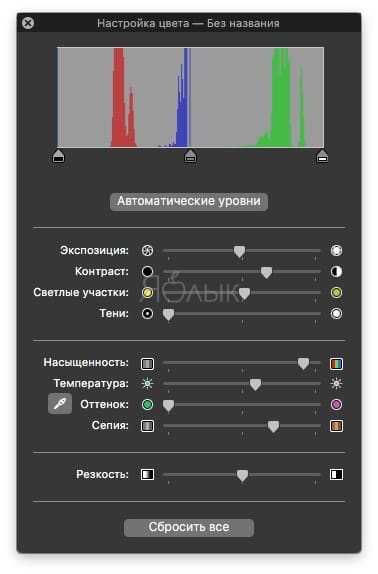
5. Откроется иконка папки. На верхней панели нажмите на «Инструменты» и выберите «Настроить цвет» (или нажмите ⌥Option (Alt) + ⌘Cmd + C
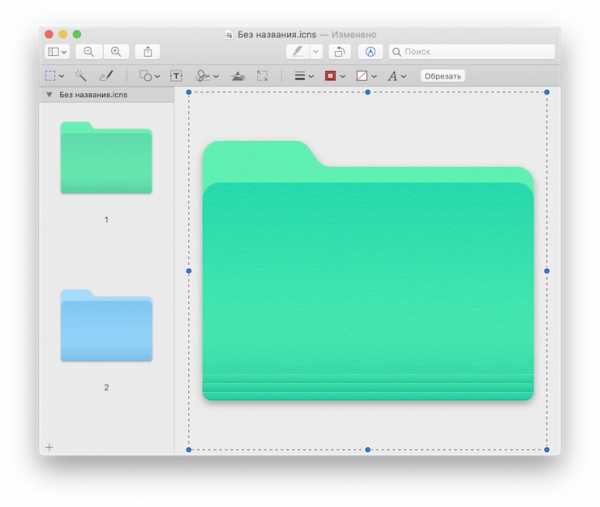
6. Передвигайте ползунки для получения необходимого цвета и оттенка. Если встроенного инструмента для настройки цветов вам недостаточно, воспользуйтесь приложениями наподобие Pixelmator или Affinity Photo.
7. Выбрав нужный цвет, нажмите на «Правка» → «Выбрать все».
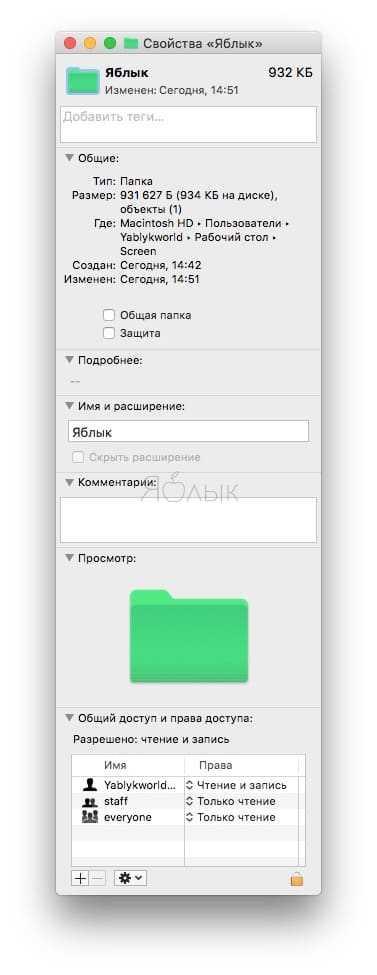
8. Откройте «Правка» → «Копировать» (или нажмите ⌘Cmd + C).
9. Вернитесь в раздел «Свойства», как указано в пункте 2 и выберите иконку папки.
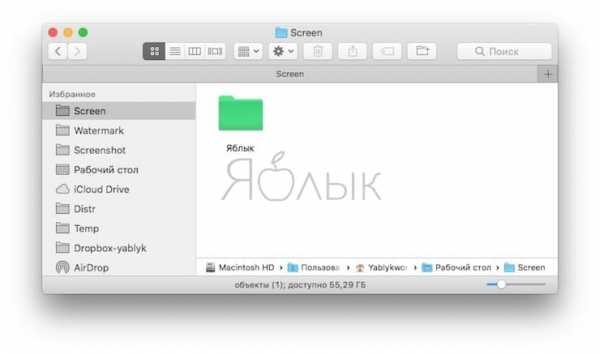
10. Выберите «Правка» → «Вставить» (или нажмите ⌘Cmd + V), чтобы вставить иконку раскрашенной папки, и цвет самой паки изменится.
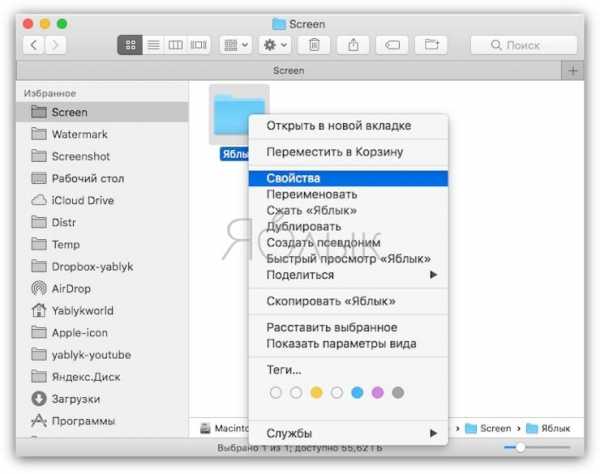
Смотрите также:
Вконтакте
Google+
yablyk.com
Как сделать цветные папки в Mac OS
Всем привет. Сегодня снова поговорим о Mac OS. Если вдруг вам захотелось изменить цвет папок в Finder, то данная инструкция для вас. Действий с первого взгляда кажется много, но на самом деле всё очень и очень просто…
Шаг 1. Жмём на папку правой кнопкой мыши или тачпада, чтобы вызвать меню действий. В нём кликаем на пункт «Сведения».
Шаг 2. Кликаем на иконке папки в левом верхнем углу появившегося окна. Затем жмём Правка->Скопировать в меню Finder.
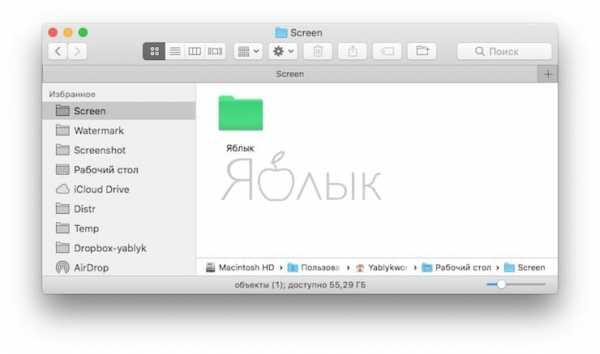
Шаг 3. Затем открываем стандартное приложение Preview (Просмотр). Там в меню выбираем Файл->Новый из буфера обмена
Шаг 4. Выделяем папку «1». В меню выбираем Инструменты->Настроить цвет. Откроется вот такое окно:

Шаг 5. Поиграйтесь с настройками, получая разные цвета папки слева:
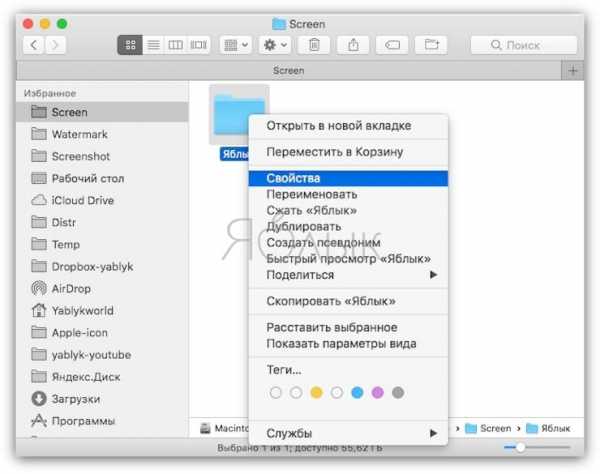
Шаг 6. Не закрывая Настройки цвета, жмём в меню Правка->Выбрать всё. Надо чтобы центральная большая картинка папки выделилась. Затем нажимаем Правка->Скопировать.
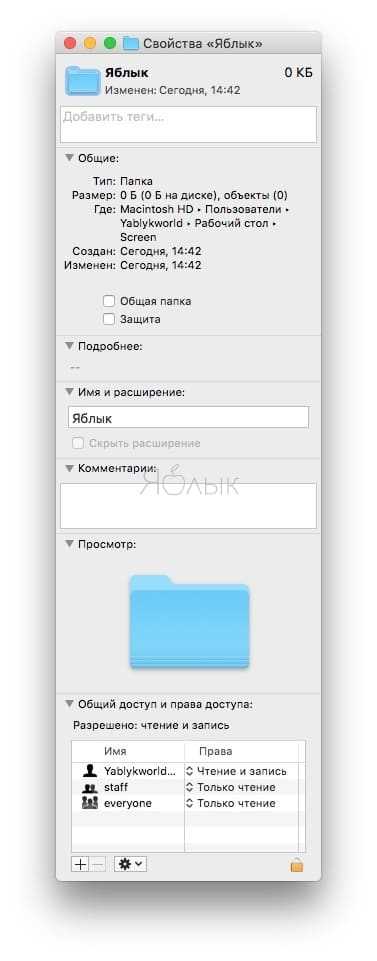
Шаг 7. Возвращаемся в Finder в свойства папки, цвет которой меняем. Опять выделяем иконку в левом верхнем углу. В меню идём
Всем удачи!:)
Загрузка…
ipadstory.ru
Как изменить цвет папок в OS X

По умолчанию все папки в OS X окрашены в голубоватый цвет, а возможности настроить этот параметр Apple не дает. Но мы все же нашли способ украсить рабочий стол твоего Mac.
Для организации файлов и папок в OS X предусмотрен инструмент Теги, который позволяет подсветить названия специальными разноцветными кружочками. Однако вид папки это не меняет. Чтобы настроить цвета папки, нужно копнуть намного глубже.
Сперва выбери папку, с которой ты будешь работать. Кликни по ней правой кнопкой мыши и выбери пункт Свойства (Get info).
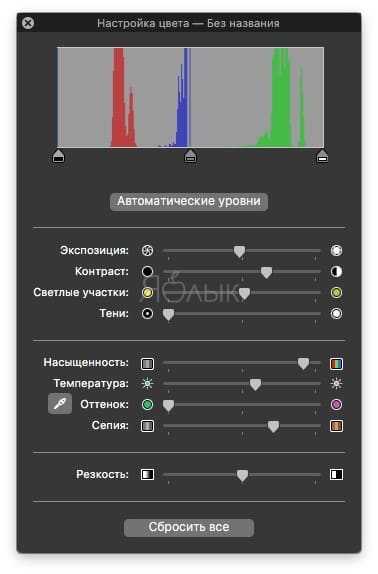
В новом окне нажми на значок папки в левом верхнем углу так, чтобы он был подсвечен, и нажми сочетание cmd+C — так ты скопируешь изображение в буфер обмена и сможешь дальше с ним работать в других программах.
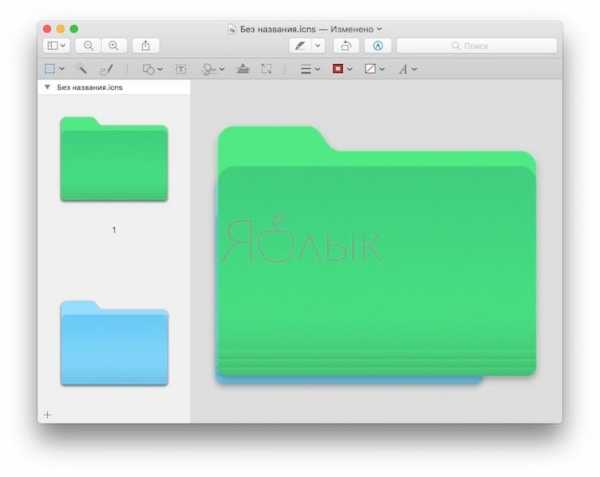
Далее открой стандартное приложение Просмотр (Preview) и нажми сочетание cmd+N или нажми на Файл → Новый из буфера обмена в панели управления — изображение папки появится в программе.
Для работы нам потребуется только первый файл, поэтому выдели его мышкой и зайди в меню Инструменты (Tools) → Настроить цвет (Adjust color).
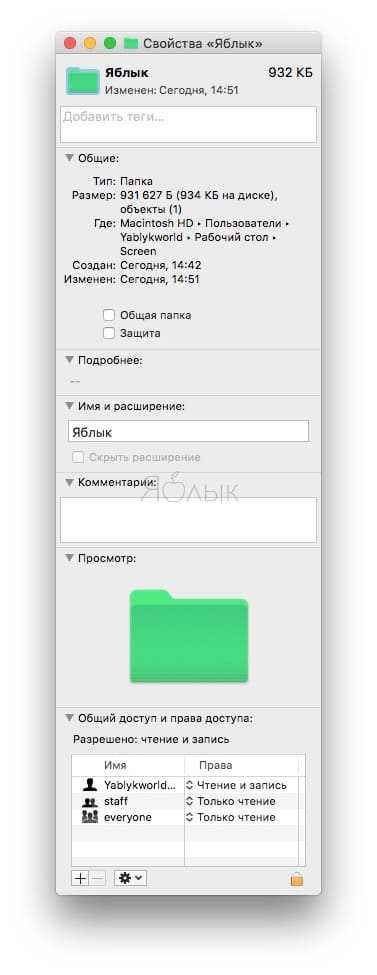
В открывшемся окне ты сможешь подстроить ползунки и получить различные цвета. После просто нажми
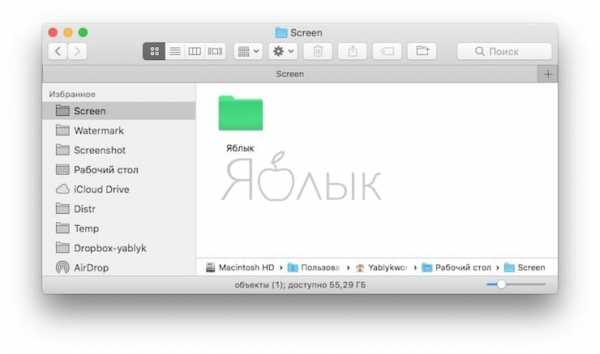
Последним шагом снова открой свойства папки, выдели иконку в левом верхнем углу и нажми cmd+V — цвет папки тут же поменяется на только что выбранный в приложении просмотр.
Если вы нашли ошибку, пожалуйста, выделите фрагмент текста и нажмите Ctrl+Enter.
uip.me
Как изменять цвета папок в Mac (macOS)
Наверняка каждому пользователю Mac знакома ситуация, когда нужно выделить определенные папки среди других, чтобы они сразу бросались в глаза и их легче было найти. К примеру, вы работаете со скриншотами, и все скриншоты автоматически отправляются в отдельную папку.
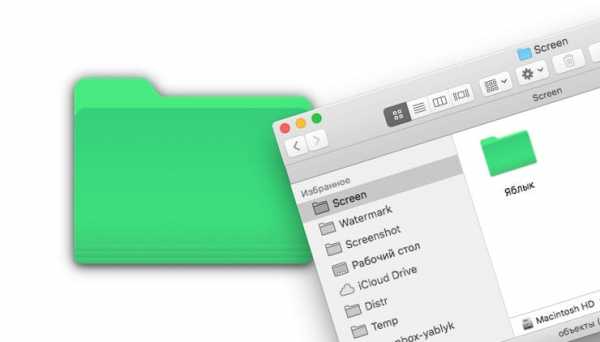
Папка всегда должна быть под рукой, поэтому лучший способ выделить ее – изменить ее цвет (например, на сиреневый). Как это сделать мы расскажем вам ниже.
Как менять цвета папок в Mac
1. Создайте новую папку.
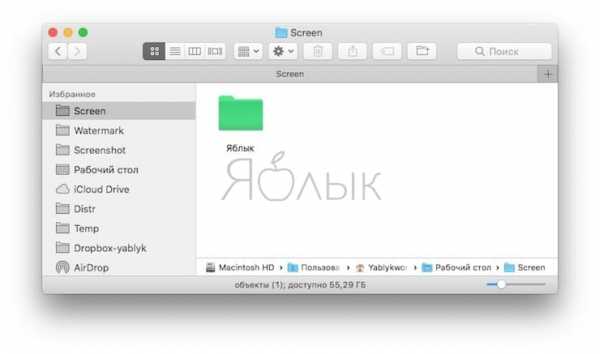
2. Кликните по новой папке правой кнопкой мыши и выберите «Свойства».
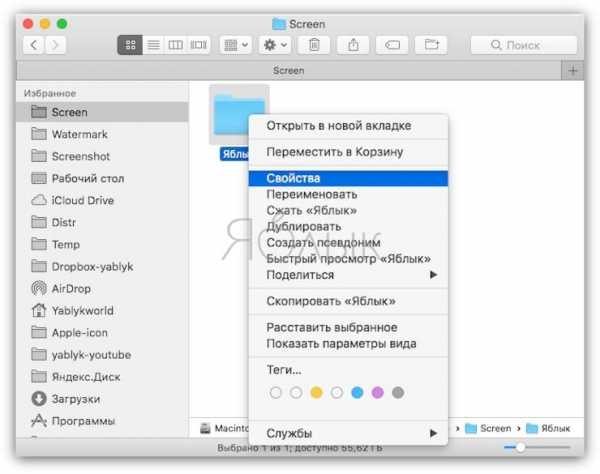
3. Нажмите на изображение папки возле имени папки (в самом верху слева) и выберите «Правка» → «Копировать» (или нажмите ⌘Cmd + C).
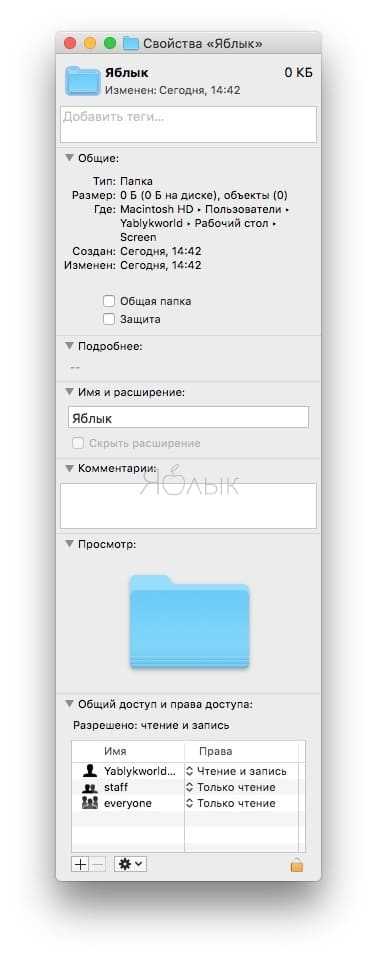
4. Откройте приложение «Просмотр» и выберите «Файл» → «Новый из буфера обмена» (или нажмите ⌘Cmd + N).

5. Откроется иконка папки. На верхней панели нажмите на «Инструменты» и выберите «Настроить цвет» (или нажмите ⌥Option (Alt) + ⌘Cmd + C).
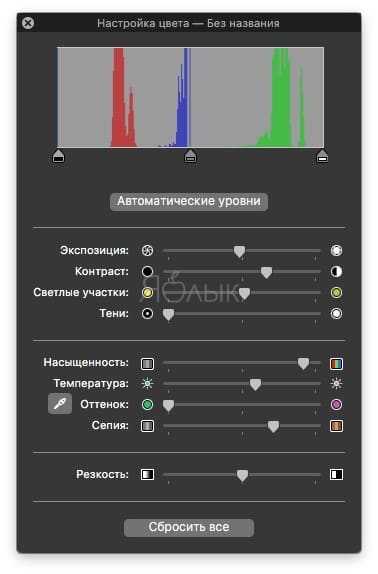
6. Передвигайте ползунки для получения необходимого цвета и оттенка. Если встроенного инструмента для настройки цветов вам недостаточно, воспользуйтесь приложениями наподобие Pixelmator или Affinity Photo.
7. Выбрав нужный цвет, нажмите на «Правка» → «Выбрать все».
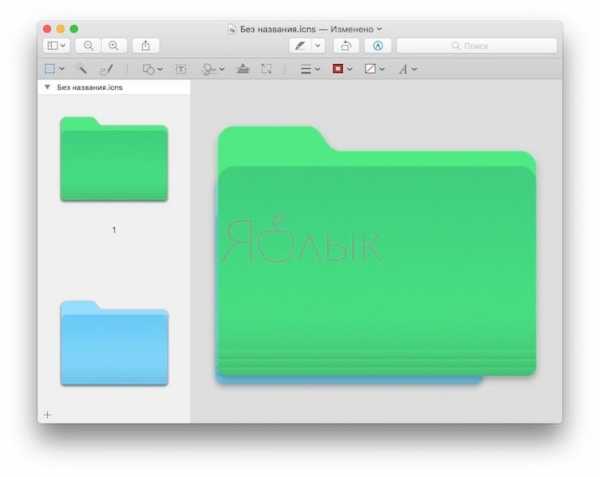
8. Откройте «Правка» → «Копировать» (или нажмите ⌘Cmd + C).
9. Вернитесь в раздел «Свойства», как указано в пункте 2 и выберите иконку папки.
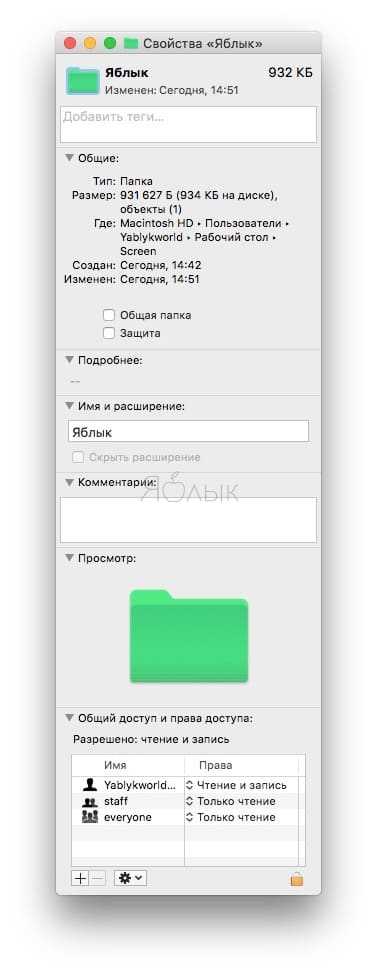
10. Выберите «Правка» → «Вставить» (или нажмите ⌘Cmd + V), чтобы вставить иконку раскрашенной папки, и цвет самой паки изменится.
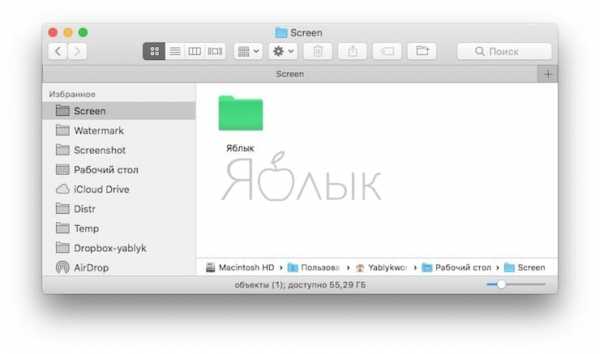
По материалам yablyk
Как поменять иконки папок на Mac
Иконки папок по умолчанию выглядят как обычные папки, но это можно изменить. В качестве значка папки можно установить любое изображение. Это отличный способ выделить папки, которыми вы пользуетесь чаще всего, а также просто украсить своё рабочее пространство.
Для папки с семейными фотографиями можно установить одну из ваших фотографий. На папку с рабочими файлами можно установить логотип своей компании. В любом случае, сделать это довольно легко, и ниже мы вам всё объясним.
Скопируйте изображение
Если вы хотите использовать картинку из интернета, вам нужно просто нажать на неё правой кнопкой мыши и скопировать изображение.
Если вы используете картинку с компьютера, её можно открыть, а затем скопировать через панель меню.
Самое главное – вам нужно скопировать изображение в буфер обмена. Как вы это сделаете – не имеет значения.
Установите изображение в качестве иконки папки
Откройте Finder и выберите папку, значок которой хотите изменить.
Затем выберите меню Файл > Свойства или нажмите на папку правой кнопкой мыши и выберите Свойства.
Когда откроется новое окно:
1) Нажмите на значок папки в верхнем левом углу.
2) Нажмите Правка в меню.
3) Выберите Вставить или просто нажмите CMD+V.
Новый значок папки сразу же отобразится.
Если вам нужно использовать значок другой папки, это тоже очень легко.
1) Выберите папку с нужным значком и откройте Свойства.
2) Нажмите на значок в левом верхнем углу и выберите Правка> Копировать.
3) Вернитесь к папке, значок которой хотите поменять, а затем проделайте те же шаги, что описаны в первом пункте инструкции.
Теперь у двух папок будет один и тот же значок.
Как вернуть иконку папки по умолчанию
Если вы вдруг передумаете и решите вернуть стандартные значки, сделать это тоже можно.
1) Выберите папку и откройте её Свойства.
2) Нажмите на значок в левом верхнем углу и выберите Правка > Вырезать.
Вы сразу увидите прежний значок.
Менять значки папок может быть полезно, а теперь вы знаете, что делается это очень легко и быстро.
Не пропускайте новости Apple – подписывайтесь на наш Telegram-канал, а также на YouTube-канал.
Большой фанат Apple, пишу инструкции по Mac и iPhone, а также новости для IT-HERE.RU
Смотрите похожее
it-here.ru
Как изменить иконку приложения, папки или файла на Mac (macOS)
Далеко не всегда разработчики беспокоятся по поводу создания качественной и современной иконки для своих приложений в среде macOS. Некоторые приложения мало того, что не очень вписываются в стиль иконок в доке, так они ещё и выглядят откровенно ужасно.
Вконтакте
Google+
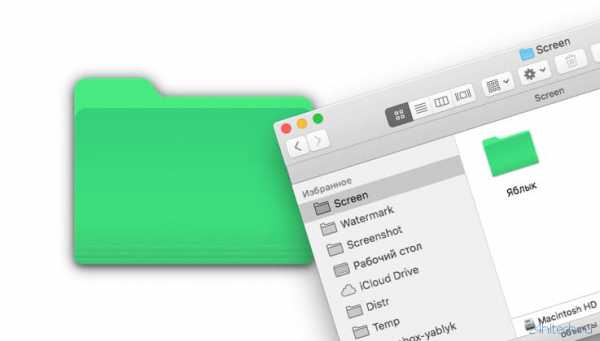
Но ничто не мешает нам изменить это. Иконками для приложений, папок или файлов могут стать изображения из Интернета, наши собственные фотографии или созданные нами же картинки. Замена стандартного шаблона на свою картинку является отличным способом с первого взгляда находить нужные папки. Да и выглядят они просто ярче и веселее.
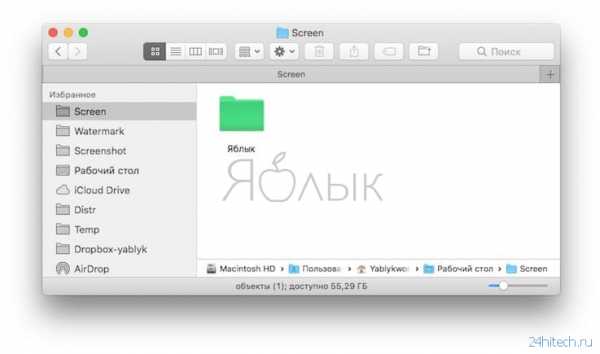
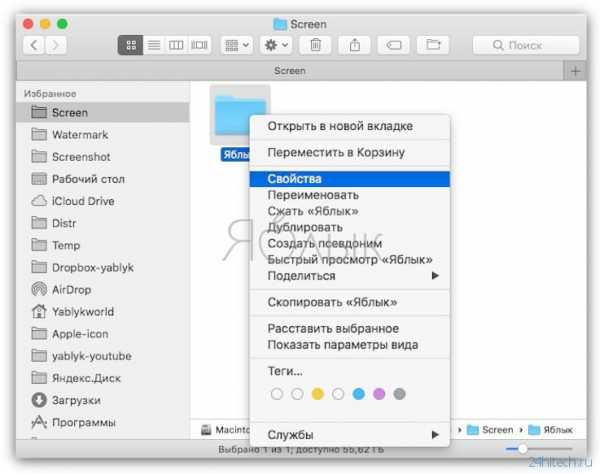
Так, для папки с видами семейного отдыха можно использовать иконку в виде уменьшенной в размерах общей фотографии. А для рабочей папки вариантом значка может стать логотип компании. В любом случае никто не мешает поменять значки на любые, в том числе и старые, в случае необходимости.
ПО ТЕМЕ: Как изменять цвета папок в Mac (macOS).
Какие форматы изображений можно использовать в качестве иконки для приложения, папки или файла в macOS
По умолчанию в macOS в качестве иконок используются файлы в формате .icns, преимущество которого в том, что он содержит несколько изображений с разными разрешениями, благодаря чему картинка будет всегда выглядеть презентабельно.
Если же вы решите устанавливать в качестве иконки обычное изображение, то лучше всего использовать для этой цели формат . PNG с разрешением не менее 512 × 512 точек, чтобы избежать пикселизации. В крайнем случае, изображения в формате .JPG тоже сгодятся.
ПО ТЕМЕ: Как работает Ctrl + Alt + Del на Mac (macOS)?
Как изменить иконку приложения, папки или файла в macOS
Выберите изображение для иконки и скопируйте его в буфер обмена
Если за основу иконки берется изображение из Интернета, то сперва надо его сохранить на компьютер. Наберите в поиске Google или Яндекса необходимый запрос, выберите изображение из выдачи и скачайте его.
Для этого откройте картинку в браузере, кликните правой кнопкой мыши и выберите в контекстном меню пункт «Сохранить изображение как…».
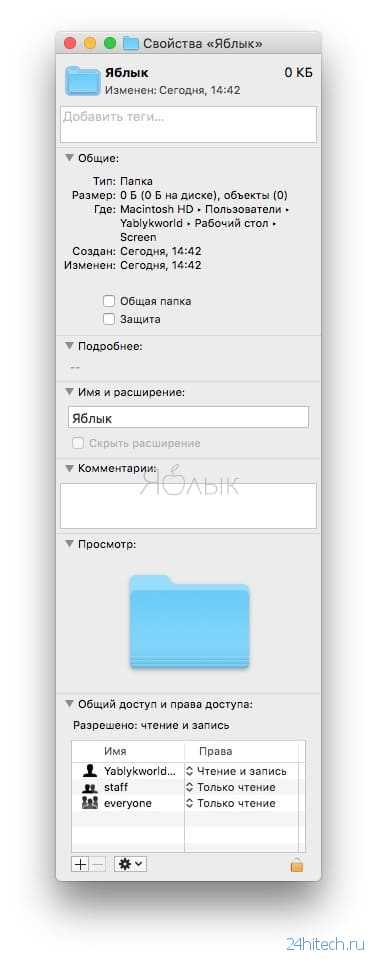
Далее откройте сохраненное изображение в программе «Просмотр», а затем в меню «Правка» нажмите «Скопировать» или воспользуйтесь сочетанием клавиш ⌘Cmd + C.

Каким бы способом не будет получено изображение, суть лежит в его копировании в буфер обмена. Просто надо использовать тот метод, который лучше вам подходит.
ПО ТЕМЕ: Как сделать заставку скринсейвер из любого видео на Mac (macOS).
Вставка изображения
Откройте Finder и выберите (выделите) приложение, папку или файл, иконку которых вы хотите изменить.
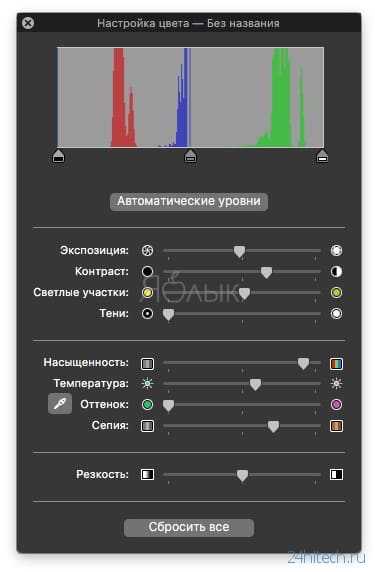
Затем либо нажмите Файл → Свойства в строке меню или же щелкните правой кнопкой мыши по файлу и в контекстном меню выберите пункт «Свойства».
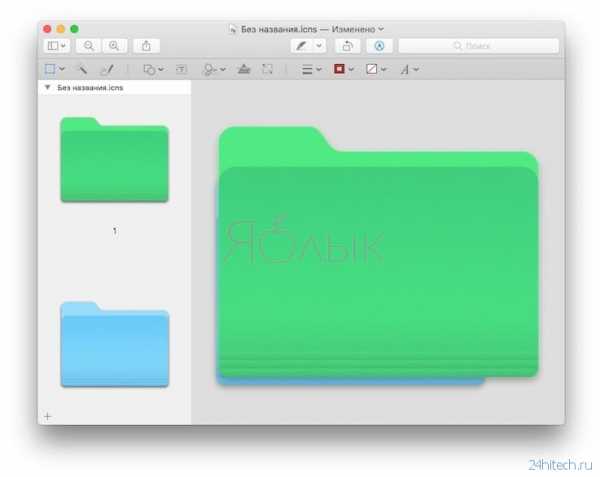
После открытия информационного окна надо сделать следующее:
1. Нажать на иконку в левом верхнем углу.
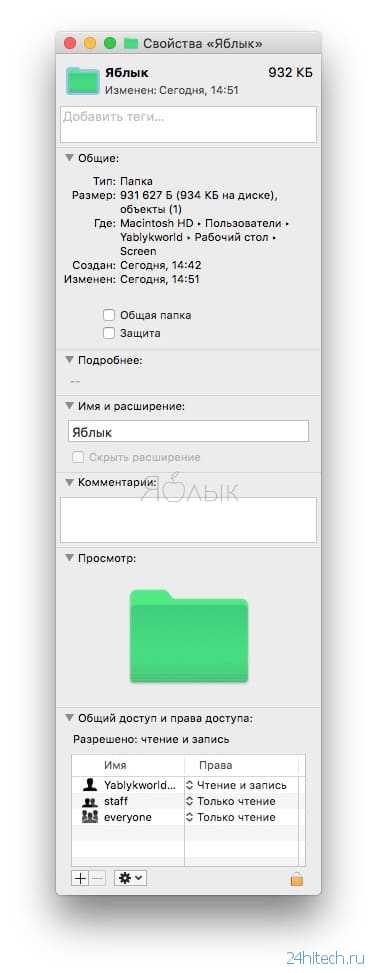
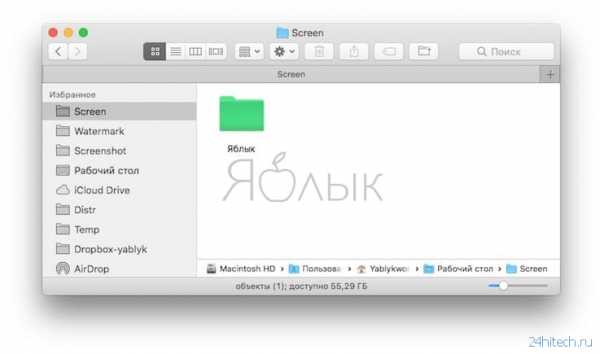
2. Перейдите в меню «Правка» и выберите «Вставить».
Или просто воспользуйтесь сочетанием клавиш ⌘Cmd + V.
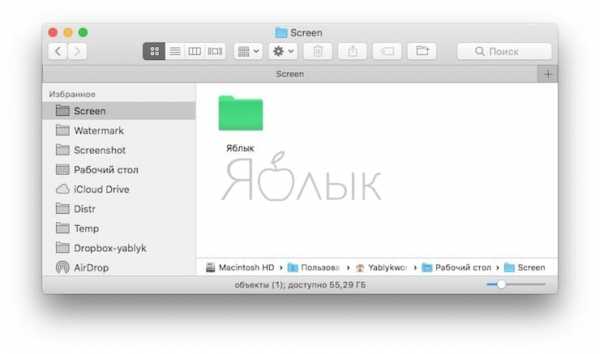
Новая иконка папки отобразится немедленно.
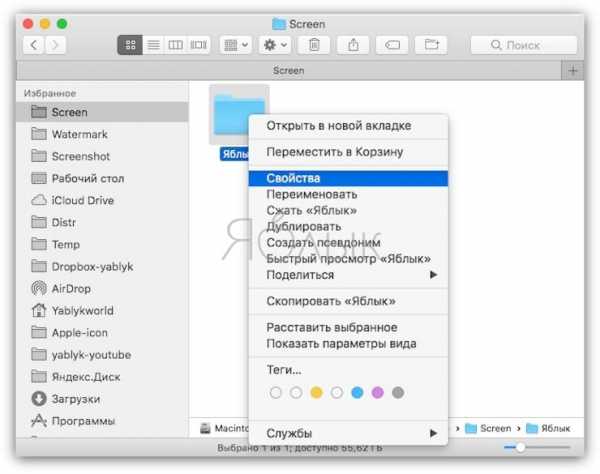
Если необходимо в качестве иконки использовать значок другой папки, приложения или файла, сделайте следующее:
1. Выберите файл, из которого будет копироваться картинка. Сделать это можно через меню Файл → Свойства в строке меню или щелчком правой кнопки мыши на папке и выбора в контекстном меню пункта «Свойства».
2. Щелкните на значок в левом верхнем меню и выберите «Правка» → «Скопировать».
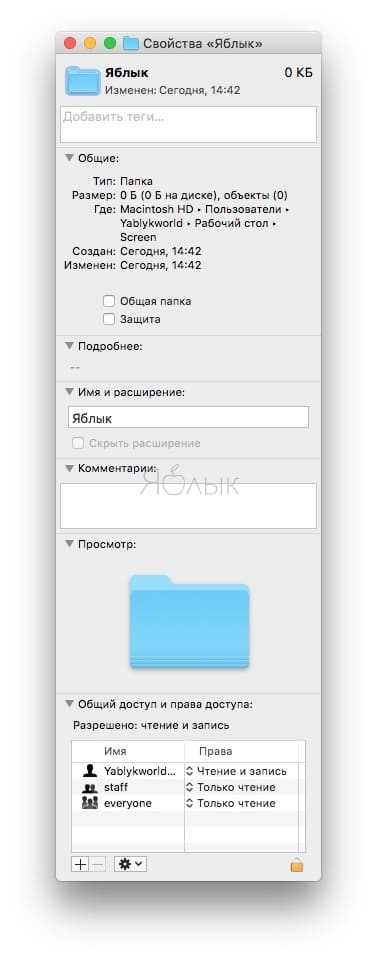
3. Выберите папку, в иконку которой будет вставляться изображение, и перейдите в меню «Свойства», как это происходило на первом этапе.

4. Щелкните по иконке в левом верхнем углу и выберите «Правка» → «Вставить».
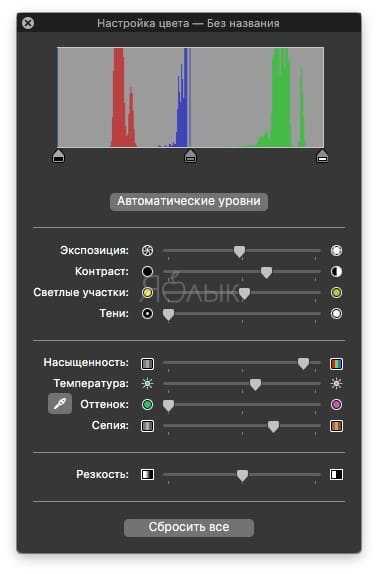
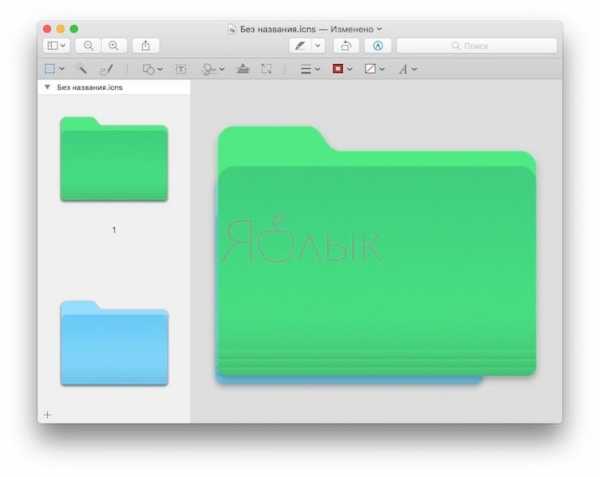
Теперь обе папки должны иметь одну и ту же иконку.
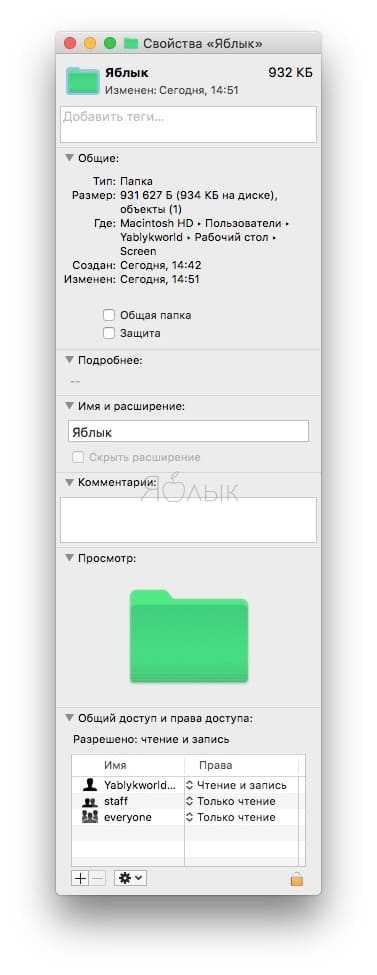
Аналогичную процедуру можно сделать, например, и с файлами документов. Так, таблица с расчетом налогов может получить изображение денежной купюры, а для резюме в качестве значка можно использовать собственное фото. Надо просто выполнить описанные ваше действия и изменить иконку конкретного файла, перейдя в меню «Свойства» и используя функции копирования и вставки.
ПО ТЕМЕ: Как удалять файлы на macOS мимо корзины.
Как обновить иконку в Dock-панели macOS
Если приложение находится в панели Dock, то изображение иконки не обновится. Для этого откройте Терминал (Finder → Программы → Утилиты → Терминал или воспользуйтесь поиском Spotlight), введите следующую команду и нажмите клавишу Return (Enter):
killall Dock
ПО ТЕМЕ: Дни рождения на iPhone, iPad и Mac: как добавлять и включать напоминания.
Как вернуть оригинальную иконку папки, приложения или файла в macOS
Не всегда изменения оказываются удачными, иногда хочется отменить их и вернуться к значениям по умолчанию для иконок приложений, папок или файлов. Для этого:
1. Выберите приложение, папку или файл и снова перейти к меню «Свойства», как в инструкции выше.
2. В верхнем левом углу надо кликнуть (выделить) по иконке и нажать на клавиатуре кнопку Backspace (Delete).
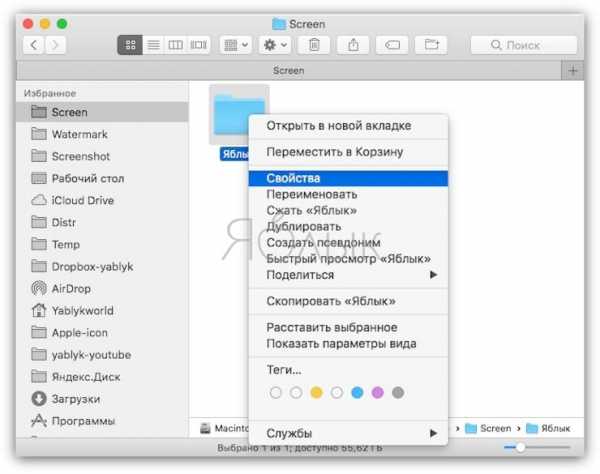
Вы увидите, как иконка вернет свой изначальный вид.
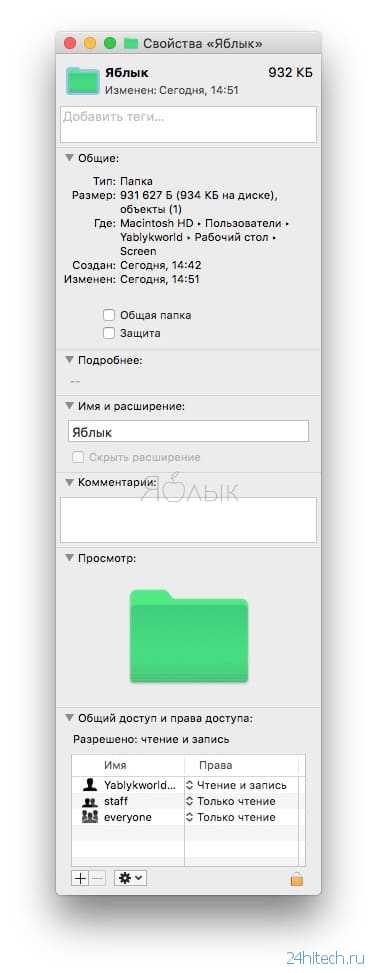
Изменение иконок для файлов, папок и приложений может быть удобным инструментом. Освойте однажды последовательность действий, чтобы в будущем выполнять эту работу быстро. Почему бы не попробовать прямо сейчас?
Смотрите также:
Вконтакте
Google+
yablyk.com
Как изменять цвета папок в Mac (macOS)
Наверняка каждому пользователю Mac знакома ситуация, когда нужно выделить определенные папки среди других, чтобы они сразу бросались в глаза и их легче было найти. К примеру, вы работаете со скриншотами, и все скриншоты автоматически отправляются в отдельную папку.
Папка всегда должна быть под рукой, поэтому лучший способ выделить ее – изменить ее цвет (например, на сиреневый). Как это сделать мы расскажем вам ниже.
Как менять цвета папок в Mac
1. Создайте новую папку.
2. Кликните по новой папке правой кнопкой мыши и выберите «Свойства».
3. Нажмите на изображение папки возле имени папки (в самом верху слева) и выберите «Правка» → «Копировать» (или нажмите ⌘Cmd + C).
4. Откройте приложение «Просмотр» и выберите «Файл» → «Новый из буфера обмена» (или нажмите ⌘Cmd + N).
5. Откроется иконка папки. На верхней панели нажмите на «Инструменты» и выберите «Настроить цвет» (или нажмите ⌥Option (Alt) + ⌘Cmd + C).
6. Передвигайте ползунки для получения необходимого цвета и оттенка. Если встроенного инструмента для настройки цветов вам недостаточно, воспользуйтесь приложениями наподобие Pixelmator или Affinity Photo.
7. Выбрав нужный цвет, нажмите на «Правка» → «Выбрать все».
8. Откройте «Правка» → «Копировать» (или нажмите ⌘Cmd + C).
9. Вернитесь в раздел «Свойства», как указано в пункте 2 и выберите иконку папки.
10. Выберите «Правка» → «Вставить» (или нажмите ⌘Cmd + V), чтобы вставить иконку раскрашенной папки, и цвет самой паки изменится.
Поделиться ссылкой:
Похожее
www.softportal.kiev.ua
