Как открыть диспетчер задач на Маке (Mac OS)
 У многих пользователей после перехода с компьютера под управлением операционной системы Windows на Mac OS возникает вопрос — где тут диспетчер задач и как его открыть на Макбуке? Ведь сочетание клавиш Ctrl Alt Delete на Маке не работает.
У многих пользователей после перехода с компьютера под управлением операционной системы Windows на Mac OS возникает вопрос — где тут диспетчер задач и как его открыть на Макбуке? Ведь сочетание клавиш Ctrl Alt Delete на Маке не работает.
Большинство пользуется диспетчером задач исключительно для закрытия зависших приложений, поэтому в этой инструкции мы расскажем как сделать это на Mac OS, т.к. другие функции «Диспетчера задач» Windows в Маке попрятаны по разным местам, а если быть точнее — то в «Мониторинге системы».
В среде Apple нет диспетчера задач как такового, но есть его упрощенный аналог — «Принудительное завершение программ» который, как не сложно догадаться, позволяет закрывать зависшие программы и процессы принудительно.
Для того, чтобы открыть окно завершения программ, используйте аналог Ctrl+Alt+Del на Mac, а конкретно — следующую комбинацию клавиш.
cmd+alt+esc

В результате вы увидите окно запущенных в данный момент программ, которые можно завершить или перезапустить.

Мониторинг системы Mac OS
Если же вы пользуетесь «Диспетчером задач» не только для закрытия зависших программ и приложений, но и для отслеживания запущенных процессов, анализа потребляемой памяти или загруженности процессора — тогда вариант выше не для вас, а вам нужен «Мониторинг системы» для Mac OS.
Эта программа присутствует по умолчанию в любой версии Mac OS и позволяет отслеживать многие параметры системы, такие как: загрузка центрального процессора, потребление оперативной памяти и используемый swap, процессы, потребляющие электроэнергию, загрузка жесткого диска и использование сети.

Что бы открыть «Мониторинг системы» просто вызовите окно поиска Spotlight (cmd+пробел) и начните печатать название программы.
© OchProsto.com
ochprosto.com
Как быстро искать файлы в macOS, или как устроен поиск на Mac
Иногда случается так, что вы плодотворно работали, сохранили документ, вышли из программы и… забыли куда сохранили важный файл. Может быть вы скачали файл из сети и он исчез, или работали с документом больше месяца назад и просто не помните где его расположили. Вне зависимости от того, как вы потеряли файл, существует несколько эффективных приёмов по его поиску и в этом материале мы расскажем как это сделать.
Вконтакте
Google+

Поиск Spotlight
Если вы быстро хотите найти файл, то, в первую очередь, необходимо воспользоваться встроенным поиском macOS. Вызвать окошко Spotlight можно из панели меню справа (иконка с изображением лупы) или сочетанием клавиш

Кстати, если прокрутить список вниз, то там будет доступна опция просмотра всего содержимого в Finder.

Одним из важнейших преимуществ Spotlight является возможность поиска файлов в других приложениях. Например, он находит документы, созданные внутри приложения Ulysses, или заметки в Evernote. Аналогичным образом механизм шерстит письма среди почты и сообщения в iMessage.
ПО ТЕМЕ: Диспетчер задач на Mac: как открыть и пользоваться.
Поиск Finder
Самый простой и, пожалуй, древний способ отыскать какой-нибудь файл — это обратиться за помощью к проводнику Finder. Для этого необходимо открыть данное приложение и в строке поиска, расположенной в правом верхнем углу, ввести интересующий запрос.

Нажав на клавишу Return (Enter), вы увидите список найденных файлов, причём поиск текста будет осуществляться и внутри документов. Ну, а если вы хотите увидеть результат только среди названия файлов, то необходимо в появившемся меню выбрать пункт «

ПО ТЕМЕ: Горячие клавиши для выключения и перезагрузки Mac.
Смарт-папки
Продвинутым способом поиска файлов по заданным критериям станут смарт-папки, которые могут быть известны вам ещё из iTunes. Благодаря им вы, к примеру, сможете отыскать все файлы, созданные за последние семь дней, и так далее.
Для того, чтобы их создавать откройте в Finder меню Файл → Новая смарт-папка.

В новом окне появится фиолетовая смарт-папка, в которой, нажимая на кнопку с плюсиком «+», можно добавлять критерии поиска.

Также возможно искать файлы через Терминал, но этот способ скорее гиковский, да и требует он определённых навыков, выходящих за рамки даже продвинутого пользователя Mac.
ПО ТЕМЕ: Cмарт-папки и смарт-альбомы в Фото, Контактах и Mail на Mac (macOS): что это и как пользоваться.
Сторонние приложения
Если штатные средства macOS вам покажутся неэффективными или слишком сложными, то, как вариант, можно воспользоваться приложениями от сторонних разработчиков, которых в Mac App Store достаточно много.

В качестве яркого примера можем предложить бесплатную программу EasyFind, которая способна искать скрытые файлы в системе и содержимое пакетов, на что не способен поиск Finder. Поисковик работает очень шустро и не требует индексации файлов на Mac.
Скачать EasyFind для Mac (Mac App Store)
Смотрите также:
Вконтакте
yablyk.com
Как открыть терминал на Маке (Mac OS)

Многим пользователям операционной системы Mac OS от Apple довольно часто в своей работе приходится сталкиваться с задачами, решить которые можно только через приложение «Терминал». А новички в инфраструктуре Маков обычно избегают связываться с этой программой, как с командной строкой в среде WIndows.
Да, это действительно почти одно и то же, но это совсем не страшно и даже полезно. В Mac OS некоторые интересные и полезные штуки можно сделать только при помощи Терминала, а многие пользователи даже не знают где он находится и как его включить. Как раз для них мы и расскажем, как же все таки запустить терминал на Mac OS?
Открытие терминала на Маках ничем не отличается от открытия любой другой программы и делается разными способами. Вот парочка из них. Таким же способом открывается любая другая программа на Mac OS.
1. Откройте терминал через Finder
Самый прямой способ — открытие из общего списка программ. Для этого откройте программу «Finder» (в Dock меню она всегда слева), в левом меню выберите

2. Откройте терминал через строку поиска Spotlight
Еще более быстрый способ открыть нужную вам программу через строку поиска Spotlight на Mac. Для этого зажмите одновременно сочетание клавиш ctrl+пробел, и во всплывающем окошке начните печатать слово «Терминал»

3. Откройте терминал через программы в Dock
Последний способ так же, как и предыдущие два, не отличается сложностью. В правой части Dock панели Mac OS обычно есть ярлык «Программы», который открывает список всех установленных программ на вашем Маке. Нажмите на него и во всплывающем окне откройте папку «Утилиты», и в следующем списке найдите и откройте программу «Терминал.app»— Терминал открыт.

Вот и все, теперь вы знаете как запустить Терминал на Mac OS.
© OchProsto.com
ochprosto.com
Как установить программу на Mac?
В этой инструкции для начинающих мы рассмотрим самые распространённые способы установки приложений на компьютеры Mac.
Вконтакте
Google+

Как устанавливать приложения и игры из Mac App Store
Главным способом установки приложений на Mac по-прежнему является Mac App Store. Первым делом, для загрузки любого ПО из Mac App Store понадобится учетная запись Apple ID. Подробную инструкцию о создании Apple ID вы найдете на этой странице.

В Mac App Store всё «по-яблочному» просто — запустили фирменный магазин, выполнили вход в учетную запись и отыскали интересующее приложение во вкладках «Подборка», «Топ-чарты», «Категории» или через поиск и нажали кнопку «Установить».

После окончания процесса скачивания и установки, приложение отобразится в Launchpad (скриншот ниже), а также в папке «Программы» проводника Finder.

ПО ТЕМЕ: Не скачиваются приложения (игры) из Mac App Store – решение
Как устанавливать на Mac приложения и игры от сторонних разработчиков
Процесс скачивания программ из Mac App Store — тот самый идеал к которому стремится Apple. Но проблема заключается в том, что как и с платформой iOS, прежде чем программа появится в магазине приложений, её проверяют цензоры Mac App Store. Огромный список правил зачастую не позволяет разработчикам реализовать и половины задуманных функций (не удивляйтесь когда видите программу и в Mac App Store, и на сайте разработчика. Скорее всего версия из Mac App Store «урезана» в функциональности). Благо, в отличие от iPhone, iPod touch и iPad, есть возможность скачивания игр и программ из любых источников с последующей установкой.
ПО ТЕМЕ: Как отключить или включить звук во вкладках Safari на Mac (macOS).
С сайта разработчика, торрентов или других источников скачивается файл в формате DMG (образ). Дважды щёлкнув по нему, образ смонтируется и если не откроется меню автозапуска, то появится соответствующий пункт в разделе «Устройства» левого бокового меню Finder.

Здесь существует два типа установки. Первый — банальное перетаскивание иконки приложения в папку «Программы». Всё! Приложение готово к использованию.

Второй — установка приложений через инсталлятор с выполнением действий диалогового окна. Жмёте «Далее», соглашаетесь с условиями лицензионного соглашения, выбираете дополнительные опции и устанавливаете ПО.

Почему приложение от стороннего разработчика не запускается?
Иногда при попытке установки программы от стороннего разработчика, пользователь может столкнуться с уведомлением: «Программа не может быть открыта, так как ее автор является неустановленным разработчиком».
В этом случае необходимо изменить настройки безопасности, принимая на себя ответственность за запускаемые приложения. Более подробно об этом мы рассказали в этом материале.
Для пользователей OS X Mavericks и более старых версий операционной системы доступ предоставляется из меню «Защита и безопасность» в Системных настройках. Перейдите во вкладку «Основные», нажмите на замок, чтобы внести изменения (потребуется пароль администратора), а затем в поле «Разрешить использование программ» поставьте точку в чекбоксе из «Любого источника».

Начиная с macOS Sierra эта опция пропала, но разрешить доступ можно через Терминал (Finder → Программы → Утилиты) при помощи команды (подробно):
sudo spctl —master-disable

ПО ТЕМЕ: Есть ли Ctrl + Alt + Del на Mac (macOS)?
Как установить Windows-программу на Mac?
Для полноценной работы в среде Windows необходимо установить дистрибутив при помощи встроенной утилиты Boot Camp или виртуальной машины (Parallels Desktop, Virtual Box, VMware Workstation и прочие). Есть и альтернативный вариант установки Windows-приложений прямо на macOS при помощи WINE. Это специализированное ПО адаптирующее 32- и 64-битные Windows-приложения при помощи WinAPI. Подробнее об этом способе мы писали в этом материале.

Будем надеяться, что для вас этот материал оказался полезным. Свои вопросы оставляйте в комментариях ниже.
Смотрите также:
Вконтакте
Google+
yablyk.com
руководство к действию — айВики — Энциклопедия Apple
Многие бывают озадачены, тем, что файлы с расширением ”.exe» не открываются на «маках». Но даже если вам приходится часто пользоваться этими файлами, не спешите полностью возвращаться к Windows.
Программисты компании Apple предусмотрели для пользователей возможность установить эту систему на Мас, как дополнительную. Владельцы компьютеров на базе процессора Intel с OS X 10.5 или более поздней версии, могут проделать данную процедуру при помощи программы Boot Camp.
Если вопрос – какой у вас процессор – ставит вас в тупик, не отчаивайтесь. Информацию об этом можно получить, нажав на значок «Apple» в левом верхнем углу экрана и выбрав пункт «Об этом компьютере». Если ваша система соответствует необходимым требованиям, смело действуйте согласно нижеописанной схеме.
Открываем exe файл на Mac: алгоритм действий
1. Нажимаем на значок лупы, который находится вверху справа.
2. Вводим «Ассистент Boot Camp» в появившейся строке.
3. Кликаем на первый результат с идентичным именем (т.е. нажимаем на строку, где тоже написано «Ассистент Boot Camp»).
4. Когда программа откроется, проследите, чтобы стояла галочка «Загрузить последнее ПО поддержки Windows от Apple», а также подготовьте флешку под это ПО (желательно 4Гб). Нажмите кнопку «Продолжить». Убедитесь, что у вас достаточно места на диске для еще одной системы. Windows 7, к примеру надо не менее 40-50 Гб, а лучше – 100.
5. Задаем раздел для системы Windows.
6. Вставляем установочный диск с OS Windows и нажимаем на кнопку «Начать установку». Если компьютер перезагрузился, значит все идет по плану.
7. Выберите раздел, который вы задали для системы Windows.
ВАЖНО:Выбрав не тот раздел, вы рискуете стереть информацию, необходимую для работы системы Mac. Поэтому будьте предельно внимательны!
8. Выбираем вид файловой системы. Небольшая подсказка для тех, кто не очень ориентируется в этом вопросе: если устанавливаемая версия не младше Windows XP, выбирайте NTFS.
9. Началось форматирование раздела. Процесс, скажем прямо, долгий.
10. Запустите инсталлятор Apple, который вы скачивали в п.4, он сам поставит все необходимые драйвера.
11. Терпеливо ждем окончания процесса.
12. После еще одной перезагрузки вы попадете в только что установленную систему Windows.
13. Готово, можете пользоваться установленным Windows на вашем «маке».
А также вы можете воспользоваться нашей инструкцией по установке Windows на Mac с помощью программы Parallels.
Приятной работы!
Оцените статью: Поделитесь с друзьями!iwiki.su
Как легко запускать Windows-приложения на Mac? Приложение Wineskin
Как бы мы не любили свои Mac’и и OS X, все же полностью от Windows отказаться нельзя и иногда бывают ситуации, когда нужно воспользоваться тем или иным приложением. В качестве примера, можно привести клиенты банков, различные бухгалтерские и корпоративные специализированные инструменты, а также игры (куда ж без них). Существует несколько способов запустить Windows-приложения на Mac’е — это использование BootCamp или виртуальной машины, вроде Paralles или Virtualbox. Но если вам нужно работать всего лишь с приложениями, а не именно с операционной системой, но есть способ получше — это Wineskin, порт известного линуксоводам Wine. О нем и о том, как с его помощью запускать «виндовые» приложения в OS X, я подробно расскажу и покажу в этой статье.
* * *
Wineskin — это Mac-адаптация Wine, эмулятора (хотя не совсем правильно его так называть, потому как акроним Wine — расшифровывается “Wine Is Not an Emulator”) или так называемого слоя совместимости, позволяющего запускать приложения Windows на некоторых POSIX-совместимых операционных системах, включая Linux и Mac. Не пугайтесь, это не так сложно, как кажется и вовсе не страшно.
Установка Wineskin
1. Первым делом, нам нужно загрузить Wineskin с официального сайта. На данный момент последняя версия 2.5.12.
2. Перемещаем загруженный Wineskin.app в папку Программы и запускаем его.
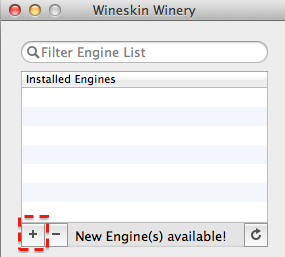 3. При первом запуске нужно будет докачать свежий движок «WS9Wine», который является компонентом необходимым для работы Windows-приложений. Жмем «+» и выбираем «Download and Install».
3. При первом запуске нужно будет докачать свежий движок «WS9Wine», который является компонентом необходимым для работы Windows-приложений. Жмем «+» и выбираем «Download and Install».
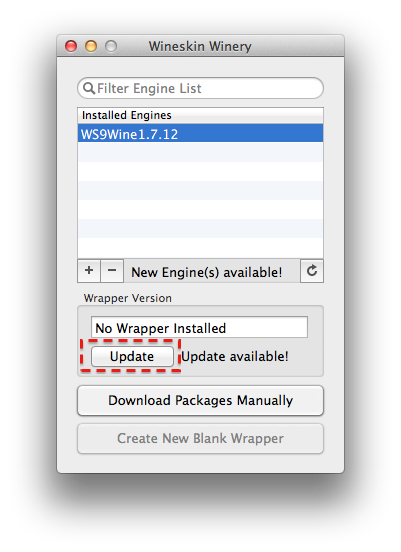 4. Далее, устанавливаем «Wrapper», нажав на кнопку «Update». После этого вы заметите, что кнопка «Create New Blank Wrapper» станет активной.
4. Далее, устанавливаем «Wrapper», нажав на кнопку «Update». После этого вы заметите, что кнопка «Create New Blank Wrapper» станет активной.
Установка Windows-приложения
Прежде чем начать, удостоверьтесь, что у вас есть exe-файл желаемого приложения и что оно поддерживается Wineskin. На данный момент, Wineskin работает не со всеми приложениями и проверить совместимость интересующих вас приложений можно в официальной базе Wine’s AppDB.
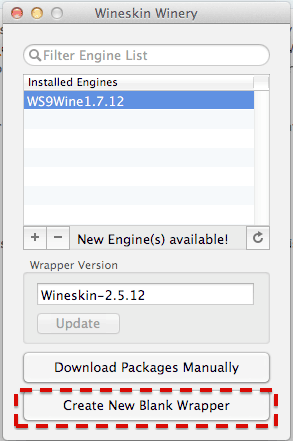 1. Для создания нового wrapper’а («обертки») нажимаем «Create New Blank Wrapper» и присваиваем ему имя. Например, давайте установим на Mac популярный блокнот Notepad++.
1. Для создания нового wrapper’а («обертки») нажимаем «Create New Blank Wrapper» и присваиваем ему имя. Например, давайте установим на Mac популярный блокнот Notepad++.
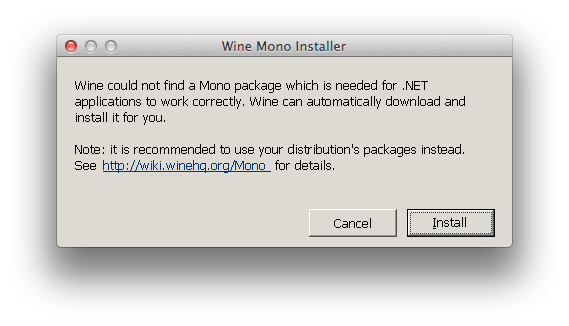 2. Wineskin, предложит загрузить пакет «Mono», который понадобится для работы .NET-приложений. Соглашаемся и устанавливаем.
2. Wineskin, предложит загрузить пакет «Mono», который понадобится для работы .NET-приложений. Соглашаемся и устанавливаем.
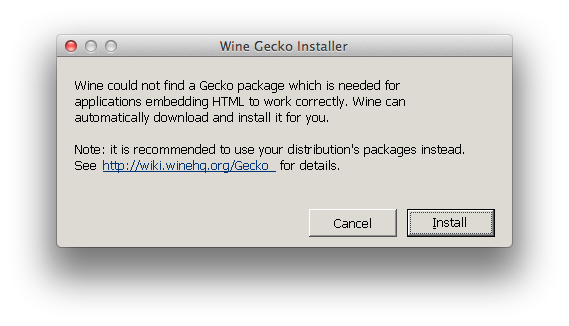 3. Таким же образом устанавливаем компонент «Gecko», необходимый для запуска HTML-приложений.
3. Таким же образом устанавливаем компонент «Gecko», необходимый для запуска HTML-приложений.
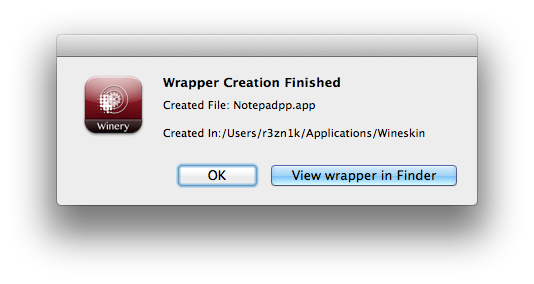
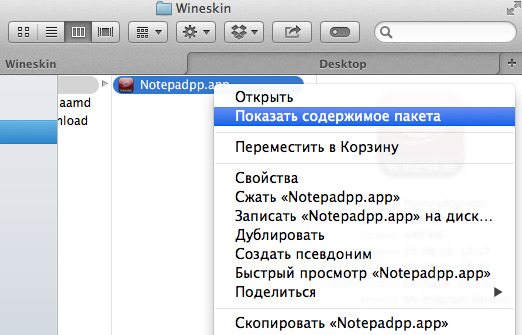 4. После того, как wrapper будет создан, открываем его в Finder’е, делаем правый клик и выбираем пункт “Показать содержимое пакета”.
4. После того, как wrapper будет создан, открываем его в Finder’е, делаем правый клик и выбираем пункт “Показать содержимое пакета”.
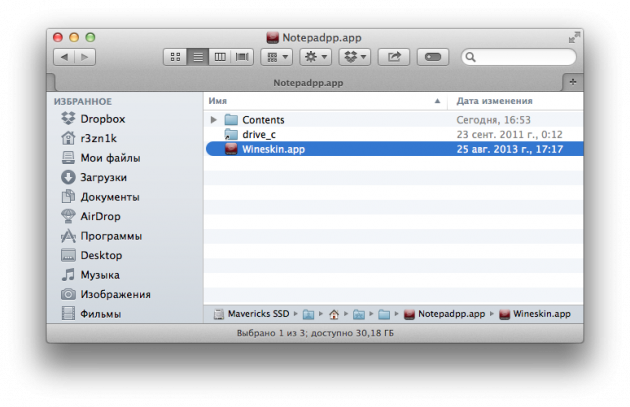 5. Здесь у нас две папки (“Contents” и “drive_c”) и Wineskin.app.
5. Здесь у нас две папки (“Contents” и “drive_c”) и Wineskin.app.
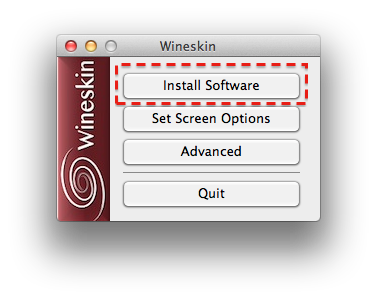 6. Запускаем Wineskin.app и жмем “Install Software”.
6. Запускаем Wineskin.app и жмем “Install Software”.
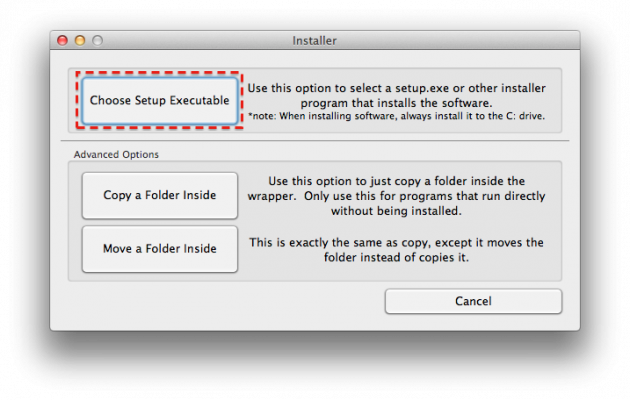 7. Далее нажимаем “Choose Setup executable” и выбираем установочный файл нашего Windows-приложения.
7. Далее нажимаем “Choose Setup executable” и выбираем установочный файл нашего Windows-приложения.
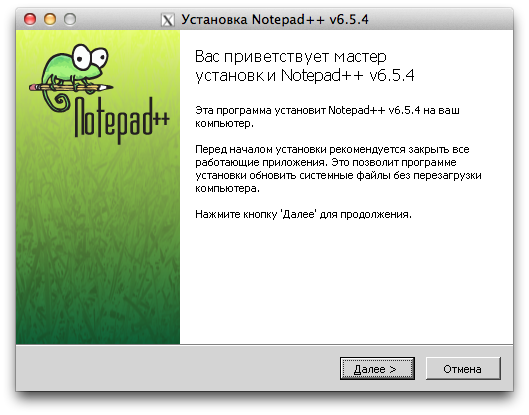 8. Процесс установки полностью аналогичен таковому в Windows. Устанавливаем наше приложение, следуя подсказкам мастера установки.
8. Процесс установки полностью аналогичен таковому в Windows. Устанавливаем наше приложение, следуя подсказкам мастера установки.
Запуск Windows-приложения
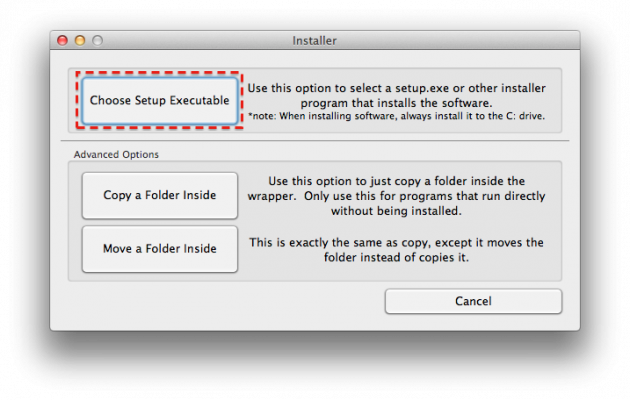 1. Теперь нам остается протестировать установленное приложение. Для этого запускаем наш wrapper еще раз, но в этот раз выбираем пункт “Advanced”.
1. Теперь нам остается протестировать установленное приложение. Для этого запускаем наш wrapper еще раз, но в этот раз выбираем пункт “Advanced”.
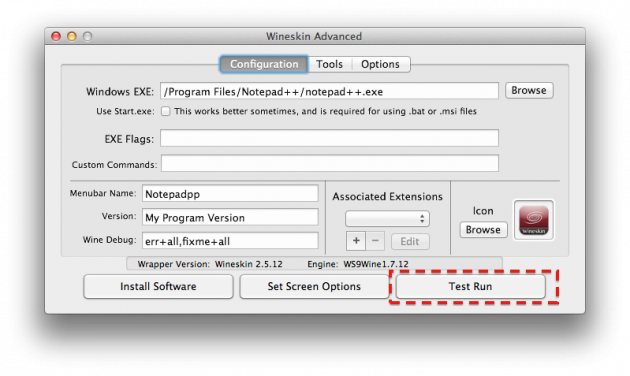 2. Указываем путь к папке с нашим установленным приложением, нажимаем «Test Run».
2. Указываем путь к папке с нашим установленным приложением, нажимаем «Test Run».
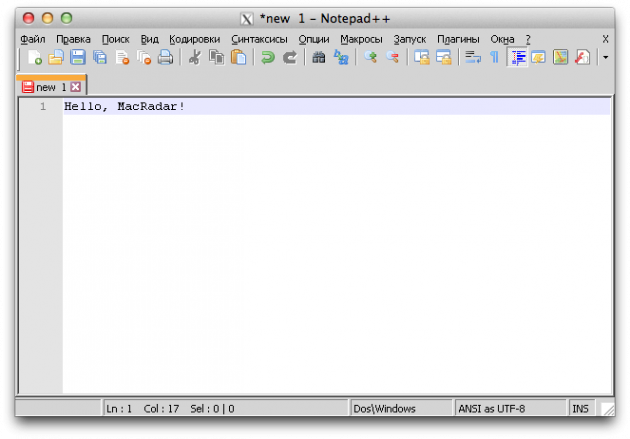 3. Приложение запустится и вы должны увидеть, что-то вроде этого.
3. Приложение запустится и вы должны увидеть, что-то вроде этого.
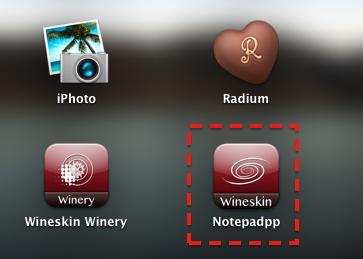 4. Все. Теперь можно запускать наше проложение прямо из Launchpad’а или папки Applications. Например, у меня это выглядит вот так.
4. Все. Теперь можно запускать наше проложение прямо из Launchpad’а или папки Applications. Например, у меня это выглядит вот так.
* * *
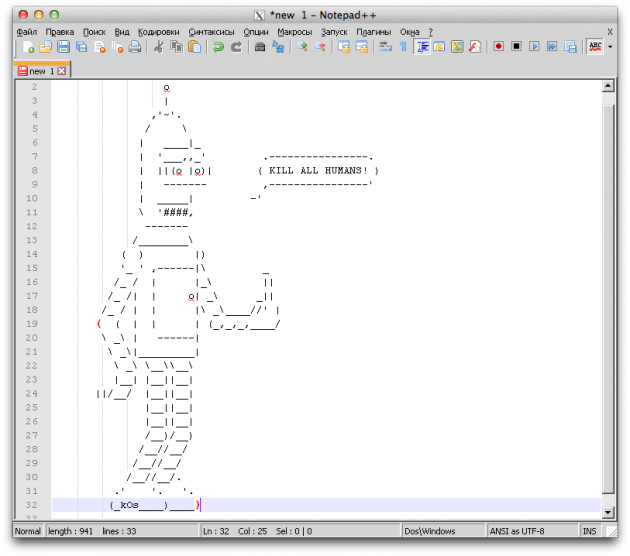
Если вам нужно полноценное Windows окружение, то идеальным вариантом по прежнему остается использование Bootcamp или виртуальной машины. Но если вы хотите всего лишь иметь возможность запуска приложений, то можно обойтись малой кровью и воспользоваться Wineskin. Как видите, это не так уж сложно.
Остались вопросы, замечания или предложения? Добро пожаловать в комментарии — я всегда рад пообщаться и помочь вам, уважаемые читатели. Оставайтесь с нами, впереди еще много интересного!
lifehacker.ru
Как открыть программу на Mac
Всем привет! Вроде бы глупый вопрос — как открыть программу на Mac, но он не лишен скрытого подтекста! Дело в том, что я не всегда общался с техникой Apple: с 1995 года я получил в свое распоряжение PC на базе Intel Pentium 166 и Windows 95 на борту. И уже тогда стал интересоваться компьютерами и прочими околокомпьютерными вещами. Время шло и я стал продвинутым пользователем, и тогда уже стал активно использовать горячие клавиши для ускорения работы на компьютере. Уже после перехода на Mac, я озадачился ускорением свое работоспособности на нем, и стал активно использовать горячие клавиши на Mac! В первую очередь я был шокирован тем, что для запуска программы или открытия файла не работает нажатие кнопки Enter — «как-так?!», думал я, и стал искать, правильную клавиатурную комбинацию! В итоге, с тех давних пор я нашел массу способов, как открыть программу на Mac, чем и хочу с вами поделиться — надеюсь, это повысит эффективность вашей работы 🙂
Почему вдруг, я решил написать об этом? Хотя бы по тому, что я не люблю возить мышкой по столу по чем зря, и не люблю отвлекаться от клавиатуры, во время работы. Кроме того, на MacBook есть супер-замечательный тачпад, который очень близок к клавиатуре и имеет массу многопальцевых комбинаций! Чем больше действий я могу совершить на клавиатуре, не особо отвлекаясь на мышку, тем мне комфортнее. Если вы разделяете со мной моё пристрастие, то добро пожаловать в краткий обзор основных способов запуска программ на Mac!
Запуск программ на Mac
Сейчас я опишу несколько способов, которые, на мой взгляд, являются самыми простыми и популярными. Некоторыми я вообще не пользуюсь, а особо хитрые может быть будут полезны вам 🙂
Повозить мышкой по столу и найти то, что надо
Собственно, этот способ самый простой, с точки зрения пользователя (до тех пор, пока он не узнает о других). Просто нажимаем на значок программы в Dock (это нижняя панель на Mac, где лежат ярлыки программ). А если программы там нет, то идем по пути — Finder — Программы, ищем нужную программу и двойным кликом запускаем программу. Или открываем файл, что в данном случае равнозначно. Достаточно долго и муторно, если вы любите сложную структуру каталогов или наоборот — у вас хаос, в котором не всегда можно что-то найти. Увы, но так у очень многих 🙁
Повозить мышкой по столу и открыть клавиатурой
Собственно, если программы или файла нет в Dock, то нам опять же надо пройти по древу каталогов и в итоге найти нужный файл или программу. Хотя в данном случае можно только открыть Finder, а дальше кнопками вправо/влево/вверх/вниз бегать по Finder и в итоге добраться до нужного файла. Найдя нужный объект можно нажать на сочетание клавиш CMD + O или CMD + стрелка вниз.
Вот по идее, это самые распространенные способы, но сейчас я покажу еще пару классных вариантов!
Использовать Spotlight
Многие мои клиенты периодически слышат от меня — «Зайдите в Spotlight (спотлайт), и там напишите слово Диск…/Связка…» и тому подобное. Дело в том, что Spotlight — супер продвинутый поисковик по вашему компьютеру! Это как Google или Yandex в интернете — найдет все, что проиндексирует на компьютере! Находится он в правом верхнем углу каждого мака, рядом со значком часов и WiFi. В последних версиях OS X, он потерял свою позицию «самого правого значка», но не потерял своей иконки — значок увеличительного стекла или лупы (кому как больше нравится). Нажимая на него, у вас появляется поле для ввода вашего запроса, так вот именно тут мы и будем писать название файла или программы, которую нам необходимо запустить! Спотлайт вызывается либо нажатием мыши на него, либо клавиатурным сочетанием CTRL + Пробел. Согласитесь, что очень просто получить доступ к мощнейшему поисковику! Далее, для поиска вам надо начать писать название программы или файла, а в списке у вас уже будут отображаться результаты поиска. Если мы говорим о программах, то они, к слову, будут находиться в самом верху, что безусловно удобно, для данного способа открытия программ на Mac! 🙂
Итак, жмем CTRL + Пробел и сразу пишем Диск, к примеру. Как видите, первым же в списке идет Дисковая утилита, которую я и хочу открыть, нажав на клавишу Enter, или нажав на название мышкой.
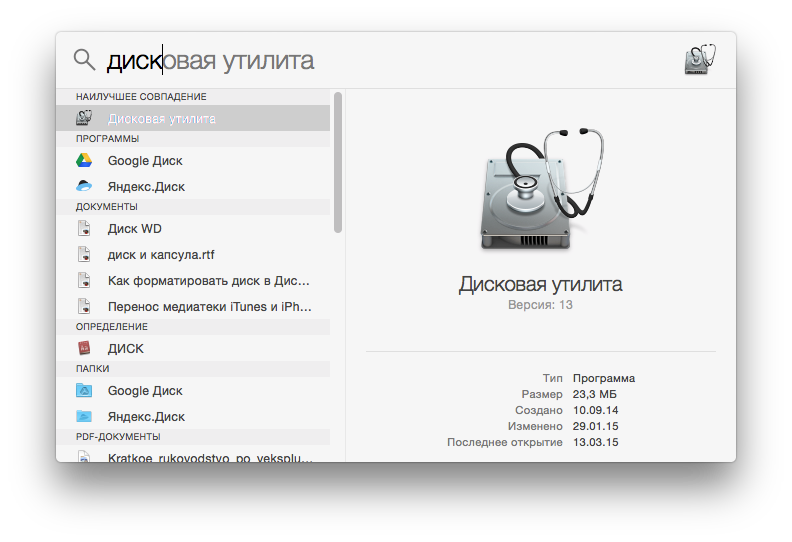
Попробуйте у себя открыть Safari, Заметки, Календарь или что-то еще: как же просто и быстро можно открыть ту или иную программу! Согласитесь, это куда быстрее, чем елозить «крыской» по столу и открывать Finder! Кстати, маленький лайфхак — OS X понимает как русское, так и английское название программ, так что русскоязычную встроенную программу можно открыть и в английской раскладке. К примеру — Диск/Disk, Заметки/Notes, Календарь/Calendar.
Использование Launcpad для запуска программ
Это способ, до последнего времени, оставался самым моим любимым — кайф от использования 4-х пальцевой комбинации на тачпаде, в совмещении со Spotlight! Звучит запутанно, но это вы сами можете попробовать и ощутить всю прелесть и удобство метода.
Современные ноутбуки Apple, а так же внешние тачпады, поддерживают вызов Launchpad при сведении большого пальца и еще 3-х:
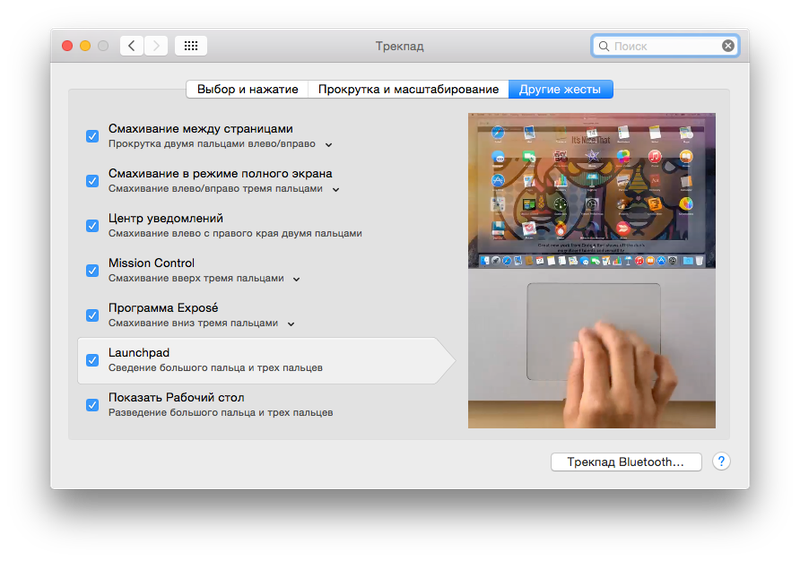
Скажу еще, что вызвать Launchpad можно и из папки программ или нажав на соответствующую иконку в Dock. Иконка выглядит вот так:
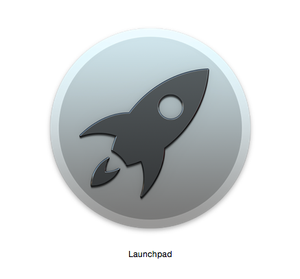
После того, как вы совершили данное действие, перед вами откроется окно Launchpad, и если у вас OS X 10.8 — 10.10 (увы, но 10.7 Launchpad есть, но в нем нет строки поиска, надо мышкой выбрать нужную программу), то вверху будет строка поиска по программам — именно это нам и надо! Самое приятное, что она сразу же активна, то есть вам достаточно вызвать ланчпад любым способом, и сразу начать печатать название программы!
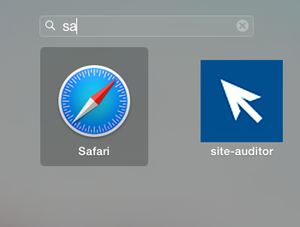
После написания названия, и появления её, сразу же жмите на Enter и программа откроется! Если программ несколько, а вам лень писать полное название, то можете просто клавишами вправо-влево выбрать нужную программу и нажать на Enter. Я не знаю, почему именно этот способ вызывает у меня наибольший восторг, но то, что это самы волшебный способ — несомненно!
Почему я сказал, что до последнего времени этот способ у меня самый любимый, так это потому, что недавно я нашел новую программу для более активного и продуктивного использования Touch Pad на своем MacBook, и скоро я о нем расскажу! UPD — вот он способ!
На самом деле есть еще способы запуска программ и файлов, но они, на мой взгляд не так удобны или интуитивны. Если у вас есть какие-то дополнения, то пишите в комментариях — я дополню статью! 🙂
Кстати, вам может быть интересна статья, Как установить программу на Mac!
appleprofi.ru
