Как очистить папку недавние в mac OS, s finder что это за программа
Часто бывает так, что после закрытия файла вам необходимо вернуться к нему. Но не просто открыть документ, а заглянуть в корневую папку, где он лежит. Если вы не помните всех каталогов с недавно закрытыми файлами или приложениями, то их легко найти, зная одну небольшую хитрость OS X.
Хитрость заключается в особенностях работы самой системы, а точнее пункта «Недавно использованные объекты» в меню Apple. Работает она везде, где есть данный пункт, а точнее во всех версиях OS X. Причин, по которым вам может понадобиться открыть папку с недавно использованными файлами, может быть множество. И если таковая необходимость есть, то сделайте следующее:
1. Откройте меню Apple — Недавно использованные объекты.
2. Удерживая клавишу Command, вы активируете функцию Показать в папке.
3. Щелкните на интересующем вас файле с зажатой клавишей и система откроет Finder, выбрав необходимый документ или иконку приложения в корневом каталоге.
Например, если интересующий вас файл лежит по адресу /Applications/имя_файла, то вы увидите данную строку в пункте Недавно использованные объекты при зажатой клавише Command. А нажатие на данную строку откроет папку Applications с выбранным файлом.
Приложение Finder — это всего лишь одна из программ, поэтому совершенно ни к чему запускать ее автоматически, если вы ею не пользуетесь. Если в качестве основного метода навигации по файловой системы и средства запуска программ вы используете Dock, Spotlight или какое-нибудь приложение от сторонних разработчиков, то никакой пользы от программы Finder вы не получаете. Поэтому в данном случае можно не размышлять о дополнительном контроле над Finder, а просто добавить опцию для закрытия этого приложения.
Приложение Finder — это, возможно, наиболее интенсивно используемая программа Mac OS X и одновременно — вызывающая больше всего неудовольствия пользователей. Finder производит впечатление программы, навсегда застрявшей на полпути между Finder в классическом Mac и Web-браузером.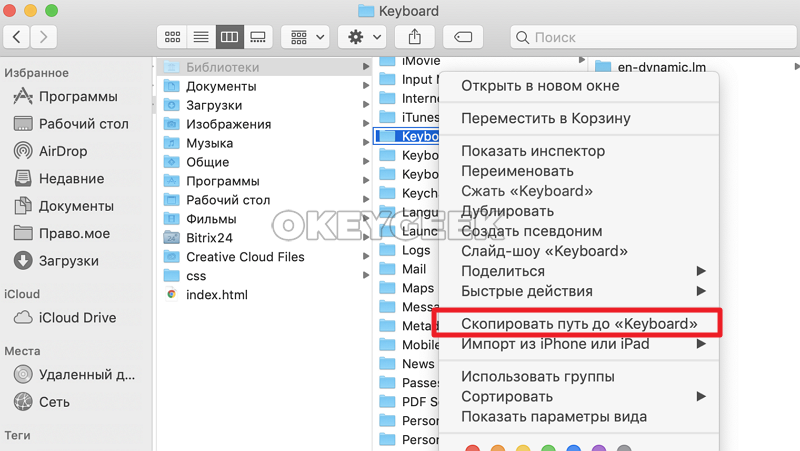 К счастью, существуют и другие варианты, которые с успехом могут заменить Finder: например, пользователи, любящие высокую скорость, могут сделать выбор в пользу Quicksilver, а те, кто предпочитает Spotlight, могут запускать программы откуда угодно с помощью сохраненных поисков. Наконец, фанаты Terminal вообще не нуждаются в Finder.
К счастью, существуют и другие варианты, которые с успехом могут заменить Finder: например, пользователи, любящие высокую скорость, могут сделать выбор в пользу Quicksilver, а те, кто предпочитает Spotlight, могут запускать программы откуда угодно с помощью сохраненных поисков. Наконец, фанаты Terminal вообще не нуждаются в Finder.
Если вы — один из тех, кто желает пользоваться программами, альтернативными Finder, то возможно, вас даже удивляет, зачем вообще запускать Finder (ведь это всего лишь программа, которой вы никогда не пользуетесь). Это хороший вопрос. Простейший ответ на него звучит так: «Потому что Finder всегда можно и отключить». Разумеется, вы в любой момент можете закрыть Finder через командную строку Terminal, но, если вы еще не привыкли к Terminal, это может вызвать затруднения. Гораздо проще было бы добавить опцию закрытия Finder в меню File. Именно этим мы сейчас и займемся.
Если вы работаете с файлами .plist через Terminal, рекомендуется всегда создавать резервную копию соответствующего файла прежде, чем выполнять над ним какие бы то ни было манипуляции. Чтобы добавить опцию Quit в меню Finder, вам потребуется отредактировать файл .plist (property list) этого приложения, путь к которому выглядит так: /Users/username/Library/Preferences/com.apple.finder.plist
Чтобы добавить опцию Quit в меню Finder, вам потребуется отредактировать файл .plist (property list) этого приложения, путь к которому выглядит так: /Users/username/Library/Preferences/com.apple.finder.plist
Файл списка свойств приложения Finder называется com.apple.finder.plist и находится в папке параметров предпочтительной настройки (Preferences), вложенной в библиотечную папку вашего домашнего каталога (рис. 3.9). Создайте резервную копию этого файла прежде, чем приступать к выполнению дальнейших шагов.
Рис. 3.9. Файл списка свойств (.plist) приложения Finder
Найдя нужный файл и создав его резервную копию, можно приступать к его модификации. Так как у вас есть резервная копия файла, его можно смело модифицировать. Раскройте файл com.apple.finder.plist, воспользовавшись для этого редактором списков свойств. Приложение Property List Editor предназначено специально для редактирования файлов .plist. Если вы уже установили средства разработчика Apple, то редактор списков свойств уже установлен.
Открыв файл, найдите запись QuitMenuItem. Измените значение NO на YES (рис. 3.10), и вам останется только сохранить модифицированный файл. Естественно, после внесения изменения модифицированный файл необходимо сохранить. Я пользуюсь программой PlistEdit Pro (), в которой для этого необходимо выбрать опцию Save To, убедиться в том, что поле File Format содержит нужный тип файла (Property List), и сохранить файл в папке Preferences (рис. 3.11).
Рис. 3.10. Активизация опции Quit для выхода из приложения Finder
Рис. 3.11. Сохранение модифицированного файла списка свойств (.plist)
Существует множество способов редактирования файлов списков свойств
В этом рецепте использовался метод ручной модификации файла .plist — сначала необходимо найти нужный файл, затем раскрыть его редактором списков свойств и вручную изменить соответствующее значение.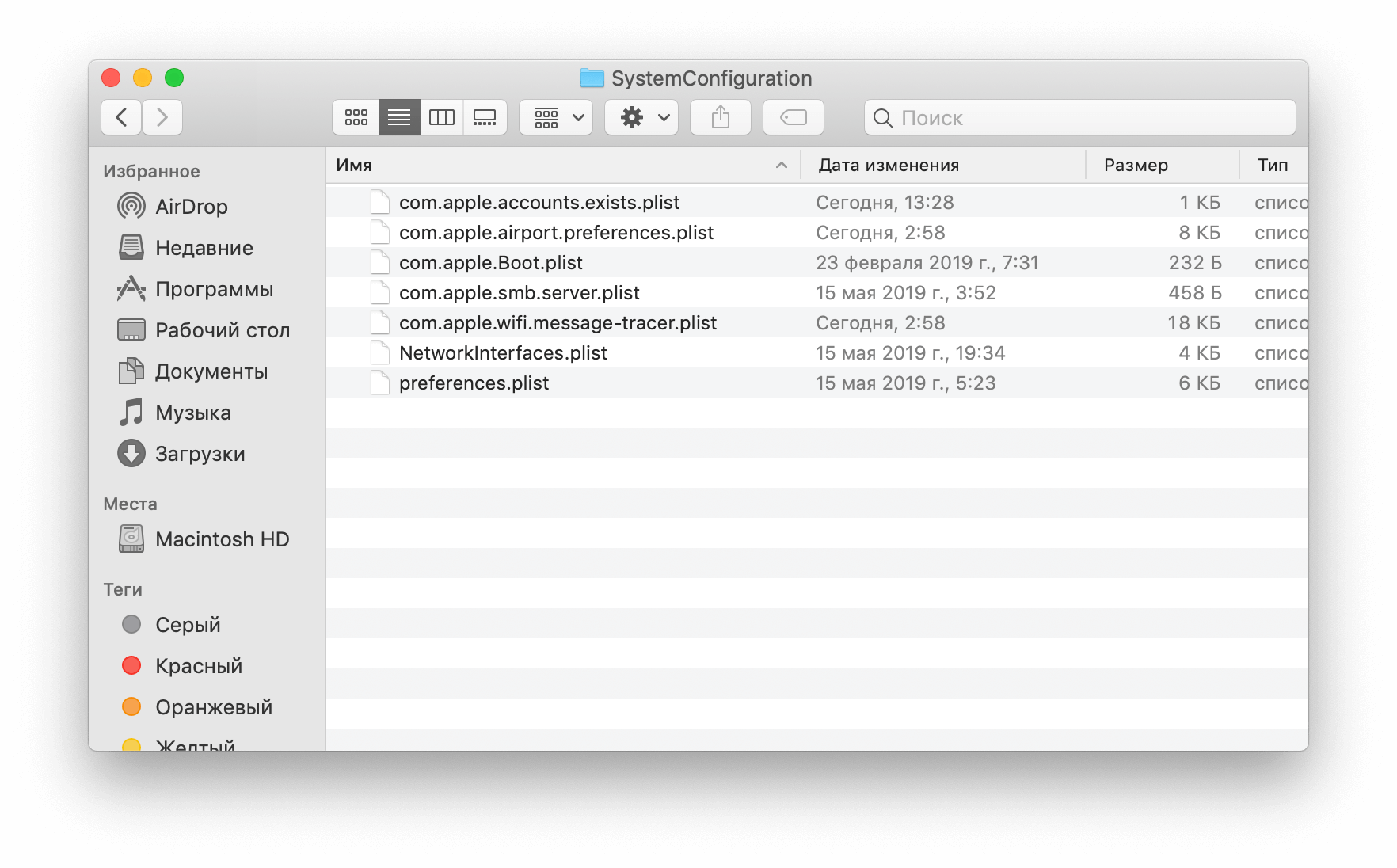 В случае с приложением Finder, файл .plist настолько интересен, что его следовало бы изучить попристальнее и поэкспериментировать с его настройками, поэтому такой подход оправдан. Однако искать нужный файл .plist, путешествуя по сложной иерархической структуре папок, строго говоря, не обязательно. Ту же самую задачу можно выполнить и с помощью Terminal. В этом случае командная строка должна выглядеть так:
В случае с приложением Finder, файл .plist настолько интересен, что его следовало бы изучить попристальнее и поэкспериментировать с его настройками, поэтому такой подход оправдан. Однако искать нужный файл .plist, путешествуя по сложной иерархической структуре папок, строго говоря, не обязательно. Ту же самую задачу можно выполнить и с помощью Terminal. В этом случае командная строка должна выглядеть так:
1defaults write com.apple.finder QuitMenuItem YES
Введя эту командную строку, нажмите клавишу . Затем откройте меню Finder, и вы увидите, что в нем появилась опция Quit Finder (рис. 3.12).
Рис. 3.12. В меню Finder появилась новая опция Quit Finder
Применив только что добавленную опцию Quit Finder, вы увидите, как изменится ваш рабочий стол. В верхней части экрана вы увидите обычную строку меню, а в нижней части — панель Dock, но вот вся область, ранее зарезервированная для рабочего стола и окон Finder, будет абсолютно пустой, за исключением только фона рабочего стола.
Рис. 3.13. Загроможденный рабочий стол — а что будет, если закрыть Finder…
Рис. 3.14. Идеально чистый рабочий стол означает, что вы полностью освободились от Finder
Выполнив рекомендации, данные в этом рецепте, многие пользователи пугаются, обнаружив, что все их значки файлов и жестких дисков исчезли с рабочего стола без предупреждения. Это не должно вас пугать, поскольку в действительности ничто не было удалено. Вы просто не видите своих значков, потому что не запущено приложение Finder. Об этом «фокусе» можно думать примерно как о мгновенном способе очистки рабочего стола, сильно загроможденного большим количеством файлов.
В ряде случаев могут возникнуть и такие ситуации, когда Finder вам все же понадобится. Spotlight — это превосходное средство для поиска файлов, но только в том случае, если вы знаете, что ищете. Однако если вам необходимо просто случайным образом поблуждать по вашей файловой иерархии, то Spotlight не слишком хорошо подходит для этой цели. Чтобы вновь запустить Finder, просто щелкните мышью по значку Finder в панели Dock, и Finder «вернется к жизни» до тех пор, пока вы вновь его не закроете.
Spotlight — это превосходное средство для поиска файлов, но только в том случае, если вы знаете, что ищете. Однако если вам необходимо просто случайным образом поблуждать по вашей файловой иерархии, то Spotlight не слишком хорошо подходит для этой цели. Чтобы вновь запустить Finder, просто щелкните мышью по значку Finder в панели Dock, и Finder «вернется к жизни» до тех пор, пока вы вновь его не закроете.
Отмена изменений
Если вы решите, что приложение Finder должно работать всегда, и захотите вернуть его в исходное состояние, то отменить внесенные изменения очень просто. Для этого надо найти соответствующий файл .plist и изменить значение QuitMenuItem с YES на NO. Как всегда, этой же цели можно добиться и с помощью Terminal, для чего нужно дать из командной строки следующую команду, а затем нажать клавишу Return:
Программа «Finder» для телефонов на ОС Android, далеко не всем известна. Причём сталкиваться с необходимостью разбираться в её особенностях, функциональности, специфике эксплуатации приходится владельцам не всех смартфонов, а только тех, где утилита является штатным компонентом ПО.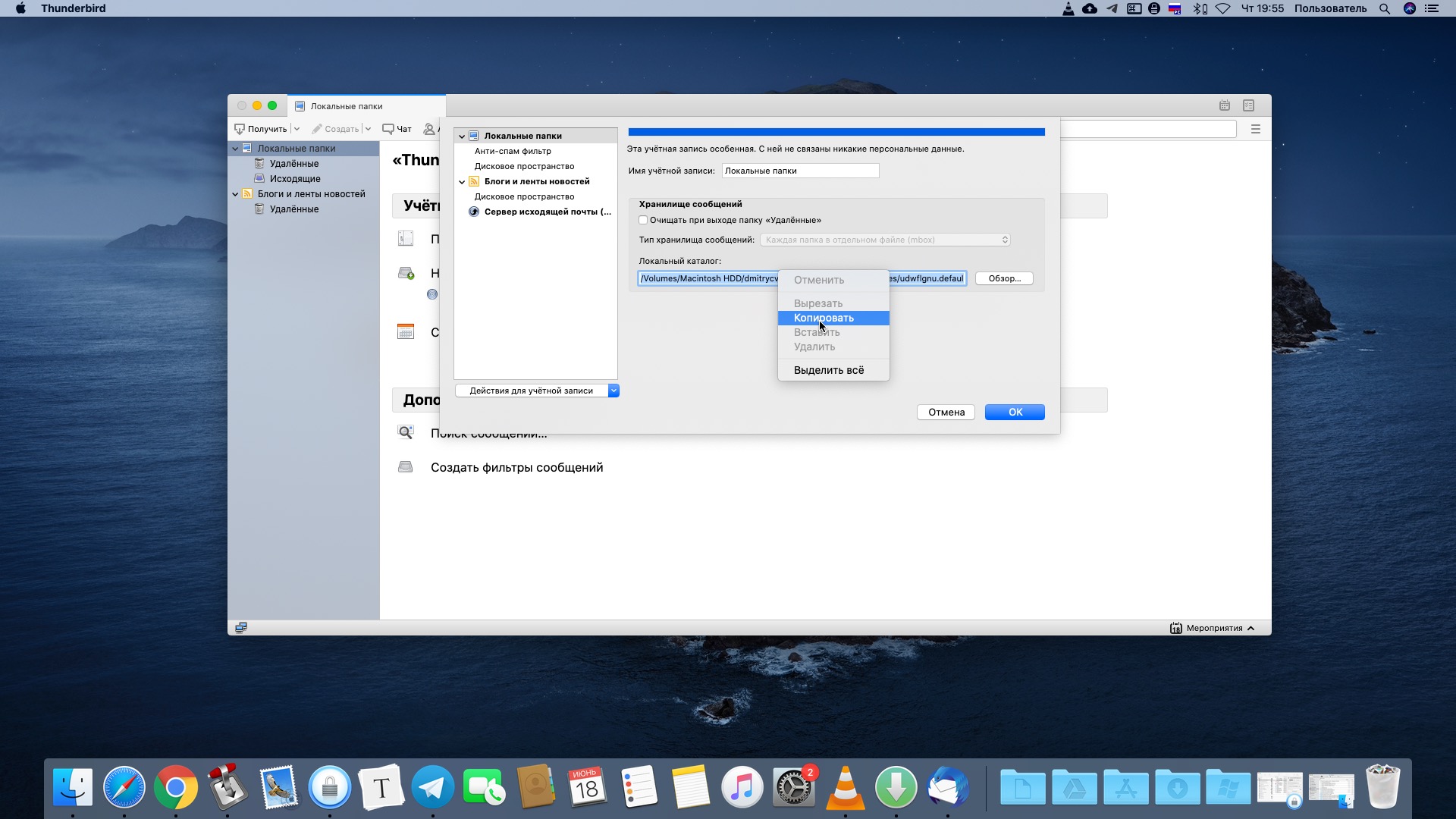
Попробуем разобраться, что это за приложение, в каких телефонах «встроено» по умолчанию, как в нём работать, и есть ли возможность деактивировать.
Что собой представляет приложение
Владельцам Samsung Galaxy приходится после покупки смартфона столкнуться с предустановленным приложением «Finder», предназначение которого не всем понятно. Вот и приходится разбираться, что это такое и зачем нужна программа.
Итак, что за программа под названием «Finder». Разработчики утилиты говорят, что приложение представляет собой многофункциональный поисковик, задачей которого выступает возможность его ресурсами отыскать любую информацию как в телефоне, так и в интернете.
Стоит отметить, что программа «Finder» не является новинкой для людей, эксплуатирующих гаджеты на MacOS, давно используется в качестве файлового менеджера, служит отличным помощником в поиске нужных папок и информации, но на ОС Андроид его было невозможно установить в силу отсутствия разработанной версии для операционной системой.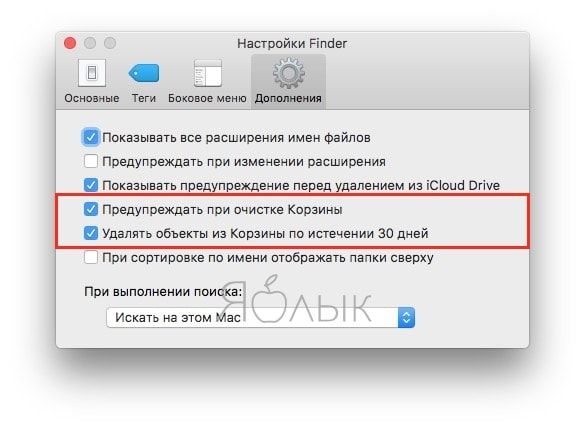
Компания Samsung исправила такое недоразумение, дополнив девайсы файловым менеджером на уровне программного обеспечения, что обеспечивает возможность пользователям легко и быстро выполнять базовые задачи ресурсами «Finder», отображать нужные в конкретный момент файлы или папки в удобном месте, управлять ими на регулярных основаниях.
Рассмотрим подробно, что можно выполнять с помощью «Finder», разобравшись детально в функциях и возможностях штатного приложения.
Основные возможности «Finder» на ОС Андроид
Приложение «Finder» позиционируется разработчиками как мощный функциональный инструмент, с помощью которого упрощается работа с файлами и папками, содержащимися в телефоне. Одной из основных возможностей программы является доступность пользователю информации о содержимом девайса, «весе» каждого документа, приложения или папки, дате её создания, что позволяет контролировать количество и тип потребляющих ресурсы элементов.
Пользоваться программой просто: достаточно в верхнем поле телефона Самсунг отыскать соответствующую иконку под названием «Finder».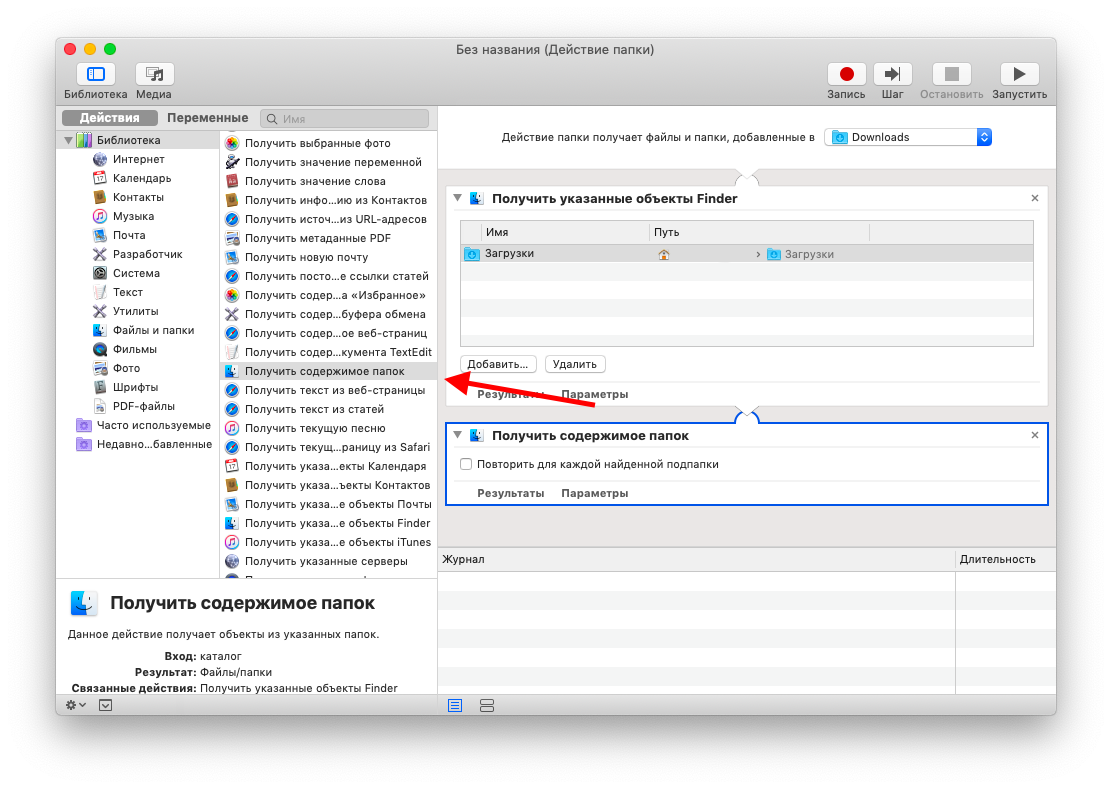 Иконка появится после «развёртывания» так называемой верхней «шторки» телефона: остаётся кликнуть по значку и открыть поисковик.
Иконка появится после «развёртывания» так называемой верхней «шторки» телефона: остаётся кликнуть по значку и открыть поисковик.
Дальше откроется строка «Finder», в которой нужно написать, что требуется найти. Поиск с помощью программы «Finder» интуитивно понятный и быстрый: находить можно абсолютно всё, главное знать именно ищите. Но доминирует даже не эта опция: после осуществления поиска есть возможность быстрого перехода к файлам конкретного заданного формата. Ресурсы приложения позволяют с его помощью осуществить оперативный поиск фотографий, контактов из телефонной книги или мессенджеров, загрузок, документов, видео или аудио для дальнейшей работы с файлами.
Разработчики утверждают, что функциональность утилиты облегчает процесс ориентирования в телефоне, сокращает время «странствования» по файлам при необходимости оперативно найти конкретный программный элемент, документ или информацию.
Что касается пользователей, то в этом направлении мнения разделились: одни считают приложение нужным, функциональным и информативным компонентом ОС, другие отмечают его ненужность и задаются вопросом, как убрать «Finder» с экрана или удалить бесповоротно.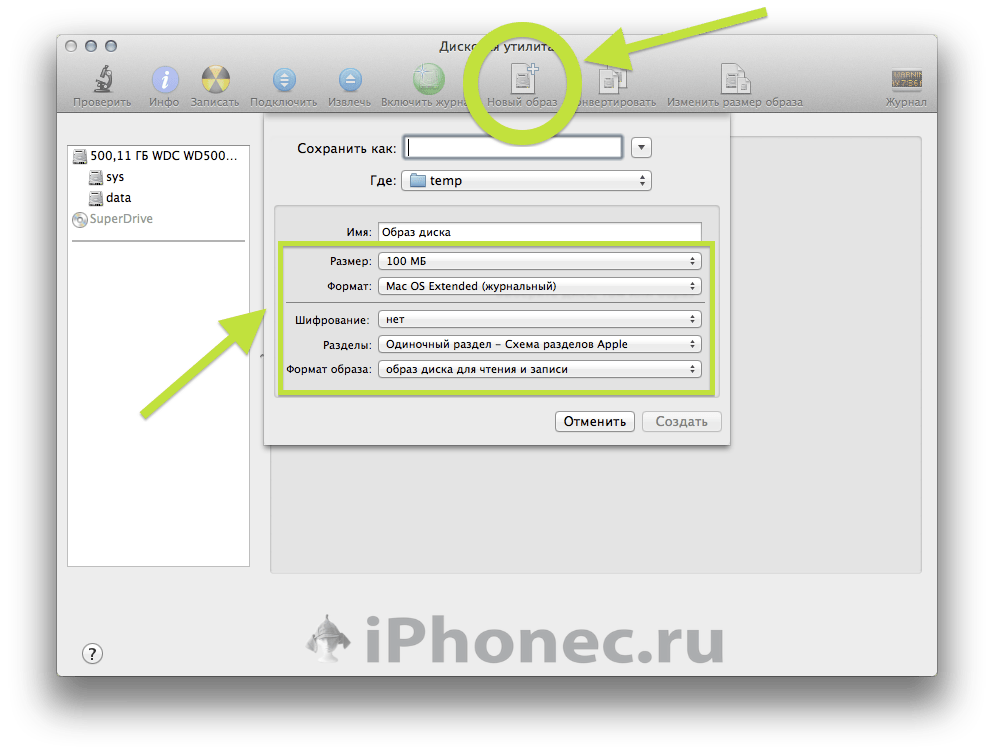
Как удалить приложение
Так как приложение «Finder» не является сторонним, относится к аппаратным, установленным на Samsung производителями, то и удалить его практически невозможно.
Некоторые источники информации утверждают, что можно скачать в сети готовые новые «шторки» для конкретной модели смартфона, уже с удалённой программой, но при неумелых действиях, без наличия технических знаний «ротация» приложений может стать критичной для работы девайса.
Убрать программу можно и путём «прошивки» телефона, но такие действия являются несанкционированными, и гарантийные обязательства производителя после подобных манипуляций станут недействительными.
Подведём итоги
Польза от «Finder» гораздо значительнее, чем объём памяти, который занимает программа. Необходимо научиться пользоваться приложением с целью грамотно и всесторонне оценить его ресурсы и функциональность, что исключит потребность поиска вариантов его деактивации. Если она вам не нравится, попробуйте его просто игнорировать.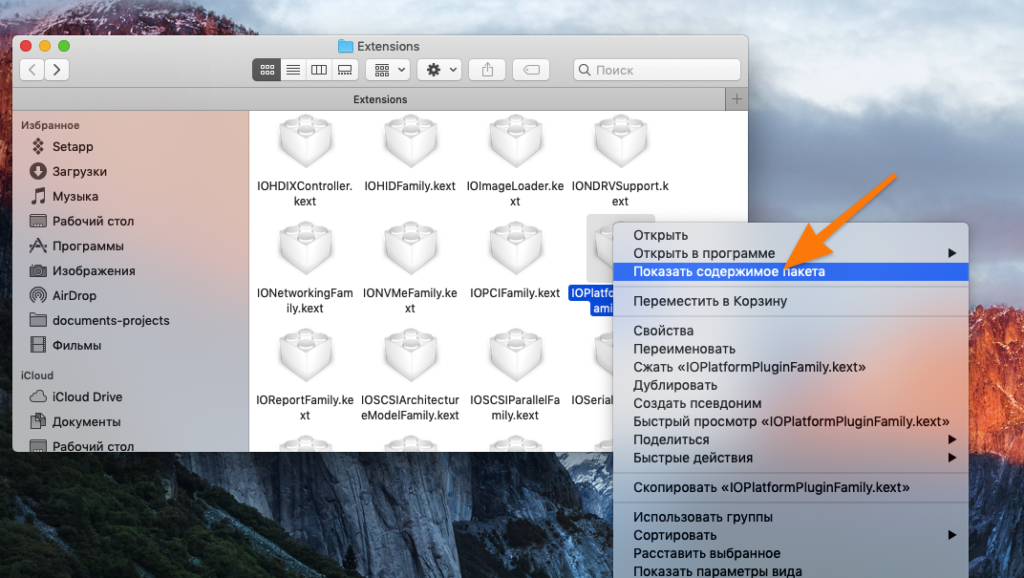
Приветствую вас, мои уважаемые читатели!
Недавно я писал о том, как отключить приложение S Voice в устройствах от компании Samsung. А сегодня я расскажу, что такое S Finder тем владельцам Самсунгов, которые еще не знают, что это 🙂
Ряд смартфонов корейского производителя, такие как Galaxy S и Galaxy Note поставляются вместе с предустановленным приложением S Finder. Оно представляет собой многофункциональный поисковик на борту вашего устройства. Файндер позволяет искать информацию как в содержимом вашего гаджета, так и в сети.
Что ценно — приложение ищет необходимую вам информацию везде. В SMS, почте, файлах, галерее, и пр. Условия поиска можно задавать с помощью ключевых слов, даты, типа информации и др. Так, к примеру, можно задать поиск только среди картинок, видео, музыки, заметок и т.д.
Условия поиска
Для запуска Файндера, на верхней шторке нажмите на соответствующее поле с надписью S Finder. На устройствах Galaxy Note поиск можно вызвать через меню контекстных команд..jpg)
S Finder на шторке
Дальше, я думаю, все понятно. Введите запрос в строку поиска и установите нужные вам фильтры. После чего поисковик прошерстит устройство и выдаст вам всю информацию, содержащую ключевые слова.
Поиск по ключевому слову
Также, ключевое слово можно задать голосом, нажав на кнопку микрофона.
В настройках приложения вы можете выбрать, в каких местах будет производиться поиск.
Настройки поиска
Знаю, некоторые задаются вопросом — как удалить или отключить S Finder. Имеется в виду, как сделать так, чтобы он не мозолил вам глаза, занимая место в верхней шторке.
Просто отключить / убрать его у вас не получится. Для того, чтобы сделать это самостоятельно, вам необходимы определенные технические знания и рутированный аппарат. Если этого нет, можно также поискать в интернете готовые шторки с выпиленным оттуда S Finder-ом. Но тут уже я не берусь вам ничего советовать, т.к. о последствиях неумелых действий можно только догадываться.
Лично меня он не напрягает, да и пользы от него гораздо больше, чем он занимает драгоценного места 🙂
Ваш ЛайфДроид
P.S. — пожалуйста, не забывайте делиться ссылками на статью в соцсетях 🙂
Программа Finder предоставляет доступ к файлам, папкам и дискам вашего Мас. Хотите сделать работу с ним максимально эффективной и сэкономить себе немало времени? Воспользуйтесь приведенными ниже советами.
ПО ТЕМЕ: 10 полезных мультитач-жестов для трекпада MacBook.
Папка по умолчанию
Если вам часто нужна одна и та же папка, логично настроить Finder так, чтобы при первом запуске он открывал именно её. Для этого откройте программу, в строке меню выберите Finder, затем Настройки и Показывать в новых окнах Finder. В выпадающем меню выберите нужную папку.
ПО ТЕМЕ: Как извлечь флешку, съемный диск (накопитель) и т.д. в macOS (7 способов).
Быстрый возврат к начальной (домашней) папке
Если вы потерялись в дебрях Finder и хотите быстро вернуться к домашней папке (с наименованием пользователя), воспользуйтесь клавиатурной командой ⌘Cmd + ⇧Shift + H.
ПО ТЕМЕ: Как переключать язык на клавиатуре Macbook, iMac, Mac Pro или Mac Mini — 3 способа.
Быстрое удаление файлов из Finder
Необязательно перетаскивать ненужные файлы и папки из Finder в Корзину. Более удобный способ: выбрать ненужные файлы мышкой (при выборе нескольких файлов зажмите ⌘Cmd или ⇧Shift), а затем нажать ⌘Cmd + Delete. Кстати: если вы сразу хотите окончательно и бесповоротно удалить все файлы из Корзины, даже не заходя в неё, зажмите ⌘Cmd + ⇧Shift + Delete (естественно окно Finder должно быть активно).
ПО ТЕМЕ: Дни рождения на iPhone, iPad и Mac: как добавлять и включать напоминания.
Настройка панели инструментов Finder
Откройте Finder, в строке меню выберите Вид → Настроить панель инструментов. Перетаскивайте на верхнюю панель Finder новые ярлыки и удаляйте ненужные. Если итоговый вариант вам не понравится – просто перетащите на панель вариант Finder «по умолчанию» (он находится в самом низу). Ещё здесь и ещё одна полезная настройка – отображать ли иконку с поясняющей подписью к ней или без.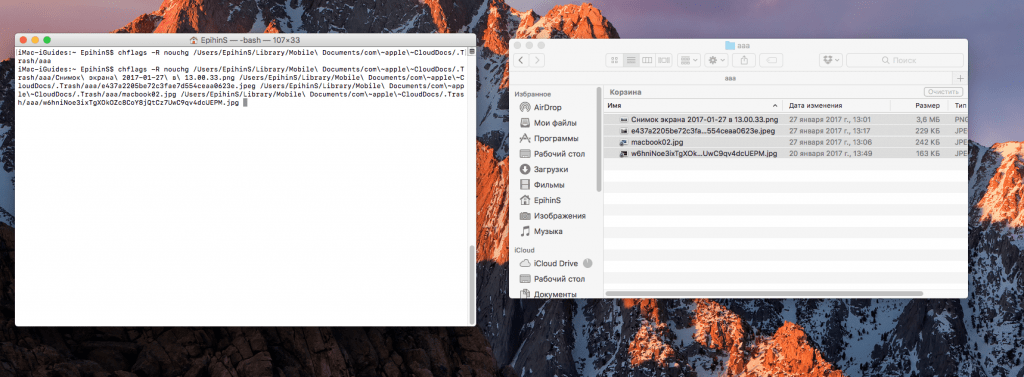
Обратите внимание, что на панель инструментов можно выносить также папки и приложения (просто перетяните необходимый контент на панель).
ПО ТЕМЕ: Какой ресурс аккумулятора MacBook и как узнать количество циклов перезарядки.
Слайд-шоу Quick Look
В панели инструментов стоит оставить иконку Quick Look (он же Быстрый просмотр, выглядит как человеческий глаз). С её помощью легко осуществлять предпросмотр файлов, не заходя в специализированное приложение. Быстрый просмотр работает также и по нажатию клавиши Пробел.
Но знаете ли вы, что, если выбрать несколько объектов (например, фотографий) и кликнуть на кнопку полноэкранного режима в верхней левой части окна Quick Look, то запустится режим слайд-шоу из ваших снимков? Ещё один способ перейти в полноэкранный режим – перед нажатием на кнопку Quick Look зажать клавишу ⌥Option (Alt).
Повторимся, что самый простой способ запустить просмотр нескольких снимков в Quick Look – выбрать нужные файлы и нажать клавишу Пробел.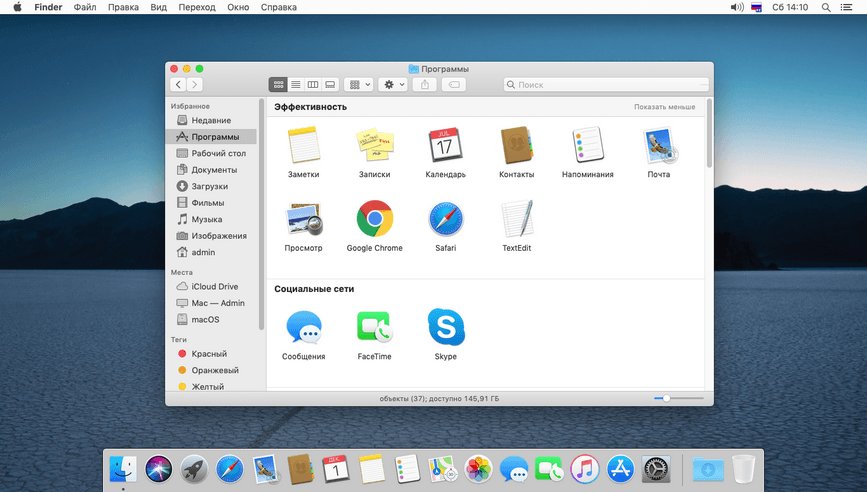 Для полноэкранного слайд-шоу нажмите ⌥Option (Alt) + Пробел.
Для полноэкранного слайд-шоу нажмите ⌥Option (Alt) + Пробел.
Одновременно изменить размер всех колонок в Finder
Часто приходится менять размер одной колонки, а затем подстраивать все остальные? Хватит это терпеть! Зажмите клавишу ⌥Option (Alt) и начните двигать одну колонку — вслед за ней начнут автоматически подстраиваться и остальные.
ПО ТЕМЕ: Возможности клавиши ⌥Option (Alt) на Mac (macOS), о которых вы могли не знать.
Переименование нескольких файлов за один раз
Начиная с OS X 10.10 Yosemite в настольной операционке Apple появилась возможность быстрого редактирования сразу нескольких файлов. Откройте Finder, выберите файлы, кликните по ним правой кнопкой мышки и нажмите на Переименовать объекты (в скобках – число объектов). Через выпадающее меню вы сможете изменять нынешнее название файла (Заменить текст), добавить текст к нынешнему названию (Добавить текст) или выбрать свой собственный формат (Формат).
ПО ТЕМЕ: Размер папок в Finder на Mac: как включить.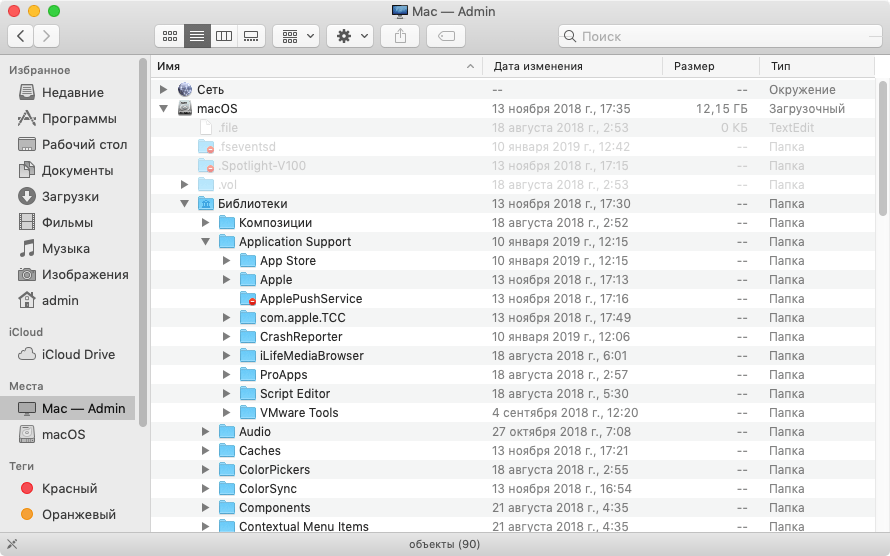
Шорткат для добавления файлов на панель Избранное
Избранное – боковая панель Finder, в которой находятся нужные вам папки и файлы (Мои файлы, iCloud Drive, Программы и др. на скриншотах выше). Как добавить сюда новое содержимое? Можно перетащить интересующие вас элементы мышкой – а можно выделить файл или папку и воспользоваться командой ⌘Cmd + Ctrl + T.
Чтобы удалить файлы и папки из Избранного, просто перетащите их из бокового меню в любое другое место. Другой способ – кликнуть на элемент правой кнопкой мышки и выбрать Удалить из бокового меню.
ПО ТЕМЕ: Как сделать скриншот (снимок экрана) на Mac — 4 способа.
Смарт-папка
Смарт-папки автоматически используют поиск для сбора файлов по типу и признаку. macOS сразу же обновляет их при изменении, добавлении и удалении файлов на компьютере Mac. Зачем они нужны в реальной жизни? Это тот же поиск Spotlight, только более «продвинутый».
Через смарт-папку можно найти, к примеру, фильмы – и только фильмы, отфильтровав в настройках похожие по названию торрент-файлы.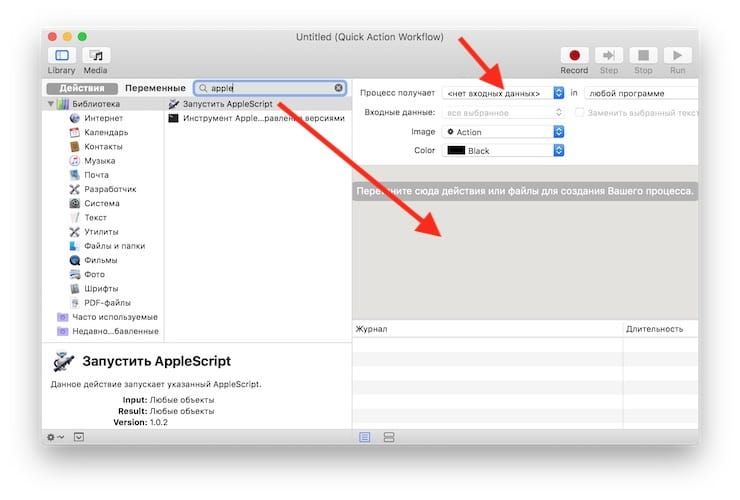 Для тех, кто постоянно ищет одно и то же, и не хочет тратить время понапрасну – настоящая находка.
Для тех, кто постоянно ищет одно и то же, и не хочет тратить время понапрасну – настоящая находка.
Как создать смарт-папку? Откройте Finder, в строке меню выберите Файл → Новая смарт-папка (или используйте «горячие клавиши» ⌥Option (Alt) + ⌘Cmd +N).
Другой способ – просто открыть Finder и ввести поисковый запрос в поисковую же строку, так вы создадите смарт-папку по ключевому слову.
5 важных фишек Finder в macOS, которые вы точно не знаете
Ко мне ежедневно обращаются пользователи, которые не знают даже элементарных возможностей Mac. Например, они с завидной регулярностью интересуются функциями приложения Finder, которое не настолько простое, как всем кажется.
С помощью этого материала вы узнаете, как быстрее копировать, удалять, перемещать файлы в штатном приложении Finder с помощью клавиатурных сочетаний. Уверен, многие не знают о них до сих пор.
? За советы спасибо ребятам из re:Store.
1. Обязательно разберитесь с клавишей ⌥Option
Сначала просто наведите на зеленую кнопку увеличения окна, а потом сделайте тоже самое, удерживая ⌥Option
- Вопрос: Как удалить файл, минуя корзину?
- Ответ: С помощью сочетания клавиш ⌘Command+⌥Option+⌫Delete
Так как большинство популярных сочетаний клавиш в macOS сосредоточено именно вокруг ⌘Command, даже бывалые маководы напрочь забывают о других системных кнопках — например, про ⌥Option. Это большая ошибка.
В большинстве случаев ⌥Option превращает обычное действие в какое-то более интересное, поэтому рекомендую запомнить и начать использовать ее:
- ⌘Command+⌥Option+⌫Delete вместо ⌘Command+⌫Delete — удаление файла, минуя корзину
- ⌘Command+⌥Option+V вместо ⌘Command+V — перемещение файла вместо вставки скопированного
- ⌘Command+⌥Option+С вместо ⌘Command+С — скопировать путь к файлу вместо копирования файла
- ⌥Option при выборе программы для открытия файла даст возможность выбрать ее по умолчанию
- Чтобы развернуть окно Finder на весь экран, оставив Dock и строку меню, используйте ⌥Option вместе с кнопкой увеличения
Это всего несколько примеров, когда клавиша ⌥Option сделает использование Finder полезнее. Экспериментируйте и точно найдете еще много интересных возможностей, которые с ней связаны.
2. Прокачайте «Быстрый просмотр» плагинами
Работа «Быстрого просмотра» до и после добавления плагина для отображения архивов — разница более чем очевидна
- Вопрос: Как быстро увидеть содержимое архива?
- Ответ: Проще всего использовать специальный плагин для «Быстрого просмотра»
Об этой возможности знают немногие. Тем не менее, установка дополнительных плагинов для «Быстрого просмотра» точно упрощает жизнь при работе с файлами. Представьте, вы можете увидеть содержимое архива просто по нажатию пробела. Красота!
Плагин для архивов называется The BetterZip Quick Look Generator. Он бесплатно устанавливается вместе с приложением BetterZip по ссылке и активируется после перезагрузки операционной системы macOS Mojave.
На сайте Quick Look Plugins огромный выбор дополнений для «Быстрого просмотра». Некоторые из них устанавливаются вместе с базовым софтом, а другие нужно просто забросить в папку «Библиотеки» > QuickLook и перезагрузить Mac.
3. Добавляйте софт на «Панель инструментов»
Если вы активно смотрите видео, можете добавить сюда пару ярлыков видеоплееров — в данном случае Soda нужен для работы с Apple TV, а QuickTime для запуска видео с iPhone
- Вопрос: Как запустить файл в конкретной программе?
- Ответ: Если это нужно делать постоянно, лучше вывести его на «Панель инструментов»
Конечно, самый простой способ запуска файлов в конкретном приложении вы наверняка знаете. Для этого достаточно запустить контекстное меню, перейти в раздел «Открыть в программе» и выбрать необходимый софт.
Тем не менее, если вы постоянно работаете с несколькими приложениями, которые могут открывать одни и те же файлы для разных задач, такой способ вас быстро начнет выводить из себя — проверил это на своем опыте.
Рекомендую вам вывести приложения на «Панель инструментов» Finder. Сначала запустите ее редактирование, потом переместите на нее ярлыки программ из Dock, удерживая ⌥Option+⌘Command. Теперь вы сможете просто перетягивать файлы на эти значки.
4. Не спеша разберитесь с умными папками
Теперь в вашем боковом меню есть папка, которая показывает последние файлы только за несколько дней
- Вопрос: Как получить доступ к последним файлам?
- Ответ: Есть папка «Недавние», но лучше всего сделать смарт-папку и настроить отображение последних файлов
Смарт-папки — одна из самых необоснованно забытых возможностей приложения Finder. С помощью нее можно значительно ускорить доступ ко всем необходимым файлам, которые указанный каталог будет отображать автоматически.
Например, если вам нужно создать каталог с последними файлами за неделю, выберите возможность «Новая смарт-папка» из меню «Файл» в Finder. Теперь нажмите на «+» под строкой поиска, выберите фильтр «Последняя дата открытия» и число дней.
После этого выбирайте «Сохранить», указывайте имя папки и обязательно оставьте галочку на пункте «Добавить в боковое меню» — так использовать ее удобнее всего. И это только одна из возможностей смарт-папок!
5. Выучите основные сочетания клавиш Finder
Чтобы быстро очистить корзину, достаточно использовать сочетание клавиш ⌘Command+⇧Shift+⌫Delete
- Вопрос: Как вставить скопированный файл сочетанием клавиш?
- Ответ: Используйте сочетание клавиш ⌘Command+V и обязательно выучите другие частые сочетания
Чтобы сделать работу с Finder более быстрой и удобной, обязательно выучите самые частые сочетания клавиш. Почему-то многие из них не помнят даже самые опытные пользователи, поэтому и страдают.
- ⌘Command+C — скопировать
- ⌘Command+V — вставить
- ⌘Command+N — новое окно Finder
- ⌘Command+T — новая вкладка в окне Finder
- ⌘Command+D — создать дубликат файла
- ⌘Command+F — поиск по Finder
- ⌘Command+J — настройка отображения файлов
- ⌘Command+⇧Shift+U — переход к папке «Утилиты»
- ⌘Command+⇧Shift+A — переход к папке «Приложения»
- ⌘Command+⇧Shift+N — новая папка
- ⌘Command+⇧Shift+⌫Delete — очистка корзины
Для одного раза этих советов вам будет более чем достаточно. Обязательно напишите свои интересные наблюдения по работе с Finder и другими приложениями в комментарии или на @nickgric в Telegram. Самые интересные попадут в такие подборки.
🤓 Хочешь больше? Подпишись на наш Telegram. … и не забывай читать наш Facebook и Twitter 🍒 В закладки iPhones.ru Исправляем ситуацию.Николай Грицаенко
@nickgricКандидат наук в рваных джинсах. Пишу докторскую на Mac, не выпускаю из рук iPhone, рассказываю про технологии и жизнь.
- До ←
Apple не хочет выпускать чехол для iPhone XR
- После →
Найден гениальный способ обмана владельцев iPhone
16 способов очистить Mac от всего лишнего
Современные Mac, как правило, снабжаются SSD‑накопителями на 128 или 256 ГБ. Это не очень много, а на переполненном диске macOS имеет свойство тормозить. Существуют приложения, позволяющие автоматически очищать хранилище Mac, однако все они просят денег. Но прибраться на диске можно и своими силами — рассказываем, как это сделать.
1. Удалите неиспользуемые приложения
Если вы давно используете свой Mac, на нём наверняка скопилась уйма программ, больше вам не нужных. Удалите их — всё равно при необходимости приложения легко переустановить.
Для этого откройте папку «Программы», перейдите в режим просмотра «Список», затем щёлкните по столбцам с атрибутами файлов правой кнопкой мыши и добавьте туда такой параметр, как «Дата последнего открытия».
Выберите те программы, которые долго лежат без дела, и удалите их. По умолчанию macOS просто перемещает приложения в «Корзину», но после них могут остаться файлы настроек и прочий мусор. Много места он не занимает, но тем не менее и от него можно избавиться, если использовать для удаления программу App Cleaner.
Программа бесплатна и проста в использовании. Просто перетащите ненужное приложение в окно App Cleaner, и она сотрёт не только его, но и оставшиеся файлы настроек.
Загрузить App Cleaner →
Заодно загляните в «Настройки» → «Пользователи и группы» → «Объекты входа» и снимите галочки с тех приложений, которыми не пользуетесь постоянно.
Так они не будут загружаться при старте системы, и вы выиграете немного производительности.
2. Удалите или перенесите на внешний носитель большие файлы
Иногда мы храним на диске очень большие файлы, без которых вполне можно было бы обойтись. Например, архив видеозаписей, которыми вы дорожите, но не пересматриваете каждый день, ничего не стоит перенести на внешний жёсткий диск.
В macOS Sierra и более старших версиях появился встроенный инструмент для оценки дискового пространства. Щёлкните Apple → «Об этом Mac» → «Хранилище» → «Управлять», и откроются рекомендации по освобождению места на Mac. Найдите пункт «Удаление мусора» и нажмите «Просмотреть файлы».
Система отобразит самые объёмные файлы, лежащие на вашем диске. Отметьте нужные и нажмите снизу кнопку «Показать в Finder». Затем подключите внешний жёсткий диск и перенесите их туда. Ненужные же документы можно просто удалить.
Если вы пользуетесь более старыми версиями системы, этого встроенного инструмента у вас не будет. Но вместо него можно воспользоваться приложением Grand Perspective.
Оно также отображает самые объёмные файлы, занимающие больше всего места в хранилище Mac.
Загрузить Grand Perspective →
3. Сотрите лишние языковые файлы
По умолчанию macOS имеет в составе кучу локализаций, которые тоже занимают место. Это сделано для того, чтобы быстро переключаться с одного языка на другой, не дожидаясь загрузки специальных пакетов из интернета. Однако вряд ли вы одновременно говорите на молдавском, албанском и суахили, так что лишние локализации тоже можно удалить.
Сделать это можно с помощью миниатюрной бесплатной утилиты Monolingual. Просто исключите из списка действительно нужные языки, а затем нажмите кнопку «Удалить».
Загрузить Monolingual →
4. Избавьтесь от вложений «Почты»
Вложения электронных писем, которые мы получаем во встроенной программе «Почта», сохраняются на жёсткий диск и тоже занимают изрядное количество места. Поэтому стоит удалить и их. Для этого в Finder нажмите «Переход» → «Переход к папке…» и откройте следующий адрес:
~/Library/Containers/com.apple.mail/Data/Library/Mail Downloads
Здесь хранятся все вложения, которые вы когда‑либо открывали. Их можно удалить.
Чтобы в дальнейшем «Почта» не загружала вложения автоматически, нажмите «Почта» → «Настройки» → «Учётные записи», выберите свою учётную запись и в поле «Загрузка вложений» установите «Нет».
Но учтите: если у вас в настройках «Почты» установлен протокол POP3, подразумевающий локальное хранение писем, вы удалите вложения навсегда. С протоколом IMAP же, который по умолчанию используется в Gmail и прочих современных провайдерах, вложения останутся на сервере и их можно будет загрузить снова при необходимости.
5. Сотрите дубликаты файлов
Часто на диске скапливаются одинаковые файлы, которые ничем не отличаются друг от друга. Это фотографии, копии документов и прочий контент, от которого тоже стоит избавиться.
Однако вручную искать дубликаты слишком долго и утомительно. Вам поможет миниатюрная утилита под названием dupeGuru. Добавьте папки, которые хотите просканировать на одинаковые файлы, подождите немного, и программа подскажет, что стоит оставить, а что удалить.
Загрузить dupeGuru →
6. Очистите папку «Загрузки»
Если не разбирать время от времени папку «Загрузки», её содержимое начинает активно пожирать драгоценное дисковое пространство. Так что откройте её и удалите то, чем точно пользоваться не будете. Для этого можно отсортировать документы по дате их добавления в «Загрузки», чтобы сразу увидеть самые старые и давно ненужные.
Остальные же файлы переместите в более подходящие места: «Документы»,«Изображения», «Музыку» и так далее.
Напоследок применим небольшую хитрость, которая позволит в дальнейшем не копаться в загрузках вручную. Откройте приложение Automator, входящее в состав macOS, и сделайте следующее:
- Создайте новый файл Automator с типом «Действие папки».
- Укажите в параметре «Действие папки получает файлы и папки, добавленные в папку „Загрузки“».
- Найдите действие «Найти объекты Finder». Искать действия можно, просто вводя их названия в строку поиска слева. Перетащите его в пустое поле.
- Укажите в действии «Найти объекты Finder» папку «Загрузки» и добавьте условие «Дата последнего изменения не в последнюю 1 неделю».
- Добавьте действие «Переместить объекты Finder в Корзину».
- Сохраните файл Automator, назвав его «Очистка загрузок» или как‑то ещё.
Теперь Automator будет без вашего вмешательства удалять из «Загрузок» файлы, которые находились там больше недели.
7. Сотрите системные журналы
Системные журналы, отчёты об ошибках и другие вещи, нужные только разработчикам, тоже занимают место. Вы можете удалить их, введя в «Терминал» команду:
sudo rm -rf /private/var/log/*
Наберите свой пароль администратора и нажмите Enter.
8. Удалите кеш QuickLook
QuickLook — это встроенное приложение‑просмотрщик macOS. Когда вы выбираете в папке какую‑нибудь картинку или видео и нажимаете пробел, система открывает предварительный просмотр файла. Чтобы работать быстрее, QuickLook создаёт кеш в специальной папке, и иногда та занимает больше места, чем хотелось бы. Чтобы очистить её, введите в «Терминале»:
sudo rm -rf /private/var/folders/
Это тоже потребует ввода пароля администратора.
9. Сотрите файлы озвучки
Mac умеет зачитывать вслух разными голосами выделенный вами текст. Если вы этой возможностью не пользуетесь, файлы озвучки можно удалить. Для этого введите в «Терминал» команду:
sudo rm -rf /System/Library/Speech/Voices/*
Установить голоса обратно можно, нажав «Системные настройки» → «Универсальный доступ» → «Проговаривание текста».
Нажмите на выпадающий список, выберите «Настроить» и укажите, какие голоса вам нужны.
10. Приберитесь на рабочем столе
С рабочим столом история та же, что и с «Загрузками». Туда постоянно складываются новые файлы, и постепенно он превращается в свалку. Это не очень хорошо, поскольку с забитым рабочим столом Mac начинает притормаживать.
Удалите с рабочего стола то, что вам точно не пригодится, а важные документы сохраните в домашней папке. И впредь старайтесь не захламлять это пространство.
11. Удалите резервные копии iPhone и iPad
Возможно, вы подключаете свой iPhone к Mac через кабель и делаете резервные копии через iTunes на старых версиях macOS или Finder в macOS Catalina. Они могут занимать много места, так что их стоит удалить.
В macOS Catalina это можно сделать, нажав Apple → «Об этом Mac» → «Хранилище» → «Управлять» → «Файлы iOS».
В более ранних версиях macOS нажмите в Finder «Переход» → «Переход к папке» и введите адрес:
~/Library/Application Support/MobileSync/Backup
Здесь хранятся резервные копии устройств с iOS. Выделите их и удалите.
12. Сотрите временные файлы
Все браузеры сохраняют в кеш разные временные данные, чтобы быстрее загружать странички. И время от времени его стоит очищать. Для этого воспользуйтесь нашим руководством для всех браузеров.
Кроме того, на жёстком диске macOS во время работы постепенно скапливаются временные файлы. Иногда системный кеш разрастается до совсем уж неприличных размеров. Чтобы вручную очистить его, нажмите в Finder «Переход» → «Переход к папке» и введите адрес:
~/Library/Caches
Выделите все файлы, что там лежат, и сотрите их.
13. Переместите часть файлов в облако
Новые версии macOS позволяют перенести часть ваших файлов в облако iCloud, высвобождая место на Mac. Чтобы включить эту опцию, нажмите Apple → «Об этом Mac» → «Хранилище» → «Управлять» → «Хранить в iCloud». Теперь часть документов и фотографий будет перенесена в облачное хранилище.
Но учтите, что 5 ГБ, которые iCloud предоставляет бесплатно, будет явно недостаточно, чтобы сохранить все ваши данные. Так что этот способ пригодится вам только в том случае, если у вас есть платная подписка iCloud.
14. Включите выборочную синхронизацию
Если у вас установлен Dropbox, Google Drive или какой‑то другой клиент облачного хранилища, имеет смысл заставить его синхронизировать только часть содержащихся в облаке папок.
Зайдите в настройки клиента и отыщите там пункт, который называется «Выберите папки для синхронизации» в Dropbox или «Синхронизировать только эти папки» в Google Drive. В других приложениях настройки могут называться немного по‑разному.
Снимите галочки с ненужных папок и нажмите OK.
15. Удалите просмотренные фильмы iTunes
Если вы покупаете много фильмов в iTunes Store (в macOS Catalina приложение называется просто TV), часть их может остаться после просмотра на вашем жёстком диске.
Чтобы удалить их, нажмите Apple → «Об этом Mac» → «Хранилище» → «Управлять» → «Оптимизация хранилища», и фильмы будут удалены. Всё равно при желании их можно будет загрузить повторно.
В более старых версиях macOS открыть папку с фильмами iTunes можно, нажав Finder → «Переход» → «Переход к папке» и введя адрес:
~/Music/iTunes Media/Movies
Затем просто сотрите содержимое папки вручную.
16. Очистите «Корзину»
Вы добросовестно поудаляли всё вышеперечисленное, но места освободилось не так уж и много. Всё потому, что macOS не стирает файлы окончательно сразу, а заботливо помещает их в «Корзину». Щёлкните по её значку в Dock правой кнопкой мыши и нажмите «Очистить Корзину».
Однако если забывать периодически удалять её содержимое, то место на диске снова начнёт таять. Поэтому очистку лучше автоматизировать. Для этого нажмите Finder → «Настройки» → «Дополнения» и активируйте опцию «Удалять объекты из Корзины по истечении 30 дней».
Следуйте этим советам и отвоюете у системы несколько гигабайт пространства.
Читайте также 💻
85 полезных функций Mac, которые вам точно пригодятся | Hi-Tech
Finder
1. Настройка боковой панели
Сбоку в Finder находится панель с часто используемыми папками и тегами. Вы можете легко добавлять туда свои папки, просто перетаскивая их. А ещё на панели можно размещать файлы. Для этого их нужно перетаскивать, как и папки, но с зажатой клавишей Cmd.
2. Настройка панели инструментов
По умолчанию на панели инструментов Finder не очень много значков, но вы можете добавить туда больше полезностей. Для этого нажмите на панель инструментов правой кнопкой мыши и щёлкните «Настроить панель инструментов», а затем перетащите туда нужные значки и нажмите «Готово».
3. Размещение папок на панели инструментов
Кроме стандартных значков, на панели инструментов можно размещать произвольные файлы и папки. Для этого перетащите их туда с зажатой клавишей Cmd.
4. Быстрое удаление
Большинство людей удаляют файлы через контекстное меню или перетаскивая их на значок корзины. Если вы хотите делать это немного быстрее, просто выберите файл и нажмите Cmd + Delete.
5. Работа с ярлыками
Ярлыки Windows имеют неприятную особенность: если перемещается оригинальный файл, ярлык перестаёт работать. В macOS ярлыки умнее: они называются «Псевдонимы» и открывают нужный документ, даже если он был перемещён. Чтобы создать такой ярлык, щёлкните по нужному документу правой кнопкой и выберите «Создать псевдоним».
6. Замена стандартной папки Finder
По умолчанию Finder открывает папку с недавними файлами. Это не очень удобно. Лучше измените её на какую-нибудь свою, например, на домашнюю папку пользователя. Для этого откройте Finder → «Настройки» → «Основные» и в разделе «Показывать в новых окнах Finder» выберите нужную вам папку.
7. Работа с вкладками
В Finder есть вкладки, как в том же Safari. Они позволяют работать с кучей папок в одном окне, не захламляя рабочий стол. Вкладки можно перетаскивать из окна в окно и менять их порядок как угодно.Чтобы создать новую вкладку, нажмите Cmd + T.
Кстати, если вы открыли столько окон Finder, что запутались в них, можно нажать «Окно» → «Объединить все окна», и все они будут превращены во вкладки. А ещё, когда вы дважды щёлкаете папку с зажатой клавишей Cmd, она открывается в новой вкладке.
8. Обзор вкладок
Если нажать Cmd + Shift + \, Finder переключится в режим обзора вкладок и вы сможете просмотреть их в виде миниатюр.
9. Создание умных папок
Умные папки — поистине великолепная фича macOS. Такие папки позволяют собирать файлы по любым заданным вами признакам, и неважно, где расположены эти документы. Фактически умная папка — это сохранённый запрос поиска. В тот момент, когда вы её открываете, туда добавляются файлы с указанными критериями.
Создать умную папку можно так. Нажмите «Файл» → «Новая смарт-папка». Затем в открывшемся окне нажимайте на значок плюса справа на панели и добавляйте критерии файлов.
Кроме умных папок в Finder, в macOS есть ещё умные ящики в «Почте», умные альбомы в «Фото» и умные плейлисты в iTunes.
10. Массовое переименование
Существует множество программ для массового переименования файлов. Но вы можете обойтись и без них: Finder умеет делать это сам. Просто выделите нужные файлы, щёлкните правой кнопкой мыши и в контекстном меню выберите «Переименовать объекты…».
11. Отображение пути к файлу
Если вы путаетесь в своих папках и не знаете, что где лежит, нажмите «Вид» → «Показать строку пути». Внизу появится панель, где указан путь к открытой папке. Ещё вариант — щёлкнуть правой кнопкой мыши по панели Finder, нажать «Настроить панель инструментов» и добавить туда кнопку «Путь».
12. Быстрые действия
С помощью быстрых действий Finder можно объединять несколько файлов или изображений в один PDF-файл, вращать картинки или добавлять в файлы рукописные пометки. Их можно найти на панели предварительного просмотра Finder или в контекстном меню.
13. Создание пометок в файлах
Кстати, о пометках. Выбрав в меню быстрых действий пункт «Добавить пометку», вы сможете что-нибудь нарисовать на картинке или документе PDF либо добавить туда геометрическую фигуру или текст. А ещё так можно подписывать документы. Нажмите на значок подписи, а затем распишитесь на трекпаде. Если его нет, сделайте это на простом белом листе и покажите его в веб-камеру.
14. Предпросмотр файлов
Чтобы быстро посмотреть содержимое файла в macOS, необязательно открывать документ. Просто выделите его в Finder и нажмите на пробел, появится окно предпросмотра. Очень удобная штука.
15. Просмотр метаданных
Панель предварительного просмотра Finder показывает ещё и полезную информацию о файлах. Нажмите «Вид» → «Показать окно просмотра», а затем выделите какой-нибудь файл. Помимо его содержимого, вы увидите такие данные, как размер, теги, дату изменения, а также специфические сведения для разных типов файлов, например, дату съёмки фотографии или длительность музыкального трека.
16. Группировка файлов по папкам
Выделите несколько файлов, затем нажмите правую кнопку мыши и щёлкните «Новая папка с выбранными объектами».
17. Перемещение файлов
В строке заголовка практически любого окна — например текстового или графического редактора — можно найти иконку открытого файла. Возьмите её и перетащите в какую-нибудь папку, документ переместится туда же.
18. Объединение папок
Windows, если приказать ей скопировать папку в место, где уже содержится одноимённая папка, предложит их объединить. MacOS этого не делает. Но если перетягивать папку с зажатой клавишей Alt, кнопочка «Объединить» всё же появится.
19. Автоматическая очистка «Корзины»
Вручную очищать «Корзину» надоедает. Нажмите Finder → «Настройки» → «Дополнения» и включите галочку «Удалять объекты из Корзины по истечении 30 дней».
Рабочий стол
1. Быстрое переключение между приложениями
Чтобы быстро переключиться с одной программы на другую, нажмите Cmd + Tab. При этом можно нажимать Q, чтобы закрыть приложение, или H, чтобы его свернуть. А для переключения между окнами одного и того же приложения можно использовать Cmd + ~.
2. Переход на тёмный режим
Это нововведение появилось в macOS Mojave. Включив тёмный режим, вы сделаете систему более удобной для работы в темноте. Для этого зайдите в «Системные настройки» → «Основные» и в разделе «Оформление» выберите «Тёмное».
3. Сбор файлов в стопки
Одна из удобных новых функций macOS — стопки. Она позволяет в один клик рассортировать файлы на рабочем столе по категориям: картинки к картинкам, документы к документам и так далее. Чтобы задействовать эту возможность, щёлкните по рабочему столу правой кнопкой и нажмите «Собрать в стопки».
4. Быстрый поиск курсора
Если вы потеряли курсор на экране, подёргайте мышь из стороны в сторону или быстро поводите пальцем по тачпаду — курсор автоматически увеличится. Эту функцию можно выключить, если она вам мешает. Для этого пройдите в «Системные настройки» → «Универсальный доступ» → «Монитор» и снимите галочку с пункта «Подвигать курсор мыши, чтобы найти его».
5. Принудительное завершение приложений
В Windows при столкновении с какой-либо проблемой мы привыкли нажимать Ctrl + Alt + Delete. На Mac вместо этого следует использовать комбинацию Cmd + Alt + Escape. Или нажмите Apple → «Завершить принудительно…» и закройте зависшее приложение в появившемся окне.
Ещё вариант: щёлкните по зависшему приложению в Dock правой кнопкой мыши и выберите «Завершить принудительно».
6. Снимок и запись экрана
Делать скриншоты в macOS очень просто. Для этого нужно запомнить всего несколько клавиатурных комбинаций:
- Shift + Cmd + 3 — снимок всего экрана.
- Shift + Cmd + 4 — снимок выбранной области. В сочетании с пробелом — снимок указанного окна или меню.
- Shift + Cmd + 5 — вызов утилиты «Снимок экрана», где можно изменить параметры создания скриншотов или снять видео с экрана. На версиях macOS до Mojave можно вместо этого записывать видео с помощью проигрывателя QuickTime.
Узнать больше о скриншотах в macOS можно в нашем руководстве.
7. Создание виртуальных рабочих столов
Чтобы создавать виртуальный рабочий стол, нажмите клавишу F3, а затем наведите курсор на правый верхний угол экрана и щёлкните +. Вы можете создавать сколько угодно таких столов и изменять их порядок на панели сверху.
Если понадобится удалить рабочий стол, наведите на него курсор и нажмите на кнопку с крестиком. А ещё появляющийся по нажатию клавиши F3 режим Expose чрезвычайно удобен, чтобы переключаться между открытыми окнами.
8. Перемещение фоновых окон
Когда вы перетаскиваете какое-то окно, оно всегда оказывается поверх остальных. Но вы можете перемещать окна, не выводя их на передний план — для этого перетаскивайте их с зажатой клавишей Cmd.
9. Разделение экрана
Если вы работаете с двумя окнами одновременно, необязательно переключаться между ними и тратить время. Выберите одно окно и зажмите зелёную кнопку в его заголовке. MacOS перейдёт в режим разделения экрана, и окна можно будет разместить друг напротив друга.
10. Пропорциональное изменение размера
Если удерживать клавиши Alt + Shift при изменении размера окна, оно будет растягиваться или сжиматься пропорционально. Если же держать только Shift, размер будет меняться только в одну сторону экрана.
11. Настройка активных углов
Просто подведите курсор мыши к какому-либо углу, и система сделает то, что вам нужно: покажет рабочий стол или центр уведомлений, включит заставку, откроет Launchpad и так далее. Чтобы настроить активные углы, зайдите в «Системные настройки» → «Mission Control» → «Активные углы…» и назначьте необходимые действия.
Строка меню
1. Скрытие строки меню
Строка меню иногда занимает лишнее место на экране — особенно у MacBook Air. Чтобы это исправить, нажмите «Системные настройки» → «Основные» и включите опцию «Автоматически скрывать и показывать строку меню».
2. Сортировка значков в строке меню
Если хотите рассортировать значки в трее macOS, можете перетягивать их с зажатой клавишей Cmd.
3. Удаление лишних значков
Также при зажатой Cmd вы можете выбрасывать лишние значки из трея, но это работает не со всеми иконками. Впрочем, их всё равно можно удалить с помощью сторонней утилиты Bartender.
4. Переключение аудиоустройств
Если у вас есть несколько аудиоустройств — например беспроводные наушники и колонки, — вы легко можете указать, какое из них нужно вам в данный момент. Нажмите «Системные настройки» → «Звук» → «Показывать громкость в строке меню». Теперь в трее появится значок рупора. Щёлкните его с зажатой клавишей Alt и сможете переключаться между наушниками и динамиками на лету.
5. Показ процентов аккумулятора
Щёлкните по значку аккумулятора в трее и выберите опцию «Показывать в процентах». Так можно точнее узнать, столько заряда у вас осталось.
6. Настройка часов
Зайдите в «Системные настройки» → «Дата и время» → «Часы». Здесь можно включить отображение секунд, даты, активировать аналоговые часы или заставить компьютер периодически проговаривать время вслух.
7. Помощь Siri
Нажмите на значок Siri в трее macOS и сможете голосом открывать недавние файлы, запускать приложения, искать что-либо в интернете и управлять настройками. Большинство команд для iOS подходят также и для Mac.
Spotlight
1. Поиск файлов
Самый простой способ найти что-нибудь на Mac — воспользоваться Spotlight. Щёлкните по значку лупы в трее или нажмите Cmd + Space и сможете быстро найти файл, открыть приложения или выполнить поиск в интернете.
2. Поиск по типам файлов
Spotlight можно заставить искать какой-нибудь конкретный тип файлов. Для этого введите в поиске «тип:», а после двоеточия вставьте «изображение», «аудио», «видео», «документ» — смотря что ищете.
3. Поиск по датам
Точно так же вы можете искать файлы по датам их изменения или создания. Введите «изменено:» или «создано:» и дату в формате ДД/ММ/ГГГГ.
4. Просмотр найденных файлов
Если вам неудобно просматривать результаты поиска на панели Spotlight из-за её небольших размеров, промотайте их до конца и нажмите на кнопочку «Показать всё в Finder…».
5. Перетаскивание файлов
Найденный в Spotlight файл можно быстро скопировать, просто перетянув его в какую-нибудь папку или на рабочий стол.
6. Встроенный словарь
Spotlight умеет отображать значения слов с помощью встроенного словаря macOS. Просто введите какое-нибудь слово и увидите его толкование. А если будете набирать термины на иностранных языках, Spotlight покажет их перевод.
7. Встроенный калькулятор
Вводите в строку Spotlight арифметические выражения, и он их подсчитает.
8. Конвертация величин
Кроме калькулятора, в Spotlight имеется и встроенный конвертер физических величин и валют.
9. Исключение папок из поиска
По умолчанию Spotlight ищет по всему диску macOS. Если вы не хотите, чтобы он копался в папках с каким-нибудь конфиденциальным содержимым, нажмите «Системные настройки» → Spotlight → «Конфиденциальность» и добавьте в появившийся список каталоги, где искать не следует. Возможно, исключение папок из индекса даже немного ускорит работу вашего Mac — если вы используете не SSD, а жёсткий диск.
LaunchPad
1. Быстрый запуск приложений
Вы можете запускать приложения с помощью Dock или искать их в Finder. А ещё для этого используется Launchpad. Чтобы открыть его, нажмите на серый значок с ракетой в Dock. Или включите отображение Launchpad через активный угол — так даже удобнее. Строка поиска сверху позволит быстро отыскать среди программ нужные.
2. Сортировка приложений
По умолчанию значки в Launchpad не рассортированы, поэтому в них не особо легко ориентироваться. К счастью, вы можете их упорядочить простым перетаскиванием.
3. Создание папок
Если перенести один значок на другой, они будут объединены в одну папку. MacOS сама проименует её, отталкиваясь от помещённых внутри программ. Но если она даст неправильное имя, просто откройте папку, нажмите на заголовок и измените его.
4. Удаление приложений
Приложения в macOS удаляются простым перетаскиванием из папки «Программы» в «Корзину». Но от них можно избавляться и через Launchpad. Нажмите клавишу Alt и щёлкните появившийся рядом со значком приложения белый крестик. Правда, это работает только с программами, установленными из App Store.
Dock
1. Добавление папок в Dock
Чтобы добавить программы в Dock, нужно просто перетащить их на панель. Точно так же можно отправлять туда и папки — только перетягивать их надо на правую часть Dock, рядом с «Корзиной».
2. Создание разделителей в Dock
С помощью простого трюка вы можете добавлять в Dock разделители. Это пригодится, чтобы упорядочить программы и папки по группам. Введите в терминал команду:
defaults write com.apple.dock persistent-apps -array-add '{"tile-type"="spacer-tile";}'; killall Dock
В Dock появится разделитель, который можно перетащить в любое место. Повторяйте команду, чтобы создать столько разделителей, сколько вам нужно.
3. Открытие папки вместо стека
По умолчанию при нажатии на папку в Dock открывается так называемый стек — всплывающая панель с содержимым. Щёлкните правой кнопкой мыши папку в Finder, выберите «Создать псевдоним» и перетащите его в Dock. Теперь нажатие на него будет открывать саму папку.
4. Скрытие Dock
Если вам кажется, что Dock занимает слишком много места, нажмите Cmd + Alt + D, и он скроется. Повторное нажатие вернёт Dock.
5. Добавление недавних файлов в Dock
Просто щёлкните правой кнопкой мыши папку «Недавние» на боковой панели Finder и выберите «Добавить в Dock». Ещё больше возможностей Dock вы сможете изучить в отдельной статье.
Воспользуйтесь
Safari
1. Перенос курсора в адресную строку
Если вам надоело каждый раз подводить курсор к адресной строке, чтобы вбить поисковый запрос, то нажмите Cmd + L. Курсор будет помещён туда мгновенно.
2. Просмотр видео в фоновом окне
Режим «картинка в картинке» позволяет смотреть видео в небольшом окне сбоку, параллельно работая над чем-то другим. Щёлкните правой кнопкой мыши по видео в браузере и нажмите «Войти в режим “Картинка в картинке”». На некоторых сайтах, например YouTube, надо щёлкать дважды. И учтите, что не все сайты поддерживают такое нововведение.
3. Настройка панели инструментов
Как и в Finder, в Safari можно настраивать панель со значками инструментов по своему вкусу. Нажмите на панель правой кнопкой и выберите «Настроить панель инструментов», а затем перетяните значки в нужные места.
4. Обзор вкладок
И снова функция, аналогичная Finder. Нажмите Cmd + Shift + \ и увидите все свои вкладки в виде миниатюр. А чтобы искать среди вкладок, нажмите в таком режиме Cmd + F.
5. Отображение значков на вкладках
По умолчанию Safari показывает только название сайта во вкладке, но не его значок — видимо, чтобы сделать дизайн единообразным. Но если вам сложно ориентироваться без иконок, их можно включить. Для этого нажмите Safari → «Настройки» → «Вкладки» → «Отображать значки веб-сайтов на вкладках».
6. Запрет уведомлений веб-сайтов
Уведомления веб-сайтов, а также просьбы их разрешить, очень раздражают. Откройте Safari → «Настройки» → «Веб-сайты» → «Уведомления» и снимите галочку с «Разрешить веб-сайтам запрашивать разрешение на отправку push-уведомлений».
7. Переключение звука во вкладках
На сайте включилось видео, и вы хотите, чтобы оно замолчало, но не можете найти панель управления плеером? Нажмите на значок динамика во вкладке, и звук будет отключён.
8. Сохранение страниц в PDF
Если вы не любите Pocket и Evernote и предпочитаете держать нужные страницы у себя на диске, сохраняйте их в PDF. Нажмите «Файл» → «Экспортировать как PDF».
9. Переход в режим чтения
Чтобы спокойно просматривать статьи, не отвлекаясь на всплывающую рекламу или некрасивые шрифты, включите «Режим чтения» нажатием клавиш Cmd + Shift + R или щелчком по значку в адресной панели Safari.
10. Быстрое переключение между вкладками
Переключаться между вкладками можно не только с помощью мыши, но и используя клавиатуру. Нажимайте Cmd + Shift + стрелки вперёд / назад. Ещё вариант — Ctrl + Tab, чтобы двигаться по вкладкам вперёд, или Ctrl + Shift + Tab, чтобы двигаться назад. А если вкладок у вас меньше 10 — нажмите Cmd + 1–9, чтобы переместиться к соответствующей вкладке.
11. Просмотр сохранённых паролей
Чтобы посмотреть, какие пароли сохранены в браузере, нажмите Safari → «Настройки» → «Пароли». Здесь же можно добавлять новые комбинации.
Возьмите на заметку
Ввод текста
1. Вставка текста без форматирования
Если копируете текст с какого-нибудь сайта и не хотите, чтобы за ним подтянулось всё форматирование, — вставьте его нажатием сочетания клавиш Cmd + Alt + Shift + V.
2. Вставка спецсимволов
Если хотите ввести какой-нибудь спецсимвол или просто букву со знаком ударения — нажмите и удерживайте клавишу с похожей буквой, появится специальное меню. Особенно полезно, если вы печатаете, например, на французском или немецком.
3. Вставка эмодзи
Нажмите Ctrl + Cmd + Space, и появится панель с эмодзи. Они разделены по категориям, нужные можно легко искать с помощью строки поиска.
4. Показ похожих слов
Нажмите клавиши Fn + F5 или Alt + Esc во время набора текста, и macOS предоставит вам список слов, похожих на те, что вы сейчас вводите. Полезно при использовании длинных слов, которые лень набирать.
5. Заполнение выпадающих списков с клавиатуры
Когда вы заполняете регистрационные формы в интернете, часто пункты вроде даты рождения оформлены в виде выпадающих меню. На них нельзя переключиться с клавиши Tab — приходится пользоваться мышью. Но это можно исправить. Нажмите «Системные настройки» → «Клавиатура» → «Сочетания клавиш» и в разделе перемещения фокуса активируйте опцию «Всеми объектами управления».
6. Голосовой ввод текста
Не хотите набирать текст на клавиатуре? Продиктуйте голосом! Нажмите дважды клавишу Fn. Mac предложит вам включить функцию «Улучшенная диктовка», для этого понадобится скачать файл весом под 700 МБ. Он займёт место на диске, но позволит надиктовывать текст и без интернета.
7. Умное копирование
Выделите текст, затем перенесите его на рабочий стол или в папку — и там будет создан текстовый файл с выбранным содержимым. Очень удобно.
8. Усовершенствованный ввод текста
Нажмите «Системные настройки» → «Клавиатура» → «Текст» и найдёте много полезного. Например, вы сможете указать, какие кавычки нужно проставлять в тексте. Или настроить автозамену слов — чтобы вместо «итд» вводилось «и так далее».
Разное
1. Быстрая блокировка
Чтобы быстро заблокировать Mac, нажмите Cmd + Ctrl + Q. И теперь никто не сможет получить к нему доступ, не введя пароль.
2. Отключение экрана
Допустим, вы оставили ваш Mac делать что-то — например, качать большой файл или конвертировать видео. Но вас раздражает его горящий экран. Нажмите Ctrl + Shift + Eject или Ctrl + Shift + Power, и дисплей потухнет, но Mac не уснёт.
3. Включение правой кнопки мыши
В этом руководстве постоянно упоминается правая кнопка мыши. Но в macOS ведь нет такой штуки, как правый щелчок — заявят маководы. Нужно щёлкать левой кнопкой с зажатой клавишей Ctrl, чтобы открывать контекстные меню.
Это так. Но привыкшие к правой кнопке пользователи Windows могут упростить себе жизнь, нажав «Системные настройки» → «Мышь» → «Имитация правой кнопки». После этого пользоваться Magic Mouse станет в разы приятнее.
Найдите ответы
4. Установка собственных иконок
Если вам не нравится значок какого-нибудь приложения, вы можете его легко изменить. Найдите в интернете более симпатичное изображение, скачайте и откройте во встроенном просмотре macOS. Выделите и скопируйте всю картинку или её часть. Затем откройте свойства программы (с папками такой фокус тоже прокатывает), выделите иконку сверху и нажмите Cmd + V.
5. Выбор приложений по умолчанию
Вас не устраивает, в какой программе Mac открывает те или иные файлы? Щёлкните документ правой кнопкой мыши, зайдите в «Свойства», в разделе «Открывать в программе» выберите нужное приложение и нажмите «Настроить». Теперь все файлы такого типа будут открываться в этой программе.
6. Выбор автоматически загружаемых приложений
Когда вы включаете Mac, вместе с системой могут загружаться определённые приложения — мессенджеры, торрент-клиент, Steam или менеджер обновлений продуктов Adobe. Однако некоторые из них можно и отключить, чтобы они не отнимали лишние ресурсы. Для этого откройте «Системные настройки» → «Пользователи и группы» → «Объекты входа» и снимите флажки с лишних программ. А если хотите, чтобы Mac при запуске открывал приложение, которого нет в списке, — нажмите на значок + и добавьте его вручную.
Возьмите на заметку
7. Тонкая регуляция громкости
Если вы хотите изменить громкость звуков вашего Mac, но совсем ненамного — нажимайте кнопки увеличения или уменьшения громкости, удерживая при этом Shift + Alt.
8. Автоматизация действий
Automator — универсальный инструмент, позволяющий автоматизировать в macOS что угодно. Очищать папку с загрузками, автоматически переименовывать файлы, сортировать их, выполнять резервное копирование — вы можете найти Automator тысячи применений. Он находится в папке «Другие» в Launchpad, а узнать подробнее об этом инструменте можно в руководстве от Apple.
Воспользуйтесь
9. Работа с вкладками в приложениях
Вкладки есть не только у Safari и Finder, но и в «Картах», Pages, Numbers, Keynote и TextEdit. Чтобы их отобразить, нажмите «Вид» → «Показать панель вкладок».
10. Собственные сочетания клавиш
В macOS есть куча встроенных клавиатурных сочетаний, но вы можете добавлять и свои. Нажмите «Системные настройки» → «Клавиатура» → «Сочетания клавиш», перейдите в «Сочетания клавиш программ» и укажите, какое действие должно выполняться при нажатии придуманной вами комбинации.
11. Установка Windows в Boot Camp
MacOS — великолепная система, но иногда без Windows всё-таки не обойтись. Вы можете запросто установить эту ОС на свой Mac — в этом вам поможет приложение от Apple «Ассистент Boot Camp». Найдите его в Launchpad: оно расположено в папке «Другие». Откройте и следуйте инструкциям мастера, чтобы установить Windows. Вам понадобится USB-накопитель и ISO-образ Windows 10.
Системные папки macOS, которые можно удалить для освобождения места
Когда на Mac заканчивается место, то пользователи первым делом проверяют свою личную папку, чтобы удалить оттуда ненужные файлы. Они могут находиться в Документах, Загрузках, на Рабочем столе и других каталогах. Но бывает так, что эти усилия все равно не дают высвободить достаточно места. А ведь в macOS есть и другие папки, которые занимают довольно много места на диске. Мы рассмотрим несколько вариантов каталогов, которые можно удалить на Mac без ущерба для всей системы.
♥ ПО ТЕМЕ: Как открыть в Finder оригинал изображения из «Фото» на Mac (macOS): 3 способа.
1. Вложения в почтовых папках
Стандартное приложение Почта хранит в своем кэше все сообщения и вложенные файлы. Это дает возможность работать с ними в автономном режиме и позволяет искать сообщения с помощью программы Spotlight.
Чтобы увидеть, сколько точно места занимает база писем в Почте, откройте Finder и нажмите сочетание клавиш Command (⌘) + Shift (⇧) + G, чтобы открыть окно «Перейти к папке».
Введите путь:
~/Library/Mail
и нажмите кнопку Перейти, чтобы напрямую открыть папку приложения Почта.
Затем кликните правой кнопкой мыши на эту папку и выбрать пункт «Свойства». Если окажется, что почты скопилось уже несколько гигабайт, то стоит задуматься об удалении старых писем и больших вложений.
Удаление почтовых вложений
Удаление вложения в письме
Для удаления ненужного вложения из письма, откройте приложение Почта, выберите сообщение с весомым аттачем и перейдите по меню Сообщение → Удалить вложенные файлы.
При совершении такого действия вложения будут удалены не только из самого приложения Почта, но и с почтового сервера.
Создание смарт-ящика, содержащего письма с вложениями
Для массового более удобного удаления вложений в Почте можно создать специальную smart-ящик, задействовав ее при фильтрации писем. Для этого:
1. Откройте приложение Почта и перейдите в меню Ящик → Новый смарт-ящик.
2. Придумайте имя для смарт-ящика, например, «Вложения».
3. В графе «Содержит сообщения, удовлетворяющие» выберите вариант «одному из следующих условий».
4. В выпадающем списке условий выберите «Содержит вложенные файлы».
5. Установите галочки напротив пунктов «Включать сообщения из ящика Корзина» и «Включать сообщения из ящика Отправленные». и нажмите кнопку Ok.
6. На боковой панели в разделе Смарт-ящики появится созданный ящик с фильтром вложенных файлов. Нажмите на него.
7. Выберите сортировку писем «По размеру» и установите галочку рядом с пунктом «Самое большое сообщение сверху».
Теперь отыскать ненужные большие файлы с вложениями и удалить их будет намного проще.
Удаление всех вложений из системной папки
Есть возможность удалить вложения непосредственно из места их расположения на диске. Сами файлы останутся на почтовом сервере, зато на Mac освободится дополнительное место. Чтобы сделать это, надо открыть следующую папку:
~/Library/Mail/V6 (в macOS High Sierra папка называется V5).
В ней будут видны каталоги с учетными записями электронной почты. Надо выбрать свой аккаунт и открыть папку с набором случайных символов в названии. В ее каталогах содержится папка Attachments.
Понять алгоритм действий можно с помощью приведенного ниже скриншота.
Просмотр и удаление файлов вручную может занять много времени. Ускорить процедуру можно, если ввести в строку поиска Finder слово Attachments. Затем при помощи смарт-поиска добавить фильтр Системные папки. В результатах поиска появятся все папки с почтовыми вложениями (Attachments).
Теперь можно скопировать их на внешний диск в качестве резервной копии, а потом удалить эти файлы.
Как запретить автоматическую загрузку вложений в приложении Почта
Можно дополнительно сэкономить место на диске, попросив приложение Почта не загружать вложения автоматически. Для этого перейдите в Почта → Настройки → Учетные записи.
На левой панели надо выбрать любую из имеющихся учетных записей и нажать «Свойства учетной записи» на правой панели. В раскрывающемся меню «Загрузка вложений» надо выбрать пункт «Нет».
Эта опция не позволит приложению Почта загружать какие-либо медиа-вложения, включая изображения, PDF-файлы, видео- и аудио-файлы. При активации опции «Недавние» почтовое приложение будет загружать вложения, полученные за последние 15 месяцев.
♥ ПО ТЕМЕ: Как скопировать полный путь к файлу или папке на macOS.
2. Удаление устаревших резервных копий
iTunes (приложение Finder) создает резервные копии iOS, которые могут занимать довольно много места на Mac. В архив попадают все файлы с телефона, а также менее видимые детали: настройки почты и сети, история звонков, текстовые сообщения, избранные контакты и другие личные настройки, которые трудно восстановить вручную.
Как удалить сохраненные резервные копии iPhone и iPad в Finder на Mac
1. Для удаления старых резервных копий, подключите iPhone или iPad к Mac и откройте Finder.
2. Нажмите на определившееся устройство на боковой панели Finder.
3. В появившемся окне, выберите Управлять резервными копиями.
4. Выберите ненужную резервную копию и нажмите Удалить резервную копию.
Как удалить сохраненные резервные копии iPhone и iPad в iTunes на Mac
Для удаления старых резервных копий откройте программу iTunes и перейдите в раздел «Настройки», в котором выберите вкладку «Устройства».
Выделите старые и ненужные резервные файлы и нажмите «Удалить резервную копию».
Где находится папка с резервными копиями iPhone и iPad на Mac?
Нажмите в Finder сочетание клавиш Command (⌘) + Shift (⇧) + G, чтобы открыть меню «Переход к папке».
Введите путь:
~/Library/Application Support/MobileSync/Backup
и нажмите кнопку Перейти.
Удалите в этой папке старые резервные копии.
♥ ПО ТЕМЕ: Как автоматически переключать язык (раскладку) на клавиатуре в macOS или Windows.
3. Удаление старой библиотеки iPhoto
Хотя Apple официально отказалась от поддержки приложения iPhoto, заменив его на Фото, переход от одной программы влечет за собой процесс миграции. При первом запуске Фото в папке Изображения будет осуществлен поиск библиотеки iPhoto.
После завершения процесса миграции на Mac окажется две отдельные библиотеки: старая из iPhoto и новая в Фото. Первая из них более не нужна.
Откройте приложение Фото и проверьте, чтобы вся необходимая информация была в наличии. Теперь можно при необходимости скопировать на внешний жесткий диск библиотеку iPhoto в качестве резервной копии, а потом удалить ее с основного диска. Если библиотека фотографий была большой, то такая мера позволит значительно увеличить объем свободного места на диске.
♥ ПО ТЕМЕ: Как изменить иконку приложения, папки или файла на Mac (macOS).
4. Удаление остатков удаленных приложений
Приложения Mac легко удалять с компьютера, просто помещая их в корзину. Но при этом некоторые файлы на диске все же остаются. Это может быть кэшированный контент, файлы настроек, плагины и прочее. Если приложение уже не используется, то все эти файлы можно безопасно удалить. Но при этом надо знать фактическое местоположение этих приложений. Обычно они находятся в папке «Библиотека».
Большинство настроек находится в одном из следующих мест:
~/Library/Preferences или /Library/Preferences
~/Library/Application Support/[название приложения или разработчика] или /Library/Application Support/[название приложения или разработчика]
~/Library/Containers/[название приложения]/Data/Library/Preferences
Связанные с кэшем файлы находятся в:
~/Library/Caches или /Library/Caches
~/Library/Containers/[название приложения]/Data/Library/Caches/[App Name]
~/Library/Saved Application State
Файлы в этих местах получают имя, согласно обычным стандартам. В него входит название компании, идентификатор приложения и расширение .plist, имеющее отношение к списку свойств.
Иногда разработчик может придерживаться собственных принципов формирования имени файла, но и их не составит труда найти, если сосредоточиться на названии приложения. Все же ручной поиск этих файлов может оказаться утомительным делом. Тогда стоит обратиться к утилите, которая специализируется на поиске «хвостов» удаленных приложений и их очистке.
AppCleaner
AppCleaner является бесплатной утилитой удаления любого приложения на Mac и связанных с ним данных. Программа удаляет кэшированное содержимое, файлы настроек и любые сопутствующие файлы, устанавливаемые вместе с приложением. Для полного удаления программы на Mac просто перетащите иконку программы в окно AppCleaner.
Кроме того, AppCleaner позволяет открыть полный список установленных приложений или воспользоваться поиском. В этом случае для удаления выбранной программы нажмите кнопку Remove. Обратите внимание, что AppCleaner не будет удалять файлы-хвосты, связанные с удаленными ранее приложениями.
Скачать AppCleaner
App Cleaner & Uninstaller
Это приложение тоже позволяет полностью удалять приложения из системы. Бесплатная версия App Cleaner & Uninstaller дает возможность не только избавляться от ненужных программ, но и отыскивать файлы от ранее удаленных приложений. Утилита также позволяет узнать общий размер программ и сбрасывать их настройки, возвращая в состояние по умолчанию. В премиум-версии появляется возможность удаления системных расширений, можно отключить LaunchAgents (Агенты Запуска) и удалить остатки системных файлов.
Скачать App Cleaner & Uninstaller
♥ ПО ТЕМЕ: Диспетчер задач на Mac: как открыть и пользоваться.
5. Удаление ненужных драйверов принтеров и сканеров
Современные Mac-совместимые принтеры и сканеры не нуждаются в специальных драйверах для выполнения своих базовых функций. Если присутствует старое устройство, не поддерживающее современные технологии, то компьютер автоматически установит нужный драйвер для работы.
Для удаления ненужных драйверов принтера пройдите в Системные настройки → Принтеры и сканеры.
Там в списке выберите устройство для удаления, нажмите «-» и подтвердите удаление нажатием кнопки «Удалить».
Обычно производители принтеров предоставляют утилиту для корректного удаления связанного с устройством приложения.
Перейдите в следующую папку:
Macintosh HD/Library/Printers
В ней можно удалить все оставшиеся файлы принтера или сканера.
Также можно воспользоваться одним из упомянутых выше приложений, чтобы решить эту проблему.
♥ ПО ТЕМЕ: Automator + браузер на Mac: 6 способов использования.
6. Кэш и лог-файлы
Для macOS является обычным делом использование дискового пространства для своих повседневных операций. Браузер постоянно загружает какую-то информацию, приложения кэшируют контент для лучшей своей производительности, а журналы собирают информацию для последующего устранения возможных проблем. В случае острой необходимости очистки места на диске всегда можно удалить кэши приложений и системы без особенных последствий. Однако такая процедура не должна превратиться в обычный еженедельный ритуал обслуживания Mac. Удаление кэшей и логов приведет к замедлению работы компьютера, к тому же отслеживать и анализировать возникающие проблемы будет уже нельзя.
Лог-файлы
Найти журналы событий можно в следующих папках:
/private/var/log
~/Libarary/Logs и /Library/Logs
Ваш Mac периодически запускает системные скрипты для сжатия старых файлов или замены их на новые. Чтобы проверить время последнего запуска такой программы обслуживания, введите в Терминале следующую команду:
ls -al /var/log/*out
Для анализа дисков и размеров лог-файлов можно использовать и сторонние приложения, такие как OmniDiskSweeper или DiskWave. В случае, если журналы выросли явно чрезмерно, надо изучить их и удалить.
Кэши
Довольно часто проблемы в работе macOS и приложений связаны с повреждениями кэша. Но эти файлы глубоко спрятаны, что мешает выявить сбой и устранить его. Зато можно полностью удалить файлы кэша и решить проблему. В этом помогут приложения Onyx или CleanMyMac, которые к тому же умеют удалять и лог-файлы.
♥ ПО ТЕМЕ: Как найти и удалить большие неиспользуемые файлы и приложения на Mac штатными средствами.
Папки macOS, которые лучше не трогать
Когда места на диске становится мало, можно поочередно проверить разные папки и оценить их объем. В случае необходимости некоторые можно безопасно удалить. Просто стоит убедиться, что есть в наличии актуальная резервная копия данных для их возврата в случае проблем.
Иногда на диске обнаруживаются незнакомые и непонятные каталоги, занимающие много места. Но лучше ничего не менять в папках macOS из списка, приведенного в статье.
Смотрите также:
Блог «Маковод» – Всё про Apple, OS X, iOS, iPhone, iPad, Mac, Apple Watch, iPod и другие «яблочные» продуктыГрупповая и поштучная очистка недавно использованных объектов
Написал: Blueberry 4 февраля, 2010Судя по тому, что существует такая вещь как частный доступ в Safari и тайный режим в Firefox, есть смысл в «заметании» следов своего присутствия в системе. Это относится и к открываемым программам, документам и серверам. Бывают случаи, когда со-пользователю вашего компьютера не стоит знать, что вы запускали некое приложение, или какой-то конкретный документ. Для этого и существует возможность удаления всех объектов, их конкретной группы, или просто отдельных «представителей» списка.
Удалить все недавно использованные объекты — проще всего. Через Apple меню выбираете Недавно использованные объекты, и в самом конце этого списка увидите кнопку Очистить меню.
Для очистки отдельной группы используемых объектов нужно перейти в Системные настройки Внешний вид. В секции Количество недавних объектов вы увидите три группы: программы, документы и сервера. Для очистки нужной группы выберите количество 0, то есть из списка выберите «Нет».
Закройте Системные настройки, и зайдите в них повторно. В той же секции выберите прежнее количество объектов. Таким образом вы просто сбросите счетчик.
Полное удаление или удаление группы может вызвать некоторые подозрения, поэтому лучше удалять отдельные объекты. Для этого необходимо редактировать plist файл под названием com.apple.recentitems.plist. Многие пользуются текстовыми редакторами для этой цели (TextWrangler и ему схожие), но я предпочитаю Pref Setter, он имеет более дружественный интерфейс. В поисковом поле введите «recentitems» и запустите нужный plist.
В этом файле будут видны уже знакомые нам категории: RecentApplications, RecentDocuments, RecentServers. В каждой из них есть подкатегория CustomListItems. Откройте ее и в списке Item 1, Item 2… выберите тот документ/программу/сервер, от которого вам нужно избавиться. За пример я взял программу AppCleaner.
Убедившись в том, что это именно тот объект, выделите весь Item, в котором он находится, и удалите его. Для получения эффекта нужно сохранить документ и перелогинится. Вот мой результат (учитывая автоматический запуск Skype, Adium и Mail):
Вот так легко можно избавиться от следов ваших действий. Лучше всего, конечно, компьютер не пускать по рукам. Ну а раз вы вынуждены делить его с кем-то другим, то пусть лучше это будет человек, которому вы полностью доверяете.
Читайте также:
Как скрыть недавние программы в доке macOS Mojave
В доке macOS Mojave 10.14 стали отображаться недавние программы. Функция включена по умолчанию, и она позволяет открывать часто используемые программы в один клик. К тому же, вы в любой момент можете убрать данную секцию, чтобы сделать свой док менее загруженным.
Строение докаВы наверняка замечали вертикальную полоску с правой стороны дока, назовём её разделителем. В версиях старше macOS Mojave 10.14 док разделялся всего не две секции.
Слева от разделителя находились иконки ваших программ, а справа: корзина, папка с загрузками и другие файлы или папки, которые вы сами туда добавили.
В Mojave появилась третья секция между двумя прежними – в ней отображаются иконки недавних программ.
Секция с недавними управляется автоматически. В ней никогда не отображается более трёх программ. Вручную убирать иконки программ из недавних нельзя, поскольку секция обновляется самостоятельно.
Некоторым пользователям секция с недавними покажется пустой тратой места в доке. Всё зависит от ваших предпочтений. Продвинутым пользователям больше нравится самостоятельно решать, какие программы отображаются в доке.
Если вам недавние программы тоже мешают, вы можете убрать их из своего дока. Подробнее об этом читайте ниже.
Как скрыть недавние программы из дока1) Откройте Системные настройки в меню Apple.
2) Нажмите на иконку с подписью Dock.
3) Чтобы скрыть недавние, уберите галочку рядом с «Показывать недавно использованные программы». Чтобы вернуть недавние в док, достаточно просто поставить галочку рядом с данным пунктом.
Из этого у вас получится…
…это.
Если убрать недавние из дока, в нём появится больше места для иконок других программ. Вы сможете добавить как минимум три новые иконки на своё усмотрение. Всё зависит от того, что вам нравится больше: самостоятельно управлять иконками в доке или иметь быстрый доступ к часто используемым программам?
Оцените пост
[всего: 2 рейтинг: 5]
Смотрите похожее
Mac macOS MojaveКак очистить папку «Недавние» в Finder на Mac: протестированные решения — MacMyths
Это так странно, как иногда бывает сложно найти ответы на простые и часто задаваемые вопросы в Интернете. Например, если вы хотите узнать, как скрыть файлы из папки «Недавние» в Mac Finder, Google вернет сотни сообщений в блогах, которые полностью упускают суть.
Тот, кто последует их совету, либо не достигнет цели, либо потеряет документы в худшем случае.
Итак, я решил исправить проблему. Я лично тестировал каждый метод, описанный ниже, поэтому все, что я предлагаю, работает в macOS Mojave, Catalina и Big Sur.
Я рекомендую вам прочитать весь пост, потому что он содержит много информации, о которой большинство пользователей Apple не знает. Но если у вас мало времени и вам нужно быстро скрыть недавние, позвольте мне дать небольшой совет.
Щелкните логотип Apple, а затем в раскрывающемся меню щелкните «Последние элементы» -> «Очистить меню», чтобы удалить последние документы и приложения из меню Apple.Хотя при этом не удаляются недавно открытые документы в Mac Finder, исключение загрузочного диска из поиска Spotlight делает.
Что такое папка «Недавние» на Mac?
Есть некоторая путаница в том, что такое папка «Недавние». На самом деле это не настоящая папка на физическом диске. Это так называемая умная папка.
Если вы читали мою статью «Как найти любой файл на Mac (Руководство с фотографиями)», я очень подробно объяснил, что такое умная папка.
Короче умная папка — это сохраненный поиск, запрос, иногда с параметрами.
Например, вы можете искать все файлы PDF на вашем диске, созданные в прошлом году, и сохранять этот поиск (или запрос) в Finder, чтобы в следующий раз, когда вы будете искать те же файлы, вы можете открыть интеллектуальную папку и получить список мгновенно.
Папка «Последние» работает точно так же.
Если вам нужны доказательства, просто откройте папку в Finder.
Затем щелкните значок «Настройки» (выглядит как шестеренка).В раскрывающемся списке нажмите Показать критерии поиска, и вы увидите что-то вроде этого.
Как видите, папка «Недавние» — это необработанный запрос, который возвращает все файлы, к которым вы недавно прикасались.
Теперь я знаю, о чем вы думаете.
Могу ли я удалить запрос или удалить его?
К сожалению, нет . По крайней мере, не из окна Finder.
Вы можете изменить необработанный запрос и даже щелкнуть значок «минус», а затем нажать кнопку «Сохранить», но изменения не сохранятся.Они влияют только на текущее открытое окно.
Но не волнуйтесь, ниже приведены лучшие методы удаления результатов из папки «Недавние».
4 способа очистить недавнюю папку в Mac Finder
Есть несколько способов добиться результата. Некоторые из них просты, а некоторые требуют определенных технических навыков. Некоторые лучше других.
Ниже приведены четыре способа удаления элементов из Recents на Mac.
Скрыть весь загрузочный диск от поиска в центре внимания
Этот способ самый быстрый, о нем я упоминал в начале статьи.Есть приложение, которое постоянно работает в фоновом режиме и отслеживает все изменения файлов.
Это называется поиск в центре внимания. Короче говоря, он создает индекс всех файлов на диске и знает, какие файлы были недавно изменены.
Если вы ищете конкретный файл, все, что вам нужно, — удерживать кнопку Command и нажимать пробел, чтобы вызвать поиск Spotlight.
В окне поиска введите имя (или часть имени) файла, и он быстро заполнит список, который соответствует критериям поиска.
Теперь, если вы хотите очистить папку «Недавние», немедленно выполните следующие действия:
- Используйте поиск Spotlight, чтобы открыть системные настройки
- Щелкните значок Spotlight
- Щелкните вкладку «Конфиденциальность»
- Щелкните значок «+», чтобы открыть окно Finder.
- Удерживайте клавишу Command и нажмите кнопку со стрелкой вверх
- Сохранить Нажимайте кнопку со стрелкой, пока не увидите Macintosh HD
- Выберите Macintosh HD и нажмите кнопку «Выбрать».
- Нажмите «ОК» в предупреждающем сообщении.
Теперь откройте папку «Недавние» в Finder, и вы увидите, что она абсолютно пуста.
Однако у этого подхода есть огромный недостаток. Удаление всего диска приведет к исключению всего его содержимого из поиска Spotlight, то есть вы не сможете найти какой-либо файл с функцией поиска в Finder.
С другой стороны, это снизит загрузку ЦП, потому что Spotlight Search не будет продолжать создавать свой индекс. Иногда люди даже предлагают сделать это, когда у Mac есть проблемы с производительностью.
Скрыть файлы в папке «Недавние»
На мой взгляд, лучший подход — создать папку и исключить ее вместо исключения всего диска.
Например, у меня есть некоторые изображения, которые я не хочу отображать в папке «Недавние», но я не возражаю, чтобы в списке появлялись другие файлы, не являющиеся конфиденциальными.
В этом случае все, что мне нужно сделать, это создать папку. Добавьте его так же, как я объяснил выше, но на этот раз вместо всего диска добавьте эту папку (или несколько папок) на вкладке «Конфиденциальность» в разделе «Системные настройки» -> «В центре внимания».
Каждый файл, который я помещаю в эту специальную папку, будет скрыт из папок «Поиск в центре внимания» и «Последние» в Finder.
Однако этот метод не очищает всю папку «Недавние». Он удалит только файлы, которые вы переместили (не скопировали) в специальную папку.
Вот , как переместить файлы или папки из одной папки в другую на Mac:
- Найдите исходный файл в Finder, выберите его и нажмите Command + C.
- Откройте новую папку в Finder.
- Используйте комбинацию клавиш Option + Command + V для перемещения файла. Использование Command + V скопирует файл и сохранит оригинал в старой папке.В результате исходный файл по-прежнему будет отображаться в папке «Недавние».
Переименуйте файл, чтобы скрыть его из папки «Недавние»
На Mac есть много системных файлов, и чтобы скрыть их, macOS использует особую технику: добавляет «.» (Точку) перед именем файла. Файлы с точкой обычно скрыты в Finder и папке «Недавние».
Отображать скрытые файлы очень просто. Все, что вам нужно, это комбинация клавиш Command + Shift + точка (точка как «.», А не трехбуквенное слово).Эта комбинация клавиш скрывает и отображает скрытые файлы.
Finder в Mac не позволяет добавлять точку в начале имени файла, поэтому вам придется использовать Терминал. Если вы новичок в Терминале, ознакомьтесь с моим полным руководством здесь.
В Терминале перейдите в папку, в которой находится файл, и используйте команду mv. Например, если имя файла было MyPic1.png, то команда будет
.mv MyPic1.png .MyPic1.png
Когда вы переименуете файл, он исчезнет из папки «Недавние».
Перенести файлы на зашифрованный диск
Шаги следующие:
- Запустить приложение Disk Utility
- В верхнем меню нажмите Файл-> Новый образ-> Пустое изображение
- Выберите, где будет храниться диск
- Дайте ему имя
- Задайте размер
- Выберите метод шифрования и введите пароль.
- Установите для формата образа значение «чтение / запись образа диска»
- Нажмите «Сохранить»
Дисковая утилита создаст файл DMG.Чтобы открыть диск, дважды щелкните его значок и введите пароль. При перемещении файла в зашифрованную папку он будет удален из папки «Недавние» в Finder. Закончив работу с файлом, извлеките DMG.
Это мой любимый метод. Помимо скрытия файлов из папки «Недавние», этот метод скрывает файлы от всех, кто не знает пароля. Кстати, это только из 7 техник, которым я учу в своем посте, и большинство из них помогут скрыть недавние на Mac.
4 популярных метода, которые не работают
На разных сайтах было множество решений.
Я считаю, что большинство блоггеров просто копируют их друг у друга, даже не пытаясь их протестировать.
В результате ни один из описанных ими методов не работает . И вот список решений, которые не очищают папку «Недавние» на вашем MacBook.
Используя недавние элементы, очистить меню
Щелкните логотип Apple в верхнем левом углу (обычно, если вы не меняли расположение меню Apple), а затем щелкните «Последние элементы».В раскрывающемся списке выберите «Очистить меню». Меню в разделе «Последние элементы» будет очищено, но папка «Последние» останется.
Почему ?
Позвольте мне повторить — папка «Недавние» — это не настоящая папка, это умная папка, в которой отображаются все элементы, которые были недавно изменены, и если дата изменения файла не изменилась на очень старое время, элемент не исчезнет из списка.
Использование Clear Menu в Finder
Активировать Finder. В меню Apple нажмите «Перейти» -> «Последние папки» -> «Очистить меню».
Тот же результат. Элементы в последних папках в Finder будут очищены, но папка «Недавние» в Finder останется нетронутой.
Использование приложения CleanMyMac
Я уже проверял приложение CleanMyMac раньше. В разделе «Конфиденциальность» CleanMyMac есть функция под названием «Список недавних элементов».
Они утверждают, что он очищает папку «Недавние», но на самом деле он выполняет только две вещи, о которых я упоминал выше: «Очистить меню для недавних элементов» и «Недавние папки».
Удаление элементов из папки «Недавние»
Это, безусловно, самое опасное, что можно сделать.
Что произойдет, если вы удалите файл из папки «Недавние» на Mac?
При удалении файлов из папки «Недавние» элементы перемещаются в корзину. Вместо того, чтобы скрывать элементы из списка, это удалит файл с диска. И если после этого вы очистите корзину, файл в большинстве случаев исчезнет навсегда. Так что не делайте этого, если не хотите удалить файл.
И напоследок я хотел ответить на несколько вопросов по теме.
Как удалить папку «Недавние» с боковой панели Finder?
Как вы понимаете, скрыть папку на боковой панели — это не то же самое, что удалить ее.Если вы не хотите, чтобы папка «Недавние» (или какой-либо другой элемент) отображалась на боковой панели, просто щелкните папку правой кнопкой мыши и выберите пункт меню «Удалить из боковой панели».
Как изменить вид Finder по умолчанию?
По умолчанию Finder открывает папку «Недавние». Чтобы изменить значение по умолчанию, сначала активируйте Finder. Затем используйте комбинацию клавиш Command + запятая, чтобы открыть настройки Finder. Щелкните вкладку Общие. В разделе «Показать окна New Finder» выберите другую папку в раскрывающемся списке, e.г., Рабочий стол.
Слово предостережения
В случае, если вы пытаетесь скрыть изображения, которые открывали на вашем Mac, вы должны знать, что каждое приложение имеет свой собственный список последних документов.
Таким образом, ни один из описанных выше методов не очистит недавние элементы в приложении предварительного просмотра (в случае изображений) или Word (в случае файлов .docx). Вы должны удалить список последних документов в каждом приложении, используемом для открытия файлов.
Метод с зашифрованными дисками не позволит вам получить доступ к файлу, но не помешает вам увидеть имя файла.
Вот и все. Надеюсь, вы узнали кое-что сегодня.
Если хотите узнать больше, предлагаю прочитать мою статью:
Как найти любой файл на Mac (Руководство с фотографиями)
Как удалить последние на вашем Mac
Прежде чем мы начнем
Потратив несколько лет на программирование приложений для macOS, мы создали инструмент, который может использовать каждый. Универсальный инструмент для решения проблем для Mac.
Итак, вот вам совет: загрузите CleanMyMac, чтобы быстро решить некоторые из проблем, упомянутых в этой статье.Но чтобы помочь вам сделать все это самостоятельно, ниже мы собрали наши лучшие идеи и решения.
Функции, описанные в этой статье, относятся к версии CleanMyMac X для MacPaw.
Существует множество способов, которыми ваш Mac регистрирует и отображает ваши недавние действия, чтобы упростить поиск вещей, над которыми вы работали. Обычно это очень полезно. Однако, если вы используете свой Mac совместно с другими пользователями, работаете в общественном месте или просто никому не видите своих недавних пользователей, вы можете удалить эти недавние действия.В этой статье мы покажем вам, как это сделать.
Подсказка
Существует простой способ удалить последние действия на вашем Mac, будь то недавние элементы на вашем Mac или веб-сайты, которые вы недавно посещали в любом веб-браузере. Модуль конфиденциальности CleanMyMac X может сделать все это и защитить вашу конфиденциальность множеством других способов, таких как отмена разрешений для приложений, которые имеют доступ к вашей веб-камере или микрофону.
Что такое папка «Недавние» на вашем Mac?
Как мы уже говорили, ваш Mac позволяет вам быстро получить доступ к тому, над чем вы работали, несколькими способами.Одна из них — это папка «Недавние», которая появляется на боковой панели окон Finder и является местом, где на новом Mac открываются новые окна Finder.
Эта папка называется смарт-папкой. Это не настоящая папка с содержимым; он содержит ярлыки для файлов в соответствии с параметрами интеллектуального поиска, использованными для создания папки. В данном случае это недавно открытые файлы.
Вы не можете удалить папку «Недавние», так как она не существует.Однако вы можете удалить его с боковой панели Finder, чтобы к нему было намного труднее получить доступ (обратите внимание, что он по-прежнему будет доступен из меню Go Finder или нажатием Command-Shift-F).
Как отключить последние в Finder
- Откройте Finder из док-станции.
- В меню Finder выберите «Настройки».
- Выберите боковую панель на вкладках в верхней части открывшегося окна.
- Снимите флажок «Недавние».
- Нажмите красную кнопку, чтобы закрыть окно настроек.
Теперь вкладка Недавние исчезнет из Finder.
Как удалить последние элементы на вашем Mac
«Последние элементы» может звучать так же, как папка «Последние», но совершенно по-другому. Он доступен из меню Apple и отслеживает последние открытые приложения и файлы, а также серверы, к которым вы недавно подключались.
Очистить список недавних элементов очень просто:
- Перейдите в меню Apple и выберите «Последние элементы».
- Переместите указатель вниз в конец списка и нажмите «Очистить меню».
Это удалит все элементы из меню. Однако это не остановит повторное заполнение списка при использовании Mac. Вам просто нужно не забыть очистить его, когда закончите.
Как удалить последние поисковые запросы в веб-браузере
История просмотров также показывает ваши недавние действия. Так что лучше очистить историю, прежде чем кто-то другой захватит ваш Mac.
Safari
- Запустите Safari и щелкните меню «История».
- Наведите указатель мыши на «Очистить историю» и выберите ее.
Вы также можете очистить историю в Safari, выбрав «Показать историю» в меню «История» и нажав кнопку «Очистить историю». И вы можете удалить отдельные элементы, щелкнув их правой кнопкой мыши или удерживая клавишу Control и выбрав Удалить.
Хром
- Запустите Chrome и щелкните меню «История».
- Выберите «Показать полную историю».
- Выберите Очистить данные просмотра на боковой панели.
- В открывшемся окне выберите История просмотров и нажмите Очистить данные.
Или же, чтобы удалить отдельные страницы, установите флажок рядом со страницей на вкладке «История» и нажмите «Удалить».
Firefox
- Запустите Firefox и щелкните меню «История».
- Чтобы удалить все страницы из истории, выберите «Очистить недавнюю историю» или
- Чтобы удалить отдельные страницы, выберите «Показать всю историю».
- Если вы хотите удалить страницу из истории, щелкните ее правой кнопкой мыши или щелкните ее, удерживая нажатой клавишу «Control», и выберите «Удалить страницу». Чтобы удалить все страницы, связанные с определенным сайтом, выберите «Забыть об этом сайте».
Если вы используете веб-браузер, отличный от перечисленных выше, процесс очень похож. Найдите меню истории и найдите параметр для удаления недавних сайтов или просмотрите всю историю и найдите этот параметр там.
Вы также можете удалить недавние файлы из приложений Apple, таких как Text Edit и Pages.
- Щелкните меню «Файл».
- Выберите «Открыть недавно».
- Выберите Очистить меню.
Некоторые сторонние приложения предлагают аналогичные функции, поэтому, если вы хотите удалить последние файлы в приложении, начните с меню «Файл» и найдите параметр, позволяющий открыть недавно использованные файлы. Также должна быть возможность их очистить.
Как легко удалить недавние файлы
В модуле конфиденциальностиCleanMyMac X есть несколько инструментов, которые помогут вам запретить другим пользователям отслеживать вашу активность на вашем Mac.Вот как им пользоваться.
- Загрузите CleanMyMac X, установите и запустите приложение.
- Выберите модуль «Конфиденциальность» и нажмите «Сканировать».
- Закройте открытые браузеры, если потребуется.
- Установите флажок рядом со списками недавних элементов.
- Чтобы очистить журнал браузера, щелкните каждый браузер в списке и установите флажок рядом с параметром «История просмотра».
- Когда все будет готово, нажмите «Удалить».
Вы заметили, что модуль конфиденциальности также позволяет вам отозвать разрешения приложений на доступ к вашей камере, микрофону или определенным папкам на вашем Mac.Вы также можете очистить список сетей Wi-Fi, к которым вы подключены. Это предотвратит автоматическое подключение вашего Mac к незащищенным открытым точкам доступа.
Удалить недавние элементы не так просто, как кажется. Эти недавние элементы хранятся и регистрируются в нескольких местах на вашем Mac, в зависимости от того, какие приложения и браузеры вы используете. Однако, выполнив описанные выше шаги, вы можете очистить большую часть следов своей активности, не позволяя другим пользователям, имеющим доступ к вашему Mac, отслеживать вашу активность.Если вы используете CleanMyMac X, это будет еще проще, и у вас будет доступ к нескольким другим инструментам обеспечения конфиденциальности.
Как очистить последние поисковые запросы на Mac
Где бы вы ни находились, история просмотров оставляет след. Каждый веб-сайт записывает каждую страницу, которую вы посещаете, каждую ссылку, по которой вы нажимаете, и обычно оставляет файл cookie, чтобы знать, когда вы вернетесь. Вот как вы очищаете недавно просмотренные элементы на вашем Mac.
Как очистить историю на Mac?
Удалить недавние элементы на Mac не так уж сложно, независимо от того, какой браузер вы используете.Это также ускоряет просмотр и производительность Mac в сети. Только когда вы просматриваете страницы в приватном режиме, вы не оставляете следов того, где вы находитесь в сети. Очистка истории просмотров означает, что любое место, где вы выходите в Интернет, останется таким, каким оно должно быть, конфиденциальным.
В зависимости от используемого браузера существует несколько различных способов очистки истории поиска. Вы также можете очистить недавно просмотренные документы и программы, доступ к которым осуществляется через меню верхней панели инструментов, а Терминал можно использовать для удаления недавних элементов.В этой статье мы рассмотрим различные способы удаления истории поиска и других недавних поисков, включая файлы, на Mac.
✕Мы также знаем более простой способ — использовать инструмент «Списки недавних элементов CleanMyMac», который дает вам возможность очистить недавние поисковые запросы и документы всего за несколько щелчков мышью. Вот как очистить поисковые запросы и где вы были на Mac, начиная с документов и недавно использованных приложений.
Удалить недавние элементы на Mac
Чтобы удалить недавно просмотренные или использованные элементы:
- Перейдите к кнопке со значком Apple на верхней панели инструментов.
- Щелкните Последние элементы> Показывает раскрывающийся список документов и приложений, которые использовались недавно.
- Прокрутите вниз.Щелкните> Очистить меню
- Щелкните значок Apple> Последние элементы, чтобы убедиться, что все очищено.
Отключить недавние элементы с помощью Терминала
Как полностью отключить историю документов в macOS? Если вы хотите сделать еще один шаг, вы можете использовать команду Терминала, чтобы скрыть или показать недавние элементы.
- Перейдите в Приложения> Утилиты
- Запустите терминал
- Введите следующую однострочную текстовую команду, чтобы использовать Finder для обнаружения скрытого файла:
по умолчанию написать com.apple.finder AppleShowAllFiles ИСТИНА killall Finder - Чтобы снова все скрыть, вы можете использовать следующую команду:
defaults write com.apple.finder AppleShowAllFiles FALSE killall Finder
Другой способ удалить историю недавно открытых файлов — нажать CMD + SHIFT +, чтобы отобразить или скрыть файлы, которые не видны сразу. Каким бы способом вы ни открывали файлы, вы можете использовать это время для удаления или очистки всего, что может работать в фоновом режиме или потреблять вычислительную мощность.
Теперь давайте посмотрим, как мы очищаем данные браузера и файлы cookie в самых популярных браузерах на Mac.
Удалить поисковые запросы и другие действия в браузерах: Safari, Chrome, Firefox
Даже если вы используете несколько браузеров, вы можете находить и удалять поисковые запросы и другие действия в каждом из них отдельно. Существует также способ удалить всю историю поиска и кешированные файлы из всех ваших браузеров одновременно с помощью такого инструмента, как CleanMyMac X.
Просто установите CleanMyMac и найдите раздел «Конфиденциальность» в меню «Защита».Вместо того, чтобы переходить к ручному варианту, выберите все браузеры, которые нужно очистить, и нажмите «Удалить». Сделанный!
# 1: очистить историю Safari вручную- Запустить Safari
- Нажмите «История» в верхнем меню.
- История включает данные браузера, файлы cookie и информацию кеша.
- Выберите «Удалить все данные веб-сайта».
- Вы можете выбрать временной диапазон. Если вы не можете вспомнить, когда это было сделано в последний раз, просто выберите «Вся история».
- Нажмите «Очистить историю», и готово: нет.
- Откройте Chrome
- Нажмите «Chrome» на верхней панели инструментов.
- Перейдите в «Очистить данные просмотра»
- Теперь у вас есть три флажка, которые нужно очистить: историю просмотров, файлы cookie и кэшированные изображения и файлы
- Выберите те, которые вы хотите очистить, и шкалу времени, например «Все время.»
- Итак: вы очистили историю Chrome.
- В Firefox есть два способа очистить данные браузера.
- Во-первых, перейдите в «История» на верхней панели инструментов.
- Щелкните второй вариант вниз> «Очистить недавнюю историю»
- Затем найдите «Настройки» (значок шестеренки в правом верхнем углу). в углу новой вкладки браузера)
- Нажмите «Настройки»
- Прокрутите до файлов cookie и данных сайта
- Нажмите «Очистить данные».«Теперь все должно быть стерто.
Ручная очистка всего не занимает много времени. Однако, удаляя таким образом недавние поисковые запросы, файлы cookie и данные, вы удаляете лишь небольшую часть беспорядка на вашем Mac. Помимо истории браузера есть дубликаты документов, многочисленные загрузки. В целом, большинство пользователей Mac обнаруживают, что 64 ГБ беспорядка и ненужного мусора занимают ценное дисковое пространство и вычислительную мощность.
Один инструмент для удаления всех недавних поисков одним щелчком мыши
Чтобы быстро очистить всю историю поиска, поиск файлов и все такое, используйте CleanMyMac.Вы можете выбрать именно то, что хотите очистить, и вам не нужно будет просматривать отдельные папки и меню, все это в одном приложении.
- Перейдите на вкладку «Конфиденциальность» в меню «Защита»;
- Выберите все браузеры, которые вы используете, списки недавних элементов и платформы обмена сообщениями, например Skype;
- Щелкните, чтобы очистить историю, файлы cookie, кэшированные данные и все остальное, что вы хотите удалить.
Вот и все. Это действительно так просто. Вы можете сделать то же самое на своем Mac, чтобы убедиться, что все работает без сбоев, периодически проверяя его, чтобы поддерживать максимальную производительность вашего Mac.
удаление «недавних» имен файлов из искателя в MacOS
удаление «недавних» имен файлов из искателя в MacOS — Спросите у другогоСеть обмена стеков
Сеть Stack Exchange состоит из 177 сообществ вопросов и ответов, включая Stack Overflow, крупнейшее и пользующееся наибольшим доверием онлайн-сообщество, где разработчики могут учиться, делиться своими знаниями и строить свою карьеру.
Посетить Stack Exchange- 0
- +0
- Авторизоваться Зарегистрироваться
Ask Different — это сайт вопросов и ответов для опытных пользователей аппаратного и программного обеспечения Apple.Регистрация займет всего минуту.
Зарегистрируйтесь, чтобы присоединиться к этому сообществуКто угодно может задать вопрос
Кто угодно может ответить
Лучшие ответы голосуются и поднимаются наверх
Спросил
Просмотрено 26к раз
В моих недавних поисковиках около 5000.Можно ли их удалить или при этом удаляются и сами файлы
bmike ♦1,955 11 золотых знаков 362362 серебряных знака774774 бронзовых знака
Создан 18 мар.
Дональд ПлаттДональд Платт3911 золотой знак11 серебряный знак22 бронзовых знака
3Полагаю, вы говорите о Finder> Go> Recents
Файлы там нельзя удалить, не удалив сами файлы.Это просто альтернативный вид файлов на вашем компьютере.
(если вы вместо этого говорите о меню Apple> Недавние элементы или Finder> Перейти> Недавние папки, у них обоих есть опция «Очистить меню» в нижней части меню)
см .: https://discussions.apple.com/thread/8137012
