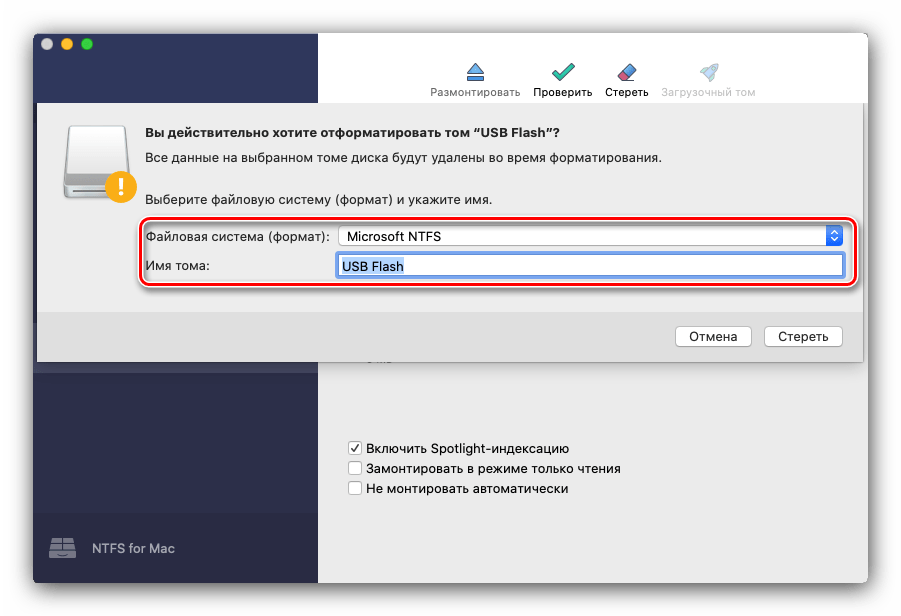Как отформатировать флешку в Mac OS X | by Macilove | Трюки и секреты Mac OS X
https://www.flickr.com/photos/jhderojasПодключив флешку по USB или SD карту к вашему Mac вы можете отформатировать их в различные форматы. Для этого вам потребуется запустить приложение Дисковая утилита (Disk Utility), которое находится в папке Программы → Утилиты.
Большинство подобных внешних продающихся флешек как правило отформатировано под Windows, если вы планируете использовать эту флешку только для личных нужд и переносить информацию с одного Mac на другой или использовать внешний USB жесткий диск для хранения файлов, то вы можете отформатировать их в формат OS X, который имеет ряд преимуществ.
Примечание: не забывайте, что при форматировании все данные стираются.
Как отформатировать флешку в формат OS X
1. Подключите флешку к Mac и запустите Дисковую утилиту.
2. На боковой панели выберите вашу флешку и переключитесь во вкладку Стереть.
3. В разделе «Формат» из выпадающего списка выберите Mac OS Extended (журнальный) и нажмите кнопку Стереть.
Как отформатировать флешку в формат Windows из OS X
Если вам нужно отформатировать флешку в формат понятный Windows устройствам, то существуют 2 типа поддерживаемых форматов: FAT, ExFAT или NTFS. FAT весьма старый формат, который использовался в операционной системе DOS, он имеет одно важное ограничение: на него невозможно записать файл, размер которого больше 4 Гб. При этом OS X сможет также работать с этим форматом, вы сможете прочесть такую флешку и записать на нее файлы.
ExFAT (или FAT64) более современный формат, не имеющий такие ограничения на размер файлов и поддерживаемый Windows XP SP2 и Windows 7, однако более старые системы могут не прочесть его вообще.
1. Подключите флешку к Mac и запустите Дисковую утилиту.
2. На боковой панели выберите вашу флешку и переключитесь во вкладку Стереть.
3. В разделе «Формат» из выпадающего списка выберите MS-DOS (FAT) или ExFAT и нажмите кнопку Стереть.
Если ограничение на размер файла в 4 Гб вам не подходит, то вы можете отформатировать флешку в формат NTFS, но так как OS X не умеет работать с этой файловой системой сначала нужно установить драйвер NFTS.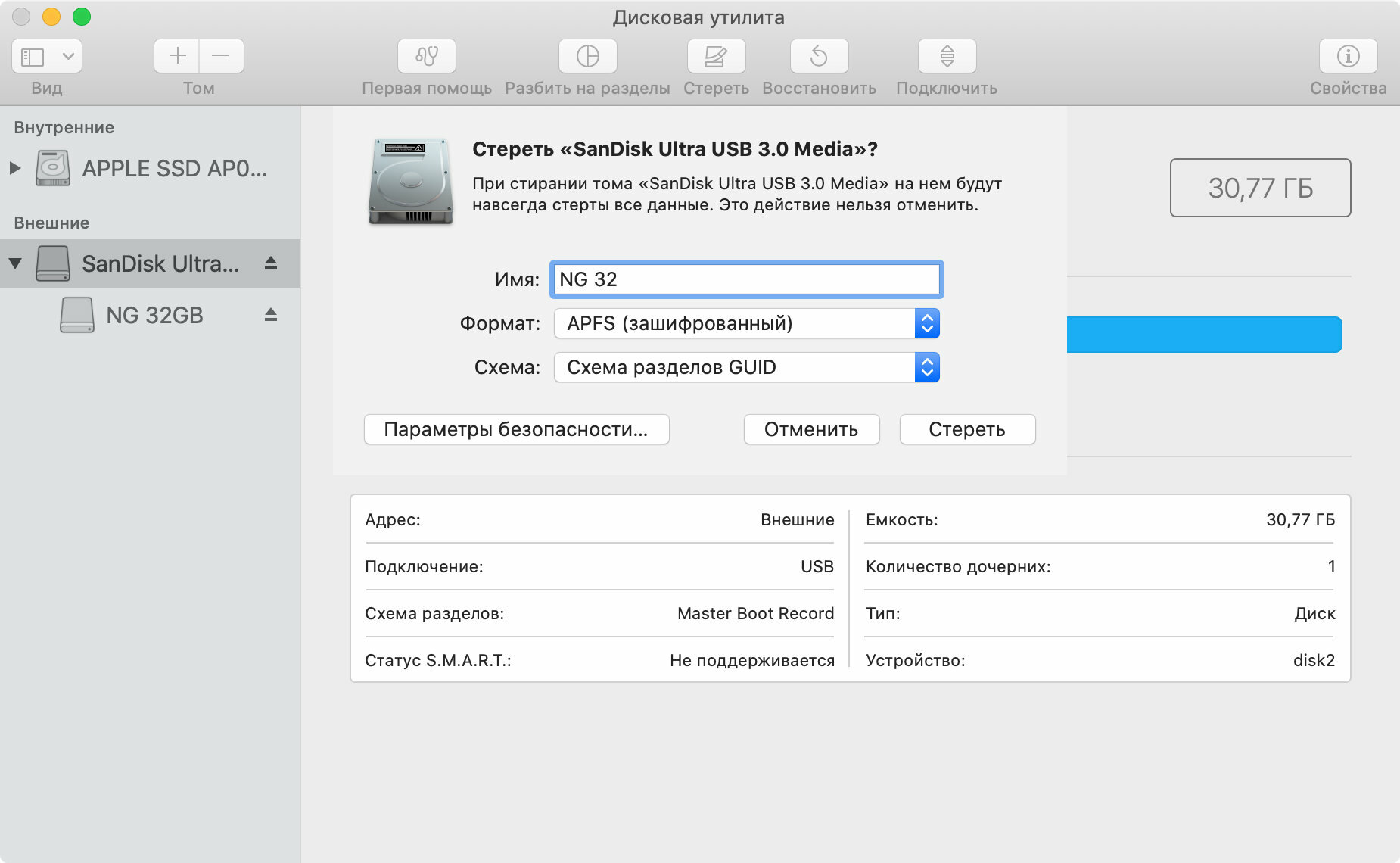
Как отформатировать флешку в NTSF из OS X
1. Скачайте NTFS Seagate или NTFS Paragon ($19.95) драйвера для OS X и установите их.
2. Перезагрузите Mac.
3. Подключите флешку к Mac и запустите Дисковую утилиту.
4. Теперь в списке форматов вкладки Стереть появится Windows NT Filesystem.
Как разделить флешку на несколько разделов при форматировании
Вы также можете разбить флешку на несколько разделов, каждый раздел может быть отформатирован в собственный формат. Например один раздел будет Mac OS Extended, а второй ExFAT. При изменении разделов данные с них также удаляются.
1. Подключите флешку к Mac и запустите Дисковую утилиту.
2. На боковой панели выберите вашу флешку и переключитесь во вкладку Раздел диска.
3. В схеме разделов выберете число разделов и с помощью мыши отрегулируйте их размер двигая перегородку между разделами вверх или вниз.
4. Установите для каждого раздела нужное имя и формат и нажмите Применить.
P.S. Любите компьютерные игры? Подписывайтесь на Twitch канал Sofya Orlena и не пропустите самые интересные новинки игрового мира
Как отформатировать флешку на Mac
Последнее обновление от пользователя Макс Вега .
При форматировании флешки (USB-диск или внешняя память) на Mac Вам нужно будет выбрать формат, в зависимости от дальнейшего использования диска. Если Вы планируете использовать USB-накопитель только на компьютерах с Mac OS X, выберите формат Mac OS Plus (с регистрацией) или Mac OS Plus (прописные / строчные буквы с регистрацией). Если Вы хотите, чтобы Ваша флешка копировала и открывала файлы на компьютерах Mac и Windows, выбирайте между файловыми системами MS-DOS (FAT) или exFAT.
Mac OS Plus — формат Mac OS X по умолчанию и позволяет быстро копировать файлы любого размера. Формат Mac OS Plus (прописные / строчные с регистрацией) позволяет системе различать прописные и строчные буквы.
Формат MS-DOS (FAT), эквивалентный Windows FAT32, позволяет копировать только файлы размером до 4 ГБ. Файловая система exFAT дает возможность записывать файлы большего размера.
Как отформатировать флешку на Mac для использования только на Mac
Вставьте флешку в компьютер Mac и откройте Приложения > Утилиты > Дисковая утилита. Выберите USB-накопитель, который хотите отформатировать. Затем нажмите на вкладку Удалить и выберите Mac OS Plus(с регистрацией) или Mac OS Plus (прописные / строчные буквы с регистрацией)Как отформатировать «флешку» на Mac и сделать ее совместимой с компьютерами Windows
Подключите флешку к Вашему Mac, откройте Дисковую утилиту и выберите значок флешки в левой части окна. Затем щелкните вкладку Стереть, а в графе Формат выберите вариант MS-DOS (FAT) и нажмите Стереть. Флешка готова к использованию на компьютерах Mac и Windows.Изображение: © IB Photography — Shutterstock.com
Как отформатировать флешку с Mac в FAT32 — Вокруг-Дом
FAT32 — это универсальный формат, совместимый с системами Mac OS X, Windows, Linux и DOS.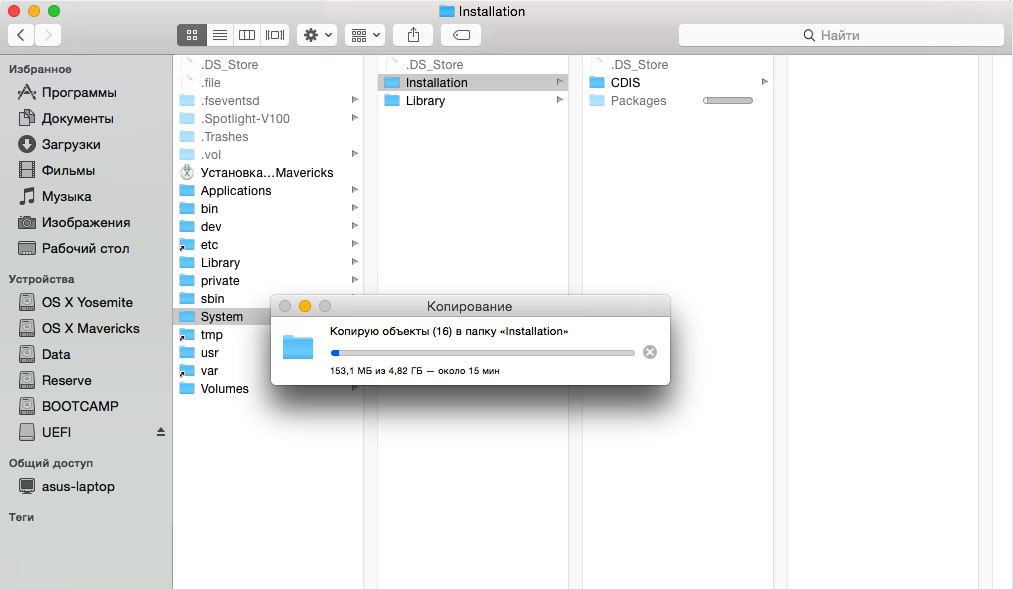 Отформатируйте съемную флешку в FAT32 с вашим Mac, если вы планируете использовать диск с более чем одной операционной системой. Вы можете переформатировать диски в Mac OS X Yosemite с помощью Дисковой утилиты в папке Утилиты.
Отформатируйте съемную флешку в FAT32 с вашим Mac, если вы планируете использовать диск с более чем одной операционной системой. Вы можете переформатировать диски в Mac OS X Yosemite с помощью Дисковой утилиты в папке Утилиты.
Вставьте флэш-накопитель в USB-порт вашего Mac. Значок диска появится на вашем рабочем столе.
Перейти к Utilities.credit: Предоставлено AppleДважды щелкните папку «Утилиты» в разделе «Приложения» в Finder.
Дважды щелкните «Дисковая утилита». Эта утилита позволяет форматировать, разбивать или иным образом изменять диски.
Выберите диск и нажмите «Удалить».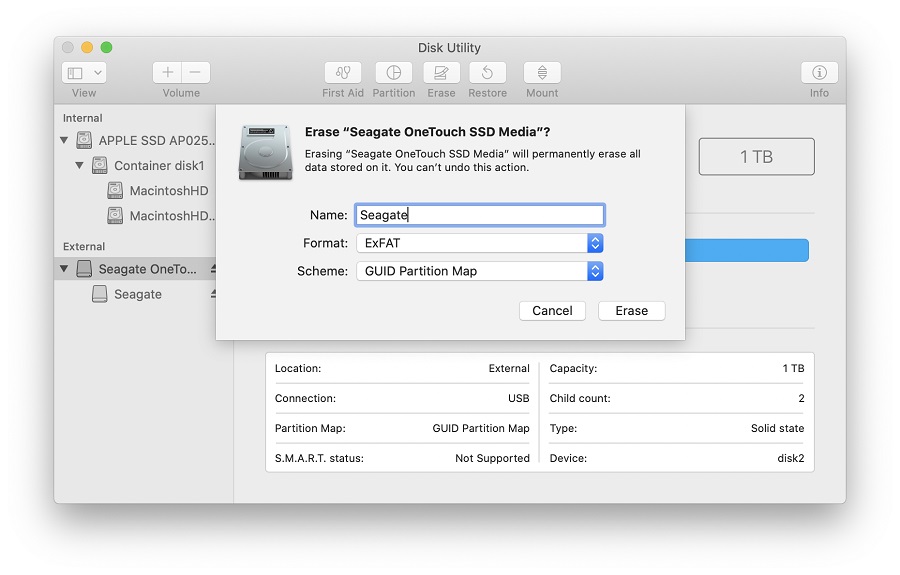 Предоставлено Apple.
Предоставлено Apple.Выберите вашу флешку из списка дисков в левой части утилиты. Нажмите на вкладку «Стереть», чтобы получить доступ к настройкам форматирования диска.
Выберите формат «MS-DOS (FAT)». Кредит: Предоставлено AppleВыберите «MS-DOS (FAT)» из выпадающего списка формата.
Нажмите «Стереть …», чтобы удалить всю информацию с флешки и переформатировать ее в выбранный формат.
Перейти к Get Info.credit: Предоставлено AppleЩелкните правой кнопкой мыши диск на рабочем столе и выберите «Получить информацию».
Подтвердите изменение формата. Кредит: Предоставлено AppleУбедитесь, что формат вашей флешки теперь MS-DOS (FAT32). Теперь вы можете свободно использовать флэш-накопитель на своем Mac и других операционных системах.
Как отформатировать флешку на mac os в nfts или fat32
Форматирование USB-флешки на Mac OS будет проходить без сторонних программ, так как данная возможность заложена в стандартные функции вашего Macbook по умолчанию.
Что такое форматирование и для чего нужно
Форматирование USB-флешки позволит нам полностью очистить ее содержимое и произвести изменения разметки файлов, благодаря которой будет формироваться файловая система. Другими словами, форматирование изменит способ записи и хранения файлов на выбранный вами формат.
Форматирование понадобится вам в том случае, если компьютер перестал видеть флешку, записывать на нее файлы или начал некорректно отображать. В процессе форматирования с USB-флешки будут стерты все файлы, благодаря этому можно избавить ее от вирусов. Также многие флешки изначально заточены под Windows, чтобы пользоваться такой на Mac OS, вам придется сменить формат ее файловой системы.
Форматирование флешки на Mac OS: все способы
Первым делом вам придется запустить программу «Дисковая утилита». Чтобы ее отыскать, пройдите следующий путь: Программы — Утилиты — Disk Utility.
Как форматировать флешку в формат под Мак
- Вставьте накопитель в Macbook и откройте программу «Дисковая утилита».

- В списке доступных устройств укажите нужную флешку и перейдите в раздел «Стереть».
- Меняем способ записи файлов на Mac OS Entended, подтверждаем действие, нажимая «Стереть».Форматирование в формат Mac Os Entended
Форматирование флешки в FAT, ExFAT, eFAT
Совершаем все те же действия, что и в предыдущей инструкции, кроме последнего.
- Вставляем флешку в Macbook, открываем программу «Дисковая утилита».
- В списке справа выбираем USB-флешку, которую собираетесь отформатировать и переходим в раздел «Стереть».
- Меняем формат флешки Mac OS Entended на FAT, ExFAT или eFAT и подтверждаем операцию, нажимая «Стереть».Форматирование флешки в форматы FAT, ExFAT или eFAT
Конвертация в формат NTSF из Макбука
Все предыдущие файловые системы имели планку по доступной памяти в 4 ГБ. Если она мешает, то придется изменить формат на NTSF. Для этого скачаем специальные драйвера для Mac OS.
- Скачиваем и устанавливаем драйвера NTFS Seagate или NTFS Paragon.

- Перезапускаем компьютер.
- Вставьте флешку и запустите программу «Дисковая утилита».
- В списке доступных устройств выбираем флешку и переходим во вкладку «Стереть».
- Выбираем формат флешки Windows NT Filesystem, он появился там после установки драйверов. Нажимаем кнопку «Стереть».Форматирование в формат NTSF
Видеоурок: «Как отформатировать флешку на Mac OS»
Разделение USB-флешки на несколько дисков
Деление флешки на два и более раздела даст вам возможность отформатировать каждый раздел отдельно в собственный формат. Допустим, один диск будет иметь файловую систему ExFAT, а второй NTFS. При делении флешки на части все данные будут стерты. Выполните следующие шаги, чтобы получить флешку с разбивкой на несколько дисков:
- Подключаем флешку к компьютеру и запускаем Дисковую утилиту.

- В списке доступных устройств выберите свою флешку.
- Перейдите в раздел «Раздел диска».
- Под надписью «Схема разделов» выберите нужное количество дисков. Изменяйте размер квадратов, чтобы обозначить объем памяти для каждого раздела. Присвойте каждой из частей имя и формат.
- Нажмите кнопку «Применить».Делим USB-флешку на несколько дисков
Форматирование флешки удаляет все существующие на ней файлы, а вмести с ними вирусы. Благодаря ему можно сменить формат хранения файлов на флешки, что делает ее пригодной для разных операционных систем. USB-флешку можно разделить на несколько дисков, каждый из которых может иметь свой формат и объем памяти.
Republished by Blog Post Promoter
Форматирование на Mac | macbooky
Операционная система Mac OS предлагает несколько способов форматирования внешних и встроенных носителей информации. Благодаря широкому функционалу, вам не потребуются сторонние программы для очистки дисков и флешек.
Способы форматирования в Мак ОС
Все действия, которые касаются изменения файловой системы носителя, удаления информации, деления на разделы и так далее в операционной системе от Apple осуществляются через стандартную программу «Дисковая утилита». С ее помощью вы сможете отформатировать флешку на Macbook Air всеми методами, которые будут описаны ниже. Чтобы отформатировать носитель, у вас должны быть:
- устройство на Мак ОС;
- флешка с информацией;
- доступ к дисковой утилите.
Для начала вам необходимо открыть встроенную утилиту. Для этого выполните следующие шаги:
- перейдите в раздел Программы;
- выберите иконку Утилиты;
- из списка приложений кликните по иконке Дисковой утилиты. С помощью этого приложения также можно отформатировать жесткий диск.
Как отформатировать флешку в Mac OS X?
После того, как вы открыли программу, подключите флеш-накопитель через свободный USB-разъем. Далее придерживайтесь пошаговому руководству:
Далее придерживайтесь пошаговому руководству:
- в левом блоке окна дисковой утилиты найдите внешний накопитель и щелкните по нему;
- в правом блоке окна выберите вкладку «Стереть»;
- далее из выпадающего списка необходимо выбрать формат, в котором будет проходить форматирование. Mac OS Extended (доступно для прочтения только на устройствах Mac), FAT 32, NTFS, разделение на разделы;
- чтобы отформатировать носитель в формате Mac OS, нужно подтвердить действие кнопкой «Стереть» внизу окна;
- выбрав формат FAT 32, вы получаете носитель с возможностью прочтения информации на любых компьютерах с любой операционной системой. Однако здесь есть огромный минус: с подобной файловой системой вы не сможете записать на накопитель файлы с размером более 4Гб каждый;
- для очистки флешки в формате NTFS вам понадобятся драйвера NTFS Paragon (платный). Установите их и перезагрузите ПК. В списке с выбором файловой системы появится пункт Windows NT Filesystem.

Форматирование Макбука (mac os)
Теперь перейдем к очистке жесткого диска. Данная возможность может потребоваться при продаже ноутбука или переустановке операционной системы. Процедура осуществляется также через Дисковую утилиту. Открывать программу вы уже умеете. Теперь рассмотрим, как отформатировать жесткий диск на Макбуке в мак ос:
- выберите ваш жесткий диск из списка подключенных устройств;
- перейдите во вкладку «Стереть»;
- в нижней части окна появится кнопка «Стереть свободное пространство…». Нажмите на нее.
Следует помнить, что форматировать системный диск из меню Дисковой утилиты на запущенном Mac невозможно, для этого нужен установочный диск или флешка и запуск утилиты из загрузчика.
Теперь нужно выбрать, как вы хотите отформатировать Макбук:
- наиболее быстро. Процедура займет мало времени, но предполагает самый низкий уровень безопасности;
- золотая середина.
 Очистка осуществляется за 7 подходов;
Очистка осуществляется за 7 подходов; - наиболее безопасно. Очистка в 35 заходов;
- подтвердите действие кнопкой «Стереть».
- Самым оптимальным вариантом для форматирования является середина между «наиболее быстро» и «наиболее безопасно».
Ещё по теме
Как отформатировать флешку Mac OS. Как разбить диск на разделы? Работа с Дисковой утилитой (Часть 2)
В первой части мы расмотрели разницу в файловых системах, схемах разделов, и разобрали их преимущества и недостатки,а во второй части мы разебрем:
— как форматировать флеш накопители и HDD
-научимся разбивать флеш накопители и HDD на разделы
— назначать файловые структуры
и много других полезных моментов, которые смогут вам помочь при работе с накопителями.
В третей части мы расмотрим работу с образами дисков, как создавать образ диска из папки/носителя, пустой образ диска, шифрованный образ диска.
Для работы с дисками нам поможет программа Дисковая утилита, которая находится в Finder->Программы->Утилиты.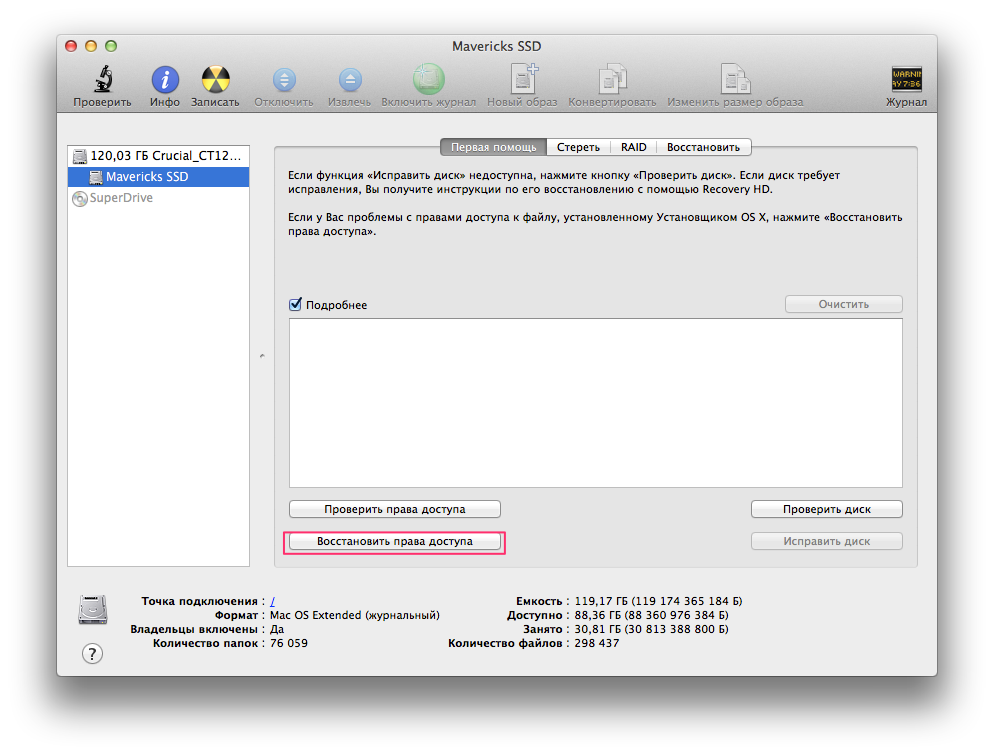
Интерфейс ее поделен поделен на 3 части:
- В верхнем меню, находятся быстрые кнопки, которые позволяют проверить файловую систему диска, просмотреть информацию, записать CD/DVD диск, отмонтировать или извлечь диск и позволяет работать с образами дисков.
- В левой части отображаю диски и разделы на диска. Как показанно на картинке, к компьютеру подключен накопитель на 15,4 ГБ с двумя разделами «Раздел 1″ и «Раздел 2″.
- В правой части окна находятся функции которые мы можем сделать с накопителем или разделом.
Итак: Самый первый и главный вопрос, который возникает у большинства пользователей:
Как отформатировать Флешку в Mac OS
Для форматирования флешки:
1) Подключите накопитель и откройте Дисковую утилиту
2) Выберите раздел диска в левой части окна и перейдите на вкладку «Стереть»
3) Из выпадающего меню выберите нужную файловую систему и назначьте имя.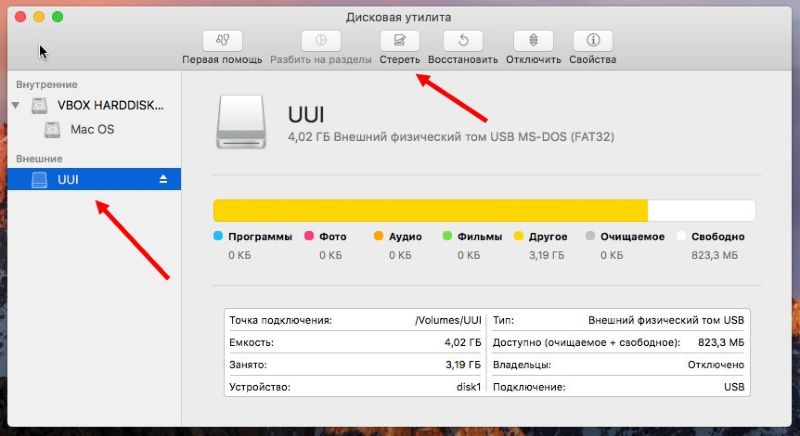 Если вы затрудняетесь в выборе файловой системы, прочитайте первую часть статьи раздел файловая система. Но напомним — для флешки лучший выбор формата MS-DOS (FAT) или ExFAT.
Если вы затрудняетесь в выборе файловой системы, прочитайте первую часть статьи раздел файловая система. Но напомним — для флешки лучший выбор формата MS-DOS (FAT) или ExFAT.
И нажмите кнопку «Стереть» чтобы применить изменения
Как разбить диск на разделы
Диск или флеш накопить можно разбить на части. Иногда это необходимо для назначения разных файловых структур или ограничения места для резервной копии сделанной с помошью Time Machine
Чтобы разбить диск на разделы надо:
1) Подключите накопитель и откройте Дисковую утилиту
2) Нажмите на диск (не на раздел, а на сам диск) и перейдите на вкладку «Раздел диска»
3) Из пункта «Схема разделов» выберите сколько томов должен содеражать ваш диск. Для примера мы выбарли 2 тома.
4) По умолчанию на все разделы выделяется равное количество места. Изменить размер раздела можно двумя способами, с помощью визуального разделителя-ползунка который находится между томами или вбить размер вручную в соответствующее поле, для более точного разметки.
Команда Linx рекомендует назначать размер диска с запасом. К примеру если вам нужен раздел диска в 100ГБ, лушче выделите 150 — 200 ГБ
5) После назначения необходимого размера томов, выберите формат разделов (они могут быть разные). Для этого нажмите на выбранные раздел и в выпадающем меню формат выберите необходимый, а в поле «Имя» введите желательное название тома.
Такую же операцию проделайте для всех томов диска
6) После выбора форматов, вам надо выбрать схему разделов, GUID (Globally Unique Identifier), Схема разделов APM (Apple Partition Map) или MBR (Master Boot Record). Для этого нажмите на кнопку «Параметры» которая находится чуть ниже. Если вы не знаете что выбрать, рекомендуем прочитать первую часть статьи, раздел «Схема разделов».
Также напоминаем, если вы выберите схему разделов GUID или APM, диск не будет монтироваться на компьютерах под управление Windows, вне зависимости от файловой системы томов. т.е. если вам надо чтобы диск монтировался на Windows компьютерах выберите схему разделов MBR.
7) Для применения изменений нажмите кнопку «Применить». Напомним — все данные с накопителя будут удаленны.
Если у вас появилис трудности или возникли вопросы — наберите наших специалистов
Как отформатировать флешку на Mac
Доля компьютеров Мак в общем количестве составляет 12,5%. Иными словами, на одного пользователя macOS приходится семь пользователей Windows. С ними надо обмениваться информацией, а для передачи больших файлов не придумано ничего лучше флешки. Ее можно носить в кармане или дамской сумочке, а объем накопителей постоянно растет. В этом материале мы расскажем, как отформатировать флешку на Mac так, чтобы ее можно было использовать для работы с Windows и любыми периферийными устройствами.
Файловые системы
Для начала разберемся с тем, какие файловые системы используются во флешках. Стандартом по умолчанию является FAT32. Его понимает любое периферийное устройство – от офисного принтера до автомагнитолы. При этом ни для кого не секрет, что из-за ограничений ФС на такую флешку невозможно записать файл, превышающий по размеру 4 Гб. Современный вариант называется «расширенный FAT» или сокращенно – exFAT. Практических ограничений на размер записываемого файла для него нет, а теоретические лежат за пределами современных производственных мощностей. Обе эти системы имеют в macOS полноценную поддержку на чтение и запись.
При этом ни для кого не секрет, что из-за ограничений ФС на такую флешку невозможно записать файл, превышающий по размеру 4 Гб. Современный вариант называется «расширенный FAT» или сокращенно – exFAT. Практических ограничений на размер записываемого файла для него нет, а теоретические лежат за пределами современных производственных мощностей. Обе эти системы имеют в macOS полноценную поддержку на чтение и запись.
Дисковая утилита
Подключив флешку к МакБуку, вы не найдете в контекстном меню пункта «Форматировать», знакомого всем пользователям Windows. Операции с дисками, как внутренними, так и внешними, в macOS выполняются с помощью инструмента «Дисковая утилита».
- Открываем в Finder папку «Утилиты» в разделе «Программы». Нужная нам для последующих действий отмечена рамкой.
- Запустив «Дисковую утилиту», выбираем внешний диск, который хотим отформатировать. В верхнем меню нажимаем кнопку «Стереть».
- Откроется дополнительное окно.
 В нем нужно выполнить три действия: задать имя, с которым накопитель будет отображаться в Finder, выбрать файловую систему и схему разделов.
В нем нужно выполнить три действия: задать имя, с которым накопитель будет отображаться в Finder, выбрать файловую систему и схему разделов.
- Рамкой указаны описанные выше ФС, совместимые с Windows. Пункт MS-DOS (FAT) обозначает систему FAT
- В качестве схемы разделов следует указать отмеченный рамкой MBR. Тогда флешка будет работать с 32-битными ОС и внешними устройствами, поддерживающими USB-носители. GUID можно использовать только с 64-битной Windows.
- Приведя параметры к показанному на скриншоте состоянию, можно нажимать кнопку «Стереть», чтобы запустить процесс форматирования.
- Появление такого окна означает, что ОС успешно завершила работу с диском.
- Выбирая заданное производителем название устройства, можно узнать используемую на флешке схему разделов.
- Переключившись в боковом меню на имя, использованное при форматировании, мы видим файловую систему и доступный для записи объем.

Таким образом, воспользовавшись Дисковой утилитой можно получить полную информацию о любой флешке с которой приходится иметь дело пользователю.
Поддержка NTFS
Разработанная Microsoft файловая система NTFS является проприетарной и используется по умолчанию на компьютерах с ОС Windows. Из коробки macOS работает с ней только в режиме чтения. Подключив отформатированную в NTFS флешку, мы сможем открыть и скопировать ее содержимое на MacBook, но записать на нее ничего не получится.
Для работы с этой ФС потребуется установка дополнительного ПО. На выбор пользователь может использовать драйвер Tuxera или Paragon NTFS. Оба варианта платные, но второй дешевле и считается более стабильным. После установки он будет отображаться отдельным пунктом в системных настройках.
Соответственно, в меню выбора файловых систем при работе с Дисковой утилитой появится дополнительный пункт.
В результате Mac сможет полноценно работать с NTFS, поддерживая запись и форматирование.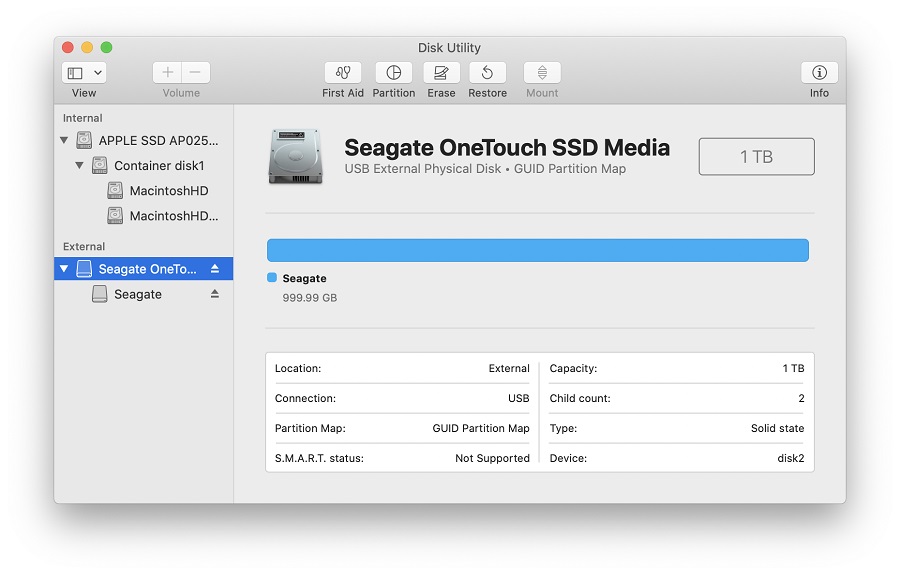
Создание разделов
Большую по объему флешку может понадобиться разбить на разделы с разными файловыми системами.
- Выбрав в боковом меню внешний носитель, нажимаем на верхней панели отмеченную кнопку.
- В дополнительном окне откроется мастер управления дисковым пространством. Используем знак «+», чтобы создать на флешке дополнительный раздел. Автоматически система разделит его на равные части. Используя точку на схеме разделов, изменяем их размеры в нужных пропорциях. В обозначенных рамкой полях задаем новому разделу имя и файловую систему. Завершив настройку, нажимаем кнопку «Применить».
- Система информирует нас о готовности к выполнению операций и запрашивает подтверждение. Нажимаем отмеченную кнопку, чтобы запустить процесс разбиения флешки на разделы.
- В результате получаем показанную на скриншоте картину. Внешний накопитель содержит два тома с разными файловыми системами.

Главным условием для этой операции является использование «родной» для macOS схемы разделов GUID.
Терминал
Кроме «Дисковой утилиты» работать с флешкой в macOS можно через Терминал. Такой вариант может пригодиться в том случае, когда форматировать внешний носитель в графическом интерфейсе не получается или требуется использовать какой-нибудь «экзотический» формат вроде FAT16.
- Открываем папку «Утилиты» и запускаем отмеченную на скриншоте программу.
- Вводим команду «diskutil listfilesystems». Система выведет полный список ФС, с которыми она может работать. В левой колонке Personality, указанной стрелкой, приведены обозначения файловых систем, применяемые в командах форматирования. Правая колонка User Visible содержит привычные названия, используемые в графическом интерфейсе.
- Подключаем флешку, с которой будем работать. Чтобы определить ее идентификатор в системе, выводим список дисков командой «diskutil list».
 Ищем строку «external, physical». В колонке «Identifier» стрелкой обозначен текущий идентификатор флешки: «disk2».
Ищем строку «external, physical». В колонке «Identifier» стрелкой обозначен текущий идентификатор флешки: «disk2».
- Для примера проведем форматирование в exFAT со схемой разделов MBR. Выполняется оно командой «diskutil eraseDisk». Далее указывается нужная файловая система, имя которое получит флешка по завершении операции, схема разделов и идентификатор. В результате диск размонтируется, выполнится форматирование и обратное монтирование в систему с новыми параметрами.
Если название файловой системы содержит два слова, к примеру «MS-DOS FAT12», оно в тексте команды вводится в кавычках. Соответственно, для использования схемы разделов GUID заменяем при наборе MBR на GPT.
В заключение
Форматирование флешки в macOS только на первый взгляд кажется сложной задачей. На практике все операции выполняются элементарно. Даже с Терминалом легко справится начинающий пользователь, если введет нужные параметры.
Видеоинструкция
Наглядно посмотреть последовательность выполняемых действий вы можете в приведенном ниже обзорном видеоролике.
Как отформатировать USB-флешку на Mac (пошаговое руководство)
Не каждую флешку можно использовать с компьютером Mac прямо из коробки. Некоторые флеш-накопители необходимо сначала отформатировать, прежде чем на них можно будет хранить файлы. В этой статье мы подробнее рассмотрим Disk Utility , которая поставляется со всеми последними версиями операционной системы Mac OS X, и то, как вы можете использовать ее для форматирования USB-накопителя на Mac.
Форматирование флеш-накопителя Mac с помощью дисковой утилиты Ваш компьютер Mac поставляется с удобной утилитой под названием Disk Utility, которую можно использовать для форматирования любого устройства хранения.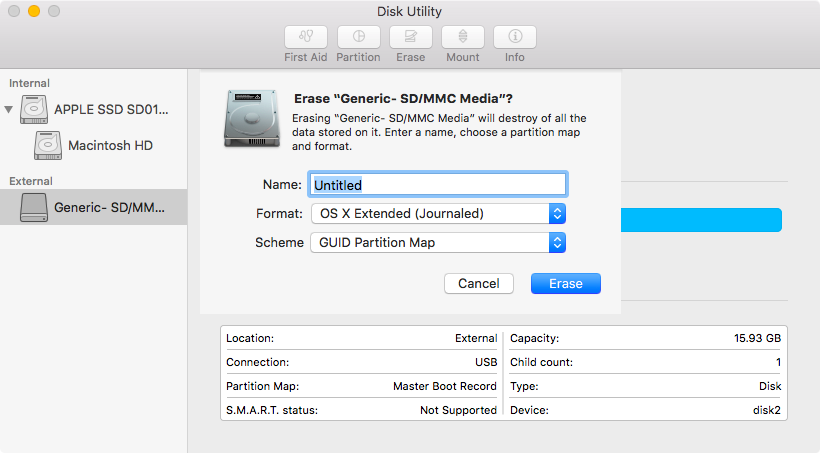 Для использования:
Для использования:
- Подключите флешку , которую хотите отформатировать.
- Перейдите в Приложения и утилиты и запустите Дисковую утилиту . Приложение появится на экране, и вы увидите главное окно со списком доступных устройств хранения слева и различными параметрами управления дисками справа. В нижней части главного окна находятся сведения об устройстве хранения, включая описание диска, тип подключения, серийный номер USB, общую емкость, состояние записи, S.M.A.R.T. статус и схему карты разделов.
- Выберите устройство хранения из списка слева и щелкните вкладку «Стереть» . Прежде чем вы сможете нажать кнопку «Стереть», расположенную на вкладке «Стереть», вы должны выбрать, какую файловую систему вы хотите использовать , и дать ей имя. Если вы не уверены, какой вариант выбрать, продолжайте читать эту статью, чтобы узнать больше об основных файловых системах, используемых в macOS и Windows.

- Когда все настроено, вы можете нажать кнопку «Стереть» , чтобы начать процесс форматирования.В зависимости от размера и скорости вашего флеш-накопителя это может занять минуту или две. После завершения процесса форматирования вы сможете перенести файлы на только что отформатированную флешку.
MacOS и Windows поддерживают разные файловые системы. Основная файловая система macOS — HFS Plus . Он был разработан Apple и впервые представлен в 1998 году как улучшенная версия HFS, поддерживающая файлы гораздо большего размера и использующая кодировку Unicode.
Microsoft также разработала файловую систему для Windows NTFS . Эта проприетарная файловая система была представлена в 1993 году и поддерживает метаданные и расширенные структуры данных для повышения производительности, дополнительные расширения для повышения безопасности и ведение журнала файловой системы.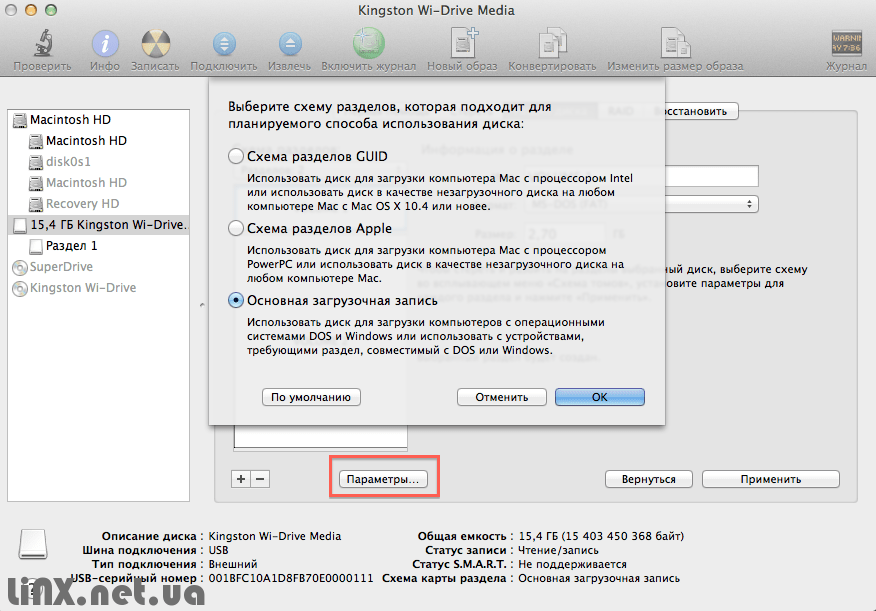
Как восстановить данные после форматированияК сожалению, эти две файловые системы не подходят для флэш-накопителей из-за их ограниченной поддержки. Лучшая файловая система для современных флешек — FAT32. Несмотря на то, что FAT32 не поддерживает длинные имена файлов и хранит только файлы размером до 4 ГБ, тот факт, что она почти повсеместно поддерживается во всех операционных системах, делает ее идеальной для флеш-накопителей.
Мы все делаем ошибки, и вы не первый человек в мире, который случайно отформатирует USB-накопитель. Disk Drill, решение для восстановления данных премиум-класса для Mac OS X с поддержкой всех популярных форматов файлов и распространенных устройств хранения, поможет вам восстановить удаленные файлы с USB-накопителя. Передовые алгоритмы восстановления данных Disk Drill могут найти потерянные файлы даже после полного форматирования.
Восстановление данных бесплатно
Ваш помощник для восстановления удаленных файлов
Как отформатировать USB-накопитель на Mac
USB-накопители — это удобные устройства, которые помогают хранить данные и повышать их мобильность. Вы можете загружать файлы на USB-накопитель или использовать его для хранения резервных копий для восстановления. Вы даже можете загружать на него песни и фильмы и делиться ими с друзьями или семьей. Но иногда нам необходимо стереть или отформатировать USB Mac. Если у вас есть Mac и вы думаете удалить свой USB-накопитель, чтобы он работал безупречно, вы захотите сделать это простым способом. Например, если ваше USB-устройство было повреждено, отформатировать USB-накопитель в формате может оказаться не так просто.
Вы можете загружать файлы на USB-накопитель или использовать его для хранения резервных копий для восстановления. Вы даже можете загружать на него песни и фильмы и делиться ими с друзьями или семьей. Но иногда нам необходимо стереть или отформатировать USB Mac. Если у вас есть Mac и вы думаете удалить свой USB-накопитель, чтобы он работал безупречно, вы захотите сделать это простым способом. Например, если ваше USB-устройство было повреждено, отформатировать USB-накопитель в формате может оказаться не так просто.
Итак, , как может помочь форматирование USB на Mac ? Как это поможет вам получать больше данных, когда вам нужно, и сохранить USB-накопитель в хорошем состоянии? Вот несколько способов, с помощью которых формат USB может помочь вам отформатировать USB-накопитель.
- Флэш-накопители по умолчанию отформатированы для Windows. Требуется отформатировать USB-накопитель в файловой системе Mac OS, чтобы он был полностью совместим с платформой.
 USB-накопители
USB-накопители - имеют ограниченное пространство, и становится важным отформатировать их, чтобы получить свободное место. USB-накопители
- могут быть повреждены или заражены вирусом. Единственный способ устранить эти проблемы — отформатировать флешку.
Часть 1: Как отформатировать USB-накопитель на Mac
Включите Mac и подключите USB-накопитель к одному из USB-портов.Убедитесь, что USB подключен правильно.
Теперь запустите прикладную программу и щелкните опцию «Утилита» в правом окне.
На многих вкладках выберите Дисковую утилиту. Это откроет интерфейс Дисковой утилиты.
С левой стороны вы найдете меню с вашим USB-накопителем, отображаемым в списке. Щелкните имя USB-накопителя и выберите его.
Теперь выберите вкладку «Стереть» в верхней части окна «Дисковая утилита» с правой стороны.
Теперь щелкните раскрывающееся меню рядом с пунктом «Формат», чтобы выбрать параметры форматирования. Вы можете выбрать любой желаемый формат. Но чтобы USB-накопитель был полностью совместим с Mac, вам необходимо отформатировать его в Mac OS Extended (Journaled).
Вы можете выбрать любой желаемый формат. Но чтобы USB-накопитель был полностью совместим с Mac, вам необходимо отформатировать его в Mac OS Extended (Journaled).
- Выберите имя для USB-накопителя
Вы можете задать имя USB-накопителю до начала форматирования. Щелкните поле рядом с именем и введите любое желаемое имя.
После того, как все настроено, самое время начать форматирование. Чтобы активировать его, просто нажмите на вкладку «Стереть» в правом нижнем углу интерфейса.
Перед началом форматирования программа отобразит еще одно подтверждающее сообщение. Еще раз выберите опцию «Стереть», чтобы начать форматирование USB-накопителя. После этого вашу флешку можно будет использовать с Mac или другими компьютерами.
Часть 2: Какой формат выбрать при форматировании?
Это одна из самых недооцененных частей всего процесса. Многие пользователи не осознают важность файловой системы, когда речь идет об устройствах хранения. Все было бы просто, если бы каждая операционная система в мире поддерживала все файловые системы.Тогда вы сможете просто использовать любую файловую систему и покончить с этим. Однако это не так.
Все было бы просто, если бы каждая операционная система в мире поддерживала все файловые системы.Тогда вы сможете просто использовать любую файловую систему и покончить с этим. Однако это не так.
Файловая система похожа на набор правил, определяющих, как данные должны быть записаны на устройство хранения. В основном доступно пять типов файловых систем, которые используются в повседневной жизни.
FAT32 : файловая система, которая используется с начала 1980-х годов. Когда-то они были файловой системой goto для форматирования устройств на базе Windows.
NTFS: NTFS или файловая система новой технологии является текущим стандартом для компьютеров Windows.Это рекомендуемый формат файлов для компьютеров Windows. Однако они не подходят для Mac OS.
ExFAT: Модифицированная версия FAT32, способная поддерживать более высокую пропускную способность передачи данных. Их можно читать как на устройствах Windows, так и на Mac.
HFS +: Представлен в 1998 году для систем Mac. До 2017 года это был наиболее распространенный формат файлов Mac. HFS + не читается машинами Windows.
APFS: Это новейшая система форматов файлов, используемая устройствами Apple.По сравнению с HFS +, APFS предназначена для твердотельных запоминающих устройств. APFS доступен для чтения только на устройствах Mac.
Теперь, когда вы форматируете USB-накопитель на Mac, у вас есть важное решение: должен ли USB быть читаемым на машинах Windows и Mac или только на Mac и не читаться в Windows.
Если вы хотите, чтобы USB-устройство было доступно для чтения и Mac, и Windows-устройствами, у вас есть три варианта: NTFS, FAT или ExFAT. MacOS может читать файлы NTFS, но вы не можете ничего записывать на устройство хранения.С ExFAT вы можете писать и читать как на компьютерах MAC, так и на компьютерах с Windows, и это наш рекомендуемый вариант для ультрапортативных USB-устройств.
Если вы хотите, чтобы устройство хранения отображалось только в системах Mac, отформатируйте устройство хранения с помощью APFS.
Часть 3: Как отформатировать USB-накопитель в FAT32 на Mac
я. Дисковая утилита
Шаг 1 Подключите флэш-накопитель USB к компьютеру Mac. Перейдите в Disk Utility и откройте ее.
Шаг 2 Выберите USB-накопитель и нажмите кнопку «Стереть».
Шаг 3 Вы можете ввести имя отформатированного диска и выбрать MS-DOS (FAT32) или ExFAT в меню форматирования.
Шаг 4 Нажмите «Стереть». Операция может занять некоторое время, в зависимости от размера USB-накопителя.
Теперь мы готовы использовать флешку на Windows и Mac
ii. Командная строка терминала
Командную строку терминала в Mac можно использовать для форматирования USB-устройств. Этот метод можно использовать, если вы не можете отформатировать USB-устройство с помощью Дисковой утилиты. Как всегда, наличие резервного варианта спасет вас, когда план А по какой-то причине не сработает.
Как всегда, наличие резервного варианта спасет вас, когда план А по какой-то причине не сработает.
Давайте рассмотрим точные шаги по форматированию USB-накопителя в FAT32 на Mac с помощью командной строки. Убедитесь, что вы вводите команды в правильном синтаксисе. Следуйте приведенному ниже руководству для получения дополнительной информации.
Шаг 1 Подключите USB-устройство к Mac. Убедитесь, что компьютер прочитал устройство.
Шаг 2 Одновременно нажмите Command и пробел . Введите « Терминал » и нажмите , введите .
Шаг 3 Введите команду diskutil list , и это отобразит все устройства хранения, подключенные к вашему Mac.
Шаг 4 Теперь введите sudo diskutil eraseDisk FAT32 MBRFormat / dev / disk2, , и ваше USB-устройство будет отформатировано в файловую систему FAT32.
Команда eraseDisk используется для полного удаления данных на USB-устройстве. Это важный шаг перед форматированием, и его нельзя избежать.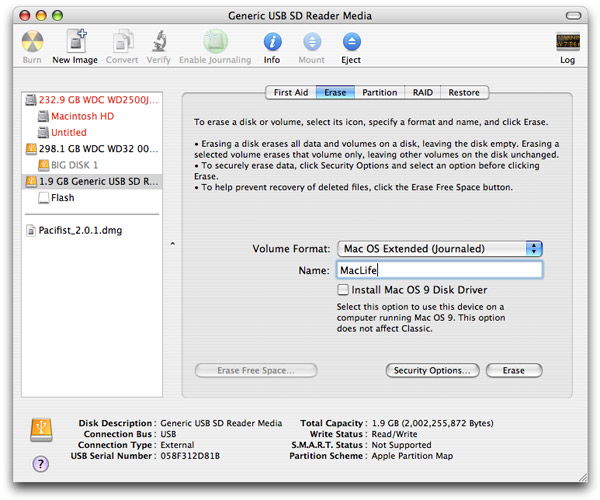 Другие поддерживаемые форматы файлов могут заменить формат файлов FAT32.После завершения процесса форматирования вы увидите, что этот формат файла был изменен на FAT32.
Другие поддерживаемые форматы файлов могут заменить формат файлов FAT32.После завершения процесса форматирования вы увидите, что этот формат файла был изменен на FAT32.
Часть 4: Лучшее программное обеспечение для восстановления данных с USB-накопителей
Нас часто спрашивают, как восстановить файлы с USB-устройств, потому что многие пользователи понимают, что важные файлы у них были на USB-накопителе, только после его форматирования. И это лишь одна из многих причин, по которым люди теряют данные на USB-накопителях. Потеря данных может произойти с кем угодно в любое время, потому что наши устройства не идеальны, и это то же самое с нами!
Сбои устройств и человеческие ошибки составляют большую часть причин, по которым мы теряем данные с наших устройств.В таких случаях единственное, что вы можете сделать, — это использовать достаточно мощную программу для восстановления данных. Это подводит нас к Recoverit USB Data Recovery — лучшему варианту, который вы можете выбрать, чтобы вернуть свои файлы в кратчайшие сроки.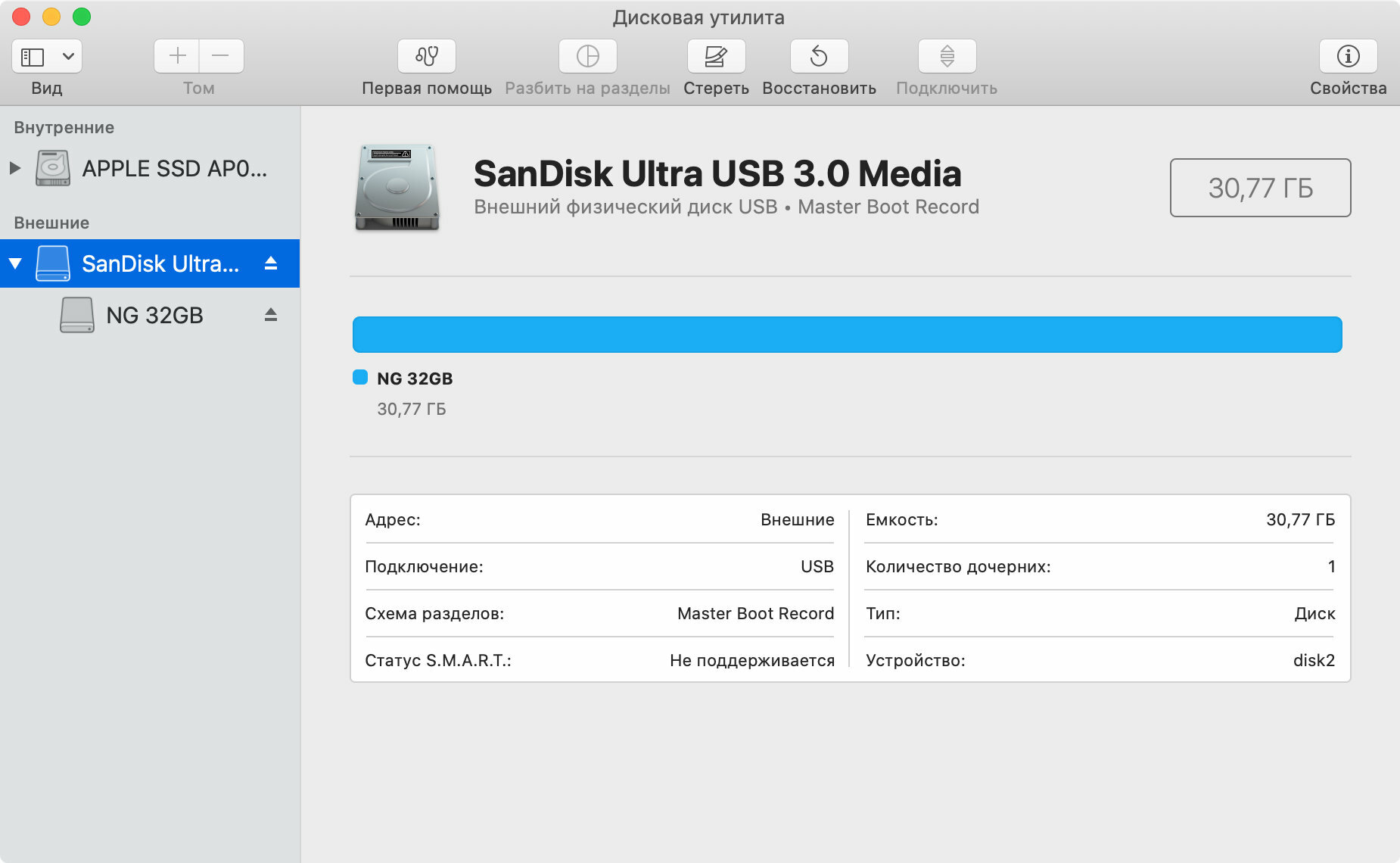
Видео: как отформатировать USB-накопитель на Mac и восстановить данные обратно
Как отформатировать флешку на Mac
Шаг 1: Загрузите последнюю версию Recoverit Data Recovery
Поскольку Recoverit постоянно обновляется и обновляется, убедитесь, что у вас установлена последняя версия.Вы можете скачать программу с официального сайта.
Шаг 2. Запустите Recoverit и выберите диск
Запустите программное обеспечение на вашем Mac, и вы увидите окно, в котором перечислены все устройства хранения, подключенные к Mac. Из перечисленных вариантов выберите USB-накопитель, с которого вы хотите восстановить файлы.
Шаг 3. Предварительный просмотр и восстановление файлов.
Программа просканирует весь диск, и вы сможете восстановить файлы, найденные программой, на ваше устройство.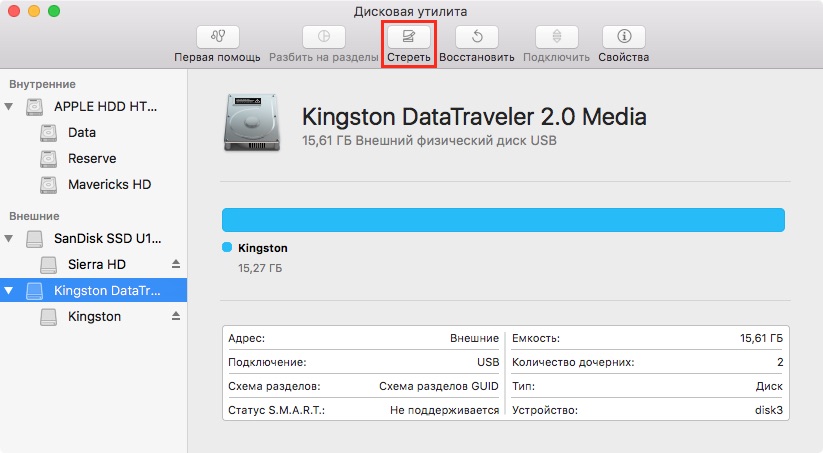 Восстановление файлов с устройства еще никогда не было таким простым. С Recoverit Data Recovery вы можете попрощаться с проблемами, связанными с потерей файла.
Восстановление файлов с устройства еще никогда не было таким простым. С Recoverit Data Recovery вы можете попрощаться с проблемами, связанными с потерей файла.
Итог:
Формат USBна Mac иногда может работать неправильно, или вы можете случайно удалить некоторые данные. Часто мы не хотим что-то стереть, а делаем это по ошибке. Затем мы ломаем голову в поисках способов вернуть потерянные данные из-за формата USB на Mac. К счастью, помощь уже скоро появится, поскольку некоторые программы позволяют восстанавливать удаленные данные с USB-накопителей.
Что не так с Mac
- Восстановите свой Mac
- Почини свой Mac
- Удалите ваш Mac
- Изучите Mac Hacks
macOS: Как отформатировать USB-накопитель
Форматирование USB-накопителя — одна из тех вещей, которые большинство из нас делает так редко, что каждый раз забывает, как это делать.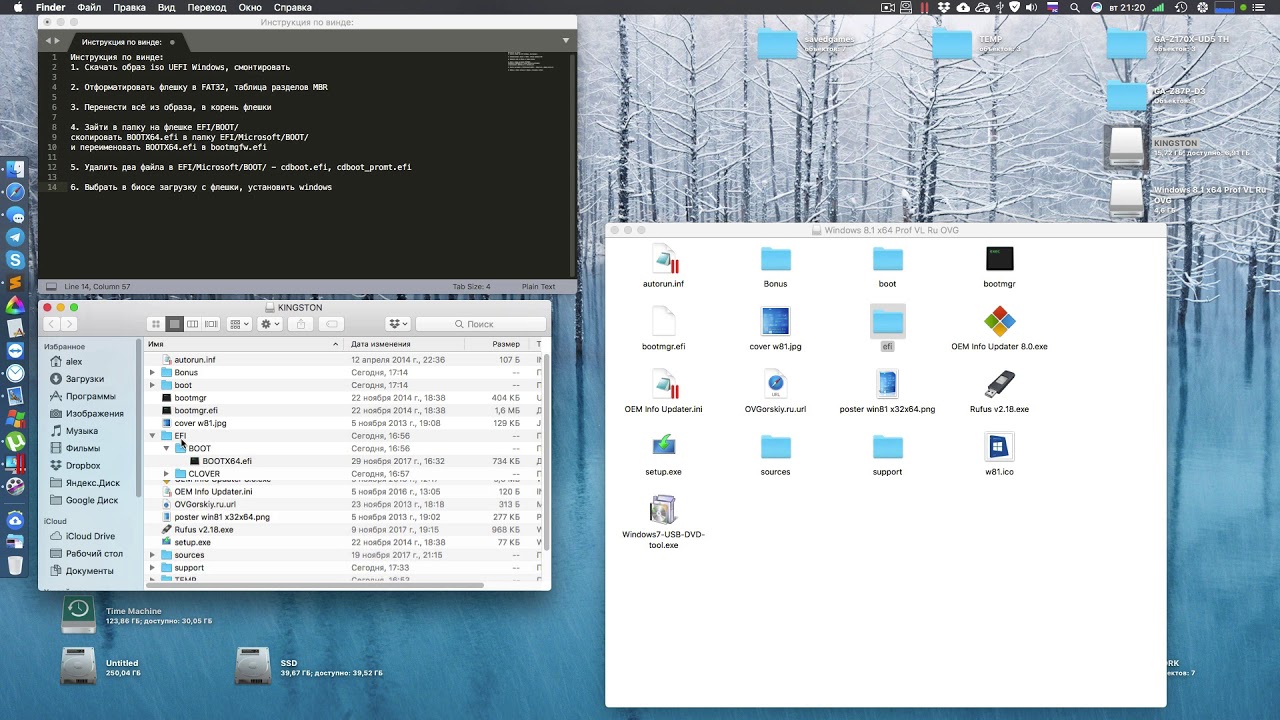 К счастью, в macOS есть простые встроенные инструменты, которые делают это очень легко.В этой статье мы покажем вам, как отформатировать USB-накопитель для использования с Windows, совместимостью с Time Machine или просто стереть его.
К счастью, в macOS есть простые встроенные инструменты, которые делают это очень легко.В этой статье мы покажем вам, как отформатировать USB-накопитель для использования с Windows, совместимостью с Time Machine или просто стереть его.
Использование дисковой утилиты для форматирования USB-накопителя
Самый простой способ отформатировать USB-накопитель в macOS — использовать Дисковую утилиту. Сначала подключите USB-накопитель к Mac. В зависимости от того, какой Mac вы используете, вам может потребоваться флэш-накопитель с разъемом USB C или переходник с USB A на USB C.
После подключения USB-накопителя к Mac откройте Finder.Вы должны увидеть диск на боковой панели.
Убедитесь, что на диске нет файлов, которые вы хотите сохранить, поскольку процесс форматирования сотрет все на диске.
Затем нажмите command + пробел , чтобы открыть Spotlight, введите «Disk Utility» и нажмите return . Это откроет приложение Disk Utility.
На боковой панели Дисковой утилиты щелкните USB-накопитель, который нужно отформатировать, а затем щелкните Стереть на панели инструментов в верхней части окна.
Должно появиться раскрывающееся меню с просьбой переименовать диск. Вы можете назвать его как хотите или просто оставьте такое же имя
Затем выберите формат, в который вы собираетесь переформатировать диск. Вы увидите, что текущий формат диска уже выбран, например:
Если вы не уверены, какой формат выбрать, вот несколько указателей:
- APFS (файловая система Apple): Это относительно новый диск формат от Apple, который теперь используется в macOS по умолчанию.Это безопасно, просто и надежно. Однако он не читается на компьютере, отличном от Apple (это означает, что вы не можете подключить диск к компьютеру с Windows или Linux), а компьютеры Mac с программным обеспечением более ранней версии, чем High Sierra, не смогут прочитать диск. Если ничего из вышеперечисленного вас не беспокоит, выберите этот формат.

- Mac OS Extended (в журнале): Это был формат диска Apple по умолчанию до APFS. Это более или менее похоже на APFS, только немного старше. Вы также не можете перемещать файлы на диск, используя этот формат, на компьютерах с Windows, но вы можете просматривать файлы на нем на компьютере с Windows, что является небольшой проблемой для совместимости.
- Mac OS Extended (с учетом регистра, в журнале): Это то же самое, что и в Mac OS Extended (в журнале) , за исключением того, что вместо этого вы можете дать своему диску имя с учетом регистра («Flash Drive») названия, написанного заглавными буквами («FLASH DRIVE»).
- MS-DOT (FAT): Этот формат файла имеет большое преимущество и большой недостаток. Он совместим с Mac, Windows и Linux, что делает его отличным вариантом, если вам нужно перемещать файлы между тремя операционными системами.Однако MS-DOT (FAT) допускает только файлы размером 4 ГБ или меньше.
 А поскольку он немного старше, в нем нет функций безопасности.
А поскольку он немного старше, в нем нет функций безопасности. - ExFAT: То же, что и MS-DOT (FAT) , за исключением того, что поддерживает файлы размером более 4 ГБ.
- NTFS: Это эквивалент Windows APFS ; это формат диска по умолчанию Windows. Компьютер Mac может читать файлы на диске NTFS, но не может записывать файлы на этот диск. Это хороший вариант, если вы форматируете диск для компьютера с Windows.
Наконец, есть Параметры безопасности …:
Это вызывает ползунок, где вы можете выбрать, как на самом деле будут удалены файлы, которые вы удаляете с вашего диска. В наименее безопасном варианте сложная программа могла бы восстановить удаленные файлы, а в наиболее безопасном варианте было бы более или менее невозможно восстановить файлы для кого-либо. Если вы не торопитесь, очевидно, что наиболее безопасный вариант является лучшим, хотя вы должны быть в безопасности при выборе наименее безопасных настроек, если у вас нет особо конфиденциальных данных на диске.
Все, что осталось сделать, это нажать кнопку стирания! Как только вы это сделаете, Дисковая утилита сотрет все данные на вашем диске и отформатирует их в выбранный вами формат. Сколько времени это займет, будет зависеть от количества файлов на диске, объема памяти на диске и выбранных вами параметров безопасности.
Вот и все!
Часто задаваемые вопросы
Что происходит при форматировании USB-накопителя?
При форматировании USB-накопителя в macOS компьютер стирает с него все данные, превращая его в чистый лист компьютерной памяти.Затем он настраивает эту память на любой выбранный вами формат.
Удалит ли мои файлы при форматировании USB-накопителя?
Да, форматирование USB-накопителя приведет к удалению всех ваших файлов на этом накопителе (но не файлов на остальной части вашего компьютера), поэтому убедитесь, что у вас есть где-нибудь их резервные копии, если они представляют для вас ценность. А если вы не хотите, чтобы эти файлы сохранялись, выбор самых высоких настроек безопасности при форматировании диска гарантирует, что стертые файлы невозможно будет восстановить после форматирования.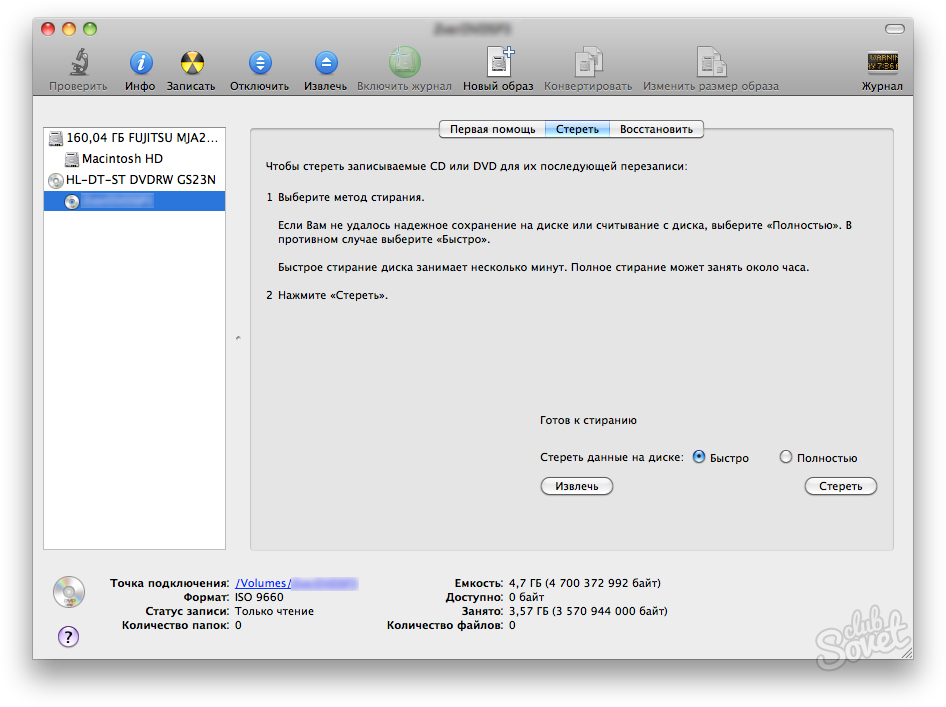
Зачем форматировать USB-накопитель в macOS?
Есть несколько причин отформатировать USB-накопитель в macOS. Во-первых, подготовить диск для Time Machine; macOS должна справиться с этим за вас. Во-вторых, сделать накопитель совместимым с устройствами Windows или Linux, поскольку все три операционные системы используют несколько разные форматы USB. И в-третьих, чтобы стереть все данные с USB-накопителя.
Как отформатировать USB-накопитель для Time Machine?
Большинство USB-накопителей должны автоматически отображать запрос Time Machine при первом подключении, если они пустые.В противном случае вы можете отформатировать USB-накопитель для Time Machine, открыв Disk Utility , выбрав диск, который вы хотите отформатировать, щелкнув Erase и выбрав формат Mac OS Extended (с журналом) .
После форматирования откройте Системные настройки , щелкните Time Machine , щелкните Выбрать диск… и выберите свой USB-накопитель из доступных вариантов.
Форматирование внешнего жесткого диска или USB-накопителя для Mac OS X
Если вы хотите обеспечить полную совместимость с Mac нового внешнего жесткого диска или флэш-диска, вам нужно отформатировать диск в файловую систему Mac OS Extended.Это особенно необходимо при покупке обычных жестких дисков для ПК, которые почти всегда предварительно отформатированы для совместимости с Windows, а не для Mac OS X.Да, подключение внешнего жесткого диска или USB-флеш-накопителя к Mac обычно будет читать и работать нормально, поскольку Mac может легко читать другие форматы файловых систем, включая Windows MSDOS, FAT, FAT32, ExFat и NTFS, но если вы намереваются использовать диск между компьютером Windows и Mac, форматирование его для обеспечения полностью совместимой с Mac файловой системы настоятельно рекомендуется и необходимо для Time Machine и для создания загрузочных дисков.
Если вы никогда раньше не форматировали диск на Mac, не волнуйтесь, это очень просто, и мы проведем вас через весь процесс.
Как отформатировать внешний диск для совместимости с Mac
Это простая процедура, которая выполняется одинаково для всех типов дисков и через все соединения, будь то USB, Firewire или Thunderbolt. Форматирование диска приведет к удалению всех данных и разделов на диске:
- Подключите жесткий диск или USB-ключ к Mac
- Запустите Дисковую утилиту, расположенную в Приложениях> Утилиты
- Найдите имя диска в левой части Дисковой утилиты и щелкните по нему
- Щелкните вкладку «Стереть» вверху.
- Рядом с «Форматировать:» щелкните контекстное меню и выберите «Mac OS Extended (в журнале)».
- Назовите диск, если хотите, имя можно изменить в любой момент
- Нажмите кнопку «Стереть» и подтвердите еще раз в следующем всплывающем окне. Это сотрет все данные на диске и отформатирует их для совместимости.
Вот и все, диск теперь отформатирует и сотрет все на нем.
Внешние жесткие диски меньшего размера, твердотельные накопители и USB-флеш-ключи форматируются быстро, тогда как для больших жестких дисков может потребоваться больше времени. По завершении диск будет отформатирован в файловую систему HFS +, совместимую с Mac OS X.
По завершении диск будет отформатирован в файловую систему HFS +, совместимую с Mac OS X.
Видео ниже демонстрируют полный процесс форматирования внешнего жесткого диска для полной совместимости с Mac OS X, для этого используется новая Дисковая утилита в современных версиях Mac OS X:
Точно так же вы можете выполнить тот же процесс в Mac OS X для обеспечения совместимости USB-накопителя с Mac OS с помощью Дисковой утилиты в Mac OS X, как видите, это быстрая процедура, которая выполняется в короткие сроки на любой Mac:
Если вы собираетесь создать установочный диск Mac OS (для OS X Mavericks, OS X El Capitan, OS X Yosemite и т. Д.) Или создать любой другой загрузочный том Mac OS X с диска, или использовать новый диск как полностью совместимый Диск резервного копирования Time Machine, вам также потребуется завершить этот процесс.
Д.) Или создать любой другой загрузочный том Mac OS X с диска, или использовать новый диск как полностью совместимый Диск резервного копирования Time Machine, вам также потребуется завершить этот процесс.
Процесс форматирования диска для совместимости с ПК с Windows и Mac OS X требует выбора другого формата, но в остальном очень похож.
Связанныеmac — Я не могу писать на флешку, а она уже в формате MS-DOS (FAT). Зачем?
Вы пробовали перезагрузку с накопителем в USB-слоте?
У меня есть аналогичный USB-накопитель в формате FAT32 общим объемом 32 ГБ.
Я считаю (почти) ЕДИНСТВЕННЫМ способом монтировать его для чтения и записи в 10.12 Sierra или 10.13 High Sierra — перезагрузить компьютер со вставленным диском. Если я вставлю диск после загрузки машины, он всегда будет монтироваться только для чтения.
Нет физического переключателя для отключения чтения, но я подозреваю, что где-то Mac OS думает, что этот переключатель включен, и почему-то не проверяет, когда он загружается. Мне удалось перемонтировать его для чтения и записи, как показано ниже, но перезагрузка (хотя и разочаровывающая) ведет себя лучше и кажется более безопасной, чем делать это другим способом и получать сообщения о его повреждении.
Мне удалось перемонтировать его для чтения и записи, как показано ниже, но перезагрузка (хотя и разочаровывающая) ведет себя лучше и кажется более безопасной, чем делать это другим способом и получать сообщения о его повреждении.
Единственная странность USB-накопителя заключается в том, что у него одна сторона USB A и одна сторона Micro-USB OTG. Одновременно можно использовать только одну сторону, обе имеют доступ к хранилищу FAT32 объемом 32 ГБ. Я использую сторону USB A на Mac. Я бы хотел, чтобы они сделали их со сторонами A и C.
Ну, я смог смонтировать его для чтения и записи с помощью следующего терминала, но после его установки у меня появилось диалоговое окно, в котором говорилось, что восстановление не удалось, невозможно восстановить этот диск, он был смонтирован только для чтения, чтобы вы могли извлекать с него файлы , но вы не сможете писать на него.
И тогда я мог написать ему. Но это немного расстраивало.
lamblincl5116: ~ lamblin $ sudo df
Пароль:
Файловая система Используется 512 блоков Доступная емкость iused ifree% iused Установлено
/ dev / disk1s1 976695384 602657408 368466424 63% 2088422 9223372036852687385 0% /
девфс 374 374 0100% 648 0100% / дев
/ dev / disk1s4 976695384 4194344 368466424 2% 2 9223372036854775805 0% / частный / var / vm
карта -hosts 0 0 0100% 0 0100% / нетто
map auto_home 0 0 0100% 0 0100% / home
/ dev / disk2s1s10 62980000 15263712 47716288 25% 0 0100% / Volumes / LAMBLIN
lamblincl5116: ~ lamblin $ diskutil list
/ dev / disk0 (внутренний, физический):
#: ИМЯ ТИПА ИДЕНТИФИКАТОР РАЗМЕРА
0: GUID_partition_scheme * 500. 3 ГБ disk0
1: EFI EFI 209,7 МБ disk0s1
2: Apple_APFS Контейнер disk1 500,1 ГБ disk0s2
/ dev / disk1 (синтезировано):
#: ИМЯ ТИПА ИДЕНТИФИКАТОР РАЗМЕРА
0: Схема контейнера APFS - +500,1 ГБ disk1
Физическое хранилище disk0s2
1: Том APFS Macintosh HD 308,6 ГБ disk1s1
2: Предварительная загрузка тома APFS 22.9 МБ disk1s2
3: Восстановление тома APFS 520,8 МБ disk1s3
4: Том APFS VM 2,1 ГБ disk1s4
/ dev / disk2 (внешний, физический):
#: ИМЯ ТИПА ИДЕНТИФИКАТОР РАЗМЕРА
0: FDisk_partition_scheme * 32,3 ГБ disk2
1: Windows_FAT_32 32,3 ГБ disk2s1
lamblincl5116: ~ lamblin $ sudo gpt show -l / dev / disk2
содержимое индекса начального размера
0 1 MBR
1 95
96 63012768 1 MBR часть 12
lamblincl5116: ~ lamblin $ diskutil размонтировать / dev / disk2s1
disk2s1 уже был отключен
lamblincl5116: ~ lamblin $ sudo mount -w -t msdos / dev / disk2s1 / Volumes / LAMBLIN
mount_msdos: / dev / disk2s1 на / Volumes / LAMBLIN: ресурс занят
# Тут я понял, что название устройства необычное.
3 ГБ disk0
1: EFI EFI 209,7 МБ disk0s1
2: Apple_APFS Контейнер disk1 500,1 ГБ disk0s2
/ dev / disk1 (синтезировано):
#: ИМЯ ТИПА ИДЕНТИФИКАТОР РАЗМЕРА
0: Схема контейнера APFS - +500,1 ГБ disk1
Физическое хранилище disk0s2
1: Том APFS Macintosh HD 308,6 ГБ disk1s1
2: Предварительная загрузка тома APFS 22.9 МБ disk1s2
3: Восстановление тома APFS 520,8 МБ disk1s3
4: Том APFS VM 2,1 ГБ disk1s4
/ dev / disk2 (внешний, физический):
#: ИМЯ ТИПА ИДЕНТИФИКАТОР РАЗМЕРА
0: FDisk_partition_scheme * 32,3 ГБ disk2
1: Windows_FAT_32 32,3 ГБ disk2s1
lamblincl5116: ~ lamblin $ sudo gpt show -l / dev / disk2
содержимое индекса начального размера
0 1 MBR
1 95
96 63012768 1 MBR часть 12
lamblincl5116: ~ lamblin $ diskutil размонтировать / dev / disk2s1
disk2s1 уже был отключен
lamblincl5116: ~ lamblin $ sudo mount -w -t msdos / dev / disk2s1 / Volumes / LAMBLIN
mount_msdos: / dev / disk2s1 на / Volumes / LAMBLIN: ресурс занят
# Тут я понял, что название устройства необычное. lamblincl5116: ~ lamblin $ sudo umount / dev / disk2s1s10
umount (/ Volumes / LAMBLIN): ресурс занят - попробуйте diskutil unmount
lamblincl5116: ~ lamblin $ diskutil umount / dev / disk2s1s10
Том LAMBLIN на disk2s1s10 размонтирован
lamblincl5116: ~ lamblin $ sudo mount -w -t msdos / dev / disk2s1s10 / Volumes / LAMBLIN
mount: realpath / Volumes / LAMBLIN: нет такого файла или каталога
lamblincl5116: ~ lamblin $ mkdir / Volumes / LAMBLIN
mkdir: / Volumes / LAMBLIN: в доступе отказано
lamblincl5116: ~ lamblin $ sudo mkdir / Volumes / LAMBLIN
lamblincl5116: ~ lamblin $ sudo mount -w -t msdos / dev / disk2s1s10 / Volumes / LAMBLIN
mount_msdos: / dev / disk2s1s10 на / Volumes / LAMBLIN: в доступе отказано
lamblincl5116: ~ lamblin $ sudo mount -w -t msdos / dev / disk2s1 / Volumes / LAMBLIN
# Это когда я получил диалоговое окно Невозможно отремонтировать
# Я записал в него файлы в искателе и нажал кнопку извлечения в искателе.lamblincl5116: ~ lamblin $ sudo umount / dev / disk2s1
umount: / dev / disk2s1: в настоящее время не смонтирован
lamblincl5116: ~ lamblin $ ls / Volumes /
Macintosh HD Preboot 13 Preboot 19 Preboot 24 Preboot 3 Preboot 35 Preboot 40 Preboot 46 Preboot 7
Preboot Preboot 14 Preboot 2 Preboot 25 Preboot 30 Preboot 36 Preboot 41 Preboot 47 Preboot 8
Preboot 1 Preboot 15 Preboot 20 Preboot 26 Preboot 31 Preboot 37 Preboot 42 Preboot 48 Preboot 9
Preboot 10 Preboot 16 Preboot 21 Preboot 27 Preboot 32 Preboot 38 Preboot 43 Preboot 49
Preboot 11 Preboot 17 Preboot 22 Preboot 28 Preboot 33 Preboot 39 Preboot 44 Preboot 5
Preboot 12 Preboot 18 Preboot 23 Preboot 29 Preboot 34 Preboot 4 Preboot 45 Preboot 6
lamblincl5116: ~ lamblin $ sudo umount / dev / disk2s1s10
umount (/ Volumes / LAMBLIN): ресурс занят - попробуйте diskutil unmount
lamblincl5116: ~ lamblin $ diskutil umount / dev / disk2s1s10
Том LAMBLIN на disk2s1s10 размонтирован
lamblincl5116: ~ lamblin $ sudo mount -w -t msdos / dev / disk2s1s10 / Volumes / LAMBLIN
mount: realpath / Volumes / LAMBLIN: нет такого файла или каталога
lamblincl5116: ~ lamblin $ mkdir / Volumes / LAMBLIN
mkdir: / Volumes / LAMBLIN: в доступе отказано
lamblincl5116: ~ lamblin $ sudo mkdir / Volumes / LAMBLIN
lamblincl5116: ~ lamblin $ sudo mount -w -t msdos / dev / disk2s1s10 / Volumes / LAMBLIN
mount_msdos: / dev / disk2s1s10 на / Volumes / LAMBLIN: в доступе отказано
lamblincl5116: ~ lamblin $ sudo mount -w -t msdos / dev / disk2s1 / Volumes / LAMBLIN
# Это когда я получил диалоговое окно Невозможно отремонтировать
# Я записал в него файлы в искателе и нажал кнопку извлечения в искателе.lamblincl5116: ~ lamblin $ sudo umount / dev / disk2s1
umount: / dev / disk2s1: в настоящее время не смонтирован
lamblincl5116: ~ lamblin $ ls / Volumes /
Macintosh HD Preboot 13 Preboot 19 Preboot 24 Preboot 3 Preboot 35 Preboot 40 Preboot 46 Preboot 7
Preboot Preboot 14 Preboot 2 Preboot 25 Preboot 30 Preboot 36 Preboot 41 Preboot 47 Preboot 8
Preboot 1 Preboot 15 Preboot 20 Preboot 26 Preboot 31 Preboot 37 Preboot 42 Preboot 48 Preboot 9
Preboot 10 Preboot 16 Preboot 21 Preboot 27 Preboot 32 Preboot 38 Preboot 43 Preboot 49
Preboot 11 Preboot 17 Preboot 22 Preboot 28 Preboot 33 Preboot 39 Preboot 44 Preboot 5
Preboot 12 Preboot 18 Preboot 23 Preboot 29 Preboot 34 Preboot 4 Preboot 45 Preboot 6
Как отформатировать флешку на Mac
Последнее обновление Автор: Дэвид Уэбб .
При форматировании флешки на Mac вам будет предложено выбрать формат. Вы должны выбрать в соответствии с тем, как вы его дадите. Если вы планируете использовать USB-память только на компьютерах с Mac OS X, выберите Mac OS Plus (с регистрацией) или Mac OS Plus (верхний / нижний регистр с регистрацией). Если вы хотите, чтобы ваша внешняя память копировала и открывала файлы на компьютерах Mac и Windows, вы можете выбрать файловую систему MS-DOS (FAT) или exFAT.
Типы форматирования Mac
Mac OS Plus (с регистрацией) — это формат Mac OS X по умолчанию, который дает вам возможность быстро копировать файлы любого размера. Mac OS Plus (верхний / нижний регистр с регистрацией) также позволяет системе различать верхний и нижний регистр. Формат MS-DOS (FAT), который является эквивалентом Windows FAT32, позволяет копировать только файлы размером до 4 ГБ. Вместо этого файловая система exFAT дает вам возможность записывать большие файлы.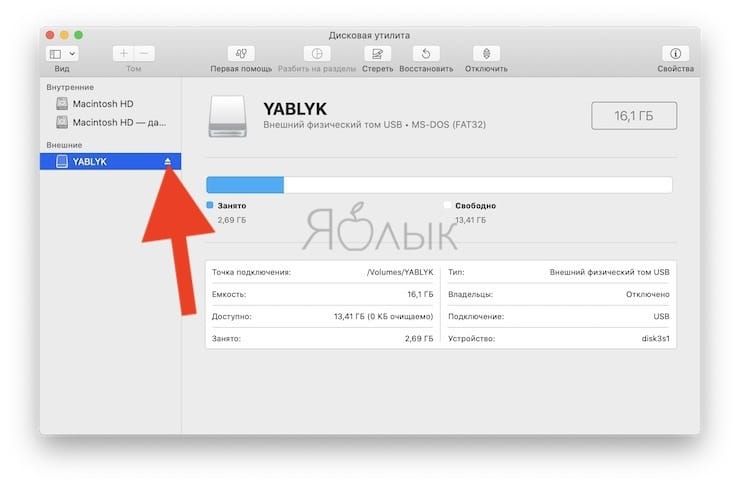
Форматирование USB-накопителя на Mac для использования только на компьютерах Mac
Подключите USB к Mac и откройте Applications > Utilities > Disk Utility . Выберите USB-накопитель, который нужно отформатировать. Затем щелкните вкладку Удалить и выберите Mac OS Plus (с регистрацией) или Mac OS Plus (верхний / нижний регистр с регистрацией) и нажмите кнопку Удалить .Отформатируйте флешку на Mac и сделайте ее совместимой с компьютерами Windows
Подключите USB к Mac и откройте Applications > Utilities > Disk Utility .Выберите USB-накопитель, который хотите отформатировать. Затем щелкните вкладку Удалить и выберите формат MS-DOS (FAT) или exFAT . Затем нажмите кнопку Удалить , чтобы начать процесс форматирования. Теперь USB должен быть готов к использованию на компьютерах Mac и Windows.Фото: © Unsplash.
Сброс USB-накопителя с помощью macOS
Чтобы удалить Tails с USB-накопителя и использовать его для чего-нибудь еще, необходимо:
сбросить его.
Содержимое USB-накопителя будет потеряно во время операции, но злоумышленник все еще может определить, что Tails был установлен на этот USB-накопитель, используя методы восстановления данных, если вы надежно очистите все доступное дисковое пространство потом.
Вы можете перезаписать любой жесткий диск компьютера. Если в какой-то Если вы не уверены, какое устройство выбрать, прекратите работу.
Убедитесь, что USB-накопитель, который вы хотите сбросить, отключен.
Запустить дисковую утилиту.
Список всех запоминающих устройств на компьютере отображается на левой панели. окна.
Подключите USB-накопитель, для которого нужно выполнить сброс.
Новое устройство появится в списке устройств хранения.Это новое устройство соответствует подключенному USB-накопителю. Щелкните по нему.
В списке запоминающих устройств убедитесь, что устройство соответствует на USB-накопитель, который вы хотите сбросить, его марку, размер и т.
 д.
д.Для сброса USB-накопителя:
а. Если есть вкладка Стереть на правой панели щелкните по нему, а затем щелкните Кнопка стирания справа внизу
г. Если есть Кнопка стирания вверху посередине, нажмите на нее.
В диалоговом окне подтверждения нажмите на Стереть кнопку для подтверждения.
Поиск и устранение неисправностей
Форматирование с использованием командной строки
Отключите USB-накопитель от компьютера.
Открыть терминал от .
Выполните следующую команду:
diskutil listВозвращает список запоминающих устройств в системе. Например:
$ diskutil list / dev / disk0 #: ИМЯ ТИПА ИДЕНТИФИКАТОР РАЗМЕРА 0: GUID_partition_scheme * 500.1 ГБ диск0 1: EFI 209,7 МБ disk0s1 2: Apple_HFS MacDrive 250,0 ГБ disk0s2 3: EFI 134,1 ГБ disk0s3 4: Microsoft Basic Data BOOTCAMP 115,5 ГБ disk0s4Подключите USB-накопитель к компьютеру.

Снова выполнить ту же команду:
diskutil listВаш USB-накопитель появится в списке как новое устройство. Проверьте что его размер соответствует размеру вашего USB-накопителя.
$ diskutil list / dev / disk0 #: ИМЯ ТИПА ИДЕНТИФИКАТОР РАЗМЕРА 0: GUID_partition_scheme * 500,1 ГБ disk0 1: EFI 209,7 МБ disk0s1 2: Apple_HFS MacDrive 250,0 ГБ disk0s2 3: EFI 134,1 ГБ disk0s3 4: Microsoft Basic Data BOOTCAMP 115,5 ГБ disk0s4 / dev / disk1 #: ИМЯ ТИПА ИДЕНТИФИКАТОР РАЗМЕРА 0: FDisk_partition_scheme * 8.0 ГБ диск1 1: Apple_HFS Без названия 1 8,0 ГБ disk1s1Запишите имя устройства USB-накопителя. В этом примере размер USB-накопителя составляет 8,0 ГБ, а его имя устройства — / dev / disk1. Ваш может быть другим.
Если вы не уверены в названии устройства, прекратите работу или вы рискуете перезаписать любой жесткий диск в системе .
Выполните следующую команду, чтобы безопасно извлечь USB-накопитель.


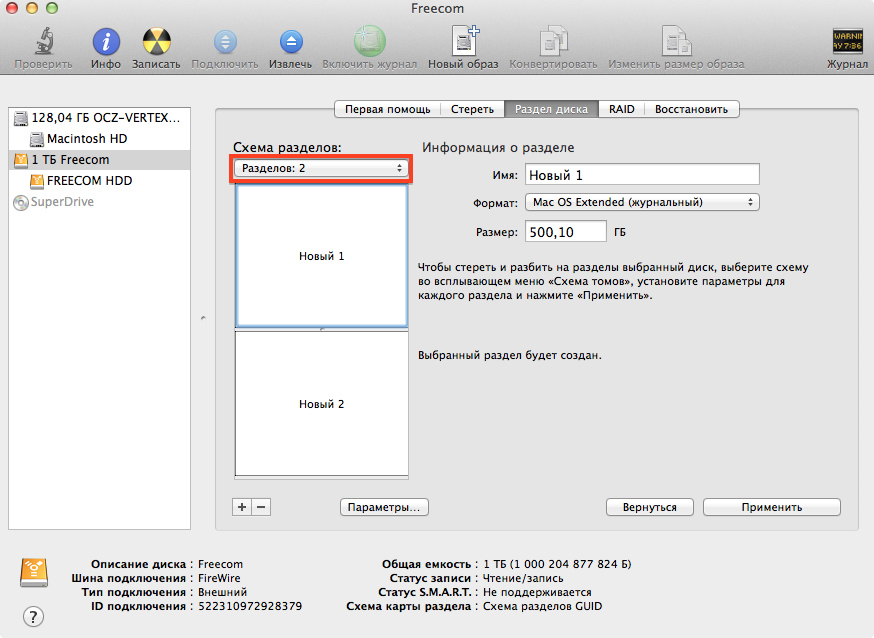


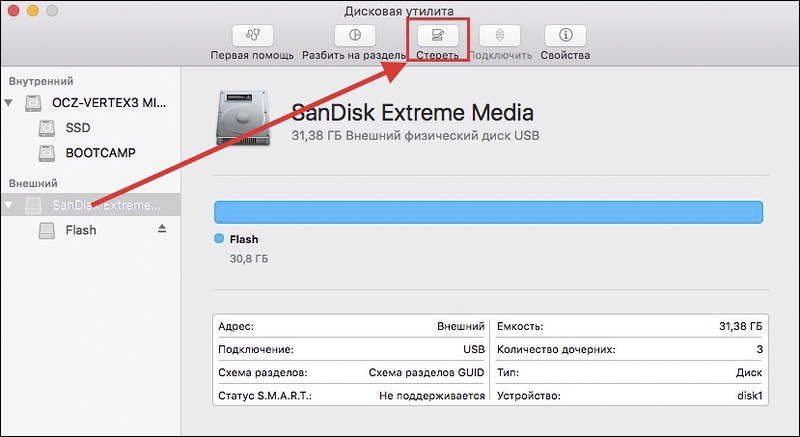
 Очистка осуществляется за 7 подходов;
Очистка осуществляется за 7 подходов; В нем нужно выполнить три действия: задать имя, с которым накопитель будет отображаться в Finder, выбрать файловую систему и схему разделов.
В нем нужно выполнить три действия: задать имя, с которым накопитель будет отображаться в Finder, выбрать файловую систему и схему разделов.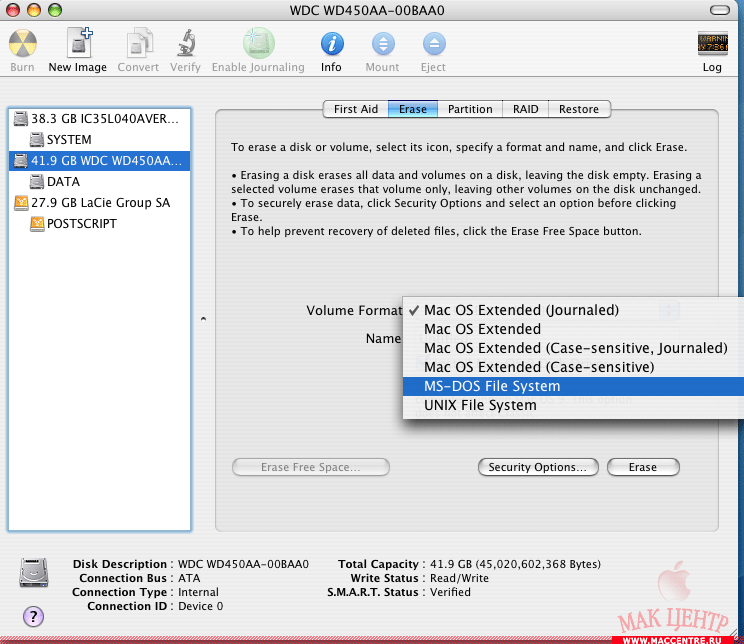
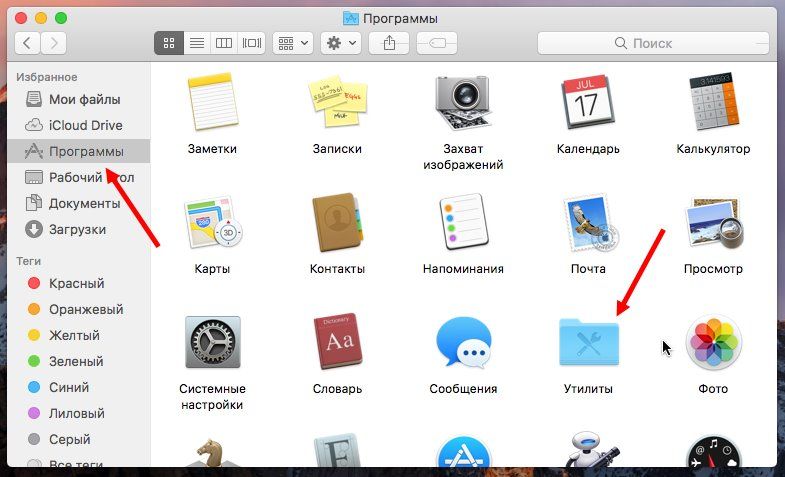 Ищем строку «external, physical». В колонке «Identifier» стрелкой обозначен текущий идентификатор флешки: «disk2».
Ищем строку «external, physical». В колонке «Identifier» стрелкой обозначен текущий идентификатор флешки: «disk2».


 А поскольку он немного старше, в нем нет функций безопасности.
А поскольку он немного старше, в нем нет функций безопасности. 3 ГБ disk0
1: EFI EFI 209,7 МБ disk0s1
2: Apple_APFS Контейнер disk1 500,1 ГБ disk0s2
/ dev / disk1 (синтезировано):
#: ИМЯ ТИПА ИДЕНТИФИКАТОР РАЗМЕРА
0: Схема контейнера APFS - +500,1 ГБ disk1
Физическое хранилище disk0s2
1: Том APFS Macintosh HD 308,6 ГБ disk1s1
2: Предварительная загрузка тома APFS 22.9 МБ disk1s2
3: Восстановление тома APFS 520,8 МБ disk1s3
4: Том APFS VM 2,1 ГБ disk1s4
/ dev / disk2 (внешний, физический):
#: ИМЯ ТИПА ИДЕНТИФИКАТОР РАЗМЕРА
0: FDisk_partition_scheme * 32,3 ГБ disk2
1: Windows_FAT_32 32,3 ГБ disk2s1
lamblincl5116: ~ lamblin $ sudo gpt show -l / dev / disk2
содержимое индекса начального размера
0 1 MBR
1 95
96 63012768 1 MBR часть 12
lamblincl5116: ~ lamblin $ diskutil размонтировать / dev / disk2s1
disk2s1 уже был отключен
lamblincl5116: ~ lamblin $ sudo mount -w -t msdos / dev / disk2s1 / Volumes / LAMBLIN
mount_msdos: / dev / disk2s1 на / Volumes / LAMBLIN: ресурс занят
# Тут я понял, что название устройства необычное.
3 ГБ disk0
1: EFI EFI 209,7 МБ disk0s1
2: Apple_APFS Контейнер disk1 500,1 ГБ disk0s2
/ dev / disk1 (синтезировано):
#: ИМЯ ТИПА ИДЕНТИФИКАТОР РАЗМЕРА
0: Схема контейнера APFS - +500,1 ГБ disk1
Физическое хранилище disk0s2
1: Том APFS Macintosh HD 308,6 ГБ disk1s1
2: Предварительная загрузка тома APFS 22.9 МБ disk1s2
3: Восстановление тома APFS 520,8 МБ disk1s3
4: Том APFS VM 2,1 ГБ disk1s4
/ dev / disk2 (внешний, физический):
#: ИМЯ ТИПА ИДЕНТИФИКАТОР РАЗМЕРА
0: FDisk_partition_scheme * 32,3 ГБ disk2
1: Windows_FAT_32 32,3 ГБ disk2s1
lamblincl5116: ~ lamblin $ sudo gpt show -l / dev / disk2
содержимое индекса начального размера
0 1 MBR
1 95
96 63012768 1 MBR часть 12
lamblincl5116: ~ lamblin $ diskutil размонтировать / dev / disk2s1
disk2s1 уже был отключен
lamblincl5116: ~ lamblin $ sudo mount -w -t msdos / dev / disk2s1 / Volumes / LAMBLIN
mount_msdos: / dev / disk2s1 на / Volumes / LAMBLIN: ресурс занят
# Тут я понял, что название устройства необычное. lamblincl5116: ~ lamblin $ sudo umount / dev / disk2s1s10
umount (/ Volumes / LAMBLIN): ресурс занят - попробуйте diskutil unmount
lamblincl5116: ~ lamblin $ diskutil umount / dev / disk2s1s10
Том LAMBLIN на disk2s1s10 размонтирован
lamblincl5116: ~ lamblin $ sudo mount -w -t msdos / dev / disk2s1s10 / Volumes / LAMBLIN
mount: realpath / Volumes / LAMBLIN: нет такого файла или каталога
lamblincl5116: ~ lamblin $ mkdir / Volumes / LAMBLIN
mkdir: / Volumes / LAMBLIN: в доступе отказано
lamblincl5116: ~ lamblin $ sudo mkdir / Volumes / LAMBLIN
lamblincl5116: ~ lamblin $ sudo mount -w -t msdos / dev / disk2s1s10 / Volumes / LAMBLIN
mount_msdos: / dev / disk2s1s10 на / Volumes / LAMBLIN: в доступе отказано
lamblincl5116: ~ lamblin $ sudo mount -w -t msdos / dev / disk2s1 / Volumes / LAMBLIN
# Это когда я получил диалоговое окно Невозможно отремонтировать
# Я записал в него файлы в искателе и нажал кнопку извлечения в искателе.lamblincl5116: ~ lamblin $ sudo umount / dev / disk2s1
umount: / dev / disk2s1: в настоящее время не смонтирован
lamblincl5116: ~ lamblin $ ls / Volumes /
Macintosh HD Preboot 13 Preboot 19 Preboot 24 Preboot 3 Preboot 35 Preboot 40 Preboot 46 Preboot 7
Preboot Preboot 14 Preboot 2 Preboot 25 Preboot 30 Preboot 36 Preboot 41 Preboot 47 Preboot 8
Preboot 1 Preboot 15 Preboot 20 Preboot 26 Preboot 31 Preboot 37 Preboot 42 Preboot 48 Preboot 9
Preboot 10 Preboot 16 Preboot 21 Preboot 27 Preboot 32 Preboot 38 Preboot 43 Preboot 49
Preboot 11 Preboot 17 Preboot 22 Preboot 28 Preboot 33 Preboot 39 Preboot 44 Preboot 5
Preboot 12 Preboot 18 Preboot 23 Preboot 29 Preboot 34 Preboot 4 Preboot 45 Preboot 6
lamblincl5116: ~ lamblin $ sudo umount / dev / disk2s1s10
umount (/ Volumes / LAMBLIN): ресурс занят - попробуйте diskutil unmount
lamblincl5116: ~ lamblin $ diskutil umount / dev / disk2s1s10
Том LAMBLIN на disk2s1s10 размонтирован
lamblincl5116: ~ lamblin $ sudo mount -w -t msdos / dev / disk2s1s10 / Volumes / LAMBLIN
mount: realpath / Volumes / LAMBLIN: нет такого файла или каталога
lamblincl5116: ~ lamblin $ mkdir / Volumes / LAMBLIN
mkdir: / Volumes / LAMBLIN: в доступе отказано
lamblincl5116: ~ lamblin $ sudo mkdir / Volumes / LAMBLIN
lamblincl5116: ~ lamblin $ sudo mount -w -t msdos / dev / disk2s1s10 / Volumes / LAMBLIN
mount_msdos: / dev / disk2s1s10 на / Volumes / LAMBLIN: в доступе отказано
lamblincl5116: ~ lamblin $ sudo mount -w -t msdos / dev / disk2s1 / Volumes / LAMBLIN
# Это когда я получил диалоговое окно Невозможно отремонтировать
# Я записал в него файлы в искателе и нажал кнопку извлечения в искателе.lamblincl5116: ~ lamblin $ sudo umount / dev / disk2s1
umount: / dev / disk2s1: в настоящее время не смонтирован
lamblincl5116: ~ lamblin $ ls / Volumes /
Macintosh HD Preboot 13 Preboot 19 Preboot 24 Preboot 3 Preboot 35 Preboot 40 Preboot 46 Preboot 7
Preboot Preboot 14 Preboot 2 Preboot 25 Preboot 30 Preboot 36 Preboot 41 Preboot 47 Preboot 8
Preboot 1 Preboot 15 Preboot 20 Preboot 26 Preboot 31 Preboot 37 Preboot 42 Preboot 48 Preboot 9
Preboot 10 Preboot 16 Preboot 21 Preboot 27 Preboot 32 Preboot 38 Preboot 43 Preboot 49
Preboot 11 Preboot 17 Preboot 22 Preboot 28 Preboot 33 Preboot 39 Preboot 44 Preboot 5
Preboot 12 Preboot 18 Preboot 23 Preboot 29 Preboot 34 Preboot 4 Preboot 45 Preboot 6
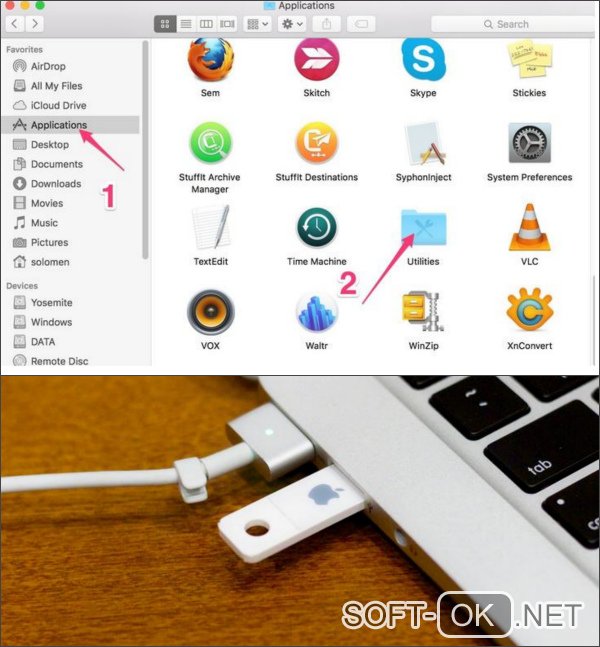 д.
д.