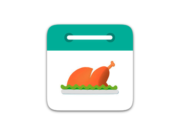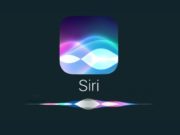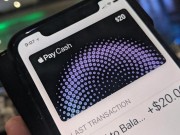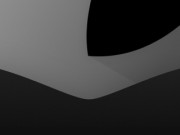10 способы очистки полного загрузочного диска на Mac
Поскольку я сегодня использовал свой MacBook Pro, на экране появилось сообщение.
Там сказано, что загрузочный диск почти заполнен. Что-то не так с моим Mac? Что я могу сделать, чтобы избавиться от загрузочный диск заполнен на Mac?![]()
 Нет необходимости паниковать! Просто следуйте нашим советам на как очистить ваш полный загрузочный диск на Mac и вы должны вернуться на правильный путь.
Нет необходимости паниковать! Просто следуйте нашим советам на как очистить ваш полный загрузочный диск на Mac и вы должны вернуться на правильный путь.
У меня есть только идеальное решение для вас.
Давай сделаем это!
Руководство по статьеЧасть 1. Что означает полный загрузочный диск?Часть 2. Как очистить ваш полный загрузочный диск на MacЧасть 3. Используйте очистку браузера iMyMac-PowerMyMacЧасть 4: Заключение
Часть 1. Что означает полный загрузочный диск?
В тот или иной момент пользователь Mac увидит «Ваш загрузочный диск почти заполнен» на своем экране. Хотя это проблема, требующая незамедлительных действий, это еще не конец света.
Вы получаете эту ошибку, когда на вашем основном жестком диске заканчивается свободное пространство, из-за чего ваш Mac работает медленно. Загрузочный диск — это жесткий диск, на котором хранится ваша операционная система.
Это делает его самым важным диском на вашем Mac. Он также содержит пользовательские данные, такие как приложения и файлы.

Наличие загрузочного диска, близкого к полному, создает две проблемы. Во-первых, у вас скоро не останется места для ваших файлов.
Во-вторых, ваш Mac начнет работать медленнее, чем обычно. В идеале 10% должен оставаться свободным на загрузочном диске, чтобы обеспечить достаточно места для нормальной работы Mac.
После того, как вы увидели ошибку «disk disk full full» на вашем Mac, вы должны проверить, что занимает место на диске.
Сделайте следующее:
- Нажмите значок Apple в верхнем левом углу экрана.
- Нажмите «Об этом Mac» и нажмите «Хранилище».
- Это даст вам обзор использования дискового пространства. Вы увидите, сколько места у вас осталось и какие файлы занимают место.
- Обратите внимание, какие файлы занимают больше всего места, и вы можете начать с этого.

Часть 2. Как очистить ваш полный загрузочный диск на Mac
Удалить старые резервные копии iTunes
Знаете ли вы, что каждый раз, когда вы решаете обновить iTunes, он создает резервную копию вашей библиотеки iTunes? Это просто дает вам множество резервных копий, которые вам даже не нужны.
Вот почему это хорошее место, чтобы начать очищать ваш загрузочный диск. В конце концов, вам понадобится только одна резервная копия. Вот как можно искать резервные копии и избавляться от них.
- Запустите Finder и нажмите «Перейти» в верхнем левом углу окна.
- Выберите Перейти в папку.
- Введите «~ / Музыка / iTunes / Предыдущие библиотеки iTunes» в поле.
- Удалить старые резервные копии.
Удалить старые резервные копии iOS
Если у вас есть iPhone или iPad, и вы обновляете их с помощью iTunes, у вас, вероятно, есть тонна резервных копий на вашем Mac. Следуйте инструкциям ниже, чтобы избавиться от них.
- Откройте Finder> Перейти> Перейти к папке.
- В поле введите «~ / Библиотека / Поддержка приложений / MobileSync / Backup /»
- Удалить старые резервные копии.
Удалить старые обновления iOS
Помимо создания резервных копий файлов iDevice, iTunes также загружает обновления для приложений вашего устройства. Как только ваши приложения обновляются, обновления больше не служат какой-либо цели.
Они просто остаются на вашем Mac и теряют место. Вот как их искать и удалять.
Запустите Finder> Перейти> Перейти к папке.
Если у вас есть iPad, введите «~ / Library / iTunes / iPad Software Updates». Если у вас есть iPhone, введите «~ / Library / iTunes / iPhone Software Updates». Удалите файлы, которые вы видите.
Файлы кэша помогают вашему Mac быстрее запускать приложения. Однако они накапливаются со временем, так как программы генерируют временные файлы.
Они остаются на вашем Mac и занимают место на диске, если вы не удалите их самостоятельно. Когда ты избавиться от файлов кешаприоритет должен быть при удалении самых больших файлов.
Не удаляйте все. Кроме того, мы рекомендуем удаление файлов внутри папки вместо удаления всей папки.
- Откройте Finder> Перейти> Перейти к папке.
- Введите «~ / Library / Caches» и удалите файлы
- Снова нажмите «Перейти к папке» и введите «/ Library / Caches». Перетащите большие файлы в корзину.

Вы также можете использовать некоторые инструменты для очистки вашего Mac как iMyMac-PowerMyMac (Mac Cleaner) стереть ненужные файлы, такие как кэш, всего за несколько кликов.
Удалить языковые пакеты
Ваши приложения могут поставляться с языковыми пакетами, которые позволяют вам изменить язык в приложении. Это отличный вариант, но давайте признаем это.
Мы используем наше приложение только на одном языке. Мы можем уйти без отдыха. Вот как их почистить.
- Запустите Finder и перейдите в Приложения.
- Ctrl + Нажмите на приложение> Показать содержимое пакета.
- Выберите Содержание> Ресурсы.
Ищите файлы, заканчивающиеся на .lproj. Это языковые пакеты. Выберите те, которые вы не собираетесь использовать и удалите их. Повторите шаги для других приложений.
Удалите ненужные приложения
У многих пользователей есть многочисленные приложения, которые они никогда не запускали. В таком случае нет лучшего способа освободить загрузочный диск полностью, чем удалить старые и неиспользуемые приложения.
Для этой цели мы предлагаем использовать программу удаления iMyMac-PowerMyMac. Перетаскивая приложение прямо в корзину, можно оставить скрытые файлы, такие как журналы приложений.
Однако iMyMac-PowerMyMac успешно удаляет приложение и удаляет связанные с ним файлы.
Удалить кеш браузера
Каждый раз, когда вы посещаете новую страницу в своем интернет-браузере, он генерирует кэш, чтобы он быстрее загружался при ваших будущих посещениях. Однако выполнение этого на каждой странице приведет к увеличению количества ненужных браузеров.
Как вы удаляете кеш браузера, может отличаться для разных браузеров? Посетите страницу поддержки разработчика для более подробной информации.
Для вашего удобства вы можете использовать Очистку браузера iMyMac-PowerMyMac. Посмотрите Часть 3 этого поста, чтобы узнать, как его использовать.
Удалить дубликаты и неиспользуемые файлы
Ваша папка «Загрузки» — золотая жила ненужных файлов. Существует также большая вероятность того, что вы даже не вспомните, что скачали пару из них.
Избавьтесь от всего, что вам не нужно, и попробуйте упорядочить свои файлы. Вы будете благодарны за это в будущем. Проверьте свои папки для фотографий, музыки и видео, а также.
Удалить дубликаты файлов, если они есть. Средство поиска дубликатов iMyMac-PowerMyMac может помочь вам в этом.
Сжатие файлов
Есть файлы, которые мы используем не часто, но нам нужно их сохранить. Лучший вариант для этого — сжать и превратить их в файлы меньшего размера.
Это просто сделать это. Ctrl + Щелкните файл, который хотите сжать, и нажмите «Сжать». Это рекомендуется для огромных файлов, таких как фильмы и видео.
Наконец, вывезти мусор
После удаления всего этого барахла они просто сидят в корзине. Теперь пришло время избавиться от них — навсегда. Нажмите на кнопку «Очистить», и это должно освободить много места на вашем загрузочном диске.

Часть 3. Используйте очистку браузера iMyMac-PowerMyMac
Он избавляется от файлов cookie, истории поиска, данных для входа и других ненужных данных браузера. Если вы используете свой браузер чаще, чем хотите, вы можете накапливать больше данных, чем вы думаете.
Ну, вы узнаете, сколько данных у вас есть, когда вы загрузите и используете программное обеспечение.
Бесплатная загрузка купить сейчас
Шаг 1: загрузите и запустите iMyMac-PowerMyMac
Загрузите программное обеспечение и запустите его. В верхней части экрана выберите «Очистка браузера-Конфиденциальность» в наборе инструментов. Нажмите кнопку «Сканировать», чтобы начать поиск доступных данных браузера на вашем Mac.

Step2: выберите данные браузера для удаления
После завершения сканирования программа покажет вам историю браузера, файлы cookie и кэш, а также соответствующие им размеры файлов.
Если на вашем Mac установлено более одного браузера, вы увидите все из них в левой части окна. Отметьте пункты, которые вы хотите удалить.

Шаг 3: очистить данные просмотра
Когда вы выбрали все, от чего хотите избавиться, нажмите Очистить. Нажмите подтвердить.

Люди также читают:Как проверить и освободить место на диске на MacКак почистить Mac бесплатно
Часть 4: Заключение
Теперь, когда вы знаете, где искать и что искать, вы можете предотвратить загрузку загрузочного диска. Это не останавливается здесь, все же.
Вы должны регулярно убирайте свой Mac чтобы убедиться, что он работает оптимально, и у вас есть достаточно места для ваших файлов. Не волнуйтесь, iMyMac-PowerMyMac сделает это бризом!
Бесплатная загрузка купить сейчас
www.imymac.com
Как освободить место на Mac
Привет, Маководы! Была такая шутка в мой компьютерной молодости — при выборе диска, я предлагал брать диск побольше (в то время 500 Гб диск был уже доступен), для замены родного, который часто был в пределах 100 — 200 Гб. На меня так смотрели и не понимали зачем такой «большой» объем. А тут как раз у всех стал появляться интернет, куча контента, сохранение фильмов и музыки на компьютер… И было понятно — чем диск больше, тем лучше — через полгода или год и диск будет забит битком 🙂 Сейчас всё изменилось: быстрый интернет и различные сервисы для дистрибуции контента — фильмы онлайн, музыкальные стриминговые сервисы, как Apple Music… Но даже сейчас, с учетом всего этого, не потерял своей актуальности вопрос — «как освободить место на Mac?» И сейчас я вам расскажу, куда смотреть и что удалять!
Кому надо иметь много места на Mac
Сегодня все чаще и чаще можно встретить Mac с установленным SSD — MacBook Air, Retina и просто MacBook. Так же я люблю установить шустрый SSD (твердотельный диск) во все, что движется в Mac, и зачастую, объем такого диска варьируется от 120 до 250 Гб, что может оказаться мало… Весьма актуален вопрос со свободным местом в Mac у владельцев диска на 120 Гб — система с программами занимает 20 — 30 Гб + 10 — 20 Гб лучше оставлять для стабильной работы SSD и в итоге для фильмов, музыки и документов остается 70 — 90 Гб. Согласитесь, это не так то и много, и вы точно найдете чем их заполнить 🙂 А свободное место закончится в самый неподходящий момент, когда вам срочно надо записать какой-то фильм в дорогу или создать резервную копию iPhone… Сейчас я постараюсь немного рассказать о тонкостях работы SSD, и если вам это не интересно, смело пропускайте следующую главу 🙂
Тонкости работы SSD и сколько оставлять свободного места на SSD
SSD очень похож на флешку которыми мы все пользуемся каждый день, только начинка чутка покруче. Внутри, кроме самих микросхем памяти есть еще много чего интересного, но самое важное — контроллер, и от того, какой он и как он работает, зависит максимальная скорость диска, срок службы и так далее… Данные на диск записываются в ячейки памяти, а контроллер знает куда что записывать и где есть свободное место. Когда вы производите процедуру чтение -изменение — запись, контроллер начинает судорожно перемещать блоки данных проверять «изношенность» ячеек памяти и прочие процедуры. Чем больше свободного места на диске, тем проще и быстрее происходит эта процедура, но как только свободное место на диске приближается к нулю, скорость все ниже и ниже… Это можно сравнить с процедурой дефрагментации на обычных дисках, те, которые с крутящимися пластинами. В итоге, когда на 120-ти Гб SSD остается 1 — 5 Гб, скорость падает настолько, что скорость запуска программ схожа на пытку!
Теперь поговорим об оптимальном свободном пространстве на SSD. По личному опыту и по статьям в сети, выявился объем — 10 — 20 % (процентов!) от общего объема накопителя! Именно процентов, а не просто 10-20 Гб, так как именно от % свободного места будет зависеть работа контроллера, как много у него будет места для маневров — перераспределения данных для оптимального «износа» чипов памяти. Увы, но ячейки памяти не могут быть записаны и очищены бесконечное количество раз, но статистика в среднем такая, что при записи в день нескольких гигабайт, ваш диск прослужит не менее 5 лет! Но это не значит, что он реально столько проработает, если вы оставите на нем свободных 1 — 2 % и будете постоянно с ним работать… В любом случае, через 5 лет, вам захочется поменять свой диск, хотя бы потому, что цены на SSD все время ползут вниз (если бы не снижение курса рубля) и от года к году диски становятся все более и более доступны!
Кстати, раз уж мы про тонкости SSD говорим, то не могу не заметить одну ОЧЕНЬ ВАЖНУЮ ВЕЩЬ — восстановить данные с SSD очень трудно и дорого! А знаете почему? А все потому, что контроллер очень умный и при каждом удобном случае производит реструктуризацию данных. На обычных дисках, когда вы удаляете файл, сами данные не исчезают, диск просто помечает пустое место, как освободившееся, и продолжает запись следующих файлов в другие ячейки. Именно потому, когда вы удалили какой-то важный файл, его еще можно восстановить через специальные программы или сервис. Главное — как можно быстрее выключить компьютер или отключить диск, на котором исчезли данные и звонить в сервис. Кстати, восстановить данные с диска могу и я 🙂
А вот на SSD, когда вы что-то удаляете, контроллер в течении нескольких минут (от 3 до 30 минут) может переназначить освободившиеся блоки, тем самым окончательно удалив данные. И для восстановления данных с SSD нужно отключить диск, и нести его в специализированный сервис, в котором диск разберут, вытащат плату с чипами, отпаяют чипы (если это будет возможно), и уже непосредственно с них считают всю информацию. Диск посте такой процедуры, скорее всего, отправится на помойку… Так что создание резервных копий крайне необходимо!!!
Итак, мы вкратце разобрали тонкости SSD и теперь можно приступать к расчистке места на диске!
Как освободить место на Mac
Для очистки диска на Mac можно использовать 2 способа — заходим в Finder, выбираем нужную папку — Изображения, Музыка, Документы и так далее и смотрим свойства папки: сколько места занимает та или иная папки ту и начинаем чистить от хлама. Способ хороший, но только для мастера, который точно знает в какие папки надо смотреть в первую очередь, что бы не поломать систему и убрать действительно ненужные папки и файлы! Лично я сразу лезу в резервные копии iPhone/iPad, системную библиотеку и кэш. Но это я — я понимаю что можно удалить с Mac, что бы освободить место и не убить систему! В сложных случаях я запускаю прекрасную программу DaisyDisk. И не обращайте внимания, что про граммы платная, так как её бесплатного функционала нам более чем достаточно!
Скачиваем программу, запускаем, и видим вот такое окно (при втором и более запусков, надо подождать, пока строчка отсчета не исчезнет, а после нажать на Тест-драйв):
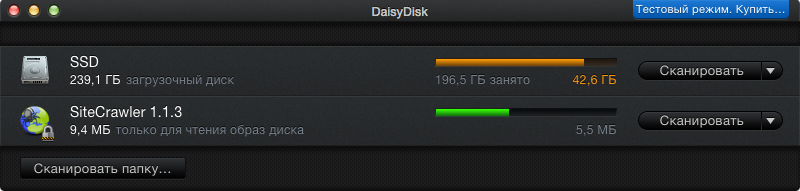
В первом окне видно все диски, как системный, так и все флешки и образы, подключенные к Mac. Нам нужен именно тот диск, возле которого написано «загрузочный диск», хотя можно просканировать и внешний диск. Жмакаем на кнопку сканировать и ждем окончания процесса: в зависимости от типа диска (жесткий диск или твердотельный) и объема, программа будет сканировать диск от нескольких секунд, до нескольких минут. И после скана, появится окно с диаграммой, которая у каждого будет своя, но похожая на это:
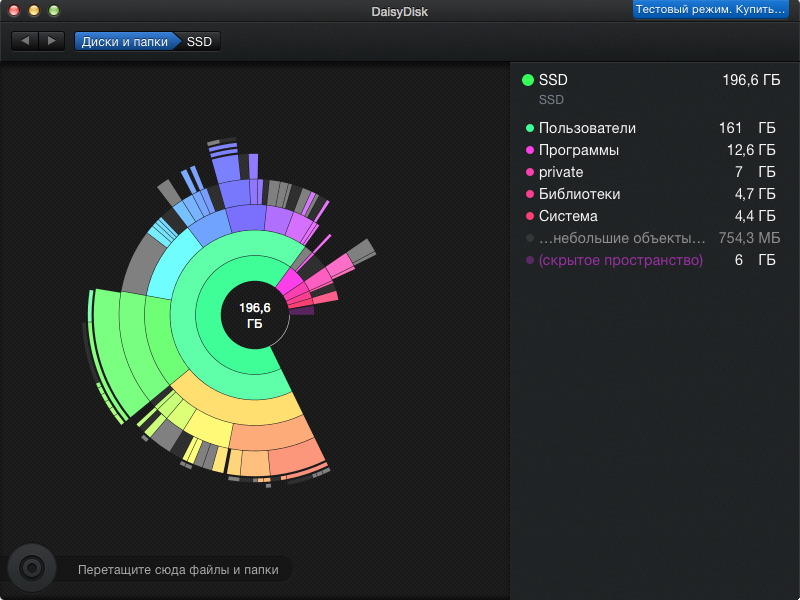
Вот красивая диаграмма, на которой отображаются все крупные объекты — папки и файлы на выбранном диске. Учтите сразу, что не всё можно трогать своими шаловливыми ручками, а кое-что будет даже недоступно, но обо всем по-порядку. Если у вас так же как и у меня есть «(скрытое пространство)» в самой нижней части списка, то это локальная резервная копия диска: от неё можно избавиться только посредством подключения внешнего диска и создания резервной копии. В большинстве случаев это решает проблему, а если нет, то и нет смысла заморачиваться (когда на диске кончается место, операционная система очищает это пространство)!
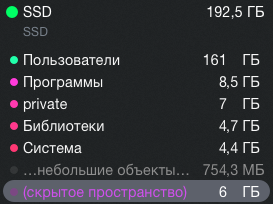
Выше могут быть, как у меня, папки Система и Библиотеки — СУПЕР СТРАШНЫЕ ПАПКИ, В КОТОРЫЕ НЕ СТОИТ ЛЕЗТЬ, НЕ ИМЕЯ РЕЗЕРВНОЙ КОПИИ!!! В них лежат важнейшие файлы для адекватной работы операционной системы OS X! В эти прекрасные папки могут лезть только профессионалы, четко понимающие, что там есть и за что это отвечает.
Далее идет папка private — в неё так же стоит заходить, если вы не знаете что там лежит и что со всем этими делом делать. Я удалял оттуда кое-что и меня ждал сюрприз 🙂 Даже преподаватели по системному администрированию в Москве не сразу сказали что там и как это работает. Кроч, не лезем туда то же!
Очистка папки Программы
А вот дальше уже идет то, куда мы можем зайти и что-то поудалять — Программы и Пользователи. У 90 % моих читателей папка Пользователи будет занимать самую верхнюю строчку. Внутри папки Программы нас ждёт приблизительно такая картинка:
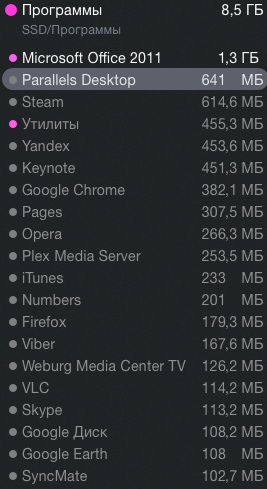
Кстати, что бы сразу увидеть в Finder объект, который вы хотите удалить или просмотреть, достаточно удерживая клавишу Command (CMD) кликнуть левой кнопкой мыши по объекту на диаграмме или в левой колонке.
Тут что вам хочется, можно удалять, кроме системных программ, типа iChat, Quick Time и т.п. Их удалить не получится — OS X скажет, что это невозможно сделать, так как это системные файлы. А вот найти у себя какие-то редко используемые или ненужные программы можно будет легко! Тут я всегда удаляю хлам из пакета iLife — GarageBand, iWeb и iDVD, конечно если вы ими совсем не пользуетесь. Иногда в помойку уходит и iMovie, но это нечасто. iPhoto почти всегда остается на Mac 🙂 Так же много места может занимать установочный пакет новой OS X (Установщик OS X Yosemite, к примеру), и если у вас нет в планах устанавливать её, то то же можно смело кидать в корзину, благо скачать его снова на Mac будет несложно!
Очистка папки Пользователи
Далее идет самая загадочная папка — Пользователи! Внутри неё вы увидите всех заведенных на компьютере пользователей, но производить чистку и осмотр сможете только в своем текущем:
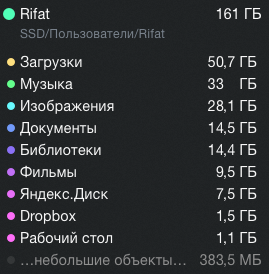
На данном этапе у вас будет возможность оценить свои файлы с высоты птичего полета — как много у вас данных в загрузках, сколько музыки и фильмов, а так же заглянуть в библиотеки. Естественно, что я не могу вам дать советов что вам нужно в фотографиях, музыке или документах — это ваши личные файлы и только вы понимаете их ценность. Я хочу показать те несколько папок, которые чаще всего бывают не очень нужны, но в то же время в них есть что поудалять!
Музыка -> iTunes -> iTunes Media -> Mobile Applications — тут могут лежать программы из iPhone и iPad, которые вы скачивали из App Store. На самом деле, хранить их на Mac нет никакого смысла, так как их всегда можно скачать магазина в любой момент! Порой эта папка может занимать очень много места и в моем случае её объем был около 15 Гб!

Так же можно осмотреть свою медиатеку на предмет больших альбомов, и заново оценить их значимость для вас. Что-то вы уже не хотите слушать, а что-то надоело — не стоит захламлять диск этими композициями. Кстати, там же нужно обратить внимание на 2 папки: Музыка -> iTunes -> iTunes Media -> Home Video и там же Movies — в них могут лежать ваши фильмы, купленные в iTMS и фильмы: которые вы добавили в iTunes. Не исключено, что они вам уже не нужны, а фильмы из магазина так вообще нет смысла просто держать в медиатеке!
Немаловажно понимать, где именно у вас хранится музыка — в медиатеке iTunes или просто разложена по папкам. У меня, к примеру, вся музыка попадает в медиатеку и после этого, я все исходные файлы удаляю. Хотя бывают случаи, когда в самой медиатеке нет никаких треков, а музыкальные файлы разбросаны по всему Mac. Зайдите в iTunes -> Настройки -> Дополнения и посмотрите, какие галочки у вас стоят:
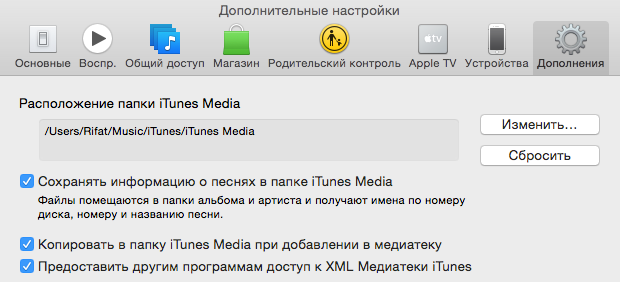
Если как у меня — все галочки стоят, то песни, которые вы скачиваете из интернета и потом закидываете в iTunes, хранятся и в медиатеке, и в исходной загруженной папке! В таком случае можно смело удалять исходные файлы и оставлять только в iTunes.
Если с медиатекой разобрались, то можем смело топать в сторону резервных копий iPhone в iTunes. Для этого можно или зайти в Библиотеки, что я не особо рекомендую без понимания что делать, или зайти в iTunes и удалить через него. Давайте именно вторым способом очистим место. Для этого надо зайти в iTunes -> Настройки и в появившемся окне сверху нажать на Устройства:
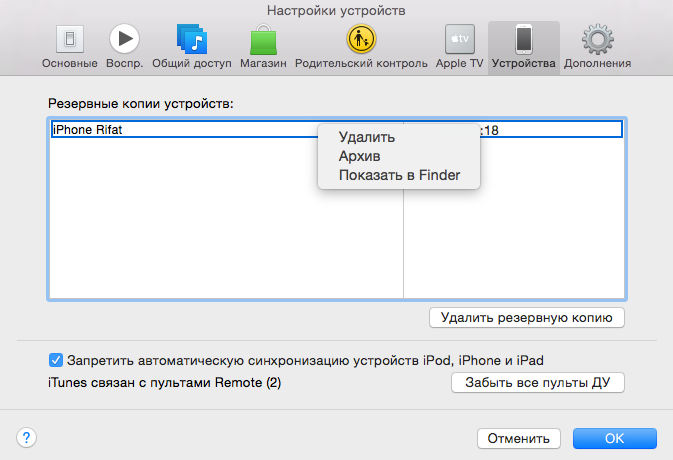
Если вашему Mac уже немало лет и в вашей семье много телефонов и планшетов, то вас может ждать сюрприз 🙂 Лично у меня копий там почти не бывает (а если и бывают, то свежие), а вот у некоторых я видел более 10-ка различных устройств с весьма древними копиями (вплоть до 2010 года…)! Какие-то копии могут принадлежать вашему гаджету, а другие могут быть вашей жены, подруги или коллеги — вам они зачем?! Смело выбирайте неактуальные копии и жмите снизу на Удалить резервную копию, а затем на кнопку ОК. Если нажать на Отменить, то копии останутся на компьютере! Или можно сделать чуть по-другому — нажать правой кнопкой мыши по устройству, выбрать пункт Показать в Finder и уже оттуда удалить папку с копией.

Разница в том, что при удалении через iTunes, вы не видите самого процесса, и если копия очень большая (более 10-20 Гб), то во время удаления Mac будет подтормаживать, а вы не будете видеть самого процесса и времени его окончания. А если вы удалите копию прямо из Finder, то вы будете наблюдать прогресс удаления копии 🙂
Для обладателей Mac с твердотельным диском, так же не плохим подспорьем будет перенос резервных копий на другой диск. Подобный трюк поможет убить 2-х зайцев — иметь резервные копии от iPhone/iPad, а так же не забивать ими свой встроенный в ноутбук диск!
Кроме медиатеки iTunes, можно заглянуть в медиатеки Фото или iPhoto. Посмотрите на ваши фотографии, и возможно вы найдете массу ненужных. Лично у меня в Фото/iPhoto попадали все фотографии из iPhone (через фотопоток), а я часто снимаю что-то в качестве напоминалки, и ценность кадра исчезает почти сразу после съемки, но эти фотографии все равно попали в медиатеку. Фотографии на iPhone получаются очень качественными, но обратная сторона качества — вес кадра! Удалив сотню ненужных снимков вы сэкономить порядка 200 — 500 Мб. Но следует не только удалять сами фотографии из медиатеки, но и очищать корзину в программе iPhoto и удалять «недавно удаленные кадры» в Фото.
И если фотография занимает пару мегабайт, то короткое 10-ти секундное видео на iPhone 5 (к примеру) занимает уже 20 Мб, не говоря уже о том, что видео на более новые модели занимают куда больше места! И если вы, все это не задумываясь, сохраняете в медиатеку или в отдельную папку, то стоит в них наведаться и проверить их объем. Вполне может оказаться, что некоторые видеоролики были сняты случайно, или уже потеряли свою актуальность 🙂
Кстати, кроме очистки медиатек, можно так же их перенести на другой носитель и вообще не хранить на своем Mac! 🙂
Кроме всего вышеперечисленного, я так же рекомендую осмотреть папку Загрузки! Самая нужная и самая вредная папка одновременно — все, что вы скачиваете из интернета, чаще всего попадает именно туда, но далеко не всегда, скаченные файлы переползают по другим местам — музыка в музыку, фильмы в фильмы и т.п… Я очень часто вижу, как папка Загрузки занимает чуть ли не больше всего места, и только из-за того, что файлы оттуда никогда не подвергаются ревизии и очистке. Загляните туда и пристально посмотрите на содержимое! Кстати, у меня у самого, эта папка самая большая, но лишь потому, что там я храню много чего полезного (прошивки iOS, обновления для Mac и т.п.) и внутри папки Загрузки у меня четкая структура.
Ну вроде бы и все. Так, навскидку, я удаляю с некоторых маков по 20 Гб данных, которые не особо-то и нужны на компьютере. Надеюсь, что и вы сможете очистить свой Mac от ненужных файлов 🙂
Понравилась статья? Нажмите поделиться в любимой соцсети, а так же добавляйтесь в группу в Facebook и Вконтакте! если у вас остались какие-то вопросы, можете смело писать их в комментариях ниже 🙂
appleprofi.ru
Как очистить загрузочный диск на Mac
Монтаж видео на мобильном устройстве
- Назад
- Clips
- Для Android
- Для iOS
Всё, что нужно для обработки видео
- Назад
- Video Suite
- Для Windows
Редактирование видео
- Назад
- Видеоредактор
- Для Windows
- Для Mac
Больше возможностей редактирования
- Назад
- Видеоредактор Плюс
- Для Windows
- Для Mac
Монтаж панорамного видео
- Назад
- 360 Видеоредактор
- Для Windows
2 в 1: редактирование видео и запись экрана
- Назад
- Видеоредактор Бизнес
- Для Windows
- Для Mac
www.movavi.ru
Как освободить «почистить» место на жестком диске Mac?
Недавно Мы рассказывали Вам, почему Mac может работать медленно. Одна из причин — недостаточный объем свободного места на жестком диске. В этом материале мы поделимся советами, с помощью которых Вы сможете освободить место на жестком диске Mac.
Вконтакте
Google+
Удалите образы дисков
У многих пользователей Mac, в папке Загрузки находится большое количество образов дисков с программами, которые были нужны только для установки программ, а теперь просто занимают место на диске. Чтобы избавиться от образов дисков раз и навсегда, откройте папку Загрузки в Finder. Затем введите фразу «образ диска» в поле для поиска. Теперь Вы можете сразу удалить все .dmg и .iso файлы, которые занимают место на жестком диске.

Удаление вложений электронных писем
Если Вы используете стандартное приложение Mail в OS X, то при просмотре прикрепленных файлов, система сохраняет их в отдельную папку на жестком диске. За несколько месяцев работы с почтовым клиентом, размер папки может вырасти до нескольких Гб.
Проще всего найти эту папку с помощью поиска Spotlight. В окне поиска введите «Mail Downloads».

Если этот способ не сработал то воспользуйтесь функцией Finder — переход к папке Shift+Cmd+G. Введите в поле:
~/Library/Containers/com.apple.mail/Data/Library/Mail
После открытия папки Вы можете сохранить некоторые важные файлы в документах или удалить все файлы сразу.
Очистка «кэша»
Мы часто слышим совет, что очистить «кэш» нужно при каких-либо проблемах с браузером. Однако, OS X сохраняет большое количество кэш-файлов, причем связанных не только с браузером. Вы можете найти все кэш-файлы в папке ~/Library/Caches. Также можно использовать специальную программу Cocktail — самую удобную утилиту для удаления файлов кэша и не только.

Бесплатная версия имеет ограничение на 10 запусков, впоследствии можно купить лицензию за 20$.
Удаляйте файлы ненужных программ
Если Вы, как и я, часто устанавливаете новые приложения для пробы, а затем их удаляете, то наверное знаете, что в системе все равно остаются, связанные с ними файлы. Для того, что бы легко удалить эти файлы, воспользуйтесь бесплатной программой AppTrap.
 AppTrap постоянно работает в фоновом режиме, и активируется только при удалении какого-либо приложения в корзину. При этом в окне AppTrap появятся файлы, связанные с этой программой. Вы сможете оставить их или также отправить в корзину.
AppTrap постоянно работает в фоновом режиме, и активируется только при удалении какого-либо приложения в корзину. При этом в окне AppTrap появятся файлы, связанные с этой программой. Вы сможете оставить их или также отправить в корзину.
Смотрите также:
Полезные советы по работе с Finder.
Полезные советы по работе с Safati в OS X.
Как скрыть иконки рабочего стола с помощью Automator.
Все Mac-секреты.
yablyk.com
Все, что вам нужно, чтобы удалить загрузки на Mac в 2018
— «У меня был iMac уже год, и я никогда не очищал папку для загрузок. Как часто я должен это делать? И как мне удалять элементы из папки для загрузки на Mac?»
— «Я хочу удалить данные из загружаемого файла. Кто-нибудь может показать мне, как это сделать?»
— «Как удалить папку загрузки из моей док-станции?»
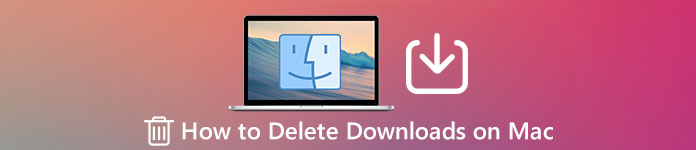
Несмотря на то, что удаление загрузок со звуков Mac — это легкая работа, есть еще много проблем, с которыми вы можете столкнуться. Для большинства пользователей Apple Mac все загруженные приложения, изображения, документы и файлы хранятся в папке «Загрузки». Со временем все больше и больше загружаемых файлов занимают ограниченное пространство на Mac. Поэтому, если вы хотите освободить больше места в памяти, не забудьте удалить загрузки на Mac.
Часть 1: Как я могу удалить все в моей папке загрузок
Чтобы полностью удалить файл на Mac, вам необходимо перейти в папку загрузок, чтобы завершить процесс. Ну, вы можете удалить несколько загрузок на Mac. И также поддерживается полное удаление всех загрузок. Так что просто прочитайте и возьмите нужный вам метод из следующих параграфов.
Как удалить элементы из папки «Мои загрузки» на Mac
Шаг 1: Перейдите в папку загрузок
Найдите и нажмите «Finder» в доке с улыбающимся лицом в сине-белом цвете. Позже выберите «Загрузки» в разделе «Избранное» на левой панели. Затем вы можете увидеть все ваши доступные загрузки на его главном интерфейсе.
Шаг 2: Удаление файлов в папке загрузок на Mac
Выделите элемент, который вы хотите удалить с вашего компьютера Mac. Щелкните правой кнопкой мыши по этому файлу и выберите «Переместить в корзину», чтобы удалить выбранные загрузки на Mac. Чтобы быстро найти определенный загруженный файл, вы можете использовать поле поиска в верхнем правом углу. Не забудьте очистить корзину, чтобы полностью удалить загрузки на Mac.
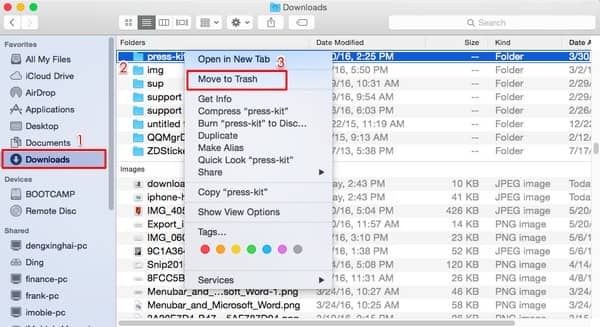
Как очистить папку загрузки на Mac
Шаг 1: Доступ к папке загрузок
Откройте «Finder» на вашем компьютере Mac. Выберите опцию «Загрузки» в левом списке со стрелкой вниз в черном кружке. Затем вы можете увидеть все ваши загрузки с конкретными датами создания.
Шаг 2: Удалить все в папке загрузок на Mac
Удерживайте и одновременно нажмите «Command» и «A» на клавиатуре. Следовательно, вы можете полностью выбрать все свои предыдущие загруженные файлы. Щелкните правой кнопкой мыши и выберите «Переместить в корзину». Удаление всех загрузок на Mac может занять некоторое время. Наконец, очистите корзину, чтобы завершить процесс.
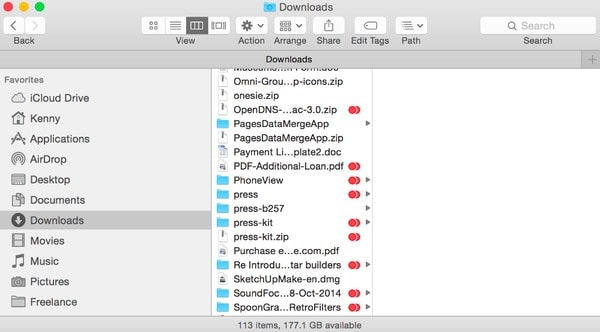
Что произойдет, если я удалю папку загрузки на Mac
На самом деле все ваши загруженные файлы будут храниться в папке «Загрузки» по умолчанию. Так что это не имеет большого значения, если вы очистите только свою папку загрузок. Но как только вы удалите эту папку, все будет гораздо сложнее.
Часть 2: Как мне удалить программы на Mac
Несмотря на удаление нескольких загрузок на Mac, некоторые люди хотят очистить папку загрузок, чтобы управлять программами и файлами, и получить больше места для хранения. Таким образом, в этом разделе вы можете узнать, как очистить папку загрузок с подробными операциями.
Как удалить программу из папки загрузок на Mac напрямую
Шаг 1: Выберите загруженную программу
Найдите «Finder» в Mac OS X. Затем выберите «Приложения» в левой панели. Прокрутите эти отображаемые приложения, чтобы найти программу, которую вы хотите удалить. Ну, вы также можете открыть определенную папку, чтобы получить эту программу.
Шаг 2: Удалить загруженные приложения на Mac
Выберите его значок и нажмите «Файл» на верхней панели инструментов. Выберите «Переместить в корзину» из выпадающего меню. Позже щелкните правой кнопкой мыши «Корзина» и выберите «Очистить корзину», чтобы удалить программу из папки загрузок на Mac.
Тогда ты можешь проверьте свое хранилище Macи посмотрите, есть ли у вас больше места на Mac.
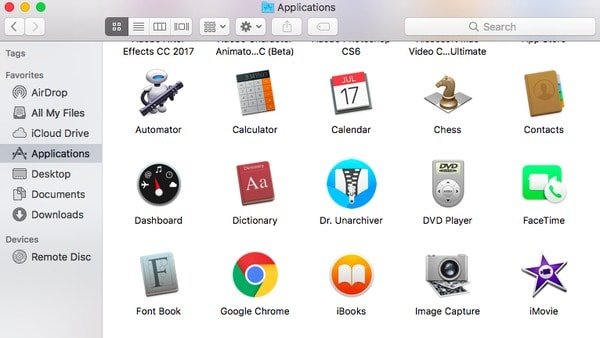
Как удалить загруженные приложения на Mac с помощью деинсталлятора
Шаг 1: Запустить деинсталлятор
Откройте «Finder», чтобы открыть всплывающее окно. Выберите «Приложения», чтобы увидеть все установленные программы. Затем найдите и нажмите «Деинсталлятор — Очиститель ОС» в папке «Приложение».
Шаг 2: Удаление загруженных приложений на Mac с помощью Uninstaller
Следуйте инструкциям на экране для сканирования каждой программы на Mac. Позже вы можете полностью удалить программу с помощью инструкции, предоставленной Uninstaller.
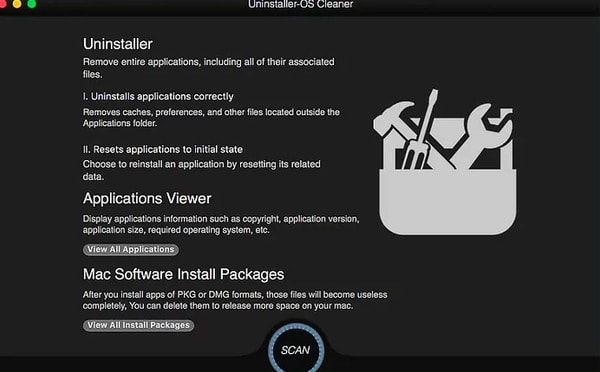
Как удалить загруженные программы на Mac с помощью панели запуска
Шаг 1: Щелкните приложение в Launchpad
Откройте Launchpad, чтобы увидеть все ваши установленные приложения на Mac. Выберите и удерживайте приложение, пока оно не встряхнет.
Шаг 2: Удалить программу на Mac
Вы можете увидеть «х» в верхнем левом углу значка. Нажмите на нее и выберите «Удалить», когда вам будет предложено. В результате программа будет успешно удалена с вашего Mac.
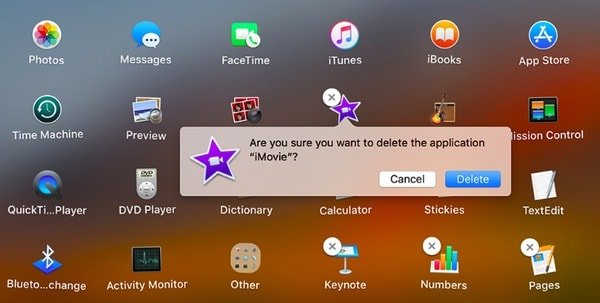
Если вам не удалось найти значок «x», это означает, что вы не установили эту программу через App Store.
Часть 3: Как удалить историю загрузок на Mac
Если вы загрузите что-то через браузер на Mac, то появится соответствующая история загрузок. Для людей, которые хотят скрыть историю загрузок, подходят следующие решения, включая iMac, Mac mini, Mac Pro, MacBook Air, MacBook Pro и другие.
Как очистить историю загрузок в Safari
Шаг 1: Найдите историю Safari
Запустите браузер Safari на своем компьютере Mac. Нажмите «История» в верхней строке меню. Затем выберите «Очистить историю …» из выпадающего списка «История».
Шаг 2: Удалить историю загрузок Safari на Mac
Появится новое окно с сообщением «Очистка истории удалит связанные куки и другие данные сайта». Вы можете выбрать «Вся история» из опции «Очистить». Позже, нажмите «Очистить историю», чтобы подтвердить и удалить всю историю в Safari.
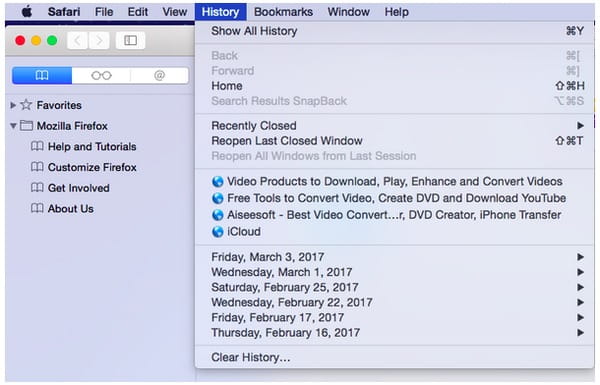
Как удалить историю загрузок в Chrome
Шаг 1: Показать всю историю Chrome
Запустите браузер Google Chrome на Mac. Затем выберите «Показать полную историю» в раскрывающемся списке «История» вверху.
Шаг 2: Удалить историю загрузок в Chrome
Нажмите «Очистить данные просмотра…». Позже вы можете установить период времени и удалить контент, который хотите удалить. Чтобы быть более конкретным, вы можете свободно удалить историю загрузок с последнего часа за все время. Наконец, нажмите «Очистить данные», чтобы удалить загрузки на Mac в Chrome.
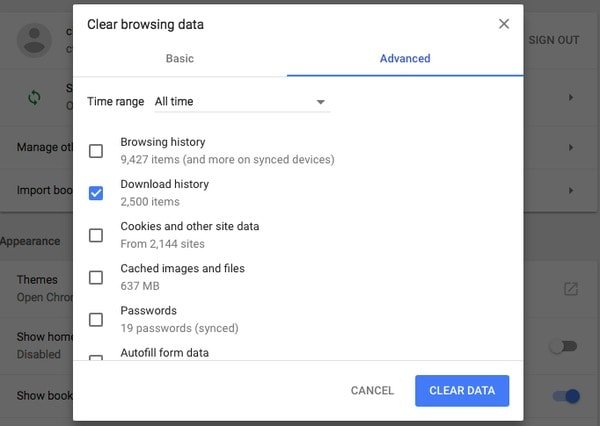
Как стереть историю загрузок в Firefox
Шаг 1: Доступ к истории Firefox
Запустите браузер Firefox на вашем компьютере Mac. Найдите строку меню в верхней части и нажмите «История». Позже вы можете выбрать «Очистить недавнюю историю…» для доступа к вашей недавней истории браузера.
Шаг 2: Удалить историю загрузок в Firefox
Установите «Все» в качестве временного диапазона. Затем вы можете пометить «История просмотра и загрузки» из стрелки «Подробности». Наконец, нажмите «Очистить сейчас», чтобы удалить историю загрузок из Firefox на Mac.
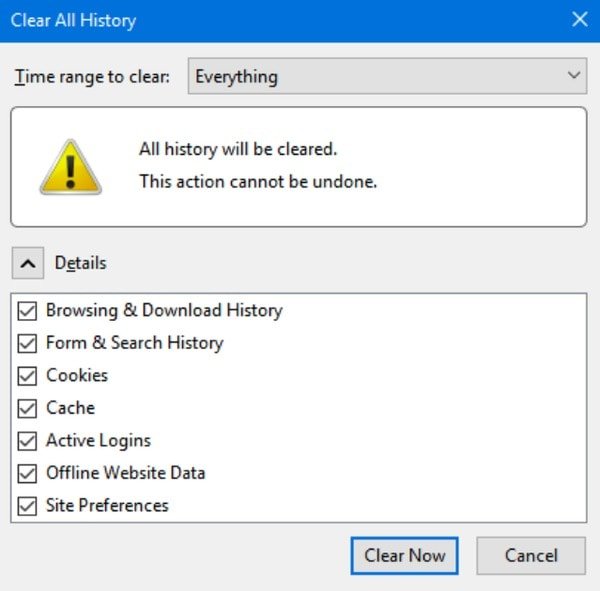
Часть 4: Как окончательно удалить загрузки на Mac
Некоторые люди жалуются, что загруженные файлы не всегда находятся в папке загрузок. Из-за определенных веб-браузеров, которые вы используете, загруженные программы и файлы не всегда могут находиться в папке загрузок. Чтобы помочь людям удалить любой загруженный файл на Mac, Apeaksoft Mac Cleaner упростила мощные функции в удобный интерфейс. Таким образом, как новички, так и профессионалы могут безопасно и легко удалять загрузки на Mac.
Что может сделать этот мощный инструмент очистки Mac для вас
Mac Cleaner
- Удалите ненужные файлы, ненужные файлы, поиск дубликатов, большие и старые файлы и навсегда удалите приложение на Mac.
- Мониторинг производительности системы, включая использование диска, состояние батареи, использование памяти и использование процессора.
- Сделайте файл невосстановимым с помощью шредера. И вы не можете восстановить удаленные файлы больше.
- Очистите данные Safari / Chrome / Firefox, включая историю поиска, загрузки, файлы cookie и многое другое.
- Управляйте всеми установленными расширениями на Mac легко.
Шаги, чтобы удалить загрузки на Mac навсегда
Шаг 1: Запустите Mac Cleaner
Бесплатно загрузите и установите программное обеспечение Mac Cleaner на свой компьютер Mac. Запустите эту мощную программу и найдите страницу «Состояние системы» по умолчанию. Подождите несколько секунд, затем Mac Cleaner покажет вам состояние вашего компьютера Mac. Нажмите «Сканировать» в правом нижнем углу, чтобы проверить состояние системы.

Шаг 2: Отсканируйте файл, который хотите удалить
Ну, вы можете увидеть много других вариантов на левой панели. Так что же могут делать эти функции? После того, как вы выясните эти функции, вам будет проще полностью удалить загрузки на Mac.
Нежелательные файлы: Mac Cleaner может сканировать бесполезные файлы и мусор за короткое время. Позже вы можете удалить некоторые файлы из папки загрузок на Mac, чтобы освободить больше места на Mac.
Беспорядок: Вы можете увидеть старые версии приложений по типу. А Mac Cleaner может помочь вам удалить программы из папки загрузок, уменьшая беспорядок.
Большие и старые файлы. Используя Mac Cleaner, вы можете находить и очищать файлы с определенным размером и датой создания.
Duplicate Finder: Таким образом, вы можете получить все дубликаты файлов за считанные секунды, включая видео, музыку, изображения и многое другое.
Поиск похожих изображений: Удалить дубликаты картинок с вашего Mac легко.
Деинсталлятор: намного проще будет удалить программы на Mac одним щелчком мыши.
Шредер: Шредер может удалить загрузки на Mac навсегда. С тех пор никто не может восстановить эти удаленные файлы.
Расширения: вы можете управлять всеми расширениями, такими как прожектор, логин, сервисы и т. Д.
Независимо от того, какую опцию вы выберете, вы можете нажать «Сканировать» внизу, чтобы начать процесс. Позже, подождите некоторое время для сканирования определенных файлов на Mac.
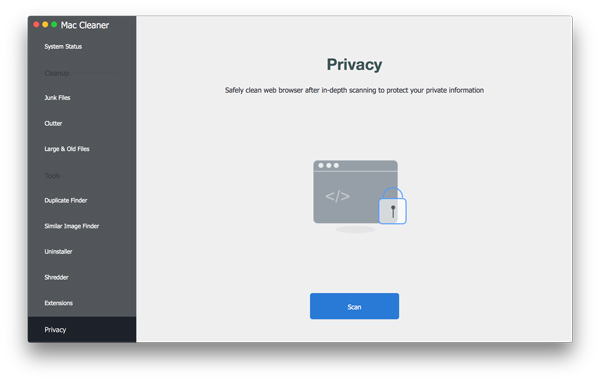
Шаг 3: Удаление загрузок на Mac навсегда
Когда процесс сканирования завершится, нажмите «Просмотр», чтобы получить доступ к результатам сканирования. Если вы не удовлетворены результатом, вы можете нажать «Повторное сканирование», чтобы повторить процесс. Позже, выберите определенную категорию, чтобы увидеть классифицированные файлы. Ну, вы можете выбрать небольшую коробку перед определенным файлом. Наконец, нажмите «Очистить», чтобы удалить выбранные файлы из загрузок на Mac без восстанавливаемых файлов.
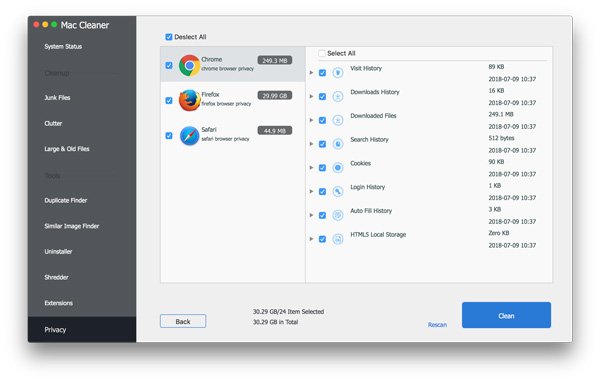
Часть 5: Smart Tricks для очистки Mac, чтобы сохранить Mac в чистоте
Вот несколько советов, которым вы можете следовать, чтобы оптимизировать хранилище на Mac. Вы можете проверить и следить за тем, чтобы ваш компьютер был в чистоте. В результате ваш Mac может работать быстрее, чем раньше.
Хотя легко найти целевой файл напрямую, вы также должны привести в порядок рабочий стол. Потому что ваш Mac будет читать эти файлы автоматически. Со временем вы можете обнаружить, что всегда происходит сбой или перегрев.
Перейдите в папку загрузок. Введите «Образ диска» в строке поиска. Позже вы можете увидеть все загруженные файлы DMG. Выберите все из них и щелкните правой кнопкой мыши, чтобы выбрать «Удалить все». Затем вы должны очистить корзину, чтобы полностью удалить загрузки на Mac.
Вы можете регулярно удалять кэш и куки, чтобы освободить место и защитить вашу конфиденциальность. Кроме того, поддерживается отключение файлов cookie на Mac.
Mac Cleaner — это мощная и простая в использовании программа, которая может помочь пользователям навсегда и безопасно удалить любые данные Mac. Более того, Mac Cleaner может контролировать производительность вашего Mac все время. Поэтому, как только вы столкнетесь с небольшими проблемами, связанными с операционной системой OS X, это может помочь вам легко решить проблему.
Это все, что касается удаления загрузок на Mac. Вы можете попробовать вышеуказанные методы, чтобы быстро удалить любой файл из папки загрузок на Mac. Ну, имейте в виду, что вам нужно очистить корзину после удаления файла. Только вы можете очистить мусорное ведро, вы можете успешно удалить загруженные файлы и программы на Mac. Проверьте этот пост, если вы хотите удалить загрузки на iPhone.
Что касается людей, которые ищут надежный инструмент управления, Mac Cleaner должен быть вашим первым выбором. Вы можете содержать свой Mac в чистоте и порядке в течение 5 минут в день. Так что просто бесплатно скачайте его, чтобы попробовать прямо сейчас. И не стесняйтесь обращаться к нам или поделиться своей идеей в комментариях.
www.apeaksoft.com
5 способов быстро освободить место на Mac
- Новости
- События
- Устройства
- Аксессуары
- Тесты
- Приложения
- Игры
- Инструкции
- Секреты
- Советы
- Видео
- Обои
Поиск
- О проекте
- Реклама
- Контакты
 AppleMix.ru
AppleMix.ru 

- Новости

Apple представила новый 16-дюймовый MacBook Pro

Apple представила новые наушники AirPods Pro

Как сканировать документы на iPhone с помощью приложения «Заметки»

iPhone не видит AirPods, что делать

Особенности iOS 13. Что такое оптимизированная зарядка аккумулятора?
- События
- Устройства

Apple представила новый 16-дюймовый MacBook Pro

Apple представила новые наушники AirPods Pro

Новые iPhone 11, iPhone 11 Pro и iPhone 11 Pro Max в деталях

Новый iPad 7 во всей красе

Apple Watch Series 5: презентация новинки
- Аксессуары

Apple представила новые наушники AirPods Pro

Будущее беспроводных наушников Apple: аналитики поделились результатами исследований

Powerbeats Pro — AirPods для спортсменов

Apple Watch получат функцию отслеживания сна к 2020 году

Apple работает над полноразмерными наушниками
- Тесты

Consumer Reports: в перегреве MacBook Pro 2018 нет ничего необычного — так греются все мощные ноутбуки

Первые тесты iPhone 2018

iOS 12 действительно будет работать быстрее. Первая beta-версия это уже доказала

Apple все же покажет новые Macbook на WWDC’18

У iPhone X лучшая камера на рынке. Но Galaxy S9 еще не тестировали
- Приложения

Топ 5 лучших бесплатных видеоплееров для iPhone и iPad

Как настроить определитель номера на iPhone

«Календарь рецептов» – план еды на всю неделю

Movavi PDF Editor — простой и понятный редактор PDF для Mac

VideoProc – универсальное решение для обработки 4K. Плюс розыгрыш AirPods 2
- Игры

Сервис Apple Arcade в деталях

Sega Forever — Каждый месяц на iOS будут выходить классические игры от Sega

Defense Zone 3 HD — tower defence всерьёз и надолго

Чёрная пятница в App Store: пять отличных игр

Super Mario Run — символ Nintendo прибежал на iOS
- Инструкции

Как найти серийный номер и IMEI на iPhone, iPad, MacBook, Apple Watch и AirPods

Как запретить Apple прослушивать Ваши разговоры с Siri

Как найти потерянный или украденный iPhone

Как пользоваться приложением «Напоминания» на iPhone

Как использовать «Связку ключей» на iPhone и Mac
- Секреты

Как запретить Apple прослушивать Ваши разговоры с Siri

Как найти потерянный или украденный iPhone

Как пользоваться приложением «Напоминания» на iPhone

Как использовать «Связку ключей» на iPhone и Mac

Как использовать iPhone или iPad в качестве лупы
- Советы

Как найти серийный номер и IMEI на iPhone, iPad, MacBook, Apple Watch и AirPods

Как найти потерянный или украденный iPhone

Как пользоваться приложением «Напоминания» на iPhone

Как использовать iPhone или iPad в качестве лупы

Топ 5 лучших бесплатных видеоплееров для iPhone и iPad
- Видео

Забавная реклама конфиденциальности iPhone и iMessage. Видео

Как могут выглядеть Apple Watch 4 — неофициальное видео

Как ARKit изменит кино. На примере из фильма «Звонок»

Apple показала, как будет работать Pay Cash

iPad + iOS 11: видеоинструкции от Apple
- Обои

Прозрачные обои с компонентами iPhone 7/7 Plus от iFixit

Обои на тему «Города» для iPhone 6 и iPad Air 2

Обои для iPhone: в преддверии презентации

Обои с видами Нью-Йорка для iPhone 5/5s/5c и iPad

Обои из OS X Yosemite для iPhone 5/5s/5c
applemix.ru
Как очистить место на диске Mac

Когда скачиваешь несколько фильмов или сериалов, а затем их удаляешь после просмотра, то может появиться вопрос, а куда пропало свободное место на диске Mac’а?
То есть даже после удаления файлов, место на диске может не освободиться. То же самое может произойти и не при удалении файлов, а при перемещении их на внешний диск.
Очень актуальная проблема для людей работающих с графикой. При работе с видео, например, в кэше может сохраняться и по 10, и по 25 гБ — это не предел, все зависит от объема исходных материалов. При работе с 3D софтом цифры немного поменьше.
А теперь можете задуматься если каждая программа находящаяся на компьютере, делает для себя записи, какой объем они могут забрать с жесткого диска. А если к этому еще прибавить файлы в корзине, устаревшие резервные копии Time Machine, файлы которые копируются iTunes в мои документы, кэши Браузеров(Safari, Chrome, Yandex и др.) — цифра набегает не малая.
У вас еще остались вопросы Куда девается место на диске? Думаю сейчас уже у вас появился другой вопрос, как все это очистить!
Очищаем диск от временных файлов и кэша программ
Очищаем корзину
В некоторых случаях может появится сообщение о невозможности удаления файлов, связано это с тем, что файлы даже при перемещении в корзину продолжают использоваться программами такими как Bittorent, Skype и др..

Решается выключением запущенных сторонних программ либо перезагрузкой, если эти программы не установлены у вас в автозапуск!
Завершите все запущенные приложения с помощью комбинации клавиш Cmd+Q.
Кстати, для очистки корзины тоже есть удобное сочетание клавиш.
Когда вы находитесь в приложении Finder, достаточно нажать Shift+Option+Command+Delete и корзина очистится сразу без подтверждения.
Чтобы очистить корзину со всплывающим окном подтверждения, надо нажать: Shift+Command+Delete
Хотя я думаю, что вы это уже сделали, поэтому перейдём к более интересным действиям.
Очистка кэша Браузеров
Если вы много времени проводите в интернете и никогда не чистили кэш и куки браузеров, то они могут занимать совсем не малый объем на вашем жестком диске. Очистка в разных типах браузеров однотипна, но имеет небольшие отличия!
Safari. В левом углу(рядом с яблоком) нажимаем на safari и выбираем очистить историю, важным моментом является в следующем окне выбрать «Всю историю».

Хром и Яндекс. Похожая ситуация. Справа в углу жмем на кнопку с точками — история- история-очистить историю. Выбираем все кроме сохраненных паролей, за все время и чистим.

В остальных браузерах аналогично…
Чтобы очистить кэш от других программ не всегда доступен такой простой способ.
- Используем утилиту для очистки кэша и временных файлов. Например CCleaner, он очистит всю временную информацию за вас.
- Откройте окно Finder и с помощью комбинации Shift+Cmd+Gперейдите в каталог
~/Library/Caches, выделите все файлы и папки с помощью Cmd+A и переместите все в Корзину. Ели потребуется, введите свой пароль. - Еще раз с помощью комбинации клавиш Shift+Cmd+G, перейдите теперь уже в папку
/Library/Caches. Сделайте все то же самое – удалите все файлы и папки.
После очищаем корзину и перезагружаемся!
Продолжаем освобождать свободное место на диске Mac
На ноутбуках Mac, начиная с OS X Lion (10.7), в случае если у вас включена Time Machine, то вместе с ней должна была включиться функция создания снапшотов файловой системы, которые ещё называются локальными резервными копиями. Цель этой функции дополнить резервные копии Time Machine, когда внешний диск или Time Capsule, на котором вы настроили хранить резервные копии, не подключен.
Вообще, довольно полезная функция, надо заметить, потому что если удалить что-то действительно важное, а на диске с Time Machine этого нет, то можно очень сильно расстроиться.
С другой стороны, когда ты не в курсе такой заботы о твоих файлах, а после удаления файлов место на диске остаётся занятым, то можно тоже начать нервничать и плохо спать.
Если верить сайту поддержки Apple, когда на диске остаётся свободного места:
- менее 20%, то Time Machine начинает удалять снапшоты, начиная с самых старых;
- менее 10% или менее 5 ГБ, то Time Machine удаляет все локальные резервные копии, за исключением самой последней (новой) и прекращает создание снапшотов.
Проще всего узнать, занято ли ваше свободное место этими локальными резервными копиями, при помощи утилиты «Об этом Mac».
- Выберите «Об этом Mac» (About This Mac) в меню Apple (в верхнем левом углу).
- В появившемся окне кликните по кнопке «Подробнее» (More Info).
- Откройте вкладку «Хранилище» (Storage).
Арихивы (Backups) — это те самые локальные резервные копии.

Удаление локальных резервных копий
Если же вам свободное место нужно здесь и сейчас, то это легко сделать, запустив Терминал (Terminal) и выполнив там такую команду:
После чего потребуется ввести пароль администратора. Эта команда отключит создание локальных снапшотов и удалит уже созданные.
Сам я люблю делать бэкапы, и это меня несколько раз выручало, поэтому я бы советовал затем включить функцию создания локальных копий обратно:

Для создания мгновенной резервной копии текущего состояния системы, выполните такую команду:
Утилиты для поиска больших файлов
Если вы не включали Time Machine, и даже после отключения создания мгновенных снапшотов у вас всё также недостаточно свободного места, а вы не знаете, кто его всё занял, то тут очень кстати могут оказаться утилиты для поиска больших файлов и директорий, которые занимают больше всего места..
Для поиска можно воспользоваться DaisyDisk. У него простой и наглядный интерфейс, и сразу видно, какая папка «отъела» больше всего гигабайт.

Заключение
Если у вас пропало свободное место на диске Mac’а и у вас не получается найти в чём причина, то стоит рассмотреть выполнение следующих действий:
- Очистить корзину.
- Очистить Кэши программ, Браузеров и системы.
- Перезагрузить компьютер.
- Проверить не занято ли место локальными резервными копиями.
- Воспользоваться утилитой для поиска больших файлов и удалить ненужные файлы.
А как вы решаете проблему с отсутствием свободного места на диске?
Вас могут заинтересовать:
ddr5.ru