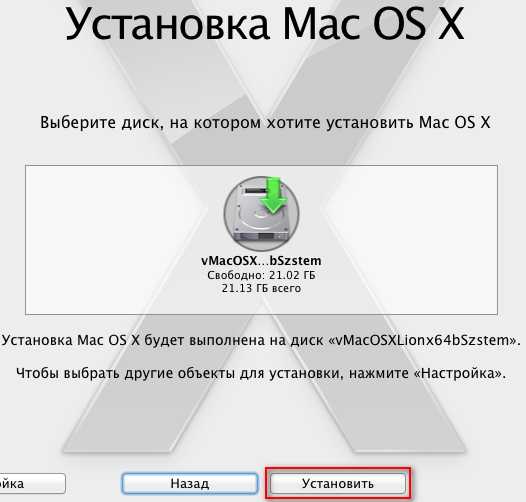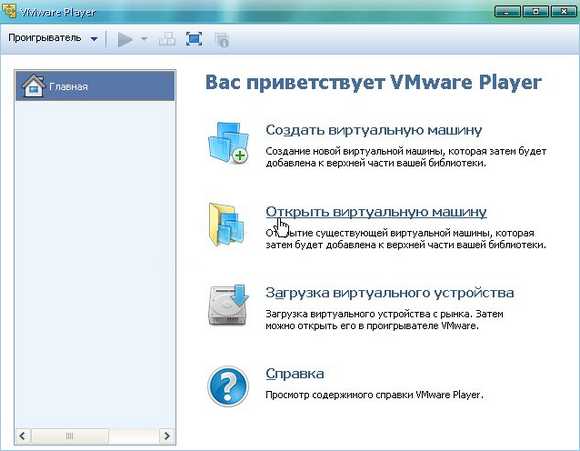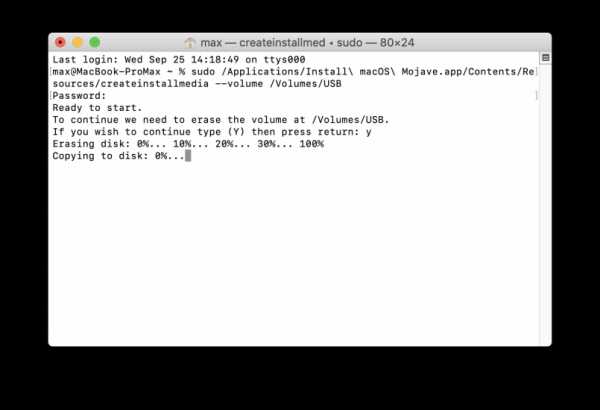Установка Mac OS с флешки

Обычно продукты Apple не требуют переустановки операционной системы, по крайней мере, если iMac или MacBook имеют стабильное подключение к интернету. Порой последнее недоступно, и в этом случае пользователю на помощь приходит метод установки новейшей версии OS с флешки, о чём мы и хотим сегодня рассказать.
Как установить макОС с флешки
Процедура подобна таковой для ОС семейства Windows или Linux, и состоит из четырёх этапов: загрузки дистрибутива, подготовки флешки, записи образа на него и собственно инсталляции операционки. Пойдём по порядку.
Этап 1: Загрузка дистрибутива
Компания Эппл, в отличие от Microsoft, не продаёт дистрибутивы своей системы, их можно бесплатно загрузить с AppStore.
- Откройте ЭппСтор из панели Dock на рабочем столе.
- Воспользуйтесь строкой поиска, в которую введите запрос macos mojave, и нажмите
- Выберите вариант, отмеченный на скриншоте ниже.

Если требуется загрузить более старый дистрибутив, повторите шаги 2-3, но в качестве запроса введите название нужной версии.
- Нажмите на кнопку «Загрузить» в правом верхнем углу страницы.
- Должна запуститься загрузка дистрибутива ОС в формате DMG. Инсталлятор представляет собой объёмный файл размером около 6 Гб, поэтому его загрузка может занять некоторое время.
- После того как дистрибутив будет загружен, автоматически начнётся его установка. Это нам не требуется, поэтому отмените её, просто закрыв окно одним из возможных способов: кнопкой-крестиком, сочетанием клавиш

Читайте также: Как принудительно завершить программу на macOS
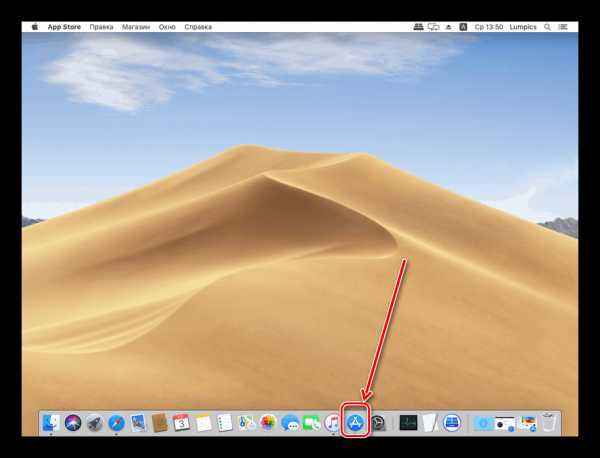
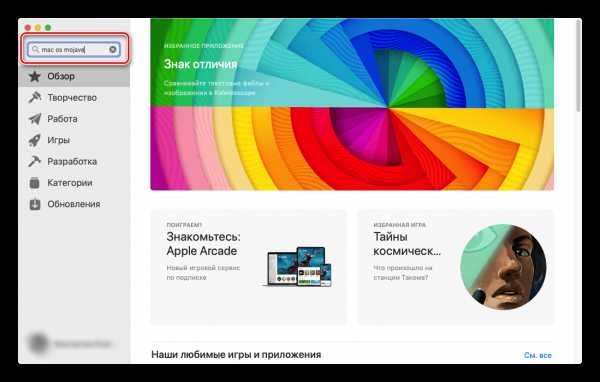
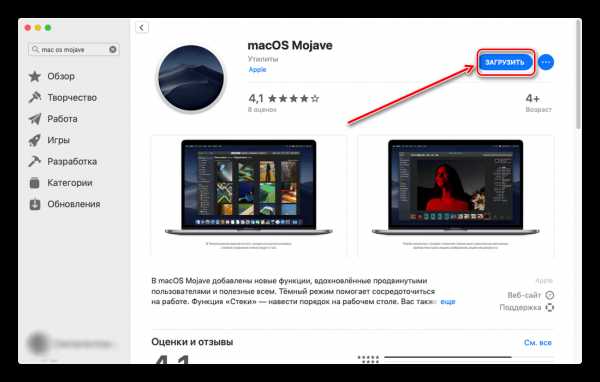
Этап 2: Подготовка флешки
После загрузки дистрибутива следует соответствующим образом подготовить будущий загрузочный носитель.
Внимание! Процедура предполагает форматирование флешки, поэтому обязательно сделайте резервную копию файлов, которые на ней хранятся!
- Подключите флешку к iMac или MacBook, затем запускайте приложение

Подробнее: «Дисковая утилита» в macOS
- Съёмные носители располагаются в блоке «Внешние» – найдите там вашу флешку и выделите её. Затем кликните по кнопке «Стереть».
- Появится диалоговое окно. Установите в нём настройки, как на скриншоте ниже (имя можете выбрать любое, но вводить его нужно только английскими буквами и без пробелов), и нажмите
- Дождитесь, пока процедура форматирования будет окончена. В окошке оповещения нажмите «Готово».
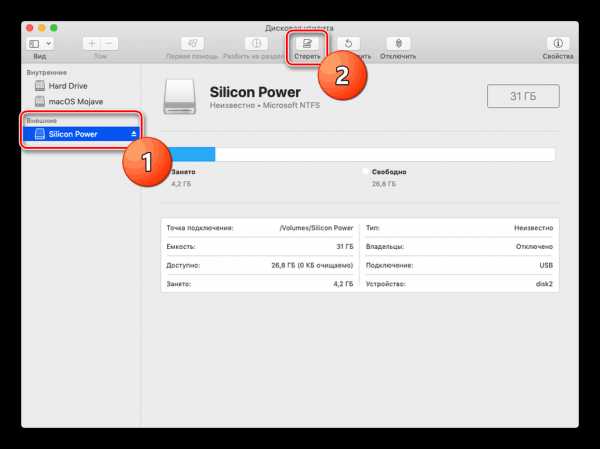
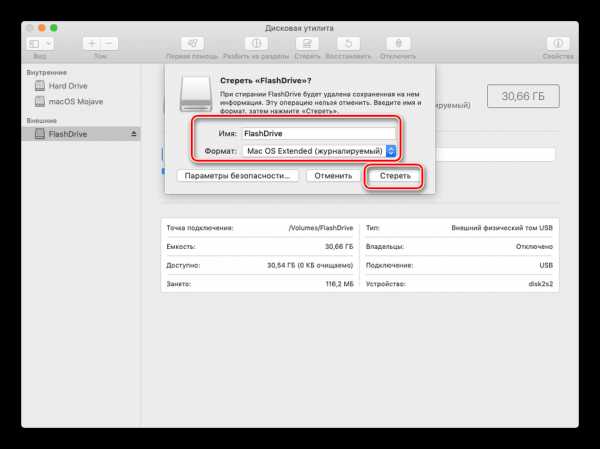
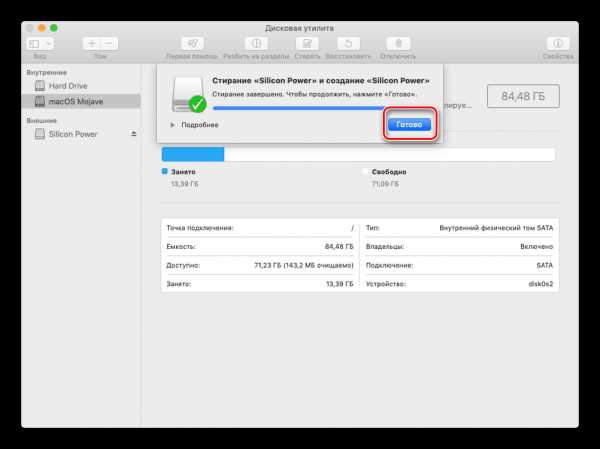
Теперь переходим к записи инсталлятора.
Этап 3: Запись файлов установки на флешку
Формат DMG очень похож на ISO, однако суть его несколько иная, поэтому записывать такой образ на флешку нужно по другому алгоритму, чем Windows или Linux. Для этого нам потребуется задействовать «Терминал».
- Проще всего открыть приложение через инструмент Spotlight: кликните по кнопке в виде увеличительного стекла, затем напишите в поиске слово терминал.

Далее кликните по найденному приложению для запуска.
- Если вы загрузили установщик macOS Mojave, введите следующую команду:
sudo /Applications/Install\ macOS\ Mojave.app/Contents/Resources/createinstallmedia --volume /Volumes/MyVolume
Если High Sierra, то команда будет выглядеть вот так:

sudo /Applications/Install\ macOS\ High\ Sierra.app/Contents/Resources/createinstallmedia --volume /Volumes/MyVolumeПотребуется ввести пароль – он не отображается, поэтому будьте внимательны.
- Будет предложена очистка тома. Так как мы предварительно отформатировали флешку, можно смело нажимать клавишу Y на клавиатуре.
- Нужно подождать, пока система отформатирует накопитель и скопирует на него файлы установщика.
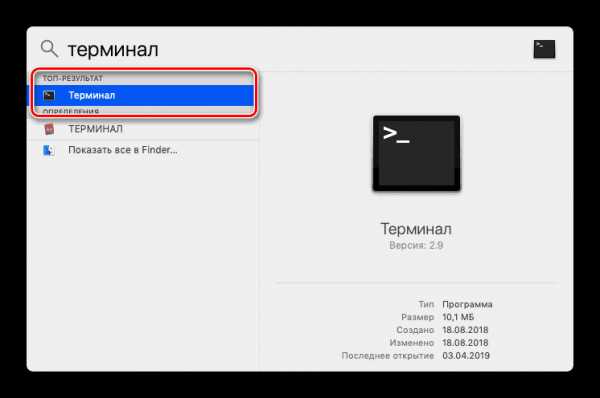
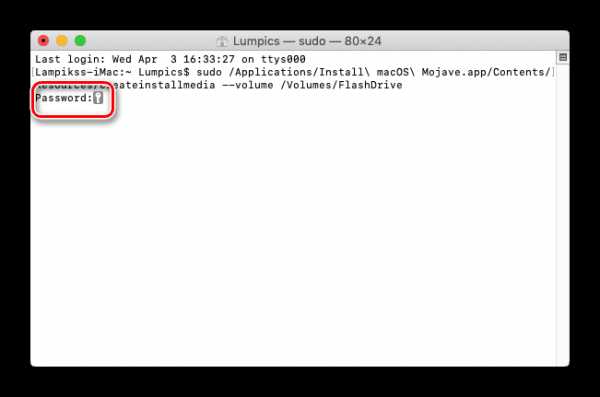
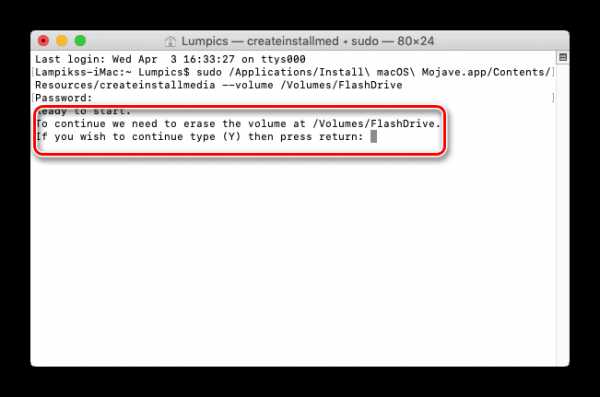
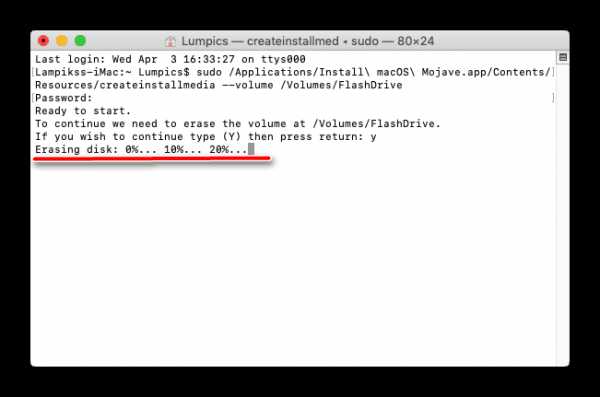
По окончании процедуры закрывайте «Терминал».
Этап 4: Установка ОС
Инсталляция macOS с флешки также отлична от установки других операционных систем. Компьютеры Apple не имеют BIOS в привычном понимании слова, поэтому ничего настраивать дополнительно не требуется.
- Убедитесь, что загрузочная флешка подключена к компьютеру, после чего перезагрузите его.
- Во время загрузки зажмите клавишу Option для вызова меню Bootloader. Должна появиться картинка как на скриншоте ниже.

Используйте стрелочки на клавиатуре, чтобы выбрать пункт «Install macOS».
- Появится меню выбора языка – найдите и отметьте предпочтительный для вас.
- В появившемся меню воспользуйтесь «Дисковой утилитой».

Выберите в ней накопитель, на который желаете инсталлировать macOS, и проведите процедуру форматирования. Настройки по умолчанию лучше не менять.
- По окончании процедуры форматирования закройте «Дисковую утилиту» и используйте пункт «Установить macOS».
- Выберите отформатированный ранее диск (в большинстве случаев это должен быть
- Введите данные своего Apple ID.
- Примите лицензионное соглашение.
- Далее выберите предпочитаемый язык системы.

Некоторые версии macOS предлагают также выбирать часовой пояс и раскладку клавиатуры.
- Повторно примите лицензионное соглашение.
- Дождитесь, пока установка будет завершена. Операция довольно продолжительная, так что запаситесь терпением. В процессе компьютер будет несколько раз перезагружен. По окончании инсталляции перед вами появится рабочий стол macOS.
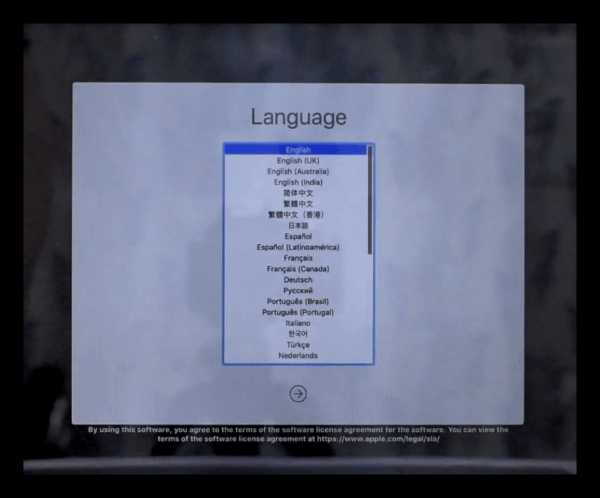
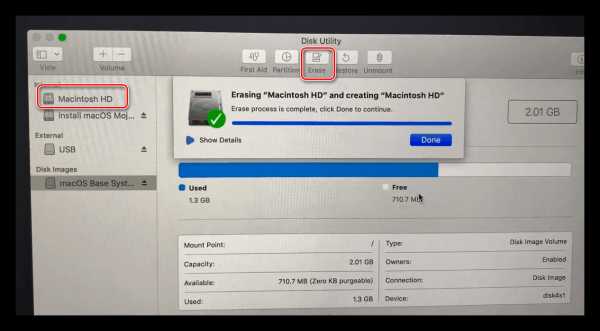
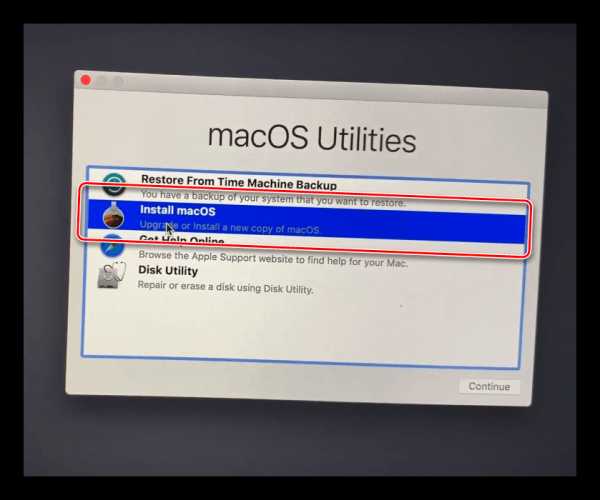
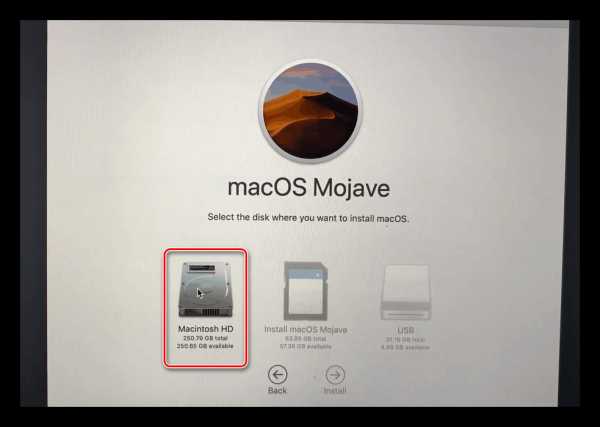
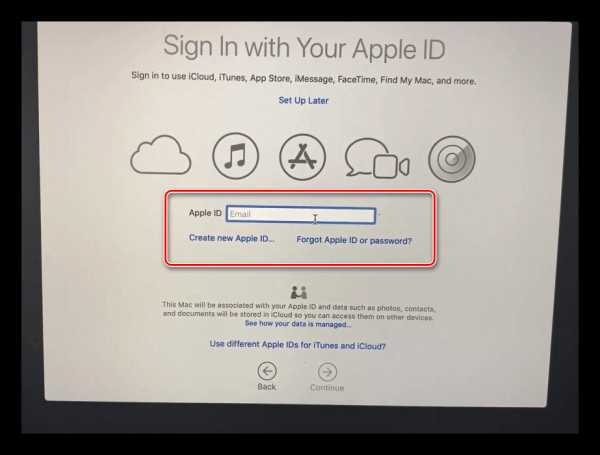
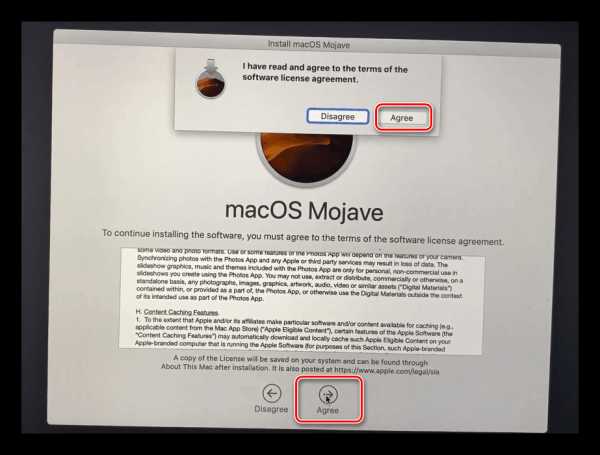
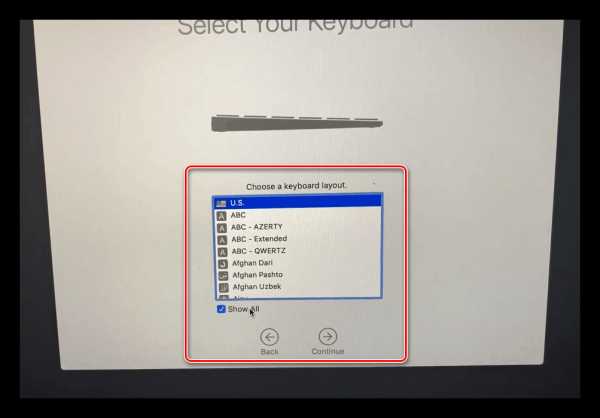
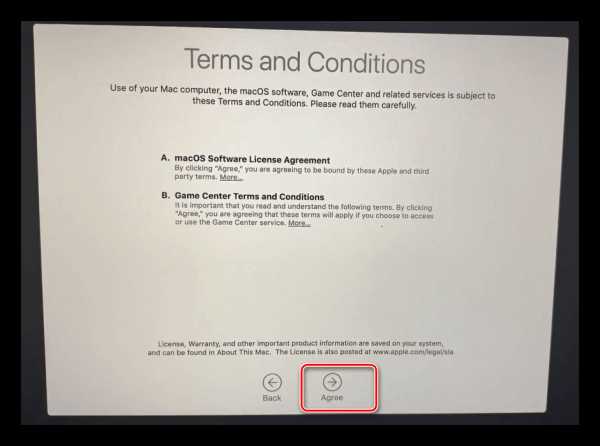
Как видим, всё достаточно просто даже для начинающего.
Заключение
Установка macOS с флешки технически ничем не отличается от инсталляции другой ОС подобным методом, и проделать её можно исключительно системными средствами.
Мы рады, что смогли помочь Вам в решении проблемы.Опишите, что у вас не получилось. Наши специалисты постараются ответить максимально быстро.
Помогла ли вам эта статья?
ДА НЕТКак установить mac os с флешки
Как установить macOS с флешки? Если вы являетесь обладателем компьютера Mac, будь то Mac Mini, iMac, MacBook или Mac Pro — вы наверняка сталкивались с тем, что система, особенно на старых устройствах, начинает работать немного не так, как раньше — тормозит. Не всегда целесообразно использовать самую последнюю версию OS X, особенно на компьютерах старше 2011 года выпуска.

Как установить mac os с флешки
Примечание! Сама «Apple» не дает возможности отката к предыдущей версии операционки, как это происходит и на iPhone, однако в случае с компьютером систему все же можно переустановить.
Для этого нужно создать загрузочную флешку и произвести «чистую» установку macOS на компьютер. О том, как установить любую версию macOS с флешки — в этой статье.
Узнайте, как Windows установить на MAC проверенными способами, в статье — «Как на MAC установить Windows».
Создаем загрузочную флешку
Первое, что нужно сделать — это создать устройство, с помощью которого мы сможем загрузиться, отформатировать внутренний накопитель и установить чистую систему.

Установка macOS на компьютер
Консоль
macOS любой версии умеет создавать загрузочные флешки самостоятельно. Выглядит это довольно страшно, так как используется «Терминал» — консоль управления системой, которая не имеет графического интерфейса пользователя. Однако, способ все равно довольно действенный. Скачайте дистрибутив нужной версии macOS. Если версия актуальная, то ее можно без проблем скачать в Mac «App Store», если же версия старая — изучите торрент-трекеры, там есть все версии.
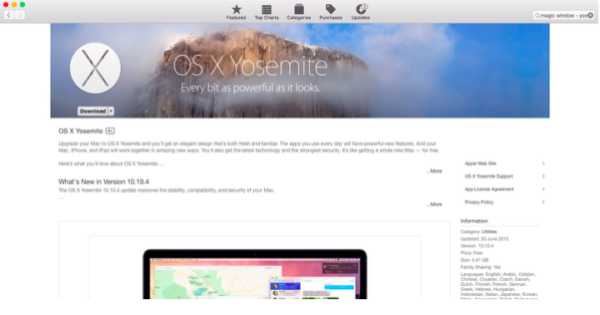
Скачиваем дистрибутив нужной версии macOS
Примечание! После скачивания дистрибутив систему было бы неплохо положить в папку с приложениями — это облегчит вам жизнь при дальнейшей установке.
Теперь приступим к собственно созданию флешки.
- Откройте LaunchPad и найдите в папке «Другие» значок «Дисковая утилита».

Находим в папке «Другие» значок «Дисковая утилита»
- Отформатируйте накопитель с именем OSXRecovery, в качестве схемы разделов выберите GUID, а в качестве файловой системы — Mac OS X Extended.

Форматируем накопитель с именем OSXRecovery
- Нажмите «Стереть» и дождитесь окончания процесса. Вновь откройте LaunchPad. В той же папке «Другие» найдите приложение «Терминал» и запустите его.

Запускаем приложение «Терминал»
Примечание! Для облегчения поиска приложений можно воспользоваться поиском Spotlight, просто начав вводить название приложения с клавиатуры при открытом LaunchPad.
- Для безопасности рекомендуется отключить от Мас все накопители, кроме приготовленной нами ранее флешки. Команды, которые нужно вбить в «Терминал», можно взять на сайте поддержки «Apple».

Команды для «Терминал»
- «Терминал» запросит пароль администратора. Не пугайтесь, что при вводе не отображается никаких символов — просто введите и нажмите Enter. Теперь система все сделает сама. Ждать нужно около 20 минут, и «Терминал» сам напишет вам об успешном окончании операции.
Стороннее ПО
- создать установочную флешку можно и с помощью стороннего программного обеспечения;
- главный плюс перед использованием консоли — интуитивная простота и наличие графического интерфейса.

Стороннее программное обеспечение
Рассмотрим программу DiskMaker X, как наиболее известный, если не сказать единственный, пример.
На заметку! Дистрибутив системы мы скачали в прошлом пункте. Не забывайте про папку Приложения!
- Теперь нужно скачать саму программу DiskMaker Х. Она распространяется свободно, и найти сайт разработчика с помощью своего любимого поисковика для вас не составит особого труда. Для полной уверенности ориентируйтесь на скриншот.

Скачиваем программу DiskMaker Х
- Запустите утилиту. В зависимости от версии, она умеет устанавливать актуальную версию системы. В моем случае программа имеет довольно старую версию, поэтому максимальный вариант — Yosemite 10.10. В вашем случае все будет на пару версий новее.
Устанавливаем актуальную версию системы — Yosemite 10.10
Так или иначе, в появившемся окне выберите необходимую операционную систему.
Утилита просканирует систему на наличие установочных образов. Если вы уже скачали дистрибутив, то программа найдет его и предложит использовать. - Если так не случится, нажмите кнопку «Select an Install file» и укажите путь к образу вручную.

Нажимаем кнопку «Select an Install file»
- Программа спросит, уверены ли вы в своем выборе. Согласитесь кнопкой «Use this copy». Теперь выберите целевую флешку. Нажмите кнопку, подсвеченную синим.
Нажимаем кнопку «An 8 GB USB thumb drive»
Далее подтвердите согласие на стирание содержимого флешки, по запросу введите пароль администратора и ожидайте. Уйдет около 20 минут.
Установка системы
Теперь перейдем к самому интересному.
- Для установки системы нам понадобится созданная ранее флешка с дистрибутивом и сам компьютер Мас, который обязательно должен быть подключен к источнику питания.
- Выключите ваш компьютер. Вставьте флешку в USB-разъем Мас.
- Теперь зажмите клавишу «Alt» (Option) и включите компьютер.
- После характерного звука запуска появится меню выбора загрузочного устройства — в нем необходимо выбрать вашу флешку, ориентируйтесь на название, которое давал ей при создании.
- Начнется загрузка установщика macOS, и после стандартного экрана с яблочком вы увидите окно с предложением начать установку.

Нажимаем кнопку «Продолжить»
- Прежде чем начинать, в верхней строке меню найдите надпись «Утилиты» и выберите знакомую вам «Дисковая утилита».

Выбираем пункт «Дисковая утилита»
- Однако теперь вам стоит отформатировать уже ваш жесткий диск — к слову, с такими же параметрами, что и флешку.

Форматируем жесткий диск
Примечание! Справедливо лишь для систем до High Sierra — там используется новая файловая система APFS, целесообразнее использовать именно ее.
- Примите лицензионное соглашение, а затем выберите диск, который только что подготовили.

Выбираем диск
- Наслаждайтесь процессом. Установка продлится около от 15 минут до получаса. Компьютер может перезагрузиться в процессе, а может обойтись и одним проходом — тут все зависит от версии системы.

Установка macOS на компьютер
После окончания установки система предложит вам настроить компьютер. Следуйте инструкциям установщика. Готово!
Читайте интересную и полезную информацию в новой статье — «Как форматировать флешку на MAC».
Видео — Как установить mac os с флешки
Понравилась статья?
Сохраните, чтобы не потерять!
pc-consultant.ru
Установка mac OS на PC: создание флешки, установка, настройка
Использовать macOS можно не только на макбуке, но и на обычном компьютере с Windows. Далее расскажем, как установить macOS на ПК и какие программы для этого потребуются. После этого вы сможете использовать все возможности «яблочной» операционной системы.
Особенности установки
Всего существует несколько способов для того, чтобы поставить macOS на обычный ПК. Каждый имеет свои особенности, поэтому внимательно ознакомьтесь с ними и выберите нужный:
- В качестве основной операционной системы. Тогда сможете использовать все возможности OS X прямо на ПК. Все ресурсы компьютера (объем жесткого диска) будут сосредоточены на выбранной ОС.
- Второй операционной системой вместе с Windows. OS X будет использоваться в качестве дополнительной. После запуска компьютера сможете выбирать, какую систему загрузить (Линукс, Windows или OS). Использовать все возможности ПК (объем HDD) не получится.
- Внутри Windows, с помощью виртуальной машины. Для этого понадобится специальный софт и дистрибутивы нужных ОС. Способ позволяет одновременно работать с несколькими операционными системами, управлять доступными системными ресурсами (например, определять, сколько оперативной памяти получит OS).
Во всех случаях для установки операционной системы понадобится дистрибутив.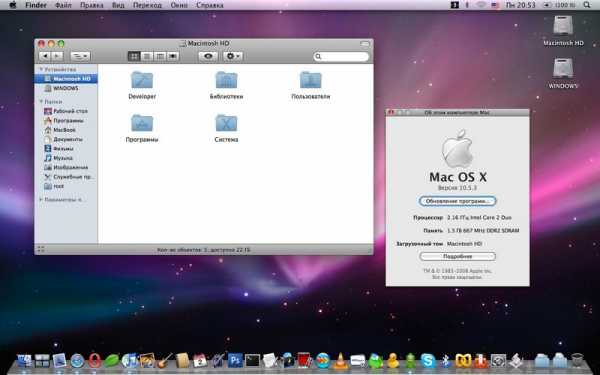
Если собираетесь поставить OS X в качестве основной или дополнительной ОС, то придется создать загрузочную флешку или использовать уже готовый диск с macOS.
Подготовка загрузочной флешки OS X
Загрузочная флешка — обычный Flash накопитель, на который записывается дистрибутив с операционной системой. В нашем случае это будет OS X. Создавать ее можно из-под Windows или другого компьютера (на Linux или Mac). Во всех случаях способы будут отличаться. Чтобы создать флешку с macOS на PC Windows, выполните следующие действия:
- Скачайте и установите на компьютер утилиту для создания загрузочных флешек. Мы будем использовать Bootdisk Utility, но вы можете выбрать любой другой софт.

- Загрузите дистрибутив OS X, который планируете установить на PC. Для этого используйте официальный сайт Apple или любой другой. Версии некоторых дистрибутивов можно скачать на Торрент трекере через интернет.
После того, как все необходимые файлы и программы загружены, можно переходить к следующему этапу — созданию загрузочной флешки. Для этого дополнительно понадобится USB-накопитель с объемом памяти не менее 8Гб.
Создание загрузочной флешки
Установка macOS X состоит из нескольких этапов, один из которых — создание загрузочной флешки или диска. Без этого поменять операционную систему не получится. Поэтому далее расскажем, как ее сделать с помощью бесплатной утилиты BootDiskUtility:
- Запустите программу и через меню «Options» выберите пункт «Configuration».

- Откроется вкладка с настройками основных параметров. Найдите строку «Boot Partition Size (MB)» и убедитесь, что напротив нее стоит галочка. При необходимости измените размер раздела на подходящий. Здесь же посмотрите, чтобы пункт «DL» (в самом верху) был отмечен активным. Сохраните внесенные изменения и нажмите OK.

- На главном окне программы выберите «Tools» и в открывшемся списке выберите пункт «FixDSDT Calculator for Clover».
 После этого нажмите на кнопку Default, чтобы использовать параметры по умолчанию.
После этого нажмите на кнопку Default, чтобы использовать параметры по умолчанию.
- Вставьте Flash-накопитель в свободный USB слот. После этого он отобразится в списке доступных на главном экране программы. Если их несколько, то выберите нужный и нажмите Format, чтобы полностью удалить информацию с флеш-накопителя. Учтите, что после этого все данные будут удалены. Поэтому при необходимости заранее переместите их.

- После этого загрузите дистрибутив на флешку. В зависимости от типа выбранной операционной системы (El Capitan, Yosemite, Mavericks, Mountain Lion) процесс может отличаться. Для этого необходимо переместить загруженный файл на раздел флешки.
- После этого выберите в программе нужный Flash-накопитель и нажмите на значок в виде плюса, чтобы получить доступ к разделам. Выберите «Partition2» и кликните «Restore Partition». После чего в открывшемся окне укажите путь к дистрибутиву macOS.
Дождитесь завершения операции. Как только операционная система будет записана, то флешку можно будет использовать в качестве загрузочной для установки macOS.
Если хотите установить macOS на Windows в качестве второй операционной системы, то полностью форматировать диск не нужно.
Установка macOS
Установка операционной системы macOS на PC начинается с создания загрузочной флешки. Поэтому, когда USB-носитель готов, можно переходить к следующему этапу. Чтобы начать установку, выполните следующие действия:
- В BIOS измените приоритет загрузки устройств с HDD на USB. После этого компьютер будет загружаться не с жесткого диска, где установлена Windows, а со съемного USB-носителя.
- Подключите флешку в свободный USB разъем и перезагрузите компьютер. Появится экран с интерфейсом Clover — это программа, которая была установлена на Flash-накопитель через Bootdisk Utility.
- С помощью мышки или клавиш на клавиатуре перейдите в раздел «Options».
- В новом окне найдите параметр Boot Args и нажмите кнопку Ввод. Напротив «kext-dev-mode=1» допишите «-v». После этого вернитесь на предыдущий экран.
- Нажмите «Boot macOS X from OS X Base System», чтобы начать распаковку загруженного образа. Дополнительно укажите язык, который будет использоваться в процессе.
- В верхней части экрана нажмите на меню «Утилиты» и в открывшемся списке выберите «Дисковая утилита…». Р9
 Укажите нужный диск, на который планируется установка, и отформатируйте его с помощью файловой системы HFS+. Для этого нажмите Стереть.
Укажите нужный диск, на который планируется установка, и отформатируйте его с помощью файловой системы HFS+. Для этого нажмите Стереть. - На экране «Установка OS X» выберите кнопку Продолжить и укажите диск, на который необходимо загрузить операционную систему.

После этого дождитесь окончания установки.
В зависимости от технических характеристик компьютера и других особенностей операционной системы, как правило, процесс занимает не более 20 минут. Теперь вы знаете, как установить на компьютер macOS вместо Windows 10 и что для этого нужно.
Настройка
Установка операционной системы macOS X на PC это не только загрузка, но и настройка ОС. После того как распаковка закончится, необходимо правильно произвести конфигурацию основных параметров.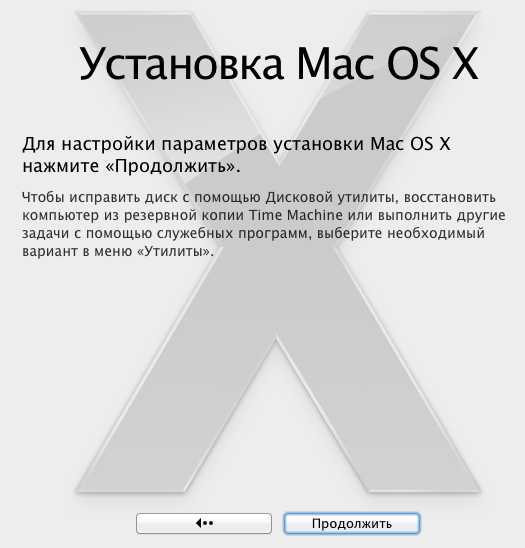
Для этого выполните следующие действия:
- В списке выберите язык, на котором будет зарегистрировано устройство и нажмите кнопку Продолжить.
- Укажите раскладку для клавиатуры. Если пользуетесь не маком, то рекомендуется выбрать «Русская — ПК».
- Если ранее не пользовались другими устройствами от Apple и у вас нет резервных копий, то в блоке «Перенос информации» выберите пункт «Не переносить данные на Macbook» и нажмите кнопку Продолжить.
- Если есть Apple ID, то авторизуйтесь с помощью данных учетной записи. Этот параметр можно настроить в любое другое время, поэтому нажмите Не входить.
- Примите условия лицензионного соглашения и создайте учетную запись пользователя. Это обычные меры для защиты данных, которые хранятся на компьютере. Поэтому при необходимости устанавливаете пароль.
- Выберите часовой пояс и поставьте галочку напротив пункта «Не регистрировать».
Большую часть указанных параметров сможете изменить на macOS позже, через меню «Настройки». Для этого может потребоваться ввести данные учетной записи администратора и Apple ID. При необходимости настроить синхронизацию, резервное копирование.
Используем виртуальную машину
Если установка операционной системы macOS на ПК в качестве основной или дополнительной не подходит, то использовать возможности макбука можно через виртуальную машину. Для этого выполните следующие действия:
- Установите виртуальную машину на компьютер или ноутбук. Для этого используйте такие программы, как VirtualBox, VMWare и похожие.

- Дополнительно скачайте дистрибутив мака или отдельный образ специально для запуска в виртуальной машине. При этом учтите, что в зависимости от самой программы, они могут иметь разный формат.
- Запустите виртуальную машину и произведите установку операционной системы «с нуля», следуя инструкциям, описанным выше.
- Если используете уже готовый образ, не требующий установки, то запустите плеер, с помощью которого и нужно запускать операционную систему.
Установка дистрибутива macOS с флешки занимает не более 40 минут. Но если не планируете использовать операционную систему слишком активно, то можно обойтись образом в виртуальной машине. С помощью виртуальной машины сможете загружать и другие ОС.
Заключение
В данной статье рассказывалось о том, как установить macOS на ПК, воспользовавшись необходимыми программами. Существует несколько вариантов установки, а каким воспользоваться — решать вам. Надеемся наша статья поможет быстрее и легче осуществить задуманное.
Видео по теме
Хорошая реклама
ustanovkaos.ru
Ставим Mac OS X на флэш-накопитель
В наше время практически у всех есть накопитель на базе флэш-памяти: USB-флэшки, карты памяти, небольшие внешние жесткие диски — все это стало обыденным явлением. Цены на них достаточно низкие, а объем той же флэшки в 4 — 8 Гб уже давно стал нормой. Так почему бы не установить на нее полнофункциональную, но облегченную версию Mac OS X, с необходимым минимальным набором приложений и файлов? Ведь многим Мак-пользователям такая возможность пришлась бы по душе, особенно тем, кто часто работает на разных компьютерах и хочет постоянно находиться в едином окружении. Так давайте рассмотрим, как производится подобная установка Mac OS X.
В редакции под рукой оказалась SD-карта Kingston объемом 2 Гб и кардридер, ее и решено было использовать для нашего эксперимента. Но вместо этого можно с легкостью воспользоваться популярными USB-флэшками, картами памяти другого формата или внешними жесткими дисками. Процесс установки мы проводили на Intel-Маке, старой PowerPC-машины под рукой не было, да и проводится он на ней сложнее. Кроме этого не забывайте о том, что Intel-систему вы не запустите на PowerPC-компьютере, и наоборот.
Стоит заранее сказать пару слов об объеме — после установки Mac OS X на карте оставалось порядка 400 Мб свободного пространства, так что использовать гигабайтную карту вряд ли удастся. В то же время, только на 400 Мб, пожалуй, не удастся установить хотя бы минимально необходимое программное обеспечение, не говоря уже о каких-то дополнительных файлах — систему мы будем ставить практически голую (даже без Safari и Mail) и каждый сам для себя будет решать, какой софт ему необходим. Так что для демонстрации самой возможности установки такой системы 2 Гб хватит вполне, а вот для хоть сколько-нибудь адекватной работы уже понадобится объем побольше — хотя бы 4 Гб.
Итак, давайте приступим к делу. Для начала нужно отформатировать Flash-карту. Открываем Disk Utility, выбираем накопитель, вкладку Erase, формат Mac OS Extended (Journaled), имя на выбор (в нашем случае — MacLife), галочку «Install Mac OS 9 Disk Driver» благополучно отключаем и нажимаем Erase.
После форматирования, если вы выберите диск в Disk Utility, то увидите внизу параметр «Owners Enabled: No». Это нужно исправить. Открываем Terminal, вводим следующую строку (здесь и далее вместо MacLife нужно, конечно же, указывать название своего накопителя):
sudo /usr/sbin/vsdbutil -a /Volumes/MacLife
После этого ввводим пароль и проверяем результат в Disk Utility: «Owners Enabled: Yes». Отлично.
Полная версия Mac OS X, как известно, занимает довольно много места, поэтому мы установим только самые необходимые компоненты системы — остальное каждый для себя выберет сам. Это можно сделать с помощью очень хорошей утилиты Pacifist (скачать ее можно здесь, объем 1.3 Мб).
Утилита эта действительно полезная и может помочь во многих случаях (например, если вы хотите переустановить с установочного диска какую-либо программу, без переустановки всей системы. Итак, скачиваем, монтируем, переносим в Applications и запускаем. Теперь необходимо вставить инсталляционный диск с Mac OS X, который поставлялся вместе с компьютером.
После того, как Pacifist распознает диск, выберите пункт «Open Apple Install Packages», а затем — первый инсталляционный диск. Pacifier начнет его анализировать и может предложить вставить второй — пропустите его нажатием skip (все необходимые нам для инсталляции файлы находятся на первом). После анализа диска, который займет пару минут, вам будет предложен полный список инсталляционных пакетов, из которых вам нужно выбрать только два: (в папке Contents of OSInstall.mpkg —> Contents of EssentialSystemSoftware —> Contents of EssentialSystemSoftwareGroup выберите Contents of BaseSystem.pkg и Contents of Essentials.pkg).
Конечно, пользователи, знающие точно, какие компоненты системы они хотят установить, могут дополнительно их выбрать — только не забывайте про объем накопителя. После выделения необходимых компонентов выберите пункт File —> Install Files to Other Disk…, укажите свой флэш-накопитель и нажмите Install. Можете теперь немного отдохнуть — процесс займет порядка 10 — 15 минут.
После того, как процесс установки необходимых инсталляционных пакетов завершен, в том случае, если у вас каждый мегабайт на счету, вы можете выбросить из содержимого флэшки ненужные шрифты: System/Library/Fonts, например, китайские и японские. Порядка 100 Мб сэкономите.
Кроме этого мы не установили Setup Assistant, который пригодится при установке программ: в Finder копируем его из System/Library/CoreServices (в корне диска, а не домашней папке) в соответствующую папку на флэшке (потребуется авторизация). Еще нам пригодятся BaseSystem.pkg и Essentials.pkg (в корне жесткого диска /Library/Receipts в такое же место на флэшке).
Как известно, Mac OS X позволяет запускать систему только с дисков и накопителей, подключенных по FireWire. Но это можно легко обойти, выполнив следующую команду в Терминале (без переносов строки):
sudo bless –verbose –folder “/Volumes/MacLife/System/Library/CoreServices” –bootinfo -bootefi
Итак, мы просто скопировали файлы. Теперь необходимо исправить права доступа — для этого в Disk Utility выбираем накопитель и внизу нажимаем на кнопку «Repair Disk Permissions».
По большому счету, это все. Можно теперь для большей уверенности проверить, появился ли диск в System Preferences —> Startup Disk (можете там его и выбрать, чтобы постоянно с него грузится).
Теперь перезагружаемся с нажатой клавишей Alt, выбираем из предложенных вариантов накопитель и приступаем к короткому процессу подготовки Mac OS X (устанавливаем свой логин, пароль, заполняем формы, выбираем часовой пояс и раскладку — эти шаги знакомы практически всем Мак-пользователям).
После запуска свежеустановленной системы не удивляйтесь вопросительным знакам в Dock-е — это программы, которых нет. Остается настроить систему, параметры интернет-соединения, установить нужный пакет программ и скопировать самые необходимые файлы, насколько позволяет оставшееся место на накопителе.
На скриншоте выше показано содержание папки Applications сразу после установки.
www.ixbt.com
Чистая установка OS X El Capitan на Mac при помощи USB-флешки или через Интернет
Большинство пользователей Mac обновляются на новое поколение операционной системы простым нажатием кнопки «Обновить» в Mac App Store, хотя, считается, что чистая установка OS X является наиболее надёжным способом. В этом материале мы расскажем как это сделать.
Вконтакте
Google+

Как сделать чистую установку OS X El Capitan на Mac с предварительным форматированием диска?
1. Перезагрузите Mac и во время включения компьютера зажмите клавиши ⌘ Cmd и R.
2. В загрузившемся приложении Утилиты OS X выберите пункт меню «Дисковая утилита» и нажмите кнопку «Продолжить».

3. В левом боковом меню выберите системный диск (по умолчанию он называется «Macintosh HD») и в основном окне перейдите во вкладку «Стереть» и отформатируйте его, указав формат «Mac OS Extended (журнальный)».
Внимание! Все данные будут удалены с Mac.
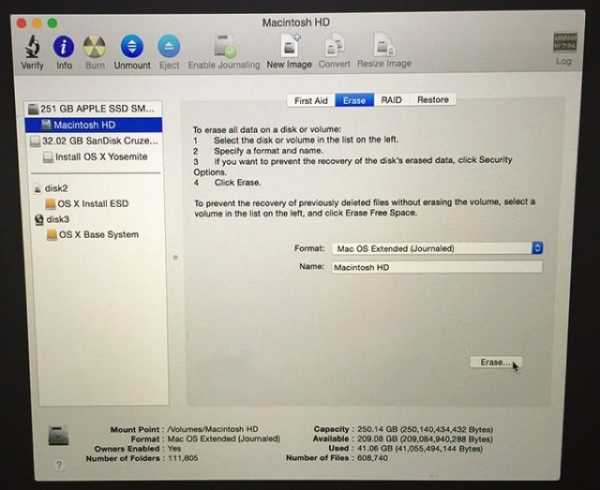 4. После окончания процесса форматирования закройте «Дисковую утилиту».
4. После окончания процесса форматирования закройте «Дисковую утилиту».
5. Выберите пункт Установить OS X в окне «OS X Утилиты», в случае если необходима загрузка копии OS X El Capitan из интернета и нажмите кнопку «Продолжить».
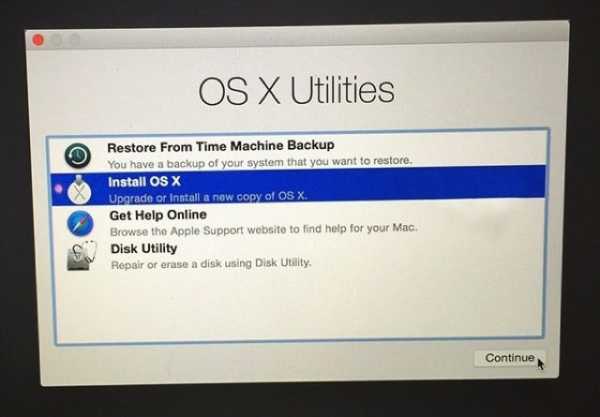
6. Если же Вы планируете использовать загрузочную USB-флешку (наша инструкция по созданию), то закройте окно «OS X Утилиты».

7. В появившемся окне нажмите пункт Загрузочный диск…
8. В появившемся окне выберите заранее подключенный к компьютеру загрузочный USB-флеш накопитель с OS X El Capitan и нажмите Перезагрузить.

Компьютер перезагрузится и предложит установку системы с USB-флешки.
Стоит отметить, что запустить Mac с загрузкой с USB можно и путем нажатия кнопки ⌥Option (Alt) на клавиатуре в момент включения компьютера. При этом появится список доступных дисков из которых необходимо выбрать загрузочную USB-флешку.

Смотрите также:
Вконтакте
Google+
yablyk.com
Инструкция: как установить OS X Mavericks с флешки
Вчера компания Apple представила свою новую операционную систему OS X Mavericks и раздала ее пользователям совершенно бесплатно. Но далеко не все тут же побежали в Mac App Store за обновлением, некоторые решили поступить иначе и установить систему «с нуля». Но тут же возник затык: как это сделать? Ведь, например, на MacBook Air или Mac mini последних поколений нет привода для дисков.И вот тут нам пригодится инструкция, как сделать загрузочную флешку для установки OS X.Итак, для начала нам нужнен дистрибутив системы и USB-флешка. Обратите внимание, что хоть образ системы занимает чуть больше 5 ГБ, накопитель нужен не менее 8 ГБ. Также, лучше чтобы он был USB 3.0, т.к. на флешках USB 2.0 установка займет очень много времени. Если со временем у вас нет проблем, то можете использовать и более старые версии USB-накопителей.
Теперь перейдем непосредственно к созданию загрузочной флешки. Это не потребует каких-либо хитрых манипуляций.
А теперь, по пунктам:
1. Скачиваем образ системы. Он будет доступен в категории обновлений Mac App Store, а после завершения загрузки — в папке «Программы».
2. Открываем Терминал (Программы — Терминал) и вводим следующую команду:sudo /Applications/"Install OS X Mavericks.app"/Contents/Resources/createinstallmedia --volume /Volumes/"USBDrive" --applicationpath /Applications/"Install OS X Mavericks.app"
Обратите внимание, что вместо «USBDrive» должно быть имя вашей USB-флешки.
Эта команда создаст раздел на съемном диске, скопирует инсталляционный пакет и сделает флешку загрузочной.
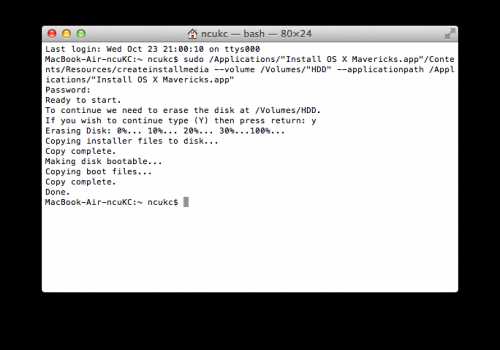 3. Дожидаемся окончания процесса и видим, что на съемном диске появился установщик Mac OS X Mavericks.
3. Дожидаемся окончания процесса и видим, что на съемном диске появился установщик Mac OS X Mavericks.
4. На этом шаге откройте меню «Системные настройки» и перейдите в раздел «Загрузочный том». Выбирите свою флешку, которая теперь называется «Install OS X Mavericks OS X 10.9» и нажмите кнопку «Перезагрузить…»
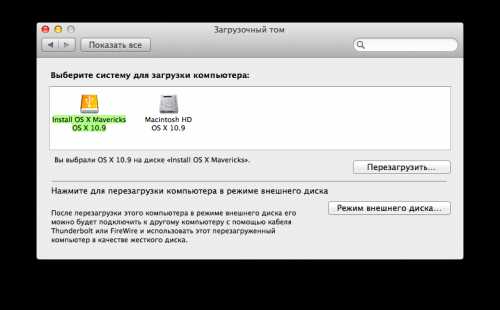
5. Теперь ждем, когда перегрузится компьютер и запустится меню, в котором можно управлять разделами вашего диска (отформатировать, например) и запустить сам инсталлятор новой системы.
Не пугайтесь, если до первой перезгрузки установка будет «висеть» на 1 сек. Просто подождите некоторое время.
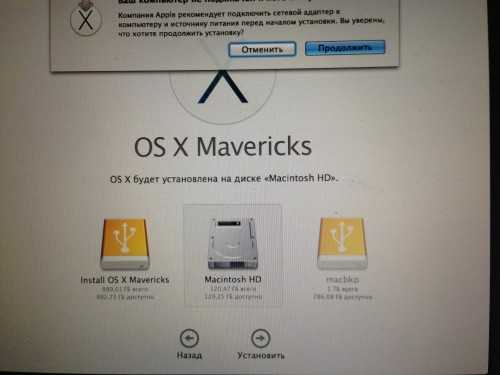
6. Дожидаемся окончания установки и радуемся новой системе!
Вот и все! Наслаждаемся новой превосходной OS от Apple.
lifehacker.ru
Как сделать загрузочную флешку для установки macOS

Самый простой способ.
Несмотря на то, что macOS может прекрасно работать без переустановки годами, от появления ошибок или сбоев не застрахована ни одна операционная система.
Решить все возникшие проблемы можно достаточно радикальным способом – полной переустановкой системы. Как это сделать?

Способов, на самом деле, несколько. Сегодня мы рассмотрим традиционный вариант – с созданием загрузочного носителя.
Перед началом процедуры, стоит убедиться, что вы скопировали все важные данные с компьютера на внешний жесткий диск или накопитель. Можно также сделать резервную копию данных в Time Machine.
Итак, что необходимо для переустановки системы?
- Компьютер Mac с установленной macOS;
- USB-накопитель, минимум на 8 ГБ;
- Образ операционной системы;
- И, конечно же, немного вашего личного времени 🙂
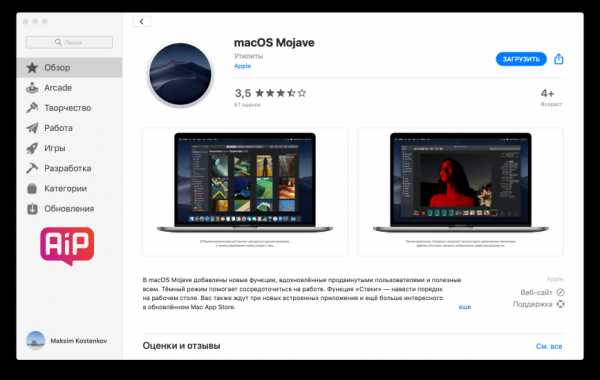
Образ с необходимой версией macOS удобнее всего скачивать в магазине приложений. Загрузить нужный установщик можно по следующим ссылкам:

Образа macOS Catalina, а также более старых версий ОС в Mac App Store нет. В этих случаях установщик придётся искать самостоятельно.
Подготовка
Следующий шаг – форматирование флешки. Все данные будут безвозвратно утеряны, поэтому перед процедурой следует переместить все важные данные.
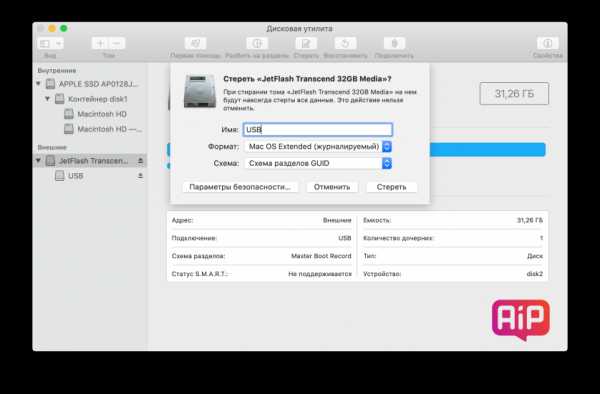
- Открываем приложение «Дисковая утилита» и выбираем наш накопитель.
- Форматируем флешку, выбрав «Стереть» и следующие параметры:
Имя – «USB».
Формат – «Mac OS Extended (журналируемый)».
Схема – «Схема разделов GUID».
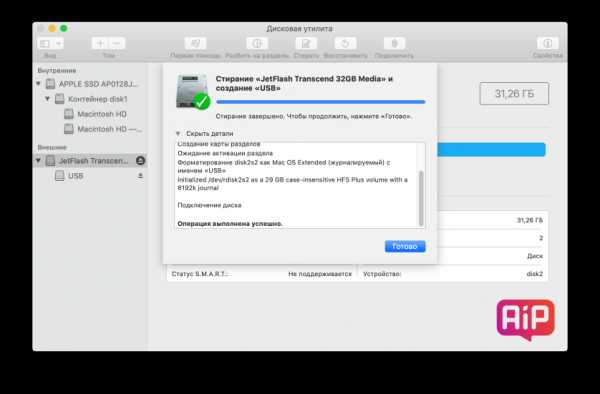
- Это может занять несколько минут – всё зависит от скорости накопителя.
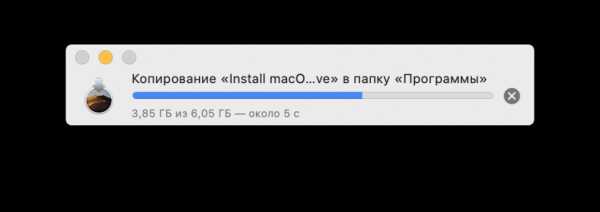
Переходим к подготовке образа. Скачав установщик, необходимо переместить его в папку «Программы». Это обязательное условие.
Копирование файлов на USB-накопитель
Открываем «Терминал» в папке «Программы» -> «Утилиты».
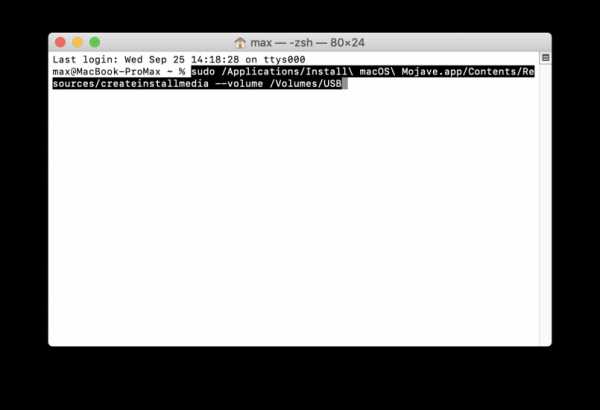
Вставляем в окно командной строки одну из следующих команд, в зависимости от устанавливаемой операционной системы.
Mojave:
sudo /Applications/Install\ macOS\ Mojave.app/Contents/Resources/createinstallmedia –volume /Volumes/USB
High Sierra:
sudo /Applications/Install\ macOS\ High\ Sierra.app/Contents/Resources/createinstallmedia –volume /Volumes/USB
Sierra:
sudo /Applications/Install\ macOS\ Sierra.app/Contents/Resources/createinstallmedia –volume /Volumes/USB –applicationpath /Applications/Install\ macOS\ Sierra.app
El Capitan:
sudo /Applications/Install\ OS\ X\ El\ Capitan.app/Contents/Resources/createinstallmedia –volume /Volumes/USB –applicationpath /Applications/Install\ OS\ X\ El\ Capitan.app
Yosemite
sudo /Applications/Install\ OS\ X\ Yosemite.app/Contents/Resources/createinstallmedia —volume /Volumes/USB —applicationpath /Applications/Install\ OS\ X\ Yosemite.app —nointeraction
Mavericks
sudo /Applications/”Install OS X Mavericks.app”/Contents/Resources/createinstallmedia –volume /Volumes/USB –applicationpath /Applications/”Install OS X Mavericks.app”
Вводим пароль администратора и подтверждаем наши намерения. Ждём завершения процесса копирования. Вся процедура может занять от 5 до 15 минут.
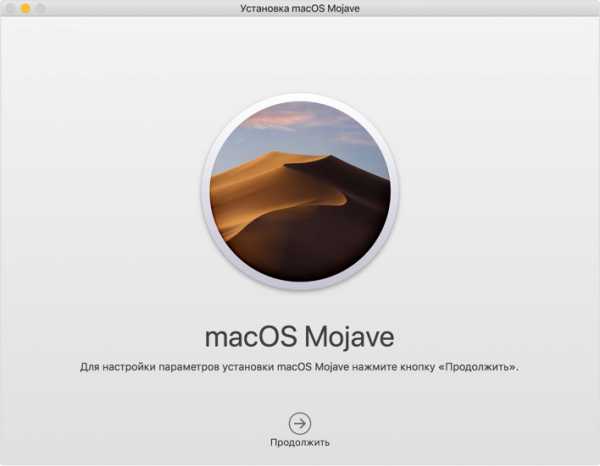
После этого флешку можно извлечь и приступить к установке macOS. Процесс максимально простой – необходимо перезагрузить компьютер и удерживать на клавиатуре Alt (Option) при запуске. Всё, что осталось – это выбрать наш загрузочный накопитель в списке.
Поставьте 5 звезд внизу статьи, если нравится эта тема. Подписывайтесь на нас ВКонтакте, Instagram, Facebook, Twitter, Viber.
Загрузка…
www.apple-iphone.ru

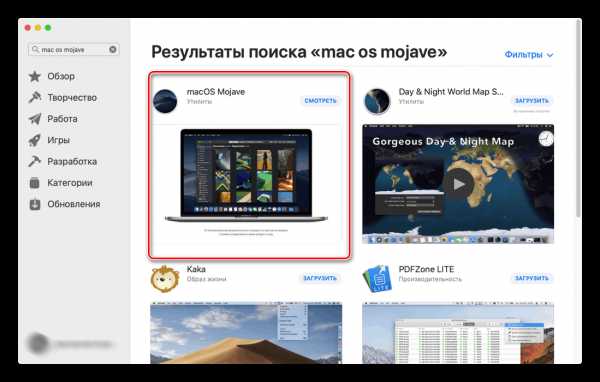
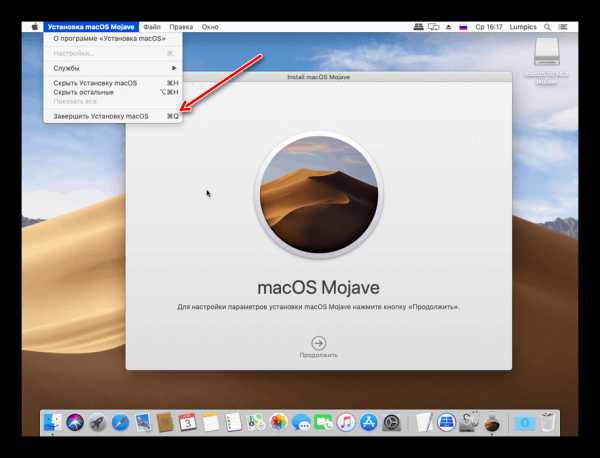
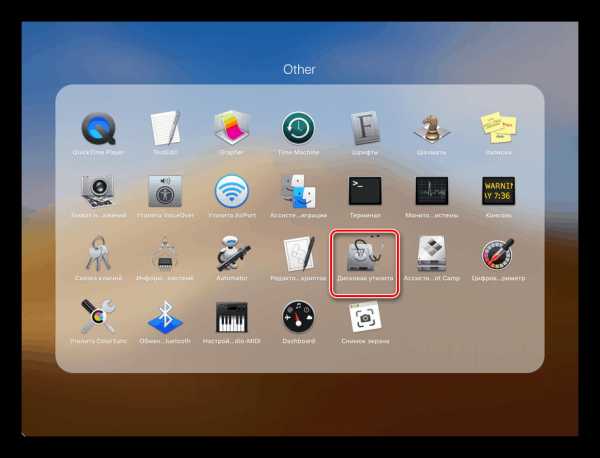
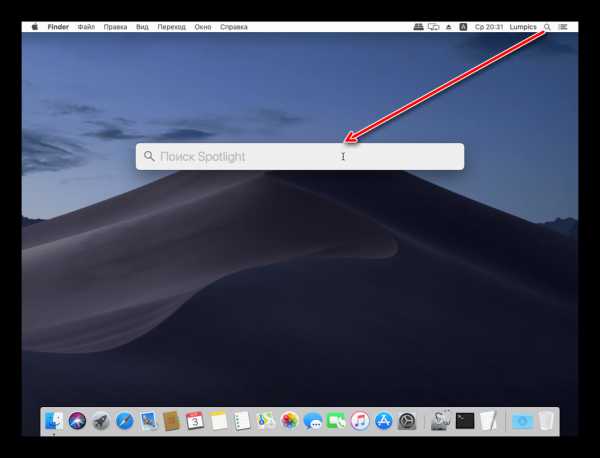
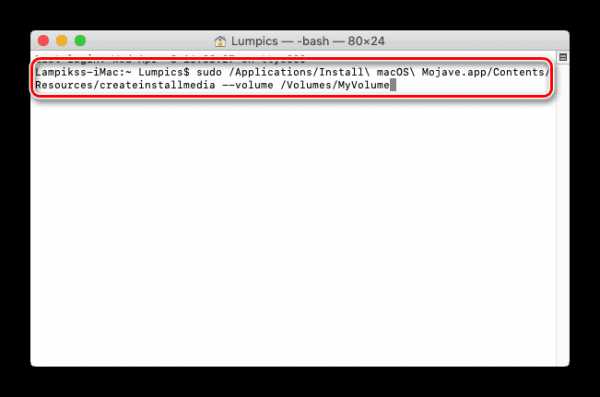
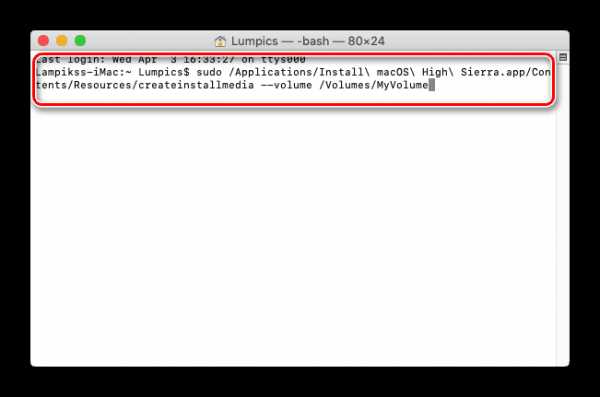
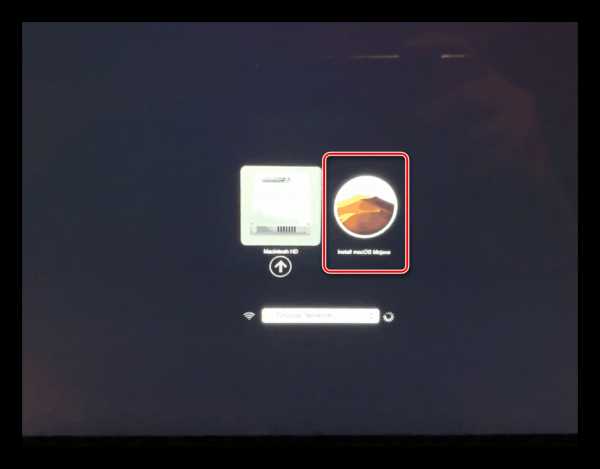
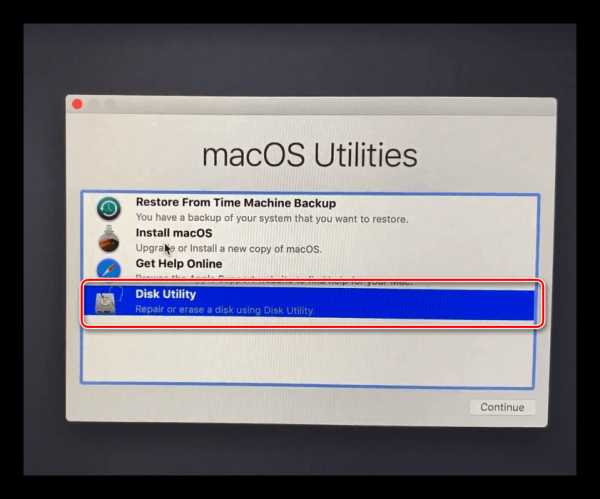
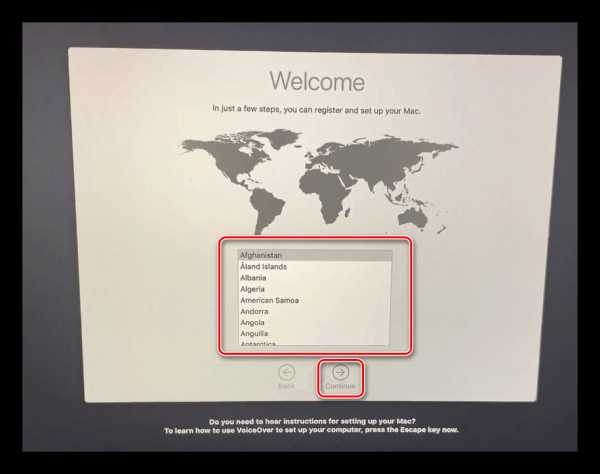
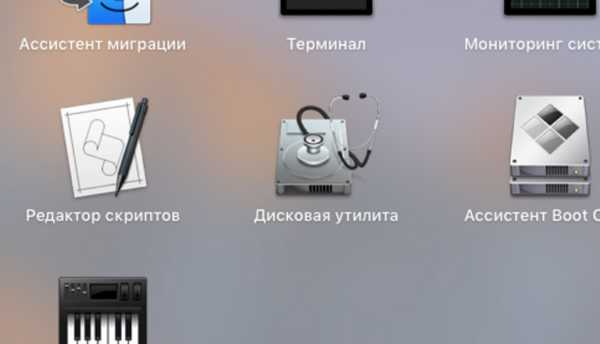
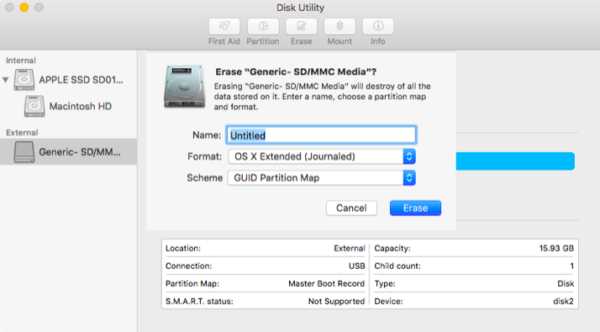
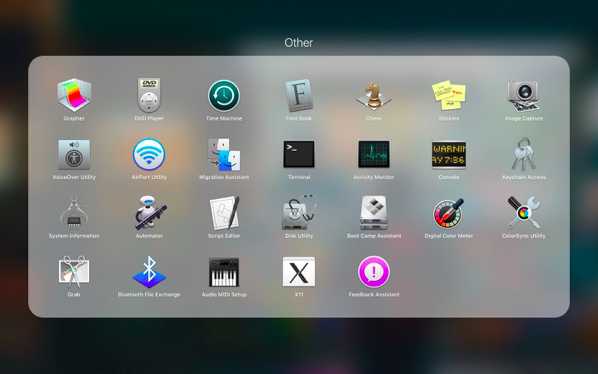
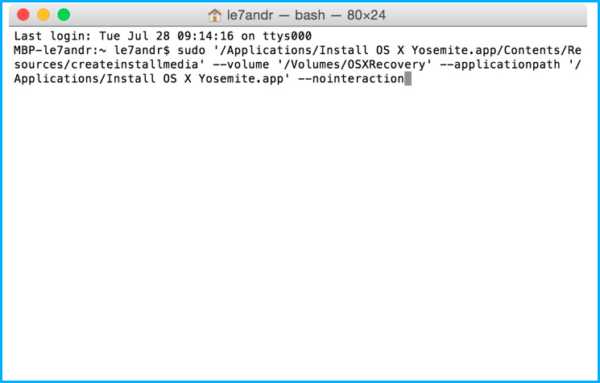
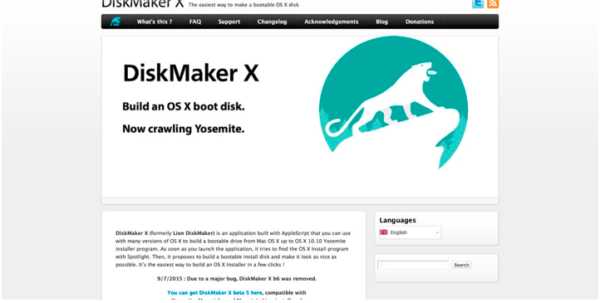

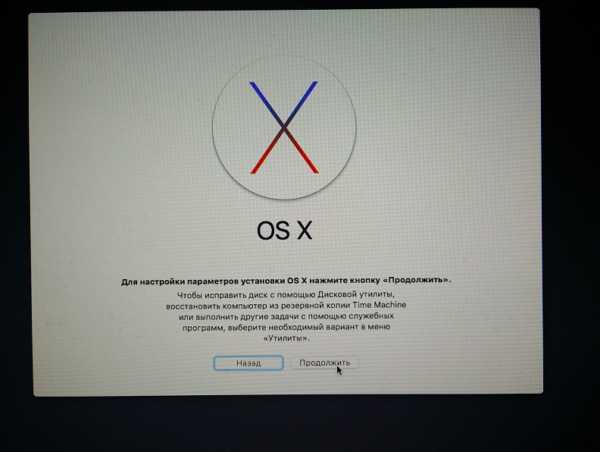
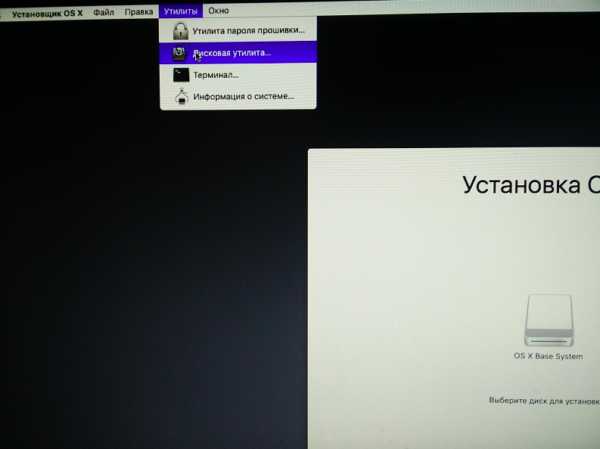
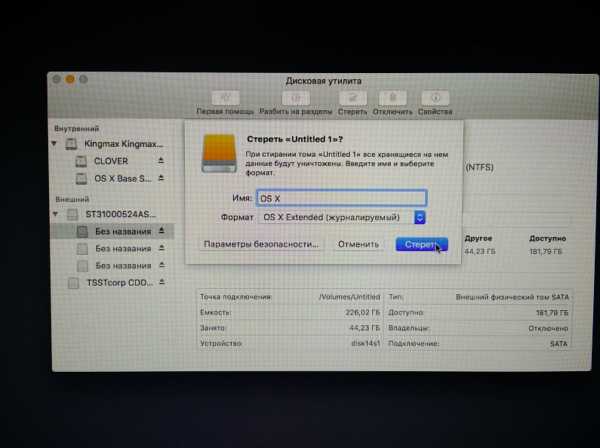
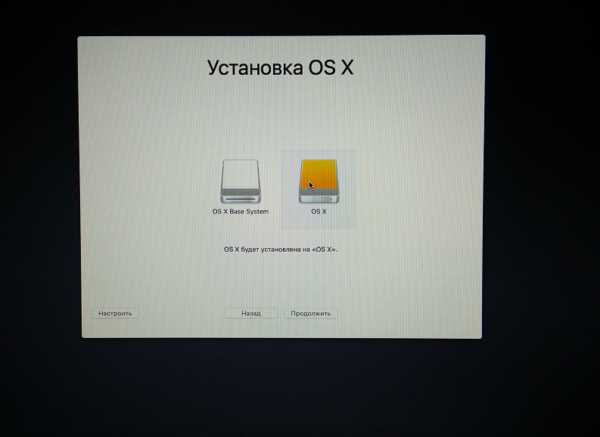
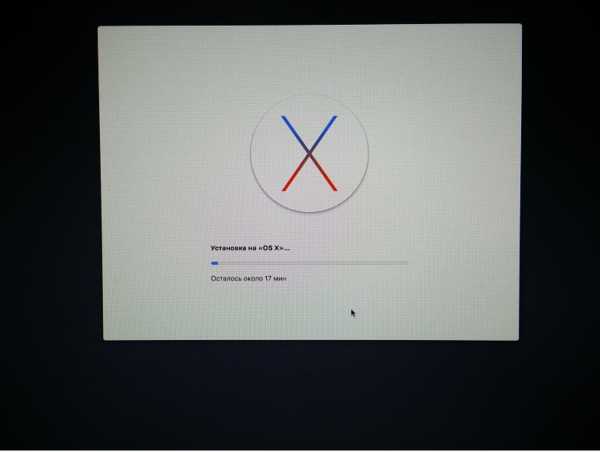
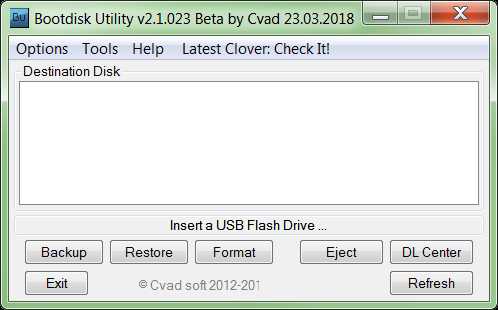

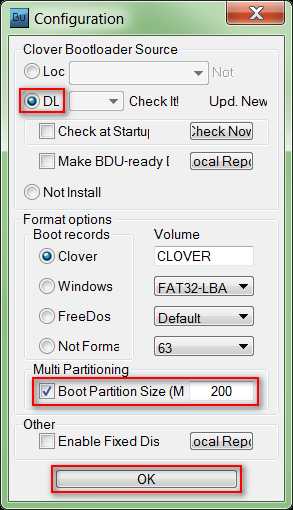
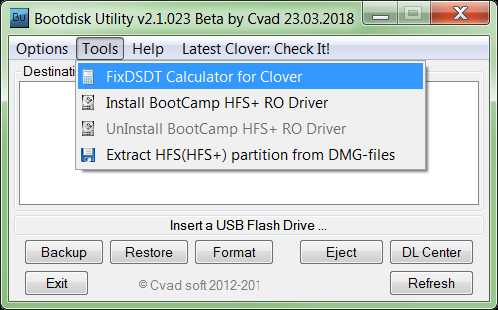 После этого нажмите на кнопку Default, чтобы использовать параметры по умолчанию.
После этого нажмите на кнопку Default, чтобы использовать параметры по умолчанию.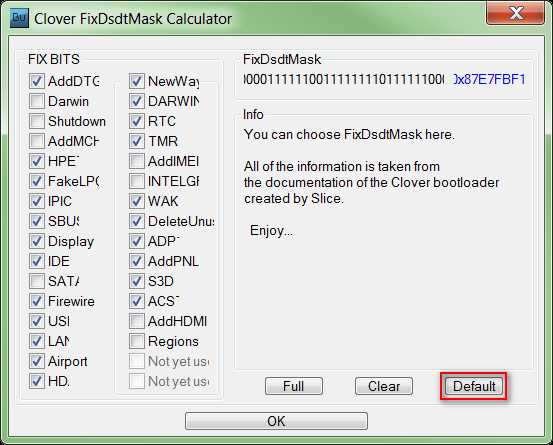
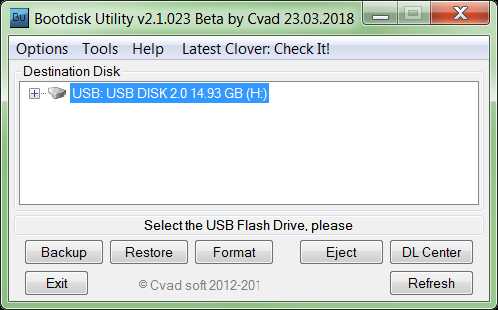
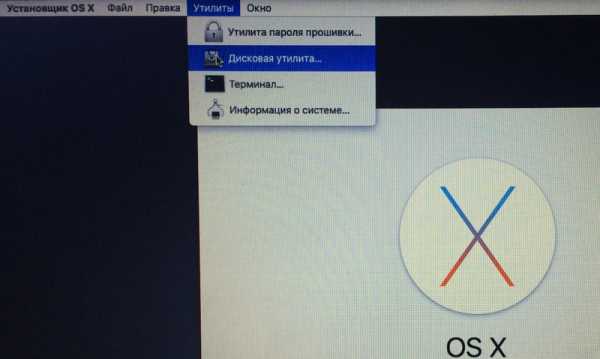 Укажите нужный диск, на который планируется установка, и отформатируйте его с помощью файловой системы HFS+. Для этого нажмите Стереть.
Укажите нужный диск, на который планируется установка, и отформатируйте его с помощью файловой системы HFS+. Для этого нажмите Стереть.