Как сбросить MacBook до заводских настроек — гайд в 5 разделах
Откатить лэптоп необходимо, чтобы разрешить различные проблемы, связанные с программным сбоем. Понадобится это и тогда, когда пользователь хочет его продать. Как правильно обнулить MacBook — в статье.
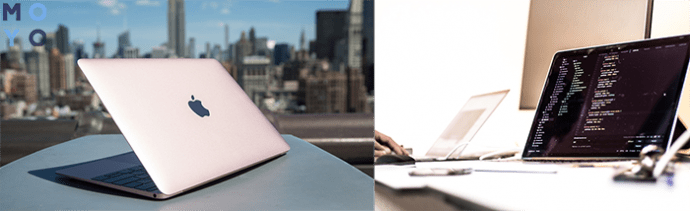
Что такое откат к заводским настройкам
Обнулить означает вернуть MacBook к исходному состоянию. У него будут только основные функции, будто пользователь только достал ноутбук из коробки. Все данные и установленные софты сотрутся.
Что нужно сделать перед «обнулением» Макбук
Прежде чем сбрасывать настройки на ноутбуке от Apple, необходимо подготовиться. Это не займет много времени.
Читайте также: Что лучше – моноблок Apple или MacBook: 2 шага к пониманию
Отключить опцию «Найти Mac»
Привязку Макбука к Apple ID можно снять. Для этого необходимо:
- Зайти в «Системные настройки» через Apple-меню.
- Перейти в облако iCloud.
- Найти нужную опцию и снять с нее галочку.
Если пароль забыт, можно пойти более сложным путем — сбросить содержимое NVRAM, которая является энергозависимой ячейкой памяти. В ней хранятся такие настройки пользователя, как громкость, яркость, разрешение дисплея и т.д. Убрать эту информацию можно так:
- выключить девайс,
- одновременно нажать Command+Option+P+R,
- зажать кнопку включения и не отпускать до тех пор, пока на мониторе не появится логотип во второй раз.
В результате слетят настройки и выключится опция поиска MacBook.
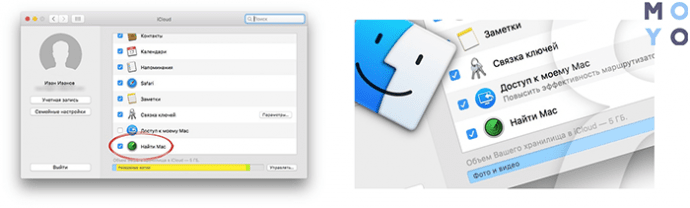
Выйти из всех учётных записей
|
Выход из |
Как сделать |
|---|---|
| iTunes |
|
|
|
|
|
| iCloud | Через меню Эппл перейти в «Системные настройки», а потом зайти в Айклауд. Надо нажать кнопку выхода и подтвердить «Хранение копии». |
| iMessage (OS X Mountain Lion и позднее) | Через сообщения зайти в «Настройки». Потом необходимо осуществить переход к «Учетным записям». Найти там свою учетку и нажать «Выйти». |
Узнайте: Как перекинуть фильмы, фото и видео с iPad на компьютер и наоборот: 7 способов
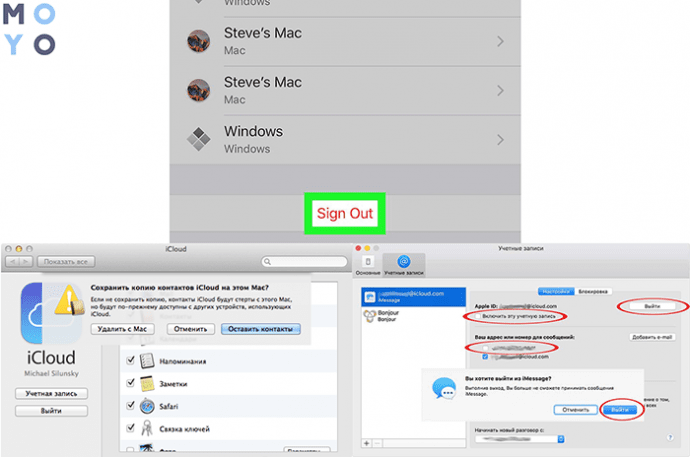
Сохранить все важные файлы
Всю нужную информацию следует перенести на флеш-накопитель. Также можно создать резерв. Об этом — ниже.
Рекомендация
В тему: Какой MacBook выбрать в 2019 году: обзор, сравнение, отзывы
Как сделать backup
Можно воспользоваться интегрированной в MacBook утилитой. Она называется Time Machine (ТМ). Также понадобится портативный винчестер.
Как действовать:
- Подсоединить флешку или другой носитель.
- Макбук предложит применить ее для создания резерва посредством ТМ.
- Клацнуть на «Зашифровать диск резервного копирования».
- Кликнуть «Использовать».
Если программа не просит разрешения на выбор накопителя для бэкапа, понадобится внести его вручную.
Как это сделать в параметрах ТМ:
- Нажать «Выбрать резервный диск».
- Из предложенных отметить нужный вариант.
- Потом уже определить шифрование копии и нажать «Использовать».
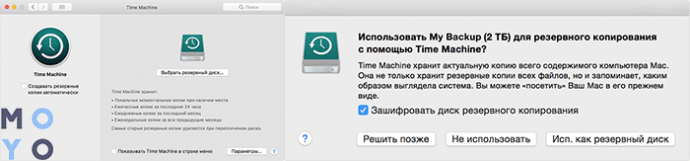
Важно! Если на диске есть файлы, программное обеспечение (ПО) предложит стереть данные. Если информация на носителе важна, лучше воспользоваться другим накопителем.
Как правило, ТМ делает бэкапы автоматически. Но перед сбросом MacBook Pro или другого ПК от Apple до заводских параметров можно сделать резерв самостоятельно. Для этого в меню ПО нужно просто выбрать соответствующую опцию — и софт начнет копирование.
Полезно: Как перенести контакты с айфона на айфон — 2 легких способа
Как вернуть MacBook к заводским настройкам без потери данных
Чтобы откатить Макбук, но сохранить всю важную информацию, необходимо:
- Отключить устройство.
- Зайти в режим восстановления. Это можно сделать с помощью Cmd + R. Если хочется, чтобы система сразу обновилась до последней версии, тогда нужно нажать Cmd + Alt + R.
- Кликнуть на «Переустановить mac OS».
Вот и все. Дальше нужно лишь действовать согласно подсказкам системы.
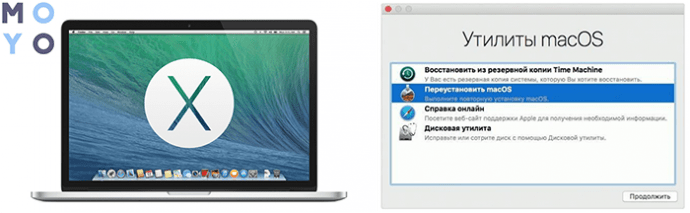
Полный сброс настроек MacBook: пошаговая инструкция
Если нужно вернуть девайс к заводским параметрам окончательно, сначала нужно отформатировать его хранилище:
- Перезагрузить устройство в режиме восстановления.
- Зайти в «Дисковую утилиту».
- Найти нужный раздел и стереть его.
- Указать имя, какое хочется, и обозначить формат. Необходимо отметить Mac OS Extended.
- Щелкнуть «Стереть». Копка расположена справа внизу.
Теперь можно сбрасывать лэптоп до заводского состояния:
- Снова зайти в меню восстановления.
- Отметить «Переустановить Mac OS».
Если нужно откатить операционку до той, с которой продавался лэптоп, необходимо отключить PC и снова запустить его. Пока он загружается, нужно зажать Shift + Alt + Cmd + R.
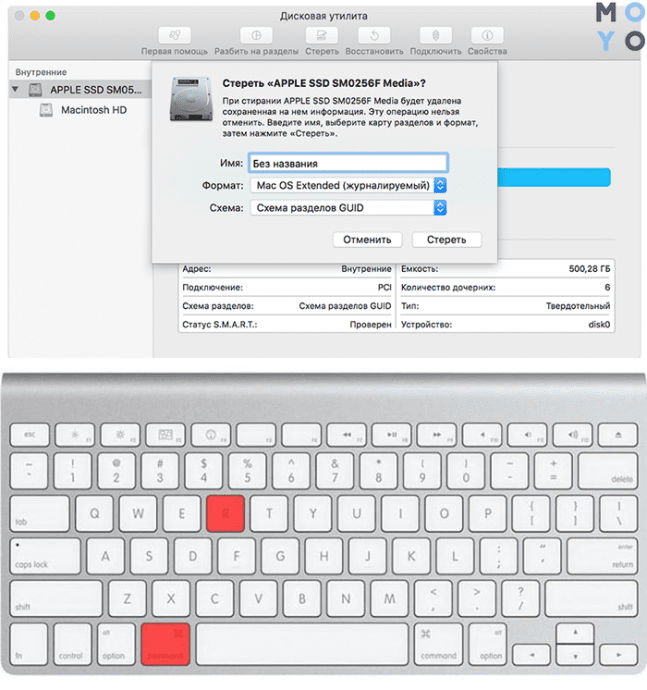
Интересно: 13 моделей Apple iPad — история развития самого популярного планшета
Сбросить настойки Мака до заводских — задача несложная. Главное правильно подготовиться и действовать, как говорится в руководстве.
Как сбросить MacBook до заводских настроек
Если компьютер начинает сильно тормозить из-за большого количества программ или вы просто решили продать его, самый верный вариант — сделать откат к базовым настройкам. MacBook проблемы с глюками обычно обходят стороной, но зато есть много желающих купить с рук. Поэтому совсем нелишним будет перед продажей очистить все данные со своего ноутбука.


При продаже MacBook можно сбросить до заводских настроек.
Что такое откат к заводским настройкам?
Откат к заводским настройкам — удаление с устройства всех данных, которых там не было при его покупке. Иными словами, мы просто убираем с компьютера всё лишнее и программное обеспечение принимает тот вид, который был, когда девайс только собрали. Возможность сбросить настройки есть сегодня почти на всех гаджетах, в том числе и на MacBook.
Как сделать откат на Mac
Предварительные шаги
Перед тем как сбросить все настройки и очистить MacBook, необходимо выполнить несколько действий, чтобы у вас и следующего владельца не возникло никаких проблем в работе с ноутбуком.
- Отключить опцию «Найти Mac». Это легко сделать через меню настроек. Если вы не отключите эту функцию, после отката компьютер всё равно потребует ввести данные того Apple ID, к которому был ранее привязан.


- Выйти из всех учётных записей. Важно обратить внимание на iTunes, Apple ID, iCloud и прочие приложения, связанные непосредственно с вашим MacBook. Не забудьте записать пароли от всех аккаунтов, чтобы потом не потерять к ним доступ.
- Сохранить все важные файлы. Всё, что осталось у вас на ноутбуке, будет удалено. Поэтому скопируйте все важные данные на съёмный носитель или перекиньте в облако.
Очистка компьютера
Теперь можно переходить к откату Макбука до заводских настроек.
- Проверяем, подключён ли ноутбук к электрической сети и интернету. Отсутствие питания может привести к серьёзным сбоям, хотя такое случается довольно редко. Подключение к сети нужно для последующей установки операционной системы.
- Перезагружаем
- Когда появится серый экран перезагрузки, нажимаем сочетание клавиш Command+R.
- Выбираем русский или другой известный нам язык.
- В меню «Служебные программы macOS» жмём на «Дисковая утилита», а затем «Продолжить».
- Выбираем внутренний диск (обычно это Macintosh HD), щёлкаем на кнопку «Стереть» вверху.
- В возникшем окне ставим формат Mac OS Extended, нажимаем «Стереть».


- После полной очистки диска выбираем пункт «Переустановить macOS (OS X)». Автоматически будет загружена самая новая версия операционной системы.
Бэкап
Нелишним будет позаботиться о бэкапе — резервном копировании данных. Перекинуть в облако все настройки и информацию с MacBook вряд ли удастся. Для их сохранения предназначены две специальные утилиты: Time Machine и Migration Assistant.


Time Machine — приложение, которое делает резервную копию всей пользовательской информации и помещает её на внешний жёсткий диск, сервер или Time Capsule. После этого персональные настройки можно будет вернуть на новом MacBook или iMac.
Migration Assistant выполняет сходные функции — судя по названию, помогает переехать. Так оно и есть. При помощи этой утилиты легко будет перенести все данные на новый компьютер, если вы ещё не успели продать старый Макбук.
Как сбросить Mac до заводских настроек.
На компьютерах Apple нет достаточно быстрого способа сброса всех настроек до заводских, если нужно подготовить Mac для продажи или для передачи другому юзеру. Разработчики предусмотрели крайне удобный способ очистки Макбука, iMac или Mac mini от ваших личных данных вместе с приложениями и настройками. Все определённые действия придётся проделать вручную, и в них нет ничего сложного.
Как сбросить Mac быстрее всего.
Самый популярный способ, что позволяет привести Mac к первоначальному состояния, которое шло с завода это – удаление всех данных с накопителя с последующей переустановкой операционной системы macOS.
Для начала очень важно создать резервную копию всех тех, нужных для вас, файлов в облачном хранилище iCloud или на внешнем накопителе (USB-диск или флешка) с помощью системной утилиты Time Machine или подобного стороннего ПО.
Следующий не маловажный пункт – отключение функции Найти Mac и выход из учётной записи Apple ID.
После нужно перезагрузить Mac и зажать комбинацию клавиш Command + R для того, чтобы зайти в режим Recovery.
Когда загрузится интерфейс меню режима восстановления, выбираем Дисковую утилиту и кликаем на Продолжить.
Далее слева в меню списка накопителей выбираем системный диск и удаляем его или все разделы (томы).
Для этого кликаем на кнопку Стереть и указываем тип новой файловой системы Mac OS Extended (для macOS Sierra или более старых версий ОС) или APFS (для macOS High Sierra или более новых версий ОС, таких как Mojave).
Утилита запросит логин и пароль от вашего аккаунта Apple ID, вводим и продолжаем процесс форматирования жёсткого диска (ну или SSD, не принципиально в рамках статьи, правда же?).
Когда форматирование завершится, выходим из Дисковой утилиты и возвращаемся в главное меню Recovery.
Выбираем пункт Переустановить macOS.
Производим чистую установку на созданный ранее новый топ системного накопителя.
Подготавливаем Макбук (или настольный компьютер) с помощью первоначальной настройки.
Дело сделано! Теперь у вас чистый компьютер от Apple с переустановленной операционной системой.
Статья оказалась полезной? Тогда вступайте в нашу группу ВК и телеграм-канал.
Как сбросить Макбук до заводских настроек?
Если вам потребовалось сбросить Макбук до заводских настроек, потому что вы захотели продать свое устройство, нужно знать четкую последовательность действий, которую следует выполнить. Вы же не хотите, чтобы другой человек получил доступ ко всем файлам на компьютере, документам, фотографиям и т.п.
Для того, чтобы начать процедуру сброса к заводским настройкам, необходимо сначала создать резервную копию. Если она уже у вас есть – отлично, если нет, тогда стоит сделать следующее.
Я буду показывать на примере MacOS Catalina. Если у вас более старая версия операционной системы, тогда у вас могут отличаться некоторые действия, но не значительно.
1 шаг. Делаем резервную копию
Чтобы в дальнейшем не потерять свои данные, обязательно нужно создать резервную копию. Для этого можно использовать утилиту MacOS под названием Time Machine или iCloud. Я чаще всего прибегаю ко второму варианту, потому что он банально проще.
Нажимаем по значку яблока в верхнем левом углу экрана – «Системные настройки» – Apple ID. Выбираем вкладку iCloud – «Управлять…» – «Резервные копии». Здесь можно увидеть дату последней сохраненной резервной копии.
2 шаг. Выходим из iCloud
Теперь снова возвращаемся по пути – «Системные настройки» – Apple ID и снимаем галочку напротив пункта «Найти Mac».

После чего во вкладке «Обзор» нажимаем на кнопку «Выйти…».

3 шаг. Стираем данные с жесткого диска
Выключаем Mac и запускаем его в режиме восстановления (для этого при включении зажимаем комбинацию клавиш ⌘ Command + R, отпускаем нажатие при появлении логотипа на экране). Выбираем дисковую утилиту и жмем продолжить.

Далее делаем все пошагово, как написано в официальной инструкции Apple.
После этого ваш компьютер перезапустится и предложит выбрать язык и регион, как при первом вашем запуске. Если вы хотите продать Mac, то дальше не нужно вносить никакие настройки, пусть это делает новый владелец. Вы же обезопасили себя полным сбросом до заводских настроек.
Как сбросить Mac до заводских настроек

Чувствуете, что нужно начать всё с чистого листа? Знайте, что вы можете восстановить заводские настройки вашем Mac в любой момент. Это означает, что все результаты вашей деятельности будут стерты, а устройство будет выглядеть как из коробки (может за исключением пары царапин). Это простая процедура, которая не занимает много времени, и мы расскажем, как провести её безопасно и эффективно.
Зачастую удаление всех данных становится причиной беспокойства и даже истерик, но существуют случаи, когда без этого не обойтись. Например, если вы решили продать свой компьютер. Частью этого является удаление устройства из iTunes и обрыв всех подключений к облаку. Но еще один важный аспект это восстановление заводских настроек.
Во-первых, удостоверьтесь, что ваш Mac подключен к Интернету. Процесс форматирования диска довольно простой, но нужно будет получить доступ к заводским настройкам, когда все будет закончено. Также не помешает подключить MacBook к сети, чтобы избежать разряжения батареи.
Теперь перейдите в меню Apple (то, на котором логотип Apple) и выберите команду перезагрузки. Подождите, пока компьютер выключится и не начнет включаться снова, затем, когда появится серый экран перезагрузки, зажмите командную клавишу (Command) и клавишу R.
Это выведет вас к утилитам OS X, где можно делать важные и потенциально опасные изменения. Выберите Дисковую утилиту (Disk Utility). Теперь процесс начнет немного отличаться в зависимости от версии OS X. Здесь нужно найти нужные диски, выбрать их и перейти во вкладку Стереть (Erase). Далее в опциях формата следует выбрать Mac OS Extended (журнальный) и еще раз нажать Стереть. После завершения процедуры перейдите в меню Дисковая утилита и выберите пункт Выйти.
Теперь вы удалили все данные, но это лишь половина пути. Когда вы выйдите из меню Дисковая утилита, вы увидите пункт Переустановить текущую OS X.. Выберите эту опцию и подтвердите, что вы действительно хотите продолжить. Возможно, придется пройти через несколько подтверждений, прежде чем установка будет готова начаться.
Здесь и нужно подключение к Интернету. Apple сохраняет все заводские данные на своих серверах, таким образом, ваш Mac сможет найти оригинальную версию операционной системы и загрузить все ёё настройки.
Примечание: это онлайн-решение работает только для новых версий OS X, начиная с like Lion, Mountain Lion. Если вы работаете на Snow Leopard или более ранней версии OS X, вам понадобится оригинальный установочный диск, поставляемый с компьютером.
Очевидно, что полный сброс это серьезный шаг, и нужно удостовериться, что никакие важные данные не будут потеряны. Резервное копирование компьютера является необходимой частью процедуры и настоятельно рекомендуется начать именно с неё. Вот несколько способов, с помощью которых вы можете сохранить данные.
- Использовать Time Machine, если это возможно. Программа позволит сохранить настройки и данные на внешнем диске. После этого можно поместить «снимок» вашего Mac, включая всю информацию, в Time Capsule и переместить их на другую систему.
- Возможно, вам потребуется переустановить приложения Apple на новом компьютере. Посетите Mac App Store, и вы увидите опцию переустановки всех приложений.
- Если у вас уже есть второй компьютер, вы можете использовать Migration Assistant, чтобы просто переместить данные с помощью быстрого клонирования диска.
- Облачное резервное копирование может немного помочь, но его объема вряд ли хватит на всю информацию системы компьютера, поэтому в подобных процедурах лучше использовать физические способы копирования.
Как сбросить МакБук до заводских настроек и для чего это нужно?
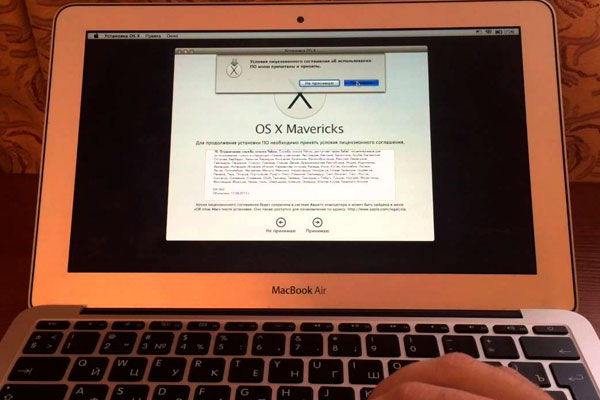
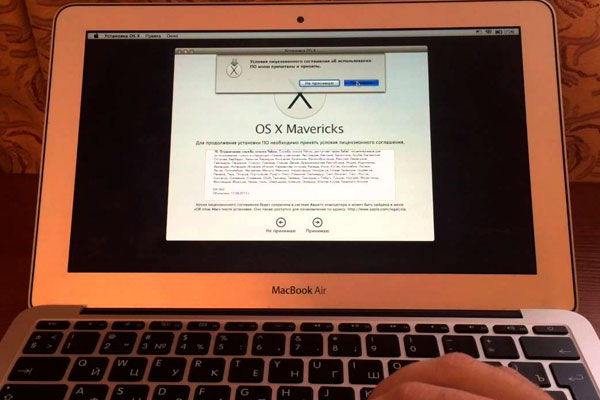
При пользовании любой техникой настаёт момент, когда её операционная система забивается мусором, и пользователю необходимо чистить гаджет. Это случается неизбежно, поскольку при скачивании файлов, да и просто любых программ, устройство получает тонны мусора и остаточных файлов. Такие проблемы возможны и на Mac OS, потому важно узнать, как сбросить МакБук до заводских настроек.
Когда это нужно?
Для начала разберёмся, в каких случаях будет разумным обнулить операционную систему, и вернуть её в исходное состояние.
В первую очередь это нужно делать для того, чтобы ускорить работу устройства. Это полезно, хотя бы раз в год делать полную чистку компьютера. Это значительно улучшает его работу, и ускоряет ее.
Также это может помочь в тех случаях, когда на компьютер попали вирусы, засевшие в системные файлы. Антивирусы не могут влезать в файлы, которые работают с системой. Однако, при сбрасывании настроек до заводских, все системные файлы обновляются, и вирусы с них слетают.
Также сброс МакБука до заводских настроек полезен тогда, когда какие-то приложения не получается установить из-за ошибок. Иногда подобные ошибки вызваны сбоями в системе, которые можно легко починить сбросом настроек до заводских.
Подготовка
Перед тем, как обновлять устройство, нужно сделать некоторые подготовительные работы, чтобы не потерять свои данные. В первую очередь сохраните все свои пароли от учетных записей, особенно от Apple ID. Это необходимо для того, чтобы получить доступ к своим сохранённым данным.


Также обязательно сохраните все файлы, которые не хотите потерять в результате сброса. Большинство видео, игр и прочих данных будут утеряны, ведь при сбросе до заводских настроек компьютер удаляет большинство информации. Сохранить её можно через облако. Просто закиньте всё в time maschine, чтобы скачать его после переустановки.
Если ваш ПК страдает от вирусов, то помочь может и форматирование дисков. Если вы хотите сделать систему абсолютно чистой, то нужно сначала отформатировать все диски, а после сбросить настройки до заводских. Это позволит удалить все скачанные файлы, а после вернуть состояние системы до того, какое было из коробки.
Как сбросить MacBook до заводских настроек?
Этот способ сброса доступен как для MacBook Pro, так и для любой другой техники Apple. Подключаемся к интернету, для того, чтобы сброс был проведён успешно. После этого заходим во вкладку Apple на компьютере, чтобы получить доступ ко всем данным. Находим там графу «дисковая утилита», и нажимаем кнопку удалить.
После этого откроется окно, в котором необходимо выбрать пункт «обновить Mac OS x», или любой другой версии, если вышли другие обновления. После этого ПК сбросится, и все проблемы исчезнут.
Как можно увидеть, сброс до заводских настроек несложная процедура, хоть и приносить достаточно много пользы. Это нужно делать хотя бы раз в год, чтобы поддерживать Максимальное быстродействие компьютера.
Как вернуть iMac к заводским настройкам и для чего это нужно?


На данный момент все операционные системы сделаны таким образом, что их может понять каждый пользователь, даже самый далёкий от компьютерных технологий. Но всё же, есть некоторые действия, для выполнения которых нужно иметь некоторые знания. Сегодня мы расскажем, как сбросить iMac до заводских настроек и зачем это нужно.
Что такое сброс до заводских настроек?
В начале, нужно понять, что происходит во время сброса и что это.
Это процесс, при котором происходит полная очистка всех системных файлов, и даже драйверов, после чего операционная система переустанавливается. Естественно, все данные с компьютера будут утеряны.
Зачем это нужно?
- В первую очередь это пригодится тем людям, которые собираются продавать свой iMac. Если вы собираетесь это делать, то это будет просто необходимой мерой. Со сбросом до заводских настроек можно не только очистить компьютер от личной информации, но и ускорить его работу.
- Ещё это требуется при попадании в компьютер системных вирусов. Дело в том, что некоторые вирусы могут попасть в системные файлы. В таком случае их ничто не может удалить оттуда, даже самые дорогие антивирусы. В таких ситуациях поможет сброс до заводских настроек.
- Также данная процедура необходима тем, у кого начались лаги в iMac. Они могут быть связаны с большим количеством системного мусора, наличием ненужных программ и приложений, и возможно вирусам. Это можно очистить при помощи сторонних утилит, но для Максимального эффекта стоит попросту сбросить устройство до заводских настроек.


Подготовка
Если вы уверены, что вам действительно требуется сброс до заводских настроек, то стоит немного подготовиться к этому.
В первую очередь, запишите все важные пароли. Обязательно пароль от iTunes. После нужно записать пароли от нужных сайтов, которые сохранены в браузере, пароли от учетных записей в приложениях, таких как Steam.
Также необходимо закинуть нужные приложения в облако, чтобы их можно было заново скачать. Только после того, как вы сделали все необходимые резервные копии, и записали нужные пароли, можно приступать к сбросу до заводских настроек.
Как сделать сброс?
На данной стадии нужно быть внимательными, поскольку инструкция как сбросить Mac Mini на заводские настройки, или другую модель, должна быть повторена в точности.
В первую очередь, вам потребуется открыть дисковую утилиту. Это можно сделать, используя список всех утилит, или панель Spotlight.
После этого требуется найти свой загрузочный том. Скорее всего, он называется MacintOSh HD. Если вы его нашли, то нужно нажать на кнопку «удалить». После нажатия на эту кнопку, откроется меню форматирования. В этом меню нужно выбрать формат «расширенная версия Mac OS», после чего подтвердите удаление.
После этой процедуры всё, что есть на диске, будет удалено. Обязательно подключитесь к сети Wi-Fi, и вновь зайдите в дисковую утилиту. В ней нажмите на кнопку «остановить дисковую утилиту». Когда всё это сделано, нужно нажать «переустановить Mac OS x». Когда все эти действия выполнены, компьютер начнет скачивать новую операционную систему. Это займёт от 30 минут до нескольких часов. Теперь вы знаете, как вернуть iMac к заводским настройкам.
Как сбросить Mac до заводских настроек
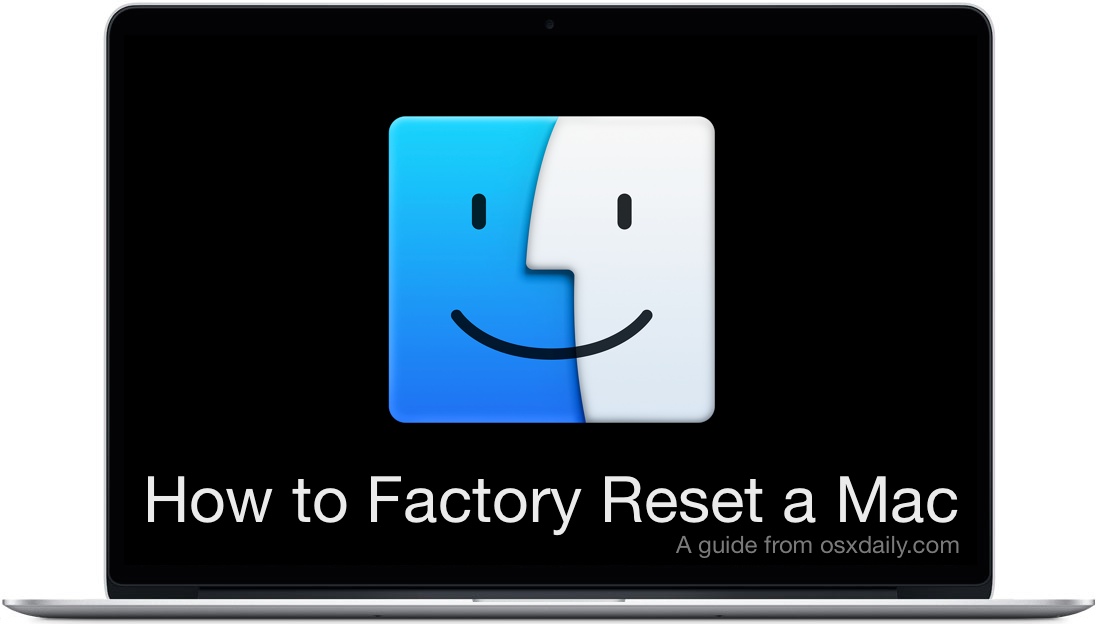
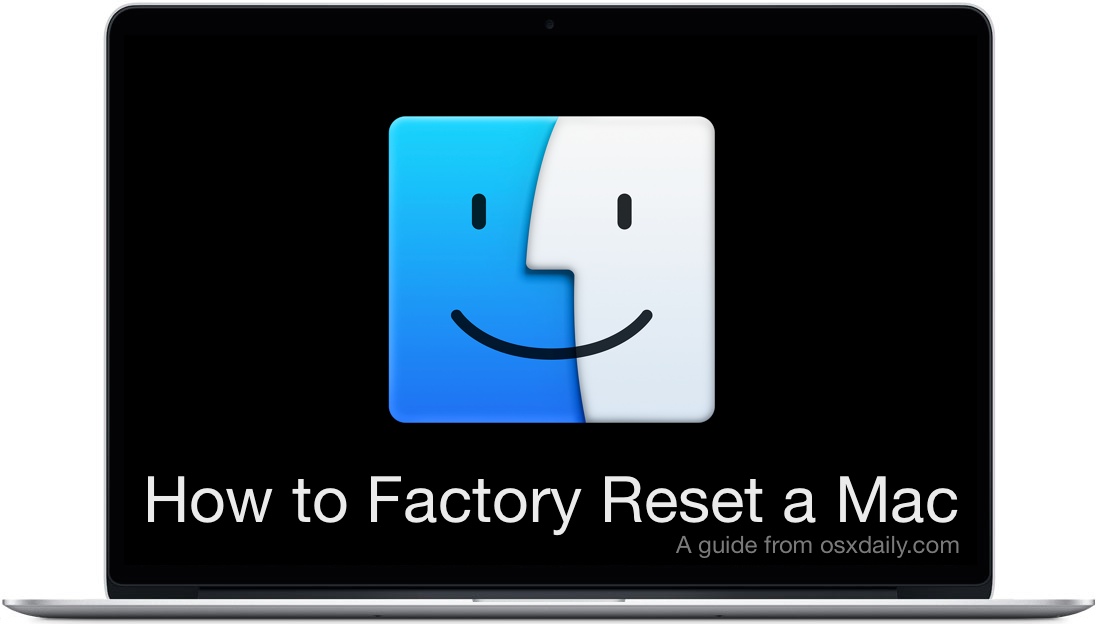
В этом руководстве подробно рассказывается, как сбросить Mac и восстановить исходные заводские настройки. Восстановление заводских настроек Mac включает в себя стирание данных с жесткого диска Mac, а затем переустановку системного программного обеспечения MacOS или Mac OS X на компьютер. В результате все личные данные будут полностью удалены с компьютера, и на компьютер будет установлена свежая исходная версия системного программного обеспечения Mac OS с перезагрузкой, точно так же, как компьютер был новым и как он снова возник с завода (таким образом, почему это называется сбросом к заводским настройкам).
Этот метод сброса и восстановления одинаков для всех компьютеров Mac, включая iMac, MacBook Pro, MacBook, MacBook Air, Mac Mini и Mac Pro, при условии, что на Mac установлена несколько современная версия системы Mac OS. ПО с поддержкой режима восстановления. Вы также можете выполнить точно такие же действия, как описано здесь, с загрузочного USB-диска, если он у вас есть.
Обратите внимание на разницу между сбросом Mac и простой переустановкой системного программного обеспечения: настоящий сброс настроек Mac к заводским настройкам, как мы покажем здесь, заключается в том, что с компьютера полностью стираются все данные, а затем выполняется новый на компьютере установлена заводская установка системного ПО Mac OS X.Процесс первоначального стирания и удаления данных в первую очередь отличается от простой переустановки системного программного обеспечения OS X на Mac без форматирования Mac для начала, что будет поддерживать файлы, приложения и пользовательские данные, тогда как при сбросе к заводским настройкам все полностью удаляется и начинается заново. ,
ПРЕДУПРЕЖДЕНИЕ: Это полностью сотрет все на Mac, не останется ни личных файлов, ни приложений, ничего, Mac будет полностью отформатирован и очищен, и единственное, что останется, — это заводская версия MacOS или Mac OS со сбросом настроек. X, как если бы Mac был новым.
Убедитесь, что вы сделали резервную копию всех и всех личных файлов и данных, которые вам нужны, прежде чем начинать этот процесс, если вы не создадите резервную копию своих личных данных и файлов, они будут безвозвратно потеряны, так как этот процесс стирает Mac и сбрасывает компьютер до заводских настроек настройки. Не пропускайте резервные копии ваших вещей!
Как восстановить заводские настройки Mac OS X до заводских настроек по умолчанию
Если вы хотите полностью стереть данные Mac и получить пустую версию Mac OS X со сбросом заводских настроек и вернуться к настройкам по умолчанию, как если бы компьютер был совершенно новым, это процесс для достижения этой цели.Это сбросит Mac до заводской версии Mac OS X по умолчанию на компьютере, все остальное будет удалено в процессе.
- Перезагрузите Mac и сразу после звукового сигнала загрузки нажмите и удерживайте вместе клавиши COMMAND + R , чтобы загрузиться в режиме восстановления.
- В режиме восстановления на экране «Утилиты macOS» (или «Утилиты OS X») выберите «Дисковая утилита».
- Выберите «Macintosh HD» (или как называется диск Mac), затем нажмите кнопку «Стереть».
- Выберите имя для стертого диска, например «Macintosh HD», а затем рядом с «Форматировать» разверните раскрывающееся меню и выберите «OS X Extended (в журнале)», затем нажмите «Стереть», когда будете готовы полностью протрите Mac — УДАЛЕНИЕ ВСЕ БУДЕТ УДАЛЕНО
- После того, как диск завершит стирание всего, выйдите из Дисковой утилиты, чтобы вернуться к основному экрану «Утилиты Mac OS», который мы запустили на
- Затем идет свежая заводская установка Mac OS X, поэтому выберите в меню «Установить Mac OS» и нажмите «Продолжить».
- Выберите «Macintosh HD» (или имя целевого диска Mac из шага 4) из списка и нажмите «Установить», чтобы начать установку новой заводской версии системного программного обеспечения Mac.
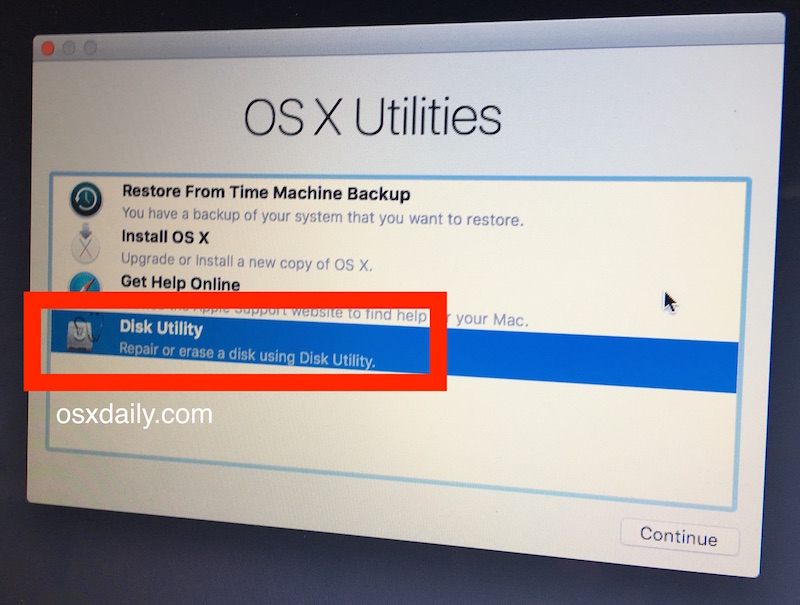
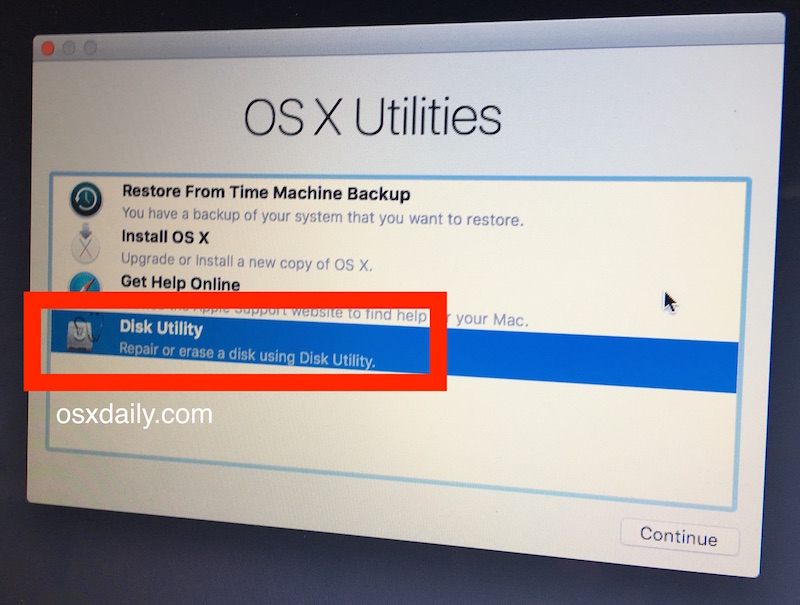
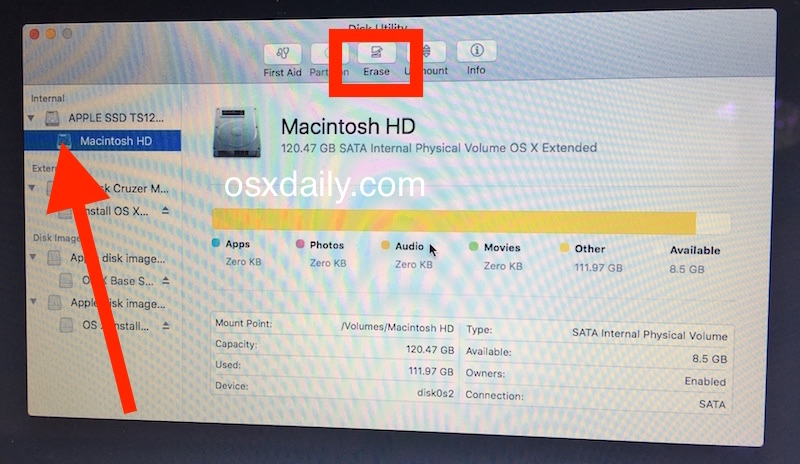
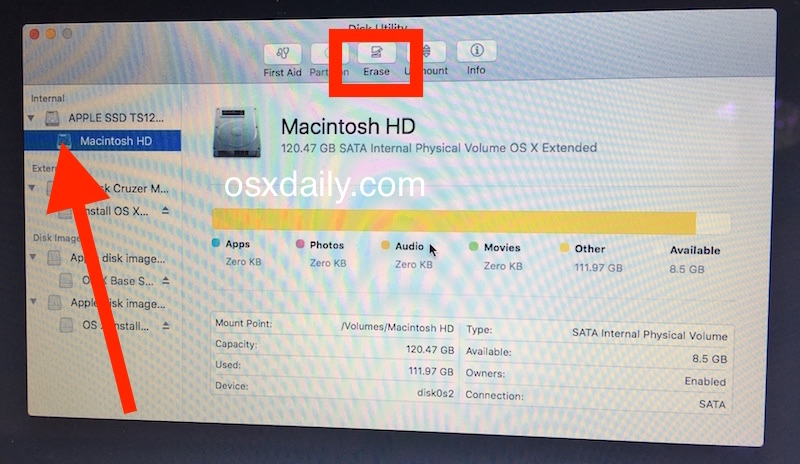


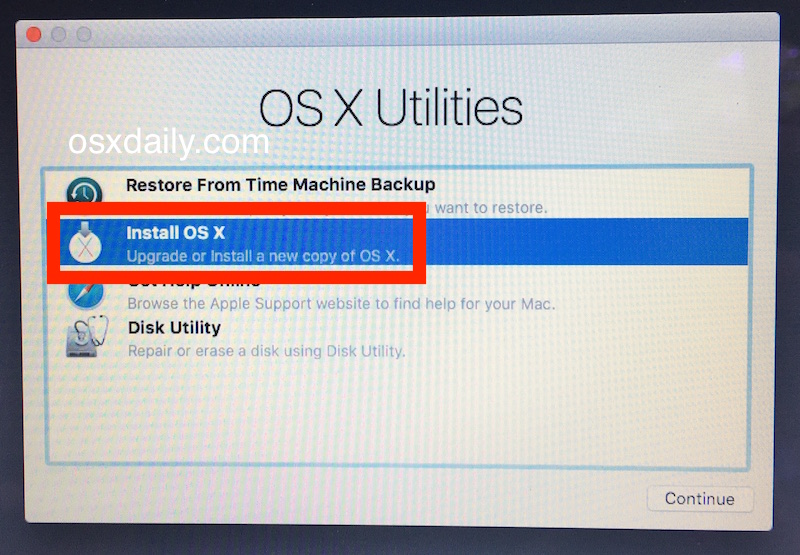
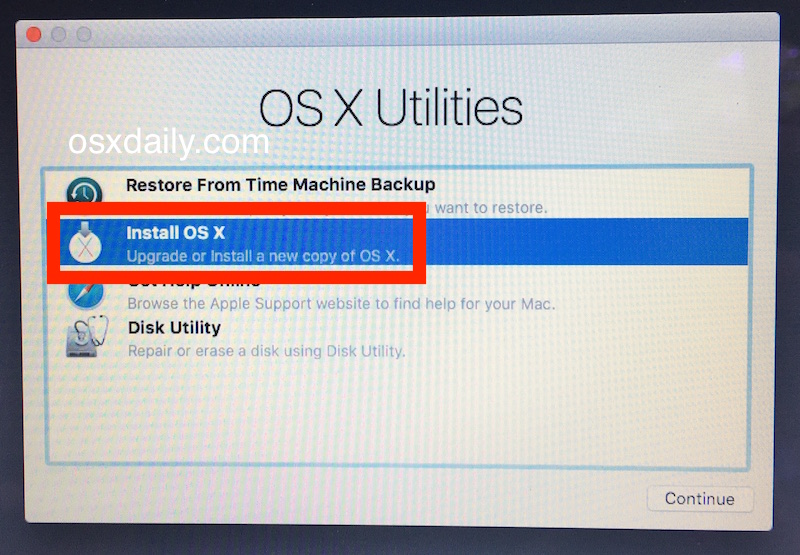
Вот и все, Mac завершит установку Mac OS X на компьютер, и по завершении он автоматически перезагрузится и установит новую версию со сбросом к заводским настройкам.Если вы отдаете компьютер, или продаете его, или иным образом передаете право собственности, вы, скорее всего, не захотите заполнять какие-либо детали настройки, и вместо этого, когда Mac завершит сброс настроек к заводским настройкам, вы захотите просто выключить его и позволить новый владелец вступает во владение. С другой стороны, если вы настраиваете его самостоятельно, продолжайте и пройдите процесс первоначальной настройки, все будет так же, как это было, когда Mac был совершенно новым, требуя настройки учетной записи пользователя и системного программного обеспечения, настройки как чистый лист заводских настроек по умолчанию.
На Mac не останется ни личных данных, ни приложений, ни файлов, ничего, все данные полностью удалены, а затем была установлена новая заводская версия системного программного обеспечения Mac OS X.
Это необратимый процесс, поэтому так важно, чтобы любые личные данные, которые вы хотите сохранить, были предварительно скопированы.
,Простое руководство по восстановлению заводских настроек Mac
При продаже, обмене или раздаче вашего Mac вам нужно сделать больше, чтобы гарантировать вашу личную безопасность, чем просто удалить ваши файлы и прекратить работу.
У нас есть решение! Чтобы личные данные не были доступны никому, вы можете загрузить MacKeeper, который поможет вам очистить ваш Mac, как если бы он был совершенно новым.
Для обеспечения дополнительной безопасности крайне важно сделать резервную копию всех файлов перед восстановлением заводских настроек MacBook.Таким образом, вы сможете быть уверены, что никакие ваши личные данные не будут скомпрометированы, пока ваш Mac полностью готов к встрече с новым владельцем.
Как создать резервную копию вашего Mac
Самый простой способ создать резервную копию всех ваших файлов перед стиранием Mac — это скопировать вашу систему со всеми ее компонентами. Лучше всего использовать Time Machine, встроенную утилиту MacOS, которая сделает всю тяжелую работу за вас. Использование этой службы означает, что вам не придется вручную импортировать файлы на другой физический диск.Когда вы запустите свой новый Mac, вы сможете восстановить все в мгновение ока.
Как восстановить заводские настройки Mac
Примечание : следующая последовательность применима как к MacBook Air, так и к MacBook Pro.
Подключите адаптер питания. Затем следуйте нашему руководству после того, как ваша система будет скопирована и вы выйдете из своих учетных записей и служб.
1. Перезагрузка в режиме восстановления
Перед тем, как протереть Mac и стереть все данные с жесткого диска, первое, что вам нужно сделать, это запустить из режима восстановления.Для этого щелкните логотип Apple в верхнем левом углу экрана и выберите Restart . Когда ваш Mac выключится и снова включится, нажмите и удерживайте клавиши Command + R , пока не увидите логотип Apple. Затем отпустите клавиши и переходите к следующему шагу.
2. Удалите данные с жесткого диска Mac
В режиме восстановления вы не увидите свой обычный экран входа в систему. Вместо этого вы увидите окно утилит macOS. Вот ваши следующие шаги для очистки MacBook Pro или MacBook Air:
a. В окне Утилиты macOS выберите Дисковая утилита и нажмите Продолжить .
б. Выберите загрузочный диск и нажмите Стереть .
с. Выберите Mac OS Extended (в журнале) в качестве формата.
г. Щелкните Стереть .
e. Дождитесь завершения процесса. Когда это будет сделано, перейдите в меню Disk Utility вверху, затем закройте Disk Utility .
3. Переустановите macOS (необязательно)
Теперь, когда ваш жесткий диск полностью очищен и не содержит каких-либо данных, вы можете выполнить чистую установку macOS. Вы можете сделать это, пока ваш Mac все еще находится в режиме восстановления. В том же окне утилит macOS выберите Переустановить macOS . Рассмотрите возможность установки последней версии macOS Catalina.
Также стоит отметить, что переустановка macOS не обязательно означает сброс вашего Mac до заводских настроек.Это просто общая рекомендация. Если вы отдаете свой Mac кому-то другому, вы можете просто оставить его как есть, чтобы новый владелец мог настроить его по своему усмотрению.
Поздравляем! Вы успешно восстановили заводские настройки Mac, и компьютер готов к работе.
Не забывайте, вы можете использовать эти инструкции, если продаете свой Mac или хотите очистить загрузочный диск для переустановки macOS. Если вы планируете оставить свой Mac, вам может быть интересно наше руководство по созданию загрузочного установщика MacOS.
Написано
Ольга Сушко
Ольга — защитник конфиденциальности и энтузиаст кибербезопасности.
,Как восстановить заводские настройки Mac
Перед сбросом настроек MacBook
Некоторые файлы могут оставаться на вашем Mac даже после полного сброса. Здесь, в MacPaw, мы создали приложение именно для этой цели.
Вы можете загрузить бесплатную версию CleanMyMac для выполнения глубокой очистки системы. Он удаляет системный мусор, скрытые фоновые приложения и их остатки. А теперь ознакомьтесь с еще несколькими идеями и решениями ниже.
Функции, описанные в этой статье, относятся к версии CleanMyMac X для MacPaw.
Необходимо восстановить заводские настройки Mac?
Если вы решите продать или отдать свой Mac, вам нужно будет стереть все данные, чтобы настроить Mac как новый. Это не только важно для вашей конфиденциальности, но и является правильным способом подготовить MacBook к другому владельцу. Восстановление заводских настроек Mac включает несколько шагов. Вот их краткое описание:
- Резервное копирование данных
- Деавторизация iTunes в macOS Mojave или более ранней версии
- Выход из iCloud и iMessage
- Удаление данных Touch Bar
- Удаление жесткого диска Mac в режиме восстановления
- Переустановка macOS
Продолжайте читать, чтобы узнать, как выполнить сброс настроек MacBook Pro или любого другого компьютера Mac к заводским настройкам, так как он был новым.
Примечание. Это руководство применимо к Mac Pro, iMac, MacBook, MacBook Pro и MacBook Air.
Полный контрольный список для восстановления заводских настроек MacBook Pro
Шаг 1. Создайте резервную копию данных
При сбросе настроек MacBook Pro к заводским настройкам вся информация на жестком диске стирается. Вот почему вам нужно создать резервную копию, чтобы сохранить важные файлы и данные. Это похоже на клонирование жесткого диска и хранение его на некоторое время.
Вы можете вручную создать резервную копию всех своих файлов и приложений, скопировав все на внешний диск или в iCloud. Однако более быстрый и безопасный способ резервного копирования вашего Mac — это Time Machine — встроенное программное обеспечение Mac. Это позволяет восстанавливать отдельные файлы и весь жесткий диск в случае аварии.
Однако, прежде чем использовать Time Machine, обязательно очистите свой Mac. Вы же не хотите создавать резервные копии всего мусора, который в нем содержится, не так ли? Кроме того, резервное копирование будет выполняться быстрее и плавнее, если ваш Mac не загроможден.Для быстрой очистки вы можете использовать такую утилиту, как CleanMyMac X. Она поможет вам удалить большие и старые файлы, бесполезные приложения, кеши и системный мусор в два клика.
Вот как очистить ГБ от мусора менее чем за 5 минут:
- Загрузите CleanMyMac X и запустите его.
- Щелкните Сканировать.
- Нажмите «Выполнить».
После очистки Mac включите резервное копирование Time Machine:
- Перейдите в меню Apple в верхнем левом углу экрана и выберите «Системные настройки».
- Выберите Time Machine.
- Нажмите кнопку «Выбрать диск резервного копирования».
- Выберите диск, который вы хотите использовать в качестве резервной копии Time Machine, затем нажмите «Использовать диск».
- Установите флажок «Резервное копирование автоматически» для автоматического резервного копирования вашего Mac на выбранный диск.
Вот и все!
Обратите внимание, что первое резервное копирование может занять много времени, в зависимости от того, сколько у вас файлов. Но не пропускайте этот шаг — резервная копия позволит вам восстановить все yo
.Как восстановить заводские настройки Mac
Ищете, как очистить Mac и восстановить заводские настройки? Вы можете быть заинтересованы в продаже своего компьютера и вам необходимо удалить все содержимое жесткого диска. Не стирая содержимое своего компьютера, вы потенциально можете стать жертвой кражи личных данных. Еще одна причина для сброса вашего Mac к заводским настройкам заключается в том, что он может работать слишком медленно из-за многих лет использования. Вы можете обнаружить, что у вас закончилось место на диске, если скорость вашего компьютера отстает.
Это руководство поможет вам восстановить исходные заводские настройки вашего компьютера. Сброс к заводским настройкам позволит вашему компьютеру работать так, как если бы он был совершенно новым, с новой установкой операционной системы Mac. Вы найдете этот процесс актуальным для любого Mac, будь то настольный компьютер или ноутбук.
Почему и как восстановить заводские настройки Mac
Когда вы выбираете заводские настройки Mac, вы выполняете серию низкоуровневых операций. Во-первых, полное форматирование жесткого диска. Во-вторых, вы переустановите операционную систему Mac (macOS).Форматирование жесткого диска приравнивается к безвозвратному удалению данных — все стирается и удаляется с вашего компьютера.
Проблемы с файловой системой компьютера — одна из наиболее частых причин для сброса вашего Mac до исходных заводских настроек. Если есть утерянные или поврежденные файлы, могут возникнуть случайные ошибки или компьютер может работать медленно и вяло.
Планируете ли вы продать свой компьютер или ускорить его работу, очистка жесткого диска и установка новой операционной системы — хорошая идея.
Что делать перед восстановлением заводских настроек Mac
Прежде чем мы рассмотрим инструкции по очистке Mac, вам нужно позаботиться о нескольких вещах, таких как защита данных с помощью резервной копии, отключение определенных приложений и обеспечение активного подключения к Интернету.
1. Защитите свои данные
Вы, наверное, знаете, что перед выполнением сброса настроек Mac к заводским настройкам важно создать резервную копию данных. Вы не захотите потерять какие-либо важные данные, например видео или фотографии, хранящиеся на вашем MacBook много лет назад.
Чтобы предотвратить любую потерю данных, вам следует использовать программное обеспечение для резервного копирования, такое как Get Backup Pro, которое поможет вам выполнить резервное копирование и защитить ваши данные, прежде чем вы продолжите очистку жесткого диска и выполните сброс настроек до заводских.
Вот как сделать резервную копию с помощью Get Backup Pro:
- Создайте новый проект, нажав кнопку «+» на вкладке «Резервные копии».
- Выберите место назначения для резервного копирования.
- Нажмите «Файл +», чтобы добавить файлы, для которых требуется создать резервную копию
2.Выйдите из iTunes или приложений с ограниченной лицензией и деавторизуйте их.
Знаете ли вы, что содержимое iTunes можно воспроизводить только на 5 устройствах? Это означает, что iTunes позволит вам авторизовать свою учетную запись максимум на 5 разных компьютерах Mac. Если вы хотите передать свой Mac, убедитесь, что ваш компьютер не связан с вашей учетной записью iTunes. Некоторые приложения с ограниченным лицензированием, такие как iTunes, используют систему авторизации для ограничения количества подключенных устройств. Чтобы предотвратить проблемы в будущем, рекомендуется деавторизовать эти приложения, в том числе приобретенные продукты Adobe (Illustrator, Photoshop и т. Д.).), прежде чем выполнить сброс до заводских настроек.
Деавторизовать вашу учетную запись iTunes очень просто:
- В строке меню iTunes нажмите Учетная запись
- Нажмите «Авторизация» и выберите «Деавторизовать этот компьютер»
- Введите свой Apple ID и пароль
- Выберите «Деавторизовать»
3. Отключить iCloud
Убедитесь, что закладки, напоминания, заметки или другие сохраненные облачные данные не видны новым пользователям, выйдя из iCloud.Без выхода из учетной записи iCloud некоторые функции, такие как средство предотвращения кражи Find My Mac, могут по-прежнему позволять вам взаимодействовать с компьютером, который был полностью очищен. Вы же не хотите обнаруживать, что у вас есть доступ к своему старому компьютеру, когда у него появится новый владелец.
- Выберите «Системные настройки» в меню Apple
- Выберите iCloud
- Нажмите «Выйти» и подтвердите удаление данных
4. Выйти из iMessage
Если на вашем Mac установлена OS X Mountain Lion или более поздняя версия, обязательно выйдите из iMessage, прежде чем выполнять сброс настроек Mac до заводских.Если ваш компьютер настроен для отправки и получения чатов iMessage, вам обязательно нужно убедиться, что новый владелец не имеет доступа к вашим личным сообщениям.
- Откройте iMessage на своем компьютере
- В строке меню в верхнем левом углу экрана щелкните Сообщения
- Выберите предпочтения
- Найдите свою учетную запись iMessage
- Щелкните Выйти
5. Удалить данные сенсорной панели
Следуя той же логике, обязательно выполните эти действия, чтобы данные Touch Bar не были переданы новому владельцу Mac.
- Перезагрузите устройство Mac
- Удерживайте клавиши Command + R, когда Mac начнет перезапуск
- Выберите «Утилиты и терминал» в окне «Утилиты macOS»
- Введите: xartutil —erase-all и нажмите Return
- Тип да и нажмите Return еще раз
- Выберите Terminal и нажмите Quit
6. Убедитесь, что у вас есть активное подключение к Интернету
Проверяйте стабильное и активное подключение к Интернету во время процедуры восстановления заводских настроек.Большая часть данных, в том числе файлы, необходимые для переустановки macOS, хранятся на серверах Apple. Без активного подключения к Интернету вы не сможете временно использовать свой компьютер.
Как восстановить заводские настройки Mac
Вы выполнили резервное копирование данных и все вышли из системы? Если ответ положительный, вы готовы стереть свой Mac и подготовить его к новому началу.
1. Перезагрузите Mac в режиме восстановления
Этот шаг довольно прост.В меню Apple в верхнем левом углу экрана выберите «Перезагрузить». Во время перезагрузки системы одновременно удерживайте клавиши Command и R на клавиатуре — вы увидите окно режима восстановления.
2. Очистить жесткий диск
Вот что вам нужно сделать, чтобы стереть данные с жесткого диска.
- Выберите «Дисковую утилиту» в окне «Утилиты».
- . Выберите загрузочный диск.
- . В верхней части окна «Дисковые утилиты» выберите «Стереть».
- В меню выберите «Журнальная версия Mac OS Extended».
- Нажмите «Стереть»
После завершения процесса перейдите в меню Дисковой утилиты в верхнем левом углу экрана и нажмите «Выйти из Дисковой утилиты».
3. Переустановите операционную систему
Теперь, когда жесткий диск очищен, вы можете подтвердить, что хотите переустановить новую операционную систему Mac, следуя инструкциям на экране.
Компьютер завершит новую установку операционной системы с заводскими настройками.
Если вы передаете свой Mac новому владельцу, вы можете выйти из процесса и позволить новому владельцу заполнить всю необходимую информацию, удерживая клавиши Command + Q.Выберите «Выключить», чтобы выключить Mac и оставить его готовым для следующего человека. Если вы оставите свой компьютер Mac, вам нужно будет загрузить все приложения, которые ранее были на вашем компьютере.
Теперь, когда ваш Mac очищен, на вашем компьютере не должно быть никаких остатков ваших личных данных. Теперь он готов к новому началу с вами или к новой жизни с кем-то еще.
,

