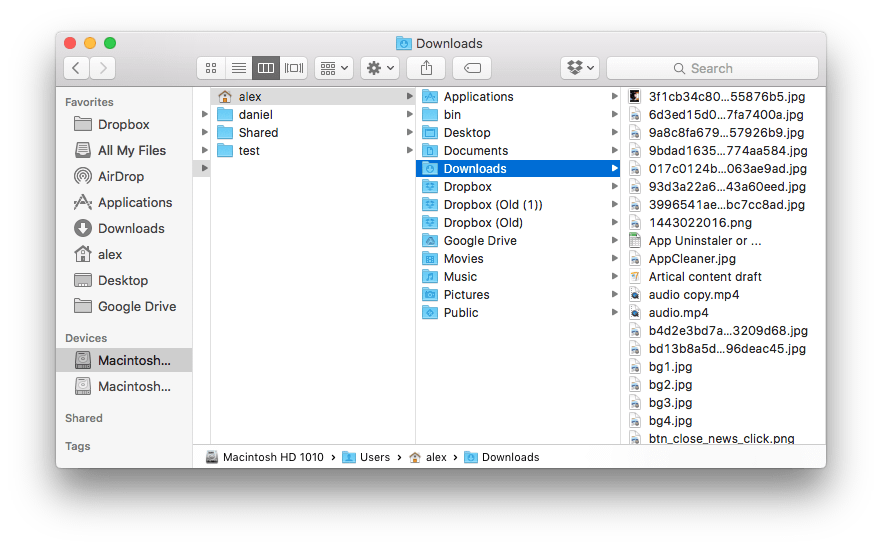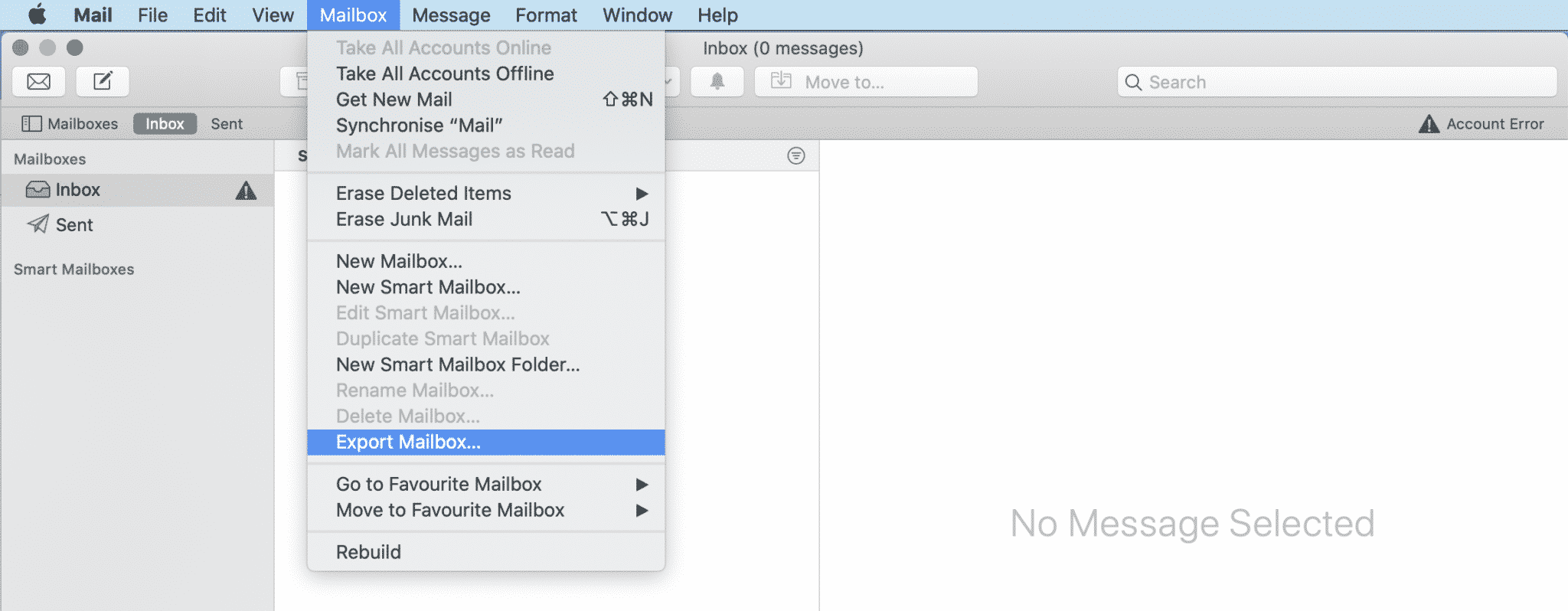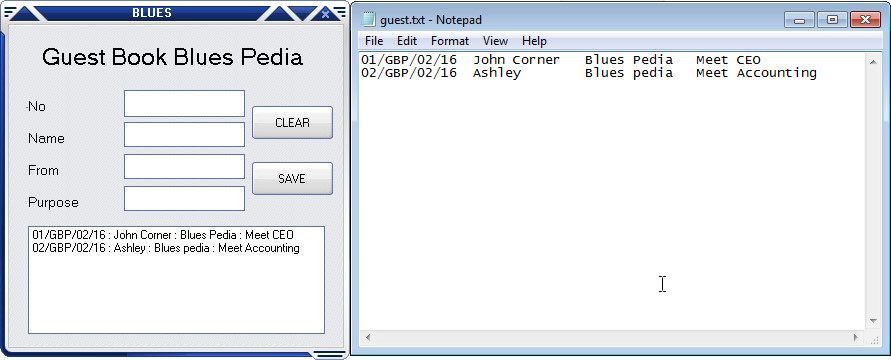Как создать файл .TXT с Mac — Вокруг-Дом
Файл .txt — это файл, который содержит простой текст без какого-либо специального форматирования, шрифтов или изображений. Большинство компьютерных операционных систем включают в себя несколько инструментов, которые можно использовать для создания такого файла. На компьютере Apple Macintosh вы можете создать текстовый файл с помощью TextEdit для Mac, который поставляется с операционной системой.
кредит: Изображения героя / Изображения героя / GettyImagesТекстовый файл на Mac
Текстовый файл — это один из самых простых типов файлов, который вы можете создать на компьютере. Он может быть открыт многими различными программами и не включает в себя никакого специального форматирования, шрифтов, изображений или других встроенных данных. Вы можете создать его практически с любой операционной системой для настольного компьютера, ноутбука или смартфона на рынке.
Тем не менее, есть различия между текстовыми файлами.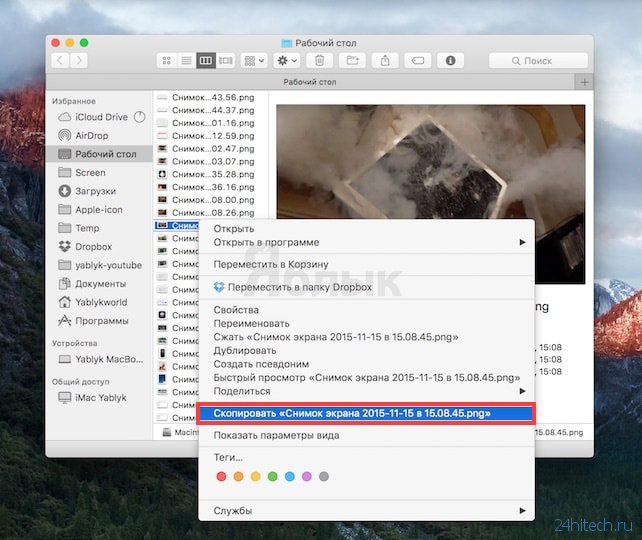
Большинство программ обработки текстовых файлов Mac и другие инструменты могут автоматически определять кодировку файла, но если используется неправильная кодировка, файл может быть полностью или частично неразборчивым.
Различные операционные системы иногда используют разные способы представления окончания строки текста. Многие современные программы могут работать с несколькими альтернативами, но иногда файлы могут быть искажены при отправке их назад и вперед между операционными системами, такими как Microsoft Windows, Apple macOS и Linux.
Использование TextEdit
TextEdit — это приложение на каждом Mac, которое вы можете использовать для создания и редактирования текстовых файлов. Он включен во все версии MacOS и OS X.
Он включен во все версии MacOS и OS X.
Найдите TextEdit в папке «Программы» на вашем компьютере Mac. По умолчанию он создает отформатированные документы, сохраненные в расширенном текстовом формате, но вы можете использовать его для создания простого текстового файла на Mac. Для этого запустите программу, откройте меню «Формат» и выберите «Создать обычный текст».
Используйте команду «Открыть» в меню «Файл» для поиска, открытия и редактирования существующих текстовых документов.
Другие текстовые редакторы
Современные версии macOS включают как минимум два текстовых редактора командной строки: Emacs и Vim. Эти бесплатные инструменты с открытым исходным кодом обычно используются программистами и системными администраторами. Они могут привыкнуть к новым пользователям.
Можно купить дополнительное программное обеспечение для редактирования текста или найти бесплатные инструменты для редактирования текста для Mac или другого компьютера.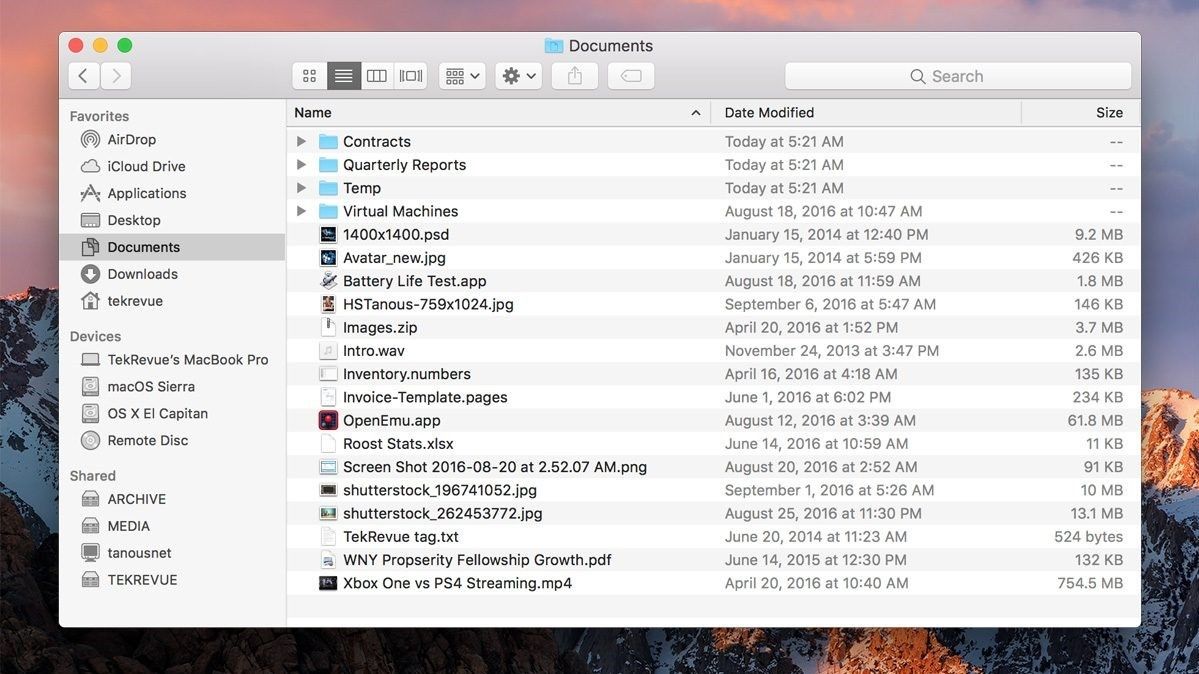
Программы обработки текста, такие как Microsoft Word, также могут редактировать и сохранять текстовые файлы.
Как сохранить файлы в формате TXT в TextEdit на Mac
TextEdit — текстовый редактор по умолчанию на Mac, довольно неплох. На самом деле, если вам нужно только из текстового редактора набрать что-то, немного отформатировать и сохранить, тогда TextEdit, вероятно, легко подойдет. Однако есть одна вещь в TextEdit, которая может раздражать большинство людей. Если вы попытаетесь сохранить документ TextEdit, он не позволит сохранить его в виде простого текстового файла. Итак, если вы действительно хотите использовать TextEdit и сохранять файлы в формате .txt, вот как вы можете это сделать:
Создание файлов в формате TXT на Mac: редактирование настроек
По-видимому, в TextEdit есть своего рода скрытая функция, которая позволит нам сохранять наши файлы в текстовом формате. Это требует от нас войти в настройки TextEdit и настроить некоторые параметры. Вот что нам нужно сделать:
Вот что нам нужно сделать:
1. Запустите TextEdit и перейдите в « TextEdit -> Preferences », или нажмите « command +, «.
2. Перейдите на вкладку « Открыть и сохранить ». Здесь необходимо изменить две вещи: во-первых, установите флажок рядом с « Добавить расширение .txt к текстовым файлам »; и во-вторых, измените кодировку « Сохранение файлов » на « UTF-8 ».
После того, как мы изменили эти настройки в настройках, мы можем сохранить файлы в формате простого текста (.txt). Давайте попробуем это.
1. Запустите TextEdit и создайте новый документ .
2. Введите текст в этот документ. Поскольку мы хотим сохранить простой текстовый файл, мы не будем форматировать текст никоим образом.
3. Теперь перейдите в « Файл -> Сохранить » или нажмите « команда + S ».
4. В диалоговом окне сохранения вы увидите параметр « Если расширение не предоставлено, используйте .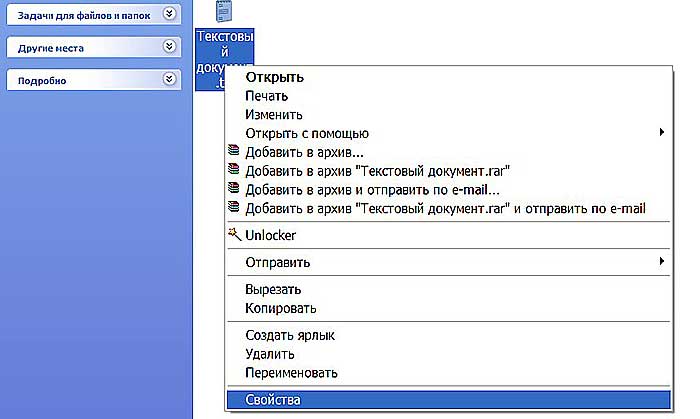 txt ». Это будет проверено по умолчанию, но если это не так, проверьте это.
txt ». Это будет проверено по умолчанию, но если это не так, проверьте это.
5. Выберите место, куда вы хотите сохранить простой текстовый файл, и нажмите « Сохранить ».
Теперь ваш файл будет сохранен в текстовом формате (.txt), и теперь вы можете начать использовать TextEdit для создания простых текстовых файлов, точно так же, как это можно сделать в блокноте в Windows.
Сохраните файлы TextEdit в формате TXT
Вы можете использовать этот метод, чтобы включить сохранение файлов в формате .txt на вашем Mac. Это может пригодиться, если вам нравится делать заметки и сохранять их в формате .txt, для удобного просмотра в любое время. Итак, вы знали об этой удобной настройке в настройках TextEdit? Если нет, какое приложение вы использовали для создания текстовых документов на вашем Mac? Также, если вам известен любой другой способ сохранения файлов в формате .txt на Mac, сообщите нам об этом в разделе комментариев ниже.
txt файлы на mac с помощью редактора TextEdit
Текстовый файл (TXT) содержит неформатированный текст с расширением .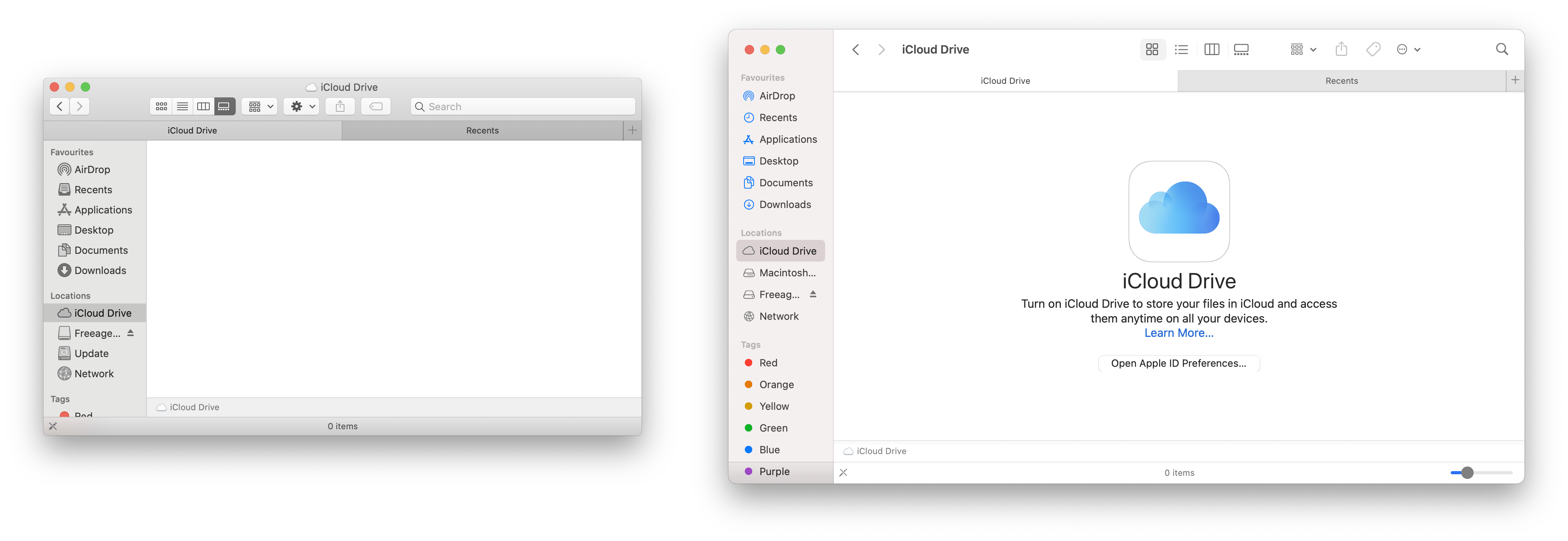 txt (например, macreports.txt). Под неотформатированным подразумевается, что текстовые файлы этого типа представляют собой простые текстовые файлы без какого-либо оформления и форматирования, например, эти документы не имеют полужирного текста, курсивного текста, изображений, цветов, различных типов шрифтов, гиперссылок, таблиц, маркированных списков. и т. д. Эти документы имеют простой текст. Файл TXT можно создавать, открывать и редактировать на Mac с помощью текстового редактора. Примером текстового редактора является TextEdit, который включен в программное обеспечение macOS. Вот как вы можете создать текстовый файл:
txt (например, macreports.txt). Под неотформатированным подразумевается, что текстовые файлы этого типа представляют собой простые текстовые файлы без какого-либо оформления и форматирования, например, эти документы не имеют полужирного текста, курсивного текста, изображений, цветов, различных типов шрифтов, гиперссылок, таблиц, маркированных списков. и т. д. Эти документы имеют простой текст. Файл TXT можно создавать, открывать и редактировать на Mac с помощью текстового редактора. Примером текстового редактора является TextEdit, который включен в программное обеспечение macOS. Вот как вы можете создать текстовый файл:
Откройте TextEdit и создайте текстовый файл
TextEdit — это инструмент для редактирования текста и обработки текста, который поставляется с вашим Mac.
- Откройте приложение TextEdit на вашем Mac (Приложения> TextEdit или используйте Spotlight, нажмите клавишу Command-Space для поиска, поиска и открытия TextEdit).
- В приложении TextEdit выберите «Файл»> «Открыть».
 TextEdit имеет два режима форматирования: (а) обычный текст (файл .txt) и (b) форматированный текст (файл .rtf). Разница в том, что режим .txt не позволяет форматировать, а режим .rtf позволяет форматировать, например, добавлять изображения, цвета, таблицы и т. Д.
TextEdit имеет два режима форматирования: (а) обычный текст (файл .txt) и (b) форматированный текст (файл .rtf). Разница в том, что режим .txt не позволяет форматировать, а режим .rtf позволяет форматировать, например, добавлять изображения, цвета, таблицы и т. Д. - Формат по умолчанию — формат расширенного текста. Вы можете изменить это, зайдя в TextEdit> «Настройки» и выбрав «Обычный текст».
- Вы также можете изменить режим при редактировании текста, выбрав «Формат»> «Создать обычный текст» или «Формат»> «Создать форматированный текст». Если вы измените файл .rtf (форматированный текст) на файл .txt (обычный текст), ваш документ потеряет все параметры форматирования.
- Создайте и отредактируйте ваш текстовый файл.
- Затем перейдите в «Файл»> «Сохранить», чтобы сохранить текстовый файл.
- Назовите свой файл так как вам нравится и сохраните его.
Вы также можете создавать более сложные документы, вы можете использовать страницы , страницы для iCloud или аналогичные приложения. Еще одно замечание: текстовые файлы также называются плоскими файлами или файлами ASCII.
Еще одно замечание: текстовые файлы также называются плоскими файлами или файлами ASCII.
Сохранение файла в Office для Mac
При создании и сохранение книги Word, Excel и PowerPoint автоматически сохраняет файл в формате Open XML. Однако вы можете сохранить файл в другом формате или изменить формат по умолчанию.
Сохранение файла в формате Office для Mac 2004
Сохранение файла в формате PDF
Изменение формата, используемого по умолчанию при сохранении файлов
Сохранение файла как веб-страницы (только в Word Excel)
Сохранение файла в виде обычного текста (только в Word)
Сохранение файла в качестве фильма (только PowerPoint)
Сохранение файла в формате Open XML (формат по умолчанию для Office для Mac 2011)
-
Создайте или откройте файл, который нужно сохранить.

В меню Файл выберите команду Сохранить как.
-
В поле Сохранить как введите имя файла.
-
Во всплывающее меню Формат выберите пункт Документ Word (.docx),PowerPoint Презентация (.pptx)или книга Excel (.xlsx) в зависимости от используемой программы Office.
-
Нажмите кнопку Сохранить.
Важно: Некоторые элементы, созданные с помощью функций Office для Mac 2011, могут вести себя по-другому, если документ сохранен в формате, который используется в Office 2004 для Mac или более ранней. Чтобы не применять новые возможности Office, несовместимые с более ранними версиями приложений, используйте отчет о совместимости.
Чтобы не применять новые возможности Office, несовместимые с более ранними версиями приложений, используйте отчет о совместимости.
-
Создайте или откройте файл, который нужно сохранить.
-
В меню Файл выберите команду Сохранить как.
-
В поле Сохранить как введите имя файла.
-
Во всплывающее меню Формат выберите пункт Документ Word 97–2004 (.doc),презентация PowerPoint 97–2004 (.ppt)или книга Excel 97–2004 (.xls)в зависимости от используемой программы Office.
Примечание: Если открыть и сохранить копию файла, созданного в Office для Mac 2004 или более ранней версии, приложение автоматически сохранит этот файл в правильном формате.

-
Нажмите кнопку Сохранить.
Сохранение файла в формате PDF
Вы можете сохранить документ в формате PDF, чтобы сохранить его форматирование и сделать его читаемым, но недоступным для редактирования. После сохранения документов в этом формате для их просмотра потребуется приложение Adobe Reader.
Примечание: PDF-файлы, созданные Office 2011, доступны только для печати. Это означает, что если содержимое не выводится на печать, оно не появится и в PDF-файле.
-
Создайте или откройте файл, который нужно сохранить.
-
В меню Файл выберите команду Сохранить как.

-
В поле Сохранить как введите имя файла.
-
Во всплывающем меню Формат выберите вариант PDF.
-
Нажмите кнопку Сохранить.
Изменение формата, используемого по умолчанию при сохранении файлов
Формат файла, который всегда используется в Office для Mac для сохранения документов, можно изменить. Например, если с документами обычно работают пользователи более ранней версии Office для Mac, может потребоваться автоматически сохранять файлы в формате этой версии.
В Word и PowerPoint:
-
Откройте любой файл или создайте новый.

-
В меню Файл выберите команду Сохранить как.
-
Нажмите кнопкуПараметры, а затем во всплывающее меню Сохранение файлов в формате программы выберите нужный формат.
В Excel
-
Откройте любой файл или создайте новый.
-
В меню Excel выберите пункт Параметры.
-
В разделе Общий доступ и конфиденциальностьвыберите .
-
В разделе Переход во всплывающем меню Сохранять файлы в формате выберите нужный формат.

Чтобы по умолчанию сохранять файлы в формате Office для Mac 2004 или более ранней версии, выберите вариант Книга Excel 97–2004 (.xls).
Сохранение файла как веб-страницы (только в Word Excel)
Вы можете сохранить файл как веб-страницу, которая преобразует его в формат, который можно прочитать в веб-браузерах. Однако результат такого преобразования зависит от типа содержимого файла. Office для Mac преобразует форматирование файла в ближайшее эквивалентное веб-форматирование. Поэтому веб-страницы могут выглядеть не так, как в исходном файле. Например, многие текстовые эффекты, такие как анимация, эффект приподнятости или контур, будут потеряны, и текст станет обычным или затененным.
Примечание: Рекомендуем предварительно просмотреть файл в веб-браузере, чтобы убедиться в том, что результат вам нужен.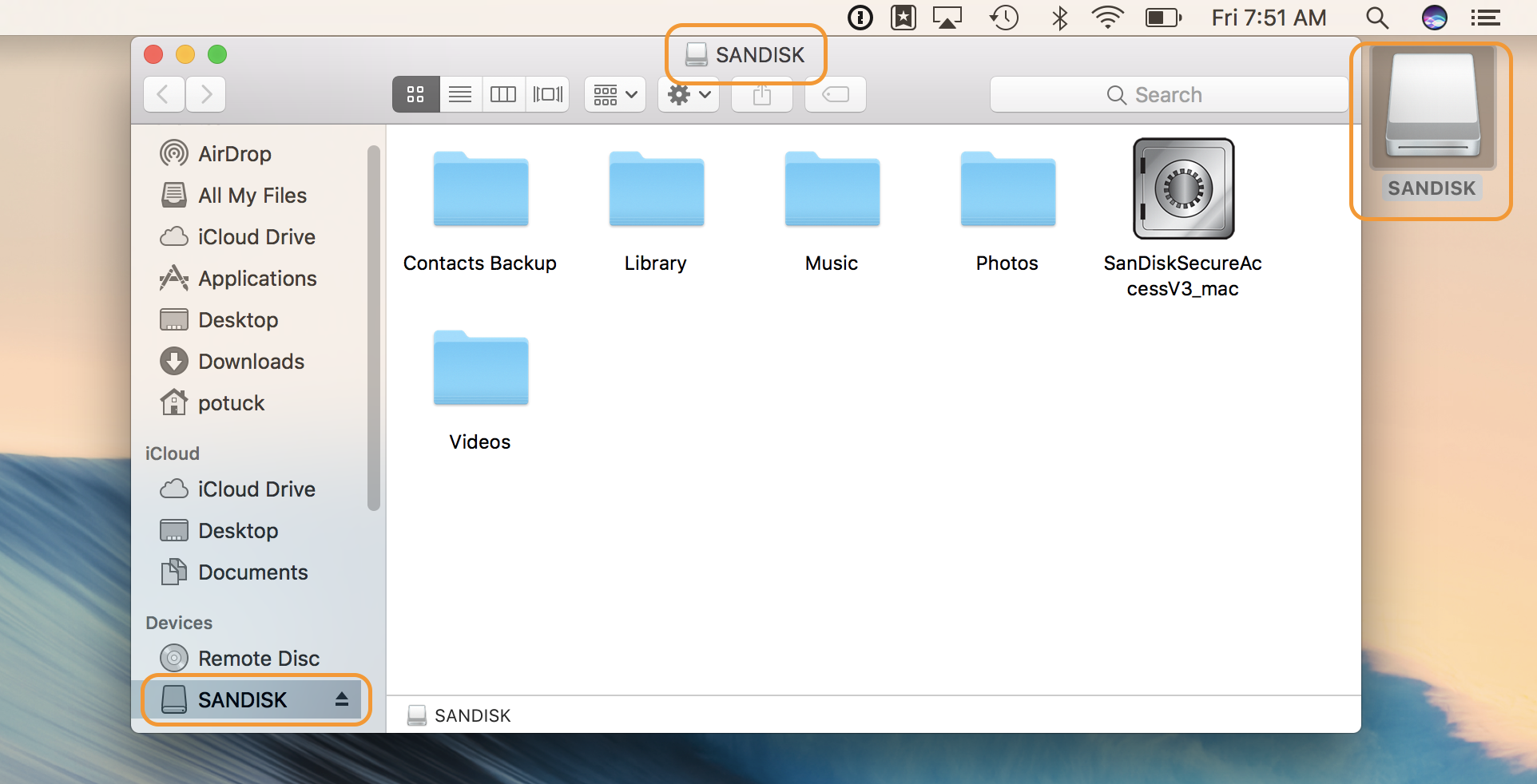 Для этого в меню Файл выберите пункт Предварительный просмотр веб-страницы.
Для этого в меню Файл выберите пункт Предварительный просмотр веб-страницы.
-
Создайте или откройте файл, который нужно сохранить.
-
В меню Файл выберите команду Сохранить как веб-страницу.
-
В поле Сохранить как введите имя файла.
-
Нажмите кнопку Сохранить.
Сохранение файла в виде обычного текста (только в Word)
Документ можно сохранить как обычный текст, что позволит открывать его в большинстве текстовых редакторов. Однако при этом не гарантируется сохранение форматирования, разметки или других элементов документа.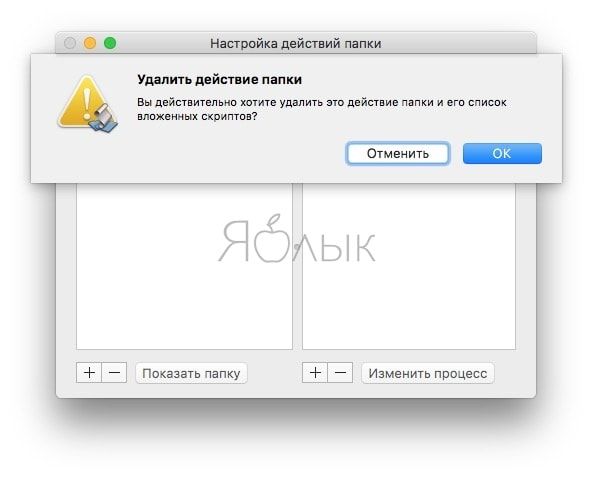
-
Создайте или откройте файл, который нужно сохранить.
-
В меню Файл выберите команду Сохранить как.
-
В поле Сохранить как введите имя файла.
-
Во всплывающем меню Формат выберите вариант Обычный текст (.txt).
-
Нажмите кнопку Сохранить.
Сохранение файла в формате JPEG (только PowerPoint)
При сохранении презентации в формате JPEG каждый слайд становится рисунком. В дальнейшем это позволяет упростить просмотр презентации на веб-сайте.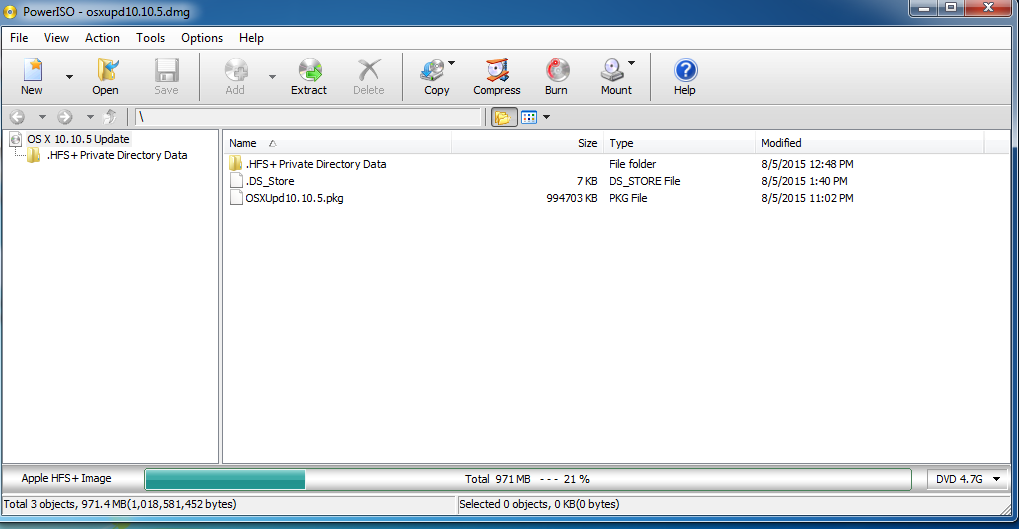
-
Создайте или откройте файл, который нужно сохранить.
-
В меню Файл выберите команду Сохранить как рисунки.
-
В поле Сохранить как введите имя файла.
-
Нажмите кнопку Сохранить.
Сохранение файла в качестве фильма (только PowerPoint)
Чтобы презентацию можно было запускать на компьютерах, на которых не установлено приложение PowerPoint, сохраните ее как файл фильма (MOV). Такие файлы можно воспроизводить с помощью любого приложения, которое поддерживает фильмы QuickTime.
-
Создайте или откройте файл, который нужно сохранить.

-
В меню Файл выберите пункт Сохранить как фильм.
-
В поле Сохранить как введите имя файла.
-
Нажмите кнопку Сохранить.
Создание объектов – Проект AppStudio
Пришла пора продолжить наш цикл о командной строке Mac OS X. Сегодняшний урок будет посвящён двум важным командам — mkdir и touch, одна из которых создаёт папки, а другая — файлы (и не только). Предвосхищаем самый главный вопрос, который у вас может возникнуть: казалось бы, пользоваться Терминалом для такой элементарной операции, как создание папок — только создавать себе дополнительные сложности. Но если вам понадобится создать пять папок, в каждой из которых будет ещё по пять папок, да ещё и задать им соответствующие права доступа, тогда вы оцените преимущества командной строки по достоинству. Другой вопрос, а понадобится ли вам такая занятная операция, как создание иерархии папок 🙂 Но случаи в практике работы с компьютером бывают самые разные.
Другой вопрос, а понадобится ли вам такая занятная операция, как создание иерархии папок 🙂 Но случаи в практике работы с компьютером бывают самые разные.
Как мы уже упомянули во вступлении, созданием папок ведает команда mkdir.
mkdir (make directory) — одна из самых простых команд Терминала: она имеет только три параметра. Соответственно, и синтаксис сложностью не отличается:
mkdir -(параметры) (имя создаваемой папки)
Если вы введёте в Терминале
mkdir papka
То папка с именем papka будет создана в текущей папке. Запомните — у команды mkdir вовсе не один аргумент. Одной командой вы можете создать хоть сто папок, введя их названия через пробел.
В качестве аргумента команды mkdir может выступать любой путь. Например, чтобы создать папку в корне диска, вводите:
mkdir /papka
Обратите внимание — путь к папке должен быть реальным, т.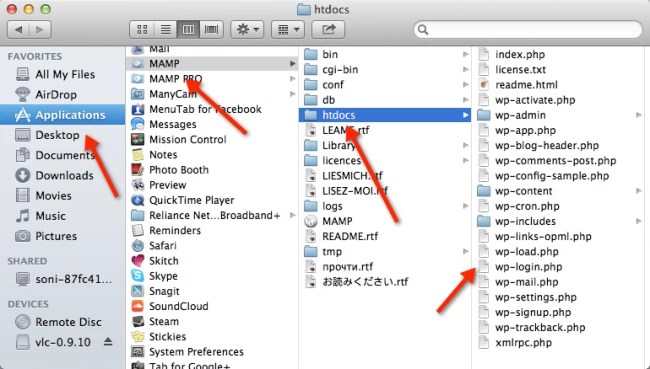 е. всё то, что значится до имени будущей папки, действительно должно существовать, иначе команда выдаст ошибку. Но можно этого избежать, используя параметр -p.
е. всё то, что значится до имени будущей папки, действительно должно существовать, иначе команда выдаст ошибку. Но можно этого избежать, используя параметр -p.
Например, если вы вводите команду:
mkdir /papka/podpapka/podpodpapka
а в корне диска нет папки с именем papka, то ничего не получится:
Совсем другое дело, если вводится команда:
mkdir -p /papka/podpapka/podpodpapka
Тогда в корне диска будет создана папка papka, в ней — ещё одна, а в ней — ещё одна.
Комбинация параметра -p и поддержки командой mkdir одновременного создания нескольких папок может использоваться вот в таких конструкциях:
mkdir -p /papka/{podpapka1,podpapka2}
В этом случае в корне диска появится папка papka, а уже в ней — две подпапки (podpapka1 и podpapka2).
Второй занятный параметр команды mkdir — это -m.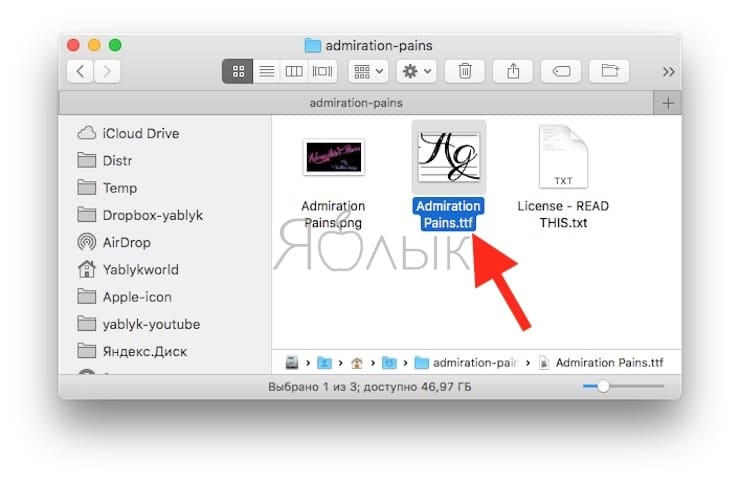 Он позволяет сразу определить права доступа к создаваемой папке, не прибегая отдельно к команде chmod. Используется он следующим образом:
Он позволяет сразу определить права доступа к создаваемой папке, не прибегая отдельно к команде chmod. Используется он следующим образом:
mkdir -m 644 /papka
Про параметр -v сказать нечего — так же, как и во многих других командах, он активирует подробный режим работы команды. Для mkdir это означает вывод имени каждой созданной папки на экран.
Строго говоря, команда touch задумывалась вовсе не для создания файлов. Она делает именно то, что означает её название — «трогает» файлы, выставляя им новую дату доступа и последнего изменения. Не будем вдаваться в подробности того, зачем вам это может понадобиться. Например, с помощью этой команды можно форсировать перестроение кэша драйверов Mac OS X (это вам рано или поздно понадобится).
Команда touch весьма похожа на mkdir. Она тоже может создавать несколько файлов подряд и тоже умеет работать с путями к файлу. Разумеется, и синтаксис у неё такой же:
touch -(параметры) (файлы)
Чтобы создать в текущей папке пустой текстовый файл, введите:
touch file1.
txt
Вот и все премудрости. Но другое дело, если в указанной папке уже существует файл с таким именем (или даже папка). Команда в этом случае не перезапишет файл таким же, но пустым (как можно было бы подумать), а просто заменит его атрибуты «время изменения» и «время доступа». Если никаких дополнительных параметров не задано, то это время заменится на время запуска команды.
А параметры эти могут быть следующими:
touch -a
выставляет только новую дату доступа
touch -m
выставляет только новую дату изменения
touch -f
выставляет новые атрибуты вне зависимости от прав доступа к объекту
touch -r /file1.txt /file2.txt
присваивает файлу file2.txt те же даты доступа и изменения, что заданы для файла file1.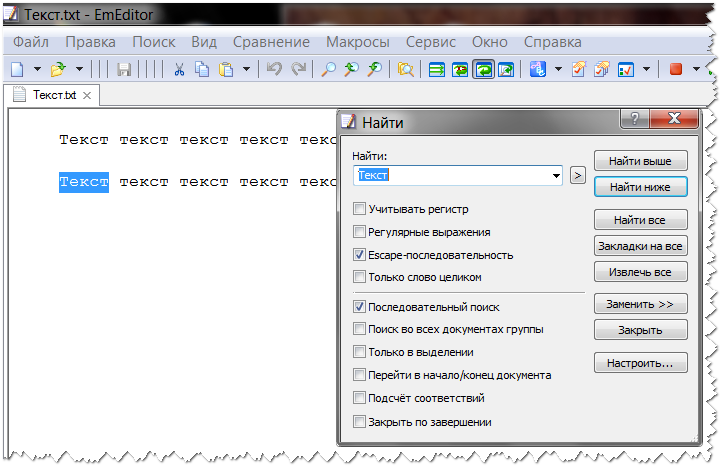 txt
txt
touch -t 201002201212.33
присваивает файлу даты доступа и изменения 12:12:33 20 февраля 2010 года (порядок такой: четыре цифры года, две цифры — номер месяца, две цифры числа, часы и минуты в 24-часовом формате и секунды через точку).
На сегодня всё. В следующей статье мы поговорим о возможностях поиска и фильтрации через Терминал.
Расширение файла TXT. Чем открыть TXT?
Расширение TXT
Чем открыть файл TXT
В Windows: Microsoft Notepad, Microsoft WordPad, Microsoft Word, Microsoft Word Viewer, Corel WordPerfect Office X, Helios TextPad, Notepad++, Notepad2, Sublime Text, AbiWord, IBM Lotus Symphony, PSPad, Programmer’s Notepad, Vim, StarOffice, Ability Write, Любой другой текстовый редактор
В Mac OS: Apple TextEdit, Bare Bones BBEdit, MacroMates TextMate, Microsoft Word, NeoOffice, Любой другой текстовый редактор
В Linux: Leafpad, gedit, KWrite, KWord, Любой другой текстовый редактор
Кроссплатформенное ПО: OpenOffice.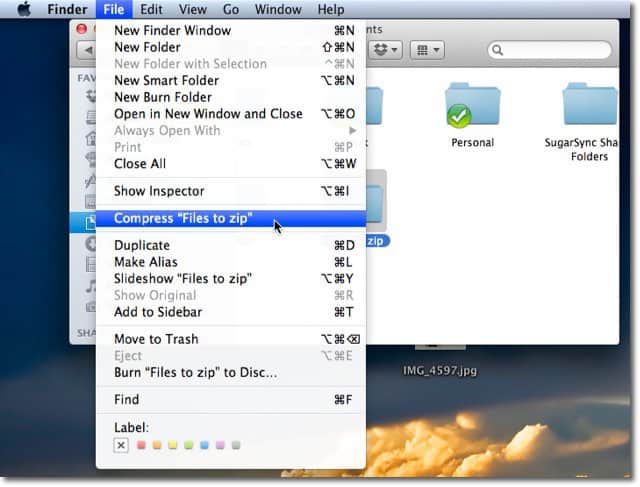 org Writer
org Writer
В Windows Mobile/CE: FB2 Reader, Raccoon Reader, READU, Freda для Windows Phone, Bookviser, Tiny eBook Reader
В Symbian: OfficeSuite
В Google Android: OfficeSuite Viewer, OfficeSuite Professional, ThinkFree Mobile, Kingsoft Office, QuickOffice Pro
В Apple iOS (iPhone, iPad, iPod): Files Reader, Easy TXT Reader, iBouquiniste, KyBook
Описание расширения TXT
Популярность:
Раздел: Текстовые файлы
Разработчик:
Расширение TXT традиционно используется для простых текстовых файлов. Многие приложения и текстовые редакторы в MS-DOS, UNIX, Windows, Mac OS используют настоящее расширение файла для текстового файла. Только таблицы кодировки символов может варьироваться от простого ASCII до UTF и т.д., которые зависят от языка автора и родной кодировки операционной системы. Различные устройства, такие как смартфоны и Amazon Kindle также распознают, текстовые файлы.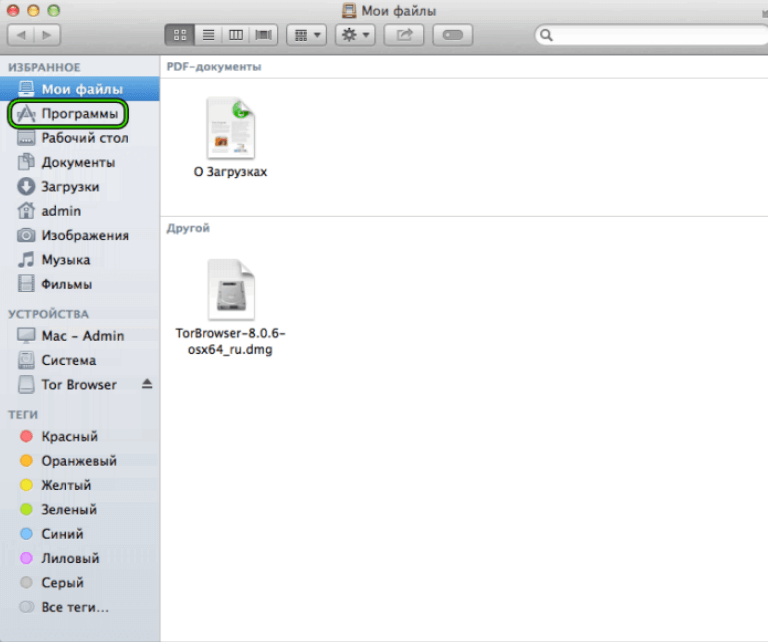
Текстовые файлы также часто используются для различных текстовых логов и отчетов, создаваемых программами. Текстовые файлы могут быть как форматированными так и неформатированными. Файл с расширением txt – это неформатированный текстовый файл, другими примерами неформатированного текстового файла является файлы с исходным кодом программ, например, .c. Форматированный тест (текст с разметкой) обычно хранится в файлах с расширением, соответствующим формату или языку разметки — .rtf, .htm, .html.
Очень часто встречается файл README.txt, по сути это обычный текстовый файл, который включен в программное обеспечение инсталляторов, которая предоставляет информацию о программном обеспечении. Пользователи должны прочитать этот файл перед использованием программного обеспечения.
Новый текстовый документ.txt – такое имя дается в Windows по умолчанию для новых текстовых файлов, созданных из контекстного меню (нажать на правую кнопку мыши на рабочем столе и выбрать Создать -> Текстовый документ).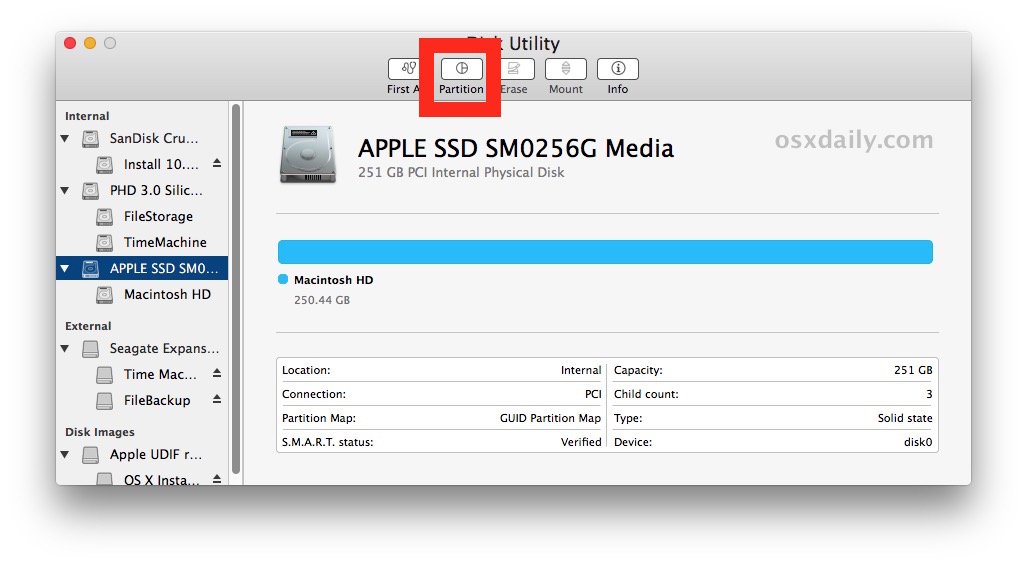
Безымянный.txt – имя по умолчанию, которое дается в Блокноте при создании нового файла.
MIME тип: text/plain, application/text
Другие программы, связанные с расширением TXT
- Файл субтитров
Расширение файла TXT используется многими приложениями как файл субтитров. TXT файл субтитров сохраняется в простом текстовом формате и может быть отредактирован любым простым текстовым редактором, однако некоторые приложения могут использовать собственный внутренний формат для субтитров.
Известные субтитры в формате TXT:
- DVD Subtitle System (*.txt)
- KoalaPlayer (*.txt) (субтитры похожи на один из вариантов формата TMPlayer)
- MAC DVD Studio Pro (*.txt)
- Pinnacle Impression (*.txt)
- TMPlayer (*.txt) (5 различных вариантов)
- Ulead DVD Workshop 2.0 (*.txt)
Относится к разделу Текстовые файлы.
Популярность:
Создать новый файл в Mac OS X ~ macOS
Недавняя заметка на MacWorld разбудила негодование олдового свитчера.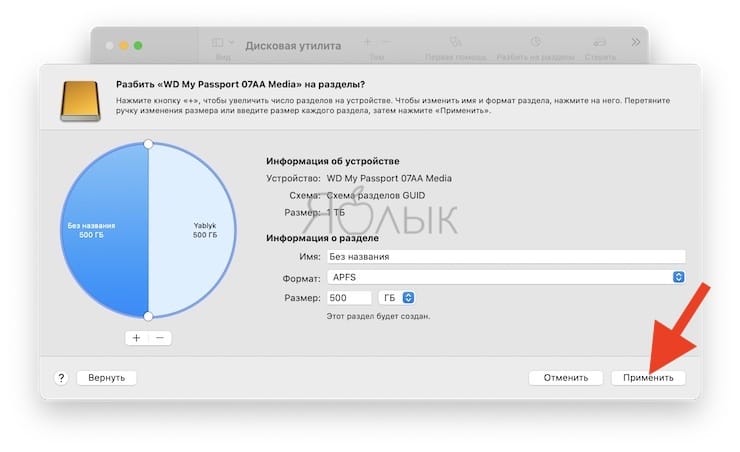 В контекстном меню Finder есть пункт Новая папка, но нет пункта Новый файл. Те, кто с Windows (или Linux) дела не имел, удивляются — зачем это нужно? Мне довольно часто важно где нужно создать файл, а не какой или в каком приложении.
В контекстном меню Finder есть пункт Новая папка, но нет пункта Новый файл. Те, кто с Windows (или Linux) дела не имел, удивляются — зачем это нужно? Мне довольно часто важно где нужно создать файл, а не какой или в каком приложении.
Предложенное в статье решение особой полезностью не отличается, поскольку создает только текстовые файлы. Тем не менее, воспроизведу процедуру своими словами.
- Открываем Automator, создаем новую Службу.
- В рабочую область перетягиваем действие Запустить AppleScript (ищите в коллекции Служебные программы).
- Вставляем в текст скрипта вот такой код
on run {input, parameters} tell application "Finder" set currentPath to insertion location as text set x to POSIX path of currentPath end tell return x end run - Добавляем действие Установить значение переменной, создаем новую переменную с любым названием (у меня СurrentFolder).

- Добавляем действие Новый текстовый файл, перетаскиваем нашу переменную CurrentFolder из нижней панели в область Где. В настройках действия отмечаем Показ. действие в процессе выполнения.
- Сохраняем службу с любым именем, идем в Finder проверять. Заходим в нужную папку, выбираем любой файл или папку внутри (это важно), жмем правую кнопку (или ctrl+click), в контекстном меню выбираем Службы, а там имя нашей новой службы. Появится диалог, в котором надо указать название нового файла.
Решение бесплатное, но нефункциональное: создается только текстовый файл (без разницы какое вы укажете расширение), нужно выбрать в Finder файл или папку (которых может и не быть), работает очень медленно (диалог появляется больше секунды точно).
За деньги можно купить DocumentPalette ($8), но у него нет привязки к меню, работает по сочетанию клавиш Control+Option+Command+N. Раньше еще была актуальна программа NuFile, но в Mac OS X 10.6 она не работает.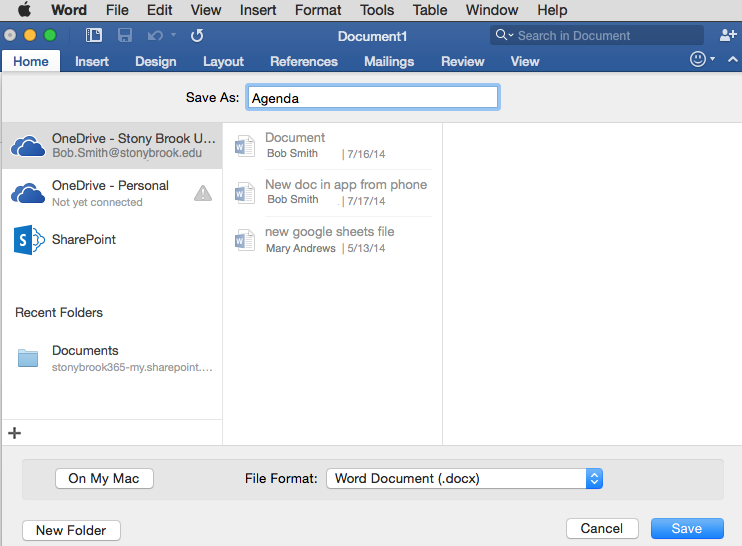
В общем, универсального решения (каким вполне могло быть использование NuFile, работай он в Snow Leo) я не обнаружил. Наряду с отсутствием опции Объеденить (в добавок к Заменить) при копировании сложных структур папок и файлов, это самый раздражающий недостаток Mac OS X, в частности программы Finder.
ПохожееМы не можем найти эту страницу
(* {{l10n_strings.REQUIRED_FIELD}})
{{l10n_strings.CREATE_NEW_COLLECTION}} *
{{l10n_strings.ADD_COLLECTION_DESCRIPTION}}
{{l10n_strings.COLLECTION_DESCRIPTION}} {{addToCollection.description.length}} / 500 {{l10n_strings.TAGS}} {{$ item}} {{l10n_strings. PRODUCTS}}
{{l10n_strings.DRAG_TEXT}}
PRODUCTS}}
{{l10n_strings.DRAG_TEXT}}{{l10n_strings.DRAG_TEXT_HELP}}
{{l10n_strings.ЯЗЫК}} {{$ select.selected.display}}{{article.content_lang.display}}
{{l10n_strings.AUTHOR}} {{l10n_strings.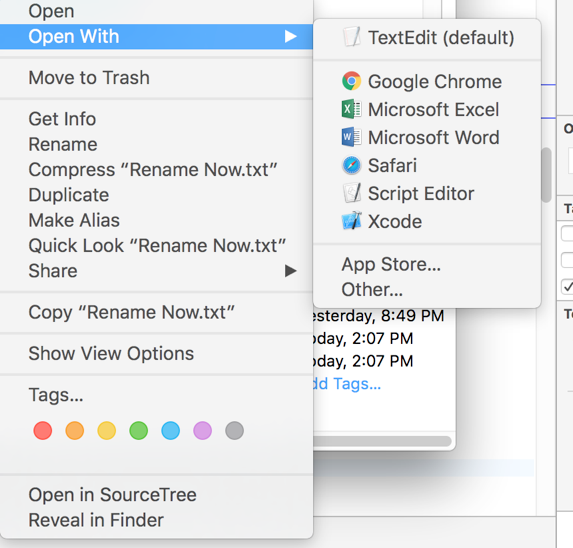 AUTHOR_TOOLTIP_TEXT}}
AUTHOR_TOOLTIP_TEXT}}
Как создать новый файл на Mac — MacMyths
Я очень люблю Mac.Они очень просты в использовании и намного более стабильны, чем компьютеры с Windows. Но если есть что-то, чего я очень скучаю, то, что Windows делает лучше, чем Mac, — это легкость создания нового файла.
Чтобы создать новый файл на Mac, запустите приложение TextEdit с панели запуска. В меню приложения выберите «Формат», «Сделать обычный текст» (или используйте клавиши Command-Shift-T). Затем перейдите к пункту меню «Файл» и нажмите «Сохранить». Наконец, выберите папку вывода, укажите имя нового файла и нажмите «Сохранить».
Наконец, выберите папку вывода, укажите имя нового файла и нажмите «Сохранить».
Есть много способов упростить создание файлов. Давайте подробно рассмотрим четыре возможных решения.
Создание текстового файла на Mac с помощью TextEdit
Создание файла с помощью TextEdit — самый простой способ для тех, кто не хочет заниматься чем-то слишком техническим.
Недостатком этого подхода является то, что вы не можете создавать файлы в Finder. Вместо этого вам придется каждый раз переходить в нужную папку при создании файла.
TextEdit — это приложение по умолчанию, которое поставляется с каждым Mac, а — бесплатно .
Создать файл
Чтобы запустить TextEdit, удерживайте клавишу Command и нажмите клавишу пробела. В окне поиска введите TextEdit и нажмите Enter.
По умолчанию TextEdit создает файлы в формате RTF (похожие на документы Word).
Чтобы переключиться на обычный текст, нажмите Shift-Command-T .
Или перейдите в меню приложения и выберите «Формат». Появится раскрывающийся список, в котором нужно выбрать «Сделать обычный текст» .
Сохранить файл
Чтобы сохранить документ, нажмите Command-S или перейдите в меню приложения, выберите «Файл» и затем «Сохранить».
Появится окно «Сохранить файл».
Сначала измените имя файла с Untitled на все, что вам нужно. Теперь убедитесь, что файл будет сохранен в правильной папке, проверив раздел Где.
Если вы щелкните раскрывающийся список рядом с меткой Где , он предоставит список различных местоположений, включая Избранное, и Недавние папки .
Сохранить файл в Textedit. Если нужной папки нет в списке, щелкните значок, который выглядит как стрелка вниз.Это изменит выбор папки из списка в окно Finder. В этом окне вы можете просмотреть и найти папку для вашего файла. При необходимости вы даже можете создать новую папку.
При необходимости вы даже можете создать новую папку.
Последняя опция в диалоговом окне «Сохранить файл» — это кодировка обычного текста. По умолчанию это Unicode (UTF-8) , и в большинстве случаев этого должно быть достаточно. Но при необходимости вы также можете изменить кодировку.
По умолчанию расширение нового файла будет .txt . Однако при необходимости вы можете изменить расширение файла.
Например, если вы создаете файл bash, вам необходимо создать файл в текстовом формате и сохранить его с расширением файла .sh .
Использование терминала для создания нового файла на Mac
Если вы не боитесь быть более техническим, вы можете использовать приложение «Терминал» для создания файлов.
Поскольку цель создать файлы после просмотра папки в приложении Finder, мы начинаем с включения приложения Terminal для текущей папки Finder.
Шаги для включения Терминала следующие:
- Откройте «Системные настройки» на панели запуска или в поиске Spotlight.

- Чтобы запустить его из поиска в центре внимания, нажмите Command-Пробел, чтобы открыть его. В строке поиска введите Системные настройки (сработает автозаполнение, поэтому вам не нужно вводить все слово).
- В системных настройках щелкните значок клавиатуры.
- Щелкните вкладку «Ярлыки».
- В левой части поля щелкните «Службы».
- «Найти новый терминал в папке» в разделе «Файлы и папки».
- Убедитесь, что флажок установлен.
- Закройте окно.
Теперь перейдите в нужную папку.
Щелкните папку правой кнопкой мыши. Контекстное меню будет включать в себя опцию Services внизу. Этот параметр включает различные команды, доступные для текущей папки. Щелкните New Terminal в папке , параметр, который мы только что включили в системных настройках.
Откроется новое окно терминала, в котором в качестве текущей папки будет выбрана папка, выбранная вами в приложении Finder.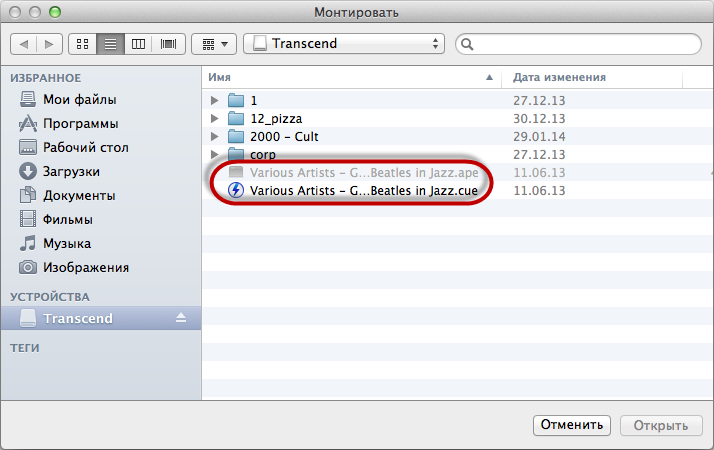
В типе Терминала: сенсорный
Например, если я хочу создать файл с именем MyTextFile.txt я должен ввести:
touch MyTextFile.txt
Вы увидите, что файл появится в Finder. Теперь вы можете щелкнуть файл правой кнопкой мыши и либо нажать «Открыть», что откроет файл с помощью приложения TextEdit, либо выбрать опцию «Открыть с помощью».
Однако TextEdit — не единственное приложение. Есть и другие приложения, которые могут создавать новые файлы на Mac.
Используйте приложение Automator для создания нового файла на Mac
У обоих вариантов, которые мы рассмотрели до сих пор, есть проблемы. Первый вариант требует перехода к папке каждый раз при создании нового файла, второй вариант требует использования приложения «Терминал», с которым большинству пользователей не очень комфортно.
Кроме того, всегда есть риск забыть команду touch для того, кто время от времени создает новые файлы.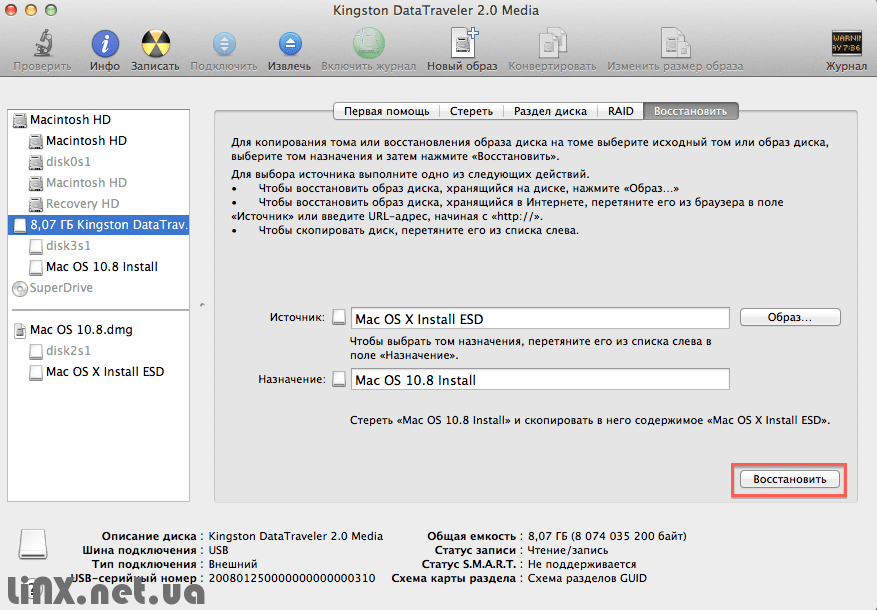 В идеале мы предпочитаем решение, которое не требует запоминания команд UNIX с возможностью создания файлов из текущей папки Finder.
В идеале мы предпочитаем решение, которое не требует запоминания команд UNIX с возможностью создания файлов из текущей папки Finder.
К счастью, есть такая возможность — с помощью приложения Automator. Приложение Automator очень старое и долгое время использовалось в Mac OS (или OS X). Люди использовали Automator для автоматизации некоторых рутинных задач.
Например, некоторые люди используют его для переименования файлов в папках с сотнями файлов. Или вы можете создать новую голосовую команду, используя Диктовку и автоматизатор. В то же время приложение Automator очень сложно в использовании и очень ограничено в функциональности. Однако для наших целей он отлично работает.
Хитрость заключается в том, чтобы делать все точно так, как предусмотрено, неправильное написание даже одного символа приведет к сбою операции (но даже если что-то не сработает, это не сломает ваш Mac).
Настроить новую задачу в Automator
- Запустите Automator из папки LaunchPad \ Others или из Spotlight Search, набрав Automator.

- В начальном окне щелкните значок Quick Action .
- Измените раскрывающийся список рядом с Рабочий процесс получает текущий из Автоматически (текст) в папки и в любое приложение с на Finder.app.
- Слева есть различные действия, но вам нужно конкретное.В строке поиска введите «сценарий». В результатах поиска будет отображаться несколько результатов, но вам потребуется «Запустить AppleScript». Нажмите здесь.
- Затем перетащите Run AppleScript вправо под рабочий процесс.
- Выделите и удалите весь текст в сценарии, начиная с «в процессе» и заканчивая «конечным запуском», включая.
- Скопируйте и вставьте текст из листинга 1 ниже в белое поле.
- Сохраните все, нажав Command-S.
- Появится окно с просьбой указать имя для быстрого действия.Введите Новый файл и нажмите кнопку «Сохранить».
Быстрое действие создано.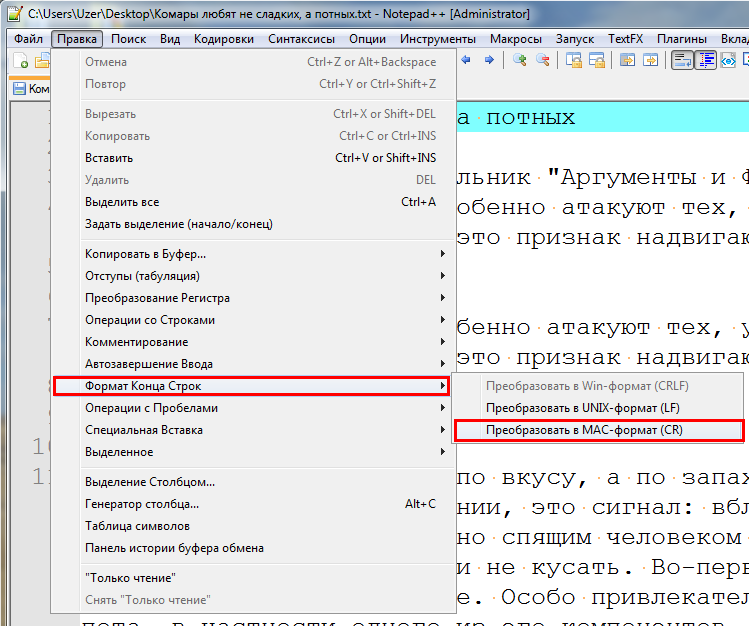 Теперь его нужно включить так же, как быстрое действие для терминала.
Теперь его нужно включить так же, как быстрое действие для терминала.
Включить задачу Automator
- Откройте системные настройки.
- В Системных настройках щелкните значок Клавиатура .
- Перейдите на вкладку Ярлыки .
- В левой части поля щелкните Services .
- Найти Новый файл в разделе Файлы и папки .
- Убедитесь, что флажок установлен.
- Закройте окно.
Использование Automator для создания нового файла
Теперь используйте Finder для перехода к нужной папке. Щелкните правой кнопкой мыши в папке. Контекстное меню будет включать в себя опцию Services внизу. Щелкните New File option.
Действие вызовет окно сообщения с заголовком. Введите имя файла, папку , а затем в скобках укажите путь к текущей папке.В этой папке будет создан новый файл.
Под заголовком будет имя создаваемого файла. По умолчанию имя — filename.txt . Вы можете изменить его на что угодно. Под капотом быстрое действие вызывает команду UNIX touch , как и в случае с терминальным решением.
После ввода нового имени файла нажмите ОК. Если вы передумали и решили не создавать файл, вы можете нажать «Отмена», и файл не будет добавлен.
Поздравляем, у вас есть собственное автоматизированное действие!
Задача создания файла листингСоздать новый файл в Mac Finder
Эта проблема добавления новых файлов кажется настолько популярной, и я не понимаю, почему Apple сопротивляется добавлению опции создания новых файлов в контекстное меню.
Используйте стороннее приложение под названием «Меню нового файла», чтобы создать новый файл в Mac Finder. После установки приложения перейдите к папке и щелкните правой кнопкой мыши, чтобы вызвать контекстное меню с опцией «Новое меню файла».Нажмите на опцию меню, чтобы создать файл.
Для установки приложения выполните следующие действия:
- Начать магазин приложений
- Тип Новое меню файла Бесплатно в строке поиска
- В результатах поиска найдите приложение Новое меню файла и нажмите Получить
- После установки ваш Mac попросит включить расширение
- Нажмите Открыть системные настройки кнопку
- В системных настройках установите флажок Finder Extensions в NewMenuFileFree раздел
Недостатком бесплатной версии приложения является то, что она позволяет создавать файлы только одного типа.
Если вы в основном создаете файлы Word, вы можете выбрать документ Word из шаблонов, но в этом случае вы не сможете создавать текстовые файлы из контекстного меню.
Хорошая новость в том, что если вам нужно больше шаблонов, вы можете установить платную версию приложения.
Заключение
Есть много способов создания новых файлов на Mac. Мы рассмотрели только 4 из них, но любого решения должно быть достаточно, и ни одно из них не является сложным для реализации.
Лично мне нравится приложение New File Menu.Я всегда могу создать новый текстовый файл в Finder, щелкнув правой кнопкой мыши.
Темы:
Как быстро создать новый пустой текстовый файл в Windows, Mac и Linux
Текстовые файлы полезны для всех типов вещей. Сделайте небольшую заметку, сохраните информацию и ведите журнал или журнал — вот лишь некоторые из вещей, которые вы можете делать с текстовыми файлами.
Сегодня мы покажем вам, как быстро создать новый пустой текстовый файл в Windows, Mac и Linux. В Windows это просто.Но на Mac и Linux для этого требуется некоторая первоначальная настройка, после чего можно быстро и легко создать новый текстовый файл.
Windows
Microsoft предоставляет способ создания нового пустого текстового файла с помощью контекстного меню в проводнике.
Откройте проводник и перейдите в папку, в которой вы хотите создать текстовый файл. Щелкните папку правой кнопкой мыши и выберите New> Text Document .
Текстовому файлу по умолчанию присвоено имя Новый текстовый документ.txt , но имя файла выделено. Введите новое имя для файла и нажмите Введите или просто нажмите Введите , чтобы принять имя по умолчанию.
Mac
Нет встроенного эквивалента для опции Windows New> Text Document на Mac. Но мы можем создать опцию в один клик в Finder, используя встроенное приложение Automator.
Другой вариант — использовать простую команду в окне Терминала.
Использование приложения Automator для создания нового пустого документа в любой папке на Mac
Automator — очень полезный инструмент автоматизации, включенный в macOS.Мы рассмотрели основы использования Automator, но сегодня мы рассмотрим, как его использовать, чтобы добавить возможность создания нового текстового файла в Finder.
Запустите Automator из папки Applications . В открывшемся диалоговом окне выберите место для приложения, которое вы собираетесь создать. Вы можете сохранить его в папке Applications . Но если вы не хотите хранить его там, вы можете выбрать другое место. Просто убедитесь, что это постоянное место.
Оказавшись в выбранном месте, щелкните Новый документ .
Automator спрашивает, какой тип документа вы хотите создать. Щелкните Приложение в поле Выберите тип для вашего документа . Затем нажмите Выбрать .
Убедитесь, что Действия выбрано над крайней левой панелью, а Библиотека выбрана на панели. Прокрутите список действий вниз и перетащите действие Run AppleScript на панель рабочего процесса.
Удалите текст, который сейчас находится в поле Выполнить AppleScript .Скопируйте следующую строку и вставьте ее в поле Run AppleScript .
скажите приложению "Finder" создать новый файл в (цель переднего окна) под псевдонимом
Затем перейдите к Файл> Сохранить .
Введите имя приложения в поле «Сохранить как», сохранив расширение «.app».
Убедитесь, что Application выбрано для File Format . Это должен быть выбор по умолчанию. Затем нажмите Сохранить .
Теперь, когда мы создали наше приложение Automator, мы собираемся добавить его на панель инструментов в Finder.
Откройте Finder и перейдите в папку, в которую вы сохранили приложение Automator.
Удерживая нажатыми клавиши Option и Cmd , перетащите файл приложения на панель инструментов.
Чтобы использовать новое приложение для создания пустого текстового файла, перейдите в папку, в которой вы хотите сохранить файл, и нажмите кнопку Automator на панели инструментов.
В папке создается текстовый файл с именем «без названия».
Этот метод создания пустого текстового файла не помещает “.txt »в файле. Если вы планируете перенести этот файл на компьютер с Windows, вам следует добавить к файлу расширение .txt. Труднее работать с файлами, не имеющими расширений в Windows.
Чтобы добавить расширение файла «.txt» и изменить имя файла, если хотите, щелкните текстовый файл правой кнопкой мыши. Затем выберите Переименовать и введите новое имя файла, убедившись, что введите: .txt в конце имени файла.
Нажмите Добавить , когда откроется следующее диалоговое окно.
Дважды щелкните новый текстовый файл, чтобы открыть его в текстовом редакторе по умолчанию, добавить в него содержимое и сохранить.
Использование терминала для создания нового пустого документа в любой папке на Mac
Вы также можете использовать терминал для создания нового пустого текстового файла. Самый простой способ — открыть Finder и выбрать папку, в которой вы хотите сохранить текстовый файл. Перейдите в Finder> Services> New Terminal в папке .
В выбранной папке откроется окно Терминала. Введите в командной строке следующую команду, заменив «MyTextFile.txt» на имя, которое вы хотите использовать для своего текстового файла.
touch MyTextFile.txt
Файл будет создан и сохранен в выбранной вами папке. Вы можете дважды щелкнуть файл, чтобы открыть его в текстовом редакторе по умолчанию, добавить содержимое и сохранить его.
Linux
В Linux вы можете использовать командную строку для создания нового пустого текстового файла точно так же, как на Mac.Если вы предпочитаете использовать Nautilus для работы с файлами, вы также можете быстро создавать текстовые файлы там.
Использование командной строки для создания нового пустого текстового документа в Linux
Чтобы использовать командную строку для создания нового пустого текстового файла, нажмите Ctrl + Alt + T , чтобы открыть окно терминала. Введите следующую команду и нажмите Введите .
коснитесь ~ / Documents / TextFiles / MyTextFile.txt
Измените путь и имя файла ( ~ / Documents / TextFiles / MyTextFile.txt ) на то, что вы хотите использовать. Символ тильды (~) — это ярлык для вашего домашнего каталога. Например, полный путь к моему текстовому файлу выше — /home/lori/Documents/TextFiles/MyTextFile.txt .
Этот метод работает в любом дистрибутиве Linux, но сочетание клавиш для открытия окна Терминала может быть другим.
Добавление шаблона пустого документа в Nautilus в Ubuntu Linux
Мы собираемся рассказать, как добавить параметр в Nautilus в Ubuntu для создания нового текстового файла.Файловые менеджеры в других дистрибутивах Linux, таких как Linux Mint, Fedora, Red Hat и т. Д., Могут уже иметь этот тип опции. Если нет, вы можете использовать метод командной строки, упомянутый выше.
До Ubuntu 17.10 Nautilus содержал параметр в контекстном меню, который позволял вам создать новый пустой документ в текущей папке. Но эта опция была удалена в 17.10 и 18.04. Мы покажем вам, как добавить эту опцию обратно в Nautilus.
В вашем домашнем каталоге вы увидите папку под названием Templates .Изначально он пустой. Добавление файлов в эту папку позволяет быстро создавать новые файлы с помощью контекстного меню в Nautilus.
Вы можете использовать сенсорную команду, о которой мы говорили в предыдущем разделе, чтобы создать новый пустой файл шаблона документа.
Нажмите Ctrl + Alt + T , чтобы открыть окно терминала. Затем введите следующую команду и нажмите Введите .
touch ~ / Templates / Empty \ Document
Это обратная косая черта и пробел между «Пустым» и «Документом».Если в пути или имени файла есть пробел, перед ним необходимо поставить обратную косую черту.
Новый файл с именем «Пустой документ» добавлен в ваш каталог шаблонов. Вы можете использовать другое имя для файла шаблона, но обязательно сохраните его в каталоге Templates.
Если вам не нравится командная строка, вы можете создать пустой шаблон документа с помощью gedit. Нажмите клавишу Windows и введите : gedit в поле поиска. Затем щелкните появившийся значок Text Editor .
Щелкните Сохранить , не вводя текст в файл.
Перейдите в каталог Templates в вашем домашнем каталоге.
Введите имя, например «Пустой документ», в поле Имя и нажмите Сохранить .
Использование шаблона нового пустого документа для создания нового текстового файла в Linux
После того, как вы создали шаблон пустого документа, выполнив действия, описанные в предыдущем разделе, теперь вы можете создать новый текстовый файл в Nautilus.
Щелкните правой кнопкой мыши в любом каталоге и выберите Новый документ> Пустой документ . Опция Empty Document показывает, как вы назвали свой файл шаблона, поэтому вариант может быть другим для вас.
Экономьте время при создании текстовых файлов
Конечно, вы всегда можете использовать текстовый редактор для создания нового текстового файла. Но методы, которые мы вам здесь показали, удобны, если вы создаете много текстовых файлов.
Как создать текстовый файл (TXT) на Mac
Как создать текстовый (TXT) файл на Mac:
Собственно, а.Файл TXT содержит простое содержимое в виде строк. Основное внимание здесь уделяется созданию текстового файла TXT на Mac или текстового файла на Mac. Файл TXT обычно используется для записи заметок и других сравнительных отчетов, которые не должны выглядеть определенным образом. Переходы в книжном архиве воспринимаются через байт-код CR. и этот отрывок используется для лучшего курса действий по содержанию документа. Его пространство можно использовать для хранения огромного файла без ограничений по объему. Следовательно, файл .TXT можно открыть в любом редакторе, и каждый сможет легко его прочитать.Примерно все гаджеты поставляются с приложением текстового редактора. Таким образом, вы можете редактировать или создавать файл в кратчайшие сроки. Точно так же, как Windows поставляется с редактором Wordpad, а MAC поставляется с приложением Apple TextEdit.
В Интернете доступно множество аналогичных приложений или программного обеспечения, которые вы можете использовать, как хотите. Кроме того, различные устройства, например сотовые телефоны и электронные книги Amazon Kindle, также могут воспринимать документы .TXT. MacOS TextEdit от Apple поставляется вместе с ОС и является идеальным решением для создания и изменения документов TXT.Итак, в основном, здесь вы можете узнать, как быстро создать файл .TXT в macOS.
В macOS нет встроенной альтернативы «Новый текстовый документ». Но вы можете создать файл за секунды, используя приложения Automator и TextEdit.
Как создать файл TXT на Mac:
Использование приложения TextEdit: приложение
TextEdit поставляется с macOS. Это самый простой способ создать файл. Откройте приложение TextEdit и в приложении TextEdit выберите «Файл»> «Открыть». В TextEdit есть 2 формата файла.Формат TXT и формат файла .rft. В формате .rft вы можете добавлять изображения, цвета и т. Д. Но в формате .TXT вы не можете этого делать. Вы можете изменить или выбрать формат в настройках.
Теперь создадим файл. Измените документ с содержимым и назовите его. Наконец, теперь перейдите в Файл> Сохранить, чтобы сохранить запись содержимого.
Подробнее: Лучше, чем когда-либо — Илон Маск — Blaster онлайн на Tesla
Использование Automator:
В приложении Automator вы можете увидеть опцию «Приложения» слева, чтобы сохранить ваше приложение.Однако вы можете нажать «Новый документ», чтобы создать другое приложение. Там будет показано несколько вариантов того, какой архив вы можете захотеть создать. Выберите одно приложение по вашему выбору, нажав на него. После этого нажмите «выбрать» внизу. Теперь вам нужно перетащить «Запустить AppleScript» с доски действий и поместить его с правой стороны на доску рабочего процесса. Теперь вы можете увидеть AppleScript на панели рабочего процесса.
Как создать текстовый файл (TXT) на MacСкопируйте это содержимое и скопируйте его в поле AppleScript справа.Далее, нажмите на опцию «Документ» в меню вверху и выберите опцию «Сохранить». Он попросит ввести от вас имя для приложения и место, где вы хотите его сохранить.
Кроме того, используйте Finder, чтобы открыть органайзер «Приложения» на вашем Mac. вы можете перейти в любую папку на вашем Mac. Вы можете создать там еще один файл .TXT одним нажатием.
Создайте файл TXT в папке на macOS:
Чтобы создать файл в папке, откройте эту папку, в которой вам нужно создать другой документ с содержимым.Нажмите на символ приложения на панели инструментов. Будет создан другой документ с содержимым. Наконец, назовите этот файл и сохраните его, теперь вы можете открыть его, дважды нажав на него, и использовать для своего хранилища.
Об Икра Наим
Икра Наим — писатель-фрилансер, получивший степень магистра английской литературы. Автор заинтересован в написании статей о текущих событиях и моде, и с ним можно связаться по адресу [электронная почта]. Идеи и мнения, изложенные в статье, принадлежат автору, и команда EGF может не полностью согласиться с ними.
Посмотреть все сообщения Iqra Naeem | Веб-сайт
Как сохранять файлы в формате TXT в TextEdit на Mac
TextEdit — текстовый редактор по умолчанию на Mac, неплохой. Фактически, если от текстового редактора вам нужно только напечатать что-то, немного отформатировать и сохранить, то TextEdit, вероятно, легко подойдет вам. Однако в TextEdit есть одна вещь, которая может раздражать большинство людей. Если вы попытаетесь сохранить документ TextEdit, это не позволит вам сохранить его как обычный текстовый файл.Итак, если вы действительно хотите использовать TextEdit и сохранять файлы в формате .txt, вот как вы можете это сделать:
Создание файлов в формате TXT на Mac: редактирование настроек
По-видимому, в TextEdit есть своего рода скрытая функция, которая позволит нам сохранять наши файлы в текстовом формате. Это требует, чтобы мы зашли в настройки TextEdit и изменили некоторые настройки. Вот что нам нужно сделать:
1. Запустите TextEdit и перейдите к « TextEdit -> Настройки » или нажмите « command +, ».
2. Перейдите на вкладку « Открыть и сохранить ». Здесь нам нужно изменить две вещи: во-первых, установите флажок рядом с « Добавить расширение .txt к обычным текстовым файлам »; и, во-вторых, измените кодировку « Сохранение файлов, » на « UTF-8 ».
После того, как мы изменили эти настройки в настройках, мы можем сохранять файлы в формате обычного текста (.txt). Давай попробуем.
1. Запустите TextEdit и создайте новый документ .
2. Введите текст в этот документ. Поскольку мы хотим сохранить простой текстовый файл, мы не будем форматировать текст каким-либо образом.
3. Теперь перейдите к « File -> Save » или нажмите « command + S ».
4. В диалоговом окне сохранения вы увидите параметр « Если расширение не предоставлено, используйте .txt ». По умолчанию он будет отмечен, но если это не так, отметьте его.
5. Выберите, где вы хотите сохранить текстовый файл, и нажмите « Сохранить ».
Теперь ваш файл будет сохранен в текстовом формате (.txt), и теперь вы можете начать использовать TextEdit для создания текстовых файлов точно так же, как это можно сделать в Блокноте в Windows.
СМОТРИ ТАКЖЕ: Как получить функциональность TouchBar на любом Mac
Сохранить файлы TextEdit в формате TXT
Вы можете использовать этот метод, чтобы разрешить сохранение файлов в формате .txt на вашем Mac. Это может пригодиться, если вам нравится делать заметки и сохранять их в формате .txt, чтобы их можно было легко прочитать в любое время.Итак, знаете ли вы об этой удобной настройке в настройках TextEdit? Если нет, то какое приложение вы использовали для создания текстовых документов на своем Mac? Кроме того, если вы знаете какой-либо другой способ сохранить файлы в формате .txt на Mac, сообщите нам об этом в разделе комментариев ниже.
Как создать новый пустой текстовый файл в любой папке на Mac
Одной из функций, которые мне больше всего нравились, когда я был пользователем Windows, была возможность создавать новый файл прямо из контекстного меню, которое появлялось, когда я щелкал правой кнопкой мыши любое пустое место на экране.Когда я переключился на Mac, я обнаружил, что эта функция отсутствует, и для создания нового файла потребовалось гораздо больше шагов, чем на компьютере с Windows.
К счастью, есть способ легко создать новый пустой текстовый файл в любой папке на Mac. Фактически, это можно сделать двумя способами.
Использование приложения Automator для создания пустого текстового файла в любой папке
С помощью этого метода вы собираетесь использовать Automator для создания приложения, которое затем поможет вам создать новый текстовый файл в любой папке, которую вы хотите.
1. Запустить автомат.
2. При запуске Automator выберите папку «Applications» на левой панели для сохранения вашего приложения и нажмите «New Document», чтобы создать новое приложение.
3. Автоматизатор должен спросить, какой тип документа вы хотите создать. Выберите «Приложение», щелкнув по нему, а затем нажмите «Выбрать» внизу.
4. Теперь перетащите действие «Запустить AppleScript» с панели «Действия» на панель рабочего процесса справа.
5. Вы должны иметь возможность ввести AppleScript на панели рабочего процесса. Скопируйте следующий сценарий и вставьте его в поле AppleScript справа.
сообщает приложению "Finder" создать новый файл в (цель переднего окна) под псевдонимом
6. Щелкните меню «Файл» вверху и выберите «Сохранить…».
7. На следующем экране вам будет предложено ввести имя приложения и место, где вы хотите его сохранить.
Что касается имени, то вы можете ввести все, что захотите. Что касается расположения файла, убедитесь, что выбрана папка «Приложения».
Кроме того, в раскрывающемся меню «Формат файла» должно быть указано «Приложение».
Щелкните «Сохранить».
8. Используйте Finder, чтобы открыть папку «Applications» на вашем Mac, и перетащите приложение, которое вы только что создали, на панель инструментов Finder. Вот как это будет выглядеть.
9. Теперь, когда приложение находится на панели инструментов Finder, вы можете перейти в любую папку на вашем Mac и создать там новый пустой текстовый файл одним щелчком мыши.
Для этого откройте папку, в которой вы хотите создать новый текстовый файл, и щелкните значок приложения на панели инструментов. Он создаст новый текстовый файл с именем «без названия» в папке, в которой вы сейчас находитесь.
10. Теперь вы можете дважды щелкнуть файл, чтобы отредактировать его в своем любимом редакторе и добавить в него любое содержимое.
Это был самый простой и быстрый способ создать новый пустой текстовый файл в любой папке на вашем Mac.
Если вы хотите использовать Терминал и не возражаете выполнить несколько дополнительных шагов, следуйте инструкциям ниже.
Использование терминала для создания нового пустого текстового файла в любой папке
1. Выберите папку, в которой вы хотите создать новый текстовый файл, щелкнув по ней в Finder.
2. Щелкните меню «Finder» вверху, затем «Службы» и выберите параметр «Новый терминал в папке». Откроется окно терминала в текущем рабочем каталоге.
3. Введите следующую команду в Терминал и нажмите Enter. Вы можете заменить «MyFile.txt »с любым именем, которое вам нравится, так как это будет имя файла, который вы собираетесь создать.
4. Файл будет мгновенно создан и сохранен в выбранной вами папке.
Заключение
Если вы хотите, чтобы на вашем Mac была возможность создавать новый текстовый файл одним щелчком мыши, как в Windows, приведенное выше руководство должно вам помочь.
Эта статья полезна? да Нет
Махеш МакванаМахеш Маквана — технический писатель-фрилансер, написавший тысячи сообщений на различные технические темы на разных сайтах.Он специализируется на написании технических статей о Windows, Mac, iOS и Android. Он работает в этой области последние восемь лет и не провел ни дня, не возясь со своими устройствами.
Как создать текстовый файл
Как создать текстовый файлКак создать текстовый файл
На компьютере много разных файлов. Вы можете просматривать файлы DOC, RTF, EXE, GIF, JPG, и много других.Каждый из этих файлов был создан приложением, которое знало, как читать файл. и обработать его содержимое.
Самый простой тип файла называется «текстовый файл». Это может быть или НЕ иметь «.txt» расширение. Текстовый файл — это файл, который хранится с очень небольшим количеством байтов, за исключением фактического коды для символов, которые он содержит. Текстовый файл, созданный, скажем, Блокнотом, который содержит 4 слова могут быть не более 25 или 30 байтов (обратите внимание, НЕ Мегабайты или Килобайты, только байты!). Сравните это с файлом DOC Microsoft Word с теми же четырьмя словами — это будет не менее 20 килобайт.В чем разница? потому что Word хранит много дополнительной информации о документ — символы форматирования, имя автора, настройки полей, настройки шрифта и т. д.
Программист должен знать, какой тип файла он создает. Все эти типы имеют свое применение и, как правило, НЕ взаимозаменяемы.
В наших заданиях обычно говорится «создать текстовый файл». Это может быть для входа файл данных, это может быть выходной файл захвата, это может быть дизайн для программы, это может быть план тестирования.
Подсказка: если вы используете Windows, установите свойства папки так, чтобы вы можете увидеть расширения файлов. Это значительно упрощает понимание!
Как создать текстовый файл? Есть несколько способов:
- Редактор в вашей среде IDE подойдет. Следует помнить, что вы хотите чтобы сохранить файл с расширением НЕ .py, если файл не содержит кода Python. Должно быть расширение .txt? не обязательно, но очень часто текстовые файлы иметь это расширение.
- Блокнот — это редактор, который будет создавать текстовые файлы. Он находится в «Все программы», в разделе «Аксессуары» на компьютере с Windows.
- Есть и другие редакторы, которые тоже будут работать. Помните о формате файла вы экономите — обычно есть ящик, который дает вам выбор.
- Microsoft Word МОЖЕТ создать текстовый файл, но вы ДОЛЖНЫ правильно его сохранить. Вы должны выбрать «Сохранить как тип» для обычного текста (* .txt). Если вы используете тип по умолчанию, вы получите файл DOC. В Word НЕ достаточно просто ввести имя файла «myfile.txt «в Окно сохранения. Если ТИП файла установлен неправильно (например, «Обычный текст»), это создаст файл с именем «myfile.txt.doc», который по-прежнему является файлом документа!
- WordPad сохранит текстовый файл, но, опять же, тип по умолчанию — RTF (Rich Text). Это НЕ текстовый файл! Попробуйте загрузить файл RTF в Блокнот, и вы увидите все остальные данные.

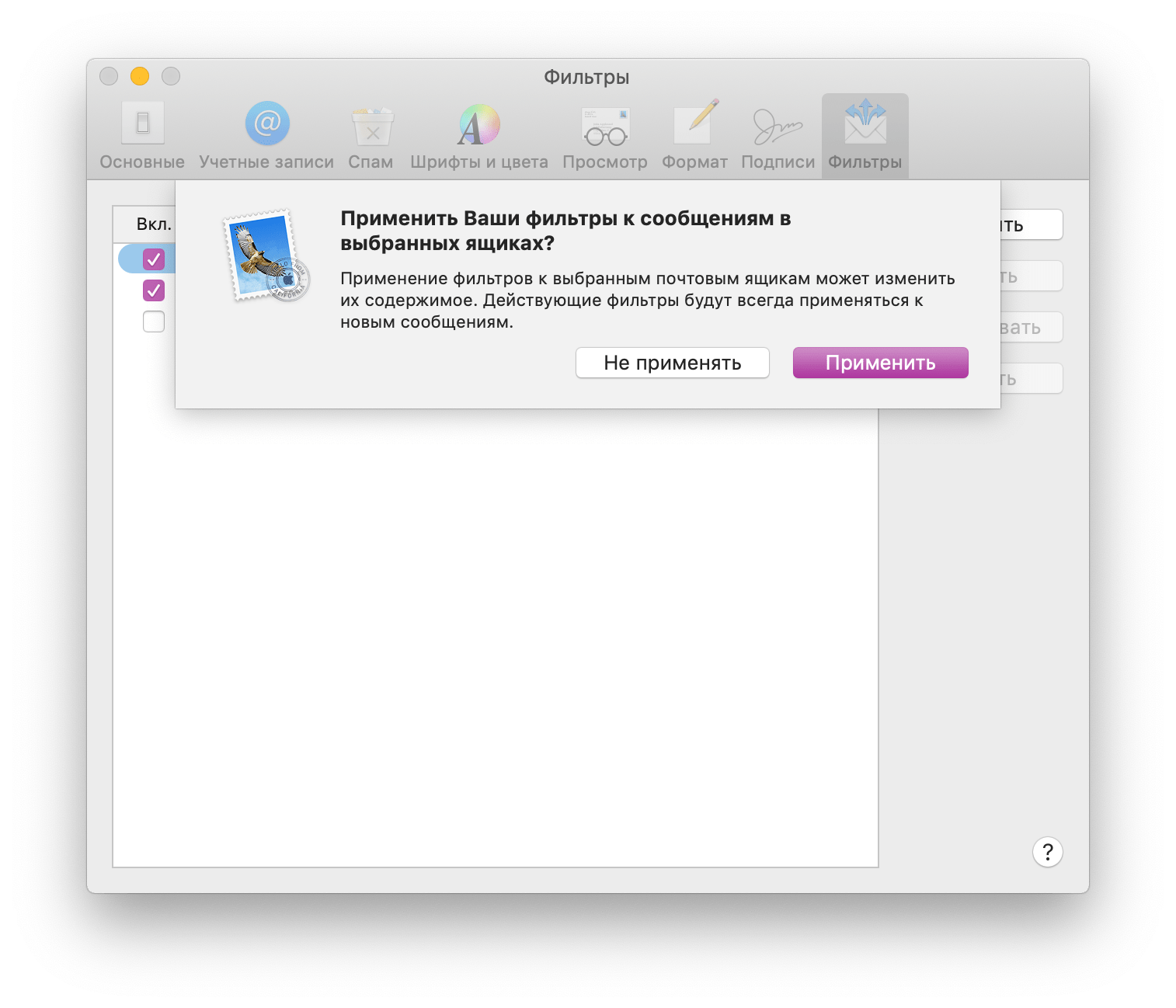 TextEdit имеет два режима форматирования: (а) обычный текст (файл .txt) и (b) форматированный текст (файл .rtf). Разница в том, что режим .txt не позволяет форматировать, а режим .rtf позволяет форматировать, например, добавлять изображения, цвета, таблицы и т. Д.
TextEdit имеет два режима форматирования: (а) обычный текст (файл .txt) и (b) форматированный текст (файл .rtf). Разница в том, что режим .txt не позволяет форматировать, а режим .rtf позволяет форматировать, например, добавлять изображения, цвета, таблицы и т. Д.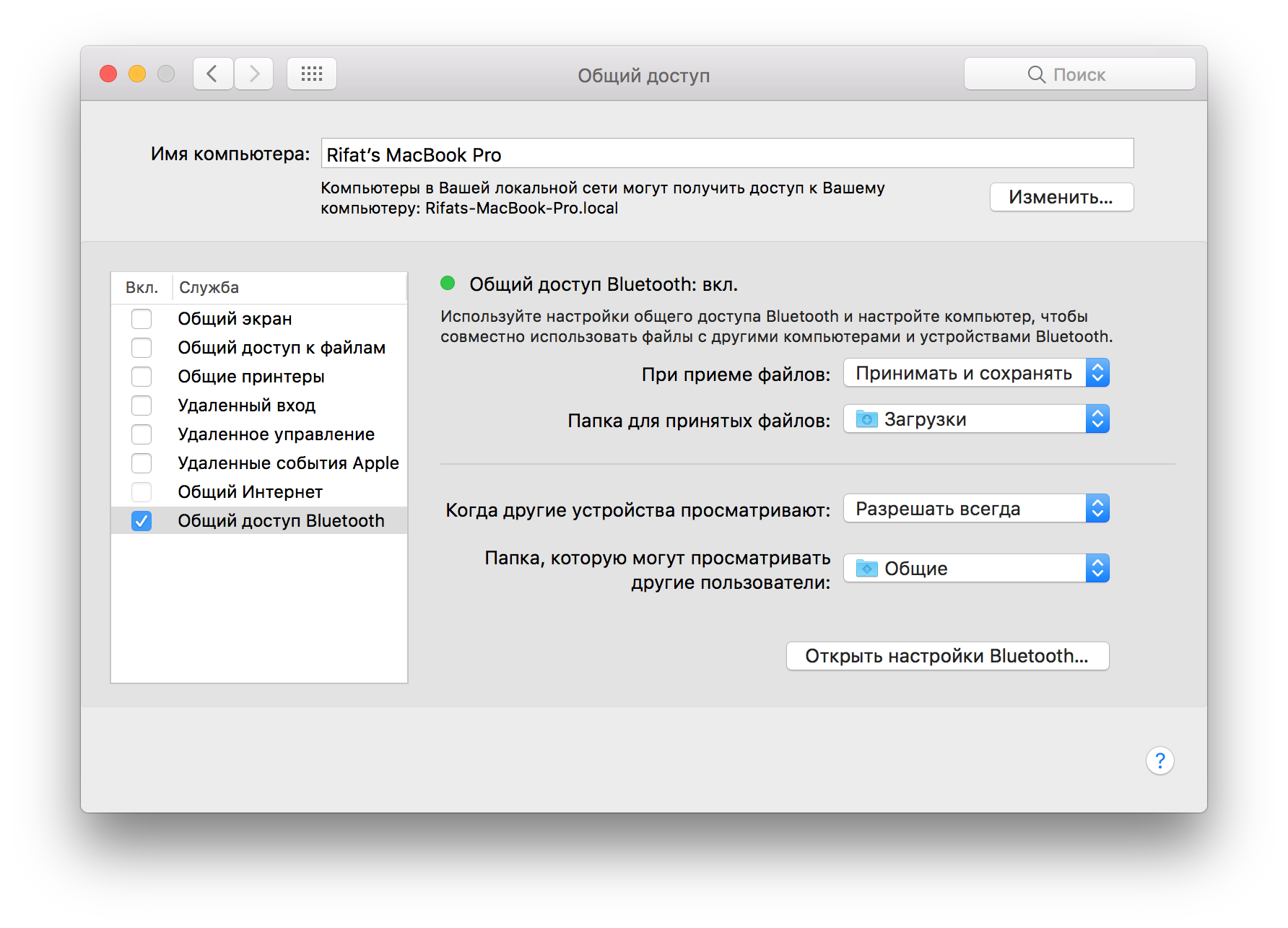

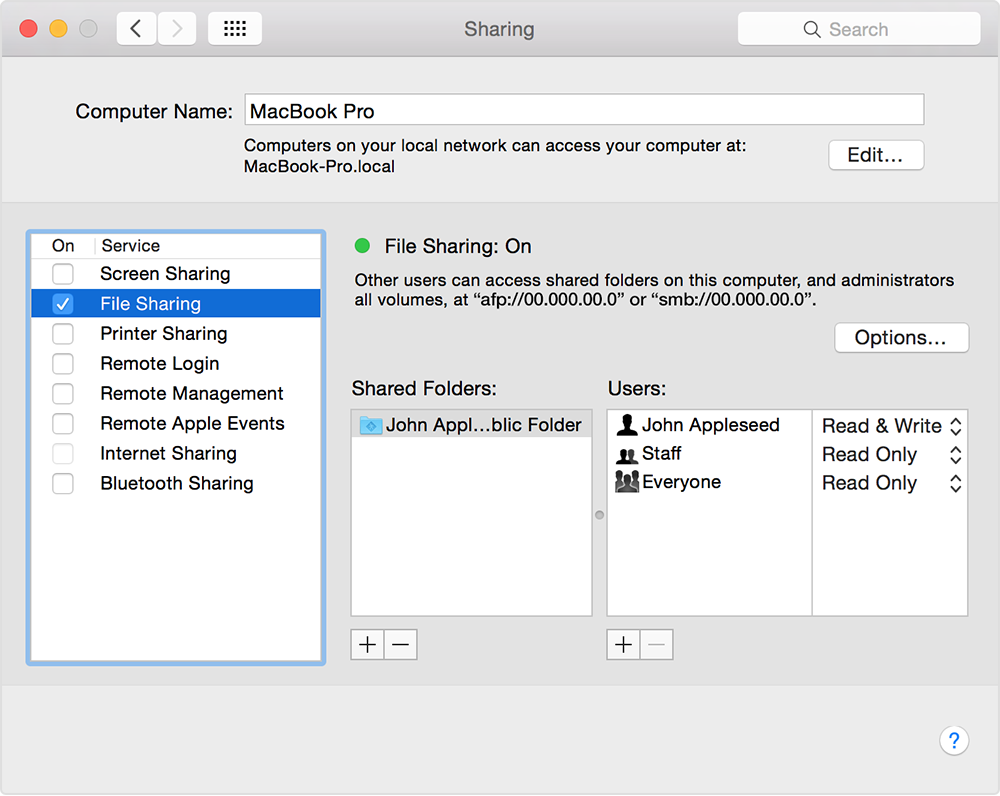
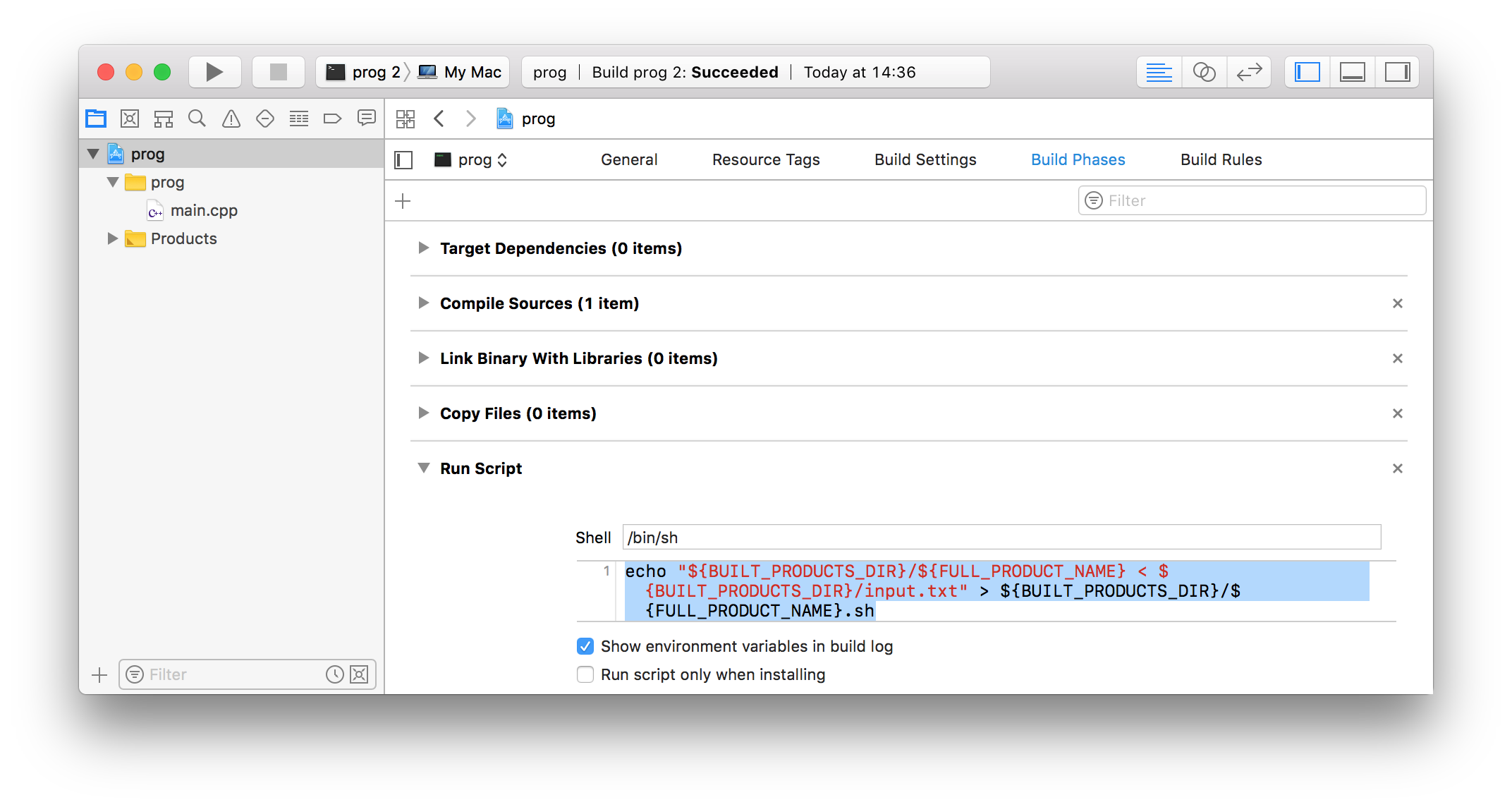
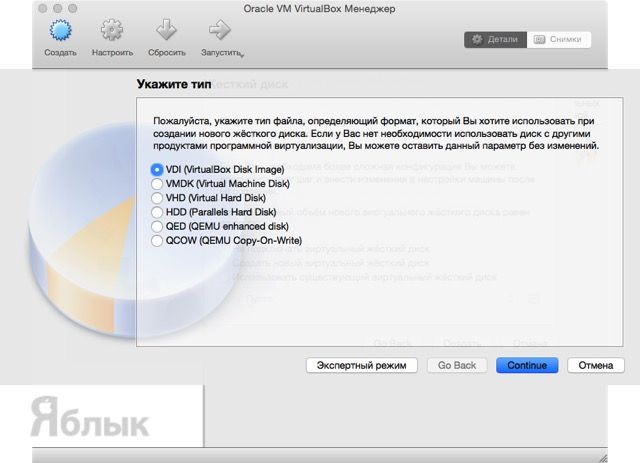

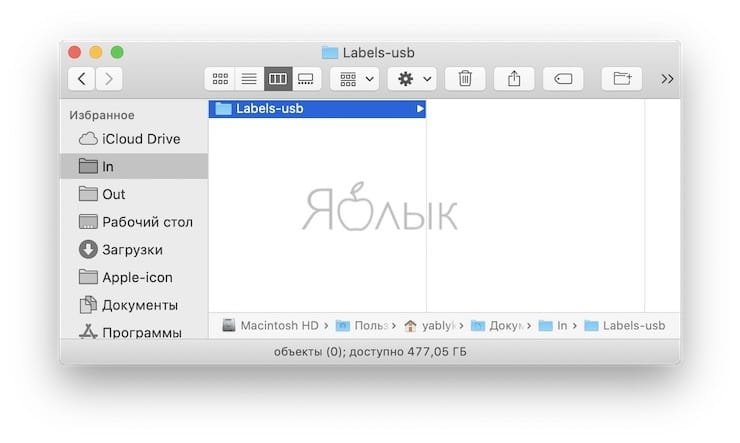 txt
txt