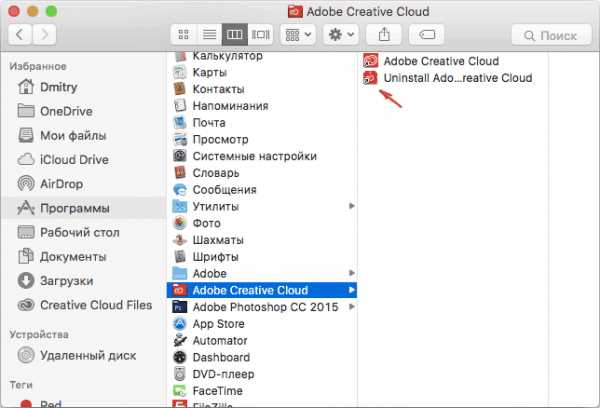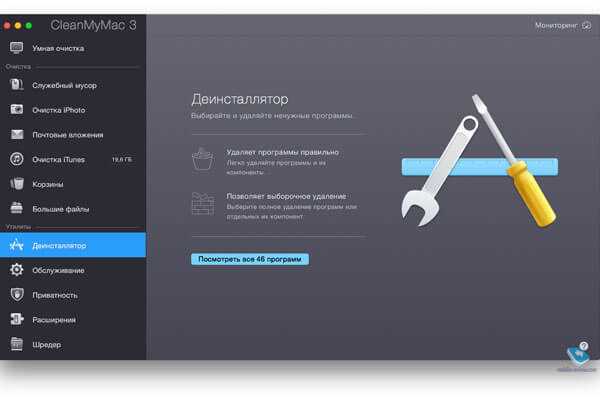Как удалить программу на mac OS: 4 разных способа
Стандартный процесс стирания программного обеспечения на системе mac OS отличается от Виндовс. После стандартного стирания приложения, его файлы кэша и прочее сохраняются на диске и нагружают компьютер. Рассмотрим 4 правильных метода полного удаления программ с компьютера.
В Мак ОС, чтобы избавиться от приложения, необходимо просто переместить ярлык в Корзину. В Мак ОС нет реестра системы, поэтому все соответствующие файлы ПО могут остаться в системе. Чтобы полностью от них избавиться, необходимо будет воспользоваться нижеописанными способами.
1 способ: удаление приложения через FINDER
Finder — стандартное приложение на маках, необходимое для настройки операционной системы и нахождения документов. Оно работает непрерывно, в фоновом режиме. При помощи Finder можно полностью избавиться от любого установленного приложения в операционной системе. Для этого следует выполнить последовательность действий:
- Внизу, на стартовой панели расположен ярлык Finder, откройте его.
- После этого попадете в окно управления, слева в столбике выберите строку «Программы». Справа в папке появится список программ, названий ПО.

- Из списка выберите необходимый файл, который требуется удалить и нажмите на него правой кнопкой мыши. В открывшемся меню кликните по надписи «Переместить в Корзину».
 Приложение из операционной системы удалится после того, как название ПО исчезнет из таблиц Finder. Свободного пространства на компьютере останется столько же, потому что файлы программного обеспечения находятся в Корзине.
Приложение из операционной системы удалится после того, как название ПО исчезнет из таблиц Finder. Свободного пространства на компьютере останется столько же, потому что файлы программного обеспечения находятся в Корзине. - Сверните все окна и нажмите правой кнопкой мыши по «Корзина». В контекстном меню выберите пункт «Очистить Корзину».
- После этого программа будет стерта с компьютера целиком. Чтобы предотвратить создание временных файлов в этот момент, необходимо перезапустить компьютер.
2 способ: удаление из LAUNCHPAD
Лаунчпад — панель быстрого доступа в системе mac OS. Идентично рабочему столу в Windows, на ней находятся различные файлы пользователя.
«Библиотека» в mac OS — это файловый менеджер. В нем находятся настройки приложений, программы, файлы и данные.
Для удаления программы требуется выполнить следующие действия:
- Для стирания чего-либо необходимо перетянуть ярлык с dock-панели в Корзину. Это удалит ПО, но все данные от него останутся.
- Чтобы окончательно стереть игру или любой другой проект, необходимо зайти в «Корзина» и очистить ее. Этот способ подойдет для небольших инди-игр или текстовых пакетов.

Большие игры, работающие с интернетом, лучше удалять другим способом.
- После удаления файлов из Корзины, убедитесь в отсутствии на компьютере других настроек программы. Если что-то нашли, их тоже перенесите в Корзину и очистите ее.
- Чтобы удалить последние данные и файлы программы, откройте Finder и выберите вверху пункт «Go». В списке нажмите на «Library» («Библиотека»), как показано на рисунке.

- В открытом окне найдите папку с нужным именем и перенесите в Корзину. После снова освободите ее.

- Если при стирании папки постоянно будет появляться сообщение «Повторить попытку», то надо перезапустить ПК и только потом удалить нужную папку.
3 способ: сторонние программы
Не считая стандартные варианты удаления, практически всегда есть возможность использовать внешние приложения. ПО для очистки системы легко можно скачать и установить на компьютер. Рассмотрим работу самых популярных деинсталляторов.
Movavi Mac Cleaner
Для работы этого ПО необходимо выполнить последовательность действий:
- Зайдите на официальный сайт и скачайте Movavi Mac Cleaner.
- Установите это приложение и запустите. Во время первого запуска автоматически произойдет сканирование системы, то есть запустится проверка жесткого диска.

- Производить чистку файлов или нет — это уже решение пользователя, а для удаления нужного ПО необходимо нажать на пункт «Деинсталлятор» в левом столбике окна.

- В этом списке выберите нужную программу для удаления и нажмите кнопку Удалить.
Благодаря Movavi Mac Cleaner можно удалить и стандартные приложения, которые не нужны при повседневном использовании компьютера, но занимают много места. Для этого требуется выполнить:
- В окне деинсталляции вверху выбрать вкладку «Приложения OS X», где находится список стандартных приложений.

- Выберите название нужного ПО и нажмите кнопку Удалить.
Готово.
AppCleaner
Популярная и распространенная утилита для работы с данными на маках. Для ее работы требуется выполнить следующую последовательность действий:
- Для стирания программы этим способом необходимо скачать программу с официального сайта и установить ее на компьютер.
- Откройте ее и выберите вкладку «Applications» («Приложения»).

- Подождите загрузки данных о программном обеспечении, установленном на компьютер. После этого появится окошко с надписью внутри «Drop your apps here».

- Перенесите значок приложения, которое нужно деинсталлировать.
- Уладить приложение можно и другим способом, выбрав приложение из списка.

Хороших деинсталляторов много, но самыми популярными являются Movavi Mac Cleaner, Clean MyMac и AppCleaner.
4 способ: встроенный деинсталлятор
В случае установки приложения из неофициального источника, его лучше удалить, используя предоставленный деинсталлятор. Такой файл появляется сразу после установки приложения. Он автоматически настроен на полное удаление приложения и всех его файлов с компьютера. Последовательность действий будет такой:
- Откройте Finder и найдите раздел «Программы».

- Выберите имя приложения и в открытом списке справа найдите файл с надписью «Uninstall (+ название приложения)».
- Запустите его и следуйте инструкции, отображаемой в окне.
Встроенные программы
Лишних встроенных ПО в операционной системе достаточно. Для удаления встроенных (стандартных) ПО из системы, можно использовать функции специальных приложений или же командную строку операционной системы. Если с первым вариантом все уже понятно, так как инструкция описана выше, то о втором способе ничего не известно. В руководстве будет описано, как нужно правильно удалять программу на mac OS при помощи «Терминала»:
- Откройте командную строку, то есть выберите «Terminal».

- Введите в окно текст без скобок: cd/Application. Нажмите Enter.
- После введите название приложения, в данном примере это «iTunes». Нажмите Enter.
Заключение
В данной статье описаны правильные методы удаления программ с компьютера на системе Mac OS. Существуют несколько способов удаления: из Launchpad, через Finder, с помощью сторонних программ, встроенного деинсталлятора, а также командной строки. Какой способ использовать — выбирать вам. Надеемся наша статья поможет вам в этом.
Видео по теме
Хорошая реклама
3 способа как удалять программы на Mac
Пользователи часто скачивают на Mac программы, которые потом становятся им не нужны. Возможно, в программе вы делали кратковременный проект, а может это игра, которая вам надоела.
В любом случае, есть несколько способов удалять программы на Mac, и ниже мы о них расскажем.
Удаление через папку Программы
Программы, скачанные из Mac App Store, легко удаляются через папку Программы.
1) Откройте папку Программы.
2) Нажмите на программу, которую хотите удалить, правой кнопкой мыши.
3) В меню с опциями выберите Переместить в корзину
4) Если понадобится, введите свой системный пароль. После этого программа будет перемещена в Корзину.
Вы также можете выбрать программу и перетянуть её в Корзину. Когда программа будет в Корзине, её можно просто очистить.
Удаление программ через Launchpad
1) Откройте Launchpad.
2) Зажмите любую программу. Все иконки начнут трястись.
3) Нажмите значок X в верхнем левом углу программы, которую хотите удалить.
4) На всплывшем окошке нажмите Удалить.
Удаление программ в macOS через launchpadВозле стандартных программ значка X
Другие способы удаления
Если по какой-то причине вы не можете найти программу, можно использовать Поиск Spotlight. Откройте поиск, введите название программы, а затем зажмите клавишу Command и дважды нажмите на программы. Она откроется в своей локации, и вы сможете удалить её первым способом.
Если вы скачивали программу из сети, её можно удалить из папки Загрузки. Делается это так же, как и первым способом.
Теперь вы знаете, что удалять программы на Mac очень легко и быстро.
Не пропускайте новости Apple – подписывайтесь на наш Telegram-канал, а также на YouTube-канал.
Большой фанат Apple, пишу инструкции по Mac и iPhone, а также новости для IT-HERE.RU
Смотрите похожее
it-here.ru
Как удалять программы и приложения на Mac OS X
Рано или поздно на вашем ноутбуке скопиться множество бесполезных программ, засорять память которыми нет смысла. В этом случае стоит начать их удалять, но делать это надо правильно, иначе со временем в системе накопится большое количество пустых и незадействованных папок, что, в свою очередь, будет путать компьютер и приведет к понижению его производительности.
Удаление приложения на Mac OS
Всего есть два пути, по которым можно пойти, чтобы стереть какую-либо программу — воспользоваться методами, существующими в операционной системе Mac OS изначально, или установить стороннюю программу, специализирующуюся на удалении других программ.
Через корзину
Удаление программ на Mac OS отличается от удаления на Windows, так как на компьютерах с операционной системой от компании Microsoft, удаляя ярлык, вы не удаляете саму программу, а на Macbook — наоборот:
- Найдите иконку приложения, которое хотите удалить. Возможно, она находится на рабочем столе или в отдельной папке.
 Находим иконку приложения
Находим иконку приложения - Переместите иконку приложения к значку корзины.
 Перемещаем иконку в корзину
Перемещаем иконку в корзину - Подтвердите действие. Подтверждаем удаление
- Щелкните по иконке корзины правой кнопкой мыши и выберите пункт «Очистить корзину», чтобы очистить корзину. Либо используйте комбинацию клавиш Cmd+Shift+Del.
 Выбираем пункт «Очистить корзину»
Выбираем пункт «Очистить корзину» - Откройте библиотеку, раскрыв раздел Go (Переход) в меню ноутбука и выбрав пункт Library (Библиотека).
 Открываем библиотеку
Открываем библиотеку - Теперь удаляем все папки с названием программы, которую вы удалили, в имени. В этих папках хранятся настройки, которые вы изменяли под себя в приложение, или сохранения с вашим прогрессом, если речь идет об удалении папки, оставшейся от игры.
 Удаляем лишние папки
Удаляем лишние папки - Переходим в папки Library/Preferences/ и Library/Application Support, повторяем операцию с удалением, оставшихся от стертой программы, папок.
 Нажимаем Move to Trash, чтобы удалить папку
Нажимаем Move to Trash, чтобы удалить папку - Если вы не можете удалить какую-то папку (например, постоянно появляется окошко «Повторить попытку»), то перезагрузите компьютер.
 Перезагружаем ноутбук, если появляется уведомление о невозможности удалить папку
Перезагружаем ноутбук, если появляется уведомление о невозможности удалить папку
Launchpad
Этот способ подойдет только для программ, установленных из официального магазина App Sore:
- Запускаем Launchpad из списка приложений в панели быстрого доступа.
 Запускаем Launchpad
Запускаем Launchpad - В открывшемся меню найдите программу, которую хотите удалить, и удерживайте ее иконку некоторое время. Либо зажмите на клавиатуре кнопку Option.
 Зажимаем кнопку Option
Зажимаем кнопку Option - В левом верхнем углу иконки программы появится крестик. Нажмите на него.
 Кликаем по крестику
Кликаем по крестику - Подтвердите действие.
 Подтверждаем удаление
Подтверждаем удаление - Готово, приложение удалено. Теперь очистите корзину.
 Очищаем картину
Очищаем картину
Через деинсталляторы
Если вы устанавливали сторонние приложения не из App Store, то в папке, в которую был установлен продукт, находится специальная программа — деинсталлятор, которая полностью сотрет приложение.
- Откройте раздел «Программы».
 Открываем раздел «Программы»
Открываем раздел «Программы» - Выберите приложение, которое хотите удалить.
 Выбираем приложение
Выбираем приложение - В правой колонке появится файлы, относящиеся к этому приложение. Запустите тот, который имеет в названии слово Unistall, и подтвердите удаление.
 Запускаем приложение Unistall
Запускаем приложение Unistall
AppCleaner
Также на операционную систему Mac OS умельцы написали не одну программу, общая задача которых — удаление других программ. Одна из них — AppCleaner. Ее преимущества в том, что она проста в использовании и распространяется совершенно бесплатно.
- Заходим на официальный сайт разработчика (http://freemacsoft.net/appcleaner/) и устанавливаем последнюю версию программы.
- Открываем приложение.
 Устанавливаем приложение
Устанавливаем приложение - Переходим в раздел «Программы».
 Переходим в раздел «Приложения»
Переходим в раздел «Приложения» - Ждем, пока AppCleaner загрузит список всех находящихся на компьютере приложений.
 Ждем, пока загрузится список приложений
Ждем, пока загрузится список приложений - Выбираем то, которое хотите удалить.
 Выбираем приложения, которое хотите удалить
Выбираем приложения, которое хотите удалить - Нажимаем кнопку «Удалить».
 Нажимаем кнопку «Удалить»
Нажимаем кнопку «Удалить» - Ждем, пока программа самостоятельно отыщет все папки и файлы, относящиеся к удаляемому приложению, и нажимаем кнопку «Удалить».
 Нажимаем кнопку «Удалить»
Нажимаем кнопку «Удалить»
Видеоурок: как удалить программы на макбуке
Как удалять встроенные программы
К встроенным или стандартным программам относятся Safari, FaceTime, ITunes и т. п. При попытке их удалить обычными способами, вы получите уведомление от системы о том, что это приложения необходимы, и стереть их нельзя. Все-таки способ избавиться от них есть, но вот если когда-нибудь вы захотите их восстановить, то могут возникнуть проблемы, так что действуйте, только если совершенно уверены, что эти приложения вам больше никогда не понадобятся.
- Запустите терминал для ввода команд.
 Открываем терминал для ввода команд
Открываем терминал для ввода команд - Пропишите cd/Application и нажмите на клавиатуре Enter.
 Нажимаем Enter
Нажимаем Enter - Теперь вводим команду sudo rm -rf и название приложения, которое хотите удалить, в формате «Название.app/». В итоге должна получиться команда по типу sudo rm -rf iTunes.app/.
 Вводим команду
Вводим команду
Очистка мака после удаления приложений
Если вы хотите быть полностью уверенным, что на компьютере после удаления очередной программы не осталось лишних папок и файлов, то скачайте приложение CCleaner. Оно позволит просканировать весь жесткий диск ноутбука и очистить его от ненужных папок и файлов всего в пару кликов.
- Скачайте приложение и установите его (http://ccleaner.ru.uptodown.com/mac).
 Скачиваем приложение
Скачиваем приложение - Запустите его и нажмите кнопку Analyze.
 Нажимаем кнопку Analyze
Нажимаем кнопку Analyze - После того как процесс сканирования закончится, нажимаем кнопку Run Cleaner.
 Нажимаем кнопку Run Cleaner
Нажимаем кнопку Run Cleaner
Не забывайте регулярно очищать свой ноутбук не только от устаревших и ненужных программ, но и от бесполезных папок, оставшихся от стертых программ. Удалить программы можно через корзину, Launchpad, сторонние программы, например, AppCleaner, и приложение Unistall, находящего в папке установленной программы. После того как вы удалили программу, рекомендуется просканировать жесткий диск на наличие лишних папок, например, с помощью CCleaner.
Оцените статью: Поделитесь с друзьями!4apple.org
Как удалить программу на Mac OS X
  iOS и MacOS
Многие начинающие пользователи OS X задаются вопросом о том, как удалять программы на Mac. С одной стороны, это простая задача. С другой — многие инструкции на эту тему не дают полной информации, что порой вызывает сложности при удалении некоторых очень популярных приложений.
В этом руководстве — подробно о том, как правильно удалить программу с Mac в различных ситуациях и для разных источников программ, а также о том, как можно удалить встроенные системные программы OS X, если возникла такая необходимость.
Примечание: если вдруг вы просто хотите удалить программу из Dock (панель запуска снизу экрана), просто кликните по ней правым кликом или двумя пальцами по тачпаду, выберите «Параметры» — «Удалить из Dock».
Простой способ удаления программ с Mac
Стандартный и наиболее часто описываемый способ — простое перетаскивание программы из папки «Программы» в Корзину (или использование контекстного меню: правый клик по программе, пункт «Переместить в корзину».
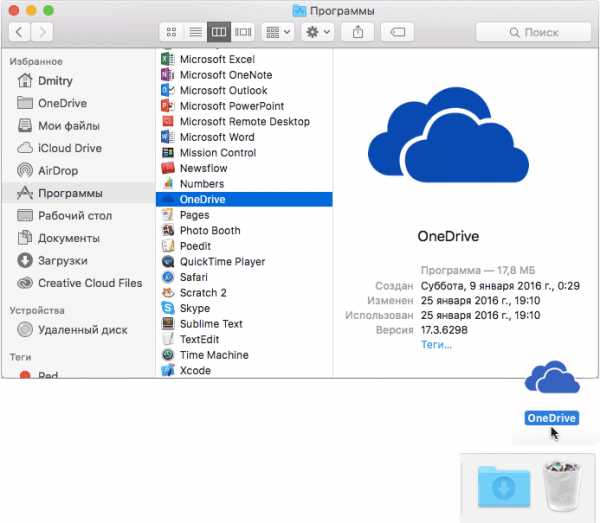
Данный способ работает для всех приложений, установленных из магазина App Store, а также для многих других программ Mac OS X, загруженных из сторонних источников.
Второй вариант этого же способа — удаление программы в LaunchPad (можно вызывать сведением четырех пальцев на тачпаде).
В Launchpad необходимо включить режим удаления, кликнув по любой из иконок и удерживая кнопку нажатой до тех пор, пока иконки не начнут «вибрировать» (или нажав и удерживая клавишу Option, она же Alt, на клавиатуре).
У иконок тех программ, которые можно удалить данным способом, появится изображение «Крестика», с помощью которого вы и можете произвести удаление. Работает это только для тех приложений, которые были установлены на Mac из App Store.
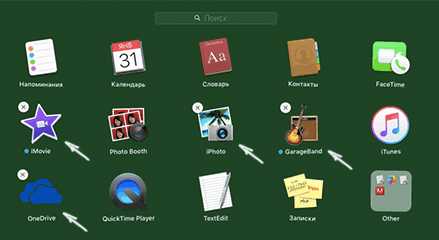
Дополнительно, выполнив один из описанных выше вариантов действий, имеет смысл зайти в папку «Библиотека» и посмотреть, не осталось ли там папок удаленной программы, их также можно удалить, если вы не собираетесь ее в дальнейшем использовать. Также проверьте содержимое вложенных папок «Application Support» и «Preferences»
Для перехода в данную папку используйте следующий способ: откройте Finder, а затем, удерживая клавишу Option (Alt) выберите в меню «Переход» — «Библиотека».
Сложный способ удаления программы в Mac OS X и когда его следует использовать
Пока все очень просто. Однако, некоторые программы, при этом достаточно часто используемые, вы не сможете удалить таким способом, как правило, это «объемные» программы, устанавливаемые со сторонних сайтов с помощью «Установщика» (наподобие такового в Windows).
Некоторые примеры: Google Chrome (с натяжкой), Microsoft Office, Adobe Photoshop и Creative Cloud в целом, Adobe Flash Player и другие.
Как быть с такими программами? Вот некоторые возможные варианты:
- Некоторые из них имеют собственные «деинсталляторы» (опять же, подобные тем, что присутствуют в ОС от Microsoft). Например, для программ Adobe СС, сначала нужно удалить все программы с помощью их утилиты, а затем использовать деинсталлятор «Creative Cloud Cleaner» для окончательного удаления программ.

- Некоторые удаляются стандартными способами, однако требуют дополнительных действий по окончательной очистке Mac от оставшихся файлов.
- Возможен вариант, когда работает «почти» стандартный способ удаления программы: тоже нужно просто отправить ее в корзину, однако после этого придется удалить и еще некоторые файлы программ, связанные с удаляемой.
И как в итоге все-таки удалить программу? Тут самым верным вариантом будет набрать в поиске Google «Как удалить Название программы Mac OS» — практически все серьезные приложения, требующие специфических шагов по их удалению, имеют официальные инструкции на этот счет на сайтах своих разработчиков, которым целесообразно следовать.
Как удалить встроенные программы Mac OS X
Если вы попробуете удалить какую-либо из предустановленных программ Mac, то увидите сообщение о том, что «Объект не может быть изменен или удален, так как он необходим OS X».
Я не рекомендую трогать встроенные приложения (это может послужить причиной неправильной работы системы), однако, удалить их возможно. Для этого потребуется использовать Терминал. Для его запуска можно использовать поиск Spotlight или папку «Утилиты» в программах.
В терминале введите команду cd /Applications/ и нажмите Enter.
Следующая команда – непосредственно удаление программы OS X, например:
- sudo rm -rf Safari.app/
- sudo rm -rf FaceTime.app/
- sudo rm -rf Photo\ Booth.app/
- sudo rm -rf QuickTime\ Player.app/
Думаю, логика ясна. Если потребуется ввести пароль, то при вводе символы отображаться не будут (но пароль все равно вводится). Во время удаления вы не получите каких-либо подтверждений удаления, программы просто будет удалена с компьютера.
На этом заканчиваю, как видите, в большинстве случаев, удаление программ с Mac является довольно простым действием. Реже приходится приложить усилия, чтобы найти, как полностью очистить систему от файлов приложений, но и это не очень сложно.
А вдруг и это будет интересно:
remontka.pro
Как удалить программу в MAC OS X (MacBook Pro/ MacBook Air/ IMac/ MAC mini) + видео
Удаление программ в MAC OS X отличается от удаления программ в Windows. Это связанно с тем, что у Mac OS X нет системного реестра. В Windows программы удаляются через Панель управления- Программы и компоненты у яблочников такого нет. В MAC OS X программы просто переносятся в корзину, но при этом иногда довольно много файлов программы остаются в MAC OS X и постепенно захламляют ваш MacBook Rro/ MacBook Air/ IMac/ MAC mini. Удалять программы в MAC OS X можно различными способами в этой статье я расскажу о всех возможных, которые я знаю.
Начнем с самых простых способов удаления программ в MAC OS X.
Удаление программ в Launchpad.
Удаление программ в Launchpad доступно только для тех приложений, которые были установлены с помощью App Store. Для того, что бы удалить приложение, вы можете нажать на нем курсором мыши и перетащить в корзину, в принципе все 🙂

Еще один способ удалить программу в Launchpad, нажать и удерживать иконку приложения, которое хотите удалить (в принципе, можно нажать и удерживать любое приложение). Иконки начнутся трястись, над теми приложениями, которые доступны для удаления появится крестик.

Нажмите на крестик и подтвердите удаление.

После этого можно почистить Корзину.
Удаление программ в MAC OS X через Finder.
Еще один способ почистить компьютер от лишних программ открыть Finder, выбрать вкладку «Программы», найти программу, которую необходимо удалить и перетащить ее в Корзину.
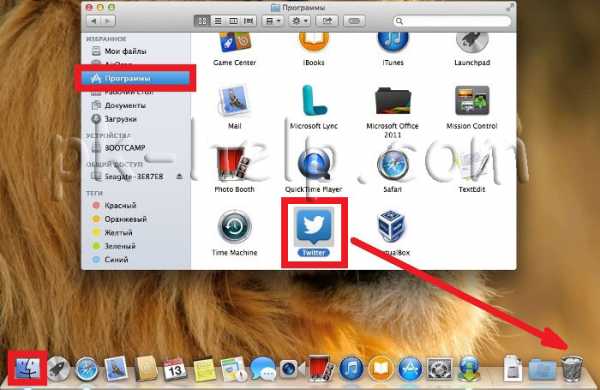
Нужно признать что это самый «грязный» способ удаления программ, потому что оставляет за собой много «хвостов» (ненужных файлов).
Удаление программ с помощью AppCleaner.
Для удаления программ можно использовать стороннюю утилиту. Подобных утилит довольно много, предлагаю остановиться на однй из них — AppCleaner. AppCleaner весьма удобная, легкая утилита, плюс ко всему — бесплатная. Первым делом необходимо скачать программу AppCleaner.
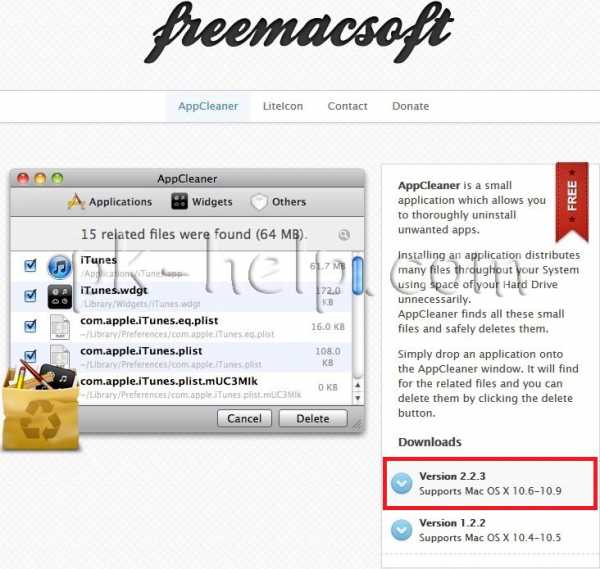
Запустите загруженный файл.
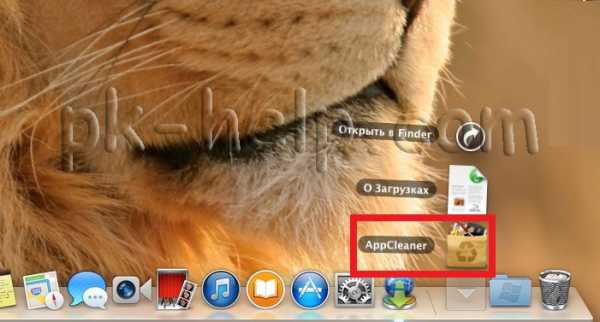
В интерфейсе программы нажмите кнопку «Программы».
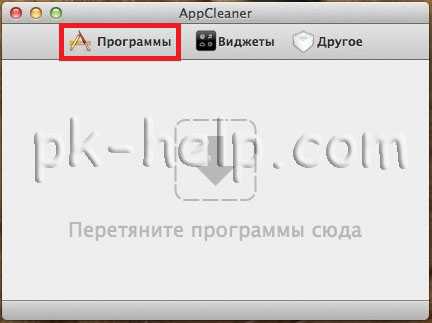
AppCleaner сканирует ваш MacBook Rro/ MacBook Air/ IMac/ MAC mini и показывает список установленных программ. Выберите программу, которую хотите удалить, поставьте галочку и нажмите кнопку «Искать».

Утилита найдет все связанные с удаляемой программой файлы и предложит список для удаления. Вам остается только нажать кнопку «Удалить».
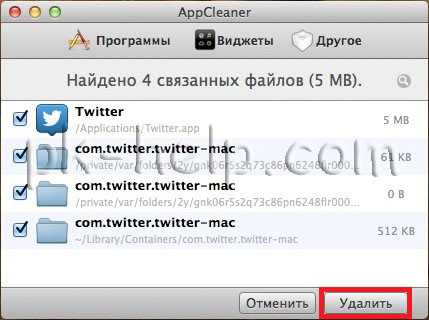
Удаление программ с помощью uninstaller.
Некоторые программы поддерживают собственное удаление с помощью Uninstall. Для этого достаточно запустить файл установщика программы и найти там пункт «Удалить программу».
На этом все, хочу подытожить все описанное, на мой взгляд, самое «чистое» удаление программ выполняется последним способом (правда довольно редко такое встречается) и с помощью программы AppCleaner.
Видео удаления программ с MAC OS X
Я очень надеюсь, моя статья помогла Вам! Просьба поделиться ссылкой с друзьями:
pk-help.com
Какие есть способы в Mac OS удалить приложение
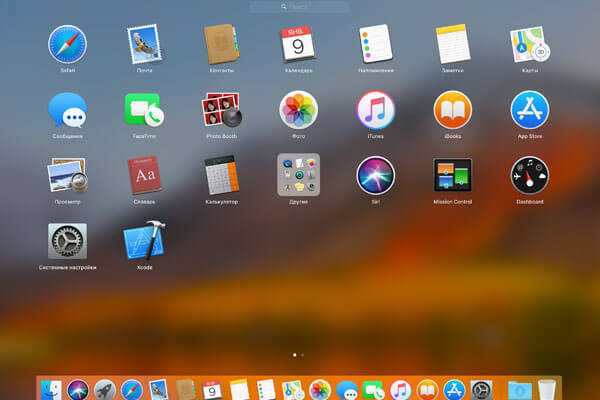 При длительном использовании на мак буке может скапливаться много ненужных программ. В Mac OS удалить приложение можно несколькими способами: одни удобны для небольших утилит, не влияющих на системные файлы, другие позволяют откатить все изменения, внесённые приложением при установке.
При длительном использовании на мак буке может скапливаться много ненужных программ. В Mac OS удалить приложение можно несколькими способами: одни удобны для небольших утилит, не влияющих на системные файлы, другие позволяют откатить все изменения, внесённые приложением при установке.
Способы удаления программ
Пользователи Windows привыкли к строгой логике, где ярлык приложения является отдельным файлом, удаление которого не влияет на программу. В Mac OS для главной панели, являющейся альтернативой рабочему столу Windows и Linux, используется алгоритмы, которые по мнению разработчиков лучше усваиваются школьниками при обучении в компьютерных классах.
- Так, логичным для Мак Бука будет запуск средства удаления программы после помещения ярлыка в корзину и очистки последней. Этот способ удаления является самым простым, но имеет свои нюансы. Многие пакеты установки содержат несколько программ или одну с дополнительными библиотеками. В процессе установки пользователь выбирает набор необходимым ему опций. Выбор пользователя сохраняется в файл. При помещении ярлыка приложения в корзину, удаление производится по этому списку, т.е. будут уничтожены все установленные ранее компоненты приложения.

- Второй способ – неявное удаление. Ярлык приложения помещается в корзину, которая не очищается. В таком случае на физическом носителе остаются все файлы приложения, но на главной панели значок не отображается. Все остальные программы функционируют так, как будто исходное приложение было удалено. Если извлечь ярлык из корзины, то программа будет «восстановлена» вместе со всеми настройками и внутренними файлами.
- Третий способ – использование специальной программы деинсталлятора от разработчика конкретного приложения. В панели инструментов на главном экране нужно запустить утилиту Finder (предустановленна в Mac OS). Удалить приложение можно в разделе Программы. Кликнув на иконку с названием приложения выберите пункт «Uninstall». Запустится менеджер удаления программы.
- Последний способ – сторонние приложения. В Mac OS нет понятия реестра в привычном для Windows смысле. Вместо этого используется разделяемая область системной памяти, устройство которой похоже на хранилище персональных данных в iOS и Android. Чтобы удалить все записи, созданные приложением, нужно запустить специальную утилиту для очистки «системного мусора». Для мак буков это App Cleaner, Movavi Cleaner и некоторые другие. Укажите приложение и выберите опцию глубокая очистка для удаления всех компонентов программы, включая записи в системной памяти.
appletimes.ru
Как удалить программу на Mac, если она не удаляется – 4 способа
Новые пользователи компьютеров на операционной системе MacOS могут при выполнении элементарных действий столкнуться с проблемой. Если человек только перебрался с Windows на Mac, он может не понимать, как в операционной системе компании Apple удалить с компьютера программу. На самом деле сделать это очень просто, но нужно знать алгоритм, который мы и рассмотрим в рамках данной статьи.
Оглавление: 1. Как удалить программу на Mac через LaunchPad 2. Как удалить программу на Mac через Finder 3. Как удалить программу сторонних разработчиков на Mac 4. Как удалить программу на Mac через управление хранилищем
Как удалить программу на Mac через LaunchPad
Все программы, которые установлены на Macbook, iMac или другой компьютер под управлением операционной системы MacOS, располагаются в LaunchPad. Чтобы в него зайти, нужно нажать на соответствующий значок в доке, где располагаются элементы быстрого доступа.
LaunchPad представляет собой список всех программ. Операционная система MacOS устроена таким образом, что здесь каждая программа представляет собой один файл, по крайней мере для пользователя. Здесь нельзя без дополнительных усилий зайти посмотреть из каких файлов состоит то или иное приложение. Поэтому и удаление приложения происходит также просто. Достаточно взять программу из LaunchPad и перетащить ее в мусорное ведро, которое расположено на панели дока.
Рядом с программой после этого появится информационное сообщение, в котором нужно подтвердить, что вы желаете удалить это приложение со своего компьютера.
Как удалить программу на Mac через Finder
Finder — аналог “Проводника” из Windows. В нем хранятся файлы, которые пользователь загружает на компьютер. Но также здесь представлены и программы, перейти к которым можно, если нажать на соответствующий раздел в левой колонке.
Далее потяните программу, которую вы хотите удалить, в мусорное ведро, расположенное в доке.
После этого программа будет сразу удалена, либо вас могут попросить ввести пароль от учетной записи.
Обратите внимание: Удаление программ через Finder менее эффективно с точки зрения очистки компьютера от остаточной информации от программы, чем удаления через LaunchPad.
Как удалить программу сторонних разработчиков на Mac
Описанные выше способы хороши, если вы устанавливаете все приложения из магазина Apple. Но они не подходят, если программа была загружена из интернета с сайта разработчиков и установлена на компьютер. В такой ситуации нужно посмотреть, предлагает ли само приложение необходимые опции для деинсталляции. Для этого запустите приложение, которое хотите удалить, и посмотрите в верхнем меню доступные действия. Если программа от известных разработчиков, чаще всего ее можно удалить в одном из выпадающих меню.
Далее нужно будет ввести пароль от учетной записи, после чего приложение удалится с вашего компьютера под управлением операционной системы MacOS.
Как удалить программу на Mac через управление хранилищем
Еще один способ удалить приложения на Mac — это использовать утилиту управления хранилищем. Для того чтобы ее запустить, нажмите в верхнем левом углу на значок яблока, после чего в выпадающем меню выберите пункт “Об этом Mac”.
Откроется информация о компьютере. Здесь нужно в верхнем меню переключиться на раздел “Хранилище”, а далее нажать “Управлять”.
Запустится утилита для управления хранилищем. Чтобы удалять программы, переключитесь в раздел “Программы” в левом меню. После этого выбирайте программы, которые вы хотите удалить, и жмите в правом нижнем углу “Удалить”.
Появится всплывающее окно с вопросом, действительно ли вы хотите удалить программу. Жмите “Удалить”, чтобы подтвердить свои действия.
Важно: Данным способом можно удалить программы, которые не удаляются методами описанными выше.
Выше описаны наиболее актуальные способы, как удалить программу на Mac. Есть еще несколько вариантов, которые могут быть использованы. Например, это загрузка и установка на Mac специальных приложений, которые способны удалять программы, либо удаление программ через их содержимое. Но эти методы могут быть заменены способами, которые описаны выше.
Загрузка…okeygeek.ru

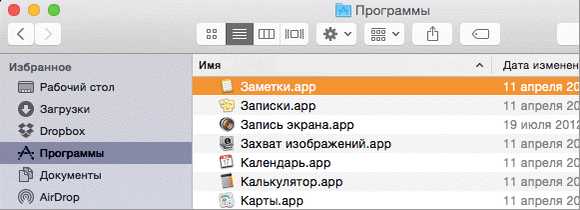
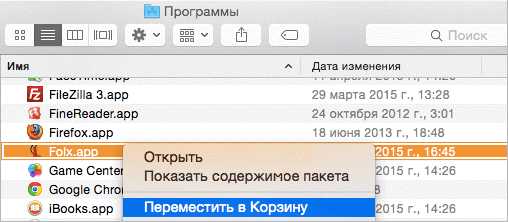 Приложение из операционной системы удалится после того, как название ПО исчезнет из таблиц Finder. Свободного пространства на компьютере останется столько же, потому что файлы программного обеспечения находятся в Корзине.
Приложение из операционной системы удалится после того, как название ПО исчезнет из таблиц Finder. Свободного пространства на компьютере останется столько же, потому что файлы программного обеспечения находятся в Корзине.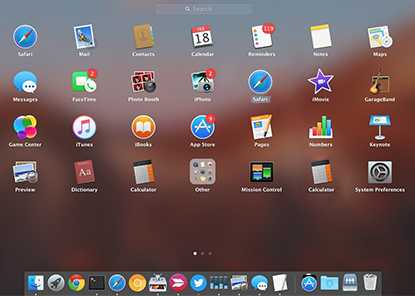
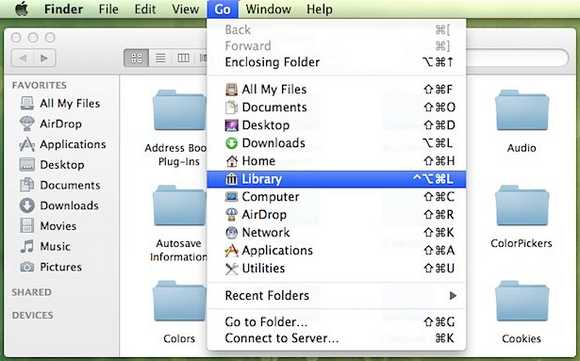
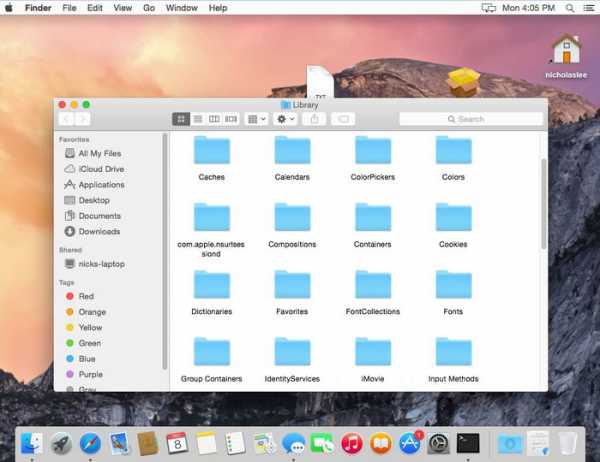
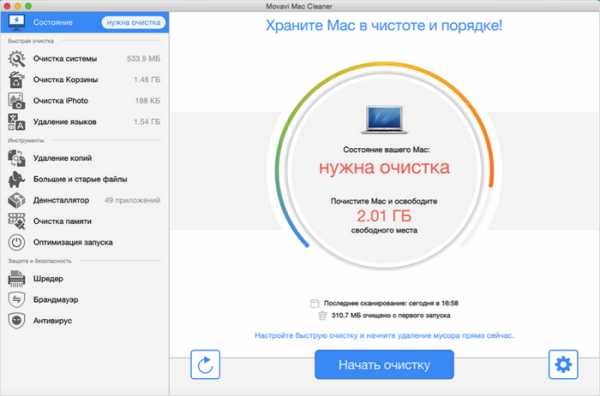
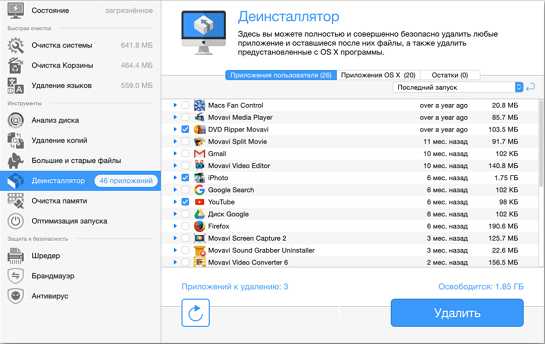
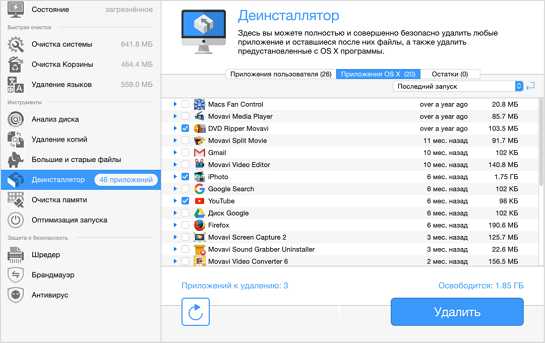
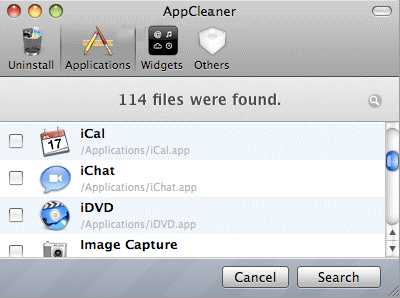
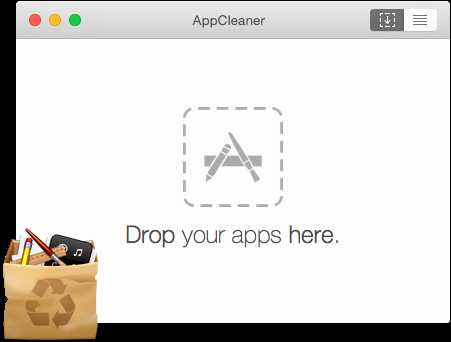
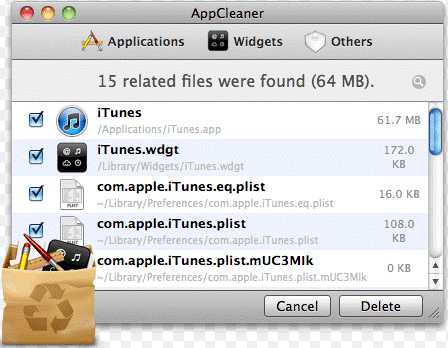
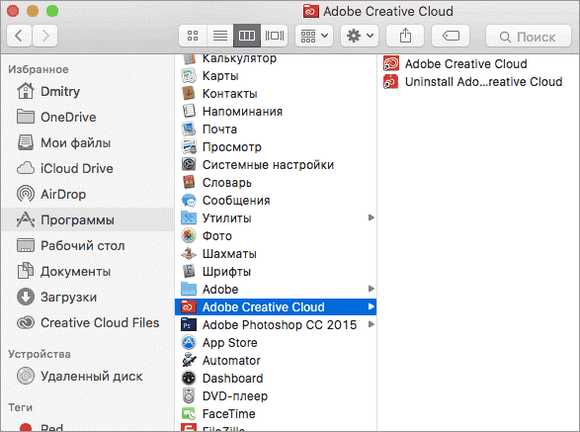

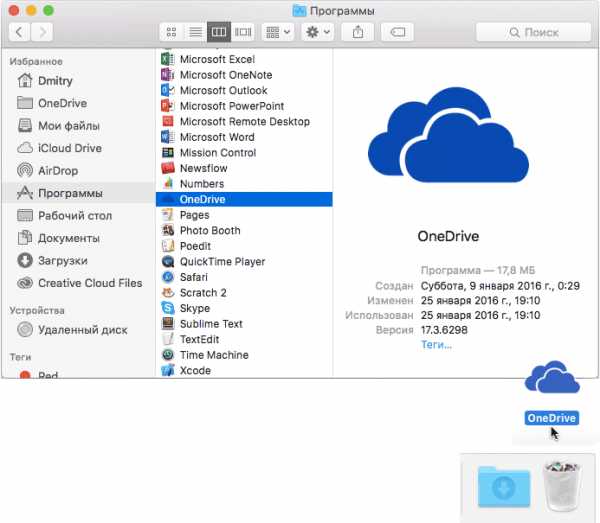 Находим иконку приложения
Находим иконку приложения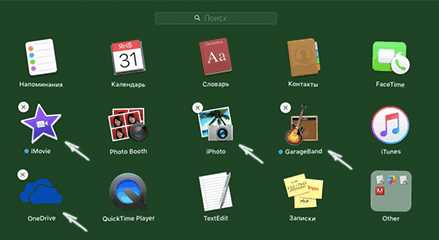 Перемещаем иконку в корзину
Перемещаем иконку в корзину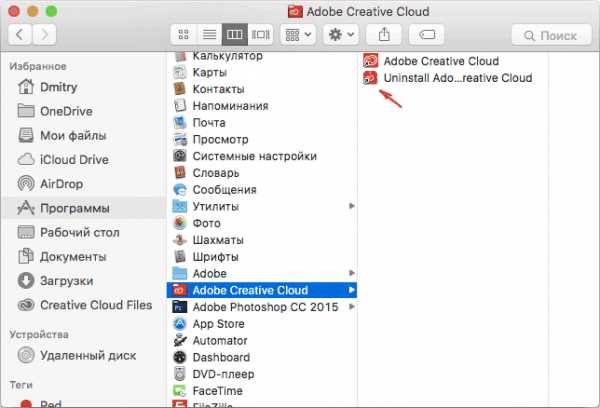 Выбираем пункт «Очистить корзину»
Выбираем пункт «Очистить корзину» Открываем библиотеку
Открываем библиотеку Удаляем лишние папки
Удаляем лишние папки Нажимаем Move to Trash, чтобы удалить папку
Нажимаем Move to Trash, чтобы удалить папку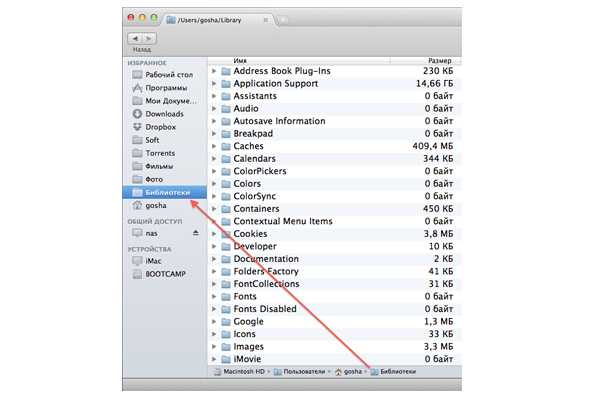 Перезагружаем ноутбук, если появляется уведомление о невозможности удалить папку
Перезагружаем ноутбук, если появляется уведомление о невозможности удалить папку Запускаем Launchpad
Запускаем Launchpad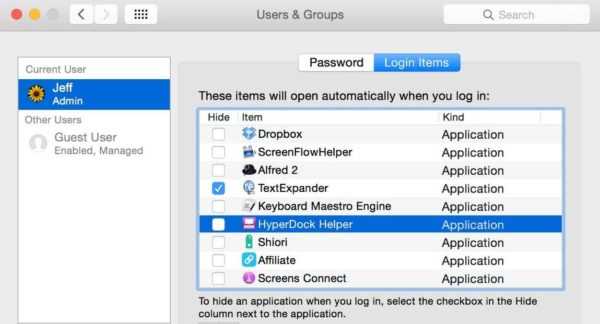 Зажимаем кнопку Option
Зажимаем кнопку Option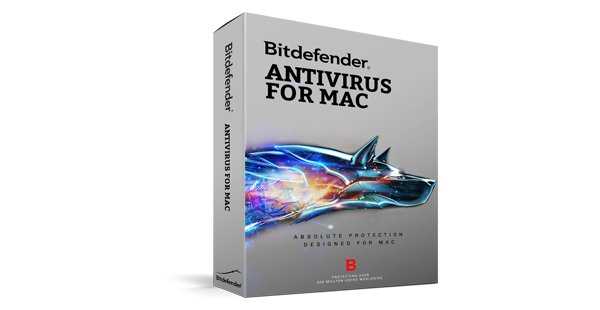 Кликаем по крестику
Кликаем по крестику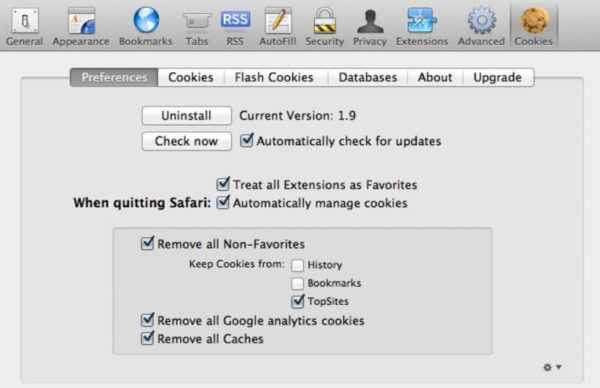 Подтверждаем удаление
Подтверждаем удаление Очищаем картину
Очищаем картину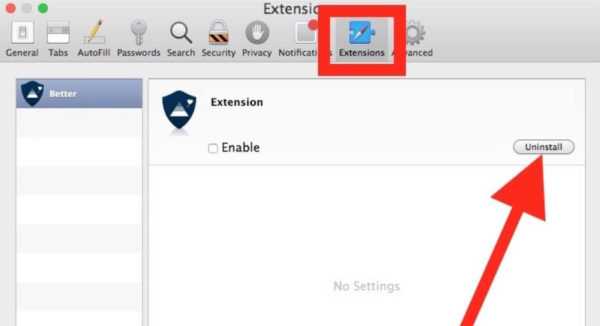 Открываем раздел «Программы»
Открываем раздел «Программы»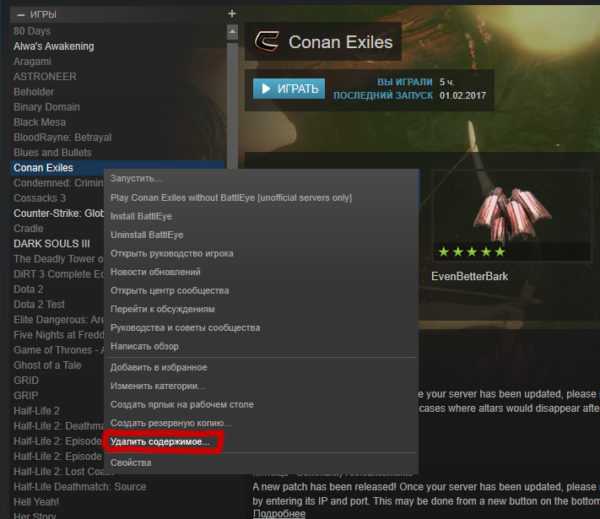 Выбираем приложение
Выбираем приложение Запускаем приложение Unistall
Запускаем приложение Unistall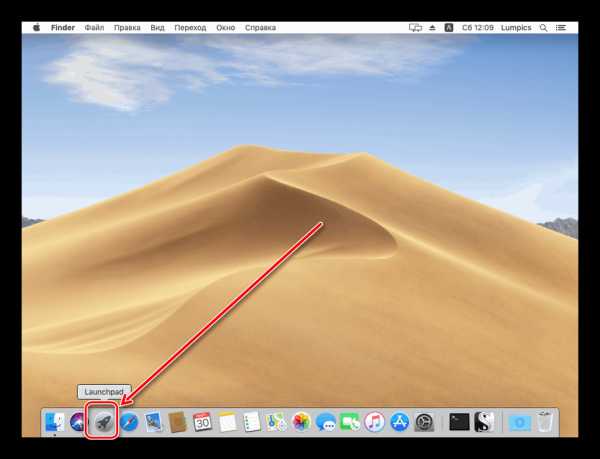 Устанавливаем приложение
Устанавливаем приложение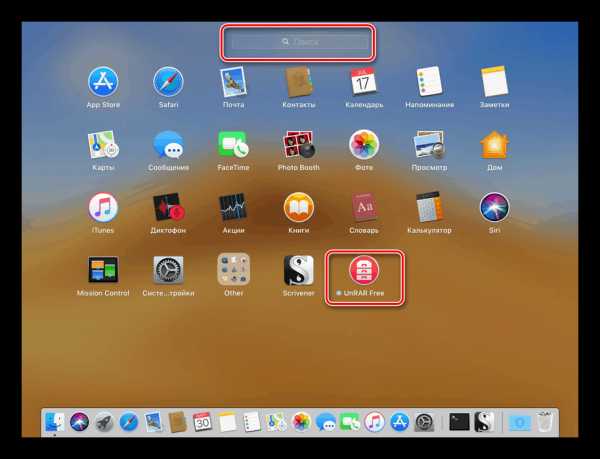 Переходим в раздел «Приложения»
Переходим в раздел «Приложения»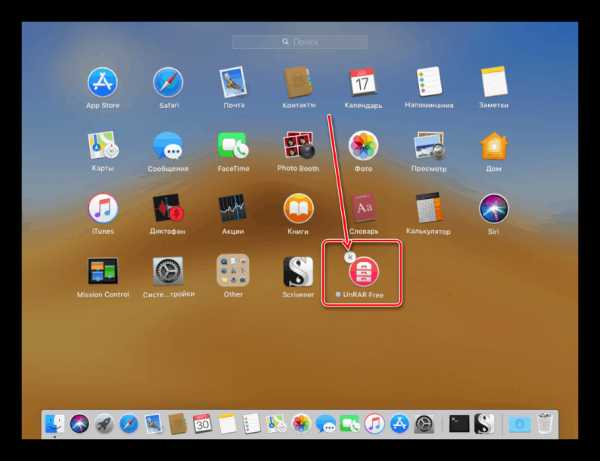 Ждем, пока загрузится список приложений
Ждем, пока загрузится список приложений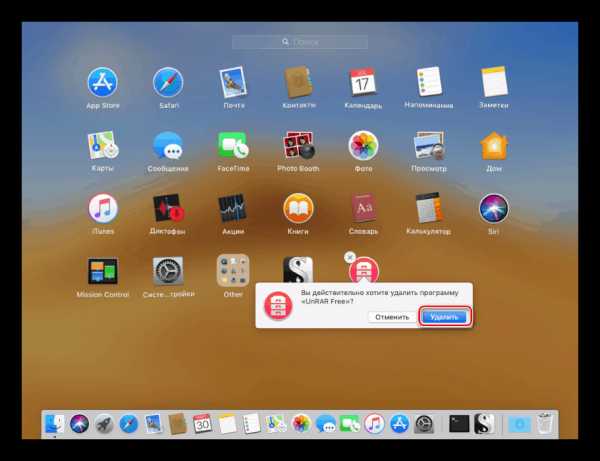 Выбираем приложения, которое хотите удалить
Выбираем приложения, которое хотите удалить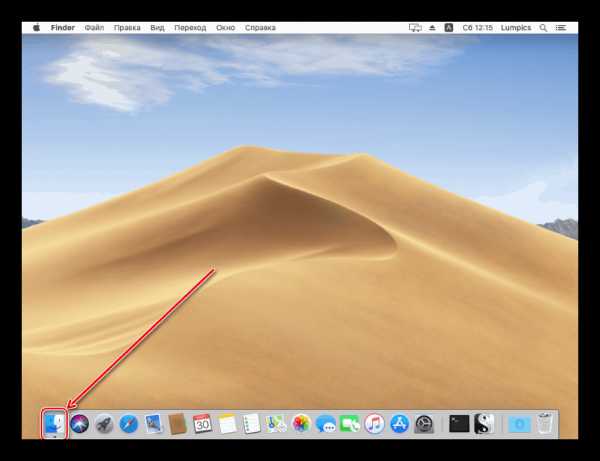 Нажимаем кнопку «Удалить»
Нажимаем кнопку «Удалить»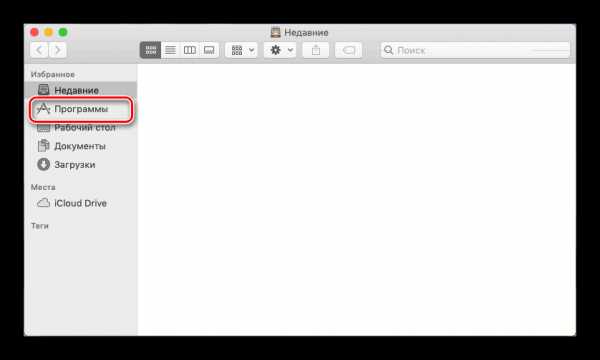 Нажимаем кнопку «Удалить»
Нажимаем кнопку «Удалить»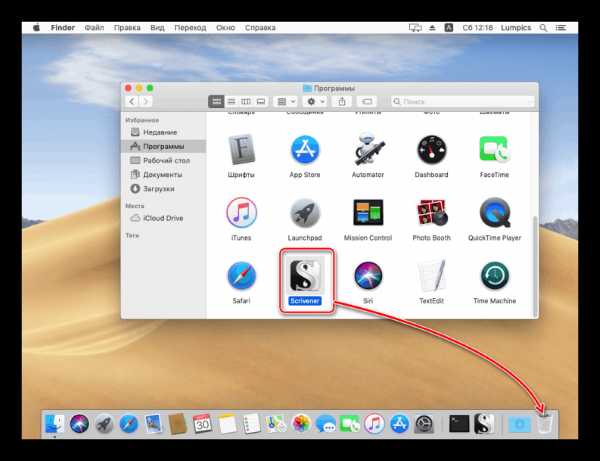 Открываем терминал для ввода команд
Открываем терминал для ввода команд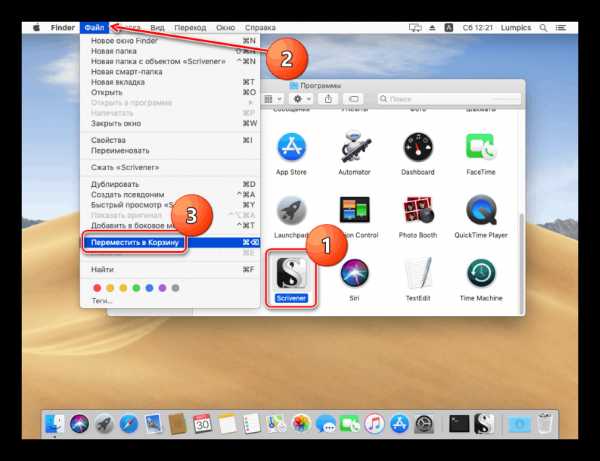 Нажимаем Enter
Нажимаем Enter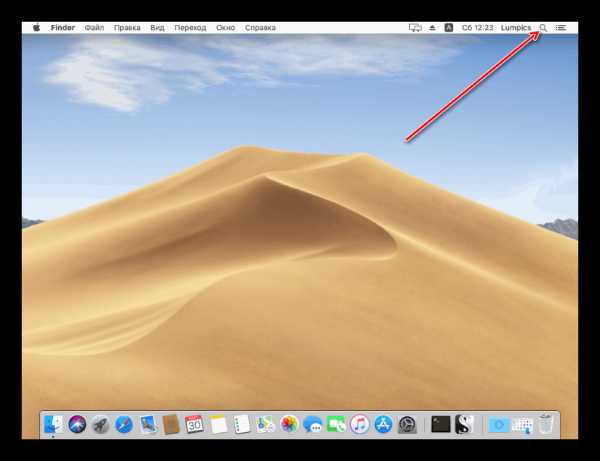 Вводим команду
Вводим команду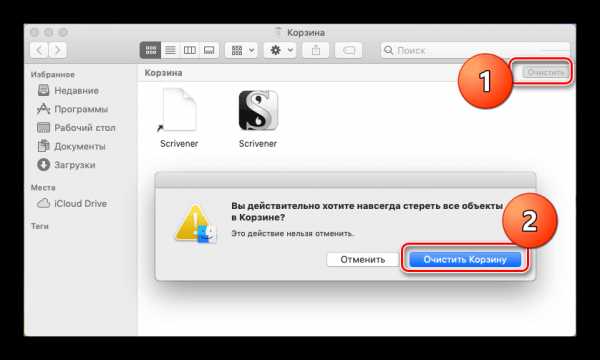 Скачиваем приложение
Скачиваем приложение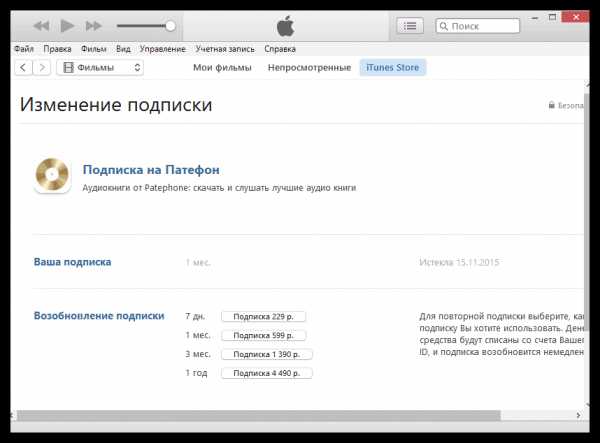 Нажимаем кнопку Analyze
Нажимаем кнопку Analyze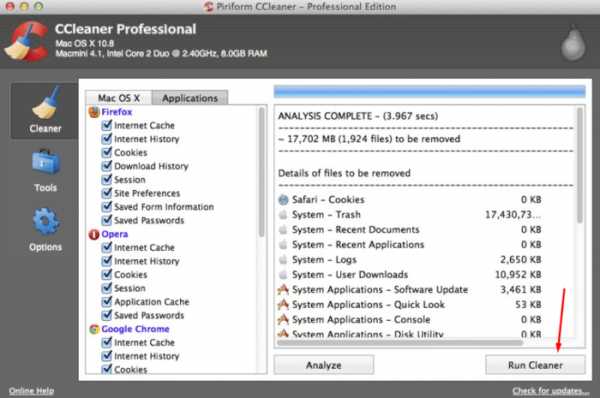 Нажимаем кнопку Run Cleaner
Нажимаем кнопку Run Cleaner