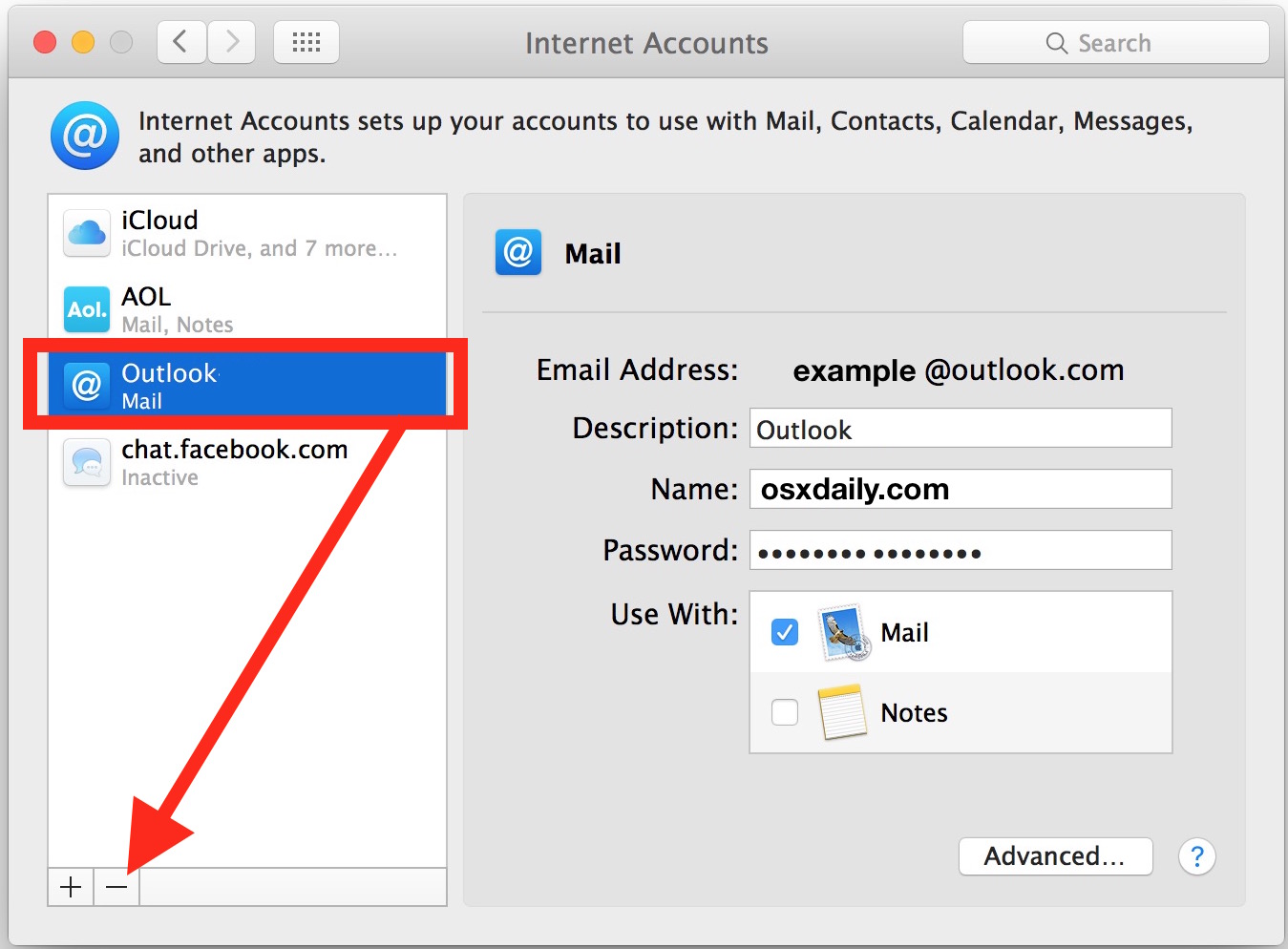Как сбросить Mac до заводских настроек
Разработчики Apple предусмотрели быстрый и удобный способ очистить iPhone от пользовательских данных, настроек и приложений. Это может пригодиться, например, при подготовке устройства к продаже или передаче другому человеку.
На Mac нет такого быстрого способа привести компьютер к заводскому состоянию. Нужно проделать определенные действия вручную.
? Спасибо re:Store за полезную информацию. ?
Как сбросить Mac быстрее всего
Самый простой способ привести компьютер Apple к заводскому состоянию – удалить данные с системного диска и переустановить macOS.
1. Создаем резервную копию всех необходимых данных в iCloud либо на внешнем диске через Time Machine или сторонние приложения.
2. Переходим в Системные настройки – Apple ID, отключаем функцию Найти Mac и выходим из учетной записи Apple ID.
3. Перезагружаем Mac.
4. Во время загрузки компьютера зажимаем клавиши Command + R для запуска компьютера из режима восстановления.
5. После загрузки в меню выбираем Дисковую утилиту и нажимаем кнопку Продолжить.
6. В боковом меню выбираем системный диск и удаляем один или несколько имеющихся на нем томов.
7. Нажимаем кнопку Стереть и указываем тип новой файловой системы Mac OS Extended (для macOS Sierra или более старых версий ОС) или APFS (для macOS High Sierra или более новых версий ОС).
9. После окончания форматирования завершаем работу Дисковой утилиты и возвращаемся к главному меню.
10. Выбираем пункт Переустановить macOS.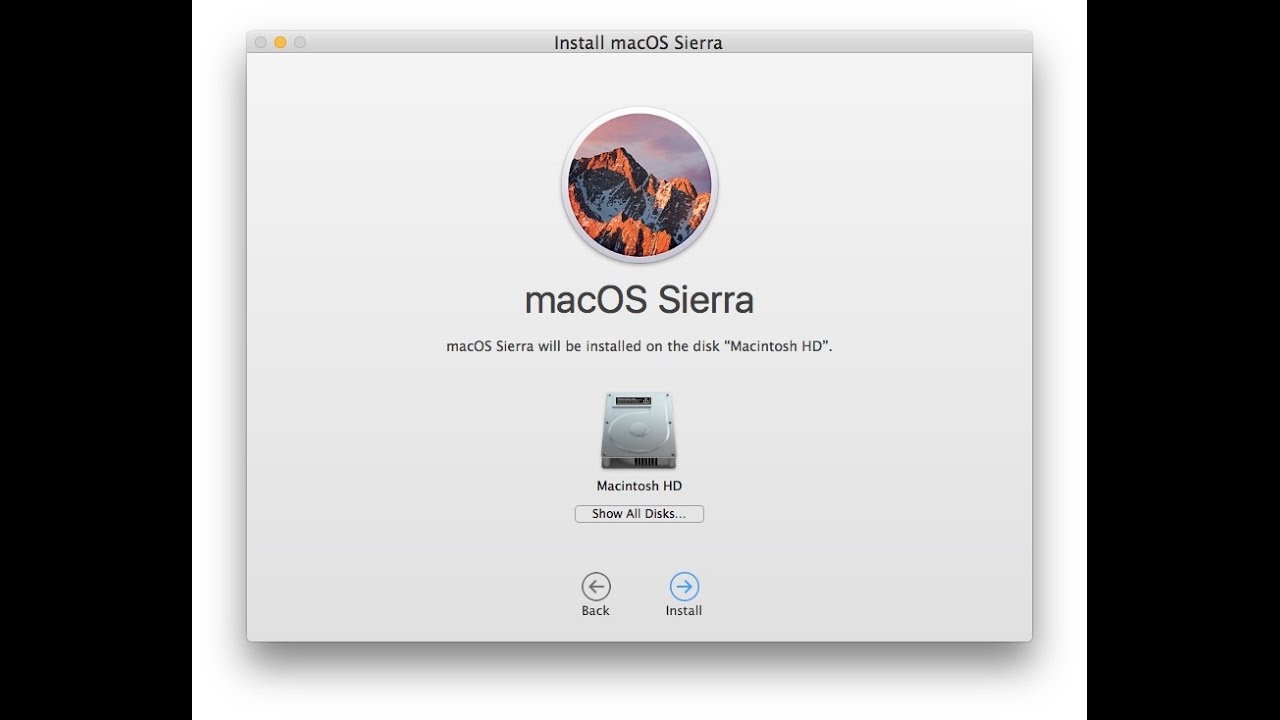
11. Производим чистую установку операционной системы и первоначальную настройку Mac.
Все! Вы получили чистый компьютер с переустановленной ОС, без личных данных и приложений.
Артём Суровцев
@artyomsurovtsev Верю, что величайшие открытия человечества еще впереди!
Верю, что величайшие открытия человечества еще впереди!- До ←
Владельцы новых Huawei страдают. Google активно блокирует установку всех своих приложений
- После →
Появился первый официальный скриншот S.T.A.L.K.E.R. 2
Как удалить файлы без возможности восстановления на Mac – Наши инструкции
Безвозвратное удаление файлов без возможности восстановления в OS X
Не секрет, что файлы, удаленные из корзины, можно относительно легко восстановить. Иногда возникает необходимость удалить файл окончательно, без возможности восстановления. Это возможно, но процедура очень ресурсоемкая, поэтому процесс лучше запускать вечером или оставить рабочий компьютер на выходные. Процедура такова:
- Выключите все программы.
- Откройте Finder, в папке Программы > Утилиты находится Дисковая утилита.
 Запустите ее.
Запустите ее. - Слева в окне вы увидите список дисков внутренних, внешних и CD-DVD. Если это жесткий диск, то вы увидите сначала диск с его объемом и моделью, и ниже с отступом вы увидите свой логический диск. Например, Macintosh HD. Выделите диск Macintosh HD и откройте вкладку Стереть
- Нажмите на кнопку Стереть своб. пространство. В открывшемся окне выберите количество проходов (сколько раз место на диске будет заполнено нулями). В общем случае вполне достаточно второго варианта (3 прохода)
- Нажмите кнопку Стереть
Процесс запущен. Чтобы не приходилось постоянно чистить компьютер, можно настроить корзину и она всегда будет удалять файлы без возможности их восстановления. Для этого:
- Откройте Finder. В Строке Меню нажмите Finder > Настройки или нажмите сочетание клавиш CMD + ,
- Перейдите на вкладку Дополнения, отметьте пункт Очищать корзину необратимо
Теперь все файлы будут удаляться безвозвратно, однако следует отметить, что это не касается писем из программы Mail (почтовая программа имеет свою собственную корзину, не связанную с системной). Если безопасное удаление писем важно для вас, вышеописанную процедуру очистки свободного места на диске стоит повторять хотя бы раз в месяц.
Если безопасное удаление писем важно для вас, вышеописанную процедуру очистки свободного места на диске стоит повторять хотя бы раз в месяц.
P.S. На некоторых компьютерах, использующих в качестве дисковых накопителей SSD, описанный в статье функционал может быть недоступен. Это связано с особенностями работы таких дисков, с тем, что контроллер (устройство, принимающее команды от операционной системы и физически осуществляющее операции ввода-вывода в соостветствии с этими командами) в целях продления срока службы диска не затирает данные физически, а лишь помечает занятые ими области как «пригодные к перезаписи». Конкретная реализация в этом случае у каждого производителя дисков своя и зависит от того, как написана прошивка (микропрограмма) контроллера SSD-диска.
⚙КАК УДАЛИТЬ APPLE ID С MAC ИЛИ IPHONE
При использовании устройств Apple, таких как iPhone или macOS, требуется, чтобы мы вошли в систему с нашим Apple ID или создали новую учетную запись по следующей ссылке:
Apple ID
Apple ID или Apple ID — это личная учетная запись, которую мы должны использовать для доступа к таким службам Apple, как App Store, iTunes Store, iCloud, iMessage, Apple Online Store или FaceTime.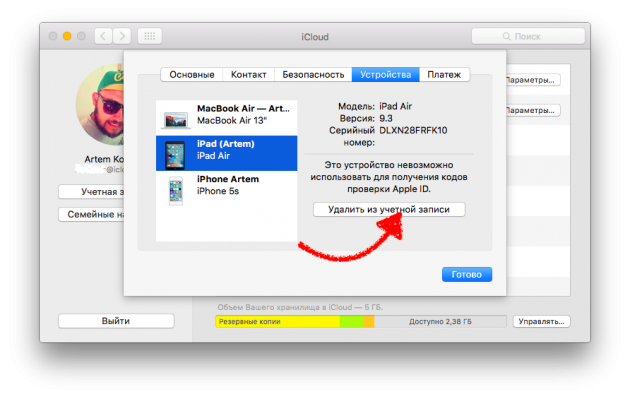 Этот Apple ID интегрирован с информацией, необходимой для входа в систему, а также со всеми контактными данными, сведениями об оплате и безопасности, которые будут использоваться во всех службах Apple.
Этот Apple ID интегрирован с информацией, необходимой для входа в систему, а также со всеми контактными данными, сведениями об оплате и безопасности, которые будут использоваться во всех службах Apple.
Каждый раз, когда мы настраиваем новое устройство, совершаем покупку или используем какой-либо сервис Apple, нас автоматически просят войти в систему с Apple ID и паролем. Благодаря этому мы получим доступ к сервису и всей личной информации из нашего аккаунта.
Теперь, если мы меняем оборудование или просто создали новый Apple ID, мы можем захотеть удалить текущий Apple ID; но это задача, в которой мы должны быть полностью уверены, так как при удалении Apple ID возникают потеря данных, синхронизация контактов, синхронизация Notes, неиспользование купленных приложений и многие другие задачи. связан и связан с сервисами Apple.
Именно по этой причине сегодня Solvetic объяснит, как шаг за шагом удалять Apple ID в macOS Mojave и в iPhone.
1. Как удалить Apple ID в macOS МохавеШаг 1
Для этого мы должны получить доступ к «Системным настройкам» одним из следующих способов:
- Нажав на иконку, расположенную в доке.

- Нажав на логотип Apple и выберите «Системные настройки».
- Через Spotlight введите термин настройки и выберите соответствующую утилиту.
Мы увидим следующее. Там мы нажимаем на опцию iCloud.
Шаг 2
Будет отображено следующее. Нажимаем на кнопку «Закрыть сессию», расположенную в левом нижнем углу.
Шаг 3
Появится следующее окно. Там мы можем нажать на кнопку «Сохранить копию», чтобы создать резервную копию информации локально. После отключения от учетной записи Apple ID на компьютере больше не будут доступны какие-либо функции, файлы или другие данные, относящиеся к Apple ID, которые мы удалили.
примечание
Если цель состоит в том, чтобы удалить все данные из iCloud, а также Apple ID и учетную запись iCloud в Mac, мы не должны выбирать параметр «Сохранить копию».
2. Как удалить Apple ID с iPhoneЭтот шаг включает в себя удаление Apple ID с наших мобильных устройств в целях безопасности.
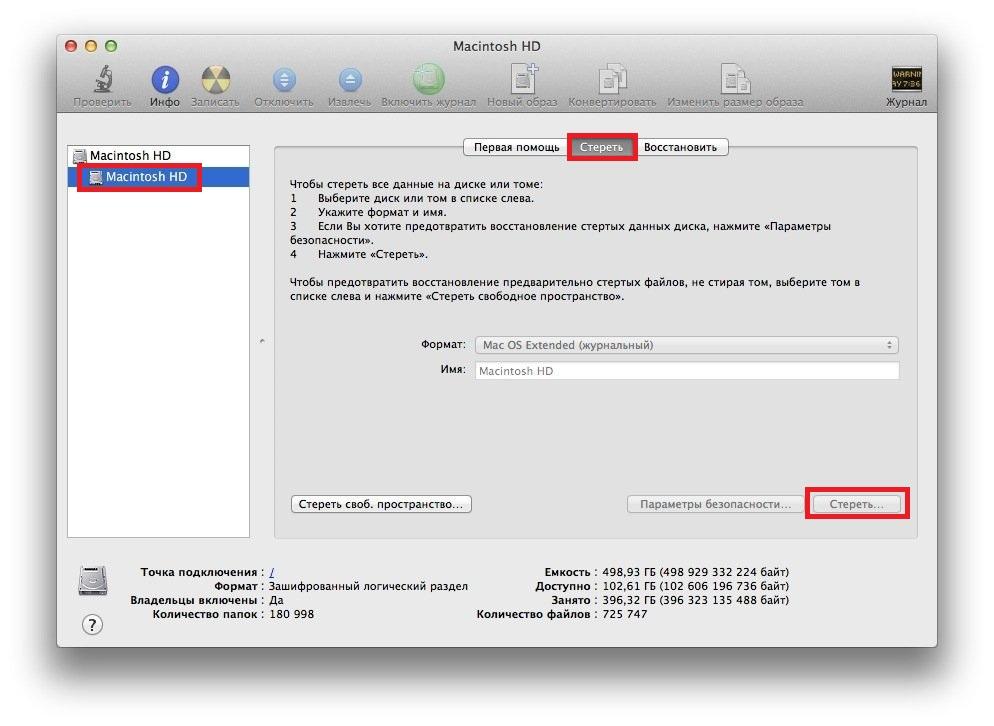
Шаг 1
Чтобы сделать это, мы должны перейти в «Настройки», а затем нажать на поле «Apple ID» и затем выбрать устройство, которое мы собираемся удалить:
Шаг 2
Как только мы нажмем на устройство, мы увидим следующее. Там мы нажимаем на строку «Удалить из аккаунта».
Шаг 3
Будет отображено следующее. Нажмите «Удалить», а затем, чтобы выйти из учетной записи Apple ID на iPhone, нажмите «Выйти».
Таким образом, мы удалили Apple ID как с MacOS Mojave, так и с iPhone.
Вы можете удалить все данные здоровья на iPhone. Как это сделать
Приложение «Здоровье», предустановленное на всех современных устройствах iOS, отслеживает ваши шаги, питание, шум, частоту сердечных сокращений и многое другое. Однако при желании вы можете легко удалить все эти данные со своего iPhone или iPad в любое время. Большинство людей предпочли бы хранить данные о своем здоровье, чтобы делиться ими со своими врачами или членами семьи. Но со временем данные, которые собирает приложение «Здоровье», могут занять значительное место на вашем устройстве iOS.
Данные приложения «Здоровье» часто занимают много места на iPhone
Как удалить данные «Здоровья» на iPhone
Удаление данных о состоянии здоровья, хранящихся на вашем iPhone, — довольно простая и понятная процедура. Хотя я покажу этот процесс на примере iPhone, вы можете выполнить те же действия, чтобы удалить данные из приложения «Здоровье» на своем iPad. Только убедитесь, что ваше устройство работает под управлением iOS 13 / iPadOS 13 и новее, и просто следуйте инструкциям ниже.
- Откройте Настройки.
- Прокрутите вниз до меню «Здоровье».
- Нажмите «Доступ к данным и устройства».
- Выберите устройство, с которого хотите удалить данные здоровья. Их может быть несколько — например, ваш iPhone и Apple Watch.

- Затем нажмите «Удалить все данные от источника xxx».
Зайдите в раздел «Здоровья»
Выберите нужное устройство и удалите данные
Точно так же вы можете удалить данные, собранные приложением «Здоровье», на всех других ваших устройствах. Вы также можете удалить соответствующую информацию для каждого приложения, но вам нужно будет сделать это в самом приложении «Здоровье».
До выхода обновления iOS 13 у пользователя не было возможности быстро удалить все данные о состоянии здоровья, и приходилось вручную удалять их для каждого приложения, которое использует функции здоровья на iOS.
Как внести данные в приложение «Здоровье»
Передумали и решили снова вести учет состояния своего организма на iPhone или iPad? Данные будут автоматически сохраняться по мере использования вашего устройства. Если вы уже пользуетесь другим приложением для отслеживания вашего самочувствия, попробуйте добавить сведения из этого приложения в «Здоровье», чтобы видеть всю информацию в одном месте.
- Откройте приложение «Здоровье» и перейдите на вкладку «Обзор».
- Нажмите категорию, например «Активность».
- Нажмите подкатегорию, например «Шаги».
- Нажмите «Добавить данные» в верхнем правом углу.
- Нажмите дату, время и данные для этого показателя.
- По завершении ввода нажмите «Добавить».
При первом запуске приложения вы также можете переключиться на вкладку «Медкарта» и создать вашу персональную медицинскую карту. Она может быть очень полезна в чрезвычайных ситуациях — например, при наличии аллергических приступов или острых заболеваний врачи сразу же смогут узнать вашу группу крови и прочие важные данные.
Как очистить и сбросить Apple Watch
Рассказываем как несколькими способами сбросить ваши Apple Watch до заводских настроек, для того, чтобы подготовить их к продаже или же привязке к другому iPhone.
Если возникли какие-то усложнения с работой или системой ваших умных часов Apple Watch. В них появились баги, остановилась загрузка приложений и все чаще встречается внезапное прекращение работы (а внешних повреждений в них нет). Или вы прикупили новый iPhone и хотели бы привязать свои старые часы к нему. Или же вы надумали продать/отдать свои умные часы. То вам обязательно нужно ознакомиться с инструкцией, которая поможет вам сбросить все настройки и стереть всю вашу информацию с девайса. Чтобы после вы или другой пользователь могли без проблем начать пользоваться своими Apple Watch.
В них появились баги, остановилась загрузка приложений и все чаще встречается внезапное прекращение работы (а внешних повреждений в них нет). Или вы прикупили новый iPhone и хотели бы привязать свои старые часы к нему. Или же вы надумали продать/отдать свои умные часы. То вам обязательно нужно ознакомиться с инструкцией, которая поможет вам сбросить все настройки и стереть всю вашу информацию с девайса. Чтобы после вы или другой пользователь могли без проблем начать пользоваться своими Apple Watch.
Оказать профессиональную помощь с устранением любых неполадок Apple Watch вам смогут в сервисном центре iLab.
Сбросить Apple Watch в приложении Watch
Первое что нужно сделать — разобраться, как сбросить все настройки, а также отключить передачу данных от ваших Apple Watch к специальному приложению Watch, для того, чтобы никто не смог воспользоваться вашими данными с умных часов в смартфоне, а также просмотреть предыдущие данные на купленных Apple Watch.
Для этого вам нужно сделать следующее:
- Разблокируйте ваш айфон, который был связан с Apple Watch
- Перейдите в приложение умных часов в смартфоне
- Вам нужно открыть панель Мои часы
- После нажать на иконку ваших Apple Watch
- Перед вами должно открыться окно с информацией об Apple Watch
- Справа от вас будет значок с буквой «i», нажмите на него
- Опуститесь взглядом вниз и перейдите на «Отвязать/отключить Apple Watch»
- Подтвердите свой выбор
- Внимание! Когда вы подтвердите выбор перед вами появится выбор: сохранить свои данные в резервной копии связи или не сохранять.
 Зависимо от того, для чего вы делаете сброс и собираетесь ли дальше пользоваться «ватчами» вы должны определиться с выбором. Так, ежели у вас есть еще одни умные часы и вы хотели бы сохранить какие-то настройки лучше сохранить данные. Если же вы продаете свои часы или хотели бы полностью все сбросить и начать с «чистого листа» лучше стереть все.
Зависимо от того, для чего вы делаете сброс и собираетесь ли дальше пользоваться «ватчами» вы должны определиться с выбором. Так, ежели у вас есть еще одни умные часы и вы хотели бы сохранить какие-то настройки лучше сохранить данные. Если же вы продаете свои часы или хотели бы полностью все сбросить и начать с «чистого листа» лучше стереть все. - Далее вам необходимо будет ввести пароль Apple ID, для окончательного подтверждения действия
Теперь ваши Apple Watch на несколько минут постоят в «отгрузке» от всех данных, которые они синтезировали с айфона. За несколько секунд или минут (в зависимости от того, сколько всего было подключено к часам) они должны отключить все аксессуары Bluetooth, которые были подключены, удалить историю и платежные карты и стереть пароль. После этого часы будут стерты до системных настроек. Ежели после вы планируете подключать свой айфон к новым Apple Watch, то советуем сделать его резервную копию.
Отключение умных часов на Apple Watch
Этот способ не подойдет вам, если вы хотите далее пользоваться другим айфоном для подключения Apple Watch или же планируете перейти с одних «ватч» на другие. Потому что, ежели вы используете приложение Watch на iPhone для отключения вашего девайса (как в первом способе), то айфон автоматически сохраняет настройки для часов в копии.
Потому что, ежели вы используете приложение Watch на iPhone для отключения вашего девайса (как в первом способе), то айфон автоматически сохраняет настройки для часов в копии.
Отключение напрямую от умных часов не создает копий данных и настроек, а также не отключает блокировку. А без этого новый пользователь не сможет настроить свои Apple Watch. Этот способ скорее для тех, кто хочет просто стереть все данные и заново подключить тот же айфон к тем же «ватчам».
Для того, чтобы стереть Apple Watch на девайсе, нужно:
- Взять свои Apple Watch
- Перейти в системное приложение Настроек на умных часах
- Открыть вкладку «Общие настройки»
- Выбрать ссылку «Сброс» в предложенном меню
- Затем выбрать «Удалить все настройки/содержимое»
- Если у вас есть персональный пароль введите его
- Активируйте «Стереть все» Здесь вам предложат сберечь ваш тарифный план или отключить его. В зависимости от того, для чего вы планируете очистить ваши Apple Watch выберите ваш вариант
Отключаем блокировку после очистки с Apple Watch
Чтобы стереть блокировку активации ваших часов, вам нужно будет:
- Перейти на сайт iCloud.
 com и войти под своим Apple ID
com и войти под своим Apple ID - После в приложении (уже сайта) нужно выбрать вкладку Настроек
- Перейти в раздел «Apple Watch»
- Открыть вкладку «Мои устройства» и нажать крестик рядом с теми Apple Watch, которые хотите удалить
- Подтвердите действие.
Теперь блокировка ваших Apple Watch снята и другой человек сможет подсоединить их и активировать. Также теперь вы можете заново перезагрузить свои умные часы и подключить их к девайсу.
Но, обратите внимание на то, что не всегда такие действия исправляют системные ошибки и могут наоборот быть довольно губительными для ваших часов и данных. Поэтому, если вы заметили какие-то неполадки в системе или на внешних частях ваших Apple Watch лучше обратитесь в сервисный центр iLab, где вам всегда помогут.
Как подготовить технику Apple для ремонта и зачем нам ваш пароль
Ежедневно в UiPservice обращаются десятки клиентов. И практически каждый раз мы сталкиваемся с одним и тем же: просим отключить или снять пароли в iPhone, iPad, iPod и Mac. В большинстве случаев люди воспринимают эту просьбу с пониманием, но есть и такие клиенты, которые беспокоятся о сохранности своих данных, на что имеют полное право. Ниже мы объясним, для чего нам нужен доступ к девайсу и как лучше подготовить своё устройство для ремонта в нашем сервисном центре.
В большинстве случаев люди воспринимают эту просьбу с пониманием, но есть и такие клиенты, которые беспокоятся о сохранности своих данных, на что имеют полное право. Ниже мы объясним, для чего нам нужен доступ к девайсу и как лучше подготовить своё устройство для ремонта в нашем сервисном центре.
Зачем нам ваш пароль
С одной стороны все логично. На ваших устройствах полно личной информации: записная книга, сообщения, фотографии, банковские счета, приложения с финансовой информацией, статистикой, музыкой (да, есть люди, которые стыдятся своих музыкальных вкусов) и прочее. Вся эта информация конфиденциальна; ее нужно хранить от посторонних глаз.
С другой стороны, клиент приходит к нам для решения проблемы с устройством. Мы знаем как помочь, но, чтобы это сделать, необходимо получить:
- полный доступ к устройству;
- максимум полезной информации о проблеме;
Если со вторым пунктом не возникает проблем, то с первым бывают недоразумения. В понимании подавляющего большинства клиентов, для ремонта iPhone, iPad, iPod и Mac не нужно получать доступ к самому устройству. Когда же мы убеждаем в обратном, людей это вводит в ступор.
Когда же мы убеждаем в обратном, людей это вводит в ступор.
Итак, в своей работе, мы вмешиваемся в конструкцию аппарата: меняем шлейфы, перепаиваем микросхемы, вычищаем грязь, меняем крышки, дисплейные модули и многое другое. Все эти действия приводят к нарушению целостности гаджета.
Чтобы клиент остался доволен результатом ремонта, по окончании работ мы проводим тесты каждого девайса. Это делается, чтобы убедиться в сохранении функциональности и корректной работе гаджета.
Например: после замены экрана в iPhone нам нужно проверить работу фронтальной камеры, голосового динамика, фронтального микрофона, датчика приближения и работу кнопки Home. Все эти компоненты смежные и при подобном ремонте они переносятся со старого дисплейного модуля на новый. Если iPhone защищен паролем, мы этого сделать не сможем. Именно по этой причине, не по какой другой, перед приемом аппарата в ремонт, мы просим оставить пароль.
Подготовка iPhone, iPad или iPod перед сдачей в сервисный центр
- Сделать резервную копию содержимого вашего iOS-устройства на компьютер при помощи iTunes или в iCloud в меню вашего iPhone, iPad или iPod.

- Отключить функцию «Найти iPhone» (Find iPhone) в настройках iCloud. Это обязательно нужно сделать для того, чтобы при сбросе настроек и пользовательского контента iPhone, iPad или iPod не были заблокированы функцией Activation Lock. Тогда мы не сможем активировать сданный в ремонт iPhone, iPad или iPod без вашего Apple ID.
- Сделать сброс всех настроек и пользовательского контента. Это полностью удалит все ваши данные и позволит вам отдать девайс не беспокоясь за сохранность личных данных.
Вам не стоит беспокоиться об удалении данных с iPhone, iPad или iPod. Имея резервную копию на компьютере или в iCloud, вы сможете восстановить содержимое в полном объеме. После восстановления резервной копии у вас будет всё, как и прежде, включая индикацию о не прочитанных сообщениях и пропущенных звонках.
Подготовка Mac перед сдачей в ремонт
Теперь несколько слов о том, как вы можете подготовить для сдачи в ремонт свой Mac. Чтобы ускорить процесс диагностики, вам потребуется выполнить ряд следующих действий:
- Сделать резервную копию содержимого вашего компьютера под управлением OS X при помощи Time Machine.
 Вообще, это нужно делать на регулярной основе для того, чтобы избавить себя от досадных случайностей.
Вообще, это нужно делать на регулярной основе для того, чтобы избавить себя от досадных случайностей. - Создать гостевую учетную запись для того, чтобы мы во время диагностики смогли проверить целостность вашего жёсткого диска.
- Создать вторую учетную запись с правами администратора, если причиной вашего обращения является жалоба на некорректную работу OS X.
- Если на вашем компьютере содержится конфиденциальная информация, которую вы не хотите подвергать риску, можно полностью удалить вашу пользовательскую информацию. Сделать это можно отключив в настройках учетную запись iCloud (отключение предусматривает одним из вариантов полное удаление всех ваших данных из iCloud) либо, переместив важную информацию на внешний носитель.
Следуя советам инженеров UiPservice, вы можете быть уверены в сохранности конфиденциальной информации. Если у вас возникли дополнительные вопросы, обязательно напишите или позвоните нам, мы с удовольствием проконсультируем вас.
освобождаем 300 ГБ за 5 минут
26 Мар 2020
Лилия Панарина
youtube.com/embed/NJ2tA_ipo9Q?rel=0&showinfo=0&modestbranding=1&enablejsapi=1&version=3″ frameborder=»0″ allowfullscreen=»true» allowscriptaccess=»always»/>
Не хватает памяти на ноутбуке и из-за этого не можете синхронизировать iPhone с ПК? Из этой статьи вы узнаете, как очистить mac быстро и просто.
Оптимизация памяти на Mac.
Бывает такое, что на iPhone даже больше памяти, чем на ноутбуке, и поэтому нет возможности синхронизировать смартфон с ПК или обновить iOS. Если очистить кэш mac, то у вас появится свободное место в хранилище, и вы сможете синхронизировать свой iPhone с ПК. Зачем обновлять смартфон с помощью компьютера, вы можете узнать в статье блога.
- Зайдите в меню «Apple» → «Об этом Mac».
- Выберите «Хранилище» → «Управлять».
- В левом боковом меню вы сможете увидеть все файлы и сколько места они занимают.
- Отсортируйте файлы по объёму памяти и нажмите «Показать в Finder».

Вы сможете просмотреть место расположение файла и удалить его. Таким образом можно очистить ноутбук от лишних фото, видео, скринов и документов.
Очистка Mac благодаря облачным хранилищам.
Как очистить mac, если на нём остались только важные файлы и удалять ничего не хочется? На ПК можно подключить облачное хранилище Яндекс.Диск. В этом облачном хранилище можно купить целый 1 ТБ памяти и потом хранить все файлы в облаке. Это будет дешевле, чем покупать iPhone или ноутбук с большим объёмом памяти.
- Скачайте Яндекс.Диск и купите место в облачном хранилище.
- Откройте Яндекс.Диск и выберите папку, которую хотите переместить на него.
- При нажатии на облако, папка будет перемещена в Яндекс.Диск и автоматически удалится с ПК. Таким образом у вас получится очистить Mac.
- Перемещая тяжёлые папки в облако, вы сможете очистить mac за 5 минут. Просто ищите на ПК папки, которые занимают больше всего места, скидывайте их в облако и очищайте ноутбук за считанные минуты.

После очистки ноутбука вы легко сможете установить обновления для iPhone. Файлы из облака вы также можете обратно вернуть в память вашего устройства, если вам будет это необходимо. Вы можете синхронизировать все файлы ПК или выбирать только большие папки и хранить их в облаке. Для удаления документов с компьютера, но сохранения их на Яндекс.Диске, нажмите «Хранить только в облаке». Вот так за 5 минут вы легко очистите Mac и освободите целых 300 ГБ места на устройстве.
Остались вопросы?
Поделиться:
Что делать перед тем, как продать, отдать или обменять свой Mac
Создайте резервную копию данных, затем восстановите заводские настройки, отключив определенные функции и службы, удалив данные с Mac и переустановив macOS.
Выйти из iTunes в macOS Mojave или более ранней версии
Если вы используете macOS Mojave или более раннюю версию, откройте iTunes.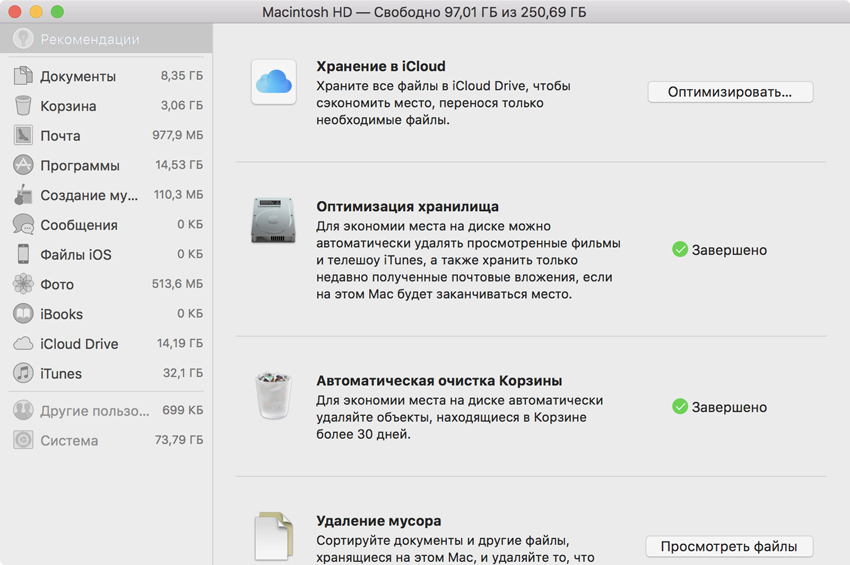 В строке меню в верхней части экрана или окна iTunes выберите «Учетная запись»> «Авторизация»> «Деавторизовать этот компьютер». Затем введите свой Apple ID и пароль и нажмите «Деавторизовать».
В строке меню в верхней части экрана или окна iTunes выберите «Учетная запись»> «Авторизация»> «Деавторизовать этот компьютер». Затем введите свой Apple ID и пароль и нажмите «Деавторизовать».
Узнайте больше о деавторизации компьютеров, используемых с вашей учетной записью iTunes.
Выйти из iCloud
Если вы используете macOS Catalina или новее, выберите меню «Apple» > «Системные настройки», затем нажмите «Apple ID».Выберите Обзор на боковой панели, затем нажмите Выйти.
Если вы используете macOS Mojave или более раннюю версию, выберите меню «Apple» System> «Системные настройки», нажмите iCloud, затем нажмите «Выйти».
Вас спросят, хранить ли копию ваших данных iCloud на этом Mac. Вы можете нажать «Сохранить копию», потому что позже вы удалите свой Mac. Ваши данные iCloud остаются в iCloud и на любых других устройствах, на которых выполнен вход в iCloud с вашим Apple ID.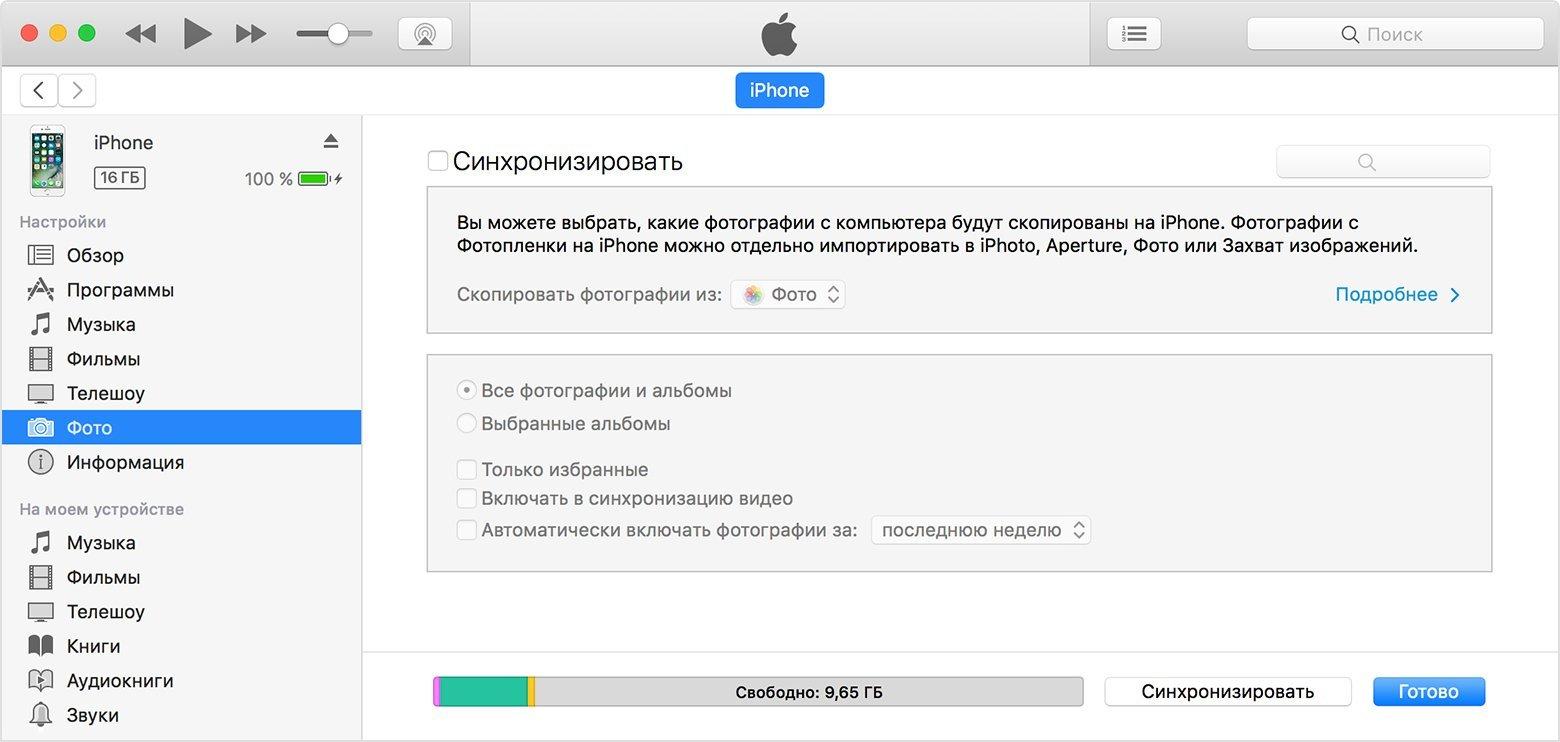
Выйти из iMessage
Если вы используете OS X Mountain Lion или более позднюю версию, откройте приложение «Сообщения», затем выберите «Сообщения»> «Настройки» в строке меню.Щелкните iMessage, затем щелкните Выйти.
Сбросить NVRAM
Выключите Mac, затем включите его и сразу же нажмите и удерживайте эти четыре клавиши вместе: Option, Command, P и R. Отпустите клавиши примерно через 20 секунд. Это удаляет пользовательские настройки из памяти и восстанавливает некоторые функции безопасности, которые могли быть изменены.
Узнайте больше о сбросе NVRAM или PRAM.
Необязательно: отмените сопряжение устройств Bluetooth, которые хранятся у вас
Если ваш Mac сопряжен с Bluetooth-клавиатурой, мышью, трекпадом или другим устройством Bluetooth, которое вы планируете оставить, вы можете разорвать пару с ним.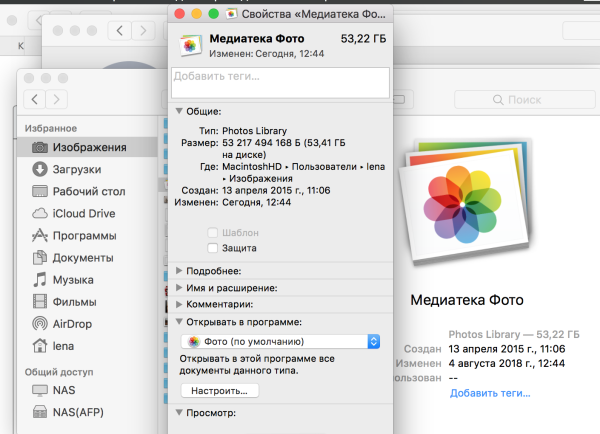 Этот дополнительный шаг предотвращает случайный ввод, когда Mac и устройство имеют разных владельцев, но остаются в зоне действия Bluetooth друг друга.
Этот дополнительный шаг предотвращает случайный ввод, когда Mac и устройство имеют разных владельцев, но остаются в зоне действия Bluetooth друг друга.
Если вы отключаете сопряжение устройств ввода Bluetooth от настольного компьютера, такого как iMac, Mac mini или Mac Pro, вы должны подключить USB-клавиатуру и мышь, чтобы выполнить оставшиеся шаги в этой статье.
Чтобы разорвать пару с устройством Bluetooth, выберите меню «Apple» System> «Системные настройки», затем нажмите «Bluetooth». Наведите указатель мыши на устройство, с которым вы хотите разорвать пару, затем нажмите кнопку удаления (x) рядом с именем устройства.
Сотрите данные с жесткого диска и переустановите macOS
Лучший способ восстановить заводские настройки Mac — стереть данные с жесткого диска и переустановить macOS.
После завершения установки macOS на Mac перезапускается помощник по установке, который просит вас выбрать страну или регион.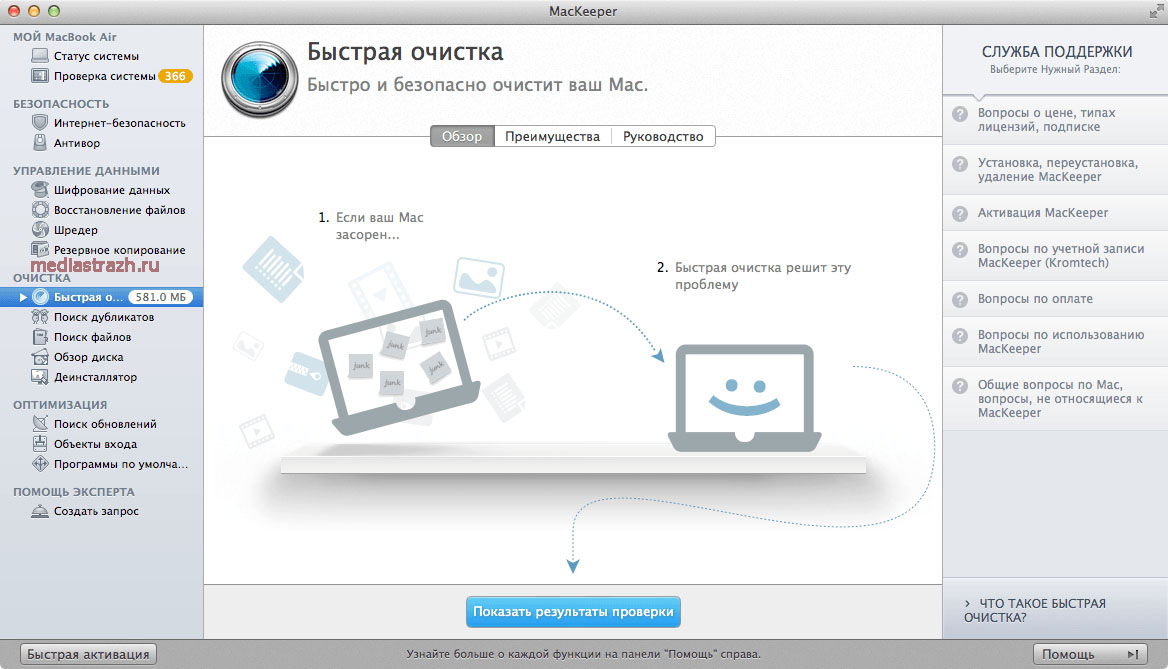 Чтобы оставить Mac в нестандартном состоянии, не продолжайте настройку. Вместо этого нажмите Command-Q, чтобы выключить Mac.Когда новый владелец включает Mac, помощник по настройке проведет его через процесс настройки.
Чтобы оставить Mac в нестандартном состоянии, не продолжайте настройку. Вместо этого нажмите Command-Q, чтобы выключить Mac.Когда новый владелец включает Mac, помощник по настройке проведет его через процесс настройки.
Дата публикации:
Как стереть старый MacBook и восстановить заводские настройки перед его продажей
Вы уверены, что стерли все свои личные данные с этого Mac перед тем, как продать его? Лучше перепроверьте.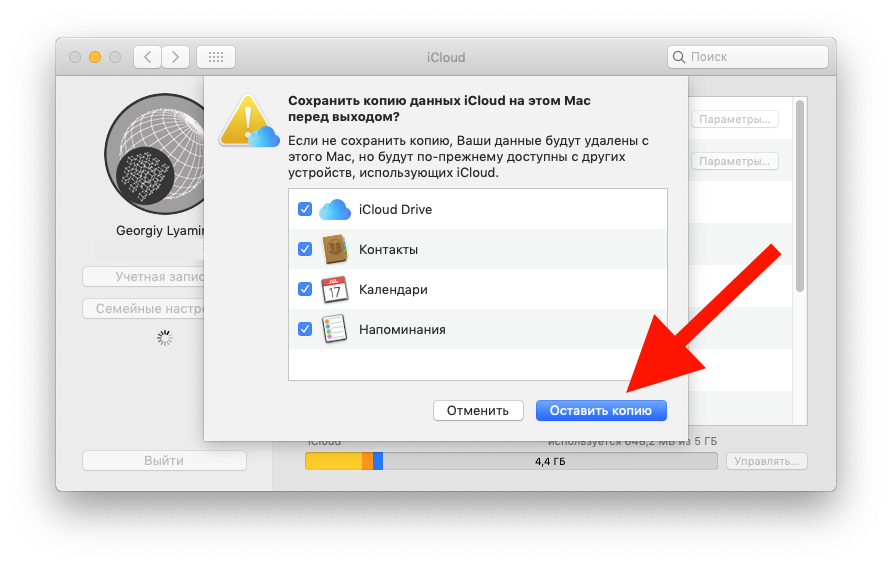
Соблазняет новый MacBook Pro? А может, пришло время просто попрощаться с пылящимся в углу рабочим столом. Возможно, вы сможете получить немного денег, продав свой старый Mac. Но прежде чем вы это сделаете, вам нужно будет перенести его данные на новый Mac и полностью их стереть.
Даже если вы отдаете свой Mac другу, отправляете его на переработку или жертвуете организации, вы захотите стереть свою личную информацию и файлы, прежде чем расстаться с ним.Это мера безопасности, которую нельзя пропустить. Жесткий диск вашего Mac переполнен конфиденциальной информацией, к которой вы не хотели бы быть доступной, даже если вы доверяете следующему владельцу своего ноутбука. Всегда есть вероятность, что какое-то вредоносное ПО может проникнуть внутрь и раскрыть ваши личные данные.
Здесь я покажу вам, как удалить все следы ваших данных и вернуть старый Mac к заводским настройкам по умолчанию.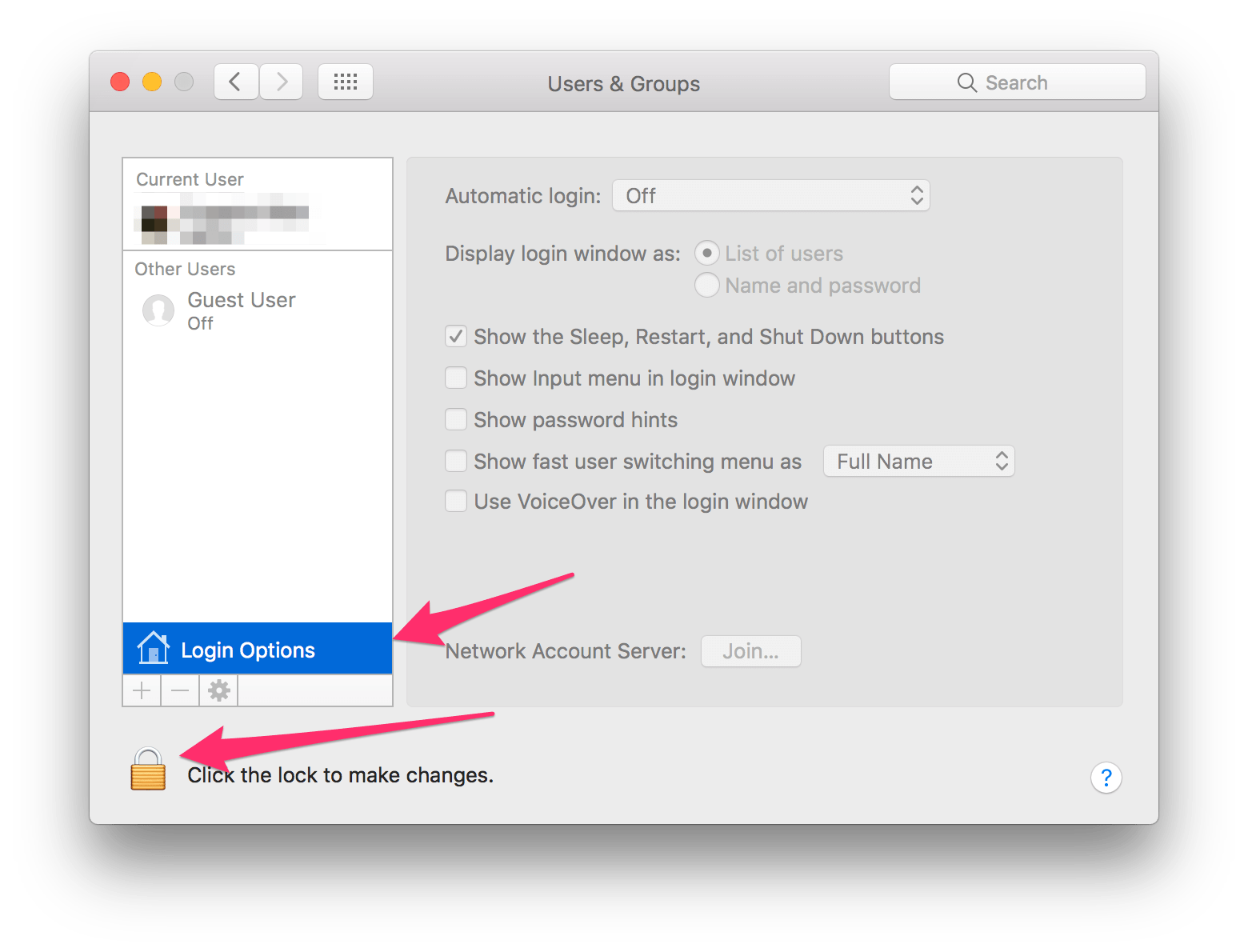 Эта история периодически обновляется.
Эта история периодически обновляется.
Читайте также: Какой MacBook вам подойдет: MacBook Air vs.MacBook Pro
Сейчас играет: Смотри: MacBook Air против 13-дюймового MacBook Pro против 16-дюймового MacBook …
7:54
Выйдите из своих учетных записей
После переноса данных на новый Mac или создания последней резервной копии для сохранения данных пришло время удалить все свои следы с машины.Во-первых, вам нужно выйти из всех своих учетных записей. Раньше это делалось с помощью iTunes, но, поскольку iTunes завершился в прошлом году, теперь вы можете использовать приложение «Музыка», «ТВ» или «Книги» для выхода. Откройте любое из этих приложений и перейдите в Учетная запись > Авторизация> Деавторизовать этот компьютер .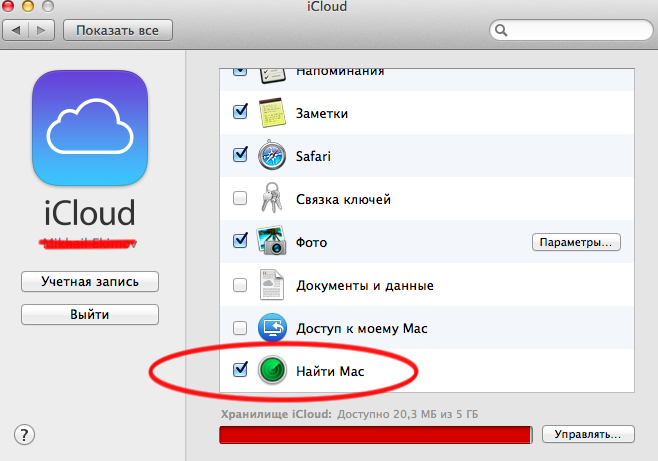 Вам нужно будет ввести свой Apple ID и пароль, а затем нажать кнопку Deauthorize .
Вам нужно будет ввести свой Apple ID и пароль, а затем нажать кнопку Deauthorize .
Затем вам нужно выключить Find My Mac и выйти из iCloud. Перейдите в System Preferences> Apple ID, щелкните iCloud на левой панели и затем снимите флажок Find My Mac .Затем нажмите Обзор на левой панели, а затем нажмите кнопку Выйти .
Наконец, вам нужно выйти из сообщений. Откройте приложение «Сообщения», перейдите в «Сообщения »> «Настройки», щелкните вкладку iMessage и затем нажмите «Выйти из системы» .
Отключение Bluetooth
Если вы передаете свой старый Mac своему ребенку или кому-то еще в своем доме, то рекомендуется отключить от него любые устройства Bluetooth, чтобы ваша мышь или клавиатура управляли вашим новым Mac и не мешает вашему старому.Перейдите в System Preferences> Bluetooth , наведите указатель мыши на устройство, сопряжение которого нужно отключить, нажмите кнопку X справа от его имени, затем нажмите Remove .
Восстановление заводских настроек
Вам необходимо перевести MacBook (850 долларов США в Best Buy) в режим восстановления, чтобы стереть все ваши данные и переустановить MacOS. Чтобы войти в режим восстановления, перезагрузите Mac и сразу нажмите и удерживайте Command-R . Вы можете отпустить клавиши, когда увидите логотип Apple.
яблокоЗатем вы увидите окно утилит MacOS. Выберите Disk Utility , нажмите Continue и выберите загрузочный диск — если вы не переименовали его, скорее всего, он будет помечен как Macintosh HD или что-то подобное. Затем нажмите кнопку Стереть в верхней части окна Дисковой утилиты и заполните эти три поля:
- Имя: Выберите имя для нового, нового тома.Почему бы не выбрать проверенный временем Macintosh HD ?
- Формат: Выберите APFS или Mac OS Extended (с журналом) .
 Более новая APFS лучше всего подходит для твердотельных накопителей, а Mac OS Extended (журналируемая) лучше всего подходит для старых механических жестких дисков.
Более новая APFS лучше всего подходит для твердотельных накопителей, а Mac OS Extended (журналируемая) лучше всего подходит для старых механических жестких дисков. - Схема: Выберите Карта разделов GUID .
Затем нажмите Стереть и после того, как Дисковая утилита сделает свое дело, выйдите из Дисковая утилита .
Вы должны вернуться в окно утилит MacOS. (В противном случае перезагрузите Mac еще раз, удерживая Command-R во время перезагрузки.) В окне «Утилиты MacOS» выберите Переустановить MacOS и следуйте инструкциям по установке операционной системы. После переустановки MacOS вас встретит Ассистент настройки, из которого вы можете выйти и выключить Mac. Теперь он готов к новому началу со своим следующим владельцем.
Как удалить все ненужные данные и файлы с MacBook Pro
Когда дело доходит до стирания данных, хранящихся на MacBook Pro, люди сталкиваются с множеством проблем, поскольку не знают, что делать, чтобы избавиться от всех данных навсегда.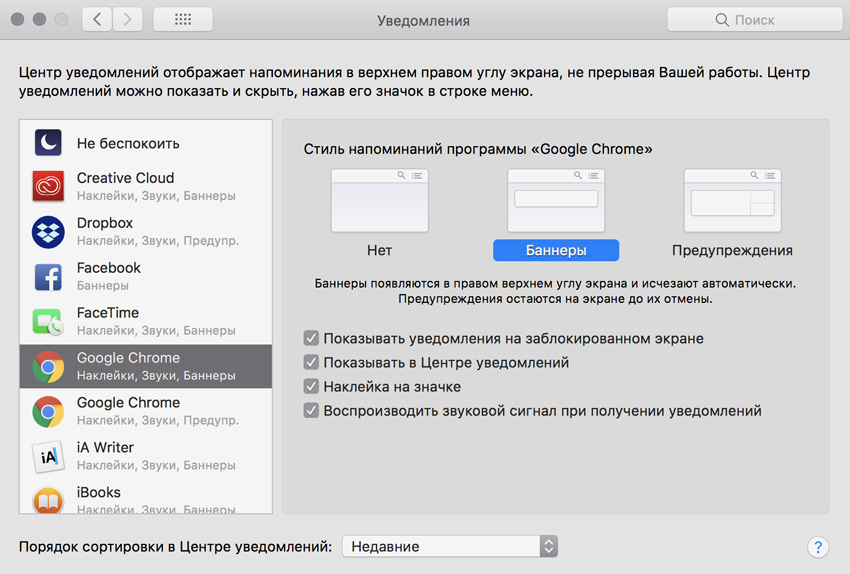 В таких сценариях, когда вам нужно стереть жесткий диск MacBook pro , лучший и безопасный способ действий — полностью стереть его память, чтобы ваши данные никогда не были использованы кем-либо ненадлежащим образом.
В таких сценариях, когда вам нужно стереть жесткий диск MacBook pro , лучший и безопасный способ действий — полностью стереть его память, чтобы ваши данные никогда не были использованы кем-либо ненадлежащим образом.
, часть 1: как стереть все данные с MacBook Pro
Если вы планируете стереть все свои данные с MacBook Pro, вы попали в нужное место. В этой статье обсуждаются различные подробности того, как вы можете это сделать. Чтобы узнать больше, ознакомьтесь с указанным ниже руководством.
- Первый шаг требует перезагрузки MacBook
- Когда он загружается, одновременно удерживайте клавиши CMD + R. Вы войдете в раздел служебных программ OSX.
- Щелкните кнопку «Дисковая утилита» и нажмите «Продолжить».
- Теперь перейдите в Приложения> Утилиты> Дисковая утилита.
- Убедитесь, что все внешние диски отключены от MacBook.
- Ознакомьтесь со списком. Вы увидите имя жесткого диска дважды. Щелкните по второму.

- Перейдите на вкладку «Стереть».
- Выберите опцию Mac OS Extended (в журнале) на вкладке «Формат».
- Перед выполнением последних шагов запустите также функцию «Стереть свободное пространство».
- Нажмите «Параметры безопасности», чтобы выбрать желаемый уровень безопасности для вашего диска. Если вы планируете продавать Mac, перетащите ползунок в правильном направлении, поскольку он перезаписывается 7 раз.
- Когда все будет готово, нажмите кнопку «Стереть», чтобы навсегда попрощаться со всеми своими данными.
- Подождите час или два, пока процесс не завершится.
Часть 2: Как стереть данные с жесткого диска MacBook в Windows
Если вы хотите стереть данные с жесткого диска MacBook с помощью компьютера под управлением Windows, вам понадобится хороший инструмент для этого. Stellar BitRaser для файлов — один из лучших вариантов в этом отношении. Это поможет вам навсегда стереть все диски, действия в Интернете, системные следы и все ваши данные. Он обеспечивает полную потерю данных и отсутствие возможности восстановления.Некоторые примечательные функции, предлагаемые этим инструментом, перечислены ниже.
Он обеспечивает полную потерю данных и отсутствие возможности восстановления.Некоторые примечательные функции, предлагаемые этим инструментом, перечислены ниже.
- Позволяет навсегда удалить все ваши данные и сделать их невосстановимыми
- Удаляет все действия в Интернете и системе
- Разрешает удаление данных по расписанию
- Решение, вызываемое одним щелчком правой кнопки мыши
- Имеет 17 различных алгоритмов стирания файлов
- Поддерживает почти все варианты Microsoft Windows
Чтобы полностью стереть все данные с жесткого диска MacBook с помощью BitRaser for file, вам необходимо выполнить шаги, перечисленные ниже.
- Загрузите Stellar BitRaser для файла в Windows и подключите жесткий диск Mac к ПК.
- Запустите Stellar Eraser, щелкните раздел «Стереть сейчас» и выберите жесткий диск Mac.
- Нажмите кнопку «Стереть сейчас», чтобы начать стирание данных с жесткого диска MacBook в Windows
- Для полного стирания потребуется несколько минут.

Советы: В случае, если вы планируете продать свой MacBook и считаете, что на нем есть конфиденциальные данные, правильный курс действий — это несколько раз удалить эти данные.Для этого настоятельно рекомендуется использовать BitRaser для файла, чтобы выполнить вышеупомянутый процесс как минимум два-три раза. Это исключает любые шансы на восстановление данных MacBook .
Что не так с Mac
- Восстановите свой Mac
- Почини свой Mac
- Удалите ваш Mac
- Learn Mac Hacks
Пошаговое руководство по очистке Mac Clean
Что мне делать с Mac, на котором все еще есть личные данные? Вынуть диск и разбить его? Подметать ли я действительно сильным магнитом? Есть ли разница в том, как я обращаюсь с жестким диском (HDD) и твердотельным накопителем (SSD)?
Что ж, использование кувалды или метательного оружия к вашей старой машине — это, безусловно, один из способов сделать данные безвозвратными, и это может иметь огромное облегчение, если вы соблюдаете соответствующие правила безопасности и утилизации.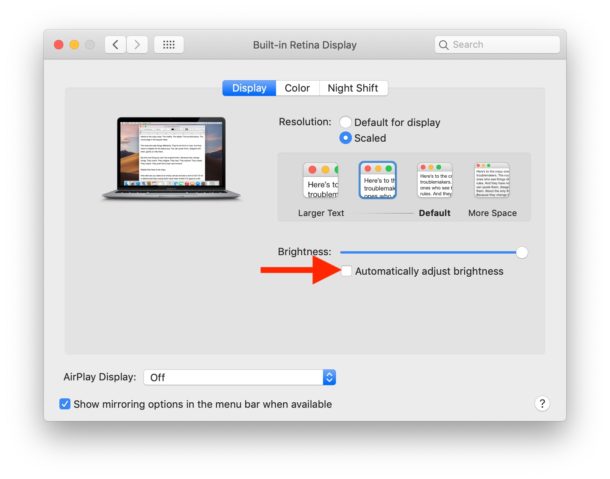 Но есть гораздо менее разрушительные способы убедиться, что ваши данные ушли навсегда. Разрешите познакомить вас с безопасным стиранием.
Но есть гораздо менее разрушительные способы убедиться, что ваши данные ушли навсегда. Разрешите познакомить вас с безопасным стиранием.
Какой тип накопителя у вас есть?
Прежде чем мы начнем, вам нужно знать, какой у вас жесткий диск или твердотельный накопитель. Чтобы узнать или, по крайней мере, убедиться, вы нажимаете на меню Apple и выбираете «Об этом Mac». Оказавшись там, выберите вкладку «Хранилище», чтобы увидеть, какой тип диска используется в вашей системе.
В первом примере ниже показан диск SATA (HDD) в системе.
В следующем случае мы видим, что у нас есть твердотельный накопитель SATA (SSD) и Mac SuperDrive.
На третьем снимке экрана также показан SSD. В данном случае это называется «Flash Storage».
Убедитесь, что у вас есть резервная копия
Прежде чем начать, убедитесь, что все важные данные на жестком диске перенесены в другое место. Встроенное в OS X программное обеспечение резервного копирования Time Machine — хорошее начало, особенно в сочетании с Backblaze. Вы можете узнать больше об использовании Time Machine в нашем Руководстве по резервному копированию для Mac.
Вы можете узнать больше об использовании Time Machine в нашем Руководстве по резервному копированию для Mac.
Имея под рукой локальную резервную копию и защищенное облачное хранилище, вы знаете, что ваши данные всегда в безопасности, что бы ни случилось.
После того, как вы проверили резервную копию своих данных, закатайте рукава и приступайте к работе. Ключевым моментом является восстановление OS X — особая часть операционной системы Mac, начиная с OS X 10.7 «Lion».
Как стереть жесткий диск Mac (HDD)
ПРИМЕЧАНИЕ. Если вы хотите очистить SSD, см. Ниже.
- Убедитесь, что ваш Mac выключен.
- Нажмите кнопку питания.
- Сразу же нажмите и удерживайте клавиши command и R .
- Подождите, пока не появится логотип Apple.
- Выберите «Дисковая утилита» из списка утилит OS X. Щелкните Продолжить .
- Выберите диск, который нужно стереть, щелкнув по нему на боковой панели.

- Нажмите кнопку Стереть .
- Нажмите кнопку Параметры безопасности .
- В окне «Параметры безопасности» есть ползунок, позволяющий определить, насколько тщательно вы хотите очистить жесткий диск.
Ползунок параметров безопасности имеет четыре выемки. «Самый быстрый» — это быстро, но небезопасно — данные потенциально могут быть восстановлены с помощью приложения для восстановления файлов. Перемещение этого ползунка вправо обеспечивает более безопасное стирание. Самый безопасный уровень Дисковой утилиты стирает информацию, используемую для доступа к файлам на вашем диске, а затем записывает нули на поверхность диска семь раз, чтобы помочь удалить любые следы того, что там было.Этот параметр соответствует спецификации DoD 5220.22-M.
- Выбрав комфортный уровень безопасного стирания, нажмите кнопку OK .
- Нажмите кнопку Стереть , чтобы начать.
 Имейте в виду, что чем более безопасный метод вы выберете, тем больше времени потребуется. Самые безопасные методы могут добавить часы к процессу.
Имейте в виду, что чем более безопасный метод вы выберете, тем больше времени потребуется. Самые безопасные методы могут добавить часы к процессу.
Как только это будет сделано, жесткий диск Mac станет чистым, как свисток, и будет готов к следующему приключению: новая установка OS X, подаренная родственникам или местной благотворительной организации или просто отправленная на предприятие по утилизации электронных отходов.Конечно, вы все еще можете просверлить отверстие в своем диске или разбить его кувалдой, если это вас осчастливит, но теперь вы знаете, как стереть данные со своего старого компьютера с гораздо меньшим шумом.
Приведенные выше инструкции применимы к более старым Macintosh с жесткими дисками. Что делать, если у вас SSD?
Безопасное стирание твердотельных накопителей и почему не на
Большинство новых компьютеров Mac поставляются с твердотельными накопителями (SSD). Только iMac и Mac mini больше поставляются с обычными жесткими дисками, и даже они доступны в чистых вариантах SSD, если хотите.
Если ваш Mac оснащен твердотельным накопителем, программа Apple Disk Utility не позволит обнулить жесткий диск.
Подождите, что?
В технической заметке, опубликованной в собственной онлайн-базе знаний Apple, Apple объясняет, что вам не нужно безопасно стирать данные с SSD-накопителя Mac:
Для SSD-накопителя безопасное стирание и стирание свободного пространства недоступны в Дисковой утилите. Эти параметры не нужны для SSD-накопителя, поскольку стандартное стирание затрудняет восстановление данных с SSD.
Фактически, некоторые люди скажут вам, что , а не , обнуляют данные на SSD, поскольку это может вызвать износ ячеек памяти, что со временем может повлиять на их надежность. Я не думаю, что это такая большая проблема, как раньше — надежность и долговечность SSD повысились.
Если «Стандартное стирание» вас не устраивает из-за невозможности восстановления ваших данных, есть несколько вариантов.
FileVault сохраняет ваши данные в безопасности
Один из способов обеспечить безопасность данных на твердотельном накопителе — использовать FileVault (см.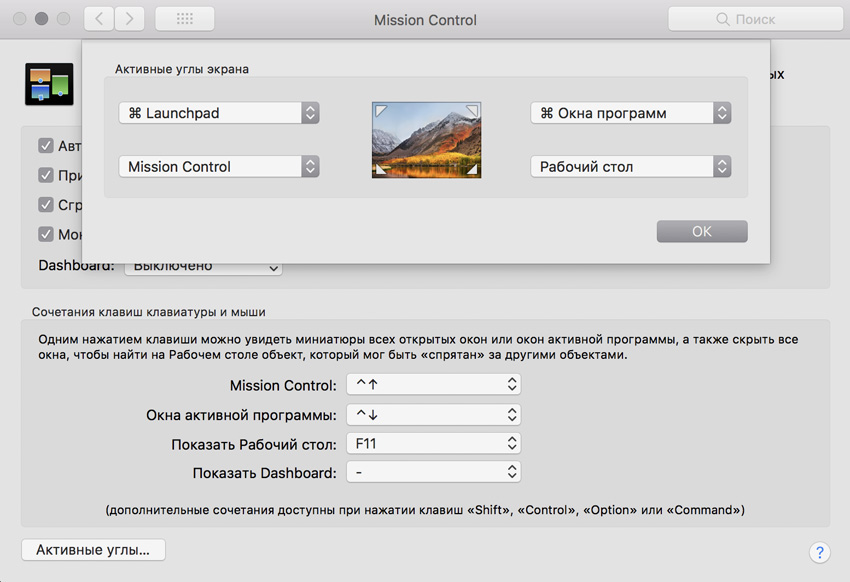 Все о FileVault: шифрование для вашего Mac).FileVault — это шифрование всего диска для Mac. При включенном FileVault вам понадобится пароль для доступа к информации на вашем жестком диске. Без него данные шифруются.
Все о FileVault: шифрование для вашего Mac).FileVault — это шифрование всего диска для Mac. При включенном FileVault вам понадобится пароль для доступа к информации на вашем жестком диске. Без него данные шифруются.
У FileVault есть один потенциальный недостаток — если вы потеряете пароль или ключ шифрования, вы облажаетесь: вы не получите свои данные обратно в ближайшее время. Ключ FileVault теряется чаще, чем следовало бы.
Когда вы впервые настраиваете новый Mac, вы можете включить FileVault.Если вы этого не сделаете, вы можете включить FileVault в любое время, щелкнув «Системные настройки Mac», «Безопасность и конфиденциальность», а затем — вкладку FileVault. Однако имейте в виду, что первоначальный процесс шифрования может занять несколько часов, как и расшифровка, если вам когда-либо понадобится отключить FileVault.
Когда FileVault включен, вы можете перезагрузить Mac в его системе восстановления (перезапустив Mac, удерживая нажатыми клавиши command и R) и стереть данные с жесткого диска с помощью Дисковой утилиты, как только вы его разблокируете (выбрав диск, щелкнув меню «Файл» и выбрав «Разблокировать»). Это удаляет ключ FileVault, а это означает, что любые данные на диске бесполезны.
Это удаляет ключ FileVault, а это означает, что любые данные на диске бесполезны.
FileVault не влияет на производительность большинства современных компьютеров Mac, хотя я бы посоветовал использовать его только в том случае, если на вашем Mac есть твердотельный накопитель, а не обычный жесткий диск.
Безопасное стирание свободного места на твердотельном накопителе
Если вы не хотите верить Apple на слово, если вы не используете FileVault или просто хотите, существует — это способ безопасного удаления свободного места на твердотельном накопителе. Это немного сложнее, но это работает.
Прежде чем мы перейдем к мелочам, позвольте мне заявить для протокола, что этот на самом деле не нужен, поэтому Apple так усложнила его выполнение. Но если вы настроили его, вам нужно будет использовать приложение Apple Terminal. Терминал предоставляет вам доступ через интерфейс командной строки к операционной системе OS X. Терминал находится в папке Utilities, но вы также можете получить доступ к Terminal из системы восстановления Mac.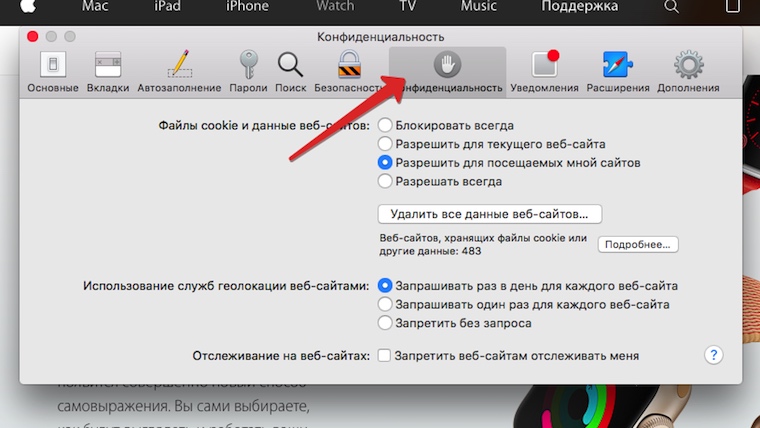 После того, как ваш Mac загрузится в раздел восстановления, щелкните меню «Утилиты» и выберите «Терминал», чтобы запустить его.
После того, как ваш Mac загрузится в раздел восстановления, щелкните меню «Утилиты» и выберите «Терминал», чтобы запустить его.
В командной строке терминала введите:
diskutil secureErase свободное пространство VALUE / Volumes / DRIVE
Это говорит вашему Mac безопасно стереть свободное место на вашем SSD. Вам нужно будет изменить VALUE на число от 0 до 4. 0 — это однопроходный прогон нулей; 1 — прогон случайных чисел за один проход; 2 — стирание за 7 проходов; 3 — стирание за 35 проходов; и 4 — это трехпроходное стирание. DRIVE следует изменить на имя вашего жесткого диска. Чтобы запустить 7-проходное стирание вашего SSD-диска в «JohnB-Macbook», вы должны ввести следующее:
diskutil secureErase freespace 2 / Тома / JohnB-Macbook
И помните, если вы использовали пробел в названии жесткого диска вашего Mac, вам необходимо вставить перед пробелом обратную косую черту.Например, чтобы запустить 35-проходное стирание на жестком диске под названием «Macintosh HD», введите следующее:
diskutil secureErase freespace 3 / Тома / Macintosh \ HD
Следует помнить, что чем шире процедура стирания, тем больше времени она займет.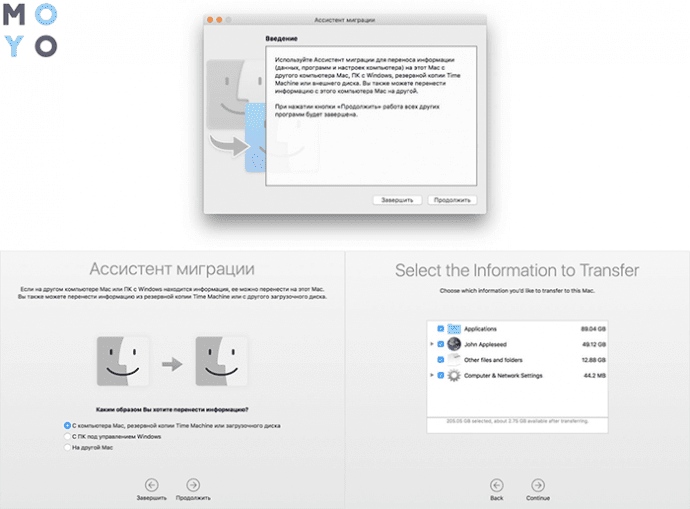
Когда стирания недостаточно — как уничтожить диск
Если вам абсолютно необходимо быть уверенным в том, что все данные на диске невозможно восстановить, см. Статью в Scientific American (с участием Глеба Будмана, генерального директора Backblaze), Как уничтожить жесткий диск — навсегда.
• • •
Поскольку вас интересуют твердотельные накопители, возможно, вам понравится читать другие статьи из нашей серии SSD 101.
Как восстановить заводские настройки MacBook, iPhone, iPad или Airpods
Если вы хотите продать или обменять свой старый iPhone или MacBook, вы захотите стереть свои личные данные с устройства. Самый простой способ сделать это — восстановить заводские настройки.
Конечно, это не единственная причина, по которой вы используете функции самоочистки своих гаджетов. Возможно, вы хотите освободить драгоценное место в iCloud.Или, может быть, ваши AirPods или Apple Watch просто не работают должным образом, и вы думаете, что переход на новый планшет может быть решением.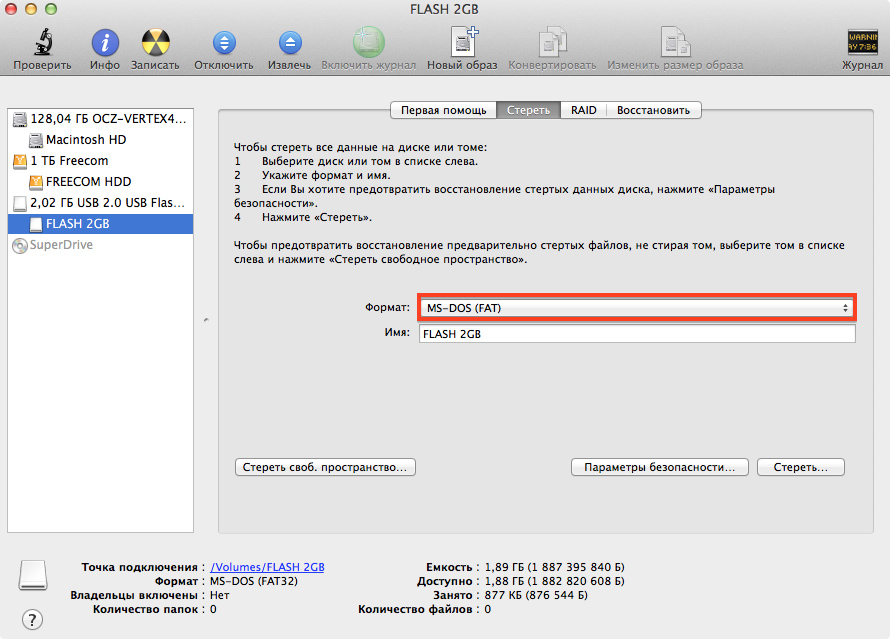
Как бы то ни было, очень важно знать, как восстановить заводские настройки устройства Apple. И вам следует восстановить заводские настройки любого продукта Apple, прежде чем продавать его или обменивать, особенно если это старый iPhone, iPad или Mac. Вот что вам нужно знать.
Как восстановить заводские настройки: Mac
BookКогда вы собираетесь продать или обменять свой компьютер, будь то iMac или MacBook, рекомендуется вернуть его к заводским настройкам.Это означает сброс настроек компьютера к заводским настройкам и повторную установку последней версии программного обеспечения macOS. Ниже приведены шаги для этого. (Убедитесь, что вы создали резервную копию своего компьютера и выйдите из своих учетных записей, таких как iCloud и iMessage, перед тем как это сделать.)
- 1. Перезагрузите компьютер: удерживайте кнопку питания> выберите Перезагрузите , когда он появится
2.
 Во время перезагрузки компьютера нажмите и удерживайте клавиши « Command » и « R »
Во время перезагрузки компьютера нажмите и удерживайте клавиши « Command » и « R » 3. Как только вы увидите логотип Apple, отпустите клавиши « Command и R »
4. Когда вы увидите меню Recovery Mode, выберите Disk Utility
5. Убедитесь, что загрузочный диск Macintosh HD выделен в окне Disk Utility> выберите Erase
6. Всплывающее окно должен появиться. Измените формат на macOS Extended (в журнале)> снова выберите Стереть
7. Выберите Выйти из дисковой утилиты в меню дисковых утилит.
8. Затем появится окно с возможностью переустановить macOS> выберите Установить macOS
9. После установки новой macOS на вашем компьютере был успешно выполнен сброс заводских настроек
ПОДРОБНЕЕ
Как восстановить заводские настройки: iPhone или iPad
Если у вас есть какие-либо сомнения по поводу восстановления заводских настроек вашего iPhone или iPad, обязательно заранее сделайте резервную копию своих данных.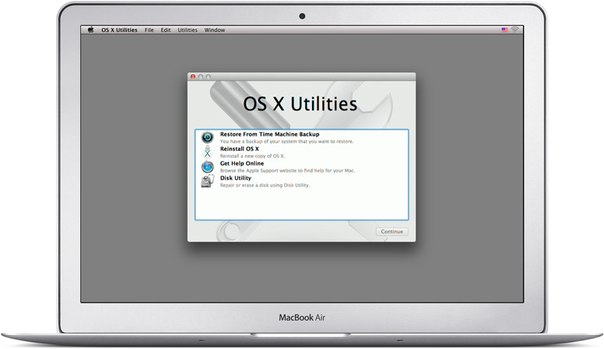 Есть два способа сделать это. На вашем iPhone или iPad вы можете перейти в «Настройки»> «iCloud»> «Резервное копирование iCloud»> «Создать резервную копию». Или на своем Mac вы можете подключить свой iPhone или iPad (через кабель для зарядки), зайти в iTunes и выбрать опцию резервного копирования вашего устройства.Если вы это сделали или вам просто не нужно делать резервную копию устройства, вернуть iPhone или iPad к заводским настройкам довольно просто.
Есть два способа сделать это. На вашем iPhone или iPad вы можете перейти в «Настройки»> «iCloud»> «Резервное копирование iCloud»> «Создать резервную копию». Или на своем Mac вы можете подключить свой iPhone или iPad (через кабель для зарядки), зайти в iTunes и выбрать опцию резервного копирования вашего устройства.Если вы это сделали или вам просто не нужно делать резервную копию устройства, вернуть iPhone или iPad к заводским настройкам довольно просто.
- 1. Перейдите к настройкам > Общие > Сброс
2. Выберите « Стереть все содержимое и настройки » и введите свой пароль
3. Выберите « Стереть iPhone » (или iPad) и введите свой пароль Apple ID
4. Ваш iPhone или iPad сбросит настройки и перезапустится.
ПОДРОБНЕЕ
Как восстановить заводские настройки: Apple Watch
Перед переходом с одних Apple Watch на другие вам нужно стереть все свои личные данные со старых Apple Watch. Для этого все, что вам нужно, сбросить до заводских настроек.
Для этого все, что вам нужно, сбросить до заводских настроек.
- 1. Разорвите пару с Apple Watch, открыв приложение Apple Watch на вашем iPhone или iPad.
2. Выберите вкладку «Мои часы»> выберите «i» рядом с часами> выберите Разорвите пару с Apple Watch
3. На Apple Watch перейдите в приложение «Настройки »
4. Выберите « Общие» > Сбросить > « Стереть все содержимое и настройки »
5. Выбрать Удалить все
УЗНАТЬ БОЛЬШЕ
Как восстановить заводские настройки: AirPods
С AirPods, будь то стандартные AirPods или более новые AirPods Pro, вы захотите восстановить заводские настройки, если они по какой-то причине перестают работать должным образом. Возможно, у вас проблемы с подключением или один наушник просто не заряжается должным образом — решением может быть сброс к заводским настройкам.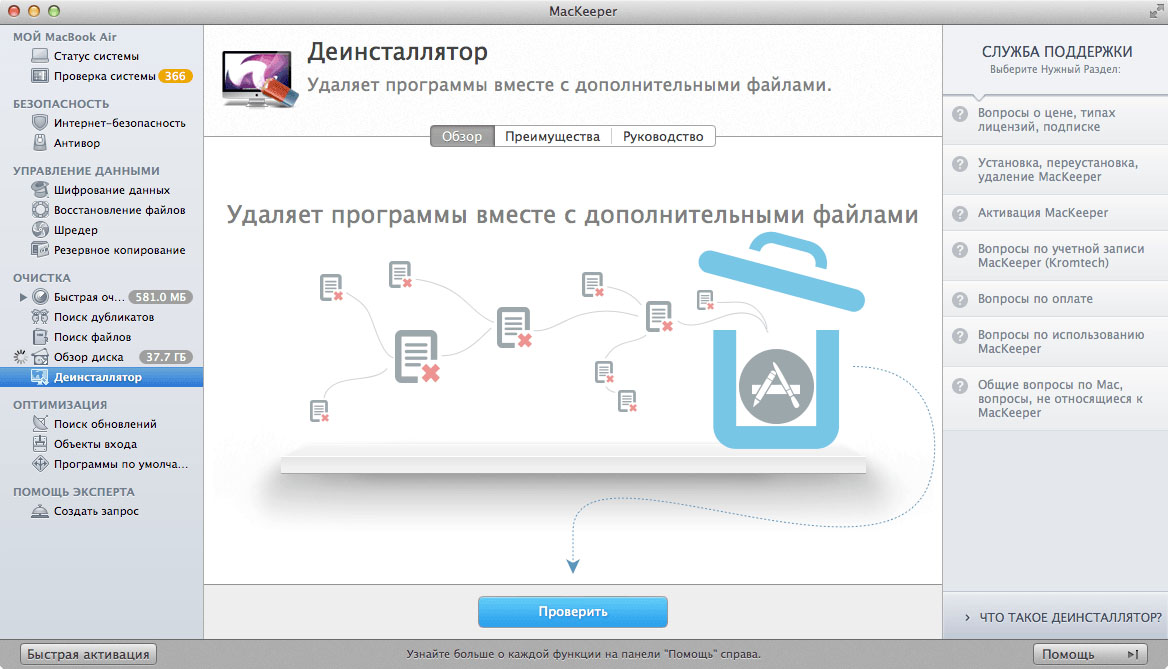
- 1. Откройте настройки Bluetooth, забудьте свои AirPods или AirPods Pro с устройства.
2. Убедитесь, что оба AirPods находятся в футляре. Откройте крышку, чтобы увидеть световой индикатор.
3. Удерживайте кнопку на задней стороне корпуса, пока индикатор не начнет мигать желтым цветом.
4. Подождите, пока желтый индикатор не мигнет три раза, затем отпустите кнопку и закройте крышку.
5. Разместите AirPods рядом с iPhone и снова удерживайте кнопку на задней стороне чехла. На вашем iPhone должен появиться экран сопряжения и выбрать Подключить
ПОДРОБНЕЕ
Как восстановить заводские настройки: Apple TV
Яблоко
Ваш Apple TV может показаться просто коробкой, которая стоит на подставке для телевизора, но он подключен к вашей учетной записи Apple и подключен к вашим данным.Если у вас возникли проблемы с его правильной работой или вы собираетесь продать или утилизировать его, вам следует выполнить сброс до заводских настроек.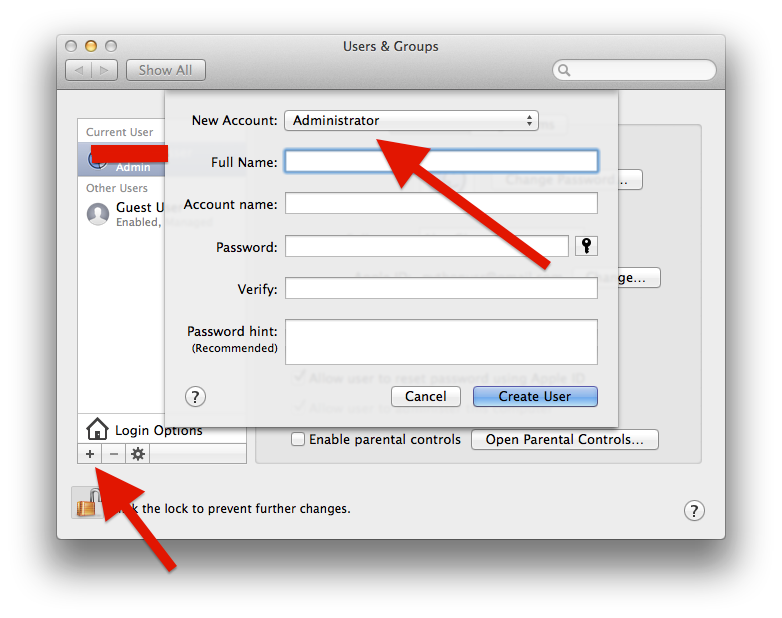
- 1. Включите Apple TV.
2. Перейдите к настройкам > Система > Сброс или Система > Общие > Сбросьте на устройствах 3-го и предыдущих поколений.
3. Выберите « Сброс », если вы просто хотите стереть свои данные, и « Сброс и обновление », если вы хотите обновить программное обеспечение Apple TV после его удаления.
4. Оставьте Apple TV включенным и подключенным к Интернету до завершения процесса.
ПОДРОБНЕЕ
Как восстановить заводские настройки: Apple HomePod
Яблоко
Это один и тот же процесс восстановления заводских настроек HomePod и HomePod mini, и он может быть отключен двумя разными способами: с вашего iPhone (или iPad) или непосредственно на самой умной колонке.
Чтобы сбросить настройки HomePod или HomePod mini с помощью приложения Home, вам просто нужно удалить его как аксессуар.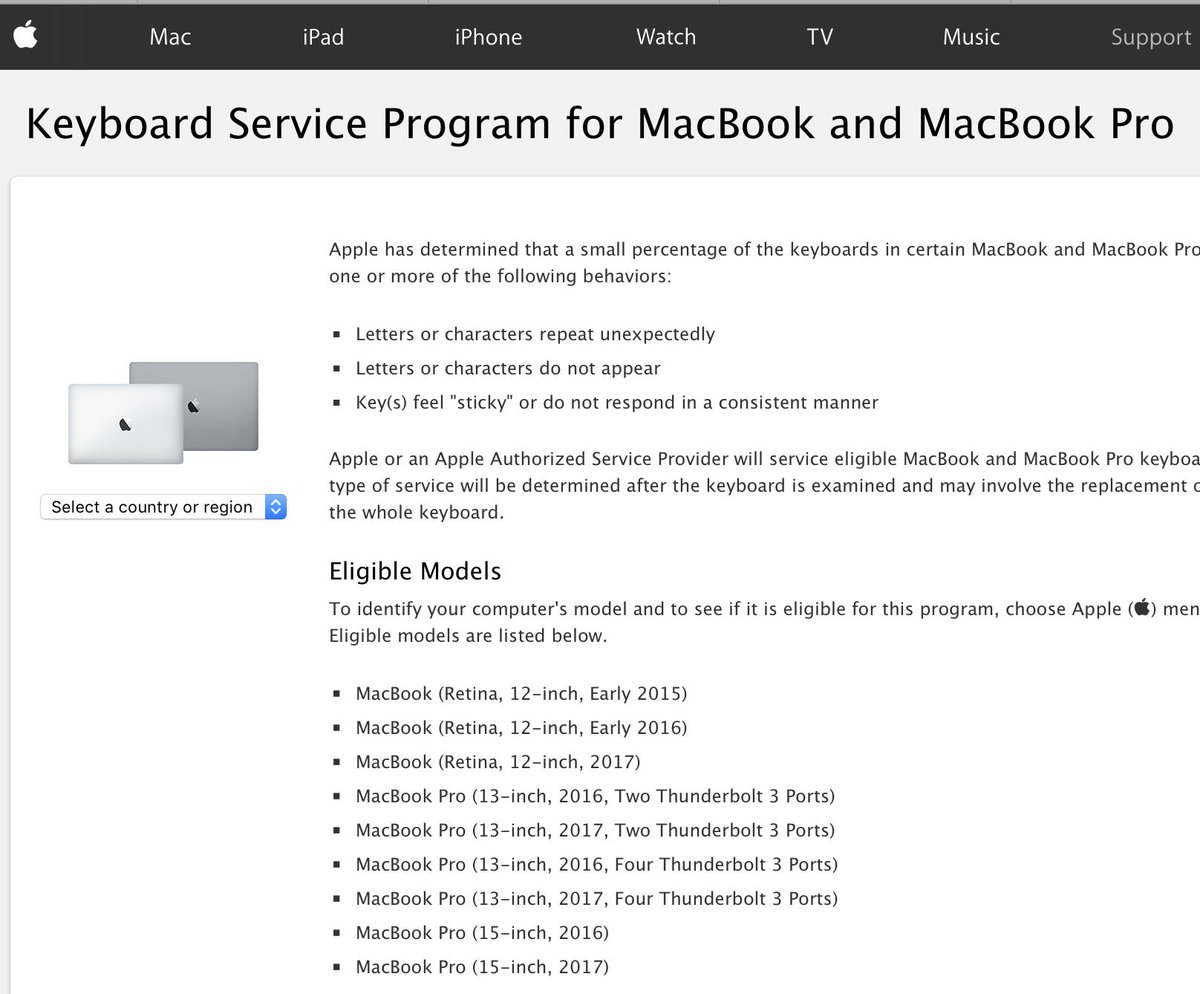 Для этого:
Для этого:
- 1. Откройте приложение «Дом» на своем iPhone.
2. Найдите HomePod или HomePod mini в разделе «Любимые аксессуары »
3. Нажмите и удерживайте вкладку HomePod.
4. Прокрутите вниз и выберите Удалить аксессуар внизу.
5. Выберите Удалить
Вы также можете восстановить заводские настройки HomePod или HomePod mini без приложения Home. Вам просто нужно подойти к умной колонке и следовать этим инструкциям:
- 1. Отключите HomePod или HomePod mini
2. Подождите 10 секунд, а затем снова подключите его
3. Подождите еще пять секунд, затем нажмите и удерживайте за верхнюю часть HomePod
4. Продолжайте удерживать. Белый вращающийся свет станет красным.
5.
 Продолжайте удерживать. Затем Siri сообщит вам, что HomePod сбросит настройки
Продолжайте удерживать. Затем Siri сообщит вам, что HomePod сбросит настройки 6. После трех звуковых сигналов вы можете перестать нажимать на верхнюю часть HomePod
ПОДРОБНЕЕ
Выбор редакции: лучшие предложения сегодня
Наше место всегда Pan
Наше место skimresources.com
$ 22 ВЫКЛ W / CODE GEARPATROL15 (15%)
Любимая сковорода Интернета имеет модульную конструкцию, которая включает в себя съемную деревянную лопатку, куполообразную крышку и поддон для пароварки. В этой штуке можно приготовить все, что угодно, от соусов до омлетов. Эта сделка предназначена исключительно для читателей Gear Patrol.
ЧИТАЙТЕ О ПРОДАЖЕ ВСЕГДА
Обувь Nike Challenger OG
Nike skimresources.com
Одеяло-рубашка Outerknown
$ 44 Скидка (30%)
Ультраэкологичная одежда Outerknown незаменима для всех, кто хочет верить в то, что они носят, и при этом быть более удобными, чем когда-либо.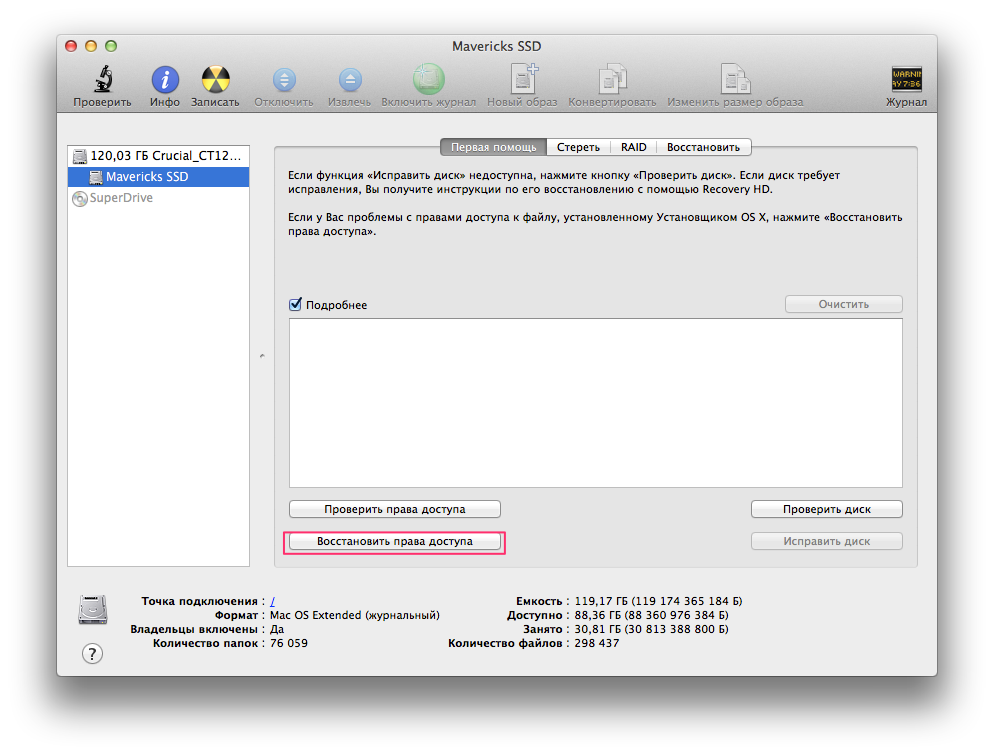 Эта рубашка-одеяло — действительно лучшее, что вы можете найти в своем любимом пледе.
Эта рубашка-одеяло — действительно лучшее, что вы можете найти в своем любимом пледе.
ПРОЧИТАЙТЕ О СТИЛЬНЫХ РЕЛИЗАХ МЫ ЛЮБИМ ЭТУ НЕДЕЛЮ
Букеты Ravishing Bouquet
$ 15 OFF W / CODE BOUQSDAY (30%)
Цветы по-прежнему являются одним из величайших подарков ко Дню святого Валентина.Они великолепно пахнут, они красивы и действительно хорошо смотрятся в любой комнате. Не забывайте о них в эти выходные.
ЧИТАТЬ О ЛУЧШИХ УСЛУГАХ В ДЕНЬ ВАЛЕНТИНА
Twelve South HiRise для MacBook
skimresources.com
$ 25 ВЫКЛ (31%)
Теперь, когда работать из дома стало нормальным явлением, вам нужно приобрести себе несколько аксессуаров, чтобы облегчить жизнь.Любите ли вы использовать второй монитор, хотите отдельную клавиатуру или просто предпочитаете лучший угол обзора, подставка для ноутбука может существенно изменить впечатления от WFH.
ЧИТАЙТЕ О НАШИХ ЛЮБИМЫХ ПРОДУКТАХ WFH
Будильник Loftie
skimresources.com
СКИДКА 25 $ С КОДОМ DIGITALDETOX (15%)
Этот новый будильник снабжен многими вещами, которые нам нравятся в том, чтобы иметь телефон рядом с кроватью — белым шумом, медитацией и, конечно же, будильником — но дает нам возможность убрать его из поля зрения и из виду. ум, пока мы спим.
ЧИТАЙТЕ О НАШИХ ЛЮБИМЫХ ДОМАШНИХ РЕЛИЗАХ
Худи с утеплителем Patagonia Nano Puff
Патагония
$ 100 Скидка (40%)
Patagonia известна своим совершенством, и это видно с помощью Nano Puff. Синтетический утеплитель сохраняет тепло даже в мокром состоянии, а ткань рипстоп предотвращает разрывы и ссадины.
ПРОЧИТАЙТЕ О ЛУЧШЕМ СИНТЕТИЧЕСКОМ ПУХУ 2021 года
Adidas Stan Smith Vegan Обувь
адидас
Adidas.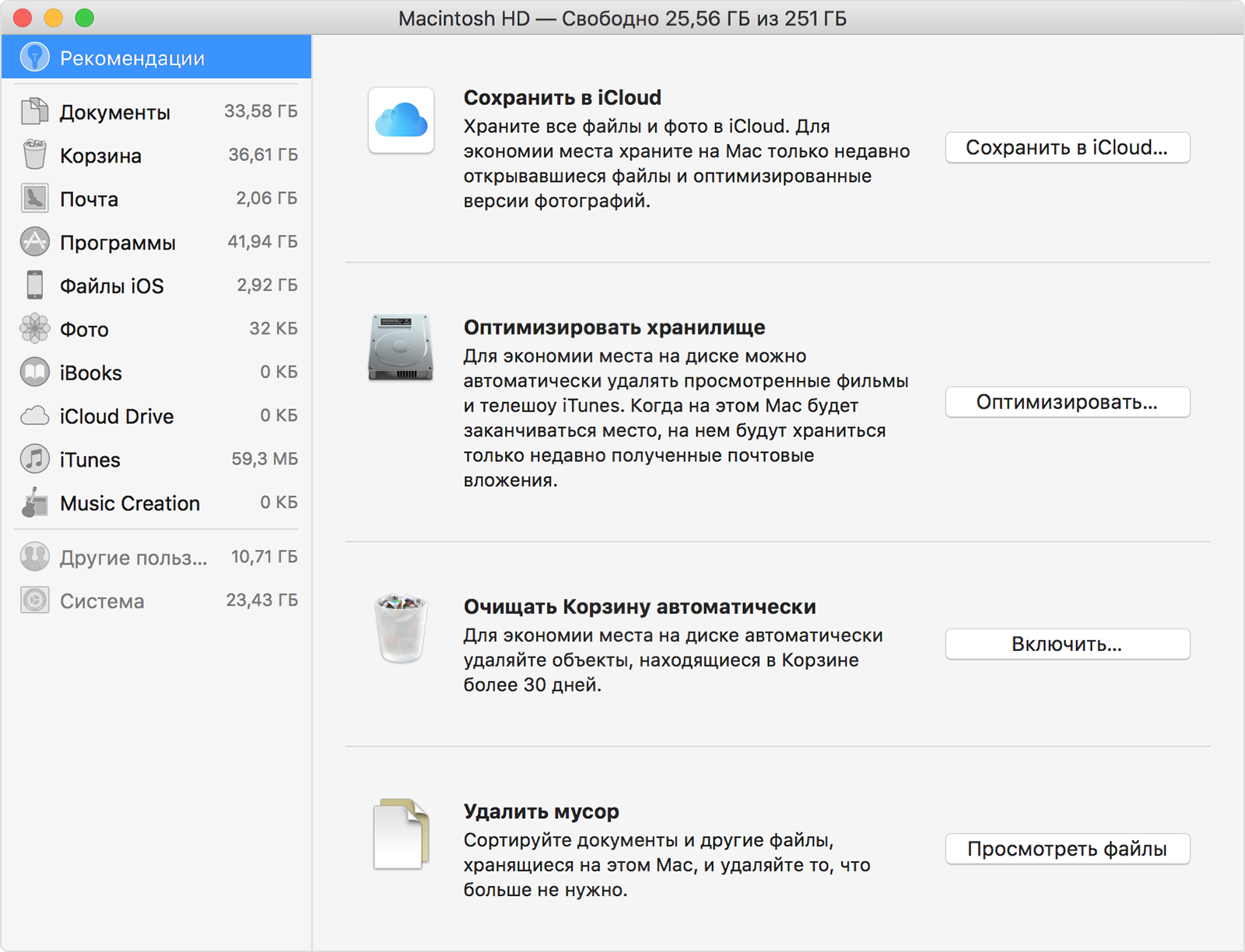 com
com
Стул для клуба кочевников из нор
skimresources.com
$ 99 ВЫКЛ (10%)
Burrow — один из лучших брендов, ориентированных непосредственно на потребителя, особенно для домашнего использования. Нам нравится простота его диванов и кресел, в том числе этого, который легко перемещать и имеет встроенное зарядное устройство USB.
ЧИТАЙТЕ О ЛУЧШИХ ТОВАРАХ ДЛЯ ДОМА 2020 ГОДА
Футболка из мериносовой ткани Taylor Stitch x Tracksmith
skimresources.com
$ 20 Скидка (26%)
Taylor Stitch объединилась с уже работающим брендом Tracksmith, чтобы создать коллекцию экипировки, сочетающую в себе выносливые силуэты Тейлора Стича и внимание Tracksmith к техническим деталям. Футболка из шерсти мериноса — идеальный пример спортивной рубашки, которая отлично подходит для походов, но при этом остается популярной каждый день в году.
ПРОЧИТАЙТЕ О НАШЕЙ ЛЮБИМОЙ НОВОЙ ФИТНЕСС-ОБУЧЕНИИ
Apple AirPods Pro
$ 50 Скидка (20%)
Это почти соответствует самой низкой цене, которую мы видели на премиальные AirPods от Apple. Конкуренция в этой категории наушников сейчас ожесточенная, но быстрое сопряжение и встроенная интеграция с устройствами Apple по-прежнему делает AirPods Pro непобедимыми.
Конкуренция в этой категории наушников сейчас ожесточенная, но быстрое сопряжение и встроенная интеграция с устройствами Apple по-прежнему делает AirPods Pro непобедимыми.
ПРОЧИТАЙТЕ НАШ ОБЗОР AIRPODS PRO
Jaybird Vista
Jaybird skimresources.com
$ 30 OFF (17%)
Эти беспроводные наушники обновят вашу любовь ко всему фитнесу. Длительное время автономной работы и множество вариантов подгонки делают их идеальными для комфортного отдыха во время эпических тренировок, отправляетесь ли вы на пробежку или поднимаетесь в тренажерный зал.
ПРОЧИТАЙТЕ О НАШИХ ЛЮБИМЫХ ШЕСТЕРНЯХ
Рюкзак Topo Designs Original
avantlink.com
$ 50 Скидка (33%)
Topo Designs старается взять традиционный дизайн на открытом воздухе и усовершенствовать его современными элементами, чтобы изготавливать снаряжение и одежду, которые выглядят великолепно и усердно работают. Daypack — это вневременная вещь, в которой есть все необходимые современные обновления, в том числе прочная ткань Cordura 1000D и 15-дюймовый чехол для ноутбука.
Daypack — это вневременная вещь, в которой есть все необходимые современные обновления, в том числе прочная ткань Cordura 1000D и 15-дюймовый чехол для ноутбука.
ПРОЧИТАЙТЕ О ЛУЧШИХ УПАКОВОЧНЫХ КУБАХ
Дафл Patagonia Black Hole — 55L
Патагония skimresources.com
$ 42 Скидка (30%)
Дафл Black Hole от Patagonia — один из лучших пакетов в мире, поэтому всякий раз, когда он поступает в продажу, мы не упускаем шанс купить его. Итерация объемом 55 литров — это универсальный размер, готовый к выходным или длительной поездке.
ЧИТАЙТЕ О НАШИХ ЛЮБИМЫХ СУМКАХ 2020 ГОДА
Nike React Infinity Run Flyknit
Nike linksynergy.com
$ 64 Скидка (40%)
Nike React может похвастаться запатентованной пеной, которая обеспечивает высокий уровень амортизации и возврата энергии. Сэкономьте более 60 долларов на самом важном для новогоднего фитнеса.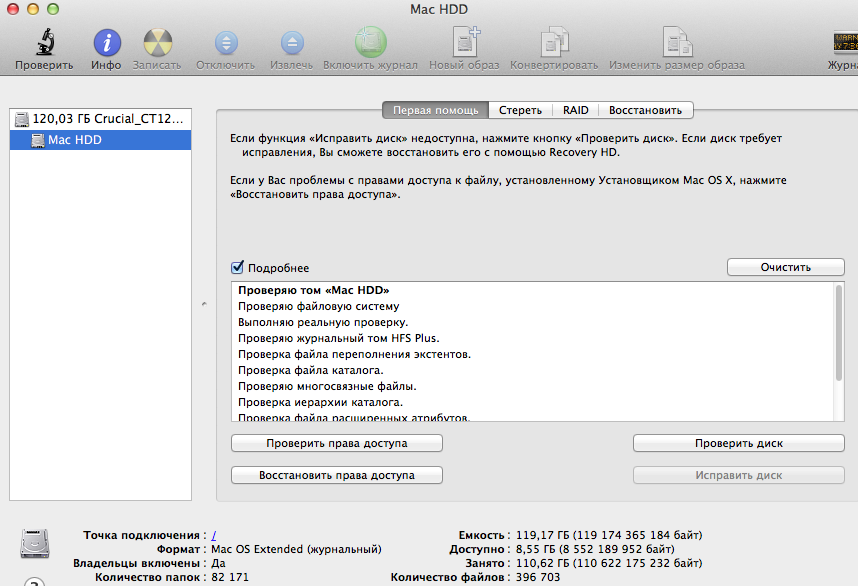
ПРОЧИТАТЬ О ШЕСТЕРЕНКЕ ДЕЙСТВИТЕЛЬНО СТОИТ КУПИТЬ
Courant CATCH: 2
skimresources.com
$ 45 Скидка (30%)
Это красивое кожаное беспроводное зарядное устройство заряжает два устройства без мертвых зон благодаря 5-катушечной матрице Courant. Это отлично подходит для гостиной, офиса или любого общего пространства, где одновременно необходимо заряжать несколько устройств.
ПРОЧИТАЙТЕ ОБ ОШИБКАХ, КОТОРЫЕ ВЫ ДЕЛАЕТЕ ПРИ ЗАРЯДКЕ
Samsung 32-дюймовый телевизор Frame QLED HDR Smart TV
$ 50 Скидка (8%)
Это искусство? Это телевизор? И то, и другое.Frame TV от Samsung можно использовать как настенное искусство, когда он выключен, убирая болезненные ощущения от телевизора из эстетики вашего дома. Ультратонкие, эти телевизоры гармонично сочетаются с другой мебелью и декором, но при этом предоставляют все, что вам нужно от QLED Smart TV.
ЧИТАЙТЕ О ЛУЧШИХ ПРЕДЛОЖЕНИЯХ ДЛЯ ТЕЛЕВИЗОРОВ SUPER BOWL
TurboTax Desktop Premier 2020 Fed + E-File & State
TurboTax skimresources.com
$ 15 Скидка (16%)
Налоговый сезон приближается.Вы, вероятно, наблюдали за своими W-2 или 1099 в последние несколько недель, отказываясь от идеи нырнуть в них. TurboTax может немного упростить вам задачу, гарантируя, что вы получите как можно больше прибыли.
ПРОЧИТАЙТЕ, КАК ВЫБРАТЬ НАЛОГОВУЮ ПРОГРАММУ
Внешнеизвестный Paz Cord Trucker
$ 90 Скидка (40%)
Вельвет и шерпа в одной куртке — подарок текстурных богов.Куртка дальнобойщика Outerknown твердо остается в категории «предметы первой необходимости».
ПРОСМОТРЕТЬ ЛУЧШИЕ БРЮКИ ИЗ КОРДЮРО
Дезинфицирующее средство PhoneSoap 3 UV
skimresources. com
com
СКИДКА $ 20 ПРИ ПОКУПКЕ ДВУХ (25%)
Чтобы заключить сделку, вы должны купить два, но в этом случае удвоение является идеальным вариантом. Он не только дезинфицирует ваш телефон без жидкости и тепла, но и заряжает ваш телефон, пока он это делает.Это делает его идеальным для вашей прикроватной тумбочки, домашнего стола или кухонной стойки.
ЧИТАЙТЕ О ЛУЧШИХ ПРОДУКТАХ WFH 2020 ГОДА
Пуловер J.Crew из микрофлиса на молнии до половины
Дж. Крю skimresources.com
$ 88 ВЫКЛ. В МАГАЗИНЕ КОДА (64%)
Микро-флис легкий и универсальный, что делает этот пуловер отличным вариантом для укладки в зимний период, дополнения кроя, когда он снова согревается, или даже для дневной работы дома.
ПРОЧИТАЙТЕ О ЛУЧШИХ СПОРТАХ, ЧТОБЫ КУПИТЬ ПРЯМО СЕЙЧАС
UA Спортивная маска
СКИДКА 10 $ ПРИ ПОКУПКЕ 2 МАСКИ (33%)
Если вы много тренируетесь, вам понадобится несколько масок.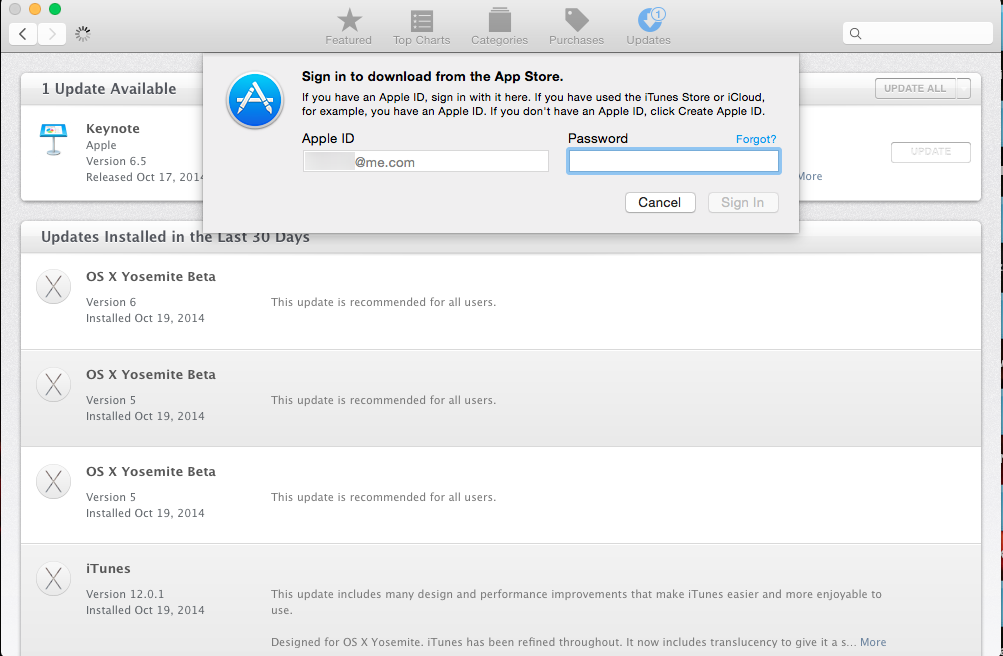 Компания Under Armour создала одну из лучших масок для спорта, и прямо сейчас, купив две, вы получите отличную скидку.
Компания Under Armour создала одну из лучших масок для спорта, и прямо сейчас, купив две, вы получите отличную скидку.
ПРОЧИТАЙТЕ О ЛУЧШИХ МАСКАХ ДЛЯ БЕГА
Этот контент создается и поддерживается третьей стороной и импортируется на эту страницу, чтобы помочь пользователям указать свои адреса электронной почты.Вы можете найти дополнительную информацию об этом и подобном контенте на сайте piano.io.
Как стереть Mac и восстановить заводские настройки
- Вы можете стереть данные с вашего компьютера Mac — или, другими словами, восстановить заводские настройки — через меню утилит macOS. Это хороший план, если ваш Mac неисправен или вы хотите его продать.
- Это приведет к удалению всех ваших личных данных и приложений. Это будет похоже на то, что вы только что впервые включили свой Mac.
- Процесс очистки вашего Mac не занимает много времени, но точные действия могут отличаться в зависимости от того, какая у вас модель Mac.

- Посетите домашнюю страницу Business Insider, чтобы узнать больше.
Все слышали старый совет по устранению неполадок: «Просто выключите и снова включите». Это совет, который работает на удивление часто, но если вы застряли в ситуации, когда ваш Mac работает со сбоями и ничто не помогает, возможно, пришло время попробовать более экстремальное решение: протирать ваш Mac.
Восстановление заводских настроек приведет к стиранию данных с вашего компьютера Mac, восстановив его программное обеспечение до состояния, в котором оно было при первом включении. Это означает, что все ваши личные файлы и данные исчезнут. Это хорошая идея, если все остальные действия по устранению неполадок для вашего Mac не увенчались успехом, вы пытаетесь стереть свои личные данные, или если вы продаете или отдаете свой Mac кому-то другому.
Вот как восстановить заводские настройки вашего Mac, при этом все ваши личные данные будут удалены, включая несколько советов на случай, если это не сработает.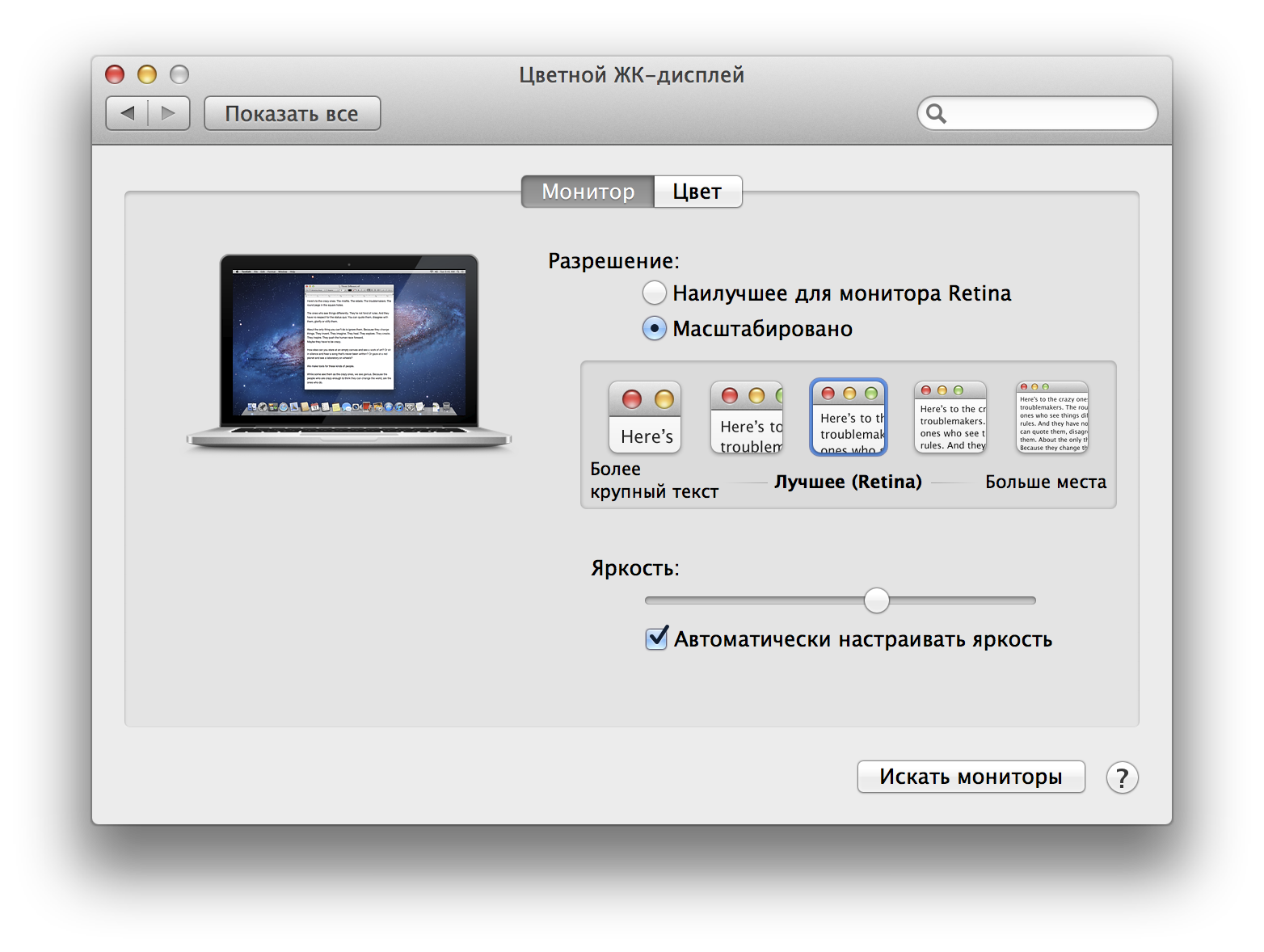
Ознакомьтесь с продуктами, упомянутыми в этой статье:
MacBook Pro (от 1299,99 долларов США в Best Buy)
Как стереть компьютер Mac с помощью сброса к заводским настройкамПрежде всего, если вы не хотите потерять файлы вы сохранили на своем компьютере, вы должны сделать их резервную копию. Вы можете сделать это с помощью Time Machine, официального приложения Apple для резервного копирования, которое скопирует все ваши файлы на внешний диск. Вы также можете сделать резервную копию в iCloud или вручную переместить файлы, которые хотите сохранить, на внешний диск.
Если вы отдаете свой компьютер, также убедитесь, что вы вышли из iTunes, iCloud и iMessage — есть вероятность, что данные вашего Apple ID останутся на диске после его сброса, а вы этого не сделаете. хотите, чтобы кто-нибудь получил доступ к вашей учетной записи.
Когда вы будете готовы стереть данные с Mac, сделайте следующее:
1. Выключите компьютер Mac.
2. Нажмите кнопку питания, чтобы включить его, затем сразу нажмите и удерживайте Command (⌘) + R.Удерживайте его, пока не увидите логотип Apple или анимацию вращающегося глобуса.
3. Через несколько секунд должно появиться окно утилит macOS — это называется режимом восстановления.
4. Выберите «Дисковая утилита» и нажмите «Продолжить».
Выберите «Дисковая утилита», затем нажмите «Продолжить». яблоко
5. В строке меню в верхней части экрана выберите «Просмотр»> «Показать все устройства».
6. На боковой панели Дисковой утилиты, которая отображает все установленные в данный момент диски и тома, выберите диск, который хотите стереть. Хотя вы можете стереть все, что захотите, в большинстве случаев лучше всего стереть весь диск — вкладку наверху в дереве.
В большинстве случаев вам следует удалить диск. Уильям Антонелли / Business Insider
Уильям Антонелли / Business Insider
7. Нажмите кнопку «Стереть» в верхней части экрана и заполните открывающиеся поля:
- Введите имя для диска.Для ясности рекомендуется просто скопировать уже существующее имя.
- Выберите формат. Дисковая утилита по умолчанию выберет совместимый формат. Если вы очищаете свой диск перед установкой macOS High Sierra или новее в первый раз, вы будете использовать диск с Mac, который не использует High Sierra или новее, или собираетесь использовать диск в качестве резервной копии Time Machine, выберите «Mac OS Extended (в журнале)».
- Если показано, выберите схему. Практически во всех случаях следует выбирать карту разделов GUID.
8. Нажмите «Стереть».
Заполните формы и нажмите «Стереть». Уильям Антонелли / Business Insider
9. Очистка диска займет некоторое время. Когда это будет сделано, щелкните логотип Apple в верхнем левом углу экрана и нажмите «Выйти из дисковой утилиты».
Очистка диска займет некоторое время. Когда это будет сделано, щелкните логотип Apple в верхнем левом углу экрана и нажмите «Выйти из дисковой утилиты».
На этом этапе, если вы просто пытаетесь стереть свой диск, все готово. Однако, если вы хотите настроить резервное копирование, вы можете вернуться в меню «Утилиты macOS» и выбрать один из следующих вариантов:
- «Восстановить из резервной копии Time Machine», который восстановит ваши файлы, если вы использовали Time Machine для их резервного копирования.
- «Переустановите macOS», который установит новую копию macOS в вашу систему.
У вас есть два варианта восстановления машины после этого. яблоко
Что делать, если мой компьютер не загружается в режиме восстановления? Есть вероятность, что, когда вы запускаете компьютер, удерживая Command (⌘) + R, он просто загрузится в обычном режиме и перейдет прямо к экрану входа в систему или просто к пустому экрану. Если это так, есть вероятность, что у вас может не быть раздела восстановления — части вашего диска, которая позволяет выполнить сброс настроек до заводских. Вот как проверить, есть ли он у вас:
Если это так, есть вероятность, что у вас может не быть раздела восстановления — части вашего диска, которая позволяет выполнить сброс настроек до заводских. Вот как проверить, есть ли он у вас:
- Откройте терминал, выполнив поиск в Spotlight или Finder.
- Введите «diskutil list» и нажмите Return.
- Терминал покажет вам все тома и разделы на вашем диске. В первом разделе (называемом «/ dev / disk0») должен быть раздел с именем «Apple_Boot Recovery HD».
Если на нем нет этого раздела, скорее всего, у вас нет раздела восстановления.
Если на вашем компьютере отсутствует раздел восстановления, как этот, вы не сможете нормально загрузиться в режим восстановления. Уильям Антонелли / Business Insider
На этом этапе вы можете предпринять несколько различных шагов. Вы можете попробовать сбросить настройки Mac через Internet Recovery — нажмите и удерживайте Command (⌘) + Option + R — для подключения к Интернету, чтобы создать раздел восстановления и активировать режим восстановления. Отсутствие раздела восстановления — плохой знак для вашей системы, поэтому стоит попробовать переустановить macOS, даже если вы изначально этого не планировали.
Отсутствие раздела восстановления — плохой знак для вашей системы, поэтому стоит попробовать переустановить macOS, даже если вы изначально этого не планировали.
Если и это не сработает, вам следует напрямую связаться с Apple или рассмотреть возможность использования сторонних приложений, предназначенных для создания разделов восстановления.
Как сбросить настройки Mac перед продажей
Итак, вы думаете о покупке (или уже купили) новый Mac, и вы думаете, что делать со своим старым.Вы можете передать его другу или члену семьи, сохранить на всякий случай (ну, знаете, для тестирования бета-версий!) Или продать. Если вы знаете, что он уходит из ваших рук, вы должны перезагрузить Mac, прежде чем продавать или отдавать. Это не только защитит вашу информацию, но и новому владельцу будет сложнее использовать или получить доступ к некоторым функциям Mac, если ваши цифровые отпечатки повсюду.
Первое, что вы должны сделать перед тем, как выйти на улицу и продавать свой старый Mac, — это очистить его от любых личных данных.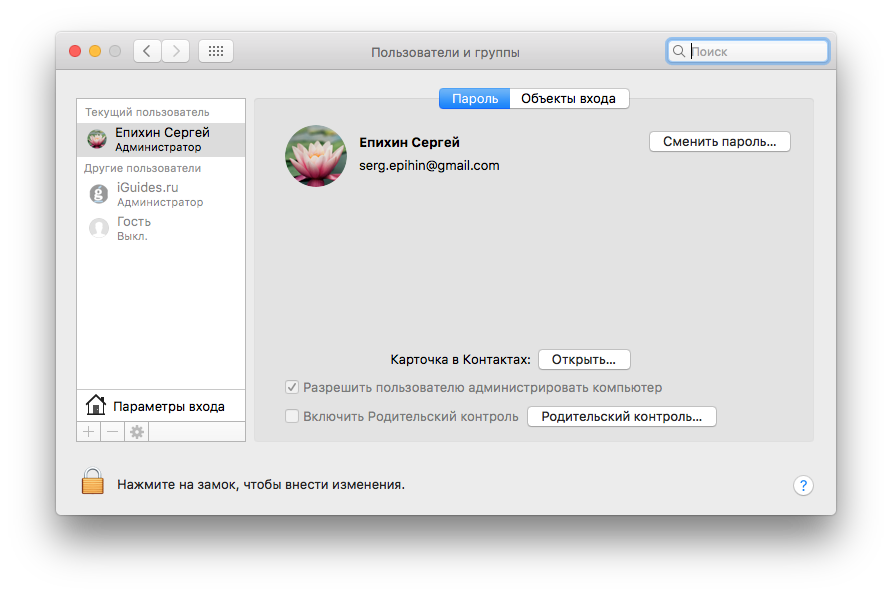 Вы же не хотите случайно продать свой компьютер незнакомцу, когда вы все еще находитесь в iCloud.
Вы же не хотите случайно продать свой компьютер незнакомцу, когда вы все еще находитесь в iCloud.
VPN-предложения: пожизненная лицензия за 16 долларов, ежемесячные планы за 1 доллар и более
Следующим шагом является переустановка операционной системы Mac, чтобы новый владелец мог начать работу, не выясняя, как запустить ее в режиме восстановления. Поверьте, это может быть неприятно.
Если вы собираетесь стереть свой старый Mac и переустановить операционную систему, у нас есть несколько общих советов по устранению неполадок, которые помогут вам.Не забудьте выполнить дополнительные действия, если вы продаете MacBook с Touch ID.
Вот как сбросить настройки Mac перед продажей или передачей.
Очистите Mac от ваших личных данных перед их стиранием
Если вы собираетесь продать свой старый Mac, единственное, чего вы не хотите делать, — это отдавать данные, которые вы хранили на нем все эти годы. Для вас это безопасность и конфиденциальность, но это также важно для покупателя. Если вы оставите что-либо, что необходимо для входа в систему с паролем, этот покупатель должен будет выследить вас и получить ваш пароль, чтобы сменить владельца.Mac, созданный с нуля, — лучший способ сделать это.
Если вы оставите что-либо, что необходимо для входа в систему с паролем, этот покупатель должен будет выследить вас и получить ваш пароль, чтобы сменить владельца.Mac, созданный с нуля, — лучший способ сделать это.
Шаг 1. Создайте резервную копию вашего Mac
Если у вас уже есть новый Mac под рукой, вы можете перенести все свои данные со старого Mac или использовать старую резервную копию Time Machine. Если у вас еще нет нового Mac, что ж … тогда вам, вероятно, еще не стоит продавать свой старый. Но если вы действительно не думаете, что вам понадобится старый компьютер, прежде чем приобретать новый, обязательно сделайте резервную копию своих данных, чтобы с ними ничего не случилось, прежде чем вы получите то, что вам нужно, на свой новый Mac.
Шаг 2. Выйти из системы
Программное обеспечение, установленное на вашем Mac, предоставлено вам по лицензии, что означает, что оно не передается новому владельцу вашего компьютера (кроме операционной системы).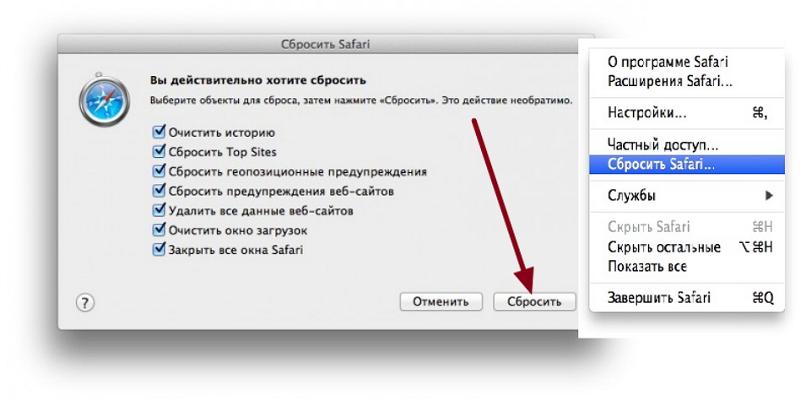 Чтобы избежать проблем, связанных с попытками нового владельца загрузить и установить лицензированное вами программное обеспечение, обязательно выйдите из системы, с которой связана ваша личная информация.
Чтобы избежать проблем, связанных с попытками нового владельца загрузить и установить лицензированное вами программное обеспечение, обязательно выйдите из системы, с которой связана ваша личная информация.
Как выйти из iTunes (macOS Mojave и более ранние версии) или приложения «Музыка» (macOS Catalina или новее)
- Откройте iTunes / Music на своем Mac.
- Щелкните Учетная запись в строке меню в левой части экрана.
Выберите Выйти .
Источник: iMore
Как выйти из iMessage
- Откройте сообщений на вашем Mac.
- Выберите сообщений в строке меню в верхнем левом углу экрана.
- В раскрывающемся меню выберите Настройки .
- Выберите свою учетную запись iMessage .
Щелкните Выйти .
Источник: iMore
Как выйти из iCloud
- Щелкните значок Apple в верхнем левом углу экрана Mac.

- Выберите Системные настройки из раскрывающегося меню.
Выберите Apple ID (в macOS Mojave и более ранних версиях щелкните iCloud).
Источник: iMore- Снимите флажок для Find My Mac .
- При появлении запроса введите системный пароль .
- Щелкните Обзор под своим Apple ID.
- Щелкните Выйти .
- Снимите все флажки, в которых хранятся копии на Mac. Вы не хотите хранить копию чего-либо на этом Mac. Данные будут сохранены на других устройствах iCloud.
- Щелкните Продолжить .
- Нажмите Удалить с Mac , чтобы удалить пароли Safari и кредитные карты с этого Mac.
Шаг 3. Отмените сопряжение устройств Bluetooth
Если вы сохраняете свои устройства Bluetooth, вы не хотите оставлять их подключенными к Mac, от которого вы избавляетесь. На самом деле это не такой важный шаг, но если вы продадите свой старый Mac, скажем, соседу по комнате или кому-то, кто живет в том же доме, что и вы, вы можете случайно подключиться к нему.
На самом деле это не такой важный шаг, но если вы продадите свой старый Mac, скажем, соседу по комнате или кому-то, кто живет в том же доме, что и вы, вы можете случайно подключиться к нему.
- Щелкните значок Apple в верхнем левом углу экрана Mac.
- Щелкните Системные настройки в раскрывающемся меню.
- Щелкните Bluetooth .
- Наведите указатель мыши на устройство , с которым нужно разорвать пару.
- Щелкните значок X рядом с устройством.
Примечание. Если вы отсоединяете клавиатуру, трекпад или мышь от настольного компьютера Mac, убедитесь, что к нему подключен проводной, иначе вы не сможете набирать текст или использовать курсор, и у вас будет чтобы отремонтировать все снова.
Шаг 4. Удалите данные с жесткого диска
После создания резервной копии ваших данных и выхода из всего, что может связывать ваш старый Mac с вашей личной информацией, вы можете стереть все на нем, переформатировав жесткий диск.
- Перезагрузите Mac .
- Пока загрузочный диск «просыпается», одновременно удерживайте клавиши Command + R . Ваш Mac загрузится в MacOS Recover.
- Выберите Disk Utility .
Нажмите Продолжить .
Источник: iMore- Щелкните Просмотр .
- Щелкните Показать все устройства .
- Найдите загрузочный диск (он должен называться «Machintosh HD», если вы не переименовали его) на боковой панели.
- Выберите диск с данными под загрузочным диском.
- Щелкните Изменить в верхнем левом углу экрана Mac в строке меню.
- Щелкните Удалить том APFS в строке меню или нажмите кнопку Удалить на панели служебных программ диска.
- Если появляется кнопка Стереть том группы , нажмите ее, чтобы стереть все тома, связанные с диском
- Подтвердите, нажав Удалить при появлении запроса.

- При появлении запроса щелкните Готово .
После того, как вы удалили каждый диск с данными, самое время стереть загрузочный диск.
- Выберите загрузочный диск . Это будет основной внутренний диск на вашем Mac. Обычно это называется Apple HHD или Apple SSD или что-то подобное.
- Нажмите кнопку Стереть в верхней части окна Дисковой утилиты.
- Если ваш Mac использует HFS +, выберите Mac OS Extended (с журналом) из списка форматов.Если ваш Mac использует APFS, выберите APFS из списка форматов. См. Раздел «Устранение неполадок» для получения дополнительной информации о том, какой формат выбрать.
- Если схема доступна, выберите GUID Partition Map .
Щелкните Стереть .
Источник: AppleВыберите Выйти из дисковой утилиты из раскрывающегося меню Дисковой утилиты в верхнем левом углу экрана после завершения процесса.


 Запустите ее.
Запустите ее. 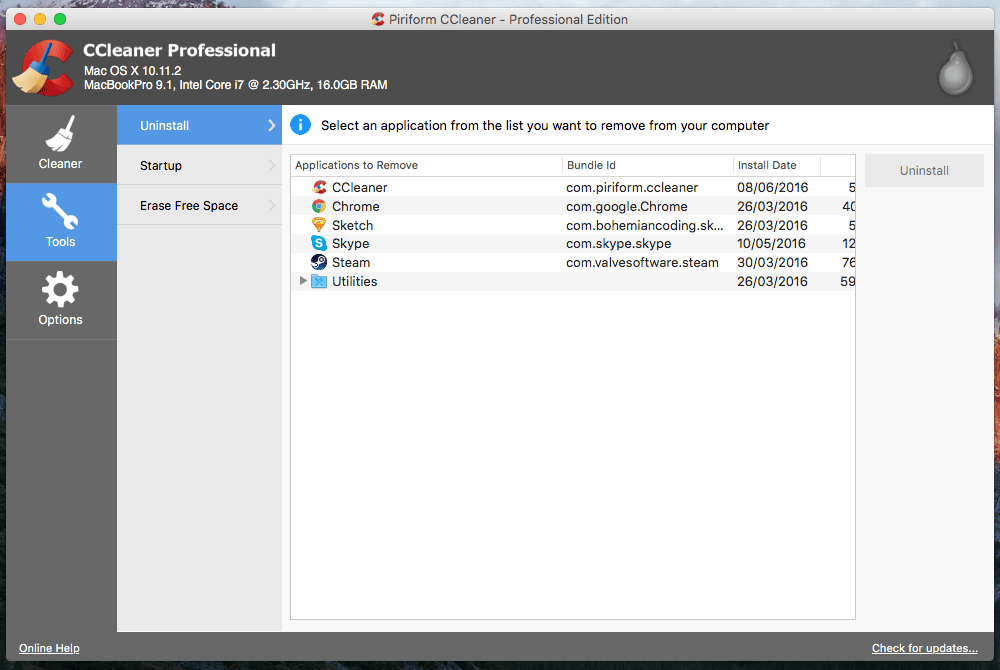

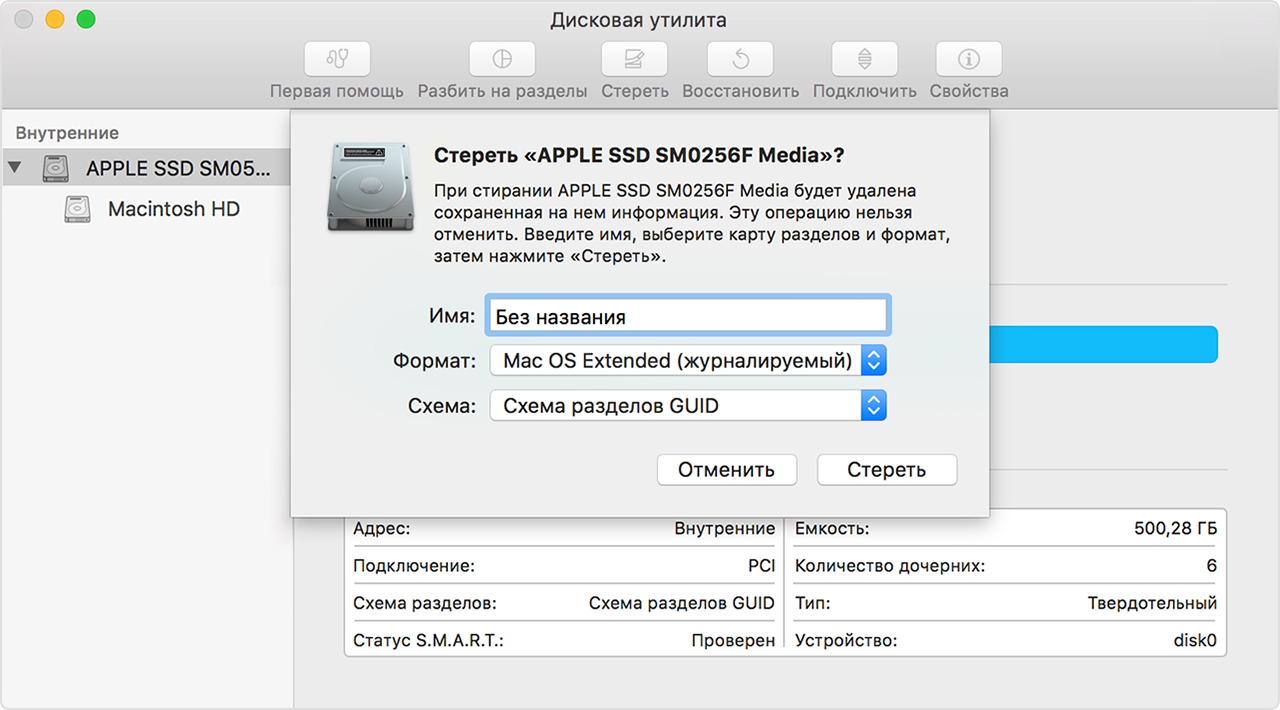 Зависимо от того, для чего вы делаете сброс и собираетесь ли дальше пользоваться «ватчами» вы должны определиться с выбором. Так, ежели у вас есть еще одни умные часы и вы хотели бы сохранить какие-то настройки лучше сохранить данные. Если же вы продаете свои часы или хотели бы полностью все сбросить и начать с «чистого листа» лучше стереть все.
Зависимо от того, для чего вы делаете сброс и собираетесь ли дальше пользоваться «ватчами» вы должны определиться с выбором. Так, ежели у вас есть еще одни умные часы и вы хотели бы сохранить какие-то настройки лучше сохранить данные. Если же вы продаете свои часы или хотели бы полностью все сбросить и начать с «чистого листа» лучше стереть все.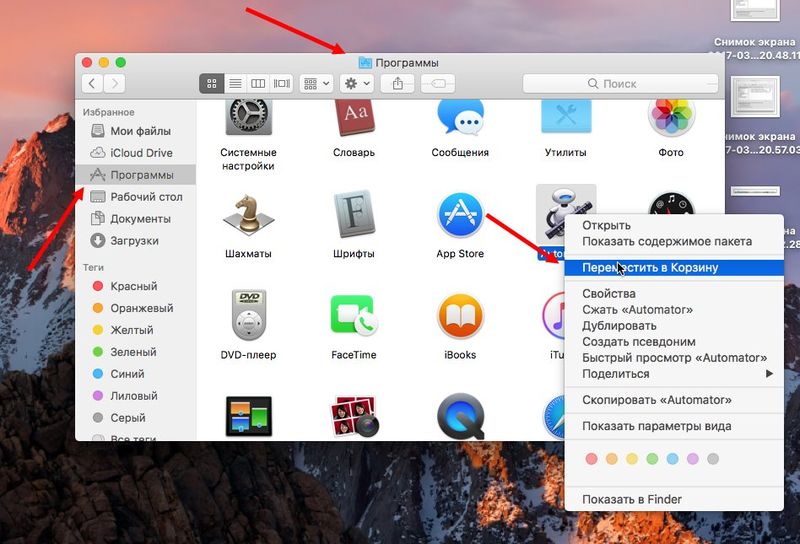 com и войти под своим Apple ID
com и войти под своим Apple ID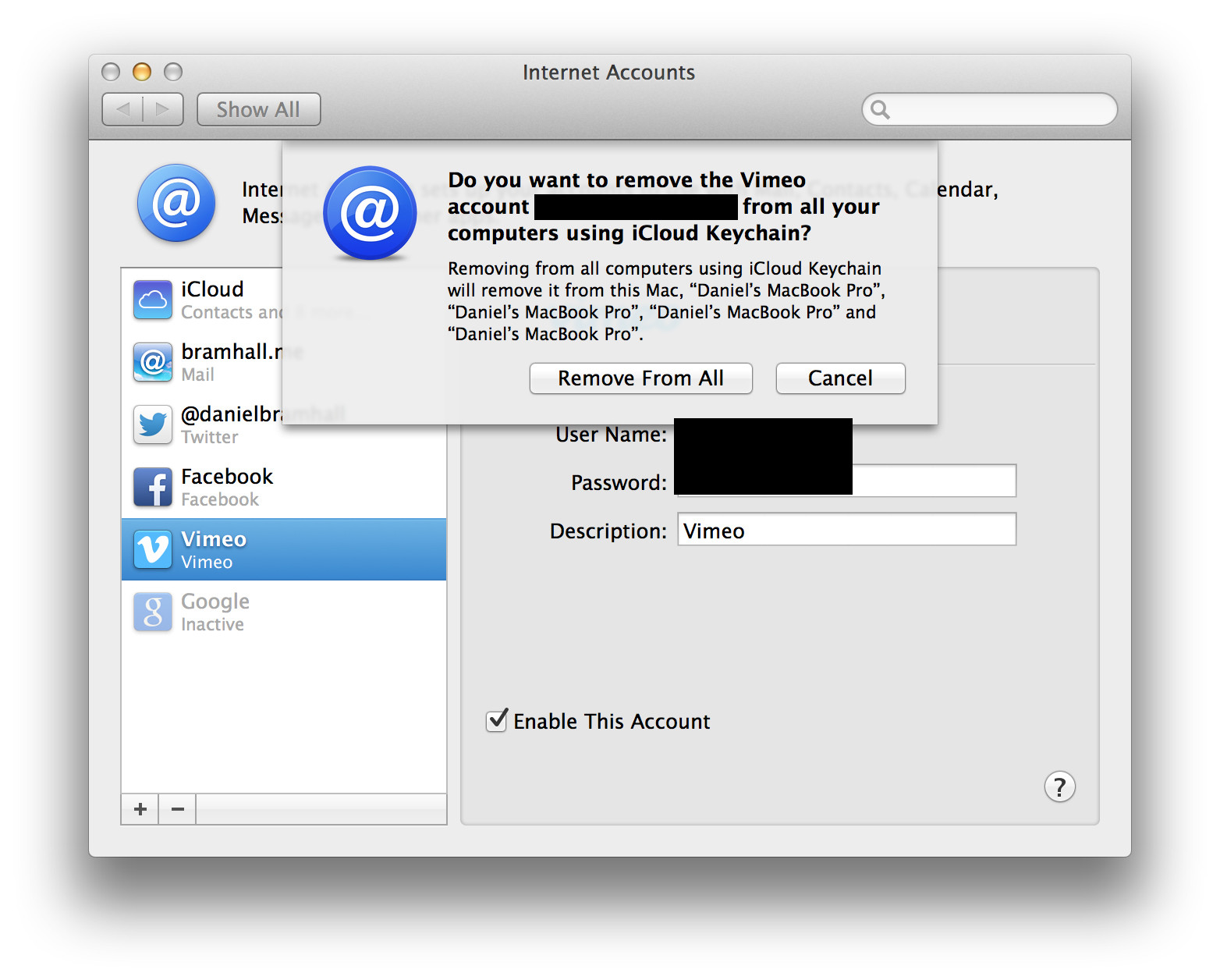
 Вообще, это нужно делать на регулярной основе для того, чтобы избавить себя от досадных случайностей.
Вообще, это нужно делать на регулярной основе для того, чтобы избавить себя от досадных случайностей.

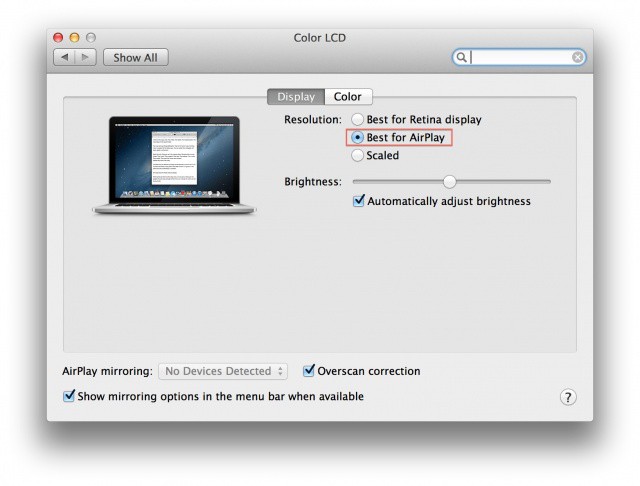
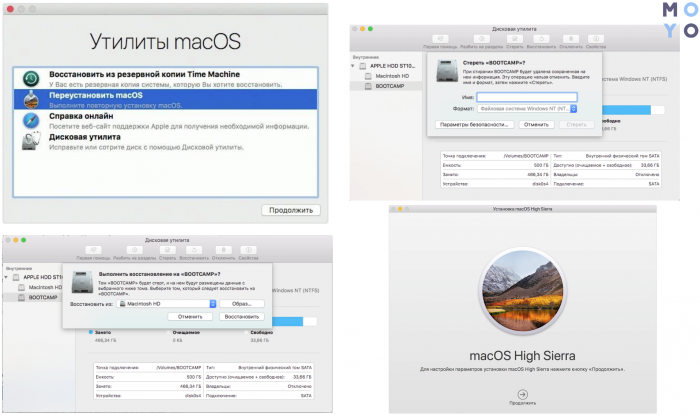

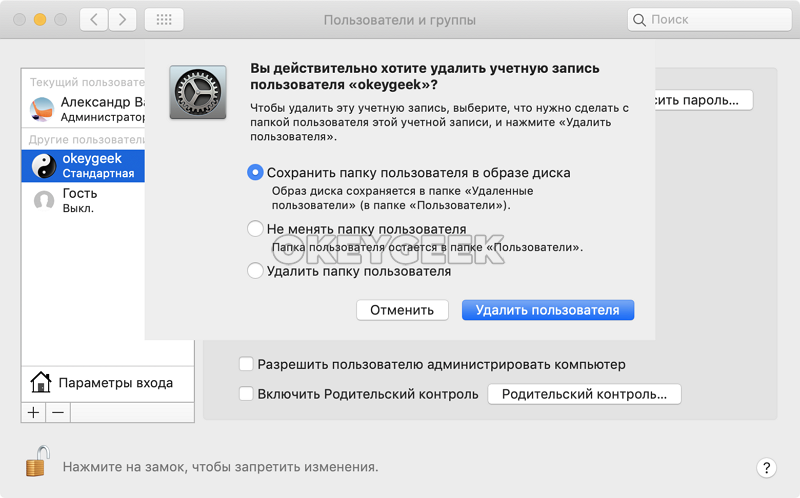 Имейте в виду, что чем более безопасный метод вы выберете, тем больше времени потребуется. Самые безопасные методы могут добавить часы к процессу.
Имейте в виду, что чем более безопасный метод вы выберете, тем больше времени потребуется. Самые безопасные методы могут добавить часы к процессу.