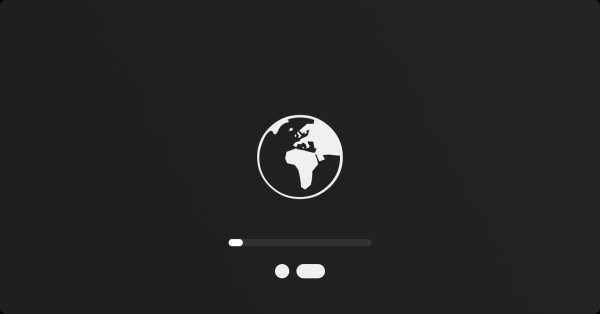создание резервной копии и удаление данных?
Почти все модели компьютеров Mac не изнашиваются в течение длительного времени, так как не теряют поддержку от производителя Apple (получают регулярные обновления macOS), в связи с чем цена и спрос на них тоже никогда не падает. В случае, если пришло время заменить, продать или передать MacBook Pro, то перед этим следует подготовить и очистить компьютер, проделав ряд действий, например, выйти из привязанных учетных записей. Все, что нужно сделать перед тем, как отдать Mac в чужие руки, описано ниже.
Для чего нужно очистить Macbook Pro перед продажей?
Существует несколько причин, оправдывающих необходимость удалить личные данные, среди которых:
- Новому хозяину MacBook будет гораздо приятнее получить чистое, не перегруженное информацией устройство, как будто бы, если бы следующий владелец приобрел его с магазина.
- Не стоит оставлять никаких данных о себе (фотографий, истории браузера, сообщений), чтобы они не оказались у другого пользователя.
- После того, как лишний софт будет удален и система macOS будет перезагружена, девайс будет работать намного быстрее, чем тот, что нагружен ненужными программами.
Естественный минус, который существует, это необходимость отключиться от всех сервисов Apple, отвязав свой уникальный ID для того, чтобы конфиденциальная информация не попала в распоряжение посторонним лицам.
Создание резервной копии Macbook
Первое, что нужно сделать – это сохранить все данные для того, чтобы не пришлось устанавливать те же программы и заново заходить во все учетные записи. Резервная копия позволяет перенести всю информацию с одного устройства Mac на другой. Для этого потребуется внешний накопитель (например, жесткий диск) подходящего объема памяти.
Воспользуйтесь утилитой Time Machine, которая была специально создана Apple для таких целей. В приложении можно поставить галочку на параметре «Создавать резервные копии автоматически», а после этого система начнет собирать информацию постоянно. Особенно это полезно в том случае, если устройство сломалось или потерялось. Ничего скачивать не нужно – софт уже встроен в macOS. План действий:
- После подключения съемного накопителя, запустите программу.
- Кликните на «Выбрать резервный диск».
- Далее выберите «Создать резервную копию сейчас».
- Дождитесь окончания переноса данных.
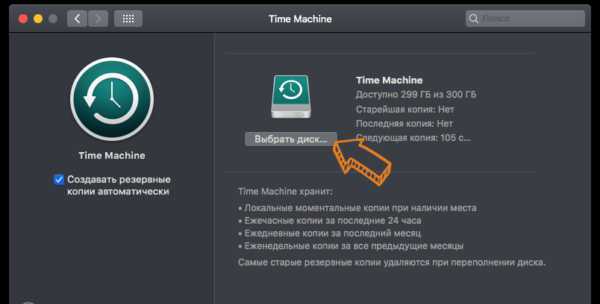
Выход из iTunes
Для чего нужно выходить из аккаунта? Для того чтобы запретить другому пользователю распоряжаться купленным медиафайлам и другому контенту.
Недостаточно просто выйти из iTunes, так как данные об учетной записи сохраняются автоматически. Для того чтобы окончательно прервать текущую сессию, необходимо:
- Найти в верхней строке вкладку «Учетная запись».
- Перейти в «Авторизацию».
- Нажать на значение «Деавторизовать этот компьютер».
Приложение может попросить ввести пароль от Apple ID.
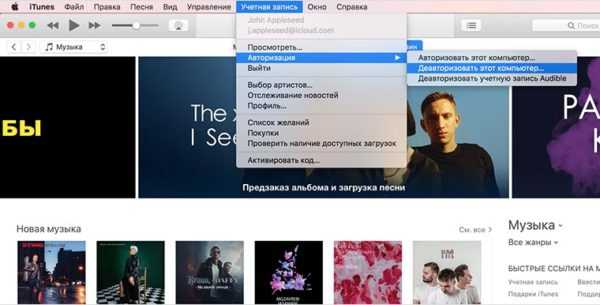 Фото: Выход из iTunes
Фото: Выход из iTunesВыход из iCloud
В iCloud содержится очень много личной информации, поэтому нельзя забывать про этот пункт. Алгоритм:
- Запустите «Системные настройки».
- Откройте «iCloud».
- Далее нажмите на «Выйти».
Если у вас включена функция «Найти Mac», то следует снять галочку.
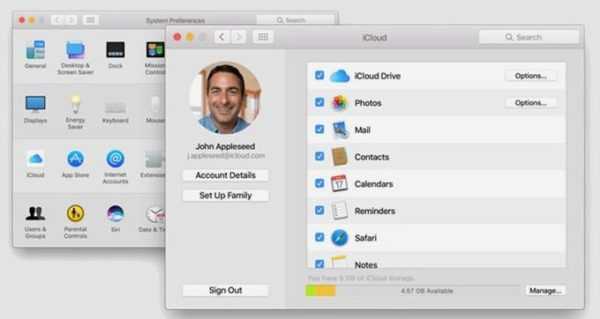
Выход из iMessage
- Зайдите в «iMessage».
- Перейдите в параметр «Настройки».
- Выйдите из учетной записи как из iCloud.
В сообщениях содержится личная информация, так что если вы не хотите, чтобы чужие люди читали ваши переписки, то разглогиньтесь в приложении.
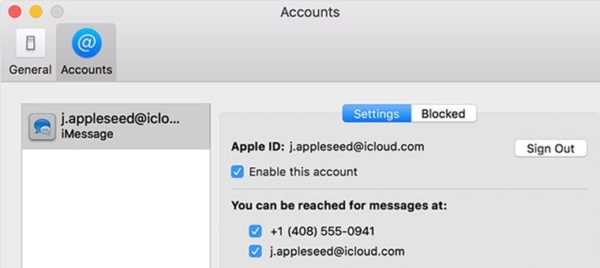
Обновление и переустановка системы Macbook
После того, как информация сохранена и все учетные записи больше не привязаны к текущему Mac, необходимо приступить к последнему шагу – переустановке macOS. Для того чтобы сделать это:
- Удерживайте две клавиши Command + R. Вы перейдете в режим восстановления.
- Удалите диски при помощи «Дисковой утилиты».
- Здесь же кликните на «Переустановить macOS».
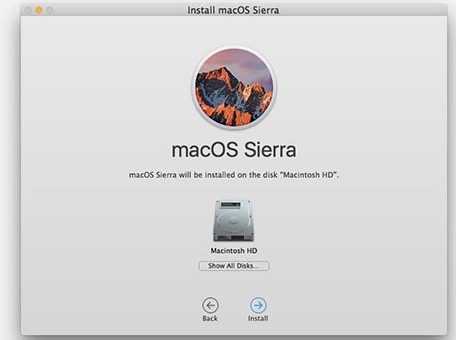
Заключение
Остается собрать все комплектующие и упаковать в коробку. Не волнуйтесь, после того, как новый пользователь впервые запустит устройство, ему откроется экран настроек, и MacBook Pro будет точно как из магазина.
Роман Владимиров, эксперт по товарам Apple, менеджер компании pedant.ru. Консультант сайта appleiwatch.name, соавтор статей. Работает с продукцией Apple более 10 лет.
appleiwatch.name
К заводским настройкам | macbooky
Сбросить личные настройки ноутбука или моноблока от Apple можно во многих случаях. Если ваша система начала долго загружаться, тормозить во время работы, необходимые вам программы перестали открываться и многое другое, то в таком случае сброс просто необходим. Чтобы разобраться в том, как сбросить Макбук до заводских настроек, читайте нашу инструкцию.

Возможные методы
Для начала необходимо определить степень проблемы, которая у вас возникла. Существуют два способа сбросить систему:
- полная переустановка операционной системы с нуля;
- сброс системных параметров до заводских.
Во многих случаях (например, зависание системы или программы) достаточно просто перезагрузить компьютер. Перед тем, как сбросить Macbook Air, Pro или iMac до заводских настроек с помощью переустановки, сделайте резервную копию всех важных файлов и программ, поскольку данный метод предполагает очистку жесткого диска.

Второй вариант более простой и лояльный – сбросить только системные параметры, но всю информацию на диске оставить нетронутой. Рассмотрим оба варианта пошагово.
Как восстановить Macbook Air, Pro, iMac к заводским настройкам?
Этот способ подойдет в том случае, если проблема с компьютером несерьезная и некритичная. Например, долгое включение, неисправная работа какой-либо программы и т.д. В любом случае рекомендуем вам воспользоваться сначала данным методом, прежде чем переходить к переустановке. Чтобы сбросить заводские параметры, придерживайтесь следующим шагам:

- выключите Макбук любым удобным способом. Про них вы также сможете прочесть в соседнем разделе нашего сайта;
- зажмите комбинацию клавиш Command+Option+P+R+кнопка включения;
- дождитесь, когда звук включения будет проигран два раза, после этого отпустите клавиши;
- после включения компьютер будет обнулен до заводских параметров. Таким образом можно настроить Макбук, как новый.
Как восстановить macbook air, Pro, iMac к заводским настройкам: переустановка ОС
Перед этим процессом вам необходимо выполнить следующие действия:
- подключите интернет к компьютеру;
- скопируйте всю ценную информацию на внешний накопитель;

- подключите устройство к источнику питания, чтобы оно не отключилось во время установки ОС;
- Теперь перейдем к процессу установки:
- перезагрузите Macbook удобным способом;
- во время загрузки нажмите комбинацию Command+R;

- подождите, пока компьютер запустит режим восстановления;
- в открывшемся окне выберите пункт «Дисковая утилита»;
- выберите загрузочный диск;
- зайдите в раздел «Стереть»;
- выберите установленную ОС и нажмите кнопку «Стереть»;
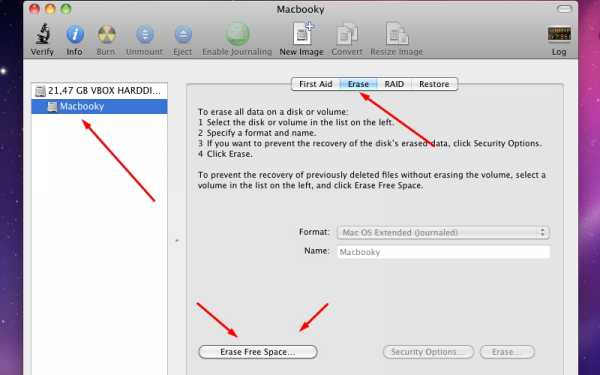
- далее вернитесь с меню с выбором программ для восстановления;
- нажмите кнопку «переустановить ОС»;
- после этого компьютер подключится к интернету и начнет скачивание дистрибутива.
Восстановить macbook air, pro или iMac к заводским настройкам таким способ не получится без подключенного интернета.
После завершения закачки устройство распакует все файлы и перезагрузится. Далее появится главный экран с настройками. Авторизуйтесь с аккаунта Apple ID, выберите язык системы и так далее.
Если у вас нет возможности подключения к интернету, тогда вам понадобится загрузочная флешка с дистрибутивом. Однако без скачанного из сети установщика ОС все равно ничего не получится. Теперь вы знаете, как сбросить настройки на макбуке двумя разными способами и сможете применить их на практике.
macbooky.ru
Как сбросить Mac до заводских настроек. Переустановка (сброс) macOS с нуля.
Как сбросить Mac до заводских настроек
Узнайте, как переустановить операционную систему Mac на встроенный или внешний носитель из раздела восстановления macOS, который облегчает процесс переустановки операционной системы Mac, даже если сначала необходимо стереть загрузочный диск. Все, что необходимо, — это подключение к Интернету. Если доступна беспроводная сеть, ее можно выбрать в меню Wi-Fi в строке меню. Это меню также доступно в режиме восстановления macOS.Если на Mac была активирована функция «Найти Mac», то после переустановки, система попросит ввести Apple ID, к которому привязано устройство.
Выполните запуск из раздела восстановления macOS
Чтобы выполнить запуск из раздела восстановления macOS, сразу после включения компьютера Mac нажмите и удерживайте одно из следующих сочетаний клавиш. В общем случае рекомендуется сочетание клавиш Command + R, особенно если вы никогда не устанавливали macOS Sierra 10.12.4 или более поздней версии.
Cmd (⌘) + R – Установка последней версии macOS, которая была установлена на данном компьютере Mac.
Cmd + Option (Alt) + R – Обновление до последней версии macOS, совместимой с данным компьютером Mac.
Cmd + Option (Alt) + Shift + R – Установка macOS, входившей в комплект поставки компьютера Mac, или ближайшей к ней версии из доступных (доступно начиная с версии 10.12.4).
Решите, нужно ли стереть (отформатировать) диск.
Обычный вариант переустановки сохранит на месте все пользовательские данные, обновив только ОС. Выбрав «Дисковую утилиту», вы можете полностью стереть загрузочный том. Если второй системой установлена Windows, раздел Boot Camp можно оставить без изменений.
- Выберите «Дисковая утилита» и нажмите «Продолжить».
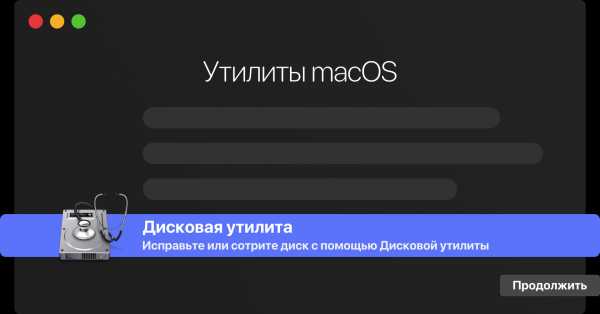
- Выберите загрузочный диск (обычно это Macintosh HD, который находится в самом верху слева) и нажмите на кнопку «Стереть» в верхней части экрана.
- В появившемся окне укажите название (по желанию) и формат APFS (для компьютеров с установленной macOS Sierra и более старой версией ОС выберите Mac OS Extended).
- Нажмите «Стереть» в нижней правой части окна.
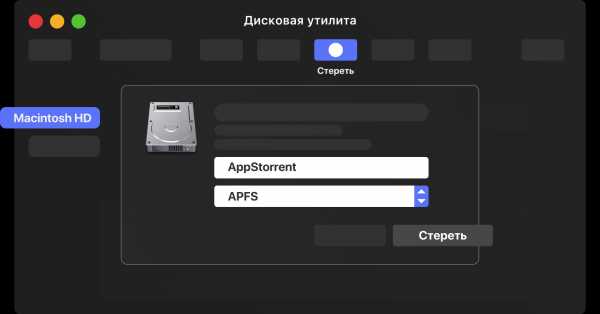
Установите macOS
- В окне утилит выберите «Переустановить macOS» (Переустановить OS X).
- Нажмите кнопку «Продолжить» и следуйте инструкциям указаниям на экране, чтобы выбрать диск и начать установку. Если установщик запрашивает разблокировку диска, введите пароль, используемый для входа в систему на компьютере Mac. Если установщик не видит диск или сообщает о невозможности установки на данный компьютер или том, может потребоваться очистить диск >
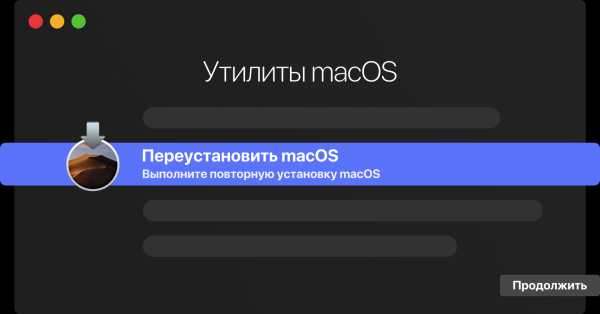
- Дождитесь завершения установки, не переводя Mac в режим сна и не закрывая его крышку. В процессе установки компьютер Mac может несколько раз перезапускаться и выводить индикатор выполнения, а экран может оставаться пустым в течение нескольких минут.
Если после перезапуска появился ассистент настройки, но вы планируете продать или передать компьютер Mac, нажмите клавиши Command + Q, чтобы выйти из ассистента настройки без завершения процесса настройки. Затем нажмите «Выключить». Когда новый владелец запустит компьютер Mac, он сможет ввести свою информацию при настройке.
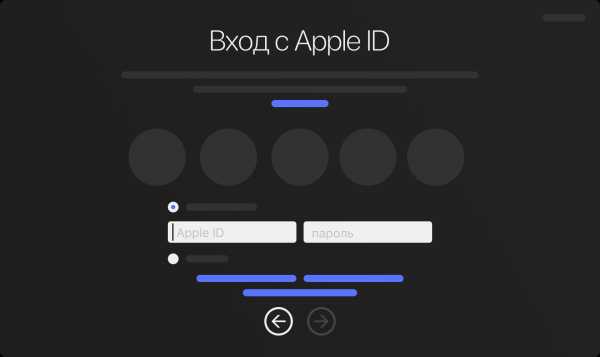
8 269
Комментарии (9)
Как восстановить заводские настройки MacBook Pro [Пошаговое руководство]
Когда люди планируют продать старый MacBook Pro или пытаются решить проблемы с MacBook Pro, выполнив чистую установку программного обеспечения, им сначала необходимо восстановить заводские настройки компьютера. Это лучший способ стереть Mac и удалить все данные и контент с Mac. Легко сказать, чем сделать. MacBook Pro обычно подключается к iCloud, iTunes и другим сервисам Apple. Чтобы восстановить заводские настройки MacBook Pro, вам нужно сделать больше, чем сбросить настройки смартфона. Не волнуйся! Этот учебник позволяет выполнять безупречно возврат к заводским настройкам MacBook Pro.
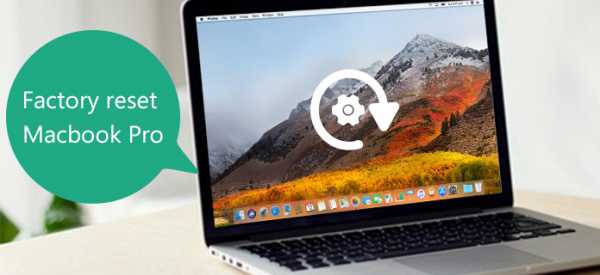
Часть 1: Что такое сброс настроек к заводским настройкам MacBook Pro?
Перед восстановлением заводских настроек MacBook Pro вы все еще не можете понять, что такое сброс настроек к заводским настройкам и почему. Вкратце, сброс настроек к заводским установкам заключается в постоянном удалении всех персональных данных и содержимого с устройства и их восстановлении до заводских условий в коробке.
Люди предпочитают хранить фотографии, документы, учетную запись iTunes и другую информацию на компьютерах Mac. Восстановление заводских настроек — лучший способ защитить вашу конфиденциальность и информацию, когда вы хотите продать свой MacBook Pro или передать его в руки другого человека.
С другой стороны, возврат к заводским настройкам MacBook Pro является оптимальным решением для решения различных проблем. С момента запуска MacBook Pro постоянно возникают проблемы и жалобы, такие как синий экран, неправильный ответ и многое другое. Сброс к заводским настройкам — это последнее средство для исправления MacBook Pro, прежде чем полностью отказаться от него.
Часть 2: подготовка к заводским настройкам MacBook Pro
Как уже было сказано, сброс настроек MacBook Pro до заводских настроек немного сложнее, чем у других устройств, отчасти потому, что над подготовкой требуется больше работы, включая резервное копирование, выход из iTunes, iCloud и другие учетные записи.
Шаг 1, Создайте резервную копию для вашего MacBook Pro
Чтобы избежать потери данных, сделайте резервную копию всего на вашем Mac необходимо перед заводской настройкой MacBook Pro. Существует два способа создания резервной копии для MacBook Pro.
Чтобы выполнить резервное копирование устройства, подключите достаточно большой USB-накопитель или внешний диск, перейдите в Системные настройки-> Time Machine, выберите «Резервный диск», затем следуйте инструкциям на экране для форматирования диска и передачи всех файлов, для которых требуется создать резервную копию.
Другой способ — клонировать весь жесткий диск. Такие программы, как Carbon Copy Cloner и SuperDuper, могут копировать все данные и информацию с вашего жесткого диска на внешний жесткий диск.
Разница между резервным копированием с помощью Time Machine и клонированием заключается в том, что первый поддерживает выборочное копирование. Клонирование жесткого диска означает копирование всей информации, включая ошибки, сбои в работе, проблемы конфигурации и даже вирусы.
Шаг 2, Выйти из всех учетных записей и служб на вашем Mac
Этот шаг включает в себя отключение iTunes, iCloud, FileVault и других приложений, ссылающихся на ваше оборудование. iTunes поддерживает настройку до пяти устройств Mac с одной учетной записью. Отключение iCloud может удалить часть личного контента с Mac. А FineVault предназначен для шифрования ваших файлов на жестком диске. Так что лучше отключить эти сервисы до перезагрузки MacBook Pro.
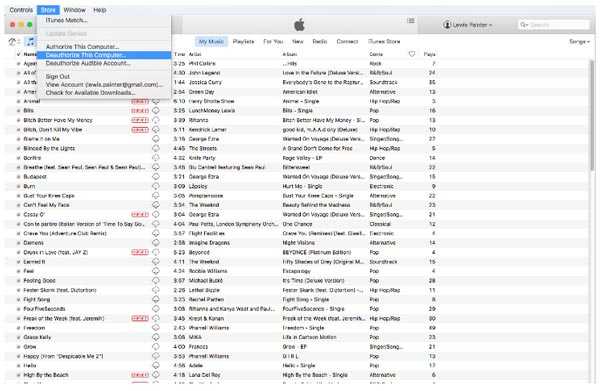
- 1. Отменить авторизацию iTunes, Запустите iTunes, нажмите «Store», а затем «Деавторизовать этот компьютер», введите свой Apple ID и пароль и нажмите «Деавторизовать», чтобы подтвердить его. Если вы используете старую версию iTunes, деавторизовать этот компьютер можно в разделе «Учетная запись»> «Авторизация»
- 2. Выключите iCloud. Откройте iCloud в Системных настройках, нажмите «Выйти сейчас», а затем нажмите «Удалить с Mac» в каждом всплывающем диалоговом окне.
- 3. Выйти из FileVault. Перейдите в Системные настройки-> Безопасность и конфиденциальность-> FileVault и отключите File Vault. Вам будет предложено ввести пароль для подтверждения.
Помимо трех вышеперечисленных сервисов, вам может потребоваться выйти из других приложений, таких как Adobe Photoshop, Netflix и другие. И если ваш MacBook Pro имеет сенсорную панель, вам также необходимо удалить любую информацию о карте Apple Pay.
Часть 3: Начните заводской сброс MacBook Pro
После резервного копирования и выхода из различных служб вы можете начать сброс настроек MacBook Pro до заводских настроек.
Шаг 1, Загрузите MacBook Pro в режиме восстановления
Нажмите логотип Apple в верхнем левом углу экрана и выберите «Перезагрузить», затем нажмите и удерживайте клавиши «Command» и «R», пока логотип Apple не появится на экране.
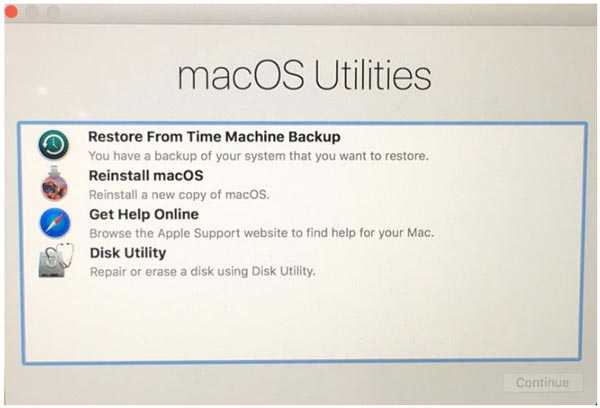
Существует три ключевых комбинации Mac OS Recovery, Command + R, Option + Command + Rи Shift + Option + Command + R, Первый установит последнюю версию Mac OS без обновления. Второй обновится до последней версии Mac OS. И последний установит Mac OS, поставляемую с MacBook Pro.
Шаг 2, Сотрите жесткий диск вашего MacBook Pro
Когда Утилиты режима восстановления окно появляется вверх, выбрать диск Utility и нажмите Продолжить, Выберите основной жесткий диск, который обычно называется Macintosh HD.
Нажмите Стирать Кнопка на верхней ленте Дисковой утилиты, чтобы начать стирание жесткого диска для возврата к заводским настройкам MacBook Pro. Когда это будет сделано, закройте приложение, нажав диск Utility а потом Выйти из утилиты.
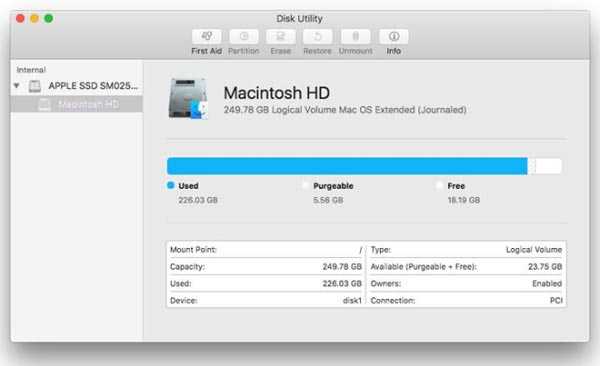
При выборе жесткого диска вы должны искать имя диска, но не имя тома.
Шаг 3, Переустановите Mac на MacBook Pro
После закрытия Дисковой утилиты появится окно переустановки Mac OS. Выбирать Переустановите MacOS or Установите OS XMacBook Pro начнет подключаться к серверам Apple и автоматически загружать Mac OS через сеть Wi-Fi или Ethernet. Переустановленная версия Mac OS зависит от комбинации клавиш, использованной на шаге 1. После завершения переустановки MacBook Pro перезагрузится. Если вы хотите постоянно использовать компьютер, войдите в систему, используя свой Apple ID и пароль. В противном случае, удерживайте Ctrl + Q, чтобы пропустить процесс установки.
Руководства, приведенные выше, представляют собой универсальный процесс восстановления заводских настроек MacBook Pro. Подробное меню может незначительно отличаться в зависимости от используемой версии iTunes, Mac OS и MacBook Pro. Даже если он может не совпадать, это нормально, так как значение одно и то же.
Вы можете быть заинтересованы:
Как восстановить потерянные данные на MacBook Pro
Как перенести файлы с Mac на Mac
Как очистить корзину на MacBook Pro
Вывод
В этом уроке мы рассказали вам, как восстановить MacBook Pro до заводских настроек. Существует ряд причин, по которым вам необходимо сбросить настройки MacBook Pro до заводских настроек. Возможно, вы продадите его и сотрете с него свои данные. Возможно это не работает должным образом или заражено вирусом. В любом случае, вы обнаружите, что сброс настроек MacBook Pro к заводским настройкам не так сложен, как вы думали, если вы будете следовать нашим инструкциям выше. Чтобы вернуть MacBook Pro к заводскому состоянию, лучше сначала выполнить его резервное копирование. И последний шаг, переустановка Mac OS, требует подключения к интернету. Если у вас есть какие-либо вопросы о заводских настройках MacBook Pro, оставьте сообщение под этим сообщением.
www.apeaksoft.com
Как безопасно и полностью стереть жесткий диск Mac
Вы можете обнаружить, что ваш Mac работает медленнее и медленнее, чем новый, или вам может потребоваться продать или обменять свой Mac на что-то новое. В этом случае было бы неплохо стереть жесткий диск и переустановить операционную систему, чтобы сделать ваш Mac чистым, как новый, а также защитить вашу конфиденциальность. Вы не должны хотеть, чтобы кто-либо имел доступ к вашей личной информации после продажи вашего Mac. Чтобы полностью стереть жесткий диск, можно избежать восстановления ваших личных данных.
Часть 1. Как определить тип вашего жесткого диска
Прежде чем вы начнете стирать жесткий диск Mac, вы должны сначала проверить, есть ли у вас жесткий диск или SSD. Вы можете узнать это по методу ниже. Нажмите на меню Apple и выберите «Об этом Mac», затем выберите опцию Хранилище, чтобы увидеть, какой тип диска в вашей системе.
Например, жесткий диск моего Mac — это диск SATA (HDD).
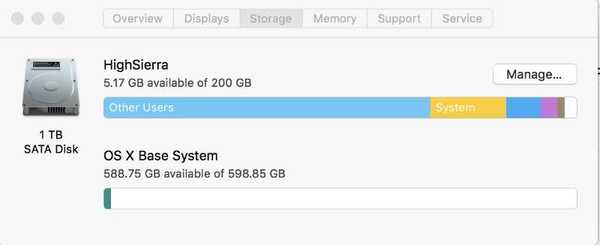
Если ваш жесткий диск является твердотельным диском SATA (SSD), он будет выглядеть следующим образом.

Часть 2. Сделайте резервную копию важных данных перед очисткой жесткого диска
Необходимо сделать резервную копию всех важных данных на жестком диске, прежде чем полностью стереть его. Даже если вы решите продать свой Mac, было бы мудрым решением сделать резервную копию важной информации на тот случай, если она понадобится вам в будущем.
Чтобы сделать резервную копию данных Mac, встроенное программное обеспечение для резервного копирования Time Machine в Mac OS X может оказать вам большую услугу.
Узнайте, как сделать резервную копию вашего Mac с помощью Time Machine.
Шаг 1. открыть Apple Menu> Системные настройки и выберите машина времени значок в папке «Системные настройки».
Шаг 2. Проверьте Резервное копирование автоматически и нажмите Выберите диск Кнопка в верхней средней части окна.
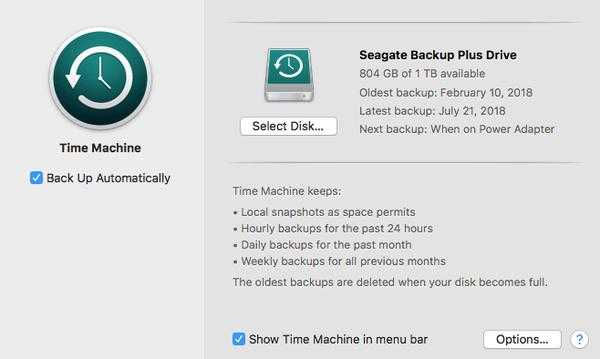
Шаг 3. Выберите диск, который вы хотите использовать для сохранения ваших резервных данных. Было бы лучше подключить внешний жесткий диск, чтобы сохранить копию всех данных, которые вы хотите сделать резервную копию.
Наконечник: Необходимо регулярно выполнять резервное копирование компьютера, даже если вы не планировали стирать жесткий диск, на случай, если ваш компьютер Mac неожиданно выйдет из строя или переживет другую аварию. А если вы не хотите использовать Time Machine, вы также можете использовать iCloud или другой облачный сервис хранения, чтобы хранить все ваши важные файлы в Интернете.
Как протереть жесткий диск Mac (HDD)
Шаг 1: Выключите ваш Mac.
Шаг 2: Нажмите кнопку питания и одновременно нажмите и удерживайте одновременно клавиши «Command» и «R».
Шаг 3: Подождите, пока на экране не появится логотип Apple.
Шаг 4: Выберите «диск Utility»из списка утилит OS X. Нажмите Продолжить.
Шаг 5: Выберите диск, который хотите стереть, щелкнув его на боковой панели. Затем нажмите кнопку «Стереть» в нижней части окна.
Обратите внимание, что параметр «Стереть» можно активировать только после загрузки компьютера Mac с помощью клавиш «Command» + «R» Он не будет кликабельным, если вы попытаетесь переформатировать жесткий диск после запуска компьютера, как обычно.
Шаг 6: Нажмите параметры безопасности Нажмите кнопку и определите, насколько тщательно вы хотите стереть жесткий диск с помощью ползунка.
Есть четыре уровня стирания от самого быстрого до самого медленного. Если вы выберете самый быстрый вариант, стирание диска займет короткое время, но оно недостаточно надежно, поскольку данные могут быть удалены не полностью и могут быть восстановлены с помощью приложения восстановления. И если вы выберете самый медленный вариант, процесс стирания будет намного дольше, но он сотрет максимальное количество данных для вас.
Вы можете выбрать уровень стирания в соответствии с вашими потребностями и нажать OK после того, как вы примете решение. Затем нажмите кнопку «Стереть», чтобы начать процесс очистки жесткого диска.
Часть 4. Как стереть Mac SSD с помощью Apeaksoft Mac Cleaner
В отличие от старых компьютеров Mac с традиционным жестким диском, большинство новых MacBook оснащены твердотельными накопителями (SSD), и в этом случае программное обеспечение Apple Disk Utility не позволяет вам стирать жесткий диск. В чем причина? На самом деле, просто стандартное стирание может затруднить Восстановление данных Mac, Другая причина заключается в том, что стирание SSD повредит ваш жесткий диск, и со временем это повлияет на надежность и долговечность вашего SSD. Поэтому мы не рекомендуем вам вытереть Mac с SSD полностью методом, упомянутым в части 3.
Тем не менее, вы можете стандартно стереть ваш Mac SSD, чтобы безопасно очистить ваш Mac и контролировать производительность его системы. В этом случае Apeaksoft Mac Cleaner могу сделать вам хорошую услугу. Mac Cleaner — это универсальное приложение, которое удаляет все ненужные файлы на вашем Mac и оптимизирует ваш Mac.
Особенности:
• Стереть любые ненужные / старые / большие файлы, беспорядок, уничтожить файлы на жестком диске вашего Mac.
• Отслеживайте производительность Mac и поддерживайте его в хорошем состоянии, проверяя использование диска, использование памяти, состояние батареи и использование процессора.
• Ускорьте работу своей системы Mac с безопасностью 100%.
• Хорошо работает с MacOS Sierra, OS X 10.13, 10.12, 10.11.
Как стереть Mac SSD с Mac Cleaner
Шаг 1: Загрузите и установите этот Mac Cleaner на ваш компьютер Mac.
Шаг 2Запустите программное обеспечение, и вы увидите простой интерфейс, как показано ниже, вы можете проверить статус, очиститель и инструментарий в основном интерфейсе.
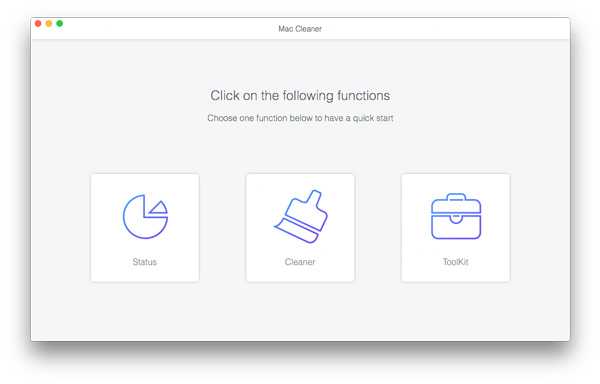
Шаг 3: Чтобы стереть жесткий диск, нажмите «очиститель»опция в основном интерфейсе.
Шаг 4: Затем нажмите «Системный мусор»стереть системный кэш, кэш приложений, системные журналы, пользовательские журналы и локализацию.
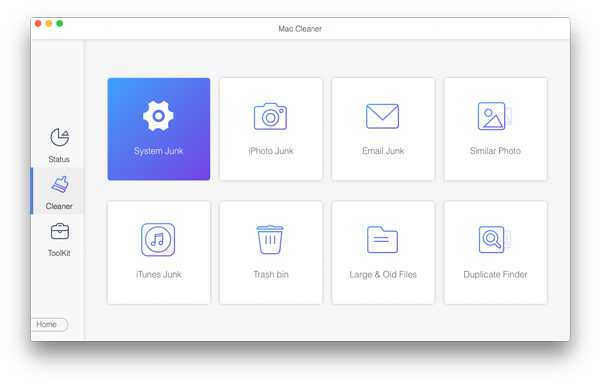
Шаг 5: Нажмите «Сканирование«Для сканирования системных мусоров на вашем Mac, потребуется некоторое время, чтобы завершить процесс сканирования. После этого вы можете нажать»Вид»опция для предварительного просмотра результатов сканирования, если есть данные, которые вы не хотите стирать.
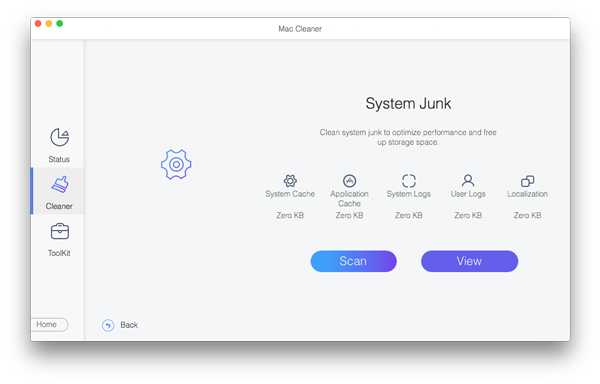
Шаг 6: Выберите предметы, которые вы хотите очистить, а затем нажмите «чистыйкнопку, чтобы безопасно удалить их с вашего Mac SSD.
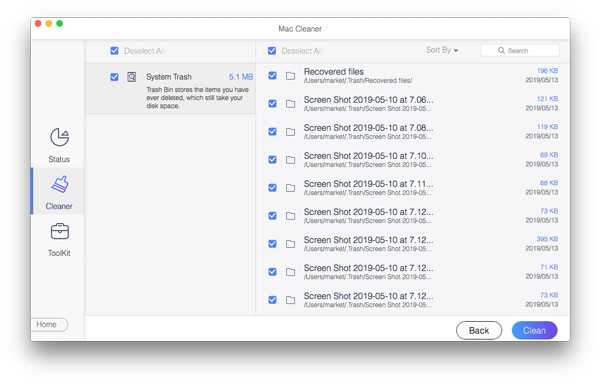
После этого появится окно подтверждения с просьбой подтвердить, что вы хотите очистить выбранный системный мусор, нажмите «подтвердить»очистить системный мусор на Mac.
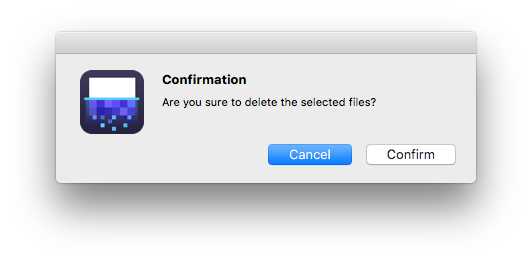
Вы также можете очистить ненужные iPhoto, нежелательные сообщения электронной почты, похожие фотографии, ненужные резервные копии iTunes, мусорную корзину, большие и старые файлы, дубликаты файлов и т. Д., Выполнив аналогичные действия, описанные выше.
Вывод
Следуя этому руководству, вы узнаете, как безопасно и полностью стереть жесткий диск Mac. Как мы уже объясняли выше, не стоит полностью стирать твердотельный накопитель, лучше очистить твердотельный накопитель Mac с помощью приложения для очистки Mac, поскольку восстановление данных на твердотельном накопителе Mac затруднительно.
www.apeaksoft.com
7 советов, которые помогут очистить и ускорить ваш Mac
Помните каким быстрым был ваш Mac в первое время после покупки? Как он моментально загружался, плавно открывал веб-сайты и приложения? Со временем, ваш Mac наполняется различными приложениями, системными обновлениями, документами, фотографиями и множеством других файлов, которые вызывают эффект замедления. Если вы хотите сделать Mac таким же резвым, каким он был, когда вы впервые достали его из коробки — у нас есть для вас несколько полезных советов.
1. Очищаем список автозагрузки
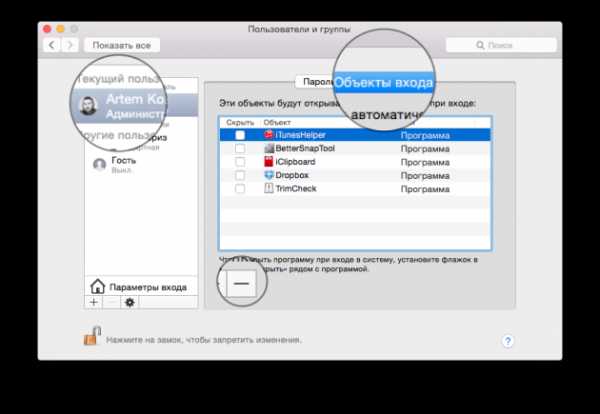
Большинство приложений, которые вы устанавливаете, автоматически добавляются с список автозагрузки и всякий раз при включении или перезагрузке мака, система вынуждена тратить ресурсы на то, чтобы запустить все эти приложения и службы. До тех пор, пока их немного — они не оказывают значительного влияния на быстродействие, но рано или поздно этот момент наступает.
К счастью, в OS X очень удобно контролировать и регулировать всё это “хозяйство”:
- Открываем системные настройки и переходим в раздел Пользователи и группы.
- Выбираем вашу учетную запись в списке слева и открываем вкладку Объекты входа.
- Внимательно просматриваем список и оставляем только те приложения, которые действительно необходимы вам сразу же после запуска системы. Все остальные безжалостно убираем оттуда, выделив и нажав кнопку
2. Обновляемся до самой свежей версии OS X
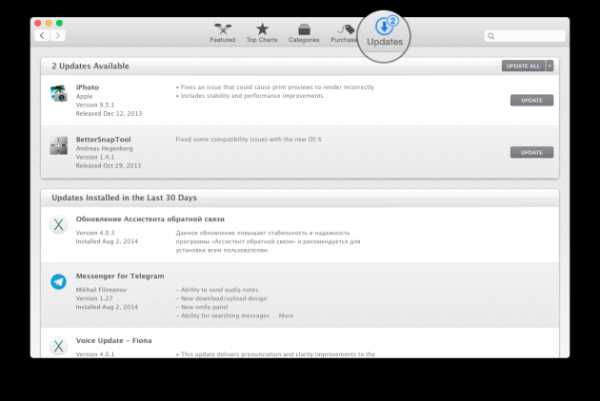
Ваш Mac должен обновляться самостоятельно, но не лишним будет удостовериться в том, что компьютер работает на новейшей ОС. Это легко можно проверить с помощью Mac App Store. Достаточно открыть приложение и перейти на вкладку Обновления. На иконке будет количество доступных обновлений, которые вы сможете загрузить как вместе, так и по одиночке. На будущее, не лишним будет проверить и включить функцию автоматической загрузки и установки обновлений в разделе
3. Наводим порядок на диске
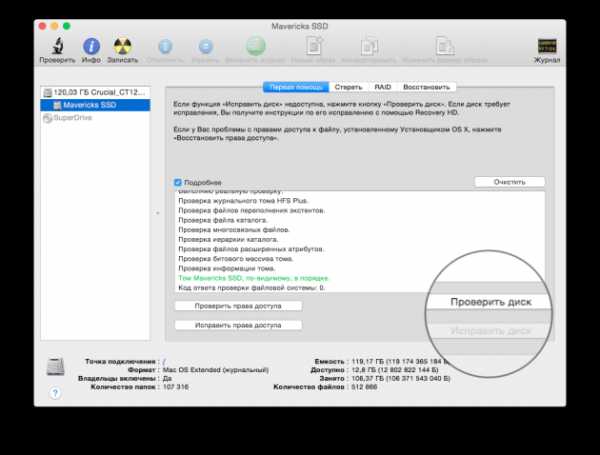
Одним из наилучших способов профилактики быстродействия системы является очистка вашего жесткого диска от различных файлов, которые вам больше не нужны. К разряду таких файлов относятся всякого рода логи, кэши, временные файлы, расширения, дубликаты файлов и многое, многое другое. Для поиска и удаления этого файлового мусора можно прибегнуть к помощи специальных приложений или воспользоваться Дисковой утилитой.
- Запускаем Дисковую утилиту и выбираем ваш жесткий диск в меню слева
- Переходим на вкладку Первая помощь и жмем кнопку
- Система запустит сканирование и исправит ошибки, если таковые будут найдены.
После этого проверьте свою домашнюю папку и другие папки на диске, на предмет содержания кэша или временных файлов, которые вам больше не нужны. Если не хотите копаться в недрах файловой системы — лучше воспользоваться профильной утилитой.
4. Проверяем прожорливые процессы

Если вы заметили падение производительности во время работы за маком — с помощью Мониторинга системы можно легко определить, какое приложение съедает все ресурсы.
- Открываем
- Переключаясь между вкладками ЦП и Память и просматривая запущенные процессы, находим приложения, потребляющие чрезмерное количество ресурсов.
- Если найдете процесс расходующий более 90% (не root-процесс) — смело завершайте его, используя кнопку Завершить.
5. Удаляем неиспользуемые файлы локализаций
На каждом маке есть уйма неиспользуемых языковых файлов. Обычно мы используем русский и английский, остальные же локализации, которыми разработчики снабжают свои приложения, так и остаются лежать на жестком диске “мертвым грузом”. Их можно удалить вручную (очень муторный процесс) или воспользоваться каким-нибудь специальным приложением. Например, тот же CleanMyMac умеет делать это и при очистке всегда, помимо прочего “мусора”, сканирует файловую систему, в том числе, и на наличие неиспользуемых языковых файлов.
6. Очищаем рабочий стол
Некоторые пользователи предпочитают хранить на рабочем столе файлы и ярлыки приложений, считая что очень удобно. На самом деле, нет. Поскольку, системе приходится обрабатывать все эти связи, со временем, такой подход в хранении и организации вашего рабочего пространства может негативно повлиять на снижение производительности и отклика системы. Поэтому удалите все неиспользуемые иконки и переместите документы и файлы в соответствующие папки. А лучше воспользуйтесь нашим руководством по достижению дзена рабочего стола.
7. Отключаем виджеты
Виджеты — это миниатюрные приложения, находящиеся на специально отведенном рабочем столе. Вы можете добавить туда сколько угодно различных виджетов, вроде виртуального аквариума, интерактивного календаря или удобного погодного информера. В то время, как некоторые из них решают полезные задачи и помогают вам, многие просто потребляют ресурсы, замедляя тем самым производительность системы. Поэтому проведите ревизию своего Dashboard и отключите или удалите все ненужные виджеты, которыми вы не пользуетесь — этим вы освободите память и увеличите отклик системы.
Все приведнные советы больше актуальны для владельцев старых маков или машин с недостаточным объемом оперативной памяти. Эффект замедления на более новых компьютерах будет почти незаметен или ощутим уже на самых запущенных стадиях (инструменты для мониторинга). Однако в любом случае, профилактика и наведение порядка еще никогда никому не мешали. 😉
lifehacker.ru
Как сбросить Mac до заводских настроек
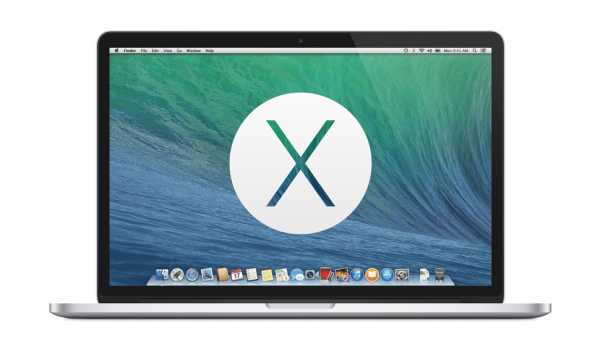
Приветствую тебя дорогой читатель. В этой статье мы разбиремся – Как сбросить Mac до заводских настроек.
Обычно потеря всей информации с жесткого диска вызывает у людей негативные чувства, но иногда это связано и с радостными событиями, например вы приобрели новый MAC перенесли на него всю информацию со старого компа и решили свой старый комп передать кому либо (или продать). В случае передачи вашего компа чужим людям из соображений безопасности лучше
Перед тем как приступить к сбросу Mac до заводских настроек проверьте:
- Что вы скопировали всю нужную вам информацию или сделали backup
- Что батарея вашего Mac book заряжена и у вас под рукой есть зарядное устройство
- Что в вашем распоряжение имеется стабильное подключение к интернету
План наших действий следующий – Во-первых мы отформатируем наш жесткого диск удалив при этом ВСЕ ФАЙЛЫ с диска, затем мы установим чистую Mac OS (операционную систему)
Для начала перезагружаем комп
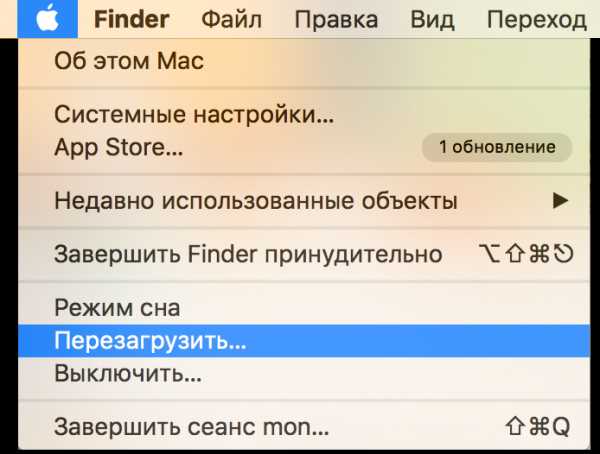
Подождите, пока компьютер выключится и не начнет загружаться снова, когда появится серый экран перезагрузки, зажмите командную клавишу (Command) и клавишу R.

После вы попадете на экран MAC OS X Utilities, где нам понадобиться Disk Utility

В окне Disk Utility выберете основной диск, выберите его и перейдите во вкладку Стереть (Erase). Далее в опциях формата следует выбрать Mac OS Extended (журнальный) и еще раз нажать Стереть. После завершения процедуры перейдите в меню Дисковая утилита и выберите пункт Выйти. (внешний вид окна Disk Utility может отличаться и зависимости от версии)
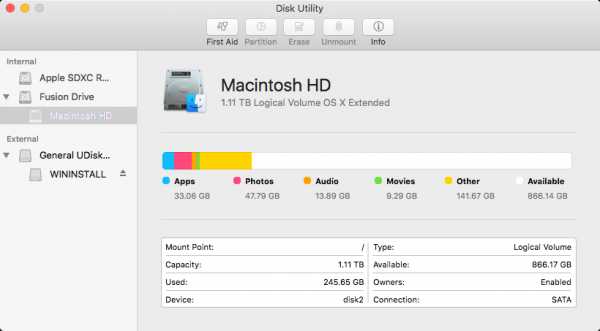
Когда вы выйдите из меню Disk Utility, вы увидите пункт Переустановить текущую OS X.. Выберите эту опцию и подтвердите, что вы действительно хотите продолжить.
Здесь нам и понадобиться подключение к Интернету. Компания Apple сохраняет все заводские данные на своих серверах, таким образом, ваш Mac сможет найти оригинальную версию операционной системы и загрузить все её настройки.
После установки придется пройти через несколько подтверждений, прежде чем вы попадете на рабочий стол Mac OS X.
afirewall.ru