Как быстро удалять ненужные файлы на Mac
Все владельцы яблочных компьютеров давно привыкли к тому, что в панели Док расположена корзина для удаленных файлов.
Достаточно перетянуть ненужные данные на иконку и они удаляются, а для безвозвратного удаления следует очистить корзину.
Далеко не все знают, что удалять файлы в macOS можно при помощи горячих клавиш.
Быстрое удаление
Чтобы не тратить время на перетаскивание файлов, достаточно запомнить шорткат Command (⌘) + Delete.
Просто выделяем один или несколько файлов и нажимаем сочетание клавиш.
Полное удаление
Чтобы файл был удален миную корзину, следует нажать Command (⌘) + Option + Delete. Появится диалоговое окно, в котором потребуется подтвердить безвозвратное удаление файла.
Обратите вниматнине, удаленный таким образом файл можно будет восстановить лишь через Time Machine.
Очистка корзины
Когда нужно очистить все содержимое корзины, используйте сочетание 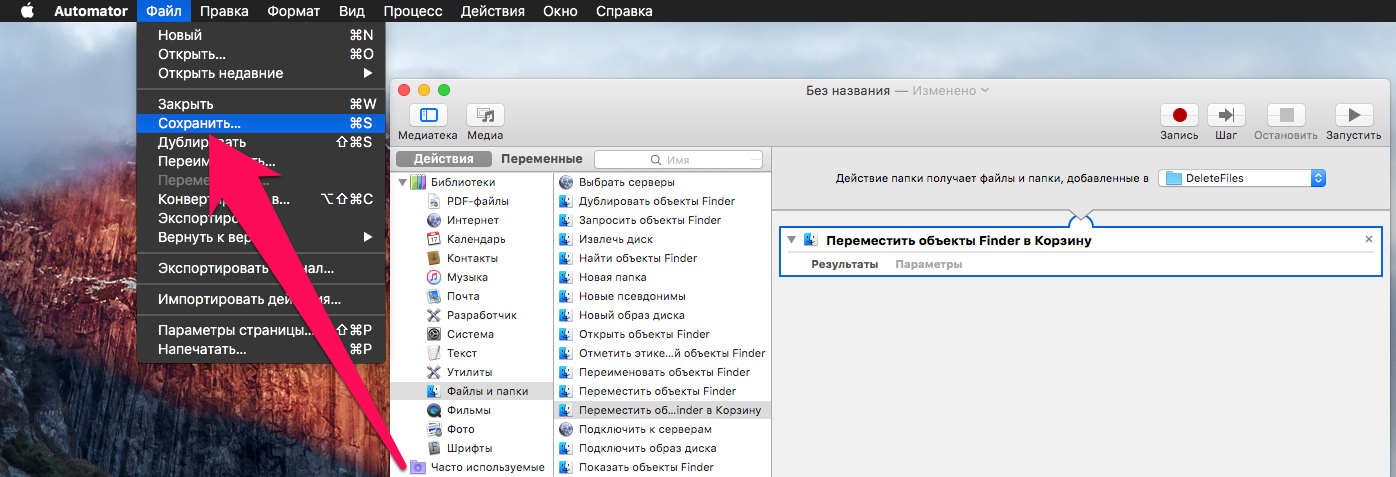 Это быстрее и удобнее, чем вызывать контекстное меню корзины и очищать её через соответствующий пункт меню.
Это быстрее и удобнее, чем вызывать контекстное меню корзины и очищать её через соответствующий пункт меню.
Очистка корзины без подтверждения
Предыдущий способ хорош, но при таком удалении система выводит дополнительное диалоговое окно с необходимостью подтверждения. Кроме того, если в корзине есть заблокированные системой или другими приложениями объекты, удаление будет отменено.
Запоминаем самый радикальный шорткат: Command (⌘) + Shift + Option + Delete.
После его нажатия произойдет очистка корзины без диалоговых окон и с удалением заблокированных объектов.
⭐ Спасибо re:Store за полезную информацию.
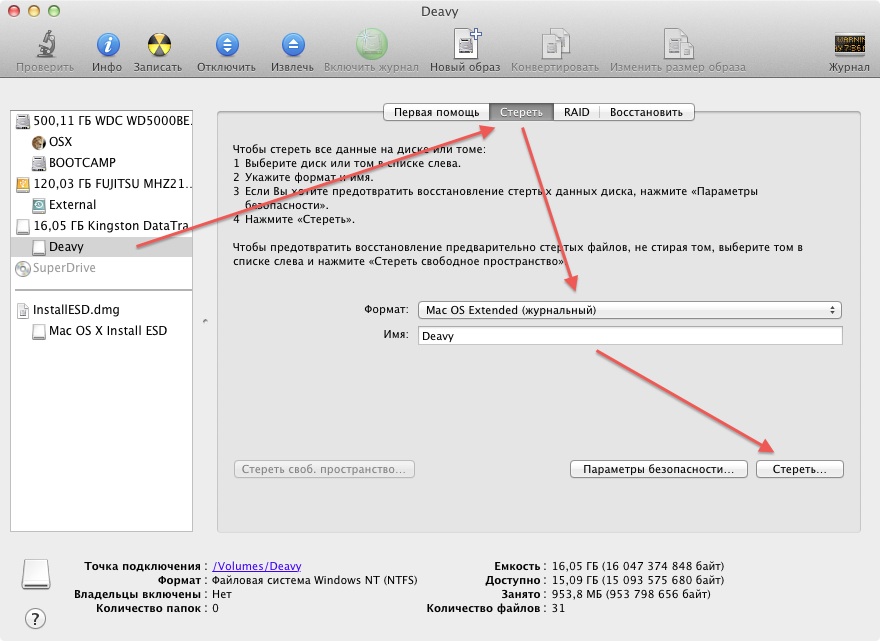
Артём Суровцев
@artyomsurovtsevЛюблю технологии и все, что с ними связано. Верю, что величайшие открытия человечества еще впереди!
- До ←
Багов в iOS 11 так много, что даже Apple не видит их в рекламе
- После →
Что не так с циферблатами Apple Watch?
Как удалить файлы без возможности восстановления на Mac – Наши инструкции
Безвозвратное удаление файлов без возможности восстановления в OS X
Не секрет, что файлы, удаленные из корзины, можно относительно легко восстановить. Иногда возникает необходимость удалить файл окончательно, без возможности восстановления.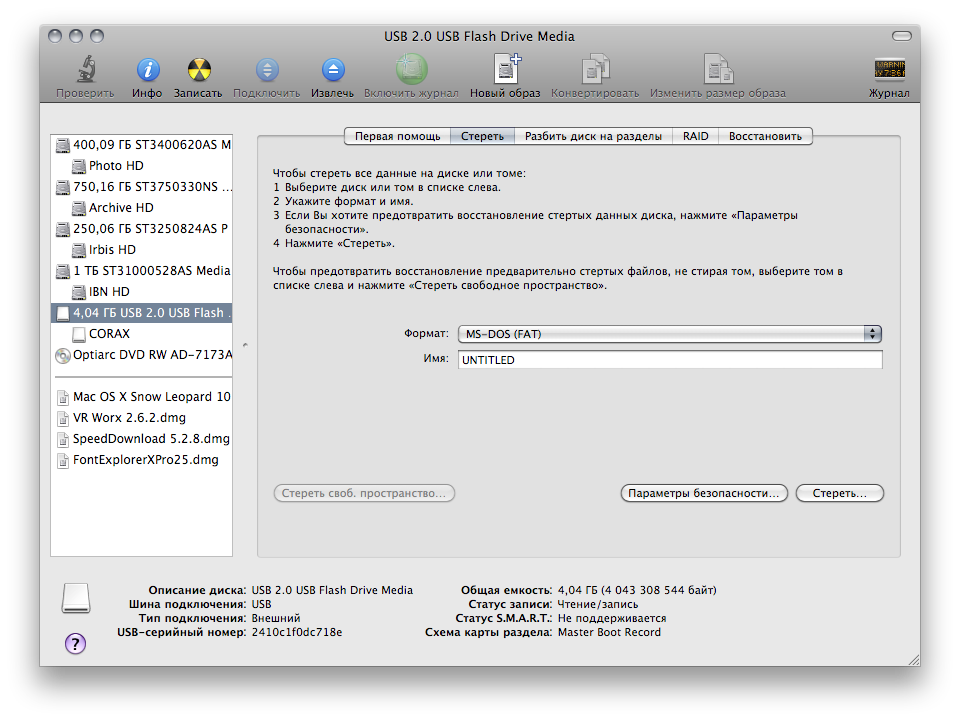 Это возможно, но процедура очень ресурсоемкая, поэтому процесс лучше запускать вечером или оставить рабочий компьютер на выходные. Процедура такова:
Это возможно, но процедура очень ресурсоемкая, поэтому процесс лучше запускать вечером или оставить рабочий компьютер на выходные. Процедура такова:
- Выключите все программы.
- Откройте Finder, в папке Программы > Утилиты находится Дисковая утилита. Запустите ее.
- Слева в окне вы увидите список дисков внутренних, внешних и CD-DVD. Если это жесткий диск, то вы увидите сначала диск с его объемом и моделью, и ниже с отступом вы увидите свой логический диск. Например, Macintosh HD. Выделите диск Macintosh HD и откройте вкладку Стереть
- Нажмите на кнопку Стереть своб. пространство. В открывшемся окне выберите количество проходов (сколько раз место на диске будет заполнено нулями). В общем случае вполне достаточно второго варианта (3 прохода)
- Нажмите кнопку Стереть
Процесс запущен.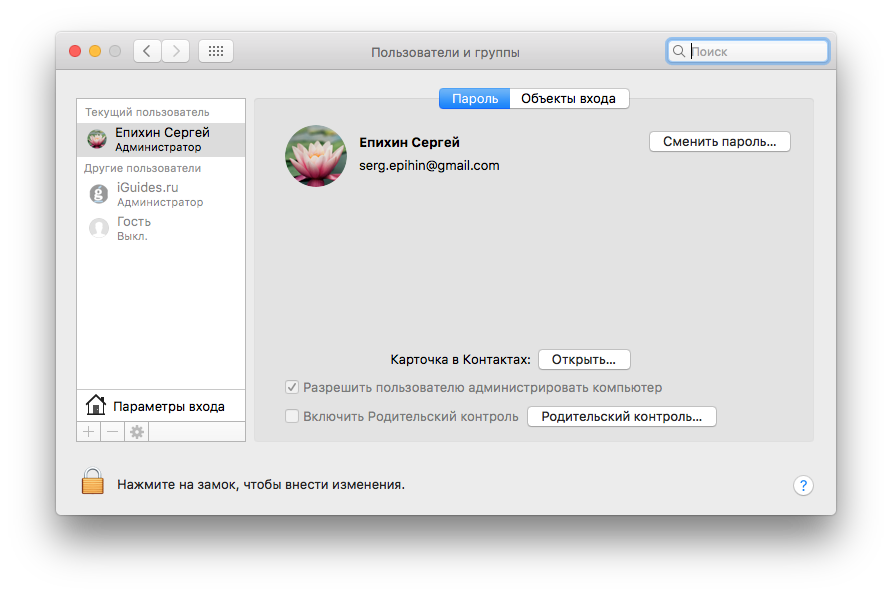
- Откройте Finder. В Строке Меню нажмите Finder > Настройки или нажмите сочетание клавиш CMD + ,
- Перейдите на вкладку Дополнения, отметьте пункт Очищать корзину необратимо
Теперь все файлы будут удаляться безвозвратно, однако следует отметить, что это не касается писем из программы Mail (почтовая программа имеет свою собственную корзину, не связанную с системной). Если безопасное удаление писем важно для вас, вышеописанную процедуру очистки свободного места на диске стоит повторять хотя бы раз в месяц.
P.S. На некоторых компьютерах, использующих в качестве дисковых накопителей SSD, описанный в статье функционал может быть недоступен. Это связано с особенностями работы таких дисков, с тем, что контроллер (устройство, принимающее команды от операционной системы и физически осуществляющее операции ввода-вывода в соостветствии с этими командами) в целях продления срока службы диска не затирает данные физически, а лишь помечает занятые ими области как «пригодные к перезаписи». Конкретная реализация в этом случае у каждого производителя дисков своя и зависит от того, как написана прошивка (микропрограмма) контроллера SSD-диска.
Конкретная реализация в этом случае у каждого производителя дисков своя и зависит от того, как написана прошивка (микропрограмма) контроллера SSD-диска.
Как удалить файл на МакБуке
В любой операционной системе, как настольной, так и мобильной, работа с файлами подразумевает также возможность их удаления. Сегодня мы хотим рассказать вам об удалении тех или иных файлов в операционной системе macOS.
Как удалить файл на Маке
ОС от Apple, как и конкурент от Microsoft, поддерживает два варианта удаления файлов: с использованием «Корзины» или же прямое стирание. Рассмотрим их оба.
Способ 1: Удаление через «Корзину»
Инструмент «Корзина» в макОС исполняет ту же роль, что и аналогичное решение в Виндовс: это выделенная зона в пространстве накопителя, в которой архивируются ненужные пользователю документы. Помещённые в эту зону файлы можно как удалить окончательно, так и восстановить. Процедура состоит из двух этапов: перемещения файла или файлов в «Корзину» и последующая её очистка.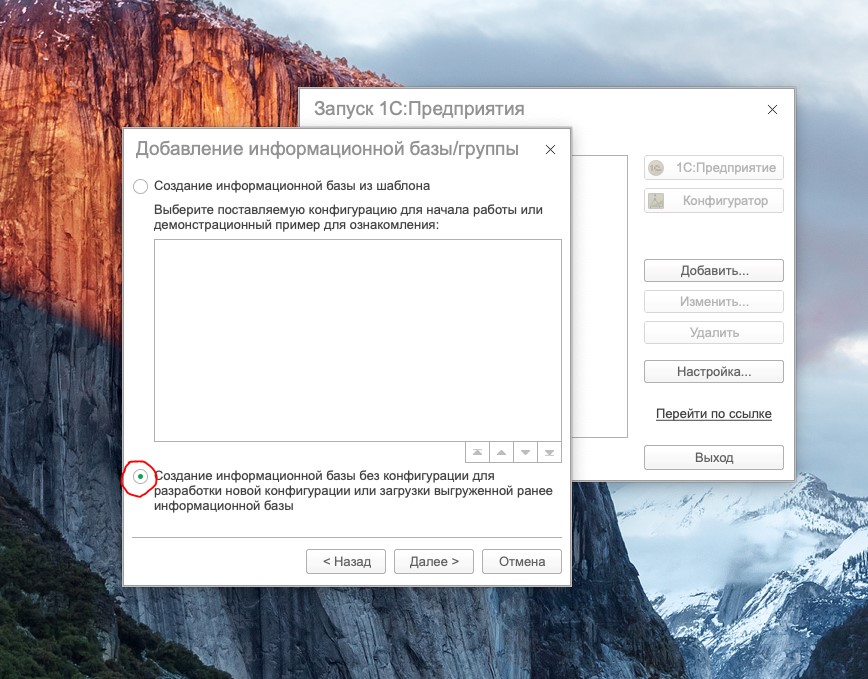
Перемещение в «Корзину»
- Откройте Файндер и перейдите к местоположению документа, который хотите удалить. Выделите нужные данные.
- Далее используйте строку меню, пункты «Файл» – «Переместить в Корзину».
Также можно использовать контекстное меню: кликните по выделенному файлу правой кнопкой мыши (или коснитесь тачпада двумя пальцами одновременно), и выберите соответствующий пункт.
Продвинутые пользователи могут задействовать сочетание клавиш – для требуемой операции нажмите Command+Backspace.Читайте также: Сочетания клавиш для работы в macOS
Наконец, сработает и перетаскивание удаляемого файла из окна Файндер на значок «Корзины» в панели Dock.
- Выбранный массив данных будет перемещён в Корзину.
Описываемым методом можно перемещать как отдельные файлы, так и сразу несколько. Также эта последовательность сработает для каталогов.
Очистка «Корзины»
Для полного удаления того или иного файла можно либо очистить «Корзину» полностью, либо удалить из неё отдельный файл или файлы.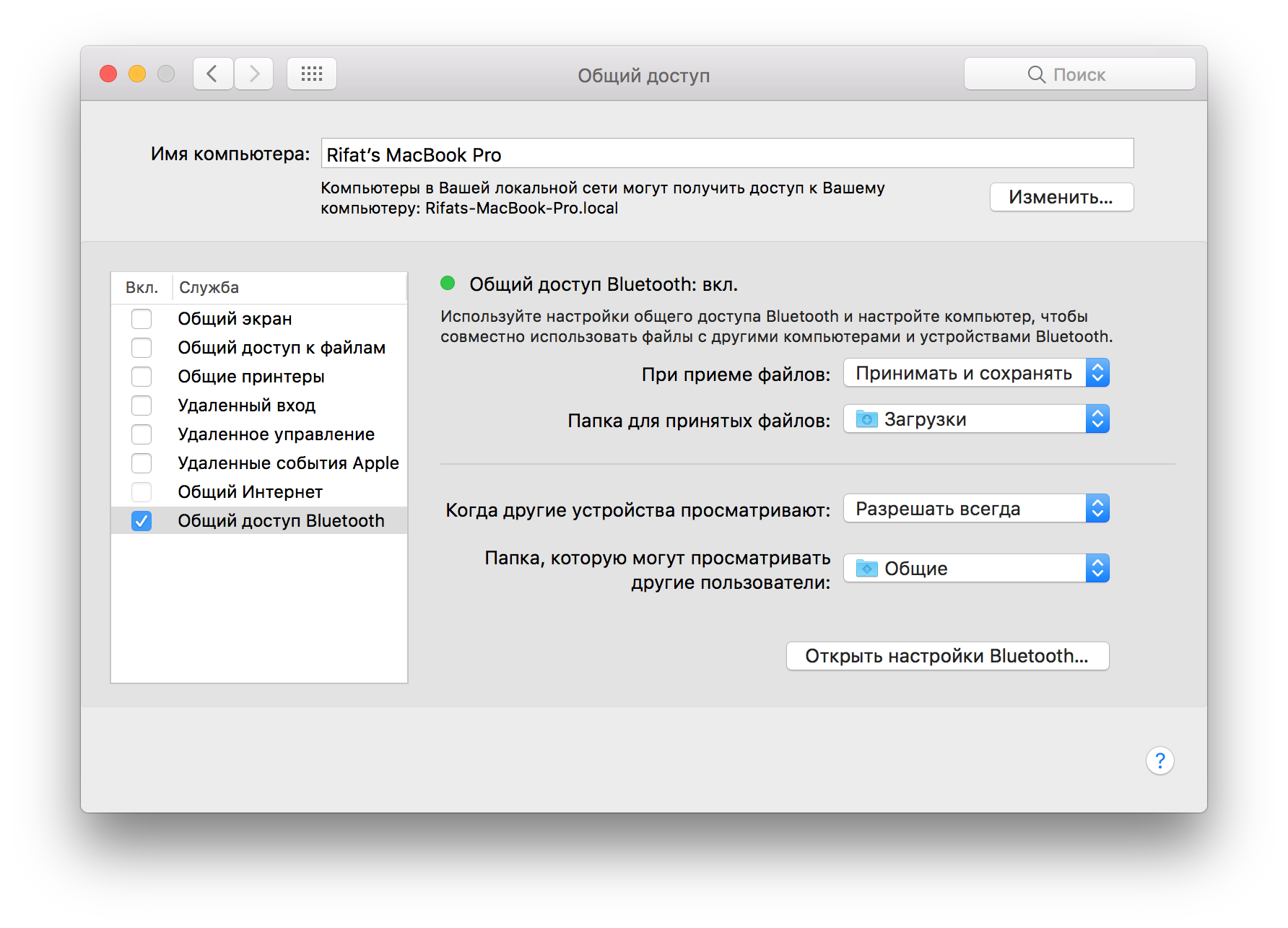
- Воспользуйтесь областью Dock для открытия пространства «Корзины».
- Откроется окно, похожее на стандартный Finder, в котором будет отображено пространство «Корзины». Полное удаление содержимого этого пространства доступно по специальной кнопке.
- Запустить очистку корзины можно также с помощью контекстного меню.
Через это меню можно также окончательно удалить отдельный документ, папку или их массив.
- При запросе очистки появится предупреждение. На этом этапе мы рекомендуем убедиться, что удаляемые файлы вам действительно больше не нужны, и только затем подтверждать начало процедуры.
- После очистки выбранные данные или всё содержимое «Корзины» будет окончательно удалено.
Этот метод удаления мы рекомендуем использовать в первую очередь, поскольку он позволяет легко восстановить данные в случае ошибочного удаления.
Способ 2: Прямое полное удаление
Прямое удаления документов и/или каталогов доступно через строку меню.
- Используйте Finder для перехода к файлу, который требуется удалить, и выделите его.
- Зажмите клавишу Option, затем откройте пункт строки меню «Файл», и выберите вариант «Удалить немедленно».
- Появится окно с предупреждением. Для подтверждения операции выберите пункт «Удалить».
Упростить безвозвратное удаление файлов можно использованием соответствующей комбинации клавиш – в этом случае она выглядит как Option+Cmd+Backspace (Delete).
Готово – выбранные данные будут полностью удалены из накопителя.
Не получается удалить файл
Иногда исполнение даже такой элементарной процедуры не происходит как полагается – например, система сообщает, что файл заблокирован, и удалить его невозможно. Разберём основные причины такого поведения и шаги устранения проблемы.
- Возможно, документ, который вы пытаетесь удалить – системный. Такие файлы лучше оставить в покое;
- Удаление некоторых данных доступно только для учётных записей с администраторскими полномочиями.
 Проверьте ваш аккаунт – для этого откройте «Системные настройки» через меню Apple;
Проверьте ваш аккаунт – для этого откройте «Системные настройки» через меню Apple;
Затем воспользуйтесь пунктом «Пользователи и группы». - Удаляемые файлы могут быть защищены. Откройте свойства проблемного документа любым удобным методом (через пункт «Файл» строки меню, меню контекстных действий или сочетанием клавиш Cmd+I) и обратите внимание на пункт «Защита».
Если от отмечен как активный, просто отключите его и попробуйте снова удалить проблемные данные.Также из-за защищённых файлов может не работать процедура удаления их из корзины. Процедуру можно выполнить с зажатой клавишей Option: зажмите её, затем используйте пункт контекстного меню «Очистить корзину».
Иногда полная очистка корзины не требуется, но заблокированные файлы удалить нужно. Конечно, можно снимать с них защиту и удалять по одному, но существует более элегантное решение.
- Откройте «Терминал» – проще всего это сделать через папку «Утилиты», открыть которую можно через пункт «Переход» строки меню Finder.

- Введите в терминал команду
chflags -R nouchg, однако исполнять её пока не требуется: просто поставьте пробел после последнего слова. - Откройте окно «Корзины», выделите в нём заблокированные файлы и перетащите их в «Терминал». Рядом с прописанной ранее командой должны появиться их имена.
- Теперь введите команду нажатием на Return, после чего спокойно очищайте Корзину.
Заключение
Мы рассмотрели методы удаления файлов в операционной системе macOS. Подводя итоги, отметим, что процедура почти идентична таковой для Windows, отличаясь только задействованными меню и набором клавиш быстрого доступа.
Мы рады, что смогли помочь Вам в решении проблемы.Опишите, что у вас не получилось. Наши специалисты постараются ответить максимально быстро.
Помогла ли вам эта статья?
ДА НЕТКак удалить практически все с вашего Mac
Одна из моих любимых частей использования Mac — насколько легко удалить программу.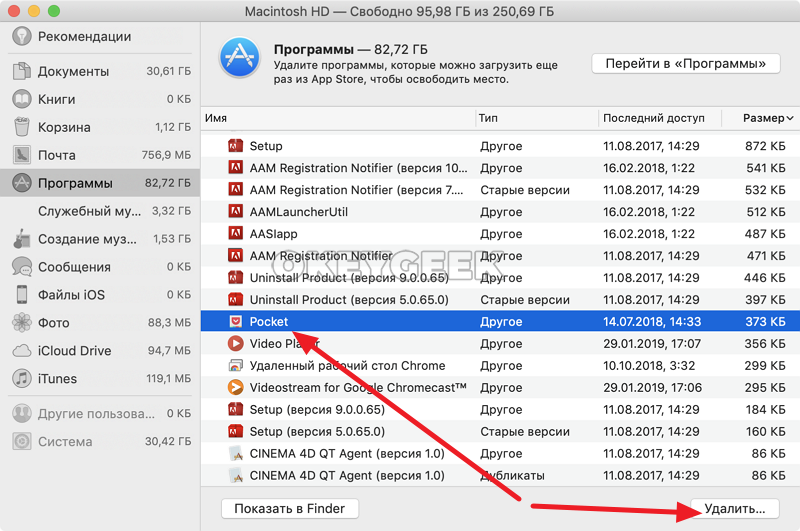 На компьютере с Windows удаление часто включает в себя открытие «Программы Возможности «, щелкнув по программе, терпеливо ожидая ее удаления, а затем открыв веб-страницы, спрашивая меня, почему я удалил приложение (где опция« не ваше дело »?).
На компьютере с Windows удаление часто включает в себя открытие «Программы Возможности «, щелкнув по программе, терпеливо ожидая ее удаления, а затем открыв веб-страницы, спрашивая меня, почему я удалил приложение (где опция« не ваше дело »?).
Сегодня мы рассмотрим супер-простой способ удаления программы с вашего Mac, прежде чем перейти к массовым деинсталляторам и программам-распространителям. Если вы любите восстанавливать место на жестком диске, самое интересное начинается.
Мертвый простой путь
Как всегда, мне нравится начинать с простого простого способа, потому что кому не нравится легкий, верно? На самом деле, это так просто, что вы, вероятно, удивитесь, почему мы даже не удосужились упомянуть об этом.
Например, вы хотите удалить VLC Player с вашего Mac — вот как вы это сделаете.
Перейти к Приложения папку и найдите значок VLC. Это установленная программа. Первое, что вам нужно будет проверить — закрыта ли программа. Если он запущен, вы не можете удалить его. Так что закрой сначала.
Так что закрой сначала.
Затем с помощью мыши или трекпада перетащите значок программы из Приложения к дрянь. В зависимости от пользовательских прав доступа, которые вы установили для себя, вам может потребоваться ввести пароль для продолжения удаления. Как только программа будет полностью перемещена в корзину, очистите корзину. Работа выполнена!
«Но… как насчет Реестра ?!» — можете кричать вы. Это хорошая вещь в Mac. У них нет реестра! Вместо этого настройки для каждой программы хранятся в папке «Предпочтения» в разделе «Библиотека», которую можно найти, открыв искатель окно и нажатие Команда + Shift + G. Откроется окно «Перейти в папку», а затем в поле введите / Library / Preferences /.
Каждая программа имеет то, что называется Plist (Список свойств), который представляет собой текстовый файл, содержащий ваши предпочтения. Поскольку каждый файл занимает пару килобайт (если это так), то нет смысла их удалять. Но вы можете, если хотите, ради аккуратности.
Но вы можете, если хотите, ради аккуратности.
Расширения ядра необходимы для работы вашего Mac, поэтому их не следует удалять, если вы абсолютно не знаете, что делаете. Расширения ядра используются другими приложениями для размещения панелей настроек в вашей OS X Системные настройки.
Если вы уверены, расширения ядра находятся в / System / Library / Extensions и иметь расширение .Kext. Перетащите файлы, которые, по вашему мнению, необходимо удалить, на рабочий стол, который создаст резервную копию, а затем переместите оригинал в корзину. Еще не очистите корзину — перезагрузите компьютер и посмотрите, работает ли компьютер по-прежнему нормально. Если не, восстановить файл.
Чтобы немного усложнить ситуацию, в системе также есть скрытые файлы
, У них есть точка (.) Перед заголовком, и их можно найти, набрав в Терминале:
по умолчанию написать com. apple.Finder AppleShowAllFiles YES
apple.Finder AppleShowAllFiles YES
затем выключите Finder, набрав:
sudo killall Finder
Если Finder не перезапускается сам по себе, введите в Terminal:
Откройте /System/Library/CoreServices/Finder.app
Затем вы найдете скрытые файлы в соответствующих папках. Но опять же удаляйте только если знаете что делаете. Чтобы снова скрыть эти скрытые папки, выполните начальную команду «AppleShowAllFiles» выше, за исключением изменения ДА в НЕТ.
Массовое удаление приложений из Mac OS X
Теперь может оказаться, что вы нетерпеливая душа, которой нужно быстро удалить многие программы. Нет проблем. Вот несколько программ, которые могут помочь с этим.
AppCleaner (свободно)AppCleaner — это небольшое приложение, которое позволяет полностью удалить ненужные приложения. Просто поместите приложение в окно AppCleaner. Он найдет для связанных файлов, и вы можете удалить их, нажав кнопку удаления.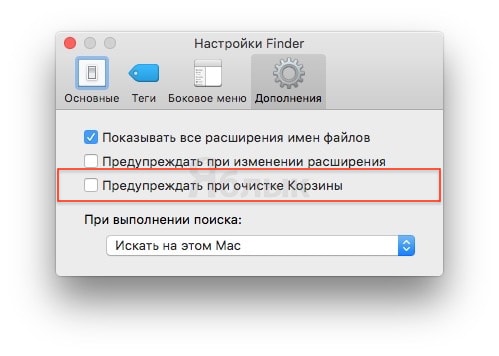
AppDelete Lite [больше не доступен]
AppDelete Lite поможет удалить не только приложения, но и виджеты, панели настроек, плагины и заставки вместе с соответствующими файлами. Вы можете перетащить любой элемент, который можно удалить в AppDelete Lite: приложения, виджеты, панели настроек, плагины, заставки и т. Д.
Advanced Stuff
Удалить с помощью командной строкиЭто, вероятно, когда обычные парни и девушки (как я) нервничают и начинают искать программное решение. Кажется, что-то в командной строке взволновало людей, как будто кашля на этом будет достаточно, чтобы начать запуск ядерной ракеты. Расслабьтесь — я могу с радостью сообщить, что использовать командную строку для удаления приложений очень просто.
Откройте Терминал, зайдя в Приложения> Утилиты> Терминал. Успокойся, не гипервентиляция.
Введите следующее:
Файл удаления sudo: //
Затем перетащите значок приложения из приложения в окно терминала.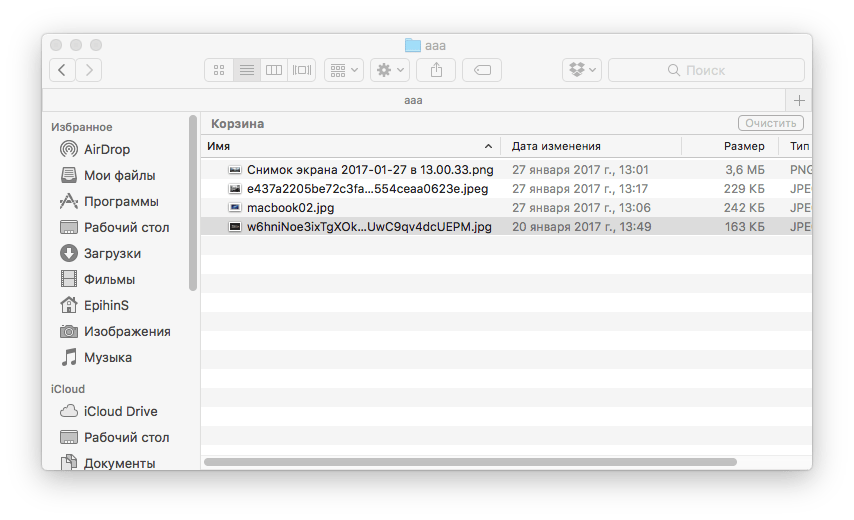 Все, что это делает, это вставляет путь к файлу в окне терминала, так что если вы хотите удалить проигрыватель VLC, он будет выглядеть так:
Все, что это делает, это вставляет путь к файлу в окне терминала, так что если вы хотите удалить проигрыватель VLC, он будет выглядеть так:
Файл удаления sudo: ///Applications/vlc.app
Обратите внимание на третий слеш перед приложениями. Это нормально. Нажмите Enter, чтобы отправить команду, введите свой пароль и позвольте Терминалу сделать всю работу.
Вирусы
Это не просто компьютеры с Windows, которые поставляются в комплекте с вирусом. У Mac тоже есть вирусы. Так как легко или сложно освободить место на Mac?
?
СафариНе рекомендуется удалять Safari. Чтобы полностью удалить его, вам нужно будет удалить файлы, которые необходимы для правильной работы Mac. Удаление его является возможно, но очень рискованно. Однако, если вы чувствуете непреодолимое желание избавиться от браузера, эта страница поможет вам.
Гаражная группаУдалить GarageBand намного проще, если он вам не нужен, и это отличный способ восстановить несколько гигабайт пространства. Чтобы удалить его, перейдите к следующим папкам и удалите их. Настоятельно рекомендуется сначала сделать резервную копию (Time Machine) на случай возникновения катастрофы.
Чтобы удалить его, перейдите к следующим папкам и удалите их. Настоятельно рекомендуется сначала сделать резервную копию (Time Machine) на случай возникновения катастрофы.
- Macintosh HD / Приложения / GarageBand.app (1,16 ГБ)
- Macintosh HD / Библиотека / Поддержка приложений / GarageBand (995 МБ)
- Macintosh HD / Библиотека / Поддержка приложений / Логика (880MB)
- Macintosh HD / Библиотека / Аудио / Apple Loops (до 10 ГБ)
Эти два, очевидно, могут быть удалены с помощью метода перетаскивания, упомянутого в первом разделе. Или для более тщательного удаления, используйте одно из приложений, упомянутых выше, таких как Appcleaner.
Если вы потратите немного дополнительного времени и сделаете это правильно, удаление нежелательных приложений с вашего Mac будет довольно простым делом.
Знаете ли вы какие-либо другие методы, которые могли бы еще больше упростить процесс?
Изображение предоставлено: Computer Freak — Shutterstock
Как очистить мусор на Mac
В большинстве случаев удалить файл на Mac очень просто, однако в большинстве случаев удаление файла почти переместит его в корзину, которую затем нужно будет очистить.
 Очистка корзины также может быть простой, за исключением нескольких случаев. Мы рассмотрим ниже несколько причин, по которым ваша корзина не опустеет, а также расскажем о некоторых способах принудительной очистки корзины на вашем Mac.
Очистка корзины также может быть простой, за исключением нескольких случаев. Мы рассмотрим ниже несколько причин, по которым ваша корзина не опустеет, а также расскажем о некоторых способах принудительной очистки корзины на вашем Mac.Некоторые из проблем, которые будут препятствовать очистке корзины или мешать удалению файла на вашем Mac, включают: когда файл используется приложением, если файл заблокирован или если у вас нет достаточных прав. Читайте дальше, чтобы узнать, как решить ваши проблемы с Mac Trash.
Как удалить файл на Mac
Есть несколько способов удалить файл на Mac:
- Перетащите его на значок корзины в доке.
- Щелкните правой кнопкой мыши на нем и выберите «Переместить в корзину».
- Нажмите на файл и нажмите Ctrl + Delete, чтобы переместить его в корзину.
Однако эти методы на самом деле ничего не удаляют, файлы будут оставаться в вашей корзине, пока вы не удалите их навсегда. Это хороший способ убедиться, что вы случайно не удалили то, что вам нужно, но если вы действительно хотите восстановить некоторое пространство для хранения, вам нужно будет знать, как удалять файлы из корзины.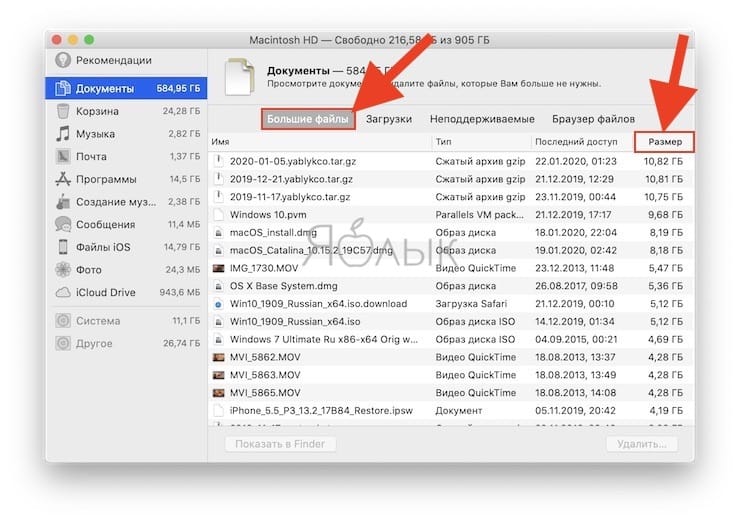
Как удалить файлы из корзины
Удаление файлов из корзины обычно не сложно:
- Нажмите на значок корзины в Dock и выберите «Очистить корзину».
- Или очистите корзину, последовательно нажав три клавиши: Ctrl + Shift + Delete.
Вы должны увидеть предупреждение: «Вы уверены, что хотите удалить элементы в корзине», потому что вы не можете отменить это действие, но, если вы действительно хотите удалить, как только вы нажмете «Очистить корзину», вы должны быть свободны от них.
На самом деле вы можете обойти этап «Вы уверены, что хотите навсегда удалить элементы из корзины?», Нажав:
- Command + Option / Alt + Shift + Delete
Как удалить сразу
Вы можете вообще обойти Корзину и немедленно удалить файл.
- Нажмите на файл, который вы хотите удалить.
- Нажмите следующие клавиши: Option / Alt + Command + Delete.
Как удалить, если элемент используется
Если вы пытаетесь очистить корзину и видите предупреждение о том, что элемент «используется» другим приложением, у вас есть несколько вариантов.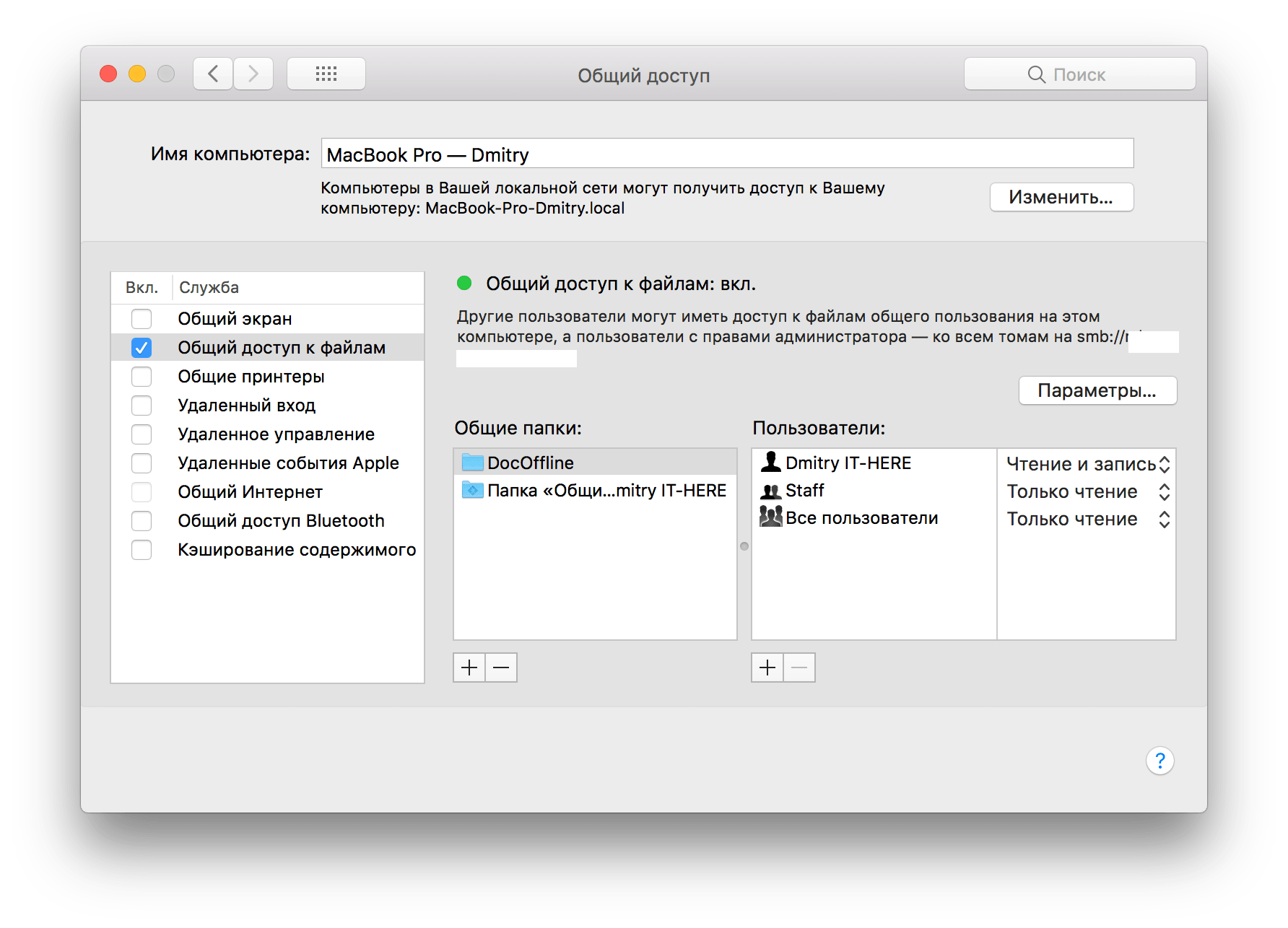
Вы можете удалить все, кроме этого элемента, просто нажмите «Продолжить» или «Пропустить», чтобы пропустить элементы, которые нельзя удалить. Тем не менее, вы останетесь с оскорбительными элементами в корзине.
Вот несколько решений для удаления «используемого» файла из корзины:
- Закройте приложение, которое, по вашему мнению, может использовать файл (или закройте все открытые приложения, если вы не уверены). Теперь вы должны быть в состоянии очистить корзину.
- Если это не работает, приложение все еще может использовать файл для фонового процесса. В этом случае попробуйте перезагрузить Mac, а затем попытайтесь очистить корзину.
- Если это не сработает, проверьте, есть ли элемент автозагрузки, который использует файл, или просто запустите Mac в безопасном режиме, который остановит все запущенные элементы автозагрузки. Теперь вы сможете очистить корзину и удалить файл.
Если вы хотите определить, какое приложение использует проблемный файл, попробуйте следующую команду терминала:
- Нажмите на корзину, чтобы открыть окно Finder.

- Теперь откройте терминал и введите lsof (после пробела).
- Не нажимайте кнопку возврата.
- Перетащите используемый файл из Корзины в окно терминала.
- Теперь нажмите возврат.
- Вы увидите список приложений и процессов, использующих файл в окне терминала.
Если это приложение, закройте его. Если это фоновый процесс, использующий файл, откройте Activity Monitor и завершите процесс.
Перемещение заблокированных файлов в корзину
У вас могут возникнуть проблемы с удалением файла, если он заблокирован.
Заблокированные файлы отображают значок блокировки в левом нижнем углу своих значков.
- Чтобы разблокировать файл, щелкните правой кнопкой мыши или щелкните, удерживая клавишу Control, файл в Finder и выберите «Получить информацию», либо щелкните файл и нажмите Command-I.
- Откройте раздел Общие (ниже Добавить теги).
- Снимите флажок «Заблокировано».
Удаление файла, если у вас недостаточно прав
Возможно, у вас недостаточно прав для удаления файла. В некоторых случаях это хорошо — если вы пытаетесь удалить файл, связанный с Системой, вам, вероятно, не следует этого делать.
В некоторых случаях это хорошо — если вы пытаетесь удалить файл, связанный с Системой, вам, вероятно, не следует этого делать.
Однако, если вы считаете, что можете безопасно удалить файл, вы добавляете свое имя в общий доступ. Раздел разрешений и дайте себе разрешение на чтение Написать.
Удаление файлов с внешнего диска
Удаление файлов на внешнем жестком диске или флэш-диске может быть сложным. Есть несколько причин для этого:
Некоторые сетевые тома не поддерживают корзину, поэтому если вы удалите файл, он будет немедленно удален. В этом случае вы увидите сообщение о том, что Finder хочет удалить файл, и у вас спросят ваш пароль. Введите это, нажмите ОК.
Однако иногда, когда вы думаете, что удалили файл с внешнего диска, вы обнаружите, что вы его вообще не удалили. Это связано с тем, что при удалении чего-либо с внешнего диска вам также может понадобиться удалить его из Корзины, и единственный способ сделать это — очистить корзину на вашем Mac обычным способом. Если вы извлечете внешний жесткий диск или флэш-диск до очистки корзины, файлы останутся на диске.
Если вы извлечете внешний жесткий диск или флэш-диск до очистки корзины, файлы останутся на диске.
Что если вы не хотите удалять корзину, чтобы удалить корзину на внешнем диске?
Локально подключенный диск на самом деле имеет свои собственные скрытые папки для мусора с именем .Trashes на корневом уровне. Вы можете использовать Терминал, чтобы найти их и удалить их, используя метод, описанный ниже.
Есть еще одна причина, по которой вы не сможете удалить файл на внешнем диске. Если возникла проблема с самим диском, вы можете использовать Дисковую утилиту для его восстановления.
Откройте Дисковую утилиту и найдите диск с мошенническим файлом. Используйте скорую помощь и почините диск. Теперь, когда вы перезагружаетесь, вы, возможно, сможете очистить корзину. Прочтите об использовании Дисковой утилиты здесь.
Удаление корзины через терминал
Если вы довольны использованием терминала, вы можете удалить корзину, выполнив следующие инструкции:
- Тип копирования в Терминал: sudo rm -R (после R должен быть пробел)
- Но не нажимайте ввод.

- Теперь удерживая клавишу Control, щелкните значок корзины, чтобы открыть его.
- Выберите файлы в корзине.
- Перетащите их в окно терминала.
- Теперь нажмите Enter
- Введите пароль администратора (он не появится)
- Нажмите Enter
Как правильно удалить данные с флешки или SD карты на Mac
Наверняка вы сталкивались с тем, что после удаления файлов с флешки на MacBook, iMac — они никуда не деваются, либо же удаляются не полностью. Например, вы скопировали с флешки фотографии на Мак, после этого выделили все файлы и перетянули их в «Корзину». Отключаете флешку с полной уверенностью, что она пустая и готова к записи новых данных. Но вот неожиданность — при попытке записать новые файлы, система сообщает, что свободного места недостаточно. Как так?
На самом деле все просто до безобразия. Когда мы удаляем файлы с внешнего носителя (флешка, карта памяти фотоаппарата, телефона и т.д.) в корзину на Mac, по факту они не удаляются пока она не очищена. На внешнем носителе в скрытой папке (обычно .Trashes) создается некий ярлык с метаданными удаленных файлов. До тех пор, пока вы не очистите корзину на своем компьютере Apple — удаленные данные или их часть сохраняются на флешке.
На внешнем носителе в скрытой папке (обычно .Trashes) создается некий ярлык с метаданными удаленных файлов. До тех пор, пока вы не очистите корзину на своем компьютере Apple — удаленные данные или их часть сохраняются на флешке.
Очищаем флешку правильно
Для того чтобы удалить данные с внешнего носителя, необходимо выделить файлы и нажать комбинацию клавиш Command ⌘ + Backspace (или же просто перетащить файлы в “Корзину”). После этого, не отключая флешки кликаем на «Корзине» чтобы вызвать меню. Выбираем «Очистить корзину». После этого со спокойной совестью кликаем на нашей флешке (или карте памяти) и нажимаем «Извлечь». Таким образом мы бесповоротно удалим файлы с носителя, тем самым освободив на нем место.
Соблюдайте осторожность, чтобы не удалить нужную информацию. В сервисный центр Apple BashMac в Киеве достаточно часто обращаются для восстановления данных с флешки. Или для возврата удаленных файлов в macOS.
Читайте также о том, что делать если флешка не работает на Mac.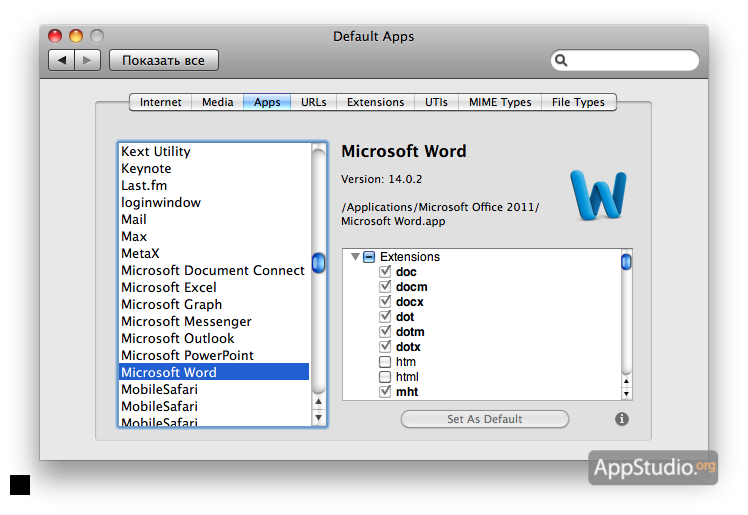
Подобається
Неподобається
ChuMac Mac БлогерПрофессиональный дегустатор яблок со стажем, адепт культа «маководов» и последний из клана MacCloud. Расскажу как готовить повидло, кто бросил яблоко на голову Ньютона, а также все об iMac, MacBook, Mac Pro, Mac mini, iPad, iPhone! Новости, обзоры, советы по использованию и ремонту Apple, естественно прямо из Купертино.
🥇 ▷ Как удалить файлы с Mac навсегда » ✅
Не хотите навсегда удалить некоторые или все файлы с вашего Mac? Для хранения или для перепродажи. Возможно, ваш Mac слишком стар, чтобы использовать следующую версию операционной системы, или в нем хранится большой объем данных, и вы обеспокоены тем, что он может быть похищен в случае кражи.
Последнее, что вам нужно, это увидеть, как несколько хакеров фильтруют ваши данные, оставляя вас уязвимыми и не имея представления, что делать дальше.
Хорошей новостью является то, что вы можете навсегда удалить файлы с вашего Mac, используя некоторые методы, которые мы рассмотрим в этом руководстве.
Можно ли получить мой файл после удаления?
Краткий ответ – да.
Технология восстановления данных позволяет восстанавливать и восстанавливать файлы, а это значит, что другие люди могут восстанавливать файлы, которые вы удаляете с жесткого диска.
Большинство новых компьютеров Mac оснащены твердотельными накопителями (флэш-накопителями) или дисками Fusion для некоторых iMac, а не старыми вращающимися жесткими дисками. Это важный фактор, когда речь идет о безопасном удалении файлов на вашем Mac, потому что вам не нужно это делать, если он оснащен SSD.
Если у вас старый Mac, у вас может быть обычный жесткий диск, но новые модели твердотельных накопителей позволяют использовать стандартный метод перемещения файлов и очистки корзины для удаления файлов по сравнению с безопасным удалением файлов ,
В отличие от жесткого диска, где безопасное удаление файлов работает, это не относится к SSD, поскольку перезапись файлов создает новые только в новых местах, но не перезаписывает содержимое старых файлов.
К счастью, есть несколько методов, которые можно использовать для окончательного удаления файлов на вашем Mac, независимо от того, есть ли у вас старый жесткий диск или твердотельный накопитель.
Note: Вы можете проверить хранилище на вашем Mac, нажав Apple логотип в левом верхнем углу экрана, а затем перейдите в раздел «Об этом Mac»> «Хранилище». Под значком диска вы увидите, есть ли на вашем Mac вращающийся жесткий диск или твердотельный накопитель.
Безопасный пустой мусор
Это еще одно простое решение для окончательного удаления ваших файлов с вашего Mac.Это гарантирует, что элементы будут удалены навсегда, набрав случайные данные несколько раз.
Эта функция поставляется с Mac OS X 10.3 Pantera Перезаписывает данные в семь раз для повышения безопасности.
Чтобы использовать эту функцию, нажмите в меню «Finder» и выберите «Безопасная пустая корзина» под пустой корзиной.
Используйте сторонние приложения
Если удаление ваших файлов путем очистки корзины не помогает, вы можете получить стороннее приложение, чтобы принудительно очистить корзину. Есть много таких приложений. Постоянный ластик или Почисти мой макинтош, который может помочь вам очистить мусор полностью и навсегда.
Есть много таких приложений. Постоянный ластик или Почисти мой макинтош, который может помочь вам очистить мусор полностью и навсегда.
Используйте Терминал Mac
Terminal Mac – это инструмент командной строки, который позволяет вам выполнять утомительные задачи, такие как простое удаление файлов за считанные секунды. Эта программа использует команды Unix для простого и быстрого выполнения различных функций без прерывания процесса операционной системой. Это эффективно и мощно, потому что это поможет вам удалить файлы легко и навсегда.
Однако, если вы не использовали командную строку, Терминал также может быть опасным. Прежде чем мы обсудим это, ознакомьтесь с некоторыми основными командами терминала, поскольку любая неправильная команда, которую вы вводите, может повредить вашу систему, и вы можете легко удалять файлы быстрее, чем у вас есть время, чтобы остановить процесс.
Точность каждого символа, включая заглавные буквы и пробелы, важна при использовании команд терминала.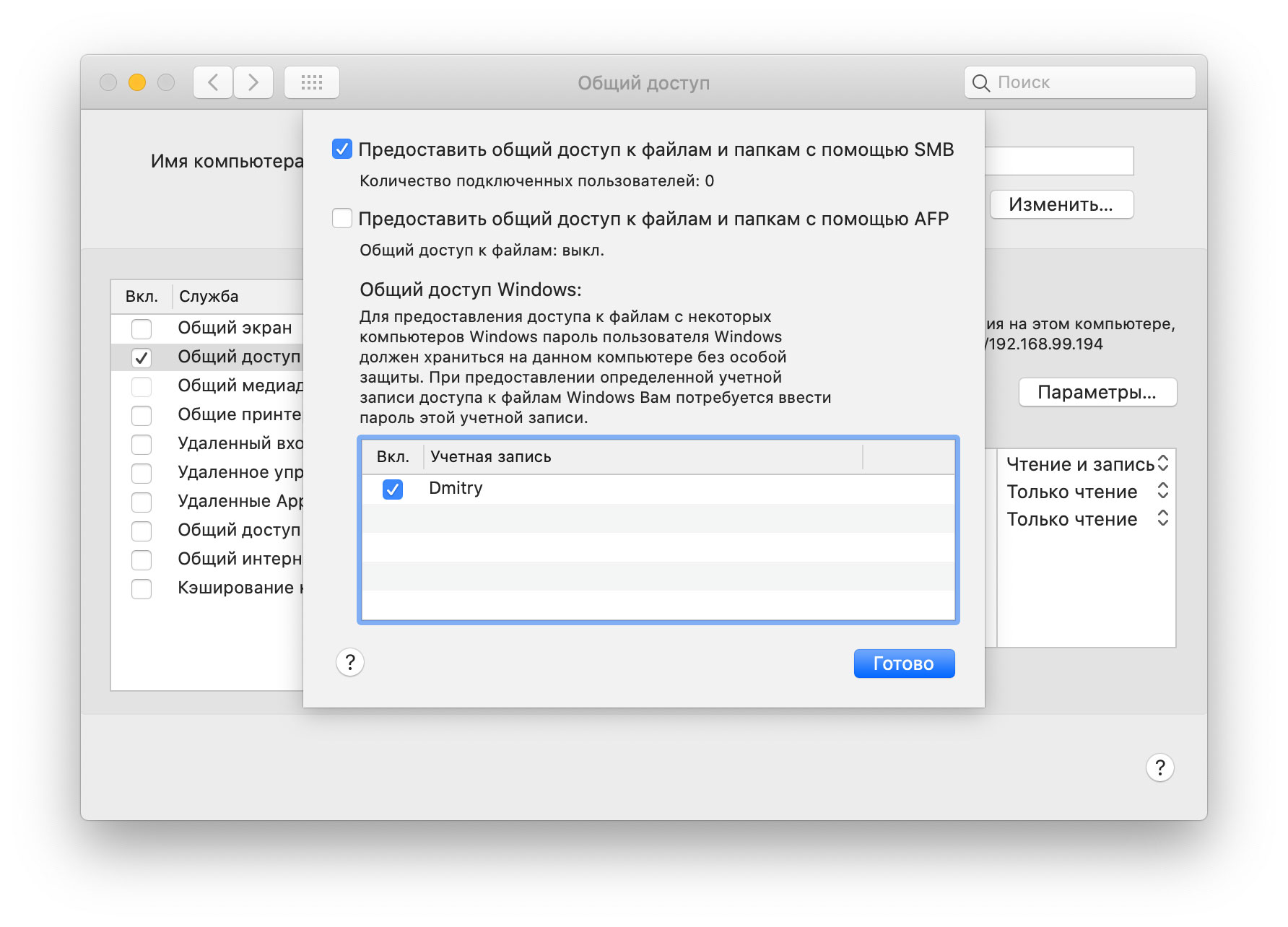
Для начала выполните следующие действия:
Шаг 1: Откройте Finder и выберите «Приложения»> «Утилиты»> «Терминал».
Шаг 2: В новом окне появится командная строка со знаком $ (доллар). Командная строка, которую вы увидите: ComputerName: CurrentDirectory ~ Username $ и слово Bash вверху, которое является языком терминала для Mac.
Шаг 3Введите свою команду и нажмите кнопку «Назад» после каждой команды, чтобы выполнить ее, или скопируйте и вставьте команду в окне терминала. Введите rm и пробелы, затем перетащите файл, от которого вы хотите навсегда избавиться, в окно терминала. Нажмите Enter, чтобы удалить его навсегда.
Note: Вы также можете ввести пути к файлам в Терминале, если вы хотите быстрее удалять файлы без перетаскивания.
Удалить файлы правильно навсегда
Перед удалением файла убедитесь, что у вас есть резервная копия ваших данных, если что-то пойдет не так. Конечно, мы советуем вам ознакомиться с Терминалом, потому что он может быть очень мощным для удаления файлов, в то время как интерфейс может иметь ошибки или работать медленно.
Конечно, мы советуем вам ознакомиться с Терминалом, потому что он может быть очень мощным для удаления файлов, в то время как интерфейс может иметь ошибки или работать медленно.
Далее: Вы хотите удалить хранилище iCloud с Mac и iPhone? Наша следующая статья показывает вам все шаги, которые необходимо предпринять для очистки вашего хранилища.
Какой самый быстрый и простой способ удалить файл с Mac?
Проверенный метод удаления файла на Mac — перетащить его в корзину или щелкнуть файл правой кнопкой мыши и выбрать «Переместить в корзину».А затем, когда вы случайно открываете папку «Корзина» и понимаете, сколько файлов вы там спрятали, вы очищаете корзину.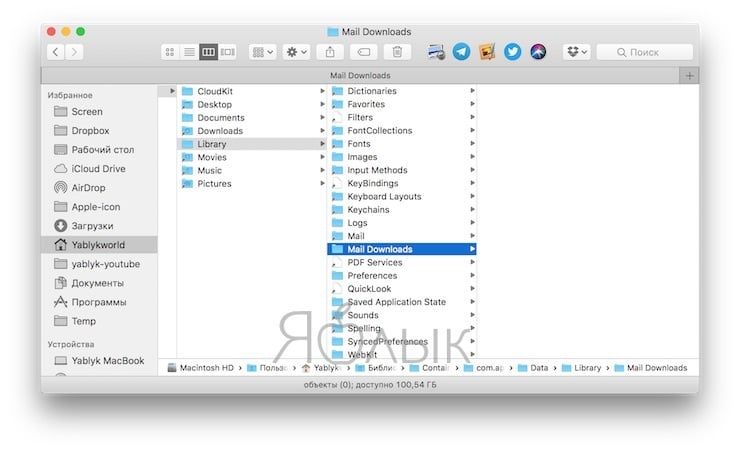
В OS X 10.11 El Capitan Apple представила способ обхода корзины при удалении файла — Немедленное удаление. Но разве «Удалить немедленно» быстрее, чем «Переместить в корзину»? Давайте посмотрим.
Есть два способа получить доступ к команде Удалить немедленно. Выделив файл или файлы, вы можете использовать сочетание клавиш Option-Command-Delete или открыть меню «Файл» Finder и удерживать нажатой клавишу Option, которая изменяет параметр «Переместить в корзину» на «Удалить немедленно».В любом случае появится диалоговое окно с просьбой подтвердить свое намерение удалить файл. Именно этот второй шаг подтверждения удерживает меня от немедленного удаления.
Скриншот Мэтта Эллиотта / CNET Чтобы переместить файл в корзину, вы можете перетащить его в корзину, щелкнуть файл правой кнопкой мыши и выбрать «Переместить в корзину» или воспользоваться сочетанием клавиш Command-Delete .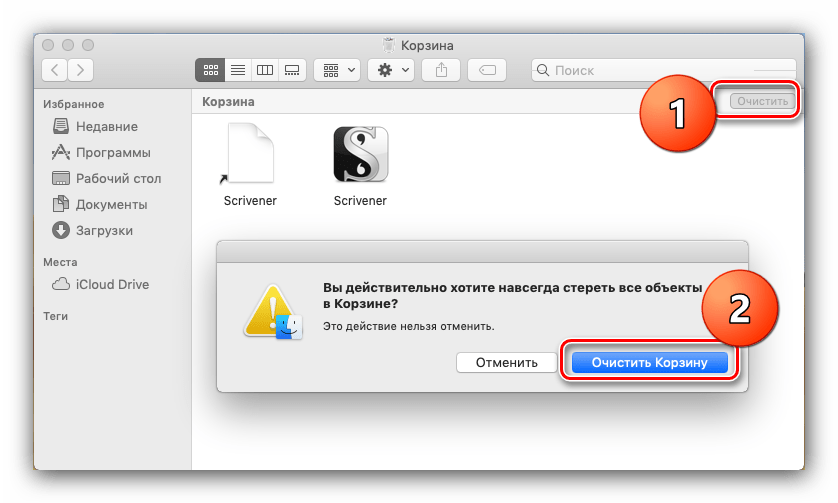
Затем, чтобы очистить корзину, вы можете щелкнуть ее правой кнопкой мыши и выбрать «Очистить корзину» или воспользоваться сочетанием клавиш Command-Shift-Delete .В любом случае вам нужно будет подтвердить свое намерение очистить корзину.
Скриншот Мэтта Эллиотта / CNETОднако есть два способа пропустить шаг подтверждения пустой корзины. Сочетание клавиш Command-Option-Shift-Delete очищает корзину, минуя диалоговое окно подтверждения. Если это сочетание клавиш с четырьмя кнопками слишком громоздко или сложно запомнить, вы можете изменить настройку в настройках Finder, чтобы отключить подтверждение пустой корзины.
В пункте меню Finder в строке меню выберите Preferences . На вкладке Advanced снимите флажок Показывать предупреждение перед очисткой корзины .
Скриншот Мэтта Эллиотта / CNET Теперь вы сможете использовать стандартную трехкнопочную комбинацию клавиш, чтобы очистить корзину, без необходимости перепрыгивать через дополнительные пяльцы для подтверждения своего намерения.
И сочетание клавиш по-прежнему включает три кнопки, поэтому вероятность того, что вы случайно нажмете эту команду, маловероятна.
Вот мой текущий метод удаления файлов: Command-Delete, чтобы переместить файлы в корзину, и Command-Shift-Delete, чтобы очистить корзину.
Как удалить файлы на Mac: полное руководство
На вашем Mac ограничено место для хранения, поэтому рекомендуется удалить файлы и папки, которые вам больше не нужны, чтобы освободить место для новых.Это может означать очистку папки загрузок, удаление старых документов или поиск скрытых файлов Mac, которые все еще занимают место.
Прежде чем мы начнем
Некоторые файлы легко удалить на Mac, но другие найти труднее. Например, плагины и расширения браузера не будут в папке приложений. Запустив программу MacKeeper Smart Uninstaller, вы можете быстро найти и удалить эти файлы.
Он также позаботится о файлах, оставленных удаленными приложениями.
- В MacKeeper щелкните Smart Uninstaller в левом меню.
- Щелкните Начать сканирование и дождитесь его завершения.
- Когда все будет готово, выберите то, что вы хотите удалить.
- Щелкните Удалить выделенное.
Если это звучит. полезно, вы можете попробовать MacKeeper бесплатно, без каких-либо обязательств. Попробуйте и посмотрите, что он может сделать для вашего Mac.
Если вам нужно удалить какие-либо файлы на вашем Mac, вы найдете все, что вам нужно знать ниже, в том числе как:
- Обойти корзину
- Удалить файлы, которые используются
- Найдите самые большие файлы для удаления
- Разблокировать и удалить заблокированные файлы
Самые простые способы удаления файлов на Mac
Есть несколько способов удалить файлы на Mac, но все они невероятно быстрые и простые.Независимо от того, какое приложение вы используете, вы можете использовать любой из следующих трех методов для быстрого удаления файла на вашем Mac:
- Перетащите файл на значок Trash на док-станции
- Control- щелкните файл, который вы хотите удалить, затем выберите Переместить в корзину
- Выберите файл и нажмите Command (⌘) + Удалить на клавиатуре
Используя любой из этих трех методов, отправьте удаленный файл или папку в Мусор на вашем Mac.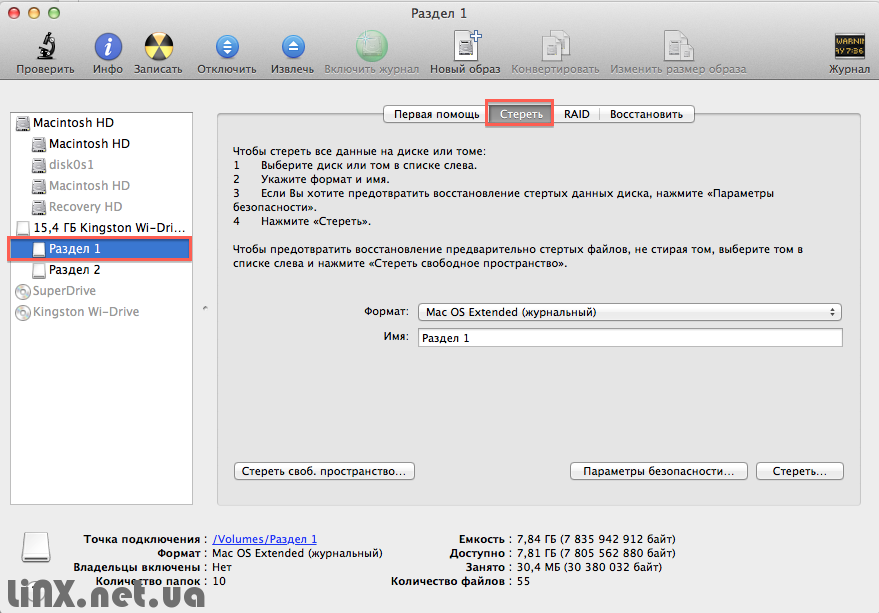 Это означает, что он по-прежнему будет занимать место на вашем Mac. Чтобы полностью удалить файл, очистите корзину на Mac.
Это означает, что он по-прежнему будет занимать место на вашем Mac. Чтобы полностью удалить файл, очистите корзину на Mac.
Как удалить файлы Mac, не отправляя их в корзину
Если вы хотите сэкономить немного времени, вы можете мгновенно и навсегда удалить файл Mac, не отправляя его предварительно в корзину. Конечно, вам следует делать это только в том случае, если вы уверены, что хотите удалить файл, потому что вы не можете вернуть его из корзины после этого.
Выбрав его в Finder, используйте любой из этих методов, чтобы окончательно удалить файл на Mac , не отправляя его сначала в корзину:
- Удерживая кнопку Option , перейдите к File > Удалить немедленно в строке меню
- Нажмите Option + Command (⌘) + Delete
Какой бы метод вы ни использовали, ваш Mac попросит подтвердить, что вы хотите окончательно удалить выбранный файл во всплывающем окне.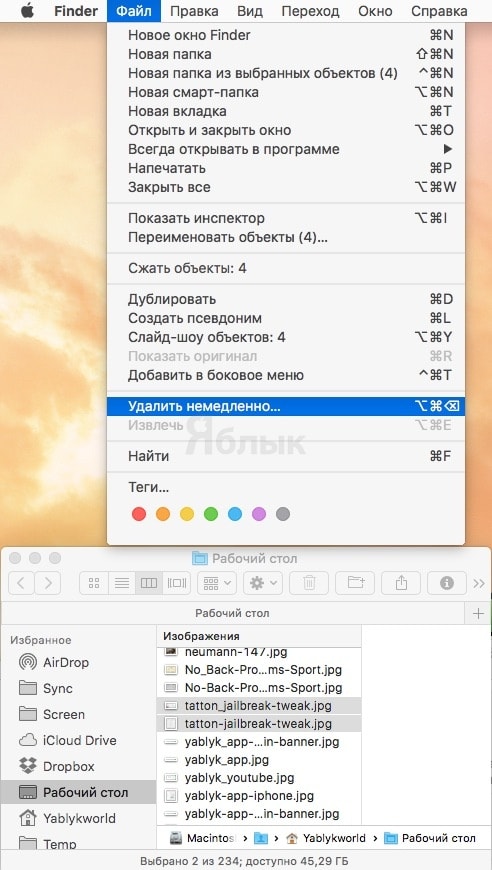
Как найти и удалить самые большие файлы на Mac
Самый простой способ создать больше свободного места на вашем Mac — это найти и удалить самые большие ненужные файлы.
Для этого выполните следующие действия:
- Щелкните логотип Apple и выберите Об этом Mac
- Перейдите на вкладку Хранилище и щелкните Управление
- Выберите Документы на боковой панели
- Используйте вкладку «Большие файлы» , чтобы просмотреть самые большие ненужные файлы на вашем Mac.Или нажмите File Browser , чтобы увидеть все размеры файлов и папок на вашем Mac.
- Выберите файл и нажмите Удалить , чтобы избавиться от него. Это не отправляет этот файл в корзину.
Как удалить файлы iOS на Mac
Старые резервные копии iOS и iPadOS могут занимать значительный объем памяти на вашем Mac, что особенно необязательно, если вы не владеете ими устройств больше или если вы создаете резервную копию своего iPhone или iPad с помощью iCloud.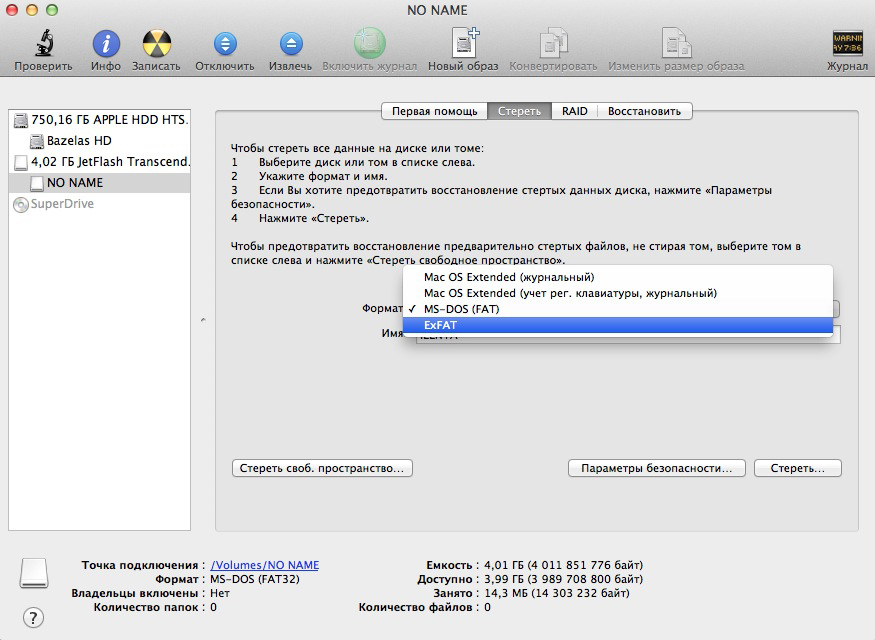
Чтобы найти и удалить старые резервные копии iPhone и iPad:
- Щелкните логотип Apple и выберите Об этом Mac
- Перейдите на вкладку Хранилище и щелкните Управление
- Выберите Файлы iOS на боковой панели
- Выберите резервную копию iOS или iPadOS, которая вам больше не нужна
- Нажмите Удалить
Как удалить заблокированные файлы на Mac
При перетаскивании заблокированного файла в корзину вы необходимо подтвердить это действие, нажав «Продолжить» в дополнительном всплывающем окне.
В качестве альтернативы, если вы вошли в систему как администратор Mac, вы можете разблокировать файл перед его удалением:
- Выберите заблокированный файл в Finder
- Control-щелкните и выберите Get Info или нажмите Command (⌘) + I
- Снимите флажок рядом с Заблокировано
Как удалить скрытые файлы на Mac
Возможно, на жестком диске Mac были скрытые ненужные файлы или остатки приложений.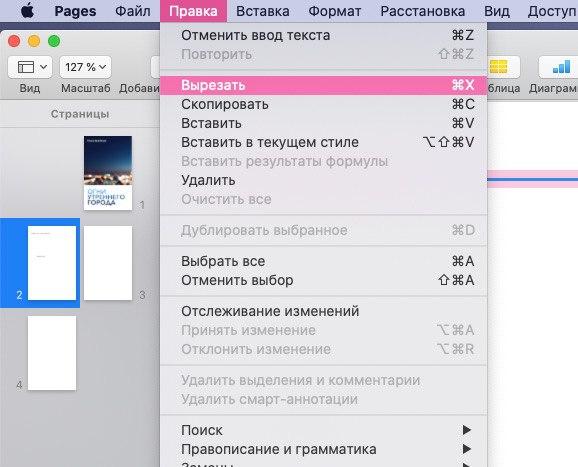 Эти файлы сложнее удалить с вашего Mac, потому что их поиск занимает больше времени.
Эти файлы сложнее удалить с вашего Mac, потому что их поиск занимает больше времени.
Ознакомьтесь с нашим руководством по поиску и работе со скрытыми файлами на вашем Mac, чтобы узнать о нескольких способах их поиска. Найдя скрытые файлы, вы можете удалить их, как и любые другие файлы на вашем Mac.
Как удалить файлы, которые используются или застряли
Вам когда-нибудь мешали удалить приложение или файлы из-за того, что ваш Mac сообщает, что оно открыто? Это распространенная проблема, но это не единственная причина, по которой вы не можете удалить файлы на своем Mac.
Некоторые файлы выдают предупреждающие сообщения и предупреждения каждый раз, когда вы пытаетесь от них избавиться. Это может произойти по разным причинам, например, если файл:
- Заблокирован
- Поврежден
- Используется в настоящее время
- Защищено macOS
Если вы не можете удалить файл на своем Mac для по любой причине используйте эти советы по устранению неполадок и попробуйте удалять его снова после каждого:
- Закройте все приложения и файлы на вашем Mac
- Перезагрузите Mac, перейдя в Apple > Перезагрузите в строке меню
- Загрузите Mac в безопасный режим, удерживая Shift при включении
- Войдите в учетную запись администратора
- Загрузитесь в режиме восстановления, удерживая Command (⌘) + R при включении Mac, затем откройте Disk Utility и запустите First Aid на загрузочном диске
- Отключите SIP, загрузившись в режиме восстановления, выбрав Utility > Terminal в строке меню и запустив следующее Команда g: csrutil disable .
 После удаления файлов снова включите SIP, используя csrutil enable
После удаления файлов снова включите SIP, используя csrutil enable
Как восстановить удаленные файлы на Mac
Хотите знать, можно ли восстановить удаленные файлы на Mac? Обычно ответ положительный!
Большинство методов удаления, которые мы рассмотрели в этой публикации, отправляют ваши удаленные файлы в корзину. Это здорово, потому что есть много способов восстановить различные удаленные файлы из корзины. Но даже если вы уже очистили корзину, специалисты по восстановлению данных все равно могут помочь вам восстановить удаленные файлы.
Подробнее:
Написано
Руслана Лищук
Обладая более чем 5-летним опытом поддержки пользователей Mac, Руслана живет и дышит всем, чем Mac.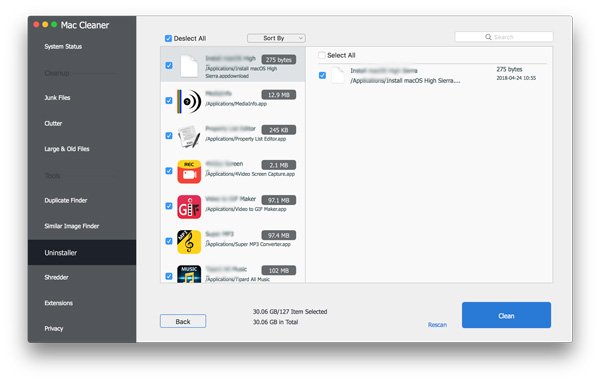 Технический эксперт, любитель Apple, ну и милашка. Привет в LinkedIn!
Технический эксперт, любитель Apple, ну и милашка. Привет в LinkedIn!
Как удалить загрузки с Mac, чтобы освободить место
- Самый простой способ удалить загрузки на вашем Mac — через папку «Загрузки» в Finder.
- Загрузки могут заполнить память вашего Mac, и легко забыть о документах и мультимедиа, заполняющих папку загрузок.
- Вы также можете очистить историю загрузок из интернет-браузеров, таких как Safari и Google Chrome, когда эти очереди заполнятся, хотя это не приведет к удалению самих файлов.
- Посетите домашнюю страницу Business Insider, чтобы узнать больше.
Все файлы и приложения, которые вы загружаете на свой Mac, попадают в папку «Загрузки», если вы специально не выбрали другое место назначения, что в некоторых случаях даже невозможно.
Даже если вы используете эти файлы и сохраняете их отредактированную версию в другой папке, они могут иногда оставлять копию в папке «Загрузки», что занимает память и может снизить производительность.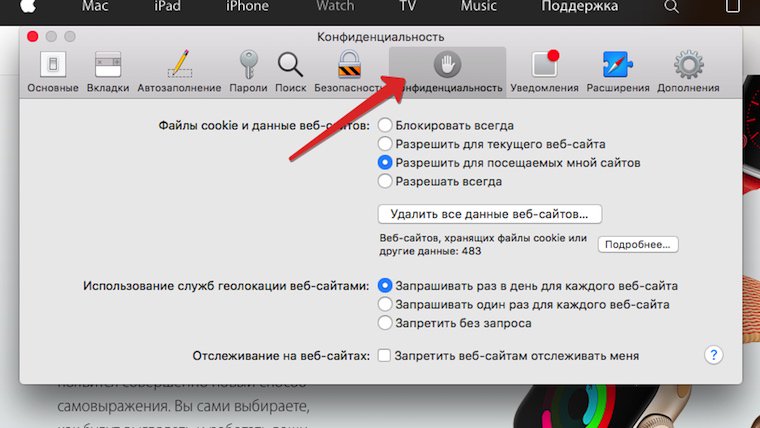
Если вы загрузили приложение, оно, скорее всего, оставило файл .dmg в ваших загрузках, который становится бесполезным после установки программы.
Браузеры также отслеживают все элементы, которые вы загружаете, поэтому может быть хорошей идеей очистить и их. Вот как очистить загрузки с вашего Mac и ваших браузеров.
Ознакомьтесь с продуктами, упомянутыми в этой статье:
MacBook Pro (от 1299,99 долл. США по самой выгодной цене)
Как удалить загрузки на вашем Mac
1. Откройте приложение «Finder» из док-станции.
2. Нажмите «Загрузки» в левом меню окна Finder. На нем должен быть значок с темно-серым кружком и стрелкой в нем.
В меню слева выберите «Загрузки». Райан Ариано / Business Insider
Райан Ариано / Business Insider3. Выберите файлы, которые вы хотите удалить, щелкнув по ним. Если вы хотите удалить все загрузки, просто нажмите «Shift» на клавиатуре, одновременно щелкая первую, а затем последнюю загрузку в списке. Вы также можете удерживать «Command» + «A», чтобы выбрать все.
4. Щелкните правой кнопкой мыши файл (ы), а затем выберите «Переместить в корзину» во всплывающем меню.Вы также можете нажать «Файл», а затем «Переместить в корзину» в верхней строке меню или открыть серый значок шестеренки в верхней части окна Finder и выбрать «Переместить в корзину».
Обязательно переместите загрузки в корзину. Райан Ариано / Business Insider
Райан Ариано / Business Insider5. Когда файлы окажутся в корзине, просто щелкните правой кнопкой мыши значок «Корзина» в доке и выберите «Очистить корзину» во всплывающем меню. Он должен выглядеть как белый мусорный бак.
6. Ваша папка загрузок и корзина теперь должны быть пустыми.
Ваша папка «Загрузки» теперь должна быть пустой.Райан Ариано / Business InsiderКак удалить историю загрузок из Safari
1. Откройте Safari, щелкнув значок «Safari» в доке или удерживая «Command» и клавишу пробела на клавиатуре и выполнив поиск приложения.
2. Щелкните «Safari» в верхней строке меню.
3. Щелкните «Очистить историю …» в раскрывающемся меню.
4. Во всплывающем окне щелкните поле выбора рядом с «Очистить» и выберите объем истории, который вы хотите удалить. Выберите «Очистить всю историю», если хотите удалить все.
5. Щелкните «Очистить историю».
6. Ваша история загрузок теперь удалена вместе с остальными вашими данными просмотра — однако это не приведет к удалению элементов, которые вы загрузили.
В раскрывающемся списке выберите «всю историю». Райан Ариано / Business InsiderКак удалить историю загрузок из Google Chrome
1. Открыть Гугл Хром щелкнув значок «Chrome» в доке или удерживая «Command» и клавишу пробела на клавиатуре и выполнив поиск приложения.
2. Щелкните «Chrome» в верхней строке меню.
3. В раскрывающемся меню выберите «Очистить данные просмотра». Должна открыться новая страница со всплывающим окном с надписью «Очистить данные просмотра» вверху.
4. Щелкните вкладку «Дополнительно» в поле.Установите флажок рядом с каждым элементом, который вы хотите удалить, нажав на него. Когда элемент выбран, в поле должна быть синяя галочка. Это позволяет вам настроить, какие данные остаются на вашем компьютере, например пароли и данные для входа, а какие удаляются.
5. Вы также можете выбрать период времени данных, которые вы хотите очистить. Чтобы удалить все данные загрузки, измените временной диапазон на «Все время», щелкнув поле рядом с «Временной диапазон» в верхней части всплывающего окна и выбрав его из раскрывающегося меню.
6. Щелкните «Очистить данные» в правом нижнем углу.
В раскрывающемся списке выберите «Все время». Райан Ариано / Business InsiderКак удалить файлы и каталоги в Терминале
Когда дело доходит до быстрого выполнения повседневных задач, командная строка может быть одновременно мощной и опасной.В качестве примера возьмем сегодняшние команды: команда rm позволяет удалять (или удалять) файлы. Команда rmdir делает то же самое с каталогами (также известными как папки). Но будьте осторожны: в отличие от того, когда вы перемещаете файлы в корзину из Finder, их невозможно вернуть, используя эти команды. Тем не менее, если вы хотите использовать возможности Терминала, эту команду нельзя пропустить. Я покажу вам, как добавить защиту, чтобы гарантировать, что вы удаляете только те файлы, которые действительно хотите удалить.
Зачем вообще удалять файлы из командной строки?
Удалить файлы с помощью Finder не так уж сложно, к тому же вы всегда можете выудить файлы из корзины, если передумаете. Так зачем использовать командную строку? Вот несколько причин:
- Вы можете быстро и эффективно удалить несколько файлов с помощью подстановочных знаков.
- Вы можете удалить файлы из корзины при обнаружении устойчивых ошибок.
- Вы можете удалить файлы, которые скрыты в Finder; эти файлы, которые могут содержать настройки для определенных приложений или частей MacOS, содержат точку (.) перед их именами, и Finder их не показывает.
- Если вы потеряли доступ к Finder из-за того, что ваш Mac мигает, вы можете использовать командную строку для устранения проблемы.
Удалить файлы
Опасно легко удалять файлы с помощью команды rm . Вот пример. После запуска Терминала (в папке / Applications / Utilities) введите cd ~ / Desktop , чтобы перейти в каталог Desktop.Если у вас есть файл с именем MyFile.rtf, который вы никогда, никогда не хотели бы видеть снова, вы можете запустить эту команду:
п.м. MyFile.rtf
Когда вы нажмете Return, файл уйдет! Уйдет, тост, история. Вы не можете его вернуть.
Вы даже можете удалить несколько файлов с помощью одной команды. Итак, если у вас есть три файла на рабочем столе, которые вы хотите удалить, и вы хотите удалить их все сразу, вы можете сделать это следующим образом:
пм MyFile.rtf MyCV.rtf MyGreatAmericanNovel.rtf
Опять же, нажатие клавиши Return делает грязную работу.
Если я покажусь зловещим при обсуждении возможностей команды rm , то на то есть веская причина. Как я сказал ранее, эта команда удаляет файлы; он их убивает. Вы не можете их вернуть. Вы не можете нажать на значок корзины и восстановить случайно удаленные файлы.
Если я буду звучать зловеще при обсуждении возможностей команды rm, то на то есть веская причина.Эта команда удаляет файлы; он их убивает. Вы не можете их вернуть.
Но есть подстраховка: это флаг -i , или интерактивный. Поэтому, если вы чувствуете осторожность, вы можете запустить приведенные выше команды с этим флагом следующим образом:
rm -i MyFile.rtf rm -i MyFile.rtf MyCV.rtf MyGreatAmericanNovel.rtf В каждом случае нажатие Return фактически не активирует команду rm , поскольку флаг -i действует как кнопка паузы.При выполнении этих команд вы увидите в Терминале следующее:
При использовании флага -i вы увидите подтверждающее сообщение для каждого удаляемого файла.
Чтобы продолжить, введите yes или просто y . В случае нескольких файлов вы увидите по одному запросу для каждого файла. Конечно, легко привыкнуть быстро набирать y , но этот вопрос призван заставить вас остановиться и очень тщательно подумать, действительно ли вы хотите удалить этот файл.
Удалить каталоги (также известные как папки)
Удаление каталогов или папок немного отличается. Если вы попытаетесь запустить команду rm в каталоге, вы увидите следующее сообщение:
Невозможно удалить каталог с помощью команды rm.
Для удаления каталогов есть специальная команда: rmdir . Итак, чтобы удалить каталог с именем Archives, выполните эту команду:
Архив rmdir
Вы не можете использовать флаг -i с командой rmdir , поэтому команда немного более рискованна.
Обратите внимание, что эта команда удаляет только пустые каталоги. Если вы хотите удалить каталог и файлы, которые он содержит, читайте дальше.
Удалить все
Команда rm имеет мощную опцию -R (или -r ), иначе известную как рекурсивная опция. Когда вы запускаете команду rm -R для папки, вы говорите Терминалу удалить эту папку, все файлы, которые она содержит, все подпапки, которые она содержит, и любые файлы или папки в этих подпапках, все путь вниз.
Когда вы запускаете команду rm -R в папке, вы указываете Терминалу удалить эту папку, все файлы, которые она содержит, все подпапки, которые она содержит, а также любые файлы или папки в этих подпапках, полностью вниз .
Например, предположим, что у вас есть каталог, полный архивов, содержащих подкаталоги и файлы. Удаление каждого элемента по отдельности из Finder или из командной строки может занять много времени. Так что просто запустите такую команду:
rm -R Архив
Помните, это окончательное удаление.Но, как вы, вероятно, подозреваете, для защиты можно использовать флаг -i :
rm -iR Архив
Вам будет предложено подтвердить удаление каждого элемента. Это может раздражать, но если вы действительно не уверены, что хотите удалить все эти файлы, лучше перестраховаться.
Практическое применение
Когда может пригодиться команда rm -R ? Допустим, вы не можете очистить корзину на Mac.Файл может быть заблокирован, или у вас может не быть разрешения на удаление одного или нескольких файлов. Этот вид сбоев раздражает, но вы можете использовать командную строку, чтобы найти простое решение.
В Терминале введите следующее:
п.м. -R
Затем введите пробел.
В Finder откройте корзину и перетащите содержащиеся в ней элементы в окно терминала. Вы увидите один или несколько файлов с такими путями, как /Users/.Trash/file.txt.
Если файлов много, вы можете обнаружить, что результирующий список — все в одной длинной строке, заключенной в окно Терминала — может быть очень длинным.Если вы абсолютно уверены, что хотите удалить все эти элементы, нажмите Return. Терминал очистит корзину. Командная строка выиграла!
Хотите узнать больше? Ознакомьтесь с нашими статьями о навигации по файловой системе с помощью командной строки, обучении на страницах руководства, а также о копировании и перемещении файлов.
Как удалить файлы на Mac?
Прежде чем мы начнем
Потратив несколько лет на программирование приложений для macOS, мы создали инструмент, который может использовать каждый.Универсальный инструмент для решения проблем для Mac.
Итак, вот вам совет: загрузите CleanMyMac, чтобы быстро решить некоторые из проблем, упомянутых в этой статье. Но чтобы помочь вам сделать все это самостоятельно, ниже мы собрали наши лучшие идеи и решения.
Функции, описанные в этой статье, относятся к версии CleanMyMac X для MacPaw.
Удаление файлов на Mac. Звучит просто, правда? Это! Однако существует так много разных способов удаления файлов, в зависимости от обстоятельств и того, как вы хотите использовать свой Mac, что их стоит рассмотреть.Кроме того, есть много разных причин, по которым вы можете захотеть удалить файлы. Например, чтобы освободить место. В таком случае, как вы решите, какие файлы удалить, чтобы освободить как можно больше места? Мы вам скажем. Наконец, что произойдет, если файлы просто не будут удалены? У нас это тоже есть.
Использовать меню оптимизации хранилища
Большинство пользователей редко посещают встроенную панель Оптимизировать хранилище. Если бы они только знали, что это простой способ находить и удалять файлы и даже приложения.
Перейдите в меню Apple> Об этом Mac> Хранилище> Управление
На боковой панели вы можете увидеть файлы, разбитые по категориям.Нажатие «Удалить» отправляет выбранный файл в корзину.
Подсказка
Если причиной удаления файлов является освобождение места на загрузочном диске, лучше всего начать с тех, которые занимают больше всего места, и тех, к которым вам больше не нужен регулярный доступ. Рекомендуется заархивировать эти большие и старые файлы и удалить их с загрузочного диска.
Найдите еще большие файлы
Чтобы найти еще больше больших файлов из разных категорий, вы можете использовать популярное приложение для очистки Mac CleanMyMac X.Он сканирует ваш диск и показывает, какие файлы занимают больше всего места. Вы даже можете фильтровать файлы по размеру, типу и дате последнего доступа к ним.
У него есть бесплатная версия, которую вы можете скачать.
Там вы найдете специальный инструмент под названием «Большие и старые файлы»
Я считаю его более полезным, чем встроенная опция Оптимизированного хранилища, потому что я могу более точно искать старые файлы, о которых я, возможно, полностью забыл. Вы можете щелкнуть файл правой кнопкой мыши, чтобы открыть его в Finder.
Все знают и используют большинство людей для удаления файлов на Mac — это перетаскивать их в корзину и очищать ее. Но даже тогда есть много вариантов.
Удалить файлы с помощью корзины
- Перетаскивайте файлы по одному в корзину.
- . Удерживая нажатой клавишу «Shift», щелкните файлы, которые находятся рядом друг с другом в папке, чтобы перетащить их все. Корзина их мусор.
Однако жизнь была бы довольно скучной, если бы мы все время действовали одинаково. Верно? Имея это в виду, вот несколько других способов удаления файлов на Mac.
- Отличный ярлык для удаления файлов на Mac — это щелкнуть файл правой кнопкой мыши в Finder и выбрать «Переместить в корзину». Это также работает, когда у вас выбрано несколько файлов.
- Выберите файл или файлы в Finder, щелкните меню «Файл» и выберите «Переместить в корзину».
- Выберите файл в Finder и нажмите Command-Delete .Вы также можете использовать Command-Option-Shift-Delete для очистки корзины без отображения предупреждения.
Подсказка
Если вам надоело видеть это окно с предупреждением о том, что вы собираетесь стереть элементы без возможности восстановления, вы можете отключить его. В Finder щелкните меню Finder, затем выберите «Настройки»> «Дополнительно». Снимите флажок «Показывать предупреждение перед очисткой корзины».
Что делать, если файлы не удаляются
Если по какой-либо причине вы не можете очистить корзину, вы можете попробовать несколько быстрых клавиш.Прежде всего убедитесь, что файлы, которые вы пытаетесь удалить, не используются приложением. Если вы получили сообщение об ошибке, говорящее о том, что это так, закройте приложение.
Щелкните правой кнопкой мыши файл в корзине или щелкните его, удерживая клавишу Control, и выберите «Удалить немедленно».
Удерживая нажатой клавишу Option, очистите корзину обычным способом.
Использовать приложение «Терминал»
Если описанные выше методы не работают, вы можете использовать вместо них команду Терминала.Вот как удалить файлы в Терминале на Mac.
- Перейдите в Приложения> Утилиты и запустите Терминал.
- Введите следующее, убедившись, что после «R» есть пробел: sudo rm -R
- Не нажимайте Return, вместо этого нажмите на корзину, чтобы открыть ее.
- Перетащите файлы из корзины в окно терминала.
- Нажмите Return.
- Введите пароль администратора.
Нажмите Return, и ваш файл будет удален из корзины.
Как удалить приложения на Mac
Удаление приложений немного отличается от простого удаления файлов. Если вы просто удалите двоичный файл приложения в папке Applications, вы не удалите приложение полностью, и по-прежнему будет много файлов, разбросанных по вашему загрузочному диску. Самый простой способ полностью удалить приложение — использовать программу удаления, такую как на CleanMyMac X. Вот как это работает.
- Загрузите бесплатную версию CleanMyMac X и установите ее, затем запустите из папки «Приложения».
- Выберите модуль деинсталлятора на боковой панели.
- Найдите приложение, которое хотите удалить, или найдите его в списке, или воспользуйтесь фильтрами в средней части.
- Установите флажок рядом с приложением или приложениями, которые нужно удалить, и нажмите «Удалить».
И поскольку мы коснулись CleanMyMac X, у него есть еще один инструмент для удаления файлов.
Безопасное удаление файлов с помощью Shredder
Уничтожение файлов работает как настоящий шредер: восстановить их невозможно. А в CleanMyMac X есть бесплатный инструмент, который можно использовать для уничтожения файлов в любое время.
Если у вас установлено приложение на Mac, просто найдите вкладку Shredder на боковой панели. Перетащите файл, который хотите удалить.
При «измельчении» вашего файла (или, скорее, занимаемого им места) он заменяется случайным набором нулей и единиц.Так что будьте осторожны и еще раз проверьте файл, который собираетесь удалить.
Как насчет безопасной пустой корзины?
В версиях macOS до El Capitan удерживание клавиши Command при нажатии на корзину давало возможность безопасно очистить корзину. Выбор этого параметра означал, что вместо того, чтобы просто удалить файл из индекса на диске и сделать пространство, которое он занимает, доступным для использования, macOS перезаписала файл нулями, что значительно затруднило его восстановление.Однако, поскольку твердотельные накопители хранят файлы не так, как жесткие диски, гораздо сложнее обеспечить перезапись файла. Не имея возможности убедиться, что эта функция работает правильно, Apple решила удалить ее.
А как насчет скрытых файлов?
Как правило, не трогайте скрытые файлы. Но если вы знаете, что файл, который вы хотите удалить, скрыт, вы можете открыть его, перейдя к его местоположению в Finder и нажав Command-Shift-точка, чтобы открыть скрытые файлы.Нажмите сочетание клавиш второй раз, чтобы снова скрыть их.
Подсказка
Command + Shift + Period показывает файлы, скрытые от просмотра. Попробуйте это в своих документах или приложениях.
Есть много разных способов удаления файлов на Mac, и все они делают одно и то же — удаляют файл из каталога и освобождают пространство для использования. Если вы хотите освободить место, один из простых способов — удалить большие и старые файлы, а самый простой способ их идентифицировать — использовать модуль «Большие и старые файлы» в CleanMyMac X.Вы также можете использовать его для полного уничтожения файлов и простого удаления приложений.
Как удалить файлы и папки на Mac
2020 дал мне прекрасную возможность, наконец, сесть и удалить файлы на моем Mac, очистить все значки на рабочем столе и организовать свои праздничные снимки. Это было удивительно освежающе.
Вы воспользовались странностями 2020 года, чтобы избавиться от беспорядка? Глобальная пандемия вдохновила миллионы людей во всем мире, которые застряли дома, очистить, очистить и реорганизовать, что в Америке было названо «величайшим мусором 2020 года.”
Если очистка вашего Mac все еще находится в вашем списке, я собрал несколько отличных советов о том, как удалять файлы на вашем Mac и как бороться с этими надоедливыми приложениями и файлами, которые, похоже, не нужны попрощаться.
Способы удаления файлов на Mac
Есть множество причин для удаления файлов с вашего Mac. Может быть, вы принимаете участие в уборке мусора 2020 года, готовите свой Mac к продаже или просто пытаетесь освободить дополнительное место, ускорить и улучшить производительность вашего Mac.
Давайте рассмотрим простые способы удаления файлов на вашем Mac и обработки тех файлов, которые ваш Mac не удаляет.
Вы можете удалить файлы Mac 3 способами
Когда дело доходит до удаления файлов на вашем Mac, если вы хотите отправить что-то в папку «Корзина», есть 3 быстрых способа. Итак, какой метод вы предпочитаете?
Перетаскивание файлов прямо в корзину.
Щелкните правой кнопкой мыши выбранный файл и выберите «Переместить в корзину».
Удерживая нажатыми клавиши Shift + Command + Delete.
Не забывайте, файлы, которые вы отправляете в папку «Корзина», по-прежнему будут занимать место на вашем Mac, пока вы не очистите корзину.
Совет: Установите автоматическую очистку корзины каждые 30 дней.
Откройте Finder на своем Mac, в верхнем меню выберите Finder, затем «Настройки», затем перейдите на вкладку «Дополнительно».
Теперь выберите «Удалить элементы из корзины через 30 дней.”
Но как насчет более труднодоступных, труднодоступных для удаления и больших файлов? Что ж, к счастью, у нас есть несколько вариантов, как с ними справиться. Давайте взглянем.
Как удалить файлы на Mac?
Иногда большие файлы (например, видео размером 10 ГБ) оказываются в какой-нибудь крошечной папке с именем «asdfdf» — верный способ пропустить их и потратить впустую место на диске. К счастью, существует отличное программное обеспечение, которое найдет и удалит такие файлы за вас.
Самый простой способ удалить документы на Mac — использовать приложение CleanMyMac X.У него есть алгоритм для поиска больших и старых файлов и скрытых вещей на диске вашего Mac. Загрузите бесплатную версию здесь.
Похоже на это. Я могу видеть весь свой диск в виде карты, где большие кружки соответствуют моим «самым тяжелым» папкам.
Попробуйте это приложение, оно действительно полезно и увлекательно. Когда вы запускаете CleanMyMac X, этот инструмент в приложении называется Space Lens.
Найдите и удалите файлы с помощью Mac Storage Manager
Отличный способ быстро удалить файлы на Mac — использовать бесплатный встроенный диспетчер хранилища macOS.
Это простой способ поиска файлов, документов, приложений, фильмов, книг, резервных копий и других элементов для удаления. Вы можете отсортировать по категориям и посмотреть, сколько места занимает каждый элемент. Затем удалите то, что вам больше не нужно.
Как найти и удалить файлы с помощью диспетчера хранилища:
Щелкните значок Apple в левом верхнем углу на Mac и выберите «Об этом Mac».
Выберите вкладку «Хранилище», затем нажмите кнопку «Управление».
Используйте левую боковую панель для перехода между категориями; просто выберите и удалите то, что вам больше не нужно.
Удалить файлы, которые трудно удалить
Иногда некоторые файлы удалить сложнее. Вы можете получить предупреждающее сообщение, которое указывает на то, что на вашем Mac возникают проблемы с его удалением.
Это может происходить по разным причинам, от поврежденных файлов до других приложений, использующих его.
Загрузите Mac в безопасном режиме, чтобы удалить неустранимые файлы:
Выключите Mac.
Снова включите Mac, сразу же удерживая нажатой клавишу Shift, отпустите, когда увидите серый логотип Apple.
После входа в систему найдите файл, который невозможно удалить, — отправьте его в корзину.
Откройте корзину и нажмите кнопку «Очистить».
Совет: Чтобы выйти из безопасного режима, перезагрузите Mac, но на этот раз не нажимайте и не удерживайте никакие клавиши во время запуска.
Удалить большие и старые файлы
При чистке файлов я всегда проверяю очевидные места, но меня удивляет, сколько там скрытых мест для забытых файлов.Вот почему мне нравится использовать модуль «Большие и старые файлы» из CleanMyMac X. Он быстро находит большие и забытые файлы для немедленного удаления.
Быстрый поиск больших и старых файлов:
Запустите CleanMyMac X (загрузите бесплатную версию здесь) и выберите «Большие и старые файлы» на левой боковой панели.
Запустите сканирование, выберите элементы, которые нужно удалить, и выберите «Удалить».
Кстати, это приложение нотариально заверено Apple.
Мне нравится этот инструмент, потому что я могу сортировать по типу, размеру или дате доступа. Меня всегда удивляет, что возникает, когда я сортирую по доступу «Год назад»; просто посмотрите на все эти старые ZIP-папки.
Удалить заблокированные файлы
В процессе очистки, если вы продолжаете получать сообщение «файл заблокирован», вам необходимо разблокировать этот конкретный файл, прежде чем вы сможете его удалить.
Вот как удалить заблокированный файл:
Откройте Finder и найдите нужный файл.
Щелкните элемент и выберите Получить информацию.
Снимите флажок Заблокировано.
После разблокировки вы можете удалить его. Но если заблокированный флажок неактивен, это означает, что у вас нет разрешения на изменение файла. Для этого потребуется несколько дополнительных шагов.
В меню «Информация» элемента, который вы пытаетесь удалить, найдите значок замка в правом нижнем углу.
Щелкните здесь и введите пароль администратора
Теперь в разделе «Общий доступ и разрешения» найдите свою учетную запись, нажмите «Привилегии» и выберите «Чтение и запись» в раскрывающемся меню.
Теперь у вас должно быть разрешение на изменение этого файла, включая удаление.
Надежно удаляйте файлы и не оставляйте следов
Если вам интересно, как удалить файлы на вашем Mac, не оставляя следов, что ж, это просто использовать модуль Shredder снова, CleanMyMac X. Время от времени нам всем нужно быть уверенным, что файлы исчезли; это идеально, если вы готовите свой Mac к продаже или обрабатываете конфиденциальную информацию.
Стереть файлы и папки, не оставляя следов:
Запустите приложение CleanMyMac X и выберите Shredder на левой боковой панели.
Теперь нажмите «Выбрать файлы», найдите элементы, которые нужно безопасно удалить, и нажмите «Уничтожить».
Удалить файлы на Mac, которые используются
Вам когда-либо мешало удалить файл или приложение из-за сообщения: « Этот элемент нельзя переместить, потому что он используется».
Что ж, это легко исправить. Выполните следующие действия:
Закройте приложение или файл, который вы пытаетесь удалить, и попробуйте еще раз удалить его.
Если предыдущий шаг не помог, перезагрузите Mac и повторите попытку.
Если вы очищаете свой Mac, чтобы освободить место и повысить общую важность, постарайтесь придерживаться регулярного режима обслуживания. Таким образом, вы можете остановить накопление нежелательных файлов и системного мусора до того, как он начнет отягощать ваш Mac.
В приложении, которое мы уже обсуждали, CleanMyMac X есть модуль системного мусора, который я люблю запускать каждый месяц; это удаляет весь системный кеш, временные и поврежденные файлы.
Как очистить системный мусор с помощью CleanMyMac X:
Запустите приложение и выберите Системный мусор на боковой панели — вы можете скачать бесплатную версию приложения здесь.
Нажмите «Сканировать», дождитесь завершения сканирования, затем выберите «Очистить», чтобы удалить файлы.
Поскольку сейчас я делаю это регулярно, как видите, убрать было не так уж и много, но каждая мелочь помогает, и это большая разница по сравнению с 10-15 ГБ цифрового беспорядка, обнаруженного вначале.Apple также нотариально заверяет приложение CleanMyMac X, что означает, что его безопасно использовать.
Такое регулярное обслуживание может существенно повлиять на производительность вашего Mac.
Итак, конец. Независимо от причины очистки, от прямого попадания в папку «Корзина» до удаления забытых файлов, эти советы дадут вам все ответы о том, как удалять файлы на вашем Mac, оставляя ваш Mac очищенным и готовым к работе.
Оставайтесь с нами, чтобы узнать больше о Mac, советы и рекомендации, которые появятся очень скоро.
Как найти и удалить скрытые файлы, загромождающие ваш Mac и сэкономить место
Как сделать + Рекомендуется
Как найти и удалить скрытые файлы, загромождающие ваш Mac, и сэкономить место
Опубликовано 17 ноября 2020 г. Кирк МакЭлхерн
В недавней статье мы рассмотрели, как избавиться от дублирующихся файлов на вашем Mac. Это первый шаг к очистке Mac и освобождению места на диске. Тем не менее, на вашем Mac есть и другие коварные файлы; они могут быть спрятаны в папках, которые вы не видите, а иногда и на виду.Это особенно важно, если у вас Mac с SSD и ограниченным хранилищем. В этой статье я покажу вам, как найти и удалить некоторые ненужные файлы, которые могут занимать много места на вашем Mac.
Удалить неиспользуемые приложения
В первую очередь, чтобы избавиться от ненужного мусора на вашем Mac, находится папка «Приложения». Когда вы купили свой Mac, на нем был установлен ряд приложений, и вы, возможно, загрузили и установили множество других. Но вы их все используете? Например, Apple предложила вам такие приложения, как Pages, Numbers, Keynote и GarageBand; вы их скачали и используете ли вы? В противном случае избавьтесь от них, чтобы сэкономить много места.
Чтобы просмотреть свои приложения, откройте папку «Приложения» и просмотрите свои приложения в виде списка (выберите Просмотр > в виде списка или нажмите кнопку «Просмотр списка» на панели инструментов Finder). Чтобы добавить столбец с датой последнего использования приложения, щелкните заголовки столбцов правой кнопкой мыши и выберите «Дата последнего открытия». Щелкните заголовок этого столбца, чтобы отсортировать его по дате; он будет в порядке убывания, показывая первыми самые последние использованные приложения. Щелкните этот заголовок еще раз, чтобы изменить порядок сортировки, показывая приложения, которые вы не использовали в течение длительного времени.
Если вы видите приложения, которые знаете, и знаете, что больше не используете, удалите их. Не удаляйте ничего, если не уверены; в какой-то момент могут быть приложения, которые могут вам понадобиться. Тем не менее, у вас, вероятно, есть приложения, которые вы пробовали однажды и никогда не использовали. Если вы не уверены в каких-либо приложениях, не удаляйте их; но если вы можете легко повторно загрузить приложения, не волнуйтесь слишком сильно.
Обратите внимание, что если вы выполняете чистую установку при выпуске новой основной версии macOS, эти даты будут не старше даты этого обновления.
Затем отсортируйте свои приложения по размеру. Для этого щелкните заголовок столбца Размер. У вас могут быть очень большие приложения, которые вы не используете, и некоторые из них могут быть приложениями Apple. Например, если вы загрузили iMovie и GarageBand, но не используете эти приложения, они занимают соответственно 2,77 ГБ и 1,37 ГБ. Их удаление позволяет сэкономить более 4 ГБ, что составляет значительный объем места на твердотельном накопителе. Вы всегда можете повторно загрузить любые приложения, купленные или загруженные из Mac App Store; для других приложений, которые вы, возможно, купили непосредственно у разработчиков, лучше оставить их, если вы не уверены.
Удалить кеши
Стиральная машина MacIntego, доступная отдельно или в комплекте как стиральная машина Mac Secure X9, которая включает в себя программное обеспечение для обеспечения безопасности в Интернете, или как часть Mac Premium Bundle X9, имеет множество полезных функций, которые помогут вам освободить место, отсеять дубликаты файлы и многое другое.
Одна из самых полезных функций стиральной машины Mac находит и удаляет кеши; это папки, содержащие временные файлы, которые некоторые приложения записывают для повышения производительности.Например, ваш веб-браузер кэширует просмотренные им файлы, поэтому может не потребоваться их повторная загрузка при повторном посещении веб-страницы. Однако эти кеши могут накапливаться, и, поскольку вы не возвращаетесь к большинству веб-страниц, вы можете сэкономить много места, удалив некоторые из них. На скриншоте ниже вы можете видеть, что стиральная машина Mac может сэкономить более 2 ГБ на моем Mac, просто удалив ненужные кеши.
Затем, если вы перейдете в папку «Библиотека» в своей домашней папке (это папка со значком дома и вашим именем пользователя), вы увидите много сюрпризов.Чтобы просмотреть эту папку — она может быть скрыта на вашем Mac — выберите меню «Перейти» в Finder, нажмите клавишу «Option», затем выберите «Библиотека».
Эта папка библиотеки содержит множество файлов, которые вам обычно не нужно просматривать, но некоторые из них занимают много места и могут быть удалены. Просмотрите эту папку в виде списка, а затем щелкните заголовок «Размер», чтобы сначала просмотреть самую большую папку — вероятно, это будет папка поддержки приложений. В папке поддержки приложений хранятся файлы, которые необходимо запускать некоторым приложениям.
Хотя здесь есть несколько файлов, которые можно удалить, лучше быть осторожными.Упомяну лишь несколько папок, которые можно безопасно удалить. Например, есть папка Caches.
Как я объяснил выше, папка Caches содержит временные файлы. Вы можете удалить эту папку, но вам следует перезагрузить Mac сразу после этого, поскольку некоторые приложения могут думать, что определенные файлы кеша все еще присутствуют.
Папка «Контейнеры» содержит много важных файлов, но некоторые из них могут и не понадобиться. Пожалуйста, не удаляйте здесь вещи наугад; например, папка com.apple.BKAgentService содержит содержимое вашей библиотеки iBooks.Но есть один, который вам следует проверить; он находится в com.apple.mail, и его полный путь выглядит следующим образом:
~ / Library / Containers / com.apple.mail / Data / Library / Mail Downloads
Эта папка содержит вложения, которые вы просматривали в сообщениях электронной почты, но которые Mail не удаляет. (В общих настройках Mail есть параметр об удалении неотредактированных загрузок, но он часто не работает.) Если вы получаете много писем с вложениями, при просмотре этих вложений копии помещаются в эту папку.У некоторых людей может быть несколько гигабайт файлов. Откройте эту папку, отсортируйте по дате и удалите все очень старые папки (каждое вложение находится в папке с неузнаваемым именем).
Резервное копирование устройств iOS
Возможно, вы заметили папку MobileSync в папке поддержки приложений. Эта папка содержит резервные копии устройств iOS, сделанные на вашем Mac. После замены iTunes четырьмя приложениями в macOS Catalina и более поздних версиях резервное копирование устройств iOS теперь обрабатывается Finder. (Если вы выполняете резервное копирование только своих устройств iOS в iCloud, эта папка не будет очень большой.У вас может быть несколько резервных копий ваших устройств iOS, которые занимают много места.
Для управления этими резервными копиями подключите устройство iOS к вашему Mac, затем в разделе «Резервные копии» на экране «Общие» нажмите «Управление резервными копиями». Там вы увидите список резервных копий. Если вы видите несколько для любого устройства — некоторые из них могут быть очень старыми — щелкните старые резервные копии и нажмите Удалить резервную копию. Кроме того, если вы видите резервные копии устройств, которые вам больше не принадлежат, также удалите их. Это может сэкономить несколько ГБ. Вы можете увидеть размер каждой резервной копии, щелкнув ее правой кнопкой мыши и выбрав «Показать в Finder».
Перезагрузите Mac
Наконец, вы можете заметить, что если ваш Mac работал долгое время — дни или недели, — он теряет часть места. Это связано с тем, что macOS записывает на диск файла виртуальной памяти . Иногда, если вы используете приложения, интенсивно использующие память, и у вас мало оперативной памяти, эти файлы могут быть довольно большими. Просто перезагрузите Mac, чтобы освободить место. В общем, вы можете просто перевести Mac в спящий режим, когда вы его не используете, и не перезагружать его в течение нескольких недель, но если у вас мало места, вы можете перезагружать его чаще.
Проверьте каждое из вышеперечисленных, и вы сможете сэкономить много места. Если на вашем Mac мало места для хранения, вы освободите много гигабайт.
Как я могу узнать больше?
Каждую неделю в рамках Intego Mac Podcast специалисты Intego по безопасности Mac обсуждают последние новости Apple, истории безопасности и конфиденциальности, а также предлагают практические советы по максимально эффективному использованию ваших устройств Apple. Обязательно следите за подкастом , чтобы не пропустить ни одной серии.
Вы также можете подписаться на нашу электронную рассылку и следить за последними новостями Apple по безопасности и конфиденциальности в блоге Mac Security Blog . И не забывайте следить за Intego в своих любимых каналах социальных сетей: Facebook, Instagram, Twitter и YouTube.

 Проверьте ваш аккаунт – для этого откройте «Системные настройки» через меню Apple;
Проверьте ваш аккаунт – для этого откройте «Системные настройки» через меню Apple;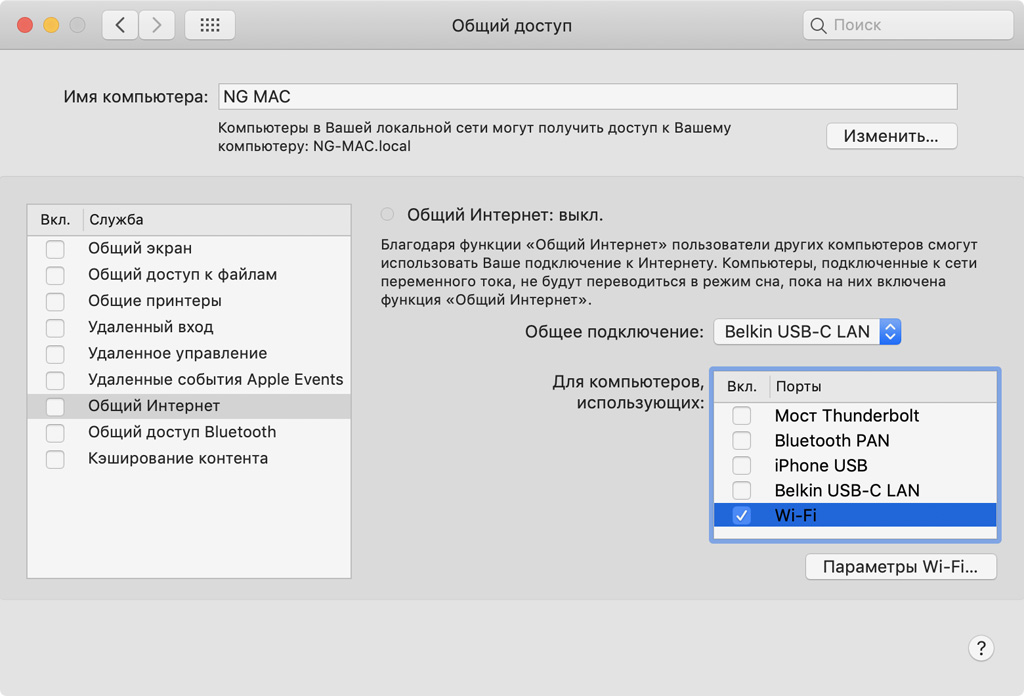

 Он также позаботится о файлах, оставленных удаленными приложениями.
Он также позаботится о файлах, оставленных удаленными приложениями. После удаления файлов снова включите SIP, используя csrutil enable
После удаления файлов снова включите SIP, используя csrutil enable