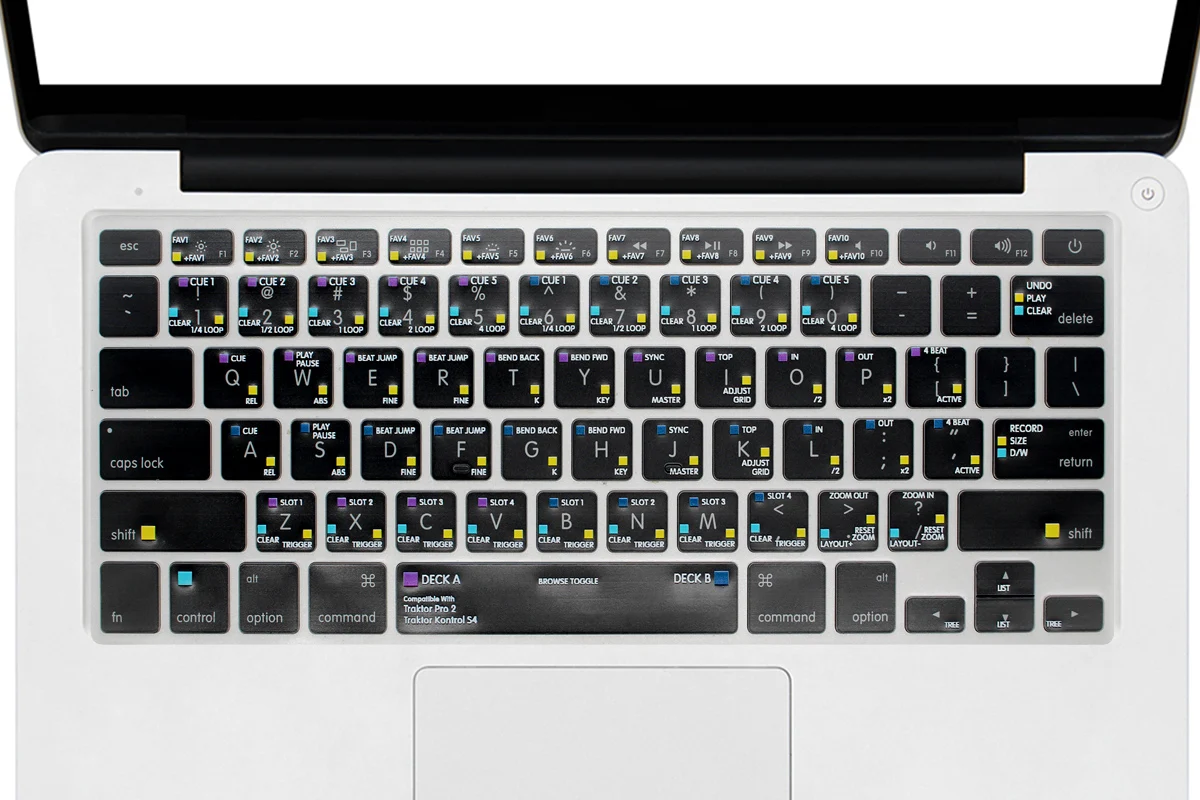Регулировка яркость подсветки клавиатуры — Служба поддержки Apple
Узнайте, есть ли на вашем ноутбуке Apple подсветка клавиатуры, и как регулировать ее яркость автоматически или вручную.
Определение наличия подсветки клавиатуры ноутбука
В меню Apple выберите «Системные настройки» и нажмите «Клавиатура». Наличие на вкладке настроек клавиатуры флажка «Настроить яркость клавиатуры при слабой освещенности» означает, что клавиатура оснащена подсветкой.
Автоматическая или ручная регулировка яркости подсветки клавиатуры
Яркость подсветки клавиатуры может регулироваться автоматически в зависимости от освещенности либо вручную.
Автоматическая регулировка подсветки клавиатуры
Чтобы включить автоматическую регулировку яркости подсветки клавиатуры, выполните следующие действия.
- В меню Apple выберите «Системные настройки» и нажмите «Клавиатура».
- Установите флажок «Настроить яркость клавиатуры при слабой освещенности».
Регулировка яркости вручную
Чтобы увеличить яркость подсветки клавиатуры, нажмите клавишу F6 на встроенной клавиатуре ноутбука. Чтобы уменьшить яркость, нажмите клавишу F5.
Если яркость подсветки не регулируется вручную, вероятно, дело в том, что внешнее освещение очень яркое, и на компьютера Mac включена автоматическая регулировка подсветки. В этом случае подсветка клавиатуры отключается. При переходе в менее освещенное место возможность регулировки яркости подсветки восстанавливается.
Регулировка яркости на MacBook Pro с Touch Bar
Дополнительная информация
Как отключить подсветку клавиатуры на MacBook Pro или Air
Подсветка клавиатуры – одна из лучших её характеристик на ноутбуках Mac, ведь она освещает клавиши, чтобы их было лучше видно в вечернее время. Кроме того, она ещё и отлично выглядит. Большинство пользователей MacBook Pro, MacBook и MacBook Air любят подсветку, но иногда её бывает нужно отключить.
В данной статье мы расскажем, как полностью отключить подсветку клавиатуры на ноутбуках Mac.
Как отключить подсветку на Mac- Откройте меню Apple и выберите Системные настройки. Затем выберите Клавиатура.
- На вкладке Клавиатура уберите галочку рядом с Настроить яркость клавиатуры при слабой освещённости.
- Теперь много раз нажмите клавишу «F5», пока подсветка полностью не отключится.

Это всё, подсветка отключена. Вы наверняка сразу же заметите разницу. Если нет, выключите свет.
Важно сначала отключить опцию в настройках, иначе подсветка может включиться автоматически в зависимости от освещения.
Как снова включить подсветку- Откройте меню Apple и выберите Системные настройки. Затем выберите Клавиатура.
- На вкладке Клавиатура поставьте галочку рядом с Настроить яркость клавиатуры при слабой освещённости.
- Теперь много раз нажмите клавишу «F6», пока подсветка не станет желаемой для вас яркости.
Если увеличить яркость подсветки не получается, скорее всего, это из-за слишком яркого освещения. Просто попробуйте позже или отнесите ноутбук в более тёмную комнату.
Данный способ работает на MacBook, MacBook Pro и MacBook Air. На компьютерах Apple подсветки клавиатуры нет.
Оцените пост
[всего: 1 рейтинг: 5]Смотрите похожее
MacBook MacBook Air MacBook Pro КлавиатураВ MacBook Pro не работает подсветка клавиатуры
В любом ноутбуке, в том числе и в MacBook Pro, подсветка клавиатуры является чрезвычайно полезной функцией. С ее помощью можно использовать компьютер даже в условиях низкого уровня освещения, что немаловажно для тех людей, которые привыкли использовать свой макбук абсолютно везде, даже в дороге.
Но, иногда, обычно в самый неподходящий момент, подсветка отказывается включаться. Эта проблема может быть вызвана множеством причин, начиная от сбоев в программном обеспечении и заканчивая выходом из строя самой подсветки. В любом случае, прежде чем обращаться в сервисный центр, нужно попробовать самостоятельно решить эту проблему. Если в MacBook Pro подсветка клавиатуры не включается и кнопки регулировки яркости не активны, можно попробовать поднести палец к датчику освещенности, во время работы компьютера.
В MacBook Pro подсветка клавиатуры может выйти из строя из-за попадания жидкости на клавиатуру. Вспомните, не заливали ли вы свой мак напитками или водой в течение последнего месяца или двух. Влага, попав на электронные детали, может вывести из строя мгновенно, в результате короткого замыкания, но может и вызвать реакцию окисления, которая будет уничтожать элементы макбука медленно, но верно.
Можно ли программно включить подсветку клавиатуры Macbook Pro для отдельных клавиш?
Хотя у меня есть ощущение, что это технически невозможно, в любом случае стоит спросить. Можно ли включить подсветку клавиатуры Macbook Pro для отдельных клавиш? Я работаю над частью программного обеспечения на основе сетки, которое позволяет пользователю перемещаться, нажимая любую клавишу на клавиатуре, чтобы поместить курсор в эту точку сетки. Было бы очень здорово, если бы я мог каким-то образом просто включить подсветку для определенных клавиш, чтобы дать пользователю простой способ увидеть текущее положение курсора.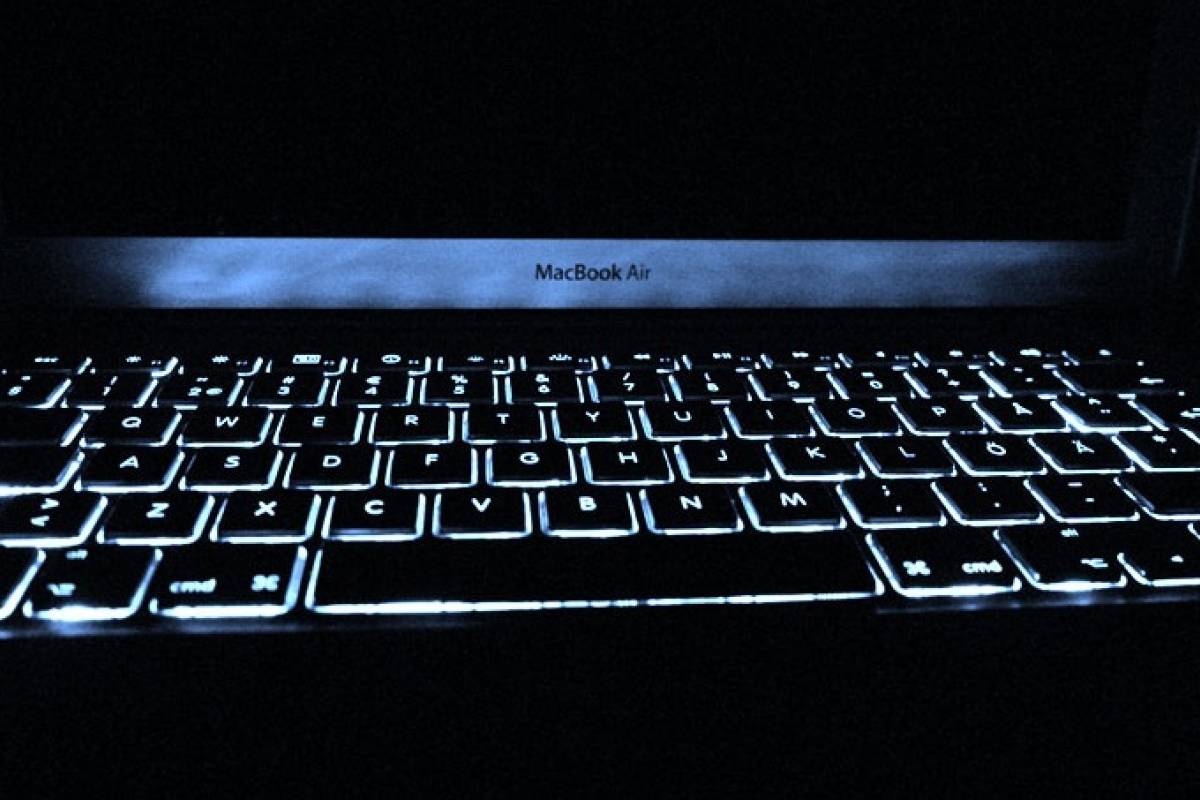
Возможно ли вообще приложение управлять подсветкой клавиатуры, не говоря уже об отдельных клавишах?
macos keyboard led backlightПоделиться Источник Nik Reiman 26 июня 2010 в 14:23
2 ответа
- Java список клавиш клавиатуры
Может ли кто-нибудь предоставить мне целочисленный список кодов клавиш для отдельных клавиш, используемых на клавиатуре для класса KeyEvent в java? Я хочу создать выпадающий список всех клавиш клавиатуры для выбора пользователем. Мне нужен список, специфичный для клавиатуры. Константы VK не…
- MacBook Pro и ASP.NET приложений
Можно ли разрабатывать ASP.NET веб-приложений на MacBook Pro ?
2
Ну, после траления паутины, похоже, ответ на этот вопрос-нет. Но я хотел бы отметить, что у каждой клавиши есть свой собственный ключ — крошечный маленький LED (такой же, который они используют под кнопками клавиатуры телефона). Кроме того, я видел, как некоторые люди говорили, что многократное включение и выключение этих огней вредно для них. Чушь собачья-вся цифровая электроника контролирует световой поток от LED — х, мигая и выключаясь много-много раз в секунду. Почитайте о PWM в Википедии или что-нибудь в этом роде..
Кроме того, я видел, как некоторые люди говорили, что многократное включение и выключение этих огней вредно для них. Чушь собачья-вся цифровая электроника контролирует световой поток от LED — х, мигая и выключаясь много-много раз в секунду. Почитайте о PWM в Википедии или что-нибудь в этом роде..
В любом случае, просто нужно было вытащить это оттуда 🙂 Спасибо, Nic
Поделиться Nic 09 сентября 2010 в 01:19
2
Да, на программах, управляющих подсветкой.
iTunes визуализатор, который подстраивает подсветку клавиатуры под музыку: http://www.youtube.com/смотреть?в=LUXLkwlF9e8
Как настроить вручную (через плагин):
How-to Manually Adjust the MacBook Pro Keyboard Backlight
Не уверен в программах, управляющих отдельными ключами, но поскольку это потребует установки дополнительного оборудования со стороны Mac, я в этом сомневаюсь.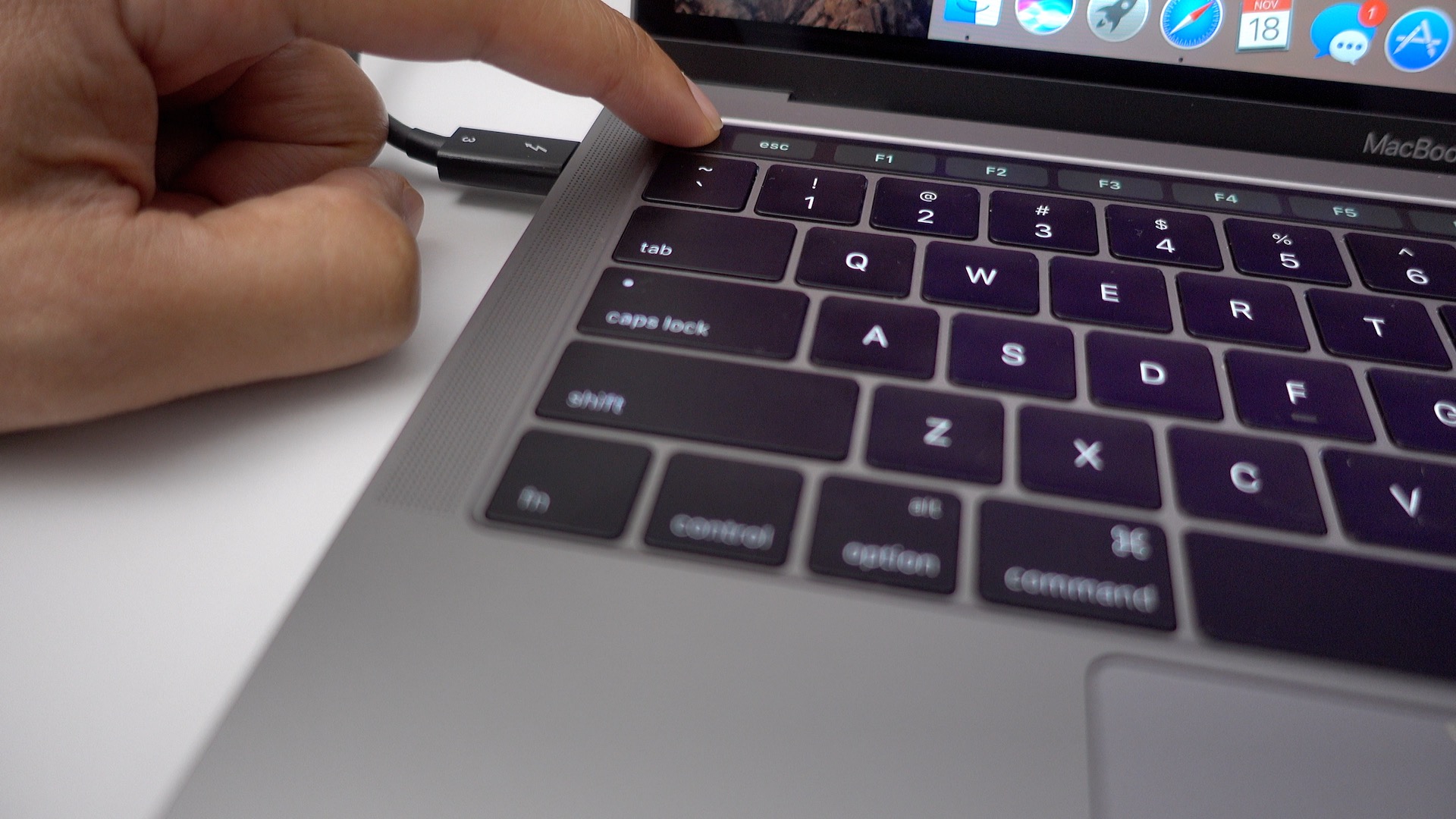
Поделиться Jon Weers 26 июня 2010 в 14:40
Похожие вопросы:
Аппаратные основы для рабочей станции с использованием Macbook Pro
Моя рабочая станция windows довольно хорошо настроена. Я не люблю клавиатуру ноутбука, потому что у каждого есть своя настройка клавиш, и поскольку я сенсорная машинистка, я использую стандартную…
Обнаружение простаивания компьютера на основе взаимодействия мыши и клавиатуры
Я пишу часть программного обеспечения на языке C++, которая управляет подсветкой клавиатуры на моем MacBook Pro, который запускает Arch Linux как main OS и Debian для funzies. Программа работает как…
Изменение яркости подсветки клавиатуры Macbook (Pro)
Программно, как я могу изменить яркость клавиатуры с подсветкой на Macbook или Macbook Pro с помощью Python?
Java список клавиш клавиатуры
Может ли кто-нибудь предоставить мне целочисленный список кодов клавиш для отдельных клавиш, используемых на клавиатуре для класса KeyEvent в java? Я хочу создать выпадающий список всех клавиш. ..
..
MacBook Pro и ASP.NET приложений
Можно ли разрабатывать ASP.NET веб-приложений на MacBook Pro ?
Как включить поддержку виртуализации CPU на Macbook Pro?
У меня установлен VirtualBox на моем Macbook Pro, и я хочу установить linux VM на VirtualBox. Когда я запустил новый VM, он подсказывает, что Your CPU does not support long mode. Use a 32bit…
Как использовать ярлык Xcode «move-line-up» на немецкой клавиатуре Macbook pro?
Мой Macbook pro имеет немецкую раскладку клавиатуры. XCode 4 имеет ярлык клавиатуры для move-line-up: Option-Command-[, но я не могу этого сделать, так как на немецкой раскладке клавиатуры [можно…
Как я могу включить оптимизацию MacBook Pro GPU для theano?
MacBook Pro (Retina, 13 дюймов, середина 2014 года) OS X Yosemite 10.10.3 Intel Iris 1536MB Установка Theano показывает, что мне нужно CUDA, но у меня нет NVIDIA, что означает, что я никогда не. ..
..
Можно ли запустить Alea GPU на MacBook Pro в виртуальной машине
Я только что смотрел интервью Дэниела Эглоффа на канале 9 и заметил, что он использует MacBook Pro. https:/ / channel9.msdn.com / блоги / сет-Juarez/Radically- упрощенный-GPU-Программирование-с-C…
Переход со старого Macbook Pro на новый Macbook Pro
При переходе со старого Macbook Pro 2015 года на новый Macbook Pro 2019 года, как скопировать IDEs как Eclipse со всей конфигурацией нетронутой? У меня есть несколько приложений, таких как Eclipse,…
Почему не включается подсветка клавиатуры Mac под Windows и что делать?
Пользователи, которые используют операционную систему Windows на ноутбуках Mac, часто сталкиваются с проблемой подсветки клавиатуры. Напомним, что Windows используется на Mac как дополнительная система, которая установлена на ПК параллельно macOS через программу «Ассистент Boot Camp». Если на ОС Mac клавиатура функционирует в нормальном режиме (с подсветкой), то после переключения системы, подсветка пропадает.
Почему не работает подсветка клавиатуры на Mac?
Скорее всего, у пользователя некорректно работает драйвер клавиатуры. Поэтому при перезапуске систем сигнал, исходящий из Windows, не «доходит» до датчика освещенности (он отвечает за подсветку) на клавиатуре. В случае, если датчики работают некорректно, Windows будет блокировать их регулировку.
Для того чтобы подсветка снова заработала из-под ОС Windows, необходимо переустановить утилиту-драйвер. Это делается через программу «Ассистент Boot Camp». Действие выполняется на операционной системе macOS:
- Требуется внешний накопитель размером не менее 4 ГБ.
- Накопитель следует отформатировать. Для установки драйвера необходим формат MS-DOS (FAT). Действие выполняется в программе «Дисковая утилита».
- После того, как накопитель будет отформатирован, требуется войти в «Ассистент Boot Camp» и выбрать раздел «Загрузить программное обеспечение поддержки Windows.
- Далее требуется перезагрузить компьютер и зайти под Windows.

- Следует найти на внешнем накопителе каталог Boot Camp или WindowsSupport.
- В каталоге необходимо выбрать файл «Setup.exe». После запуска утилиты, необходимо подождать, пока приложение отсканирует компоненты ПК и установит драйвера.
- После окончательной загрузки необходимо разрешить приложению перезагрузить устройство.
После проделанной операции на Mac, подсветка клавиатуры должна начать корректную работу через ОС Windows.
Роман Владимиров, эксперт по товарам Apple, менеджер компании pedant.ru. Консультант сайта appleiwatch. name, соавтор статей. Работает с продукцией Apple более 10 лет.
name, соавтор статей. Работает с продукцией Apple более 10 лет.
( Пока оценок нет )
Понравилась статья? Поделиться с друзьями:
Как включить подсветку клавиатуры на Макбуке? Как включить подсветку на клавиатуре Как отключить подсветку на клавиатуре.
Можно включать и выключать с помощью сочетаний клавиш. Например, чтобы включить её на Lenovo ThinkPad серии T, нужно использовать клавиши Fn+Пробел. Многие пользователи ноутбуков часто спрашивают, есть ли в Windows 10 специальная настройка для регулировки яркости. Ответ – да и нет.
Настройка цвета подсветки на клавиатуре ноутбука.
Не все ноутбуки имеют клавиатуру с подсветкой. Чтобы проверить, есть ли у вашего ноутбука клавиатура с подсветкой, перейдите на страницу поддержки на сайте разработчика или воспользуйтесь инструкцией к устройству. Найдите нужную модель и её параметры, а затем проверьте технические характеристики вашего ноутбука. Определить наличие такой возможности можно и визуально – внимательно изучите дополнительные функциональные клавиши на устройстве.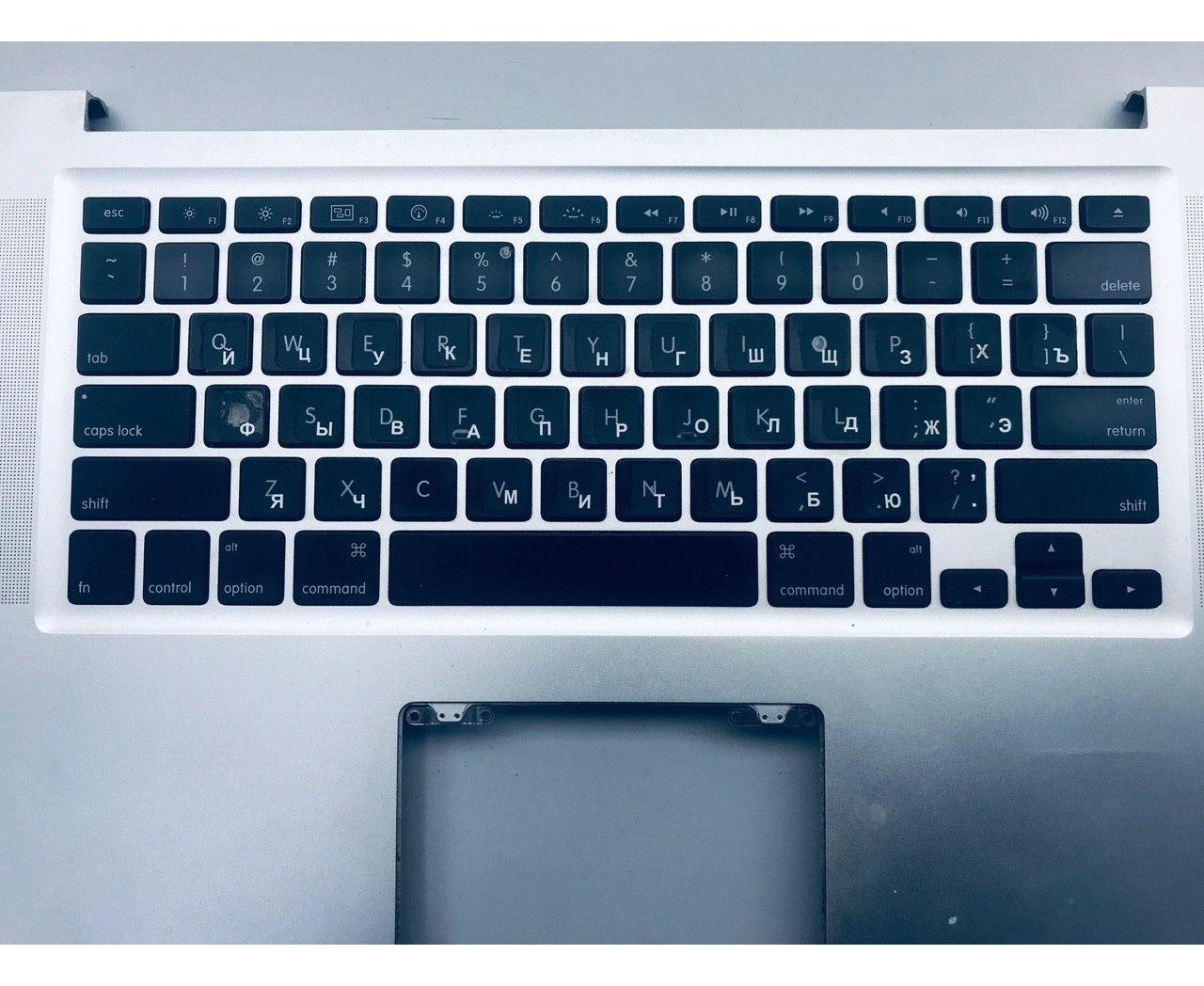 Обычно они отмечены символами другого цвета на кнопках F1-F12 или на стрелках. В большинстве случаев для использования дополнительных функций горячих клавиш необходимо также удерживать кнопку Fn (Function), если таковая имеется.
Обычно они отмечены символами другого цвета на кнопках F1-F12 или на стрелках. В большинстве случаев для использования дополнительных функций горячих клавиш необходимо также удерживать кнопку Fn (Function), если таковая имеется.
Как включить подсветку
К сожалению, в Windows 10 нет встроенных компонентов для настройки подсветки кнопок. Но некоторые крупные производители для изменения настроек освещения кнопок по умолчанию предлагают своё собственное программное обеспечение. Например, Dell на Windows 10 предлагают настройки включения подсветки клавиатуры, регулировки яркости , автоматического отключения после 5, 10, 30, 60, 300 секунд бездействия. Чтобы просмотреть все настройки, пользователям Dell нужно открыть настройку «Свойства клавиатуры», а затем перейти на вкладку «Подсветка».
Asus и Acer
Включение подсветки на ноутбуке Asus проводится в пару нажатий. Для начала:
- Убедитесь, что функция включена в BIOS.
- Убедитесь, что вы обновили драйверы (введите свой номер модели и установите драйвер клавиатуры).

Когда датчик освещения активен, диоды кнопок ASUS автоматически включит/выключит светодиод в соответствии с окружающей обстановкой. Для ручной настройки в большинстве ноутбуков Asus используются Fn+F4 (для включения подсветки и увеличения её яркости) и Fn+F3 (для уменьшения яркости и полного выключения диодов). Если освещение клавиатуры ноутбука Acer не работает, используйте комбинацию клавиш Fn+F9, или специальную кнопку keyboard backlight, расположенную слева.
Sony и Lenovo
Sony также предлагает варианты стандартных настроек яркости клавиатуры на некоторых из своих моделей. Чтобы увидеть настройки, нужно открыть VAIO Control Center, а затем нажать «Клавиатура» и «Мышь» – «Подсветка клавиатуры». Здесь можно настроить программное обеспечение на автоматическое включения или выключение диодов на основе внешнего освещения. Как и Dell, Sony также предлагает возможность автоматического отключения диодов после бездействия операций с клавиатурой. Чтобы отключить функцию, снимите флажок рядом с кнопкой «Включить подсветку в условиях низкого освещения».![]() Здесь же можно настроить автоматический режим и временной интервал – 10 с, 30 с, 1 минута или «Не отключать». Lenovo новых горизонтов использования диодов не открывает. Включить подсветку клавиатуры на ноутбуке Lenovo довольно просто – с помощью комбинации клавиш Fn+Пробел. То есть при одноразовом нажатии Fn+Пробел драйвер включит подсветку на средней яркости. Нажатие Fn+Пробел увеличит яркость. Ещё одно нажатие горячей клавиши полностью выключит подсветку клавиатуры.
Здесь же можно настроить автоматический режим и временной интервал – 10 с, 30 с, 1 минута или «Не отключать». Lenovo новых горизонтов использования диодов не открывает. Включить подсветку клавиатуры на ноутбуке Lenovo довольно просто – с помощью комбинации клавиш Fn+Пробел. То есть при одноразовом нажатии Fn+Пробел драйвер включит подсветку на средней яркости. Нажатие Fn+Пробел увеличит яркость. Ещё одно нажатие горячей клавиши полностью выключит подсветку клавиатуры.
HP
В дороге ночью или на презентации в темной комнате разглядеть клавиатуру ноутбука может быть довольно сложно. Чтобы избежать таких неприятностей, выберите модели HP Pavilion с подсветкой под клавиатурой, которая освещает каждую клавишу. Символ подсветки обычно отображается в левой части пробела. Если эта функция включена, для набора письма или другого текста включать свет не придётся. В зависимости от модели ноутбука диоды можно активировать несколькими способами:
- Включите ноутбук и нажмите клавишу «F5» или «F12» (в зависимости от модели).

- Найдите клавишу «Fn» рядом с кнопкой Windows в нижней левой части клавиатуры. Нажмите пробел, удерживая Fn, чтобы включить подсветку.
- Нажмите кнопку освещения клавиш, если ваша модель ноутбука её имеет. Специальная кнопка подсветки отмечена тремя точками в горизонтальной линии (встречается в моделях dv6-2022er, dv6-3250us и других ноутбуках серии dv6).
Если ни одна из комбинаций не сработала, проверьте весь ряд функциональных клавиш. Нужная клавиша может находиться в другом месте. Если по-прежнему ничего не происходит, проверьте настройки BIOS. Для этого в BIOS выберите BIOS Setup или BIOS Setup Utility, а затем с помощью клавиш со стрелками перейдите на вкладку «Настройка системы». Обязательно включите Action Keys Mode (поставьте в значение Enabled), если он выключен.
Если освещение действует всего несколько секунд, может потребоваться настройка тайм-аута в BIOS:
- Перезагрузите ноутбук и сразу нажимайте F10, пока не откроется BIOS.
- Затем с помощью клавиш со стрелками перейдите на вкладку «Дополнительно».

- Перейдите к параметрам встроенного устройства (Built-in Device Options) и нажмите Enter.
- Здесь выберите тайм-аут подсветки клавиатуры (Backlight keyboard timeout).
- Нажмите пробел, чтобы открыть настройки, затем выберите нужную задержку.
ВАЖНО. При выборе «Никогда» (Never) диоды будут активны постоянно, что приведёт к быстрому расходу заряда аккумулятора.
Если в BIOS такая настройка отсутствует, функция, скорее всего, не поддерживается. Более детальную информацию можно получить в инструкции по эксплуатации или на сайте производителя по модели ноутбука. Чтобы настроить яркость (если ноутбук поддерживает такую функцию), нажмите функциональную кнопку два или три раза подряд. Если не сработает, попробуйте вместе с функциональной клавишей нажимать Fn.
MacBook и Microsoft
Все последние модели MacBook автоматически регулируют яркость при слабом освещении с помощью встроенного датчика освещённости. Можно также настроить параметры вручную, используя горячие клавиши. Настройки для автоматического отключения диодов после определённого периода бездействия находятся в Boot Camp Control Panel. Чтобы открыть её, щёлкните правой кнопкой мыши значок Boot Camp на панели задач и выберите пункт «Boot Camp Control Panel». Пользователи Microsoft Surface для увеличения яркости клавиатуры могут использовать Alt+F2, для уменьшения – Alt+F1. Другие популярные производители, такие как HP, Asus и Toshiba, настройки для регулировки яркости клавиатуры не предлагают.
Настройки для автоматического отключения диодов после определённого периода бездействия находятся в Boot Camp Control Panel. Чтобы открыть её, щёлкните правой кнопкой мыши значок Boot Camp на панели задач и выберите пункт «Boot Camp Control Panel». Пользователи Microsoft Surface для увеличения яркости клавиатуры могут использовать Alt+F2, для уменьшения – Alt+F1. Другие популярные производители, такие как HP, Asus и Toshiba, настройки для регулировки яркости клавиатуры не предлагают.
Выключение
Когда дело доходит до экономии батареи, один из самых эффективных методов – отключить подсветку клавиатуры устройства. Такая функция является огромным преимуществом всех портативных гаджетов. Но, к сожалению, её поддерживают далеко не все модели ноутбуков. Рассмотрим выключения освещения на примере Microsoft Surface Pro. Surface Pro оборудован встроенным датчиком, который активирует диод под кнопками, чтобы лучше их выделить. Если Surface подключён к сетевой розетке, проблем с потреблением энергии не возникнет. Но если он работает от аккумулятора, активация диодов ускорит разрядку аккумулятора в несколько раз!
Но если он работает от аккумулятора, активация диодов ускорит разрядку аккумулятора в несколько раз!
ВАЖНО. Разработчики из Linus Tech Tips недавно провели тесты на энергосбережение, которые показали, что отключение подсветки продлевает использование батареи примерно на 16%.
Другие полезные настройки для экономии заряда батареи:
Освещение автоматически включается и выключается с помощью встроенного датчика. Также предусмотрены элементы ручного управления опцией, но в более старых версиях клавиатуры Surface их может не быть. Первые две клавиши рядом с Esc – функциональные кнопки F1 и F2, управляют освещением на устройстве. Если просто нажать на них, ничего не произойдёт. Точнее, нажатие F1 или F2 не приведёт к изменению яркости подсветки или её отключению/включению. Для доступа к специальным функциям клавиатуры Surface нужно удерживать Alt:
- Увеличение яркости – Alt+F2.
- Уменьшение яркости – Alt+F1.
Если нужно выжать максимальную продолжительность работы батареи из Surface, от таких «плюшек» придётся отказаться. Конечно, в некоторых ситуациях, например, в тёмное время суток, подсветка просто необходима, поэтому производитель предусмотрел увеличение или уменьшение яркости.
Конечно, в некоторых ситуациях, например, в тёмное время суток, подсветка просто необходима, поэтому производитель предусмотрел увеличение или уменьшение яркости.
Как поменять цвет подсветки клавиатуры
Некоторые модели ноутбуков оборудованы разными цветами. Например, Dell Latitude 14 Rugged 5414. Серия Latitude Rugged оснащена клавиатурой с подсветкой, которую можно настроить вручную. Предусмотрены следующие цвета:
- Белый;
- Красный;
- Зелёный;
- Синий.
В качестве альтернативы, в System Setup (BIOS) можно настроить систему на использование двух установленных дополнительных цветов. Чтобы включить/выключить диоды или настроить параметры яркости:
- Чтобы активировать переключатель, нажмите Fn+F10 (если включена функция Fn lock, клавиша Fn не нужна).
- Первое использование предыдущей комбинации кнопок включает освещение на минимальной яркости.
- Повторное нажатие комбинаций клавиш циклически меняет настройки яркости на 25, 50, 75 и 100 процентов.

- Попробуйте несколько вариантов, чтобы выбрать подходящий или полностью выключить свет под клавиатурой.
Чтобы изменить цвет диодов:
- Для просмотра доступных цветов нажмите клавиши Fn+C.
- По умолчанию активны белый, красный, зелёный и синий. В System Setup (BIOS) можно добавить до двух настраиваемых цветов.
Настройка клавиатуры с подсветкой в System Setup (BIOS):
- Выключите ноутбук.
- Включите его и, когда появится логотип Dell, несколько раз нажмите клавишу F2, чтобы открыть меню «Настройка системы».
- В меню «Настройка системы» выберите «Подсветка клавиатуры RGB». Здесь можно включать/отключать стандартные цвета (белый, красный, зелёный и синий).
- Чтобы установить пользовательское значение RGB, используйте поля ввода в правой части экрана.
- Нажмите «Применить изменения» и «Выход», чтобы закрыть «Настройка системы».
ВАЖНО.
Клавиатура имеет функцию блокировки кнопки Fn. При её активации вторичные функции в верхней строке клавиш становятся стандартными и больше не требуют использования клавиши Fn. Блокировка Fn влияет только на кнопки от F1 до F12.
Блокировка Fn влияет только на кнопки от F1 до F12.
Чтобы заблокировать Fn, нажмите Fn+Esc. Другие вспомогательные функциональные клавиши в верхней строке не затрагиваются и требуют использования клавиши Fn. Чтобы отключить блокировку, снова нажмите Fn+Esc. Функциональные клавиши вернутся к действиям по умолчанию.
Сегодня большинство ноутбуков среднего и высокого класса предлагают клавиатуру с подсветкой. Клавиатуры с подсветкой упрощают печать в условиях низкой освещённости, особенно для тех, кто не может печатать вслепую. Если вы уже имеете опыт настройки подсветки клавиатуры на ноутбуке, поделитесь своими впечатлениями в комментариях под этой статьёй.
Выключатель со светодиодной или неоновой подсветкой уже далеко не редкость в домах. Использование таких выключателей — достаточно практично. В темное время суток Вам не придется искать по стене рукой, чтобы нащупать выключатель. С появление светодиодных и КЛЛ ламп стали возникать большие проблемы. В частности, большинство современных LED ламп при выключенном выключателе мигают.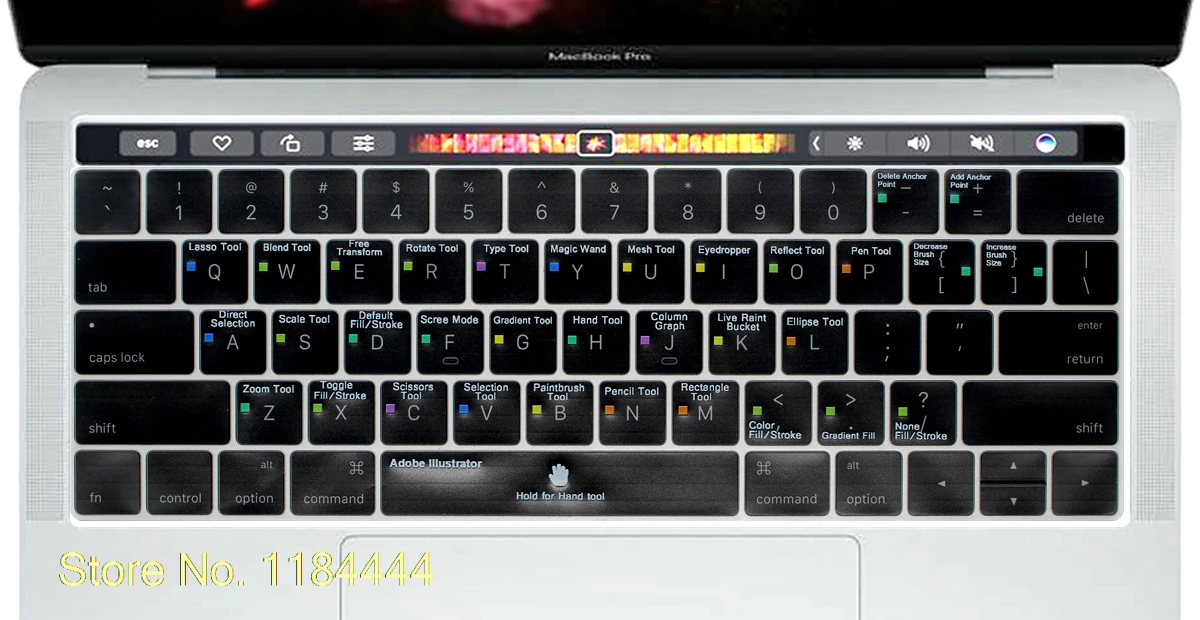 Сегодня разберемся, как отключить подсветку на выключателе.
Сегодня разберемся, как отключить подсветку на выключателе.
Данный эффект возникает вследствие замкнутой электрической цепи, образованной резистором со светодиодом (или неоновой лампой) и схемой преобразователя питания LED и КЛЛ лампы. В настоящей статье мы рассмотрим наиболее простой метод по вопросу: как отключить подсветку в выключателе.
Как отключить подсветку на выключателе: 1 этап
Как отключить подсветку на выключателе
1 of 2
Отсоединяем часть, где светодиод
Отсоединяем часть, где светодиод
Разобранный выключатель со светодиодом внутри
Первоначально нам необходимо демонтировать выключатель. Производите отключение от проводников, предварительно отключив выключатель от электроэнергии. Для тех, кто не раз уже это делал — занятие «плевое».
После того, как выключатель демонтирован, необходимо снять кожух, где расположен сам светодиод (или неон).
В нашем случае подсветка состоит из неоновой лампы и резистора 150кОм. Со светодиодом ничего кардинально не меняется, поэтому принцип: как отключить подсветку в выключателе со светодиодом остается аналогичным. Неоновая лампа подключена через резистор к клеммам выключателя.
Со светодиодом ничего кардинально не меняется, поэтому принцип: как отключить подсветку в выключателе со светодиодом остается аналогичным. Неоновая лампа подключена через резистор к клеммам выключателя.
Схема подключения выключателя с подсветкой
Если быстро накидать схему подключения подсветки в выключателе? то она будет выглядеть следующим образом:
Как отключить подсветку на выключателе: этап 2
Для исправления ситуации с нам необходимо заменить резистор. В нашем случае берем резистор на 220 кОм и диод 1 N 4007. Диод можно снять с энергосберегающей лампы, где он используется в качестве диодного моста. Схема переделанного выключателя будет выглядеть следующим образом:
Если мы оставляем неоновую лампу, то достаточно будет резистора на 220 кОм. Если захотим поменять индикатор на диод 3 мм, то подберите резистор на 680 кОм. Это гарантированно избавит Вас от мигания диодной лампы в люстре.
Как отключить подсветку выключателя видео
Ну и на последок снова посмотрите видео, как отключить подсветку светодиодную или неоновую от выключателя, чтобы лампы не мигали. Это кардинальное решение проблемы. Мы просто выкусываем все радиодетали и больше «не паримся». Однако, такой способ борьбы с миганием меня не удовлетворяет, поэтому лучше все-таки пользоваться вышеприведенным примером. И выключатель не надо превращать в простую клавишу и функции остаются.
Это кардинальное решение проблемы. Мы просто выкусываем все радиодетали и больше «не паримся». Однако, такой способ борьбы с миганием меня не удовлетворяет, поэтому лучше все-таки пользоваться вышеприведенным примером. И выключатель не надо превращать в простую клавишу и функции остаются.
В настоящее время клавиатура выполняет не только свою функциональную роль, но и стилистическую, подчеркивая индивидуальность каждого пользователя. Один из самых популярных способов выделить стиль конкретного устройства — обеспечить яркую и необычную подсветку. Её наличие обеспечивает не только индивидуальный стиль, но имеет и практическую ценность. Она позволяет обеспечить комфортное использование данного гаджета даже в темноте. Однако в некоторых случаях ее наличие может раздражать, особенно в ситуациях, если с выключением компьютера свет не отключается автоматически. Расскажем, как можно это сделать самостоятельно.
Отключение в настройках клавиатуры
При помощи специальной кнопки
Зачастую, особенно на устройствах премиум класса, существует специальные кнопки, которые отвечают за управление подсветкой. Обычно они располагаются сверху или сбоку на корпусе гаджета. Эти кнопки отвечают не только за включение или выключение самой подсветки, но и за ее яркость или цветовую гамму, а также интенсивность излучения (на некоторых моделях).
Обычно они располагаются сверху или сбоку на корпусе гаджета. Эти кнопки отвечают не только за включение или выключение самой подсветки, но и за ее яркость или цветовую гамму, а также интенсивность излучения (на некоторых моделях).
С помощью специального приложения
Для многих устройств существуют специальные приложения, которые позволяют осуществлять настройки яркости и цветовой гаммы. Они также позволяют устанавливать чувствительность и переназначать клавиши на клавиатуре.
Отключение комбинацией клавиш
В том случае если нужно отключить подсветку на клавиатуре ноутбука, на помощь придет специальное сочетание клавиш. Обычно данное сочетание зависит от конкретной модели и заключается в нажатии клавиши Fn + одна из функциональных кнопок (F1 — F12) .
Обычно точное сочетание указывается в технической документации для каждой конкретной модели . Если же возможности открыть специальную документацию нет, то пользователь может попробовать найти нужное сочетание путем подбора. Для этого следует нажать кнопку Fn + поочередно с F1 по F12.
Для этого следует нажать кнопку Fn + поочередно с F1 по F12.
ВНИМАНИЕ! Во время такого подбора ноутбук может выйти в спящий режим или перезагрузиться.
Возможные проблемы
Бывают ситуации, когда после выключение ПК подсветка продолжается. Это может вызвать некоторые неудобства. Данная проблемы связана с тем, что на USB-порт, даже после отключения, подается номинальное напряжение, из-за чего клавиатура остается в рабочем режиме. Исправить это можно несколькими путями:
- Отключить устройство . Для этого достаточно вытащить USB-провод из разъема. Данный способ не очень удобен, так как требует постоянного подключение и отключения гаджета.
- Отключение через БИОС . Для этого нужно зайти в настройки БИОС. Чтобы это сделать, нужно нажать кнопку Del или F2 во время включении компьютера. В открывшемся меню нужно зайти в раздел Power Management и выбрать ErP Disabled.
СПРАВКА! В разных версиях данный пункт может называться по-разному.
- Отключение аппаратным способом . Обычно на клавиатурах с подсветкой на корпусе есть специальные органы управления, которые позволяют отключить или включить свечение. Достаточно нажать на одну кнопку, и проблема решится.
В основном все технические устройства, которые мы применяем в быту, имеют подсветку. Иногда в ней нет надобности, и мы хотим ее отключить. Например, такая подсветка существует практически во всех веб-камерах, благодаря которой улучшается степень освещения некоторой области вокруг нее. Рассмотрим, как отключить подсветку на веб-камере.
Отключение подсветки в веб-камере
- Во многих веб-камерах имеется специальная кнопка, с помощью которой включается и выключается свет. Некоторые модели есть кнопка, позволяющая настраивать яркость света. Поэтому надо внимательно осмотреть устройство на предмет наличия такой кнопки. Например, веб-камера Sven, модель 730 WEB имеет такую кнопку внизу корпуса.
- Если на устройстве кнопка настройки подсветки отсутствует, надо открыть программу, которую вы устанавливали вместе с драйверами камеры.
 В главном меню находится пункт, отвечающий за управлением конфигурации настроек, в нем будет необходимая запись.
В главном меню находится пункт, отвечающий за управлением конфигурации настроек, в нем будет необходимая запись. - Если веб-камера используется в качестве приложения программы, необходимо открыть ее конфигурацию и найти там команду отключения подсветки.
- Далее открываем главное меню системы и находим пункт, отвечающий за настройку оборудования, таких как принтер, сканер и т.п. В нем находим настройку камеры и при помощи левой или правой кнопки мыши откроем окно и попробуем найти функцию, которая отвечает за отключение и подключение подсветки устройства.
- Существует еще один вариант отключения подсветки веб-камеры. Для этого надо скачать дополнительную программу, которая позволит управлять устройствами компьютера. Следует обратить внимание на то, чтобы она была совместима с конфигурацией оборудования. Таких утилит в интернете очень много.
- Если не получается выключить подсветку, можно переустановить драйвера и заглянуть в инструкцию по пользованию веб-камеры.

Далеко не всегда нужна подсветка клавиатуры телефона, так как она сажает аккумулятор. Такая функция легко отключается. Рассмотрим, как отключить подсветку клавиатуры.
Отключение подсветки в телефоне
- Заходим в меню телефона, ищем настройки, это могут быть настройки яркости дисплея или какие-то другие настройки, влияющие на работу аккумулятора. Например, в телефонах марки Самсунг надо зайти в настройки, найти дисплей и там уже найти пункт подсветки.
- Если у вас в наличии смартфон Нокиа на платформе Symbian, надо в меню настроек общих параметров найти конфигурацию стилей и отключить функцию мигания светового индикатора. Потом надо зайти в меню датчика света и настроить яркость экрана. В новых моделях телефонов, практически у всех, имеется режим энергосбережения, в которое можно войти с помощью кнопки включения.
- Для ориентации в функциях своего телефона надо внимательно изучить интерфейс и запомнить, куда вы входили и где меняли параметры.
 Тогда у вас не возникнет никаких проблем.
Тогда у вас не возникнет никаких проблем.
Если возникает необходимость в отключении подсветки логотипа, нужно обратиться в сервисный центр, так как не во всех моделях технических устройств это возможно. Например, для того, чтобы отключить логотип на HP. Надо открыть крышку и отпаять светодиод, можно замкнуть контакты.
Справедливые, не завышенные и не заниженные. На сайте Сервиса должны быть цены. Обязательно! без «звездочек», понятно и подробно, где это технически возможно — максимально точные, итоговые.
При наличии запчастей до 85% процентов сложных ремонтов можно завершить за 1-2 дня. На модульный ремонт нужно намного меньше времени. На сайте указана примерная продолжительность любого ремонта.
Гарантия и ответственность
Гарантию должны давать на любой ремонт. На сайте и в документах все описано. Гарантия это уверенность в своих силах и уважение к вам. Гарантия в 3-6 месяцев — это хорошо и достаточно. Она нужна для проверки качества и скрытых дефектов, которые нельзя обнаружить сразу. Видите честные и реальные сроки (не 3 года), вы можете быть уверены, что вам помогут.
Видите честные и реальные сроки (не 3 года), вы можете быть уверены, что вам помогут.
Половина успеха в ремонте Apple — это качество и надежность запчастей, поэтому хороший сервис работает с поставщиками на прямую, всегда есть несколько надежных каналов и свой склад с проверенными запчастями актуальных моделей, чтобы вам не пришлось тратить лишнее время.
Бесплатная диагностика
Это очень важно и уже стало правилом хорошего тона для сервисного центра. Диагностика — самая сложная и важная часть ремонта, но вы не должны платить за нее ни копейки, даже если вы не ремонтируете устройство по ее итогам.
Ремонт в сервисе и доставка
Хороший сервис ценит ваше время, поэтому предлагает бесплатную доставку. И по этой же причине ремонт выполняется только в мастерской сервисного центра: правильно и по технологии можно сделать только на подготовленном месте.
Удобный график
Если Сервис работает для вас, а не для себя, то он открыт всегда! абсолютно. График должен быть удобным, чтобы успеть до и после работы. Хороший сервис работает и в выходные, и в праздники. Мы ждем вас и работаем над вашими устройствами каждый день: 9:00 — 21:00
График должен быть удобным, чтобы успеть до и после работы. Хороший сервис работает и в выходные, и в праздники. Мы ждем вас и работаем над вашими устройствами каждый день: 9:00 — 21:00
Репутация профессионалов складывается из нескольких пунктов
Возраст и опыт компании
Надежный и опытный сервис знают давно.
Если компания на рынке уже много лет, и она успела зарекомендовать себя как эксперта, к ней обращаются, о ней пишут, ее рекомендуют. Мы знаем о чем говорим, так как 98% поступающих устройств в СЦ восстанавливется.
Нам доверяют и передают сложные случаи другие сервисные центры.
Сколько мастеров по направлениям
Если вас всегда ждет несколько инженеров по каждому виду техники, можете быть уверены:
1. очереди не будет (или она будет минимальной) — вашим устройством займутся сразу.
2. вы отдаете в ремонт Macbook эксперту именно в области ремонтов Mac. Он знает все секреты этих устройств
Техническая грамотность
Если вы задаете вопрос, специалист должен на него ответить максимально точно.
Чтобы вы представляли, что именно вам нужно.
Проблему постараются решить. В большинстве случаев по описанию можно понять, что случилось и как устранить неисправность.
Как выключить подсветку клавиатуры ноутбуке. Как отключить подсветку клавиатуры на MacBook Pro или Air
Статья описывает, как включать и отключать подсветку клавиатуры ноутбука «ASUS».
Навигация
Большая часть ноутбуков старого образца не обладает клавиатурой с подсветкой, что является большим недостатком, так как в тёмное время суток пользователям приходится искать место посветлее для полноценной работы.
Как включить и отключить подсветку клавиатуры на ноутбуке ASUS
Но теперь во многих новых ноутбуках можно встретить подсветку клавиатуры, правда, не все владельцы этих мобильных компьютеров могут разобраться, как же включать такую подсветку. Поэтому в данном обзоре мы будем говорить о том, как включать и отключать подсветку клавиатуры на ноутбуках, например, от компании «Asus ».
Как включать и отключать подсветку клавиатуру на ноутбуках «Asus»?
Для того чтобы научиться включать подсветку на клавиатуре ноутбука, изучите нашу инструкцию повнимательнее. Пользователи ноутбуков, скорее всего, уже освоили клавиатуры своих мобильных компьютеров и, например, знают, где на них расположена клавиша Fn .
Правда, не каждый из них в курсе, для чего именно нужна эта клавиша. Клавиша Fn на клавиатурах ноутбуков при нажатии её совместно с другими клавишами служит выполнению каких-либо команд: включить или отключить клавиатуру, отключить монитор, сменить раскладку клавиатуру, включить/отключить звук.
Для включения и отключения подсветки эта клавиша в комбинации с другими также может работать. Всё дело в том, что вы должны знать, какие именно комбинации клавиш следует набирать на вашей модели ноутбука для осуществления определённых команд. Всю подобную информацию можно прочитать в инструкции ноутбука (при отсутствии таковой нужно посетить официальный сайт производителя ноутбука и скачать инструкцию там).
Но если вдруг описанный выше метод не срабатывает, например, вы никак не можете найти руководство по использованию клавиатуры вашего ноутбука, тогда мы прибегнем к поиску правильного включения/отключения подсветки клавиатуры на ноутбуках от «Asus ».
Как включать/отключать подсветку клавиатуру на ноутбуках «Asus», если нет инструкции?
Первым долгом нам нужно будет подобрать сочетание клавиш, которые бы могли сработать в данном случае. Попробуйте нажимать на все верхние кнопки от F1 до F12 . Кстати, на добавочных клавишах можно наблюдать различные обозначения, указывающие на то, что та или иная клавиша предназначена для определённой операции: регулировки звука, регулировки яркости и прочих функций ноутбука. Совершенно не исключено, что включение подсветки клавиатуры будет находится где-то здесь.
Итак, если вы не знаете, как включать подсветку клавиатуры на ноутбуке «Asus », не бойтесь слегка поэкспериментировать. Зажмите клавишу Fn и поочерёдно нажимайте на клавиши из верхнего ряда, а также любые другие клавиши, являющиеся дополнительными. Для большей точности поищите на дополнительных клавишах рисунок клавиатуры, что обычно является обозначением функции включения/отключения подсветки.
Для большей точности поищите на дополнительных клавишах рисунок клавиатуры, что обычно является обозначением функции включения/отключения подсветки.
Кстати, в процессе вашего эксперимента вы также можете «нарваться» не на ту комбинацию клавиш и, например, отключить монитор. Не паникуйте в данном случае. Просто наберите ту же самую комбинацию повторно, вернув всё на свои места, и поступайте так же в дальнейшем.
Как включить/отключить подсветку клавиатуры на ноутбуке ASUS
Теперь рассмотрим случаи, когда у вас на клавишах нет никаких указателей, вы не знаете, какую именно комбинацию набирать, и у вас ничего не получается. Тогда мы будем действовать другими методами, пробуя найти правильный вариант. Для этого снова нажмите на клавишу Fn и вместе с ней поочерёдно нажимайте на F5 , клавиши стрелочек и клавишу пробела .
Если вам не помог ни один из вышеперечисленных методов, значит, скорее всего на вашем ноутбуке нет функции подсветки клавиатуры, либо некоторые клавиши попросту не функционируют. Вы, конечно, можете купить новый ноутбук, либо отнести старый в мастерскую, но, если у вас проблемы с финансами, тогда прибегнем к методу альтернативной подсветки клавиатуры.
Вы, конечно, можете купить новый ноутбук, либо отнести старый в мастерскую, но, если у вас проблемы с финансами, тогда прибегнем к методу альтернативной подсветки клавиатуры.
Как подсвечивать клавиатуру ноутбука альтернативными способами?
Освещать клавиатуры ноутбука (или компьютера) в ночное время можно и с использованием внешних устройств, например, с помощью светодиодов.
Как включить/отключить подсветку клавиатуры на ноутбуке ASUS
Светодиоды нужно подключать к USB разъёмам, которых у ноутбуков бывает по нескольку штук. И использовать лучше всего, как минимум, пару светодиодов с обеих сторон клавиатуры, чтобы освещение было оптимальным.
Кстати, светодиоды необязательно подключать к разным портам USB. Было экспериментально проверено, что к одному разъёму USB ноутбука можно подключать до 25 диодов, так что у вас ещё останется большой запас. Правда, нужно уметь создавать параллельное соединение, и если вы этого не можете делать, тогда придётся обратиться к помощи специалистов.
Видео: Подсветка клавиатуры ноутбука ASUS N56JK
Когда возникает категорическая необходимость поэкономить заряд аккумулятора Surface, то первым делом следует отключить подсветку клавиатуры планшета.
Surface Pro, как известно, оснащаются специальным датчиком, который автоматически активирует подсветку клавиш «пристяжной» физической клавиатуры в условиях недостаточного внешнего освещения.
Фича не только симпатично выглядит, но и является очень удобной и практичной. Правда, не всегда.
Само собой, никуда не делась обратная сторона такой довольно значительной, как для мобильного девайса, роскоши. В настольном режиме, то есть когда планшет подключен к розетке, освещать свою клавиатуру он может сколько угодно. Однако при работе от аккума подсветка начинает расходовать его заряд очень заметно, что иногда совсем неуместно.
На сайте Linus Tech Tips давеча получилось ознакомиться с результатами тестов батареи Surface Pro. Так вот, эксперименты показывают, что если отключить подсветку клавиатуры планшета, то его автономность (время работы от аккумулятора) увеличивается на 16%.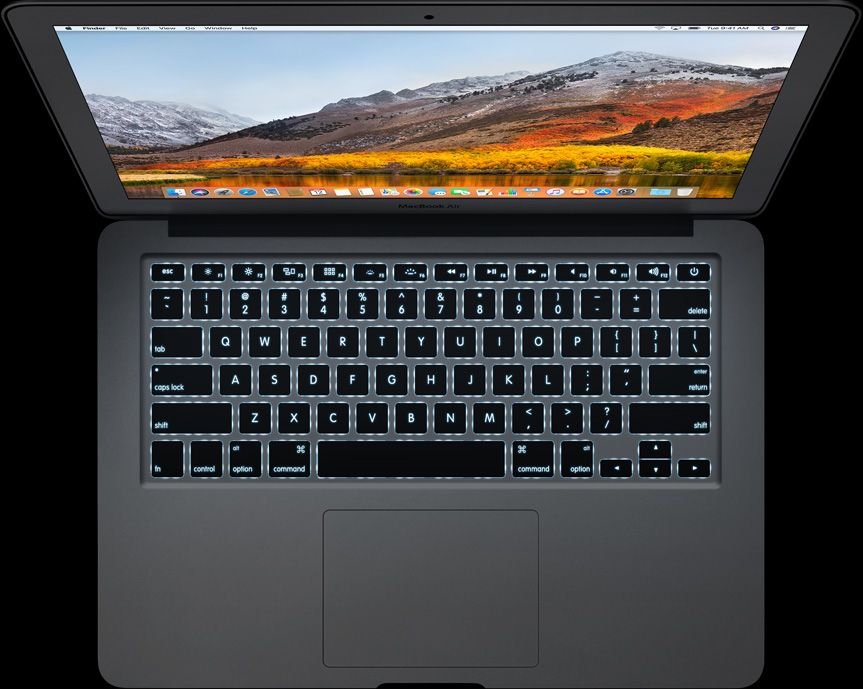
Кстати, попутно отметим, что, как показали те же тесты, автономность Surface Pro также увеличивается:
- на 20-30%, если вообще отключить мышь и клавиатуру;
- на 16%, если снизить уровень яркости экрана на 50%.
Как мы уже сказали, у Surface Pro подсветка клавиатуры включается-выключается автоматически специальным встроенным датчиком. В новых клавиатурах предусмотрена также возможность отключения подсветки вручную, но только в новых. В старых вручную отключить подсветку просто так не получится. Но есть нюансы.
На самом деле, подсветкой у Surface Pro управлять можно с помощью клавиш F1 и F2 (первые две кнопки на клавиатуре рядом с клавишей Esc). Если просто нажать на любую из них, то ничего не происходит, в том числе и с подсветкой. Совсем другое дело, если использовать комбинации клавиш Alt + F1 и Alt + F2.
Нажимаем и получаем искомое:
- Alt + F1 — яркость подсветки клавиатуры увеличивается;
- Alt + F2
— яркость подсветки клавиатуры уменьшается (вплоть до полного отключения).

В общем, такой вот фокус. Помогает как оперативно настроить яркость подсветки кнопок, так и отключить подсветку совсем в случае если планшет очень нужен, а до розетки еще далеко.
В настоящее время клавиатура выполняет не только свою функциональную роль, но и стилистическую, подчеркивая индивидуальность каждого пользователя. Один из самых популярных способов выделить стиль конкретного устройства — обеспечить яркую и необычную подсветку. Её наличие обеспечивает не только индивидуальный стиль, но имеет и практическую ценность. Она позволяет обеспечить комфортное использование данного гаджета даже в темноте. Однако в некоторых случаях ее наличие может раздражать, особенно в ситуациях, если с выключением компьютера свет не отключается автоматически. Расскажем, как можно это сделать самостоятельно.
Отключение в настройках клавиатуры
При помощи специальной кнопки
Зачастую, особенно на устройствах премиум класса, существует специальные кнопки, которые отвечают за управление подсветкой. Обычно они располагаются сверху или сбоку на корпусе гаджета. Эти кнопки отвечают не только за включение или выключение самой подсветки, но и за ее яркость или цветовую гамму, а также интенсивность излучения (на некоторых моделях).
Обычно они располагаются сверху или сбоку на корпусе гаджета. Эти кнопки отвечают не только за включение или выключение самой подсветки, но и за ее яркость или цветовую гамму, а также интенсивность излучения (на некоторых моделях).
С помощью специального приложения
Для многих устройств существуют специальные приложения, которые позволяют осуществлять настройки яркости и цветовой гаммы. Они также позволяют устанавливать чувствительность и переназначать клавиши на клавиатуре.
Отключение комбинацией клавиш
В том случае если нужно отключить подсветку на клавиатуре ноутбука, на помощь придет специальное сочетание клавиш. Обычно данное сочетание зависит от конкретной модели и заключается в нажатии клавиши Fn + одна из функциональных кнопок (F1 — F12) .
Обычно точное сочетание указывается в технической документации для каждой конкретной модели . Если же возможности открыть специальную документацию нет, то пользователь может попробовать найти нужное сочетание путем подбора. Для этого следует нажать кнопку Fn + поочередно с F1 по F12.
Для этого следует нажать кнопку Fn + поочередно с F1 по F12.
ВНИМАНИЕ! Во время такого подбора ноутбук может выйти в спящий режим или перезагрузиться.
Возможные проблемы
Бывают ситуации, когда после выключение ПК подсветка продолжается. Это может вызвать некоторые неудобства. Данная проблемы связана с тем, что на USB-порт, даже после отключения, подается номинальное напряжение, из-за чего клавиатура остается в рабочем режиме. Исправить это можно несколькими путями:
- Отключить устройство . Для этого достаточно вытащить USB-провод из разъема. Данный способ не очень удобен, так как требует постоянного подключение и отключения гаджета.
- Отключение через БИОС . Для этого нужно зайти в настройки БИОС. Чтобы это сделать, нужно нажать кнопку Del или F2 во время включении компьютера. В открывшемся меню нужно зайти в раздел Power Management и выбрать ErP Disabled.
СПРАВКА! В разных версиях данный пункт может называться по-разному.
- Отключение аппаратным способом . Обычно на клавиатурах с подсветкой на корпусе есть специальные органы управления, которые позволяют отключить или включить свечение. Достаточно нажать на одну кнопку, и проблема решится.
Можно включать и выключать с помощью сочетаний клавиш. Например, чтобы включить её на Lenovo ThinkPad серии T, нужно использовать клавиши Fn+Пробел. Многие пользователи ноутбуков часто спрашивают, есть ли в Windows 10 специальная настройка для регулировки яркости. Ответ – да и нет.
Настройка цвета подсветки на клавиатуре ноутбука.
Не все ноутбуки имеют клавиатуру с подсветкой. Чтобы проверить, есть ли у вашего ноутбука клавиатура с подсветкой, перейдите на страницу поддержки на сайте разработчика или воспользуйтесь инструкцией к устройству. Найдите нужную модель и её параметры, а затем проверьте технические характеристики вашего ноутбука. Определить наличие такой возможности можно и визуально – внимательно изучите дополнительные функциональные клавиши на устройстве. Обычно они отмечены символами другого цвета на кнопках F1-F12 или на стрелках. В большинстве случаев для использования дополнительных функций горячих клавиш необходимо также удерживать кнопку Fn (Function), если таковая имеется.
Обычно они отмечены символами другого цвета на кнопках F1-F12 или на стрелках. В большинстве случаев для использования дополнительных функций горячих клавиш необходимо также удерживать кнопку Fn (Function), если таковая имеется.
Как включить подсветку
К сожалению, в Windows 10 нет встроенных компонентов для настройки подсветки кнопок. Но некоторые крупные производители для изменения настроек освещения кнопок по умолчанию предлагают своё собственное программное обеспечение. Например, Dell на Windows 10 предлагают настройки включения подсветки клавиатуры, регулировки яркости , автоматического отключения после 5, 10, 30, 60, 300 секунд бездействия. Чтобы просмотреть все настройки, пользователям Dell нужно открыть настройку «Свойства клавиатуры», а затем перейти на вкладку «Подсветка».
Asus и Acer
Включение подсветки на ноутбуке Asus проводится в пару нажатий. Для начала:
- Убедитесь, что функция включена в BIOS.
- Убедитесь, что вы обновили драйверы (введите свой номер модели и установите драйвер клавиатуры).

Когда датчик освещения активен, диоды кнопок ASUS автоматически включит/выключит светодиод в соответствии с окружающей обстановкой. Для ручной настройки в большинстве ноутбуков Asus используются Fn+F4 (для включения подсветки и увеличения её яркости) и Fn+F3 (для уменьшения яркости и полного выключения диодов). Если освещение клавиатуры ноутбука Acer не работает, используйте комбинацию клавиш Fn+F9, или специальную кнопку keyboard backlight, расположенную слева.
Sony и Lenovo
Sony также предлагает варианты стандартных настроек яркости клавиатуры на некоторых из своих моделей. Чтобы увидеть настройки, нужно открыть VAIO Control Center, а затем нажать «Клавиатура» и «Мышь» – «Подсветка клавиатуры». Здесь можно настроить программное обеспечение на автоматическое включения или выключение диодов на основе внешнего освещения. Как и Dell, Sony также предлагает возможность автоматического отключения диодов после бездействия операций с клавиатурой. Чтобы отключить функцию, снимите флажок рядом с кнопкой «Включить подсветку в условиях низкого освещения». Здесь же можно настроить автоматический режим и временной интервал – 10 с, 30 с, 1 минута или «Не отключать». Lenovo новых горизонтов использования диодов не открывает. Включить подсветку клавиатуры на ноутбуке Lenovo довольно просто – с помощью комбинации клавиш Fn+Пробел. То есть при одноразовом нажатии Fn+Пробел драйвер включит подсветку на средней яркости. Нажатие Fn+Пробел увеличит яркость. Ещё одно нажатие горячей клавиши полностью выключит подсветку клавиатуры.
Здесь же можно настроить автоматический режим и временной интервал – 10 с, 30 с, 1 минута или «Не отключать». Lenovo новых горизонтов использования диодов не открывает. Включить подсветку клавиатуры на ноутбуке Lenovo довольно просто – с помощью комбинации клавиш Fn+Пробел. То есть при одноразовом нажатии Fn+Пробел драйвер включит подсветку на средней яркости. Нажатие Fn+Пробел увеличит яркость. Ещё одно нажатие горячей клавиши полностью выключит подсветку клавиатуры.
HP
В дороге ночью или на презентации в темной комнате разглядеть клавиатуру ноутбука может быть довольно сложно. Чтобы избежать таких неприятностей, выберите модели HP Pavilion с подсветкой под клавиатурой, которая освещает каждую клавишу. Символ подсветки обычно отображается в левой части пробела. Если эта функция включена, для набора письма или другого текста включать свет не придётся. В зависимости от модели ноутбука диоды можно активировать несколькими способами:
- Включите ноутбук и нажмите клавишу «F5» или «F12» (в зависимости от модели).

- Найдите клавишу «Fn» рядом с кнопкой Windows в нижней левой части клавиатуры. Нажмите пробел, удерживая Fn, чтобы включить подсветку.
- Нажмите кнопку освещения клавиш, если ваша модель ноутбука её имеет. Специальная кнопка подсветки отмечена тремя точками в горизонтальной линии (встречается в моделях dv6-2022er, dv6-3250us и других ноутбуках серии dv6).
Если ни одна из комбинаций не сработала, проверьте весь ряд функциональных клавиш. Нужная клавиша может находиться в другом месте. Если по-прежнему ничего не происходит, проверьте настройки BIOS. Для этого в BIOS выберите BIOS Setup или BIOS Setup Utility, а затем с помощью клавиш со стрелками перейдите на вкладку «Настройка системы». Обязательно включите Action Keys Mode (поставьте в значение Enabled), если он выключен.
Если освещение действует всего несколько секунд, может потребоваться настройка тайм-аута в BIOS:
- Перезагрузите ноутбук и сразу нажимайте F10, пока не откроется BIOS.
- Затем с помощью клавиш со стрелками перейдите на вкладку «Дополнительно».

- Перейдите к параметрам встроенного устройства (Built-in Device Options) и нажмите Enter.
- Здесь выберите тайм-аут подсветки клавиатуры (Backlight keyboard timeout).
- Нажмите пробел, чтобы открыть настройки, затем выберите нужную задержку.
ВАЖНО. При выборе «Никогда» (Never) диоды будут активны постоянно, что приведёт к быстрому расходу заряда аккумулятора.
Если в BIOS такая настройка отсутствует, функция, скорее всего, не поддерживается. Более детальную информацию можно получить в инструкции по эксплуатации или на сайте производителя по модели ноутбука. Чтобы настроить яркость (если ноутбук поддерживает такую функцию), нажмите функциональную кнопку два или три раза подряд. Если не сработает, попробуйте вместе с функциональной клавишей нажимать Fn.
MacBook и Microsoft
Все последние модели MacBook автоматически регулируют яркость при слабом освещении с помощью встроенного датчика освещённости. Можно также настроить параметры вручную, используя горячие клавиши. Настройки для автоматического отключения диодов после определённого периода бездействия находятся в Boot Camp Control Panel. Чтобы открыть её, щёлкните правой кнопкой мыши значок Boot Camp на панели задач и выберите пункт «Boot Camp Control Panel». Пользователи Microsoft Surface для увеличения яркости клавиатуры могут использовать Alt+F2, для уменьшения – Alt+F1. Другие популярные производители, такие как HP, Asus и Toshiba, настройки для регулировки яркости клавиатуры не предлагают.
Настройки для автоматического отключения диодов после определённого периода бездействия находятся в Boot Camp Control Panel. Чтобы открыть её, щёлкните правой кнопкой мыши значок Boot Camp на панели задач и выберите пункт «Boot Camp Control Panel». Пользователи Microsoft Surface для увеличения яркости клавиатуры могут использовать Alt+F2, для уменьшения – Alt+F1. Другие популярные производители, такие как HP, Asus и Toshiba, настройки для регулировки яркости клавиатуры не предлагают.
Выключение
Когда дело доходит до экономии батареи, один из самых эффективных методов – отключить подсветку клавиатуры устройства. Такая функция является огромным преимуществом всех портативных гаджетов. Но, к сожалению, её поддерживают далеко не все модели ноутбуков. Рассмотрим выключения освещения на примере Microsoft Surface Pro. Surface Pro оборудован встроенным датчиком, который активирует диод под кнопками, чтобы лучше их выделить. Если Surface подключён к сетевой розетке, проблем с потреблением энергии не возникнет. Но если он работает от аккумулятора, активация диодов ускорит разрядку аккумулятора в несколько раз!
Но если он работает от аккумулятора, активация диодов ускорит разрядку аккумулятора в несколько раз!
ВАЖНО. Разработчики из Linus Tech Tips недавно провели тесты на энергосбережение, которые показали, что отключение подсветки продлевает использование батареи примерно на 16%.
Другие полезные настройки для экономии заряда батареи:
Освещение автоматически включается и выключается с помощью встроенного датчика. Также предусмотрены элементы ручного управления опцией, но в более старых версиях клавиатуры Surface их может не быть. Первые две клавиши рядом с Esc – функциональные кнопки F1 и F2, управляют освещением на устройстве. Если просто нажать на них, ничего не произойдёт. Точнее, нажатие F1 или F2 не приведёт к изменению яркости подсветки или её отключению/включению. Для доступа к специальным функциям клавиатуры Surface нужно удерживать Alt:
- Увеличение яркости – Alt+F2.
- Уменьшение яркости – Alt+F1.
Если нужно выжать максимальную продолжительность работы батареи из Surface, от таких «плюшек» придётся отказаться.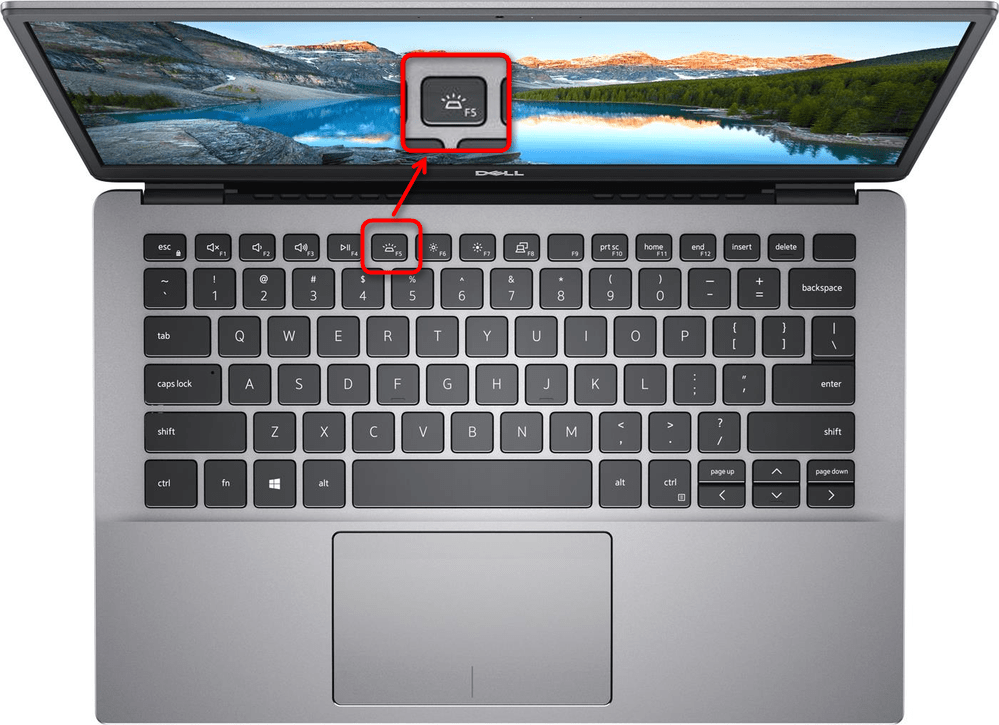 Конечно, в некоторых ситуациях, например, в тёмное время суток, подсветка просто необходима, поэтому производитель предусмотрел увеличение или уменьшение яркости.
Конечно, в некоторых ситуациях, например, в тёмное время суток, подсветка просто необходима, поэтому производитель предусмотрел увеличение или уменьшение яркости.
Как поменять цвет подсветки клавиатуры
Некоторые модели ноутбуков оборудованы разными цветами. Например, Dell Latitude 14 Rugged 5414. Серия Latitude Rugged оснащена клавиатурой с подсветкой, которую можно настроить вручную. Предусмотрены следующие цвета:
- Белый;
- Красный;
- Зелёный;
- Синий.
В качестве альтернативы, в System Setup (BIOS) можно настроить систему на использование двух установленных дополнительных цветов. Чтобы включить/выключить диоды или настроить параметры яркости:
- Чтобы активировать переключатель, нажмите Fn+F10 (если включена функция Fn lock, клавиша Fn не нужна).
- Первое использование предыдущей комбинации кнопок включает освещение на минимальной яркости.
- Повторное нажатие комбинаций клавиш циклически меняет настройки яркости на 25, 50, 75 и 100 процентов.

- Попробуйте несколько вариантов, чтобы выбрать подходящий или полностью выключить свет под клавиатурой.
Чтобы изменить цвет диодов:
- Для просмотра доступных цветов нажмите клавиши Fn+C.
- По умолчанию активны белый, красный, зелёный и синий. В System Setup (BIOS) можно добавить до двух настраиваемых цветов.
Настройка клавиатуры с подсветкой в System Setup (BIOS):
- Выключите ноутбук.
- Включите его и, когда появится логотип Dell, несколько раз нажмите клавишу F2, чтобы открыть меню «Настройка системы».
- В меню «Настройка системы» выберите «Подсветка клавиатуры RGB». Здесь можно включать/отключать стандартные цвета (белый, красный, зелёный и синий).
- Чтобы установить пользовательское значение RGB, используйте поля ввода в правой части экрана.
- Нажмите «Применить изменения» и «Выход», чтобы закрыть «Настройка системы».
ВАЖНО.
Клавиатура имеет функцию блокировки кнопки Fn. При её активации вторичные функции в верхней строке клавиш становятся стандартными и больше не требуют использования клавиши Fn. Блокировка Fn влияет только на кнопки от F1 до F12.
Блокировка Fn влияет только на кнопки от F1 до F12.
Чтобы заблокировать Fn, нажмите Fn+Esc. Другие вспомогательные функциональные клавиши в верхней строке не затрагиваются и требуют использования клавиши Fn. Чтобы отключить блокировку, снова нажмите Fn+Esc. Функциональные клавиши вернутся к действиям по умолчанию.
Сегодня большинство ноутбуков среднего и высокого класса предлагают клавиатуру с подсветкой. Клавиатуры с подсветкой упрощают печать в условиях низкой освещённости, особенно для тех, кто не может печатать вслепую. Если вы уже имеете опыт настройки подсветки клавиатуры на ноутбуке, поделитесь своими впечатлениями в комментариях под этой статьёй.
Ваш вопрос:
Как отключить подсветку клавиатуры?
Ответ мастера:
Подсветка клавиатуры телефона нужна далеко не всегда, но она очень часто сажает аккумулятор. Эту функцию можно очень просто отключить.
Для этого зайдите в меню телефона, в любое меню, вероятно связанное с нужной для отключения функцией. Это могут быть настройки яркости дисплея или другие настройки, могущие, так или иначе, повлиять на работу аккумулятора.
Это могут быть настройки яркости дисплея или другие настройки, могущие, так или иначе, повлиять на работу аккумулятора.
В смартфоне Nokia на платформе Symbian необходимо в главном меню зайти в панель управления, а далее в настройку общих параметров. Как правило, это первый пункт. В конфигурации стиля меню необходимо отключить мигание светового индикатора при получении сообщений или пропущенных вызовах. После этого, воспользовавшись меню «Датчик света» настройте яркость экрана.
Большинство новых телефонов имеют режим энергосбережения. В него можно войти используя меню кнопки включения.
В смартфоне Samsung подсветка клавиатуры отключается так: в параметрах конфигурации выбирается пункт меню, который отвечает за настройки внешнего вида, там нужно отключить режим включенной подсветки.
Во многих телефонах нет в меню настройки отключения подсветки клавиатуры или этот параметр может быть спрятан так далеко, что для того, чтобы его найти, вам придется прочитать инструкцию к своему мобильному устройству. Впрочем, это будет не лишним и для опытных пользователей.
Впрочем, это будет не лишним и для опытных пользователей.
Задайте параметры подсветки клавиатуры в настройках определенного режима в вашем телефоне. Это действие будет актуальным для нескольких моделей смартфонов.
Не лишним будет настроить таймер на использование подсветки клавиатуры.
Для того, чтобы легко ориентироваться в функциях своего мобильного устройства (ведь функционал подобных устройств все время расширяется), внимательно изучите его интерфейс. Обязательно запоминайте, где меняли параметры телефона.
Как отключить подсветку клавиатуры на MacBook Pro или Air
Подсветка клавиатуры — одна из лучших функций клавиатуры на ноутбуках Mac, она освещает клавиатуру, чтобы помочь вам лучше видеть клавиши в условиях низкой освещенности. И давайте посмотрим правде в глаза, это тоже просто выглядит круто. Большинству пользователей MacBook Pro, MacBook и MacBook Air нравится функция подсветки клавиатуры, но есть некоторые пользователи, которые могут этого не делать, а также есть сценарии, в которых некоторые пользователи ноутбуков Mac могут пожелать полностью отключить функцию подсветки клавиатуры.
Эта статья покажет вам, как полностью отключить подсветку клавиатуры на ноутбуках Mac, если вы захотите это сделать.
Как отключить подсветку клавиатуры на ноутбуках Mac
Вот как можно отключить подсветку клавиатуры на MacBook Pro, Air и MacBook:
- Перейдите в меню «Apple» и «Системные настройки», затем выберите панель предпочтений «Клавиатура».
- В разделе «Клавиатура» снимите флажок «Регулировать яркость клавиатуры при слабом освещении».
- Теперь несколько раз нажмите клавишу «F5» (или fn + F5, или найдите кнопку подсветки клавиатуры на сенсорной панели), пока подсветка клавиш не отключится.
Вот и все, подсветка клавиатуры отключена.Это явно очевидно, поэтому для подтверждения взгляните на клавиши или поместите их в тусклый или темный свет.
Важно сначала отключить параметр «Регулировка яркости клавиатуры при слабом освещении», иначе вы обнаружите, что подсветка клавиатуры иногда снова включается в зависимости от окружающего освещения.
Чтобы отключить подсветку клавиатуры на MacBook Pro с Touch Bar , вам нужно будет найти кнопку подсветки клавиатуры на Touch Bar, чтобы отключить подсветку оттуда.
Просто нажмите кнопку несколько раз, чтобы выключить подсветку на MacBook Pro с Touch Bar.
Как включить подсветку клавиатуры на ноутбуках Mac
Если вы хотите отменить это изменение и снова включить подсветку клавиатуры на ноутбуках Mac серии:
- Перейдите в меню Apple, затем в «Системные настройки» и выберите настройки «Клавиатура».
- В разделе «Клавиатура» установите флажок «Регулировать яркость клавиатуры при слабом освещении».
- Нажимайте клавишу «F6» несколько раз (или fn + F6, или найдите кнопку подсветки клавиатуры на сенсорной панели), пока подсветка клавиатуры снова не включится и не будет установлено желаемое значение яркости.
Если вы снова пытаетесь включить подсветку клавиатуры, но видите на экране логотип заблокированной подсветки клавиатуры, возможно, это связано с тем, что датчик освещенности активируется ярким светом в комнате или из другого места. Тем не менее, если вы уверены, что существует еще одна проблема, следуйте этому руководству по устранению неполадок, если подсветка клавиатуры не работает на MacBook, и вы, вероятно, сможете исправить это довольно быстро.
Тем не менее, если вы уверены, что существует еще одна проблема, следуйте этому руководству по устранению неполадок, если подсветка клавиатуры не работает на MacBook, и вы, вероятно, сможете исправить это довольно быстро.
Для моделей MacBook Pro с сенсорной панелью: чтобы снова включить подсветку клавиатуры, найдите кнопки подсветки на сенсорной панели и несколько раз нажмите кнопку увеличения яркости, чтобы включить подсветку и увеличить яркость клавиатуры в соответствии со своими предпочтениями.
Это относится к клавиатурам с подсветкой на MacBook, MacBook Pro и MacBook Air, поскольку настольные клавиатуры Apple не имеют подсветки клавиатуры.
Если вам известен другой способ отключения подсветки клавиатуры на ноутбуке Mac, поделитесь с нами в комментариях ниже!
СвязанныеКак выключить подсветку клавиатуры MacBook: приглушить свет на Mac
Если вы пытаетесь выполнить некоторую работу в темной комнате, подсветка клавиатуры Mac может быть находкой.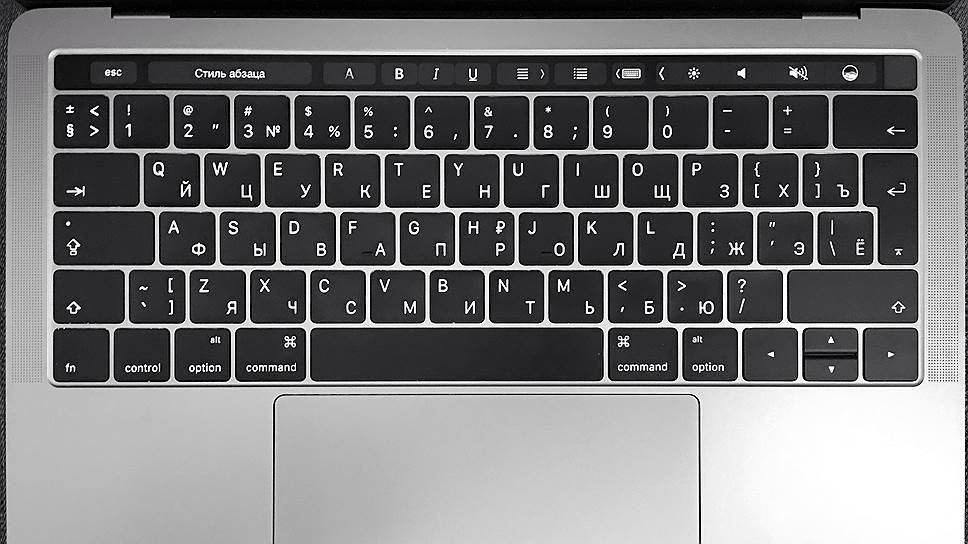 Когда каждая клавиша загорится мягко, вы можете увидеть, какая из них есть, и вам не нужно быть выпускником школы слепого набора Mavis Beacon, чтобы написать быстрое электронное письмо.
Когда каждая клавиша загорится мягко, вы можете увидеть, какая из них есть, и вам не нужно быть выпускником школы слепого набора Mavis Beacon, чтобы написать быстрое электронное письмо.
При этом не всегда уместно, чтобы ваши клавиши подсвечивались, особенно если у вас низкий заряд батареи, или вы смотрите что-то на экране и не хотите отвлекаться от клавиатуры, или если вы запускаете обновление в одночасье и вы не хотите, чтобы загорелся индикатор клавиатуры. В этих сценариях может быть полезна возможность отключить подсветку клавиатуры. Вот наше краткое руководство, как это сделать.
Использование элементов управления подсветкой на клавиатуре
Если вы не хотите постоянно отключать подсветку, то очевидное первое место, куда нужно пойти, — это специальные клавиши яркости на вашем Mac.Мы уверены, что вы уже это сделали, но для полноты картины мы подумали, что об этом стоит упомянуть.
На моделях без сенсорной панели, таких как MacBook Air, вы найдете их на клавишах F5 и F6, причем первая используется для приглушения света, а вторая увеличивает яркость еще раз.![]()
Для компьютеров Mac с панелью Touch Bar вам нужно будет найти два показанных ниже символа, которые выглядят как горизонтальная линия с пятью точками или линиями в форме полумесяца над ней. Точки приглушают свет, а линии заставляют его светиться.
Отключение подсветки в Системных настройках
Для более долгосрочного решения вы можете использовать настройки в macOS. Перейдите в Системные настройки (либо щелкнув символ Apple в верхнем левом углу экрана, затем выбрав его из раскрывающегося меню, либо щелкнув значок в Dock), затем щелкните Keyboard .
Вам будет представлено окно с несколькими опциями, но один из них вам нужен — «Регулировка яркости клавиатуры при слабом освещении».На данный момент он, скорее всего, будет включен, о чем вы можете судить по флажку слева от него, содержащему галочку. Вам нужно будет снять этот флажок, иначе ваш Mac сам начнет увеличивать яркость, если почувствует, что ваше окружение темное.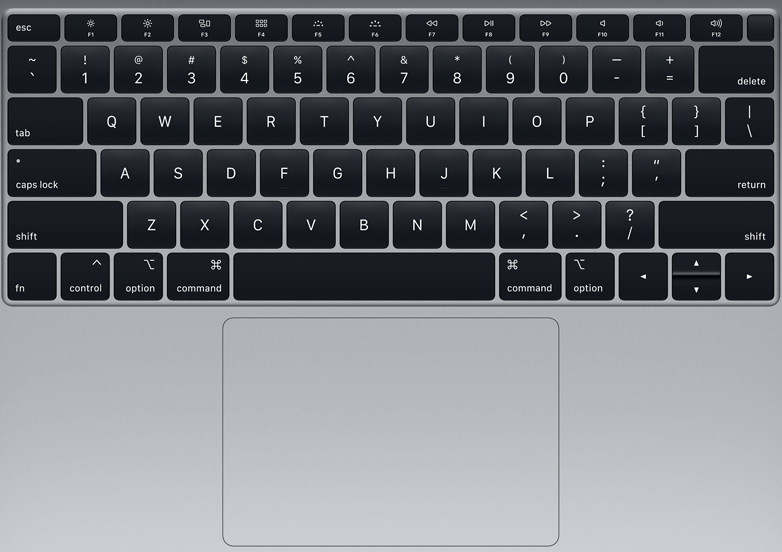
После этого используйте клавиши яркости, упомянутые в разделе выше, чтобы выключить подсветку. Теперь он должен сохранять любые настройки, которые вы выберете, независимо от того, сколько света в вашей комнате. Конечно, если вы хотите снова включить эту настройку, просто вернитесь в раздел Keyboard раздела System Preferences и включите его еще раз.
Чтобы узнать больше о способах максимально эффективного набора текста на Mac, прочтите наше руководство по сочетаниям клавиш Mac, которые вам необходимо знать.
Как отрегулировать яркость клавиатуры в M1 MacBook
Новые MacBook Air и MacBook Pro с чипами Apple M1 уже давно вышли из продажи, и, похоже, всем нравится новый процессор Apple и его возможности. Хотя Apple более или менее сохранила тот же дизайн для новых MacBook, есть одно существенное изменение. Гигант из Купертино удалил сочетания клавиш для регулировки яркости клавиатуры и заменил их сочетаниями клавиш для Spotlight, DND и Dictation. Итак, если вам интересно, как изменить яркость подсветки клавиатуры, вот как настроить яркость клавиатуры в M1 MacBook Air и MacBook Pro.
Итак, если вам интересно, как изменить яркость подсветки клавиатуры, вот как настроить яркость клавиатуры в M1 MacBook Air и MacBook Pro.
Изменение яркости клавиатуры в M1 MacBook Air и Pro
Несмотря на то, что Apple удалила сочетания клавиш, есть много способов настроить яркость клавиатуры на новом MacBook M1. В этой статье мы обсудим все способы изменения подсветки клавиатуры и включения / выключения подсветки клавиатуры в MacBook Air M1. Кроме того, мы также расскажем, как вернуть эти сочетания клавиш на новый Mac.
Как обычно, вы можете использовать приведенное ниже содержание, чтобы перейти к любому конкретному разделу этой статьи.
Регулировка яркости клавиатуры с помощью Control Center
Самый простой способ изменить подсветку на клавиатуре Mac — через Центр управления в macOS Big Sur. Вот что вам нужно сделать.
- Щелкните значок Центра управления в строке меню.
- Нажмите «Яркость клавиатуры»
- Перетащите ползунок, чтобы настроить яркость клавиатуры на MacBook Air / Pro M1.

Добавить настройку яркости клавиатуры в строку меню
Если вам нужно очень часто регулировать яркость клавиатуры на ноутбуке Apple, выполнение этого через Центр управления может оказаться слишком трудоемким. В этом случае вы можете добавить меню яркости в строку меню вашего Mac.
- Щелкните значок Центра управления в строке меню.
- Перетащите параметр «Яркость клавиатуры» в строку меню.
Как вариант, вы можете перейти к « Системные настройки -> Док и строка меню -> Яркость клавиатуры » и установить флажок рядом с «Показать в строке меню».
Теперь вы можете щелкнуть этот значок в строке меню, чтобы изменить яркость клавиатуры, не заходя каждый раз в Центр управления.
Получить быстрые клавиши регулировки яркости клавиатуры на MacBook M1
Если вы просто хотите использовать сочетания клавиш для регулировки яркости на Mac, вы тоже можете это сделать. Однако для этого потребуется немного поработать. Вот что вам нужно сделать.
Однако для этого потребуется немного поработать. Вот что вам нужно сделать.
- Установите Karabiner Elements (бесплатно) на свой MacBook и запустите его.
- Ваш Mac может отображать ошибку «Системное расширение заблокировано». Нажмите «Открыть настройки безопасности».
- Щелкните значок замка и введите свой пароль или используйте Touch ID для разблокировки.
- Теперь нажмите «Разрешить».
- Запустите приложение Karabiner Elements и нажмите кнопку «Открыть настройки системы безопасности и конфиденциальности» во всплывающем окне, которое появляется на экране.
- Включите «karabiner_observer» и «karabiner_grabber».
- Закройте Karabiner Elements и перезапустите его. Нажмите «Функциональные клавиши» на верхней панели навигации. Вы увидите, что F5 и F6 были изменены на уменьшение и усиление подсветки клавиатуры Mac.
Теперь вы можете использовать клавиши F5 и F6 для регулировки яркости клавиатуры на MacBook M1. Кстати, Karabiner автоматически меняет клавишу F4 на «Launchpad». Если вы предпочитаете оставить его только для Spotlight, вы можете легко изменить его в приложении Karabiner Elements.
Кстати, Karabiner автоматически меняет клавишу F4 на «Launchpad». Если вы предпочитаете оставить его только для Spotlight, вы можете легко изменить его в приложении Karabiner Elements.
Примечание: Вы можете использовать Karabiner Elements для переназначения клавиатуры Mac практически любым удобным для вас способом.
Отключить автоматическую яркость подсветки клавиатуры
По умолчанию ваш Mac автоматически регулирует яркость клавиатуры в условиях низкой освещенности. На самом деле это хорошо для увеличения времени автономной работы, но если вы не хотите, чтобы это происходило само по себе, вот как вы можете отключить эту функцию.
- Перейдите в Системные настройки -> Клавиатура.
- Снимите флажок «Отрегулировать яркость клавиатуры при слабом освещении».
Вот и все. Ваш Mac больше не будет автоматически настраивать яркость клавиатуры за вас.
Простая регулировка яркости клавиатуры на Mac
Это были методы, которые вы можете использовать для изменения яркости клавиатуры на своем новом MacBook M1. Лично мне кажется, что использование Karabiner Elements — это немного излишне, но это потому, что я обычно не очень часто регулирую яркость клавиатуры.Зайдите в Центр управления и отрегулируйте яркость клавиатуры.
Лично мне кажется, что использование Karabiner Elements — это немного излишне, но это потому, что я обычно не очень часто регулирую яркость клавиатуры.Зайдите в Центр управления и отрегулируйте яркость клавиатуры.
А как насчет вас? Вы согласны с новым методом регулировки яркости клавиатуры на вашем ноутбуке? Или вы предпочитаете специальные сочетания клавиш? Дайте нам знать об этом в комментариях.
Как автоматически выключать клавиатуру MacBook с подсветкой, когда она неактивна
Отличная особенность любого ноутбука — клавиатура с подсветкой. Это может помочь вам работать в условиях низкой освещенности.Но если вы забудете выключить свет, когда уходите, и пятиминутный перерыв превратится в час, вы тратите энергию и батарею на свой компьютер.
Клавиатура с подсветкой может не потреблять много батареи, но если вас нет за компьютером и он не подключен к сети, зачем тратить даже немного?
Вот как настроить автоматическое отключение клавиатуры MacBook из списка фонов, когда вы неактивны.
Автоматическое выключение клавиатуры с подсветкой
Для внесения этой корректировки потребуется всего несколько секунд, поэтому, вероятно, это стоит вашего времени.Откройте Системные настройки , используя значок в доке или щелкнув значок Apple > Системные настройки в строке меню.
1) Выберите Клавиатура .
2) Установите флажок для Выключить подсветку клавиатуры после [времени] бездействия .
3) Выберите время из раскрывающегося списка от пяти секунд до пяти минут.
Это так просто.А когда вы вернетесь к MacBook и нажмете клавишу, ваша клавиатура снова загорится.
Регулировка яркости клавиатуры
Вы увидите еще одну настройку прямо над неактивным — Регулировка яркости клавиатуры при слабом освещении . Эту настройку также удобно включить, потому что подсветка клавиатуры будет тускнеть в зависимости от вашего окружения.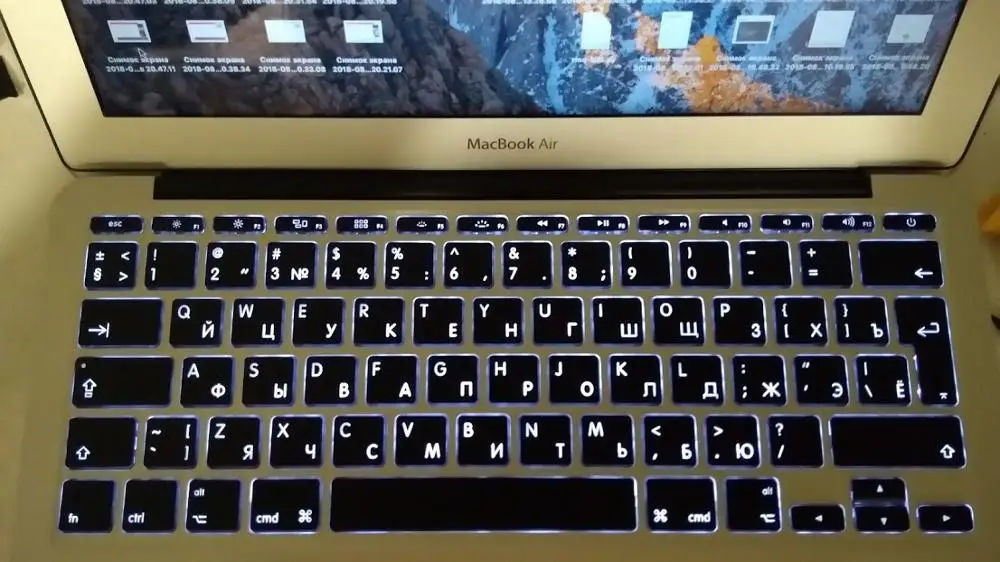
При использовании клавиатуры списка заданий вы можете вручную отрегулировать яркость с помощью клавиш Fn + F5 и Fn + F6 .
Подробнее об аккумуляторе Mac
Вот несколько способов проверить аккумулятор Mac.
Завершение
Опять же, клавиатура с подсветкой на MacBook не потребляет много заряда батареи, но если вы часто используете свой компьютер в местах, где он не заряжается, зачем использовать больше, чем нужно?
Часто ли вы используете клавиатуру с подсветкой на MacBook? Или это то, что вы используете только тогда, когда вам это действительно нужно?
Как исправить сломанную подсветку клавиатуры MacBook
Подсветка клавиатуры, которую вы найдете на MacBook, — отличная функция, особенно для тех, кто любит работать до поздней ночи.Точно так же, когда он ломается, это становится большой проблемой для многих людей. У вас всегда есть возможность отремонтировать его в Genius Bar, если ваш компьютер все еще находится на гарантии, но в противном случае вы можете столкнуться с дорогостоящим счетом за ремонт. В этой статье мы рассмотрим несколько вариантов ремонта сломанной подсветки клавиатуры MacBook.
В этой статье мы рассмотрим несколько вариантов ремонта сломанной подсветки клавиатуры MacBook.
Хотя в более новых версиях MacBook (начиная с 2016 г.) эта проблема не так распространена, если вы все еще качаете более старую машину, не волнуйтесь, MacInfo поможет вам.
Определение проблемы
Первое, что нужно сделать, это понять, действительно ли подсветка клавиатуры MacBook сломана или просто неисправна. Чтобы проверить, работает ли подсветка клавиатуры MacBook, нажмите и удерживайте следующую комбинацию клавиш:
fn + F6
Это включит подсветку клавиатуры до максимального значения. Если он по-прежнему не включается или вы замечаете, что подсветка клавиатуры тусклая или мерцает, возможно, у вас проблема. Другой вариант — полностью перезагрузить компьютер и попробовать комбинацию клавиш, указанную выше.
Кроме того, вы должны убедиться, что датчик внешней освещенности на вашем MacBook не заблокирован и работает правильно. Этот датчик отвечает за включение подсветки клавиатуры MacBook. Когда он воспринимает слишком много света, он выключает подсветку, а когда он недостаточно чувствует, он включает ее.
Этот датчик отвечает за включение подсветки клавиатуры MacBook. Когда он воспринимает слишком много света, он выключает подсветку, а когда он недостаточно чувствует, он включает ее.
Вы можете проверить это, прикрыв его пальцем, который должен вызвать подсветку клавиатуры, или посветив на него фонариком, который должен выключить подсветку клавиатуры.Датчик освещенности расположен на верхней лицевой панели экрана, как показано ниже:
Если это по-прежнему не помогает, попробуйте следующие возможные решения.
Программные решения
Мы хотим начать с самых простых и наименее затратных методов — программных решений. Первое, что мы можем сделать, чтобы попытаться сбросить подсветку клавиатуры MacBook, — это выполнить сброс SMC.
SMC расшифровывается как System Management Controller и является центральным программным обеспечением на всех MacBook, которое позволяет вам сбросить некоторые части вашей системы к их настройкам по умолчанию.Для этого убедитесь, что ваш MacBook полностью выключен, а кабель для зарядки отключен. Затем выполните следующую комбинацию клавиш:
Затем выполните следующую комбинацию клавиш:
Shift + Control + Option, затем одновременно нажмите кнопку питания
Затем подождите, пока MacBook завершит процесс загрузки. После того, как он будет полностью включен, попробуйте полностью увеличить яркость подсветки клавиатуры:
fn + F6
Аппаратные решения
Если предыдущие варианты все еще не помогли решить вашу проблему, возможно, вам потребуется заменить подсветку клавиатуры.К счастью, они вполне доступны (обычно в пределах 30 долларов) и их легко установить самостоятельно с помощью простых инструкций и отвертки.
Это отличная альтернатива оплате технику Apple за его замену, так как они обычно выставляют счет на сумму более 100 долларов за замену, а это может занять несколько дней или даже недель. Вы можете приобрести новую комбинацию клавиатуры и подсветки для соответствующей модели MacBook ниже. Если его нет в списке, попробуйте поискать на Amazon.
Padarsey Новая сменная клавиатура для ноутбука с подсветкой для MacBook Pro 13 дюймов A1278 2008-2015 года с винтами 80Pce для клавиатуры- 1) Совместимая модель: MacBook Pro 13 дюймов Unibody A1278 (2008-2015) Подходит только для 2008-2015 гг.

- 2) Номер совместимой модели: MB990 MB991 MC374 MC375 MC700 MC724 MD313 MD314 MD101 MD102
- 3) Состояние продукта: Бренд Новый 100% (Каждый будет протестирован перед отправкой)
- 4) В комплект входит: одна клавиатура A1278 + одна бумага для подсветки + один бесплатный пакет с винтами 80 шт.
- 5) ВНИМАНИЕ: Если некоторые клавиши не будут работать после Установлен, это не потому, что клавиатура сломана, но вы плохо подключаете ленточный кабель нашей клавиатуры к ноутбуку, пожалуйста, попробуйте еще раз подключить…
- 1) Состояние продукта: Совершенно новый 100% Состояние продукта: Совершенно новый 100% (Каждый будет протестирован перед отправкой)
- 2) Клавиатура для MacBook Air 13 «A1369 (2010, 2011) / A1466 (2012, 2013) , 2014, 2015)
- 3) Модели: MD508LL / A MC965LL / A MD231LL / A MD760LL / A MD760LL / B MJVE2LL / A
- 4) Подходит только для 2011-2015 гг.
 Клавиша F4 Другой логотип Пожалуйста, проверьте рис.
Клавиша F4 Другой логотип Пожалуйста, проверьте рис. - 5 ) 【Универсальный инструмент для ремонта】 Пожалуйста, проверьте asin B07S9YFQJH, если вам нужен pry scewdrive Ежедневно ремонтируйте iPad, iPhone, телефон с Android, PSP, Xbox, PlayStation, Nintendo, SSD, MP3, плееры, ПК, часы и многое другое…
Если у вас есть запасной комплект подсветки клавиатуры MacBook, вы можете его установить. Мы рекомендуем вам следовать руководству, чтобы отслеживать, что и куда идет. Для тех, кто заинтересован в подробном текстовом руководстве с фотографиями, ознакомьтесь с этим подробным постом InsideMyLaptop. Для тех из вас, кто предпочитает видеогид, посмотрите видео ниже о том, как самостоятельно заменить сломанную клавиатуру MacBook и подсветку.
Как отключить подсветку клавиатуры Mac во время бездействия
Клавиатура с подсветкой была товарным знаком ноутбуков Apple. Когда вы представляете себе MacBook, вы, вероятно, сначала думаете о логотипе Apple с подсветкой сзади и клавиатуре с подсветкой спереди.
Когда вы представляете себе MacBook, вы, вероятно, сначала думаете о логотипе Apple с подсветкой сзади и клавиатуре с подсветкой спереди.
Подсветка играет очень важную роль, помогая вам лучше видеть клавиши при использовании компьютера в темноте. Если вы давно используете клавиатуру QWERTY, вы можете подумать, что вам больше не нужно видеть, где расположены клавиши, поскольку вы знаете их как свои пять пальцев. Однако есть те специальные клавиши, которые мы не используем регулярно, и поэтому наша мышечная память все еще не закрепляет их.
Как выключить подсветку клавиатурыПодсветка клавиатуры может быть полезной, но в некоторых ситуациях она лишь отвлекает и мешает. Возьмем, к примеру, вы смотрите фильм на Netflix ночью. Вам нужно, чтобы в комнате было темно, а свет должен исходить только от экрана компьютера.
Однако на ноутбуке MacBook клавиатура также будет излучать свет. Этот свет будет не только отвлекать, но и мешать.Хорошо, что вы можете выключить его, когда не пользуетесь клавиатурой.
Щелкните логотип Apple > Системные настройки > Клавиатура > перейдите на вкладку Клавиатура и установите флажок Выключить подсветку клавиатуры через 5 секунд бездействия .
Вы также можете настроить время бездействия, по истечении которого подсветка клавиатуры отключается. У вас есть варианты времени: 5 секунд, 10 секунд, 30 секунд, 1 минута и 5 минут.
Вы также можете вручную выключить клавиатуру, снизив ее яркость до нуля, нажав клавишу FN F5 на самой клавиатуре.
Вопрос о том, приведет ли отключение подсветки клавиатуры через некоторое время к увеличению времени автономной работы, остается спорным. Это потому, что система подсветки клавиатуры очень эффективна и будет ли экономия энергии. Это будет совсем минимально.
Как исправить подсветку клавиатуры, не работающую на Mac / Windows
Клавиатуры с подсветкой — это те клавиатуры, у которых есть клавиши с подсветкой и некоторым светодиодом под ними. Они обеспечивают лучшую видимость и позволяют легко печатать даже в полностью темных помещениях. Клавиатура с подсветкой на вашем ноутбуке теперь стала обычным явлением.
Они обеспечивают лучшую видимость и позволяют легко печатать даже в полностью темных помещениях. Клавиатура с подсветкой на вашем ноутбуке теперь стала обычным явлением.
Подсветка клавиатуры управляется программно. Они могут не работать по нескольким причинам. Существует вероятность того, что они не будут работать из-за плохих обновлений программного обеспечения или проблем с оборудованием.
Популярные исправления для подсветки, не работающей в Windows
В отличие от многих других проблем, проблема с подсветкой, не работающая на вашем компьютере, может состоять из нескольких различных причин, но не все из них могут быть неприменимы в вашем случае.Здесь мы перечислим наиболее распространенные решения проблемы.
- Первым делом нажмите FN + пробел , чтобы включить или выключить подсветку. Этот ключ может быть разным для разных моделей ноутбуков. Они могут выглядеть по-разному в зависимости от марки вашего ноутбука.
 Ниже приведены некоторые примеры.
Ниже приведены некоторые примеры.
Часто используемые значки подсветки клавиатуры - Вносили ли вы в последнее время какие-либо изменения в программное обеспечение, после которых подсветка перестала работать? Если это так, попробуйте удалить это программное обеспечение и посмотреть, решит ли оно проблему.В таких случаях лучше всего создать точку восстановления системы перед установкой программного обеспечения. Если вы его создали, то восстановите свою систему в предыдущем состоянии, зайдя в настройки восстановления системы. Удаление недавнего программного обеспечения.
- Попробуйте обновить BIOS и драйверы набора микросхем и посмотрите, не изменится ли это. Иногда такие проблемы могут быть вызваны драйверами с разными версиями. Обновление до последних версий драйверов набора микросхем
- Если вы сталкиваетесь с ранним тайм-аутом подсветки , вам необходимо изменить настройки в свойствах клавиатуры Windows.
 Свойства клавиатуры Windows.
Свойства клавиатуры Windows. - Программный комплекс ASUS ATK . Некоторые пользователи, которые использовали ноутбуки под брендом ASUS, сообщали, что подсветка клавиатуры не работала после того, как их окна были обновлены до Windows 10 с Windows 8 или других версий Windows. ASUS использует собственное программное обеспечение для управления различными функциями и жестами своих ноутбуков, это программное обеспечение называется пакетом ATK. Обновление этого программного пакета устранит эту проблему.
Загрузка пакета ASUS ATK. - Аппаратная ошибка . Иногда это может быть связано с оборудованием. Есть вероятность, что коммуникационная лента вашей клавиатуры может быть повреждена и вызвать сбой в работе подсветки. Обычная коммуникационная лента клавиатуры.
- Удаление последнего обновления Windows. Если вы недавно обновили свои окна и столкнулись с проблемой подсветки клавиатуры, и ничего не работает, рекомендуется удалить последнее обновление.
 Опять же, вы можете сделать это, перейдя в настройки, или Если вы создали точку восстановления системы , вы можете восстановить свою систему до более старого состояния. Удаление обновлений Windows из настроек.
Опять же, вы можете сделать это, перейдя в настройки, или Если вы создали точку восстановления системы , вы можете восстановить свою систему до более старого состояния. Удаление обновлений Windows из настроек.
Популярные исправления для подсветки, не работающей в MacBooks
Как и в Windows, проблема также возникает в некоторых Macbook. Здесь мы перечисляем некоторые популярные, но короткие пути решения проблемы.
- Во-первых, вам нужно проверить, обращен ли ваш датчик освещенности прямо к источнику света.В этом случае автоматическая подсветка клавиатуры может не сработать. Датчики внешней освещенности Macbook.
- Если автоматическое определение освещенности не работает должным образом, вы можете отключить опцию автоматической регулировки яркости клавиатуры . Получив доступ к настройкам клавиатуры и снимите флажок. Вам нужно будет управлять подсветкой, нажимая F5 или F6 для уменьшения и увеличения яркости соответственно.




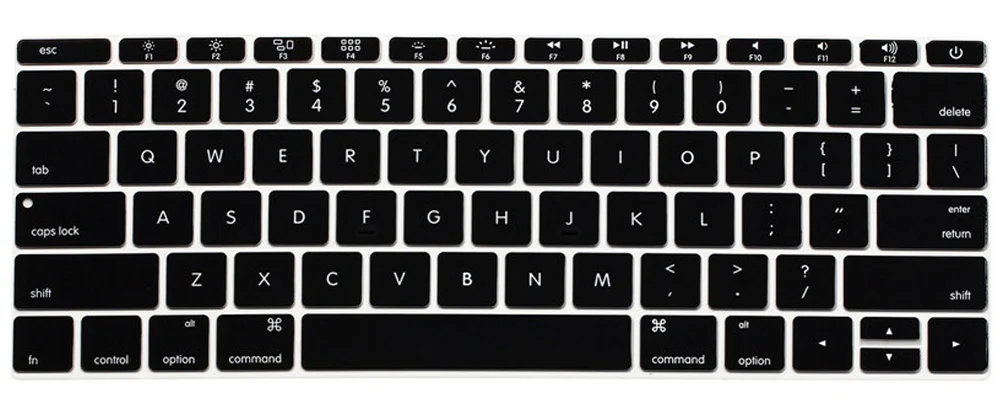

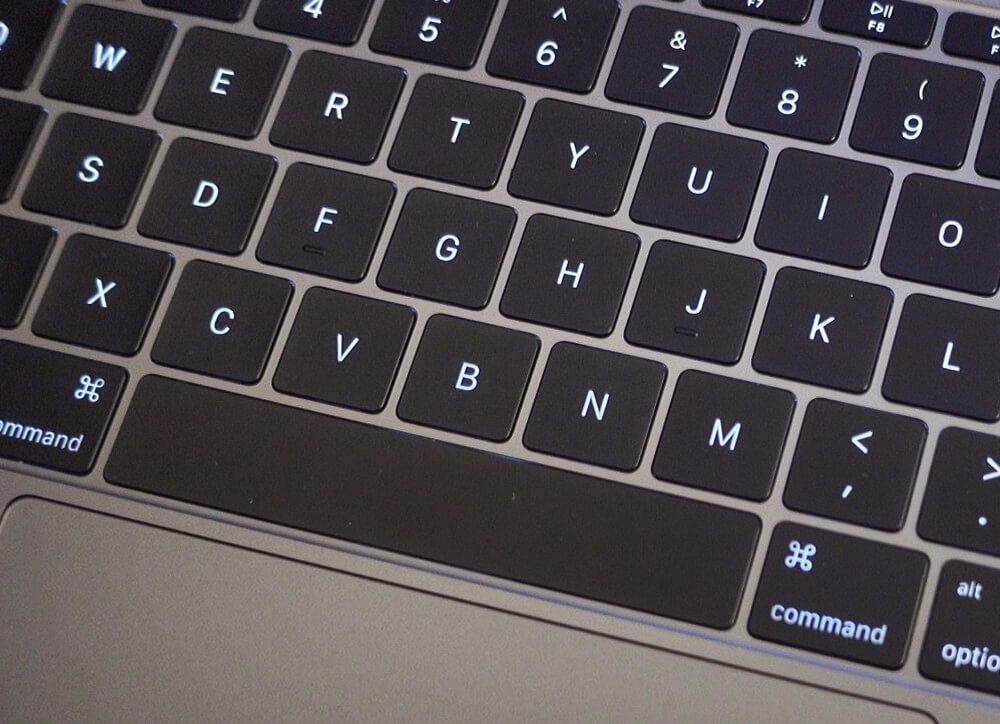
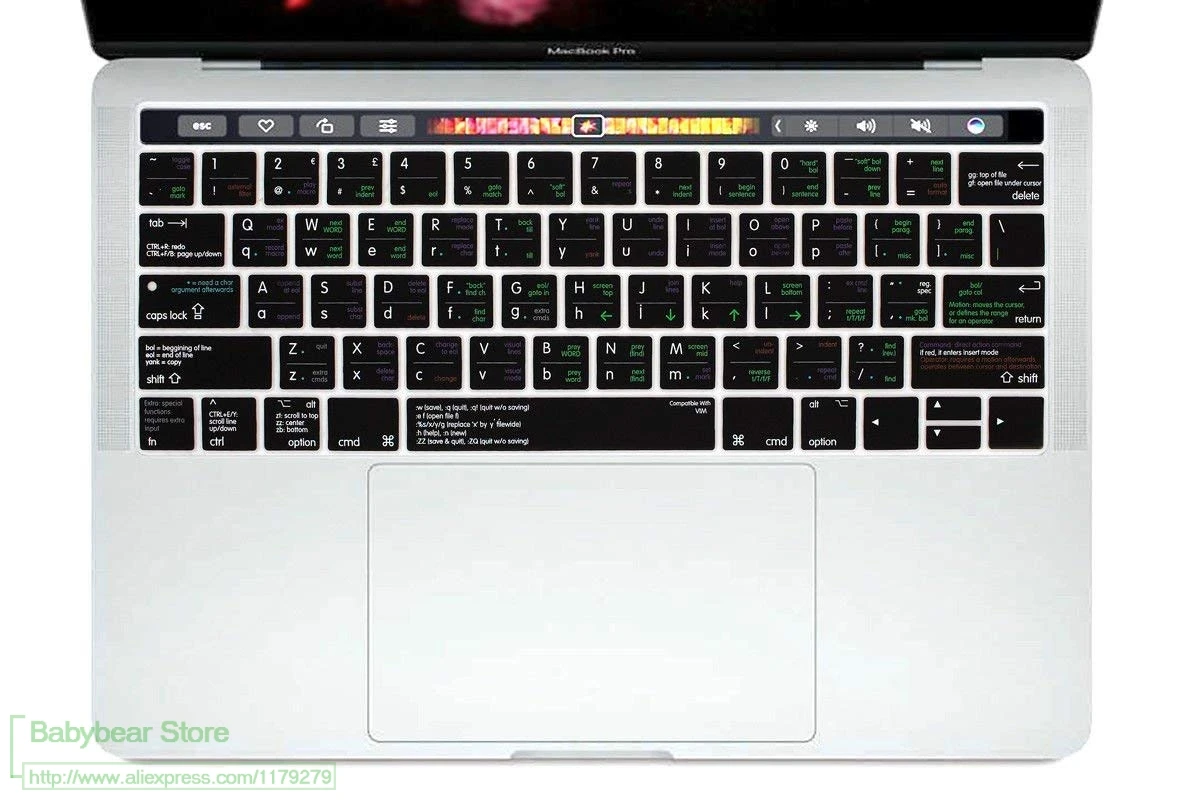

 В главном меню находится пункт, отвечающий за управлением конфигурации настроек, в нем будет необходимая запись.
В главном меню находится пункт, отвечающий за управлением конфигурации настроек, в нем будет необходимая запись.
 Тогда у вас не возникнет никаких проблем.
Тогда у вас не возникнет никаких проблем.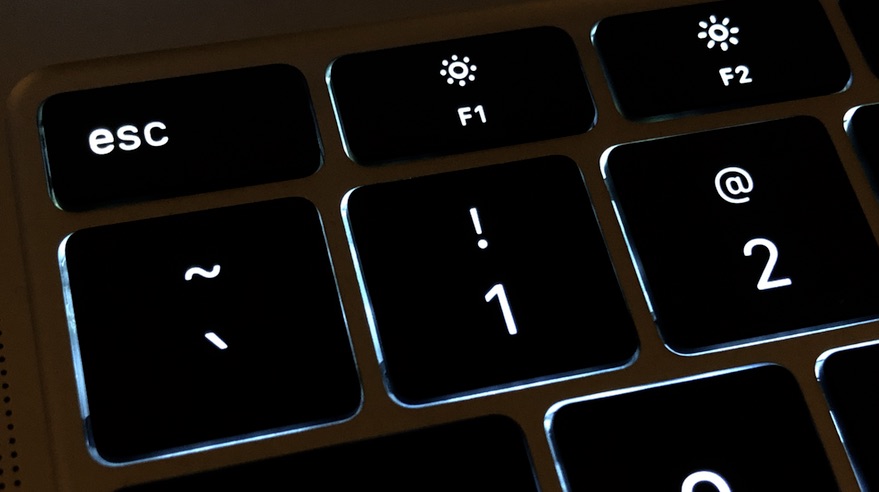




 Клавиша F4 Другой логотип Пожалуйста, проверьте рис.
Клавиша F4 Другой логотип Пожалуйста, проверьте рис. Ниже приведены некоторые примеры.
Ниже приведены некоторые примеры.  Свойства клавиатуры Windows.
Свойства клавиатуры Windows. Опять же, вы можете сделать это, перейдя в настройки, или Если вы создали точку восстановления системы , вы можете восстановить свою систему до более старого состояния. Удаление обновлений Windows из настроек.
Опять же, вы можете сделать это, перейдя в настройки, или Если вы создали точку восстановления системы , вы можете восстановить свою систему до более старого состояния. Удаление обновлений Windows из настроек.