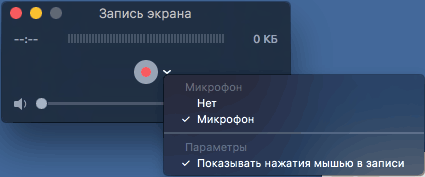Как записать видео с экрана Mac (macOS): 2 способа
В операционной системе macOS есть большое количество встроенных программ. Причем некоторые из них имеют гораздо больше возможностей, чем кажется на первый взгляд. В этом материале мы расскажем о двух стандартных приложениях macOS, позволяющих записывать видео с экрана на Mac.
Вконтакте
Google+

Как записать видео с экрана Mac при помощи QuickTime Player
Функция записи экрана в видеоплеере QuickTime Player появилась на Mac еще c выходом OS X Lion Apple.
Записать видео с экрана Mac при помощи QTP довольно просто, для этого:
1. Откройте приложение QuickTime Player. Программа находится по пути Finder → Программы, также легко открывается через Launchpad (в папке Другие) или поиск

2. Для начала записи можно использовать сочетание клавиш ⌘Cmd + Control + N или же просто выбрать соответствующий пункт в панели меню.

3. Сразу после активации записи Вы увидите черное окошко, в котором можно настроить некоторые опции.

Здесь Вы можете выбрать микрофон для записи пояснений к Вашему видео, а также включить отображение нажатий мыши на видео.

4. При включении опции отображения нажатий мыши, во время записи при нажатии на какой-либо объект на экране, вокруг указателя будет отображаться черный кружок.

5. После нажатия на кнопку записи Вы сможете выбрать: записать изображение со всего экрана или отметить определенную область.

6. По окончании записи нажмите на кнопку «стоп» на панели меню.

7. Для того чтобы поделиться видео, нажмите кнопку Поделиться, которая появится при наведении курсора на окно. Опция позволяет загрузить видео на YouTube, отправить по электронной почте, AirDrop и т.д.

8. Для того чтобы сохранить видео на компьютер, перейдите в меню Файл и выберите Сохранить. Можно также воспользоваться сочетанием клавиш ⌘Cmd + S.
9. Для изменения разрешения (качества) видео при сохранении, перейдите в меню Файл и выберите Экспортировать как.

ПО ТЕМЕ:
Как записать видео с экрана Mac при помощи приложения Снимок экрана (только для macOS Mojave и позднее)
С выпуском macOS Mojave разработчики Apple оснастили стандартное приложение по созданию скриншотов Снимок экрана возможностью съемки видео с экрана Mac. С помощью новых инструментов процесс захвата видео с экрана станет еще проще. Функция не предполагает использования QuickTime Player, приложение для записи экрана можно найти на новой панели инструментов.
1. Откройте приложение Снимок экрана. Программа находится по пути Finder → Программы → Утилиты → Снимок экрана, также легко открывается через Launchpad (в папке Другие) или поиск Spotlight

Приложение Снимок экрана запускается также при помощи сочетания клавиш ⌘Cmd + ⇧Shift + 5.
После запуска программы в нижней части экрана появится горизонтальная панель инструментов, левая часть которой относится к созданию скриншотов, а правая – к съемке видео с экрана Mac.

2. Нажмите «Запись всего экрана» или «Записать выбранной области»
3. Для начала записи, нажмите кнопку «Запись».

4. Выберите часть экрана, которую вы хотите записать, если вы хотите захватить только его часть. Запись начнется сразу после вашего выбора.
5. Нажмите кнопку «Стоп» на панели меню, чтобы остановить запись.

6. При необходимости, нажмите на появившуюся миниатюру снятого видео в правом нижнем углу для запуска экрана редактирования видео.

Как выбрать место сохранения по умолчанию для записей экрана в macOS Mojave
Несмотря на то, что для записей после их создания вы можете выбрать любое место на диске компьютера, новый инструмент позволяет сделать выбор по умолчанию.
1. Откройте программу Снимок экрана любым из способов указанных выше, например, при помощи сочетания клавиш ⌘Cmd + ⇧Shift + 5.
2. Нажмите «Параметры».

3. Выберите «Рабочий стол», «Документы», «Буфер обмена», «Почта», «Сообщения» и т.д., чтобы установить местоположение сохранения.

Как установить таймер для начала записи видео с экрана Mac (для macOS Mojave и новее)
1. Откройте программу Снимок экрана любым из способов указанных выше.
2. Нажмите «Параметры».
3. Чтобы установить таймер, выберите «5 секунд» или «10 секунд», чтобы отключить, выберите вариант

Как показать курсор мыши на скриншотах (для macOS Mojave и новее)
1. Откройте программу Снимок экрана любым из способов указанных выше.
2. Нажмите «Параметры».
3. Нажмите «Показать курсор мыши».

При включении опции отображения указателя мыши, во время записи видео с экрана при клике по какому-либо объекту на экране, вокруг указателя будет отображаться черный кружок.

Как отредактировать (обрезать) видео записи экрана (для macOS Mojave и новее)
1. После записи видео в правом нижнем углу появится его миниатюра. Нажмите на нее для запуска режима редактирования.

Если вы не успели нажать на миниатюру, откройте снятое видео по пути, указанном в Параметрах. По умолчанию это Рабочий стол.

2. Нажмите кнопку обрезки в верхнем правом углу окна редактирования.

3. При необходимости передвиньте точки захвата на обоих концах временной шкалы записи, чтобы изменить длину записи.

4. Нажмите «Готово».
5. Для того чтобы поделиться видео, нажмите кнопку Поделиться в верхнем углу окна. Опция позволяет загрузить видео на YouTube, отправить по электронной почте, AirDrop и т.д.

6. Для изменения разрешения (качества) видео при сохранении, откройте видео в приложении QuickTime Player и перейдите в меню Файл и выберите Экспортировать как.
Смотрите также:
Вконтакте
Google+
yablyk.com
Как записать видео с экрана Mac OS
  iOS и MacOS | для начинающих
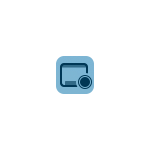 Всё необходимое для записи видео с экрана на Mac предусмотрено в самой операционной системе. При этом в последней версии Mac OS сделать это можно двумя способами. Один из них, работающий и сегодня, но пригодный и для предыдущих версий я описывал в отдельной статье Запись видео с экрана Mac в Quick Time Player.
Всё необходимое для записи видео с экрана на Mac предусмотрено в самой операционной системе. При этом в последней версии Mac OS сделать это можно двумя способами. Один из них, работающий и сегодня, но пригодный и для предыдущих версий я описывал в отдельной статье Запись видео с экрана Mac в Quick Time Player.
В этой инструкции — новый способ записать экранное видео, появившийся в Mac OS Mojave: он проще и быстрее и, предполагаю, сохранится в будущих обновлениях системы. Также может быть полезным: 3 способа записать видео с экрана iPhone и iPad.
Панель создания скриншотов и записи видео
В последней версии Mac OS появилось новое сочетание клавиш, открывающее панель, позволяющую быстро создать скриншот экрана (см. Как сделать скриншот на Mac) или записать видео всего экрана целиком или же отдельной области экрана.
Использовать её очень просто и, возможно, моё описание будет несколько избыточным:
- Нажмите клавиши Command + Shift (Option) + 5. Если сочетание клавиш не сработало, загляните в «Системные настройки» — «Клавиатура» — «Сочетания клавиш» и обратите внимание на пункт «Настройки снимков экрана и записи», какое сочетание указано для него.

- Откроется панель записи и создания снимков экрана, также часть экрана будет выделена.
- В панели присутствуют две кнопки для записи видео с экрана Mac — одна для записи выделенной области, вторая позволяет записать весь экран. Также рекомендую обратить внимание на доступные параметры: здесь вы можете изменить место сохранения видео, включить отображение указателя мыши, установить таймер начала записи, включить запись звука с микрофона.

- После нажатия кнопки записи (если вы не используете таймер) нажмите указателем в виде фотоаппарата по экрану, начнется запись видео. Для остановки записи видео используйте кнопку «Стоп» в панели статуса.

Видео будет сохранено в выбранном вами расположении (по умолчанию — рабочий стол) в формате .MOV и достойном качестве.
Также на сайте описывались сторонние программы для записи видео с экрана, часть из которых работают и на Mac, возможно информация окажется полезной.
А вдруг и это будет интересно:
remontka.pro
Запись видео с экрана Mac со звуком
Монтаж видео на мобильном устройстве
- Назад
- Clips
- Для Android
- Для iOS
Всё, что нужно для обработки видео
- Назад
- Video Suite
- Для Windows
Редактирование видео
- Назад
- Видеоредактор
- Для Windows
- Для Mac
Больше возможностей редактирования
- Назад
- Видеоредактор Плюс
- Для Windows
- Для Mac
Монтаж панорамного видео
- Назад
- 360 Видеоредактор
- Для Windows
2 в 1: редактирование видео и запись экрана
- Назад
- Видеоредактор Бизнес
- Для Windows
- Для Mac
www.movavi.ru
Захват экрана OS X с помощью родного QuickTime

Вчера, я рассказывал вам о том, как зеркалировать и записывать рабочий стол iOS-устройства, используя для этого Mac с установленным на нем Reflector. Сегодня речь пойдет о том как записать рабочий стол OS X, причем не прибегая к сторонним приложениям и абсолютно бесплатно. Ситуации, когда нужно сделать захват экрана на Mac’е возникают намного чаще, чем в случае с айфоном, поэтому, я решил написать об этом. Изложенный ниже способ, лишний раз подтверждает полезность встроенного софта, которым Apple комплектует свою операционку.
* * *
Запись экрана выполняется при помощи QuickTime Player, приложения которое входит в комплект OS X. Сама процедура очень проста и делается буквально в пару кликов.
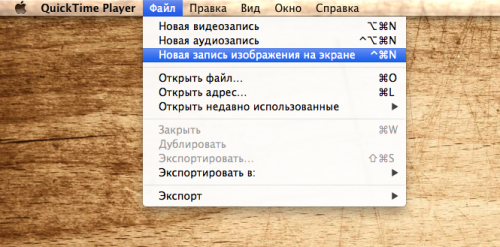
Запускаем QuickTime Player, переходим в меню «Файл» — «Новая запись изображения на экране» и в открывшемся окошке нажимаем характерную красную кнопочку. Тут нас спросят какую область экрана мы хотим записывать: если весь экран — нажимаем кнопочку еще раз; если нужен частичный захват — выделяем то, что хотим записать и жмем «Начать запись».
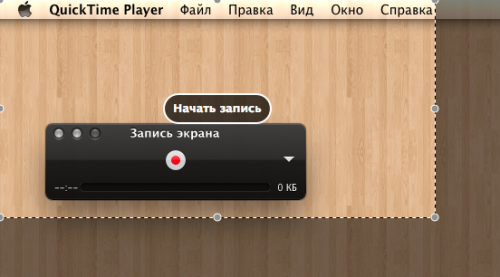
С этого момента все, что происходит на экране Mac, записывается в видеофайл. Для окончания записи нажимаем ту же кнопку и просматриваем отснятый ролик. Если результат нас устраивает, закрываем окно предпросмотра, при этом сразу откроется диалог сохранения файла. Выбираем имя файла, каталог для сохранения, формат (качество) видео и жмем «Сохранить». Экспорт займет некоторое время, в зависимости от продолжительности видео, после чего ваш ролик окажется в указанной папке.

Также при желании вы можете добавить комментарии к вашему ролику. Для этого, прежде чем нажать кнопку записи — кликаем на треугольник и выбираем источник звука. Это может быть как встроенный микрофон, так подключенный по USB или линейному входу. В этой же менюшке можно выбрать качество видео и добавить маркеры нажатия мыши.
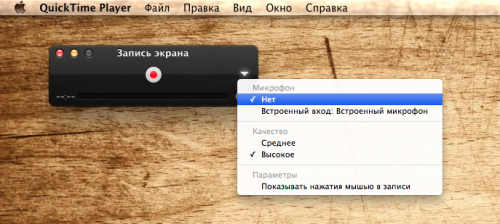
Вот такой вот замечательный инструмент идет в комплекте с OS X. Он просто работает и выполняет свою функцию. Быстро, удобно и ничего лишнего. Браво, Apple!
lifehacker.ru
Как записать видео с экрана МакБука
г. Москва.
Индивидуальный предприниматель Захарян Андрей Андреевич предлагает любому физическому лицу в соответствии со статьей 437 Гражданского Кодекса РФ акцептовать настоящую Оферту по обучению на курсах и/или получению доступа к записям курсов.
1. Порядок акцепта оферты
1.1. В соответствии с пунктом 3 статьи 438 ГК РФ, в случае принятия изложенных ниже условий и оплаты услуг, физическое лицо, производящее акцепт настоящей публичной оферты, становится Заказчиком, а ИП Захарян — Исполнителем. В дальнейшем Исполнитель и Заказчик совместно именуются «Стороны», а по отдельности – «Сторона».
1.2. Ознакомившись с Прайс-листом, размещенным на сайте Исполнителя, Заказчик выбирает вид курса и заполняет регистрационную форму.
1.3. На основании запроса Заказчика, Исполнитель выставляет Заказчику счет на оплату.
1.4. Заказчик оплачивает услуги Исполнителя, тем самым, давая подтверждение принятия условий оферты Исполнителя (безоговорочный акцепт). Договор вступает в силу с момента поступления средств Заказчика на расчетный счет Исполнителя.
1.5. Заказчик вправе провести оплату в инициативном порядке. Заявка на оказание услуг может быть направлена Исполнителю до либо после проведения оплаты.
2. Предмет Договора
2.1. Исполнитель обязуется предоставить Заказчику доступ к Учебному курсу, а Заказчик обязуется оплатить услуги Исполнителя и изучить предоставленную информацию.
2.2. Учебный курс предоставляется в виде доступа к Учебным пособиям (текстовым, графическим, аудио, видео и иным информационным материалам). Дополнительно могут быть проведены одно или несколько Учебных занятий в форме консультационных семинаров (в том числе с помощью видео-конференцсвязи (вебинаров), тренингов, лекций, практических занятий и т.д.)
2.3. Темы, программы, время и сроки проведения Учебных курсов, перечни Учебных пособий формируются Исполнителем самостоятельно и предоставляются на сайте.
2.4. Исполнитель может информировать Заказчика о своих специальных предложениях, а также о предложениях своих партнеров. 2.5. Исполнитель имеет право в одностороннем порядке, до оплаты услуг Заказчиком, изменять стоимость, перечень услуг, условия данной Оферты.
3. Права и обязанности Исполнителя
3.1. Исполнитель обязан:
3.1.1. Предоставить полную информацию о программах Учебных курсов, их продолжительности, организации обслуживания
3.1.2. Предоставить Заказчику доступ к приобретенным видеозаписям Курса.
3.2. Исполнитель имеет право:
3.2.1. Вносить изменения в программы Учебных курсов.
3.2.2. Переносить сроки проведения Вебинаров. При невозможности присутствия Заказчика непосредственно во время проведения Вебинара, Исполнитель, по запросу Заказчика, направляет ему ссылку на видеозапись Учебного занятия.
3.2.3. Привлекать третьих лиц для выполнения своих обязательств по Договору.
3.2.4. Проинформировать Заказчика об имеющихся у Исполнителя или партнеров Исполнителя специальных предложениях.
4. Права и обязанности Заказчика
4.1. Заказчик обязан.
4.1.1. Принять участие в Учебном курсе или Вебинаре в указанное Исполнителем время.
4.1.2. В случае, если в рамках Учебного курса предполагается выполнение учебных заданий Исполнителя, выполнять их точно и в срок, указанный Исполнителем при подаче задания.
4.2. Заказчик имеет право:
4.2.1. Получить полную информацию о программе Учебного занятия или Учебного курса, ее продолжительности, организации обслуживания.
4.2.2. Отказаться от участия в Учебном курсе или Учебном занятии с соблюдением условий настоящей публичной Оферты.
4.2.3. Отказаться от предоставления дополнительной информации (п.3.2.4. Оферты) в любой момент, направив Исполнителю соответствующее уведомление.
5. Порядок расчетов
5.1. Оплата производится не позднее 1 дня, предшествующего дню начала Учебного курса.
5.2. Заказчик самостоятельно отслеживает изменение реквизитов Исполнителя, указанных в настоящем Договоре и несет ответственность за правильность производимых им платежей.
5.3. Заказчик не допускается до Учебного курса или Учебного занятия до его полной оплаты.
6. Учебные пособия
6.1. Исполнитель предоставляет Заказчику доступ к Учебным пособиям, которые могут представлять собой текстовые, графические, видео и иные материалы, (книги, звуковые записи и (или) видеозаписи лекций).
6.2. Исполнитель не предоставляет Заказчику право создания более одной копии Учебных пособий на материальном носителе, в том числе с последующим их распространением любым способом другим лицам по возмездным и безвозмездным сделкам.
7. Порядок предоставления доступа к Учебному курсу и подтверждения факта исполнения обязательств.
7.1. Заказчик получает на указанный им при регистрации адрес электронной почты сообщение, содержащее инструкцию по организации доступа к личному кабинету. В личном кабинете Заказчик получает доступ к Учебному курсу.
7.2. Учебный курс считается предоставленным Заказчику с момента получения Заказчиком электронного почтового сообщения согласно п.7.1. Оферты.
7.3. Учебные пособия могут быть также направлены по указанному Заказчиком при регистрации адресу электронной почты. В этом случае Учебные пособия считаются переданными с момента направления исполнителем такого сообщения.
7.4. При условии включения в Учебный курс Учебных занятий, он завершается после проведения Исполнителем последнего занятия.
7.5. Отдельные Учебные курсы имеют модульную структуру, где каждое последующее Учебное занятие (или информационные материалы — Учебные пособия) предоставляются только после изучения предшествующих Учебных пособий (посещения Учебных занятий). Модульный учебный курс считается предоставленным Заказчику при предоставлении доступа к первому Учебному занятию.
7.6. При отсутствии замечаний Заказчика в течение 3 (трех) дней после проведения последнего занятия Учебного курса или после проведения Учебного занятия, услуги в соответствии с настоящей Офертой считаются оказанными надлежащим образом. Если Учебный курс предусматривает только предоставление учебных пособий, услуги считаются оказанными с момента предоставления доступа в личный кабинет, или направления Учебных пособий.
8. Порядок изменения или расторжения Оферты.
8.1. Данный раздел Оферты не применяется, если программой Учебного курса или Учебного занятия предусмотрено только предоставление записей курса.
8.2. При отмене оплаченного Заказчиком Учебного курса или Учебного занятия по инициативе Исполнителя, Заказчик может воспользоваться одним из следующих вариантов:
8.2.1. Вернуть затраченные на оплату Учебного курса или Учебного занятия денежные средства в соответствии с Порядком возврата денежных средств за услуги (раздел №9 настоящей Оферты).
8.2.2. Принять участие в другом Учебном курсе или Учебном занятии Исполнителя эквивалентной стоимости, либо большей или меньшей стоимости с соответствующей доплатой либо возвратом излишне уплаченных денежных средств.
8.3. При отказе Заказчика от участия в Учебном курсе или Учебном занятии, Заказчик может воспользоваться одним из следующих вариантов:
8.3.1. Вернуть затраченные на оплату Учебного курса или Учебного занятия денежные средства в соответствии с Порядком возврата денежных средств за услуги (раздел №9 настоящей Оферты).
8.3.2. Принять участие в другом Учебном курсе или Учебном занятии Исполнителя эквивалентной, либо большей стоимости с соответствующей доплатой. Такой перевод с одного Учебного курса на другой Заказчик может осуществить только один раз.
9. Порядок возврата денежных средств.
9.1. Заказчик имеет право на возврат денежных средств в следующих случаях:
9.1.1. Отмены оплаченного Учебного курса по инициативе Исполнителя.
9.1.2. При отказе Заказчика от участия в Учебном курсе не позднее, чем за 2 (два дня) до его начала.
9.1.3. При отказе Заказчика от информационных услуг в процессе их оказания, но не позднее, чем через 14 (четырнадцать) календарных дней с момента предоставления доступа к Учебному курсу в соответствии с разделом 7 Оферты. При пропуске 14 дневного срока денежные средства возврату не подлежат за исключением случаев, предусмотренных настоящей Офертой.
9.2. По истечении 14 (четырнадцати) календарных дней с момента начала оказания услуг, Заказчик не имеет права требовать возврата оплаты за фактически предоставленный Учебный курс или проведенное учебное занятие, отказаться от Учебного курса или Учебного занятия по мотивам их непосещения, или неознакомления с Учебными пособиями, невыполнения заданий после изучения модулей, (п.7.5.).
9.3. Для возврата денежных средств Заказчик составляет заявление в установленной Исполнителем форме и отправляет на адрес электронной почты Исполнителя. Исполнитель рассматривает заявление в течение 10 (десяти) рабочих дней с момента получения. В случае положительного решения о возврате, Исполнитель возвращает денежные средства в течение 10 рабочих дней с момента доведения решения до сведения Заказчика.
10. Ответственность сторон.
Совокупная ответственность Исполнителя по договору Оферты, по любому иску или претензии в отношении договора Оферты или его исполнения, ограничивается суммой платежа, уплаченного Исполнителю Заказчиком
11. Порядок разрешения споров.
11.1. До предъявления иска, вытекающего из Договора-оферты, сторона, считающая, что ее права нарушены (далее — заинтересованная сторона), обязана направить другой стороне письменную претензию.
11.2. Претензия должна содержать требования заинтересованной стороны и их обоснование с указанием нарушенных другой стороной норм законодательства и (или) условий Договора. К претензии должны быть приложены копии документов, подтверждающих изложенные в ней обстоятельства.
11.3. Сторона, которая получила претензию, обязана ее рассмотреть и направить письменный мотивированный ответ другой стороне в течение десяти дней с момента получения претензии.
11.4. В случае неполучения ответа в указанный выше срок либо несогласия с ответом заинтересованная сторона вправе обратиться в суд.
12. Форс-мажорные обстоятельства. 12.1. Сторона освобождается от ответственности за частичное или полное неисполнение обязательств по Договору, если это неисполнение явилось следствием обстоятельств непреодолимой силы, возникших в результате обстоятельств чрезвычайного характера, которые Сторона не могла ни предвидеть, ни предотвратить разумными мерами. К таким обстоятельствам чрезвычайного характера относятся стихийные бедствия, аварии, наводнения, землетрясения, эпидемии, пожары, массовые беспорядки, забастовки, революции, военные действия, вступление в силу законодательных актов, правительственных постановлений и распоряжений государственных органов, прямо или косвенно запрещающих указанные в Договоре виды деятельности, обстоятельства, связанные с отказом/сбоем работы системы расчетов Банка России, а также любые другие обстоятельства вне разумного контроля Сторон, препятствующие исполнению обязательств.
12.2. При возникновении указанных обстоятельств, срок исполнения договорных обязательств соразмерно откладывается на время действия соответствующего обстоятельства.
12.3. Сторона, которая не может исполнить свои обязательства по причине наступления обстоятельств непреодолимой силы, должна предпринять все возможные действия для извещения другой Стороны о наступлении таких обстоятельств (телефон, факс, электронная почта и т.п.).
13. Персональные данные и конфиденциальность.
13.1. Заказчик дает свое согласие на обработку Исполнителем персональных данных в соответствии с Федеральным законом от 27.07.2006 № 152-ФЗ.
13.2. Персональные данные Заказчика используются Исполнителем только для исполнения обязанностей согласно условиям настоящей Оферты и возможным заключением других сделок между Заказчиком и Исполнителем. Персональные данные не распространяются, а также не предоставляются третьим лицам без согласия Заказчика
14. Прочие условия.
14.1. Статья 317.1 ГК РФ на отношения между Заказчиком и Исполнителем не распространяется.
14.2. Заказчик не вправе передать свои права и обязанности по Договору без предварительного согласия Исполнителя.
14.3. Стороны договорились передавать сообщения (в том числе юридически значимые) средствами электронной почтовой связи и в социальной сети Вконтакте. Переписка Сторон или их представителей может быть использована в качестве доказательств.
14.4. Во всем остальном, что не урегулировано настоящей Офертой, Стороны руководствуются действующим законодательством Российской Федерации.
Реквизиты:
ИП Захарян Андрей Андреевич
ИНН 312820752503
Платёжные реквизиты:
Название банка-получателя: Филиал Точка Публичного акционерного общества Банка «Финансовая Корпорация Открытие»
Расчётный счёт: 40802810908500001393
Корреспондентский счёт: 30101810845250000999
БИК: 044525999 в ГУ банка России по ЦФО
ИНН банка: 7706092528
КПП: 770543002
ОГРН: 1027739019208
[email protected]
andreyzakharyan.com
Как записать видео с экрана на macOS Mojave

Добавили новую панель инструментов.
Запись видео с экрана компьютера — полезная опция, благодаря которой можно поделиться информацией, удаленно решить проблему или научить неопытного пользователя использовать недавно приобретенное устройство. В macOS Mojave добавили новую панель инструментов для создания скриншотов и записи экрана, которая станет достойной альтернативой плееру QuickTime. Сегодня рассказываем, как этой панелью пользоваться.

Как записать видео с экрана на macOS Mojave
Откройте панель инструментов для скриншотов, нажав комбинацию клавиш Command + Shift + 5.

Выберите опцию «Запись всего экрана» (запись начнется немедленно) или «Запись выбранной области» (для записи нужно будет выбрать конкретную область экрана).

Можно установить таймер перед началом записи на 5 или 10 секунд. Для этого нажмите кнопку «Параметры» на панели инструментов.

Чтобы остановить запись, нажмите кнопку «Стоп», которая находится вверху на панели меню рядом с отображением времени.

Запись появится в правом нижнем углу вашего экрана. Нажмите на ней правой клавишей мышки, чтобы просмотреть и открыть инструменты редактирования.

Когда завершите редактировать клип, нажмите «Готово». Запись автоматически сохранится на рабочем столе.

Отметим, что обычные пользователи смогут записывать экран с помощью нового меню только после официального релиза macOS Mojave этой осенью.
Смотрите также:
Поставьте 5 звезд внизу статьи, если нравится эта тема. Подписывайтесь на нас ВКонтакте, Instagram, Facebook, Twitter, Viber.
 Загрузка…
Загрузка…bloha.ru
Как записать экран Mac в QuickTime Player
  iOS и MacOS
 Если вам потребовалось записать видео происходящего на экране Mac, то сделать это можно с помощью QuickTime Player — программы, которая уже есть в MacOS, то есть поиск и установка дополнительных программ для базовых задач по созданию скринкастов не требуются.
Если вам потребовалось записать видео происходящего на экране Mac, то сделать это можно с помощью QuickTime Player — программы, которая уже есть в MacOS, то есть поиск и установка дополнительных программ для базовых задач по созданию скринкастов не требуются.
Ниже — о том, как записать видео с экрана вашего MacBook, iMac или другого Mac указанным способом: сложного здесь ничего нет. Неприятное ограничение способа заключается в том, что при нельзя записать видео с воспроизводимым в этот момент звуком (но можно выполнить запись экрана со звуком микрофона). Обратите внимание, в Mac OS Mojave появился новый дополнительный способ, подробно описанный здесь: Запись видео с экрана Mac OS. Также может быть полезно: отличный бесплатный видеоконверетер HandBrake (для MacOS, Windows и Linux).
Использование QuickTime Player для записи видео с экрана MacOS
Для начала потребуется запустить QuickTime Player: используйте поиск Spotlight или просто найдите программу в Finder, как показано на скриншоте ниже.
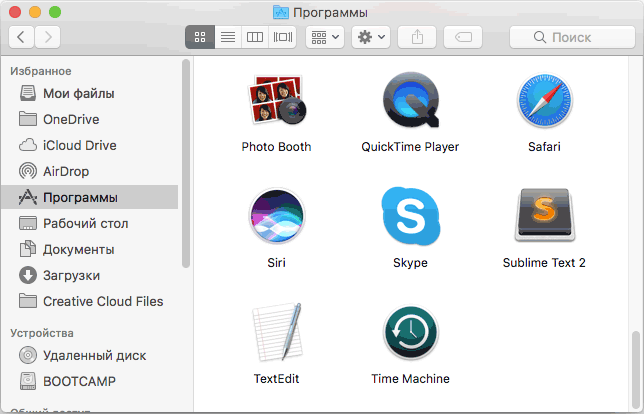
Далее останется выполнить следующие шаги для начала записи экрана Mac и сохранения записанного видео
- В верхней строке меню нажмите «Файл» и выберите «Новая запись экрана».

- Откроется диалоговое окно записи экрана Mac. Оно не предлагает пользователю каких-то особенных настроек, но: нажав по маленькой стрелке рядом с кнопкой записи, вы можете включить запись звука с микрофона, а также отображение нажатий мышью в записи экрана.

- Нажмите по красной круглой кнопке записи. Появится уведомление, предлагающее либо просто нажать по нему и записать весь экран, либо выделить мышью или с помощью трекпада ту область экрана, которую следует записать.
- По окончании записи, нажмите кнопку «Стоп», которая будет отображаться в процессе в строке уведомлений MacOS.
- Откроется окно с уже записанным видео, которое тут же можно просмотреть и при желании экспортировать на YouTube, в Facebook и не только.

- Видео можно просто сохранить в удобное вам расположение на компьютере или ноутбуке: это будет автоматически вам предложено при закрытии видео, а также доступно в меню «Файл» — «Экспортировать» (при этом здесь вы можете выбрать разрешение видео или устройство, для воспроизведения на котором его следует сохранить).

Как видите, процесс записи видео с экрана Mac встроенными средствами MacOS довольно прост и будет понятен даже начинающему пользователю.
Хотя этот способ записи имеет некоторые ограничения:
- Невозможность записи воспроизводимого звука.
- Лишь один формат для сохранения файлов видео (файлы сохраняются в формате QuickTime — .mov).
Так или иначе, для каких-то непрофессиональных применений он может быть подходящим вариантом, поскольку не требует установки каких-либо дополнительных программ.
Может пригодиться: Лучшие программы для записи видео с экрана (некоторые из представленных программ доступны не только для Windows, но и для macOS).
А вдруг и это будет интересно:
remontka.pro