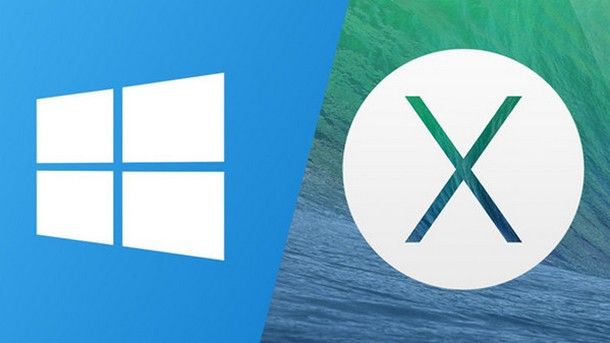Как установить Mac OS на Windows
Смотрите в сторону покупки iMac или MacBook, но долгие годы привыкали к специфике и функционалу операционной системы Windows? Переживаете, насколько быстро сможете освоиться в среде Mac OS? А, возможно, просто хотите исследовать операционную систему от Apple? Для этих целей не обязательно погружаться в густые дебри специфики установки на ПК Хакинтош, если вы знакомы хотя бы с азами работы VMware Workstation. Этот гипервизор является самым простым способом запуска Mac OS в среде Windows. Для него в сети существуют готовые виртуальные машины (ВМ) с установленной и настроенной системой от Apple. Как протестировать Mac OS Sierra или High Sierra на VMware?
Как установить Mac OS на Windows
1. Готовые ВМ Mac для гипервизоров
Готовые ВМ избавляют нас от массы хлопот, с которыми мы вынуждены столкнуться при установке Macintosh на обычные ПК и ноутбуки. Не понадобится устанавливать загрузчик Clover или Chameleon, искать кексты и специальные файлы типа FakeSMC, настраивать эмуляцию комплектующих.
Поскольку Mac официально запрещается устанавливать на обычные ПК и ноутбуки, естественно, тестовых сборок операционной системы в формате рабочих файлов гипервизоров не найдём на официальных ресурсах Apple. Зато найдём их на торрент-трекерах Интернета.
ВМ с установленной Mac – это, по сути, те же устройства Хакинтош. Юристы и диванные эксперты в теме могут сколь-угодно дискутировать по поводу наличия состава правонарушения в условиях использования Macintosh на гипервизорах, но к технической стороне вопроса это не имеет никакого отношения. Работая с гипервизором, нам, увы, придётся столкнуться и с проблемами функционирования виртуальных ОС, и с проблемами устройств Хакинтош как то: отсутствие плавности эффектов интерфейса, периодические тормоза, неработающие из-за отсутствия драйверов отдельные функции или специфическое оборудование и т.
Готовые ВМ существуют для и для VirtualBox, и для VMware. Последние выигрывают в большем удобстве работы с виртуальной Mac: в продуктах VMware стабильно работают дополнения гостевых ОС, и мы сможем настроить общие папки с основной Windows, а также нужное нам разрешение экрана.
2. Sierra или High Sierra
На момент написания статьи в сети существуют готовые ВМ с актуальной Mac OS:
• Sierra (10.12) — версия от 20.09.2016г.;
• High Sierra (10.13) – версия от 25.09.2017г.
А, возможно, есть уже и ВМ с самой последней версией Mojave (10.14). Но именно Sierra считается самой стабильной версией, пригодной для экспериментов на ПК. Именно ВМ Mac OS Sierra мы скачаем и настроим для работы с VMware. А потом зафиксируем её в снапшоте и обновим до High Sierra через App Store.
3. Скачивание ВМ
Для скачивания файлов ВМ Mac OS Sierra для VMware отправляемся на RuTracker:
https://rutracker. org/forum/viewtopic.php?t=5287454
org/forum/viewtopic.php?t=5287454
4. Разблокировщик VMware для поддержки Mac
Перейдя по ссылке в описании торрент-раздачи, скачиваем некий архив с названием «unlocker210». Это разблокировщик VMware для поддержки Mac OS. Дело в том, что продукты VMware изначально не предусматривают поддержку Macintosh в качестве гостевой ОС. Собственно, для решения этого вопроса и нужен этот unlocker210. Распаковываем скачанный архив, находим в папке файл win-install.cmd и запускаем его (важно) от имени администратора.
Теперь VMware в числе поддерживаем гостевых ОС сможет предложить нам Mac OS — любую, вплоть до самой последней версии 10.
5. Распаковка и настройка ВМ
Загруженный торрентом архив распаковываем с помощью Total Commander или архиватора 7-Zip.
Указываем путь распаковки, он же путь хранения файлов ВМ.
Далее запускаем VMware Workstation. И в окне программы открываем файл машины «.vmx».
Если используется последняя версия продуктов VMware, обновляем ВМ.
Жмём «Далее», выбираем последнюю версию программы.
Кликаем «Изменить эту виртуальную машину», затем «Готово».
Теперь идём в настройки ВМ.
Нам нужен раздел «Оборудование». Во вкладке «Память» сборщик установил объём оперативной памяти 2 Гб. Если компьютер позволяет больше выделить, выделяем.
Если у процессора компьютера только 2 ядра, убираем одно из них во вкладке, соответственно, «Процессор». Далее идём во вкладку «Дисплей». Здесь активируем «Указать настройки монитора» и выбираем нужное разрешение. По итогу жмём «Ок».
Запускаем ВМ, в появившемся окошке жмём «I Moved It».
Если всё нормально, Мас запускается, можем ВМ приостановить и для лучшей производительности перейти на VMware Player. Открываем в нём файл машины «.vmx».
Сборщик создал учётную запись с именем Admin и паролем 123. Входим в систему.
6. Обновление до High Sierra
Перед обновлением до High Sierra необходимо исследовать работоспособность Sierra, чтобы потом можно было сравнить, какая из версий работает стабильнее в условиях гипервизора. И, естественно, сделать снапшот ВМ для обеспечения возможности отката к Sierra.
Для обновления запускаем приложение App Store, внутри него открываем раздел «Обновления». Здесь, кстати, можно просто установить обновления для Sierra и не обновляться до High Sierra. Для этого жмём кнопку «Обновить все». Для обновления же до High Sierra жмём «Подробнее» на картинке с рекламой этой версии.
Загружаем.
И устанавливаем.
Это будет относительно долгий процесс. Дальнейшее наше участие не понадобится.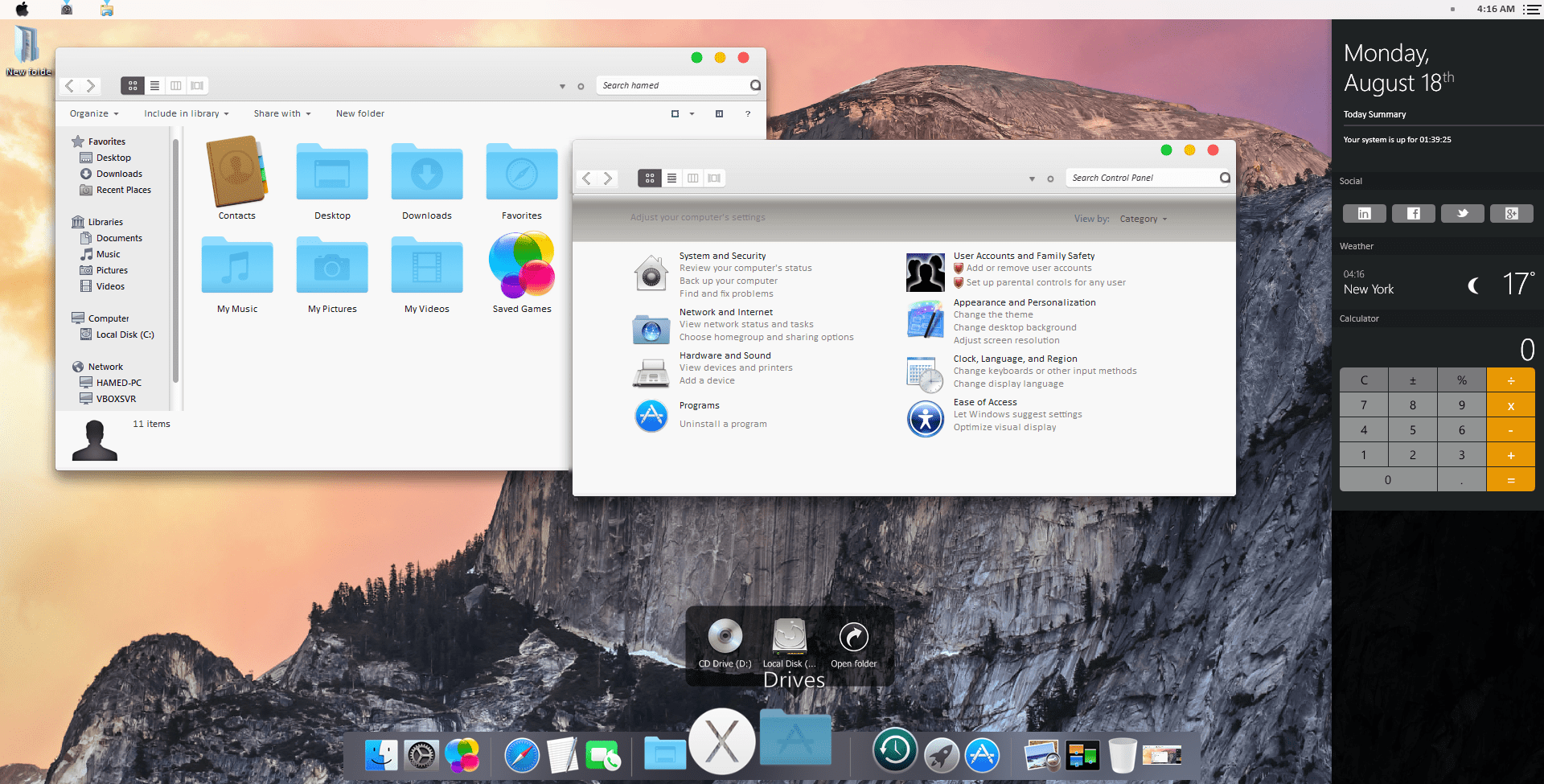
Читаем так же:
2. Как создать загрузочную флешку Mac OS в WindowsМетки к статье: Виртуальные машины VMware
Как запустить Mac OS X на ПК с Windows 10, 8, 7 и XP
macOS – продвинутая и в то же время надежная операционная система, которую многие пользователи PC предпочли вместо Windows 10. К сожалению, установить платформу Apple на компьютер другого производителя не так просто. Наиболее простой и удобный способ – загрузка виртуальной машины.
Требования для установки macOS на Windows-ПК
Для установки Mac OS X (10.5 и выше) на Windows-ПК понадобится виртуальная машина. Можно воспользоваться VMWare, которая позволяет запустить операционную систему macOS в среде Windows. Что касается аппаратных требований, то они следующие:
- 8 ГБ оперативной памяти.
- Процессор Intel Core i3, i5 или i7.
- 128 ГБ на жестком диске.
Перечисленные характеристики носят рекомендательный характер. На компьютерах с более слабым аппаратным обеспечением macOS запустится, но будет работать медленнее и загружаться дольше.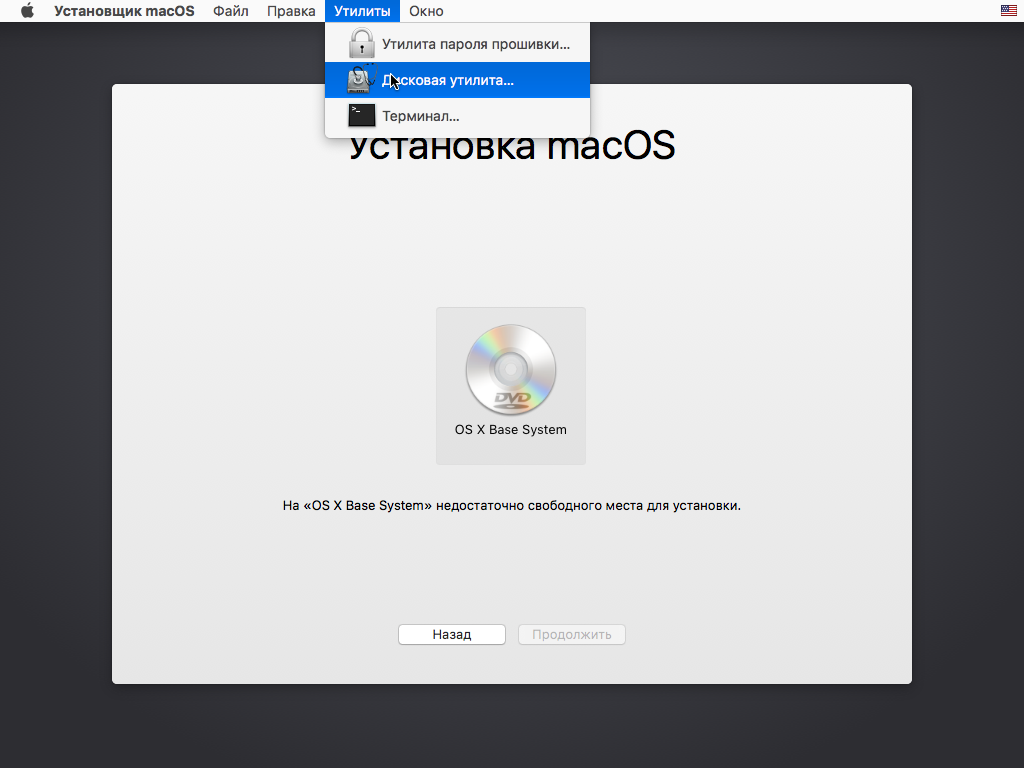
Приложения, необходимые для установки Mac на Windows-ПК или ноутбук
Помимо упомянутой выше VMWare Workstation, также понадобится инструмент под названием Unlocker. Он позволяет установить операционную систему Apple на виртуальную машину. Скачать программу можно по этой ссылке.
Также необходимо загрузить образ macOS здесь. Пароль – «xnohat».
Как установить Mac OS X на Windows
Шаг 1. Установите последнюю версию VMWare Workstation.
Шаг 2. Распакуйте Unlocker 2.0.8 и запустите от имени администратора файл «win-install.cmd».
Шаг 3. После запуска необходимо дождаться, пока патч установится и разблокирует возможность установки macOS в VMWare. Откройте VMWare и создайте новую виртуальную машину (автоматический метод). В появившемся окне выберите «Apple Mac OS X». В списке Version укажите Mac OS X 10.7 или любую более новую версию.
Шаг 4. После нажатия кнопки «Next» будет создана виртуальная машина. Для того, чтобы macOS работала нормально, необходимо настроить аппаратное обеспечение.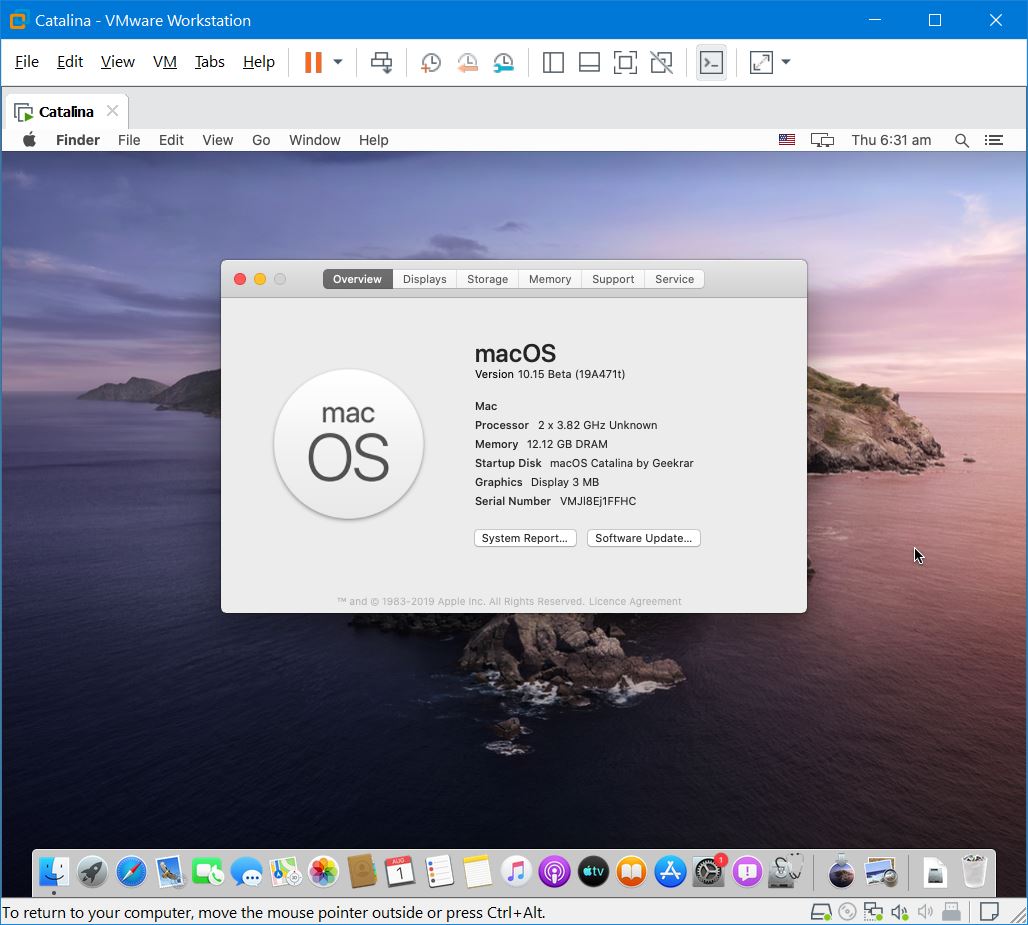 Для этого выберите «Edit Virtual Machine Settings».
Для этого выберите «Edit Virtual Machine Settings».
Шаг 5. Нажмите кнопку «Add», затем дважды нажмите «Next» и выберите «Use an Existing Virtual Disk» и снова нажмите «Next». Теперь выберите загруженный ранее образ операционной системы и нажмите «Finish».
Шаг 6. После завершения всех настроек нажмите на голубую кнопку запуска и следуйте инструкциям на экране для установки OS X.
Как установить macOS на Windows 10 с VMware
A виртуальная машина это компьютер, созданный компьютерной программой, на которую мы можем установить любую операционную систему, как если бы это был настоящий компьютер. Существует много программ для виртуализации операционных систем, хотя наиболее известными являются VMware, как профессиональный вариант, и VirtualBox, как альтернатива OpenSource.
Хотя мы можем установить Windows, Linux и многие другие операционные системы на этих виртуальных машинах, при попытке установить macOS в Windows или Linux мы находим много неудобств. Apple ставит много препятствий для MacOS (особенно в ядре и драйверах), чтобы предотвратить установку ее операционной системы на компьютеры, которые не являются ее собственными. Поэтому мы либо прибегаем к таким методам, как Hackintosh Или мы должны найти другие способы сделать это.
Apple ставит много препятствий для MacOS (особенно в ядре и драйверах), чтобы предотвратить установку ее операционной системы на компьютеры, которые не являются ее собственными. Поэтому мы либо прибегаем к таким методам, как Hackintosh Или мы должны найти другие способы сделать это.
VMware и VirtualBox не предоставляют официальную поддержку для установки macOS по юридическим причинам. Но с некоторыми исправлениями и некоторыми специальными конфигурациями это можно сделать. И хотя это довольно длительный процесс, следуя этим шагам, мы сможем запустить MacOS на Windows 10 за несколько минут.
Требования и подготовка
Этот процесс может выполняться практически в любой операционной системе, на любом оборудовании и на любом гипервизоре виртуальных машин. Но мы собираемся сделать это в Windows 10 (в частности, в последней версии операционной системы) и с использованием VMware Workstation Pro, так как мы смогли убедиться, что именно она лучше всего (и проще всего) работает в MacOS.
Первое, что нам нужно, это иметь VMware Workstation 15.5 (или 15.5.1) установлен на нашем компьютере. Старые версии могут вызвать проблемы при установке macOS. И в более новых из них мы не сможем применить патч, который мы увидим дальше.
Кроме того, конечно, необходимо иметь как минимум 8 ГБ из Оперативная память (рекомендуется 16 ГБ), высокопроизводительный процессор с несколькими ядрами и потоками (с AMD Ryzen нам не удалось управлять этой виртуальной машиной, только с Intel). И желательно иметь SSD так что производительность отличная.
Патч VMware для установки macOS на Windows
Чтобы установить и запустить операционную систему Apple на виртуальной машине, мы должны установить исправления как для VMware, так и для VirtualBox. И процесс не совсем простой. Особенно в VirtualBox. Поэтому мы будем использовать весь процесс VMware.
Для этого первое, что мы сделаем, это загрузим «Unlocker». Этот небольшой патч будет делать следующее на виртуальной машине:
- Патч двоичных файлов и процессов vmware-vmx для загрузки macOS.

- Исправьте файлы vmwarebase (.dll или .so), чтобы иметь возможность выбрать «Apple» при создании новой виртуальной машины.
- Загрузите последние версии VMware Tools для macOS.
Мы можем найти несколько патчей, которые позволяют нам сделать это. Все они безопасны, надежны и опубликованы на GitHub. Хотя наш любимый Авто-Unlocker , Этот патч позволяет нам сделать это, просто выполнив «Unlocker.exe», который мы получаем, распаковав Auto-Unlocker. Таким образом, нам остается только доверять программе и ждать, пока она закончит модификацию файлов и загрузит необходимые элементы.
Если мы хотим другие альтернативы, мы можем выбрать Паоло-проекты / Unlocker or BDisp / анлокер .
Получить MacOS
Именно здесь одной из проблем становится возможность установки macOS из Windows, порочный круг, который повторяется снова и снова. И чтобы установить macOS в VMware, нам нужен образ ISO. И для создания этого ISO-образа нам нужно использовать macOS. Хотя многие ISO-образы macOS циркулируют в сети, многие устарели, а другие не работают.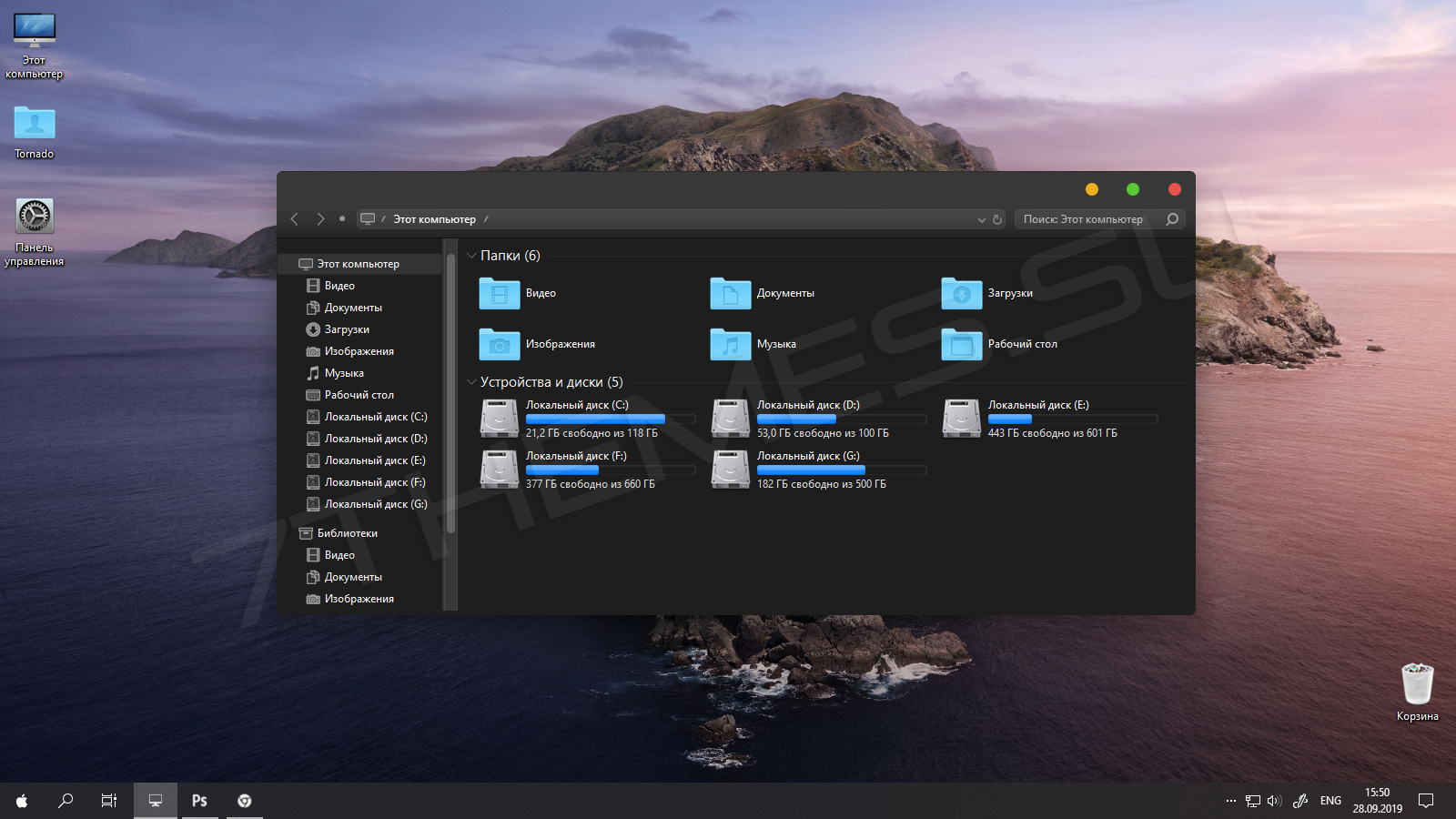 Единственный способ заставить его работать — это создать его самим. И это проблема, если у нас нет Mac.
Единственный способ заставить его работать — это создать его самим. И это проблема, если у нас нет Mac.
Чтобы сэкономить время и значительно упростить процесс, мы рекомендуем вам скачать последнюю версию macOS 10.14 «Мохаве» из Следующая ссылка , С этой страницы мы можем загрузить виртуальный жесткий диск VMDK с уже установленным и готовым macOS, чтобы при запуске он запускал начальную конфигурацию системы. Мы не рекомендуем установка macOS 10.15 «Каталина» на Windows 10 из-за проблем с этой версией. Но процесс тот же, и мы можем скачать VMDK с Следующая ссылка .
Это самый быстрый и простой способ. Но, если мы хотим, мы можем сделать то же самое, создав собственный ISO. Даже пытаясь загрузить его из Интернета, хотя это даст больше проблем, чем решений.
MacOS ISO
Если у нас есть доступ к компьютеру MacOS, мы можем сгенерировать собственный ISO-образ, как Mojave и Catalina, так и версию, которую мы хотим установить. Чтобы сделать это, первое, что мы должны сделать, это загрузить установщики нужной нам версии:
Когда загрузка закончится, она начнется, но поскольку мы не заинтересованы в ее установке прямо сейчас, мы можем закрыть мастер. Нас интересует установщик, который можно найти в папке программ.
Нас интересует установщик, который можно найти в папке программ.
Как только у нас есть приложение для установки, мы переносим его в папку приложений. Таким образом мы извлечем необходимые файлы и создадим ISO-образ, который мы ищем. Мы должны сделать это, выполнив следующие команды на стороне macOS (мы должны изменить «mojave» и каталоги для того, что соответствует нашей команде):
- hdiutil create -o / tmp / mojave -size 7900m -volname mojave -layout SPUD -fs HFS + J
- hdiutil attach /tmp/mojave.dmg -noverify -mountpoint / Volumes / mojave
- sudo / Applications / Install / macOS / Mojave.app/Contents/Resources/createinstallmedia –volume / Volumes / mojave –nointeraction
- hdiutil detach / volume / установить / macOS / mojave
- hdiutil convert /tmp/mojave.dmg -format UDTO -o ~ / Рабочий стол / mojave.cdr
- mv ~ / Рабочий стол / mojave.cdr ~ / Рабочий стол / mojave.iso
Когда весь процесс будет завершен (что будет довольно медленно), у нас уже будет ISO-образ macOS. Мы уже можем установить его в VMware, если захотим, с него.
Мы уже можем установить его в VMware, если захотим, с него.
Подготовка виртуальной машины с помощью VMware
Первое, что мы сделаем, это откроем VMware, после применения патча и загрузки всего вышеперечисленного. И как только мы увидим главное окно, мы создадим новую виртуальную машину.
Мы увидим типичного помощника по созданию новой виртуальной машины. Мы должны выбрать, что мы хотим создать машину типа «Custom», чтобы настроить процесс. На следующем шаге мы выберем совместимость с оборудованием VMware 15.x.
Мы продолжим работу с помощником, и настало время выбрать, хотим ли мы монтировать образ для установки операционной системы. На этом этапе мы должны выбрать вариант установки операционной системы позже.
Мы продолжаем с помощником и достигаем точки, где нам придется выбирать тип операционной системы. Благодаря установленному нами патчу появится опция Apple Mac OS X. Мы выберем версию macOS, которую будем использовать. Мы, например, выбираем Macos 10.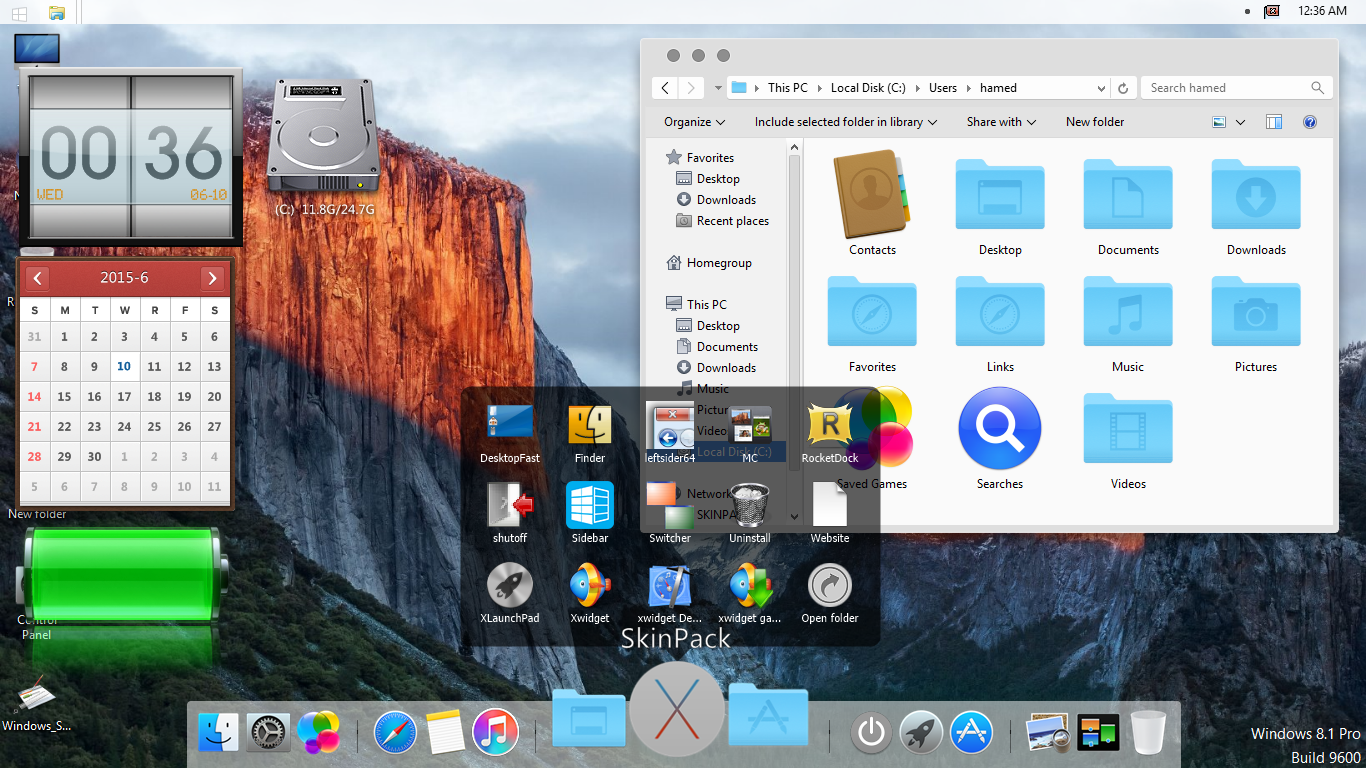 14 «Мохаве».
14 «Мохаве».
На следующем шаге мы должны дать имя нашей виртуальной машине и указать, где мы хотим ее сохранить. Мы должны запомнить маршрут, где будет храниться виртуальная машина, так как позже мы должны будем пойти на нее.
Затем мы должны выбрать количество процессоров и ядер, которые мы хотим, чтобы наша виртуальная машина имела. Пока наше оборудование позволяет, мы должны сконфигурировать 2 процессора и 2 ядра. Мы продолжаем и на следующем шаге мы настроим оперативную память, которую будет иметь виртуальная машина. Хотя должно работать с 4 GB Мы не рекомендуем давать его менее 8 ГБ.
Следующим шагом будет настройка сети. Мы настраиваем его как NAT и продолжаем. Контроллеры ввода / вывода мы оставляем как есть, в LSI Logic. И вид жесткого диска, в SATA.
На следующем шаге мастер спросит нас, хотим ли мы создать новый виртуальный жесткий диск или использовать уже существующий. Если мы собираемся установить macOS в Windows 10 из ISO-образа, мы должны создать новый виртуальный жесткий диск размером не менее 25 ГБ.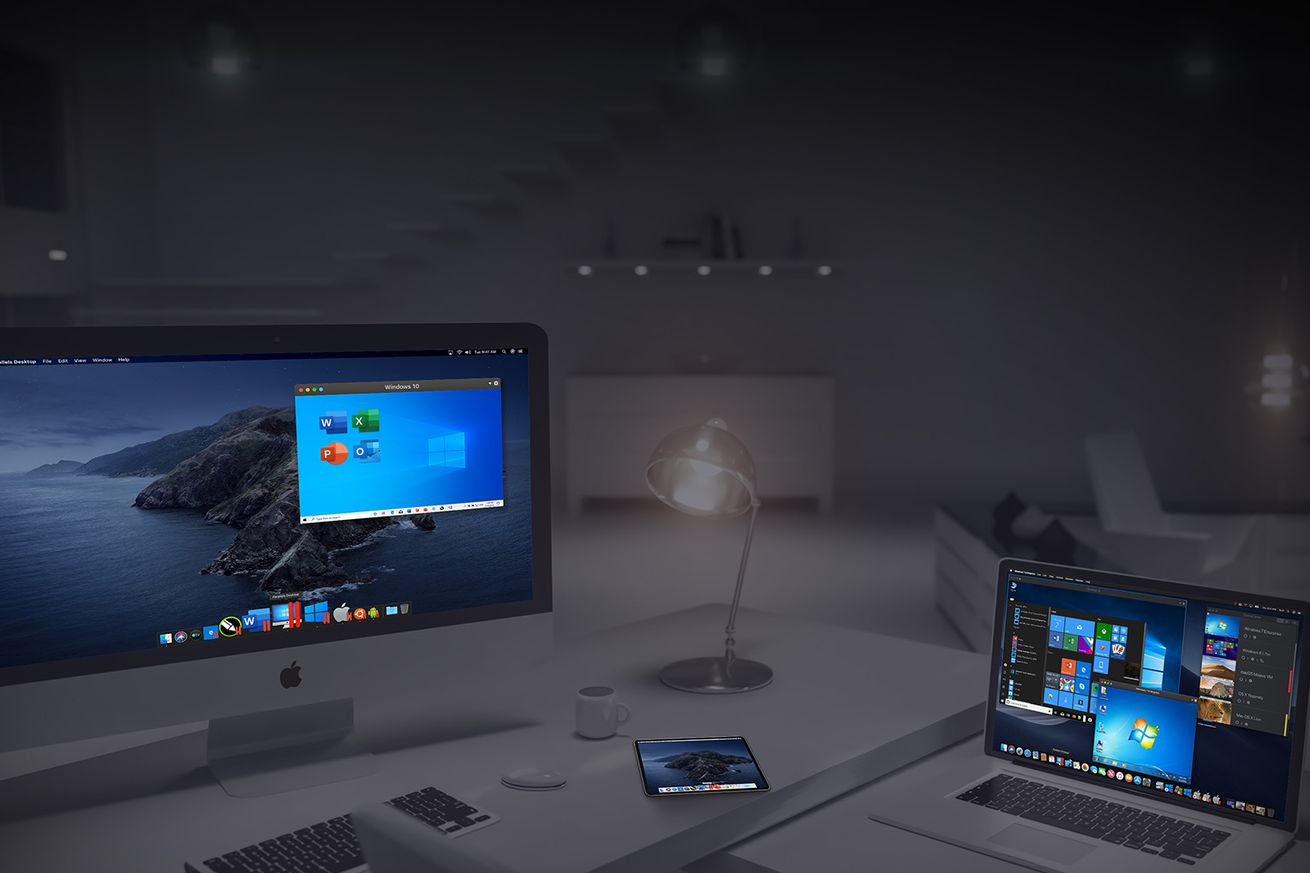 Однако мы используем загруженный нами VMDK, поэтому мы выберем опцию «использовать существующий виртуальный диск» и выберем каталог, в который мы его скачали (и распаковали). При загрузке жесткого диска мы должны выбрать опцию «Сохранить существующий формат», чтобы не преобразовывать и не изменять ее.
Однако мы используем загруженный нами VMDK, поэтому мы выберем опцию «использовать существующий виртуальный диск» и выберем каталог, в который мы его скачали (и распаковали). При загрузке жесткого диска мы должны выбрать опцию «Сохранить существующий формат», чтобы не преобразовывать и не изменять ее.
Наконец мы создадим нашу виртуальную машину. Мы можем увидеть сводку ваших опций в последнем окне мастера. Хотя мы еще не закончили.
Отредактируйте конфигурацию VMware, чтобы ввести код macOS
Перед запуском виртуальной машины мы должны вручную внести изменения в файл конфигурации. Без этого изменения попытка загрузки macOS приведет к панической панике, и мы не сможем использовать операционную систему Apple.
Чтобы сделать это, мы должны перейти в папку, в которой мы сохранили виртуальную машину (ту, которую мы указали на первых шагах мастера), и найти файл, завершенный в «.vmx». Мы открываем этот файл с помощью блокнота, чтобы отредактировать его (поскольку это обычный текстовый файл), и добавим следующую строку в конце (как показано в захвате, с одинарными кавычками (shift + 2), не копировать и вставить):
smc. version = «0»
version = «0»
Сохраняем изменения и отправляемся. Теперь у нас есть готовая к работе виртуальная машина MacOS.
Запустите macOS в Windows 10
У нас все готово. Теперь нам нужно просто перейти на виртуальную машину в интерфейсе VMware и выбрать вариант запуска виртуальной машины.
Первый запуск может занять некоторое время, так как система будет подготовлена к установке.
При загрузке мы увидим типичный мастер установки macOS, которому мы должны следовать до конца, чтобы запустить нашу виртуальную машину. Среди прочего, наиболее важными аспектами, которые мы должны принять во внимание, являются: выбор Испании в качестве региона, испанская клавиатура с дистрибутивом ISO и вход в систему, если мы хотим, с учетной записью iCloud для использования App Store и других служб Apple. Мы также должны создать нашу учетную запись пользователя.
Мы выберем тему, которую хотим использовать в нашей macOS, и продолжим работу с помощником до конца. Когда мы закончим, мы увидим рабочий стол macOS и можем начать его использовать. Хотя, прежде всего, давайте посмотрим некоторые дополнительные и рекомендуемые настройки.
Хотя, прежде всего, давайте посмотрим некоторые дополнительные и рекомендуемые настройки.
Поставь macOS по-испански
По умолчанию операционная система Apple будет на английском языке. Но если мы хотим, мы можем очень легко перевести это на испанский. Для этого нам нужно всего лишь открыть системные настройки, ввести « Язык и регион И измените его отсюда.
Мы должны добавить новый язык, нажав кнопку «+», которая появляется в появившемся окне новой конфигурации. macOS спросит нас, хотим ли мы использовать этот язык по умолчанию для системы. Мы говорим да, и это все. Наша система будет автоматически на испанском языке. Хотя для корректного применения изменений нам придется перезапустить систему.
когда MacOS начинается снова , у нас это будет идеально Испанский.
Установите инструменты VMware
Как только у нас будет запущен macOS на виртуальной машине, и мы переведем его на испанский язык, следующим шагом будет установка VMware Tools, чтобы программа начала работать.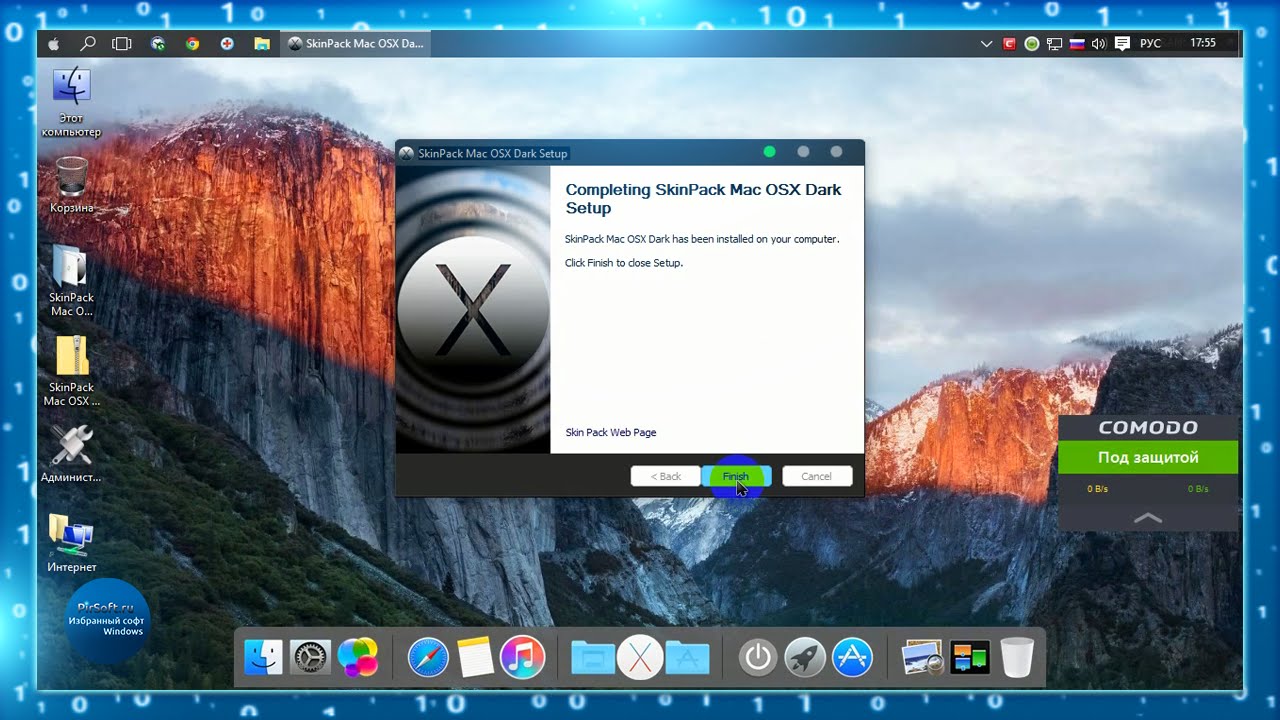 По умолчанию у VMware нет Инструменты раздел для macOS, хотя мы можем использовать их, потому что, при использовании Unlocker в начале, он загрузит последнюю версию этих инструментов, чтобы иметь возможность установить их и в полной мере использовать образ macOS.
По умолчанию у VMware нет Инструменты раздел для macOS, хотя мы можем использовать их, потому что, при использовании Unlocker в начале, он загрузит последнюю версию этих инструментов, чтобы иметь возможность установить их и в полной мере использовать образ macOS.
Для их установки процесс такой же, как и в любой другой системе. Первое, что мы сделаем, это смонтируем их из меню виртуальной машины виртуальной машины, выбрав опцию ». Установите VMware Tools ».
В macOS мы увидим диск, похожий на тот, который мы вставили в ридер. Мы дважды щелкаем Установите VMware Tools «И мы будем следовать за волшебником, который появится до конца.
В какой-то момент мы можем получить предупреждение безопасности macOS, которое указывает, что расширение системы заблокировано. Если это сообщение об ошибке не появляется, то не стоит беспокоиться, так как установка завершится сама собой.
Если мы сталкиваемся с этой ошибкой, мы должны разрешить ее выполнение вручную.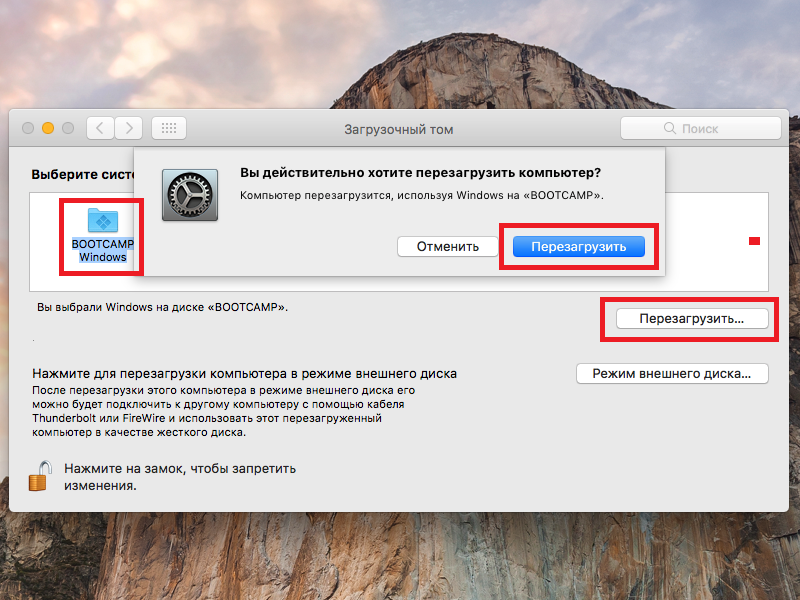 Для этого из самого сообщения об ошибке мы откроем панель безопасности и конфиденциальности macOS и разрешим выполнение этого компонента.
Для этого из самого сообщения об ошибке мы откроем панель безопасности и конфиденциальности macOS и разрешим выполнение этого компонента.
Как только это будет сделано, мы должны перезапустить мастер установки VMware Tools, и на этот раз все пройдет гладко до конца.
Перезапускаем macOS для завершения установки и вуаля. Когда вы перезагрузите систему, мы увидим, сколько функций уже работает правильно, и мы можем, среди прочего, изменить разрешение (размер экрана) виртуальной машины.
Создайте снимок на случай, если что-то пойдет не так
Мы уже установили и настроили нашу macOS. С этого момента мы можем начать использовать его. Тем не менее, мы можем быть заинтересованы в создании снимка. Это как точки восстановления на уровне виртуальной машины. Таким образом, в случае, если что-то пойдет не так или мы сломаем macOS, мы можем восстановить его работу, просто восстановив снимок. Это избавит нас от необходимости повторять весь этот процесс с нуля.
Для этого мы выключим виртуальную машину и, выключив ее, нажмем на нее правой кнопкой мыши. В появившемся меню мы выберем Снимок > Сделать снимок.
В появившемся меню мы выберем Снимок > Сделать снимок.
Мы дадим вам имя, которое мы хотим, и это все. У нас уже есть наш снимок macOS, созданный в Windows 10.
Если мы когда-нибудь захотим восстановить виртуальную машину до текущего состояния (когда мы создаем моментальный снимок), нам нужно использовать параметр «Вернуть к снимку» и восстановить его. Все изменения, которые мы сделали с тех пор, будут стерты, и, по волшебству, наши macOS будут такими же, какими они были во время создания снимка.
Обновите MacOS до версии «Catalina» из Windows 10 или установите последние версии macOS
На данный момент мы уже можем использовать macOS из Windows 10 на виртуальной машине, как если бы у нас был Mac. Но, безусловно, больше всего нас пугает установка любого обновления как на уровне исправлений безопасности, так и на новых версиях. Это верно.
Сначала ничего не должно произойти, чтобы установить новые версии macOS на виртуальной машине. Нам бы только нужно переустановите VMware Tools когда новая версия установлена и все тут. То же самое, как если бы мы обновляли виртуальную машину с Windows 10 или Linux. Однако, если что-то пойдет не так, у нас есть предыдущий снимок. Просто восстановите его, и все вернется на круги своя.
Нам бы только нужно переустановите VMware Tools когда новая версия установлена и все тут. То же самое, как если бы мы обновляли виртуальную машину с Windows 10 или Linux. Однако, если что-то пойдет не так, у нас есть предыдущий снимок. Просто восстановите его, и все вернется на круги своя.
Чтобы обновить macOS до последней версии, нам нужно получить доступ к App Store и выполнить поиск macOS Каталина » магазин. Мы увидим соответствующие результаты об этой версии macOS. Вводим файл macOS Catalina, нажимаем «Получить» или «Получить», и пусть система ищет только новые версии и программы.
Мы увидим последнюю версию macOS, доступную в магазине. Что мы должны сделать, это нажать на » Обновить сейчас И вооружиться терпением.
Процесс обновления может занять много времени. Нам нужно подождать, пока новая версия не будет загружена, установлена на виртуальной машине и все. Когда он перезапустится, мы завершим мастер начальной настройки Catalina, и через несколько минут у нас будет система, готовая к его использованию. Рекомендуется переустановить VMware Tools, чтобы все работало идеально.
Рекомендуется переустановить VMware Tools, чтобы все работало идеально.
Мы уже установили macOS в Windows, и у нас установлена последняя версия операционной системы Apple. И все благодаря виртуальным машинам. Чтобы насладиться этой операционной системой и открыть все, что она предлагает нам.
Как запустить macOS в Windows 10 на виртуальной машине
Windows 10 — отличная операционная система. Конечно, у него есть свои причуды и неприятности, но что нет у ОС? Но даже если вы обязаны Microsoft и Windows, это не значит, что вы не можете ходить по магазинам. И что может быть лучше, чем из безопасных границ вашей операционной системы и виртуальной машины?
,
В этом уроке я собираюсь показать вам, как запустить macOS на виртуальной машине
, делая виртуальный хакинтош. «Hackintosh» — это название неподдерживаемой системы, работающей под управлением любой операционной системы Mac. Не уверены, что вы ладите с Mac?
Попробуйте и посмотрите.
Если вы пользователь Mac, но хотите попробовать Windows 10, ознакомьтесь с этим руководством по установке Windows 10 на Mac.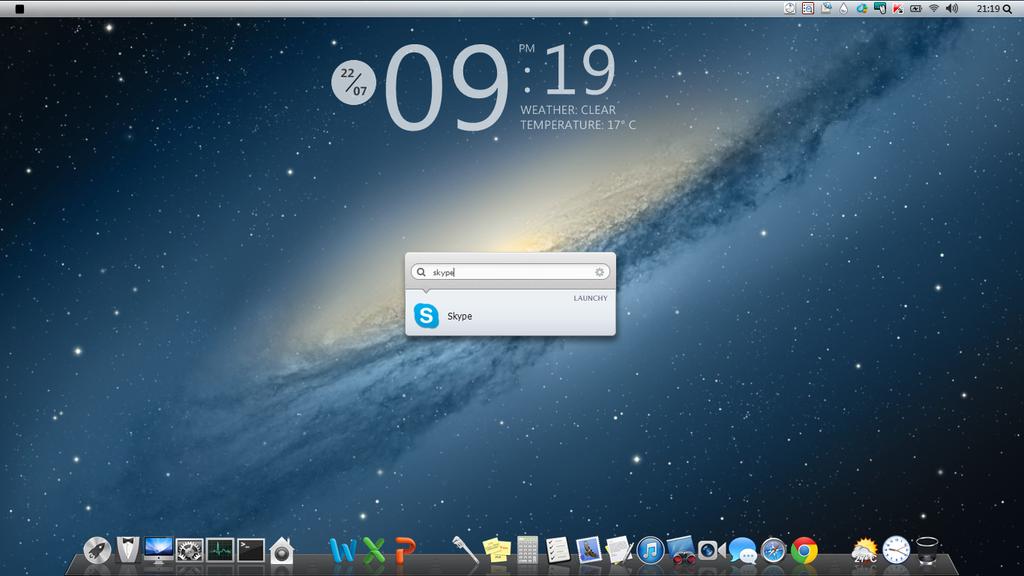
Вам нужно это, чтобы начать
Прежде чем мы начнем, вам нужно скачать и установить пару вещей. Я собираюсь показать вам, как создавать виртуальные машины как в Oracle VM VirtualBox Manager («VirtualBox»), так и в VMware Workstation Player («VMware Player»).
- VirtualBox — Загрузите последнюю версию. В этом руководстве используется версия 5.1.22.
- VMware Player — Загрузите последнюю версию. В этом руководстве используется версия 12.5.5.
Нам также понадобится копия macOS Sierra. Techsviewer сделал доступной версию Intel [загрузка с Google Диска], и вы найдете версию AMD благодаря AMD OS X (требуется создание учетной записи).
Не уверены, что питает вашу систему? Нажмите Windows Key + X и выберите Система. Проверьте, что находится рядом с «Процессором». Как только вы убедитесь, загрузите версию Intel или AMD.
Загрузка может занять немного времени. В конце концов, это целая ОС. Когда загрузка завершится, извлеките содержимое в памятное место. Это файл формата диска виртуальной машины (.VMDK), содержащий ОС.
Это файл формата диска виртуальной машины (.VMDK), содержащий ОС.
Когда вы будете готовы, перейдите к следующему разделу.
VirtualBox: создайте виртуальную машину macOS
Откройте VirtualBox. Выбрать новый. Введите macOS. VirtualBox будет определять ОС при вводе. По умолчанию это Mac OS X. Однако нам нужно это изменить. Под Версия, Выбрать Mac OS X 10.11 El Capitan.
Затем установите объем оперативной памяти, которую может использовать виртуальная ОС. Я бы предложил минимум 4 ГБ, но это может быть только доля от общего объема доступной оперативной памяти. Наконец, нам нужно назначить жесткий диск. В этом случае мы будем Использовать существующий файл виртуального жесткого диска.
Выберите значок папки и найдите, куда вы распаковали файл формата диска виртуальной машины. Открой это. Убедившись, что вы выбрали правильный виртуальный диск, нажмите Создайте.
Изменить настройки виртуальной машины
Чтобы убедиться, что наша виртуальная машина будет работать правильно, нам нужно настроить некоторые параметры.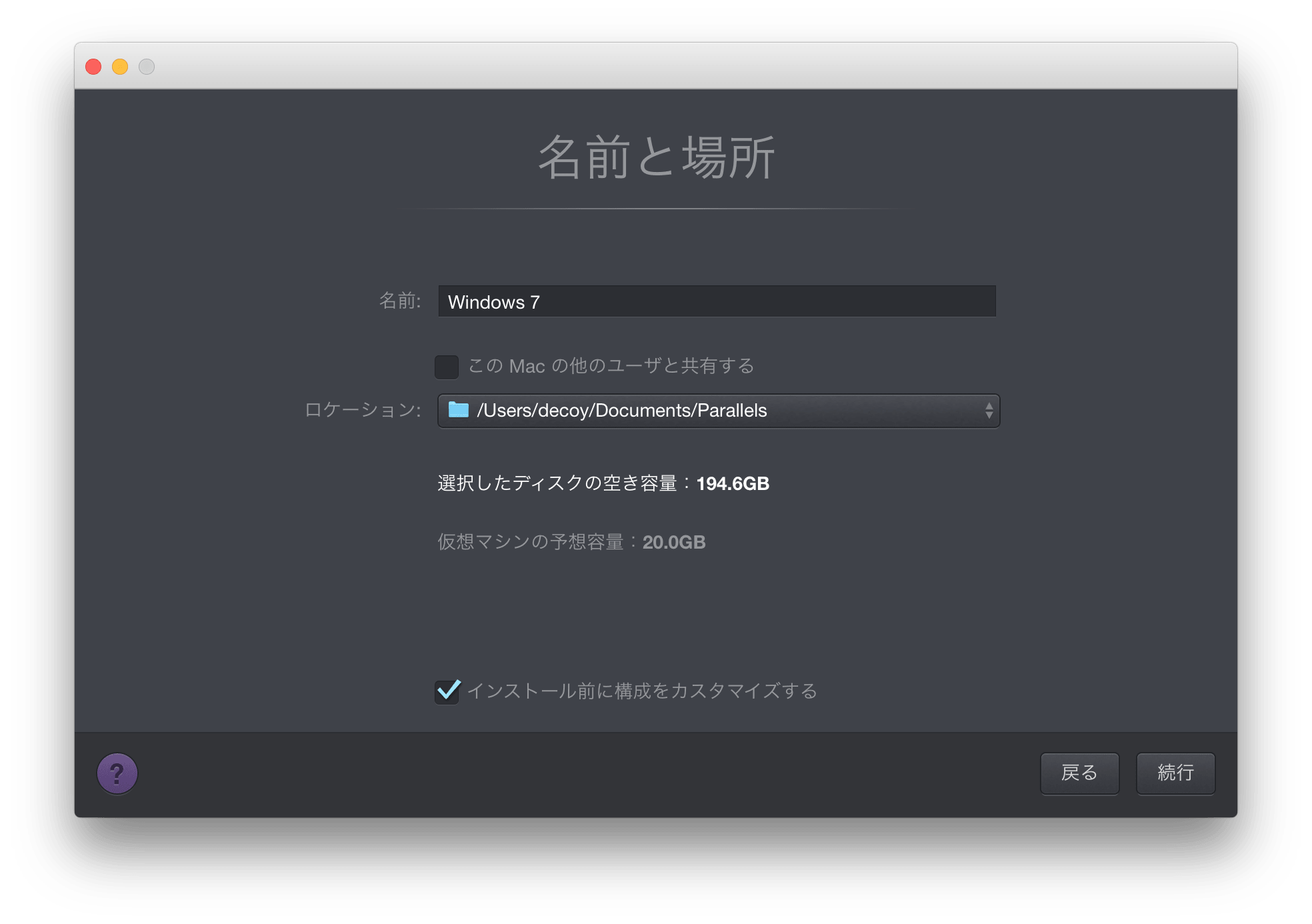
Выбрать настройки, с последующим система. Удалить дискета из порядка загрузки. Убедитесь, что Набор микросхем установлен в ICH9.
Выберите процессор Вкладка. Назначьте два процессора. Если у вас есть i7 с запасной мощностью, подумайте о добавлении еще. Однако это не жизненно важно.
Под дисплей варианты, установить Видеопамять до 128 МБ. Удар Хорошо сохранить изменения. Теперь полностью закройте VirtualBox.
Незначительные твики
К сожалению, это не работает сразу. Нам нужно по существу исправить VirtualBox, прежде чем виртуальная машина MacOS заработает. Это требует от нас ввода некоторого кода в командной строке. Не волнуйтесь, я проведу вас до конца.
Начните с закрытия VirtualBox. Затем нажмите Windows Key + X, и выберите Командная строка (администратор) из меню. Затем используйте следующую команду, чтобы найти каталог Oracle VirtualBox:
cd "C:\Program Files\Oracle\VirtualBox\"Теперь введите следующие команды, одну за другой.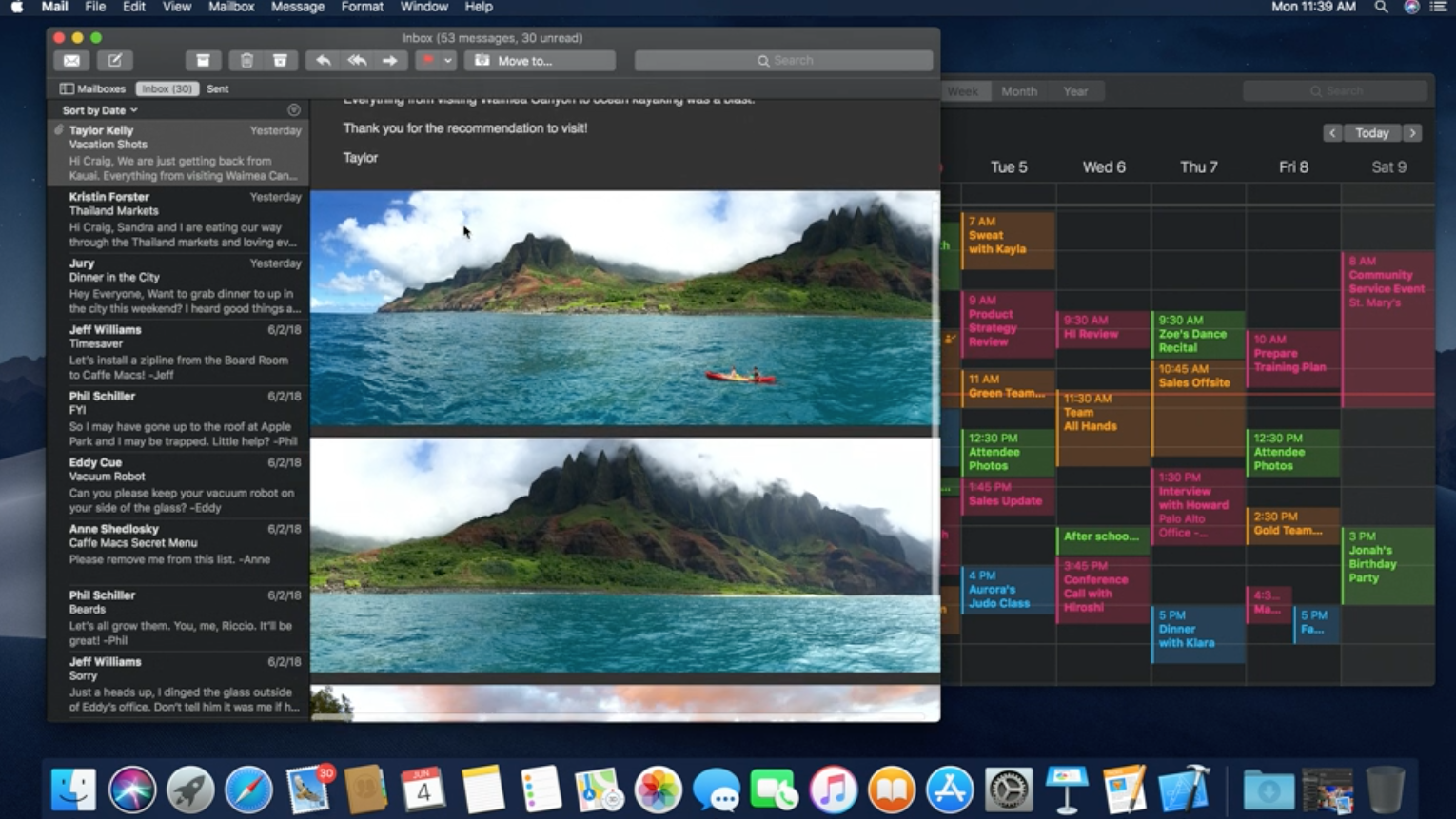 Настройте команду в соответствии с именем вашей виртуальной машины. Например, моя виртуальная машина называется «macOS MUO». Вот команды:
Настройте команду в соответствии с именем вашей виртуальной машины. Например, моя виртуальная машина называется «macOS MUO». Вот команды:
VBoxManage.exe modifyvm "macOS MUO" --cpuidset 00000001 000106e5 00100800 0098e3fd bfebfbff
VBoxManage setextradata "macOS MUO" "VBoxInternal/Devices/efi/0/Config/DmiSystemProduct" "iMac11,3"
VBoxManage setextradata "macOS MUO" "VBoxInternal/Devices/efi/0/Config/DmiSystemVersion" "1.0"
VBoxManage setextradata "macOS MUO" "VBoxInternal/Devices/efi/0/Config/DmiBoardProduct" "Iloveapple"
VBoxManage setextradata "macOS MUO" "VBoxInternal/Devices/smc/0/Config/DeviceKey" "ourhardworkbythesewordsguardedpleasedontsteal(c)AppleComputerInc"
VBoxManage setextradata "macOS MUO" "VBoxInternal/Devices/smc/0/Config/GetKeyFromRealSMC" 1После завершения команд и предположения, что вы не столкнулись с ошибками, закройте командную строку.
Мы готовы к загрузке
Откройте VirtualBox. Дважды щелкните виртуальную машину MacOS, чтобы запустить ее. Вы увидите длинный поток текста, за которым следует серый экран. Серый экран может убрать одну-две минуты, но не паникуйте. Когда оно разрешится, вы увидите экран приветствия macOS.
Вы увидите длинный поток текста, за которым следует серый экран. Серый экран может убрать одну-две минуты, но не паникуйте. Когда оно разрешится, вы увидите экран приветствия macOS.
Отсюда вы можете настроить виртуальную машину MacOS по своему усмотрению.
VMware: исправление проигрывателя VMware Workstation
Предпочитаете VMware, а не VirtualBox? Я тебя прикрыл. Мы можем использовать один и тот же файл VMDK, содержащий ОС, но процесс исправления отличается. В этом случае вам необходимо скачать анлокер (т.е. патчер). Мы будем использовать Unlocker, созданный и предоставленный InsanelyMac.
Загрузите Unlocker и сохраните его где угодно. Нам понадобится это через минуту.
Перейдите в папку, в которую вы загрузили Unlocker. Распакуйте содержимое архива. Этот процесс работает лучше всего, когда папки находятся на одном диске (например, корневая папка VMware и извлеченный архив находятся на диске C: \).
После извлечения убедитесь, что VMware полностью закрыт.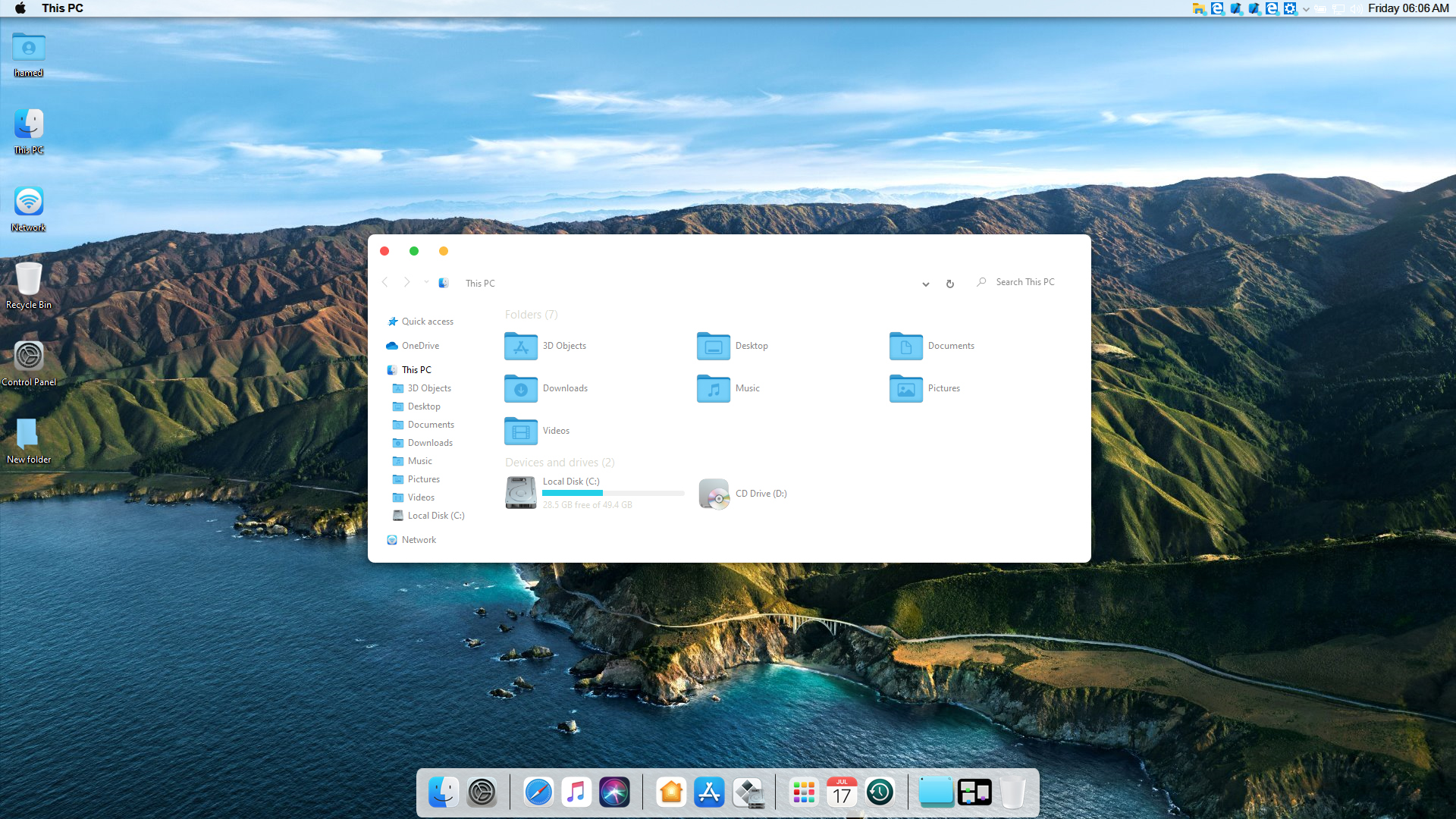 Затем щелкните правой кнопкой мыши обоюдного установки командный скрипт и выберите Запустить от имени администратора. Скрипт откроет командную строку и патч-скрипт запустится. Обращать внимание! Скрипт проскочит, и вам нужно поймать любого «Файл не найден» Сообщения.
Затем щелкните правой кнопкой мыши обоюдного установки командный скрипт и выберите Запустить от имени администратора. Скрипт откроет командную строку и патч-скрипт запустится. Обращать внимание! Скрипт проскочит, и вам нужно поймать любого «Файл не найден» Сообщения.
Наиболее распространенная причина для «файла не найден» или «система не может найти указанный файл» — это установка VMware Workstation Player в другом месте, отличном от папки по умолчанию, и выполнение исправления из другого каталога, как указано выше.
Как только патч завершится, снова откройте VMware.
Создать виртуальную машину MacOS
Выбрать Создать новую виртуальную машину. выберите Я установлю операционную систему позже. На следующем экране выберите Apple Mac OS X из выпадающего меню. Если вы не видите опцию Apple Mac OS X, патч не установлен.
Далее нам нужно выбрать имя для виртуальной машины. Выберите что-то легко запоминающееся, затем скопируйте путь ниже в запоминающееся место — оно нам понадобится, чтобы внести некоторые изменения в одно мгновение. На следующем экране придерживайтесь рекомендуемого максимального размера жесткого диска, затем выберите Хранить виртуальный диск как один файл. Завершите работу мастера создания виртуального диска.
Выберите что-то легко запоминающееся, затем скопируйте путь ниже в запоминающееся место — оно нам понадобится, чтобы внести некоторые изменения в одно мгновение. На следующем экране придерживайтесь рекомендуемого максимального размера жесткого диска, затем выберите Хранить виртуальный диск как один файл. Завершите работу мастера создания виртуального диска.
Теперь нам нужно отредактировать спецификации оборудования, а также сообщить VMware, где находится macOS VMDK.
На главном экране VMware выберите виртуальную машину MacOS, щелкните правой кнопкой мыши и выберите настройки. Как и VirtualBox, увеличьте объем памяти виртуальной машины как минимум до 4 ГБ. Вы можете выделить больше, если у вас есть ОЗУ, чтобы сэкономить.
Далее отредактируйте количество доступных процессоров до 2.
Под, Удалить жесткий диск, который мы создали. Сразу выберите Добавить> Жесткий диск> SATA (рекомендуется), затем Использовать существующий виртуальный диск.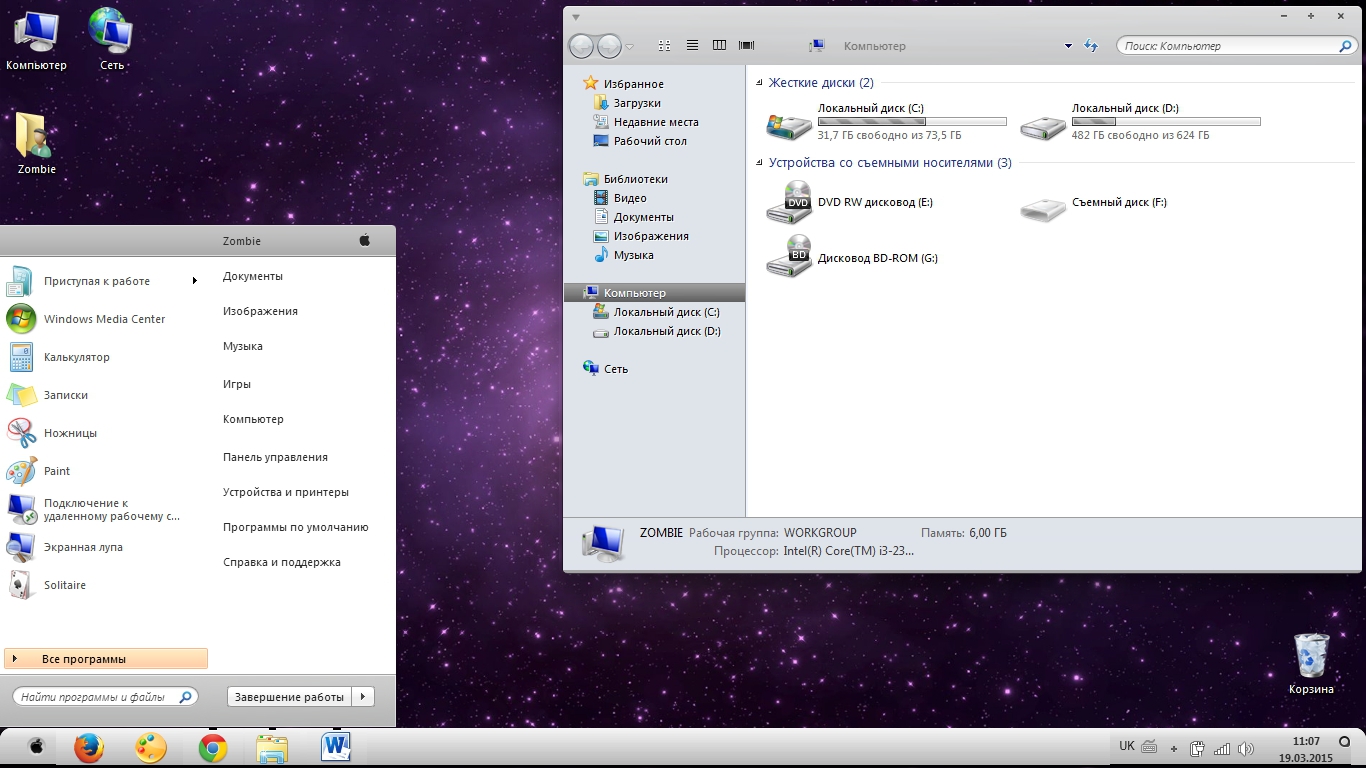
Перейдите к тому же VMDK, который использовался в разделе VirtualBox этой статьи. Выбрать открыто, затем Конец. Теперь закройте VMware.
Незначительные твики
Мы должны сделать небольшое редактирование одного файла сейчас. Перейдите к месту, где вы сохранили виртуальную машину MacOS. Расположение по умолчанию:
C:\Users\YOURNAME\Documents\Virtual Machines\YOUR MAC OS X FOLDERПерейдите к macOS.vmx, щелкните правой кнопкой мыши и выберите Открыть с…, выбирающий Блокнот из панели «Как вы хотите открыть этот файл». Конечно, если вы предпочитаете альтернативный текстовый редактор, используйте это. Прокрутите до конца файла конфигурации и добавьте следующую строку:
smc.version = "0"Сохраните и выйдите из Блокнота.
Откройте VMware, выберите виртуальную машину MacOS и нажмите Играть.
Поиск проблемы
Есть несколько вещей, которые могут (и, вероятно, будут) работать неправильно при установке виртуальной машины macOS в VMware Player Workstation.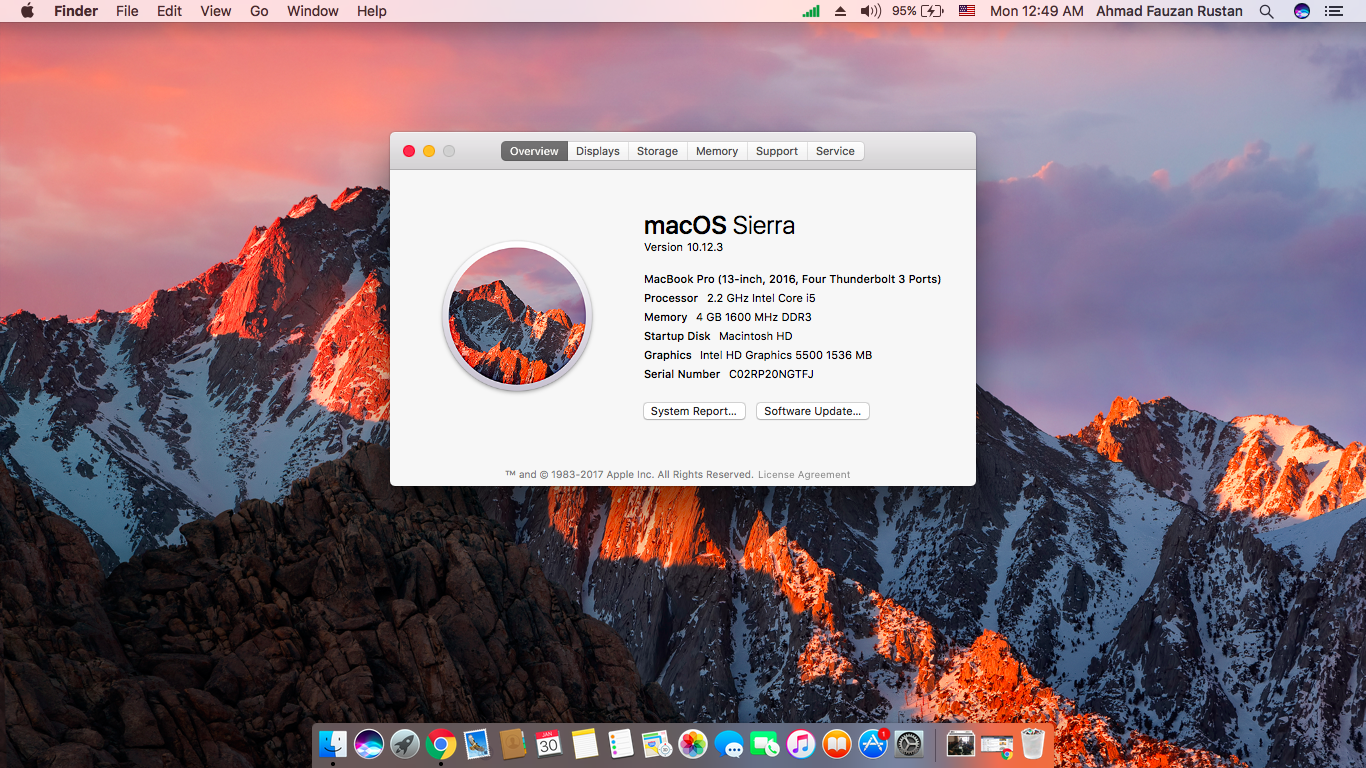 Я перечислю несколько и их быстрое устранение неполадок.
Я перечислю несколько и их быстрое устранение неполадок.
Если вы не видите «Apple Mac OS X» во время работы мастера создания виртуальной машины, вам необходимо вернуться к процессу исправления. Убедитесь, что все процессы, связанные с VMware Player, отключены.
Если при запуске виртуальной машины вы получаете сообщение «Mac OS X не поддерживается с двоичным переводом», существует большая вероятность, что вам нужно активировать виртуализацию в конфигурации BIOS / UEFI.
Если при запуске виртуальной машины вы получаете сообщение «Неисправимая ошибка VMware Player: (vcpu-0)», вам необходимо вернуться к файлу конфигурации macOS.vmx и убедиться, что вы добавили дополнительную строку и сохранили изменения.
Попробуйте!
Теперь вы создали виртуальную машину MacOS в VirtualBox или VMware Player. Попробуйте macOS
прежде чем сделать переход с Windows
или используйте его для доступа к лучшим приложениям, которые Apple может предложить. Если вы ищете простой способ запуска Linux или Windows на Mac, обязательно попробуйте VMWare Fusion
Если вы ищете простой способ запуска Linux или Windows на Mac, обязательно попробуйте VMWare Fusion
,
Для чего вы используете виртуальную машину MacOS? Вы предпочитаете VirtualBox или VMware Player? Дайте нам знать ваши мысли ниже!
Как установить MacOS на Windows с помощью VirtualBox
Большому количеству пользователей хотелось бы поработать на платформе Mac OS, однако их останавливает ряд весомых преимуществ, предлагаемых операционной системой Windows. Естественно ставить две разные системы на один ПК смысла практически нет. Можно ли в этом случае что-то придумать?
Самым простым и эффективным решением в данной ситуации является VirtualBox. При полном соответствии системных требований и установленного аппаратного обеспечения, данное приложение позволит с легкостью запустить Mac OS на компьютере, управляемом операционной системой Windows.
Содержание статьи:
Что такое VirtualBox?
VirtualBox — приложение виртуализации, используемое многими пользователями для запуска нескольких операционных систем на одном устройстве. Это может быть Windows, Mac OS, Linux или Windows Server. Программа работает на базе процессоров Intel и AMD.
Это может быть Windows, Mac OS, Linux или Windows Server. Программа работает на базе процессоров Intel и AMD.
Перед тем как вы приступите к установке программного, давайте ознакомимся с минимальными параметрами, которым должен соответствовать ваш компьютер.
Минимальные системные требования:
- 4 Гб ОЗУ;
- Компьютер с 64-битной ОС;
- Двухъядерный процессор.
Установка Mac OS
Как только вы убедитесь в полном соответствии железа программе, загрузите установочный файл Mac OS High Sierra на компьютер с Windows.
1. Загрузите Mac OS;
2. Загрузите и установите VirtualBox;
3. Запустите VirtualBox и нажмите клавишу Создать.
Введите имя, тип и версию ОС.
4. Укажите объем оперативной памяти, которую вы готовы выделить виртуальной машине.
5. Выберите параметр Создать новый виртуальный жесткий диск и завершите процесс.
6. Откройте меню Настроек в главном меню.
7. Перейдите во вкладку Система. Здесь вы обнаружите три графы: материнская плата, процессор и ускорение. Откройте Процессор и убедитесь, что в рядом с параметром Дополнительные возможности установлена галочка Включить PAE/NX.
8. Перейдите во вкладку Материнская плата и снимите галочку с параметра Гибкий диск. Убедитесь что напротив параметра Чипсет установлено значение ICH9.
9. Перейдите во вкладку Дисплей и повысьте значение Видеопамять до 128 Мб.
10. Перейдите в раздел Носители, выберите операционную систему и укажите порт жесткого диска SATA 0.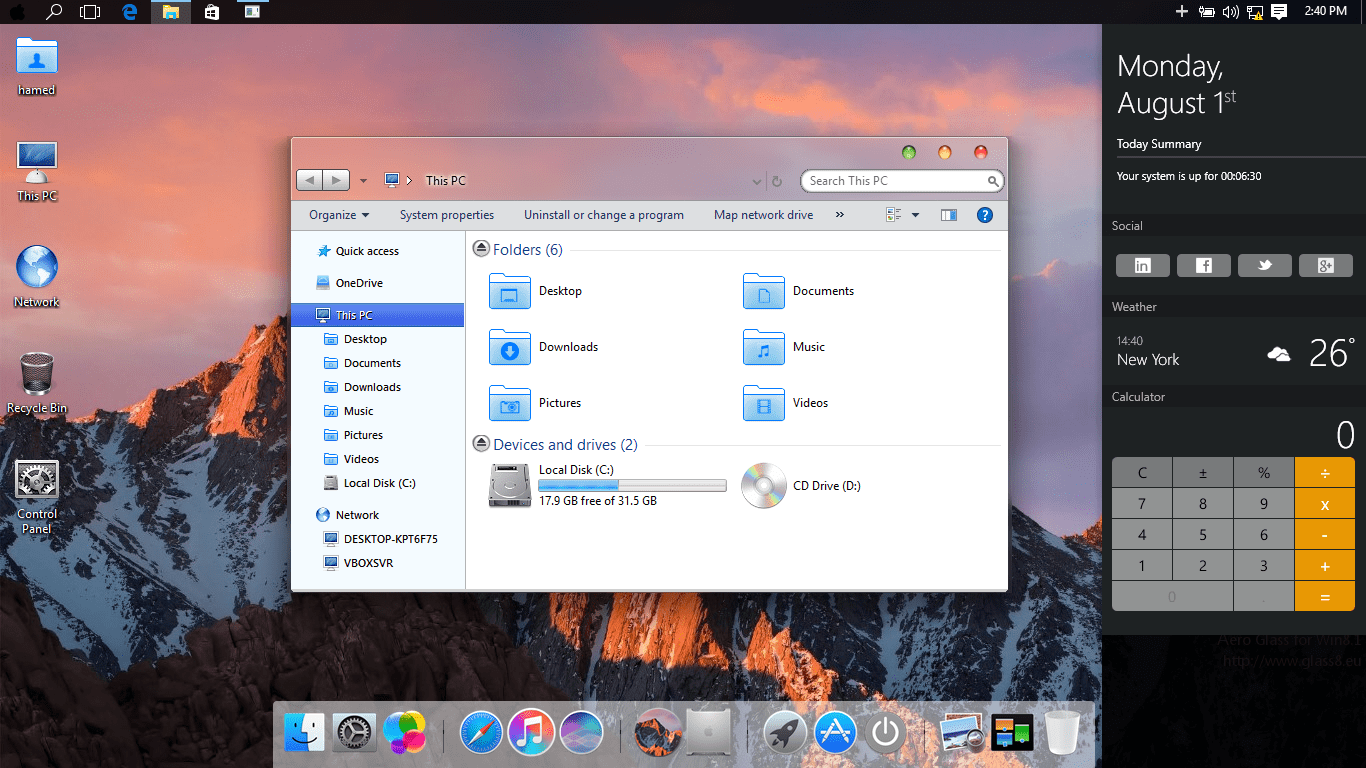 По завершению нажмите ОК.
По завершению нажмите ОК.
11. Теперь, по завершению настроек, закройте окно. Следующим шагом станет добавление кода в VirtualBox при помощи командной строки.
Скопируйте приведенный ниже код и вставьте его в командную строку:
cd “C:\Program Files\Oracle\VirtualBox\”
VBoxManage.exe modifyvm “macOS 10.12 Sierra” -cpuidset 00000001 000106e5 00100800 0098e3fd bfebfbff
VBoxManage setextradata “macOS 10.12 Sierra”
“VBoxInternal/Devices/efi/0/Config/DmiSystemProduct”
“iMac11.3”
VBoxManage setextradata “macOS 10.12 Sierra”
“VBoxInternal/Device/efi/0/Config/DmiSystemVersion”
“1.0”
VBoxManage setextradata “macOS 10.12 Sierra”
“VBoxInternal/Devices/efi/0/Config/DmiBoardProduct”
“iloveapple”
VBoxManage setextradata “macOS 10.12 Sierra”
“VBoxInternal/Devices/smc/0/Config/DeviceKey”
“ourhardworkbythesewordsguardededpleasedontsteal (c) AppleComputerInc”
VBoxManage setextradata “macOS 10.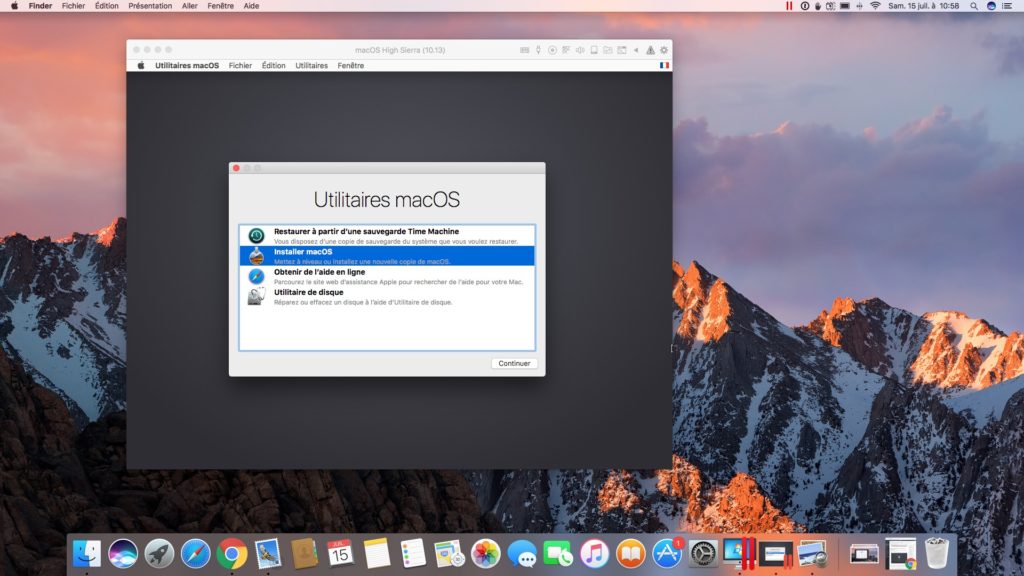 12 Sierra”
12 Sierra”
“VBoxInternal/Devices/smc/0/Config/GetKeyFromRealSMC 1.
13. Теперь вернитесь в окно VirtualBox и щелкните по иконке Запустить.
14. Настройте свою Mac OS.
На этом все! Теперь ваша виртуальная машина Mac OS готова к полноценному использованию. Это приводит нас к тому, что вам больше не нужно тратить лишние деньги, чтобы получить возможность работы на операционной системе Macintosh.
Похожие статьи про восстановление данных:
Дата:
Теги: Windows, Носитель информации, обновление
Как запустить macOS в Windows 10 на виртуальной машине
Windows 10 – отличная операционная система. У этого есть свои причуды и раздражения, но какая операционная система не делает? Даже если вы обязаны Microsoft и Windows 10, вы все равно можете делать покупки. Что может быть лучше для этого, чем из безопасной среды вашей операционной системы и виртуальной машины? Таким образом, вы можете запустить macOS в Windows.
В этом руководстве вы узнаете, как установить macOS на виртуальную машину, создав виртуальный Hackintosh. «Hackintosh» – это название любого неподдерживаемого оборудования под управлением операционной системы Mac. Не уверены, что вы будете ладить с Mac? Попробуйте этот урок!
Какие файлы нужны для создания виртуальной машины macOS в Windows 10?
Прежде чем углубляться в «как», вам необходимо скачать и установить необходимые инструменты. В этом руководстве подробно рассказывается, как создавать виртуальные машины MacOS с помощью Oracle VirtualBox Manager (VirtualBox) и VMware Workstation Player (VMware Player). Не уверен, что использовать? Узнайте больше о различиях между VirtualBox и VMware.)
Загрузите последнюю версию VirtualBox. В учебнике используется VirtualBox 6.0.6.
Загрузите последнюю версию VMware Player. В учебнике используется VMware Player 15.0.4.
Вам также нужна копия macOS. Мохаве является последней версией MacOS. Тем не менее, на момент написания этой статьи, нет доступной сборки AMD MacOS Mojave для тех, у кого нет установленной MacOS на базе AMD.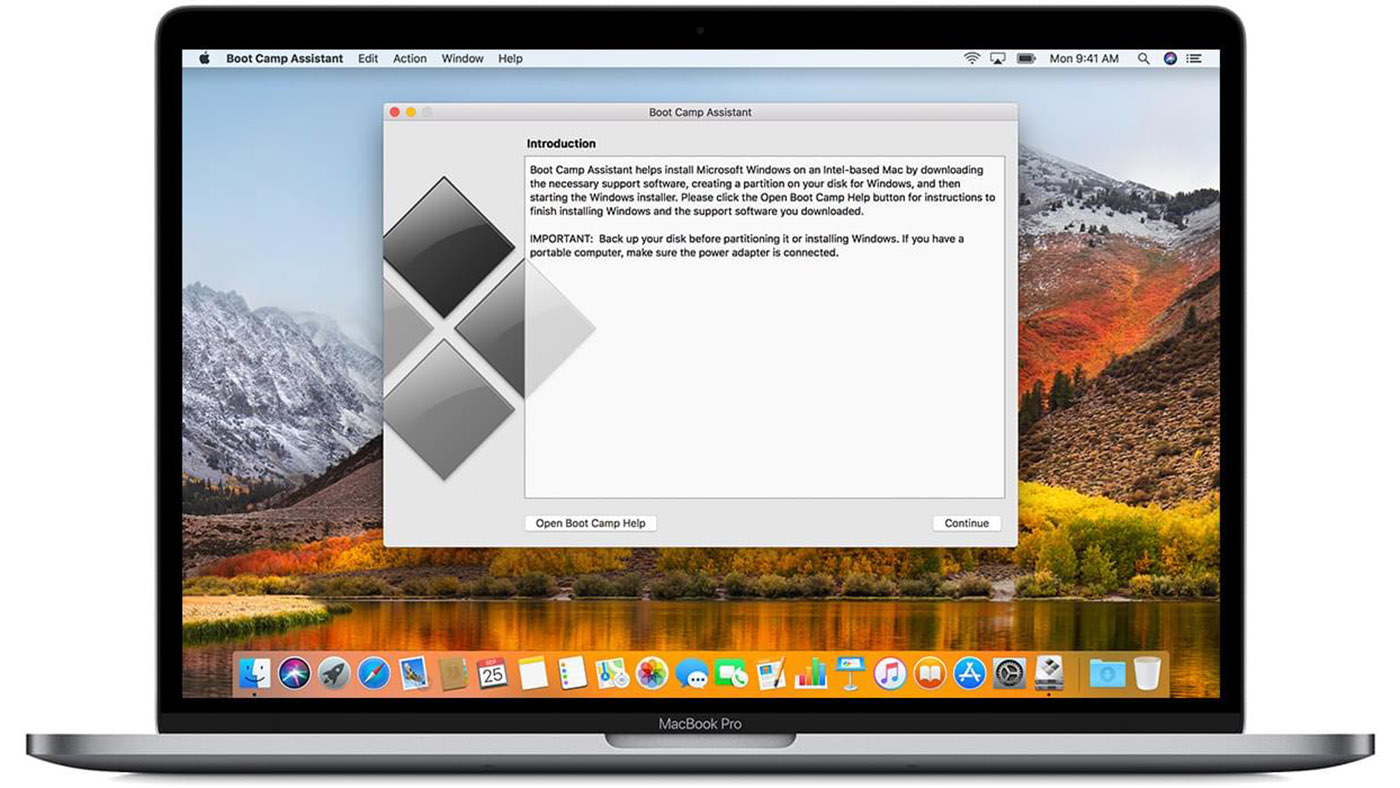
Это не значит, что пользователям AMD не повезло. Вы все еще можете установить macOS High Sierra на виртуальной машине. И со временем станет доступна сборка виртуальной машины MacOS Mojave на базе AMD.
В этом руководстве основное внимание будет уделено установке macOS на виртуальной машине с аппаратным обеспечением Intel. К сожалению, у меня нет доступа к оборудованию AMD, поэтому я не могу предоставить учебник. Однако, если вы продолжите чтение, вы найдете ссылки на несколько учебных пособий по AMD macOS High Sierra и Mojave к концу статьи.
Загрузите виртуальный образ macOS
Загрузите виртуальный образ macOS для своего процессора, тип виртуальной машины и нужную версию macOS:
Интел Мохаве
- VirtualBox Intel HFS Mojave 10.14.3
- Виртуальная коробка Intel APFS Mojave 10.14.3
- VMware Player Intel APFS Мохаве 10.14.3
После завершения загрузки файла щелкните правой кнопкой мыши и распакуйте его с помощью вашего любимого инструмента архивирования.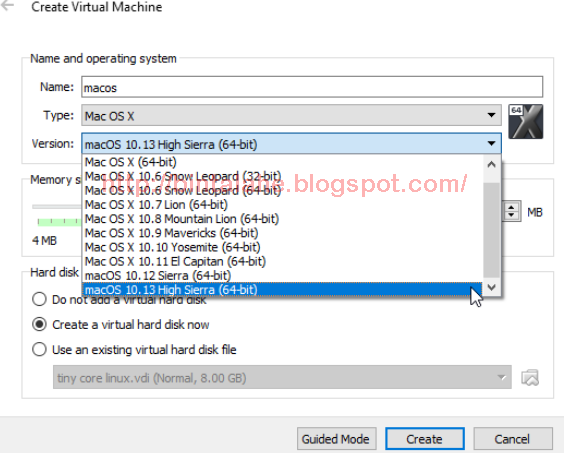 Например, я бы щелкнул правой кнопкой мыши, затем выберите 7-Zip> Извлечь в «Изображение Мохаве». В папке вы найдете файл .VMDK, который обозначает формат диска виртуальной машины. Файл VMDK содержит операционную систему, которую вы будете использовать в следующем разделе.
Например, я бы щелкнул правой кнопкой мыши, затем выберите 7-Zip> Извлечь в «Изображение Мохаве». В папке вы найдете файл .VMDK, который обозначает формат диска виртуальной машины. Файл VMDK содержит операционную систему, которую вы будете использовать в следующем разделе.
Как создать виртуальную машину MacOS Mojave с VirtualBox
Откройте VirtualBox. Выбрать новый, Введите macOS. VirtualBox определит ОС при вводе и будет использовать Mac OS X по умолчанию. Однако вам необходимо изменить это. Под Версия, Выбрать macOS 10.13 High Sierra,
Затем установите объем оперативной памяти, которую виртуальная машина и macOS могут использовать. Я бы предложил минимум 4 ГБ, но чем больше вы можете дать от хост-системы, тем лучше будет ваш опыт. Помните, что вы не можете назначить больше оперативной памяти, чем доступно вашей системе, и вам необходимо оставить часть памяти доступной для операционной системы хоста.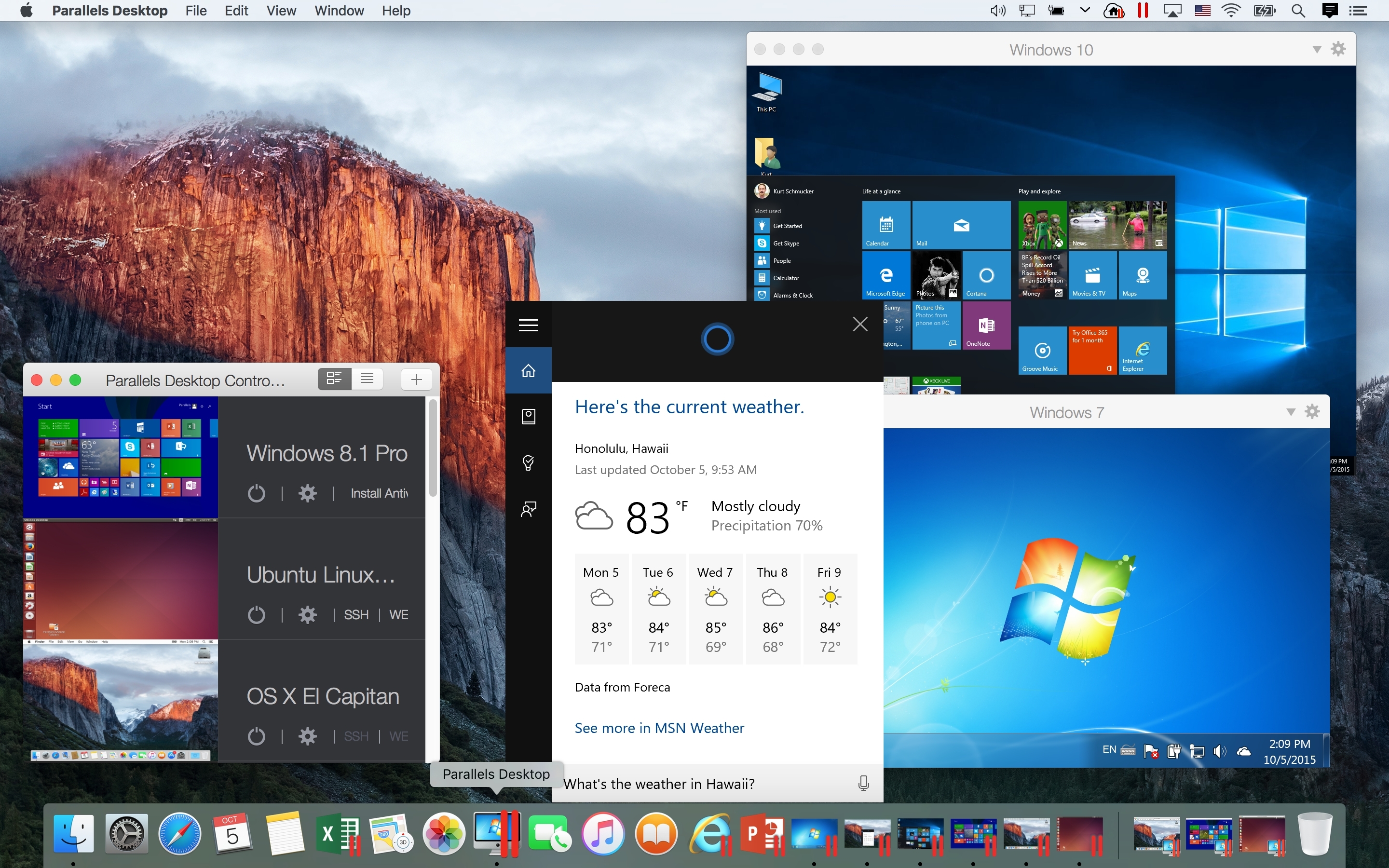 (Сколько оперативной памяти нужно системе?)
(Сколько оперативной памяти нужно системе?)
Наконец, вам нужно назначить жесткий диск. Выбрать Использовать существующий файл виртуального жесткого диска,
Выберите значок папки и найдите файл VMDK, затем нажмите Создайте,
Отредактируйте настройки виртуальной машины MacOS Mojave
Перед тем, как запустить виртуальную машину и использовать MacOS Mojave, вам нужно внести несколько изменений в настройки. Щелкните правой кнопкой мыши виртуальную машину MacOS и выберите Настройки.
Под система, Удалить дискета из порядка загрузки. Убедитесь, что Набор микросхем установлен в ICH9,
Выберите процессор Вкладка. Назначьте два процессора. Если у вас есть процессор i7 с запасной мощностью (или i9 с несколькими дополнительными ядрами), подумайте о назначении большего количества. Однако это не жизненно важно.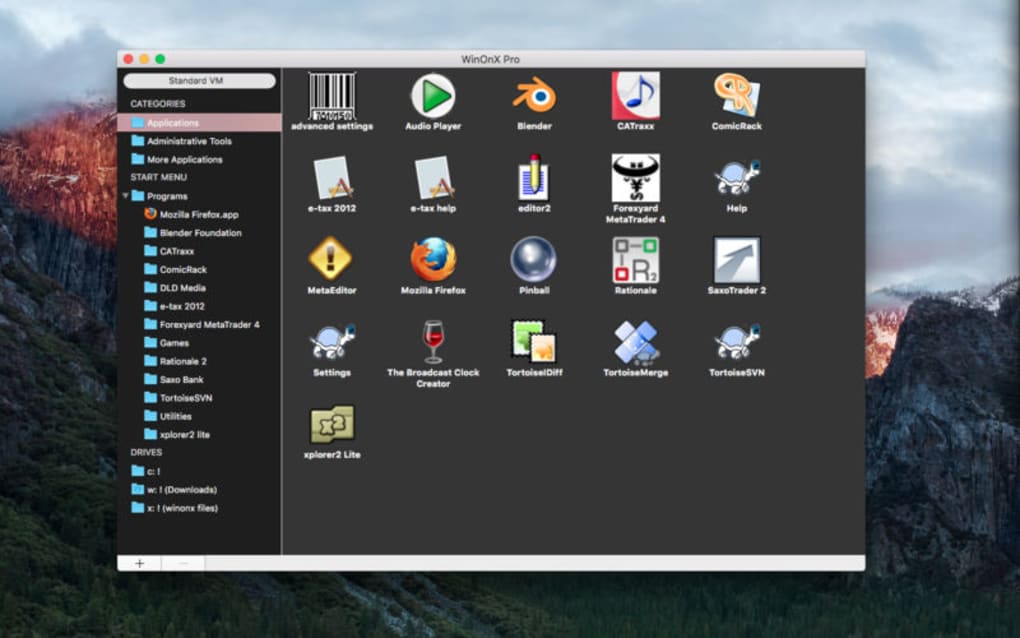 Убедитесь, что Включить PAE / NX флажок установлен.
Убедитесь, что Включить PAE / NX флажок установлен.
Под дисплей, задавать Видеопамять до 128 МБ.
Теперь под Место храненияпоставьте галочку напротив Используйте Host I / O Cache,
Используйте командную строку для добавления пользовательского кода в VirtualBox
К сожалению, в текущей конфигурации VirtualBox не работает с вашим MacOS VMDK. Чтобы запустить и запустить его, вы должны по сути пропатчить VirtualBox, прежде чем виртуальная машина MacOS заработает. Для этого вам нужно ввести код с помощью командной строки. Все подробности ниже.
Начните с закрытия VirtualBox. Команды не будут выполняться должным образом, если работает VirtualBox или любой из связанных с ним процессов. После закрытия нажмите Windows Key + Xзатем выберите Командная строка (администратор) из меню. Если в вашем меню отображается только опция PowerShell, введите команда в строке поиска меню «Пуск». Затем щелкните правой кнопкой мыши на Best Match и выберите Запустить от имени администратора,
Затем щелкните правой кнопкой мыши на Best Match и выберите Запустить от имени администратора,
Следующий код работает для VirtualBox 5.x и 6.x.
Используйте следующую команду, чтобы найти каталог Oracle VirtualBox:
cd "C: Program Files Oracle VirtualBox "Теперь введите следующие команды, одну за другой. Настройте команду в соответствии с именем вашей виртуальной машины. Например, моя виртуальная машина называется «MacOS. »Вот команды:
VBoxManage.exe modifyvm "macos" --cpuidset 00000001 000106e5 00100800 0098e3fd bfebfbff
VBoxManage setextradata "macos" "VBoxInternal / Устройства / efi / 0 / Config / DmiSystemProduct" "iMac11,3"
VBoxManage setextradata "macos" "VBoxInternal / Устройства / efi / 0 / Config / DmiSystemVersion" "1.0"
VBoxManage setextradata "macos" "VBoxInternal / Устройства / EFI / 0 / Config / DmiBoardProduct" "Iloveapple"
VBoxManage setextradata "macos" "VBoxInternal / Devices / smc / 0 / Config / DeviceKey" "наша работа по этим словам защищенаplesedontsteal (c) AppleComputerInc"
VBoxManage setextradata "macos" "VBoxInternal / Devices / smc / 0 / Config / GetKeyFromRealSMC" 1После завершения команд и предположения, что вы не столкнулись с ошибками, закройте командную строку.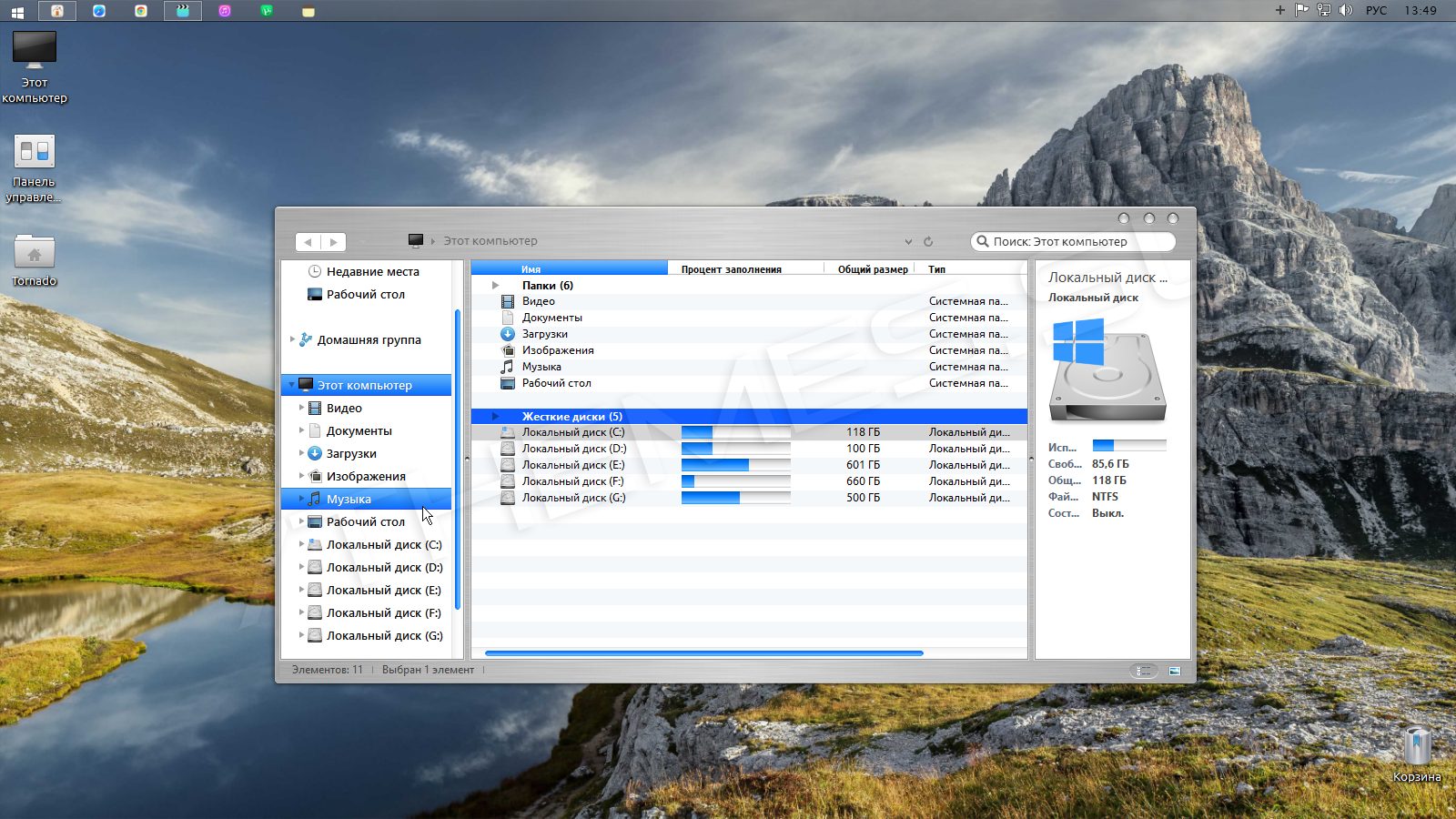
Загрузите вашу виртуальную машину MacOS Mojave
Откройте VirtualBox. Дважды щелкните виртуальную машину MacOS, чтобы запустить ее. Вы увидите длинный поток текста, за которым следует серый экран. Серый экран может убрать одну-две минуты, но не паникуйте. После разрешения вы попадете на экран приветствия macOS.
Отсюда вы можете настроить виртуальную машину MacOS Mojave по своему усмотрению.
Pro Совет: Сделайте снимок вашей виртуальной машины, когда она пройдет серый экран. Если что-то пойдет не так, вы можете вернуться к настройке экрана приветствия и начать процесс заново. После того, как вы завершите установку macOS, выберите другую, чтобы сразу перейти к установке macOS. Голова к Машина> Сделать снимок, дайте вашему снимку имя и дождитесь его обработки.
Мышь и клавиатура не работают?
Выключите виртуальную машину MacOS Mojave. Теперь загрузите и установите пакет расширений VirtualBox.
После установки щелкните правой кнопкой мыши виртуальную машину MacOS и выберите настройки, Открой USB вкладка и выберите Контроллер USB 3. 0 (xHCI), затем нажмите ОК.
0 (xHCI), затем нажмите ОК.
Запустите вашу виртуальную машину MacOS Mojave снова, и все готово.
Как создать виртуальную машину MacOS Mojave с помощью VMware Workstation Player
Предпочитаете VMware, а не VirtualBox? Вы можете создать виртуальную машину MacOS Mojave с помощью VMware, которая работает точно так же, как VirtualBox. И так же, как с VirtualBox, VMware также требует исправления, прежде чем виртуальная машина MacOS Mojave заработает.
Патч VMware Workstation Player
В приведенном выше списке файлов «MacOS Virtual Image» находится «VMware Player Patch Tool». Прежде чем приступить к дальнейшим действиям, загрузите инструмент исправлений. Затем перейдите в папку, в которую вы загрузили инструмент исправления. Распакуйте содержимое архива. Этот процесс работает лучше всего, когда папки находятся на одном диске (например, корневая папка VMware и извлеченный архив находятся на диске C: ).
Убедитесь, что VMware полностью закрыт. Теперь в папке патчера щелкните правой кнопкой мыши обоюдного установки Командный скрипт и выберите Запустить от имени администратора, Сценарий откроет окно командной строки и запустит патч-скрипт. Обращать внимание, Скрипт проносится мимо, и вам нужно следить за любымиФайл не найден» Сообщения.
Обращать внимание, Скрипт проносится мимо, и вам нужно следить за любымиФайл не найден» Сообщения.
Наиболее распространенная причина появления сообщения «файл не найден» или «система не может найти указанный файл» заключается в установке VMware Workstation Player в другом месте, отличном от папки по умолчанию, и выполнении исправления из другого каталога.
После завершения обновления вы можете открыть VMware.
Создайте виртуальную машину MacOS Mojave с помощью VMware
Выбрать Создайте новую виртуальную машину. выберите Я установлю операционную систему позже, Теперь выберите Apple Mac OS Xи измените версию на macOS 10.14. Если вы не видите параметры macOS, это потому, что патч не был установлен правильно.
Затем вам нужно выбрать имя для вашей виртуальной машины MacOS Mojave. Выберите что-нибудь, что легко запомнить, затем скопируйте путь к файлу куда-нибудь под рукой – он понадобится вам, чтобы внести некоторые изменения в одно мгновение. На следующем экране придерживайтесь рекомендуемого максимального размера жесткого диска, затем выберите Хранить виртуальный диск как один файл, Завершите работу мастера создания виртуального диска, но пока не запускайте виртуальную машину.
На следующем экране придерживайтесь рекомендуемого максимального размера жесткого диска, затем выберите Хранить виртуальный диск как один файл, Завершите работу мастера создания виртуального диска, но пока не запускайте виртуальную машину.
Отредактируйте настройки виртуальной машины MacOS Mojave
Прежде чем вы сможете загрузить виртуальную машину, вы должны отредактировать спецификации оборудования. Кроме того, вам нужно указать VMware, где найти macOS VMDK.
На главном экране VMware выберите виртуальную машину MacOS Mojave, затем щелкните правой кнопкой мыши и выберите настройки, Как и VirtualBox, увеличьте объем памяти виртуальной машины до 4 ГБ. Вы можете выделить больше, если у вас есть RAM, чтобы сэкономить.
Под процессорыотредактируйте количество доступных ядер до 2.
Теперь под Жесткий диск (SATA)Вам необходимо удалить созданный ранее жесткий диск. Выбрать Удалить и VMware удалит диск автоматически.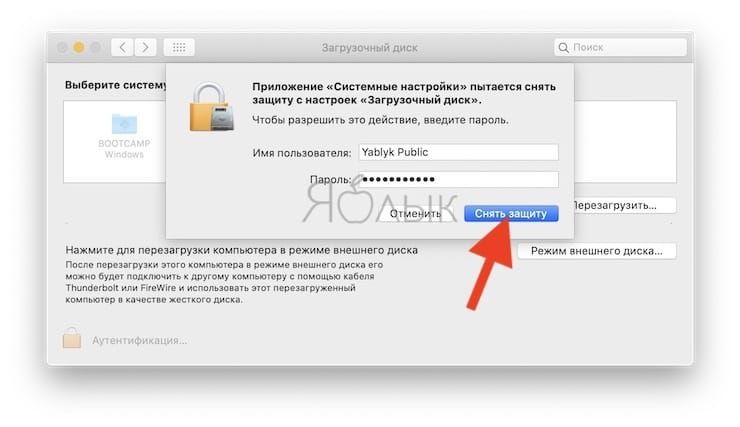 Теперь выберите Добавить> Жесткий диск> SATA (рекомендуется) > Использовать существующий диск, Перейдите к расположению macOS VMDK.
Теперь выберите Добавить> Жесткий диск> SATA (рекомендуется) > Использовать существующий диск, Перейдите к расположению macOS VMDK.
Отредактируйте файл macOS VMX
Ваш последний набор изменений перед включением виртуальной машины VMware MacOS Mojave!
Закройте VMware. Перейдите в папку, где вы сохранили виртуальную машину MacOS. Расположение по умолчанию:
C: Users ВАШЕ ИМЯ Документы Виртуальные машины YOUR MAC OS X FOLDERПерейдите к macOS.vmx, щелкните правой кнопкой мыши и выберите Открыть с…выберите Блокнот (или предпочитаемый вами текстовый редактор). Прокрутите до конца файла конфигурации и добавьте следующую строку:
smc.version = "0"Сохранить, затем выход.
Теперь вы можете открыть VMware, выбрать виртуальную машину MacOS Mojave и запустить ее!
Установите VMware Tools на виртуальную машину MacOS Mojave
Помните другой файл ISO, загруженный с помощью инструмента исправлений VMware? Он содержит инструменты VMware, набор утилит и расширений, которые улучшают обработку мыши, производительность видео и другие полезные вещи.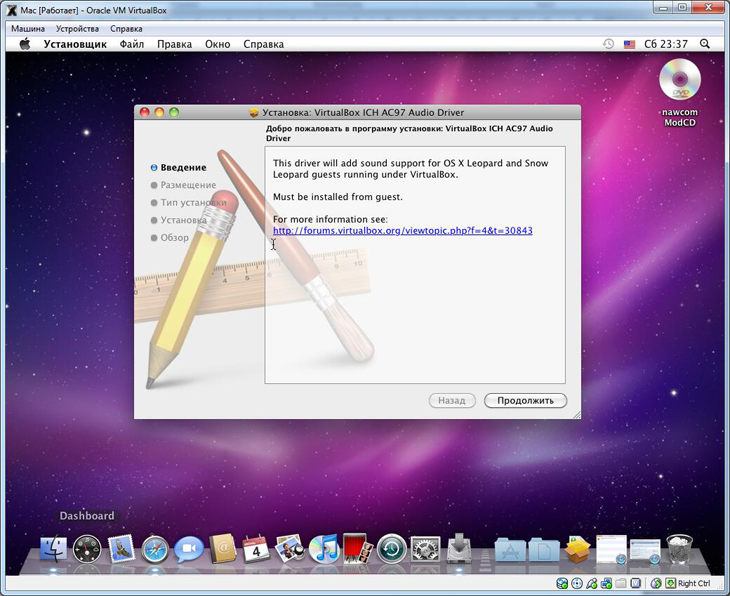
При работающей виртуальной машине macOS выберите Плеер> Съемные устройства> CD / DVD (SATA)> Настройки, Выбрать Использовать файл образа ISO, затем перейдите к расположению VM Tool New.ISO файл загружен ранее. Нажмите ОК и вернитесь в macOS.
На рабочем столе вы должны отметить символ диска VMware Tools. Дважды щелкните диск, чтобы открыть, затем выберите Установите VMware Tools, Во время установки вы встретите предупреждение безопасности. Выбрать Откройте Настройки безопасности> Разрешить, затем щелкните значок замка, чтобы подтвердить изменения. Перезапустите виртуальную машину, и вы можете начать использовать macOS по своему усмотрению.
Поиск проблемы
Есть несколько вещей, которые могут (и, вероятно, будут) работать неправильно при установке виртуальной машины MacOS в VMware Player Workstation.
Если вы не видите «Apple Mac OS X» во время работы мастера создания виртуальной машины, вам необходимо вернуться к процессу исправления. Убедитесь, что все процессы, связанные с VMware Player, отключены.
Убедитесь, что все процессы, связанные с VMware Player, отключены.
Если при запуске виртуальной машины вы получаете сообщение «Mac OS X не поддерживает двоичную трансляцию», существует большая вероятность, что вам нужно активировать виртуализацию в конфигурации BIOS / UEFI.
Если при запуске виртуальной машины вы получаете сообщение «Неисправимая ошибка VMware Player: (vcpu-0)», вам необходимо вернуться к файлу конфигурации macOS.vmx, чтобы убедиться, что вы добавили дополнительную строку и сохранили изменения.
MacOS Virtual Machine для оборудования AMD
Apple использует оборудование Intel для питания настольных компьютеров и ноутбуков. Настроить виртуальную машину MacOS с использованием аппаратного обеспечения Intel проще, поскольку технические характеристики оборудования очень похожи.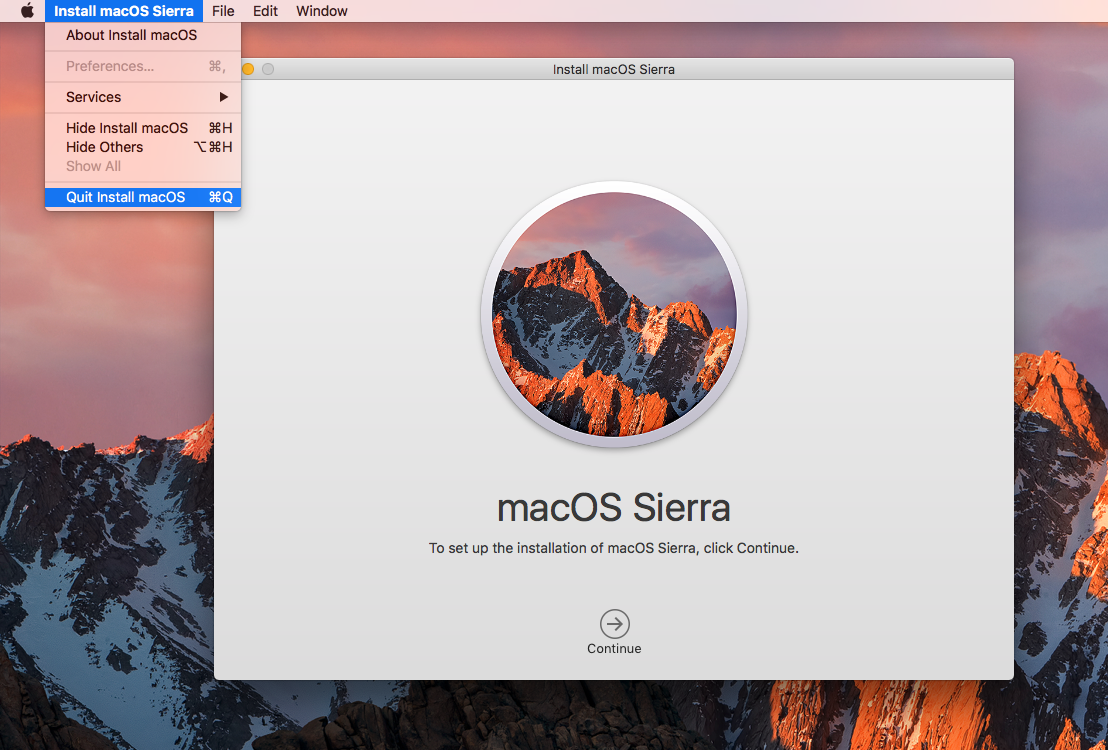 С AMD все наоборот. Поскольку Apple не разрабатывает macOS на оборудовании AMD, создание виртуальной машины macOS в системе AMD сложнее.
С AMD все наоборот. Поскольку Apple не разрабатывает macOS на оборудовании AMD, создание виртуальной машины macOS в системе AMD сложнее.
Кроме того, у меня нет системы AMD для тестирования виртуальных машин MacOS, поэтому я не могу дать вам подробное руководство. Однако я могу указать вам несколько руководств по работе с виртуальными машинами macOS AMD, которые работают, если вы терпеливы и выполняете каждый шаг соответственно.
Форум AMD OS X – отличный ресурс для виртуальных машин MacOS. Вы также можете найти много других тем на форуме, касающихся виртуальных машин AMD MacOS.
Установка виртуальной машины MacOS Mojave завершена
У вас есть два варианта для вашей виртуальной машины MacOS Mojave. Оба варианта хороши, если вы хотите попробовать macOS перед тем, как перейти от Windows. Вы также можете использовать macOS для некоторых из лучших приложений Apple, предлагаемых.
Вы также можете использовать виртуальную машину для тестирования других операционных систем.:max_bytes(150000):strip_icc()/SelectDisk-56a5d51f3df78cf7728a0fc9.jpg) Например, вот как установить дистрибутив Linux на виртуальной машине
Например, вот как установить дистрибутив Linux на виртуальной машине
Как установить Linux в Windows с виртуальной машиной VMware
Как установить Linux в Windows с виртуальной машиной VMware
Вы хотите установить Linux, но не можете покинуть Windows? Попробуйте виртуальную машину для запуска вашей любимой версии Linux внутри Windows. Мы покажем вам, как настроить VMware Workstation Player.
Прочитайте больше
, Хотите узнать больше о виртуальных машинах? Ознакомьтесь с нашим Руководством пользователя VirtualBox
Как использовать VirtualBox: руководство пользователя
Как использовать VirtualBox: руководство пользователя
С VirtualBox вы можете легко установить и протестировать несколько операционных систем. Мы покажем вам, как настроить Windows 10 и Ubuntu Linux в качестве виртуальной машины.
Прочитайте больше
, который учит всему, что нужно знать.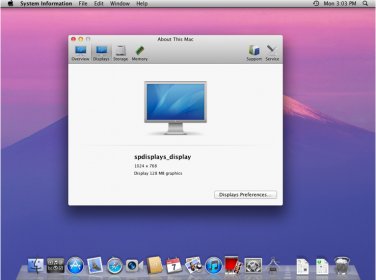
Узнайте больше о: эмуляции, операционных системах, виртуальных машинах, Windows 10.
Как проверить, какая у вас версия Windows 10
как установить Mac OS на PC и Windows на Mac
Давно хотели попробовать Mac OS, но денег на покупку оригинальной техники нет? Или же ОС от Apple вам надоела и хотите снова пользоваться Windows? В этом гайде мы подробно расскажем, что и как нужно делать, чтобы установить Mac OS на PC и Windows на Mac.
Установка MacOS Mojave на PC
Подготовка
Проясним один важный момент — Mac OS заточена под железо Apple. Да, операционка будет работать на PC, но будьте готовы к возможным ошибкам. Устанавливайте ОС на свой страх и риск. Если вы уверены, что все будет хорошо, приступаем к установке.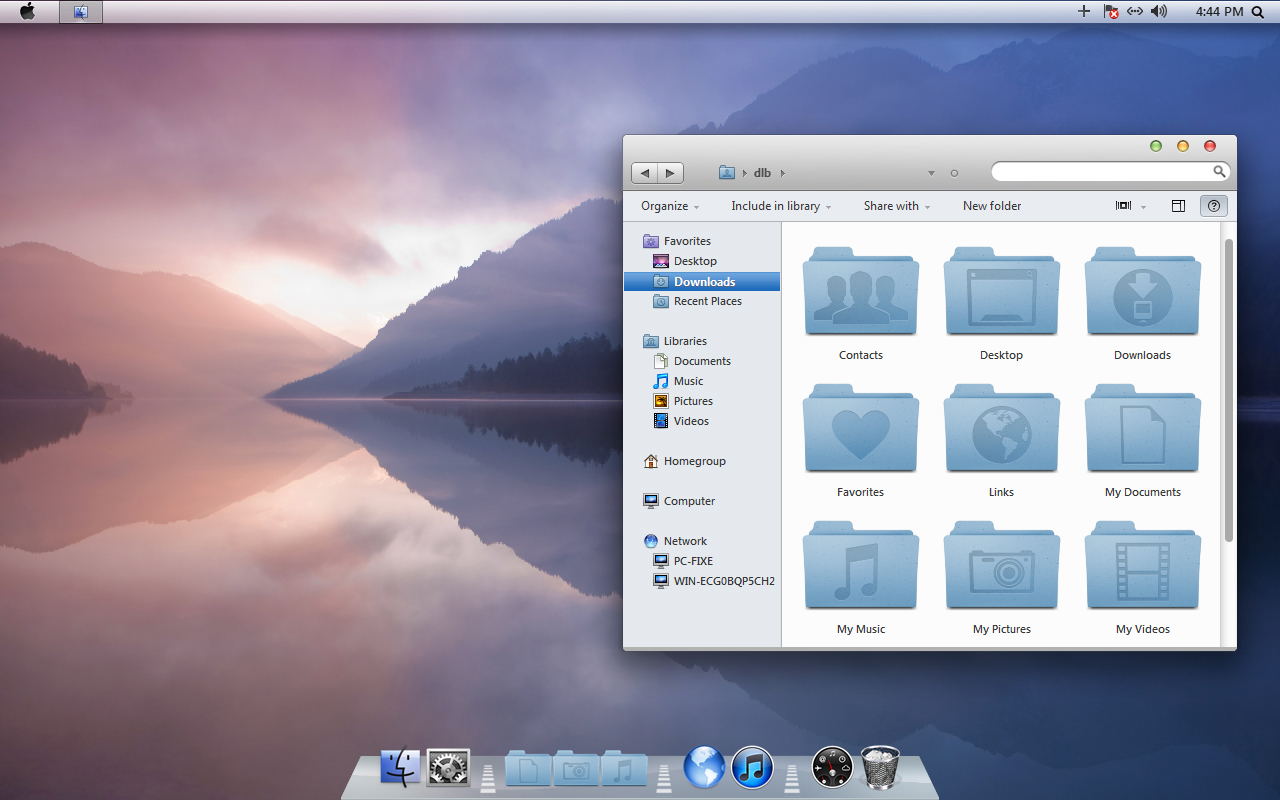
Для начала нужно скачать официальный образ Mac OS Mojave. Делать это желательно из официального цифрового магазина Apple, попасть в который можно с помощью виртуальной машины — программы эмулирующей работу одной ОС внутри другой. В этой инструкции мы будем использовать бесплатную VMWare Workstation Player.
Установка виртуальной машины с MacOS
Итак, чтобы установить VMWare Workstation Player сделайте следующее:
- Перейдите на официальный сайт VMWare и скачайте установочный файл.
- Установите программу.
- Распакуйте архив с Unlocker и от имени администратора запустите win-install.cmd. Этим действием вы добавите в виртуальную машину поддержку Mac OS.
- Запустите VMWare Workstation Player и выберите «Create a new Virtual Machine».
- Поставьте галочку рядом с «I will install the operating system later».
- Далее выберите Apple Mac OS X и нажмите «Next».
- Укажите путь для установки виртуальной операционной системы.

- В окне ВМ кликните правой кнопкой мыши по виртуальной ОС и кликните «Settings».
- Теперь создайте виртуальный жесткий диск. Для этого повторите следующую последовательность: Add > Hard Disk > Sata.
- Выберите «Use an Existing Virtual Disk» и укажите путь к образу с Mac OS Mojave. Образ представляет собой большой файл с расширением vmdk.
- Далее установите размер используемого виртуального жесткого диска (не менее 40 Гб) и в параметрах выберите «Store virtual disk as a single file».
- Теперь вернитесь к настройкам ВМ и установите размер используемой оперативной памяти. Рекомендуем поставить не меньше 50% от общего объема ОЗУ, установленного на PC.
- Кликните «ОК» и закройте VMWare. Однако это еще не все.
- Перейдите в папку VMWare и с помощью блокнота откройте файл macOS 10.14. В последнюю строку вставьте следующий текст: smc.version = «0». Сохраните изменения.
- Теперь снова запустите ВМ и начните установку Mac OS Mojave.
 Для этого выберите виртуальную ОС и кликните на зеленый значок play в верхней панели.
Для этого выберите виртуальную ОС и кликните на зеленый значок play в верхней панели. - Система предложит вам войти в учетную запись Apple, вместо этого нажмите на «Set Up Later».
- После установки подключите VMWare Tools. Для этого в верхней панели кликните на «Player». В выпавшем меню выберите «Manage», а следом кликните «Install VMWare Tools». Теперь на Рабочем столе виртуальной Mac OS появится образ патча с установщиком.
- В окне ВМ запустите VMWare Tools.
- Система безопасности ВМ предпримет попытку заблокировать VMWare Tools, но этого можно избежать. Зайдите в настройки ОС (иконка в виде шестеренки в нижней панели Mac OS), выберите раздел «Security and Privacy» и разблокируйте патч, нажав на кнопку «Allow».
- Перезапустите VMWare.
Теперь у вас на компьютере есть виртуальная Mac OS. Чтобы просто посмотреть, как выглядит операционная система от Apple, этого достаточно, но для полноценной работы — нет.
Подготовка образа Mac OS Mojave
Как уже говорилось ранее, чтобы скачать образ Mojave, вам нужно воспользоваться виртуальной машиной:
- Откройте VMWare и запустите виртуальную Mac OS Mojave.

- Перейдите в App Store, найдите там образ нужной ОС и скачайте его. Файл должен будет «весить» не меньше 5 Гб.
У вас есть образ Mac OS Mojave, теперь займемся созданием загрузочной флешки:
- Вставьте флешку в компьютер.
- В виртуальной Mac OS откройте «Finder», далее перейдите в «Программы», следом в «Утилиты» и выберите «Дисковая утилита». Кликните на вашу флешку, которая будет расположена в левой колонке окошка.
- Кликните «Стереть».
- Дайте название загрузочной флешке. Имя может быть любым, но важно, чтобы оно состояло исключительно из латинских букв.
- Во второй строчке выберите «OS X Extended».
- В третьей — GUID Partition Map.
- Кликните «Erase» и нажмите «Готово».
- Скачайте и запустите UniBeast.
- Жмите Continue, пока не дойдете до пункта «Destination Select».
- Выберите флешку и снова нажмите «Continue».
- Добравшись до этапа «Select OS Installation» выберите Mojave и кликните «Continue».

- В «Bootloader Options» выберите либо «UEFI Boot Mode», либо «Legacy Boot Mode». «UEFI Boot Mode» рекомендуется к использованию для 7, 8, 9, 100, 200 и 300 серии процессоров Intel и всех чипсетов, имеющих поддержку UEFI. «Legacy Boot Mode» подходит для чипов 5 и 6 серии, а также для других систем на базе традиционного BIOS.
- Нажмите «Continue».
- Переместите архив с UniBeast на созданный накопитель.
Все. Загрузочная флешка готова. Теперь приступим к настройке BIOS на компьютере.
Настройка BIOS/UEFI
Если ваша материнская плата использует UEFI, особых проблем с установкой возникнуть не должно, однако в случае с BIOS некоторые важные манипуляции провести придется. Для начала нужно совершить общие настройки:
- Сбросьте все параметры BIOS.
- Выключите VT-d.
- Деактивируйте Secure Boot Mode.
- Отключите CFG-Lock.
- В опции OS Type поставьте Other OS.
- Выключите IO SrialPort.

- Активируйте XHCI Handoff.
- Если в вашей системе установлен процессор Intel 6-й серии, либо же Intel x58 с AWARD BIOS, отключите порты USB 3.0.
- Сохраните изменения и перезапустите компьютер.
Кроме того, при установке Mac OS Mojave стоит придерживаться ряда правил:
- Используйте только одну видеокарту с одним подключенным монитором.
- Отключите все жесткие диски, кроме пустого, на который и будет установлена ОС.
- Отключите всю USB-периферию, кроме мыши и клавиатуры.
- Отключите все PCI-карты, кроме видеокарты, так как они могут быть несовместимы с ОС от Apple.
Готово, теперь приступаем непосредственно к установке Mac OS Mojave на PC.
Установка Mac OS
Дальнейшие действия очень похожи на стандартную установку Windows:
- Включите ПК и загрузитесь с USB (рекомендуется использовать USB 2.0).
- В открывшемся интерфейсе Clover запустите установку Mac OS с загрузочной флешки.

Готово. Теперь вы обладатель PC с Mac OS. Осталось только провести настройку оборудования.
Настройка оборудования
Проще всего произвести первоначальную настройку с помощью MultiBeast. Утилита позволит вам без лишних трудностей установить все необходимые драйверы для оборудования. Впрочем, даже MultiBeast не под силу загрузить абсолютно все драйвера, поэтому некоторые вам придется устанавливать вручную. Итак, для настройки оборудования сделайте следующее:
- Запустите MultiBeast.
- Выберите UEFI Boot Mode или Legacy Boot Mode. Об их различиях мы писали на этапе «Подготовка образа Mac OS Mojave».
- На вкладке «Audio» лучше всего отметить опцию AppleALC.
- Во вкладке «Disc» представлены настройки для сторонних SATA-контроллеров жестких дисков.
- В следующей вкладке «Misc» присутствует крайне важный для работы Mac OS драйвер FakeSMC, который призван эмулировать работу фирменной микросхемы SMC.
 Нужный вам драйвер будет отмечен галочкой по умолчанию. Также в этом пункте есть еще две настройки: VoodooTSCSync и FakeSMC HWMonitor. Первая предназначена только для процессоров с разъемом LGA2011, в то время как FakeSMC HWMonitor необходима для получения данных о температурах систем охлаждения.
Нужный вам драйвер будет отмечен галочкой по умолчанию. Также в этом пункте есть еще две настройки: VoodooTSCSync и FakeSMC HWMonitor. Первая предназначена только для процессоров с разъемом LGA2011, в то время как FakeSMC HWMonitor необходима для получения данных о температурах систем охлаждения. - Перейдя во вкладку «Network», отметьте вашу сетевую карту.
- Вкладка «USB» предназначена для настройки и корректной работы USB-портов. Отметьте те пункты, которыми вы будете пользоваться.
- В верхней панели окна кликните на «Bootloaders». Нужный пункт уже должен быть отмечен по умолчанию.
- Теперь перейдите в «Customize». Тут вы увидите 3 раздела, первый из которых — «Graphics Configuration». Если у вас установлена видеокарта NVIDIA 9xx серии и выше, отметьте галочкой опцию «NVIDIA Web Drivers Boot Flag».
- В разделе «SSDT» отметьте ваш процессор.
- В «System Definitions» не придется менять ничего, так как весь раздел уже настроен.

- Перейдите во вкладку «Build» и нажмите «Install».
Компьютер почти готов к полноценному использованию, осталось только установить драйвера для видеокарты:
- Установите последнюю версию утилиты Alternate NVIDIA Graphics Drivers, подходящую для вашей Mac OS.
- Теперь извлеките загрузочную флешку и перезагрузите ПК.
Если все действия были выполнены правильно, у вас получился стабильно работающий «хакинтош».
Установка Windows на Mac
Проще всего установить Windows на компьютеры Apple — использовать инструмент Boot Camp. Утилита позволит не «сносить» Mac OS, а пользоваться обеими операционными системами. Для начала создайте загрузочную флешку с ISO-образом Windows:
- Скачайте с официального сайта Microsoft образ нужной вам версии Windows и вставьте в Mac USB-накопитель.
- Введите «Boot Camp» в поиске Spotlight или же запустите «Ассистент Boot Camp» из «Программы» — «Утилиты».

- В открывшемся окне выберите «Создать диск установки Windows» и кликните «Продолжить».
- Укажите путь к сохраненному на компьютере образу и установите вашу флешку как «Диск назначения».
- Нажмите «Продолжить».
Загрузочная флешка готова, теперь приступим непосредственно к установке Windows на Mac. К счастью, этот процесс куда проще, чем установка Mac OS на PC:
- Снова запустите «Ассистент Boot Camp».
- Отметьте галочкой пункт «Установить Windows» и кликните «Продолжить».
- Теперь Boot Camp предложит вам «разбить» жесткий диск, чтобы новая ОС была установлена на новый сектор. Если вы собираетесь ставить Windows 10, под нее нужно отвести не менее 55 Гб. Нажмите продолжить.
- Теперь перед вами откроется установочное окно Window. Следуйте всем инструкциям.
- Ждите завершения установки.
Установка Windows на Mac закончена. Теперь на вашем компьютере стоит 2 операционных системы, и вы можете пользоваться любой из них.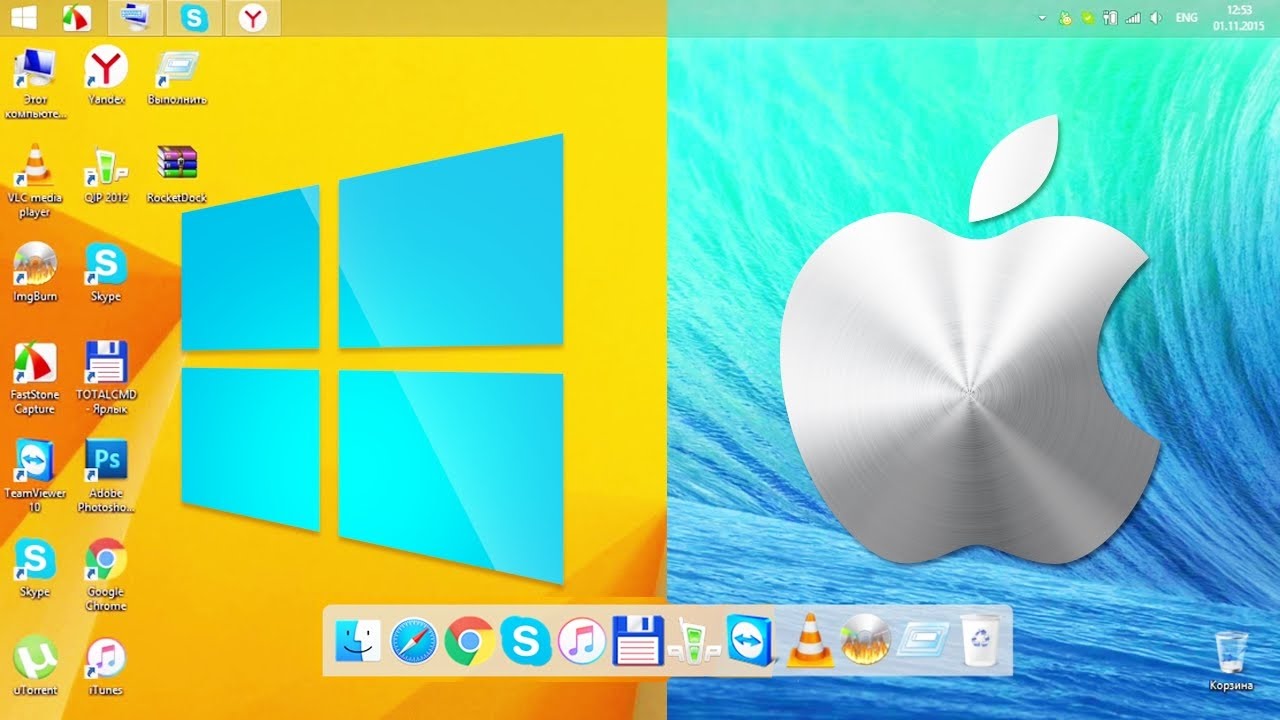 Единственный минус — придется постоянно перезапускать Mac, чтобы переключиться на нужную вам ОС.
Единственный минус — придется постоянно перезапускать Mac, чтобы переключиться на нужную вам ОС.
Установка Виртуальной Машины на Mac OS
Кроме полноценной установки Windows на Mac, можно создать ее виртуальный образ с помощью ВМ. Процесс схож с виртуализацией Mac OS на Windows, которые мы проводили в первой главе. Тогда мы использовали программу VMWare Workstation Player, но в случае с «Маком» рассмотрим те же шаги на примере также бесплатной утилиты Parallels Desktop:
- Скачайте с официального сайта Microsoft образ нужной вам версии Windows.
- Загрузите утилиту Parallels Desktop.
- Откройте программу и кликните «Файл» > «Создать».
- Выберите действие «Установить Windows с USB-флеш-накопителя или используя ISO-образ».
Готово, теперь вы можете не перезагружая систему мгновенно переключиться с Mac OS на Windows и наоборот. ОС от Microsoft будет отображаться в отдельном окне, которое, при желании, вы можете растянуть на весь экран.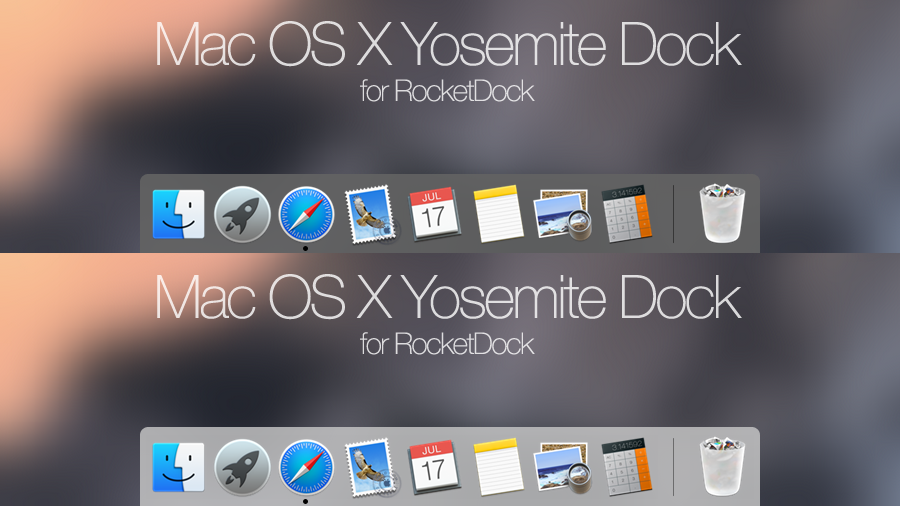
Какой ОС пользуетесь вы?
Как установить macOS на ПК: создайте свой собственный Hackintosh
Apple не хочет, чтобы вы устанавливали macOS на ПК, но это не значит, что это невозможно. Многочисленные инструменты помогут вам создать установщик, который позволит установить любую версию macOS, начиная с Snow Leopard, на ПК, отличные от Apple. Это приведет к тому, что наивно известно как Хакинтош.
Прежде чем мы начнем, обратите внимание, что лицензия Apple на macOS прямо запрещает ее установку на что-либо, кроме Mac, поэтому, если вы решите это сделать, не говорите, что мы вас не предупреждали.(Для получения информации и советов о правилах Apple по использованию macOS прочтите «Согласны ли вы с положениями и условиями Apple?»)
И если вас интересует обратная процедура — другими словами, установка программного обеспечения Microsoft на оборудование Apple — ознакомьтесь с нашим руководством по установке Windows на Mac.
Что вам понадобится для запуска macOS на ПК
Перед тем, как начать, вам понадобится несколько вещей. Во-первых, вам понадобится совместимый компьютер.
Общее правило: вам понадобится машина с 64-битным процессором Intel.Вам также понадобится отдельный жесткий диск для установки macOS, на котором никогда не была установлена Windows. Если вы хотите использовать не только базовую ОС, у вас должно быть не менее 50 ГБ свободного места на диске.
Для создания установщика macOS вам понадобится Mac, на который его можно будет загрузить из App Store. Подойдет любой Mac, на котором можно запустить Mojave, последнюю версию macOS. И если вы не уверены, способен ли ваш Mac или нет, ознакомьтесь с нашими руководствами по идентификации вашего Mac или проверке его характеристик.
Наконец, вам понадобится инструмент для создания установщика и USB-накопитель, чтобы установить его. Убедитесь, что это 8 ГБ или больше. Если вы используете недавний MacBook, MacBook Pro или MacBook Air, вам понадобится флэш-накопитель USB-C (который вы можете получить в Amazon или PC World, среди других розничных продавцов).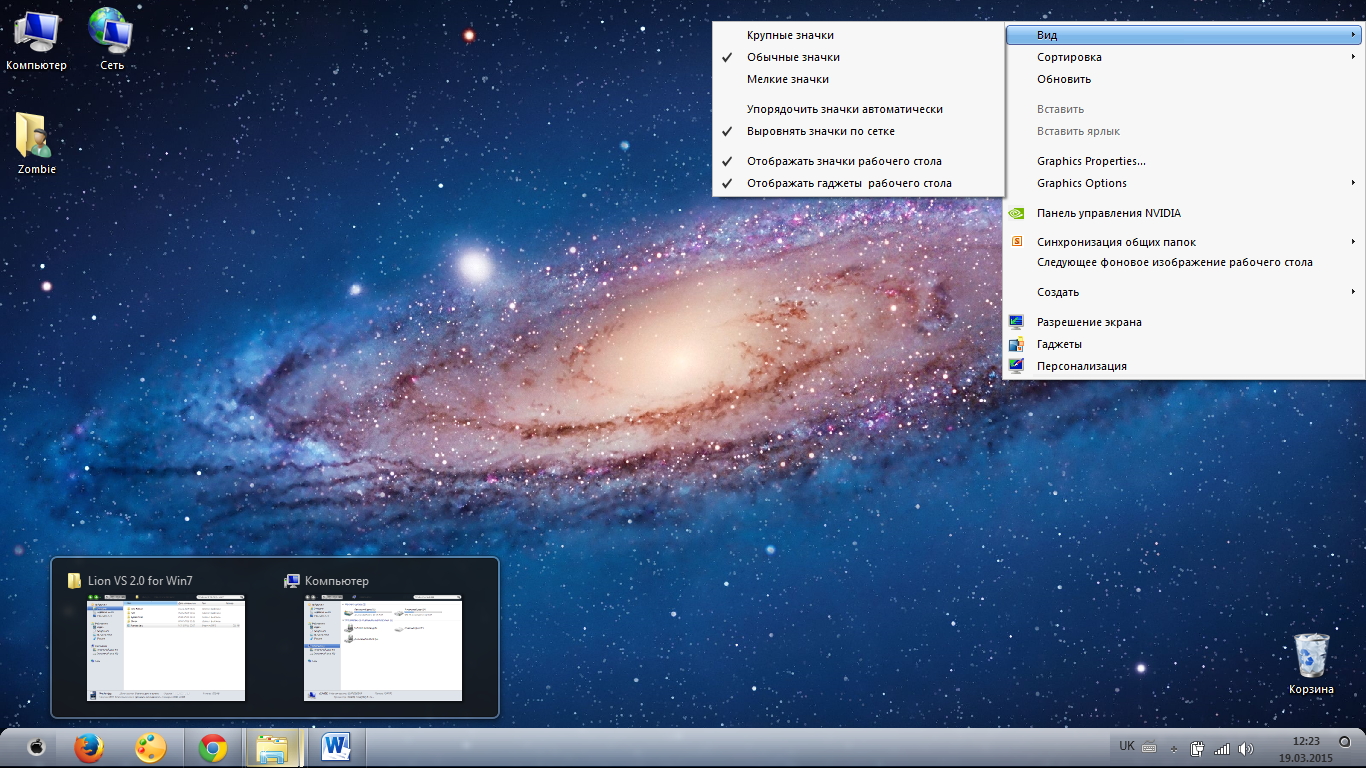
Unibeast — один из самых популярных инструментов для создания установщиков. Это бесплатное приложение для Mac, которое создает установщик для macOS на USB-накопителе, который можно установить на ПК Intel. Вам нужно будет зарегистрироваться на tonymacx86.com, чтобы загрузить его, но как только вы это сделаете, вы готовы к работе.
Как создать установщик macOS
Последние версии macOS раньше были легко доступны в Mac App Store. Уже нет. Поищите, например, «High Sierra», и он не найдется. Вместо этого нажмите здесь, чтобы увидеть High Sierra. Чтобы загрузить macOS Mojave, щелкните здесь.
Когда вы начнете загрузку, запустится обновление программного обеспечения в системных настройках и отобразится ход загрузки. Подождите, пока он закончится.
По завершении, если вы загружаете High Sierra на Mac с запущенным Mojave, вы можете выйти из системных настроек и найти установщик High Sierra в папке приложений. Если вы загружаете Mojave, загрузите другую версию на Mac, которая еще не была обновлена до Mojave, иначе она просто обновит вашу текущую версию.
1. Зайдите на tonymacx86.com, зарегистрируйтесь и скачайте Unibeast. Когда он будет загружен, установите его, как любое другое приложение.
2.Подключите USB-накопитель, на который вы хотите установить macOS, и запустите Дисковую утилиту.
Если на USB-накопителе в настоящее время имеется более одного раздела, щелкните вкладку «Раздел» и используйте знак минус, чтобы уменьшить его до одного раздела, занимающего всю емкость накопителя. Дайте разделу имя, убедитесь, что формат Mac OS Extended (в журнале), и нажмите «Применить».
3. Если для схемы задано значение «Карта разделов GUID», перейдите к шагу 4. Если нет, щелкните вкладку «Стереть», измените ее и нажмите «Стереть».
4. Запустите Unibeast и в первом окне выберите USB-накопитель, который вы только что отформатировали, в качестве места назначения для установщика. Нажмите «Продолжить» и переходите по страницам приложения, пока не дойдете до той, которая просит вас выбрать ОС, которую вы хотите установить. Щелкните Mojave или High Sierra, в зависимости от того, что вы хотите установить.
Щелкните Mojave или High Sierra, в зависимости от того, что вы хотите установить.
5. На следующей странице вам будет предложено выбрать один из двух режимов загрузки: UEFI и Legacy. В большинстве случаев следует выбирать UEFI.Исключение составляют ПК со старой материнской платой, использующей BIOS, а не UEFI. Если у вас есть, выберите Legacy.
6. После выбора режима загрузки вам будет предложено указать видеокарту вашего ПК. Если у вас есть ПК с новейшим процессором Intel, вы можете пропустить этот шаг. Это необходимо только для ПК с видеокартами, несовместимыми с macOS. Если у вас есть, выберите вариант, который лучше всего описывает вашу видеокарту.
7. Когда вы нажмете «Продолжить», Unibeast начнет установку на USB-накопитель.Это может занять до часа, поэтому вам нужно набраться терпения. А пока вы можете подготовить свой компьютер, отключив все USB-устройства и удалив все внутренние жесткие диски, кроме того, на который вы хотите установить macOS.
Когда он будет готов, загрузите Multibeast и перетащите его в установщик USB. Multibeast позволяет настроить установку на вашем ПК.
8. Если ваш компьютер имеет встроенную и дискретную видеокарты, удалите дискретную. Наконец, подключите монитор к порту DVI вашего ПК, если он есть.Обычно это работает лучше, чем HDMI или VGA.
9. Вам также потребуется настроить BIOS или UEFI материнской платы ПК. Если на вашем ПК установлена материнская плата Gigabyte с BIOS, следуйте этому руководству. Если у него материнская плата Gigabyte с UEFI, используйте это руководство. Если у вас нет материнской платы Gigabyte, следуйте инструкциям на шаге 5 здесь.
Как установить macOS на ПК
Теперь вы готовы начать установку. Продолжим:
10. Подключите USB-накопитель, на который вы установили Unibeast, и перезагрузите компьютер.Теперь он должен загрузиться в Unibeast и дать вам возможность выбрать, с какого диска выполнить установку. С помощью клавиш со стрелками на вашем ПК перейдите к пункту «Внешний» и нажмите «Ввод». Установщик macOS должен запуститься.
Установщик macOS должен запуститься.
11. Когда дело доходит до выбора диска, на который вы хотите установить macOS, вариантов выбора может не быть.
В этом случае щелкните меню «Утилиты» и, когда откроется Дисковая утилита, выберите жесткий диск, на который вы хотите установить macOS, и щелкните вкладку «Стереть». Убедитесь, что выбрана Mac OS Extended (с журналом) и для схемы задано значение «Карта разделов GUID», затем нажмите «Стереть».Когда данные с диска будут удалены, выйдите из Дисковой утилиты, и диск станет доступен для выбора в программе установки.
12. Выберите диск и выполните программу установки, пока macOS не начнет установку. Примерно через полчаса это закончится. Когда это будет сделано, перезагрузите компьютер с подключенным USB-накопителем. На этот раз в меню загрузки Unibeast отобразится загрузочный диск macOS. Выберите его, и ваш компьютер загрузится в macOS.
После установки запустите Multibeast и настройте свои параметры.
Установка macOS на ПК — это хитрость, отсюда и название Hackintosh.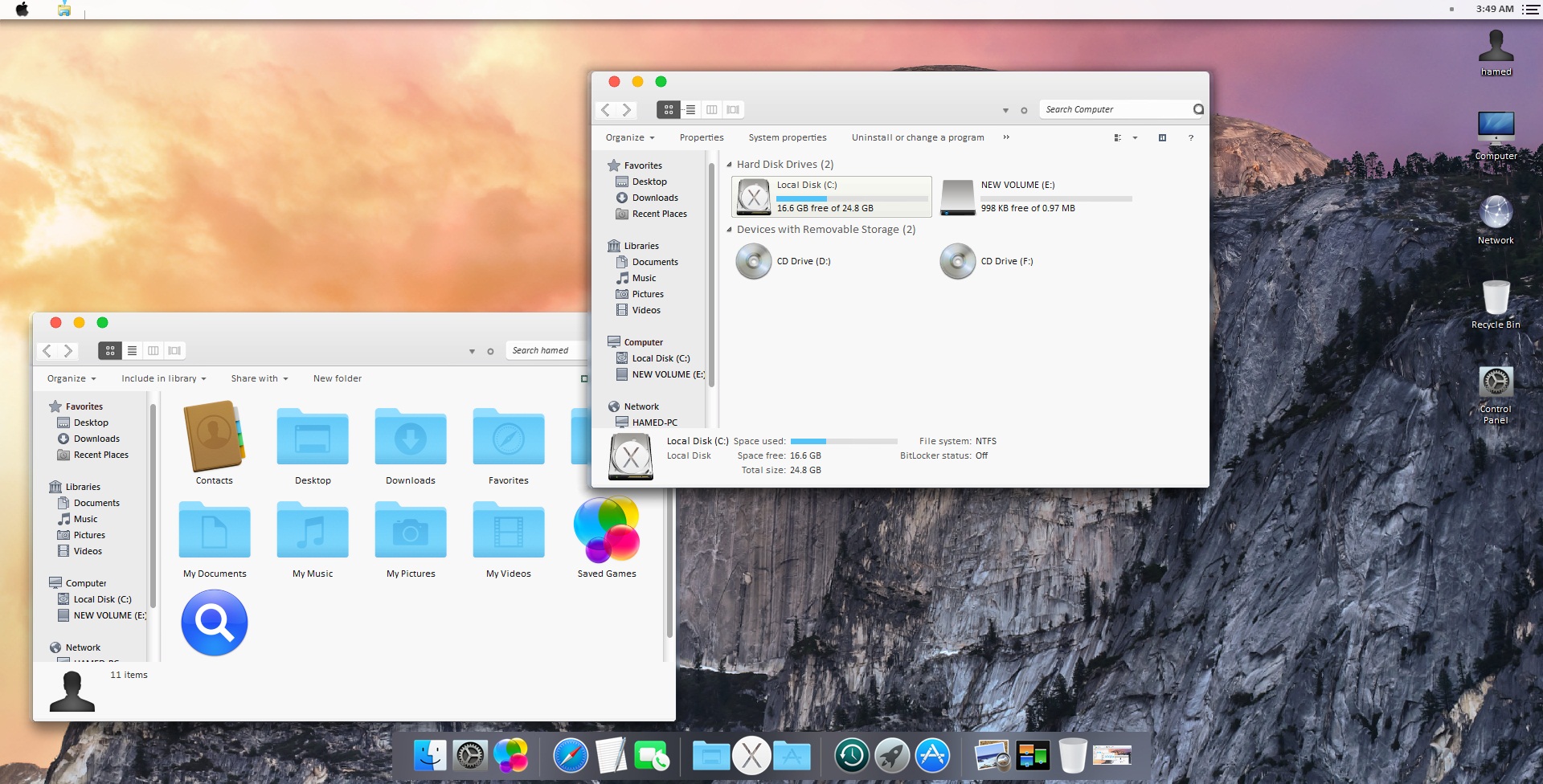 Таким образом, он официально никем не поддерживается. Приведенное выше руководство будет работать в большинстве случаев, если нет, вы можете найти здесь помощь.
Таким образом, он официально никем не поддерживается. Приведенное выше руководство будет работать в большинстве случаев, если нет, вы можете найти здесь помощь.
Создание установщика в Терминале
Если вам нужен больший контроль над конфигурациями и настройками, вы можете создать установщик USB вручную с помощью Терминала и использовать Clover в качестве загрузчика. Выполните шаги 1-3 выше, чтобы подготовить USB-накопитель. Затем запустите Терминал.
1.В окне терминала введите:
sudo / Applications / Install \ macOS \ Mojave.app/Contents/Resources/createinstallmedia —volume / Volumes / MyVolume
Замените «MyVolume» именем USB-накопителя. Если вы устанавливаете High Sierra, замените «Mojave.app» на «High \ Sierra.app».
2. Нажмите Return.
3. При появлении запроса введите имя и пароль администратора.
4. При появлении запроса введите «y», чтобы подтвердить, что вы хотите стереть данные с диска.
5. По завершении выйдите из Терминала.
По завершении выйдите из Терминала.
6. Загрузите Clover.
7. Установите Clover EFI (или Legacy для систем BIOS), выбрав установщик USB в качестве целевого.
8. Когда это будет сделано, перейдите в / EFI / CLOVER / kexts / Other / на USB-накопителе, загрузите и добавьте FkeSMC.kext.
Теперь вы можете следовать инструкциям для Unibeast из шага 10 выше, чтобы установить macOS на свой компьютер.
А как насчет запуска macOS на виртуальной машине?
Вышеупомянутый метод — не единственный способ запустить macOS на ПК с Windows, но он является наиболее простым и, скорее всего, будет успешным.Технически вы можете установить macOS с помощью программного обеспечения виртуальных машин, такого как VMWare Fusion или бесплатный VirtualBox.
Однако для этого вам понадобится специально созданный виртуальный образ той версии macOS, которую вы хотите установить. И вам понадобится надежный источник для его загрузки. И как только вы это сделаете, процесс будет не более простым, чем использование описанного выше. На самом деле, в некотором смысле все сложнее.
На самом деле, в некотором смысле все сложнее.
Если вы действительно хотите использовать VirtualBox для запуска macOS на ПК, вы можете найти более подробную информацию здесь.Мы не можем поручиться ни за виртуальное изображение, на которое есть ссылка на этом сайте, ни за то, работает ли процесс. Учитывая потенциальные ловушки, это решение не рекомендуется.
3 способа установить macOS Catalina на ПК с Windows | by Techsprobe — Technology Platform
Все новые и старые пользователи Mac получат новое обновление операционной системы, которое будет широко доступно через App Store и обновление программного обеспечения. Это обновление программного обеспечения даст возможность установить macOS Catalina со всеми превосходными функциями на их Mac.С этой возможностью установить macOS Catalina и предыдущие версии, такие как Mojave, довольно просто. Эта установка никогда не бывает сложной на Mac и занимает несколько минут.
Установка может быть простой на поддерживаемом оборудовании (что должно быть), но никогда не бывает легкой сразу. Например, установка macOS Catalina в Windows, будь то Intel или AMD, не выполняется одинаково. Как всегда, Apple ограничивает установку macOS любой версии на неподдерживаемом оборудовании, включая macOS Catalina на Windows и другом оборудовании.Тем не менее, это всегда возможно. Хотя мы установили macOS Catalina в Windows разными способами, осталось еще одно, о котором вы, возможно, не слышали. И это установка macOS Catalina на ПК с Windows вместе с Windows через Hackintosh, что будет определенно непросто.
Например, установка macOS Catalina в Windows, будь то Intel или AMD, не выполняется одинаково. Как всегда, Apple ограничивает установку macOS любой версии на неподдерживаемом оборудовании, включая macOS Catalina на Windows и другом оборудовании.Тем не менее, это всегда возможно. Хотя мы установили macOS Catalina в Windows разными способами, осталось еще одно, о котором вы, возможно, не слышали. И это установка macOS Catalina на ПК с Windows вместе с Windows через Hackintosh, что будет определенно непросто.
Хотя есть много причин для установки и использования macOS Catalina и множество вопросов по этой теме и о том, как мы с этим справимся. Существуют различные методы, которые используются для установки и запуска macOS Catalina или Mojave на ПК с Windows.Что мы сделали некоторые из них с помощью стороннего программного обеспечения, которое относится к программам виртуальных машин, аналогичным установке macOS Catalina на VMware и установке macOS Catalina на VirtualBox.
Это несколько убедительных примеров того, как мы это сделали, и что касается производительности, он работает очень плавно в зависимости от того, сколько ресурсов вы выделяете.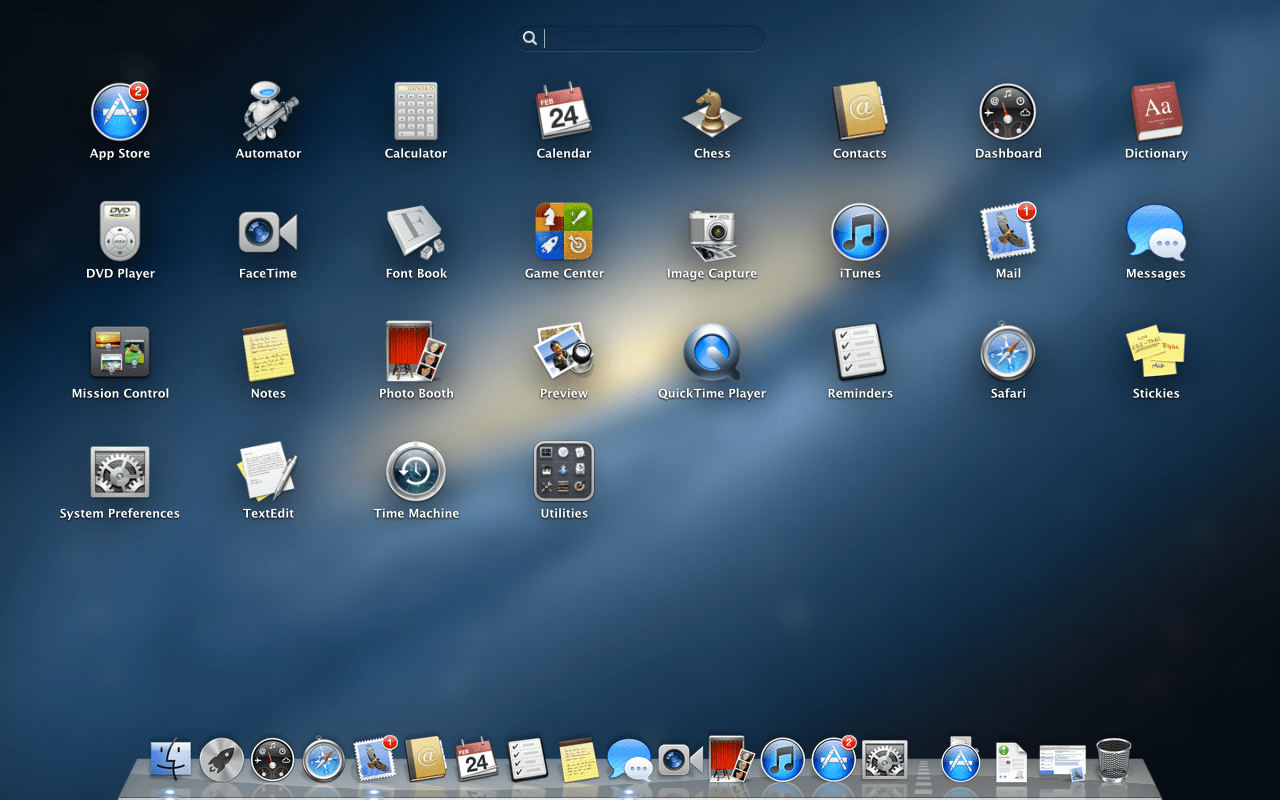 Не только это, но еще вы можете немного увеличить скорость после его установки. В этом посте мы рассмотрим эти различные методы и решим, какой из них лучше всего подходит для вас.
Не только это, но еще вы можете немного увеличить скорость после его установки. В этом посте мы рассмотрим эти различные методы и решим, какой из них лучше всего подходит для вас.
Один из самых популярных и удобных (как-то простых) способов — это установка macOS Catalina на VMware на ПК с Windows. Вкратце, VMware Workstation — одна из наиболее функциональных и упрощенных программ виртуальных машин, позволяющая установить операционную систему, включающую macOS Catalina. Эта программа имеет некоторые из самых востребованных функций и многое другое. Вот что это на самом деле и как работает.
С помощью этого приложения для виртуальной машины мы сможем установить macOS Catalina на Windows на ПК.Хотя это приложение не поддерживает установку macOS в целом, но это не делает установку невозможной. Что упрощает эту установку, так это инструмент исправлений Unlocker for VMware, который применяет некоторые исправления к VMware, которые позволят нам установить любую версию macOS.
С учетом сказанного, есть два метода установки macOS Catalina на VMware на ПК с Windows.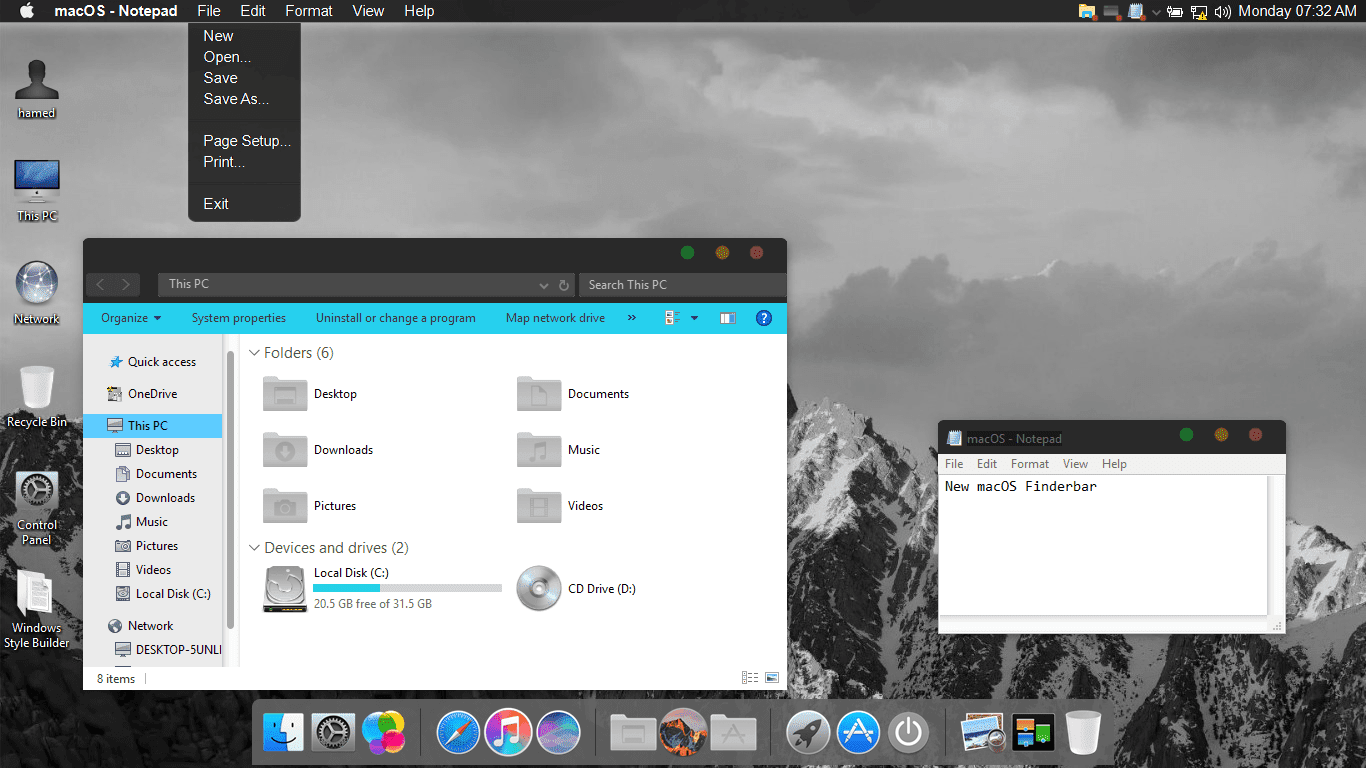 Первый — это установка macOS через ISO-файл macOS Catalina, который создается или загружается. Следующий — установка macOS с файлом macOS Catalina VMDK.Оба метода требуют установки патча и добавления строки команды, однако его установка несложна и после установки работает отлично.
Первый — это установка macOS через ISO-файл macOS Catalina, который создается или загружается. Следующий — установка macOS с файлом macOS Catalina VMDK.Оба метода требуют установки патча и добавления строки команды, однако его установка несложна и после установки работает отлично.
Хотя VirtualBox является неоспоримым конкурентом и известным конкурентом VMWare Workstation, он также функционирует и работает очень просто, сверхмощно, что делает его любимым приложением для виртуальных машин, которое можно использовать совершенно бесплатно. В этом приложении нет недостатка в каких-либо функциях или инструментах, которые необходимы, и оно конкурирует с VMware. Плюс в том, что он даже поддерживает установку macOS, чего нет в VMware, что в результате делает наш процесс проще, чем VMware.
Установить это приложение легко и быстро, и каждый сможет продолжить, поэтому установка macOS Catalina на ПК с Windows осуществляется на VirtualBox. Есть два разных подхода к установке macOS Catalina на VirtualBox, которые мы уже сделали. Первый — это установка macOS Catalina с ISO-файлом macOS Catalina, а следующий — установка с помощью файла macOS Catalina VMDK, который имеет небольшие отличия при установке. Оба файла полностью доступны как при создании, так и при загрузке.Вот как это сделать.
Первый — это установка macOS Catalina с ISO-файлом macOS Catalina, а следующий — установка с помощью файла macOS Catalina VMDK, который имеет небольшие отличия при установке. Оба файла полностью доступны как при создании, так и при загрузке.Вот как это сделать.
Если установка macOS на VMware или VirtualBox вас не устраивает, можно установить macOS на ПК. При установке эти методы были на ПК с Windows, но на самом деле не как Hackintosh, который работает как двойная загрузка. Любое оборудование сторонних производителей, поддерживающее установку macOS, которое в основном является системами Intel, называется Hackintosh. Хотя установка macOS на ПК через Hackintosh довольно сложна и может быть выполнена разными способами, что может привести к установке, без установки или, в некоторых случаях, к повреждению вашего компьютера.Но если все сделано правильно, в этом нет никакого риска. И когда это будет сделано, вы испытаете очень похожий опыт работы с операционной системой на реальном Mac.
Для установки macOS Catalina или предыдущих версий на ПК необходимо создать супер работающий установщик USB, который является наиболее важной частью. Для его создания требуются некоторые файлы, и их правильная настройка сразу приведет к загрузке macOS. Это еще не все, это также требует правильной настройки параметров BIOS, и даже настройка может нарушить загрузку, что в конечном итоге приведет к сбою установки.В этом семестре мы показали несколько различных методов выполнения основной части, а именно создания успешного установщика macOS Catalina USB для Hackintosh, который отличается от создания установщика для установки на Mac. Вот как это сделать.
После этого настройка некоторых параметров BIOS перейдет к этапу установки. Когда все будет готово, загрузитесь с USB-накопителя и просто установите его на пустой жесткий диск. И он просто установится. Когда это будет сделано, установите послеустановочную версию, и, надеюсь, все компоненты будут работать, но некоторые вещи не работают постоянно, например, графический процессор.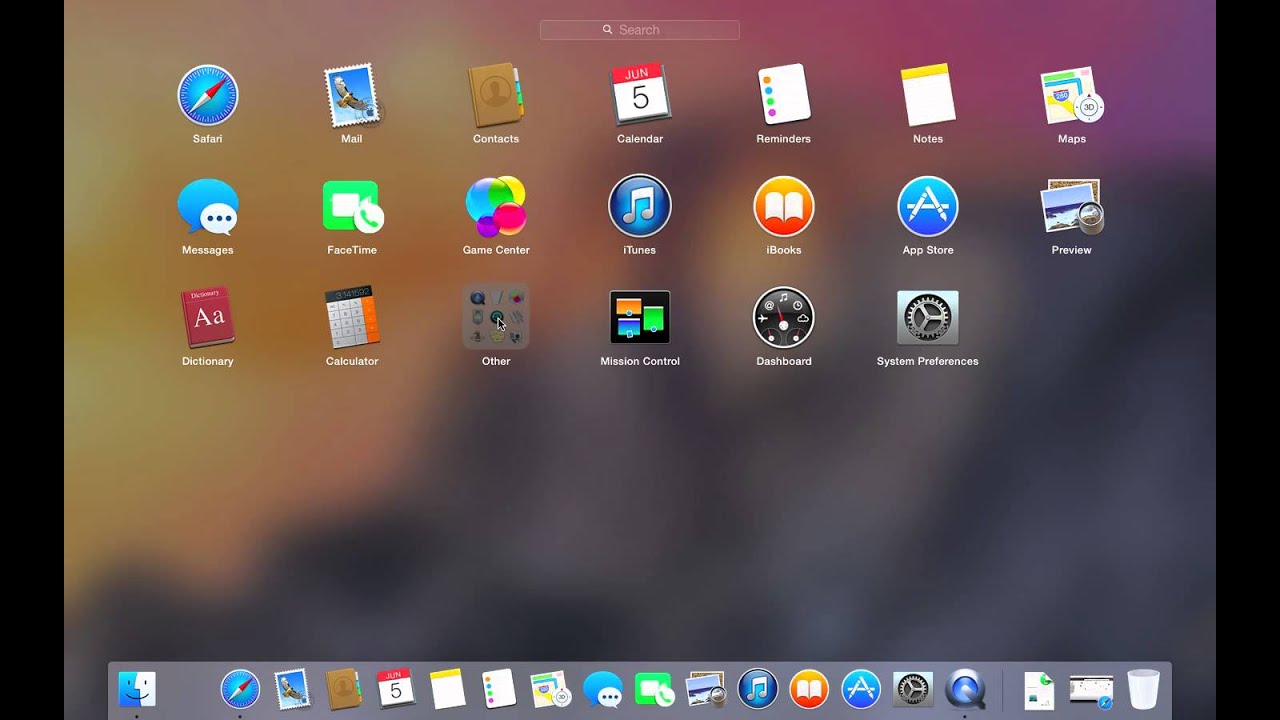
В результате установка macOS на ПК требует значительных затрат времени на исследования и создание идеально работающего USB-накопителя, а затем установить его несложно. Поэтому, когда он будет установлен, вы получите почти идеальный опыт работы с macOS Catalina, которая может иметь проблемы и легко ломаться даже после установки или после завершения обновления.
Как запустить macOS в Windows 10 на виртуальной машине (Руководство)
Microsoft выпустила Windows 10 в 2015 году, и это последняя на данный момент версия Windows.
Тем не менее, Windows — одна из наиболее эффективных и широко используемых операционных систем, которая обладает широким набором удивительных функций.
Однако теперь, когда технологии развиваются, вы можете запускать даже две операционные системы на одном компьютере.
Есть несколько способов сделать это, но в этой статье мы поговорим о том, как запустить macOS в Windows на виртуальной машине (ВМ)
Это хороший вариант, если вы хотите работать в многозадачном режиме с творческими возможностями macOS и эффективностью Windows.
Прежде чем мы начнем работу с руководством, вы должны сосредоточиться и внимательно прочитать статью, чтобы не пропустить ни одного важного момента.
Потому что любая халатность может помешать всему процессу.
Файлы, необходимые для создания виртуальной машины macOS в Windows 10!Прежде чем вы начнете основной процесс, вы должны установить и загрузить важные файлы. Вам также понадобится копия macOS , и для этой цели Catalina является последней версией для macOS.
Это руководство призвано предоставить вам шаги и решения для установки macOS Catalina на виртуальной машине (VM) , которая работает на оборудовании Intel.
Этот процесс может включать использование VMware Player или VirtualBox.
Загрузите виртуальный образ macOS Catalina! Мы предоставили вам ссылку в конце этого раздела, откуда вы можете загрузить macOS Catalina как для VMware , так и для VirtualBox.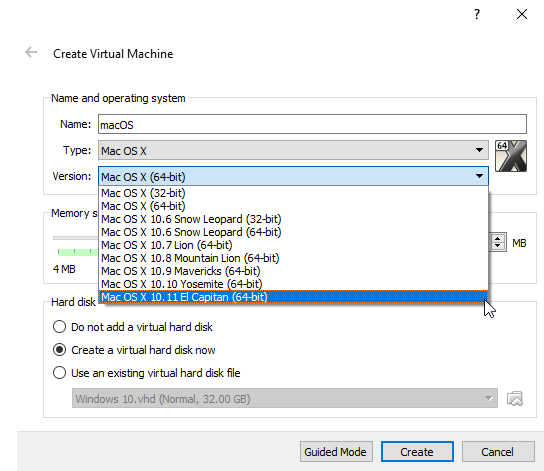
Когда вы загружаете файл образа виртуальной машины macOS Catalina и Google Диск достигает предела загрузки, щелкните файл правой кнопкой мыши и выберите КОПИРОВАТЬ, чтобы сделать копию на Google Диске самостоятельно.
Загрузите отсюда файл виртуального образа macOS Catalina.
Кроме того, мы предусмотрели и альтернативное звено медиа-огня. Вы можете скачать его оттуда, если проблема с Google Диском не исчезнет.
По завершении загрузки щелкните правой кнопкой мыши файл виртуального образа и извлеките его с помощью подходящего инструмента.
Например, щелкните правой кнопкой мыши Winrar , а затем выберите Извлечь в macOS Catalina.
Ниже приведены ссылки, по которым можно скачать уважаемые файлы.
Основная ссылка: Образ виртуальной машины macOS Catalina
Альтернативная ссылка: Зеркало Mediafire
Примечание: указанная выше ссылка может иногда перестать работать, вам не нужно беспокоиться, если у вас есть другая ссылка, вы также можете скачать ее оттуда.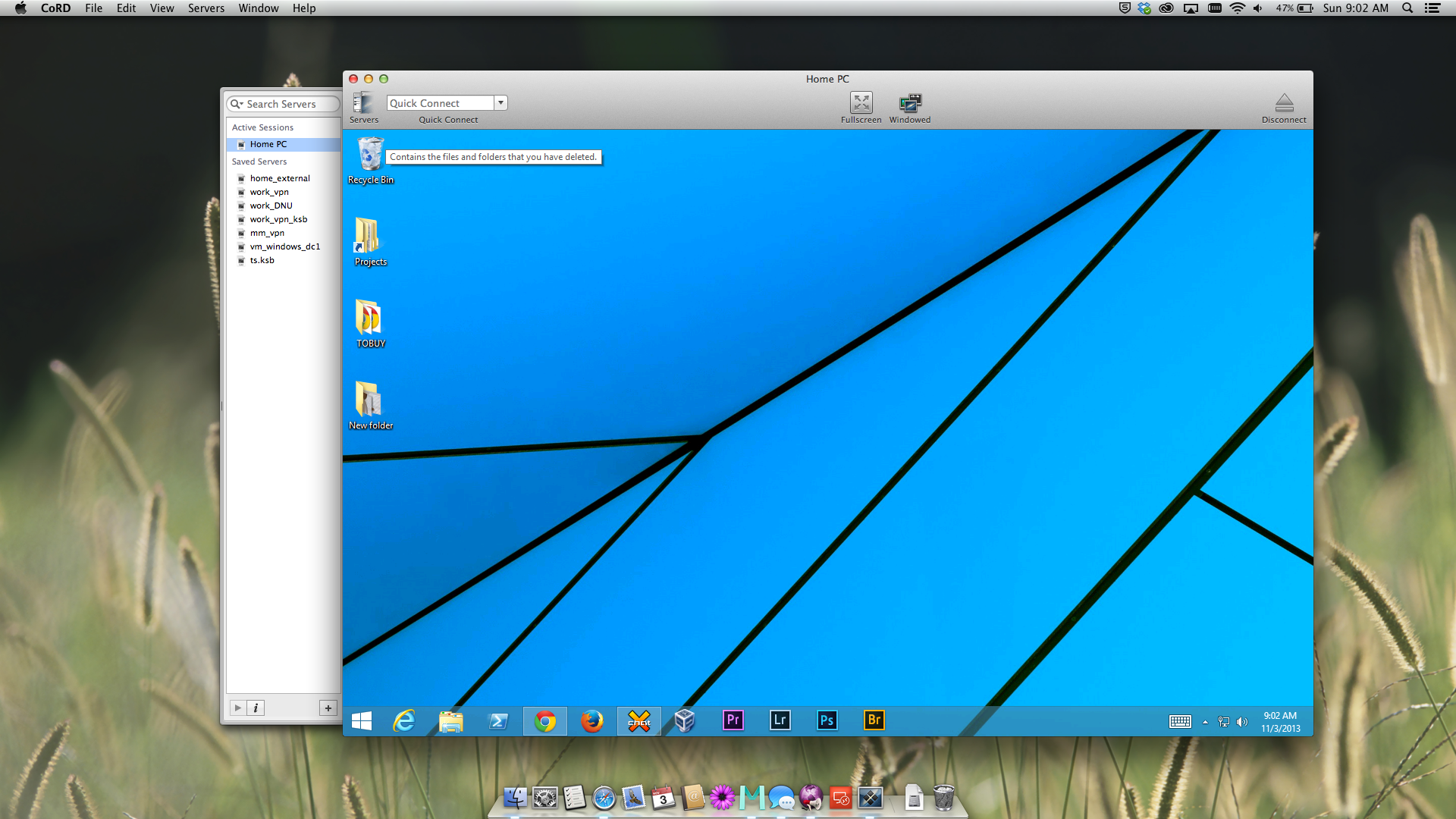
Перед созданием виртуальной машины macOS необходимо загрузить расширение VirtualBox.
Сюда входят исправления всех основных приложений, таких как поддержка мыши и клавиатуры, поддержка USB 3.0 и другие полезные патчи VirtualBox.
Вы можете скачать расширение VirtualBox по указанной ниже ссылке.
Ссылка для скачивания: Virtual Box Patch.
Когда вы откроете VirtualBox, нажмите New и введите macOS. VirtualBox идентифицирует ОС и по умолчанию для Mac OS X, когда вы вводите имя.
Что касается имени виртуальной машины, вы можете дать ей творческое имя.
Но вам придется вводить имя в серии команд, и по мере того, как вы продвигаетесь дальше, становится раздражающим вводить сложное имя несколько раз.
Затем вы установите емкость хранилища RAM , которое может использоваться виртуальной машиной macOS (VM).
Для этой цели рекомендуется не менее 4 ГБ . Но чем больше вы дадите, тем лучше будет производительность и эффективность.
Примечание : не глупите, выделяя больше оперативной памяти, чем есть в вашей системе. Поскольку вам нужно сохранить баланс, вы должны оставить немного оперативной памяти и для главного компьютера.
После того, как RAM назначена, пора назначить HardDisk. Это виртуальный образ, который вы, должно быть, уже скачали.
Из представленных опций выберите « Использовать существующий файл виртуального жесткого диска», , затем вам нужно указать местоположение в файле VMDK и нажать Create.
Изменить настройки виртуальной машины macOS CatalinaПока вы не закончите процесс, не думайте о запуске виртуальной машины macOS Catalina .
Перед запуском виртуальной машины необходимо внести некоторые изменения в настройки. Перейдите в Настройки, щелкнув правой кнопкой мыши виртуальную машину macOS.
В системе снимите флажок с дискеты в разделе порядка загрузки. Убедитесь, что в разделе Chipset установлено значение ICH9.
Теперь нажмите на Processor Tab, установите 2 процессоров. Вы можете назначить больше, если у вас есть ПК с мощными характеристиками, но это не обязательно. Кроме того, установите флажок Включить PAE / NX в поле с расширенной функцией.
Затем вы пойдете Display , здесь вы установите видеопамять на 128 МБ. Затем в окне Storage убедитесь, что установлен флажок рядом с Use Host I / O Cache .
Наконец, перейдите в раздел USB и выберите USB 3.0, затем нажмите ОК.
Добавьте собственный код в VirtualBox с помощью командной строки.Будьте терпеливы, потому что время для запуска виртуальной машины macOS Catalina еще не пришло. Текущие настройки VirtualBox несовместимы для правильной работы с MacOS VMDK.
По сути, вам нужно пропатчить VirtualBox, пока виртуальная машина в macOS не заработает.
Для этого необходимо ввести код с помощью команды Подсказка.Мы привели все подробности в конце этого раздела.
Начните с закрытия VirtualBox. Если VirtualBox или любой из связанных с ним процессов запущен, команды не работают должным образом. Когда закончите, удерживайте клавишу Windows Key + X , затем выберите Командная строка в меню дисплея.
Если на экране отображается только параметр PowerShell, введите команду в строке поиска меню «Пуск».
После этого щелкните правой кнопкой мыши Best Match и выберите «Запуск от имени администратора».
Чтобы найти каталог Oracle Virtual Box, вы можете использовать следующую команду:
cd «C: \ Program Files \ Oracle \ VirtualBox \»
Затем вы введете нижеуказанные команды одну за другой. Заданная вами команда должна быть похожа на имя виртуальной машины. Например, если имя моей команды «эфир», то команды будут иметь следующий вид:
- VBoxManage.exe modifyvm «ether» –cpuidset 00000001 000106e5 00100800 0098e3fd bfebfbff
- VBoxManage setextradata «ether» «VBoxInternal / Devices / efi / 0 / Config / DmiSystemProduct» «iMac11,3»
- VBoxManage setextradata «ether» «VBoxInternal / Devices / efi / 0 / Config / DmiSystemVersion» «1.0 ”
- VBoxManage setextradata «ether» «VBoxInternal / Devices / efi / 0 / Config / DmiBoardProduct» «Iloveapple»
- VBoxManage setextradata «ether» «VBoxInternal / Devices / smc / 0 / Config / DeviceKey» «наша усердная работа по этим словам защищенапросто кража (c) AppleComputerInc»
- VBoxManage setextradata «ether» «VBoxInternal / Devices / smc / 0 / Config / GetKeyFromRealSMC» 1
Когда вы закончите этот процесс и не обнаружите ошибок, вы можете закрыть командную строку.
Время загрузки виртуальной машины macOS MojaveVirtualBox необходимо запустить заново. Чтобы запустить виртуальную машину, дважды щелкните свой macOS. Отображается широкий поток текста, а затем серый экран.
Очистка серого экрана может занять минуту или две, но не паникуйте. Когда экран станет чистым, начнется установка macOS Catalina.
По завершении в macOS должно появиться сообщение «Добро пожаловать». Здесь вы можете настроить виртуальную машину macOS Mojave в соответствии с требованиями.
Совет : сделайте снимок экрана виртуальной машины, когда серый экран пройдет. Попробуйте вернуться к настройке экрана приветствия и снова запустите цикл, если в пути что-то пойдет не так.
Вы можете взять еще один, чтобы сразу же перейти в программу macOS после завершения установки macOS.
Запуск к компьютеру> Сделать снимок экрана, введите имя для снимка экрана, дождитесь продолжения.
Используйте VMware Workstation Player для создания виртуальной машины macOS CatalinaВы предпочтете VMware вместо VirtualBox? Вы можете использовать VMware для создания виртуальной машины MacOS Catalina, которая будет работать так же, как VirtualBox.
И, как и в случае с VirtualBox, перед запуском виртуальной машины для macOS Catalina требуется установка исправлений .
В этой части руководства используются модулиIntel и AMD . При редактировании сценария виртуальной машины VMX пользователи AMD и будут использовать второй фрагмент кода.
Изучите руководство и посмотрите, что оно влечет за собой.
Патч VMware Workstation PlayerVMware Player Patch Tool включен в список «Виртуальный образ MacOS Catalina».Скачайте патч-инструмент, прежде чем идти дальше
Затем найдите место, где было загружено средство исправления. Распакуйте архивный материал.
Этот метод работает лучше, если файлы хранятся на одном диске (например, диски C: \ содержат корневую папку VMware и извлеченный каталог).
Подтвердите, что VMware полностью выключено. Теперь щелкните сценарий команды win-install в папке патчера и выберите Запуск от имени администратора. Выполняется доступ к файлу и запускается сценарий исправления.
Важное примечание: Сценарий работает, и вам нужно проверить сообщение, которое будет отображаться как «Файл не найден».
Обычное объяснение ошибки «не найден» файл или «система не может найти запрошенный файл» — это установка VMware Workstation Player и выполнение патча из отдельного каталога в определенном месте в папке по умолчанию.
Вы можете получить доступ к VMware после завершения установки исправления.
Следуйте следующей инструкции для создания виртуальной машины macOS Catalina с помощью VMware Workstation:
Во-первых, будет выбран вариант Создать новую виртуальную машину .после этого вы нажмете на Я установлю операционную систему позже , чтобы продолжить.
Теперь вы можете выбрать и настроить Apple Mac OS X на macOS 10.14. Вы не видите опцию macOS из-за того, что патч не загрузился правильно.
Затем вы выберете имя для своей виртуальной машины Catalina macOS. Выберите что-то, что, вероятно, запомните, а затем перенесите путь к файлу в любое удобное место, возможно, вам придется изменить его сразу.
На следующей странице выберите «Сохранить виртуальный диск как один файл», сохраняя рекомендованную максимальную емкость жесткого диска. Заполните мастер создания виртуального диска, но не запускайте виртуальную машину сейчас.
Изменение настроек виртуальной машины macOS MojaveВам необходимо обновить спецификации оборудования, пока вы не сможете запустить виртуальную машину. Более того, чтобы найти macOS VMDK, вам необходимо сообщить об этом VMware.
Выберите виртуальную машину на главной вкладке VMware, затем щелкните правой кнопкой мыши и выберите «Настройки» в MacOS Catalina.Увеличьте объем памяти виртуальной машины до 4 ГБ, например VirtualBox. Если у вас есть свободная оперативная память, вы можете назначить больше.
На вкладке процессор измените количество доступных процессоров на 2.
Затем на вкладке Жесткий диск (SATA) удалите уже созданный жесткий диск. VMware удалит жесткий диск, как только вы нажмете кнопку Remove.
После этого нажмите «Добавить», перейдите на жесткий диск (SATA) и выберите опцию «использовать существующий диск». Затем вы найдете и выберите расположение macOS VMDK.
Как отредактировать файл macOS Catalina VMX для оборудования AMD?Вы можете покинуть этот раздел, если не являетесь пользователем AMD . AMD Пользователи должны обновить файл VMX, прежде чем продолжить, как в предыдущем разделе. Поскольку редактирование AMD состоит на много строк больше, чем Intel, детали можно скопировать и вставить в файл.
Закройте VMware. Перейдите в папку виртуальной машины macOS, на которую вы установили. По умолчанию это место:
C: \ Users \ ВАШЕ ИМЯ \ Documents \ Virtual Machines \ ВАША ПАПКА MAC OS X
Выберите «Блокнот» (или предпочитаемый текстовый редактор), чтобы просмотреть macOS.vmx, щелкните правой кнопкой мыши и выберите Открыть с помощью. Прокрутите вниз до конца файла конфигурации и включите следующие данные:
- smc.version = «0»
- cpuid.0.ebx = «0111: 0101: 0110: 1110: 0110: 0101: 0100: 0111»
- cpuid.0.ecx = «0110: 1100: 0110: 0101: 0111: 0100: 0110: 1110»
- cpuid.1.eax = «0000: 0000: 0000: 0001: 0000: 0110: 0111: 0001»
- cpuid.1.edx = «0000: 1111: 1010: 1011: 1111: 1011: 1111: 1111»
- cpuid.1. ebx = «0000: 0010: 0000: 0001: 0000: 1000: 0000: 0000»
- cpuid.0.edx = «0100: 1001: 0110: 0101: 0110: 1110: 0110: 1001»
- cpuid.1.ecx = «1000: 0010: 1001: 1000: 0010: 0010: 0000: 0011»
- cpuid.0.eax = «0000: 0000: 0000: 0000: 0000: 0000: 0000: 1011»
Перед выходом не забудьте сохранить изменения.
Откройте VMware сейчас, щелкните виртуальную машину MacOS Mojave, чтобы запустить ее.
Установка инструментов VMware для виртуальной машины macOS CatalinaТеперь вам нужно установить набор утилит и расширения VMware Tools, которые улучшат производительность видео, работу с мышью и многое другое.
Перейдите к проигрывателю, нажмите «Управление», а затем «Установить VMware Tools» с запущенной виртуальной машиной macOS.
На рабочем столе macOS установлен digavsc. При отображении соответствующего параметра выберите «Установить инструменты VMware» и разрешите вход съемному тому. Игнорируйте указанный установщик, который необходимо перезапустить по завершении.
Устранение неполадок Ошибки или ошибки:Пока вы работаете над установкой виртуальной машины macOS на Vmware Player Workstation, есть несколько вещей, которые могут вас беспокоить или пойти не так:
- Вам необходимо перезапустить этап исправления, если вы не видите «Apple Mac OS X» в мастере разработки виртуальных машин.Убедитесь, что все операции VMware Player остановлены.
- У вас есть большая вероятность запустить виртуализацию в вашей настройке BiOs / UEFI, если вы получите уведомление «Mac OS X не включена с двоичной трансляцией» при запуске вашей виртуальной машины.
- Вам будет предложено вернуться к файлу конфигурации macOS.vmx и убедиться, что вы добавили дополнительную строку и сохранили изменение, если вы получите уведомление «Неустранимая ошибка VMware Player: (vcpu-0)» после запуска виртуальная машина.
- Сначала выключите виртуальную машину, когда оборудование AMD работает и логотип Apple не отображается. Перейдите в «Настройки», нажмите «Параметры» и выберите «Общие». Переключите гостевую систему на Microsoft Windows и модели Windows 10 x64 для гостевой операционной системы. Нажмите ОК, а затем попробуйте перезапустить виртуальную машину. Когда логотип Apple исчезнет, выключите виртуальную машину, затем установите для Apple Mac OS X параметр гостевой ОС и выберите правильный дистрибутив.
используется Apple для питания ноутбуков и настольных компьютеров.Виртуальную машину macOS проще настроить с помощью оборудования Intel, поскольку требования к оборудованию почти такие же.
Напротив AMD. Поскольку Apple не разрабатывает macOS на оборудовании AMD , создать виртуальную машину macOS в системе AMD сложнее.
Кроме того, у нас нет системы AMD и , в которой можно было бы проверить виртуальную macOS, поэтому подробный обзор дать невозможно.
Тем не менее, мы можем обратиться к некоторым руководствам по обучению виртуальным машинам macOS-AMD , если вы проявите терпение.
Платформа AMD OS X — выдающийся инструмент для виртуальных машин MacOS. Многие статьи о платформе виртуальных машин AMD macOS можно найти в Интернете, если вы хотите узнать о них больше.
Завершение!Для виртуальной машины macOS Catalina вы можете выбрать один из двух вариантов.
Перед тем, как перейти с Windows, вы можете попробовать macOS и насладиться лучшими предлагаемыми приложениями Apple. Оба варианта являются жизнеспособными.
Сказав это, мы подошли к концу нашего руководства. Мы надеемся, что это руководство поможет вам узнать и понять, как работает этот процесс.
Вы можете оставить свой отзыв и задать вопрос, если вы запутались.
MacOS с двойной загрузкой на диске с уже установленной Windows 10 (общий диск)
Одна из вещей, сдерживающих потенциального хакинтошера от попытки взломать или установить macOS на свой ПК, заключается в том, что у них есть только один жесткий диск и этот жесткий диск на нем уже установлена Windows без вторичной резервной копии или запасного второго диска.На самом деле есть способ установить macOS на диск, на котором уже установлена Windows, без необходимости удалять Windows, но это будет работать только в том случае, если диск Windows отформатирован в GPT.
Шаг 1. Проверьте тип раздела GPT
- Установите MiniTool Partition Wizard Free Edition
- Открыть MiniTool Partition Wizard
- Убедитесь, что ваш диск разбит на GPT и имеет системный раздел EFI. Если диск отформатирован как MBR , вам не повезло, и вы не сможете следовать этому руководству.Единственный вариант — переустановить Windows в режиме UEFI или сначала установить macOS.
Шаг 2. Измените размер Windows EFI для macOS
Когда жесткий диск форматируется в Windows или macOS, создается скрытый раздел под названием «EFI». MacOS требует раздел EFI размером 200 МБ для установки macOS, но если ваш диск был отформатирован с использованием Windows, размер раздела EFI составляет всего 100 МБ. размер. Поэтому нам нужно увеличить размер раздела до 200 МБ.
Чтобы увеличить размер раздела EFI, нам нужно удалить пространство из раздела до или раздела после него.Расположение разделов у всех будет немного отличаться.
Как вы можете видеть на изображении выше слева от моего раздела EFI, у меня есть раздел восстановления Windows, а справа — раздел System Reserved / (Other) 16 МБ. Я не могу получить достаточно свободного места из раздела восстановления или небольшого системного зарезервированного раздела 16 МБ, чтобы достичь 200 МБ. Так что мой единственный вариант — удалить раздел, зарезервированный системой, поскольку он не так важен, как раздел восстановления. Причина, по которой я собираюсь удалить раздел, зарезервированный системой, заключается в том, что раздел EFI должен быть рядом с разделом, таким как раздел C:, из которого мы можем забрать пространство, и я не могу этого сделать с разделом, зарезервированным системой, зажатым между .Я также не могу добавить пространство в раздел, зарезервированный системой, а затем добавить это пространство в EFI, поэтому мой единственный вариант — удалить. Если ваш раздел EFI уже находится рядом с разделом, вы можете забрать пространство, например, раздел C:, тогда вам не нужно удалять.
- Щелкните правой кнопкой мыши (Другое) 16 МБ и выберите Удалить
- Щелкните правой кнопкой мыши C: и выберите Перемещение / изменение размера
- Измените метки GB на MB , чтобы упростить изменение размера
- Вычтите достаточно места из Размер раздела: , чтобы получить Незанятое пространство До: 100.00 МБ (Например, я начал с незанятого пространства раньше: 16,00 МБ Я вычел 84,00 из размера раздела: затем я установил Незанятое пространство после: 0,00, что автоматически перемещает пространство в незанятое пространство до 🙂
- Нажмите ОК , когда закончите (теперь у вас должно быть нераспределено 100 МБ)
- Щелкните правой кнопкой мыши раздел EFI размером 100 МБ и выберите Переместить / изменить размер
- Проверьте изменение размера 200MB и нажмите OK
- Щелкните правой кнопкой мыши C: и выберите Разделить
- Установите размер раздела для macOS и нажмите ОК
- Щелкните правой кнопкой мыши новый раздел и выберите Формат
- Установите Файловая система: Fat32 и нажмите ОК
- Нажмите Применить в левом верхнем углу мастера разделов
- Нажмите Перезагрузить сейчас при появлении запроса (мастер разделов MiniTools применит изменения формата к диску при перезагрузке, а затем перезапустится снова, вернув вас обратно в Windows.При этом ничего не трогает.)
Шаг 1. Доступ к macOS
Чтобы даже сделать флешку с установщиком Mac OS, вам сначала понадобится либо. Доступ к Mac или b. Виртуальная машина под управлением macOS. Если у вас нет Mac или компьютера, который можно взять напрокат, создайте виртуальную машину под управлением macOS, используя одну из двух ссылок ниже, в зависимости от того, используете ли вы Intel или AMD в качестве ЦП / процессора.
Intel: ВИРТУАЛЬНЫЕ MACOS: ИСПОЛЬЗУЙТЕ MACOS SIERRA НА ВИРТУАЛЬНОЙ МАШИНЕ С VMWARE
AMD: КАК УСТАНОВИТЬ MACOS SIERRA НА ПК RYZEN (ВИРТУАЛЬНАЯ МАШИНА / VMWARE)
Шаг 2. Создайте macOS High Sierra Hackintosh
Перед тем, как вы начнете установку Mac OS, вам необходимо знать две важные вещи.Когда вы впервые загружаете установщик флеш-накопителя macOS и открываете Дисковую утилиту, вы выбираете раздел Fat32 hackintosh, созданный на шаге 1.11, и нажимаете Стереть . Затем вы установите Format: Mac OS Extended (Journeled)
Вторая важная часть наступает, когда вы впервые загружаете Mac OS на своем hackintosh и объединяете папки EFI папки EFI на загрузочном диске с EFI на флеш-накопителе, что вы и сделаете, когда достигнете этого шага. Я бы сделал.zip резервная копия вашего загрузочного диска EFI перед слиянием на случай, если вы что-то напутаете при объединении папки EFI флеш-накопителя с папкой EFI загрузочного диска.
Теперь, когда у нас есть доступ к macOS, мы создадим установщик флэш-накопителя, содержащий установочные файлы macOS, а затем установим macOS. В зависимости от того, какой ЦП / процессор вы используете, следуйте приведенному ниже полному руководству, а затем вернитесь к этому, когда у вас будет запущена macOS. Просто вы знаете, что вам нужно будет полностью стереть диск, который вы используете, чтобы отформатировать как GUID с помощью Дисковой утилиты. Также после macOS оставьте флешку в прежнем виде, так как она вам понадобится позже.
Intel: РУКОВОДСТВО ПО СВЕЖЕЙ УСТАНОВКЕ MACOS HIGH SIERRA НА HACKINTOSH (ОБНОВЛЕНИЕ 10.13)
Ryzen: FRESH УСТАНОВКА MACOS HIGH SIERRA НА AMD RYZEN HACKINTOSH РУКОВОДСТВО (10.13)
Шаг 3. Mac OS и Windows 10 с двойной загрузкой с использованием Clover
Последний шаг — загрузить Windows 10 и Mac OS с помощью загрузчика Clover EFI. Для этого выполните шаги 5 и 6 этого руководства: Hackintosh Dual Boot Windows 10 и macOS High Sierra (Same Drive)
Hackintosh Dual Boot Windows 10 и macOS High Sierra (тот же диск)
Как установить Windows 10 на Mac
Windows 8 была настолько плохой, что вынудила меня — до того момента всю жизнь пользователя Windows — переключить всю мою семью на Mac.Правдивая история. Но после того, как я увидел, как Microsoft усилила это с помощью Windows 10 (меню «Пуск» наконец-то вернулось, а Internet Explorer почти исчез), я хотел бы попробовать еще раз.
Как и большинство людей, использующих MacBook, я не заинтересован в избавлении от своего ноутбука, но, к счастью, мне не нужно покупать новое оборудование, чтобы использовать Windows 10. Благодаря Apple, разработавшей несколько полезных инструментов и надежных сторонних опций, Довольно легко установить и запустить Windows 10 вместе с OS X.
Виртуальная машина или тренировочный лагерь?
Есть два простых способа установить Windows на Mac. Вы можете использовать программу виртуализации, которая запускает Windows 10 как приложение прямо поверх OS X, или вы можете использовать встроенную программу Apple Boot Camp, чтобы разделить жесткий диск для двойной загрузки Windows 10 рядом с OS X.
Виртуальные машины, такие как Parallels и VMware, стоят более 70 долларов сверх того, что вы уже должны заплатить за Windows 10, и, хотя вы можете запускать OS X и Windows одновременно, излишняя вычислительная мощность может заставить обе операционные системы работать меньше, чем оптимально.
Boot Camp — самый простой способ установить Windows 10 на Mac
Boot Camp не позволяет легко переносить контент между разделами OS X и Windows, как это делают виртуальные машины, и вы не можете запускать две операционные системы одновременно. Но это дает Windows полный доступ к вычислительной мощности вашего Mac. Это также совершенно бесплатно (кроме лицензии на Windows 10), а общая папка Dropbox / Google Drive / OneDrive может немного упростить передачу данных.
На данный момент самый простой, дешевый и быстрый способ установить Windows 10 на Mac — это Boot Camp, и именно его мы используем в этом руководстве. Первое, что вам следует сделать, это проверить системные требования, чтобы убедиться, что ваш Mac действительно может работать с Windows 10. Вашему Mac требуется не менее 2 ГБ ОЗУ (лучше 4 ГБ ОЗУ) и не менее 30 ГБ свободного места на жестком диске для правильной работы. Учебный лагерь. Вам также понадобится флэш-накопитель объемом не менее 16 ГБ, чтобы Boot Camp мог создать загрузочный диск для установки Windows 10.
Читать дальше: Наш обзор Windows 10.
Установка Windows 10 с Boot CampПрежде чем мы продолжим, сделайте резервную копию вашего Mac. Хотя Boot Camp очень стабилен, все может пойти не так, когда вы разбиваете жесткий диск на разделы, а вы хотите быть защищены. После того, как вы загрузите свою копию Windows 10 — полную версию, а не обновление — мы сможем начать процесс установки. (Вы также можете купить Windows 10 на USB-накопителе.)
Откройте Ассистент Boot Camp, который находится в папке «Утилиты» в списке приложений.Boot Camp предложит вам создать резервную копию вашего Mac, что вы уже должны были сделать. На следующей странице вас попросят выбрать задачи, которые вы хотите выполнить Boot Camp. Установите все флажки, убедитесь, что флешка подключена, и нажмите «Продолжить». Выберите расположение ISO-образа Windows 10 (Boot Camp автоматически нашел его в папке «Загрузки»), выберите USB-накопитель в качестве места назначения и нажмите «Продолжить». Boot Camp создаст загрузочный диск со всеми необходимыми драйверами.
Пришло время выйти на улицу и очистить гараж, начать строить новую доску визуализации или начать уплачивать налоги — это займет некоторое время.Boot Camp потребовалось чуть больше часа, чтобы завершить загрузку диска в нашем тесте.
(Поскольку Windows 10 только что выпущена из коробки, Boot Camp еще не поддерживает ее официально, что может означать, что некоторые драйверы отсутствуют. После нескольких начальных проблем, включая не отвечающее меню Пуск, которое было исправлено перезапуском, The Verge MacBook Air под управлением Windows 10 работал безупречно, без заметных ошибок драйверов. Тем не менее, устанавливайте его на свой страх и риск, пока Apple не выпустит обновление для Boot Camp.)
Если вы хотите играть в игры, убедитесь, что ваш раздел достаточно велик
После того, как Boot Camp создаст загрузочный USB-накопитель, он предложит вам выбрать, какую часть жесткого диска вы хотите разделить для Windows. Это критическое решение : после того, как вы выберете, вы не сможете сжать или расширить раздел без полной переустановки Windows. Если вам просто нужен доступ к Windows 10 и вы планируете использовать только пару приложений, 30 ГБ будет достаточно (необходимо минимум 20 ГБ).Но если вы хотите играть в компьютерные игры или использовать Windows 10 в качестве основной ОС, вам нужно увеличить доступное пространство в разделе. Когда вы примете решение, нажмите «Установить».
Во время этой части установки ваш Mac несколько раз перезагрузится, в конечном итоге вы попадете на экран, который спросит вас, на какой раздел вы хотите установить Windows 10. Выберите раздел с надписью «Boot Camp», отформатируйте его для NFTS и продолжите установку.Вы пройдете через мастер установки, где Windows попросит вас ввести ключ продукта, и вы продолжите свой путь.
Возможности Windows 10 на MacЧтобы переключаться между OS X и Windows 10, вам необходимо перезагрузить Mac. Как только он начнет перезагружаться, удерживайте клавишу Option, пока не увидите диспетчер загрузки. Щелкните раздел с соответствующей операционной системой, которую вы хотите использовать.
Удалить Windows 10 так же просто, как и установить
Если у вас возникают проблемы с Windows 10 или вы просто хотите от нее избавиться, удаление Windows с Mac и восстановление ее до исходного состояния с одним разделом — это простой процесс: откройте Boot Camp и установите флажок «Удалить Windows 7 или позже »и нажмите« Продолжить ».Чтобы удалить весь раздел Windows, нажмите «Восстановить» на следующем экране. Boot Camp запросит пароль, а затем вернет ваш Mac в исходное состояние.
Windows 10 хорошо работает на Mac — на нашем MacBook Air начала 2014 года ОС не показывала заметной медлительности или серьезных проблем, которые не встречались бы на ПК. Самая большая разница между использованием Windows 10 на Mac и ПК — это клавиатура. Вы не можете легко переназначить ключи, а это значит, что если вы привыкли использовать Cmd + c для копирования в OS X, вам придется помнить, что это не будет работать в Windows (это Cntrl + c).Это определенно неудобство, но не настолько серьезное, чтобы сказать, что вам не следует опробовать Windows 10 на Mac.
Основная проблема, с которой вы столкнетесь, — это время автономной работы, так как у нас едва хватило 3 часов на полную зарядку. Изменится ли это, когда Apple обновит Boot Camp для Windows 10? Возможно, но если вы ищете что-то, близкое к 10 часам автономной работы, которые обычно дает MacBook Air, вам, вероятно, следует просто выбрать наш выбор лучших ноутбуков с Windows 10.
Verge Видео: Обзор Windows 10
Как установить macOS на ПК с Windows
За исключением более урезанного Chromebook, действительно есть только две операционные системы на выбор при покупке ПК или ноутбука.
Windows на сегодняшний день является лидером рынка, но отчасти это связано с огромным набором устройств, на которых установлено программное обеспечение Microsoft.
Уникальный дизайнmacOS и интеграция с другими устройствами Apple сделали его неизменным фаворитом для многих людей, хотя дорогих устройств очень мало.
Что, если бы вы могли запустить macOS на устройстве, которое, казалось бы, является эксклюзивным для Windows? Это не официально доступная функция, но есть — это способ сделать это.Однако для его работы вам нужно будет использовать устройство MacOS.
Как установить macOS в Windows
Прежде чем продолжить, стоит протестировать этот метод на устройстве, отличном от вашего основного компьютера.
Хотя мы знаем, что метод работает на устройстве, которое мы пробовали, нет гарантии, что он будет одинаковым на всех ПК с Windows. Также может быть трудно вернуться к Windows, если вы передумаете в какой-то момент.
Не говоря уже об отказе от ответственности, вот шаги, которые вам необходимо предпринять.
Убедитесь, что у вас совместимый компьютер
Чтобы процесс работал, вам понадобится ПК с 64-битным процессором Intel. Это относительно часто, но иначе может не сработать.
Также важно иметь второй жесткий диск на целевом устройстве, желательно с более чем 500 ГБ свободной емкости. Хотя технически вы можете запускать macOS с внешнего жесткого диска, конечный результат будет намного лучше, если он будет встроен. Это особенно верно, если вы пытаетесь установить его на ноутбук.
Однако для переноса данных вам понадобится флэш-накопитель USB. Рекомендуется емкость, аналогичная указанной выше.
Также убедитесь, что на вашем компьютере Mac работает macOS Sierra (2017) или более поздняя версия. Предыдущие версии не будут поддерживаться текущим методом.
Создайте установщик macOS и установите его на флешку
- Перейдите на страницу загрузок на tonymac86.com и найдите «UniBeast» для версии программного обеспечения, на которой работает ваше устройство.Если вы не уверены, щелкните логотип Apple в верхнем левом углу экрана и выберите «Об этом Mac»
- После загрузки убедитесь, что оно установлено, как и любое другое приложение
- Подключите USB-накопитель и откройте Дисковую утилиту. Самый простой способ — нажать на увеличительное стекло в углу и найти его
- Если устройство имеет более одного «раздела», выберите параметр «Разделить» в верхней части экрана и щелкните значок «минус» (-) под появившейся круговой диаграммой.Перед тем, как нажать «Применить», убедитесь, что для формата установлено значение «Mac OS Extended (в журнале)», а для схемы — «Карта разделов GUID» .
- Запустите приложение UniBeast, которое вы ранее установили, и выберите USB-накопитель в качестве места назначения для установщика
- Просмотрите следующие несколько экранов, пока не увидите один с вопросом, какую операционную систему вы хотите установить. Выберите ту же версию, которая установлена на этом устройстве
- На следующем экране выберите UEFI. В том маловероятном случае, если вы используете устройство с BIOS (обычно до 2007 года), нажмите Legacy вместо
- Если у вас есть встроенная графика Intel, вы можете пропустить следующий экран.Вам нужно только указать свою видеокарту, если она несовместима с macOS
- Загрузите приложение MultiBeast с того же веб-сайта, что и раньше. Опять же, убедитесь, что вы выбрали правильную версию macOS, которую вы перемещаете
- После установки перетащите его на USB-накопитель, так как он понадобится для процесса установки
Установите macOS на устройство Windows
- Подключите USB-накопитель к ПК или ноутбуку и перезагрузите устройство
- Теперь он должен загрузиться обратно в UniBeast по умолчанию.С помощью клавиш со стрелками перейдите к «Внешний» и нажмите « ».
- Выберите целевой диск, если он отображается. Если нет, зайдите в Дисковую утилиту, щелкните правой кнопкой мыши то место, где вы хотите установить ее, и нажмите «Стереть». Опять же, прежде чем нажать «Применить», убедитесь, что выбрана Mac OS Extended (с журналом) и для схемы установлено значение GUID Partition Map
. - После стирания вы должны увидеть этот параметр как целевой диск. Щелкните по нему и дождитесь начала установки macOS.Процесс должен занять около 30 минут
- После завершения перезагрузите устройство, убедившись, что USB-накопитель все еще подключен.
- Выберите меню UniBoot, и ваш компьютер загрузится в macOS!
Как видите, это долгий и сложный процесс, требующий множества небольших настроек. Для многих это того не стоит. Если вы хотите просто смоделировать Windows на Mac, а не переустанавливать всю операционную систему, ознакомьтесь с нашим руководством по установке виртуальной машины в Windows 10.
Зачем мне MacOS на устройстве Windows?
Серия MacBookот Apple является золотым стандартом, когда дело касается премиального дизайна, но есть некоторые аппаратные ограничения, которые могут расстроить людей.
Отсутствие разблокировки по лицу, ограниченный выбор портов и неоднозначная клавиатура-бабочка (до 2020 года) — все это причины, по которым вы можете предпочесть оборудование другого производителя.
MacBookтакже не из дешевых, даже модели начального уровня имеют четырехзначную цену.Если вы ищете настольный ПК, цены могут резко вырасти. Все записи в нашей таблице лучших бюджетных ноутбуков относятся к устройствам Windows.
Однако, несмотря на свою популярность, операционная система Microsoft определенно не для всех. Многие люди не оценят обширные возможности настройки, хотя в последние месяцы у него были проблемы со стабильностью.
Как установить Windows 10 на Mac
В этом мире есть два типа людей — Mac и ПК. Обе стороны приводят убедительные аргументы в пользу того, почему операционная система в каждой из них лучше, поэтому линии сражений ясны.
Итак, что вы делаете, когда вам нужно запустить на Mac определенные приложения, которые несовместимы? А как быть тем, кто любит дизайн Mac, но ненавидит его ОС? Ответ прост: установите Windows 10. Вот как это сделать с Mac на базе Intel. Однако есть одно предостережение к этим инструкциям: если у вас новый Mac M1, вы не сможете запускать Windows через Bootcamp. Такие компании, как Parallels, заявляют, что они работают над обновленной версией своего программного обеспечения, которая позволит пользователям M1 запускать Windows через виртуальную машину.
Шаг 1. Подтвердите требования вашего Mac
Перед началом работы убедитесь, что на вашем Mac есть доступное дисковое пространство и оборудование, необходимое для работы с Windows 10. Кроме того, перед началом работы обязательно обновите MacOS.
Во-первых, вот Mac, которые могут работать с Windows 10:
- MacBook: 2015 года или новее
- MacBook Air: 2012 года или новее
- MacBook Pro: 2012 года или новее
- Mac Mini: 2012 года или новее
- iMac: 2012 года или новее
- iMac Pro: Все модели
- Mac Pro: 2013 или новее
Примечание. Для компьютеров Mac требуется процессор на базе Intel для работы с Windows 10.
Во-вторых, для некоторых компьютеров Mac для этого процесса требуется внешний USB-накопитель с объемом памяти до 16 ГБ (это наши любимые). Вот список компьютеров Mac, на которых , а не , требуют USB-накопитель, но должны быть установлены на MacOS 10.11 или новее:
- MacBook: 2015 года или новее
- MacBook Air: 2015 года или новее
- MacBook Pro: 2015 года или новее
- iMac: 2015 или новее
- iMac Pro: Все модели
- Mac Pro: конец 2013 г. или новее
Вы можете подключить внешний диск во время подготовки, если он еще не подключен.
В-третьих, компьютерам Mac требуется не менее 64 ГБ выделенного свободного места, хотя Apple рекомендует 128 ГБ. Помните, что вы используете MacOS; Таким образом, Boot Camp Assistant создает на вашем основном диске специальную область (раздел) специально для Windows 10 и всех связанных с ней файлов и установок. Это означает, что ваш MacBook Air с твердотельным накопителем на 128 ГБ не является идеальным кандидатом.
Apple предоставляет удобный список системных требований для различных моделей Mac, в котором подробно описана версия Boot Camp, необходимая вашей системе для завершения установки Windows.
Наконец, если вы используете iMac Pro или Mac Pro с системной памятью (RAM) 128 ГБ или больше, на вашем загрузочном диске должно быть как минимум столько же свободного места, сколько RAM на вашем Mac.
Шаг 2. Купите копию Windows
. Windows 10 MicrosoftПолучить Windows 10 еще никогда не было так просто. Перейдите в Магазин Windows и купите цифровую копию, которую вам нужно будет скачать. После этого загрузите этот инструмент, чтобы создать образ диска Windows 10. Вы также можете приобрести флэш-накопитель Windows 10, который Microsoft доставляет в ваш домашний офис.
Если есть возможность, всегда выбирайте файл ISO, который должен быть доступен для загрузки, даже если вы купили физическую копию. Использование флеш-накопителя обычно занимает много времени и не нужно, и его следует использовать только в том случае, если у вас есть проблемы с совместимостью с загрузкой.
Шаг 3. Откройте Boot Camp
Теперь, когда у вас есть установочный диск для Windows 10, пора открыть Ассистент MacOS Boot Camp.
Шаг 1: При активном Finder щелкните Перейти в строке меню.
Шаг 2: Выберите опцию Utilities в выпадающем меню.
Шаг 3: Выберите Boot Camp Assistant во всплывающем окне, как показано выше.
После открытия приложения на вводном экране отображается информация о приложении. Он также предлагает создать резервную копию ваших данных перед продолжением установки Windows — мы настоятельно рекомендуем это сделать.
Шаг 4: Нажмите Продолжить , чтобы перейти к следующему экрану.
Шаг 5: Щелкните Выберите , чтобы найти загруженный файл ISO, независимо от того, находится ли он на внутреннем устройстве или на USB-накопителе.
Шаг 6: Определите размер раздела Windows. Опять же, вам нужно как минимум 64 ГБ, в то время как Apple рекомендует 128 ГБ. Представьте, что это диск C (C 🙂 на компьютере с Windows 10: сколько места вам понадобится для платформы и ваших любимых приложений и программ?
Выбирайте с умом, поскольку вы не сможете изменить размер раздела после установки Windows 10.Кроме того, примите во внимание необходимость установки MacOS, если вы планируете продолжать использовать ОС Apple.
Шаг 7: Когда все будет готово, нажмите Установить. Boot Camp Assistant теперь приступает к работе по созданию раздела Windows и загрузке программного обеспечения поддержки Windows.
Шаг 4. Отформатируйте раздел Windows
Когда Boot Camp Assistant создает раздел, он запрашивает пароль администратора. Затем ваш Mac перезагружается и загружает ISO-образ Windows. Следуйте инструкциям установщика ISO, введите ключ продукта и выберите правильную версию Windows для установки.
Если вам будет предложено выбрать конкретное место для установки, выберите раздел BOOTCAMP и затем нажмите Format . Однако Apple сообщает, что в большинстве случаев правильный раздел выбирается и форматируется автоматически. Вам также необходимо отключить все подключенные устройства — внешние накопители, мониторы и т. Д. — которые не нужны для установки.
Шаг 5. Установите драйверы Windows и выберите загрузочный диск
Когда установщик Windows завершит работу, ваш Mac загрузит Windows 10, а затем Ассистент Boot Camp.Нажмите Далее > Установить , и Ассистент Boot Camp начнет загрузку и установку необходимых драйверов Windows. Когда все будет готово, нажмите Готово. Ваш Mac перезагрузится и загрузится обратно в Windows.
Убедитесь, что у вас установлена последняя версия Windows 10.
Шаг 1: Нажмите кнопку Start , а затем значок Gear , расположенный в левой части меню «Пуск».
Шаг 2: Перейдите в Настройки > Обновление и безопасность .
Шаг 3: Раздел Центра обновления Windows загружается по умолчанию. Нажмите кнопку Проверить наличие обновлений .
Пусть Windows 10 все загрузит и установит. Это займет некоторое время, но это важный шаг.
Если вы хотите загрузить MacOS по умолчанию и переключиться на Windows позже, перезагрузите Mac. После перезапуска немедленно нажмите и удерживайте клавишу Option (или Alt ), пока не появится экран диспетчера запуска. Здесь вы можете выбрать, загружать ли MacOS или Boot Camp (также известный как Windows 10).Щелкните нужный раздел, затем щелкните стрелку под ним или нажмите Возврат .
Если вы предпочитаете загружать Windows по умолчанию, сделайте в MacOS следующее:
Шаг 1: Щелкните значок Gear , расположенный на панели Dock. Это открывает Системные настройки.
Шаг 2: Дважды щелкните значок загрузочного диска .
Шаг 3: Выберите загрузочный диск, на котором установлена Windows 10.
Шаг 4: Перезагрузите Mac.
Теперь ваш Mac должен загрузиться до экрана входа в Windows 10.
Поддержка сенсорной панелив Windows
Если у вас есть MacBook Pro с Touch Bar, не бойтесь. Вы все еще можете получить некоторые функции от сенсорной панели OLED при использовании Windows 10.
После загрузки Windows 10 на сенсорной панели сохраняются некоторые функции, но не все, что доступно в MacOS. Touch Bar по-прежнему поддерживает основные элементы управления MacBook — яркость, громкость, воспроизведение и паузу.Одним нажатием кнопки он также может переключиться на стандартный ряд клавиш F.
Заключительное примечание
Многие функции могут работать некорректно при использовании раздела Windows. Apple поддерживает Windows 10, но вы все равно заметите разницу в производительности.
Как и его iPhone (iOS) и iPad (iPadOS), Apple оптимизирует MacOS для оптимальной работы на определенных аппаратных схемах, в то время как Windows 10 должна обслуживать практически бесконечные конфигурации.


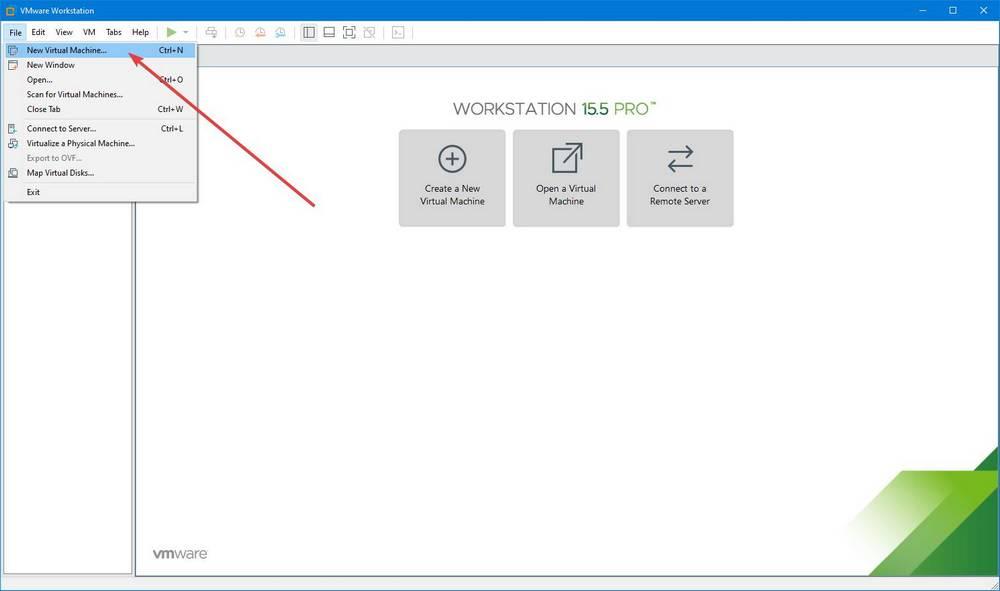
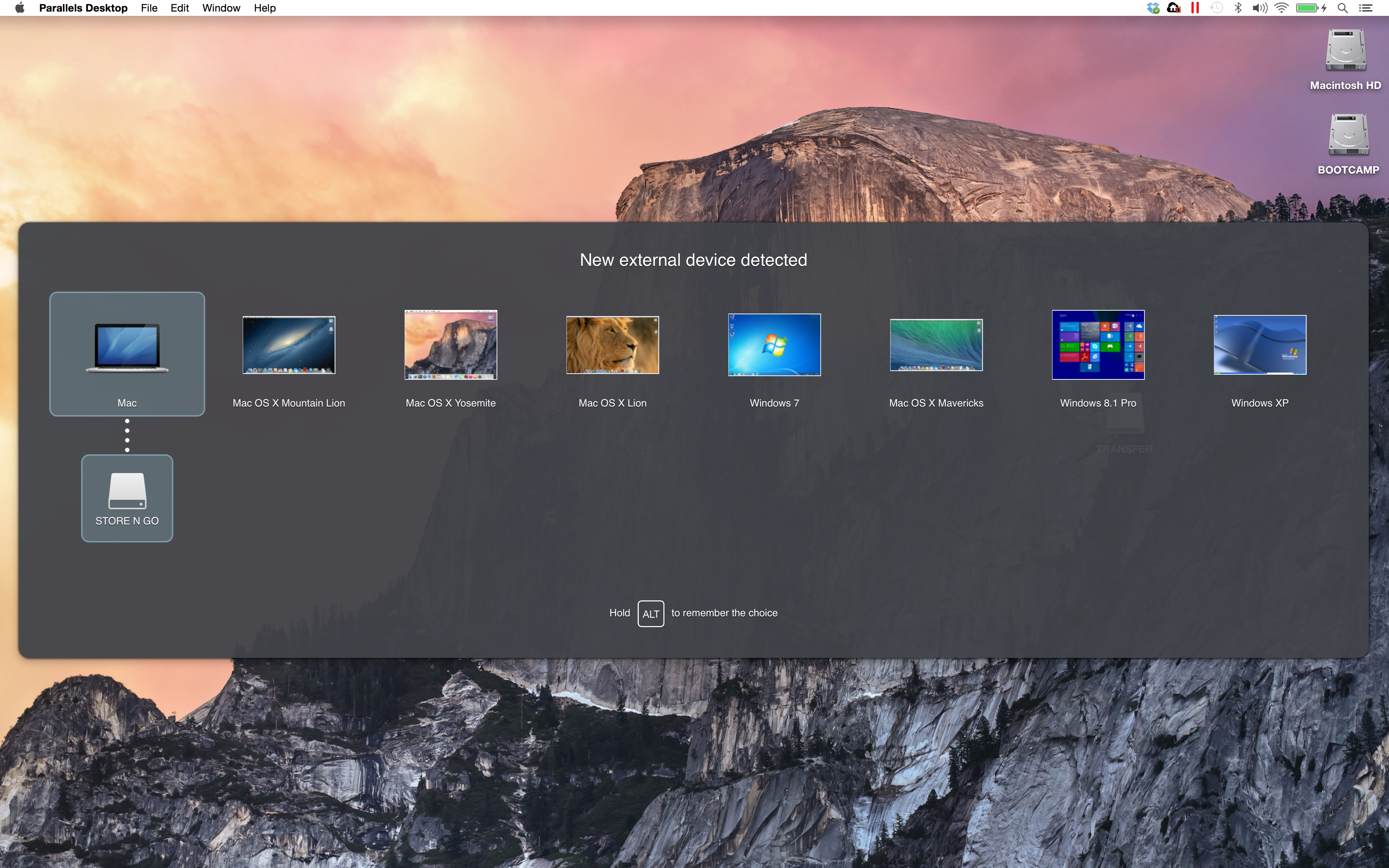 Для этого выберите виртуальную ОС и кликните на зеленый значок play в верхней панели.
Для этого выберите виртуальную ОС и кликните на зеленый значок play в верхней панели. 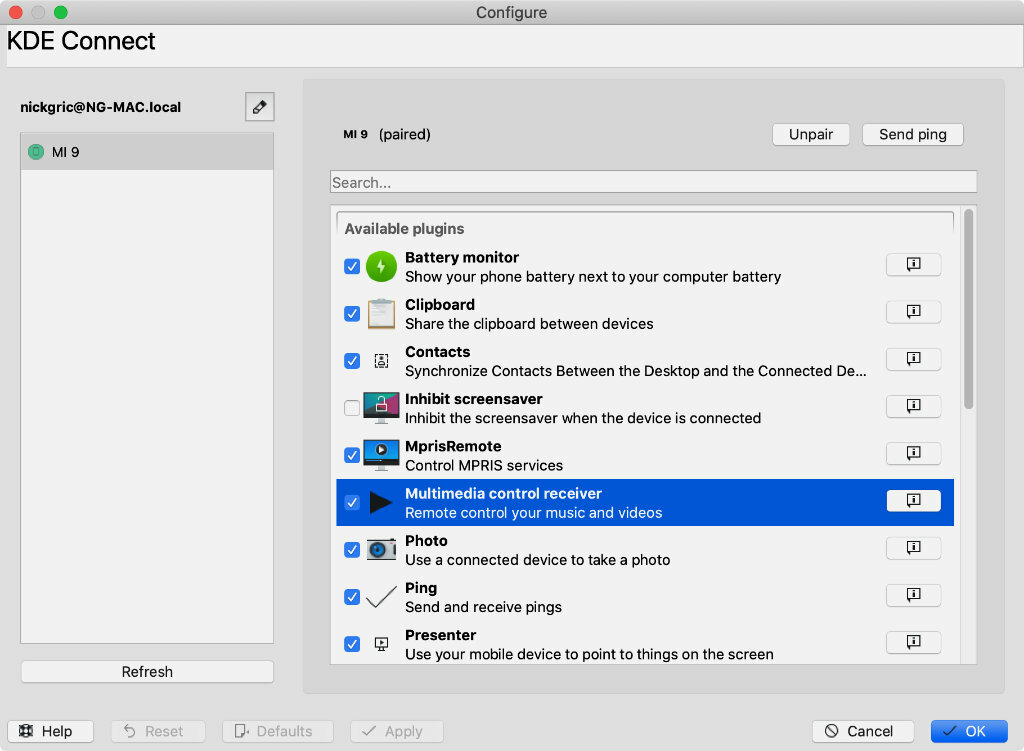
:max_bytes(150000):strip_icc()/YosemiteInstallDrive-579a65183df78c327646bb70.jpg)
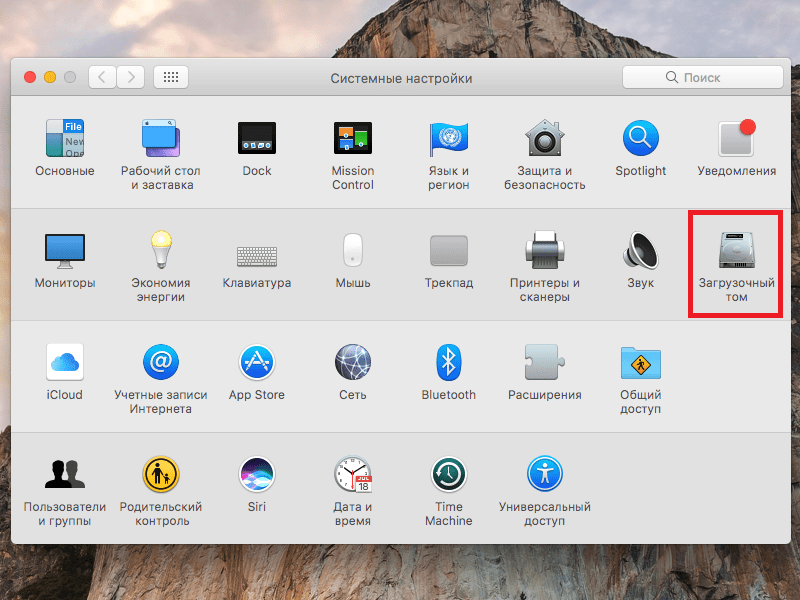
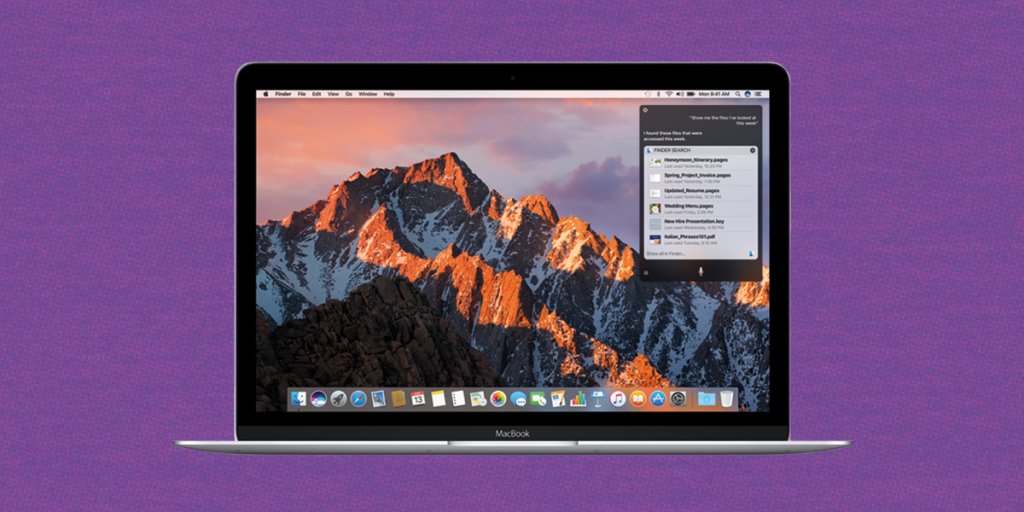
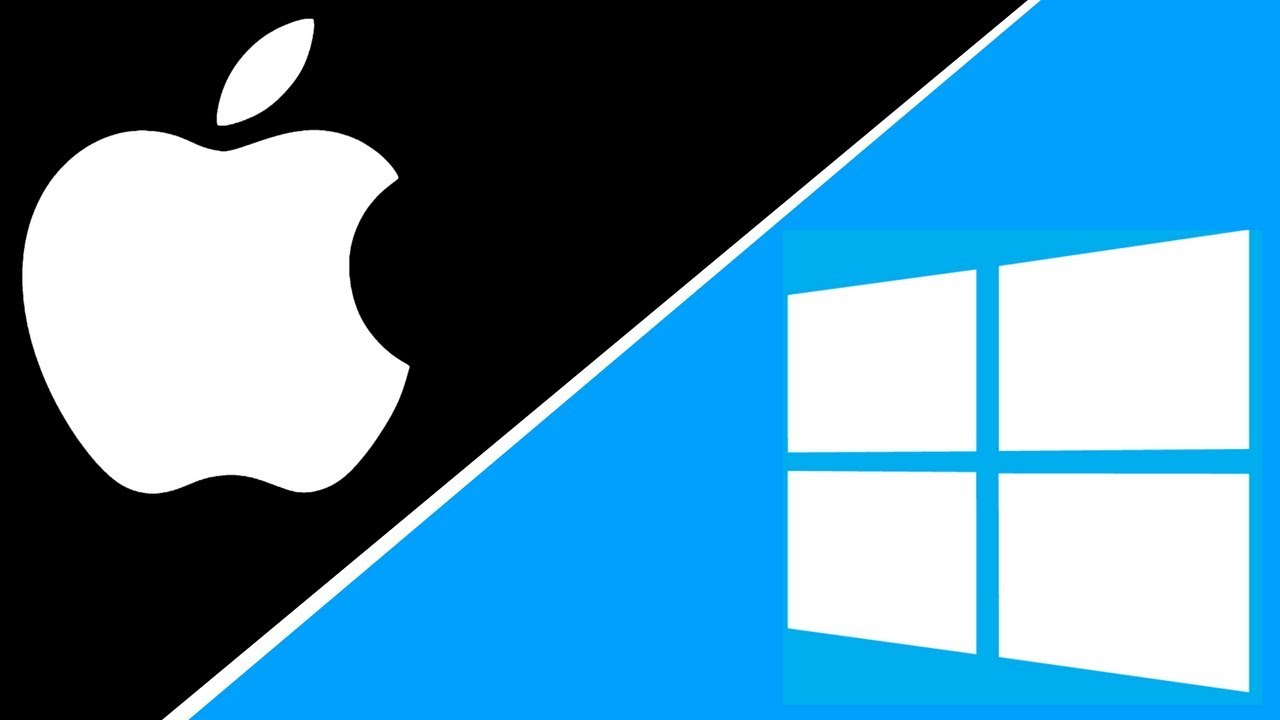 Нужный вам драйвер будет отмечен галочкой по умолчанию. Также в этом пункте есть еще две настройки: VoodooTSCSync и FakeSMC HWMonitor. Первая предназначена только для процессоров с разъемом LGA2011, в то время как FakeSMC HWMonitor необходима для получения данных о температурах систем охлаждения.
Нужный вам драйвер будет отмечен галочкой по умолчанию. Также в этом пункте есть еще две настройки: VoodooTSCSync и FakeSMC HWMonitor. Первая предназначена только для процессоров с разъемом LGA2011, в то время как FakeSMC HWMonitor необходима для получения данных о температурах систем охлаждения.