Тормозит Mac (Macbook, iMac) после обновления — установите чистую OS X Mavericks вместо новых версий ПО
Долгое время Вы сторонились глобальных программных обновлений на старом Mac, но в конце концов не выдержали и обновили операционную систему компьютера до последней версии macOS Sierra. К огромному сожалению, после обновления, вместо обещанной Apple оптимизации производительности, Ваша машина стала мягко говоря медленной, а появившиеся фишки OS X, откровенно говоря, не вызывают восхищения при таких скоростях работы. Что делать? Можно ли откатиться, к примеру с OS X El Capitan (macOS Sierra) на OS X Mavericks?
К счастью, можно. Apple не афиширует методы понижения версии macOS, но в то же время не запрещает их, как в случае с iOS.
После установки OS X Mavericks на Ваш старенький Mac Вы с радостью убедитесь, что компьютер стал «летать».
ПО ТЕМЕ: Как переустановить macOS или восстановить заводские настройки Mac.
Тормозит Mac после обновления на macOS Sierra (OS X El Capitan)? Установите чистую OS X Mavericks
Сразу стоит отметить, что восстановиться на OS X Mavericks можно не на всех Mac. Например, если Вы купили Macbook с предустановленной OS X Yosemite, то железо не позволит подсунуть OS X Mavericks для восстановления, потому что эта версия ОС была выпущена раньше. Самой ранней системой для установки в этом случае будет являться OS X Yosemite.
Видео инструкция:
Сохраните личные данные
В данном случае НЕ РЕКОМЕНДУЕТСЯ прибегать к резервному копированию при помощи Time Machine. Так как бэкап будет создан на новейшей версии OS X, не факт, что он корректно развернется на более старой системе и развернется ли вообще.
В идеале скопируйте необходимые файлы и папки на внешний жесткий диск.
Во избежание вопросов с функцией Найти Mac и Блокировкой активации, выйдите из учетной записи iCloud в Системных настройках.![]() Отключение функции Найти Mac произойдет автоматически. Более подробно процесс удаления устройства из учетной записи iCloud описан здесь.
Отключение функции Найти Mac произойдет автоматически. Более подробно процесс удаления устройства из учетной записи iCloud описан здесь.
ВАЖНО: Перед началом действий, обязательно проверьте:
- Привязан ли Mac именно к Вашему Apple ID, а не какому-либо другому.
- Помните ли Вы учетные данные (логин и пароль) своего Apple ID. Проверить можно, например, авторизовавшись на этой странице (с компьютера).
Дело в том, что в случае, если на Mac была активирована функция Найти Mac (находится по пути: Системные настройки -> iCloud -> Найти Mac), то после переустановки системы (сброса до заводских настроек) система попросит ввести Apple ID, к которому привязано устройство.
ПО ТЕМЕ:
Создайте загрузочную USB-флешку с OS X Mavericks
1. Подготовьте USB-флешку с объемом памяти не менее 8 ГБ.
2
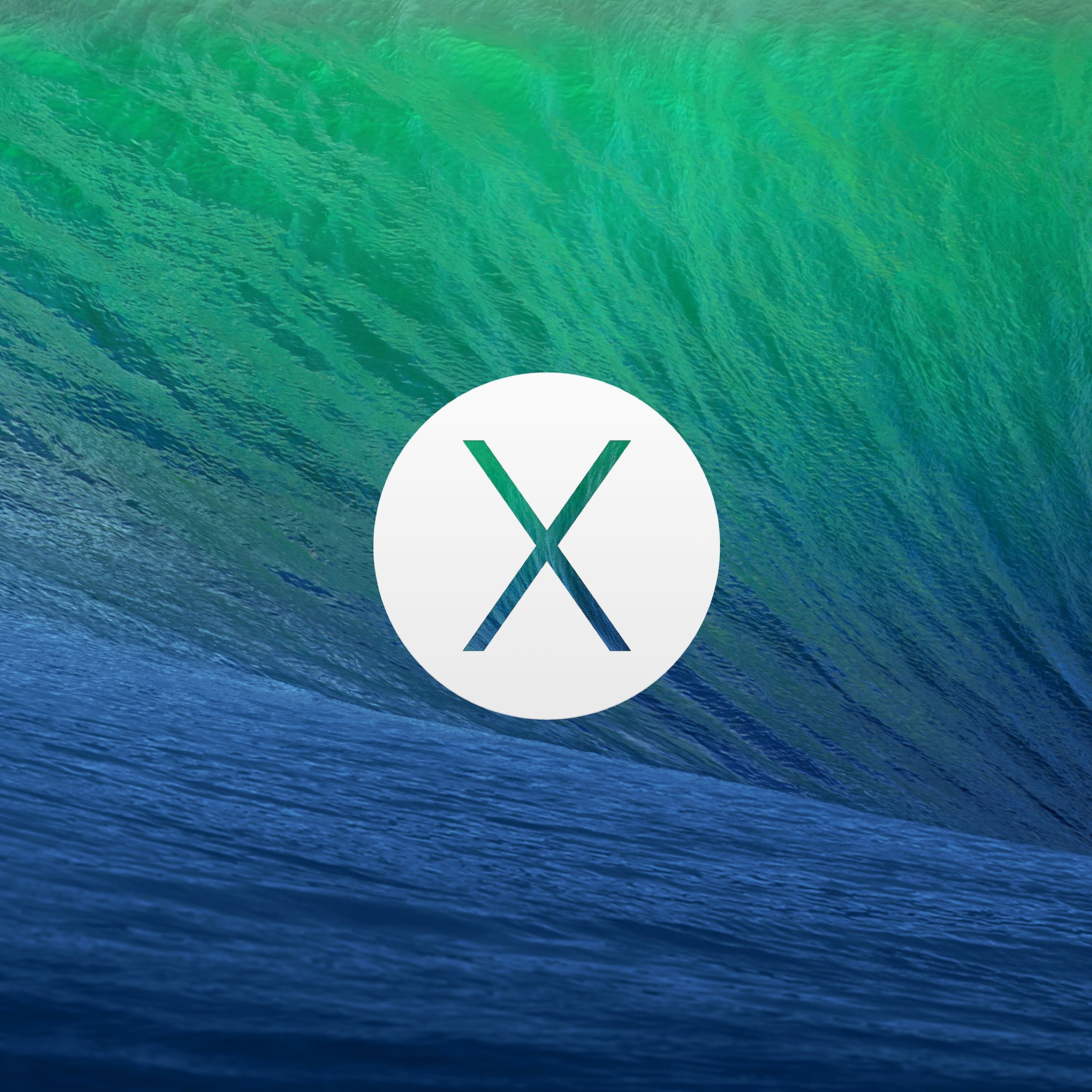 Скачайте образ OS X Mavericks для создания загрузочной флешки (торрент-файл).
Скачайте образ OS X Mavericks для создания загрузочной флешки (торрент-файл).3. Вставьте флешку в USB-порт на Mac.
4. Откройте системное приложение Дисковая утилита. Находится по пути Программы -> Утилиты.
5. В левой части программы выберите подключенный USB-накопитель.
Важно: на флешке должен быть только 1 раздел, схема разделов GUID.
6. Выделите единственный раздел на флешке и нажмите кнопку
7. В поле Имя впишите наименование флешки, например, Flash. В поле Формат выберите значение OS X Extended (журналируемый).
8. Нажмите Стереть и наблюдайте за процессом форматирования. Это может занять несколько минут. По окончании процесса, нажмите Готово.
9. Выберите отформатированный раздел USB-флешки (в нашем случае раздел Flash), откройте верхнее меню Правка и выберите пункт
10. Укажите путь к образу OS X Mavericks, скачанному в пункте 2 при помощи нажатия кнопки Образ или попросту перетяните файл образа на окошко с указанием пути размещения файла.
В поле Восстановить на… должно быть указано OS X Base System.dmg.
11. Нажмите кнопку Восстановить и следите за процессом создания загрузочной USB-флешки с OS X Mavericks.
Скорость создания загрузочной флешки зависит от многих факторов и в среднем составляет 20-40 минут. По окончании процесса, нажмите Готово.
Примечание: В случае, если с первого раза процедура восстановления завершилась с ошибкой, повторите попытку.
Отформатируйте встроенный накопитель Mac
1. Перезагрузите Mac, воспользовавшись меню —> Перезагрузить.
2. В процессе перезагрузки зажмите на клавиатуре клавиши ⌘Cmd и R, после чего Mac загрузится в режиме восстановления.
3. В появившемся окне Утилиты OS X выберите пункт Дисковая утилита и нажмите Продолжить.
4. Выберите раздел системного накопителя, предназначенного под систему и нажмите кнопку
5. В поле Формат выберите значение OS X Extended (журналируемый) и нажмите кнопку Стереть.
Начнется процесс форматирования раздела системного накопителя. По окончании нажмите Готово.
Восстановите Mac на OS X Mavericks
1. Вставьте загрузочную флешку с OS X Mavericks в USB-порт на Mac.
Вставьте загрузочную флешку с OS X Mavericks в USB-порт на Mac.
2. Перезагрузите Mac, воспользовавшись меню —>
3. В процессе перезагрузки зажмите на клавиатуре клавишу ⌥Option (Alt), после чего на экране появится список накопителей, с которых можно произвести загрузку компьютера.
4. Выберите загрузочную флешку с OS X Mavericks, она будет называться OS X Base System.dmg.
5. Начнется процесс установки OS X Mavericks. Следуйте инструкциям на экране.
Смотрите также:
OS X Mavericks: немного магии, бесплатно
В июне 2013 года на WWDC, и 22 октября того же года (почти одновременно с появлением новой версии системы в Mac App Store) Крейг Федериги обещал самые настоящие чудеса, а страсть к развенчанию лжи одна из самых сильных среди человеков… По словам Крейга, новая версии операционной системы равносильна увеличению ёмкости аккумуляторов ноутбуков процентов на 15-20), и увеличению размера оперативной памяти, раза в два.
Новая версия была бесплатной. Прецедент был, единственный: в сентябре 2001 года Mac OS 10.1 “Puma” для обладателей Mac OS 10.0 “Cheetah” тоже была бесплатной, для чего у Apple тогда еще Computer были веские и не совсем приятные причины. Без этого срочного и бесплатного апгрейда история “современной операционной системы для Mac’ов” могла стать еще одним эпическим провалом компании, скорее всего последним.
Подозрительно, но проверить выполнила ли Apple свои обещания было несложно. Обман который будет немедленно и неминуемо разоблачен был бы откровенной глупостью, и не принес бы этой эксцентричной компании никакой пользы. На неё это было бы непохоже.
Продолжение мини-серии про Mac OS 10.9 “Mavericks”, начало здесь.
Удвоение оперативной памяти
Аппетиты операционных систем усиливались: каждая новая версия любой системы в мире нуждалась во все большем объеме оперативной памяти.
Владельцы таких Mac’ов воздерживались от апгрейда операционной системы, ухудшая Apple статистику, и застревая в прошлом. Это было неприятно, но были обстоятельства еще большей разрушительной силы: владельцы дешевых Mac’ов, как правило, не имели ни малейшего понятия о какой-то “оперативной памяти”, и ставили на свои Mac’и новейшие версии OS X.
Волшебная способность операционной системы превращать 2 Гигабайта в 4 точно была бы востребована.
Крейг объяснил суть “фокуса”, только усилив недоумение и подозрения публики. Сжимать неиспользуемую часть оперативной памяти – это же сумасшествие! Алгоритмы компрессии и декомпрессии, что было отлично известно всем “продвинутым пользователям”, требуют от процессора усилий и времени. И оперативной памяти, которую таким диким способом решили “удвоить”. Интуиция, жизненный опыт и здравый смысл просто восставали против этой идеи.
И оперативной памяти, которую таким диким способом решили “удвоить”. Интуиция, жизненный опыт и здравый смысл просто восставали против этой идеи.
Но MacBook Air 2009 года у моих знакомых, с 2 Гигабайтами оперативной памяти, да еще и с очень медленным жестким диском, после установки на него Mavericks буквально ожил.
Вы не поверите, но никакой магии не потребовалось. Всего лишь трезвый инженерный ум. Оперативная память, особенно когда её килобайт стоил дороже чем в наши дни сотня или две Мегабайт, всегда была дефицитным ресурсом. Виртуальная память помогала бороться с этой нехваткой.
Когда очередной запрос на выделение оперативной памяти оказывался невыполнимым, из оперативной памяти на диск выгружалась часть её содержимого (которую дольше всего не использовали, и выгрузка которой из оперативной памяти не была запрещена).
В ответ на запрос к содержимому удаленному из оперативной памяти, в дело вступал тот же механизм: на диск выгружалось “неиспользуемое” содержимое памяти, на его место из временного хранилища загружалось ранее удаленное.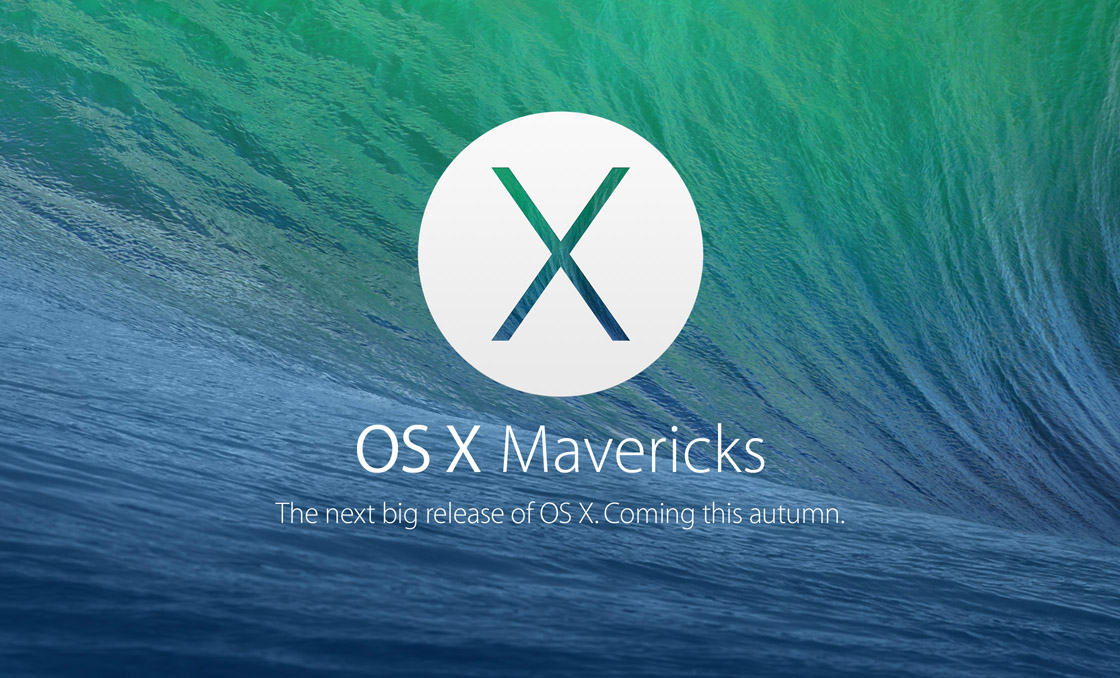
Запись на жесткий диск и чтение данных с жесткого диска – операции медленные. В сотни тысяч раз более медленные, чем извлечение тех же данных из оперативной памяти. SSD на порядок эффективнее, но даже в этом случае задержки неизбежны.
Сжатие памяти, вместо выгрузки “давно не использованных” данных на диск, сжимало их примерно в два раза, высвобождая половину занятой ими памяти для других данных. Это в тысячи раз быстрее чем выгрузка данных на диск. И чем считывание данных обратно.
Сжатие оперативной памяти не исключало выгрузку на диск – если сжать что-либо было невозможно, система отходила на следующий рубеж обороны. Пытаясь не злоупотреблять обращениями к диску.
Как, не меняя ёмкость батареи, заставить её держаться дольше?
Сначала разберемся зачем это понадобилось Apple. С этим все просто: с 2003 года число продаваемых компанией ноутбуков превосходит число настольных Mac’ов. С 2004 года ноутбуки приносят компании больший доход. С 2004 по 2013 год доля ноутбуков росла, а 2013 на каждый проданный настольный Mac приходилось четыре MacBook’а всех видов.
А на каждый проданный компьютер, настольный и портативный, приходилось не менее десяти мобильных устройств, легких и экономных, живших на заряде батареи нереальные десять часов. Вроде бы все логично и объяснимо, но Apple это не устраивало.
Начали с увеличения ёмкости батарей. В мобильных устройствах использовались батареи специально разработанные для конкретных моделей, занимавшие весь доступный объём. Так же поступили и с ноутбуками. Многие были очень недовольны. Например, я.
Но продолжительность автономной работы и в самом деле выросла. Когда срок их жизни подходил к концу, в сервис-центрах Apple их меняли на новые. За немаленькие деньги, но Mac’и намного живучее чем изделия конкурентов.
Самые массовые варианты батарей стали производить независимые производители.
Разрыв между ноутбуками и мобильными устройствами сократился, но оставался слишком большим.
Та же проблема была и у конкурентов Apple – у тех же самых UltraBook’ов, например. Intel разработала процессоры Haswell, которые впервые с появления архитектуры Core не были производительнее чем предшествовавший им Ivy Bridge – перед их создателями поставили другие задачи. Одной из них было резкое повышение экономичности.
Одной из них было резкое повышение экономичности.
Задачу добиться максимально возможного снижения потребления энергии поставили и разработчикам новой версии OS X. Возможно ли это?
Как правило, в любой момент в современных операционных системах запущено несколько приложений, каждое из которых потребляет энергию. Даже если окна приложения скрыты окнами других приложений и не видны пользователю. Технология App Nap автоматически погружает приложения невидимые на экране в состояние “дрёмы”. “Nap” можно перевести с английского как “дрёма” или “дремать”.
Состояние похоже на состояние сна системы. Энергопотребление приложения в состоянии дрёмы снижается в десятки раз, почти как в состоянии сна, но и времени на пробуждение из дрёмы приложению требуется меньше.
Еще удалось сэкономить за счет coalescing (слияния) операций запускаемых таймерами. При отсутствии нагрузки, современные процессоры переходят в состояние покоя.
На переход из состояния покоя в активное состояние и на обратный переход расходуется энергия.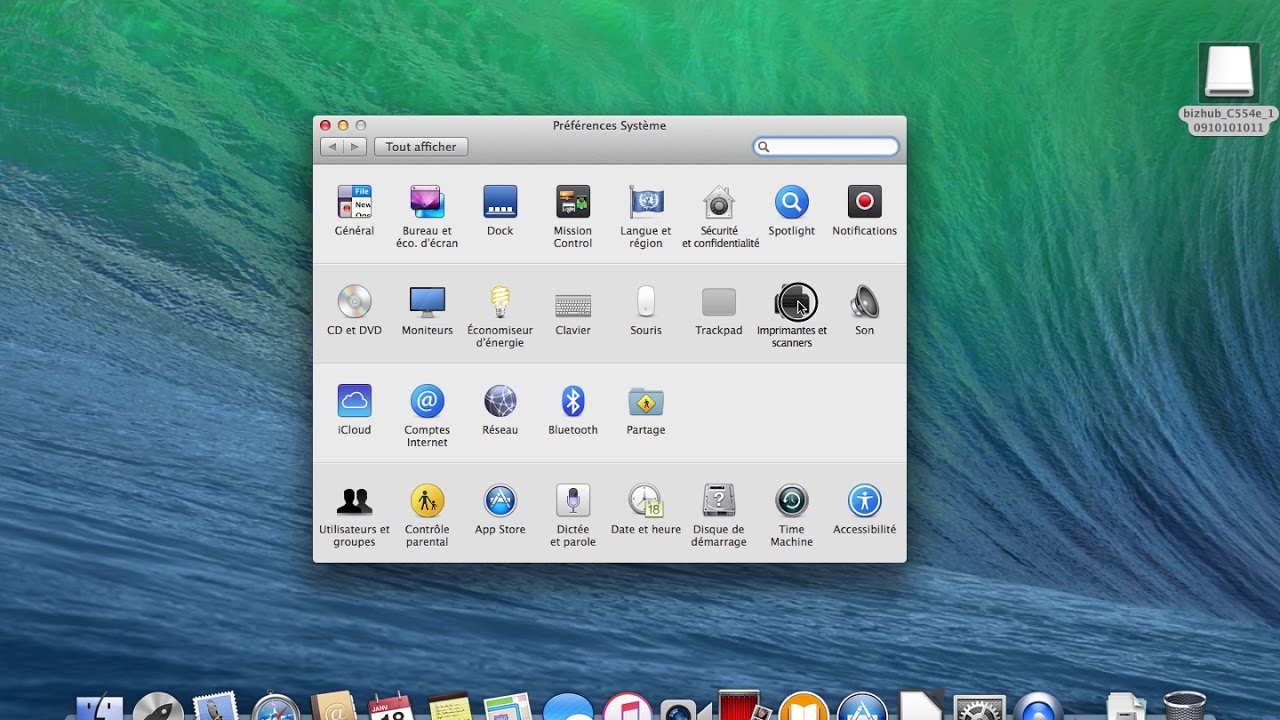 Технология Timer Coalescing “сдвигает” операции запланированные таймерами на ближайшее время (несколько миллисекунд) вплотную друг к другу.
Технология Timer Coalescing “сдвигает” операции запланированные таймерами на ближайшее время (несколько миллисекунд) вплотную друг к другу.
Timer Coalescing экономила больше энергии чем App Nap.
Ухищрения, увеличившие продолжительность работы на одном заряде батареи на 15-20%, этими двумя не исчерпывались, но их вклад в общее дело был самым значительным.
Продолжение следует
Обсудить историю Apple вы можете в нашем Telegram-чате.
Первые впечатления от OS X Mavericks
В ходе трансляции последнего Apple Special Event, когда разговор зашел про OS X и ее цены, я смело думал, что нужно будет отдать $20—30. А тут раз: «Получи, Игорек! Бесплатно!» «Круто же», — подумал я. На следующий день я скачал и установил свежайшую, «the world’s most advanced», версию ОС и начал с ней знакомиться. Первой мыслью было установить начисто, что, по-хорошему, было бы правильно. Но лень победила, и я просто обратился к App Store. Пока качался дистрибутив, было время закончить все первостепенные дела и с чистой совестью устанавливать систему. В ходе установки все, как обычно, прошло успешно, и тут можно начинать обсуждать самые основные изменения в системе. Сделаем это сегодня в том порядке, в котором это затеяли в Apple.
В ходе установки все, как обычно, прошло успешно, и тут можно начинать обсуждать самые основные изменения в системе. Сделаем это сегодня в том порядке, в котором это затеяли в Apple.
Железо и установка
Перед тем, как ломиться в App Store, нужно сверить железо. Обновиться смогут пользователи следующих моделей (минимум): iMac середины 2007 г., алюминиевый MacBook конца 2008 г., MacBook начала 2009 г., MacBook Air конца 2008 г., MacBook Pro середины 2007 г., Mac Mini начала 2009 г. и Mac Pro начала 2008 г. Все, что младше, тоже подойдет. Но нужно помнить, что некоторые функции могут быть недоступны в зависимости от новизны железа (например, работа с внешними мониторами через Apple TV). Лично от себя хочу добавить, что было бы хорошо иметь минимум 8 ГБ оперативной памяти. Это очень важно для комфортной работы. Например, я могу открыть штук 20 приложений (браузеры, почта, календари, заметки и тому подобное…) и не хочу все это закрывать, мне так удобнее. Так вот после запуска системы у меня минимум 6 ГБ уже заняты, а спустя час-два работы уже занято не менее 8. Так что оперативка лишней точно не бывает. Ну а дальше вас ждет следующее.
Так что оперативка лишней точно не бывает. Ну а дальше вас ждет следующее.
iBooks
Популярное приложение из iOS для чтения книг перекочевало и на экран вашего MacBook или любого другого Mac’а. Теперь любители литературы могут в дороге читать что-то с экрана iPhone/iPad, а приехав домой, продолжить читать с того же места, за это будет отвечать iCloud. Облачный сервис также проследит и за наличием только что приобретенных книг с, например, iPhone на всех остальных устройствах. В остальном все тоже просто. Есть библиотека пользователя и магазин, в котором есть как платные, так и бесплатные книги, поиск организован стандартно (категории, стоимость, авторы…) и удобно. Любители электронной литературы должны остаться довольными.
«Карты»
Не самая сильная сторона компании — карты — теперь доступна отдельным приложением и в OS X. Резко нужным приложением я бы это не назвал, но, если бы мы с вами были в Нью-Йорке (или любом другом городе в США), возможно, с этими картами было бы действительно удобно работать. Функциональности новой в приложении нет — все, как на iOS. Удобство только в том, что вы можете, не отрываясь от компьютера, проложить нужный маршрут и отправить его на iPhone, после чего садитесь в машину и двигаетесь куда нужно. Если бы карты Apple были такими же удобными и в наших странах, я бы наверняка использовал десктопный клиент. Как положено, синхронизация через iCloud поддерживается. Но зачем тут функция пошаговой навигации, я так и не понял.
Функциональности новой в приложении нет — все, как на iOS. Удобство только в том, что вы можете, не отрываясь от компьютера, проложить нужный маршрут и отправить его на iPhone, после чего садитесь в машину и двигаетесь куда нужно. Если бы карты Apple были такими же удобными и в наших странах, я бы наверняка использовал десктопный клиент. Как положено, синхронизация через iCloud поддерживается. Но зачем тут функция пошаговой навигации, я так и не понял.
«Контакты», «Календарь», «Заметки»
Приложения «Контакты», «Календарь» и «Заметки» преобразились и внешне стали ближе к iOS 7. Внешний вид мне нравился и раньше, но сейчас он стал более современным, оставаясь в минималистских рамках. А функционально приложения не сильно изменились. В календаре добавили больше возможностей и синхронизацию с картами. Интересное решение, которое позволит пользователю рассчитывать свое время более точно, с расчетом времени на дорогу. А если вы залогинены в Facebook, события календаря можно будет синхронизировать и там. Другое дело, что в новом дизайне все функции приятнее выглядят. Это, конечно, субъективно. С другой стороны, поклонникам крутого слова «скевоморфизм» новый дизайн может не понравиться. Думаю, что пара скриншотов ответят на остальные вопросы, и мы сможем двигаться дальше.
Другое дело, что в новом дизайне все функции приятнее выглядят. Это, конечно, субъективно. С другой стороны, поклонникам крутого слова «скевоморфизм» новый дизайн может не понравиться. Думаю, что пара скриншотов ответят на остальные вопросы, и мы сможем двигаться дальше.
Safari
Родной браузер получил очередное обновление до версии 7.0. Кроме большей стабильности и улучшенной производительности добавилась возможность в одном месте получить все ссылки из социальных сетей. Другими словами, если вы залогинены в, например, Twitter’е, то в боковом меню вы можете посмотреть все ссылки из ленты Twitter. Конечно же, внешний вид немного изменился. Но иначе теперь выглядит только вкладка Top Sites. Есть боковое меню с тремя вкладками: «Закладки», «Список для чтения» и «Общие ссылки». А закрепленные Top Sites теперь расположены на одном уровне и на другом фоне. В целом работа браузера производит более приятное впечатление, чем раньше. Но тут нужно один раз попробовать, а не семь раз читать.
iCloud Keychain
Если вы не любите запоминать пароли, а покупать 1Password просто не хотите, для вас Apple наградила OS X новой функцией хранения паролей в облачном хранилище. Использовать эти пароли можно будет на всех ваших устройствах под управлением OS X и iOS 7.0.3. Я не пользуюсь такими сервисами и надеюсь, память меня не подведет. Но если вы пользователь очень большого количества всевозможных сервисов и больше не можете носить за собой книгу с паролями, то такая функциональность будет вам полезна.
Finder
Раньше Finder многих пользователей не устраивал, и они обращались к TotalFinder для более удобной работы со вкладками проводника. С обновлением в Finder добавили вкладки. Выглядят они так же, как и в Safari, и хоткеи в стиле Command+T для новых вкладок работают. Я нечасто использую больше одного окна Finder, но уверен, что для такого случая вкладки будут намного удобнее. А для людей, которые часто работают с проводником, уровень комфорта серьезно возрастет.
Еще одним бонусом стали теги. Если раньше можно было просто подсветить себе папку/файл каким-то цветом, то сейчас таким образом их можно помечать и быстро находить важные файлы. Это удобно, но пользоваться этим будут далеко не все.
Multiple Displays
Работа с несколькими дисплеями всегда была проблематичной для пользователей OS X. Смешно звучит, но поправили это только сейчас. Раньше можно было выбрать основной монитор с доком и панелью задач. При этом, когда вы открывали приложение на весь основной экран, второй экран закрывался фирменным фоном. И вот, наконец-то, проблема решена. Док и верхняя панель задач доступны на обоих мониторах, как и полноэкранные приложения. Честно, это одна из самых ожидаемых мною возможностей. И реализована она именно так, как нужно. Прошлый вариант работы с несколькими мониторами теперь вспоминается, как страшный сон.
Другие улучшения
- Доработаны уведомления. Прямо из уведомления можно отвечать на сообщения.

- Улучшена работа с оперативной памятью. Открытые приложения, которые давно не используются, автоматически переходят в «режим сна», освобождают оперативку, что в результате хорошо скажется на автономности.
- Оптимизировано потребление энергии.
- Система показывает ПО с повышенным энергопотреблением.
- Повышена стабильность работы.
- Другие улучшения (можно познакомиться тут).
Личные впечатления
Я люблю обновления. Люблю, когда как-то улучшается работа устройств и добавляется функциональность. OS X 10.9 Mavericks — самое лучшее, что случалось с моим MacBook Pro (Early 2011, 13»). Железо стало работать тише. Ноут перестал внезапно греться и раскручивать охлаждение. В вопросах автономности я получил плюс полчаса. Внешние изменения приложений мне практически безразличны. Другое дело — уведомления, где во входящей почте кнопку «Открыть» поменяли на «Ответить», но это вопрос привычки. Локскрин тоже поменялся — с него пропали текстурные линии, и лично мне все нравится.
Самым большим преимуществом для меня стала работа с несколькими экранами. Я очень часто подключаюсь к мониторам и телевизорам, а использовать полноэкранный режим приложений не мог, равно как и перемещение между рабочими столами. Производительности практически не прибавилось, но работа в Safari, например, стала приятнее, а анимации более плавные. И я очень рад, что корпус стал заметно прохладнее. Также я заметил исчезновение пары старых ошибок (не буду тратить на них время, они уже история). Насчет новых приложений я не испытываю каких-либо эмоций, но, надеюсь, кому-то они станут полезны. В целом, пока все нравится, а чего-то негативного я не заметил. Обновляться до 10.9, или нет — дело лично каждого. Но посмотрите на цену! Нечасто мы получаем что-то такое хорошее уже на ранней стадии, еще и бесплатно.
Как я перешел с El Capitan на Mavericks. И очень пожалел
После презентации macOS Sierra на кейноуте Apple в рамках WWDC 2016 я первым же делом полез узнавать поддерживаемые устройства. MacBook Air 2010 года был в списке, а значит у меня еще будет возможность без особых проблем подружиться с новой системой. Устанавливать первую бета-версию желания не было, последняя сборка El Capitan работала из рук вон плохо, поэтому я решил на некоторое время вернуться на последнюю «неплоскую» версию OS X — Mavericks. Что из этого вышло и почему я не смогу прожить с ней еще месяц до публичной беты Sierra — расскажу в этой статье.
MacBook Air 2010 года был в списке, а значит у меня еще будет возможность без особых проблем подружиться с новой системой. Устанавливать первую бета-версию желания не было, последняя сборка El Capitan работала из рук вон плохо, поэтому я решил на некоторое время вернуться на последнюю «неплоскую» версию OS X — Mavericks. Что из этого вышло и почему я не смогу прожить с ней еще месяц до публичной беты Sierra — расскажу в этой статье.
С Mavericks я познакомился два года назад, когда купил MacBook. Предустановленная система работала шустро, все нужные для работы инструменты были у меня под рукой, но «блестящий» дизайн смущал настолько, что я при первой же возможности перешел на новенькую Yosemithe. Плоский интерфейс полностью удовлетворял мои десигнерские задатки, а в производительности, как мне казалось, я ничего не потерял. Но это только первый месяц. Дальше ситуация начала только ухудшаться, ведь с каждым последующим мелким обновлением браузер начинал дольше открывать новые вкладки, разноцветный кружок загрузки у курсора появлялся все чаще, а некоторые приложения просто-напросто висели по 10-20 секунд из-за нехватки оперативной памяти. Кстати, её в моем MacBook всего 2 ГБ, которых все еще хватает для большинства моих повседневных задач: браузинга, текста, обработки фотографий с внешним Full HD дисплеем. Конечно, параллельно запущены мелкие программы вроде мессенджеров, облачных клиентов и различных полезных утилит, поэтому о серфинге с 15-20 вкладками речи быть не может — компьютер сперва шумит похлеще первых турбинных самолетов, а после просто перестает реагировать на любые действия. В общем, Yosemithe оставила по себе только плохие воспоминания — сразу после выхода El Capitan я пересел на последнюю ‘OS X’.
Кстати, её в моем MacBook всего 2 ГБ, которых все еще хватает для большинства моих повседневных задач: браузинга, текста, обработки фотографий с внешним Full HD дисплеем. Конечно, параллельно запущены мелкие программы вроде мессенджеров, облачных клиентов и различных полезных утилит, поэтому о серфинге с 15-20 вкладками речи быть не может — компьютер сперва шумит похлеще первых турбинных самолетов, а после просто перестает реагировать на любые действия. В общем, Yosemithe оставила по себе только плохие воспоминания — сразу после выхода El Capitan я пересел на последнюю ‘OS X’.
Опять же, первый месяц все отлично. Дальше по наклонной: сначала система долго просыпалась после поднятия крышки, потом больше чем в два раза увеличилось время запуска приложений. Итог: общая неудовлетворенность. Особенно это стало бесить после серьезной загрузки различными рабочими утилитами и необходимости держать открытыми более 6-7 приложений одновременно (смешно, правда?). Возможности купить более мощный инструмент для работы нет, поэтому единственным выходом для меня казался откат. Причем сразу на две версии вниз — обратно до Mavericks.
Причем сразу на две версии вниз — обратно до Mavericks.
Внимательно изучив требования всех установленных программ и сверив поддерживаемые версии систем, я сразу после презентации WWDC 2016 взял жесткий диск с образом и вчистую установил последнюю сборку Mavericks. Поначалу казалось, что я попал в другой мир — вернуться в прошлое было приятно. Своеобразный дизайн хоть и казался убогим, но был каким-то родным.
Но больше все-таки он был убогим. Первое, что серьезно зацепило и заставило улыбнуться — центр уведомлений. Казалось бы, простое окно, но двигающийся в сторону рабочий стол и красивая, а главное плавная анимация прям согревали. Привыкать заново нужно было ко многому: иной логике работы со столами, старому Safari с кучей недостатков и прочим мелочам.
С Safari я подружился довольно быстро, даже привык к большим окнам Favorites и отсутствию возможности «запинить» вкладку, чтобы не открывать каждый раз заново одну и ту же страницу. Но проблем хватало и без этого.
Страдать я начал только после запуска App Store и установки программ — половина приложений спрашивали разрешения на установку старых версий. Это значит, что я могу лишиться некоторых важных функций и придется искать пути обхода ограничений. Снова смирился, установил программы и начал просто работать. Огорчился, когда отказалась запускаться Pages под предлогом постоянного обновления.
После с удивлением конвертировал изображения через обычный Preview, ведь шустрый и очень удобный FilePane просто не работал после двойного клика по иконке. Потом заметил, что не могу отвечать на уведомления прямо во всплывающем окне, как раньше. Еще и приходят они странно, через раз.
Такие мелкие косяки хоть и не сильно подрывают работу, но оставляют очень неприятные впечатления и заставляют тратить лишнее время на поиск похожих инструментов. В целом система работает быстро, очень быстро. Увеличилась производительность графики, скорость обработки информации. Даже мобильная версия World of Tanks на полусредних настройках теперь выдает все 60 fps. Работать с Photoshop и Lightroom стало проще, фоновые вкладки не выгружаются так часто, как раньше. А жить MacBook стал дольше — 4 часа умеренной работы против 2-2.5 на El Capitan.
Даже мобильная версия World of Tanks на полусредних настройках теперь выдает все 60 fps. Работать с Photoshop и Lightroom стало проще, фоновые вкладки не выгружаются так часто, как раньше. А жить MacBook стал дольше — 4 часа умеренной работы против 2-2.5 на El Capitan.
Я пытался смириться с каждым недостатком Mavericks в сравнении с El Capitan и подыскать под все недостающие функции особое решение, но пока это получается у меня плохо. Если ты постоянно работаешь с новым софтом, ищешь и тестируешь различные функции и пытаешься рассказать об этом и другим людям, как и я, — Mavericks не для тебя. Она быстрая и приятная, но полноценно работать на ней сейчас уже не получится. По крайней мере, у меня. Вывод напрашивается только один: хочешь работать — покупай мощную машину.
Если вы нашли ошибку, пожалуйста, выделите фрагмент текста и нажмите Ctrl+Enter.
Как установить Mac OS X Mavericks с USB
Мне пришлось почистить мой старый Macbook Pro 15 и Macbook Pro 15 Ноутбуки Retina до того, как я от них избавился, поэтому я хотел иметь возможность установить новую, чистую версию Mac OS X Mavericks и убедиться, что ни одно из моих приложений и данных не осталось на компьютере.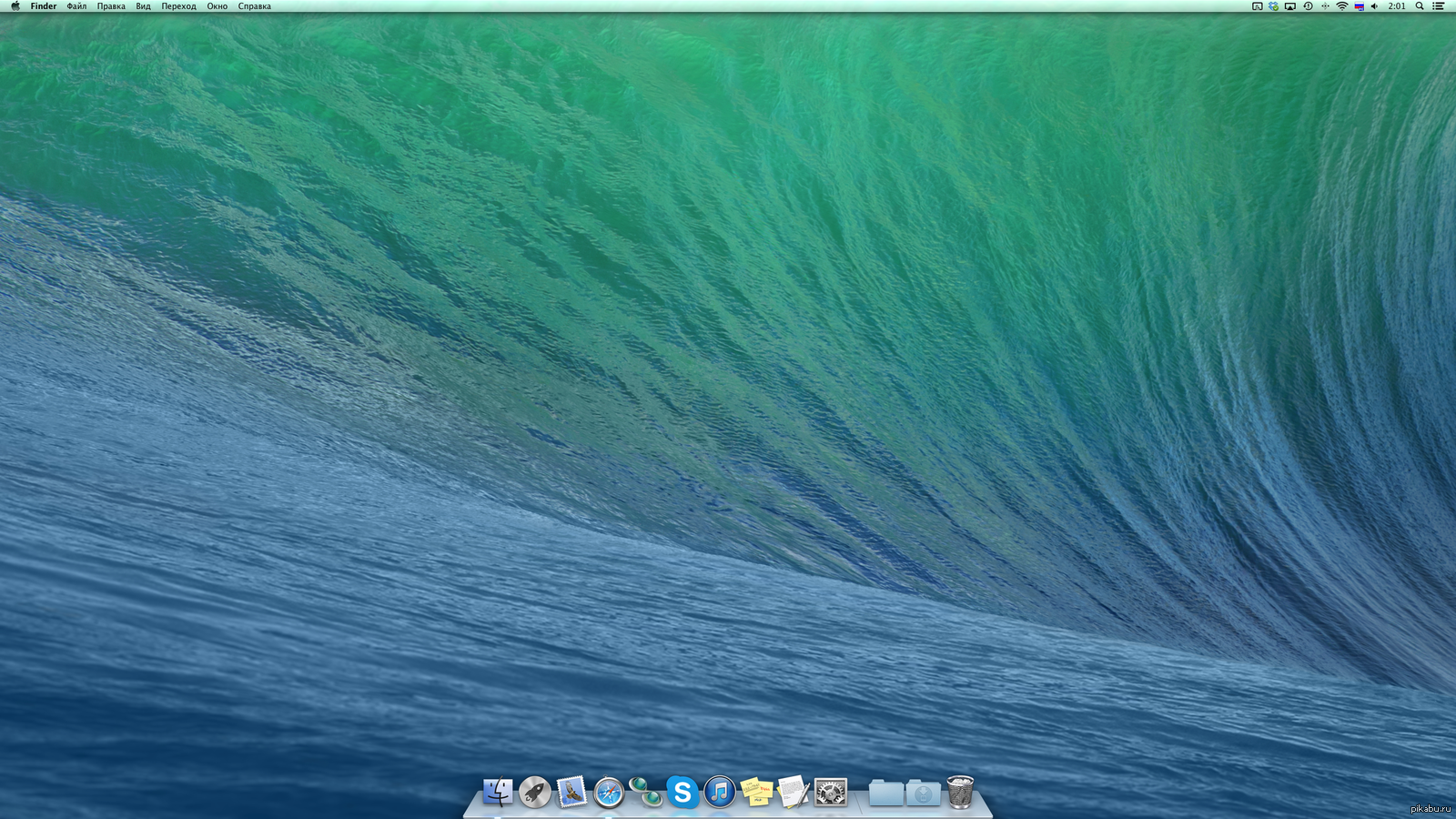 У меня нет компакт-диска с Mac OS X Mavericks v10.9.2 (или оптического привода в этом отношении). Поскольку Mac OS X 10.9.2 является бесплатным обновлением, получить копию довольно легко, но Mac OS X не имеет простой механизм, который позволяет создать загрузочную версию USB для чистой установки. Вот способ сделать это в несколько шаговПрежде чем ты начнешь
У меня нет компакт-диска с Mac OS X Mavericks v10.9.2 (или оптического привода в этом отношении). Поскольку Mac OS X 10.9.2 является бесплатным обновлением, получить копию довольно легко, но Mac OS X не имеет простой механизм, который позволяет создать загрузочную версию USB для чистой установки. Вот способ сделать это в несколько шаговПрежде чем ты начнешьваш Mac должен работать на Mavericks, чтобы это работало
Вам понадобится следующее:
- доступ к Mac App Store (учетная запись пользователя Apple)
- на вашем Mac должно быть установлено бесплатное обновление Mavericks v10.9.2 (скрипт будет полагаться на это и не будет работать на Mac OS 10.6. Обновите Mavericks до выполнения следующих действий.
- USB-накопитель с 8 ГБ свободного места
Вставьте USB-накопитель и при необходимости измените его имя тома.
Подготовьте USB-диск объемом 8 ГБ + для получения установки Mac OS Mavericks (сжатая загрузка из App Store составляет 5,3 ГБ, поэтому она немного расширится на нашем диске). Вставьте его в слот USB и запустите Дисковую утилиту. Стереть все данные и переименуйте диск на определенное имя: сценарий, который мы будем использовать позже, снова сотрет данные, но ему нужно правильное имя для диска USB.
Вставьте его в слот USB и запустите Дисковую утилиту. Стереть все данные и переименуйте диск на определенное имя: сценарий, который мы будем использовать позже, снова сотрет данные, но ему нужно правильное имя для диска USB.
Отформатируйте диск с помощью «Mac OS Extended (Journaled)» и используйте новое имя. Я использую mavericksinstall. Если у вас уже есть том с таким именем, выберите другое имя и измените соответствующий сценарий ниже).
Перед этим убедитесь, что на этом USB-накопителе ничего не нужно – данные с него будут потеряны.
Шаг 2: получить файл Mavericks.app из Mac Store
Загрузить Mavericks из Mac Store. Это необходимо делать, поскольку Mavericks.app установочный файл был удален в конце предыдущего обновления. Mac Store сохранит его в виде файла на диске, и мы будем использовать скрипт для быстрого доступа к нему.
Когда вы загрузите его, Mac Store укажет, что вы уже используете Mavericks, но нажмите «Продолжить», и он загрузит файл.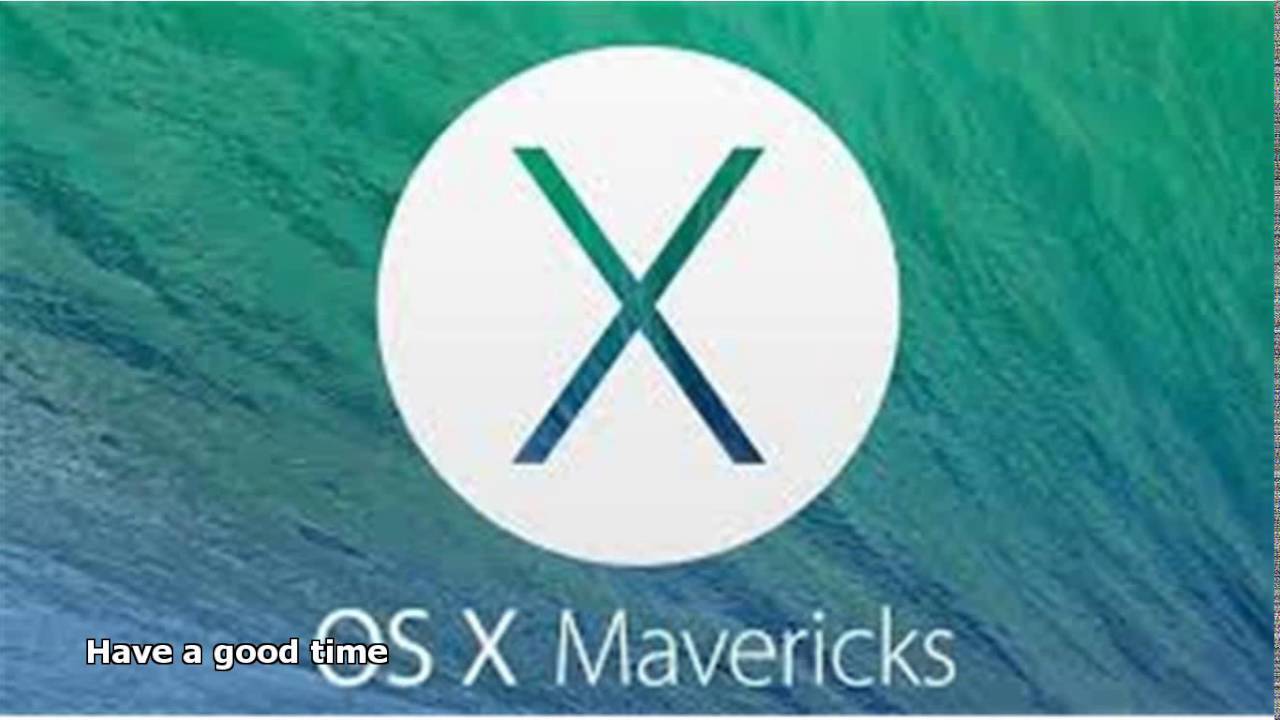
Шаг 3: установите Mavericks в качестве загрузочного USB-накопителя со скриптом
Откройте окно терминала и скопируйте или введите следующую команду:
sudo / Applications / Install OS X Mavericks.app/Contents/Resources/createinstallmedia –volume / Volumes /mavericksinstall –Applicationpath / Applications / Install OS X Mavericks.app –nointeraction
Эта команда в основном удаляет данные на USB-накопителе и делает его загрузочным с использованием файла обновления, загруженного из магазина, с именем Mavericks.app. Он также установит раздел восстановления на USB-накопитель, поэтому не удивляйтесь, увидев его позже. Спасибо пользователю форума tywebb13 для обмена этой командой.
Процесс займет некоторое время, и вы увидите что-то вроде:
Стирающий диск: 0%… 10%… 20%… 100%…
Копирование установочных файлов на диск…
Копирование завершено.
Сделать диск загрузочным…
Копирование загрузочных файлов…
Копирование завершено.
Выполнено.
Как только установщик USB будет готов, появится установка Mavericks
Шаг 4. Перезагрузите USB-накопитель и начните чистую установку.
Способ 1
Зайдите в настройки и выберите загрузочный диск. Выберите новый встроенный USB-накопитель с установщиком Mavericks и перезапустите.
Способ 2
Вы также можете перезагрузить Mac и удерживать клавишу «Опции», чтобы войти в меню загрузки. Выберите USB-накопитель для загрузки и запустите чистую установку Mac OS X Mavericks.
Шаг 5: Все готово, счастливой чистой установки!
Надеюсь, установка должна быть простой, и теперь у вас есть чистый Mac с Mac OS X Mavericks. Наслаждайтесь!
Если вы знаете более простой способ сделать это, дайте мне знать, и я буду рад попробовать. Если вы не можете заставить его работать, дважды проверьте, что имя тома USB-накопителя соответствует имени в скрипте.
macos — Как обновить Mac Pro 1.1 с OS X 10.6.8 до OS X 10.
 9 Mavericks?
9 Mavericks?Спасибо за голосование! Так что я смог добавить недостающие ссылки.
Как вы могли заметить, магазин приложений Apple отрицает установку обновления OS X, вызванного отсутствием аппаратной совместимости. Но мы все равно хотим скачать установщик. Возможное решение — запустить инструмент активации загрузки. Вы можете найти его в следующем месте Mavericks_download_enabler. Извлечение этого zip-файла и запуск исполняемого файла с правами администратора отключает проверку аппаратного обеспечения для загрузки mavericks в магазине приложений. После перезагрузки вы сможете нажать «Установить». После предоставления Apple-ID (для которого не требуется идентификатор кредитной карты) вы должны начать установку. Сначала загружается установщик (~ 5,4 ГБ), а затем отображается первый слайд установки. На данный момент вы можете отменить установку. Пакет установки находится в папке приложения.
Я использовал учебник загрузочной установки USB-накопителя. Упомянутый способ, использующий инструмент командной строки, не работает для меня. Но долгий путь делает.
Но долгий путь делает.
Как упомянуто tiamo на этом форуме, существует оболочка EFI от 64 до 32 бит. Вы должны скачать файл «boot.zip» с форума выше и заменить boot.efi (который является содержимым zip-файла) файлами boot.efi, расположенными на вашем загрузочном USB-диске:
System/Library/CoreServices/boot.efi
usr/standalone/i386/boot.efi
Когда вы попытаетесь в этот момент загрузить установщик с USB-диска, он сможет загрузиться. Но вы увидите сообщение установщиков, что текущее оборудование не поддерживается. Поэтому мы должны избавиться от проверки аппаратной зависимости установщиков. Проблема часто представляемых способов заключается в том, что вам нужно программное обеспечение, называемое «редактор плоских пакетов», которое доступно как часть «X-Code». Поэтому вам необходим доступ к X-Code, который недоступен в OS-X 10.6.8 напрямую из магазина приложений. Поэтому я нашел обходной путь для извлечения пакета mpkg с помощью инструмента командной строки pkgutil.
4.1. Скопируйте OSInstall.mpkg
Скопируйте ваш Packages/OSInstall.mpkg с вашего загрузочного USB-диска на рабочий стол.
4.2. Извлеките файл mpkg с помощью командной строки pkgutil
cd /Users/<yourLocalUserName>/Desktop/
pkgutil --expand ./OSInstall.mpkg ./OSInstall
Первые строки выше позволяют перейти в вашу личную папку на рабочем столе. Пожалуйста, замените <yourLocalUserName> именем пользователя, которое вы используете на своем Mac. Вторая строка извлекает установочный пакет в папку «OSInstall».
4,3. Изменить OSInstall.mpkg
Измените файл в папке OSInstall на рабочем столе, как показано в этом видео YouTube.
4.4. Создайте модифицированный пакет mpkg из вашей измененной папки
Сначала вы должны удалить существующий неизмененный файл OSInstall.mpkg на рабочем столе. После этого вы можете создать новый пакет, выполнив следующие команды:
cd /Users/<yourLocalUserName>/Desktop/
pkgutil --flatten . /OSInstall ./OSInstall.mpkg
/OSInstall ./OSInstall.mpkg
4,5. Замените измененный OSInstall.mpkg
Замените измененный файл OSInstall.mpkg на неизмененный на вашем USB-диске, который находится в пакетах /OSInstall.mpkg.
Предупреждение! Этот способ установки официально не поддерживается. Поэтому, пожалуйста, сделайте резервную копию ваших данных перед обновлением!
Перезагрузите систему с подключенного загрузочного USB-диска, который содержит измененную систему установки. Во время загрузки Mac нажмите и удерживайте клавишу Alt, пока не появится экран выбора загрузки. На этом этапе вы можете выбрать USB-устройство для загрузки установщика OS X. Если все предыдущие шаги выполнены правильно, вы сможете установить систему, как будто она поддерживается. Вам не нужен дополнительный загрузчик, такой как хамелеон. Учтите, что текущие драйверы Nvidia поддерживают только устройства, большие или равные, чем серия Geforce 8. Таким образом, вы увидите правильный рабочий стол, но у вас нет аппаратной поддержки рендеринга оконных эффектов, когда вы работаете со стандартной видеокартой Nvidia 7300GT.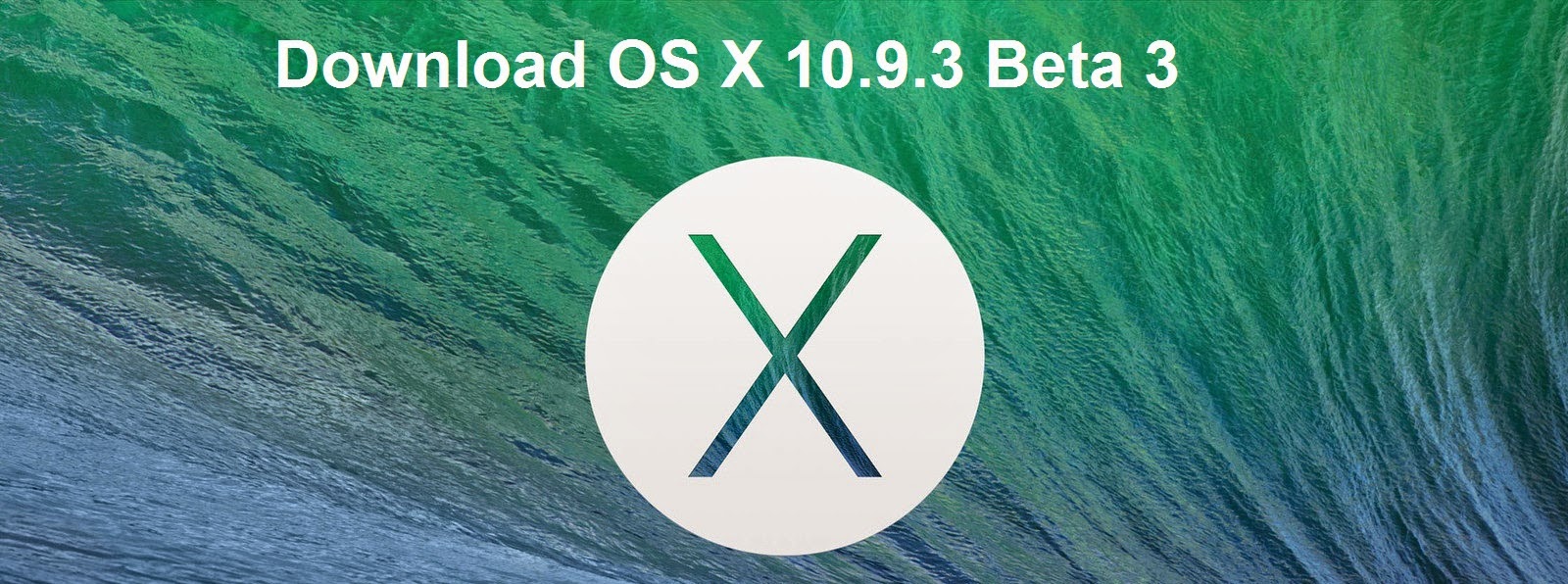
Можно ли отправить в Mac App Store исключение OsX Mavericks для загрузки
Я обнаружил ошибку в своем приложении, которая встречается только в OSx Mavericks (10.9), но работает на всех остальных (10.7 — 10.8).
Это займет некоторое время, чтобы исправить это, но я все еще хочу освободить для других.
Не знаете ли вы, Можно ли исключить Mavericks из Mac app store? Я видел, как люди фильтруют на основе модели mac по соображениям производительности. Что было бы лучшим подходом, кроме очевидного исправления ошибки?
objective-c macos app-store mac-app-storeПоделиться Источник Codingday 02 декабря 2013 в 13:11
3 ответа
- URL для погашения промо-кодов Mac App Store
Я хочу иметь возможность отправить ссылку для бесплатной загрузки моего приложения в app store с помощью промо-кода.
 Это можно сделать с помощью iOS app store, используя этот URL https://phobos.apple.com/WebObjects/MZFinance.woa/wa/freeProductCodeWizard?code=<YOUR-PROMO-CODE-HERE> Однако это…
Это можно сделать с помощью iOS app store, используя этот URL https://phobos.apple.com/WebObjects/MZFinance.woa/wa/freeProductCodeWizard?code=<YOUR-PROMO-CODE-HERE> Однако это… - Многоязычное приложение для Mac App Store-где установить языки, отображаемые в Mac App Store?
У меня есть приложение Mac Osx для отправки в Mac App Store — оно поддерживает 8 языков. Он написан в основном на чистом C++, я использую свою собственную обработку локализации, поэтому я не использую никаких строк локализации, предоставляемых XCode. Вопрос: где я могу установить эти языки, чтобы…
1
Маверикс — это 10.9, а не 10.8. И-«no you can’t exclude newer versions of OS X».
Поделиться NSDmitry 02 декабря 2013 в 13:14
1
вы можете придерживаться старой базы sdk, но вы не можете исключить ее в качестве цели deployment
Поделиться Daij-Djan 02 декабря 2013 в 13:23
0
Вы не можете исключить более позднюю версию OS в Mac App Store. Если у вас есть обходной путь (отключить функцию или что-то еще) в Mavericks, то вы можете проверить версию OS во время выполнения (см. проверку версии OS X в Cocoa), отправить новую версию в Mac App Store и запросить ускоренную проверку.
Если у вас есть обходной путь (отключить функцию или что-то еще) в Mavericks, то вы можете проверить версию OS во время выполнения (см. проверку версии OS X в Cocoa), отправить новую версию в Mac App Store и запросить ускоренную проверку.
Поделиться diederikh 02 декабря 2013 в 13:16
- Nsscrollview печать перевернутая на OSX Mavericks
У меня есть приложение для Mac, которое уже несколько лет находится в app store. Это приложение для отслеживания времени и выставления счетов, которое создает PDF для счета-фактуры. PDF генерируется из содержимого окна в приложении, содержащего информацию о счете-фактуре. До OSX Mavericks PDF…
- clang: ошибка: неподдерживаемая опция ‘- static-libgcc’ в Mac OSX Mavericks
Я пытаюсь скомпилировать jogl из исходного кода на своем Mac Mini с помощью Mac OSX mavericks, но получаю clang: error: unsupported option ‘- static-libgcc ‘ on Mac OSX Mavericks I have XCode 5.
 0.1 (5A2053) and installed the Command line tools for OSX Mavericks Any hints on how to fix this issue
0.1 (5A2053) and installed the Command line tools for OSX Mavericks Any hints on how to fix this issue
Похожие вопросы:
Могу ли я отправить приложение iOS в Mac App store?
Я создал приложение iOS, которое поддерживает несколько разрешений, и я хотел бы отправить его в Mac App store. Могу ли я отправить IPA в Mac App store? Дополнительная информация: У меня есть счет…
Автоматизация сборки OSX Mac App Store
Я ищу способ автоматизировать Build and Archive и Organizer->Share.. для моих сборок OSX Mac App Store. Я прочитал Xcode “Build and Archive” из командной строки , который относится к разработке…
Гейткипер подписывается на OSX DMGs за пределами OSX/XCode/Mac App Store?
Глядя на заметки для предстоящей версии OSX (после OSX Lion), кажется, что все DMGs/установщики должны быть подписаны, даже если они не распространяются через Mac App store. Однако я не смог найти…
Однако я не смог найти…
URL для погашения промо-кодов Mac App Store
Я хочу иметь возможность отправить ссылку для бесплатной загрузки моего приложения в app store с помощью промо-кода. Это можно сделать с помощью iOS app store, используя этот URL…
Многоязычное приложение для Mac App Store-где установить языки, отображаемые в Mac App Store?
У меня есть приложение Mac Osx для отправки в Mac App Store — оно поддерживает 8 языков. Он написан в основном на чистом C++, я использую свою собственную обработку локализации, поэтому я не…
Nsscrollview печать перевернутая на OSX Mavericks
У меня есть приложение для Mac, которое уже несколько лет находится в app store. Это приложение для отслеживания времени и выставления счетов, которое создает PDF для счета-фактуры. PDF генерируется…
clang: ошибка: неподдерживаемая опция ‘- static-libgcc’ в Mac OSX Mavericks
Я пытаюсь скомпилировать jogl из исходного кода на своем Mac Mini с помощью Mac OSX mavericks, но получаю clang: error: unsupported option ‘- static-libgcc ‘ on Mac OSX Mavericks I have XCode 5. 0.1…
0.1…
Как отправить приложение JavaFX в MAC App Store?
Я упаковал свое приложение JavaFX как self-contained application , используя простые шаги JavaFX Deployment на MAC . Согласно ссылке Packaging A Java App for Distribution on MAC , остается только…
Как отправить созданную py2app программу в Mac app store?
Я разработал программу под названием FMiner , это программное обеспечение для очистки веб-страниц на базе PySide (webkit). Я переместил его в Mac OS X с Py2App и сделал его в dmg-файл с таким…
Может ли приложение Mac OSX получить доступ к CloudKit, не находясь в Mac App Store?
Быть в Mac App Store-это обязательное условие для доступа к iCloud. Будет ли то же самое применимо к доступу к CloudKit? Сценарий состоит в том, чтобы приложение Mac OSX делилось данными с аналогом…
Apple Mac OS Mavericks Загрузить 10.9: получить сейчас
Поскольку вы не можете получить Mac OS Mavericks Загрузите 10. 9 от Apple, я решил загрузить сюда. Вот ссылки для получения OSX Mavericks 10.9 . Вы можете либо использовать прямую загрузку с нашего веб-сайта, либо, если у вас возникли проблемы, сообщите нам, и мы загрузим торрент. Давайте продолжим загрузку Mac OS Mavericks.
9 от Apple, я решил загрузить сюда. Вот ссылки для получения OSX Mavericks 10.9 . Вы можете либо использовать прямую загрузку с нашего веб-сайта, либо, если у вас возникли проблемы, сообщите нам, и мы загрузим торрент. Давайте продолжим загрузку Mac OS Mavericks.
Если вам нужно записать их на USB-накопитель или внешний жесткий диск с помощью Windows, то используйте программу Transmac.Скоро выложу ссылку! Вот загрузка Mac OS Mavericks для 10.9.
Mac OS Mavericks Загрузить 10.9Формат файла: ISO / DMG
Размер файла: 5.1G
Версия: 10.9
Торрент Загрузить: Загрузить
Скачать
Примечание. Сообщите нам в комментариях, если какая-либо ссылка не работает, мы обновим ее как можно скорее.
Сообщите нам в комментариях, если какая-либо ссылка не работает, мы обновим ее как можно скорее.
Apple OS X Mavericks была впервые анонсирована в июне 2013 года, а затем была выпущена в октябре 2013 года. Это был десятый большой выпуск в линейке Apple OS X. В то же время Mavericks продвигался и продавался в качестве основного выпуска, как это было в случае с обновлениями Lion и Mountain Lion OS X, которые вышли до Mavericks.
Эта новая ОС предлагает более 200 функций, отличных от тех, что были у ее предшественников. Эти функции включают Карты и iBooks, а также обновленную версию браузера Apple Safari.В дополнение к этим новым функциям новая ОС также улучшает внутреннюю производительность Mac, увеличивает время автономной работы, а также его энергоэффективность.
С какими системами совместима Mac OS 10.9? Эта новая Mac OS X совместима с любым Mac, на котором ранее была установлена Mac-OS X версии 10.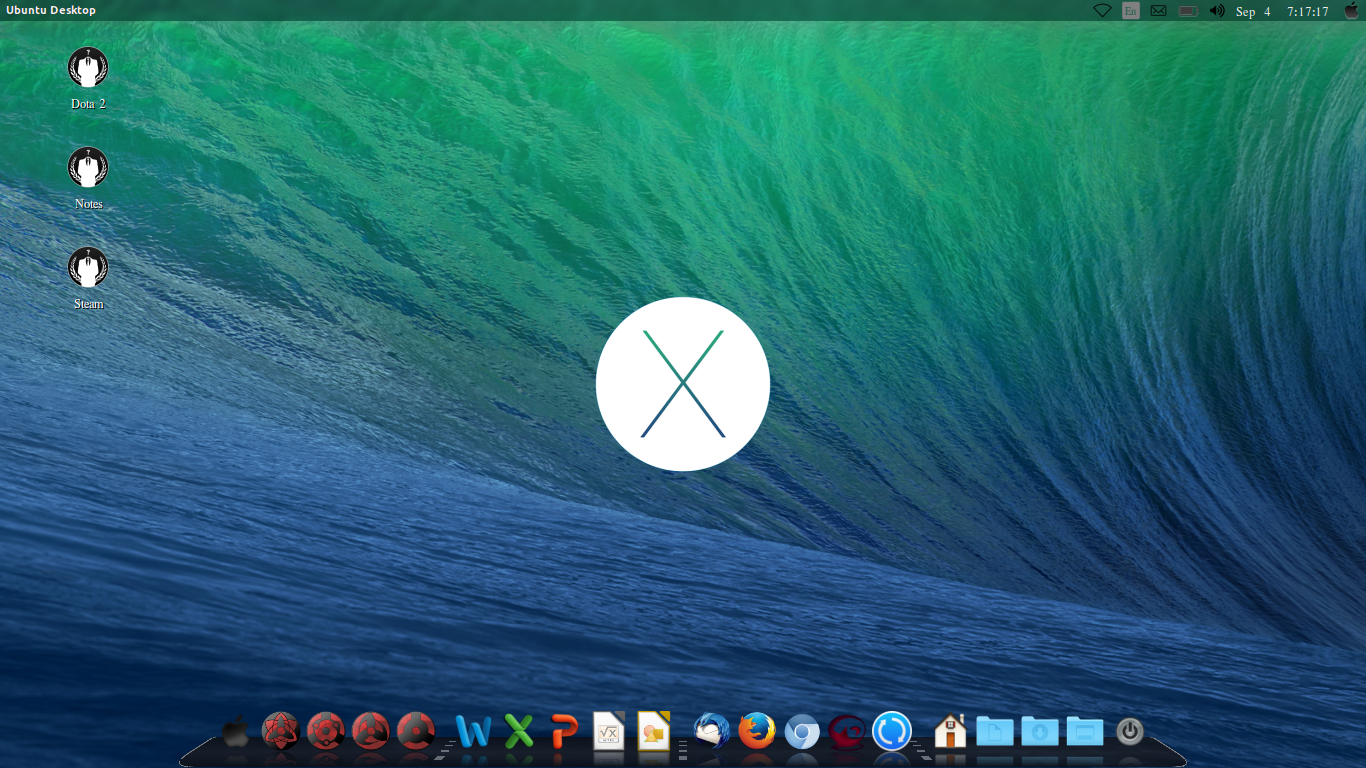 8 — Mountain Lion. Помимо этого, Mac-устройства, на которых может работать Mac-OS X Mavericks: • iMac (2007 года выпуска и новее) • 15 Mac-Book Pro (2007 года выпуска и новее) • Mac Book Air 2008 года и новее • Mac Pro (2008 года и новее) • 13-дюймовый Mac Book Pro (2009 года и новее)
8 — Mountain Lion. Помимо этого, Mac-устройства, на которых может работать Mac-OS X Mavericks: • iMac (2007 года выпуска и новее) • 15 Mac-Book Pro (2007 года выпуска и новее) • Mac Book Air 2008 года и новее • Mac Pro (2008 года и новее) • 13-дюймовый Mac Book Pro (2009 года и новее)
- Mac Mini (2009 года и новее)
- Xserve (2009 год)
Хотя эти вышеупомянутые устройства будут способны работать с новой ОС, некоторые функции, такие как мульти-дисплей и Power Nap, будут доступны только на выбранных устройствах.
Что делать перед загрузкой и установкой MacOS MavericksMac OS Mavericks Загрузить. Перво-наперво, всегда рекомендуется освободить место на диске перед началом процесса установки. Основная причина этого шага заключается в том, что для временных файлов потребуется некоторое свободное пространство. Утилиты — отличный помощник при планировании очистки диска.
Следующим шагом является запуск аппаратного тестирования устройства. Для устройств старше июня 2013 г. используйте программу Apple Hardware Test Software.Что касается моделей, выпущенных после июня 2013 года, программа диагностики Apple может проверять наличие каких-либо проблем с оборудованием.
Для устройств старше июня 2013 г. используйте программу Apple Hardware Test Software.Что касается моделей, выпущенных после июня 2013 года, программа диагностики Apple может проверять наличие каких-либо проблем с оборудованием.
Последний шаг перед установкой ОС очень важен и должен выполняться время от времени. Эти важные шаги представляют собой резервное копирование, а затем тестирование резервных копий.
Можно ли загрузить Mac OS Mavericks из App Store?Нет, загрузка Mavericks из Apple Mac Store После успешного выполнения всех предыдущих шагов откройте накопление приложений Mac на своем ПК или Macbook и войдите в систему, используя свой Apple ID и пароль.Далее ищите Mavericks. Это можно сделать, введя имя в строку поиска или выбрав его из категорий.
Как только нужный Mavericks будет найден, нажмите кнопку загрузки и начните загрузку.
Размер файла будет около 5 ГБ. Помня об этом, выберите диск с соответствующим объемом пространства.
После успешной загрузки установщика Mavericks объемом 5 ГБ программа установки откроется автоматически.
После открытия установщика просто следуйте инструкциям, прочтите важные положения и условия и продолжайте установку.
Установка Mavericks на новый дискУстановка Mavericks на незаполненный том также является простым процессом и на самом деле быстрее, чем его загрузка в Apple Mac Store. Для этого метода нет необходимости хранить какие-либо резервные копии вашей предыдущей версии Mac OS X.
Эта резервная копия не требуется, поскольку у вас есть незаполненный том для установки ОС. Основная причина выбора этого способа установки ОС и причина, по которой он экономит время, заключается в том, что вы можете установить Mac / OSX 10.9 Mavericks Загрузить. Ссылка на Mac / OSX 10.9 Mavericks
Download: https://drive.google.com/uc?export=download&confirm=M9ph&id=0B9yHl-Szp7pUaGpDV3I0OTNaWDg
Создание USB-накопителя Установка USB Mavericks на стартовом томе При использовании этой техники для установки Mavericks важно поддерживать ваши предыдущие файлы ОС и данные приложений. Если это упустить, у вас не будет таланта использовать эти приложения и файлы после завершения установки новой ОС.Наконец, вам потребуется создать загрузочный установщик USB с установщиком ОС Mavericks. Простой способ создания загрузочных установщиков USB.
Если это упустить, у вас не будет таланта использовать эти приложения и файлы после завершения установки новой ОС.Наконец, вам потребуется создать загрузочный установщик USB с установщиком ОС Mavericks. Простой способ создания загрузочных установщиков USB.- Сначала загрузите программу под названием Disk Creator.
- Затем вставьте флэш-накопитель объемом 8 ГБ или больше.
- Затем откройте Disk Creator и щелкните «Выберите установщик OS X» .
- Найдите программу установки, которой в данном случае является программа установки Mavericks, и выберите ее.
- Далее в выпадающем меню выбираем флешку.
- Наконец, нажмите «Создать установщик» .
И вот, все готово. Мы надеемся, что вам понравилась загрузка Mac OS Mavericks.
Apple Mac OS X Mavericks — Бесплатная загрузка и обзоры программного обеспечения
OS X Mavericks с более чем 200 новыми функциями представляет iBooks и Maps на Mac, включает новую версию Safari, расширяет поддержку нескольких дисплеев, представляет вкладки и теги Finder, а также поставляет новые базовые технологии для революционной энергоэффективности и производительности.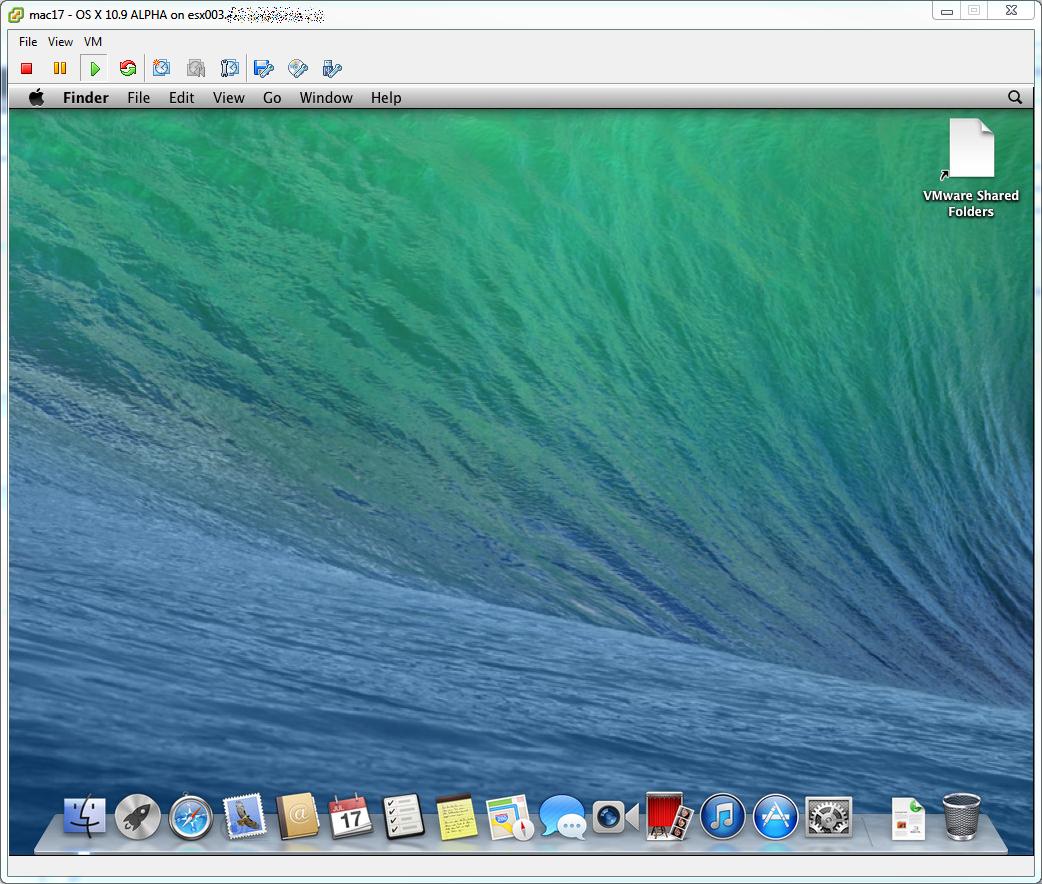
— iBooks, который дает вам мгновенный доступ к вашей библиотеке iBooks, более чем двум миллионам названий в iBooks Store и без проблем работает на ваших устройствах;
— Карты, которые обеспечивают мощную картографическую технологию на рабочем столе и позволяют планировать поездку с Mac и отправлять ее на iPhone для голосовой навигации в дороге;
— усовершенствованный Календарь, который оценивает время в пути между встречами и предоставляет карту с прогнозом погоды;
— новая версия Safari с общими ссылками, которая помогает вам находить новости в Интернете, объединяя ссылки, которыми поделились люди, на которых вы подписаны в Twitter и LinkedIn;
— Связка ключей iCloud, которая безопасно хранит имена пользователей и пароли вашего веб-сайта, номера кредитных карт и пароли Wi-Fi и передает их на ваши доверенные устройства, чтобы вам не приходилось их запоминать;
— расширенная поддержка нескольких дисплеев, которая делает использование нескольких дисплеев более простым и мощным, без необходимости настройки;
— интерактивные уведомления, позволяющие ответить на сообщение, ответить на вызов FaceTime или даже удалить электронное письмо, не выходя из используемого приложения;
— вкладки Finder, которые помогают разгрузить рабочий стол за счет объединения нескольких окон Finder в одно окно с несколькими вкладками; и
— Теги Finder, новый мощный способ упорядочить и найти файлы, расположенные на вашем Mac или в iCloud.
Mavericks также включает новые базовые технологии, которые повышают производительность и увеличивают время автономной работы вашего Mac. Timer Coalescing и App Nap экономят энергию и снижают энергопотребление. Сжатая память автоматически сжимает неактивные данные, чтобы ваш Mac оставался быстрым и отзывчивым. Mavericks также обеспечивает значительное повышение производительности для систем со встроенной графикой за счет оптимизированной поддержки OpenCL и динамического распределения видеопамяти.
Mac OS X 10.9 Mavericks Операционная система
Если вам интересно, почему новейшая версия Mac OS X от Apple не называется Bobcat или Cougar, Apple решила отказаться от своей традиции называть свои версии Mac OS X в честь кошачьих.Вместо этого Apple выбрала Mavericks для Mac OS X 10.9. Вам также может быть приятно узнать, что вы сможете бесплатно перейти на Mac OS X 10.9 Mavericks. Правильно: бесплатно. По ссылкам в конце статьи приведены системные требования, совместимость моделей, подробные инструкции и ссылка для скачивания.
Пожалуй, самым большим улучшением Mac OS X является использование нескольких дисплеев. В Mavericks больше нет основного и дополнительного дисплея при подключении нескольких мониторов в Mac OS X Mavericks.У каждого монитора теперь будет своя собственная строка меню, а док-станция будет доступна на любом экране, с которым вы работаете. У вас может быть несколько окон приложений, работающих либо на дисплее, либо на каждом из них в полноэкранном режиме. Mission Control позволяет легко перетаскивать то, что вы хотите, куда хотите. Вы даже можете перетащить его через комнату, потому что теперь AirPlay и Apple TV могут без проводов превратить ваш HDTV в полнофункциональный дисплей.
OS X Mavericks приносит на Mac много новых приложений, некоторые из которых являются популярными приложениями для iOS.Одно из таких приложений — iBooks. С Mavericks вы сможете запускать приложение iBooks прямо на вашем Mac, и все книги, которые вы уже загрузили на свой iPad, iPhone или iPod touch, автоматически появятся в вашей библиотеке. Чтение книг в приложении iBooks интуитивно понятно и легко, что позволяет использовать сенсорную панель для перелистывания страниц смахиванием и увеличения изображений с помощью щепотки. Если вы студент, которому нужно просматривать несколько книг одновременно, приложение iBooks позволяет это сделать. Кроме того, когда вы делаете заметки, выделяете отрывки или добавляете закладку на Mac, iCloud автоматически отправляет их на все ваши устройства.iCloud может даже запомнить, на какой странице вы находитесь, поэтому, когда вы решите открыть приложение iBooks на своем iPad, iPhone или iPod touch, вы сможете продолжить с того места, на котором остановились.
Чтение книг в приложении iBooks интуитивно понятно и легко, что позволяет использовать сенсорную панель для перелистывания страниц смахиванием и увеличения изображений с помощью щепотки. Если вы студент, которому нужно просматривать несколько книг одновременно, приложение iBooks позволяет это сделать. Кроме того, когда вы делаете заметки, выделяете отрывки или добавляете закладку на Mac, iCloud автоматически отправляет их на все ваши устройства.iCloud может даже запомнить, на какой странице вы находитесь, поэтому, когда вы решите открыть приложение iBooks на своем iPad, iPhone или iPod touch, вы сможете продолжить с того места, на котором остановились.
Еще одно полезное приложение для iOS, которое благодаря Mavericks появилось на Mac, — это Карты. Приложение «Карты» позволяет просматривать маршруты на Mac и отправлять их прямо на iPhone для голосовой навигации. Кроме того, все ваши закладки и недавние поисковые запросы автоматически передаются на все ваши устройства iOS, поэтому вы можете планировать поездки на своем Mac и иметь все места под рукой, пока вы в дороге. Конечно, вы можете получить информацию о местных достопримечательностях, таких как рестораны и отели, с номерами телефонов, фотографиями и даже отзывами о Yelp. Поскольку это собственное приложение для Mac, а не просто перенесенная версия iOS, приложение Maps в полной мере использует возможности вашего дисплея. Увеличение и уменьшение масштаба будет плавным и отзывчивым, и вы также сможете использовать обзор Apple Flyover, который представляет собой фотореалистичный интерактивный трехмерный опыт, позволяющий «летать» над выбранными городами.
Конечно, вы можете получить информацию о местных достопримечательностях, таких как рестораны и отели, с номерами телефонов, фотографиями и даже отзывами о Yelp. Поскольку это собственное приложение для Mac, а не просто перенесенная версия iOS, приложение Maps в полной мере использует возможности вашего дисплея. Увеличение и уменьшение масштаба будет плавным и отзывчивым, и вы также сможете использовать обзор Apple Flyover, который представляет собой фотореалистичный интерактивный трехмерный опыт, позволяющий «летать» над выбранными городами.
Вкладки Finder помогают убрать беспорядок на рабочем столе за счет объединения нескольких окон Finder в одно.Вы можете переключаться между вкладками, настраивать представления и изменять их порядок по своему усмотрению. Это упрощает перемещение файлов, поскольку вам просто нужно перетаскивать их между вкладками внутри отдельных окон. Теги также можно использовать для организации и поиска файлов на жестком диске или в iCloud. Просто пометьте файлы, которые вы хотите организовать, вместе с ключевым словом, а затем вы сможете найти их снова, введя его в поле поиска Finder. Отметьте файл один раз или дайте ему несколько тегов, чтобы назначить ему несколько проектов.Приложение Календарь имеет новый вид и новые функции, которые делают управление своим временем проще и эффективнее. Новый инспектор событий упрощает создание и редактирование событий, предлагая адреса и достопримечательности, когда вы начинаете вводить текст в поле местоположения. Он показывает местоположение вашего мероприятия на карте, поэтому вы можете проложить маршрут одним щелчком мыши. Он также отображает прогноз погоды и может даже рассчитать время в пути, чтобы вы знали, сколько времени потребуется, чтобы добраться до места назначения. Кроме того, вы можете отправить себе уведомление, чтобы точно знать, когда уйти.
Отметьте файл один раз или дайте ему несколько тегов, чтобы назначить ему несколько проектов.Приложение Календарь имеет новый вид и новые функции, которые делают управление своим временем проще и эффективнее. Новый инспектор событий упрощает создание и редактирование событий, предлагая адреса и достопримечательности, когда вы начинаете вводить текст в поле местоположения. Он показывает местоположение вашего мероприятия на карте, поэтому вы можете проложить маршрут одним щелчком мыши. Он также отображает прогноз погоды и может даже рассчитать время в пути, чтобы вы знали, сколько времени потребуется, чтобы добраться до места назначения. Кроме того, вы можете отправить себе уведомление, чтобы точно знать, когда уйти.
Safari в Mac OS X Mavericks обеспечивает более высокую производительность и инновационные функции. Общие ссылки на новой боковой панели показывают ссылки, размещенные людьми, на которых вы подписаны в Twitter и LinkedIn, чтобы вы могли быть в курсе нового контента. Обновленный дизайн Top Sites позволяет легко упорядочивать избранные.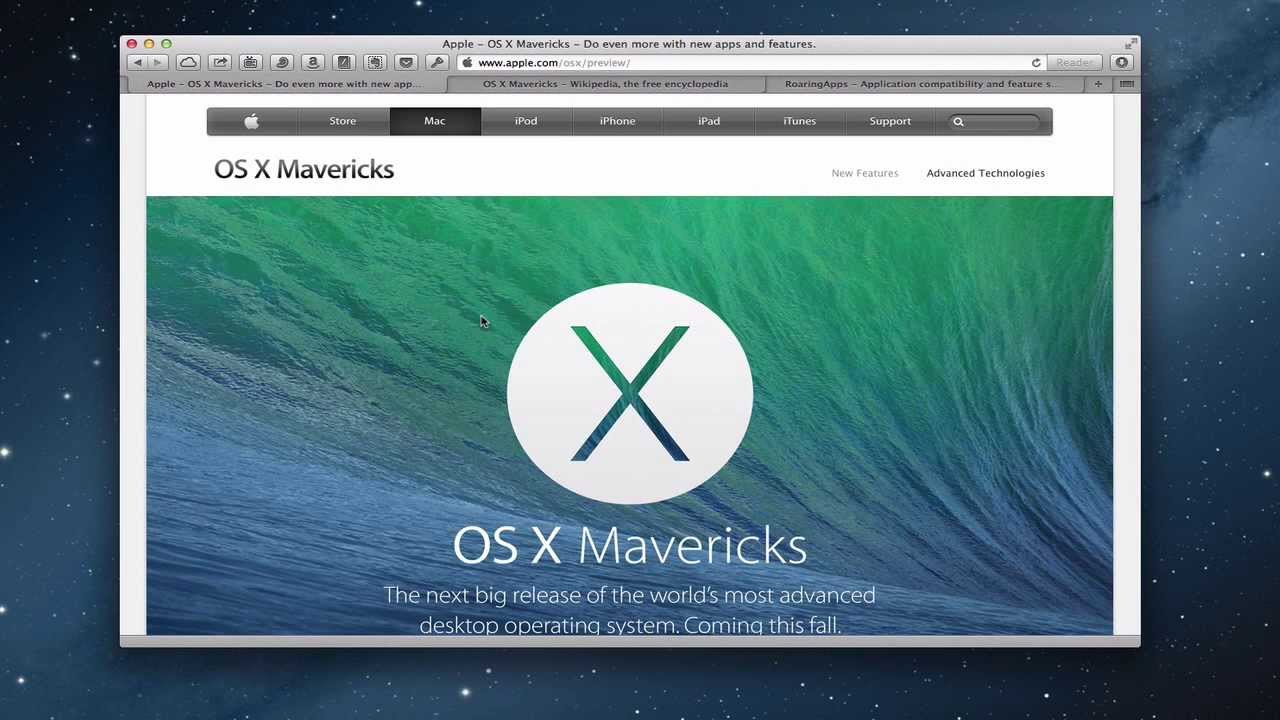 Благодаря новым технологиям Nitro Tiered JIT и Fast Start в Safari веб-сайты, которые вы посещаете, становятся более отзывчивыми.
Благодаря новым технологиям Nitro Tiered JIT и Fast Start в Safari веб-сайты, которые вы посещаете, становятся более отзывчивыми.
Связка ключей iCloud позволяет хранить имена пользователей и пароли вашего веб-сайта на одобренных вами устройствах, защищает их с помощью надежного 256-битного шифрования AES и поддерживает их актуальность на каждом устройстве.Новый Генератор паролей предлагает уникальные пароли, которые сложно угадать для ваших учетных записей в Интернете. Связка ключей iCloud также работает с информацией о кредитной карте, поэтому вы можете расплачиваться без повторного ввода номера кредитной карты в любое время, когда захотите совершить онлайн-покупку.
Mac OS X 10.9 Mavericks обеспечивает улучшенный пользовательский интерфейс и переносит некоторые популярные приложения iOS на Mac. В дополнение ко всем новым функциям, которые OS X Mavericks привносит в Mac, тот факт, что он бесплатный, — это просто вишенка на торте.
Для получения информативного пошагового руководства по обновлению до Mac OS X Mavericks щелкните здесь.
Если вы ищете актуальную ссылку для загрузки OS X Mavericks, посетите Mac App Store.
Как установить OS X 10.9 (Mavericks)?
Этот контент был заархивирован и больше не поддерживается Университетом Индианы. Информация здесь может быть неточной, а ссылки могут быть недоступны или надежны.На этой странице:
Обновление с OS X 10.8 (Горный лев)
OS X 10.9 (Mavericks) больше не доступна для покупки на Mac Магазин приложений. Если у вас OS X 10.8 (Mountain Lion) и ваш компьютер соответствует системе требования для OS X 10.11 (El Capitan), вы можете обновить напрямую вместо этого к этой версии; см. В АРХИВЕ: установка или обновление OS X 10.11 (El Capitan)
Переустановите Mavericks на компьютере уже работает это
Переустановить с сохранением файлов, приложения и настройки
- Перезагрузите компьютер и сразу же удерживайте
command-r, пока не появится серый логотип Apple. - При появлении запроса выберите основной язык и щелкните стрелку.

- Нажмите «Переустановить OS X», а затем «Продолжить». Следуйте инструкциям на экране, а затем выберите свой жесткий диск. Нажмите «Установить» и введите свой Apple ID, если будет предложено.
- По завершении установки выберите App Store … в меню Apple и установите все доступные обновления.
Переустановите, стирая все на вашем компьютер
Перезагрузите компьютер и сразу же удерживайте
command-r, пока не появится серый логотип Apple.- При появлении запроса выберите основной язык и нажмите стрелку.
- Щелкните «Дисковая утилита», а затем «Продолжить».
- В Дисковой утилите щелкните свой жесткий диск в левом столбце, а затем
щелкните вкладку Стереть. Убедитесь, что Mac OS рядом с параметром «Формат»
Выбрано расширенное (журналируемое), а затем дайте вашему диску имя
рядом с «Имя:». Если вы хотите безопасно удалить свои данные, нажмите
Параметры безопасности …, отрегулируйте ползунок соответствующим образом и
нажмите ОК.
 Когда будете готовы, нажмите «Стереть»…,
а затем снова «Стереть», чтобы стереть данные с диска. Как только это
завершено, выйдите из Дисковой утилиты.
Когда будете готовы, нажмите «Стереть»…,
а затем снова «Стереть», чтобы стереть данные с диска. Как только это
завершено, выйдите из Дисковой утилиты. - Нажмите «Переустановить OS X», а затем «Продолжить». Следовать инструкции на экране, а затем выберите свой жесткий диск. Нажмите Установите и введите свой Apple ID, если будет предложено. Один раз установка завершена, вам будет предложено ввести базовый информацию и возможность переноса данных с другого компьютера или резервное копирование.
- Выберите Обновление ПО … в меню Apple и установите любые доступные обновления.
Новые функции в OS X Mavericks
Урок 2: Новые функции в OS X Mavericks
/ ru / macosxmavericks / os-x-mavericks-часто-задаваемые-вопросы / content /
Новые функции в OS X Mavericks
В этом уроке мы собираемся показать вам некоторые из многих новых функций, представленных в OS X Mavericks. Мы поговорим больше об основах использования Mavericks в нашем уроке по началу работы с OS X Mavericks.
Что такое Mac OS X Mavericks?
OS X Mavericks (версия 10.9) является новейшей операционной системой , разработанной Apple и выпущенной в 2013 году. Обычно она используется с компьютерами Apple Macintosh (Mac) . Как и другие операционные системы, позволяет запускать программы , упорядочивать файлы , просматривать Интернет и другие.
Хотя Mavericks является новым, другие версии Mac OS X существуют уже много лет. Предыдущие версии включают Mountain Lion (версия 10.8), Lion (10,7), Snow Leopard (10,6) и Leopard (10,5). Если вы выполняете обновление с OS X Lion или Mountain Lion, Mavericks будет относительно небольшим обновлением .
Mac OS X Mavericks Операционная система управляет всем оборудованием и программным обеспечением компьютера. Без него компьютер был бы бесполезен. Чтобы узнать больше о том, как работают операционные системы, ознакомьтесь с разделами «Общие сведения об операционных системах» и «Знакомство с ОС» в нашем руководстве по основам работы с компьютером.
Без него компьютер был бы бесполезен. Чтобы узнать больше о том, как работают операционные системы, ознакомьтесь с разделами «Общие сведения об операционных системах» и «Знакомство с ОС» в нашем руководстве по основам работы с компьютером.
Новые функции в OS X Mavericks
Каждая новая версия OS X обычно включает в себя множество новых функций, и OS X Mavericks не исключение. Ниже приведены некоторые из наиболее важных изменений и функций.
Вкладки Finder
Если вам когда-либо понадобится просматривать разные папки одновременно, OS X Mavericks позволяет открывать вкладок в одном окне Finder вместо открытия нескольких окон.
Просмотр двух вкладок в окне FinderТеги файла
OS X Mavericks представляет новую функцию, называемую тегами , которые аналогичны меткам в более ранних версиях OS X.Теги позволяют легко систематизировать файлы и папки по различным категориям, чтобы вы могли быстро их найти. При желании вы даже можете применить несколько тегов.
При желании вы даже можете применить несколько тегов.
Поддержка нескольких дисплеев
Многие пользователи жаловались, что Lion и Mountain Lion плохо работают с несколькими мониторами. OS X Mavericks решает эту проблему, значительно упрощая использование нескольких мониторов одновременно, даже при использовании полноэкранных приложений.
Энергоэффективность
OS X Mavericks включает несколько изменений, которые сделают ваш компьютер более энергоэффективным, что может помочь увеличить время автономной работы для ноутбуков.Это также может помочь снизить затраты на электроэнергию для настольных компьютеров.
Выполняется обновление с более ранней версии OS X?
Если вы обновляете Snow Leopard или более раннюю версию OS X, вы должны знать о некоторых функциях, которые были представлены в Lion , например, Mission Control и Launchpad . Mission Control позволяет просматривать все открытые документы и приложения, а также позволяет переключаться между различными виртуальными рабочими столами .Launchpad позволяет легко запускать и управлять вашими приложениями.
Mission Control позволяет просматривать все открытые документы и приложения, а также позволяет переключаться между различными виртуальными рабочими столами .Launchpad позволяет легко запускать и управлять вашими приложениями.
Одной из самых заметных новых функций в Mountain Lion стал Центр уведомлений . Он отслеживает все предупреждений , которые вы получаете о предстоящих календарных встречах, твитах, новостных лентах и других событиях приложения.
Центр уведомленийПозже в этом руководстве мы более подробно рассмотрим, как использовать Mission Control, Launchpad и Центр уведомлений.
/ ru / macosxmavericks / Getting-started-with-os-x-mavericks / content /
Поддерживаемый Mac | Подсемейство | Идентификатор модели |
iMac «Core 2 Duo» 2.0 20 « | Середина 2007 г. | iMac7,1 |
iMac «Core 2 Duo» 2.4 20 « | Середина 2007 г. | iMac7,1 |
iMac «Core 2 Duo» 2,4 24 « | Середина 2007 г. | iMac7,1 |
iMac «Core 2 Extreme» 2,8 24 дюйма | Середина 2007 г. — 24 дюйма | iMac7,1 |
iMac «Core 2 Duo» 2.4 20 « | Начало 2008 г. | iMac8,1 |
iMac «Core 2 Duo» 2,66 20 дюймов | Начало 2008 г. | iMac8,1 |
iMac «Core 2 Duo» 2,8 24 дюйма | Начало 2008 г. | iMac8,1 |
iMac «Core 2 Duo» 3. | Начало 2008 г. | iMac8,1 |
iMac «Core 2 Duo» 2,66 20 дюймов | Начало 2009 г. | iMac9,1 |
iMac «Core 2 Duo» 2,66 24 дюйма | Начало 2009 г. | iMac9,1 |
iMac «Core 2 Duo» 2.93 24 « | Начало 2009 г. | iMac9,1 |
iMac «Core 2 Duo» 3,06 24 дюйма | Начало 2009 г. | iMac9,1 |
iMac «Core 2 Duo» 2. | Середина 2009 г. (Edu) | iMac9,1 |
iMac «Core 2 Duo» 2.26 20 « | Середина 2009 г. (Edu) | iMac9,1 |
iMac «Core 2 Duo» 3,06 21,5 « | Конец 2009 г. | iMac10,1 |
iMac «Core 2 Duo» 3,33 21,5 « | Конец 2009 г. | iMac10,1 |
iMac «Core 2 Duo» 3.06 27 « | Конец 2009 г. | iMac10,1 |
iMac «Core 2 Duo» 3,33 27 дюймов | Конец 2009 г. | iMac10,1 |
iMac «Core i5» 2,66 27 дюймов | Конец 2009 г. | iMac11,1 |
iMac «Core i7» 2.8 27 « | Конец 2009 г. | iMac11,1 |
iMac «Core i3» 3,06 21,5 « | Середина 2010 г. | iMac11,2 |
iMac «Core i3» 3,2 21,5 « | Середина 2010 г. | iMac11,2 |
iMac «Core i5» 3. | Середина 2010 г. | iMac11,2 |
iMac «Core i3» 3.2 27 « | Середина 2010 г. | iMac11,3 |
iMac «Core i5» 2,8 27 « | Середина 2010 г. | iMac11,3 |
iMac «Core i5» 3.6 27 « | Середина 2010 г. | iMac11,3 |
iMac «Core i7» 2,93 27 дюймов | Середина 2010 г. | iMac11,3 |
iMac «Core i5» 2,5 21,5 « | Середина 2011 г. | iMac12,1 |
iMac «Core i5» 2.7 21,5 « | Середина 2011 г. | iMac12,1 |
iMac «Core i7» 2,8 21,5 « | Середина 2011 г. | iMac12,1 |
iMac «Core i5» 2.7 27 « | Середина 2011 г. | iMac12,2 |
iMac «Core i5» 3.1 27 « | Середина 2011 г. | iMac12,2 |
iMac «Core i7» 3,4 27 « | Середина 2011 г. | iMac12,2 |
iMac «Core i3» 3.1 21.5 « | Конец 2011 г. (Edu) | iMac12,1 |
iMac «Core i5» 2.7 21,5 « | Конец 2012 г. | iMac13,1 |
iMac «Core i5» 2,9 21,5 дюйма | Конец 2012 г. | iMac13,1 |
iMac «Core i7» 3.1 21,5 » | Конец 2012 г. | iMac13,1 |
iMac «Core i5» 2. | Конец 2012 г. | iMac13,2 |
iMac «Core i5» 3.2 27 « | Конец 2012 г. | iMac13,2 |
iMac «Core i7» 3,4 27 « | Конец 2012 г. | iMac13,2 |
iMac «Core i3» 3.3 21,5 « | Начало 2013 г. (Edu) | iMac13,1 |
iMac «Core i5» 2,7 21,5 дюйма | Конец 2013 г. | iMac14,1 |
iMac «Core i5» 2,9 21,5 дюйма | Конец 2013 г. | iMac14,3 |
iMac «Core i7» 3.1 21,5 « | Конец 2013 г. | iMac14,3 |
iMac «Core i5» 3.2 27 « | Конец 2013 г. | iMac14,2 |
iMac «Core i5» 3.4 27 « | Конец 2013 г. | iMac14,2 |
iMac «Core i7» 3.5 27 « | Конец 2013 г. | iMac14,2 |
iMac «Core i5» 1,4 21,5 « | Середина 2014 г. | iMac14,4 |
MacBook «Core 2 Duo» 2.0 13 дюймов | Конец 2008 г. Алюминий | MacBook5,1 |
MacBook «Core 2 Duo» 2.4 13 « | Конец 2008 г. Алюминий | MacBook5,1 |
MacBook «Core 2 Duo» 2.0 13 дюймов | Начало 2009 г. | MacBook5,2 |
MacBook «Core 2 Duo» 2,13 13 дюймов | Середина 2009 г. | MacBook5,2 |
MacBook «Core 2 Duo» 2. | Конец 2009 г. | MacBook6,1 |
MacBook «Core 2 Duo» 2.4 13 « | Середина 2010 г. | MacBook7,1 |
MacBook Air «Core 2 Duo» 1,6 13 дюймов | Конец 2008 г. | MacBookAir2,1 |
MacBook Air «Core 2 Duo» 1.86 13 « | Конец 2008 г. | MacBookAir2,1 |
MacBook Air «Core 2 Duo» 1,86 13 дюймов | Середина 2009 г. | MacBookAir2,1 |
MacBook Air «Core 2 Duo» 2,13 13 дюймов | Середина 2009 г. | MacBookAir2,1 |
MacBook Air «Core 2 Duo» 1.4 11 « | Конец 2010 г. | MacBookAir3,1 |
MacBook Air «Core 2 Duo» 1,6 11 дюймов | Конец 2010 г. | MacBookAir3,1 |
MacBook Air «Core 2 Duo» 1,86 13 дюймов | Конец 2010 г. | MacBookAir3,2 |
MacBook Air «Core 2 Duo» 2.13 13 « | Конец 2010 г. | MacBookAir3,2 |
MacBook Air «Core i5» 1. | Середина 2011 г. | MacBookAir4,1 |
MacBook Air «Core i7» 1.8 11 « | Середина 2011 г. | MacBookAir4,1 |
MacBook Air «Core i5» 1.7 13 « | Середина 2011 г. | MacBookAir4,2 |
MacBook Air «Core i7» 1.8 13 « | Середина 2011 г. | MacBookAir4,2 |
MacBook Air «Core i5» 1.6 13 « | Середина 2011 г. (Edu) | MacBookAir4,2 |
MacBook Air «Core i5» 1. | Середина 2012 г. | MacBookAir5,1 |
MacBook Air «Core i7» 2.0 11 « | Середина 2012 г. | MacBookAir5,1 |
MacBook Air «Core i5» 1.8 13 « | Середина 2012 г. | MacBookAir5,2 |
MacBook Air «Core i7» 2.0 13 « | Середина 2012 г. | MacBookAir5,2 |
MacBook Air «Core i5» 1.3 11 « | Середина 2013 г. | MacBookAir6,1 |
MacBook Air «Core i7» 1,7 11 « | Середина 2013 г. | MacBookAir6,1 |
MacBook Air «Core i5» 1.3 13 « | Середина 2013 г. | MacBookAir6,2 |
MacBook Air «Core i7» 1,7 13 дюймов | Середина 2013 г. | MacBookAir6,2 |
MacBook Air «Core i5» 1.4 11 « | Начало 2014 г. | MacBookAir6,1 |
MacBook Air «Core i7» 1.7 11 « | Начало 2014 г. | MacBookAir6,1 |
MacBook Air «Core i5» 1. | Начало 2014 г. | MacBookAir6,2 |
MacBook Air «Core i7» 1,7 13 дюймов | Начало 2014 г. | MacBookAir6,2 |
MacBook Pro «Core 2 Duo» 2.2 15 « | Середина / конец 2007 г. | MacBookPro3,1 |
MacBook Pro «Core 2 Duo» 2.4 15 « | Середина / конец 2007 г. | MacBookPro3,1 |
MacBook Pro «Core 2 Duo» 2,6 15 дюймов | Середина / конец 2007 г. | MacBookPro3,1 |
MacBook Pro «Core 2 Duo» 2.4 17 « | Середина / конец 2007 г. | MacBookPro3,1 |
MacBook Pro «Core 2 Duo» 2,6 17 дюймов | Середина / конец 2007 г. | MacBookPro3,1 |
MacBook Pro «Core 2 Duo» 2.4 15 « | Начало 2008 г. | MacBookPro4,1 |
MacBook Pro «Core 2 Duo» 2.5 15 « | Начало 2008 г. | MacBookPro4,1 |
MacBook Pro «Core 2 Duo» 2,6 15 дюймов | Начало 2008 г. | MacBookPro4,1 |
MacBook Pro «Core 2 Duo» 2,5 17 дюймов | Начало 2008 г. | MacBookPro4,1 |
MacBook Pro «Core 2 Duo» 2.6 17 « | Начало 2008 г. | MacBookPro4,1 |
MacBook Pro «Core 2 Duo» 2.4 15 « | Конец 2008 г. | MacBookPro5,1 |
MacBook Pro «Core 2 Duo» 2,53 15 дюймов | Конец 2008 г. | MacBookPro5,1 |
MacBook Pro «Core 2 Duo» 2. | Конец 2008 г. | MacBookPro5,1 |
MacBook Pro «Core 2 Duo» 2,66 17 дюймов | Начало 2009 г. | MacBookPro5,2 |
MacBook Pro «Core 2 Duo» 2,93 17 дюймов | Начало 2009 г. | MacBookPro5,2 |
MacBook Pro «Core 2 Duo» 2.66 15 « | Конец 2008 г. | MacBookPro5,1 |
MacBook Pro «Core 2 Duo» 2,93 15 дюймов | Конец 2008 г. | MacBookPro5,1 |
MacBook Pro «Core 2 Duo» 2,26 13 дюймов | Середина 2009 г. | MacBookPro5,5 |
MacBook Pro «Core 2 Duo» 2.53 13 « | Середина 2009 г. 13 дюймов | MacBookPro5,5 |
MacBook Pro «Core 2 Duo» 2,53 15 дюймов | Середина 2009 г. 15 дюймов | MacBookPro5,4 |
MacBook Pro «Core 2 Duo» 2,66 15 дюймов | Середина 2009 г. 15 дюймов | MacBookPro5,3 |
MacBook Pro «Core 2 Duo» 2.8 15 « | Середина 2009 г. 15 дюймов | MacBookPro5,3 |
MacBook Pro «Core 2 Duo» 3,06 15 дюймов | Середина 2009 г. | MacBookPro5,3 |
MacBook Pro «Core 2 Duo» 2,8 17 дюймов | Середина 2009 г. 17 дюймов | MacBookPro5,2 |
MacBook Pro «Core 2 Duo» 3.06 17 « | Середина 2009 г. 17 дюймов | MacBookPro5,2 |
MacBook Pro «Core 2 Duo» 2.4 13 « | Середина 2010 г. 13 дюймов | MacBookPro7,1 |
MacBook Pro «Core 2 Duo» 2,66 13 дюймов | Середина 2010 г. 13 дюймов | MacBookPro7,1 |
MacBook Pro «Core i5» 2. | Середина 2010 г. 15 дюймов | MacBookPro6,2 |
MacBook Pro «Core i5» 2,53 15 дюймов | Середина 2010 г. 15 дюймов | MacBookPro6,2 |
MacBook Pro «Core i7» 2,66 15 дюймов | Середина 2010 г. 15 дюймов | MacBookPro6,2 |
MacBook Pro «Core i7» 2.8 15 « | Середина 2010 г. 15 дюймов | MacBookPro6,2 |
MacBook Pro «Core i5» 2,53 17 дюймов | Середина 2010 г. | MacBookPro6,1 |
MacBook Pro «Core i7» 2,66 17 дюймов | Середина 2010 г. 17 дюймов | MacBookPro6,1 |
MacBook Pro «Core i7» 2.8 17 « | Середина 2010 г. 17 дюймов | MacBookPro6,1 |
MacBook Pro «Core i5» 2.3 13 « | Начало 2011 г. 13 дюймов | MacBookPro8,1 |
MacBook Pro «Core i7» 2.7 13 « | Начало 2011 г. 13 дюймов | MacBookPro8,1 |
MacBook Pro «Core i7» 2. | Начало 2011 г. 15 дюймов | MacBookPro8,2 |
MacBook Pro «Core i7» 2.2 15 « | Начало 2011 г. 15 дюймов | MacBookPro8,2 |
MacBook Pro «Core i7» 2.3 15 « | Начало 2011 г. 15 дюймов | MacBookPro8,2 |
MacBook Pro «Core i7» 2.2 17 « | Начало 2011 г. 17 дюймов | MacBookPro8,3 |
MacBook Pro «Core i7» 2.3 17 « | Начало 2011 г. | MacBookPro8,3 |
MacBook Pro «Core i5» 2.4 13 « | Конец 2011 г. 13 « | MacBookPro8,1 |
MacBook Pro «Core i7» 2.8 13 « | Конец 2011 г. 13 « | MacBookPro8,1 |
MacBook Pro «Core i7» 2.2 15 « | Конец 2011 г. 15 « | MacBookPro8,2 |
MacBook Pro «Core i7» 2.4 15 « | Конец 2011 г. 15 « | MacBookPro8,2 |
MacBook Pro «Core i7» 2. | Конец 2011 г. 15 « | MacBookPro8,2 |
MacBook Pro «Core i7» 2.4 17 « | Конец 2011 г. 17 дюймов | MacBookPro8,3 |
MacBook Pro «Core i7» 2,5 17 дюймов | Конец 2011 г. 17 дюймов | MacBookPro8,3 |
MacBook Pro «Core i5» 2.5 13 « | Середина 2012 г. 13 дюймов | MacBookPro9,2 |
MacBook Pro «Core i7» 2,9 13 дюймов | Середина 2012 г. | MacBookPro9,2 |
MacBook Pro «Core i7» 2.3 15 « | Середина 2012 г. 15 дюймов | MacBookPro9,1 |
MacBook Pro «Core i7» 2.6 15 « | Середина 2012 г. 15 дюймов | MacBookPro9,1 |
MacBook Pro «Core i7» 2.7 15 « | Середина 2012 г. 15 дюймов | MacBookPro9,1 |
MacBook Pro «Core i7» 2.3 15 « | Retina середина 2012 г. | MacBookPro10,1 |
MacBook Pro «Core i7» 2. | Retina середина 2012 г. | MacBookPro10,1 |
MacBook Pro «Core i7» 2.7 15 « | Retina середина 2012 г. | MacBookPro10,1 |
MacBook Pro «Core i5» 2,5 13 дюймов | Retina Конец 2012 г. | MacBookPro10,2 |
MacBook Pro «Core i7» 2.9 13 « | Retina Конец 2012 г. | MacBookPro10,2 |
MacBook Pro «Core i5» 2.6 13 « | Retina Начало 2013 г. | MacBookPro10,2 |
MacBook Pro «Core i7» 3.0 13 « | Retina Начало 2013 г. | MacBookPro10,2 |
MacBook Pro «Core i7» 2.4 15 « | Retina Начало 2013 г. | MacBookPro10,1 |
MacBook Pro «Core i7» 2.7 15 « | Retina Начало 2013 г. | MacBookPro10,1 |
MacBook Pro «Core i7» 2,8 15 дюймов | Retina Начало 2013 г. | MacBookPro10,1 |
MacBook Pro «Core i5» 2. | Retina Конец 2013 г. 13 дюймов | MacBookPro11,1 |
MacBook Pro «Core i5» 2.6 13 « | Retina Конец 2013 г. 13 дюймов | MacBookPro11,1 |
MacBook Pro «Core i7» 2.8 13 « | Retina Конец 2013 г. 13 дюймов | MacBookPro11,1 |
MacBook Pro «Core i7» 2.0 15 «(IG) | Retina Конец 2013 г. 15 дюймов | MacBookPro11,2 |
MacBook Pro «Core i7» 2.3 15 дюймов (IG) | Retina Конец 2013 г. | MacBookPro11,2 |
MacBook Pro «Core i7» 2,6 15 дюймов (IG) | Retina Конец 2013 г. 15 дюймов | MacBookPro11,2 |
MacBook Pro «Core i7» 2.3 15 дюймов (ДГ) | Retina Конец 2013 г. 15 дюймов | MacBookPro11,3 |
MacBook Pro «Core i7» 2,6 15 дюймов (DG) | Retina Конец 2013 г. 15 дюймов | MacBookPro11,3 |
MacBook Pro «Core i5» 2.6 13 « | Retina Mid-2014 13 дюймов | MacBookPro11,1 |
MacBook Pro «Core i5» 2,8 13 дюймов | Retina Mid-2014 13 дюймов | MacBookPro11,1 |
MacBook Pro «Core i7» 3. | Retina Mid-2014 13 дюймов | MacBookPro11,1 |
MacBook Pro «Core i7» 2.2 15 «(IG) | Retina Mid-2014 15 дюймов | MacBookPro11,2 |
MacBook Pro «Core i7» 2.5 15 дюймов (IG) | Retina Mid-2014 15 дюймов | MacBookPro11,2 |
MacBook Pro «Core i7» 2,8 15 дюймов (IG) | Retina Mid-2014 15 дюймов | MacBookPro11,2 |
MacBook Pro «Core i7» 2.5 15 дюймов (ДГ) | Retina Mid-2014 15 дюймов | MacBookPro11,3 |
MacBook Pro «Core i7» 2,8 15 дюймов (DG) | Retina Mid-2014 15 дюймов | MacBookPro11,3 |
Mac mini «Core 2 Duo» 2. | Начало 2009 г. | Macmini3,1 |
Mac mini «Core 2 Duo» 2.26 | Начало 2009 г. | Macmini3,1 |
Mac mini «Core 2 Duo» 2.26 | Конец 2009 г. | Macmini3,1 |
Mac mini «Core 2 Duo» 2.53 | Конец 2009 г. | Macmini3,1 |
Mac mini «Core 2 Duo» 2,66 | Конец 2009 г. | Macmini3,1 |
Mac mini «Core 2 Duo» 2,53 (сервер) | Конец 2009 г. | Macmini3,1 |
Mac mini «Core 2 Duo» 2.4 | Середина 2010 г. | Macmini4,1 |
Mac mini «Core 2 Duo» 2,66 | Середина 2010 г. | Macmini4,1 |
Mac mini «Core 2 Duo» 2,66 (сервер) | Середина 2010 г. | Macmini4,1 |
Mac mini «Core i5» 2.3 | Середина 2011 г. | Macmini5,1 |
Mac mini «Core i5» 2,5 | Середина 2011 г. | Macmini5,2 |
Mac mini «Core i7» 2,7 | Середина 2011 г. | Macmini5,2 |
Mac mini «Core i7» 2.0 (Сервер) | Середина 2011 г. | Macmini5,3 |
Mac mini «Core i5» 2,5 | Конец 2012 г. | Macmini6,1 |
Mac mini «Core i7» 2.3 | Конец 2012 г. | Macmini6,2 |
Mac mini «Core i7» 2. | Конец 2012 г. | Macmini6,2 |
Mac mini «Core i7» 2.3 (сервер) | Конец 2012 г. | Macmini6,2 |
Mac mini «Core i7» 2.6 (сервер) | Конец 2012 г. | Macmini6,2 |
Mac Pro «Quad Core» 2.8 | Начало 2008 г. | MacPro3,1 |
Mac Pro «Восьмиядерный» 2,8 | Начало 2008 г. | MacPro3,1 |
Mac Pro «Восьмиядерный» 3. | Начало 2008 г. | MacPro3,1 |
Mac Pro «Восьмиядерный» 3.2 | Начало 2008 г. | MacPro3,1 |
Mac Pro «Quad Core» 2,66 | Начало 2009 г. | MacPro4,1 |
Mac Pro «Quad Core» 2,93 | Начало 2009 г. | MacPro4,1 |
Mac Pro «Quad Core» 3.33 | Начало 2009 г. | MacPro4,1 |
Mac Pro «Восьмиядерный» 2. | Начало 2009 г. | MacPro4,1 |
Mac Pro «Восьмиядерный» 2,66 | Начало 2009 г. | MacPro4,1 |
Mac Pro «Восьмиядерный» 2.93 | Начало 2009 г. | MacPro4,1 |
Mac Pro «Quad Core» 2,8 | Середина 2010 г. | MacPro5,1 |
Mac Pro «Quad Core» 3,2 | Середина 2010 г. | MacPro5,1 |
Mac Pro «Шесть ядер» 3. | Середина 2010 г. | MacPro5,1 |
Mac Pro «Восьмиядерный» 2,4 | Середина 2010 г. | MacPro5,1 |
Mac Pro «Двенадцать ядер» 2,66 | Середина 2010 г. | MacPro5,1 |
Mac Pro «Двенадцать ядер» 2.93 | Середина 2010 г. | MacPro5,1 |
Mac Pro «Quad Core» 2,8 (сервер) | Сервер середина 2010 г. | MacPro5,1 |
Mac Pro «Quad Core» 3. | Сервер середина 2010 г. | MacPro5,1 |
Mac Pro «Шесть ядер» 3.33 (Сервер) | Сервер середина 2010 г. | MacPro5,1 |
Mac Pro «Восьмиядерный» 2.4 (сервер) | Сервер середина 2010 г. | MacPro5,1 |
Mac Pro «Двенадцать ядер» 2,66 (сервер) | Сервер середина 2010 г. | MacPro5,1 |
Mac Pro «Двенадцать ядер» 2.93 (Сервер) | Сервер середина 2010 г. | MacPro5,1 |
Mac Pro «Quad Core» 3,2 | Середина 2012 г. | MacPro5,1 |
Mac Pro «Шесть ядер» 3,33 | Середина 2012 г. | MacPro5,1 |
Mac Pro «Двенадцать ядер» 2.4 | Середина 2012 г. | MacPro5,1 |
Mac Pro «Двенадцать ядер» 2,66 | Середина 2012 г. | MacPro5,1 |
Mac Pro «Двенадцать ядер» 3,06 | Середина 2012 г. | MacPro5,1 |
Mac Pro «Quad Core» 3.2 (Сервер) | Сервер середина 2012 г. | MacPro5,1 |
Mac Pro «Six Core» 3.33 (сервер) | Сервер середина 2012 г. | MacPro5,1 |
Mac Pro «Двенадцать ядер» 2.4 (сервер) | Сервер середина 2012 г. | MacPro5,1 |
Mac Pro «Двенадцать ядер» 2.66 (Сервер) | Сервер середина 2012 г. | MacPro5,1 |
Mac Pro «Двенадцать ядер» 3. | Сервер середина 2012 г. | MacPro5,1 |
Mac Pro «Quad Core» 3,7 (2013 г.) | Конец 2013 г. | MacPro6,1 |
Mac Pro «Шесть ядер» 3.5 (2013) | Конец 2013 г. | MacPro6,1 |
Mac Pro «Восьмиядерный» 3.0 (2013 г.) | Конец 2013 г. | MacPro6,1 |
Mac Pro «Двенадцать ядер» 2.7 (2013) | Конец 2013 г. | MacPro6,1 |
Xserve Xeon Nehalem 2. | Начало 2009 г. | Xserve3,1 |
Xserve Xeon Nehalem 2.26 «Восьмиядерный» | Начало 2009 г. | Xserve3,1 |
Xserve Xeon Nehalem 2,66 «Восьмиядерный» | Начало 2009 г. | Xserve3,1 |
Xserve Xeon Nehalem 2.93 «Восьмиядерный» | Начало 2009 г. | Xserve3,1 |
Mac OS X Mavericks 10.9 Загрузка образа ISO и DMG
Выпуск Mac OS X Mavericks 10.9 оказался наиболее значительным из всех выпусков, выпущенных Apple в операционной системе Mac серии X. Оказалось, что Mavericks обладает множеством встроенных функций, которые отличают его от всех других операционных систем, выпущенных под маркой Mac OS X.Основная цель выпуска Mavericks OS заключалась в том, чтобы увеличить время автономной работы, повысить адаптивность, добавить больше приложений и обновить старые приложения с точки зрения эстетики.
Лицензия Официальный установщик
Размер файла 5,0 ГБ / 5,1 ГБ
Язык английский
Разработчик Apple Inc.
Обзор
OS Mavericks также обеспечила стабильность работы системы Mac с точки зрения производительности и максимально использовала существующее программное обеспечение, так что компании Apple не пришлось проводить тест на совместимость с недавно разработанным программным обеспечением.ОС также содержит мощные улучшения с точки зрения графической эффективности, а также для максимально эффективного использования оперативной памяти. Все эти элементы, собранные вместе, позволили Mac OS X Mavericks превзойти производительность аккумулятора.
Mac OS X Mavericks 10.9 ISO и образ DMGЕсть также различные другие функции, такие как улучшение использования приложений за счет эстетической детализации, а также удобство использования, встроенное в Mac OS, делает его еще более привлекательным.
1.
 iBooks
iBooksiBooks — это прекрасно сделанная программа, созданная исключительно для чтения книг. Это приложение охватывает все аспекты идеального приложения для чтения, от чтения в ночном режиме до эксклюзивных шрифтов, выделения и создания заметок и многого другого. В библиотеке имеется широкий спектр коллекций, что позволяет иметь почти 2 миллиона книжных коллекций. Некоторые из основных вещей, которые поставляются вместе с системой, — это синхронизация всех устройств Mac, так что все книги, которые вы регистрируете с помощью устройства Apple, будут доступны на всех устройствах, которые подключены к всем устройствам.
2. Поддержка нескольких дисплеев
Пользователи Mac ожидали, что они захотят иметь расширения своих Mac и для других дисплеев. В частности, об этом просили все графические дизайнеры и люди, чья жизнь вращалась вокруг интенсивного использования мониторов и компьютеров. Apple решила выпустить эту функцию вместе с независимыми от Mac OS X, чтобы гарантировать, что необходимость будет учтена. Для включения этой конфигурации дисплея не потребовалось много настроек.Расширения дисплея были точно такими же, как расширение других системных дисплеев, которые не обязательно должны были быть монитором Apple. Это также обеспечило наилучшее использование графической карты.
Для включения этой конфигурации дисплея не потребовалось много настроек.Расширения дисплея были точно такими же, как расширение других системных дисплеев, которые не обязательно должны были быть монитором Apple. Это также обеспечило наилучшее использование графической карты.
3. Apple карты
Долгожданным приложением от Apple было Apple Maps. Это специальное картографическое приложение, разработанное для устройств Apple, чтобы максимально использовать возможности внешнего мира. Карты Apple обладали всеми функциями обычного картографического приложения со всеми революционными точками зрения, которые могут быть охвачены картографическим приложением.Карта Apple также отображается адаптивно, так что приложение может регулировать разрешение в соответствии с устройством, на котором оно используется.
Mac OS X Mavericks 10.9 ISO и файл DMG Скачать бесплатно Apple решила выпустить карты Apple вместе с Mac OS X Mavericks, помня, что эта ОС была революционной версией, которая была выпущена со всеми стандартными функциями, которые останутся в устройствах Apple.
4. Яблочный календарь
Яблочный календарь также был функцией, которую многие обожали с выпуском Mac OS X Mavericks.Яблочный календарь поможет вам с событиями, а также поможет интегрировать недавно добавленное приложение карт, чтобы добраться до упомянутого события в календаре.
5. Брелок iCloud
Связка ключей iCloud была выпущена вместе с Mac OS X Mavericks, поскольку было обновление в структуре Safari для поддержки функции связки ключей. Связка ключей iCloud — это хранитель паролей, который встроен в Mac OS, чтобы гарантировать, что все ваши пароли будут в безопасности.Протокол безопасности iCloud Keychain настолько сложен, что взломать его определенно будет непросто. Он сохраняет информацию, начиная с информации о кредитной карте и заканчивая логинами Wi-Fi. Это сделало Mac OS X Mavericks намного более удобной для пользователя с ее выпуском.
Системные требования
- Минимум 2 ГБ ОЗУ
- Жесткий диск не менее 8 ГБ
- Он может работать на любой системе Mac, которая может запускать OS X mountain lion.

Загрузите MAC OS X Mavericks 10.9 ISO и DMG файл
Mac OS X Mavericks — один из самых революционных выпусков Mac OS X, который вобрал в себя все революционные функции, выделяющие Apple из класса. вы можете загрузить файл DMG по приведенной ниже ссылке и убедиться, что вы выполнили все основные требования системы, необходимые для запуска Mac OS X Mavericks в вашей системе Mac без каких-либо проблем.
Mac OS X Mavericks 10.9 Загрузка образа ISO и DMG — ISORIVER
Mac OS X Mavericks — один из самых революционных выпусков Mac OS X, который вобрал в себя все революционные функции, которые выделяют Apple среди других.вы можете загрузить файл DMG по приведенной ниже ссылке и убедиться, что вы выполнили все основные требования системы, необходимые для запуска Mac OS X Mavericks в вашей системе Mac без каких-либо проблем.
Валюта цены:
долларов США Операционная система: Mac OS X Mavericks 10..png)



 /OSInstall ./OSInstall.mpkg
/OSInstall ./OSInstall.mpkg
 Это можно сделать с помощью iOS app store, используя этот URL https://phobos.apple.com/WebObjects/MZFinance.woa/wa/freeProductCodeWizard?code=<YOUR-PROMO-CODE-HERE> Однако это…
Это можно сделать с помощью iOS app store, используя этот URL https://phobos.apple.com/WebObjects/MZFinance.woa/wa/freeProductCodeWizard?code=<YOUR-PROMO-CODE-HERE> Однако это… 0.1 (5A2053) and installed the Command line tools for OSX Mavericks Any hints on how to fix this issue
0.1 (5A2053) and installed the Command line tools for OSX Mavericks Any hints on how to fix this issue
 Когда будете готовы, нажмите «Стереть»…,
а затем снова «Стереть», чтобы стереть данные с диска. Как только это
завершено, выйдите из Дисковой утилиты.
Когда будете готовы, нажмите «Стереть»…,
а затем снова «Стереть», чтобы стереть данные с диска. Как только это
завершено, выйдите из Дисковой утилиты.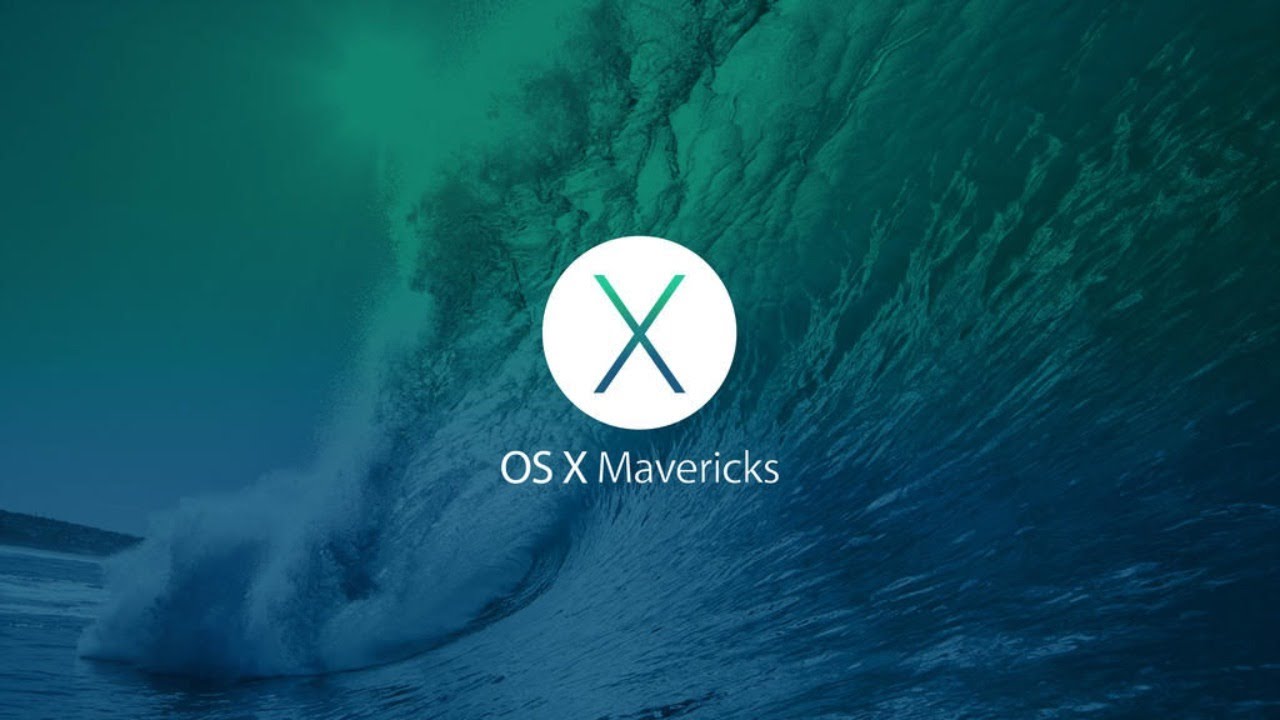 10) является текущей версией OS X. Тем не менее, эти вопросы и ответы были обновлены с учетом текущей информации о совместимости и весьма полезны для всех, кто интересуется запуском OS X Mavericks (OS X 10.9) на своем Mac.
10) является текущей версией OS X. Тем не менее, эти вопросы и ответы были обновлены с учетом текущей информации о совместимости и весьма полезны для всех, кто интересуется запуском OS X Mavericks (OS X 10.9) на своем Mac.  Более подробная информация о конкретных идентификаторах представлена в обширном разделе «Идентификация Mac» на EveryMac.com.
Более подробная информация о конкретных идентификаторах представлена в обширном разделе «Идентификация Mac» на EveryMac.com. — 24 дюйма
— 24 дюйма 06 24 «
06 24 «
 6 21,5 «
6 21,5 «

 9 27 «
9 27 «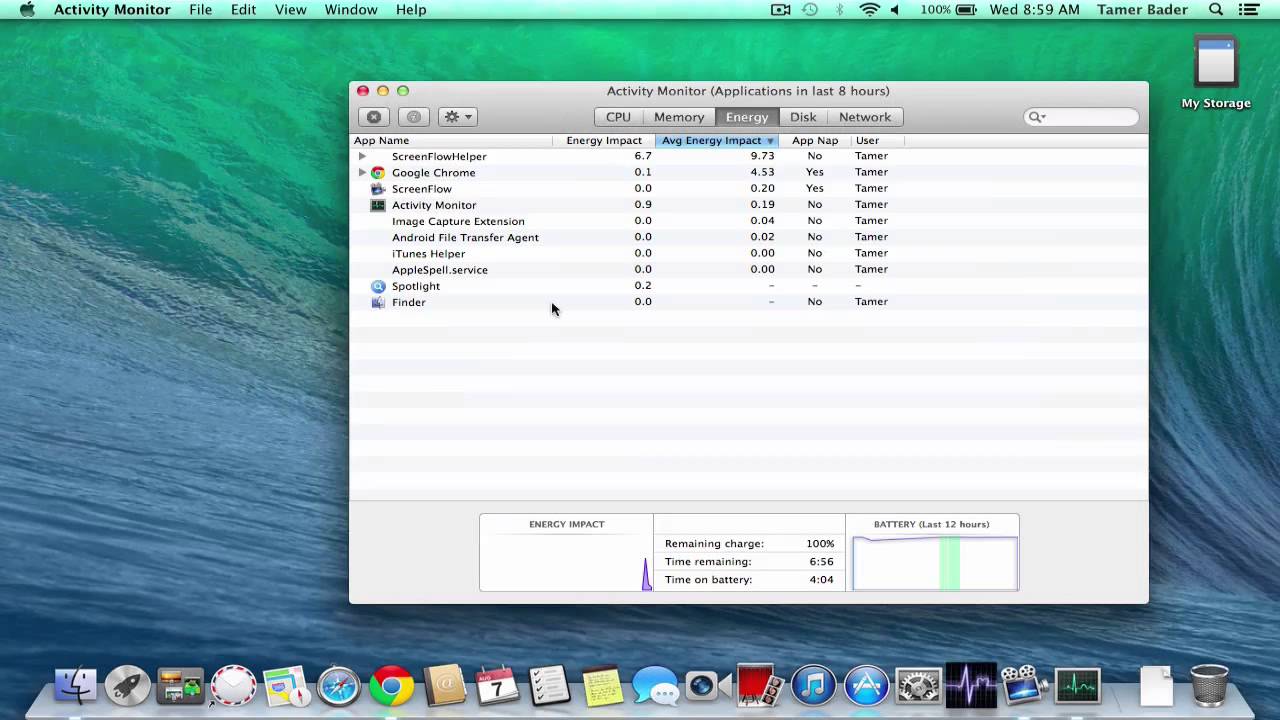
 26 13 «
26 13 «
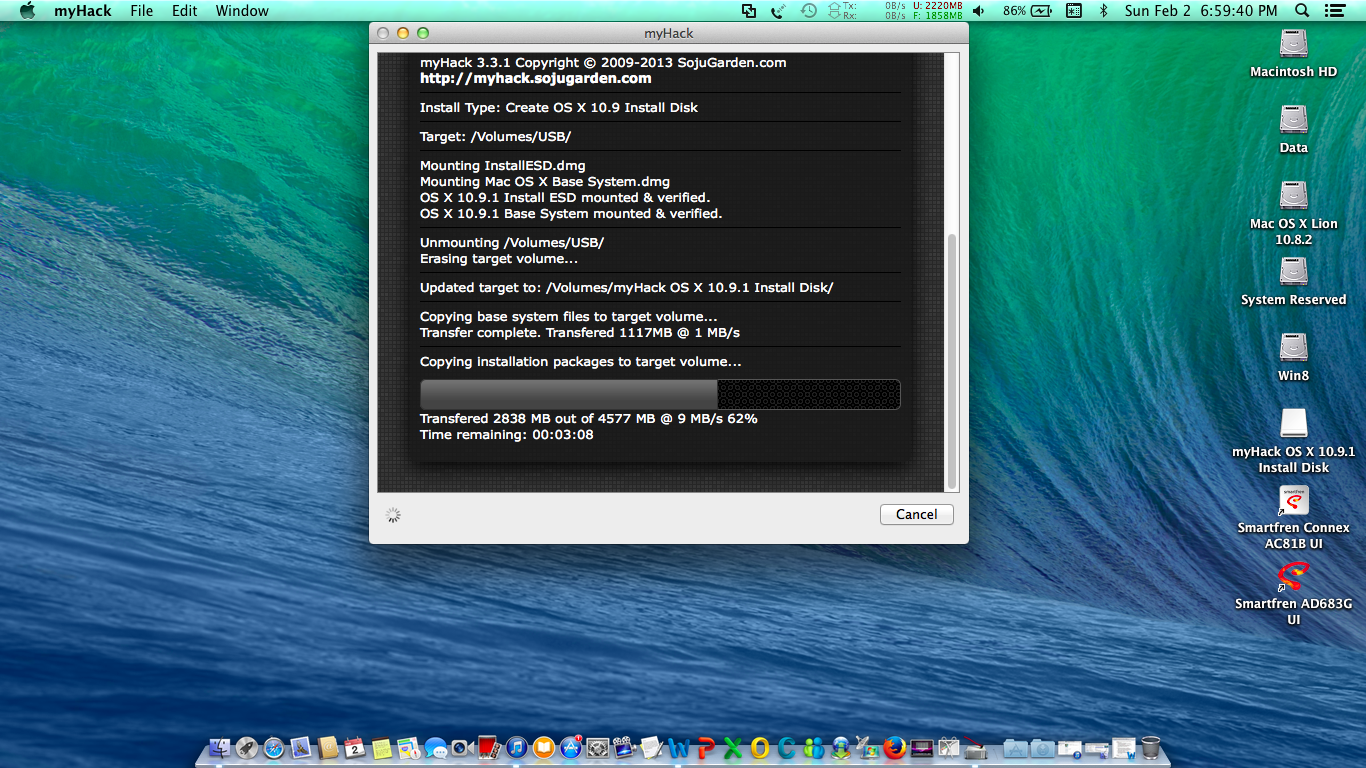 6 11 «
6 11 « 7 11 «
7 11 « 4 13 «
4 13 «

 8 15 «
8 15 « 13 дюймов
13 дюймов 15 дюймов
15 дюймов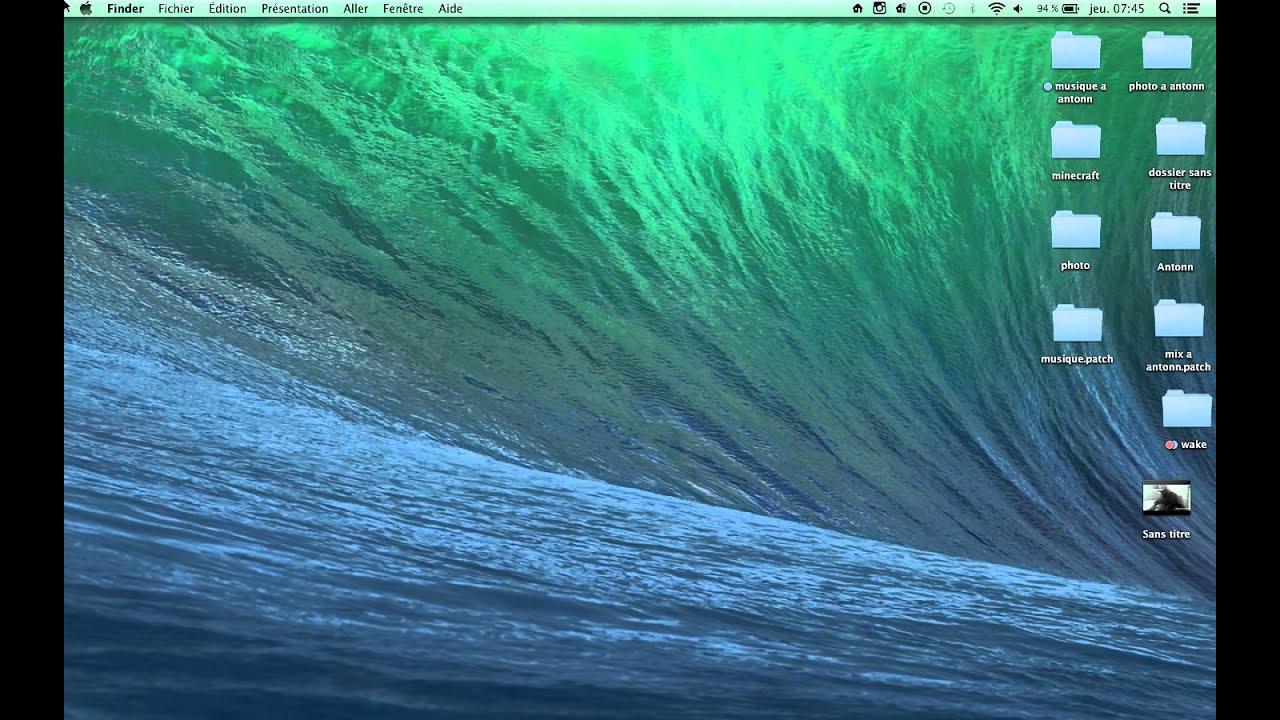 4 15 «
4 15 «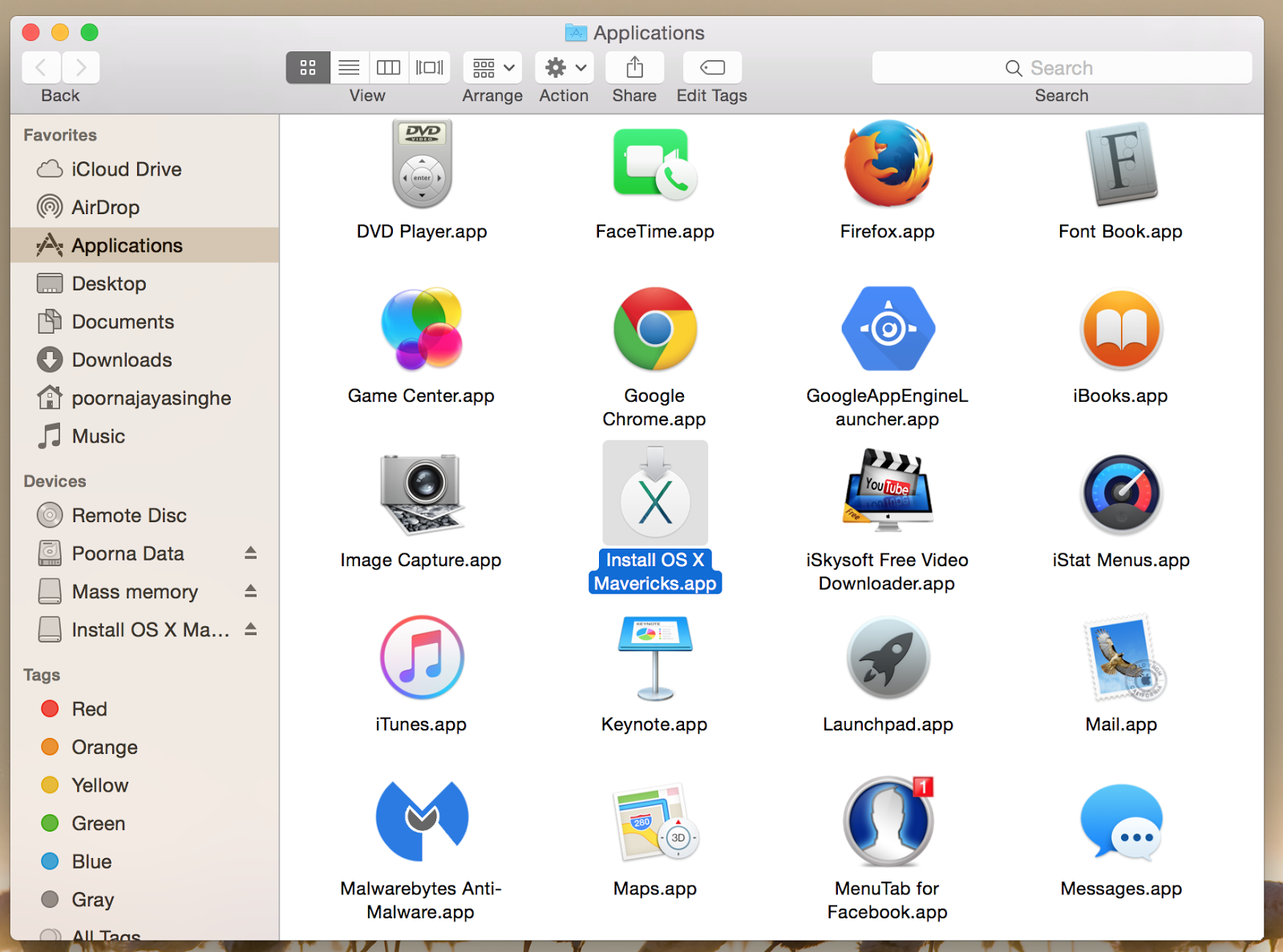 17 дюймов
17 дюймов 0 15 «
0 15 « 17 дюймов
17 дюймов 5 15 «
5 15 « 13 дюймов
13 дюймов 6 15 «
6 15 «
 4 13 «
4 13 « 15 дюймов
15 дюймов 0 13 «
0 13 « 0
0
:max_bytes(150000):strip_icc()/003-how-to-perform-an-upgrade-install-of-macos-mavericks-2c4e354bdea04f15a4f385d1a688aa27.jpg)
 6
6 0
0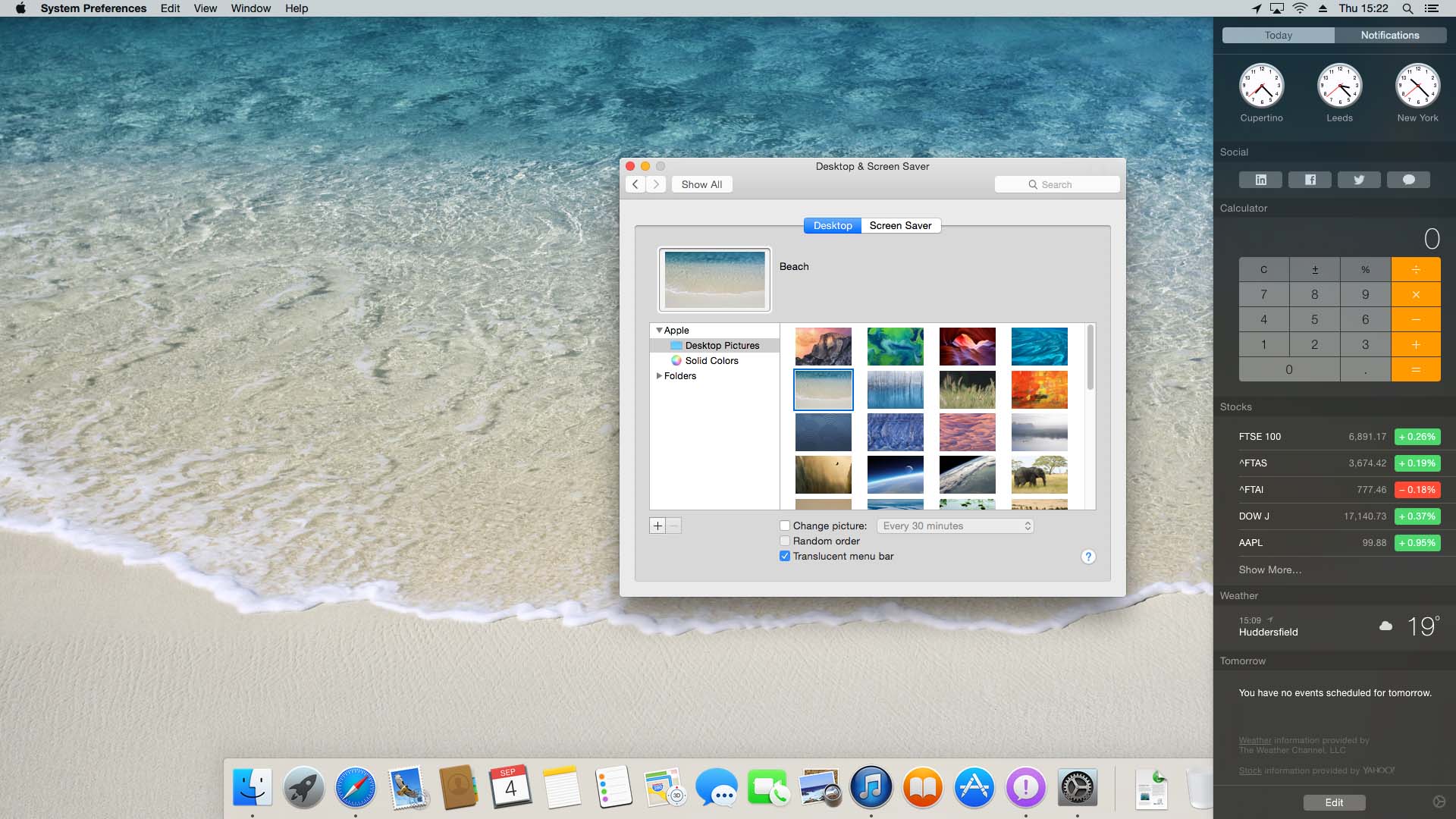 26
26 33
33 2 (сервер)
2 (сервер)

:max_bytes(150000):strip_icc()/YosemiteInstallDrive-579a65183df78c327646bb70.jpg) 06 (сервер)
06 (сервер)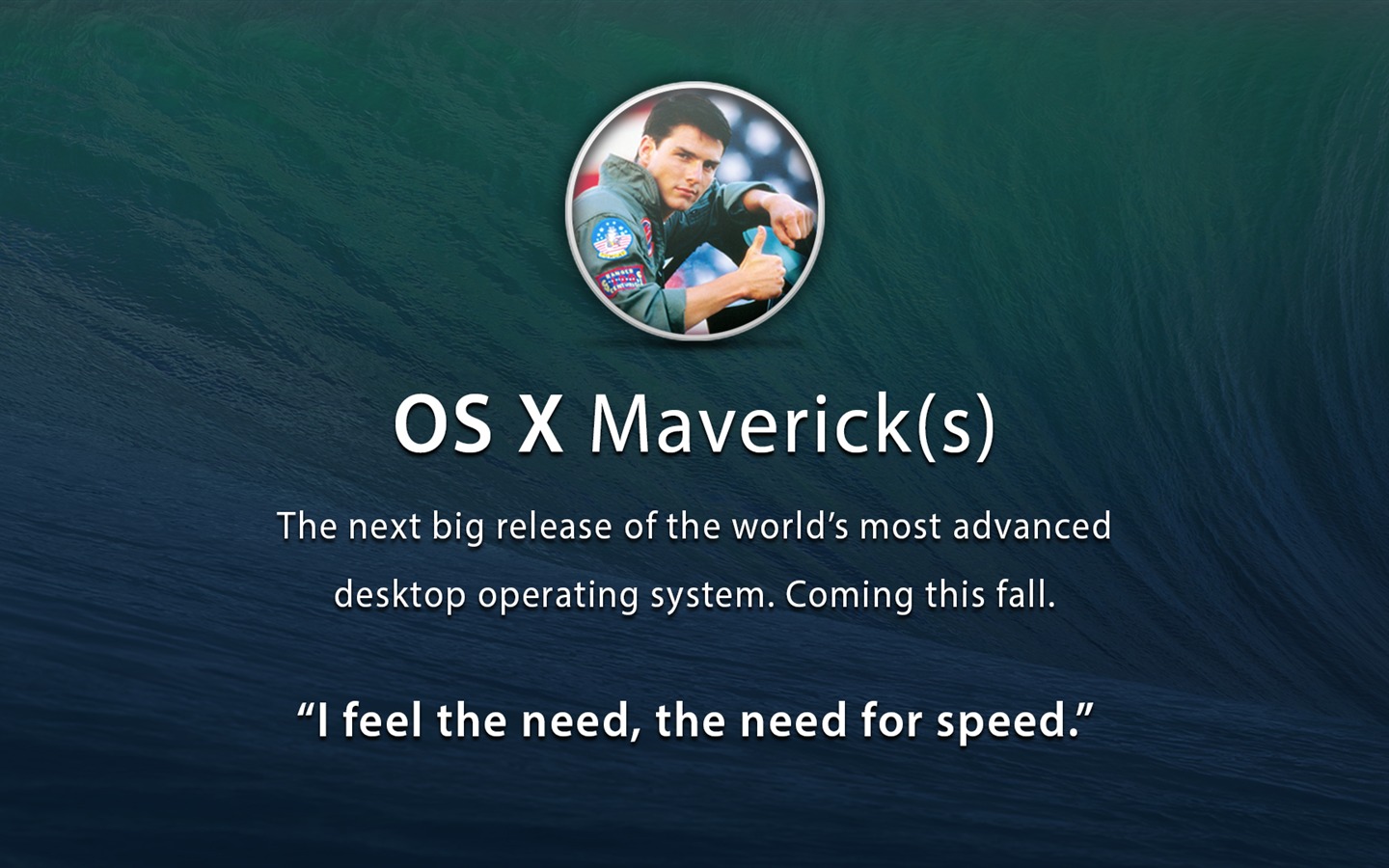 26 «Quad Core»
26 «Quad Core»
