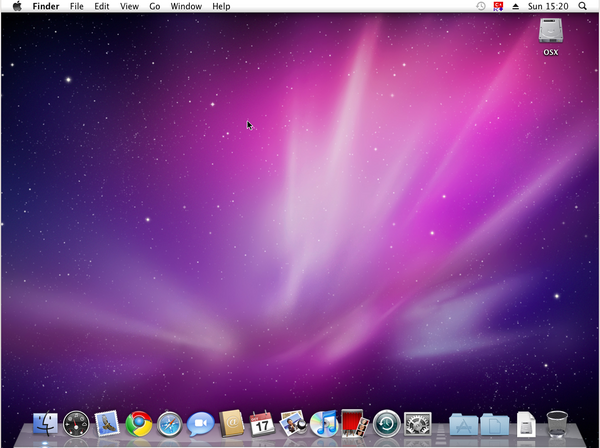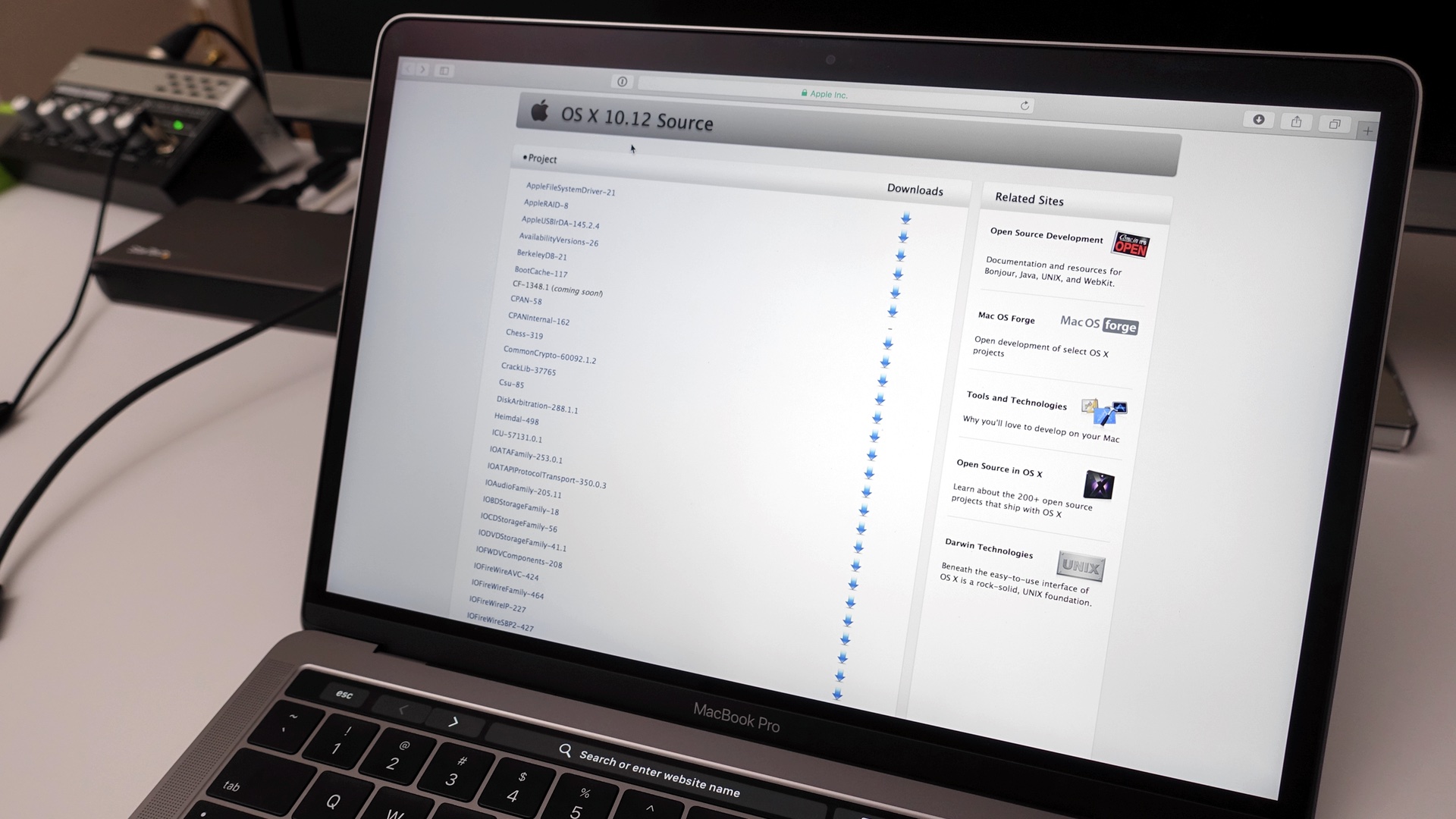Как установить macOS Sierra на Windows-ПК
Установка macOS на компьютеры под управлением Windows сопряжена с рядом трудностей. Процесс предусматривает определенную техническую подготовку пользователя и зачастую заканчивается неудачей.
Для того, чтобы установить на Windows-ПК операционку macOS Sierra, мы рекомендуем обратиться к проекту tonymacx86. В его задачи входит портирование операционной системы Apple на «обычные» компьютеры. Обновленный инструмент UniBeast позволяет без особых сложностей установить macOS Sierra на Windows-ПК.
При помощи нашей инструкции вы сможете установить macOS Sierra на свой компьютер самым простым способом.
Требования:
- Образ macOS Sierra.
- Последняя версия UniBeast и MultiBeast.
- USB-накопитель не менее чем на 8 ГБ.
- ПК с процессором Intel.
Как установить macOS Sierra на PC:
Шаг 1: Скачайте образ macOS Sierra из торрентов или официального магазина App Store здесь.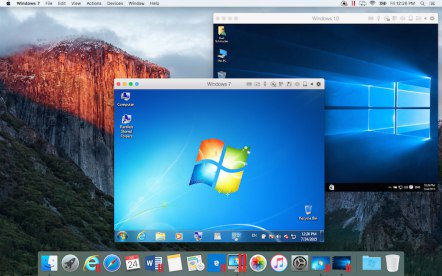
Шаг 2: Вам нужно также загрузить с сайта tonymacx86 актуальную версию UniBeast, пройдя по этой ссылке.
Шаг 3: Теперь, когда у вас есть образ macOS Sierra и UniBeast, для продолжения потребуется загрузочная флешка, которую нужно создать при помощи UniBeast. Запустите Дисковую утилиту на Mac.
Шаг 4: Выберите USB-накопитель в левой панели и нажмите кнопку «Стереть» на верхней панели. Переименуйте флешку как SierraInstaller (или любое другое название без пробелов). Убедитесь, что формат выбран OS X Extended (Journaled). Нажмите кнопку «Стереть».
Шаг 5: Запустите UniBeast, который вы загрузили на шаге 2. Пропустите первые экраны, кликами по кнопке Continue и нажмите Agree. На шаге Destination Select укажите USB-флешку и кликните Continue.
Если на этом этапе UniBeast выдаст ошибку, убедитесь, что файл «Install macOS Sierra», загруженный на первом шаге, находится в папке Программы.
Шаг 6: На странице Select OS Installation проверьте, что у вас выбрана опция Sierra нажмите Continue.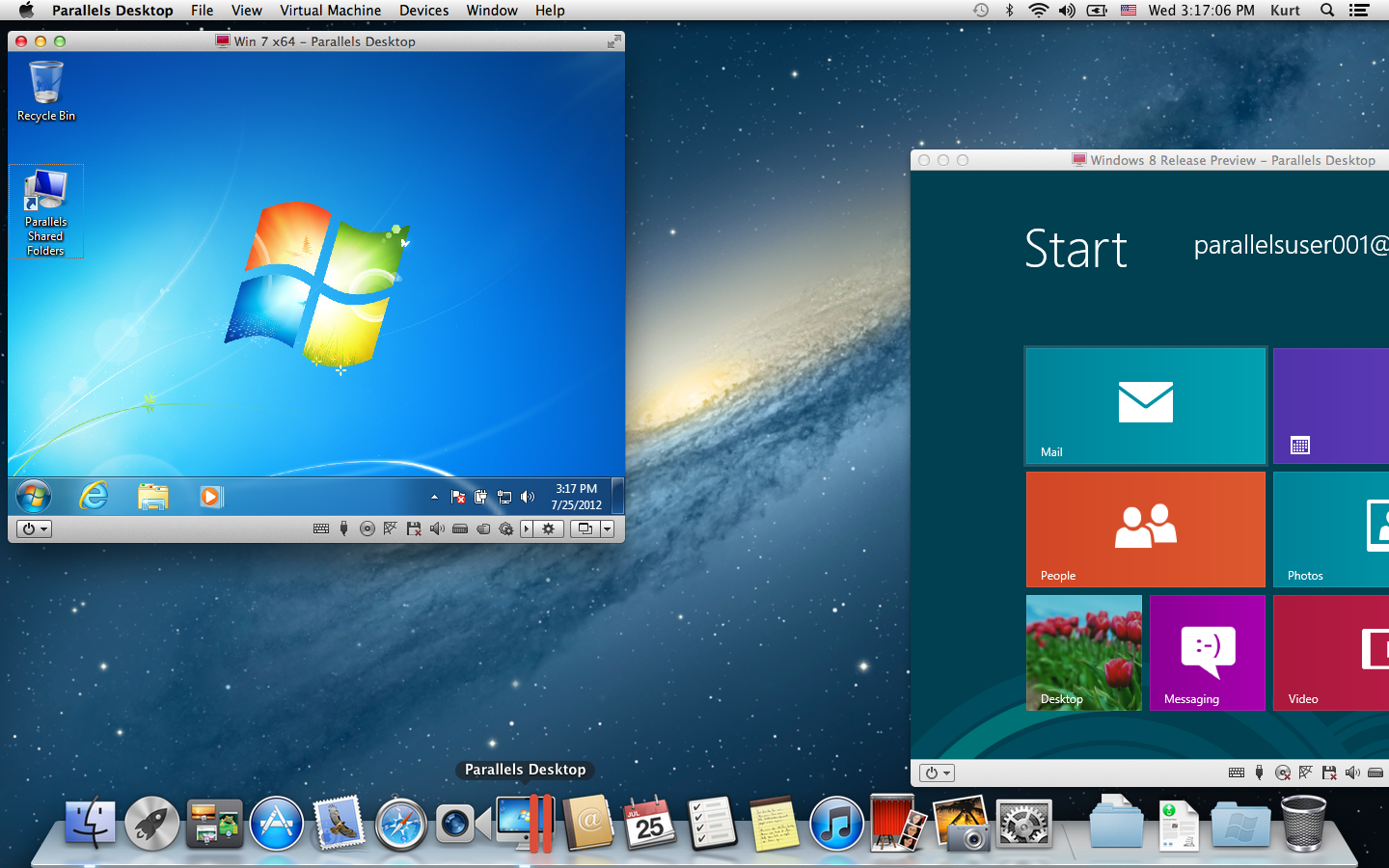
Шаг 7: Появится страница Bootloader Configuration. Если вы используете старую систему с Socket 1156, следует отметить Legacy USB Support. Нажмите Continue.
Шаг 8: Раздел Graphics Configuration опционален. По вашему желанию вы можете выбрать подходящие графические настройки для наилучшей производительности.
Шаг 9: Введите пароль администратора и нажмите кнопку Install. В зависимости от производительности вашего компьютера и скорости USB-накопителя процедура может занять от 10 до 20 минут.
Шаг 10: Вам нужно скачать утилиту MultiBeast для Sierra там же, где вы загрузили UniBeast на шаге 2. После этого, переместите файл MultiBeast на вашу USB-флешку.
Шаг 11: Теперь установка ОС будет напоминать стандартную установку операционной системы. Подключите флешку с macOS в USB-разъем вашего PC и запустите установку хакинтоша. Для этого нужно предварительно зайти в BIOS.
Шаг 12: Откройте BIOS и установите USB-накопитель в качестве загрузочного устройства.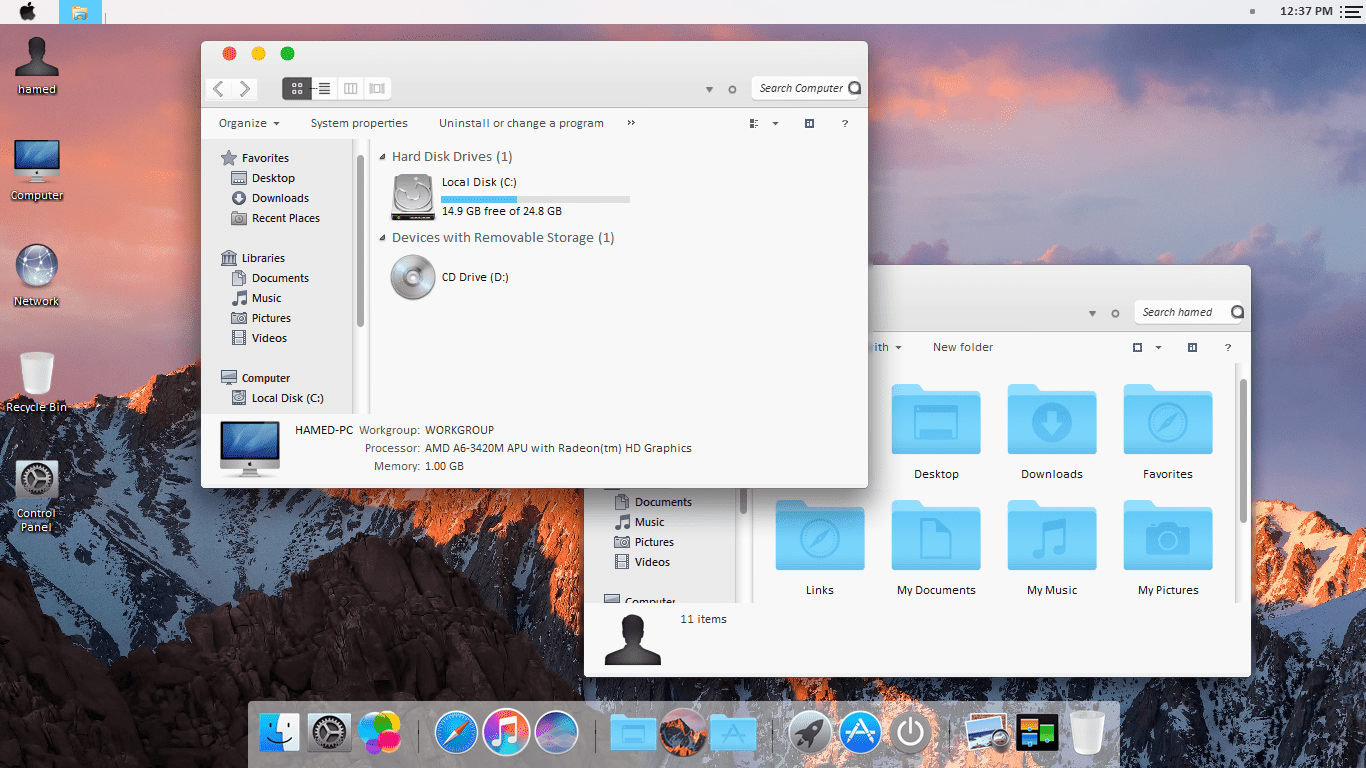 Перезагрузите компьютер. Когда появится стартовый экран, выберите опцию Boot Mac OS X from USB.
Перезагрузите компьютер. Когда появится стартовый экран, выберите опцию Boot Mac OS X from USB.
Шаг 13: На стартовом экране выберите USB и нажмите Enter для продолжения. С помощью инсталлятора macOS форматируйте диск в нужный формат. Для этого в верхней строке зайдите в меню Утилиты –> Дисковая утилита.
- Слева выберите свой диск.
- Переключите пункт Схема разделов GUID и нажмите ОК.
- Назовите диск Macintosh HD и выберите формат OS X Extended (журнальный).
- Подтвердите изменения кнопкой Стереть.
Шаг 14: После завершения закройте Дисковую утилиту и вернитесь к инсталлеру. Укажите диск Macintosh HD для установки macOS Sierra. Теперь выполните установку операционной системы.
Шаг 15: После завершения установки система автоматически перезагрузится. На этом этапе снова откройте загрузочное меню.
Шаг 16: Выберите USB, затем Sierra на экране загрузки и завершите процесс установки macOS Sierra.
Шаг 17: Вы увидите рабочий стол операционной системы macOS Sierra. Запустите MultiBeast и установите требуемые драйвера для сети, звука, графики и т.д.
Это все! После подбора и установки необходимых для вашего PC драйверов вы можете полноценно пользоваться хакинтошем.
как установить Mac OS на PC и Windows на Mac
Давно хотели попробовать Mac OS, но денег на покупку оригинальной техники нет? Или же ОС от Apple вам надоела и хотите снова пользоваться Windows? В этом гайде мы подробно расскажем, что и как нужно делать, чтобы установить Mac OS на PC и Windows на Mac.
Установка MacOS Mojave на PC
Подготовка
Проясним один важный момент — Mac OS заточена под железо Apple.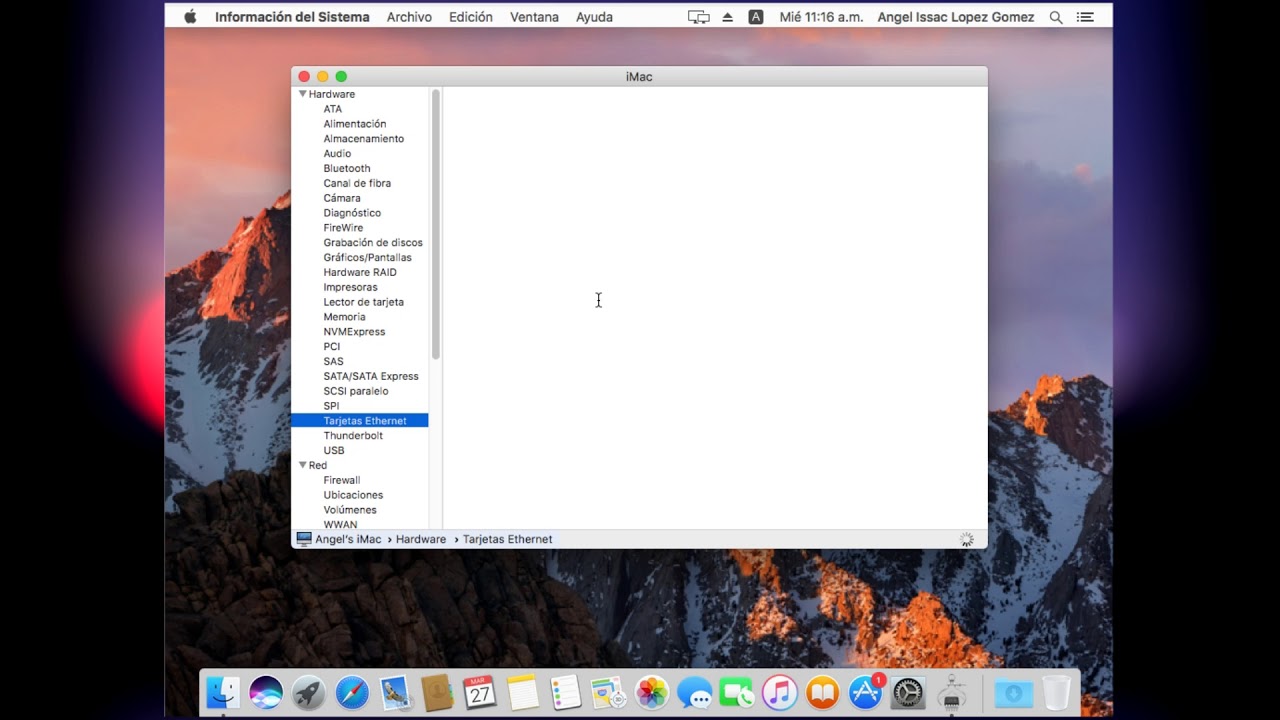 Да, операционка будет работать на PC, но будьте готовы к возможным ошибкам. Устанавливайте ОС на свой страх и риск. Если вы уверены, что все будет хорошо, приступаем к установке.
Да, операционка будет работать на PC, но будьте готовы к возможным ошибкам. Устанавливайте ОС на свой страх и риск. Если вы уверены, что все будет хорошо, приступаем к установке.
Для начала нужно скачать официальный образ Mac OS Mojave. Делать это желательно из официального цифрового магазина Apple, попасть в который можно с помощью виртуальной машины — программы эмулирующей работу одной ОС внутри другой. В этой инструкции мы будем использовать бесплатную VMWare Workstation Player.
Установка виртуальной машины с MacOS
Итак, чтобы установить VMWare Workstation Player сделайте следующее:
- Перейдите на официальный сайт VMWare и скачайте установочный файл.
- Установите программу.
- Распакуйте архив с Unlocker и от имени администратора запустите win-install.cmd. Этим действием вы добавите в виртуальную машину поддержку Mac OS.
- Запустите VMWare Workstation Player и выберите «Create a new Virtual Machine».

- Поставьте галочку рядом с «I will install the operating system later».
- Далее выберите Apple Mac OS X и нажмите «Next».
- Укажите путь для установки виртуальной операционной системы.
- В окне ВМ кликните правой кнопкой мыши по виртуальной ОС и кликните «Settings».
- Теперь создайте виртуальный жесткий диск. Для этого повторите следующую последовательность: Add > Hard Disk > Sata.
- Выберите «Use an Existing Virtual Disk» и укажите путь к образу с Mac OS Mojave. Образ представляет собой большой файл с расширением vmdk.
- Далее установите размер используемого виртуального жесткого диска (не менее 40 Гб) и в параметрах выберите «Store virtual disk as a single file».
- Теперь вернитесь к настройкам ВМ и установите размер используемой оперативной памяти. Рекомендуем поставить не меньше 50% от общего объема ОЗУ, установленного на PC.
- Кликните «ОК» и закройте VMWare. Однако это еще не все.

- Перейдите в папку VMWare и с помощью блокнота откройте файл macOS 10.14. В последнюю строку вставьте следующий текст: smc.version = «0». Сохраните изменения.
- Теперь снова запустите ВМ и начните установку Mac OS Mojave. Для этого выберите виртуальную ОС и кликните на зеленый значок play в верхней панели.
- Система предложит вам войти в учетную запись Apple, вместо этого нажмите на «Set Up Later».
- После установки подключите VMWare Tools. Для этого в верхней панели кликните на «Player». В выпавшем меню выберите «Manage», а следом кликните «Install VMWare Tools». Теперь на Рабочем столе виртуальной Mac OS появится образ патча с установщиком.
- В окне ВМ запустите VMWare Tools.
- Система безопасности ВМ предпримет попытку заблокировать VMWare Tools, но этого можно избежать. Зайдите в настройки ОС (иконка в виде шестеренки в нижней панели Mac OS), выберите раздел «Security and Privacy» и разблокируйте патч, нажав на кнопку «Allow».

- Перезапустите VMWare.
Теперь у вас на компьютере есть виртуальная Mac OS. Чтобы просто посмотреть, как выглядит операционная система от Apple, этого достаточно, но для полноценной работы — нет.
Подготовка образа Mac OS Mojave
Как уже говорилось ранее, чтобы скачать образ Mojave, вам нужно воспользоваться виртуальной машиной:
- Откройте VMWare и запустите виртуальную Mac OS Mojave.
- Перейдите в App Store, найдите там образ нужной ОС и скачайте его. Файл должен будет «весить» не меньше 5 Гб.
У вас есть образ Mac OS Mojave, теперь займемся созданием загрузочной флешки:
- Вставьте флешку в компьютер.
- В виртуальной Mac OS откройте «Finder», далее перейдите в «Программы», следом в «Утилиты» и выберите «Дисковая утилита». Кликните на вашу флешку, которая будет расположена в левой колонке окошка.
- Кликните «Стереть».
- Дайте название загрузочной флешке.
 Имя может быть любым, но важно, чтобы оно состояло исключительно из латинских букв.
Имя может быть любым, но важно, чтобы оно состояло исключительно из латинских букв. - Во второй строчке выберите «OS X Extended».
- В третьей — GUID Partition Map.
- Кликните «Erase» и нажмите «Готово».
- Скачайте и запустите UniBeast.
- Жмите Continue, пока не дойдете до пункта «Destination Select».
- Выберите флешку и снова нажмите «Continue».
- Добравшись до этапа «Select OS Installation» выберите Mojave и кликните «Continue».
- В «Bootloader Options» выберите либо «UEFI Boot Mode», либо «Legacy Boot Mode». «UEFI Boot Mode» рекомендуется к использованию для 7, 8, 9, 100, 200 и 300 серии процессоров Intel и всех чипсетов, имеющих поддержку UEFI. «Legacy Boot Mode» подходит для чипов 5 и 6 серии, а также для других систем на базе традиционного BIOS.
- Нажмите «Continue».
- Переместите архив с UniBeast на созданный накопитель.
Все. Загрузочная флешка готова.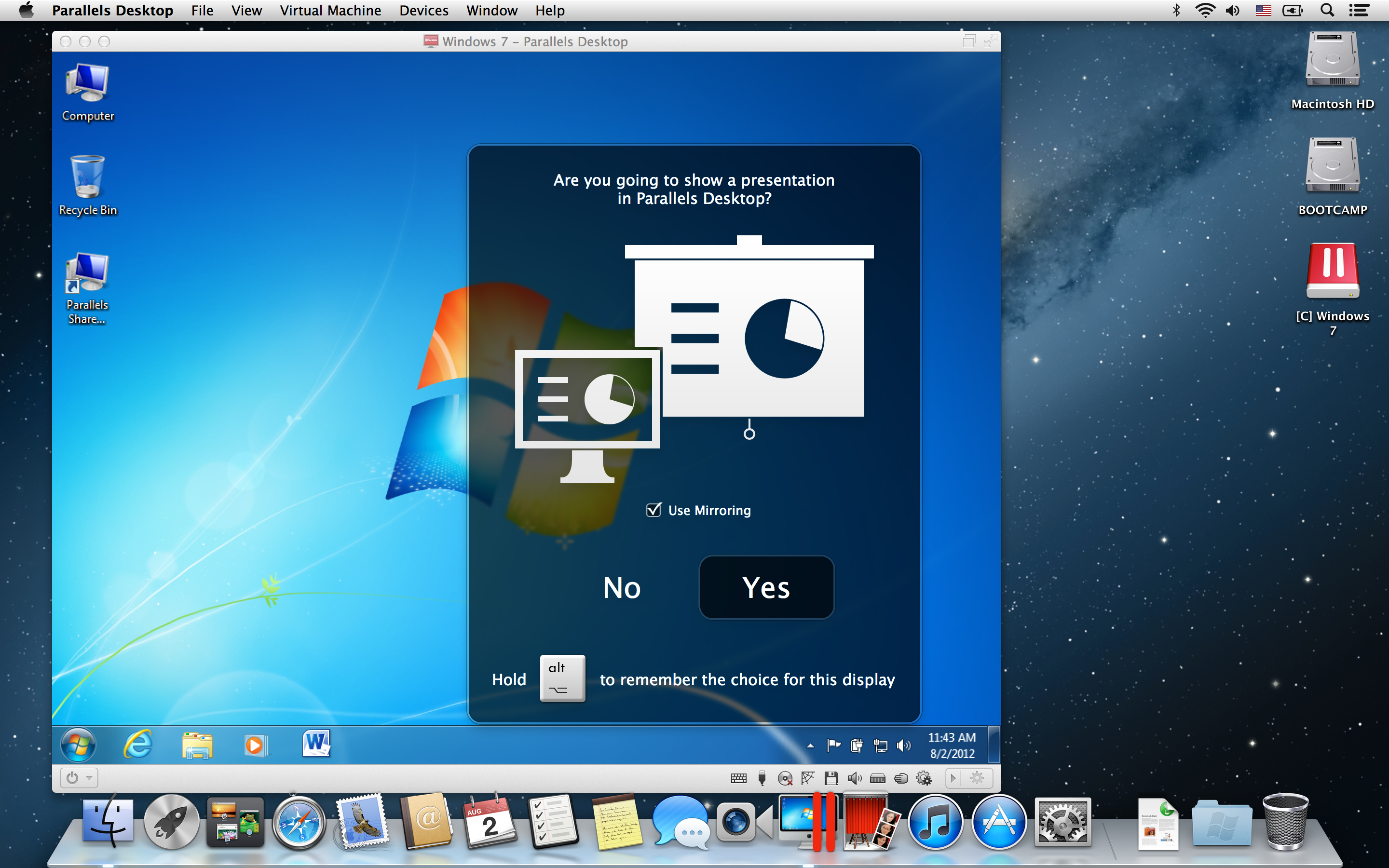 Теперь приступим к настройке BIOS на компьютере.
Теперь приступим к настройке BIOS на компьютере.
Настройка BIOS/UEFI
Если ваша материнская плата использует UEFI, особых проблем с установкой возникнуть не должно, однако в случае с BIOS некоторые важные манипуляции провести придется. Для начала нужно совершить общие настройки:
- Сбросьте все параметры BIOS.
- Выключите VT-d.
- Деактивируйте Secure Boot Mode.
- Отключите CFG-Lock.
- В опции OS Type поставьте Other OS.
- Выключите IO SrialPort.
- Активируйте XHCI Handoff.
- Если в вашей системе установлен процессор Intel 6-й серии, либо же Intel x58 с AWARD BIOS, отключите порты USB 3.0.
- Сохраните изменения и перезапустите компьютер.
Кроме того, при установке Mac OS Mojave стоит придерживаться ряда правил:
- Используйте только одну видеокарту с одним подключенным монитором.
- Отключите все жесткие диски, кроме пустого, на который и будет установлена ОС.

- Отключите всю USB-периферию, кроме мыши и клавиатуры.
- Отключите все PCI-карты, кроме видеокарты, так как они могут быть несовместимы с ОС от Apple.
Готово, теперь приступаем непосредственно к установке Mac OS Mojave на PC.
Установка Mac OS
Дальнейшие действия очень похожи на стандартную установку Windows:
- Включите ПК и загрузитесь с USB (рекомендуется использовать USB 2.0).
- В открывшемся интерфейсе Clover запустите установку Mac OS с загрузочной флешки.
Готово. Теперь вы обладатель PC с Mac OS. Осталось только провести настройку оборудования.
Настройка оборудования
Проще всего произвести первоначальную настройку с помощью MultiBeast. Утилита позволит вам без лишних трудностей установить все необходимые драйверы для оборудования. Впрочем, даже MultiBeast не под силу загрузить абсолютно все драйвера, поэтому некоторые вам придется устанавливать вручную.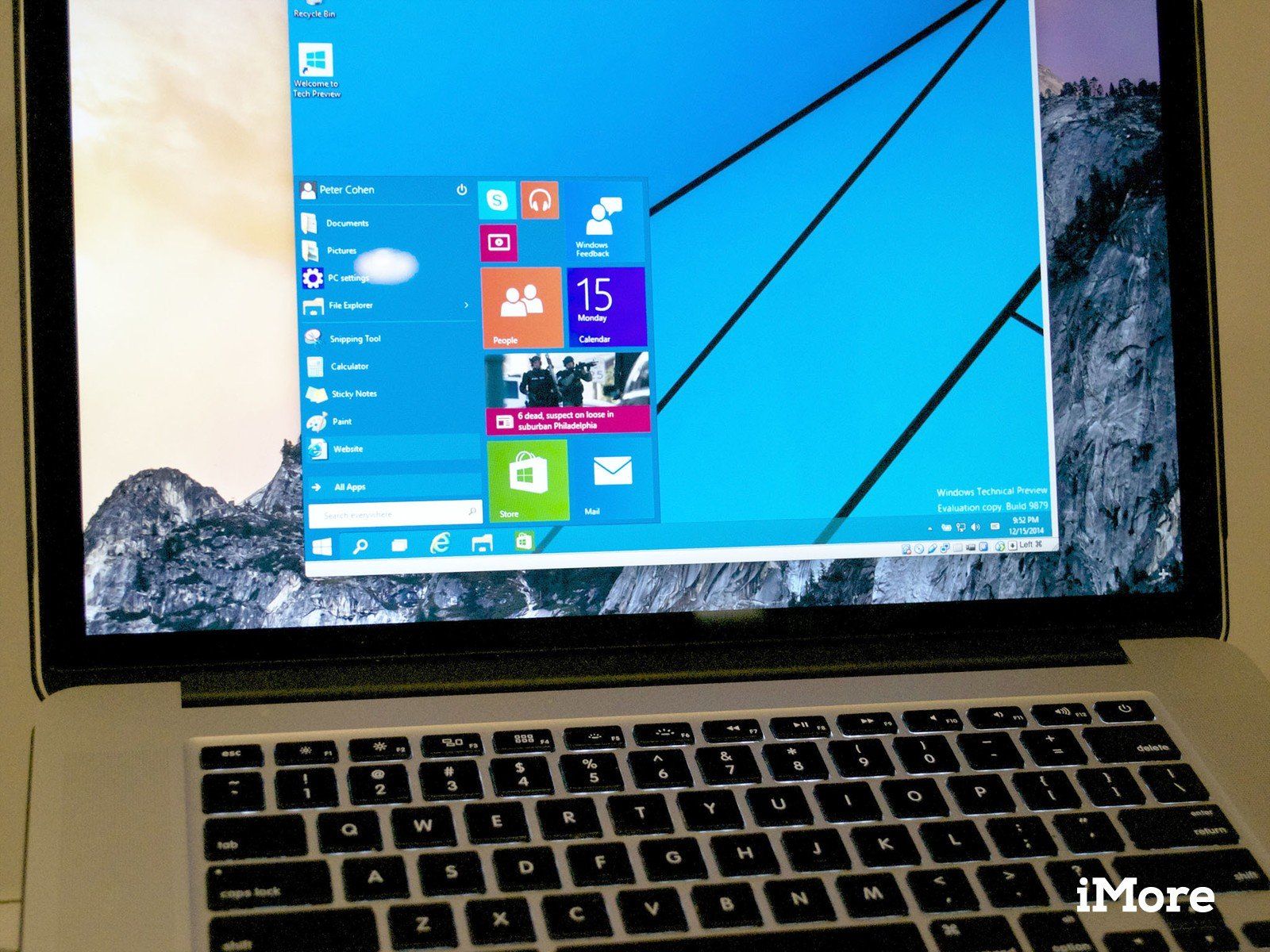 Итак, для настройки оборудования сделайте следующее:
Итак, для настройки оборудования сделайте следующее:
- Запустите MultiBeast.
- Выберите UEFI Boot Mode или Legacy Boot Mode. Об их различиях мы писали на этапе «Подготовка образа Mac OS Mojave».
- На вкладке «Audio» лучше всего отметить опцию AppleALC.
- Во вкладке «Disc» представлены настройки для сторонних SATA-контроллеров жестких дисков.
- В следующей вкладке «Misc» присутствует крайне важный для работы Mac OS драйвер FakeSMC, который призван эмулировать работу фирменной микросхемы SMC. Нужный вам драйвер будет отмечен галочкой по умолчанию. Также в этом пункте есть еще две настройки: VoodooTSCSync и FakeSMC HWMonitor. Первая предназначена только для процессоров с разъемом LGA2011, в то время как FakeSMC HWMonitor необходима для получения данных о температурах систем охлаждения.
- Перейдя во вкладку «Network», отметьте вашу сетевую карту.
- Вкладка «USB» предназначена для настройки и корректной работы USB-портов.
 Отметьте те пункты, которыми вы будете пользоваться.
Отметьте те пункты, которыми вы будете пользоваться. - В верхней панели окна кликните на «Bootloaders». Нужный пункт уже должен быть отмечен по умолчанию.
- Теперь перейдите в «Customize». Тут вы увидите 3 раздела, первый из которых — «Graphics Configuration». Если у вас установлена видеокарта NVIDIA 9xx серии и выше, отметьте галочкой опцию «NVIDIA Web Drivers Boot Flag».
- В разделе «SSDT» отметьте ваш процессор.
- В «System Definitions» не придется менять ничего, так как весь раздел уже настроен.
- Перейдите во вкладку «Build» и нажмите «Install».
Компьютер почти готов к полноценному использованию, осталось только установить драйвера для видеокарты:
- Установите последнюю версию утилиты Alternate NVIDIA Graphics Drivers, подходящую для вашей Mac OS.
- Теперь извлеките загрузочную флешку и перезагрузите ПК.
Если все действия были выполнены правильно, у вас получился стабильно работающий «хакинтош».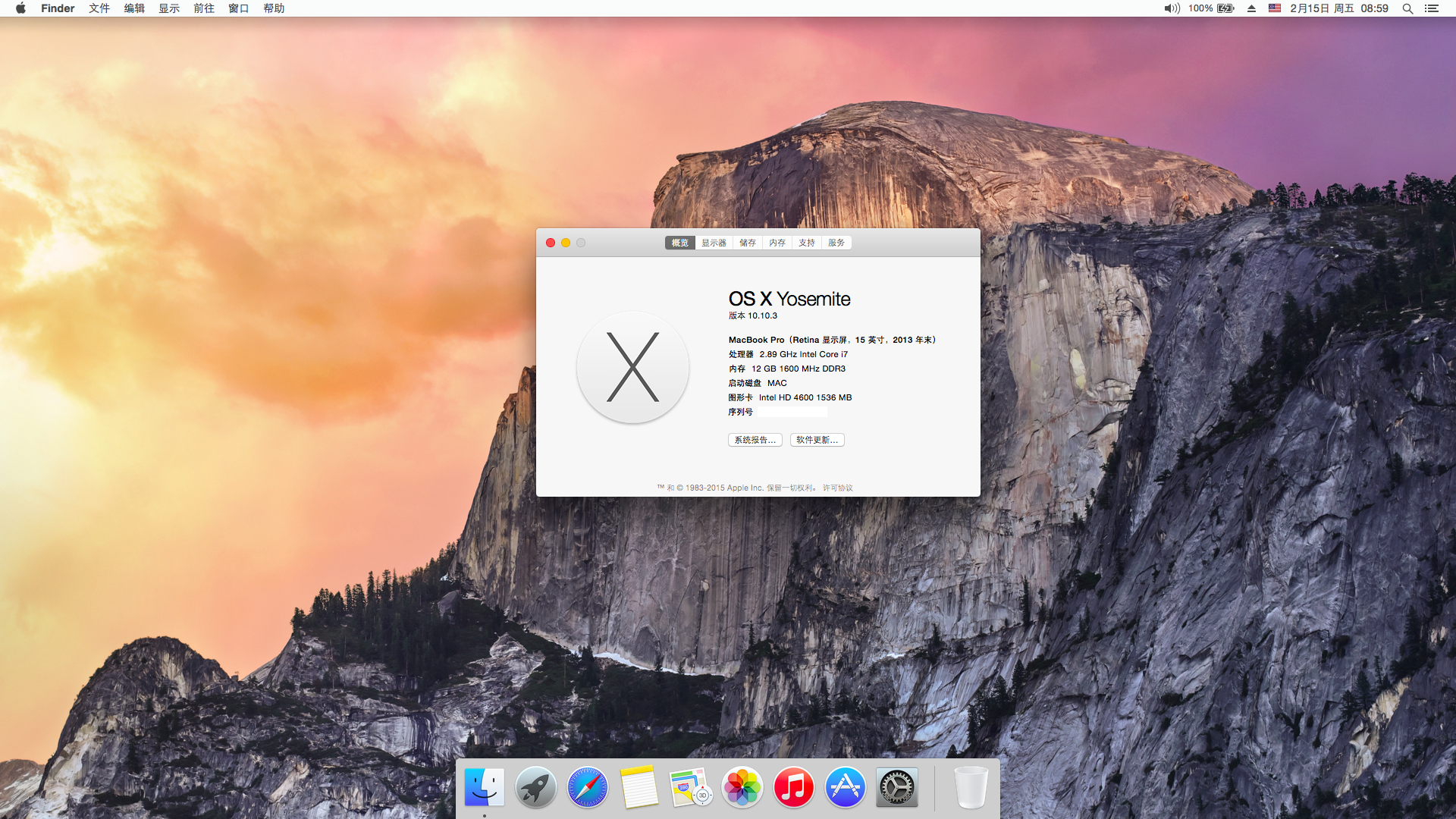
Установка Windows на Mac
Проще всего установить Windows на компьютеры Apple — использовать инструмент Boot Camp. Утилита позволит не «сносить» Mac OS, а пользоваться обеими операционными системами. Для начала создайте загрузочную флешку с ISO-образом Windows:
- Скачайте с официального сайта Microsoft образ нужной вам версии Windows и вставьте в Mac USB-накопитель.
- Введите «Boot Camp» в поиске Spotlight или же запустите «Ассистент Boot Camp» из «Программы» — «Утилиты».
- В открывшемся окне выберите «Создать диск установки Windows» и кликните «Продолжить».
- Укажите путь к сохраненному на компьютере образу и установите вашу флешку как «Диск назначения».
- Нажмите «Продолжить».
Загрузочная флешка готова, теперь приступим непосредственно к установке Windows на Mac. К счастью, этот процесс куда проще, чем установка Mac OS на PC:
- Снова запустите «Ассистент Boot Camp».

- Отметьте галочкой пункт «Установить Windows» и кликните «Продолжить».
- Теперь Boot Camp предложит вам «разбить» жесткий диск, чтобы новая ОС была установлена на новый сектор. Если вы собираетесь ставить Windows 10, под нее нужно отвести не менее 55 Гб. Нажмите продолжить.
- Теперь перед вами откроется установочное окно Window. Следуйте всем инструкциям.
- Ждите завершения установки.
Установка Windows на Mac закончена. Теперь на вашем компьютере стоит 2 операционных системы, и вы можете пользоваться любой из них. Единственный минус — придется постоянно перезапускать Mac, чтобы переключиться на нужную вам ОС.
Установка Виртуальной Машины на Mac OS
Кроме полноценной установки Windows на Mac, можно создать ее виртуальный образ с помощью ВМ. Процесс схож с виртуализацией Mac OS на Windows, которые мы проводили в первой главе. Тогда мы использовали программу VMWare Workstation Player, но в случае с «Маком» рассмотрим те же шаги на примере также бесплатной утилиты Parallels Desktop:
- Скачайте с официального сайта Microsoft образ нужной вам версии Windows.

- Загрузите утилиту Parallels Desktop.
- Откройте программу и кликните «Файл» > «Создать».
- Выберите действие «Установить Windows с USB-флеш-накопителя или используя ISO-образ».
Готово, теперь вы можете не перезагружая систему мгновенно переключиться с Mac OS на Windows и наоборот. ОС от Microsoft будет отображаться в отдельном окне, которое, при желании, вы можете растянуть на весь экран.
Какой ОС пользуетесь вы?
Как установить macOS Big Sur на ПК
Скажу сразу, что вы все делаете на свой страх и риск, поэтому если не уверены в своих силах, то лучше для начала установите систему на виртуальную машину. Об этом мы тоже поговорим. Также будем работать не с последней версией macOS Big Sur (к слову, она уже доступна для установки), а с Beta-версией, которая стабильно запускается на загрузчике OpenCore.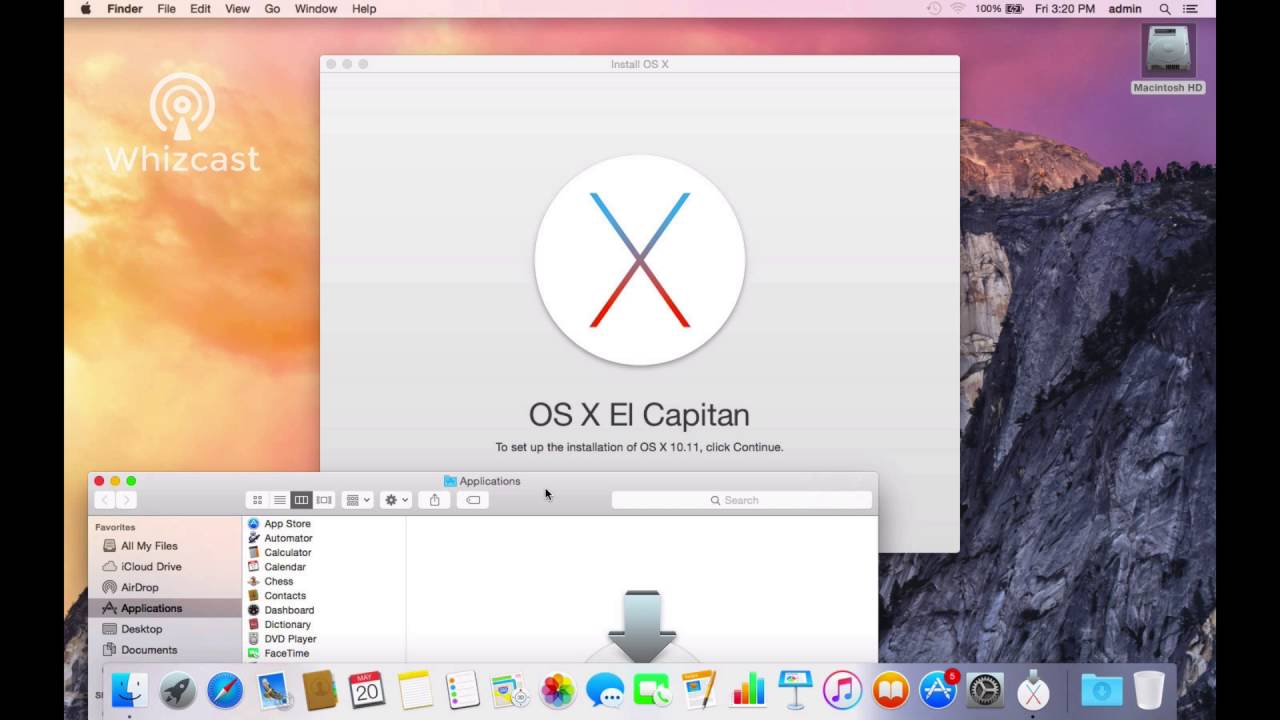 Судя по данным пользователей, на загрузчике Clover появляются проблемы во время установки. Я не гарантирую, что Hackintosh на базе macOS Big Sur запустится на вашем компьютере — все зависит от железа, а если вы устанавливаете на ноутбук, то и от его модели.
Судя по данным пользователей, на загрузчике Clover появляются проблемы во время установки. Я не гарантирую, что Hackintosh на базе macOS Big Sur запустится на вашем компьютере — все зависит от железа, а если вы устанавливаете на ноутбук, то и от его модели.
Что такое загрузчики macOS?
Загрузчики macOS — специальные программы, позволяющие запустить операционную систему macOS на устройстве не от Apple. По сути, это порт macOS на другое железо. Самые популярные — OpenCore и Clover. Их функционал практически идентичен, за исключением пары моментов. Также на одном устройстве может работать OpenCore, а на другом Clover — когда речь идет за Hackintosh, то все индивидуально, как вам удобно. Но о фишках того или иного загрузчика я рассказывать не буду — сегодня мы поговорим об установке через OpenCore.
Как установить macOS Big Sur на VMWare?
Но перед тем, как устанавливать macOS Big Sur на физический жесткий диск вашего компьютера, разберем, как установить систему на виртуальную машину VMWare. Этот метод хорош тем, что дает возможность попробовать операционную систему Mac без форматирования жесткого диска с Windows.
Этот метод хорош тем, что дает возможность попробовать операционную систему Mac без форматирования жесткого диска с Windows.
- Установите VMWare — скачать ее можно с официального сайта.
- Далее нужно разблокировать функцию установки macOS 11. Для этого необходимо дополнительно загрузить unlocker по ссылке, открыть его от имени администратора (файл win-install.cmd), дождаться загрузки дополнительных файлов и снова запустить VMWare.
- Нажимаем на Создать новую виртуальную машину.
- Следуем инструкции на экране.
- В списке операционных систем появилась Apple MacOS X — выбираем macOS 11.0 или 11.1.
- Продолжаем настраивать виртуальную машину. Выделяем не менее 36 ГБ виртуального жесткого диска, минимум 2 или рекомендовано 4 гигабайта оперативной памяти, 2 ядра процессора, а в строке CD/DVD нужно выбрать скачанный образ macOS Big Sur.
- Откройте папку с виртуальной машиной и найдите 2-килобайтный файл xxxxxxxx.vmx (где х — это название виртуальной машины).

- Откройте файл с помощью Блокнота и в конце вставьте строчку smc.version = «0» и сохраните изменения.
- Запустите виртуальную машину.
- Должно появиться яблоко, после чего откроется меню установки macOS Big Sur.
- Необходимо отформатировать виртуальный диск и установить систему в соответствии с инструкцией.
После установки и первой настройки macOS Big Sur можно заметить, что разрешение очень низкое, его поменять нельзя, а сам интерфейс тормозит. Чтобы это исправить необходимо:
- Скачать ISO-образ VMWare Tools.
- Зайти в дополнительные параметры виртуальной машины — CD/DVD.
- Вместо образа системы нужно поставить недавно скачанный ISO-файл VMWare Tools.
- Включите виртуальную машину и откройте файл VMWare Tools на рабочем столе macOS Big Sur.
- Нажмите Install VMWare Tools.
- Следуйте подсказкам установщика на экране.
- После завершения установки будет предложено перезагрузить виртуальную машину — соглашаемся, нажав на Перезагрузить сейчас.
После включения видеопамяти будет выделяться больше и разрешение дисплея виртуальной машины будет соответствовать вашему монитору или экрану ноутбука.
Как установить macOS Big Sur на PC с помощью загрузчика OpenCore?
Создаем загрузочную флэшку macOS Big Sur с загрузчиком OpenCore.
- Скачиваем образ macOS Big Sur Beta 2 вместе с загрузчиком OpenCore или (на свой страх и риск) macOS 11.1 Final.
- Также загружаем с Интернета утилиту R-Drive Image, которая понадобится для создания загрузочной флэшки.
- Берем USB-накопитель объемом не менее 16 ГБ и подключаем к компьютеру.
- Открываем программу Выполнить, нажав комбинацию клавиш Ctrl+R, и вводим diskpart.
- Вводим команду list disk и нажимаем клавишу Enter.
- Появится список подключенных к компьютеру дисков — запоминаем название флэшки (ее можно определить по объему), в нашем случае это disk 1.
- Вводим sel disk 1.
- Вводим слово clean, после чего накопитель будет очищен.
- Открываем программу R-Drive Image.
- Нажимаем Далее — Восстановить из образа.
- Выберите скачанный образ macOS Big Sur с разрешением .rdr и нажмите Далее.
- Нужно выбрать загрузочный раздел и USB-накопитель — выбираем флэшку в качестве источника и приемника (смотрите по объему).
- Несколько раз нажмите Далее, после чего Начать.
Настройка BIOS
Теперь, когда мы создали нашу загрузочную флэшку, необходимо зайти в BIOS компьютера. У разных марок компьютеров кнопка входа в биос разная, но зачастую это Del или F12. Теперь BIOS нужно настроить. Найдите и отключите следующие параметры:
- Виртуализацию Intel VT-d и VT-x.
- Fast Boot.
- Secure Boot.
- Network Boot.
- Установите параметр Boot Mode — UEFI.
- Параметр SATA Mode — AHCI.
- Укажите в разделе DVMT Memory 128 или 64 МБ.
- Установите загрузочный носитель — в нашем случае это флэшка.
- Сохраните изменения и перезагрузитесь.
Установка macOS Big Sur на ПК
Начинается самое интересное — вход в загрузчик OpenCore. Ваш компьютер должен загрузиться с USB-накопителя, после чего появится две кнопки: Install macOS Beta и Reset NVRAM. Нажимаем первую. Бывает, что загрузка дальше огромного полотна различных команд на черном экране не проходит. В таком случае, перезагрузите ПК и нажмите кнопку Reset NVRAM, после чего снова нажмите Установить macOS Beta. На ноутбуках бывает проблема, что после нескольких команд экран становится черным, а сам загрузчик зависает. Решение простое — подключите к ноутбуку внешний монитор или телевизор по HDMI-кабелю, а после установки выберите нужный дисплей для отображения картинки. К слову, если что-то не получается, вы можете перейти по ссылке и найти проблему — здесь собрана целая электронная книга по OpenCore. Продолжаем устанавливать macOS Big Sur на ПК.
- Когда загрузчик прошел, на экране появится яблоко, а после чего привычное окно приветствия с выбором языка.
- Далее нужно зайти в Дисковую утилиту.
- Нажмите Вид — Показать все устройства.
- Выберите жесткий диск и нажмите Стереть.
- Сначала дайте ему имя, например, Macintosh.
- Далее выберите тип форматирования — APFS.
- Если форматирование прошло, закройте дисковую утилиту и нажмите Установить macOS.
- Следуйте инструкциям на экране.
- После выбранного диска начните установку. Произойдет копирование файлов, после чего ПК перезагрузится.
- После перезагрузки нужно нажать кнопку macOS Installer.
- Установка продолжится еще на некоторое время.
- Снова компьютер перезагрузится, и снова нужно выбрать macOS Installer.
- Далее macOS Big Sur запустится и необходимо будет произвести первую настройку.
Настройка конфигуратора OpenCore
Я рассказал как установить бета-версию, но система сможет обновиться и до финальной сборки. Вы можете в любой момент настроить значения загрузчика, в том числе, изменить название компьютера или произвести некоторые изменения в конфигураторе загрузчика. Чтобы это сделать нужно зайти в папку postinstall, которую необходимо перенести с корневого раздела флэшки на рабочий стол. Теперь обязательно нужно произвести некоторые манипуляции с конфигуратором загрузчика, чтобы запускать macOS Big Sur без USB-накопителя.
- Найдите в папке postinstall файл OpenCore Configurator.
- Необходимо вмонтировать в ОС загрузочные разделы флэшки и жесткого диска с системой.
- Вверху в панели меню находим соответствующий значок конфигуратора, нажимаем и в контекстном меню возле каждого диска нужно кликнуть по mount partition.
- После монтирования жесткого диска на рабочем столе появится накопитель EFI с одноименной папкой, которую нужно перенести в загрузочную область HDD.
- Теперь можно запускать систему без использования USB-накопителя.
Часто после установки не работает сеть и звук в системе. Чтобы это исправить необходимо:
- Снова монтируем раздел EFI в панели меню.
- Находим специальные файлы .kext для вашей сетевой и звуковой карты в папке postinstall. Если не подойдет, тогда нужно найти в Интернете специально под ваше оборудование. Иными словами, это как драйвера в Windows.
- Переходим по пути EFI/OC/Kexts и туда скидываем файлы kext.
- Теперь запускаем в папке postinstall файл config с помощью системного редактора или проводим все действия сразу в OpenCore Configurator.
- Во вкладке NVRAM, открываем третью строчку и в параметр bootargs дописываем значение alcid = x (где х — это значение именно вашей модели звуковой карты, все значения конфигураторов под разное железо можно найти на GitHub или другом ресурсе, связанном с Hackintosh).
- Заходим в раздел Kernel и перетаскиваем файл kext сетевой карты из папки EFI/OC/Kexts.
- Сохраните изменения, закройте конфигуратор, выгрузите EFI-разделы в панели меню из системы и перезагрузите ОС.
Итог
Как видим, установить macOS Big Sur на обычный ПК может показаться сложной задачей, но если к ней отнестись ответственно, то она будет успешно выполнена. Дам совет: найдите все kext-файлы и значения параметров на GitHub заранее, чтобы потом не возникало никаких проблем. Также предлагаю вашему вниманию инструкцию по установке macOS Big Sur на ПК, где все понятно рассказано.
На этом инструкция, как установить macOS Big Sur на ПК закончена. Если вам интересно узнать о загрузчиках и о различных подводных камнях OpenCore и Clover, то пишите в комментариях — постараемся все предельно ясно объяснить. Также задавайте вопросы — я на них с удовольствием отвечу. Заходите в наш Telegram и не забывайте комментировать новости и посты. Всего доброго!
Установка Windows 7 на компьютере Mac с помощью boot Camp
Аннотация
Необходимые условия:
-
Все обновления программного обеспечения, установленные на компьютере Mac
-
DVD-диск установки Windows 7 с ИД продукта (полная версия, а не версия для обновления)
-
Установочный DVD-диск Mac OS X Snow Leopard или Mac OS X Lion
-
Копия экземпляра Boot Camp версии 3.3 (4.0 для Mac OS X Lion)
Дополнительная информация
Чтобы установить Windows на компьютере Mac с помощью приложения Boot Camp, выполните указанные ниже действия в порядке, приведенном в списке.
Примечания.
-
Перед тем как следовать шагам в этой статье, не забудьте сделать это.
-
Напечатайте эту статью, чтобы использовать ее в качестве справки при установке Windows.
1. Откройте Finder и перейдите в приложение ->Utilities и дважды щелкните «Помощник по загрузке в университете».
2. Нажмите кнопку «Продолжить» в окне первоначального введения.
3. Установите размер раздела для установки Windows. Чтобы изменить размер выделенного пространства для Windows 7, щелкните небольшой разделтель между Mac OS X и Windows и перетащите его влево.
Примечание. Для установки Windows 7 требуется не менее 16 ГБ места на жестком диске, но имейте в виду, что в этом месте также потребуется обдумать все установленные приложения и сохраненные документы. в качестве отправной точки можно установить размер не менее 40 ГБ (в зависимости от количества приложений, которые вы планируете установить). Пример: Microsoft Office 2010 профессиональный требуется 3 ГБ.
4. После того как вы определите, сколько места будет выделено для Windows 7, нажмите кнопку «Раздел» или просто нажмите кнопку «Разделить на одинаковое», чтобы одинаково отделить разделы.
5. После создания раздела на рабочем столе будет новый значок диска BOOT ПЕРЕНАБОР.
6. Затем вставьте DVD-диск Windows 7 и нажмите кнопку «Начать установку».
7. Компьютер Mac перезапустится и загрузится на DVD-диск Windows 7. Вам будет предложено в окне с вопросом, какой раздел вы хотите установить Windows. Выберите раздел с названием «ЗАГРУЗКА». Затем выберите «Параметры Диска» (дополнительные параметры).
8. Не сжимая кнопку «ЗАГРУЗКА», нажмите кнопку «Формат».
9. Нажмите кнопку «ОК», когда будете уведомлены о том, что файлы будут потеряны. Примечание. (Новый раздел не будет содержать файлов.
10. Начнется установка Windows 7. Во время установки система перезагружает компьютер, после этого потребуется удалить DVD-диск Windows 7.
11. После удаления DVD-диска с Windows 7 компьютер Mac автоматически начнет загрузку в Windows 7 и установка продолжится. Вам будет предложено выбрать язык, раскладку клавиатуры, ИД продукта и т. д. Следуйте дополнительным инструкциям, чтобы завершить установку Windows 7.
12. После завершения установки Windows вставьте DVD-диск MAC OS и выберите RunSetup.exe при запросе.
13. Нажмите кнопку «Далее», когда запустится установщик Boot Camp.
14. Выберите «Я принимаю условия лицензионного соглашения» и нажмите кнопку «Далее».
15. Убедитесь, что продукт Apple Software Update для Windows проверен, и нажмите кнопку «Установить».
16. Установщик Boot Camp установит все необходимые драйверы.
17. Уведомления будут всплывать с каждым установленным драйвером.
18. После завершения установки драйвера нажмите кнопку «Готово».
19. Вам будет предложено перезагрузить диск, удалить DVD-диск OS X и нажать кнопку «Да», чтобы перезапустить его.
20. Когда вы загрузите компьютер Mac, удерживайте клавишу ALT, чтобы выбрать операционную систему, в которую вы хотите загрузиться. (Если не нажать кнопку Windows, компьютер Mac будет по умолчанию запускаться в Mac OS.)
Дополнительные ссылки
Посетите Microsoft Store, чтобы найти пакеты программного обеспечения или обновления для текущего программного обеспечения или найти дополнительное программное обеспечение.
Если у вас еще нет учетной записи OneDrive, см. статью «Получить учетную запись OneDrive».
Если вы хотите перенести файлы с Компьютера Mac на ПК,
см. Если вы впервые используете компьютер и хотите узнать, какие приложения работают на компьютере с Windows, см. также: Какие приложения я использую в Windows после перехода с MAC?
Запуск Windows на Mac — виртуальная машина Parallels Desktop 16 для Mac
Есть несколько способов установить Windows (или любую другую операционную систему) на виртуальную машину, и благодаря Parallels Desktop вы сможете начать работу буквально через несколько минут.
На компьютерах Mac с процессорами Intel процедура установки ОС Windows очень проста. Откройте помощник установки, следуйте инструкциям и выберите «Установить Windows». На компьютерах Mac с процессорами Apple M1 установить ОС Windows можно по инструкциям в этой статье.
На компьютерах Mac с процессорами Intel процедура установки ОС Windows очень проста. Откройте помощник установки, следуйте инструкциям и выберите «Установить Windows».
На компьютерах Mac с процессорами Apple M1 установить ОС Windows 10 на базе ARM Insider Preview можно по инструкциям из этого видеоролика или этой статьи.
Укажите ключ лицензии Microsoft Windows, купите Windows непосредственно через Parallels Desktop или перенесите существующий раздел Boot Camp, где уже установлена ОС Windows.
На этом снимке экрана представлен процесс установки для компьютера Mac с процессором Intel. Информацию об установке на Mac с Apple M1 можно найти в отдельной статье.
Перенос данных возможен только для Mac и ПК с ОС Windows на базе процессоров Intel.
Как запустить OS X на PC. Самый простой способ
ПРОЧТИ МЕНЯ ПОЖАЛУСТО
Если вы НЕ МОЖЕТЕ распаковать файлы на флешку, пожалуйста, отойдите от кливиатуры и срочно прочитайте книгу «Компьютер для чайников: подробное пособие как пользоваться ПК»!!!
1. Все файлы залиты на МЕГУ. Кто испытывает с ней проблемы — в комментариях перезалили на торрент.
2. Пожалуйста, не спрашивайте меня про установку Мака на ноутбуки. Прошу вас. Пожалуйста. Это очень геморройный процесс. Поставьте себе убунту и подключите тему Мака. Тот же экспириенс получите
3. Я на хабре редко отвечаю, пишите в вк по всем вопросам.
Данный мануал/гайд/etc написан для тех, кому лень собирать по кускам ту или иную информацию об установке «мака» на PC, все понятно и по полочкам.
Для начала, перед, собственно, установкой самой системы на ПК, нужно определиться, нужна ли она нам или нет, так как сама система очень специфична в плане установки и настройки, если у вас, конечно, не яблочный девайс. Нет смысла объяснять, что разворачивание системы, которая изначально не планировалась для настольных ПК — дело сложное и на это все можно убить от 2-ух до N часов, в зависимости от совместимости железа.
Теперь, разберемся в том, что же такое Хакинтош (Hackintosh): слово «хакинтош» образовалось от слияния двух слов «Macintosh» и «Hack», что по сути означает «взломанный макинтош», хотя ничего общего со «взломом» тут нет.
В данном гайде рассмотрим создание установочной флешки из-под Windows (так как это наиболее популярная система среди «начинающих хакинтошников»), установку системы на чистый диск, расширения ядра под ваше железо и, собственно, установку и настройку загрузчика (именно на этом моменте и многих и возникают проблемы)
CPU: Intel Core i5 4460 3,2 GHz (Haswell)
Memory: 16 GB Crucial Ballistix Sport
Graphics: MSI GeForce GTX 760 2048MB
Motherboard: Gigabyte GA-H81-S2V (UEFI Bios)
Также хочу обратить внимание, что в этой статье работа идет с видеокартами NVidia и UEFI BIOS»ом.
Что ж, поехали.
Шаг 1. Оценка и анализ железа
Да, несмотря на то, что Хакинтош так или иначе запускается на почти любых конфигурациях, делает он это всегда по-разному. Поэтому сразу стоит проанализировать наше железо.Процессоры
Итак, начнем с того, что на машинах на процессорах AMD система работать НЕ БУДЕТ (то предсмертное состояние агонии, в котором она будет прибывать, «работой» назвать очень сложно). Да, по сути, можно поставить кастомное ядро, перепрошить его и так далее, но смысл изобретать велосипед из палок, если так или иначе он все равно сломается. Система встает без проблем на процессоры Intel, начиная с Core i3 (мы говорим конкретно про macOS Sierra 10.12, предыдущие выпуски могут встать также и на процессорах Core 2 Duo и Pentium). В моем случае выпал камень i5 4460 (4 ядра, 4 потока, турбобуст до 3,4 ГГц).ACHTUNG 2
Наблюдаются проблемы на процессорах сокета 2011-3, в частности на чипсете X99. Обычно проявляется из-за слишком больших наворотов материнской платы.
Видеокарты
Далее, определяемся с графикой. Если вы пользуетесь встроенной графикой Intel (в моем случае это HD4600), то скорее всего понадобится отдельный «завод» графики (хотя могут завестись нативно).Список поддерживающихся графоядер Intel
Intel HD 3000
Intel HD 4000
Intel HD 4600 (лэптопы)
Intel HD 5000
Радеоны (AMD) заводятся, но опять же с треском. Например, новые карточки (RX-4**), а также всем известная R9 380 или R9 380x могут просто вывести загрузку в черный экран.
Список точно поддерживающихся карт AMD
Radeon HD 4000 series
Radeon HD 5000 series
Radeon HD 6000 series (Желательно 6600 и 6800)
Radeon HD 7000 series (Желательно 7700, 7800, и 7900)
Radeon R9 200 series (R9 290 не заводится)
Radeon R9 300 series (С R9 380 могут быть проблемы. Лично не проверял, но судя по отзывам на Реддите с этими карточками есть проблемы)
В этом мануале рассматривать завод графики AMD не будем, так как все это сводится к патчам фрэймбуффера и подменам Device ID в загрузчике (что для каждого индивидуально). Подробнее о картах AMD тут: тык (English).
Совсем другое дело обстоит с карточками от NVidia. Заводятся почти все, за исключением некоторых особо-одаренных. Проблемы наблюдаются на 10-ой серии, но, скорее всего, их не скоро будет Уже все норм. На картах GTX графика заводится с полпинка, карты выпуска GT тоже не отстают, хотя там и есть некоторые исключения.
Список рабочих карт NVidia
Geforce 7000 series
Geforce 8000 series
Geforce 9000 series
Geforce 200 series
Geforce 400 series
Geforce 500 series
Geforce 600 series
Geforce 700 series
Geforce 900 series
UPD 14.05 Geforce GTX 1000 Series
Более чем уверен, что вы найдете в списке свою карту.
Сетевой контроллер
Думаю, не нужно разжевывать, как можно определить свою сетевую карту…Ньюби гайд
Открываем Диспетчер задач → вкладка «производительность» → Ethernet (Windows 10), там большими черными буквами будет сетевуха.
К слову, еще можно в BIOS»e посмотреть
Так или иначе, на этом подробно останавливаться не будем. Сетевую карту в любом случае придется заводить, так что просто предоставлю список поддерживаемых сетевых карт.
Сетевые карты
Intel Gigabit
5 Series – 82578LM/82578LC/82578DM/82578DC6 and 7 Series – 82579LM/82579V
8 and 9 Series – I217LM/I217V/I218LM/I218V/I218LM2/I218V2/I218LM3
Realtek
RTL8111, 8168, 8101E, 8102E, 8131E, 8169, 8110SC, 8169SCRTL8111/8168 B/C/D/E/F/G
RTL8101E/8102E/8102E/8103E/8103E/8103E/8401E/8105E/8402/8106E/8106EUS
RTL8105/8111E/8111F/8136/8168E/8168F
Atheros
AR8121, 8113, 8114, 8131, 8151, 8161, 8171, 8132,8151, 8152, 8162, 8172AR816x, AR817x поддерживаются
Broadcom
BCM5722, 5752, 5754, 5754M, 5755, 5755M, 5761, 5761e, 57780, 57781, 57785,5784M, 5787, 5787M, 5906, 5906M, 57788, 5784MMarvell
88E8035, 88E8036, 88E8038, 88E8039, 88E8056, 88E8001Killer
E2200Память
Ограничений нет. Система запускается на двух гигабайтах. Рекомендовано 4. Автор рекомендует 8.С железом, собственно, разобрались. Если на этом этапе вы не передумали, идем дальше.
Шаг 2. Делаем загрузочную флешку и развертываем на нее установщик
Итак, вот мы и подошли к практике. Напомню, что делаем мы все это из-под Windows. Сразу говорю, что мы не будем использовать образы с рутрекера, которые так яро советуют люди, у которых все работает хакинтошники «до 18». Для начала нам потребуется утилита BDU (BootDiskUtiliy).Потребуется флешка >8 ГБ. Любая.
1. Запускаем утилиту
2. Destination disk → выбираем нашу флешку
3. Format disk
Теперь ждем. Флешка отформатируется в Apple HFS и разобьется на два раздела, на один из которых будет установлен загрузчик (CLOVER), а второй останется чистым для того, чтобы туда можно было развернуть установщик.
После выполненных манипуляций получаем примерно следующую картину:
Далее необходимо развернуть установщик на второй раздел. Делаем мы это также через утилиту BDU. Однако, тут стоит вопрос, откуда взять образ. Варианта два: взять готовый, уже распакованный, либо же самолично достать его из Install Mac OS Sierra.app из AppStore. Так как второй способ требует достаточно много времени, да и искать сам этот.app очень долго, воспользуемся первым. Народные умельцы уже приготовили для этой утилиты готовые HFS файлы, извлекли их из.app за нас. Все, что нам нужно, так это скачать его (образ весит почти 5 гигов, так что можно просто поставить на закачку). Собственно, качаем macOS 10.12 Sierra отсюда .
Скачали.
1. Достаем из архива HFS Partition File (HFS+), файл с расширением .hfs .
2. В окне утилиты BDU «Destination disk» выбираем Part 2 нашей разбитой флешки.
3. Открываем «Restore partiton».
4. Ищем и выбираем наш *.hfs-файл. Обратите внимание, что он должен быть не больше PART 2 раздела .
5. Ждем его распаковки.
Все, установщик на флешке распакован и готов к работе.
Теперь нам потребуются некоторые файлы для вашей системы. Все необходимое я собрал в этом архиве. Позже объясню, что и для чего.
Также потребуется еще этот кекст, его тоже скачиваем: тык . Распаковываем папку из архива в корень раздела с Clover»ом, а кекст в папку, которую мы распаковали. Все, готово. Флешка сделана. Идем дальше.
Шаг 3. Установка macOS Sierra на Intel-PC
Проверяем, что флешка вставлена в 2.0 порт. Перезагружаемся, заходим в BIOS. Напомню, что BIOS у нас — UEFI. Отключаем виртуализацию (Intel Virtualization). В приоритет загрузки (BOOT) указываем нашу флешку. Убедитесь, что она будет грузится именно в режиме UEFI. Сохраняем и применяем настройки, перезагружаемся. Попадаем в меню Clover»а.Clover («Клевер») — загрузчик хакинтоша, а также его установщика.
Нажимаем стрелочку вниз до того момента, пока не попадем на меню Options. Нажимаем Enter. Все, что нам нужно здесь — это вот эта строка:
Прописываем в нее следующее:
Kext-dev-mode=1 rootless=0 -v npci=0x2000 nv_disable=1
Объясню, что делает каждый из этих аргументов:
kext-dev-mode=1 — необходимый арг, без которого не запустится хак. Позволяет загружать в систему кексты (Изначально, FakeSMC.kext).
rootless=0 — отключает SIP (System Integrity Protection). Необходимый арг.
-v — «Verbose mode». Вместо красивого яблочка мы увидем «консольную» загрузку, чтобы можно было опознать ошибку, если таковая появится.
npci=0x2000 (или 0x3000, в зависимости от версии PCI-e) — по желанию. Предупреждаем остановку загрузки на этапе сканирования PCI. Можно не прописывать.
nv_disable=1 — по желанию. Чтобы избежать артефактов при загрузке и прочего мусора, отключаем графическую оболочку. Грузимся в нативном режиме графики в православном 144p разрешении. Можно не прописывать.
Применяем аргументы, нажимая Enter. Выбираем Boot Mac OS Sierra from OS X Base System. И вот, пошла родимая загрузка. Сразу разберем некоторые ошибки: still waiting for root device — не успевает подключиться IDE-контроллер.
Фикс
Переподключаем флешку в другой 2.0 порт, грузимся с такими аргументами:
kext-dev-mode=1 rootless=0 cpus=1 npci=0x2000 -v UseKernelCache=No
Missing Bluetooth controller transport — не включилась видеокарта, либо не подрубился FakeSMC.kext. Проверьте, что в папке kexts/other есть FakeSMC.kext. Синезуб тут не при чем.
Фикс
Грузимся так:
Kext-dev-mode=1 rootless=0 -v npci=0x2000
Или так:
kext-dev-mode=1 rootless=0 -v -x npci=0x2000
Если такие ошибки все же остались, то пробуем грузится так:
Kext-dev-mode=1 rootless=0 -v npci=0x3000 darkwake=0 nv_disable=1 cpus=1
В иных случаях помогут только гуглы, хотя эти фиксы должны решать эти проблемы.
Ждем. На некоторых моментах может подвисать. Если зависает больше чем на минуту — ребут. Должно помочь в некоторых случаях.
И вот мы, собственно, в установщике. Выбираем язык и кликаем на стрелочку. Пойдет подгрузка языкового пакета (может подвиснуть на минуту). Теперь открываем Утилиты>Дисковая утилита, нам нужно форматировать диск под macOS. Выбираем нужный диск, нажимаем «Стереть». Для удобства называем новый диск «Macintosh HD». Форматируем, закрываем дисковую утилиту. Далее выбираем диск, на который будем устанавливать систему (в нашем случае, Macintosh HD), устанавливаем.
Установка занимает от 15 до 30 минут, все зависит от скорости записи на диск. После установки система предложит нам настроить интернет подключение — пропускаем, это сделаем позже. Делаем пользователя. Готово, мы в системе. Вернее, в ее обрубке. Пока у нас еще ничего не работает. Если вы перезагрузите машину, то попасть в систему будет невозможно (ввиду отсутствия загрузчика).
Фикс
Если же комп все же перезагрузился или вырубился, то можно выбрать загрузку с флешки, затем в меню кловера выбрать «Boot macOS Sierra from Macintosh HD», не забывая при этом прописать boot arguments в меню options.
Идем дальше…
Шаг 4. Базовая настройка системы и установка кекстов
Итак, вот мы в системе. Пока она умеет мало, в интернет мы не выйдем, графика не работает, да и вообще все выглядит как-то ну очень плохо. Это нужно исправлять.Разберемся, что такое кексты.
Kext (Kernel Extension) — расширения ядра, запускающие то или иное несовместимое с оригинальным маком оборудование (Например, откуда в аймаке мы найдем сетевую карту от Realtek или звуковую карту?). Вот они нам сейчас и понадобятся.
Для начала нам потребуется папка PostInstall, которую вы распаковали в раздел CLOVER на загрузочную флешку. Оттуда нам нужна, в первую очередь, утилита Kext Utility, которая позволяет устанавливать кексты в систему. Запускаем ее, вводим пароль от пользователя, ждем, пока увидем надпись «All done».
Устанавливаем кекст на сетевую карту (Папка Network, там по папкам рассортировал под каждую сетевую карту), просто перетаскиваем его в окно программы. Ждем, пока появится надпись «All done». Далее, заходим в раздел CLOVER нашей флешки, далее в kexts, далее в Other. Копируем оттуда FakeSMC.kext в любое место (Лучше в ту же PostInstall), далее тем же путем, что и кекст на сетевую карту, устанавливаем его. Также потребуется кекст на USB 3.0. Он был в архиве Legacy_13.2_EHC1.kext.zip, который вы распаковали в PostInstall. Устанавливаем его.
Готово, мы завели интернет, USB и позволили системе вообще загружаться (FakeSMC.kext имитирует чип System Management Control, который присутствует только на материнских платах Apple. Без этого кекста система просто не стартанет).
Теперь установим загрузчик. Заходим в папку PostInstall → Clover_v2.3k_r3949. Там есть *.pkg файл, открываем его.
Кликаем продолжить, читаем инфу о загрузчике (вру, тоже нажимайте продолжить). Далее, в левом нижнем углу нажимаем «Настроить».
Для UEFI-загрузки выставляем следующие настройки:
О легаси-загрузке поговорим позже, так как там все немного сложнее и придется патчить DSDT.
Нажимаем «Установить». Пойдем процесс установки загрузчика.
Готово, загрузчик установлен.
Шаг 5. Настройка загрузчика
После установки мы получим чистый, ненастроенный загрузчик Clover, который необходимо немного подконфигурировать. Открываем Clover Configurator (в будущем не советую пользоваться данной программой для точечного редактирования конфига загрузчика).Для начала нам необходимо попасть на EFI раздел с загрузчиком. В левом меню нажимаем Mount EFI. Далее нажимаем Check partition, появится таблица всех разделов. Нужный нам раздел должен находится на том же разделе, что и Apple_HFS , он отображается как EFI EFI. Нажимаем Mount partition. В списке выбираем нужный нам диск (Например, disk0s1). Обратите внимание, что есть баг, когда не видно всех разделов. Покрутите колесиком мышки, так вы сможете листать между разделами и выбрать нужный.
Далее нажимаем Open Partition. Откроет «папка» с нужным разделом. Переходим EFI>CLOVER. Копируем plist.config в папку PostInstall, для удобства. Также на всякий случай копируем его еще куда-нибудь, так как тот, который мы только что скопировали, будем редактировать. А еще один для бэкапа. Копируем, открываем plist.config.
Видим примерно следующее:
ACPI — Фиксы не трогаем, дропаем (DropOEM) нашу видеокарту (DropOEM_DSM работает, когда встречаются два DSDT патча. Поэтому оставляем оригинальный метод автопатча загрузчиком, а наш, если таковой появится, отключаем).
Переходим в секцию BOOT.
Итак, вот тут нам следует покопаться. Аргументы выставляем сами, в зависимости от системы.
-v (verbose) — уже знакомый «текстовый» режим загрузки. Лучше не включать, а прописывать вручную при необходимости.
arch — архитектура. В моем случае x86_64
npci — уже известный нам ключ. Выставляем при необходимости. Рекомендую первую загрузку делать без него, но в Verbose mode.
darkwake — отвечает за режим сна и гибернацию. Имеет 7 режимов. Если сон не заведется изменением hibernatemode в терминале, то рекомендую методом проб и ошибок найти нужный режим дарквэйка.
cpus=1 — запуск с использованием только одного ядра. Не рекомендую выбирать.
nvda_drv=1 — активация вебдрайвера НВидии, который мы поставим чуть позже. Выбираем, если у вас nVidia.
nv_disable=1 — отключение графики невидии и запуск на нативном драйвере мака. Лучше не выбирать, но при необхожимости вручную прописывать.
kext-dev-mode=1 и rootless=0 уже объяснялись ранее.
Переходим в правую подсекцию.
Default Boot Volume — раздел, с которого по-умолчанию будет начинаться выбор диска для загрузки. По-умолчанию LastBootedVolume (последний выбранный раздел).
Legacy — Legacy Boot для старых версий Windows и Linux. Очень сильно зависит от аппаратной части и построения БИОСа, поэтому были разработаны несколько алгоритмов:
LegacyBiosDefault — для тех BIOS UEFI, где есть протокол LegacyBios.
PBRTest, PBR — варианты PBR Boot, тут просто перебором. В моем случае работает PBR.
XMPDetection=YES — важный параметр. Фиксирует количество оперативной памяти, слотов, плашек, частоту и количество каналов.
DefaultLoader — если на разделе несколько загрузчиков, выбираем дефолтный. Не должен быть пустым!
Timeout — время до автоматического бута.
Fast — параметр, пропускающий выбор раздела и сразу переход к загрузке.
-1 (Timeout -1) — отключение автобута.
Секцию CPU пропускаем, загрузчик сам подцепит нужные значения. Devices также лучше пропустить, если вам нечего «фэйкать». Disable Drivers — отключение ненужных драйверов при загрузке. GUI — настройка внешнего вида загрузчика. Думаю, пояснять тут ничего не нужно, особых параметров тут нет. Разрешение экрана, язык и тема меню. Все просто. Graphics — настройка и инжекты графики.
Параметр Inject NVidia не трогать! На запуске будут артефакты. Он предназначен для запуска старых карт линейки GT
Kernel and Kext Patches — патчи и кастомизация ядра. По-умолчанию выбран Apple RTC. Лучше не трогать. SMBIOS — самый сок, кастомизация и подделка «мака».
Для настройки заводской информации нажимаем на иконку волшебной палочки. Далее выбираем iMac (Если ПК) или MacBook (если ноут).
ACHTUNG 3
Можно посмотреть также среди более старых конфигов, типа MacMini, либо Mac Pro. Ваша задача подобрать наиболее схожий с вашим железом мак.
Не добавляйте ничего в Memory и Slots. Это чисто косметические параметры, которые кловер подцепляет на этапе загрузке. Неправильно выставленные параметры могут вызвать конфликты.
WARNING: Видеокарты Nvidia без правок полиси-кекста работают только на мак-моделях iMac13,1 и iMac14,2.
В AppleGraphicsControl.kext/Contents/PlugIns/AppleGraphicsDevicePolicy.kext/Contents/info.plist исправляем Config1 на none вот тут:
Теперь должно работать.
Готово. Больше не трогаем ничего, базовые настройки мы сделали. Сохраняем наш файл. Теперь копируем его в папку CLOVER раздела EFI, авторизируемся, заменяем. Напомню, что перед этим вы должны были сделать бэкап.
Шаг 6. Установка графического драйвера и первая перезагрузка
Вот мы почти у цели. Теперь осталось только завести видеокарту. В папке PostInstall лежит пакет WebDriver*.pkg. Открываем его, устанавливаем. Далее он предлагает нам перезагрузится. Перезагружаемся.Теперь удостоверимся, что мы загружаемся не с флешки, а с жесткого диска в режиме UEFI . Выбираем Boot macOS Sierra from Macintosh HD. Запускаемся.
Примечание
Я рекомендую использовать ключ -v для первого запуска, чтобы если что-то пошло не так, то можно было сразу идентифицировать ошибку. Если загрузчик поломался и вы не можете попасть в систему, то загружайтесь с флешки, прописывайте в опциях нужные ключи и загружайте систему в Verbose mode.
Готово, вот мы и в системе. На картинке я примерно показал, как будет выглядеть ось после всех настроек. Обратите внимание на то, как система поняла ваш «мак», а также на частоту процессора.
Верным признаком работы драйвера нвидии будет ее логотип на панели задач. Я его отключил, к слову, так как он мешается, но получить доступ к панели управления невидией можно через «Системные настройки…». Интернет можем проверить через Сафари. USB 3.0 банально воткнув флешку в 3.0 порт.
Дополнительно
— Звук
Касаемо звука дело обстоит иначе. Если у вас внешняя звуковая карта, то просто скачайте драйвера для нее с сайта производителя (аналоговые устройства, типа микшерных пультов, не требуют драйверов и заводятся сразу). Для встроенной звуковой карты используйте один из этих кекстов:Касаемо AppleHDA
Необходимо выполнить следующие условия, чтобы он заработал:
- Наличие ванильного (чистого) кекста AppleHDA.kext в системе.
- Наличие секции HDEF в вашем DSDT (либо фикс кловера FixHDA_8000->True)
- Указать layout в DSDT (либо в config.plist кловера Devices->Audio->Inject->1,2,28…etc. Выбрать из тех, которые прописаны для вашего кодека выше)
- Убрать ВСЕ патчи для звука (если были в вашем config.plist) из раздела KextsToPatch
- Убрать DummyHDA.kext (если пользовались)
- Если пользовались VoodooHDA.kext — удалить. Также удалить AppleHDADisabler.kext и пересобрать кеш.
- Для Intel HDMI 4000/4600 требуется фикс кловера UseIntelHDMI->True
Собственно, это все. После мы получаем готовую к работе macOS Sierra. UPD от 14.05.2017 — В комментариях добрые люди перезалили файл с меги на торрент. Связано это с тем, что у многих возникает проблема при скачивании файла с меги. Признаюсь честно, я не знал, что у Меги есть ограничение по скорости закачки (пользуюсь премиум аккаунтом). Так же все вопросы просьба писать мне в ВК, но сначала проверьте комментарии. Есть шанс, что вашу проблему там уже решили. Опять же, я не отвечаю за любой риск, который может быть нанесён вашему компьютеру. Так же, хочу оговорить один момент о том, что статья представлена исключительно в образовательных целях. Сам факт установки хакинтоша на пк является грубым нарушением политики Apple в отношении их системы, что карается законом. Автор не призывает использовать MacOS на не-Apple компьютерах и не поощряет изменение исходного кода системы.
— The end
Теги:
- apple
- hackintosh
- mac
- хакинтош
Операционная система от компании Apple заслуженно считается образцовой. И это действительно так. Сочетание идеального внешнего вида и поразительной производительности всегда делала «Мак ОС» куда лучше детища Билла Гейтса. И это вовсе не дискриминация, а констатация факта. Операционные системы от «Майкрософт» всегда отставали от «Маков» в плане дизайна и производительности. В один прекрасный день Apple решила перейти на процессоры от «Интел». С этого момента установить «Мак» на обычный ПК стало возможным. Однако не все так просто. Установка «Мак» на ПК или ноутбук может вылиться в сильнейшее нервное расстройство, ибо далеко не все железо поддерживается «Маком». И завести его под ним очень проблематично. Но мы все же попробуем. Итак, перед вами инструкция на тему «Установка Mac OS на ноутбук».
Какие есть риски при установке на ПК
Рисков великое множество, потому как не предназначена эта операционная система для наших деревянных компьютеров.
- Во-первых, некоторые «жизненно важные» компоненты ПК могут не работать. Получится их запустить или нет — неизвестно.
- Во-вторых, установка «Мак ОС» на ПК или ноутбук сопровождается повышенным расходом нервных клеток, что может привести к поломке оборудования (с первого раза у вас ничего не установится).
- В-третьих, устанавливать «Мак» на компьютер, отличный от оригинального «Мака», является наказуемым преступлением. Но если вас это не пугает, то пожалуйста.
А на ноутбук всегда сопряжена с рисками — лэптопы по большей части являются проблемными устройствами для «Мака». Если на ПК можно как-то сменить конфигурацию на совместимую, то с ноутбуками такой фокус не пройдет. Полноценный запуск «Мака» на ноутбуках осуществим только с помощью многочисленных «костылей». А чем больше «костылей», тем нестабильнее будет вести себя система. Итак, вы все еще хотите попробовать установить «Мак» на ноутбук или ПК? Тогда продолжим.
Что нужно для установки
Для начала нужен компьютер с совместимым процессором. Без этого ничего не выйдет. На данный момент поддерживаются процессоры от «Интел» семейств Core и Atom. Процессору обязательно нужно поддерживать Ivy Bridge и набор инструкций SSE. Если у вас не такой процессор, то лучше сразу отказаться от этой затеи. Теперь о владельцах процессоров от АМД. Теоретически можно заставить «Мак» работать на этих процессорах, но стабильность работы не гарантирована. Более того, весьма высока вероятность частых вылетов и перезагрузок, ибо АМД никак не предназначены для «Мака».
Если ваш ноутбук обладает подходящей конфигурацией, то можно приступать к подготовке USB-носителя для установки операционной системы. Рекомендуется иметь флешку объемом 16 гигабайт и более (в большинстве случаев на флешку будет развернут образ установленной системы, а «весит» он примерно 10 гигабайт). И последнее, чем необходимо запастись, — это свободное время и терпение: установка Mac OS на ноутбук с флешки (если вы делаете это в первый раз) займет 4-6 часов и потратит ваши нервы. Сама установка пройдет быстро, но не все получается с первого раза. Да и настройка системы требует много времени. Итак, поехали.
Подготовка флешки и образа дистрибутива
Поскольку мы будем ставить оригинальный «Мак» с небольшими костылями, то для начала придется скачать образ системы с App Store. На данный момент самой вменяемой версией является Mac OS X Yosemite. Ее и будем устанавливать. Как показывает практика, лучшим вариантом создания загрузочного носителя является его создание из-под установленной «Мак ОС». Но не у всех она есть под рукой. Значит, требуется поставить ее на виртуальную машину (хотя бы) и уже под ней сделать загрузочный носитель. Предположим, что «Мак ОС» установлена на машину. Какой следующий шаг?
Следующим шагом является скачивание специальных программ (костылей), которые помогут обмануть систему и заставить ее поверить, что она устанавливается на компьютер от Apple. Называются эти программы UniBeast и MultiBeast. Далее форматируем флешку в формате Mac OS X Extended (журнальный). Затем запускаем UniBeast и везде щелкаем кнопку Continue и Agree, пока не дойдем до выбора версии ОС. Здесь выбираем наш дистрибутив и включаем поддержку для Support). После этого кликаем Continue и Install. Образ запишется в течение получаса. Теперь переходим к следующему пункту инструкции » на обычный ноутбук».
Перед установкой
Есть несколько полезных штук, которые лучше узнать перед началом установки. Первым делом нам придется немного пошаманить с БИОСом (если не отключить некоторые его опции, то установка не удастся). Итак, идем в БИОС и отключаем поддержку AHCI полностью. Затем выключаем дискретную видеокарту (для тех, у кого Optimus), ибо не заведется она, как ни пляши. Ну и выставляем загрузку с USB-носителя на первое место. С БИОСом вроде все. Некоторые могут задать вопрос о том, как установить Mac OS на ноутбук ASUS, если в БИОСе нельзя отключить видеокарту. Ответ: просто не отключайте. Она сама не запустится.
Также будет полезно перед установкой проверить память и диск на ошибки. «Мак» — очень капризная система. Малейшая ошибка может привести к печальным последствиям. А оно вам надо? Если ошибок нет, то можно приступать к процессу установки, предварительно воткнув флешку в разъем на ноутбуке. Да, не забываем перед отключением AHCI и видеокарты сбросить настройки БИОСа на стандартные. Поверьте, так будет лучше.
Установка
Сначала загружается оболочка Chameleon. Она предлагает выбрать способ или с жесткого диска. Выбираем способ загрузки с флешки, но с отображением лога установки. Так будет проще понять, что за ошибка возникла (если возникнет), чем в графическом режиме. После подгрузки нужных кекстов загрузится установщик «Мак ОС». Теперь нужно отформатировать раздел. Выбираем «Дисковую утилиту», нужный раздел и форматируем его в «Mac OS X Журнальный». Кликаем «Далее» и начинается сам процесс установки.
Если нигде ничего не вылетело, то после создания учетной записи вас выбросит сразу на рабочий стол установленной системы. Если же установка остановилась по какой-то причине, важно выяснить, что это за причина. В большинстве случаев установка стопорится из-за видеокарты. Тогда нужно перезагрузить ноутбук и при выборе загрузки с флешки прописать ключ GraphicsEnabler-Yes. После этого все должно пойти своим чередом. Многие интересуются, как установить Mac OS на ноутбук Acer с гибридной графикой. Ответ: точно так же. Путем отключения дискретного видеоадаптера.
После установки
Если установка прошла без сучка без задоринки, то самое время приступить к настройке установленной системы. Это совершенно необходимо. Если этого не сделать, то после перезагрузки система просто не запустится по причине отсутствия нужных кекстов. Для настройки «Мака» требуется запустить ранее скачанную утилиту MultiBeast. Именно она поможет нам в настройке. Как установить Mac OS на ноутбук Lenovo и затем настроить ее? Точно так же. Хотя с «Леново» есть некоторые особенности, которые полезно будет узнать. Некоторые модели снабжаются такими вай-фай-передатчиками, которые не запускаются под «Маком» вообще (BCM 4313). Тут поможет только замена адаптера.
Если у нас не «Леново», продолжаем настройку. В MultiBeast требуется выбрать драйверы, необходимые для нашего ноутбука. Кроме того, требуется выбрать DSDT-лист того ноутбука от Apple, который больше всего подходит по характеристикам к нашему. Затем останется только нажать на кнопку Build, затем Install. После завершения установки нужных кекстов в систему требуется выполнить перезагрузку компьютера, для того чтобы изменения вступили в силу.
Чего категорически не нужно делать во время использования «Мака» на ноутбуке
Во-первых, не пытайтесь обновлять операционную систему с помощью магазина Apple. Поскольку каждой новой версии требуются свои кексты, ваш компьютер после обновления просто не включится. Во-вторых, если все работает нормально, не пытайтесь экспериментировать с кекстами. Из-за недостатка опыта вы очень быстро повесите систему. Придется опять обращаться к инструкции «Как установить Mac OS на ноутбук HP» (или что там у вас за лэптоп). В-третьих, никогда не используйте для второго раздела жесткого диска систему NTFS. Она не поддерживается в «Маках». А программы, которые осуществляют такую поддержку, на «Хакинтошах» работают нестабильно. Поэтому не стоит рисковать.
К числу того, чего не нужно делать, относится также процесс очистки «Мак ОС» от ненужного мусора с помощью специальных программ. Запомните, «Мак» — не «Виндовс». В ней нет реестра! И захламляться там нечему. А программы типа CleanMyMac могут серьезно повредить систему. Далее не надейтесь, что мощные программные пакеты вроде ProLogic у вас запустятся. Как правило, они имеют серьезные проблемы с запуском на «неродных Маках». Можно просто убить операционную систему. Ну и не устанавливайте программы из неизвестных источников. Вирусов под «Маки», конечно, мало, но они очень жесткие и могут убить вашу систему на раз-два.
Что почитать для ознакомления с принципами установки и настройки
Чтобы понять, как Mac OS установить на ноутбук, требуется некоторое изучение «матчасти», потому что, как показывает практика, установить систему с «полпинка» не получается ни у кого. Обязательно случаются какие-нибудь ошибки. И хорошо, если несерьезные. Для того чтобы не засыпаться на первой же смешной ошибке, нужно почитать информацию на форумах «хакинтошников». Эти товарищи уже собаку съели на установке «Маков» на ПК. Если что, они могут даже помочь с некоторыми проблемами. Хотя и не особо хотят в этом разбираться.
Также существует множество ресурсов, на которых подробно разжевано, как Mac OS установить на ноутбук. Также там описаны способы решения самых частых ошибок. Найти эти ресурсы очень просто. Некоторые умельцы даже могут произвести настройку DSDT и кекстов за вас. Разумеется, за отдельную плату. Но лучше самому разобраться в процессе установки и настройки. Тем более что это не так уж и сложно.
Какие дистрибутивы не стоит использовать
Ни в коем случае не пытайтесь использовать дистрибутивы, уже подготовленные для установки на ПК. Как правило, они очень кривые, поскольку из индивидуальной системы попытались сделать универсальную. А такого не бывает. Лучше самому узнать, как Mac OS установить на ноутбук, и создать дистрибутив под свою машину «с нуля». Стабильность будет куда выше.
Что делать, если не получилось установить
Если вы изучили досконально всю информацию о том, как Mac OS установить на ноутбук, изучили все ошибки и знаете, как это все исправить, а установить все равно не получается, то это значит, что ваш ноутбук категорически не подходит для «Мака». Пересаживайтесь обратно на «Виндовс», с «Маком» у вас ничего не выйдет.
Заключение
Данная инструкция не является эталонной. В ней описан примерный алгоритм для установки «Мака» на ноутбуки. Конкретные действия зависят от модели вашего ноутбука и его конфигурации. Так что читать дополнительную информацию все равно придется. Дерзайте, будущие «маководы» — и все у вас получится. Не забывайте только строго придерживаться инструкции «Как Mac OS установить на ноутбук».
Использовать macOS можно не только на макбуке, но и на обычном компьютере с Windows. Далее расскажем, как установить macOS на ПК и какие программы для этого потребуются. После этого вы сможете использовать все возможности «яблочной» операционной системы.
Особенности установки
Всего существует несколько способов для того, чтобы поставить macOS на обычный ПК. Каждый имеет свои особенности, поэтому внимательно ознакомьтесь с ними и выберите нужный:
- В качестве основной операционной системы. Тогда сможете использовать все возможности OS X прямо на ПК. Все ресурсы компьютера (объем жесткого диска) будут сосредоточены на выбранной ОС.
- Второй операционной системой вместе с Windows. OS X будет использоваться в качестве дополнительной. После запуска компьютера сможете выбирать, какую систему загрузить (Линукс, Windows или OS). Использовать все возможности ПК (объем HDD) не получится.
- Внутри Windows, с помощью виртуальной машины. Для этого понадобится специальный софт и дистрибутивы нужных ОС. Способ позволяет одновременно работать с несколькими операционными системами, управлять доступными системными ресурсами (например, определять, сколько оперативной памяти получит OS).
Во всех случаях для установки операционной системы понадобится дистрибутив.
Если собираетесь поставить OS X в качестве основной или дополнительной ОС, то придется создать загрузочную флешку или использовать уже готовый диск с macOS.
Подготовка загрузочной флешки OS X
Загрузочная флешка — обычный Flash накопитель, на который записывается дистрибутив с операционной системой. В нашем случае это будет OS X. Создавать ее можно из-под Windows или другого компьютера (на Linux или Mac). Во всех случаях способы будут отличаться. Чтобы создать флешку с macOS на PC Windows, выполните следующие действия:
После того, как все необходимые файлы и программы загружены, можно переходить к следующему этапу — созданию загрузочной флешки. Для этого дополнительно понадобится USB-накопитель с объемом памяти не менее 8Гб.
Создание загрузочной флешки
Установка macOS X состоит из нескольких этапов, один из которых — создание загрузочной флешки или диска. Без этого поменять операционную систему не получится. Поэтому далее расскажем, как ее сделать с помощью бесплатной утилиты BootDiskUtility:
Дождитесь завершения операции. Как только операционная система будет записана, то флешку можно будет использовать в качестве загрузочной для установки macOS.
Если хотите установить macOS на Windows в качестве второй операционной системы, то полностью форматировать диск не нужно.
Установка macOS
Установка операционной системы macOS на PC начинается с создания загрузочной флешки. Поэтому, когда USB-носитель готов, можно переходить к следующему этапу. Чтобы начать установку, выполните следующие действия:
В зависимости от технических характеристик компьютера и других особенностей операционной системы, как правило, процесс занимает не более 20 минут. Теперь вы знаете, как установить на компьютер macOS вместо Windows 10 и что для этого нужно.
Установка операционной системы macOS X на PC это не только загрузка, но и настройка ОС. После того как распаковка закончится, необходимо правильно произвести конфигурацию основных параметров.
Для этого выполните следующие действия:
- В списке выберите язык, на котором будет зарегистрировано устройство и нажмите кнопку Продолжить .
- Укажите раскладку для клавиатуры. Если пользуетесь не маком, то рекомендуется выбрать «Русская — ПК».
- Если ранее не пользовались другими устройствами от Apple и у вас нет резервных копий, то в блоке «Перенос информации» выберите пункт «Не переносить данные на Macbook » и нажмите кнопку Продолжить .
- Если есть Apple ID, то авторизуйтесь с помощью данных учетной записи. Этот параметр можно настроить в любое другое время, поэтому нажмите Не входить .
- Примите условия лицензионного соглашения и создайте учетную запись пользователя. Это обычные меры для защиты данных, которые хранятся на компьютере. Поэтому при необходимости устанавливаете пароль.
- Выберите часовой пояс и поставьте галочку напротив пункта «Не регистрировать».
Большую часть указанных параметров сможете изменить на macOS позже, через меню «Настройки ». Для этого может потребоваться ввести данные учетной записи администратора и Apple ID. При необходимости настроить синхронизацию, резервное копирование.
Используем виртуальную машину
Если установка операционной системы macOS на ПК в качестве основной или дополнительной не подходит, то использовать возможности макбука можно через виртуальную машину. Для этого выполните следующие действия:
Установка дистрибутива macOS с флешки занимает не более 40 минут. Но если не планируете использовать операционную систему слишком активно, то можно обойтись образом в виртуальной машине. С помощью виртуальной машины сможете загружать и другие ОС.
Заключение
В данной статье рассказывалось о том, как установить macOS на ПК, воспользовавшись необходимыми программами. Существует несколько вариантов установки, а каким воспользоваться — решать вам. Надеемся наша статья поможет быстрее и легче осуществить задуманное.
Видео по теме
Так сложилось, что на подавляющем большинстве компьютеров в мире установлена операционная система Windows , но такая ситуация сложилось не потому, что больше нет достойных конкурентов, а вследствие определённых её особенностей. Конкурент Windows есть и весьма серьёзный. Многие пользователи жалуются на не всегда стабильную и корректную работу системы от Microsoft. Разумеется, подобные проблемы являются следствием одной из главных особенностей продукта от Microsoft, а именно открытости. Эта проблема во многом была решена компанией Apple, с помощью их операционной системы, которая называется Mac OS X. Операционная система от купертиновских разработчиков во многих аспектах превосходит своего более популярного конкурента, что, несомненно, привлекает всё новых и новых пользователей. В этой статье подробно рассмотрим, как установить Mac OS X на компьютер или ноутбук. Давайте разбираться. Поехали!
Установить Mac OS X на компьютер очень просто
Первое, что необходимо понимать перед установкой OS X — ставить эту систему рекомендуется на ноутбуки с процессорами от компании Intel, потому что система не имеет совместимости с производителем AMD. В принципе установить можно, но это будет чревато целым ворохом разнообразных проблем.
Следующее, что вам понадобится — чистая флешка минимум на 8 гигабайт и, собственно, сама операционная система Mac OS . Скачать её можно на любом торрент-трекере. Не рекомендуется скачивать что-либо с подозрительных сайтов, поскольку это может привести к заражению вашего компьютера вредоносным программным обеспечением. Найдите файл с системой для установки на USB-носитель и скачайте его. После того как вы загрузите файл, необходимо смонтировать образ диска. Для записи образа на флешку вы можете использовать утилиту R DriveImage, которую без проблем можно найти и скачать в интернете. Флешка в обязательном порядке должна быть загрузочной, иначе у вас ничего не получится.
Открыв главное окно программы R DriveImage, нажмите кнопку «Restorefromanimage». Далее укажите путь к файлу с расширением «.arc». После этого выберите USB-накопитель, на который вы хотите записать образ, предварительно отформатировав его в файловой системе FAT32, и начните запись. Вы можете использовать программу UniBeast. С её помощью очень легко и просто создать загрузочную флешку для OS X. Делается это следующим образом. Откройте дисковую утилиту и укажите свой накопитель слева. Перейдите к вкладке «Раздел диска»и далее в раздел «Текущая». Укажите первый раздел. Щёлкните по кнопке «Параметры» и отметьте пункт «Основная загрузочная запись». Установите название «USB» и установите формат «Mac OS X Extended (журнальный)». Теперь запустите UniBeast и перейдите к окну «DestinationSelect», предварительно кликнув несколько раз по кнопке «Continue» и согласившись с политиками использования. На этом этапе нужно выбрать ваш USB-накопитель. Далее, на этапе «InstallationType» удостоверьтесь, что строка «MacAppYosemite 10.10» отмечена. Введите пароль и начните установку. После этого всё выполняется одинаково для обоих способов. Выберите тот, который вам больше по душе.
По завершении закройте утилиту и перезагрузите компьютер. Во время загрузки нажмите на клавиатуре клавишу F12 или Delete, чтобы перейти в BIOS (зависит от производителя вашего ноутбука или компьютера, уточнить как перейти в BIOS на конкретном компьютере можно в интернете). Затем задайте флешке наивысший приоритет загрузки.
После этого компьютер начнёт . Когда появится строка «boot:» введите в ней команду:
V GraphicsEnable=No
Делается это для того, чтобы иметь возможность отслеживать ошибки, которые могут возникнуть в процессе установки. Так, вы сможете ввести название конкретной ошибки в интернете и сразу узнать, как её исправить. Если всё пройдёт удачно, довольно скоро вы увидите белый экран с индикатором загрузки. После загрузки выберите на верхней панели раздел «Утилиты», а затем пункт «Дисковая утилита…». Здесь необходимо будет выбрать раздел диска, на который вы хотите установить Mac OS X. Перейдите на вкладку «Стереть». В разделе «Формат» выберите «Mac OS Extended (журнальный)» и кликните по кнопке «Стереть». Всё происходит буквально моментально, поэтому сразу можно переходить к следующему шагу.
В открывшемся окне выберите тот диск, с которого вы только что стирали данные и щёлкните по кнопке «Продолжить» внизу. Весь процесс установки операционной системы Mac OS X занимает в среднем около 20 минут. Всё зависит от того, насколько мощный у вас компьютер или ноутбук. После вам придётся ещё раз повторить предыдущие шаги, а именно перезагрузить PC, открыть BIOS и выполнить всю ту же команду в строке «boot:». Только с той разницей, что загружаться теперь нужно будет уже не с флешки, а с жёсткого диска. Не упустите этот момент, чтобы не запутаться и нормально загрузиться. После этого вы попадёте на рабочий стол ноутбука уже под управлением Mac OS X.
Большинство пользователей традиционно переходят на новую версию OS X путём элементарного нажатия кнопки «обновить» в App Store. Бесспорно это самый легкий способ, но в тоже время не всегда самый эффективный, так как со временем многие маководы замечают, что их система уже не такая шустрая как была в начале эксплуатации, а обновление — проблему не решает.
Особенно такой беде подвержены пользователи которые постоянно меняют и переустанавливают софт на своем Mac. Виной снижения быстродействия как раз и является различный системный мусор и «остатки» от удаленных программ которые благополучно остаются на месте при обновлении. Именно поэтому многие предпочитают устанавливать именно «чистую систему».
О чем нельзя забывать перед установкой «с нуля»
В первую очередь обязательно сделайте резервную копию системы. Для этого в штатном наборе программ OS X есть замечательная утилита Time Machine.
Также обязательно убедитесь, что все ваши контакты, календари, почта и т.д. синхронизируются с iCloud (настройки>iCloud)
Чистая установка OS X El Capitan пошагово
2. Перезагружаем Mac удерживая клавишу option (она же alt ).
3. Выбираем в качестве загрузочного носителя флешку.
4. После того как Мас загрузит с флешки Recovery, визуально это будет происходить вот так,
открываем Дисковую утилиту и форматируем жесткий диск Mac.
5. Для этого выбираем раздел жесткого диска в панели слева, затем в верхней панели нажимаем стереть (формат и имя не меняйте) затем опять нажимаем стереть (внизу).
6. После окончания форматирования закройте Дисковую утилиту и выберите пункт переустановить OS X .
7. В следующем окне выбираете только, что отформатированный жесткий диск и после окончания процесса установки получаете кристально чистую OS X El Capitan.
Кстати, переустановить систему с нуля можно и не заморачиваясь с флешкой. Правда нужно чтобы до этого на Mac уже стояла Capitan установленная также с нуля, иначе установиться та версия системы, которая шла «в коробке».
Итак, если такая необходимость возникнет, то перезагрузите Mac удерживая cmd + R , откройте Дисковую утилиту и отформатируйте жесткий диск как показано выше. После также выбираете Переустановить OS X и дожидаетесь окончания установки.
Windows, Mac и Linux: В чем между ними разница и как выбрать ОС — Starus Recovery
Если вы теряетесь при выборе операционной системы, а слова Windows, Mac и Linux кажутся лишь названием бренда, изучите наш подробный разбор каждой отдельной ОС.
К середине 2020 года большинство людей уже определились с выбором любимой операционной системы. Но если вы обновляете старую машину, вероятно, вы хотите посмотреть и новые варианты. Сегодня в нашем распоряжении три ОС: Windows, MacOS и Linux.
Наша цель — подробно рассмотреть различия между этими платформами и помочь вам сделать правильный выбор. Однако прежде чем мы приступим, давайте установим несколько правил и отнесемся к теме как к источнику информации, а не как к зоне для холиваров.
Мы рассматриваем только использование настольных компьютеров и ноутбуков. Выбор сервера, IoT и операционная система инфраструктур — это совсем другой зверь и в данной статье такой материал рассматриваться не будет.
Мы разберем фундаментальные особенности разных систем, определяющие их сходства и различия. Поговорим о нюансах функционала, определивших системные индивидуальности в 2020 году — каждая ОС в процессе развития приобретает свои собственные черты. И, наконец, обсудим сферы применения операционных систем.
Обратите внимание! Мы не говорим вам “ставьте эту ОС, так как она лучшая” — это не так. Миссия нашей статьи — рассказать вам об особенностях платформ Windows, Linux, Mac и предложить информацию для размышлений при выборе собственной.
Содержание статьи:
Window, Mac и Linux — Стоимость и применение
Давайте начнем с ключевых вопросов, на которые следует обращать внимание при покупке нового компьютера:
- Для каких целей предусмотрен компьютер?
- Сколько вы готовы потратить на сборку компьютера?
- Какой из этих двух вопросов беспокоит вас больше?
Подразумевается соотношение между использованием и расходом. Например, если вы хотите мощный игровой компьютер для киберспортивных задач, это в любом случае влетит в копеечку и вы должны быть готовы пойти на большие траты. Если же вы просто хотите мощную машину на “поиграть”, но жаба душит тратить $3000, значит денежный фактор для вас важнее.
Обычно Windows поставляется вместе с компьютером, если вы покупаете целый системный блок. Собирая же “пекарню” по деталям, скорее всего придется покупать ее отдельно. MacOS же доступна только на макинтошах и, соответственно, поставляется уже с готовой продукцией — докупать ее не придется. Ну и, наконец, Linux — бесплатная ОС.
Выбор компьютера — это вечная война компромиссов. Невозможно собрать идеальную машину с лучшими технологиями, не заложив при этом дом в ломбард. В случае, если ваш бюджет ограничен, а операционную систему выбирать нужно уже сейчас, вероятно, выбор остановится на Windows или Linux. Если же вы работаете с тяжелой графикой и производством видео, лучше не скупиться на деньги и приобрести Mac. Выбирая платформу, прежде всего нужно определиться со своими потребностями.
Microsoft Windows. Чипируемся вместе!
Операционная система Windows прошла долгий путь, включая тяжелый этап своей жизни после релиза Windows 8. В нем Microsoft удалили меню “Пуск”, заставив пользователей полагаться на разного рода блочки. В общем, ни много ни мало, симулятор Android. Кроме того, Microsoft представили новую ограниченную версию Windows под названием Windows RT. Она поддерживала только приложения Windows Store и не работала на платформе Intel.
Три года спустя, в 2015 году, увидела свет операционная система Windows 10. Она оказалась существенно лучше и вернула пользователям привычное меню “Пуск”. Microsoft улучшили пользовательский интерфейс, оптимизировали производительности и удалили старые недоработки и баги, преследовавшие Windows 8. По итогам, “десятка” оказалась стабильной и достойной финальной версии ОС.
По мнению большинства пользователей Windows, данная операционная система работает примерно на 90% компьютеров всего мира. При этом Linux считают наиболее редко используемой платформой, а Mac — привилегией богатеев или “графических работяг”. Если же говорить про корпорации, почти все они делают Windows выбором по умолчанию, в редких случаях могут поставить Mac или Linux.
Windows предоставляет выбор
Свобода выбора — одна из наиболее выдающихся черт операционной системы Windows. Независимо от того какой компьютер вы покупаете или какую конфигурацию выбрали для последующей сборки, вы можете быть уверены в одном — с виндой это будет работать в любом случае.
Кроме того, Microsoft уже давно внедрили в ОС функцию сенсорных экранов, которой нет ни в линуксе, ни в макинтошах. Ею редко пользуются, но в определенных условиях всему можно найти применение. Машины на базе Windows ежедневно “штампуются” сотнями производителей, поскольку те уверены в стабильном спросе на продукт.
Когда же дело доходит до настроек системы и персонализации, широта вашего выбора растет в геометрической прогрессии. Вы можете настроить не только внешний вид рабочего стола и рабочих инструментов, но и определить какие функции Windows будет использовать, а какие нет.
Несмотря на то, что винда заставит работать любую “кофеварку” с любым набором комплектующих, следует учитывать такой момент, как драйверы. Дело в том, что подобная “солянка” может начать внутренний вооруженный конфликт и тем самым спровоцировать нестабильность всей системы, которая никак не зависит от Windows. Таким образом, старайтесь выбирать совместимые детали.
Гибкость цены, качества и сопутствующие риски
Еще одним весомым преимуществом Windows является цена. Вы можете купить самый примитивный ноутбук за $200 или игровой мега-компьютер за $10.000 — все это будет работать с ОС от Microsoft.
Количество поставщиков аппаратуры для Windows невероятно велико. И с этим количеством растет риск покупки некачественного оборудования. Тем не менее, приобретая продукт зарекомендовавшего себя продавца, вы можете быть уверены в надежности.
Это же касается приложений. Учитывая, что пользователи Windows представляют собой большинство на компьютерном рынке, для них выпускается много приложений. И нет никаких гарантий, что они не будут заражены тем или иным вирусным ПО. Если пользователи Mac и Linux находятся в сравнительной безопасности, то юзерам Windows необходимо проявлять осторожность при загрузке или установке программ с неизвестным источником.
“Корпоративные игры” или Windows 2 в 1
Как вы наверняка знаете, существует три версии операционной системы от Microsoft: Windows Home, Windows Professional и Windows Enterprise. По сути своей они идентичны, разница лишь в дополнительном функционале, который прибавляется по ходу роста цены и предназначения.
Windows Home прекрасно подходит для домашнего использования и не содержит в себе ничего лишнего, что лежало бы без дела. Цена не кусается и предложение действительно достойное. Windows Professional обладает большим функционалом и нацелена на применение в офисной среде. Windows Enterprise — корпоративная версия со всеми разработанными утилита. Цена последней версии высока, ведь ее предназначение — работать в крупных фирмах. Отличительной особенностью Enterprise является возможность управлять всеми компьютерами сети с одного компьютера хоста. Очень удобная функция в условиях, когда нужно внести всего одну маленькую корректировку на сотнях других ПК.
Вне зависимости от вашего выбора, каждая из представленных версий содержит в себе не только платформу для работы, но и игровую площадку. Все они предоставляют пользователю игровой режим, существенно повышающий производительность компьютера не только в гейминге, но и в работе с такими программами, как, например, Photoshop. Перенаправьте ресурсы системы на нужную программу и получите желаемый буст.
MacOS. Привет, Джобс!
Если бы мы могли вернуться на 36 лет назад в прошлое и пригласить пользователя макинтошей того времени опробовать современный MacOS, он освоился бы в считанные минуты. Дело в том, что визуальная составляющая преобразилась минимально: файловая система, панель меню и даже корзина. Все очень похоже.
Разумеется, вместо старых черно-белых пикселей экраны будут показывать четкую картинку с идеальной цветопередачей, шириной и глубиной. Но фундаментальный интерфейс и принцип работы с ОС будет интуитивно ясен каждому.
Ни одна операционная система, кроме MacOS, не сохраняла такую стабильность дизайна. Макинтоши подверглись многим изменениям: переходу с 68000 процессоров на PowerPC, переходу на чипы Intel и, возможно, в будущем компания придет к созданию своих собственных. Тем не менее все эти изменения содержали в себе внутреннюю согласованность и предсказуемость для старых пользователей. Таким образом, если вы долго не пользовались MacOS и внезапно решили попробовать поработать с ней, вы очень быстро освоитесь.
Интересно то, что некоторые аспекты системы остались неизменны, MacOS по прежнему растет как операционная система и не перестает удивлять своей, иногда, безумной производительностью.
Экосистема макинтоша
Невозможно обсуждать MacOS отдельно от макинтошей. Это два неделимых звена, которые идут бок о бок всю свою долгую историю. В то время как Windows может работать на сотнях тысяч машин от разных производителей, MacOS работает только на продукции, разработанной Apple.
Вы наверняка слышали о распространенном заблуждении “Макинтоши стоят дороже обычных ПК”. На самом деле это не так. Если сравнивать характеристики аппаратного обеспечения “маков” и аналогичные детали для ПК, цены на них будут плюс-минус одинаковые. Отличие лишь в том, что Apple всегда были нацелены на производство только лучших компьютеров и не имели желания связывать свое имя со “слабыми” устройствами. В дополнение к этому — комплектующие макинтошей идеально подобраны и работают в гармонии, не вызывая разного рода ошибок.
Когда IBM провели расследование, получился интересный вывод. Зачастую, использование ПК вместо Mac выходит даже дороже. Это связано с тем, что обычные устройства персональных компьютеров чаще выходят из строя. IBM также привели и цифры: компания экономит от $273 до $543 на отрезке в 4 года с использованием Mac.
Кроме того, мак тесно работает с iOS. Например, вы можете сделать снимок на своем айфоне и направить его прямиком на макбук без необходимости подключать какие-либо кабели.
Легендарная простота применения
Несмотря на то, что некоторые пользователи Windows могут оспорить это утверждение, многие пользователи Mac считают, что MacOS проще в установке, управлении и обновлении. На макинтошах все происходит в разы быстрее.
В дополнение, MacOS поставляется с большим набором бесплатных приложений. Например, инструмент для создания музыкальных композиций GarageBand, приложение для редактирования видео iMovie, а также полный пакет для повышения производительности, состоящий из Pages (текстовая обработка и компоновка), Numbers (электронные таблицы) и Keynote (презентации). Приложение же MacOS Preview предоставляет широкий спектр функций, включая редактирование PDF-файлов.
Наряду с простотой применения, MacOS часто ассоциируется как профессиональная платформа. Именно поэтому ее часто используют графические дизайнеры и музыканты, ведь макинтош предлагает высокую производительность и надежность.
Несовместимость — это хорошо. Или?..
Ни для кого не секрет, что Стив Джобс изначально шел к идее полной несовместимости его продукции с другими девайсами. Он хотел, чтобы Apple была уникальной фирмой, работающей только с собственными изобретениями. И, при учете высокой производительности компьютеров, это не так сильно давит на пользователей. Однако, иногда хотелось бы и чуть большей интеграции.
Если у вас мощный и современный Mac (процессор начиная с i7, ОЗУ 16 Гб +,объемный SSD), вы можете использовать Parallels или любое другое приложение для виртуализации. Таким образом, макинтош сможет работать сразу с несколькими операционными системами. Данная функция особенно привлекательна, если компьютер используется в основном для работы, но иногда хочется посмотреть игровые новинки, доступные только на Windows.
Важно отметить, что большинство компьютеров Mac не могут пройти апгрейд. Купив его однажды с определенными характеристиками, вам придется смириться и работать с тем что есть, или же копите деньги на новый девайс. На iMac Pro, например, есть возможность обновления оперативной памяти. Но для этой задачи нужен высококвалифицированный специалист, который отсоединит приклеенный дисплей, не повредив его, и получит доступ к комплектующим машины. Гарантия будет аннулирована.
Linux. Недооцененная система.
Операционная система Linux разработана Линусом Торвальдсом в 1991 году и получила свою известность благодаря высокой универсальности. Особенно это заметно в серверной составляющей. Но в этой статье мы поговорим о реализации ОС на персональном компьютере, где с ней можно работать через клавиатуру и мышку.
В отличие от Windows и MacOS, Linux — это операционная система с открытым исходным кодом. Это открывает возможности к созданию модификаций “оси” под любые нужды. Именно поэтому с течением времени мы встречаем все больше интересных дистрибутивов, а стабильность их работы становится только лучше.
Открытый исходный код и вариативность
Сегодня, благодаря открытому исходному коду, мы можем найти несколько дистрибутивов, разработанных под разные задачи “свободными” программистами. Они отличаются как в базовом функционале, так и в более глубоких настройках, отвечающих за нюансы работы с Linux. Например, дистрибутив OctoPI создан специально для управления 3D-принтерами.
Еще одна причина популярности Linux — свобода. Вы когда-нибудь обращали внимание на то, что в Windows и Mac хоть и есть имитация вариативности, свободы действий, но в то же время она держит вас в рамках диктуемого разработчиком функционала? С линукс же все наоборот. Вы сами решаете как будет выглядеть ваша операционная система, отталкиваясь от задач, которые стоят перед ней.
Безопасность рабочей среды
Принимая во внимание широкое применения Windows как “дефолтной” операционной системы, логично предположить, для нее создано огромное количество вредоносного ПО. И это правда. Иногда вирус можно подхватить просто листая страницы браузера, не говоря уже про загрузку чего-либо из ненадежного источника. Ситуация с Mac выглядит уже несколько лучше, но все равно не идеально. Linux же занимает первое место среди операционных систем по параметрам безопасности. Это связано не только с хорошей встроенной защитой, но и тем, что ее не так часто используют. Ведь линукс это больше узкоспециализированная “ось” или же система для тех, кого в принципе тяжело спровоцировать на загрузку вирусов — программистов.
Удобство и минимализм
Учитывая, что Linux не относится к повсеместно используемым операционным системам, иногда в работе могут возникнуть трудности. Предположим, вам нужно загрузить определенное приложение и выполнить с помощью него проект для шефа. Но линукс отказывается идти вам навстречу — он не поддерживает указанный формат.
И вот тут начинаются танцы с бубном и поиск машин виртуализации или же программ, способных конвертировать один формат в другой. Или же и вовсе остается смириться с тем, что программа так и не запустится.
Тем не менее, не торопитесь вносить систему в свой черный список. Несмотря на то, что многие программы не работают ОС напрямую, как решение вы можете использовать WINE или альтернативные приложения. И такой софт зачастую ничем не хуже, а иногда даже лучше.
Какая операционная система подходит лично вам?
Пришло время тестов на психологический возраст. Но обо всем по порядку.
Если бы вы застряли на необитаемом острове с хорошим интернетом и одной из вышеописанных операционных систем, при условии, что вы не можете заменить ее другой, все было бы в порядке. Каждая из них прекрасно справляется со своими задачами и на них можно сделать практически все. Именно поэтому вопрос выбора операционной системы приблизился к “религиозным” темам. ОС — это лишь набор ваших предпочтений, то каким вы хотите видеть компьютер.
Поэтому, выбирая новое ядро, давайте будем отталкиваться от предпочтений и ваших целей:
- Windows.
1. Обязательный выбор, если вы заинтересованы в ААА играх.
2. Хороший выбор, если у вас “солянка” из железа и вы не уверены, что оно будет работать с другими системами. - Linux.
1. Отличный выбор, если вы обновляете старый компьютер и вместе с новым железом хотите получить бесплатную современную операционную систему.
2. Хороший выбор для программистов. - MacOS.
1. Идеальный выбор, если вы планируете работать с несколькими операционными системами на одном компьютере.
2. Отличный вариант для запуска ресурсозатратных приложений, таких как Adobe Photoshop или Adobe Premiere.
Похожие статьи про восстановление данных:
Дата:
Теги: Windows, Документы, Компьютер, Ноутбук, обновление
против Windows: какая ОС действительно лучшая?
Я боюсь недовольных комментариев, электронных писем и твитов, отправленных мне из-за этого сравнения, но выслушайте меня. Люди по обе стороны войны ОС, вероятно, просто не знают, что может предложить другая сторона, и некоторым из них это может быть любопытно.
В духе полного раскрытия информации, как и более 80 процентов мира настольных и портативных компьютеров, я в первую очередь пользователь Windows. Я, однако, приверженец iPhone и, как обозреватель программного обеспечения, имею большой опыт работы с Mac.Я точно не являюсь ненавистником Mac или Apple.
Вместо того, чтобы просто оформлять это как аргумент в пользу той или иной стороны, я просто проработаю стандартные функции операционной системы, попутно сравнивая предложения Microsoft и Apple. Да, в каждой категории будет победитель, и в конце мы подведем итоги, но ваш выбор ОС включает в себя гораздо больше, чем просто функции, аппаратную и программную поддержку и возможности. Он включает в себя то, что используют люди вокруг вас, вашу экосистему (включая смартфон и планшет), потребности вашего бизнеса и вашу личность.
Не стесняйтесь добавлять свои мысли в разделе комментариев в конце этой статьи, независимо от того, являетесь ли вы поклонником Windows или macOS. Сообщите нам, почему вы находитесь в вашем конкретном лагере.
Объявление
Опыт установки
Обе ОС предлагают понятные и отточенные процессы настройки. Вы можете использовать оба, не входя в учетную запись Apple или Microsoft, но оба предлагают более богатые возможности, если вы это сделаете. Вы пропустите синхронизацию машин, голосовых помощников, роуминг приложений, сообщения и многое другое, если не войдете в систему.
Microsoft позволяет устанавливать ОС с голосовым управлением с помощью Кортаны. Apple устанавливает обновления через Системные настройки, а не в Mac App Store. Оба автоматически распознают и устанавливают драйверы для стандартных периферийных устройств, таких как мыши, клавиатуры и хранилища.
Победитель: Галстук
Вход в систему и начало работы
Обе системы предлагают варианты входа, которые выходят за рамки традиционного действия простого входа в систему на рабочем столе.Если у вас MacBook Pro с Touch Bar, вы можете легко войти в свой Mac с помощью пальца. Или вы можете войти в систему со своего iPhone или Apple Watch, если они находятся достаточно близко к компьютеру.
Но Windows 10 предлагает Hello с несколькими параметрами биометрического входа. Вход по лицу, вероятно, самый крутой и доступен на большинстве ПК более высокого класса, включая все устройства Surface. Windows Hello также поддерживает считыватели отпечатков пальцев, доступные на ноутбуках, таких как HP Spectre 13. Если у вас нет оборудования, совместимого с какой-либо из этих функций, Windows также примет PIN-код.
После загрузки ОС в Windows появляется кнопка «Пуск» и меню для доступа к наиболее часто используемым приложениям, настройкам и документам. В macOS нет ничего похожего, но вы можете закрепить часто используемые приложения на своей док-станции, перейти в папку «Приложения» или настроить рабочий стол со значками для наиболее часто используемых программ и файлов. Вы также можете использовать значок Launchpad для пролистывания и запуска приложений.
Победитель: Windows 10
Выбор оборудования
Apple предлагает несколько отличных вариантов компьютерного оборудования с великолепным промышленным дизайном на Macbook, дополнительными экранами 5K на iMac и новым чрезвычайно мощным Mac Pro (от 5 999 долларов США).Проблема в том, что выбор не только дорог, но и ничтожен из-за наличия огромного количества компьютеров с Windows. К ним вы можете добавить нетрадиционные опции, такие как HoloLens, гарнитуры VR и Raspberry Pi, которые также могут работать под управлением Windows 10. Существует также более широкий спектр периферийных устройств, поддерживающих Windows, на выбор.
Что касается внутренних компонентов, таких как ЦП, видеокарта и хранилище, то здесь нет соревнований. Windows дает вам гораздо больше свободы действий при настройке системы с использованием необходимых компонентов и большую гибкость для последующего обновления.
Победитель: Windows 10
Включенные приложения
Обе операционные системы предлагают множество встроенных утилит и приложений. Вы получаете достойные почтовые клиенты, календари, калькуляторы, средства просмотра и редактирования фото и видео, инструменты для создания снимков экрана, диктофоны и веб-браузеры, а также приложения для карт, камер, новостей, погоды и контактов.
Microsoft предлагает отличные игровые приложения Sticky Notes, Skype, Translator и Xbox. Но macOS включает в себя превосходный видеоредактор, утилиту предварительного просмотра и сервис потоковой музыки.Он также включает в себя потрясающее приложение для создания музыки GarageBand и полный набор инструментов для повышения производительности.
Победитель: macOS
Совместимость со сторонним программным обеспечением
Обе платформы успели разработать обширные экосистемы программного обеспечения и услуг. Пользовательские бизнес-приложения с большей вероятностью будут поддерживаться в Windows, а macOS преобладает в творческих сферах. Тем не менее, вы можете найти множество хороших бизнес-программ для Mac, а Windows действительно может похвастаться большим количеством возможностей в некоторых творческих областях, таких как программное обеспечение для редактирования видео и фотографий.
Обе операционные системы предлагают магазины приложений, которые управляют установкой и обновлением, но, к сожалению, разработчики приложений не уделили внимание этим настольным магазинам, как их мобильным аналогам. Кстати, мне все еще кажется странным, что некоторые приложения macOS заставляют вас перетаскивать образ диска в папку «Приложения», и это лишь один из как минимум трех различных способов установки приложений на Mac. Установка приложения для Windows более проста.
Победитель: Галстук
Настройка интерфейса
Обе операционные системы предлагают приличную свободу действий для настройки, но мы прошли времена радикальных изменений интерфейса.Тем не менее, обе ОС предлагают выбор фона рабочего стола, размеров элементов экрана и экранных заставок. Темные режимы — новая мода, и Mac, и Windows предлагают их. Версия для Mac более общесистемна, при этом некоторые старые диалоговые окна Windows все еще не затемнены. Обновление Windows 10 May 2019 Update добавляет настраиваемый параметр, который позволяет вам решить, хотите ли вы темный или светлый режим для элементов системы, приложений или того и другого.
Победитель: Галстук
Поиск
Поле поиска в Windows 10 отображается постоянно, и при вводе в него появляется всплывающая панель с результатами поиска файлов, приложений и Интернета. Мои коллеги, любящие Mac, доверяют функции Apple Spotlight, но я никогда не находил ее удовлетворительной.Обе функции поиска выполняют математические вычисления; покажет вам погоду, цены на акции и спортивные результаты; или найти близлежащие тайские рестораны, не беспокоясь.
Обе ОС теперь также позволяют выполнять голосовой поиск с помощью Cortana в Windows и Siri в macOS (см. Раздел AI Helper ниже). В обновлении за май 2019 года Windows следует стратегии Apple по отделению голосового поиска от ввода с клавиатуры, отделяя значок Кортаны от строки поиска.
Победитель: Галстук
Альтернативный ввод: касание, перо и диктовка
Apple наконец-то представила некоторые сенсорные возможности в macOS, но они доступны только на некоторых Macbook Pro через сенсорную панель.Windows 10 всегда имела полную поддержку сенсорного экрана и предлагает режим планшета, который позволяет переключаться между использованием экрана и клавиатуры для ввода (при условии, конечно, что ваш ноутбук оснащен сенсорной панелью). На рынке есть хороший выбор трансформируемых ноутбуков / планшетов, чтобы воспользоваться этим. Я использую свой Surface Go исключительно как планшет.
Перьевой ввод — еще одно преимущество Windows. Поддержка стилусов на сенсорных экранах надежна, с невероятно хорошим преобразованием рукописного ввода в текст.Вы можете использовать перо везде, где вы вводите текст.
Вы можете использовать свой голос для ввода текста в любом приложении в обеих ОС. Для этого в macOS вам нужно специально включить его. После включения голосовой диктовки вы можете получить к нему доступ, дважды нажав клавишу Fn. В Windows 10 просто нажмите Windows Key-H (для услышите ), и вы начнете диктовать. Оба работают в любом текстовом поле.
Победитель: Windows 10
Голосовые помощники ИИ: Кортана против Сири
Cortana появилась в Windows 10 за год до того, как Siri вышла на Mac, и по-прежнему обладает более широкими возможностями в нескольких важных аспектах.Оба могут открывать приложения и веб-страницы, сообщать вам погоду, изменять настройки системы, выполнять математические вычисления, управлять устройствами умного дома, устанавливать напоминания, отправлять электронные письма и выполнять поиск в Интернете. Оба могут быть вызваны голосом. Но Siri не может выйти из системы или выключить компьютер, что я считаю очень полезным в конце дня, когда я ухожу от своего компьютера. Кортана теперь может даже отправлять запросы в Amazon Alexa.
Победитель: Windows 10
Интеграция мобильных устройств
Windows добилась больших успехов в интеграции ОС с мобильными устройствами.Приложения для iOS и Android позволяют продолжить с одного устройства с того места, на котором вы остановились на другом, даже позволяют отправлять веб-страницу со своего телефона в браузер компьютера. В частности, устройства Android хорошо обслуживаются Windows с приложениями Launcher и Your Phone, которые позволяют обмениваться документами и веб-страницами, а также отправлять SMS-сообщения между устройствами.
Несмотря на эти многообещающие инициативы, интеграция Apple компьютеров с macOS и мобильных устройств под управлением iOS значительно превосходит то, что предлагает Windows.Панель уведомлений macOS позволяет отправлять текстовые сообщения, синхронизируя их с ближайшим iPhone, всеми вашими фотографиями можно делиться между устройствами в Apple Photos, вы можете передавать практически все, что угодно, с помощью AirDrop, и вы даже можете участвовать в видеозвонках с FaceTime между устройствами. Apple Watch — еще одна часть интегрированной экосистемы, с которой Windows не может сравниться. Например, вы можете разблокировать свой Mac, когда ваши часы находятся рядом, и на них отправляются одни и те же уведомления.
Грядет еще большая унификация между macOS и iOS с универсальными приложениями, которые вы сможете купить на любой платформе, и они будут работать на обеих, а также на iPadOS, tvOS и watchOS.
Победитель: macOS
Панель задач против док-станции
Одна из самых неприятных вещей в macOS для меня возникает, когда я нажимаю на значок запущенного приложения в Dock, а его окно не появляется на экране. Это потому, что macOS больше ориентирована на документы, а Windows — на программы. Поэтому, когда вы щелкаете значок приложения в Dock, вы можете увидеть его меню вверху, но не окно программы. В Windows нажатие на значок на панели задач всегда вызывает соответствующую программу.
Док-станция macOS добилась успехов за последние несколько лет благодаря отличному увеличению при наведении курсора мыши и новой функции Mojave, которая отображает значки недавно использованных приложений. Но панель задач Windows более функциональна. Наведите указатель мыши на кнопку на панели задач, и вы увидите миниатюру окна программы. Списки переходов на панели задач позволяют видеть недавно открытые в приложении файлы или переходить к часто необходимым действиям в этой программе.
Победитель: Windows 10
Рабочий стол и управление окнами
Это могло быть связано с моим большим опытом работы с Windows, но всякий раз, когда я работаю на Mac, меня разочаровывает то, как управляются и упорядочиваются окна программ.Как упоминалось в разделе «Панель задач и док-станция», щелчок по значку док-станции не всегда открывает окна программы.
Операционная система Microsoft упрощает расположение окон на экране. Хотите, чтобы приложение занимало ровно половину экрана? Прикрепите его к левому или правому краю. Как насчет того, чтобы он отображался на четверти экрана? Прикрепите его к любому углу экрана. Если вы запускаете приложения бок о бок, размер границы между ними можно изменить. Если вы хотите отобразить рабочий стол или переключиться на него за какими-либо запущенными приложениями, щелкните в самом дальнем правом углу панели задач.Удобства продолжаются.
Обе операционные системы позволяют создавать несколько виртуальных рабочих столов. Windows теперь объединяет переключатель рабочего стола с функцией временной шкалы (как показано на скриншоте выше). Это действительно загромождает экран просмотра задач, но может быть чертовски полезным, если вы пытаетесь вернуться к веб-странице или документу, местоположение которого вы забыли.
И, наконец, мой любимый трюк с управлением окнами в Windows: удерживайте и встряхивайте клавишу мыши на строке заголовка окна, чтобы свести к минимуму все остальное.
Победитель : Windows 10
Проводник против Finder
В последних обновлениях Windows проводник файлов был улучшен, и быстрый доступ стал его любимой новой функцией. Это упрощает поиск последнего сохраненного файла, независимо от того, что это было и где вы его сохранили. Папка «Недавние» в Finder делает то же самое. Проводник Windows содержит стандартные библиотеки для общих типов файлов, таких как документы, изображения и музыка. Это своего рода метапапки, в которые вы можете добавить любую другую соответствующую папку.macOS не предлагает подобных возможностей.
Одна функция macOS, которой не хватает Windows, — это возможность иметь несколько вкладок в окне Finder. Finder также позволяет быстро просматривать файлы в утилите предварительного просмотра. Оба отображают предварительный просмотр документов в правой части окон проводника / Finder, позволяют выбрать приложение для открытия файла и позволяют легко обмениваться файлами с помощью щелчка правой кнопкой мыши.
Победитель: Галстук
Поддержка 3D и VR
Windows включает как минимум два приложения, которые позволят вам войти в мир 3D и VR.Приложение 3D Viewer позволяет вам просматривать 3D-модели в очках или на экране, а приложение Windows Mixed Reality Viewer работает исключительно с гарнитурами VR, предоставляя вам виртуальный портал для приложений VR. Две самые популярные гарнитуры VR — HTC Vive и Oculus Rift — работают только с Windows. И мы не можем забыть устройство под управлением Windows 10 под названием HoloLens, которое посвящено дополненной реальности.
Apple добилась определенных успехов в поддержке VR. Вы можете редактировать 360-градусный видеоконтент в Final Cut Pro X с помощью внешних корпусов для видеокарт, поддерживающих VR.Дополненная реальность ARKit от Apple пока работает только в iOS.
Победитель: Windows 10
Игры
Хардкорным геймерам даже не нужно заглядывать в этот раздел. Несмотря на то, что для macOS доступно множество отличных игр, и есть даже версия Steam для этой платформы, на Mac обычно не поддерживается уровень настройки внутренних компонентов, возможный с помощью PC Gaming.
Когда дело доходит до выбора игр, в Steam гораздо больше игр верхнего уровня, совместимых с Windows, чем с macOS.Даже игры для PlayStation доступны в Windows через службу Sony PlayStation Now, а вы можете транслировать игры на свой компьютер через приложение Xbox. С Play Anywhere игры, которые вы покупаете в Microsoft Store, можно загружать на ваш компьютер или консоль Xbox, включая эксклюзивные игры, такие как Cuphead, серию Forza, серию Halo, Gears of War и Sea of Thieves.
Игровая панель Windows 10, вызываемая с помощью Windows Key-G, позволяет записывать или транслировать свои игровые действия в сообщество Microsoft Mixer.Даже Ubuntu получает более сильную поддержку игр Steam, чем Mac: Steam Proton предлагает поддержку более 2600 игр для Windows.
Победитель : Windows 10
Безопасность и стабильность
Это еще одна легкая задача. В последнее время ПК с Windows стали жертвами гораздо большего числа вредоносных программ, чем Mac, включая программы-вымогатели, шпионское ПО, бот-сети и старые добрые вирусы. Но Microsoft постоянно усиливает свою безопасность, выпускает обновления Защитника Windows и даже вводит меры по защите от программ-вымогателей.
Mac имеют гораздо более чистую репутацию, но они никоим образом не защищены от уязвимостей. Достаточно взглянуть на недавние уязвимости Meltdown и Spectre, которые затрагивают обе операционные системы. Наш гуру безопасности Нил Рубенкинг настоятельно рекомендует использовать антивирусное программное обеспечение на Mac.
Обе операционные системы предлагают встроенную поддержку VPN, и все лучшие варианты VPN-сервисов PCMag доступны на обеих платформах, так что эта категория неуместна.
И еще есть проблема стабильности.Mac также выигрывает в этом отношении, в основном потому, что Apple контролирует аппаратную экосистему (сторонние драйверы являются основной причиной нестабильности на ПК с Windows). Мы даже видели синие экраны на собственных компьютерах Microsoft Surface. Тем не менее, тем, кто ищет максимальную стабильность, стоит попробовать Linux.
Победитель : macOS
Доступность
Обе операционные системы включают значительную поддержку пользователей с ограниченными возможностями, но Microsoft постоянно уделяет этому больше внимания.Оба имеют увеличение экрана, текстовое повествование, поддержку шрифта Брайля, липкий и медленный ввод клавиш и голосовой ввод, но с Windows слепой может настроить систему голосом. Microsoft даже добавила возможность управлять компьютером глазами, как показано на фото выше.Microsoft поддерживает американский язык жестов с помощью видеотелефона и бесплатного приложения BeMyEyes, которое «связывает слепых и слабовидящих людей с добровольцами для визуальной помощи посредством видеозвонка в реальном времени». На конференции Microsoft Build один из слепых разработчиков компании продемонстрировал приложение AR, работающее на HoloLens, которое описывало ему эмоции людей в режиме реального времени на основе их выражений с помощью технологии Seeing AI.Компания даже опубликовала приложение Seeing AI для iOS от Apple.
Майское обновление Windows 10 за 2019 год идет еще дальше, добавляя улучшения специальных возможностей, такие как новая панель управления и дополнительные языки для экранного диктора, а также рисование с использованием только клавиатуры в Paint.
Победитель: Windows 10
Apple macOS или Windows 10?
Мы старались быть честными и объективными, и, как вы можете видеть из приведенных выше разделов, во многих случаях две операционные системы находятся на одном уровне.И у вас будут свои собственные веса приоритета в зависимости от потребностей вашей ОС. Если, например, игры — это все для вас, то Windows — это не проблема. Если вы творческий человек, то вам, вероятно, лучше будет Mac. Итак, без лишних слов, вот окончательный результат:
| Apple macOS | 3 |
| Microsoft Windows 10 | 9 |
| Галстук |
Согласны? Есть ли другие категории, которые следовало включить в нашу оценку? Дайте нам знать об этом в комментариях.
Этот информационный бюллетень может содержать рекламу, предложения или партнерские ссылки. Подписка на информационный бюллетень означает ваше согласие с нашими Условиями использования и Политикой конфиденциальности. Вы можете отказаться от подписки на информационные бюллетени в любое время.
Что произошло, когда я перешел с Mac на Windows
Мои внешние жесткие диски были еще одной проблемой. В течение примерно 10 лет каждый внешний жесткий диск, который у меня был, был отформатирован в файловой системе Mac OS Extended (журналируемой), которую могут читать только компьютеры Apple.Поскольку я много работаю с фото и видео, у меня была целая коллекция больших, заполненных жестких дисков, которые теперь фактически были пресс-папье. Итак, для каждого из жестких дисков, которые я хотел продолжать использовать, мне пришлось купить новый чистый жесткий диск, а затем использовать программу на моем MacBook Pro (Carbon Copy Cloner), чтобы скопировать старые диски на новостные, которые будут в формат exFAT, читаемый обеими операционными системами. Моему MacBook Pro потребовалось 44 часа, чтобы скопировать 1,5 терабайта, и это был всего лишь один диск.
Трудности перевода
Обойти это невозможно: Windows просто не имеет такого же уровня совершенства, как macOS, новое имя, которое Apple дала операционной системе, ранее известной как OS X.Это даже не близко. Некоторые приложения Windows выглядят так, как будто они не обновлялись с конца 90-х годов. Даже в самой Windows вы найдете экраны, которые выглядят современно и потрясающе (например, меню «Пуск» и отличный интерфейс многозадачности), наряду с такими вещами, как приложение «Управление дисками», которое, похоже, телепортировалось сюда несколько десятилетий назад.
При написании и редактировании видео я стал во многом полагаться на сочетания клавиш — те волшебные сочетания клавиш, которые позволяют сэкономить массу времени, — но сочетания клавиш в Windows практически никогда не совпадают с их аналогами на Mac.Мышечная память очень упрямая, поэтому это расстраивало. Задачи, которые раньше выполнялись с помощью клавиши Apple Command, выполняются с помощью клавиши Windows Control. Несоответствий предостаточно: иногда Control + F4 закрывает приложение, а иногда Alt + F4, даже в собственных программах Microsoft. Как это случилось?
На третий день мне каким-то образом удалось заразить мой браузер рекламным ПО. Я думаю, что это связано с дисковой утилитой, которую я скачал. Будь то удача или безопасность Apple, это была моя первая встреча с вредоносным ПО за многие годы, и я чувствовал себя несколько менее защищенным.McAfee Antivirus (была установлена бесплатная пробная версия) тоже ничего не сделал, чтобы его остановить.
Все нарекания связаны с программным обеспечением. С аппаратной частью дела обстоят лучше. Ноутбук был быстрым и отзывчивым, экран был четким, а с клавиатуры было легко печатать. Наличие устаревшего USB-порта оказалось бесценным, особенно в те первые дни, когда я использовал флэш-накопитель для перемещения файлов со старой машины на новую. Мне также понравилось иметь встроенный считыватель карт памяти micro SD, даже если я предпочел бы полноразмерный слот для карт SD.Но все же лучше, чем недостаток возможностей подключения на MacBook Pro.
Screen Time
Apple действительно установила стандарт в мире современных емкостных сенсорных экранов, когда вышел оригинальный iPhone. Учитывая, насколько хорош сенсорный экран на iPad (а позже и на iPad Pro), я предположил, что сенсорный дисплей на MacBook Pro не за горами. Но он все еще не прибыл, и это меня шокирует. Проведя около 18 месяцев с HP Spectre x360, я могу однозначно сказать вам, что иметь сенсорный экран на ноутбуке — это здорово.
Это просто делает многозадачность намного проще. Прокрутка и масштабирование выполняются быстро, и когда на экране появляется окно сообщения, часто гораздо быстрее просто нажать пальцем «ОК» или «Отмена», чем перемещать указатель мыши.
Сенсорный экран также отлично подходит для работы с изображениями в Adobe Lightroom и Photoshop. Когда мне нужно было сделать затенение или сделать точный выбор, было намного проще сделать это с помощью HP Tilt Pen (стилус с электроприводом), чем с трекпадом или даже мышью.Нет, система перо на экране не так точна, как планшет Wacom, но для минимальной и удобной для путешествий настройки она работает очень хорошо. Как пользователь, у сенсорного экрана нет недостатков. Нуль.
Пробел в программном обеспечении
Программное обеспечение, доступное для macOS, всего , так что намного лучше, чем то, что доступно для Windows. Мало того, что большинство компаний сначала создают и обновляют свое программное обеспечение для MacOS (привет, GoPro), но и версии для Mac в целом работают лучше, чем их аналоги для Windows.Некоторые программы вы не можете получить даже для Windows. Carbon Copy Cloner, одна из самых важных программ в моем арсенале, просто не существует для Windows. «Конечно, должна быть какая-то альтернатива», — скажете вы? Есть, и буквально все они сосут довольно основательно.
Даже когда приложения существуют для обеих платформ, версии для Windows намного хуже. Пакет Adobe Creative Cloud в Windows в 10 раз хуже, чем в macOS. Даже базовые вещи, такие как прокрутка временной шкалы двумя пальцами в Adobe Premiere, полностью исправлены.У меня возникли проблемы с экспортом видео, потому что для Windows существует так много различных наборов микросхем (как центральных, так и графических), что Premiere не удается обновлять их, чтобы поддерживать их все. Когда вы ищете справку в Интернете, ответов становится меньше, потому что не так много людей, использующих те же настройки.
Фотография: AmazonЭто лучшие ноутбуки с Windows, MacBook и Chromebook с ограниченным бюджетом.
Я все время слышу случайные перезвоны. Каждый из них означает ошибку, но Windows часто не сообщает мне, что я сделал не так, и даже не сообщает, какое приложение протестует.В какой-то момент мне захотелось изменить одно из сочетаний клавиш Windows по умолчанию. Вы спросите, как это сделать? Почему, просто выполните эти тщательно продуманные шаги через сбивающий с толку редактор реестра и введите код в море чепухи. Безумие. Напротив, та же задача в macOS включает четыре простых шага.
Единственная область, где Windows имеет преимущество программного обеспечения, — это игры. Есть причина, по которой они называют это компьютерными играми. Во многом это связано с модульной природой ПК, где вы можете установить сверхмощный графический процессор в свое шасси, но в конечном итоге игр для компьютеров Apple становится гораздо меньше.Как будто чтобы подчеркнуть это, хотя спрос на контент виртуальной реальности неуклонно растет, Steam только что объявил, что прекращает поддержку SteamVR для macOS. Womp womp.
Alphabet Soup
Милый Вишну, почему буквы дисков до сих пор существуют в Windows? Из всех идей, которые Microsoft переняла у Apple на протяжении многих лет, отказ от букв дисков должен был быть одним из первых.
Для тех, кто никогда не использовал компьютер с Windows, вашим внутренним жестким диском обычно является диск «C».«Когда вы подключаете внешние диски или даже SD-карты, каждой из них также назначается буква диска. Если вы из тех, кто склонен манипулировать несколькими внешними жесткими дисками и множеством SD-карт, вы обнаружите, что Windows не сохраняет согласованности с буквами, которые она присваивает дискам каждый раз, когда вы их подключаете.
Вы пробовали перейти с Mac на Windows? Расскажите об этом в комментариях ниже. (Зарегистрируйтесь здесь для получения учетной записи.)Вы можете подключить один и тот же диск несколько раз, и Windows может решить, что это диск D, диск F, диск G, P или Q в любой день.Когда это происходит, Lightroom внезапно не знает, где искать фотографии в вашем каталоге — он ищет D: \ Photos, но теперь это место называется G: \ Photos. Вы можете использовать приложение «Управление дисками», чтобы вручную назначить букву каждому из ваших запоминающих устройств, но Windows иногда все равно переключает буквы обратно. Чаще всего вы, вероятно, не замечаете, что диску присвоена другая буква, пока не станет слишком поздно и все будет в беспорядке.
Microsoft, хотя я уверен, что на Земле осталось три человека, которые ценят обратную совместимость с MS-DOS, пожалуйста, вы должны прекратить это.Бросьте буквы диска в море серной лавы. Apple нашла способ. Linux нашел способ. Просто черт возьми, уже найди способ!
High Maintenance
На Mac вы время от времени получаете уведомление о том, что для вашего компьютера доступно обновление программного обеспечения. Вы нажимаете кнопку обновления, обновление запускается, и вам больше не нужно думать об этом до следующего раза. Как правило, Apple объединяет несколько небольших обновлений в один большой пакет, так что вы можете запускать их все одновременно. На машине с Windows, такой как мой Spectre x360, разные компоненты производятся разными компаниями, и у каждой есть свой график обновлений.Возможно, мне придется делать отдельные обновления для Microsoft, HP, Intel и Nvidia. Обновления Microsoft и HP обычно в порядке. Обновлений Intel и Nvidia обычно нет.
Для Intel вы редко получаете уведомление об обновлении, поэтому не забывайте время от времени проверять его вручную. Это можно сделать, открыв приложение Intel Driver & Support Assistant, которое приведет вас прямо на веб-сайт Intel. Веб-сайт сканирует ваш компьютер и сообщает, какие обновления вам нужно скачать.Он часто говорит мне, что мне нужно установить обновление, которое я уже установил. Что касается Nvidia (которая производит графический чип), вы должны не забывать время от времени открывать приложение GeForce Experience, входить в систему, а затем устанавливать гигантский файл обновления. Этот файл обновления либо очень необходим для основных вычислительных функций, либо является оптимизацией для какой-то новой игры, которой вы не владеете и никогда не будете владеть. Он не скажет вам, что именно. Было бы здорово, если бы Microsoft смогла объединить все эти незакрепленные части в одно единое приложение для обновления, потому что сейчас это кажется очень случайным.
Wake-Up Call
Мне больше всего понравился этот ноутбук HP, который я выбрал в тот день в Best Buy, но он делает эту странную вещь. Он имеет тенденцию случайным образом включаться, когда должен спать, даже когда крышка закрыта. Он просто внезапно загорается, и вентилятор кричит, так что вы можете сказать, что он усердно работает. Но что, черт возьми, он делает? И почему? Однажды она проснулась вот так, когда была подключена к розетке, и жужжала всю ночь, и было слишком жарко, чтобы поднять ее утром. На дне ноутбука есть две резиновые полоски, чтобы он не скользил по столу.Иногда становится так жарко, что клей расплавился, и обе полоски отвалились. Впечатляющий!
Это также сделано, когда он отключен от сети, спрятан в моем рюкзаке. Однажды я вставил его полностью заряженным, затем вытащил его в полете и обнаружил, что он проснулся по неизвестным причинам, сильно раскалился и что батарея разряжена до 17 процентов. Неприемлемый. В тот день у меня было много работы, и в том пятичасовом перелете не было торговых точек. У меня также было, что он отказывался заряжаться выше 87 процентов (а иногда и 93 процентов), только для того, чтобы он заряжался полностью до 100, когда я в следующий раз подключаю его.Почему? Кто знает.
Как установить Mac OS на ПК
Что нужно знать
- Вам нужна свежая копия macOS, USB-накопитель, бесплатные инструменты UniBeast и MultiBeast, и совместимое компьютерное оборудование.
- Приведенные ниже шаги описывают установку macOS Catalina 10.15.6 на ПК и были протестированы с использованием Intel NUC DC3217IYE.
- В зависимости от используемых компонентов ПК может потребоваться изменить некоторые параметры конфигурации.
В этой статье рассказывается, что вам нужно для создания Hackintosh и зачем вам его создавать, как создать загрузочный установочный USB-накопитель Hackintosh и как установить его на ПК.
Как создать загрузочный установочный USB-накопитель Hackintosh
Первым шагом в установке macOS на ПК и создании собственного Hackintosh является создание загрузочного USB-накопителя с macOS на нем. Для этого требуется рабочий Mac, у которого есть доступ к Mac App Store, флэш-накопитель USB и некоторое время. Это несложно, но на это уходит немного времени, и важно убедиться, что вы делаете каждый шаг в точности правильно.
Прокрутите вниз, чтобы увидеть полный список того, что вам нужно для создания Hackintosh.
Прежде чем продолжить, рассмотрите возможность резервного копирования вашего Mac на тот случай, если у вас возникнут какие-либо проблемы во время первоначального создания установочного носителя.
Если у вас есть Mac и флэш-накопитель USB, следуйте этим инструкциям, чтобы создать загрузочный USB-накопитель macOS:
На Mac откройте Mac App Store .
Если будет предложено, войдите в систему, используя свой Apple ID .
Найдите и загрузите последнюю версию macOS .
Перезагрузите Mac, удерживая нажатой Command + R , когда он начнет резервное копирование. Это позволит вам загрузиться в режим восстановления.
Отпустите Command + R , когда вы увидите значок Apple и появится индикатор выполнения.
Подождите, пока загрузится MacOS Recovery.
Щелкните Утилиты > Терминал .
При открытом терминале введите csrutil disable , а затем нажмите введите .
Подождите, пока терминал не отобразит сообщение о том, что SIP отключен.
Щелкните меню Apple > Перезагрузить .
После загрузки Mac подключите USB-накопитель.
Откройте Disk Utility .
Выберите свой USB-накопитель в левом столбце, затем нажмите Стереть .
Во всплывающем меню введите имя USB-накопителя, выберите Mac OS Extended (в журнале) и нажмите Стереть .
Щелкните Готово .
Запустите приложение UniBeast.
Щелкните Продолжить .
Щелкните Продолжить .
Щелкните Продолжить .
Щелкните Продолжить .
Нажмите Согласен .
Щелкните USB-накопитель , который вы настроили ранее, а затем щелкните Продолжить .
Выберите Catalina , затем щелкните Продолжить .
Выберите UEFI Boot Mode или Legacy Boot Mode , затем нажмите Continue .
Режим загрузки UEFI рекомендуется для всех систем, которые могут использовать UEFI. Выбирайте Legacy Boot Mode только в том случае, если у вас более старое оборудование, которое может использовать только BIOS.
Если вы используете видеокарту NVIDIA или ATI, сделайте соответствующий выбор и нажмите Продолжить .
Посмотрите на свой выбор и нажмите Продолжить , если вы не допустили ошибок.
Введите свой пароль, если будет предложено, а затем нажмите ОК .
UniBeast создаст установочный носитель. Этот процесс может занять некоторое время, поэтому просто оставьте его, пока он не будет завершен.
Как установить macOS на ПК с помощью установочного USB-порта
После того, как вы успешно создали установочный USB-накопитель macOS, вам нужно будет удалить его с вашего Mac и подключить к ПК, который вы хотите превратить в Hackintosh.Это довольно долгий процесс, который включает в себя форматирование диска на вашем ПК и выполнение чистой установки macOS. Если вы не хотите форматировать или стирать свой диск, вам придется удалить его и установить другой, прежде чем продолжить.
В этом руководстве Intel NUC DC3217IYE использовался в качестве базы ПК для создания Hackintosh, а настройки, показанные на снимках экрана, относятся конкретно к этой аппаратной конфигурации. Убедитесь, что выбранные настройки совместимы с вашим оборудованием.
Вот как установить macOS на ваш компьютер:
На экране загрузки Clover выберите Boot macOS Install from Установить macOS Catalina .
Если ваш компьютер настроен на загрузку с USB-накопителя, вы увидите этот экран, не выполняя никаких действий. Если это не так, вам придется нажать F8, F11, F12 или соответствующую клавишу для вашей материнской платы, чтобы выбрать USB-накопитель в качестве загрузочного устройства.
Выберите желаемый Язык и щелкните стрелку вперед.
Выберите Disk Utility в меню MacOS Utilities.
Щелкните жесткий диск ПК в левом столбце.
Щелкните Стереть .
Введите новое имя для диска, выберите APFS для формата и нажмите Стереть .
Щелкните Готово .
Вернитесь в главное меню утилит macOS, выберите Установить macOS и нажмите Продолжить .
Щелкните Продолжить , чтобы продолжить установку macOS на ваш компьютер.
Когда вы завершите процесс установки, ваш компьютер перезагрузится. Возможно, вам придется вручную выбрать macOS Catalina из загрузчика, если macOS не загружается автоматически.
Завершите настройку вашего Hackintosh
На этом этапе на вашем ПК установлена macOS, и она, вероятно, будет работать в той или иной степени в зависимости от конкретного оборудования, которое вы использовали.Вы можете обнаружить, что некоторые периферийные устройства работают некорректно, графика отображается некорректно или возникают другие проблемы.
Даже если кажется, что ваш новый Hackintosh работает, последний шаг установки macOS на ПК — запустить бесплатный инструмент MultiBeast от Tonymacx86. Это приложение настраивает вашу установку macOS для бесперебойной работы с оборудованием вашего ПК, поэтому пропускать этот шаг не рекомендуется.
Запустите приложение Multibeast. В меню Quick Start выберите UEFI Boot Mode , если ваш компьютер поддерживает UEFI, или Legacy Boot Mode , если он поддерживает только BIOS.
Если вы еще не загружали его ранее, загрузите последнюю версию MultiBeast из раздела загрузки инструментов Tonymacx86. Это приложение отличается от UniBeast, но вы можете найти его в том же месте.
Щелкните Драйверы и выберите аудиодрайверы, необходимые для вашего оборудования.
Щелкните Misc и выберите все необходимые драйверы.
Вам также может потребоваться выбрать драйверы диска, сети или USB в зависимости от вашего оборудования.
Щелкните Bootloaders и выберите желаемый загрузчик.
Щелкните Build , проверьте свои настройки и щелкните Save , чтобы сохранить настройки Multibeast. Если у вас возникли проблемы с этими настройками, вы можете загрузить и изменить их позже для более точной настройки.
Щелкните Установить .
Нажмите Согласен .
Введите свой пароль, если будет предложено, и нажмите Install Helper .
Когда вы увидите этот экран, вы можете перезапустить свой Hackintosh. Если он работает, как ожидалось, все готово. В противном случае вам нужно будет снова запустить MultiBeast и убедиться, что вы выбрали все правильные драйверы и настройки для оборудования вашего ПК.
Что нужно для сборки Hackintosh
Создание Hackintosh — это многоэтапный процесс, который не является исключительно сложным, но требует много времени и к тому же очень точен. Хотя вы можете технически создать Hackintosh без каких-либо специальных знаний или опыта, наличие опыта в сборке ПК и некоторое знание macOS помогает.
Это аппаратное и программное обеспечение, необходимое для создания Hackintosh:
- Оборудование, совместимое с macOS : Получите и соберите компьютерное оборудование, совместимое с macOS. Если вы не уверены, что ваше оборудование будет работать, проверьте такие источники, как Tonymacx86.com, проект OSx86, Hacktintosh.com и субреддит Hackintosh.
- Рабочий компьютер с macOS : Вам понадобится рабочий современный компьютер с macOS с App Store, чтобы загрузить новую копию macOS.
- USB-накопитель : предпочтительнее использовать накопитель емкостью 16 или 32 ГБ.
- UniBeast и MultiBeast : это бесплатные инструменты, доступные на Tonymacx86.
Зачем делают хакинтош?
Есть много причин сделать Hackintosh вместо того, чтобы просто покупать Mac, но главный фактор — это стоимость. Вы можете создать Hackintosh с более мощными характеристиками, чем любой Mac, за меньшие деньги. Если вы предпочитаете macOS другим операционным системам, но хотите сэкономить, собрав свою собственную систему, то создание Hackintosh — привлекательный вариант.
Обратной стороной является то, что Apple не поддерживает эту процедуру и даже активно отговаривает ее. Вы не сможете получить техническую поддержку для macOS на своем ПК, и Apple может заблокировать такие службы, как Facetime и iMessage, на вашем пользовательском Hackintosh. Если вы готовы рискнуть, вы сэкономите немного денег и получите гораздо больший контроль над выбором оборудования, чем если бы вы использовали Mac вне стойки.
Спасибо, что сообщили нам!
Расскажите, почему!
Другой Недостаточно подробностей Сложно понятьWindows 10 vs.MacOS против Chrome OS
Выбор подходящей операционной системы может показаться непосильной задачей. При выборе ОС необходимо учитывать множество факторов, и зачастую все сводится к вашим личным предпочтениям в отношении функций, возможностей, удобства использования и цены.
Если выбор лучшей ОС был не более чем головной болью, не смотрите дальше. Мы собрали самую важную информацию о последних новостях из Windows, Mac и Chrome, чтобы упростить процесс.
Окна 10
Microsoft Windows занимает около 77% мирового рынка настольных компьютеров, при этом почти две трети этой доли приходится на Windows 10.Если вы добавите ноутбуки, Windows 10 контролирует 40% всего мирового рынка, что делает ее, безусловно, самой популярной ОС в мире для такого рода устройств. Это происходит по ряду причин, но самая важная — это глубина и широта поддерживаемого аппаратного и программного обеспечения.
Поскольку Microsoft продает лицензии Windows практически любому производителю ПК для загрузки на настольные компьютеры, планшеты, лучшие ноутбуки и все, что между ними, вы можете получить компьютер с Windows практически любого размера, формы и цены.Microsoft даже продает Windows самостоятельно, поэтому потребители и компании могут вручную загрузить ее на свои ПК. Такой широко открытый подход позволил ему победить всех конкурентов за последние несколько десятилетий.
Благодаря всемирной доступности и долговечности Windows также может похвастаться самой большой библиотекой традиционного программного обеспечения на планете. Пользователи Windows не получают на каждые новое приложение, которое появляется на рынке, но даже те, которые они не получают изначально, в конечном итоге переходят на Windows.Потребитель, СМИ, предприятие, игры — это не имеет значения — если вам нужен наиболее полный набор возможностей, Windows — это то, что вам нужно.
Более того, библиотека приложений теперь шире, чем в прошлые годы. Он не охватывает всю широту экосистемы Android и iOS / iPadOS, но определенно прилагаются сознательные усилия по внедрению лучших мобильных приложений в Windows. Вы найдете такие фавориты, как Netflix, Amazon Prime Video, Hulu и даже iTunes. Все они полагаются на универсальную платформу Windows (UWP) Microsoft для более сбалансированного взаимодействия со всеми устройствами на базе Windows.
Работает со всем
Райли Янг / Digital TrendsWindows может похвастаться совместимостью с самым обширным набором оборудования благодаря обширной поддержке драйверов. Это очень важно, если вы хотите играть в видеоигры с насыщенной графикой или работать с мощным программным обеспечением для мультимедиа, редактирования видео или компьютерного дизайна. В качестве альтернативы есть несколько сверхмощных компьютеров Mac, но они, как правило, намного дороже, и выбор оборудования не такой же.Очень немногие устройства с Chrome OS могут даже конкурировать.
Экосистема ПК с Windows также может похвастаться широким разнообразием форм и размеров, в большей степени, чем в прошлые годы. Существуют обычные настольные и традиционные ноутбуки-раскладушки, которые мощнее и качественнее, чем когда-либо. Их цена варьируется от нескольких сотен долларов за опции начального уровня до многих тысяч за машины премиум-класса. Рынок 2-в-1 также резко вырос в последние годы, в первую очередь благодаря линейке продуктов Microsoft Surface, которые делают одни из лучших трансформируемых ноутбуков и планшетов на сегодняшний день.
Хотя большинство аксессуаров универсальны с момента появления стандарта USB, Windows по-прежнему технически может похвастаться наибольшей совместимостью со сторонними надстройками. Практически любая мышь, клавиатура, веб-камера, накопитель, графический планшет, принтер, сканер, микрофон, монитор или другие безделушки, которые вы хотите добавить на свой компьютер, будут работать с Windows, чего не всегда можно сказать о MacOS. и в еще меньшей степени верно для Chrome OS.
Быстрые и содержательные обновления
Если вы не пользовались Windows несколько лет, то можете связать это с медленным и вялым прогрессом.Это уже не так. В Windows 10 Microsoft обязалась выпускать обновления два раза в год. Мы видели, что в этих обновлениях представлены новые функции, улучшения безопасности и повышения производительности.
Для тех, кто хочет получить доступ к передовым технологиям, они могут присоединиться к бесплатной программе Insider, которая выпускает новые обновления почти каждую неделю. Инсайдеры получают доступ к исправлениям, настройкам и основным новым функциям — и со временем они накапливаются. Участники программы предварительной оценки не только получают немедленный доступ к новейшим возможностям, но и помогают формировать ОС, постоянно обеспечивая обратную связь с Microsoft.
Со временем эта политика быстрого обновления дала Windows 10 преимущество перед MacOS, которая обновляется каждый год, обычно с одной или двумя значительными новыми функциями (за исключением Big Sur). Chrome OS также быстро обновляется, но Google редко представляет важные новые функции, что замедлило прогресс по сравнению с Windows и MacOS.
Единственным недостатком быстрых обновлений в Windows 10 является то, что они иногда могут вызывать больше проблем, чем устранять. Например, обновление за октябрь 2018 г. удалило пользовательские данные и вызвало всевозможные проблемы с драйверами.На исправление потребовались месяцы, что побудило Microsoft изменить свою практику обновления, сделав ее менее амбициозной в будущем.
Проблемы совместимости и путаница в версиях
С учетом всего сказанного, Windows не идеальна. Открытый характер отношений Microsoft с производителями настольных компьютеров и ноутбуков означает, что две разные машины, часто с одинаковыми характеристиками, могут работать и работают по-разному. Качество продукции может сильно отличаться, даже в пределах оборудования от одного производителя.Это делает выбор нового ПК с Windows 10 сложной задачей. Сначала исследуйте устройства, чтобы получить максимальную отдачу от своих денег.
Windows также имеет репутацию менее безопасной, чем MacOS и Chrome OS, просто потому, что это наиболее часто используемая ОС для настольных ПК и, следовательно, наиболее целевая. Windows включает в себя множество инструментов и средств защиты Microsoft для предотвращения и удаления вирусов и других угроз, а также доступны сторонние инструменты. Таким образом, Windows 10 намного безопаснее, чем когда-то, несмотря на то, что остается самой уязвимой ОС — это уже не та угроза безопасности, которой она когда-то была.
Большое разнообразие аппаратного обеспечения Windows также может вызывать проблемы. Сложная система драйверов Windows может вызывать системные ошибки, которые вынуждают пользователя диагностировать и решать, а частые обновления от Microsoft могут вывести из строя программное обеспечение или устройства, которые он не рассматривал или не ожидал. По этой причине обычному пользователю сложнее администрировать Windows, хотя инфраструктура обновлений Windows 10 действительно упрощает работу, чем это было в старые времена, когда проводилось рыскание в Интернете в поисках обновлений и новых драйверов.
Наконец, Microsoft создала некую запутанную ситуацию со своей инициативой Windows 10 в S Mode. Чтобы конкурировать с Chromebook, Microsoft представила Windows 10 S как заблокированную, безопасную и высокопроизводительную версию Windows 10, предназначенную для школ и других сред, где администраторы не хотели, чтобы пользователи вносили изменения в ОС. Windows 10 S запускает только приложения UWP, за исключением программного обеспечения Microsoft Office, что означает более простое администрирование и лучшую безопасность по сравнению с установкой приложений из любого места и за пределами изолированной программной среды UWP.
Microsoft отказалась от Windows 10 S как автономной версии вскоре после ее появления, однако вместо этого переименовала ее в «режим» обычной Windows 10. Каким бы запутанным это ни было, Windows Core OS может даже фрагментировать вещи. дальше в будущем. Windows 10X — это новейшая итерация, которая предназначена для устройств с двумя экранами, таких как Surface Neo, хотя мы до сих пор не знаем, как на самом деле работает система. Он должен появиться до конца 2020 года.
Подходит ли вам Windows?
Windows находится в гораздо лучшем положении, чем это было всего несколько лет назад.Новейшая версия Windows 10 более элегантна и проста для понимания, чем предыдущие выпуски, и она часто получает обновления функций. Windows 7, как бы мы ее ни любили, наконец-то подошла к концу, подтолкнув пользователей к более новой версии.
Однако проблема сложности остается. Скорее всего, вы столкнетесь с большим количеством ошибок в Windows, чем в MacOS и Chrome OS. Но эти ошибки редко являются фатальными ошибками, из-за которых системы Windows останавливались, и они уравновешиваются функциями и совместимостью оборудования, которые просто недоступны у конкурентов Microsoft.
MacOS
Одно из старых рекламных сообщений Apple о компьютерах Mac и их программном обеспечении гласило: «Просто работает». Эта философия применяется практически ко всему, что продает компания, включая ноутбуки, настольные компьютеры и соответствующее программное обеспечение MacOS. MacOS, ранее называвшаяся OS X, работает на всех компьютерах Apple, и покупка машины Apple — единственный законный способ получить к ней доступ.
Благодаря такому уникальному подходу к выпуску продуктов «сверху вниз» Apple имеет более жесткий контроль над MacOS, чем любой из ее нынешних конкурентов.MacOS предназначена для работы только на относительно небольшом и строго контролируемом количестве компьютеров и компонентов по сравнению с миллионами возможных комбинаций для Windows. Это позволяет Apple проводить более тщательное тестирование качества своих продуктов, оптимизировать программное обеспечение только для нескольких конфигураций ПК и предоставлять целевые услуги, которые могут диагностировать и устранять проблемы с гораздо большей скоростью и точностью, чем производители Windows.
Для пользователей, которым нужен компьютер, который «просто работает», Mac — привлекательное предложение.
Просто работает
Сама операционная система разработана таким образом, чтобы с ней было легко работать даже новичкам. Хотя интерфейс Windows 10 прост на первый взгляд, в ОС Microsoft есть бесконечно глубокий уровень меню. Устранение неполадок может быть утомительным и запутанным.
Новые пользователи компьютеров часто находят MacOS более интуитивно понятным, чем Windows 10, хотя многолетним пользователям Windows может потребоваться некоторое время, чтобы приспособиться к интерфейсу. Некоторые важные функции, такие как проводник файлов MacOS, называемый Finder, не так прост для понимания.
Хотя рынок программного обеспечения для MacOS далеко не так широк, как для Windows, у него есть собственная обширная коллекция кроссплатформенных и специализированных приложений. Apple включает в себя набор собственных программ для основных задач, а наиболее популярное стороннее программное обеспечение, такое как браузер Google Chrome, доступно для MacOS. Microsoft даже выпускает версию своего пакета приложений Office для оборудования Apple, а некоторые из лучших творческих приложений доступны в превосходных версиях для MacOS. Неудивительно, что MacOS — популярный вариант для дизайна и производства мультимедиа, а многие приложения, ориентированные на искусство, доступны только на Mac, в том числе культовый пакет для редактирования видео Final Cut Pro от Apple.
Тем не менее, MacOS находится в невыгодном положении для геймеров, поскольку многие новые игры не сразу доступны на платформе Apple. В 2020 году будет больше игр, поддерживающих Mac, чем когда-либо прежде, но это все еще ничтожный список по сравнению с Windows. Для людей, которые действительно любят MacOS, но все же хотят играть, они всегда могут воспользоваться приложением Apple Bootcamp. Эта утилита помогает пользователям подготовить любой компьютер Mac к запуску Windows вместо встроенной ОС или в качестве переключаемой опции, обеспечивая доступ к большинству приложений и возможностей Windows.
Для этого требуется отдельная покупка лицензии на Windows 10, хотя на Bootcamp также можно запускать другие операционные системы, такие как Linux. (Машины с Windows также могут загружать Linux и другие операционные системы сторонних производителей, но MacOS нельзя лицензировать для использования на оборудовании, отличном от Apple.) Mac могут даже запускать Windows одновременно с MacOS с помощью инструментов виртуализации, таких как Parallels или VMWare, предлагая даже больше гибкости для тех, кому нравится, как работает MacOS, но нужен доступ к определенному программному обеспечению Windows.
Вместе лучше
КомпьютерыMacOS работают параллельно с мобильными продуктами Apple, такими как iPhone, iPad и Apple Watch. Пользователи, которые используют оборудование Apple как для настольных ПК, так и для мобильных устройств, пользуются унифицированным языком дизайна, такими инструментами, как Siri и Apple Pay, которые работают с обоими устройствами, и кросс-функциональностью через учетную запись Apple для таких приложений, как iMessage. Функция Apple Continuity, пожалуй, самый захватывающий пример того, насколько хорошо интегрированы ПК и мобильный телефон, с возможностью продолжить с того места, где вы остановились в документе, на любом устройстве, принимать телефонные звонки и отвечать на текстовые сообщения на своем Mac.
Владельцы Apple Watch могут даже войти в последнюю версию MacOS без пароля. Этот синергетический подход просто не существует в почти такой же степени в Windows, хотя Microsoft выталкивает Windows обратно в мобильное пространство с Android и Windows 10 X. Хотя технически возможно получить многие аналогичные функции в Windows с помощью сторонних инструментов, это намного сложнее, чем использовать MacOS.
Ограниченные возможности
Фото Райли ЯнгаApple предлагает лишь несколько линеек продуктов под управлением MacOS, и это проблема для многих.Оборудование (особенно хранилище) часто бывает дорогим, но не всегда актуальным и может не соответствовать вашим потребностям. Например, нет 17-дюймового MacBook, а Mac не предлагает сенсорный экран ни в какой форме, кроме миниатюрной панели Touch Bar на MacBook Pro. Фактически, если вы не хотите добавить клавиатуру к своему iPad, 2-в-1 вообще не является чем-то особенным в мире MacOS, оставляя позади всех, кто предпочел бы носить только одно устройство, а не таскать с собой ноутбук и отдельный планшет.
У Apple есть несколько высококлассных решений, если вам нужна реальная мощность.Они дорогие, но iMac и iMac Pro, подобные iMac Pro, являются одними из самых мощных настольных и многофункциональных компьютеров в мире.
Стремление Apple быть модным, когда дело доходит до стиля, часто оставляет пользователей с ограниченными возможностями и в других местах. Прошло несколько лет с тех пор, как Apple фактически отказалась от всего, кроме разъемов USB-C Thunderbolt, в некоторых случаях ограничивая устройства одним или двумя портами. Это означает использование адаптера, если вы хотите подключить устаревшие или несколько устройств и аксессуаров одновременно, особенно если вы заряжаете одновременно.
Подходит ли вам MacOS?
Дэн Бейкер / Digital TrendsКомпьютеры Mac и MacOS предназначены для пользователей, которым нужен высококачественный, точно настроенный и не требующий обслуживания рабочий стол. Философия Apple по принципу «сверху вниз» делает ее программное обеспечение относительно доступным для новичков. Это также отличный выбор для людей, увлеченных мобильными продуктами Apple.
Однако системы Mac дороги и часто не имеют оборудования, сопоставимого с альтернативами Windows. В ОС также отсутствуют некоторые функции, которые можно найти в Windows, например поддержка сенсорного экрана и ориентация на смешанную реальность.Вам нужно будет посвятить себя USB-C или взять несколько адаптеров, если вас интересует линейка MacBook от Apple.
Прочтите наш обзор MacOS Catalina
Chrome OS
Интересный подход Google к миру оборудования для настольных ПК. Изначально Chrome OS была разработана как ОС, которая в основном полагалась на постоянный доступ к Интернету, что имело смысл, потому что она была разработана как расширение настольного браузера Chrome. Аппаратное обеспечение Chrome — обычно называемое «Chromebook» для ноутбуков и иногда «Chromebox» для настольных компьютеров — предназначалось для пользователей, которые в основном полагаются на Интернет и лишь изредка используют более сложное программное обеспечение для настольных компьютеров.
Сегодня Chrome OS больше похожа на ОС, чем на раздутый браузер. Он включает в себя интегрированный файловый менеджер, приложение для обмена сообщениями для отправки и получения текстов через связанный телефон Android (например, iMessages) и многое другое. Он также поддерживает как приложения Google Play для Android, так и программное обеспечение на базе Linux. По сути, пользователи получают три платформы в одной по более низкой цене, чем ПК с Windows или Mac.
Это веб-мир
Райли Янг / Digital TrendsПоскольку в основе Chrome OS лежит веб-браузер, это наименее сложная из трех основных операционных систем.Назвать это «браузером в коробке» — это еще не все, но это хороший способ задуматься. Хотя Chrome OS включает в себя некоторые базовые инструменты рабочего стола, такие как файловый менеджер и средство просмотра фотографий, ее основное внимание уделяется контенту в Интернете. Совместимость приложений Android значительно расширяет его возможности, но не все приложения хорошо масштабируются с дисплеем ноутбука или настольного компьютера.
Интерфейс разработан таким образом, чтобы пользователи могли быстро и легко выходить в Интернет, а также с минимальными препятствиями для доступа к Интернет-контенту.Любой, кто использует браузер Chrome на компьютере с Windows или MacOS, сразу почувствует себя комфортно с интерфейсом, а вся их сохраненная история, закладки и расширения будут синхронизированы.
УстройстваChrome отлично справляются с просмотром веб-страниц, потоковой передачей видео и музыки, чатом и видеоконференциями, а также с другими относительно простыми веб-задачами. Он может делать все, что может делать браузер Chrome на настольном компьютере, включая расширенные приложения Flash и Java. Расширения и приложения Chrome могут изменять интерфейс и в определенной степени добавлять дополнительные функции, но им не хватает тонких элементов управления и более продвинутых параметров «опытного пользователя» Windows и MacOS.
Вот где вступает в силу совместимость приложений Android, предоставляющая миллионы новых вариантов приложений, которые значительно расширяют возможности Chrome OS. Поддержка настольных программ Linux, которая в настоящее время все еще находится в стадии бета-тестирования, основана на экосистеме Chrome OS для пользователей, которые предпочитают более мощное традиционное программное обеспечение мобильным и веб-приложениям.
Поскольку Google разработал систему, основанную на Chrome, она, по понятным причинам, полагается на инструменты Google в большей степени, чем Windows полагается на программное обеспечение Microsoft, а MacOS полагается на программное обеспечение Apple.Это либо хорошо, либо плохо, в зависимости от того, насколько полно пользователь купил ресурсы Google.
Если вы уже используете Gmail, Таблицы, Диск и другие сервисы Google, Chrome OS — фантастическая платформа для лучшей интеграции этих инструментов с вашими повседневными задачами.
Легко и дешево
Ориентация на Интернет дает Chrome OS существенные преимущества перед Windows и MacOS. Он может комфортно работать на недорогом оборудовании с очень низким энергопотреблением. Ноутбуки с дешевыми процессорами, крошечными твердотельными накопителями и очень небольшим объемом оперативной памяти могут легко запускать Chrome OS, и все это с обширным хранилищем в облаке.Иногда эти недорогие конструкции работают быстрее и надежнее, чем Windows и MacOS, даже если последняя в любом случае используется в основном для браузера.
Если вам нужны лучшие приложения для Android, особенно игры, вам понадобится быстрый процессор, но для удобства использования вы гораздо меньше полагаетесь на высококачественные компоненты. Опции для высокопроизводительных Chromebook более обширны, чем когда-либо, даже если они не являются основным направлением ассортимента. Pixelbook лидирует, но есть и другие отличные Chromebook на выбор.
Независимо от того, выбираете ли вы high-end или low-end, если у вас нет интенсивных приложений, Chrome OS, по сути, одинакова для всех Chromebook и Chromebox. Он не страдает от проблемы «раздутого ПО», присущей Windows, даже несмотря на то, что устройства с Chrome OS продаются сторонними производителями, такими как Dell, Samsung и Toshiba. А администрировать такие устройства проще, что делает Chrome OS популярной в образовательной среде.
Сочетание универсального подхода и требований к низкому энергопотреблению означает, что Chromebook может быть чрезвычайно недорогим, иногда даже менее 200 долларов.Более дорогие модели предлагают экраны с высоким разрешением, клавиатуры с подсветкой, откидные сенсорные экраны и другие необычные функции, включая первоклассный Pixelbook 2-in-1, продаваемый самой Google, с поддержкой сенсорного ввода и пера.
Подходит ли вам Chrome OS?
Марк Коппок / Digital TrendsChrome OS изначально практически не предлагала совместимости с внешним ПО. Google меняет эту динамику, поддерживая мобильные приложения для Android и традиционное программное обеспечение на базе Linux. Chromebook не работает с дополнительными аксессуарами, такими как USB-мониторы или сложное игровое оборудование — Google просто не предоставляет драйверы.Он может работать с основными клавиатурами, мышами, USB-накопителями и надстройками Bluetooth, но это все.
Между тем игры на Chrome OS — один из самых значимых бенефициаров поддержки Android и Linux. Хотя вы не будете запускать массовые игры, доступные для Windows и, в гораздо меньшей степени, для MacOS, существуют, по крайней мере, сотни тысяч игр для Android, которые должны неплохо работать на новых Chromebook и Chromebox. Это значительное улучшение по сравнению с ранней версией Chrome OS, когда игры отошли на второй план.
Что касается Linux, вы можете установить Steam вместе с любой купленной игрой, которая предлагает версию для Linux. Однако, учитывая, что большинство Chromebook предлагает более низкие характеристики, ограничивающим фактором будет память и обработка графического процессора. Собственный потоковый сервис Google Stadia и предложение GeForce Now от Nvidia позволяют играть в любимые игры без этих программных и аппаратных ограничений.
Короче говоря, Chrome OS почти всегда работает в Интернете. Если вы пользователь Windows или Mac и часто обнаруживаете, что единственное приложение, которое вы используете, — это браузер, или вас устраивает огромная экосистема более простых приложений для Android, то это заслуживает внимания.Но почти полное отсутствие самого продвинутого стороннего программного обеспечения является препятствием для любого, кто полагается на компьютер для решения более сложных задач.
Если вы ведете большую часть своего бизнеса в Интернете, Chrome OS покажется вам невероятно привлекательной. По сравнению с конкурентами он экономичен, прост в использовании и разработан с учетом долговечности. Хотя это отличный выбор для студентов, он может оказаться недостаточным для пользователей, которым требуется программное обеспечение для решения более сложных задач.
Вердикт: Windows — лучший универсал по цене
В целом, Windows 10 обеспечивает практичный пользовательский дизайн, конкурентоспособные цены и широчайший выбор оборудования, что делает ее лучшей универсальной платформой для большинства пользователей.Если вы не совсем уверены, какие функции вам понадобятся в вашей операционной системе, можете поспорить, что в Windows есть все, что вам нужно.
Студенты, люди с ограниченным бюджетом и лояльные пользователи Google не ошибутся, выбрав Chrome OS. Вообще говоря, MacOS, как правило, лучший вариант для профессионалов, которым удобно доплачивать за оптимизированное оборудование и программное обеспечение.
Рекомендации редакции
Windows против Mac OS: что вам подходит? : Южная Флорида Карибские новости
Если вы ищете новый компьютер, вам следует обратить внимание на Windows и Mac OS.В зависимости от того, как вы планируете использовать компьютер, один из них будет лучшим выбором.
Когда вы решаете перейти с Windows на Mac OS, это сложно. Для некоторых, кто сталкивается с дилеммой Windows и Mac OS, просто нужно что-то изменить. Есть много причин для выбора того или другого.
Битва между энтузиастами Mac и Windows существует уже давно, и с обеих сторон есть веские аргументы. С обеих сторон не похоже, что война закончится в ближайшее время.
Оставайтесь с нами, пока мы исследуем некоторые преимущества выбора компьютера с Mac OS или Windows.
MacBook против ноутбука с Windows
Многие скажут, что компьютер — это компьютер, и, конечно же, это правда. Некоторые думают, что Mac моднее или круче на вид, а другие задаются вопросом, стоит ли Mac такой цены. Многие поклонники Mac оправдывают затраты, ссылаясь на высочайший уровень поддержки, качество оборудования и преимущества операционной системы Apple.
В чем разница?
Вы можете увидеть основные различия между ними как в программном, так и в аппаратном обеспечении.В последние годы компоненты систем стали ближе. Большая разница в том, что Apple продает компьютеры, которые она собирает, а Microsoft лицензирует свое программное обеспечение другим компаниям, таким как Hewlett Packard, и они сами производят оборудование.
У методологии Apple есть несколько преимуществ. Это дает им больше творческого контроля над внешним видом своих компьютеров.
Эта система также позволяет им гарантировать соблюдение их признанных стандартов. Apple также регулирует условия работы своей системы.
Конечно, по этой же причине их компьютеры стоят дороже, чем компьютеры с Windows.
Любимая функция — переустановка через Интернет. Если вам когда-либо понадобится сменить диск или вы решите выполнить новую установку, после загрузки системы она подключается к Интернету для загрузки Mac OS по умолчанию.
Каковы преимущества Windows?
Одним из уникальных преимуществ Windows 10 является возможность биометрического входа в систему с помощью программы Hello .Вход через Face — это самый последний вариант, который многие пользователи считают очень модным. Он есть на большинстве ПК премиум-класса, включая и Microsoft Surface .
Windows Hello на ноутбуках, таких как HP Spectre 13, поддерживает считыватели отпечатков пальцев. Если ваш компьютер несовместим с функцией входа в систему Face или биометрическим отпечатком пальца, вы можете вместо этого установить пин-код.
После входа в систему простое нажатие кнопки «Пуск» показывает, какие приложения установлены, причем наиболее часто используемые из них появляются первыми.
Когда дело доходит до оборудования, поставщики компьютеров позволяют выбрать индивидуальную конфигурацию с возможностью обновления позже.
Переход с ПК на Mac
Если вы привыкли использовать ПК или Mac, переключение с одного на другой требует настройки. На Mac для выхода из программы необходимо щелкнуть меню и выбрать «Выйти». На компьютере обычно это происходит при нажатии на «X» в углу.
В Windows есть несколько файлов, которые можно редактировать в текстовом редакторе для добавления функциональности.Примером может служить файл Regedit. В Mac приложение «Терминал» является его локомотивом. Одна из увлекательных задач, которыми можно легко управлять через Терминал, — это возможность редактировать файлы хостов на Mac .
Настройки просты в Windows, но более сложны в Mac.
Что вам подходит?
Если вы хотите купить новый ноутбук, важно то, как вы будете его использовать. Если вы геймер, большинство считает, что ПК с Windows — лучший вариант.Если вы музыкальный продюсер, большинство выберет Mac.
На данный момент разработка обеих платформ прошла долгий путь. Пользовательские приложения лучше поддерживаются в Windows, но Mac используется во многих научных и творческих областях. Почему?
- Apple всегда была в творческой сфере, например, в производстве музыки
- Компьютеры Apple известны своей простотой использования, стабильностью и качественной производительностью
- Хотя компьютеры Mac OS дороже, они, как и автомобили премиум-класса, обладают такими преимуществами, как качественные материалы и эксклюзивность.
Хотя важно отметить, какая платформа оказалась успешной для вашего использования, вы всегда можете выбрать новый путь.При выборе нового устройства исследование — мой дорогой друг. Итак, просмотрите обзоры каждой системы и производителя, чтобы узнать, что хорошо на рынке.
Ода Mac
Выигрышным моментом для Mac OS является экосистема Apple в целом. До сих пор ни одна другая компания не могла приблизиться к интеграции Apple своих домашних устройств.
Mac OS поставляется с отличным бесплатным программным обеспечением. Офисный пакет Apple включает Pages, Numbers и Keynote. Если вы чувствуете себя творчески, то вам помогут GarageBand и iMovie, а также Image Capture и Photo Booth.
Окно на ПК с Windows
ПК с Windows предлагает множество возможностей, в том числе возможность собрать систему с компонентами, которые требуются для вашей работы. Самая низкая цена на Mac OS составляет около 500 долларов, но вы можете получить ПК с Windows гораздо дешевле. ПК с Windows намного проще ремонтировать или даже заменять детали.
Не говоря уже о том, что обновление до ПК с Windows несложно, в то время как Mac имеет множество ограничений. С 2016 года в последних моделях Mac были оптимизированы типы доступных подключений, поэтому, если вы привыкли подключать мониторы, для которых требуется порт HDMI, ПК с Windows будет лучшим вариантом.
Такие приложения, как Microsoft Office, будут иметь больше функций на ПК с Windows, чем на Mac. Если вам нравятся игры, только небольшое количество игр будет работать на Mac OS. Компьютеры Mac не считаются удобными для игр.
Выбор между Windows и Mac OS
Часто бывает трудно принять решение, когда вы сталкиваетесь с выбором Windows или Mac OS. Системы очень разные по работе и цена огромная разница. Для многих, кто перешел на Windows, нет возврата к Windows, но с учетом всех великолепно выглядящих ноутбуков с Windows это заманчиво.
Когда доходит до окончательного решения, это личный выбор. Выберите систему, которая удовлетворит все ваши потребности. Вернитесь сюда для получения более подробной информации.
Windows против MacBook: вот как эти два сочетаются между собой
CNN —
Сейчас самое лучшее время для покупки ноутбука. Сегодняшние лучшие ноутбуки более мощные и портативные, чем когда-либо, и вам больше не нужно платить целое состояние за надежную рабочую лошадку.
Тем не менее, большинству покупателей ноутбуков придется принять важное решение, прежде чем «купить»: вы выбираете один из премиальных MacBook от Apple или разбираетесь в огромном количестве ноутбуков с Windows 10? Мы здесь, чтобы помочь вам сделать этот выбор.
При выборе ноутбука MacBook или Windows необходимо учитывать множество ключевых факторов: от опыта работы с программным обеспечением до набора машин, доступных в каждой экосистеме. Вот что вам нужно знать перед покупкой следующего ноутбука.
Amazon
Самая большая разница между ноутбуками Windows и Apple заключается в программном обеспечении и удобстве использования. И хотя у Windows 10 и macOS есть свои плюсы и минусы, ваш выбор между ними может в значительной степени зависеть от личных предпочтений, а также от того, как каждая платформа синхронизируется с другими вашими устройствами.
Если вы большой поклонник Apple, возможно, вам больше подойдет macOS. MacBook можно легко синхронизировать с вашим iPhone и iPad, что дает вам доступ к таким вещам, как календари, контакты, заметки и даже текстовые сообщения на разных устройствах.Благодаря функции передачи данных в macOS вы можете запустить задачу на своем iPhone, iPad и даже Apple Watch и завершить ее на своем Mac.
Последнее крупное обновление программного обеспечения, macOS Big Sur, делает Mac более похожим на iOS, чем когда-либо. Вы увидите знакомые значки приложений и виджеты для таких вещей, как «Сообщения» и «Почта», и сможете быстро настроить такие параметры, как яркость и воспроизведение музыки, с помощью удобного Центра управления, имитирующего то, что вы получаете на iPhone. Если вы поклонник iOS, которому нравится оптимизированное программное обеспечение, которое предлагает Apple, Mac обладает такой же простотой, как «он просто работает».
Между тем, Windows 10 является самой популярной операционной системой, и ее можно найти во всем, от бюджетных ноутбуков начального уровня до высокопроизводительных игровых устройств от различных производителей. Если вы использовали любую версию Windows на протяжении многих лет, вы найдете множество знакомых функций, включая меню «Пуск» для быстрого доступа к приложениям и множество встроенных программ Microsoft, таких как Outlook и новый быстрый браузер Edge.
Windows 10, возможно, является более гибкой из двух операционных систем и оптимизирована для сенсорного управления на поддерживаемых ноутбуках с сенсорным экраном и трансформируемых устройствах 2-в-1 (Apple в настоящее время не предлагает MacBook с сенсорным экраном, если это что-то важно для вас ).И хотя у Mac есть Handoff для пользователей iPhone, в Windows 10 есть удобное приложение Your Phone, которое позволяет вам получать доступ к приложениям и сообщениям Android прямо с вашего ноутбука. Ваш телефон также работает с устройствами iOS, но его функциональность в значительной степени ограничивается отправкой веб-страниц с вашего телефона на ПК.
Возможно, даже более важным, чем пользовательский опыт, является то, какие приложения вы на самом деле планируете использовать. И Windows, и macOS имеют доступ к большинству основных веб-браузеров, программам повышения производительности и творческим приложениям, поэтому любой из них, вероятно, справится с повседневным веб-серфингом, электронной почтой и базовой офисной работой.Но для тех, кому нужно что-то более нишевое, разница имеет значение.
Маки популярны среди музыкальных продюсеров благодаря высококлассному программному обеспечению Logic Pro от Apple, а также интуитивно понятному приложению GarageBand, которое вы получаете прямо из коробки бесплатно. Редакторы фото и видео также могут быть привлечены к MacBook благодаря популярным приложениям только для Apple, таким как Final Cut Pro и Pixelmator.
Однако, если игры являются вашим приоритетом, здесь с большим перевесом выигрывает Windows. Предполагая, что вы выберете достаточно мощную систему, ноутбуки с Windows 10 получат доступ к тысячам лучших компьютерных игр на различных рынках, включая такие крупные блокбастеры, как The Witcher 3, Control и Doom Eternal.На MacBook можно играть в некоторые важные фавориты, такие как Minecraft и Cuphead, а также более 100 наименований в Apple Arcade, но тем, кто хочет серьезно заняться играми, стоит обратить внимание на способный ноутбук с Windows.
iStock
Цена, вероятно, будет одной из ваших основных проблем при покупке нового ноутбука, а ноутбуки MacBook и Windows могут сильно различаться с точки зрения типов систем, которые вы можете получить по разным ценам.
Текущая линейка MacBook от Apple проста и оптимизирована, но ноутбуки компании не самые дешевые.Самый доступный ноутбук в списке Apple — MacBook Air за 999 долларов, который обеспечивает лучшую производительность, которую вы можете найти в этом ценовом диапазоне, благодаря новому звездному процессору M1.
Переход на линейку MacBook Pro даст вам дополнительную графическую мощь (идеально подходит для интенсивных задач, таких как редактирование фотографий и видео), но вы будете платить надбавку от 1299 долларов за 13-дюймовый MacBook Pro. Те, кто хочет больший экран, могут выбрать 16-дюймовый MacBook Pro, который начинается с 2399 долларов и может доходить до колоссальных 6699 долларов в зависимости от того, сколько дополнительной памяти, хранилища и графической мощности вы хотите настроить.Однако мы рекомендуем дождаться, пока Apple обновит 16-дюймовый MacBook Pro своим новым чипом M1, прежде чем покупать его.
С другой стороны, ноутбуки с Windows работают в диапазоне от нескольких сотен до тысяч долларов. Если вам просто нужно что-то для базового веб-серфинга, электронной почты и обработки текстов, доступные машины, такие как HP Stream за 199 долларов или Acer Aspire 5 за 499 долларов, с лихвой справятся со своей работой. Те, кому нужно выполнять более тяжелую многозадачность, не тратя целое состояние, могут попробовать Dell XPS 13 за 999 долларов и Lenovo ThinkPad X1 Carbon за 949 долларов, два из наших выборов лучших ноутбуков, которые вы можете купить в целом.Существуют также трансформируемые машины 2-в-1, такие как Microsoft Surface Go 2 за 399 долларов и HP Envy x360 13 за 649 долларов, которые можно использовать как планшеты благодаря съемным клавиатурам или складным конструкциям.
Лучшие игровые ноутбуки предлагают широкий спектр возможностей — от достижимого Asus ROG Zephryus G14 за 1099 долларов до полностью загруженного Alienware Area-51m за 3625 долларов, который оснащен мощным процессором Intel Core i9 и потрясающей графикой Nvidia RTX 2080 для прохождения самых горячих компьютерных игр при оптимальных настройках. А если вам нужна мобильная рабочая станция, то такие модели, как пакет HP Zbook Studio стоимостью 1 989 долларов США в характеристиках настольного уровня, позволяют редактировать видео и выполнять дизайнерские работы на ходу.
Подводя итоги, выбор ноутбуков Apple менее сложен: есть три основные модели, ориентированные на премиальную сторону. Но вы не сможете превзойти огромное разнообразие и универсальность ноутбуков с Windows, нужен ли вам ноутбук за 200 долларов для веб-серфинга или компьютер за 2000 долларов для игры в новейшие игры-блокбастеры.
CNN
Выбор между MacBook и ноутбуком Windows сводится к трем ключевым факторам: вашему бюджету, вашим потребностям в производительности и, что, возможно, наиболее важно, типам приложений и программному обеспечению, к которым вы хотите получить доступ.
MacBook — это легкая вещь для тех, кто уже участвует в экосистеме Apple, с бесшовным взаимодействием с вашим iPhone и iPad. От нового MacBook Air с процессором M1 до высококлассного 16-дюймового MacBook Pro — мощные ноутбуки Apple идеально подходят для творческих задач, таких как редактирование фотографий и видео.
Но если вам нужно что-то более доступное или более нишевое, ноутбук с Windows может быть для вас. Ноутбуки с Windows начинаются по гораздо более низкой цене, чем MacBook, а опытные пользователи и серьезные геймеры имеют множество отличных вариантов премиум-класса.
Нет неправильного варианта; Присягнете ли вы на верность Apple или решите окунуться в мир Windows, прямо сейчас у вас будет выбор из лучших ноутбуков на рынке.
Какой компьютер лучше всего подходит для ваших нужд
Mac или Windows? Выбор того, что вам подходит, зависит от многих факторов, в первую очередь от вашего бюджета. Давайте рассмотрим преимущества и недостатки каждого из них.
КомпьютерыWindows более доступны по цене, их легче обновлять и они совместимы с большим количеством программного обеспечения, но Mac упрощают взаимодействие с пользователем, предоставляя высокопроизводительную машину, которая выглядит и отлично работает.
Я был пользователем Windows всю свою жизнь, за исключением колледжа, когда у меня был MacBook Air. Я также знаком с Chrome OS — у меня было три Chromebook — и у меня есть некоторый опыт использования Linux через Raspbian OS, которая является ОС для Raspberry Pi.
Тем не менее, я знаю каждую из четырех основных операционных систем и хорошо понимаю их преимущества и недостатки. Я не буду вдаваться в подробности Chrome или Raspbian, поскольку их использование все еще довольно нишевое, но я хочу сравнить две самые известные операционные системы в мире: Windows и macOS.
Я активно использовал обе операционные системы, но у меня нет четких рекомендаций. Как и многое другое, когда дело доходит до технологий, это зависит от пользователя.
Все сводится к вашему бюджету, терпению (или его отсутствию) и тому, предпочитаете ли вы купить готовый компьютер или собрать его самостоятельно. У каждой системы есть свои сильные и слабые стороны. Какая система подходит именно вам, решать только вам, но я могу помочь. Вот все, что я знаю. Может быть, это поможет сузить круг вариантов.
Бюджет
Выберите машину, которая соответствует вашему бюджету. Изображение взято с MaddyZ.
Суть спора, когда дело касается Windows и Mac, всегда заключается в цене. Для студентов или творческих работников с ограниченным бюджетом компьютер под управлением Windows часто оказывается единственным выбором, поскольку они доступны по разным ценам.
Можно купить компьютер с Windows менее чем за 500 долларов, а иногда и дешевле по более низкой цене. Однако Mac, как правило, стоят намного дороже.И хотя это приличные компьютеры, цена не всегда отражает их стоимость.
Настольные компьютеры
У меня был компьютер под управлением Windows большую часть жизни, и я первым признаю, что это не идеальные машины. Операционная система Windows медленно внедряет инновации, и, поскольку за кулисами происходит так много всего, часто бывает трудно найти проблему, которая беспокоит вашу систему.
В течение прошлого года у меня была проблема, когда мой компьютер неожиданно выключался, что, как я подозреваю, связано с проблемой графического процессора.Я наконец исправил это, но в некоторые дни я был готов все это выбросить в мусорное ведро. Я знаю компьютеры с Windows и то, насколько они ненадежны временами, но они также безумно доступны по цене.
Windows продает компьютеры, которые конкурируют с Mac по цене и оборудованию, но они часто имеют больше функций.
Возьмем, к примеру, ASUS ProArt PA90, который оснащен процессором Intel i7-9700K («K» означает, что процессор разблокирован), 16 ГБ оперативной памяти и NVIDIA Quadro P4000 профессионального уровня — линейка графических процессоров настолько мощных, что они используются для визуализации фона в телешоу Mandalorian на Disney +.Один только GPU стоит около 800 долларов, и он был разработан для творцов.
ProArt PA90 изящный, с минималистичным цилиндрическим дизайном и уникальной системой охлаждения, которая поднимает верхнюю часть корпуса, чтобы впустить более прохладный воздух, когда ПК горячий. Этот компьютер, как вы можете видеть на видео выше, является идеальным помощником для видеоредактора.
Он может экспоненциально сократить время рендеринга и внести общие улучшения в рабочий процесс редактирования видео. ProArt PA90 — это отличный компьютер для большинства видеоредакторов, который стоит менее 2000 долларов.Это значительно меньше, чем базовая модель Mac Pro, которая в три раза дороже — 6000 долларов, но не дает особых преимуществ.
Ноутбуки
Если вы хотите сравнить ноутбуки, посмотрите, как 13-дюймовый Macbook Air отличается от Lenovo Yoga C940. Оба производителя предлагают пользователям компактную, но мощную машину, но именно машина Lenovo наносит удар за ударом в спецификации.
Оба компьютера стоят 1299 долларов, что уже много для ноутбука, и у них обоих одинаковые 512 ГБ встроенного SSD-накопителя, но на этом сходство заканчивается.Yoga C940 оснащен процессором Intel Core i7 10-го поколения с четырьмя ядрами и восемью потоками. И хотя базовая частота составляет всего 1,1 ГГц, максимальная частота в режиме турбо составляет 3,9 ГГц. Yoga C940 имеет еще четыре гигабайта оперативной памяти, всего 12 ГБ, с колоссальной скоростью 3733 МГц. Компьютер Lenovo также представляет собой ноутбук 2-в-1 с сенсорным экраном и немного большим экраном, который идеально подходит для тех случаев, когда вам нужен планшет.
Конечно, MacBook Air поставляется с дисплеем Retina и другими функциями только от Apple, такими как Magic Keyboard и трекпад Force Touch, но это не компенсирует все остальное.По общему признанию, Apple делает лучший трекпад, который я когда-либо использовал, но это не решающий фактор — по крайней мере, для меня. Если вы собираетесь потратить на ноутбук более 1000 долларов, вы должны получить максимальную отдачу от своих денег.
Возможность модернизации и производительность
Мне комфортно обновлять свой компьютер, но мне снятся кошмары. Ремонт ноутбуков требует большого терпения, навыков и знаний. Изображение взято с Голубого.
Поскольку компьютеры такие же дорогие, возможность легкого обновления вашего компьютера может существенно повлиять на долговечность системы.Обновив ЦП или ОЗУ, вы можете продлить срок службы своего компьютера, что дешевле, чем покупать новый компьютер каждые два года. В наши дни обновление ПК — это, по большей части, простой процесс.
Чтобы обновить большинство компонентов компьютера, все, что вам нужно сделать, это вставить компонент в правильный слот. Конечно, нельзя просто использовать какую-либо деталь с полки. Например, на каждой материнской плате есть сокет ЦП, который поддерживает только один тип ЦП, то есть материнская плата с разъемом AM4 поддерживает только определенные ЦП AMD.
Обновление компьютера требует некоторых исследований, но оно того стоит, когда все подходит и работает так, как рекламируется. В конечном итоге вы сэкономите намного больше денег, если сделаете обновления сами. Чтобы обновить компьютер, не нужно быть экспертом. Изучите нужную деталь, прочтите руководство по материнской плате и поместите компонент на место.
Я рекомендую обновить ваш компьютер, но совсем другое дело — ноутбуки, потому что их материнские платы тесноваты и обычно не предназначены для многих обновлений.Однажды я наступил на Chromebook, и мне пришлось заменить экран, что было одной из самых тяжелых вещей, которые я когда-либо делал.
Нет ничего невозможного в обновлении ноутбука или работе на нем, но это не так просто, как на настольном компьютере. Возможно, можно увеличить объем хранилища или памяти, но все остальное зависит от ноутбука и ваших навыков.
Обновление ПК с Windows
Платформа Windows является наиболее модернизируемой из двух, и, поскольку существует так много учебных пособий, руководств и практических рекомендаций, ее также проще всего обновить.
Я бы не смог собрать компьютер, не зайдя сначала на YouTube и не просматривая многочасовые материалы о сборке ПК. Я бы не знал, что вам нужно всего лишь нанести небольшое количество термопасты на ЦП или что вам нужно разместить карты RAM в определенном порядке при использовании пары, чтобы воспользоваться преимуществами двухканальной памяти.
Когда я писал эту статью, я заказал комплект ОЗУ на 16 Гбайт — в комплекте были две флешки по 8 Гбайт — чтобы удвоить объем моей системной памяти до 32 Гбайт. Когда у меня был комплект, все, что мне нужно было сделать, это снять стеклянную боковую панель и вставить модули RAM в два доступных слота DIMM, что заняло всего несколько минут.Я также обновил свою видеокарту и блок питания за последние шесть месяцев. Обновление — одна из лучших причин для создания ПК, но вы также можете легко обновить предварительно собранные ПК.
Хотя не все компоненты совместимы с моим ПК, у меня все еще есть множество вариантов для всего, от процессоров до графических процессоров, корпусов для ПК и всего остального. Существует так много запчастей и производителей, что вы можете получить именно то, что ищете, не останавливаясь на достигнутом.
Обновление Mac PC
Обновленный Mac Mini 2020 года, являющийся обновлением модели 2018 года, представляет собой симпатичный маленький компьютер, но его нельзя обновить для увеличения объема оперативной памяти.Изображение предоставлено Адрианом.
Apple не разрабатывает Mac для обновлений, и обновлять Mac сложно из-за того, как они построены. На некоторых MacBook оперативная память припаяна к материнской плате, что исключает необходимость обновления. В таких ситуациях ваш единственный выход — просто сдаться и заплатить все, что Apple потребует при покупке MacBook.
Новый Mac Pro — это мастер-класс по дизайну ПК, а творческое использование пространства упрощает работу, но все же может быть непросто для новичков.Обновить новый Mac Pro можно, но для этого потребуются некоторые исследования и много терпения.
В Mac Pro используются дорогие компоненты высокого класса, за которые Apple берет плату за руки и ноги. В компьютере используется линейка дорогостоящих процессоров Intel Xeon, и модернизация процессора — деликатный процесс: процессор не удерживается натяжным стержнем. Чтобы обновить стандартный 8-ядерный процессор Intel Xeon W до 12-ядерной модели Mac Pro, вы потратите около 1400 долларов. Если ты его найдешь. Вы не найдете процессор Intel Xeon W в Best Buy или в большинстве других розничных продавцов.
Похоже, что купить Mac Pro с 12-ядерным процессором Intel Xeon W более доступным, поскольку Apple взимает 1000 долларов, но это повысит стоимость компьютера до 7000 долларов, а это до того, как произведет какие-либо другие обновления. Для меня это просто денежная помойка, особенно когда вы можете купить или собрать высокопроизводительный ПК с Windows за половину этой суммы. Я не могу отказаться от Mac Pro, потому что он не нуждается в обновлении, потому что по цене 6000 долларов за базовую модель уже должен быть лучшим.
Snazzy Labs (на YouTube) утверждает, что Mac Pro на самом деле отличный компьютер, но только при затратах 11000 долларов. Он говорит, что стандартный дискретный графический процессор AMD Radeon Pro 580X примерно такой же, как и потребительский AMD RX 580, который вы можете получить менее чем за 200 долларов.
AMD разработала Radeon Pro 580X для этого компьютера, но он не предлагает значительного прироста производительности по сравнению с обычным графическим процессором, который отсутствовал более двух лет, сказал он после тестирования обеих карт.
По его словам, большая часть денег идет на дизайн, который, признаюсь, потрясающий. Хотя этого недостаточно, чтобы оправдать цену в 6000 долларов. И для такого дорогого оборудования Apple удешевила оперативную память, установив самые дешевые модули оперативной памяти DDR4 ECC на рынке, за обновление которых они берут невероятную сумму денег.
Дизайн
Окна
Знакомо? Изображение взято с quangmooo.
КомпьютерыWindows не используют один и тот же язык дизайна, потому что их не производит одна компания.Ноутбук Samsung и ноутбук HP могут использовать одни и те же компоненты, но их внешний вид всегда будет отличаться, и каждый производитель добавляет уникальные функции для привлечения потребителей.
СерияLenovo Yoga или компьютеры HP Spectre и ENVY выглядят великолепно, но очевидно, что на их разработки сильно вдохновила некая фруктовая компания из Купертино. Все эти элегантные и компактные ноутбуки имеют одинаковый корпус из матового металла с тонкими рамками экрана и минимальным количеством портов.
Когда дело доходит до настольных ПК, большая часть (если не все) готового рынка тоже выглядит одинаково — большие, неуклюжие черные башни, захватывающие, как сваренное вкрутую яйцо.Игровые ПК могут выглядеть лучше с точки зрения внешнего вида, но внешний вид редко меняется от компьютера к компьютеру — боковые панели из закаленного стекла с большой частью RGB-подсветки.
КомпьютерамWindows не хватает унифицированного дизайна, который выделяет их на полках магазинов. Итак, для эстетов, которые высоко ценят дизайн, не имеет значения, будут ли они более доступны по цене и их будет легче модернизировать.
Mac
Apple оптимизирует свою линейку устройств, предлагая ограниченный выбор опций, которые нравятся широкому кругу потребителей.Когда вы заходите в Apple Store, вы выбираете между Mac Mini, MacBook Pro или Air, iMac или Mac Pro. Это оно. Конечно, каждый компьютер можно настроить по вкусу покупателя, но варианты очевидны. Вы получаете ноутбук, мини-ПК, настольный ПК и монитор, либо настольный компьютер профессионального уровня. Для потребителей, которые не знают разницы между хранилищем и памятью, легко иметь ограниченное количество опций.
Apple взимает за свои компьютеры больше, чем другие производители с сопоставимыми компьютерами по двум причинам: как они выглядят и как вы себя чувствуете.Mac говорит, что вы являетесь членом эксклюзивного клуба, который приветствует создателей контента, видеооператоров, фотографов и аниматоров. Когда я учился в колледже, я купил MacBook Air не потому, что мне нужен был новый компьютер, а потому, что я думал, что он мгновенно сделает меня лучшим учеником. У каждого студента был MacBook, что заставило меня почувствовать, что он мне нужен.
Скажу честно. Я считаю, что продукты Apple выглядят великолепно. Минимализм Apple и внимание к деталям достойны восхищения, и именно поэтому так много конкурентов делают продукты, которые выглядят подозрительно похожими.Я также большой поклонник ОС, которая проста, понятна и упрощает взаимодействие пользователей со своим компьютером.
Внутри Mac Pro, несомненно, является чудо дизайна. Изображение через Apple.
Apple не продает оборудование. Они продают мечты. Мечта о том, что вы можете делать все, что хотите, пока перед вами Mac. Но это не совсем так. Mac по своей сути не лучше Premiere Pro, чем ПК с Windows, и не лучше в Final Cut Pro, Pro Tools, Illustrator или любом другом программном обеспечении для авторов.Что действительно важно, так это внутреннее оборудование, и хотя в Mac действительно используется достойное оборудование, цена не отражает спецификации. В этом моя проблема с Apple.
Мне не понадобился компьютер за тысячу долларов в колледже, когда я больше всего требовал загрузки процессора, редактировал несколько фотографий в Photoshop, но я согласился на эту мечту. С тех пор мое мнение сильно изменилось. В наши дни я хочу получить максимальную отдачу от своих денег, и я думаю, что это то, что предлагает ПК с Windows.
Экосистема Apple
Экосистема устройств Apple — это такая «штука», что выйти из нее практически невозможно, оказавшись внутри.Какое-то время у меня были iPhone, iPad, Apple TV и Macbook Air, и мне нравилось, как все четыре устройства взаимодействуют друг с другом. Я мог бы читать статью на своем iPad, а позже получить доступ к той же статье со своего iPhone. Мне также понравилось, что я могу отвечать на текстовые сообщения с моего MacBook Air во время лекции, не отвлекая внимание.
Экосистема Apple хочет быть во всех аспектах вашей жизни, и будет, если вы позволите. Некоторым людям нравится, что они взаимодействуют только с одним языком дизайна для всех своих технологий, и я восхищаюсь своего рода знакомством с экосистемой.Это безопасно, удобно, и он вас знает. Siri — это , ваш личный помощник , и все, что вы делаете на одном устройстве, можно продолжить на другом. Экосистема Apple — это многоголовый зверь, отращивающий новую голову на многолетнем WWDC. Apple производит часы, домашние колонки, телефоны, компьютеры, планшеты, телевизионные устройства, игры и мультимедийный контент, с каждым годом добавляя все больше продуктов и услуг.
Вот как я представляю, как пользователи iPhone реагируют, когда я пишу текстовые сообщения со своего телефона Android. Изображение через fizkes.
Было тяжело покинуть экосистему Apple. Мне пришлось попрощаться с некоторыми приложениями и функциями, предназначенными только для Apple, и я стал «тем парнем» в текстовой колонке с зеленым пузырем. В семье, где все пользуются айфоном, я стал одиноким странником, изгоем, изгнанным в теневые страны Android. Я чувствовал, что меня наказывают за выбор Android, предсказанного убийцы iPhone, известного как Google Pixel 3.
Согласно подкасту Verge Почему вы нажали эту кнопку , сообщения с телефонов Android отображаются на iPhone зеленым цветом из-за протокола обмена сообщениями.Тем не менее, он непреднамеренно провел черту на песке между пользователями iPhone и пользователями не iPhone, создав холодную войну между пользователями обеих платформ.
Экосистема Apple — это один из способов, которым Apple соблазняет своих пользователей оставаться с ними, и это значительно усложняет переход к другой операционной системе. Он невероятно умен в том, как объединяет все свои технологии воедино, и именно этого очень не хватает платформе Windows. Экосистема Apple иногда может казаться немного агрессивной, но не больше, чем экосистема Google, Samsung или любой другой технологической компании.Для тех пользователей, которым нужна унифицированная и удобная работа на всех своих устройствах, Apple всегда рядом.
Что подойдет вам
Мое свидание с моим MacBook, хотя по большому счету было недолгим, было забавным, пока оно длилось. Я не думаю, что Apple производит ужасные компьютеры. Я просто думаю, что они делают дорогие. Меня отталкивает сложность обновления или поиска запчастей, но не все так думают. Большинство людей согласны потратить немного больше на Mac, потому что они знают, что Apple производит хорошие продукты, и они правы.
Хотя некоторые упоминали, что новый Mac Pro выглядит как гигантская терка для сыра, мне нравится его дизайн. Никакая другая компания, кроме Apple, не смогла бы разработать что-то подобное, и это даже красивее внутри. Просто меня больше волнует функциональность, чем внешний вид.
Если вы думаете о сборке ПК или сборке готового ПК с Windows, это тоже замечательно. Кажется, что в ОС Windows каждые несколько недель появляются новые уязвимости, и, возможно, в ней есть несколько ошибок, но она также совместима с множеством программ.Самое приятное то, что вам не обязательно сразу покупать лучший ПК с Windows, если вы не можете себе это позволить. Вы всегда можете обновляться понемногу, пока не получите нужный результат.
Нет панацеи от покупки компьютера. Но есть несколько вопросов, которые вы должны задать себе, прежде чем отправиться в технический магазин. Что вы ищете?
Если вы хотите получить самую выгодную сделку и выжать из своего компьютера максимальную производительность, выберите компьютер под управлением Windows. Если вы не против потратить немного больше на стильный, хорошо продуманный компьютер, отвечающий вашим потребностям, не задумываясь о технических характеристиках, выберите Mac.



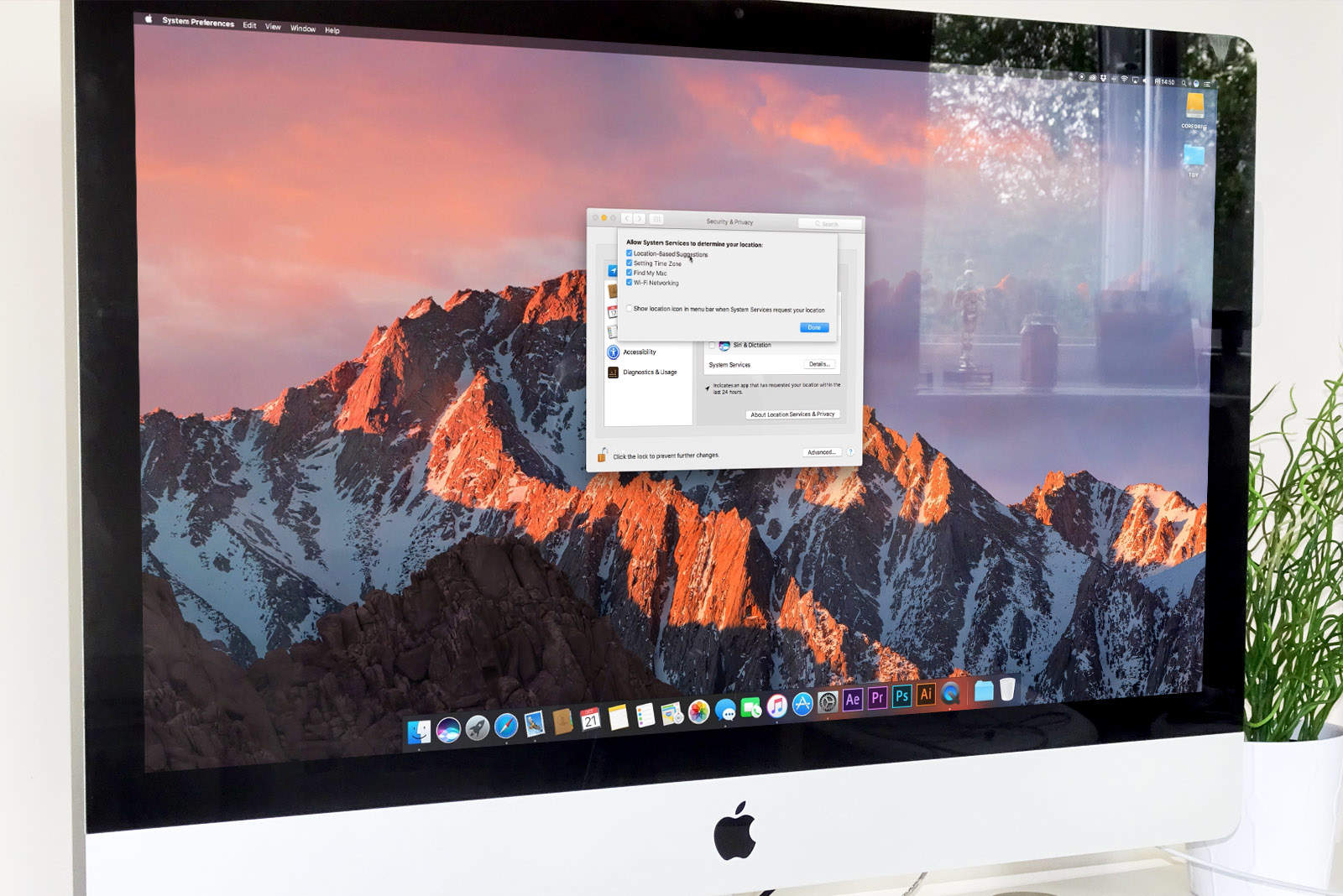 Имя может быть любым, но важно, чтобы оно состояло исключительно из латинских букв.
Имя может быть любым, но важно, чтобы оно состояло исключительно из латинских букв. 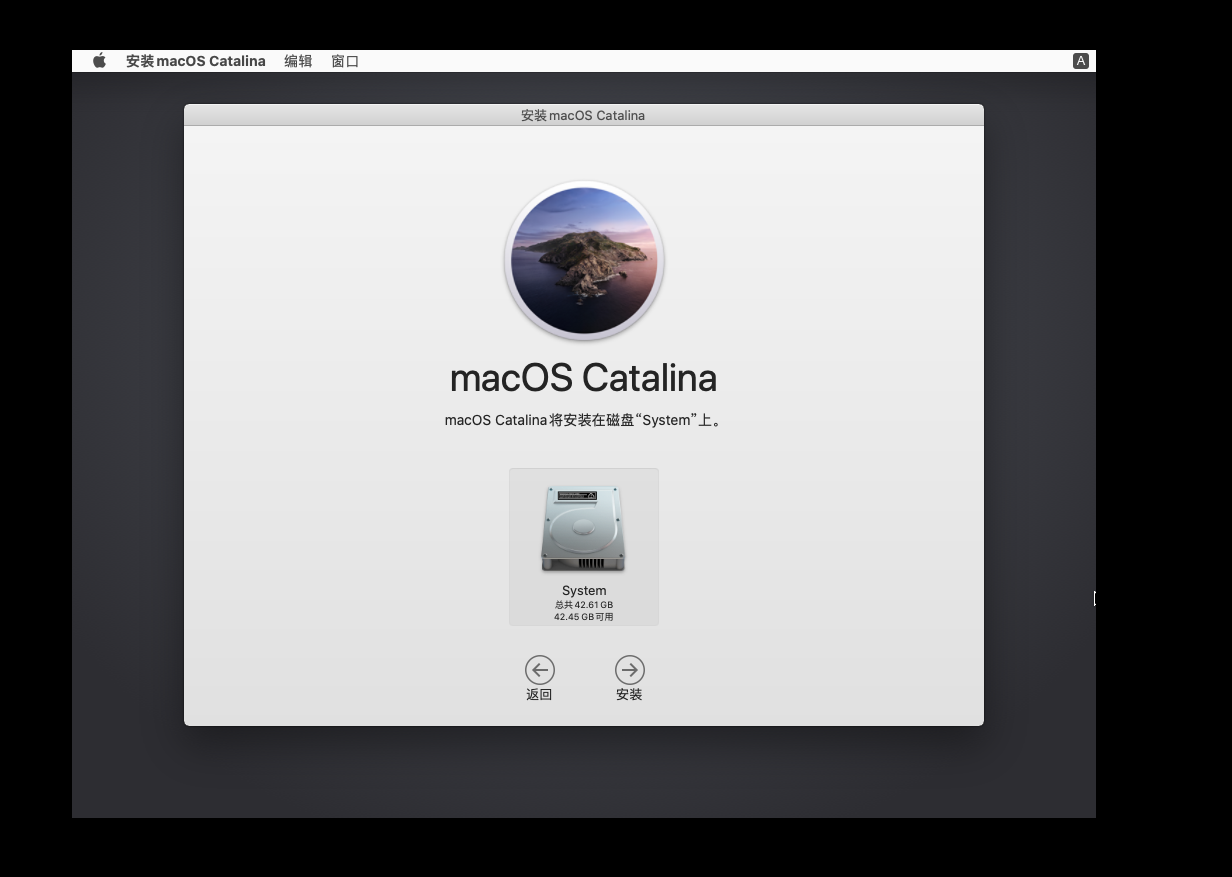
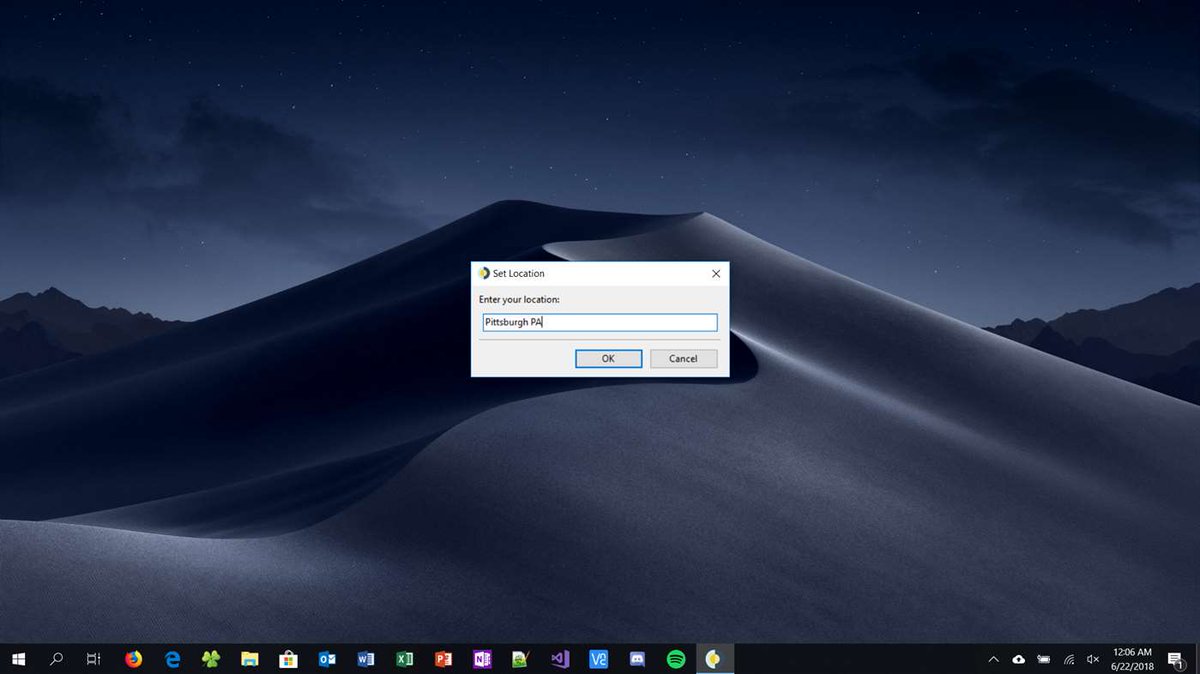 Отметьте те пункты, которыми вы будете пользоваться.
Отметьте те пункты, которыми вы будете пользоваться.