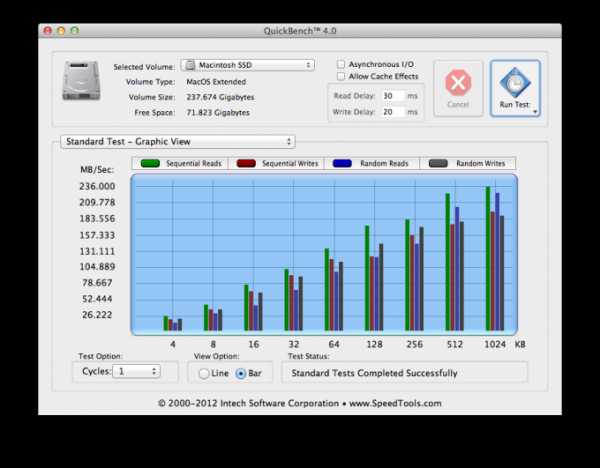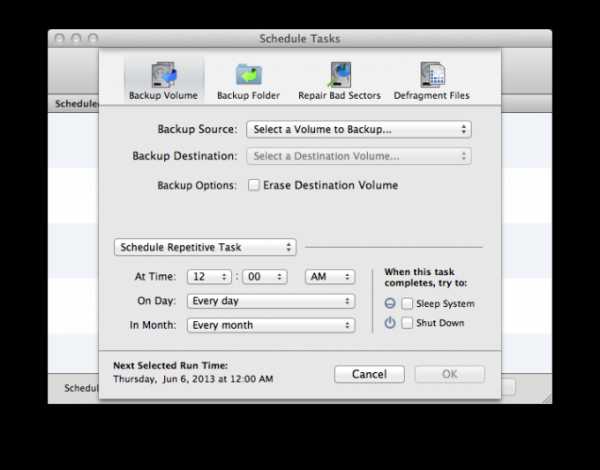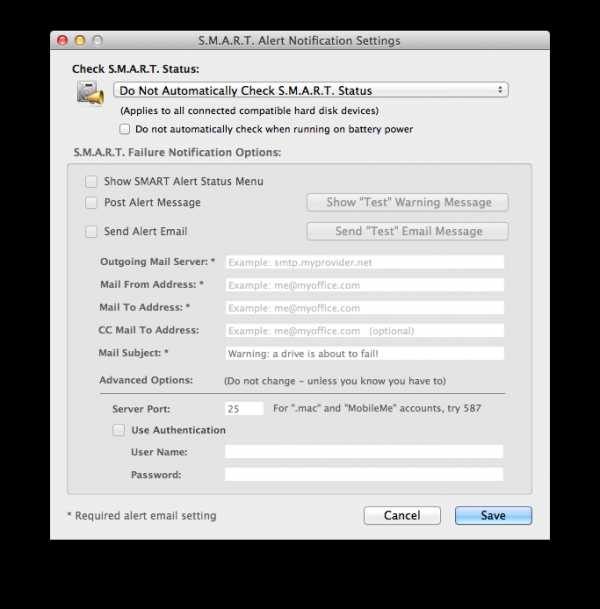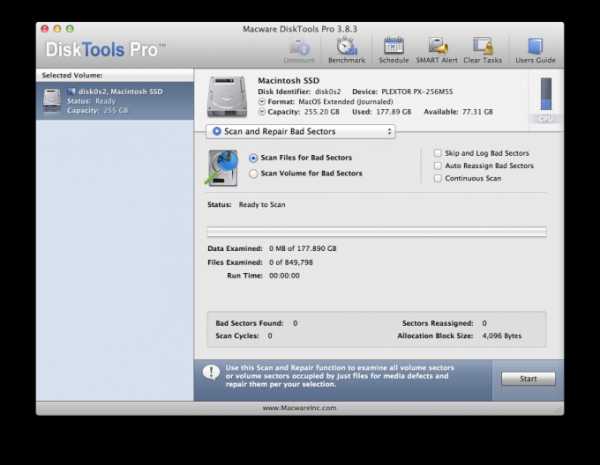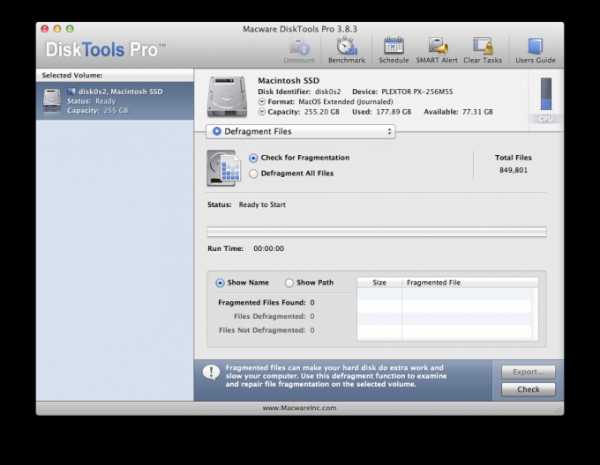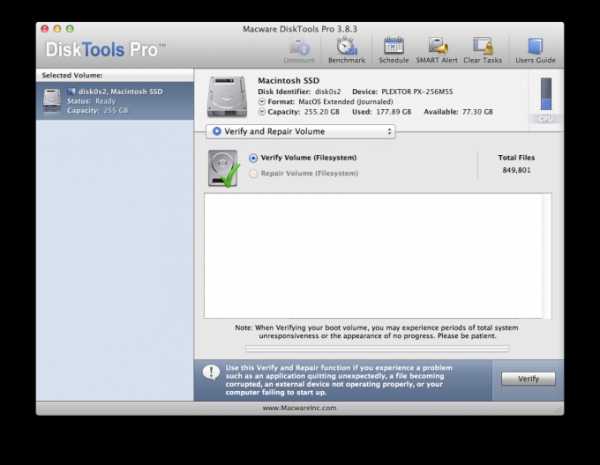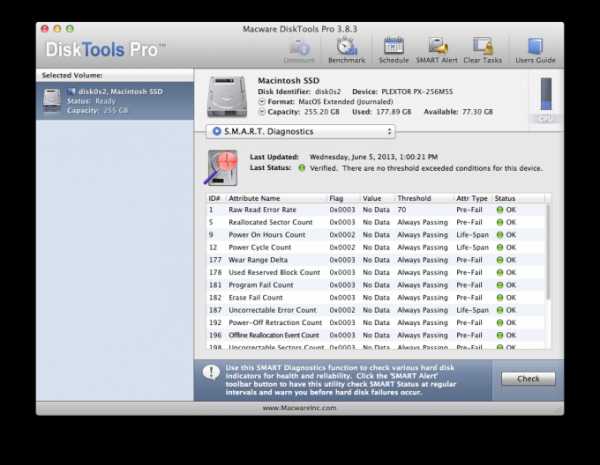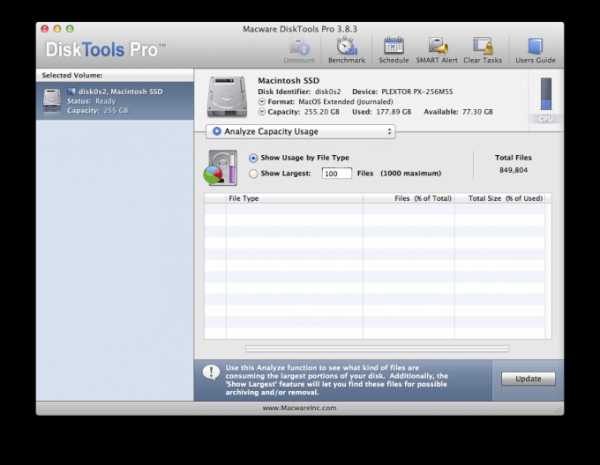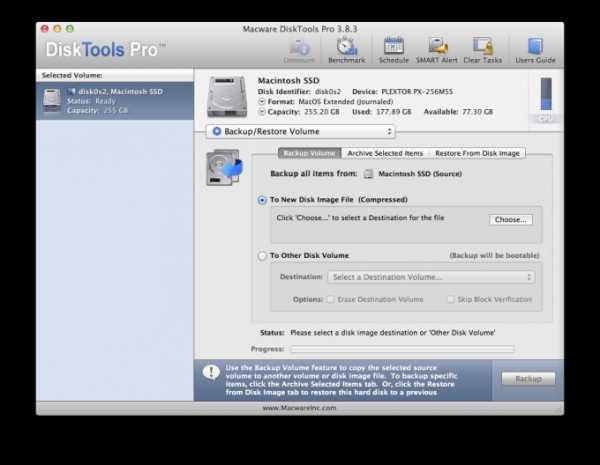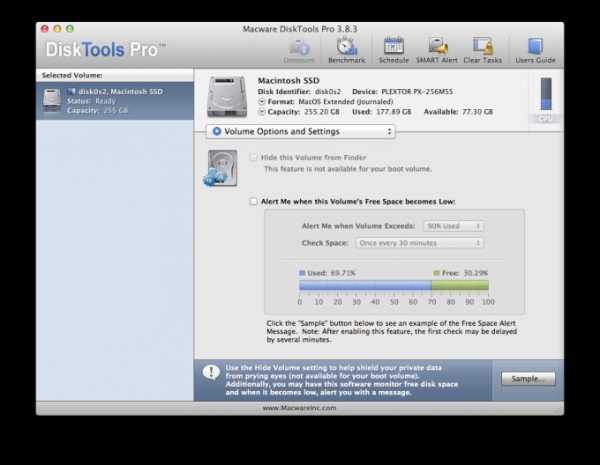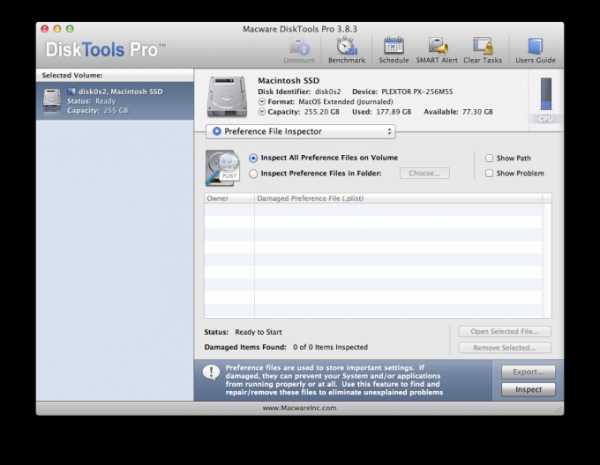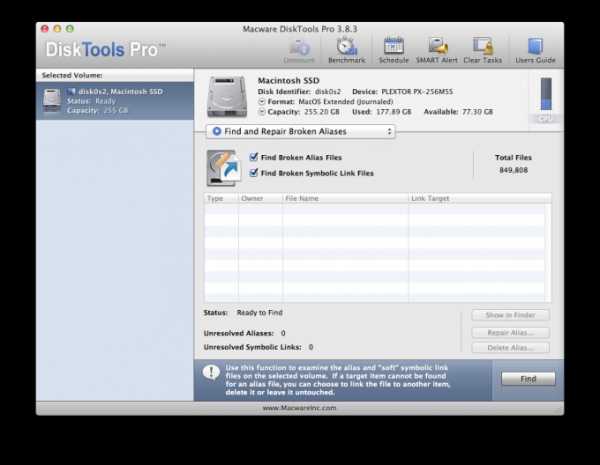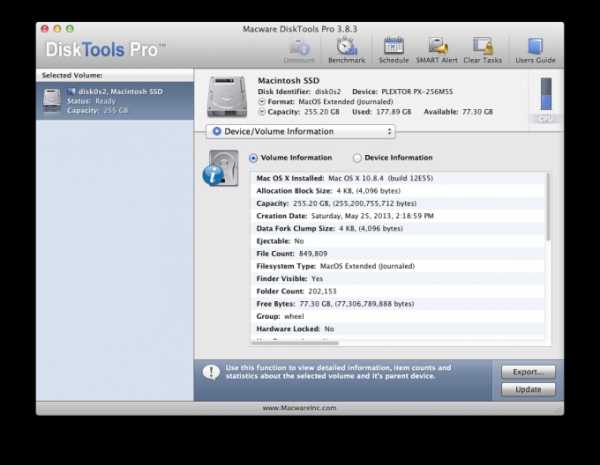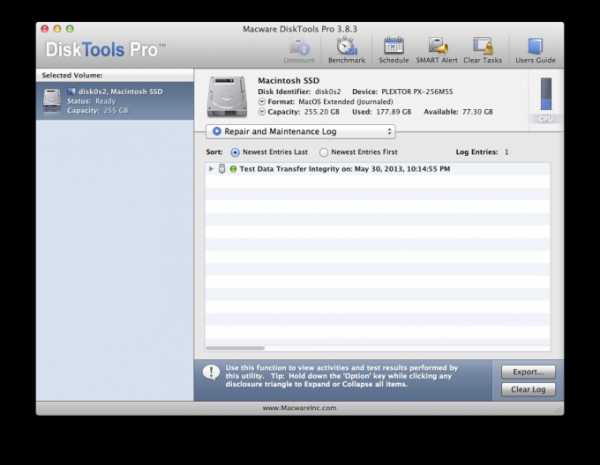Утилиты для контроля состояния SSD-дисков на Mac / OCZ Storage Solutions corporate blog / Habr
 Привет, Geektimes! Описывать преимущества SSD или твердотельного накопителя над HDD нет смысла – кто ценит быстрый запуск операционной системы, отсутствие шума и низкое энергопотребление, наверняка уже успел обзавестись таким диском. Но на этом приключения с SSD не заканчиваются: подобно автомобилю или даже смартфону данный накопитель требует бережного обращения и ухода. Поэтому периодически за ним нужно следить.
Привет, Geektimes! Описывать преимущества SSD или твердотельного накопителя над HDD нет смысла – кто ценит быстрый запуск операционной системы, отсутствие шума и низкое энергопотребление, наверняка уже успел обзавестись таким диском. Но на этом приключения с SSD не заканчиваются: подобно автомобилю или даже смартфону данный накопитель требует бережного обращения и ухода. Поэтому периодически за ним нужно следить.Если вы установите Vector или другой твердотельный накопитель от OCZ вместо HDD (или совместно с ним) на Mac, сделать это можно будет довольно просто – производитель предлагает собственную утилиту SSD Guru, которая позволяет поддерживать диски в надлежащем состоянии (о ней мы уже подробно писали в блоге). Однако и сторонние разработчики не спят – многие давно выпустили на рынок собственные решения, заслуживающие пристального внимания. О них мы и поговорим.
На случай, если вы установили SSD вместо HDD в MacBook (с Optibay или нет), для вас это особенно актуально.
DriveDx
Данная утилита предоставляет исчерпывающую информацию об SSD-накопителе. Во вкладке с названием диска можно найти основные сведения, возникшие проблемы, индикаторы здоровья накопителя и другую полезную информацию.
Здесь мы видим, что диск абсолютно здоров – показатель «общего здоровья» составляет 100%, правда, «жить» нашему SSD осталось уже немного меньше. Ёмкость накопителя составляет 480 ГБ, а общее время работы – 982 часа. Количество циклов превысило 3 000, что вполне нормально для молодого диска.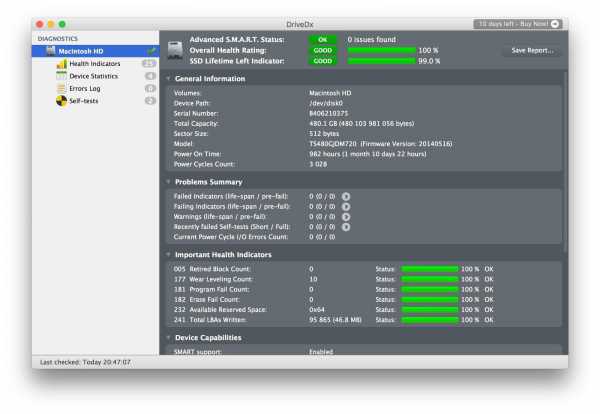 Отсутствие проблем и хорошее состояние индикаторов здоровья свидетельствует о том, что за диском наблюдают и поддерживают его работоспособность на максимальном уровне.
Отсутствие проблем и хорошее состояние индикаторов здоровья свидетельствует о том, что за диском наблюдают и поддерживают его работоспособность на максимальном уровне.
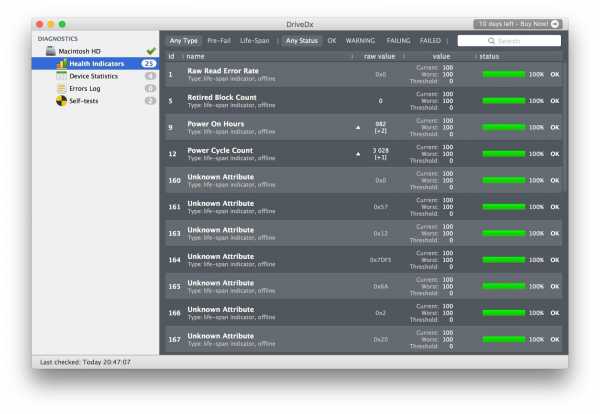 Полный список индикаторов доступен в соответствующей вкладке.
Полный список индикаторов доступен в соответствующей вкладке.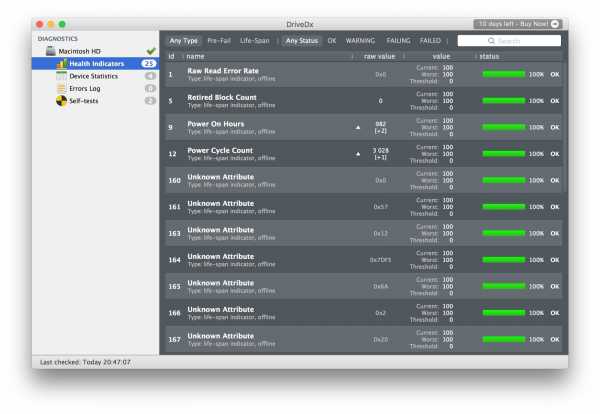
Во вкладке со статистикой можно найти такие интересные факты, как количество записанных и прочтенных логических секторов, наличие ошибок интерфейса и данные по принудительным перезагрузкам.
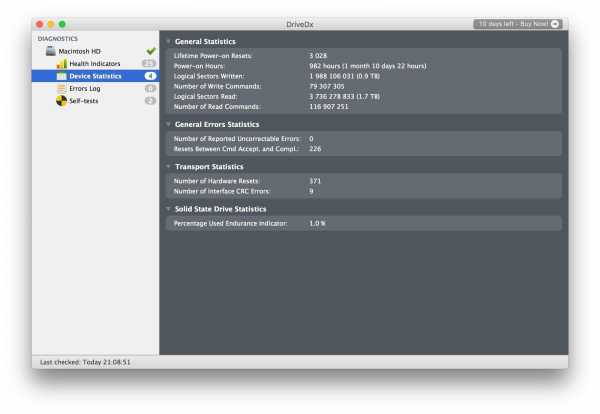
При возникновении ошибок все они фиксируются в логе, поэтому вы всегда узнаете, в чем причина той или иной проблемы, и сможете оперативно её устранить. Чтобы проверить SSD на наличие таких ошибок, можно запустить специальный тест, который их выявит. На выбор представлены два варианта – быстрый и долгий тест. Они автоматически проводятся при запуске программы.
Единственный, пожалуй, минус приложения – оно платное. За персональную лицензию придется заплатить 24,99 доллара, а за семейную – 49,99 долларов. Разработчики периодически устраивают распродажи, так что при удачном стечении обстоятельств программу можно урвать с 20-процентной скидкой.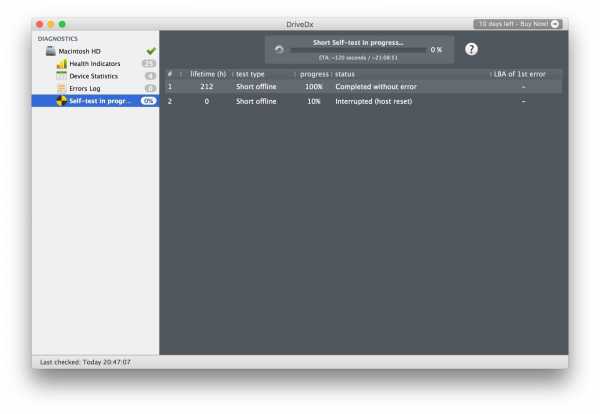
Chameleon SSD Optimizer
Отличная бесплатная альтернатива DriveDx с одной важной особенностью – возможностью активировать TRIM для SSD. Стоит её активировать или нет – зависит от самого накопителя: некоторые диски демонстрируют настолько низкие показатели скорости и производительности, что для них это необходимость.
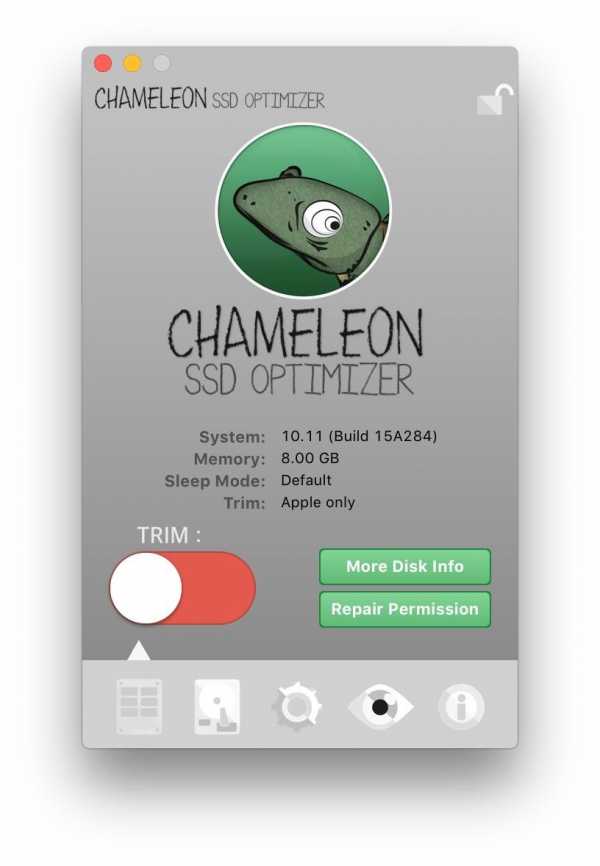

Программа имеет четыре основные информационные вкладки – главные сведения, которыми, в целом, и можно ограничиться, доступны в разделе More Disk Info. Приложение также сканирует SSD вплоть до модели, серийного номера, скорости и температуры. Миниатюрно и минималистично, но зато все понятно.
Во вкладке «Настройки» можно отключить сенсор движения Sudden Motion Sensor ввиду отсутствия движущихся головок в SSD-накопителе. А вот функцию NOATIME, наоборот, стоит активировать: она предотвращает запись времени последнего обращения к файлу, таким образом, его ресурсы становятся доступнее.
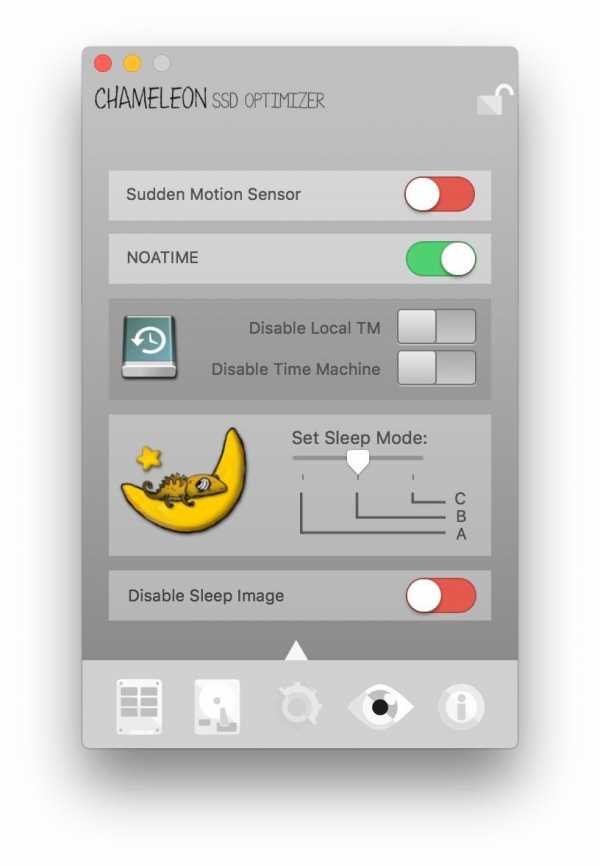 Особого внимания заслуживают режимы сна – Set Sleep Mode. Предусмотрено три режима: A – при котором содержимое оперативной памяти не записывается на диск, если закрывается крышка ноутбука; B – при котором система хранит копию содержимого оперативной памяти в режиме сна; С – при котором система восстанавливается с образа диска. В последнем случае «засыпание» ноутбука происходит медленнее, но зато улучшаются показатели автономной работы. Первые два режима установлены на компьютере по дефолту.
Особого внимания заслуживают режимы сна – Set Sleep Mode. Предусмотрено три режима: A – при котором содержимое оперативной памяти не записывается на диск, если закрывается крышка ноутбука; B – при котором система хранит копию содержимого оперативной памяти в режиме сна; С – при котором система восстанавливается с образа диска. В последнем случае «засыпание» ноутбука происходит медленнее, но зато улучшаются показатели автономной работы. Первые два режима установлены на компьютере по дефолту.Что касается данных о емкости диска, протоколе и over provisioning, с ними можно ознакомиться в следующей вкладке. В нашем случае 17 % приходятся на долю пользователя и 0 % – на производителя. Хороший результат.
Как мы уже отметили, программа с открытым ходом распространяется абсолютно бесплатно и «живет» за счет добровольных пожертвований. Учитывая, что она мало чем уступает первому приложению, это не может не радовать.
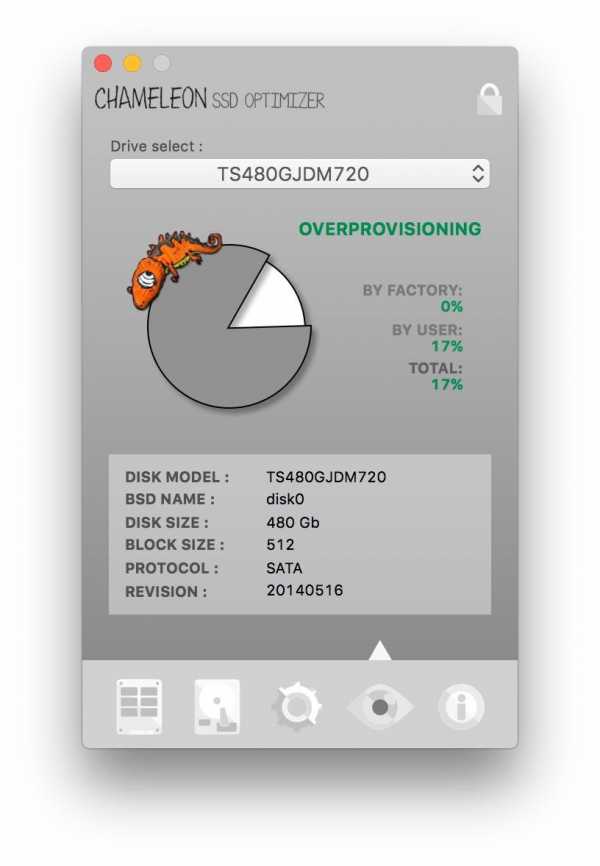
Disk Sensei
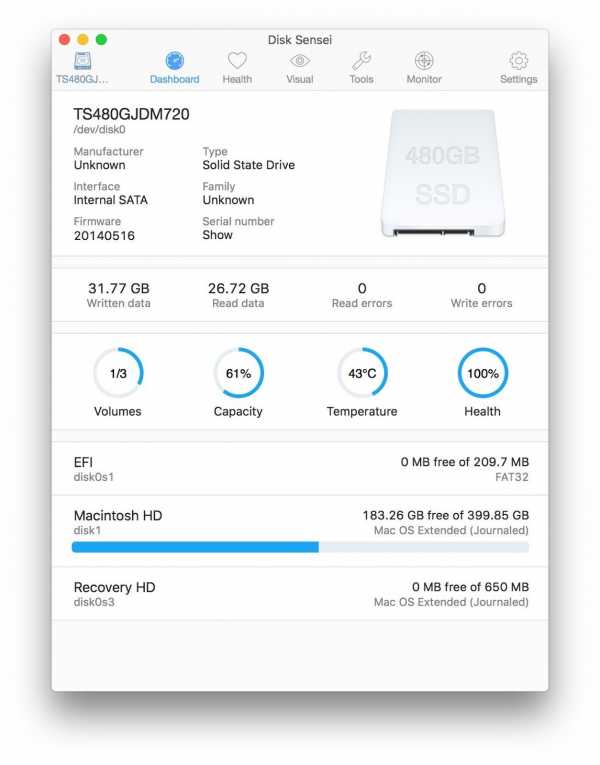 Помните знаменитый Trim Enabler? Разработчики приложения полностью переосмыслили дизайн и возможности своего продукта и выдали его в новом виде, с новым названием. Теперь это не просто утилита для активации Trim, а полноценная программа для наблюдения за состоянием и «здоровьем» SSD.
Помните знаменитый Trim Enabler? Разработчики приложения полностью переосмыслили дизайн и возможности своего продукта и выдали его в новом виде, с новым названием. Теперь это не просто утилита для активации Trim, а полноценная программа для наблюдения за состоянием и «здоровьем» SSD.Во вкладке Dashboard отображается вся необходимая информация о твердотельном накопителе: производитель, серийны номер, объем записанных и прочтенных данных, емкость (включая заполненное пространство), температура и даже общий показатель здоровья диска. Данные представлены в удобном для восприятии виде, без лишних показателей и прочего мусора.
Информация о жизнедеятельности SSD представлена во вкладке Health – здесь и количество циклов, и данные по ошибкам, а также любопытные сведения вроде времени работы диска на данный момент. Всего доступны 16 показателей, каждый из которых «здоровый» SSD должен пройти без проблем. Как мы видим, в нашем случае это 16/16 – значит накопитель абсолютно здоров. Впрочем, об этом стало известно и по прошлым утилитам.
А теперь, пожалуй, об одном из главных преимуществ Disk Sensei. Переключаемся в раздел Visual, где представлена наглядная информация о контенте, размещенном на SSD. Данные хитро отсортированы по секторам (привет, Daisy Disk), и можно сразу посмотреть, какие файлы занимают больше всего места на накопителе.
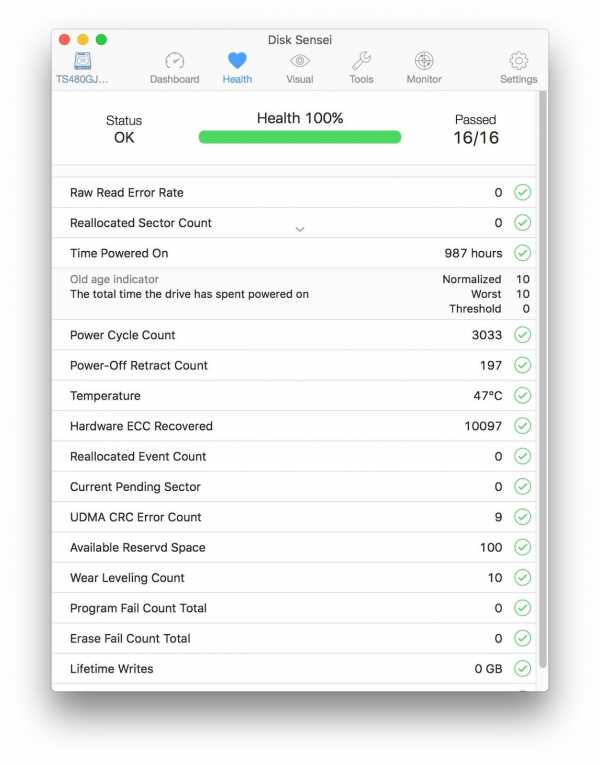 В нашем случае, например, немало места занимают фотографии. В приложении можно следить путь до конкретного файла, что очень удобно. Такой возможностью может похвастаться не каждая программа в данном сегменте.
В нашем случае, например, немало места занимают фотографии. В приложении можно следить путь до конкретного файла, что очень удобно. Такой возможностью может похвастаться не каждая программа в данном сегменте.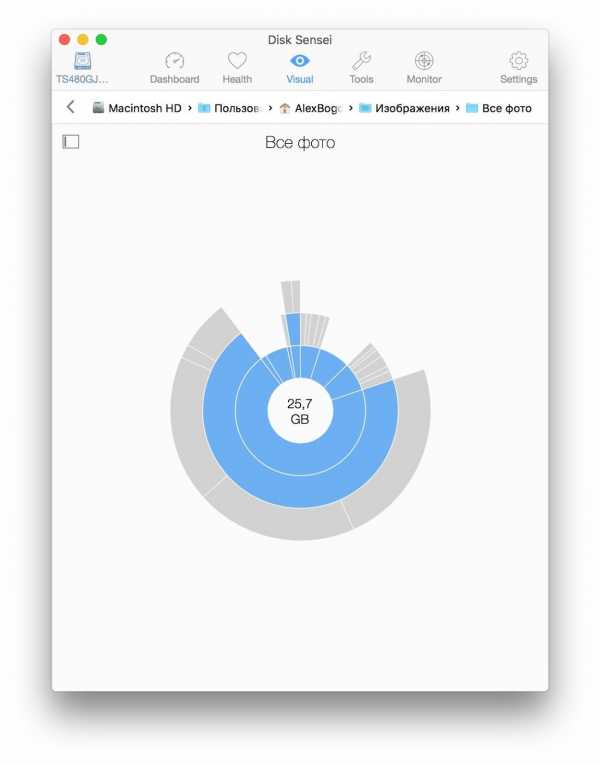
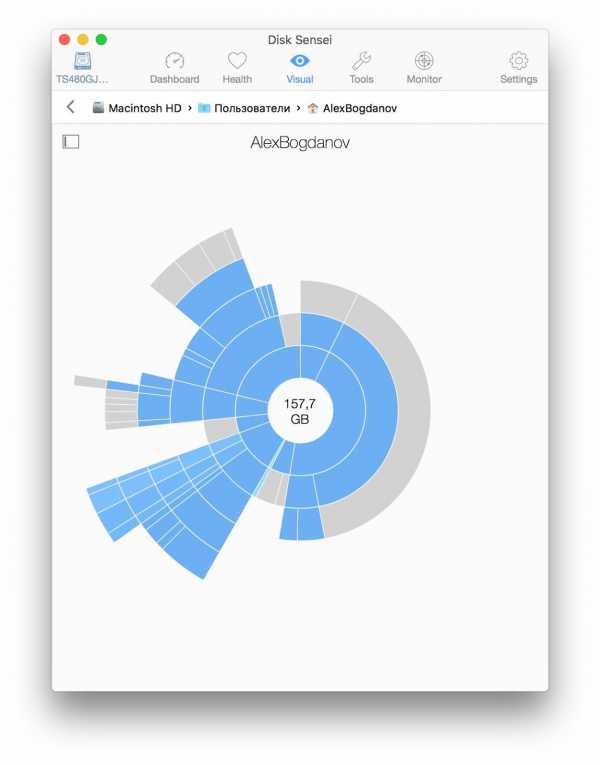 Но на этом приятные бонусы не заканчиваются. В Tools можно почистить кэши, активировать Trim, а также оптимизировать процессы, которые мы видели еще в Chameleon SSD Optimizer: сенсор движения, локальная тайм машина, запись данных оперативной памяти на диск.
Но на этом приятные бонусы не заканчиваются. В Tools можно почистить кэши, активировать Trim, а также оптимизировать процессы, которые мы видели еще в Chameleon SSD Optimizer: сенсор движения, локальная тайм машина, запись данных оперативной памяти на диск. 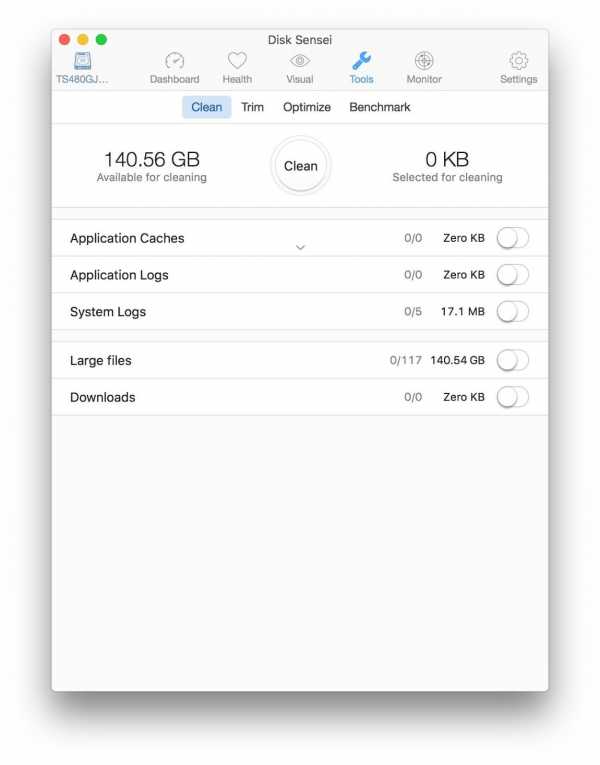 А если совсем заскучаете, можно запустить бенчмарк или просмотреть запущенные процессы. Эх, только кофе не варит этот Disk Sensei.
А если совсем заскучаете, можно запустить бенчмарк или просмотреть запущенные процессы. Эх, только кофе не варит этот Disk Sensei.За все это удовольствие, конечно, придется заплатить – 19,99 доллара за лицензионную версию, предусмотрена недельная тиалка, чтобы вы смогли попробовать все сами.
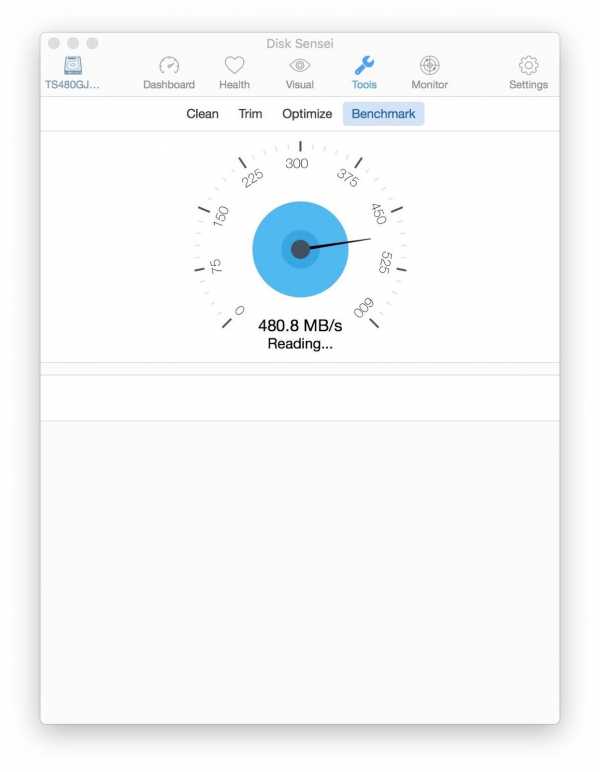
OCZ SSD Guru
Крутая утилита для управления и наблюдением за твердотельными накопителями от компании OCZ (от нас, да :)). Версии для OS X пока нет, но эта проблема решается быстрым созданием загрузочной флешки с соответствующим приложением.
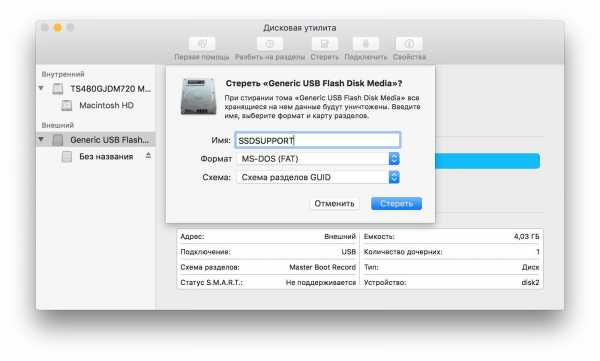 Как только форматирование будет завершено, смонтируйте загруженный образ и скопируйте все имеющиеся на нем файлы на флешку.
Как только форматирование будет завершено, смонтируйте загруженный образ и скопируйте все имеющиеся на нем файлы на флешку.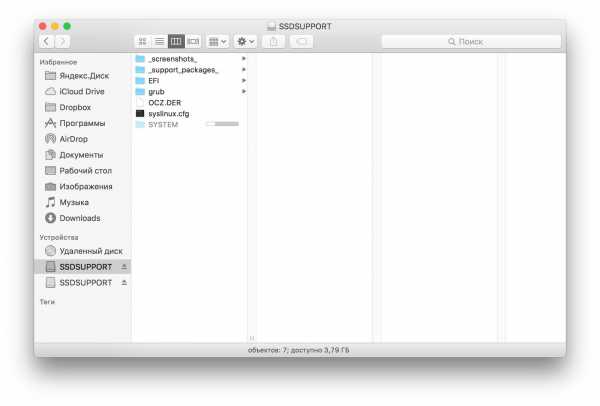

После этого вы получите доступ к утилите SSD Guru и сможете полноценно ею пользоваться.
На что же способно бесплатное решение от OCZ? Во-первых, программа предоставляет общую информацию о накопителе, в том числе емкость, здоровье, занятое пространство, интерфейсы, модель и серийный номер диска.
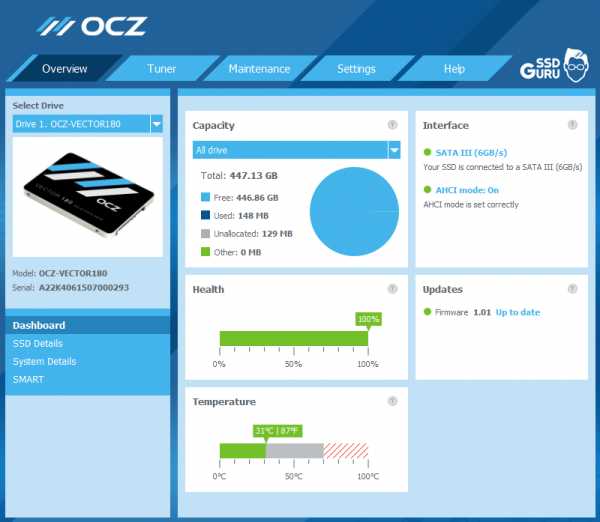
Во вкладке Tuner можно включить Trim без использования программ от сторонних разработчиков и просмотреть данные об over provisioning. OCZ предоставляет собственное удобное решение для этих целей.
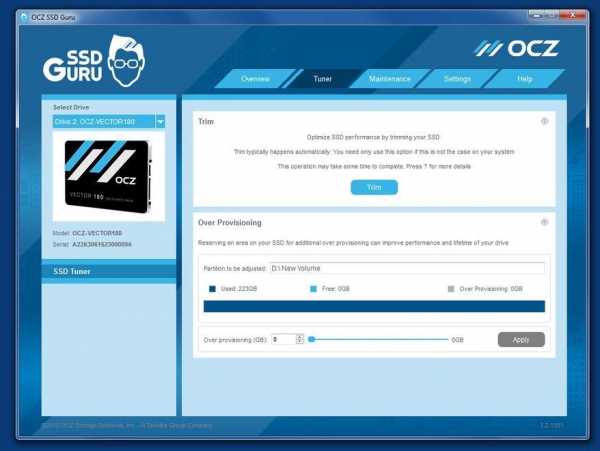
Здесь же можно загрузить необходимые обновления и запустить безопасное форматирование диска.
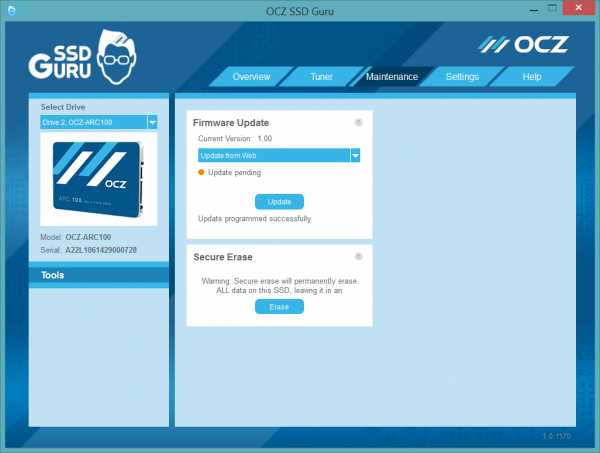
В общем, настоящий must-have для владельцев SSD от OCZ. Распространяется абсолютно бесплатно.
Вместо вывода
Как видите, каждая из утилит хороша по своему, и у всех есть свои достоинства и недостатки. В случае с дисками от OCZ вполне можно обойтись стандартным бесплатным решением. Но любителей держать все под контролем, конечно же, не остановит цена в 20 долларов. Выбор за вами!
habr.com
Как проверить (и восстановить) диск из командной строки OS X
Дисковая утилита – одна из стандартных приложений системы OS X. Крайне полезная вещь для работы с дисками (как внешними, так и установленными в компьютер). Но не все знают, что кроме графической части утилиты, есть возможность управления ею и из консоли с расширенными функциями. Об этом мы и поговорим.
Оговорюсь сразу, что если вы неопытный пользователь и не знакомы с Терминалом, то лучше все действия все же выполнять из графического интерфейса утилиты. Также вам необходимо иметь администраторские права на учетную запись, из под которой вы будете запускать Терминал, или воспользоваться командой “sudo”.
Проверка диска из командной строки OS X
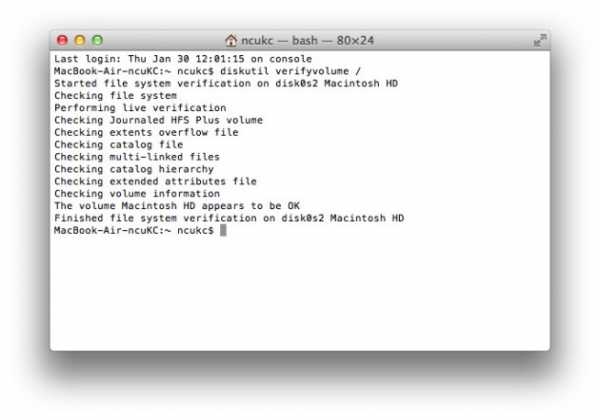
Проверка объема позволяет узнать о целостности диска и определить, нуждается он в ремонте или нет. Для этого используйте следующую команду:
diskutil verifyVolume [идентификатор_диска]
К примеру, для диска по умолчанию используется команда:
diskutil verifyvolume /
Если вы хотите проверить все смонтированные диски в системе, то можете использовать следующую команду:
diskutil verifyvolume /Volumes/ExternalBackups/
Точно так же, как это происходит в графическом интерфейсе Дисковой утилиты, процесс проверки может занять какое-то время. По окончании вам будет сообщено о том, что проверка прошла удачно, а значит, ничего ремонтировать в этом случае не придется.
Хуже, если ошибка все же появится: “The volume Macintosh HD was found corrupt and needs to be repaired”
Восстановление диска с помощью командной строки в OS X
Что ж, система рекомендует нам провести ремонт диска. Последуем совету и вернемся к Терминалу. Наша команда немного изменится и станет такого вида:
diskutil repairvolume /
Соответственно, то же самое мы можем сделать и для других подключенных дисков:
diskutil repairvolume /Volumes/ExternalBackups/
Обратите внимание, что процесс может занять продолжительное время, и лучше, пока он идет, никаких других операций не совершать, дождавшись окончания. Как правило, с помощью исправления диска решается большинство проблем, связанных с ним.
Если в ходе восстановления диска также возникают ошибки, о чем дисковая утилита непременно сообщит, можно попытаться его восстановить. Не забудьте только скопировать всю необходимую информацию!
А ВЫ прибегали к помощи дисковой утилиты? Как часто у вас возникали проблемы с дисками? Расскажите об этом в комментариях!
lifehacker.ru
Как восстановить права доступа к диску и исправить ошибки на Mac OS X
Когда система OS X начинает работать нестабильно, первое, что рекомендуют делать специалисты — проверить диск на наличие ошибок, исправить их и восстановить права доступа к диску. В этом материале мы расскажем как это сделать.
Вконтакте
Google+

Внимание! Перед началом проверки и исправления ошибок на системном диске (где установлена OS X), а также восстановлением прав доступа, настоятельно рекомендуем закрыть все программы (Command (⌘) + Q) и не запускать никакие процессы.
Проверка и исправление ошибок на дисках в Mac OS X
Компьютерам, как и людям, свойственно ошибаться. Главное в случае ухудшения работы системы OS X вовремя исправлять эти ошибки. Сделать это достаточно просто, благо, инженеры Apple позаботились об этом и встроили «Дисковую утилиту», которая в несколько кликов выявит проблему и позволит её исправить.
1. Откройте Finder → Программы → Утилиты → Дисковая утилита или воспользуйтесь поиском Spotlight.
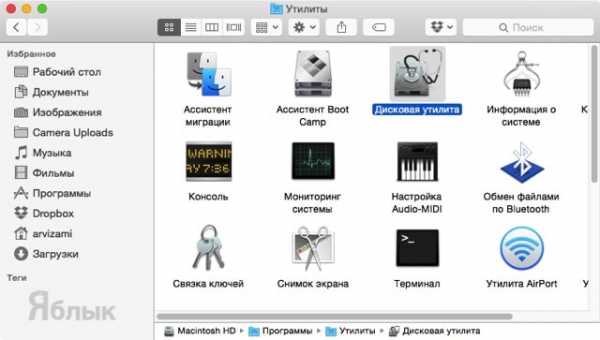 2. В левой боковой колонке выберите необходимый жёсткий диск.
2. В левой боковой колонке выберите необходимый жёсткий диск.
3. В рабочей области перейдите во вкладку «Первая помощь».
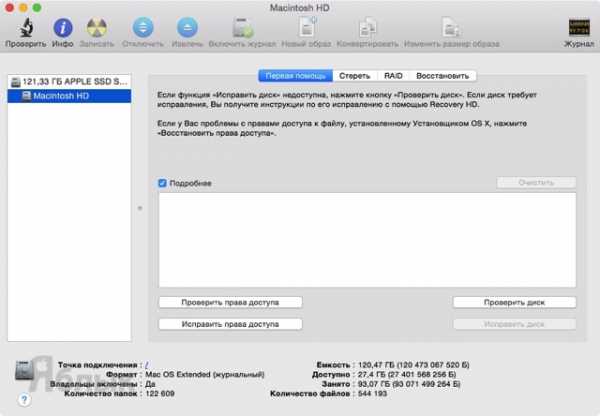 4. Выберите пункт «Проверить диск» и дождитесь окончания проверки, длительность которой будет варьироваться в зависимости от объёма накопителя, его наполненности и мощности самого Mac.
4. Выберите пункт «Проверить диск» и дождитесь окончания проверки, длительность которой будет варьироваться в зависимости от объёма накопителя, его наполненности и мощности самого Mac.
5. Если Дисковая утилита найдёт ошибки, то нажмите кнопку «Исправить диск».
Как восстановить права доступа к диску на Mac OS X через Дисковую утилиту?
Иногда случается так, что права доступа в системе могут быть исправлены на некорректные. В большинстве случаев это происходит по вине неправильно работающих установщиков программ. Из-за этого система может не получить доступ к важным системным настройкам, компонентам и расширениям.
1. Откройте Finder → Программы → Утилиты → Дисковая утилита или воспользуйтесь поиском Spotlight.
2. В левой боковой колонке выберите необходимый жёсткий диск.
3. В рабочей области перейдите во вкладку «Первая помощь».
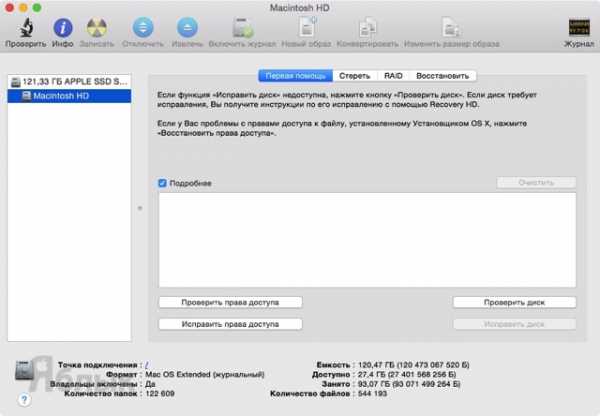 4. Выберите пункт «Проверить права доступа» и дождитесь окончания проверки.
4. Выберите пункт «Проверить права доступа» и дождитесь окончания проверки.
5. Нажмите кнопку «Исправить права доступа».
Как восстановить права доступа к диску на Mac OS X через Терминал?
1. Откройте Finder → Программы → Утилиты → Терминал или воспользуйтесь поиском Spotlight.
2. Введите следующую команду:
sudo diskutil repairPermissions /
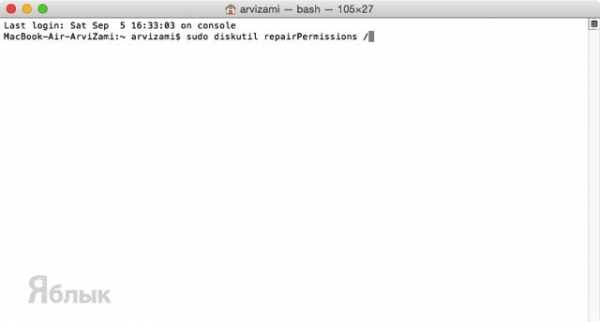 Когда начнётся процесс, вы увидите сообщение типа:
Когда начнётся процесс, вы увидите сообщение типа:
Started verify/repair permissions on disk0s2 Macintosh HD
Чтобы исправить права доступа к другому (несистемному) диску, замените «/» на имя другого диска, например:
sudo diskutil repairPermissions WD-ArviZami
Какие сообщения можно игнорировать при восстановлении прав доступа к диску на Mac OS X?
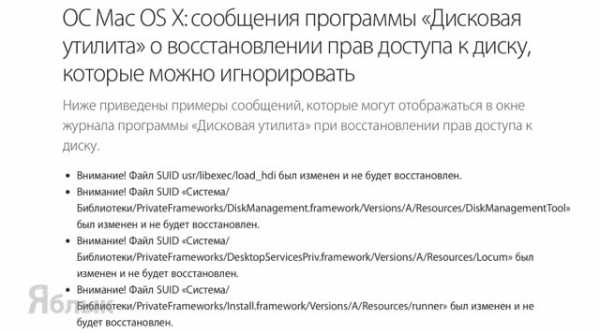 Если при проверке прав доступа на диске у вас возникнет множество сообщений о некорректных разрешениях на диске, не паникуйте, ведь существует целый список сообщений, которые могут быть благополучно проигнорированы. Об этом говорит сама Apple на сайте технической поддержки.
Если при проверке прав доступа на диске у вас возникнет множество сообщений о некорректных разрешениях на диске, не паникуйте, ведь существует целый список сообщений, которые могут быть благополучно проигнорированы. Об этом говорит сама Apple на сайте технической поддержки.
Список сообщений программы «Дисковая утилита» о восстановлении прав доступа к диску, которые можно игнорировать.
Смотрите также:
Вконтакте
Google+
yablyk.com
[OS X] DiskTools Pro — следим за здоровьем жесткого диска Mac

Жесткие диски — основное устройство для хранения информации в настоящее время. Поддержание жесткого диска в хорошем состоянии является необходимым, без разницы что вы используете — SSD или HDD. Ведь потеря информации — огромная проблема для ее владельца.
Существует некоторое количество качественных приложений для OS X, которые позволяют следить за здоровьем жесткого диска, исправлять ошибки и тестировать скорость записи/чтения. Например, базовый функционал доступен уже с системой — Дисковая утилита.
В данном обзоре мы рассмотрим продвинутое средство мониторинга состояния жестких дисков, приложение — DiskTools Pro.
Основное окно приложения предлагает пользователю выбрать необходимое действие.
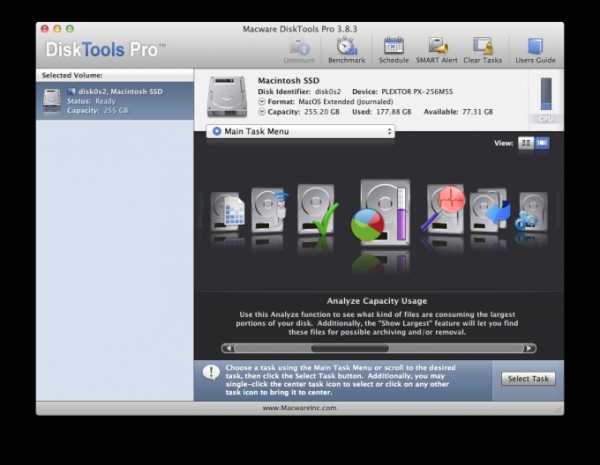 В верхней части окна находятся следующие поля:
В верхней части окна находятся следующие поля:
- Unmount — монтирование/отключение жесткого диска, доступно для дополнительного (не системного) диска, а также внешних носителей.
- Benchmark — тест производительности жесткого диска, проверяется чтение и запись на диск блоков от 4 до 1024 Кбайт.

- Schedule — настройка включения по расписанию таких действий: резервное копирование диска, резервное копирование папки, исправление «битых» секторов и дефрагментации.

- SMART Alert — настройка автоматической проверки статуса S.M.A.R.T, возможность отправки на ваш e-mail информации о состоянии жесткого диска.

- Clear Tasks — очистка намеченных событий.
- User Guide — инструкция пользователя.
Перейдем к основному меню приложения, хочется отметить, что каждый из пунктов можно вызвать с помощью комбинации клавиш, что — очень удобно.
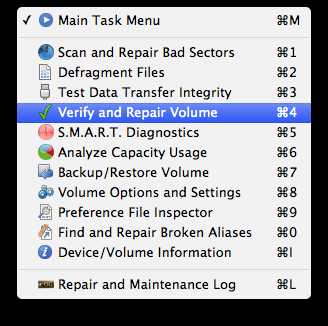 Рассмотрим каждый из доступных пунктов меню:
Рассмотрим каждый из доступных пунктов меню:
- Scan and Repair Bad Sectors — наиболее важная функция, происходит сканирование всего жесткого диска и исправление «битых» секторов.

- Defragment Files — дефрагментация файлов. Данная функция присутствует, однако, особого смысла ее использовать для дисков с файловой системой HFS+ нет. Правда, можно применять ее для дисков с файловой системой FAT32 или NTFS.

- Test Data Transfer Integrity — тест скорости записи и чтения жесткого диска. Можно выставить продолжительность тестирования, а также размер используемых файлов.

- Verify and Repair Volume — проверка и исправление программых ошибок жесткого диска.

- S.M.A.R.T Diagnostics — проверка большого количества параметров S.M.A.R.T.

- Analyze Capacity Usage — анализ содержимого жесткого диска. Отображаются типы данных, занимающих дисковое пространство. Есть возможность поиска больших файлов для освобождения пространства на диске.

- Backup/Restore Volume — создание образа диска и восстановление из резервной копии.

- Volume Options and Settings — возможность скрыть диск в Finder, а также включить уведомление при достижении определенного критического количества свободного места на диске.

- Preference File Inspector — проверка файлов настроек на ошибки.

- Find and Repair Broken Aliases — поиск проблемных ссылок на файлы (псевдонимов).

- Device/Volume Information — основная информация о жестком диске.

- Repair and Maintenance Log — в данном разделе хранятся логи ранее произведенных операций над жестким диском.

Настройки приложения включают в себя настройки звука, отображения информации, настройки связанные с работой приложения и расписанием.
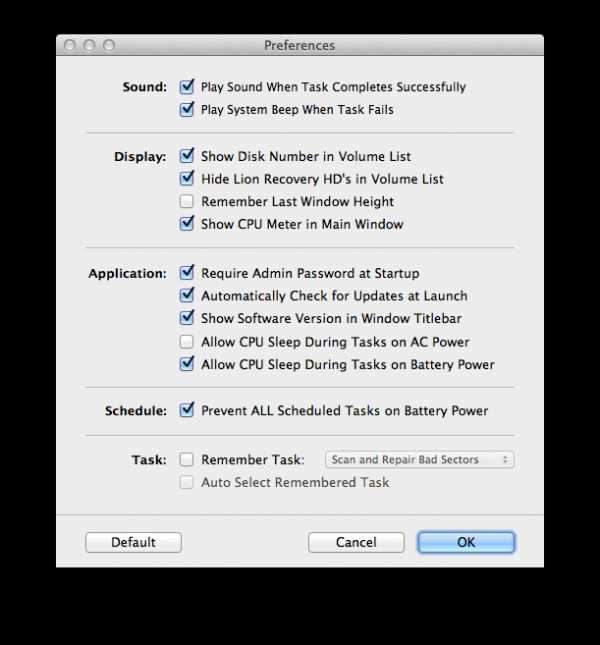
Из личного опыта хочу сказать, что приложение работает быстро и эффективно, предоставляет огромное количество возможностей. Хоть стоимость приложения и является внушительной, но оно полностью оправдывает вложенные средства. И следите за «бандлами» приложений, совсем недавно DiskTools Pro входил в MacHeist nano Bundle 3, стоимость которого составляла всего 10 долларов.
Достоинства:
- качество исполнения
- широкая функциональность
- работа по расписанию
Недостатки:
- высокая стоимость
Информация о DiskTools Pro:
Разработчик: Macware Inc.
Платформа: OS X
Стоимость: $79.99
Ссылка: официальный сайт
geekapple.ru
Mac OS проверка жесткого диска
Главная » Mac OS » Проверка и исправление дисков в системе Mac OS XЧаще всего в окне Дисковая утилита используется панель Первая помощь, где можно проверить состояние диска и попытаться его исправить. Выберите накопитель, диск или раздел на боковой панели окна Дисковая утилита и щелкните на кнопке Проверить диск, чтобы проверить его, или же на кнопке Исправить диск, чтобы его исправить. Для некоторых дисков имеется также возможность выполнить проверку с помощью команды Проверить права доступа и исправить ситуацию с помощью команды Восстановить права доступа полномочия на диск, с помощью которых в Mac OS X определяются те пользователи, которые имеют права доступа к отдельным файлам на диске: на уровне операционной системы, администратора Мас и/или отдельных пользователей, если Мас настроен на многопользовательский режим работы.
Mac OS проверка жесткого дискаИсправить диск, с которого запускается Mac OS X, нельзя.
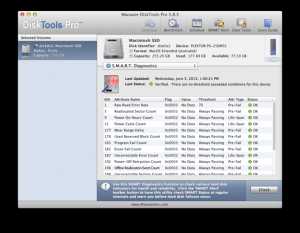 Поэтому при появлении сбоев в работе встроенного в Мас диска нужно загрузиться с помощью новой системы восстановления Mac OS X Recovery System, а затем запустить из нее Дисковую утилиту или загрузиться с отдельного диска. Рекомендуется всегда иметь в своем распоряжении диск с резервными копиями файлов, а также диск с установленной на нем ОС Mac OS X, чтобы загрузиться с него, когда потребуется исправить стандартный загрузочный диск — даже при наличии новой для Mac OS X Lion системы восстановления, потому что она окажется неработоспособной, если испорчен сам загрузочный диск. Компания Apple разрешает создавать несколько загрузочных дисков, поскольку они могут работать только на компьютерах ее производства.
Поэтому при появлении сбоев в работе встроенного в Мас диска нужно загрузиться с помощью новой системы восстановления Mac OS X Recovery System, а затем запустить из нее Дисковую утилиту или загрузиться с отдельного диска. Рекомендуется всегда иметь в своем распоряжении диск с резервными копиями файлов, а также диск с установленной на нем ОС Mac OS X, чтобы загрузиться с него, когда потребуется исправить стандартный загрузочный диск — даже при наличии новой для Mac OS X Lion системы восстановления, потому что она окажется неработоспособной, если испорчен сам загрузочный диск. Компания Apple разрешает создавать несколько загрузочных дисков, поскольку они могут работать только на компьютерах ее производства.
Из Disk Utility можно получить доступ к информации типа S.M.A.R.T., предоставляемой на жестких дисках, установленных на вашем Мас. Технология S.M.A.R.T. была разработана для предоставления информации о прогнозируемых сбоях диска и диагностики носителей информации и механизмов жесткого диска. Состояние диска, определяемое по технологии S.M.A.R.T., отображается в нижней части окна Disk Utility, при условии, что этот диск выбран из списка на боковой панели данного окна. Если диск функционирует исправно, Disk Utility уведомляет о его состоянии: «Проверенный». Если же появляется красная строка «Скоро будет поврежден», нужно немедленно выполнить резервное копирование диска и заменить неисправный диск.
iphone6-mobile.com
Проверяем и восстанавливаем диск с помощью команд Терминала в OS X
Конечно, для проверки диска можно воспользоваться встроенной в OS X «Дисковой утилитой», но есть и возможность задать нужные команды в Терминале — это поможет ускорить работу.
Итак, для проверки дисков (как встроенных, так и внешних) нужно в Терминале набрать следующую команду (убедитесь, что у вас есть права администратора):
diskutil verifyVolume [идентификатор_диска]
Для диска по умолчанию команда проще:
diskutil verifyvolume /
Для проверки всех дисков, встроенных и подключенных, команда выглядит вот так:
diskutil verifyvolume /Volumes/ExternalBackups/
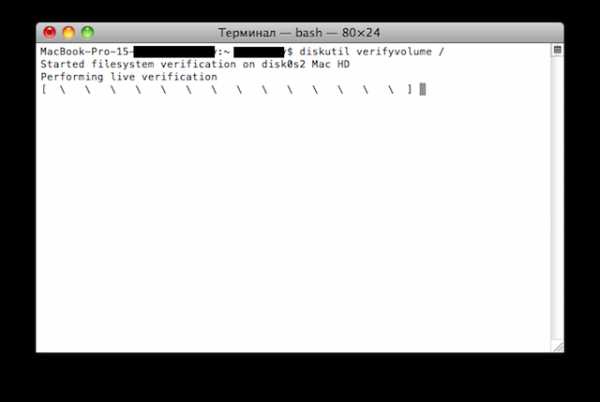
Проверка дисков занимает некоторое время, а по ее окончании в окне Терминала вы получите результат.
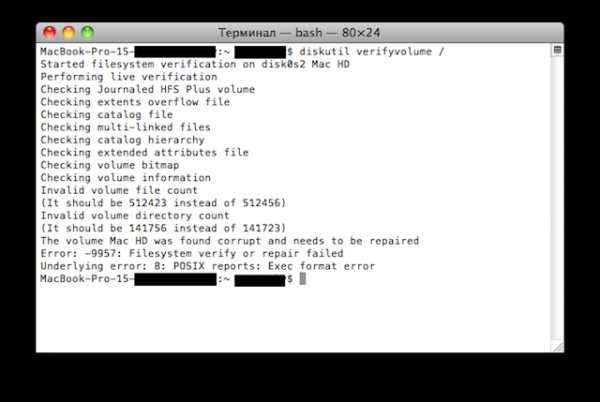
Если с диском (дисками) все в порядке, то можно расслабиться, а вот если есть ошибки — надо их исправлять. Для этого вводим следующую команду:
diskutil repairvolume /
для диска по умолчанию, либо
diskutil repairvolume /Volumes/ExternalBackups/
для всех подключенных дисков.
Восстановление диска может длиться довольно долго, и крайне желательно в это время оставить компьютер в покое и не выполнять на нем никаких действий.
www.prostomac.com
Четыре простых совета по обслуживанию Mac
Как известно, компьютеры Mac надежны и практически всегда просты в обслуживании. Однако это не значит, что вы не должны полностью игнорировать техническое обслуживание системы. В этой статье мне хотелось бы поделится несколькими простыми советами, которые помогут среднестатистическому маководу поддерживать свой Mac в лучшем виде.

1. Запускайте Disk Utility
Запуск Дисковой утилиты раз в пару месяцев является хорошей идеей по двум причинам: восстановление прав доступа и, что более важно, проверка и восстановление жесткого диска. Disk Utility доступен в каждом Мас — утилита располагается в папке /Applications/Utilities. Обе процедуры, которые я упомянул выше, располагаются во вкладке «Первая помощь». Давайте разберем каждую из них немного подробнее.
а) Восстановление прав доступа
Восстановление прав доступа — хорошая практика, однако это не лекарство от всех болезней, как любят утверждают некоторые профессионалы. Тем не менее, каждому маководу следует время от времени запускать этот процесс, особенно после установки или удаления большого числа приложений.
б) Восстановление диска
На мой взгляд, это самая важная часть из функционала Disk Utility. Хотя вы в любое время можете проверить загрузочный том, лучше всего восстановить загрузочный диск с раздела восстановления (recovery partition) c помощью сочетания горячих клавиш Command+R и запуска Disk Utility оттуда. Это понадобится вам, если жесткий диск поврежден или в нем содержатся частично поврежденные участки. Не забудьте запустить Verify Disk не только на самом диске (физическое имя диска), но и на загрузочном разделе (в моем случае он называется Мас). Если будут найдены какие-либо ошибки, они подсветятся красным. К счастью, практически всегда Disk Utility справляется с их устранением.
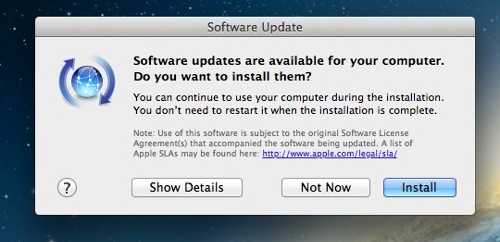
2. Держите программное обеспечение на Мас обновленным
Поддержание программного обеспечения на вашем Мас в обновленном состоянии является по-настоящему жизненно необходимым. Периодически запускайте Software Update из меню Apple, а также проверяйте обновления для отдельных приложений из Mac App Store. Обновление может содержать в себе исправления общих ошибок, улучшение безопансости и расширение функциональности. Нет никаких причин, почему вам не следует время от времени проверять новые версии установленных программ.
По умолчанию Software Update проверяет обновления раз в неделю, однако в Mac App Store в OS X Lion пользователь должен вручную проверять обновления. Как вы знаете, в новой системе OS X Mountain Lion функция Software Update полностью «переехала» в Mac App Store, поэтому теперь этот процесс будет полностью автоматизирован.
3. Держите рабочий стол в чистоте
Верьте или нет, большое количество файлов на рабочем столе также могут замедлять работу вашего Мас. Замедление не так заметно на новых моделях Мас, однако это по-прежнему наблюдается, потому что каждый файл и превью его иконки занимают оперативную память. А чем меньше свободной оперативной памяти, тем сильнее тормозит компьютер. Лучшее решение этой ситуации — создать привычку регулярно чистить рабочий стол и перемещать файлы в соответствующие папки. Если это слишком занудно для вас, вы можете просто переместить все элементы рабочего стола в отдельную папку, чтобы разобраться с ними позже.
Если вы не можете заставить себя делать это самостоятельно, то можно воспользоваться соответствующими приложениями для автоматической очистки рабочего стола и перемещения файлов в определенную папку через регулярные промежутки времени.
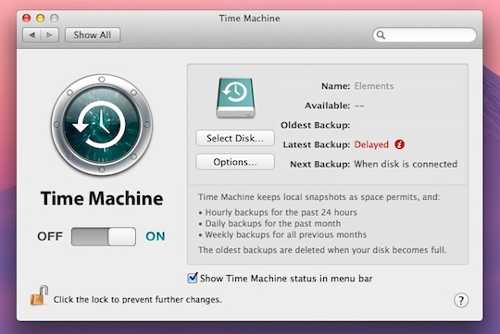
4. Регулярно делайте резервные копии личных данных
Выполнение регулярных бэкапов необходимо для технического обслуживания Мас. Это хорошая практика, потому что вы будете иметь возможность быстро восстановить все назад в случае каких-либо неполадок. Самое простое решение для резервного копирования данных на Мас — встроенное приложение Time Machine. Вам понадобится внешний жесткий диск, однако после настройки Time Machine весь остальной процесс автоматического резервного копирования пойдет очень просто и без всяких усилий.
Если вы еще не настроили Time Machine, вам действительно стоит это сделать. Закажите какой-нибудь большой и дешевый внешний жесткий диск, а затем настройте Time Machine из System Preferences. Вы будете по-настоящему счастливы, когда вам понадобиться восстановить старые файлы и данные.
Также лучше следовать привычке делать вручную резервное копирование перед установкой обновлений системы. Изредка все же бывают такие случаи, когда что-то может пойти не так.
Лучший вариант — делать профилактику, чем лечить болезни в последствии. Если вы знаете какие-то полезные советы по обслуживанию Mac, можете оставить свое мнение в комментариях.
[via osxdaily]
lifehacker.ru