Как использовать Mission Control на Mac [ДЛЯ НОВИЧКОВ]
Mission Control звучит как какая-то космическая миссия, но на самом деле это просто функция Mac для управления рабочим столом. Функция помогает просматривать открытые окна и экраны Split View, а также легко между ними перемещаться. Кроме того, Mission Control помогает в работе с двумя мониторами и несколькими рабочими столами.
Если вы только недавно купили себе Mac, то вам нужно знать, как настроить и использовать функцию Mission Control. Ниже мы обо всём этом расскажем.
Как открыть Mission Control
Есть несколько удобных способов открыть Mission Control. Вы можете использовать тот, который нравится вам больше всего.
- Проведите вверх тремя пальцами по трекпаду.
- Дважды коснитесь двумя пальцами поверхности мыши Magic Mouse.
- Используйте сочетание клавиш Control + Стрелка вверх.
- Используйте клавишу Mission Control

- Нажмите на значок Mission Control в Launchpad или Доке.
Как использовать Mission Control
После того, как вы откроете Mission Control, вы сможете быстро переключаться между открытыми окнами программ. Для этого наведите курсор на нужное окно и нажмите на него.
Если вы используете Split View, какая-то программа открыта на весь экран или у вас есть несколько рабочих столов, то всё это будет отображаться вверху экрана Mission Control. Вы можете перейти к любому из этих элементов.
Вы также можете свернуть окно, открытое на весь экран, через Mission Control. Для этого нажмите на стрелочку в верхнем левом углу превью или просто вытяните превью вниз. Окно вернётся к оригинальному размеру.
Если какая-то программа открыта на весь экран, а вы хотите создать новый рабочий стол, просто потяните окно программы в верхнюю часть экрана Mission Control. Когда появится плюс, отпустите окно.
В Mission Control также можно создавать экраны Split View.![]() Для этого одно окно должно быть в виде превью вверху экрана. После этого просто поместите второе окно поверх превью первого.
Для этого одно окно должно быть в виде превью вверху экрана. После этого просто поместите второе окно поверх превью первого.
Можно закрыть Split View и разделить окна. Для этого нажимайте стрелки на превью или просто вытяните превью Split View вниз.
Вы можете создать несколько рабочих столов (пространств) для мультизадачности. Вверху экрана Mission Control нажмите плюс справа.
Все рабочие пространства будут отображаться вверху, так что вы сможете быстро между ними переключаться. Это можно делать даже с помощью жестов.
- Проведите влево или вправо тремя или четырьмя пальцами по трекпаду.
- Проведите влево или вправо двумя пальцами по поверхности мыши Magic Mouse.
- Используйте сочетание клавиш
Чтобы изменить расположение рабочих столов, зажмите один и перетяните его в другое место. Чтобы закрыть его, нажмите значок «x» в левом верхнем углу превью.
Чтобы закрыть его, нажмите значок «x» в левом верхнем углу превью.
Как изменить настройки Mission Control
Как и большинство других функций macOS, вы можете настроить Mission Control. Для этого зайдите в Системные настройки и выберите секцию Mission Control.
Вы можете включить или отключить следующие опции:
- Автоматически использовать последнее расположение пространства.
- При переключении на программу переключаться в пространство с открытыми окнами программы.
- Сгруппировать окна по программам.
- Мониторы с разными пространствами.
- Сочетания клавиш клавиатуры и мыши.
Внизу также есть кнопка «Активные углы». О них у нас есть отдельная статья.
Mission Control – одна из тех функций, которые покажутся вам полезными только после того, как вы начнёте их использовать. Теперь вы знаете, как это делать.
Оцените пост
[всего: 0 рейтинг: 0]Смотрите похожее
macOS Для новичковПлюсы и минусы Mission Control, а также несколько советов для пользователей
Одна из главных особенностей Mac OS X Lion — это Mission Control.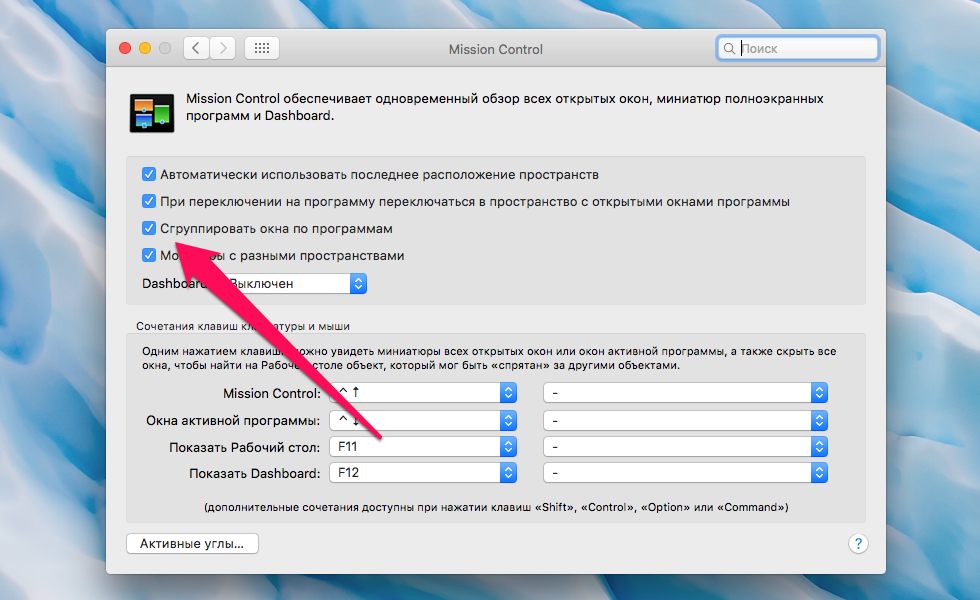
Как работать с Mission Control
Запустить Mission Control можно одним из нескольких способов:
— Нажав на соответствующий значок программы в Доке
— Нажав на клавиатуре кнопку F3 (которая раньше отвечала за Exposé)
— Настроив углы на трекпаде.
— Если есть Magic Mouse, то нажмите дважды по поверхности мышки.
Запустив Mission Control, в верхней части экрана вы увидите Dashboard, который содержит все ваши виджеты, виртуальные рабочие столы (spaces), приложения, запущенные в полноэкранном режиме. Ниже будут показаны программы с открытыми окнами.
Mission Control объединил Exposé, Spaces, Dashboard
Вы, кстати, можете вызвать отдельно Exposé для приложения. Допустим, у вас открыт TextEdit. Если провести четырьмя пальцами сверху вниз, то вы увидите окна, открытые в TextEdit, а также список документов, которые редактировали ранее:
Режим Application Window показывает не только открытые окна, но и список документов, которые были отредактированы ранее
Виртуальные рабочие столы появились в OS X Leopard. На сегодняшний день единственная популярная ОС, которая не поддерживает их нативно, — это Windows. Часто на отдельный рабочий стол пользователи OS X выносят Windows (которая запущена в виртуальной машине). Другой распространенный кейс — это разделение задач по рабочим столам. Например, в одном спейсе у вас собрана «развлекаловка» (Twitter, какие-нибудь игры, IM-клиенты), на другом — непосредственно работа (TextMate, Kaleidoscope, FTP), на третьем — учеба (Preview, Dictionary.app, TextEdit).
Чтобы добавить новый рабочий стол, запустите Mission Control, наведите курсор в верхний правый угол. Когда появится фрагмент нового стола, щелкните по нему. Теперь у вас есть новый рабочий стол. Остается добавить туда приложения. Сделать это можно несколькими способами. Во-первых, в Mission Control вы можете перетащить любое приложение на новый рабочий стол. Второй способ интересней. Перейдите на только что созданный рабочий стол, запустите приложение, которое хотели бы закрепить за ним. Затем в доке вызовите у этого приложения контекстное меню и выберите пункт «Параметры → назначить этот рабочий стол».
Когда появится фрагмент нового стола, щелкните по нему. Теперь у вас есть новый рабочий стол. Остается добавить туда приложения. Сделать это можно несколькими способами. Во-первых, в Mission Control вы можете перетащить любое приложение на новый рабочий стол. Второй способ интересней. Перейдите на только что созданный рабочий стол, запустите приложение, которое хотели бы закрепить за ним. Затем в доке вызовите у этого приложения контекстное меню и выберите пункт «Параметры → назначить этот рабочий стол».
Переключаться между созданными рабочими столами можно через Mission Control или используя жесты: четырьмя пальцами провести слева направо или справа налево.
Чтобы удалить ненужный рабочий стол, запустите Mission Control, наведите курсор на него, появится крестик. Щелкните по этому крестику.
Некоторые проблемы
Сказать, что новый Mission Control идеален, нельзя. Очень продвинутые и требовательные пользователи, которые прежде имели привычку заводить 5-9 рабочих столов, находят новый способ работы с ними неудобным.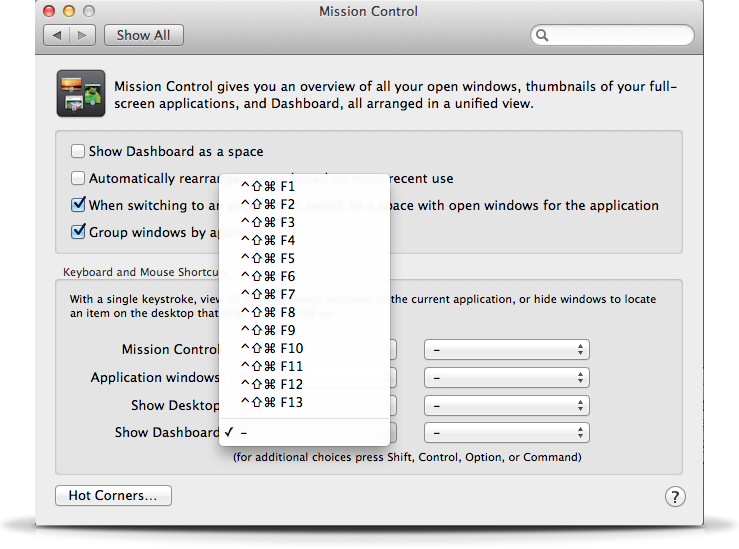
Несколько советов
1. Чтобы проще было распознавать рабочие столы в Mission Control, установите для каждого из них свои обои. Для этого надо запустить Mission Control, перейти на один из рабочих столов, кликнув по нему. Затем запустите утилиту Системные настройки, перейдите в раздел «Рабочий стол и заставка». Там у вас будет возможность сменить обои. Эту процедуру придется повторить для каждого из рабочих столов.
У каждого рабочего стола могут быть свои обои.
2. Чтобы быстро переключаться между рабочими столами, используйте горячие клавиши. Настроить их можно здесь: Системные настройки → Клавиатура → Сочетания клавиш.
3. Если нужно посмотреть открытые окна последовательно одно за другим, не покидая при этом Mission Control, используйте одну горячую клавишу: ` (на клавиатуре моего Макбука она расположена под кнопкой esc).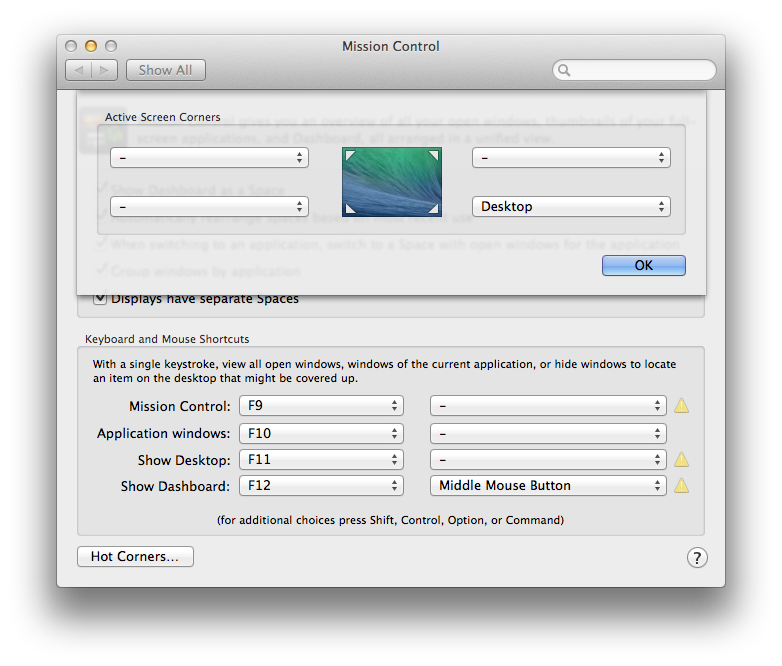
4. Если вы не пользуетесь виджетами, то Dashboard можно убрать из Mission Control. Для этого посетите: Системные настройки → Mission Control и уберите галку «Показать Dashboard как простратство».
Знаете какие-то интересные приемы работы с Mission Control? Можете поделиться советом по использованию виртуальных столов? Расскажите нам и читателям об этом в комментариях.
Рабочие столы на Mac, или тонкости Mission Control в macOS
Mission Control — приложение macOS, в котором объединены Dashboard, Exposé и Spaces. Благодаря MC пользователь может наглядно видеть на экране (и перейти одним касанием) все запущенные приложения и папки.
Вызов Mission Control осуществляется тапом по соответствующей иконке в Dock, специальным жестом по трэкпаду (провести четыре пальца снизу вверх) или при помощи кнопки F3.
Cистема автоматически располагает миниатюры окон приблизительно в том месте, где они были открыты на рабочем столе. Благодаря этому, найти нужное приложение среди десятка миниатюр запущенных программ становится куда легче.
Благодаря этому, найти нужное приложение среди десятка миниатюр запущенных программ становится куда легче.
По умолчанию окна одного приложения не будут группироваться, выстраиваясь каскадом друг за дружкой. Исправить ситуацию можно пройдя в → Системные настройки… → Mission Control и поставив галочку напротив пункта «Сгруппировать окна по программам».
Как на рабочем столе, так и в Mission Control если переместить окно программы в верхнюю часть, то появится возможность быстрого запуска его в полноэкранном режиме, перемещения на другой рабочий стол или создание нового рабочего стола с присутствием этой программы простым передвижением курсора по панели Spaces.
С релизом OS X El Capitan в десктопной операционке Apple появилась долгожданная функция Split View, как в iOS на планшетах iPad. Функция позволяет быстро скомпоновать окна двух программ на одном рабочем столе в различных соотношениях.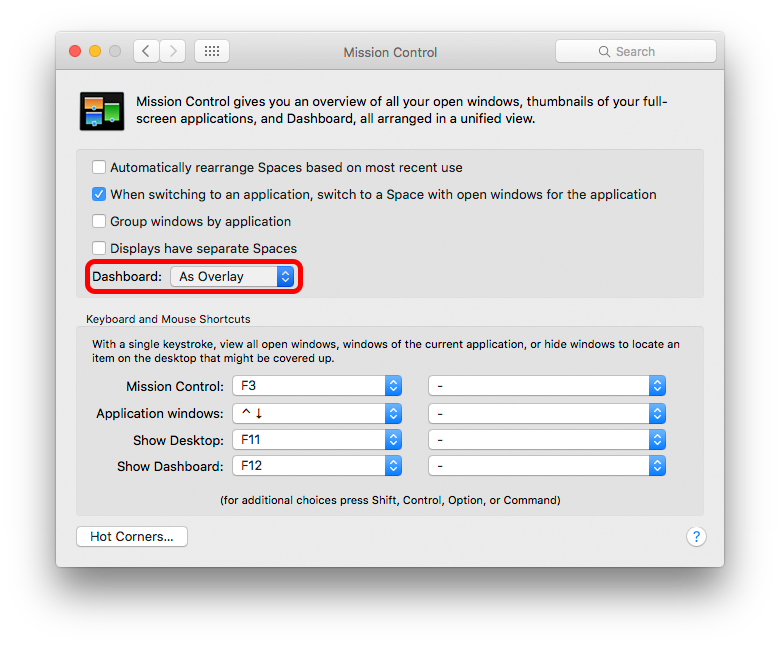
Чтобы воспользоваться Split View выполните следующие действия:
1. Разверните окно приложения (например, Safari), запустив его в полноэкранном режиме, нажав в левом верхнем углу на зелёную кнопку рядом с крестиком и значком свернуть.
2. Потяните окно второго приложения (к примеру, почта Mail) в верхнюю часть дисплея пока не появится панель Spaces и перетяните его поверх развернутого окна приложения. Имя рабочего стола изменится на «Почта и Safari».
В таком режиме можно перетаскивать перегородку соотношения размеров окон вправо или влево, а также легко менять местами приложения. Функция очень и очень удобна. Конечно-же не хватает возможности примагничивания окон к правой или левой части экрана как это реализовано в Windows.
В панели Spaces, если навести курсор на полученный эскиз «Почта и Safari», то появится иконка быстрого перемещения приложений обратно на главный рабочий стол.Переключение между рабочими столами можно производить при помощи жеста тремя пальцами влево-вправо по трекпаду (двумя пальцами по Magic Mouse)
Смотрите также:
Как создать новый рабочий стол Spaces в Mac (macOS)
Менеджер окон Mission Control – отличный инструмент для тех кто много работает.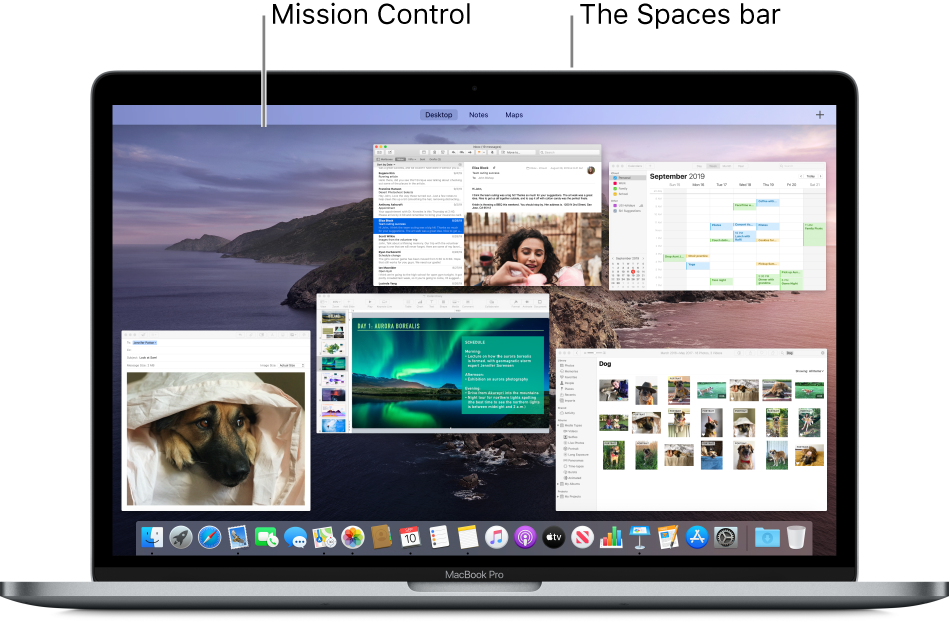 С ним очень удобно просматривать все открытые программы (в т.ч. и полноэкранные) / рабочие столы / Split View и переключаться между ними. В этой статье мы поговорим о том, как создать через МС рабочий стол.
С ним очень удобно просматривать все открытые программы (в т.ч. и полноэкранные) / рабочие столы / Split View и переключаться между ними. В этой статье мы поговорим о том, как создать через МС рабочий стол.
♥ ПО ТЕМЕ: Split View, или как разделить экран Mac для работы с двумя приложениями одновременно.
Что такое рабочий стол в macOS, и для чего он пригодится нам? Это пространство, в котором отображаются открытые нами окна файлов, папок и программ. Apple называет его Spaces. Если вы используете свой Мас и дома, и на работе, и открываете на нём нечто большее, чем браузер и текстовый редактор, то рано или поздно ощутите желание отделить личное пространство от рабочего. Тут-то на помощь и придут разные рабочие столы (Spaces). На одном вы будете трудиться, на другом – делать свои домашние дела.
Spaces создаются через Mission Control.
♥ ПО ТЕМЕ: Как настроить панель инструментов в Finder на Mac (macOS).

Как создать новый рабочий стол Spaces в Mac
1. Откройте Mission Control. Для этого есть несколько способов:
а) нажать на клавиатуре Apple кнопку Mission Control с тремя прямоугольниками (F3), или F9 на обычной клавиатуре, или Ctrl + стрелка «Вверх»;
б) кликнуть по Launchpad (иконка с ракетой) и найти значок Mission Control;
в) вызвать окно поиска Spotlight (значок лупы в правом верхнем углу экрана) и ввести туда поисковый запрос «Mission Control»;
г) на трекпаде Multi-Touch или Magic Trackpad — смахнуть вверх тремя или четырьмя пальцами, либо дважды нажать двумя пальцами на поверхность мыши Magic Mouse.
2. Поднимите курсор к правому верхнему углу экрана. Вы увидите большой знак «плюс». Кликните по нему, чтобы создать новый виртуальный рабочий стол Spaces.
Готово! Теперь можно перейти на новый десктоп и работать в нём.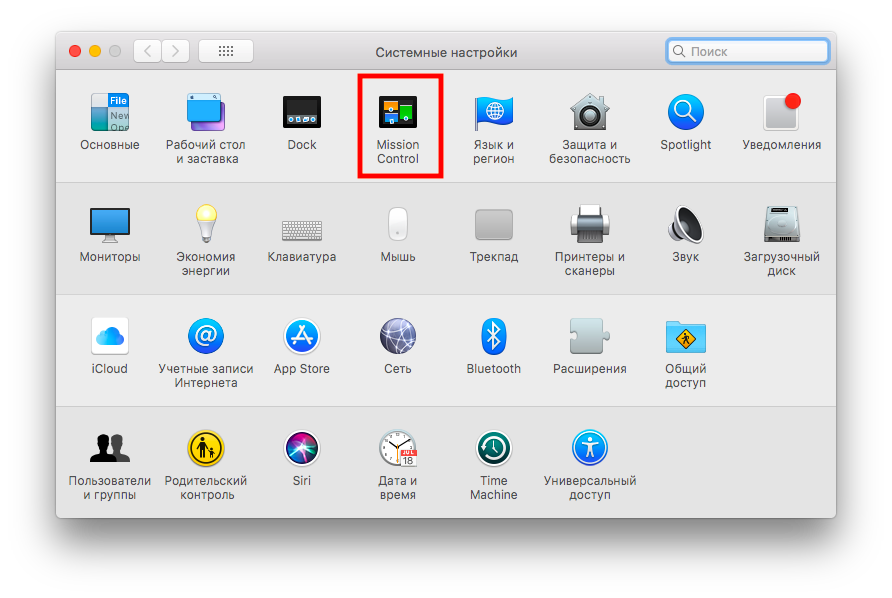 Теперь всякий раз, когда вы будете вызывать Mission Control, в верхней части экрана будут доступны как минимум два рабочих стола (разумеется, можно создать и больше). Переключиться между ними можно одним кликом мышки.
Теперь всякий раз, когда вы будете вызывать Mission Control, в верхней части экрана будут доступны как минимум два рабочих стола (разумеется, можно создать и больше). Переключиться между ними можно одним кликом мышки.
♥ ПО ТЕМЕ: Как правильно на Mac удалять файлы с USB-флешки или внешнего накопителя.
Как переключаться между рабочими столами на Mac
К слову, «горячую клавишу» для вызова Mission Control можно сменить в Системных настройках. Для этого просто зайдите в раздел Клавиатура, выберите вкладку Сочетания клавиш и укажите нужную кнопку для комфортного доступа к Mission Control (у меня, например, это F3). Быстрое переключение между Spaces также возможно и по сочетанию клавиш Ctrl + стрелка «Влево» / «Вправо».
При наличии мыши Magic Mouse переключение между столами можно осуществить смахнув двумя пальцами влево или вправо.
При наличии трекпада переключение между столами можно осуществить смахнув тремя пальцами влево или вправо.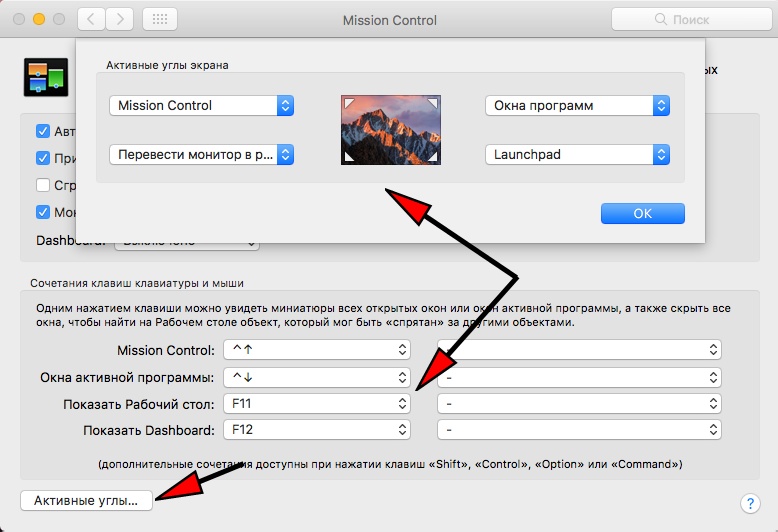
Удалить рабочее пространство Spaces из Mission Control тоже очень просто — достаточно подвести курсор к иконке рабочего стола и кликнуть на появившийся слева крестик.
…Spaces и Mission Control — действительно отличная штука! Если раньше вы не знали о этой функции или не уделяли ей особого внимания – обязательно опробуйте её в деле! Вы наверняка станете справляться с рабочими обязанностями быстрее, и в результате получите больше времени на развлечения и отдых.
Смотрите также:
Как использовать Mission Control и Spaces на Mac
Mission Control обеспечивает удобную точку, где у вас есть четкое представление обо всем, что работает на вашем Mac. Оттуда требуются минимальные усилия, чтобы найти нужное окно и вывести его на передний план, даже если оно одно из десятков, избавляя вас от хлопот по удалению других людей или нажатия сочетания клавиш для их циклического переключения.
Mission Control включает в себя еще одну функцию, Spaces (известную как виртуальные рабочие столы в Windows и Linux), которая еще более упорядочивает вещи. Подобно тому, как вы можете расположить инструменты вокруг физического стола, приложения могут быть разделены любым удобным для вас способом. Вы можете разместить коммуникационные приложения, такие как Mail и FaceTime, в одном месте, а Pages и Safari — в другом, чтобы делать заметки во время исследования предмета. Чтобы начать использовать эти полезные инструменты, сначала вам нужно знать хотя бы один способ входа в Mission Control.
Подобно тому, как вы можете расположить инструменты вокруг физического стола, приложения могут быть разделены любым удобным для вас способом. Вы можете разместить коммуникационные приложения, такие как Mail и FaceTime, в одном месте, а Pages и Safari — в другом, чтобы делать заметки во время исследования предмета. Чтобы начать использовать эти полезные инструменты, сначала вам нужно знать хотя бы один способ входа в Mission Control.
Следующий шаг «
Реклама
следующий
Предыдущая
Mission Control обеспечивает удобную точку, где у вас есть четкое представление обо всем, что работает на вашем Mac. Оттуда требуются минимальные усилия, чтобы найти нужное окно и вывести его на передний план, даже если оно одно из десятков, избавляя вас от хлопот по удалению других людей или нажатия сочетания клавиш для их циклического переключения.
Mission Control включает в себя еще одну функцию, Spaces (известную как виртуальные рабочие столы в Windows и Linux), которая еще более упорядочивает вещи.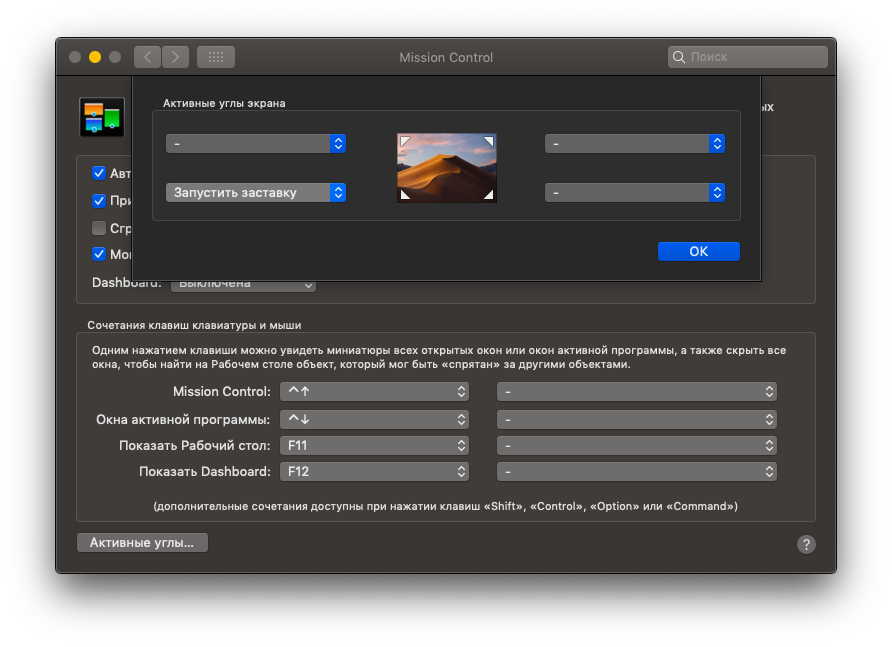 Подобно тому, как вы можете расположить инструменты вокруг физического стола, приложения могут быть разделены любым удобным для вас способом. Вы можете разместить коммуникационные приложения, такие как Mail и FaceTime, в одном месте, а Pages и Safari — в другом, чтобы делать заметки во время исследования предмета. Чтобы начать использовать эти полезные инструменты, сначала вам нужно знать хотя бы один способ входа в Mission Control.
Подобно тому, как вы можете расположить инструменты вокруг физического стола, приложения могут быть разделены любым удобным для вас способом. Вы можете разместить коммуникационные приложения, такие как Mail и FaceTime, в одном месте, а Pages и Safari — в другом, чтобы делать заметки во время исследования предмета. Чтобы начать использовать эти полезные инструменты, сначала вам нужно знать хотя бы один способ входа в Mission Control.
Шаг 2 из 17: Шаг 1: Открыть с помощью трекпада
На встроенном трекпаде или Magic Trackpad поместите три пальца на поверхность, а затем проведите пальцем вверх, чтобы войти в управление полетом. Если вы случайно включите это слишком часто, жест можно отключить в «Системных настройках»> «Трекпад»> «Другие жесты». Кроме того, для трекпада может потребоваться четыре пальца вместо трех.
Шаг 3 из 17: Шаг 2: Откройте с помощью волшебной мыши
Легкое касание двумя пальцами по поверхности Волшебной Мышки открывает Mission Control. Будьте осторожны, чтобы не дважды щелкнуть, хотя. Если вы склонны делать это, попробуйте немного отвести руку назад и постучать ближе к вершине спины мыши. Этот жест можно отключить в Системных настройках> Мышь> Дополнительные жесты.
Если вы склонны делать это, попробуйте немного отвести руку назад и постучать ближе к вершине спины мыши. Этот жест можно отключить в Системных настройках> Мышь> Дополнительные жесты.
Шаг 4 из 17: Шаг 3: Открыть с помощью клавиатуры
Когда ваши руки находятся на клавиатуре, вам не нужно тянуться к другому устройству, чтобы войти в Mission Control. Нажмите клавишу F3 (помечена несколькими прямоугольниками в большем). Если это не работает, проверьте в Системных настройках> Клавиатура, что опция функциональных клавиш для работы в качестве «стандартных» клавиш не включена.
Шаг 5 из 17: Шаг 4: Схема управления полетом
Управление полетом состоит из трех областей. Вверху находится ряд миниатюр, представляющих все рабочие столы или рабочие пространства, которые вы создали. Текущее изображение имеет выделение вокруг него. Мы скоро поговорим о космосе. Внизу док. Большая область между ними показывает все окна, которые открыты в текущем пространстве.
Шаг 6 из 17: Шаг 5: Стеки окон
Окна сгруппированы по приложениям.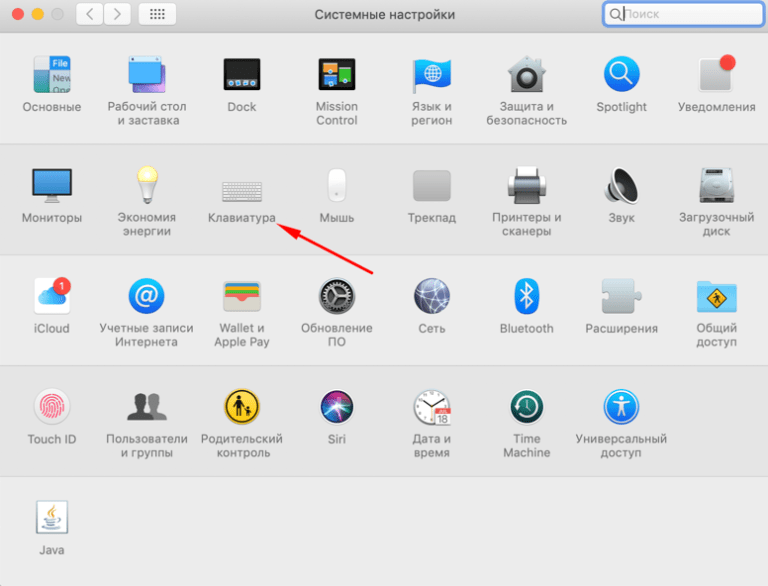 Разложите стопку, наведя на нее указатель, затем проведите пальцем вверх (один палец на волшебной мышке, два на трекпаде). Наведите указатель мыши на окно и нажмите пробел, чтобы рассмотреть его поближе. Когда вы найдете тот, который вам нужен, щелкните по нему, чтобы вернуться на рабочий стол с ним на переднем плане.
Разложите стопку, наведя на нее указатель, затем проведите пальцем вверх (один палец на волшебной мышке, два на трекпаде). Наведите указатель мыши на окно и нажмите пробел, чтобы рассмотреть его поближе. Когда вы найдете тот, который вам нужен, щелкните по нему, чтобы вернуться на рабочий стол с ним на переднем плане.
Шаг 7 из 17: Шаг 6: приведите в порядок свое рабочее место
Если пространство загромождено слишком большим количеством окон, они могут быть распределены по нескольким пространствам. Начните перетаскивать окно в Mission Control и поместите его в +, который появляется в верхнем правом углу. Создается новый рабочий стол, и окно перемещается в это рабочее пространство. Нажмите на миниатюру места, чтобы перейти к нему.
Шаг 8 из 17: Шаг 7: Перемещение между пробелами
Смахивание по горизонтали (два пальца на волшебную мышь, три на трекпад) перемещается между пробелами. Это работает внутри и за пределами Mission Control, поэтому вы можете быстро перемещаться между, скажем, Mail и Safari в соседних пространствах. Со многими пробелами можно быстрее вернуться в управление полетом и щелкнуть миниатюру пробела, чтобы сразу перейти к ней.
Со многими пробелами можно быстрее вернуться в управление полетом и щелкнуть миниатюру пробела, чтобы сразу перейти к ней.
Шаг 9 из 17: Шаг 8: Организовать окна
Если у вас есть несколько рабочих пространств, окна можно перемещать из одного в другое, перетаскивая их из центра управления полетами на миниатюру в верхнем ряду. Под стеком приложения находится его иконка. Перетащите это, чтобы поднять все его окна в одном месте, чтобы переместить их в унисон.
Шаг 10 из 17: Шаг 9: назначить приложение
Когда вы открываете приложение, оно обычно появляется в текущем пространстве. Выйдите из управления полетами, удерживая клавишу Ctrl, щелкните значок приложения в Dock и пролистайте «Параметры». Элементы, перечисленные в разделе «Назначить», предлагают поведение по умолчанию (нет), независимо от того, всегда ли приложение открывается в текущем пространстве (этот рабочий стол) или оно отображается в каждом пространстве (все рабочие столы).
Шаг 11 из 17: Шаг 10: Очистить пространство
Можно создать до 16 пробелов, которые сохраняются, когда они пусты и после перезапуска. Если некоторые из них больше не нужны, наведите курсор на миниатюру, пока в левом верхнем углу не появится крестик, а затем нажмите его. Окна перенесены на первое место. Помните, что это очищает назначения этого пространства. Приложения вернутся к открытию в текущем пространстве.
Если некоторые из них больше не нужны, наведите курсор на миниатюру, пока в левом верхнем углу не появится крестик, а затем нажмите его. Окна перенесены на первое место. Помните, что это очищает назначения этого пространства. Приложения вернутся к открытию в текущем пространстве.
Шаг 12 из 17: Шаг 11: Полноэкранные приложения
Значок с двумя стрелками в правом верхнем углу некоторых окон переводит приложение или документ в полноэкранный режим. Он отображается как выделенное место в Mission Control, хотя еще 16 можно создать вручную. Переместите указатель к верхнему краю экрана, чтобы открыть строку меню, и нажмите крайний правый значок, чтобы вернуться назад.
Шаг 13 из 17: Шаг 12: Перестановка пробелов
Пробелы могут быть переставлены так, чтобы приложения, которые вы используете вместе, находились в смежных местах. Нажмите и перетащите эскиз пространства влево или вправо, чтобы сделать это. OS X автоматически переставляет пробелы по своей логике. Если вы обнаружите, что это отменяет ваши личные предпочтения, его можно отключить, сняв флажок в Системные настройки> Управление полетом.
Шаг 14 из 17: Шаг 13: Панель инструментов и виджеты
Панель инструментов — это специальное пространство слева от всех остальных, где могут быть закреплены такие виджеты, как конвертер единиц измерения. Если клавиша F4 показывает круглый значок, нажатие на нее переводит на панель инструментов и обратно. В противном случае отображается ярлык, который можно изменить в «Системных настройках»> «Клавиатуры»> «Сочетания клавиш»> «Управление полетом».
Шаг 15 из 17: Шаг 14: Альтернативное расположение окон
До появления OS X Lion функции управления полетом предшествовала функция под названием Exposé, которая размещала окна более скаттершот, а не складывала их. Это может быть яснее, если открыть сразу несколько приложений и окон, так как окна не перекрываются. Это расположение можно восстановить, сняв флажок «Группировать окна по приложению» на панели настроек Mission Control.
Шаг 16 из 17: Шаг 15: Разблокируйте док
В этом представлении вы могли бы видеть разделительную линию с большими окнами предварительного просмотра выше и маленькими миниатюрами, представляющими свернутые окна, ниже ее.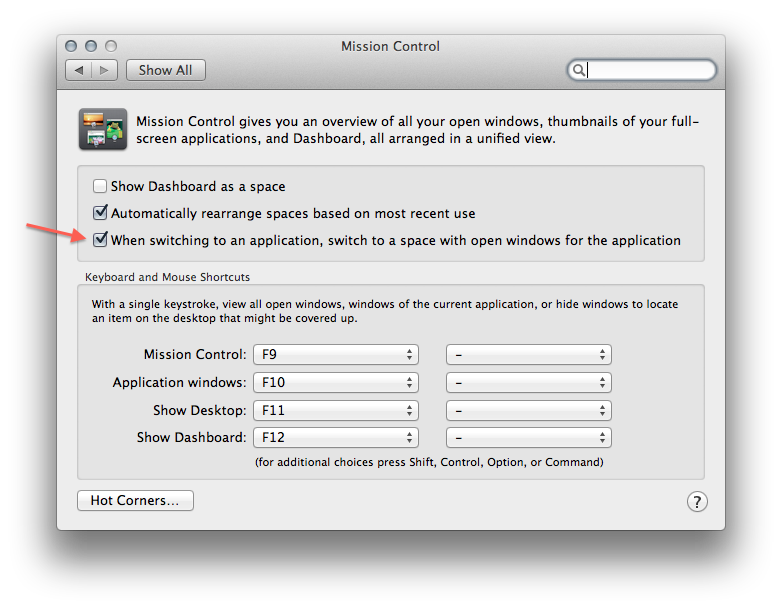 Свернутые окна также отображаются в виде значков в правой части Dock. Со многими свернутыми, иконки Dock становятся меньше. Этого можно избежать, включив «Минимизировать окна до значка приложения» на панели «Настройки системы».
Свернутые окна также отображаются в виде значков в правой части Dock. Со многими свернутыми, иконки Dock становятся меньше. Этого можно избежать, включив «Минимизировать окна до значка приложения» на панели «Настройки системы».
Шаг 17 из 17: Бонусный совет: четкое представление о окнах одного приложения
Работая в одном приложении, вы можете получить более четкое представление только о его окнах, чем обеспечивает Mission Control. Оставьте управление полетом, наведите указатель мыши на значок Dock в приложении, затем слегка коснитесь двумя пальцами волшебной мыши, проведите тремя пальцами по сенсорной панели или щелкните, удерживая нажатой клавишу Ctrl, и выберите «Показать все окна». Отображаются только окна этого приложения (из всех пространств). Небольшие окна предварительного просмотра ниже разделительной линии представляют свернутые окна и недавно использованные файлы. Если док-станция заполнена свернутыми окнами, попробуйте включить «Минимизировать окна в значок приложения» в настройках Dock.
как использовать несколько рабочих столов на Mac
Автор Архипов Егор На чтение 5 мин. Просмотров 40 Опубликовано
Вы открываете много окон на вашем Mac? У вас когда-нибудь возникали проблемы с отслеживанием их всех? Затем вам нужно знать о Mission Control, который показывает вам все ваши открытые окна, а затем дает вам способы их организовать.
Mission Control – это одна из тех функций Mac, которую легко игнорировать, но когда вы узнаете об этом, все становится лучше, в основном благодаря функции нескольких рабочих столов. Освойте их и быстрые способы переключения между ними, и вы удивитесь, как вы когда-либо использовали свой Mac любым другим способом.
Как открыть управление полетом
Вы можете получить доступ к нескольким рабочим столам несколькими способами. Чтобы получить к нему доступ, проведите тремя или четырьмя пальцами по трекпаду – количество пальцев, которое нужно использовать, зависит от того, как настроен трекпад.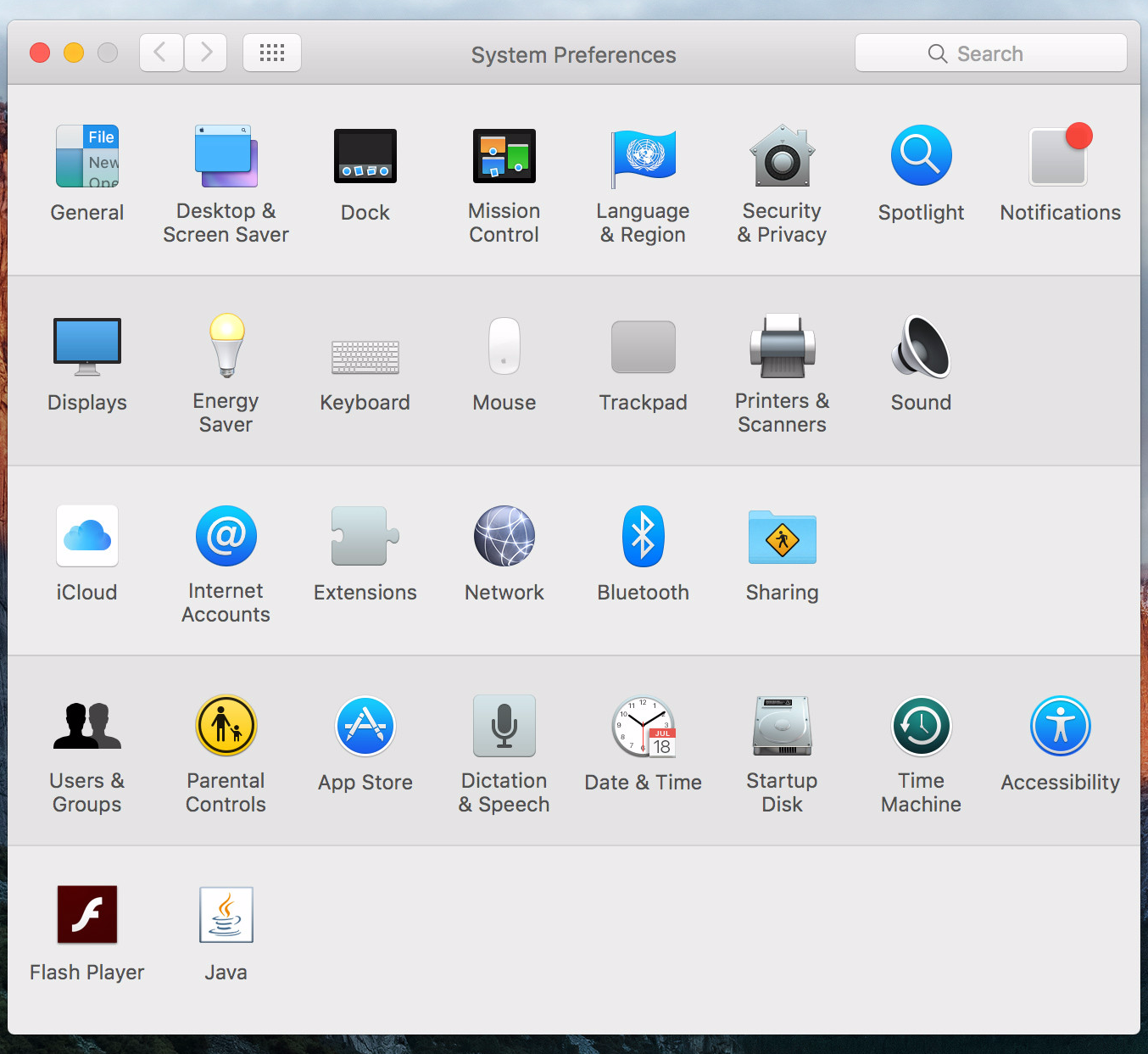 Вы также можете просто нажать кнопку «F3» на своем Mac, значок «Управление полетом» на док-станции или нажать «Control + Up» на клавиатуре.
Вы также можете просто нажать кнопку «F3» на своем Mac, значок «Управление полетом» на док-станции или нажать «Control + Up» на клавиатуре.
Сенсорная панель на новых MacBook Pro не имеет такой кнопки на панели управления, но вы можете добавить кнопку, если хотите.
Как только вы откроете Mission Control, он покажет вам все ваши открытые окна, поэтому вам будет легче переключаться между ними. Это похоже на функцию под названием Exposé, которая использовалась в старых версиях macOS, но сегодня нас интересует функция нескольких рабочих столов сверху.
Использование нескольких рабочих столов в управлении полетами
Наведите указатель мыши на верхнюю часть экрана, где написано «Рабочий стол 1» и «Рабочий стол 2», и вы увидите два рабочих стола.
Вы можете перетащить окна на один из этих рабочих столов, если хотите, а затем переключиться на окно, щелкнув его.
С несколькими рабочими столами вы можете организовать свой рабочий процесс, позволяя вам выполнять такие вещи, как исследования на одном рабочем столе, а вы пишете на другом.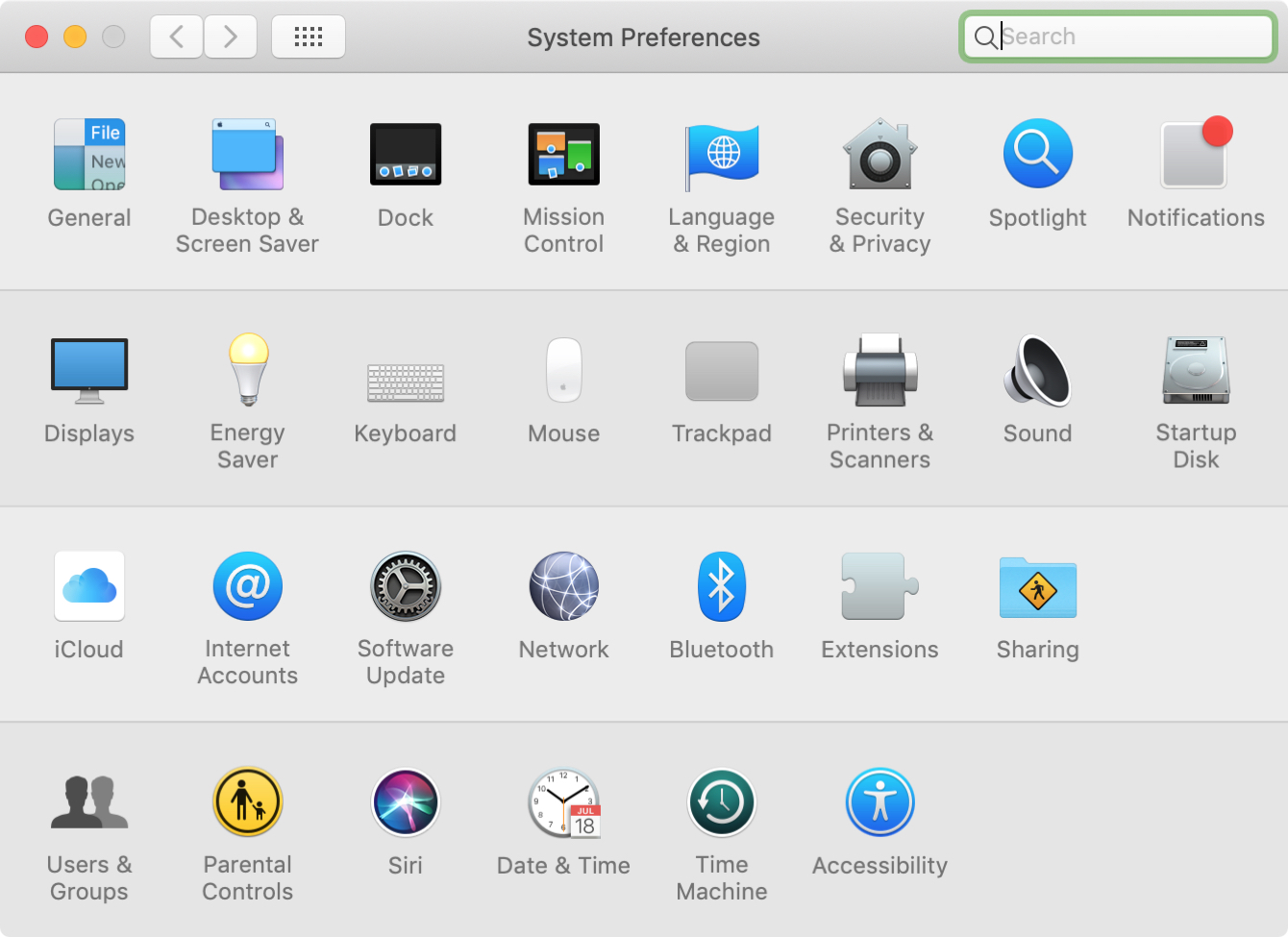 И вы можете добавить столько рабочих столов, сколько захотите, нажав кнопку «+» справа.
И вы можете добавить столько рабочих столов, сколько захотите, нажав кнопку «+» справа.
Чтобы переключаться между рабочими столами, вы можете просто открыть Mission Control и щелкнуть рабочий стол, который хотите открыть. Однако гораздо быстрее использовать сочетания клавиш Control + Right и Control + Left или проводить три пальца влево или вправо. Они сразу переключат ваши рабочие столы и станут хорошим дополнением к сочетаниям клавиш и мыши, о которых я упоминал ранее.
Если вы хотите, чтобы конкретное приложение всегда отображалось на определенном рабочем столе или даже на всех рабочих столах, просто щелкните правой кнопкой мыши значок его док-станции и перейдите в подменю «Параметры».
Отсюда вы можете назначить приложение определенному рабочему столу или даже показать его на всех рабочих столах.
Полноэкранные приложения
Но подождите … это еще не все. Вы знаете о полноэкранной кнопке? Это зеленая в верхнем левом углу каждого окна.
Нажмите эту кнопку, и текущее приложение перейдет в полноэкранный режим, что означает, что док-станция и строка меню исчезнут, а текущее окно займет весь экран.
Вы можете подумать, что вы не можете использовать любые другие программы, когда активен полноэкранный режим, или что вы не можете использовать две программы в полноэкранном режиме одновременно, но оказывается, что Mission Control делает это возможным. Пока вы находитесь в Mission Control, любое полноэкранное приложение действует как собственный рабочий стол; он расположен справа от всех текущих рабочих столов.
Вы также можете перетащить любое окно в пространство, занимаемое полноэкранным приложением.
Это позволяет вам запускать два полноэкранных приложения бок о бок в так называемом режиме разделенного просмотра.
Это идеально, если вам нужно как можно больше места для работы только с двумя приложениями, например, когда вы просматриваете высококачественный веб-сайт и делаете заметки.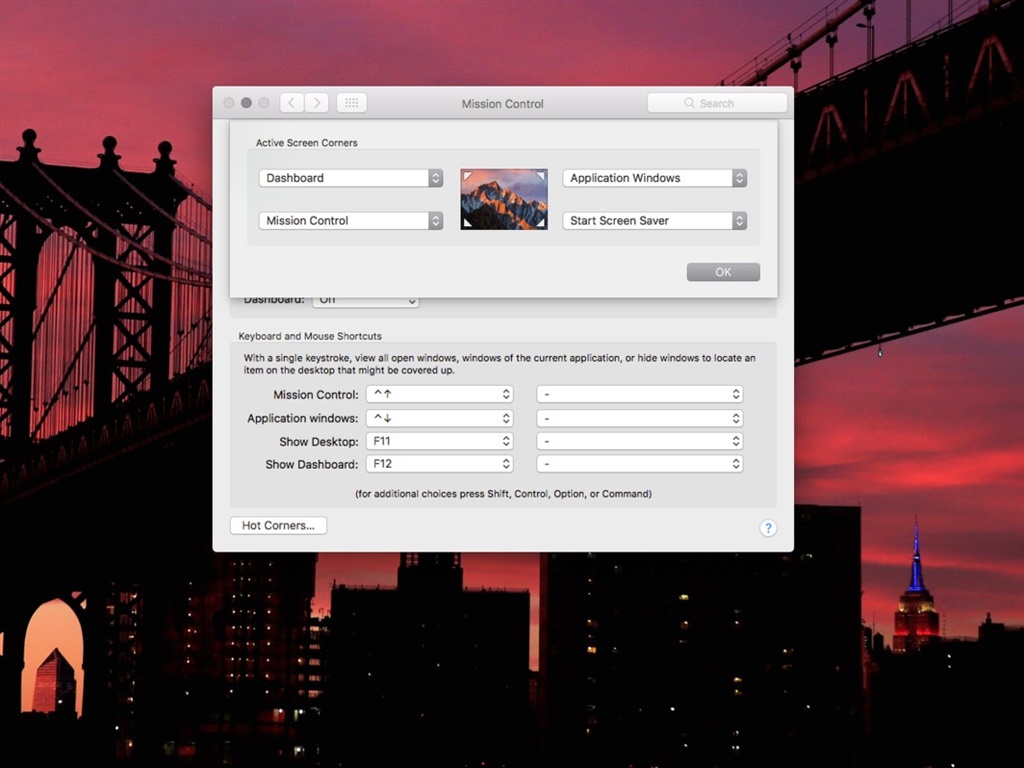
Как настроить управление полетом
Mission Control в основном работает без какой-либо конфигурации, но возможно, что некоторые вещи об этом раздражают вас. Перейдите в Системные настройки, затем в раздел «Управление полетами».
Отсюда вы найдете основные опции для управления полетами
Вот краткий обзор того, что делают эти опции:
- По умолчанию Mission Control организует ваши места автоматически, исходя из того, что, по вашему мнению, вы хотите. Это может быть очень запутанным, поэтому отключите опцию «Автоматически переставлять пробелы на основе самого последнего использования», если вы постоянно теряете след окон.
- Когда вы используете Command + Tab для переключения приложений, вы, вероятно, также захотите переключиться в активное окно. Опция «При переключении в приложение переключиться в пространство с открытыми окнами для приложения» гарантирует, что это произойдет, даже если окно находится на другом рабочем столе.

- Параметр «Группировать окна по приложению», если этот флажок установлен, обеспечивает одновременное отображение нескольких окон из одного и того же приложения в Mission Control.
- Параметр «Дисплеи имеют отдельные пробелы» применяется к компьютерам Mac с несколькими мониторами. По умолчанию переключение рабочих столов на одном дисплее также переключает другой, но с этой опцией каждый дисплей будет иметь свой собственный набор рабочих столов.
- Наконец, вы можете включить бесполезную панель инструментов, либо в качестве собственного пространства, либо в качестве наложения.
Под этими опциями вы можете установить собственные сочетания клавиш и мыши для запуска Mission Control.
Управление несколькими приложениями Mac с помощью Mission Control
В настоящее время редко кто из пользователей работает одновременно лишь с парой приложений. Напротив, у большинства из нас задействовано сразу несколько программ: Finder, Safari, Mail, iTunes, iChat, Adress Book, iCal. Но этого мало! К каждой прилагается несколько окон: два-три окна Safari, три-четыре окна Finder и т. д. Все это приводит к тому, что у большинства из нас рабочий стол полон окон различных форм и размеров и поиски нужного окна грозят головной болью.
Но этого мало! К каждой прилагается несколько окон: два-три окна Safari, три-четыре окна Finder и т. д. Все это приводит к тому, что у большинства из нас рабочий стол полон окон различных форм и размеров и поиски нужного окна грозят головной болью.
Вместо того чтобы терять время на комбинации Command +Tab или Control + F4, воспользуйтесь преимуществами одной из лучших возможностей Mac OS X Lion — Mission Control. Эта утилита является оконным менеджером, который на время уменьшает все открытые окна и располагает их на экране таким образом, что ничего не перекрывается. Это позволяет вам видеть, что открыто в каждом из окон, а затем выбрать нужное простым кликом мыши.
Самое замечательное — Mission Control крайне проста в использовании: кликните по ее значку в Dock или нажмите F9 (ее также можно открыть двойным тапом по поверхности Apple Magic Mouse, если эта мышь имеется, или дотронуться четырьмя пальцами до тач-пада и провести ими от себя). Mission Control моментально уменьшит и выстроит все окна.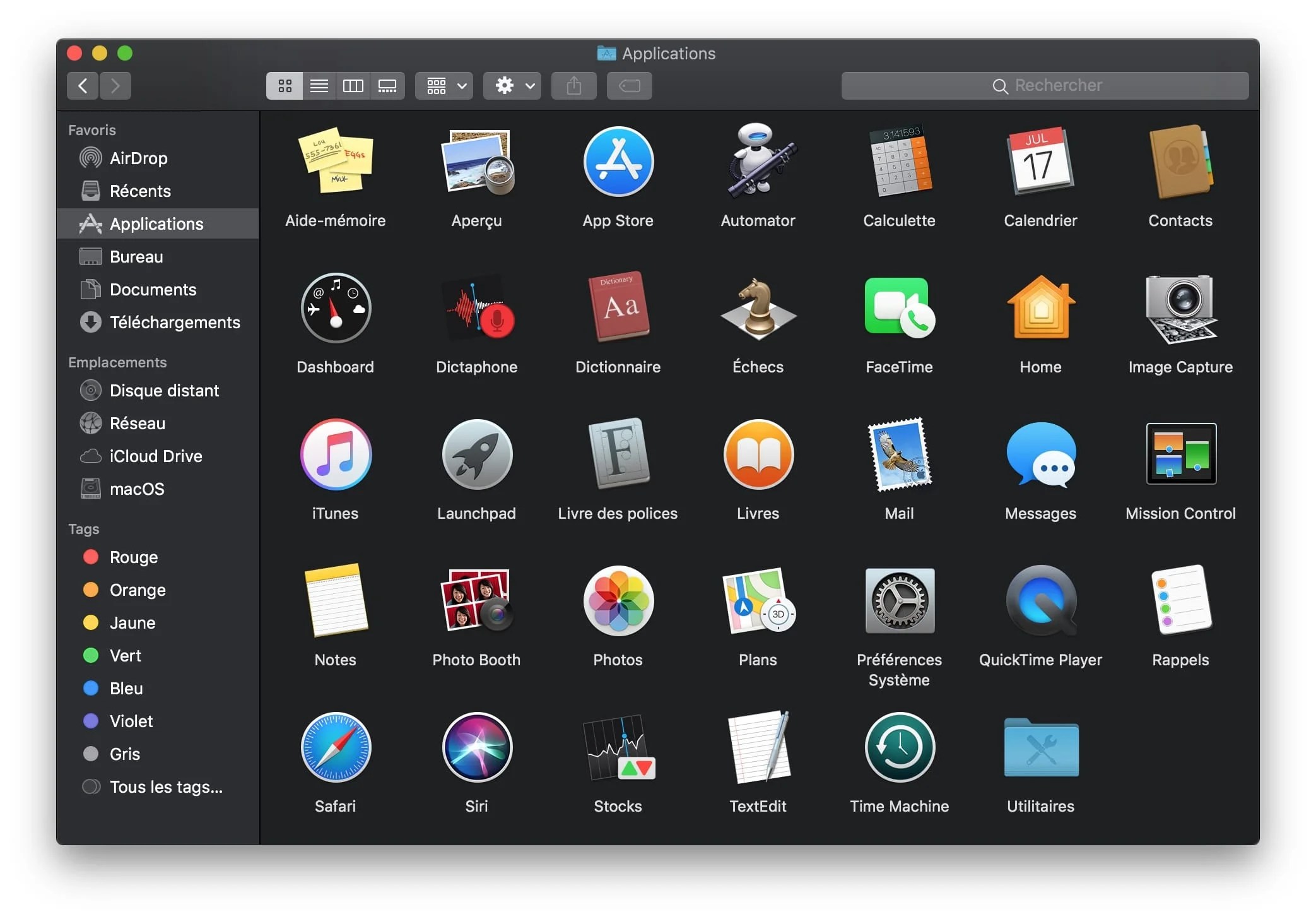 Обратите внимание, что отдельные окна одной программы сложены в «стопочку». Когда вы кликнете по нужному окну, рабочий стол примет изначальный вид, а на переднем плане окажется выбранное окно.
Обратите внимание, что отдельные окна одной программы сложены в «стопочку». Когда вы кликнете по нужному окну, рабочий стол примет изначальный вид, а на переднем плане окажется выбранное окно.
Mission Control умеет не только это. Вам должны понравиться еще две возможности:
- Нажмите F10 (или Fn + F10). Mission Control отобразит только окно текущей программы. Чтобы поочередно увидеть открытые окна других приложений, нажимайте Tab.
- Нажмите F11 (или Fn + F11). Mission Control уберет все окна с рабочего стола. Это уникальная функция Mission Control, которая дает вам возможность максимально быстро увидеть рабочий стол. Нажмите F11 снова — окна вернутся на свои места.
| ← Клавиатурные несоответствия для Mission Control | Скрытие программ в Mac OS → |
|---|
Новые статьи:
Предыдущие статьи:
Используйте Mission Control на своем Mac
Mission Control предлагает вид с высоты птичьего полета на все открытые окна, области рабочего стола и любые приложения в полноэкранном режиме или в режиме разделения экрана, что упрощает переключение между ними.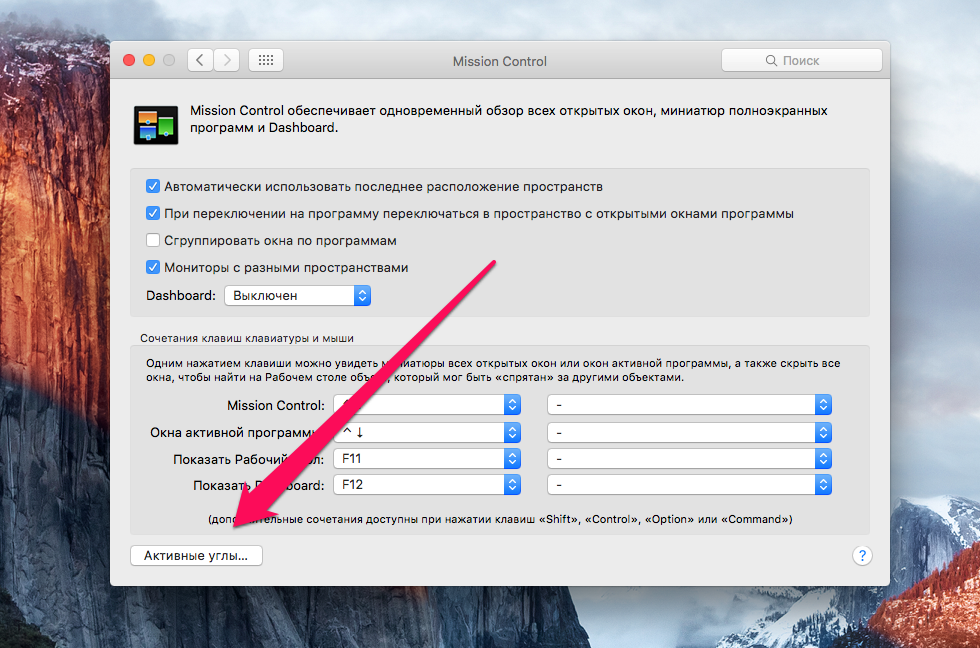
Открытый центр управления полетами
- Проведите вверх тремя или четырьмя пальцами по трекпаду или дважды коснитесь поверхности Magic Mouse двумя пальцами.
- Откройте приложение Mission Control, которое находится в папке Applications.
- Нажмите клавишу Mission Control на клавиатуре Apple или Touch Bar.
Добавляйте пробелы и переключайтесь между ними
Панель пробелов в верхней части окна Mission Control содержит миниатюры каждого пространства рабочего стола и каждого окна, которое находится в полноэкранном режиме или в режиме Split View.
Чтобы добавить пробел, наведите указатель мыши на панель пробелов, затем нажмите кнопку добавления справа:
Когда у вас есть несколько пространств, вы можете переключаться между ними, щелкая эскизы в верхней части окна Mission Control. Или используйте эти методы, которые работают, даже если вы не находитесь в Центре управления полетами:
Или используйте эти методы, которые работают, даже если вы не находитесь в Центре управления полетами:
- Проведите влево или вправо тремя или четырьмя пальцами на трекпаде или проведите влево или вправо двумя пальцами на Magic Mouse.
- Нажмите Control – стрелка вправо или Control – стрелка влево на клавиатуре.
Переместить окна на места
Если у вас более одного пространства, вы можете перемещать окна в каждое пространство и из него.Просто перетащите окно на миниатюру другого места на панели пробелов.
Если вы перетащите окно на пустую область панели пробелов, это окно откроется в полноэкранном режиме в собственном новом пространстве:
Если вы перетащите окно на эскиз полноэкранного приложения, это окно присоединится к другому окну в режиме Split View:
Переместить или удалить пробелы
Чтобы переместить пробел, перетащите его эскиз влево или вправо от другого места на панели пробелов.
Чтобы удалить пробел, нажмите и удерживайте клавишу Option, затем щелкните или рядом с миниатюрой пробела на панели пробелов. Все окна в этом пространстве автоматически перемещаются в первое пространство рабочего стола.
Дата публикации:
Что такое Mission Control в MacOS? Это полезно?
macOS имеет множество мощных встроенных инструментов, которые помогают пользователям работать более продуктивно в течение дня, и одним из самых эффективных из них является Mission Control на Mac.Mission Control позволяет пользователям видеть каждое открытое в настоящее время приложение и упрощает переключение между виртуальными рабочими столами.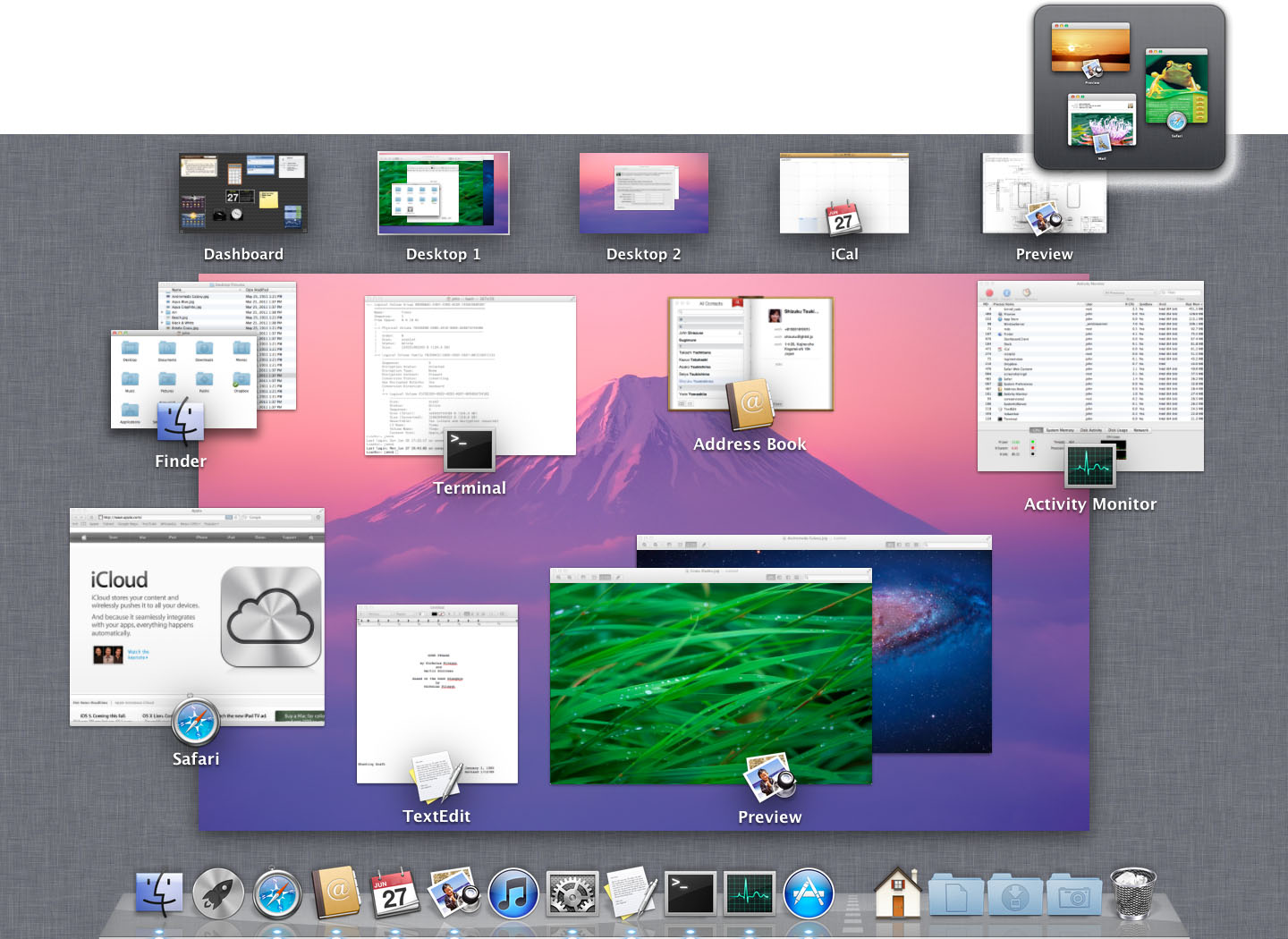
Если вы используете только два приложения одновременно, вы можете легко переключаться между ними, нажимая CTRL + Tab; но если вы работаете с шестью или более одновременно, гораздо проще выбрать нужное приложение через Mission Control. Вы также можете легко находить открытые приложения и закрывать их для повышения производительности.
Это руководство подробно расскажет, как использовать Mission Control на Mac и в полной мере использовать одну из лучших функций macOS.
Как активировать Mission Control на MacВы можете открыть Mission Control одним из нескольких способов. Первый (и самый простой) метод — провести тремя или четырьмя пальцами вверх по сенсорной панели или трекпаду Magic. Это откроет Mission Control и позволит легко просматривать каждое открытое окно.
Вы также можете дважды коснуться поверхности Magic Mouse двумя пальцами, чтобы открыть Mission Control. Если вы используете iMac с официальными аксессуарами Apple, это самый простой способ.
Если у вас нет Magic Mouse, вы можете запустить Mission Control, щелкнув значок в доке или нажав соответствующую горячую клавишу. Вы можете настроить клавишу на клавиатуре, чтобы открыть Mission Control, но F3 — это клавиша по умолчанию для открытия программы.
Если ни один из этих методов не подходит для вашего рабочего процесса, есть хорошие новости: вы можете настроить способ открытия Mission Control (а также ряд других функций в macOS) в Системные настройки .
- Сначала откройте Системные настройки , а затем щелкните значок Mission Control .Чаще всего он находится в верхнем ряду между значком Dock и значком Siri.
- Когда вы откроете настройки Mission Control, вы увидите раздел с четырьмя флажками. Ниже находится раздел под названием Сочетания клавиш и мыши . Здесь вы можете установить собственные ярлыки для открытия Mission Control.
- Если вы щелкните раскрывающийся список рядом с Mission Control, вы можете выбрать любую из клавиш F, а также клавиши Shift вправо и влево, Control, Option и Command в качестве ярлыка.

- Если вам нужно больше параметров, нажмите Shift, Control, Option или Command, чтобы отобразить возможные макросы клавиатуры, которые вы можете установить.
- Если вы нажмете кнопку «Горячие углы» в нижнем левом углу, вы можете настроить различные команды, которые будут активироваться, когда вы перемещаете курсор в четыре угла экрана.
В каждом углу может быть другая команда из списка, который включает запуск Mission Control, Windows Application Windows, возврат на рабочий стол, вызов Центра уведомлений, перевод дисплея в спящий режим, блокировку экрана и многое другое.
Еще одно большое преимущество Mission Control на Mac — это то, насколько легко вы можете переключаться между разными рабочими столами в macOS. Использование нескольких рабочих столов позволяет легко организовать различные разделы вашего компьютера для различных задач.
Если вы откроете Mission Control, в правой верхней части экрана появится символ +. Щелкните здесь, чтобы создать новый рабочий стол (или пространство). Вы можете создать до 16 таких рабочих столов на одной машине, хотя немногим пользователям понадобится больше двух или трех.
Щелкните здесь, чтобы создать новый рабочий стол (или пространство). Вы можете создать до 16 таких рабочих столов на одной машине, хотя немногим пользователям понадобится больше двух или трех.
Когда у вас открыто несколько рабочих столов, вы можете переключаться между ними, проводя тремя пальцами вправо или влево. Вы также можете удерживать клавишу CTRL и нажимать стрелку вправо или влево. Оказавшись внутри рабочего стола, вы можете открыть любое приложение, которое захотите; однако вы также можете перетаскивать открытые приложения с одного рабочего стола на другой из Mission Control.
Действительно ли Mission Control на Mac полезен? На рынке есть много приложений для повышения производительности.Многие из так называемых «лучших функций» используются редко, что вызывает скептицизм по отношению к таким инструментам, как Mission Control. Если вы обычный пользователь, который использует свой компьютер для просмотра социальных сетей и отправки нескольких электронных писем, вы, вероятно, не увидите огромной пользы от Mission Control.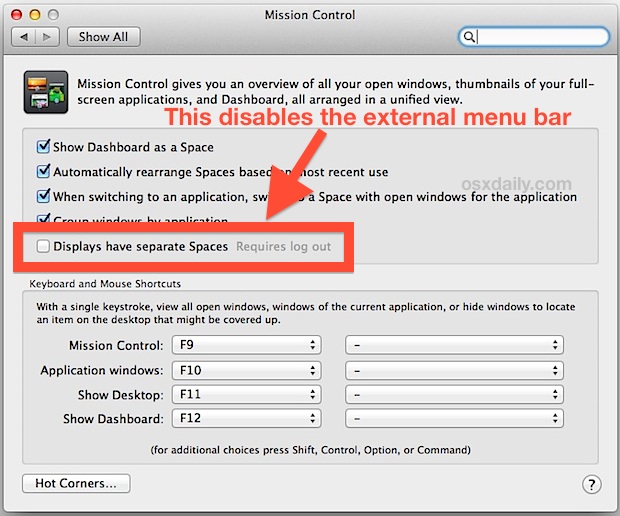
С другой стороны, опытные пользователи увидят значительные преимущества от Mission Control. Например, в ходе написания этого руководства у автора были открыты окна редактирования фотографий, текстового процессора, управления файлами и браузера, и он использовал Mission Control для плавного переключения между ними.
Вы часто используете Mission Control на Mac? Как это влияет на вашу повседневную продуктивность в macOS? Дайте нам знать в комментариях ниже.
Как получить доступ и использовать Mission Control на вашем Mac
Хотя это звучит так, будто вы астронавт, готовящийся к космическому приключению, Mission Control на вашем Mac дает вам обзор рабочего стола. Вы можете видеть открытые окна и экраны с разделенным просмотром, а затем легко перемещаться между ними. Mission Control работает с двумя мониторами и несколькими рабочими столами.
Для новичков в Mac, которые могут не знать, как получить доступ, использовать или настроить его параметры, это руководство научит вас основам Mission Control на Mac.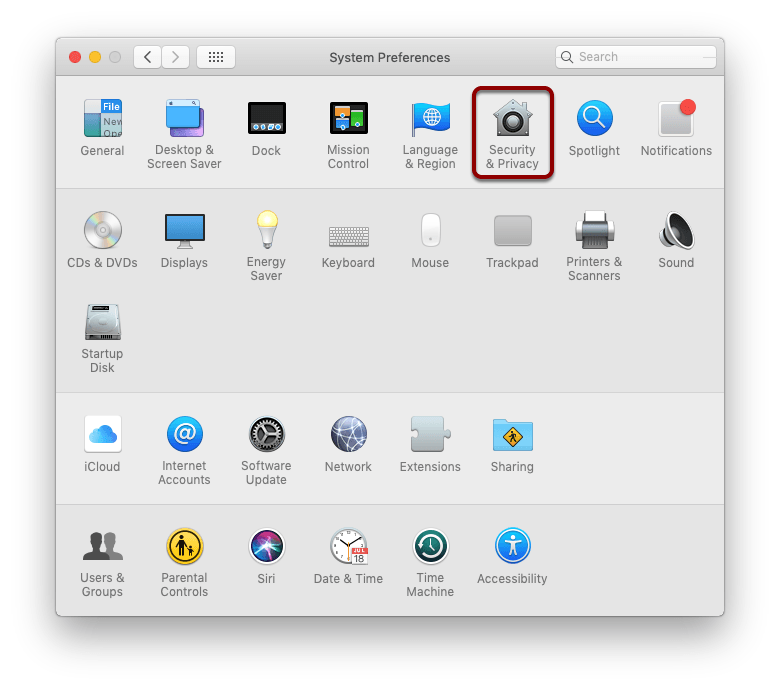
Mission Control на Mac
Доступ к Центру управления полетами
У вас есть несколько удобных способов доступа к Mission Control, поэтому вы можете использовать тот, который вам удобнее.
- Проведите вверх по тремя или четырьмя пальцами на трекпаде.
- Дважды коснитесь двумя пальцами поверхности Magic Mouse.
- Используйте сочетание клавиш Control + Up Arrow .
- Используйте клавишу Mission Control на клавиатуре (вам может потребоваться удерживать Fn при нажатии клавиши Mission Control).
- Щелкните значок Mission Control на панели запуска или, если он у вас есть, в доке.
Использование Mission Control
Открыв Mission Control, вы можете быстро переключаться между открытыми окнами ваших приложений.Просто переместите курсор и щелкните тот, который хотите использовать.
Если вы используете режим Split View, имеете окно в полноэкранном режиме или создаете несколько рабочих столов, вы увидите их в верхней части экрана Mission Control. Таким образом, вы можете щелкнуть, чтобы легко перейти к одному из них.
Полноэкранные окна
Вы можете вывести окно из полноэкранного режима в верхней части экрана Mission Control. Просто щелкните стрелки в верхнем левом углу эскиза или перетащите его из верхней области.Это вернет ему исходный размер.
Если вы хотите создать еще один рабочий стол с открытым приложением в полноэкранном режиме, просто перетащите окно приложения в верхнюю часть экрана Mission Control, и когда вы увидите значок плюс , отпустите.
Окна с разделенным экраном
Вы можете легко создавать экраны с разделенным обзором в Mission Control. Убедитесь, что одно из окон отображается вверху в виде эскиза. Затем перетащите второе окно поверх этого эскиза и отпустите справа или слева от него.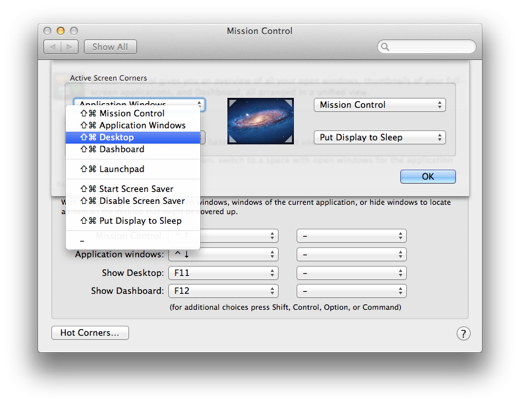
Вы можете выйти из режима Split View и вернуть приложения в их собственные меньшие отдельные окна так же, как и в полноэкранных окнах. Либо щелкните стрелки на миниатюре в верхней части экрана Mission Control, либо просто перетащите миниатюру Split View за пределы области.
Несколько рабочих столов (пространства)
Для многозадачности вы можете создать несколько рабочих столов (Spaces) в Mission Control. Вверху экрана Mission Control щелкните значок плюс справа, чтобы добавить рабочий стол.
Все созданные вами рабочие столы будут отображаться вверху, поэтому вы можете переключиться на один одним щелчком мыши. Но перемещаться между ними можно и с помощью жестов.
- Проведите пальцем влево или вправо тремя или четырьмя пальцами на трекпаде.
- Проведите влево или вправо двумя пальцами по поверхности Magic Mouse.
- Используйте сочетания клавиш Control + Right Arrow or Control + Left Arrow .

Чтобы переставить рабочие столы, просто щелкните, удерживайте и перетащите эскиз на новое место вверху. И, чтобы закрыть рабочий стол, щелкните X в верхнем левом углу эскиза на экране Mission Control.
Изменение настроек Mission Control
Как и большинство других функций macOS, вы можете настроить некоторые параметры Mission Control. Откройте Системные настройки , используя значок в доке или значок Apple > Системные настройки в строке меню.Затем выберите Mission Control .
Затем вы можете включить или отключить эти параметры:
- Автоматически переупорядочивать пространства на основе последнего использования
- При переключении в приложение перейти в пространство с открытыми окнами для приложения
- Группировать окна по приложениям
- Дисплеи имеют отдельные пространства
- Сочетания клавиш и мыши
Вы увидите кнопку Hot Corners в нижнем левом углу настроек Mission Control. Так что, если вы хотите их настроить, вы можете сделать это здесь. Ознакомьтесь с нашим руководством, чтобы узнать, как использовать Hot Corners.
Так что, если вы хотите их настроить, вы можете сделать это здесь. Ознакомьтесь с нашим руководством, чтобы узнать, как использовать Hot Corners.
Завершение
Mission Control — одна из тех функций macOS, которые вам пригодятся, когда вы начнете ее использовать. Вы можете быстро переключаться между открытыми приложениями, создавать несколько рабочих пространств или добавлять окна в разделенный вид.
Собираетесь ли вы начать использовать Mission Control на своем Mac? Напишите в комментариях, что для вас наиболее полезно!
Работа с Центром управления полетами | Macworld
Одной из функций, представленных в OS X Lion, была функция Mission Control — функция, которая может быть полезной, но часто игнорируется пользователями Mac.В следующие несколько минут я покажу вам, как эффективно использовать Mission Control в надежде, что вы найдете причины включить его в свою компьютерную жизнь.
Скачать видео для Macworld # 181
• Формат: MPEG-4 / H.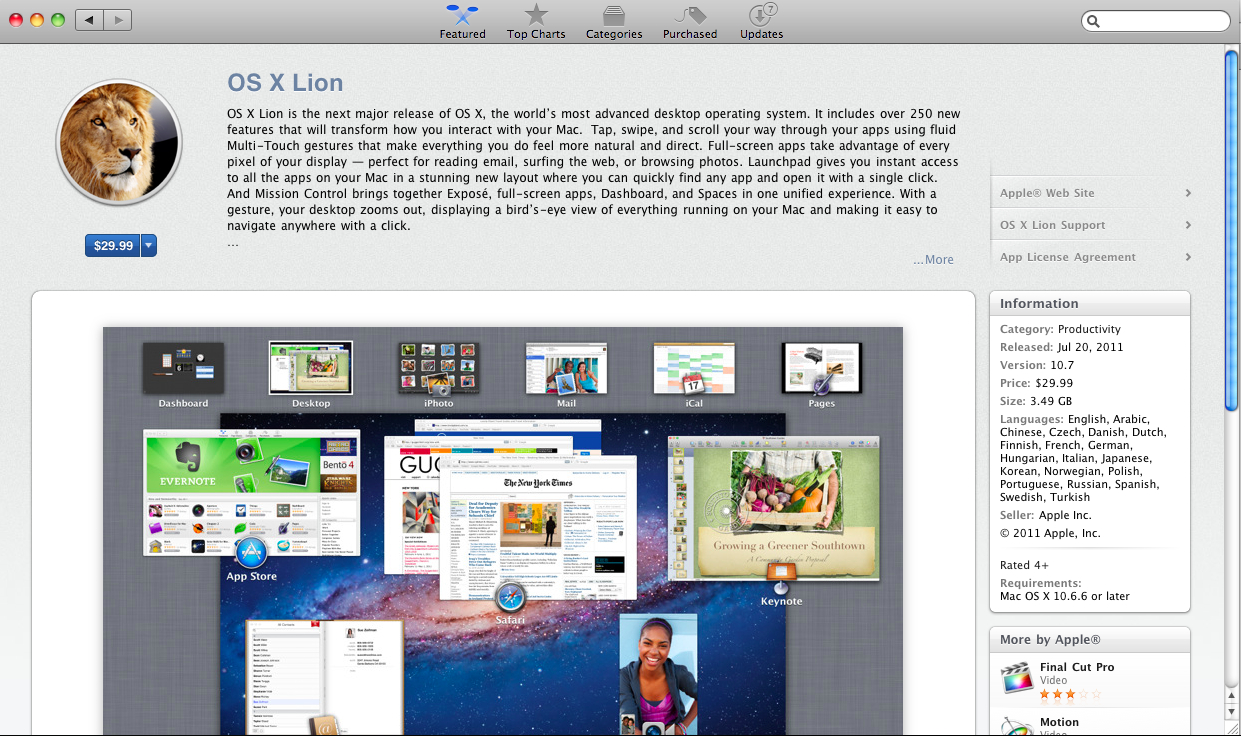 264
264
• Разрешение: 480 x 272 (совместимость с iPhone и iPod)
• Размер: 10,8 МБ.
• Продолжительность: 6 минут 20 секунд.
Показать примечания
Мы уже пару раз писали о системе управления полетами.Узнайте, что нового в Lion: Mission Control и Launchpad, Получите больше контроля над Mission Control, Больше способов овладеть управлением миссией, Как сделать так, чтобы пространства рабочего стола Lion придерживались, правильно отображать приложения в Mission Control и управлять Mission Control с клавиатуры.
Чтобы подписаться на поток Macworld Video через iTunes, щелкните здесь.
Вы также можете увидеть полный архив всех наших видео на канале Macworld на YouTube. Подпишитесь на эти каналы, и вы будете получать уведомления, когда мы публикуем новое видео.
Или просто укажите свой любимый RSS-ридер, разбирающийся в подкастах, по адресу: http://feeds.macworld.com/macworld/video/
Показать стенограмму (приблизительную)
Mission Control — это способ создания нескольких окружений рабочего стола или пространств. Итак, один рабочий стол может быть для ваших окон Finder, другой — для iTunes, а третий — для Safari. Это полезно несколькими способами. Если у вас ограниченное пространство на рабочем столе, как на небольшом ноутбуке, вы можете использовать Mission Control как способ расширить это пространство, чтобы ваш рабочий стол был менее загроможден.Это также хороший способ организовать свою работу по задачам — так что поместите Адресную книгу и iCal на одном рабочем столе, когда вы организуете свою жизнь.
Итак, один рабочий стол может быть для ваших окон Finder, другой — для iTunes, а третий — для Safari. Это полезно несколькими способами. Если у вас ограниченное пространство на рабочем столе, как на небольшом ноутбуке, вы можете использовать Mission Control как способ расширить это пространство, чтобы ваш рабочий стол был менее загроможден.Это также хороший способ организовать свою работу по задачам — так что поместите Адресную книгу и iCal на одном рабочем столе, когда вы организуете свою жизнь.
Работать с Mission Control очень просто. Просто нажмите Mission Control в Dock, проведите тремя пальцами вверх по трекпаду или нажмите клавиши со стрелкой Control-Up на клавиатуре, чтобы открыть Mission Control. По умолчанию вы видите два пространства: одно для Lion’s Dashboard, а другое для текущего единого рабочего стола.
Чтобы добавить пробел, просто переместите курсор в правый верхний угол экрана и нажмите кнопку «Плюс».Чтобы добавить еще один пробел, снова нажмите кнопку «Плюс».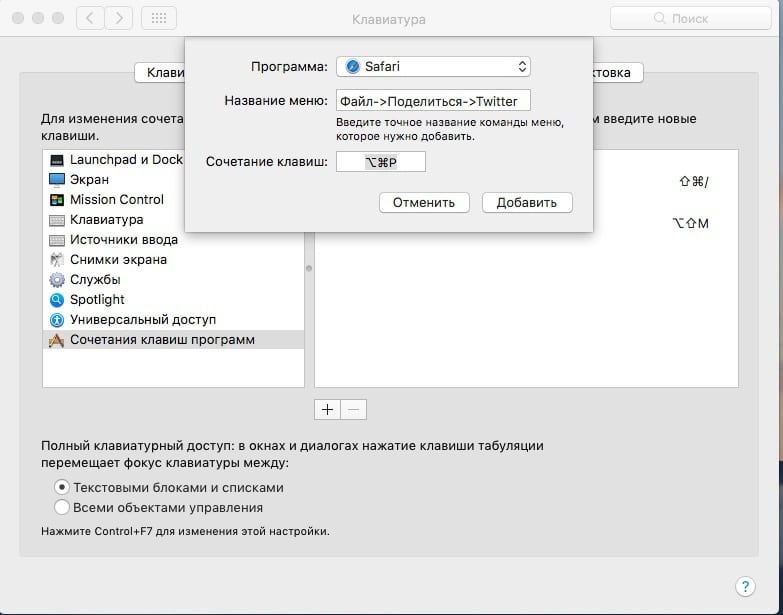 Чтобы активировать пространство, просто нажмите на него.
Чтобы активировать пространство, просто нажмите на него.
Чтобы облегчить определение пространств, давайте изменим фон рабочего стола этого пространства. Я нажимаю на рабочий стол, удерживая клавишу Control, выбираю «Изменить фон рабочего стола» и выбираю изображение пляжа. Теперь, когда я вызываю Mission Control, я легко вижу, что это пространство немного отличается от моего обычного рабочего стола.
Давайте вернемся, создадим другое пространство и выберем его. Я тоже могу изменить его фон, но давайте сделаем это по-другому.Я вернусь к предыдущему месту, нажав Control-стрелку влево. Окно «Мой рабочий стол и заставка» все еще существует. Теперь я перетаскиваю его в крайний правый угол экрана и удерживаю, пока пространство не переключится на правое и не перенесет окно с собой. Теперь я могу изменить внешний вид этого рабочего стола. И когда я нажму Control-Left, а затем Control-Right Arrow, вы увидите, что все шаблоны рабочего стола разные.
Итак, это один из способов разместить окна и приложения в пространстве. Вот еще один. Перейдите в место, где вы хотите разместить одно или два приложения.Затем нажмите и удерживайте приложение в доке, которое вы хотите добавить в это пространство. В появившемся меню выберите «Параметры», а затем в подменю выберите «Назначить этому рабочему столу». При запуске или переключении на это приложение теперь будет отображаться в этом поле.
Вот еще один. Перейдите в место, где вы хотите разместить одно или два приложения.Затем нажмите и удерживайте приложение в доке, которое вы хотите добавить в это пространство. В появившемся меню выберите «Параметры», а затем в подменю выберите «Назначить этому рабочему столу». При запуске или переключении на это приложение теперь будет отображаться в этом поле.
Я добавил iCal. Теперь я также добавлю адресную книгу. Когда я это сделаю, теперь у меня будет легкий доступ к приложениям, которые я использую для создания контактов и встреч — то, что я, скорее всего, буду делать одновременно.
Другой способ создания пространств рабочего стола — использование полноэкранных приложений.Возьмем, к примеру, Safari. Когда я запускаю Safari, он по умолчанию открывается в окне. Если я нажимаю кнопку полноэкранного режима в правом верхнем углу, окно Safari заполняет экран, и я обнаруживаю, что, когда я вызываю управление миссией, оно становится отдельным пространством рабочего стола, которое я могу переключить, как любое другое пространство.
Вот на что следует обратить внимание. Обратите внимание, что Safari находится в последнем месте. Я вернусь к нему и нажму кнопку, чтобы вернуться в окно и вызвать Mission Control. И снова у меня три пробела вместо четырех.И я это делаю, потому что Safari больше не в полноэкранном режиме. Когда я возвращаю его в полноэкранный режим, он снова становится пространством рабочего стола.
Теперь вернемся к первому пространству, и я переключусь в Safari, нажав Command-Tab и выбрав Safari. Вызовите Mission Control, и вы увидите, что Safari теперь находится на третьей позиции, а не на четвертой. Это из-за настройки в настройках Mission Control, которая распределяет места на основе их последнего использования. Если вам не нравится такое поведение, вы можете отключить его, сняв соответствующий флажок.
Еще одно, прежде чем мы уйдем. Предположим, вы хотите удалить некоторые из созданных вами пространств? Без проблем. Просто откройте Mission Control, наведите курсор на место, дождитесь появления X и щелкните этот X, чтобы удалить пробел.![]() Все приложения или окна, открытые в области, которую вы закрываете, будут открываться в первой области после области панели инструментов.
Все приложения или окна, открытые в области, которую вы закрываете, будут открываться в первой области после области панели инструментов.
И это основы управления полетами. Спасибо за просмотр.
Примечание. Когда вы покупаете что-то после перехода по ссылкам в наших статьях, мы можем получить небольшую комиссию.Прочтите нашу политику в отношении партнерских ссылок для получения более подробной информации. СоветMac: пять полезных сочетаний клавиш для Mission Control
Скриншот Мэтта Эллиотта / CNET После того, как я выучил несколько горячих клавиш, я крепче прижился к Управлению полетами.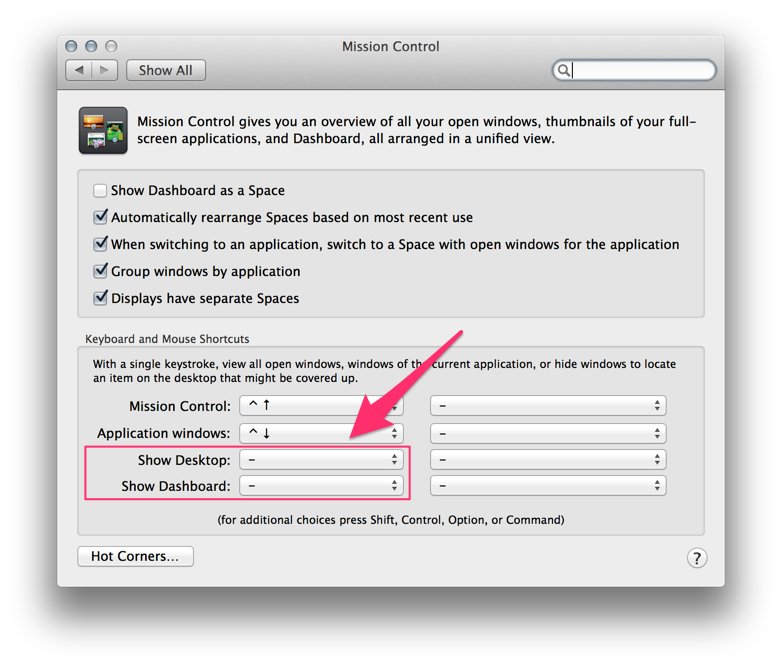 Поскольку у моего 13,3-дюймового MacBook Pro не так много места на экране, я распределил приложения, которые я использую чаще всего, по нескольким виртуальным рабочим столам в Mission Control, чтобы не чувствовать себя тесно при многозадачности. Я привык полагаться на него и его виртуальные рабочие пространства в течение всего рабочего дня, и теперь я вхожу в него и выхожу из него быстрее, чем когда я полагался только на трекпад своего MacBook для навигации по нему.
Поскольку у моего 13,3-дюймового MacBook Pro не так много места на экране, я распределил приложения, которые я использую чаще всего, по нескольким виртуальным рабочим столам в Mission Control, чтобы не чувствовать себя тесно при многозадачности. Я привык полагаться на него и его виртуальные рабочие пространства в течение всего рабочего дня, и теперь я вхожу в него и выхожу из него быстрее, чем когда я полагался только на трекпад своего MacBook для навигации по нему.
Без лишних слов, я представляю пять сочетаний клавиш для Mission Control.
1. Открытие Mission Control
Начнем с основ. Чтобы получить доступ к Mission Control, вы можете провести вверх тремя или четырьмя пальцами (в зависимости от того, как настроен трекпад), но вы также можете использовать кнопку F3 на клавиатурах Apple, проданных с момента выпуска Mac OX X Lion в 2011 году. Если это не так. по своему вкусу или у вас старый Mac, вы можете назначить клавишу или комбинацию клавиш для доступа к Mission Control в Системных настройках> Mission Control.
2. Циклическое переключение между рабочими столами Mission Control
Когда вы находитесь в Mission Control, ваши виртуальные рабочие столы отображаются в виде эскизов в верхней части экрана над панелью предварительного просмотра Mission Control.Чтобы циклически просматривать рабочие столы для предварительного просмотра каждого, не открывая один и не выходя из Mission Control, удерживайте нажатой клавишу Control и используйте клавиши со стрелками влево и вправо. Кроме того, вы можете удерживать клавишу Option и щелкнуть эскиз на рабочем столе, чтобы просмотреть его в Mission Control.
3. Переход непосредственно к рабочему столу
Если вы используете множество рабочих столов в Mission Control, циклическое переключение между ними с помощью указанного выше сочетания клавиш может быть неэффективным. Чтобы перейти непосредственно к определенному рабочему столу, удерживайте нажатой клавишу Control и нажмите цифровую клавишу.То есть используйте Control-1 для предварительного просмотра вашего первого рабочего стола, Control-2 для предварительного просмотра второго и так далее.
4. Добавление или удаление рабочего стола
Если вы переместите курсор на эскиз рабочего стола в Mission Control, вы увидите значок X в стиле iOS, появившийся в его верхнем левом углу, который вы можете щелкнуть, чтобы удалить. Если навести указатель мыши на правый край строки эскизов рабочего стола, появится кнопка «+» для добавления нового рабочего стола. При удалении рабочего стола вы обнаружите, что вам нужно удерживать курсор над миниатюрой на дополнительный удар, прежде чем появится X.Чтобы избежать этой, по общему признанию, короткой задержки, удерживайте кнопку «Option», чтобы вызвать кнопки X на рабочих столах Mission Control и кнопку «+» справа от них.
5. Увеличить окно
Если вы хотите поближе взглянуть на открытое окно на панели предварительного просмотра Mission Control, просто наведите курсор на окно и нажмите клавишу пробела.
В качестве дополнительного бонуса я закончу советом по управлению полетами, который не связан с клавиатурой.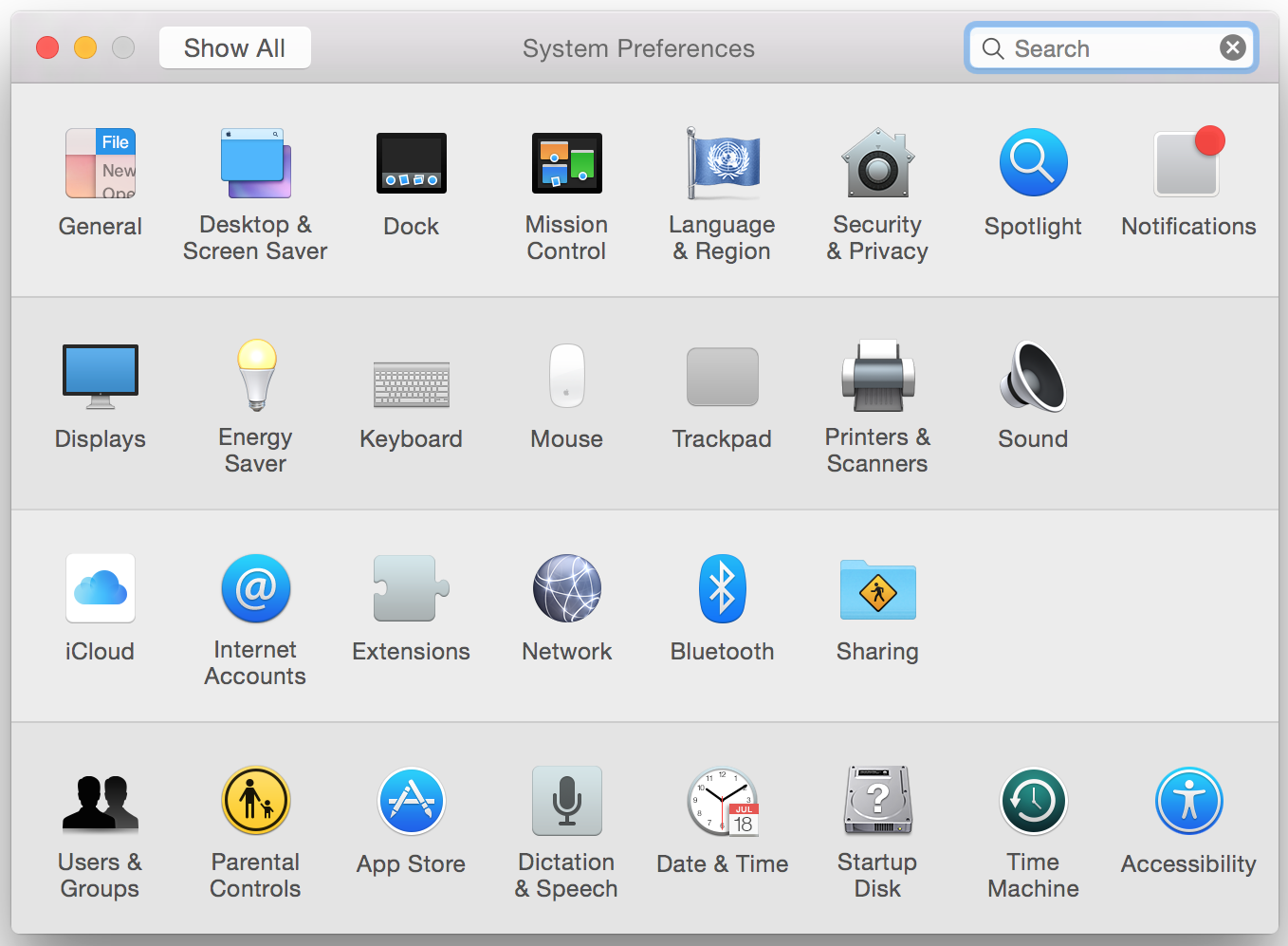 Тем не менее, это все еще полезно.Если у вас открыто несколько окон определенного приложения, вы можете переместить их все на другой рабочий стол в Mission Control, щелкнув и перетащив значок приложения для группы.
Тем не менее, это все еще полезно.Если у вас открыто несколько окон определенного приложения, вы можете переместить их все на другой рабочий стол в Mission Control, щелкнув и перетащив значок приложения для группы.
В качестве еще одного дополнительного бонуса (двойной бонус?) Отмечу, что вы можете назначить другой фон рабочего стола для каждого из ваших виртуальных рабочих столов в Mission Control. Я считаю, что это помогает мне отслеживать, где я спрятал свои приложения на различных рабочих столах Mission Control.
Я уверен, что пропустил несколько полезных советов по управлению полетами.Пользователи Mac, напишите мне свое в комментариях ниже.
(Источники: Cult of Mac, Mactut + и Apple)
9 советов по максимально эффективному использованию управления полетами в Mac OS X
Mission Control — это мощный менеджер окон и приложений, встроенный непосредственно в Mac OS X, он сочетает в себе элементы виртуальных рабочих столов (пространств), переключатель приложений и диспетчер окон в одном удобном централизованном месте.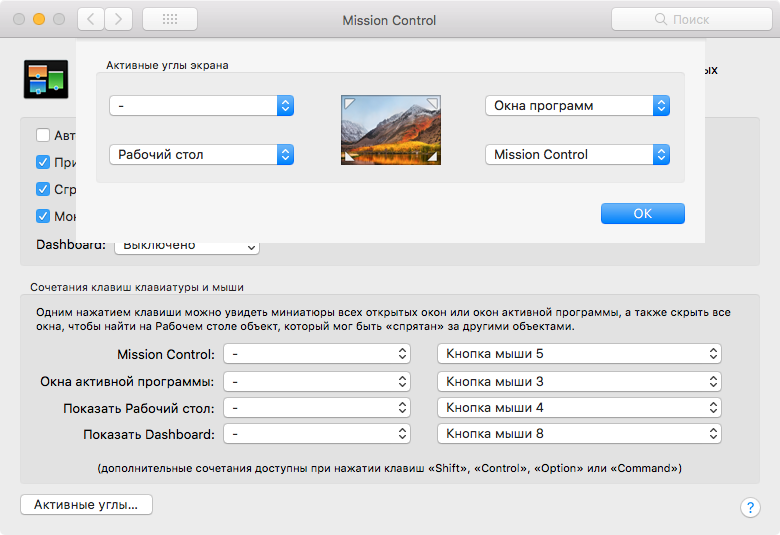
Если вы не используете эту отличную функцию Mac на регулярной основе, вам следует пересмотреть свое решение, изучить несколько новых приемов и попробовать еще раз, поэтому вот девять советов, которые помогут освоить управление полетами.
Помните, чтобы получить доступ к более широкому представлению Mission Control, вы можете провести четыре пальца вверх по трекпаду или дважды нажать двумя пальцами на Magic Mouse.
Показать все окна, принадлежащие одному приложению
Наведите указатель мыши на значок приложения в Dock, а затем проведите пальцем вниз, чтобы открыть все окна только для этого приложения
Изменение порядка рабочих столов и полноэкранных приложений
Вы можете быстро изменить расположение нескольких рабочих столов и даже полноэкранных приложений, войдя в Mission Control и перетащив каждое приложение или рабочий стол в новое место на полке Spaces
Назначьте приложения пространствам рабочего стола
Когда у вас будет по крайней мере два пространства, перейдите в пространство, для которого вы хотите назначить приложение, затем щелкните правой кнопкой мыши любое приложение в доке и выберите «Параметры», а затем «Назначить для рабочего стола».![]() Теперь каждый раз, когда вы выбираете это приложение, вы будете переведены на назначенный рабочий стол.
Теперь каждый раз, когда вы выбираете это приложение, вы будете переведены на назначенный рабочий стол.
Перемешать Windows между рабочими столами
Щелкните и удерживайте любое окно, а затем нажмите Control + 2, чтобы переместить окно на второй рабочий стол. Используйте Control + Number, чтобы переключить окно на любое другое активное пространство.
Закройте рабочие столы и пространства
В Центре управления полетами удерживайте клавишу Option, чтобы закрыть Пробелы. Закрытие пространства, содержащего активные окна, объединит эти окна с ближайшим пространством.
Ускорение анимации управления миссией
Ускорение анимации в Mission Control может заставить Mac OS X работать быстрее, запустите Терминал и введите следующую команду:
defaults write com.apple.dock expose-animation-duration -float 0.15; killall Dock
Остановить интервалы, автоматически переупорядочивающие в зависимости от использования
Вас раздражает, как Spaces перестраивается в зависимости от использования вашего приложения и рабочего стола? Отключите этот параметр в Системных настройках> Управление полетами.
Немедленно активировать хранитель экрана
Используя Hot Corners, вы можете мгновенно активировать заставку. Включите угол, который вам подходит, в Системных настройках> Mission Control
Изменение обоев управления полетами
Устали от белья? Измените фоновый рисунок на любой другой, просто заменив файл изображения. Вот как это сделать.
Вы можете просмотреть наши посты по управлению полетами, чтобы получить больше полезных советов и рекомендаций для этой функции.И, конечно же, если у вас есть какие-либо собственные советы по управлению полетами в Mac OS X, дайте нам знать в комментариях!
СвязанныеТак работает Mission Control на Mac
Получите обзор снова на своем Mac
Что такое Mission Control на Mac и что с ним можно делать? В этом совете мы обсудим возможности Mission Control, удобный способ управлять всеми вашими окнами и программами.
Mission Control на Mac
С Mission Control на Mac вы можете использовать несколько рабочих столов, в то время как у вас есть только один экран. Это позволяет быстро переключаться между рабочими столами и программами. В этом совете мы объясним, как оптимально использовать эту удобную функцию на Mac.
Это позволяет быстро переключаться между рабочими столами и программами. В этом совете мы объясним, как оптимально использовать эту удобную функцию на Mac.
- Пояснение
- Используйте
- Возможности
Что такое Центр управления полетами?
Mission Control — это своего рода обзорный экран всех ваших открытых программ и рабочих столов.Когда вы открываете Mission Control, вы можете сразу увидеть, какие окна все открыты. Таким образом, вы будете иметь обзор, если вы работаете в нескольких разных программах одновременно. Вы также можете использовать Mission Control для создания нескольких рабочих столов и просмотра ваших приложений в режиме Split View на Mac.
Mission Control доступен почти на каждом Mac. В зависимости от версии macOS, которую вы используете, Mission Control выглядит немного иначе. В этом совете мы обсудим только, как это работает в самой последней версии macOS.
Как я могу использовать Mission Control?
Вы можете открыть Mission Control несколькими способами, в зависимости от того, какие аксессуары вы используете в сочетании с вашим Mac:
- Трекпад : проведите тремя или четырьмя пальцами вверх по трекпаду MacBook или аксессуару Magic Trackpad.
 Для этого проверьте настройку через Системные настройки> Трекпад> Больше ходов .
Для этого проверьте настройку через Системные настройки> Трекпад> Больше ходов . - Magic Mouse : дважды коснитесь Magic Mouse двумя пальцами подряд.Для этого проверьте настройку через Системные настройки> Мышь> Дополнительные движения .
- Значок : откройте Mission Control через Dock или Launchpad. Вы можете узнать Mission Control по значку с оранжевой, синей и зеленой областью.
- Клавиатура : На клавиатуре Apple нажмите кнопку управления полетом (F3). Если вы используете MacBook Pro с Touch Bar, сначала откройте полосу управления с правой стороны и нажмите кнопку Mission Control.
- Комбинация клавиш : нажмите комбинацию клавиш
Ctrl + ↑. - Чтобы перетащить : Перетащите окно в верхнюю часть экрана, и Mission Control откроется автоматически.
Если вы откроете Mission Control одним из описанных выше способов, вы сразу увидите, какие окна и программы у вас открыты.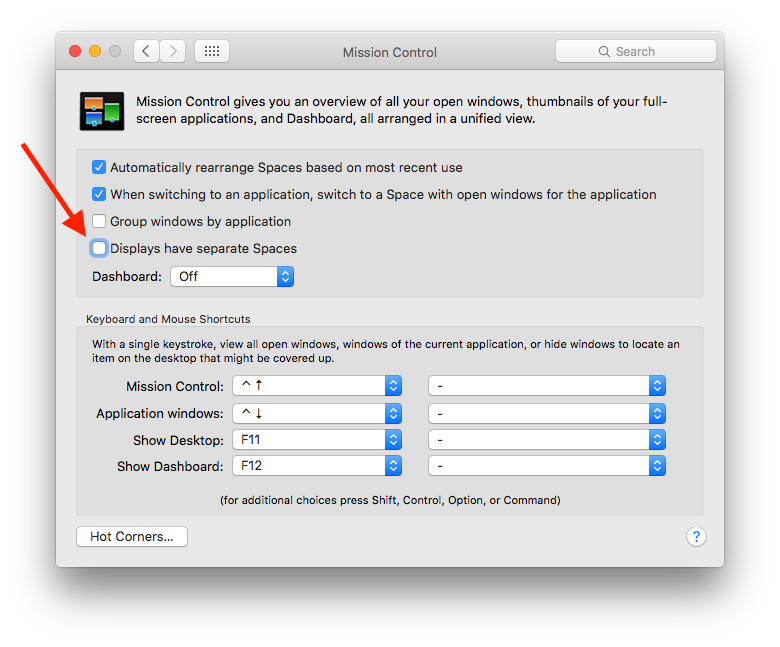 Затем щелкните окно, рабочий стол или программу, чтобы открыть ее. Если вы используете несколько физических экранов, Mission Control открывается на всех экранах.
Затем щелкните окно, рабочий стол или программу, чтобы открыть ее. Если вы используете несколько физических экранов, Mission Control открывается на всех экранах.
Какие есть варианты для управления полетами?
Помимо просмотра всех открытых программ и окон, с Mission Control возможно гораздо больше, например добавление рабочих столов.
Добавить рабочий стол (пространство)
Если вы используете много программ и окон одновременно, проще открыть дополнительный рабочий стол. На таком дополнительном рабочем столе значки, папки и док-станция такие же, как и на исходном рабочем столе, но вы можете открывать на нем дополнительные окна. Вы также можете использовать пространство для открытия полноэкранных приложений и приложений Mac в режиме Split View.
Добавьте следующее пространство:
- Откройте Mission Control, как описано выше.
- В правом верхнем углу стоит знак плюса.Щелкните по нему, и откроется дополнительный рабочий стол.

Затем вы можете переместить окно в новое пространство через Mission Control. Вы делаете это, перетаскивая к нему окно. Вы также можете расположить сами пробелы в другом порядке, перетаскивая их влево и вправо. Вы можете закрыть пространство, оставаясь на нем со стрелкой и щелкнув крестик. Все окна в этом пространстве перемещаются на другой рабочий стол.
Переключение между ячейками
Для переключения между пробелами используйте один из следующих способов:
- Трекпад : Проведите тремя или четырьмя пальцами влево или вправо по трекпаду MacBook или аксессуару Magic Trackpad.Сначала проверьте настройку через Системные настройки> Трекпад> Больше ходов .
- Мышь : проведите двумя пальцами влево или вправо на Magic Mouse. Проверьте настройку через Системные настройки> Мышь> Больше движений .
- Клавиатура : нажмите комбинацию клавиш
Ctrl + →илиCtrl + ← - Mission Control : откройте Mission Control и щелкните нужное место.

Изменить вид управления полетом
В настройках можно настроить любые параметры Mission Control.Это позволяет группировать окна приложений по каждой программе. Это означает, что все окна одной программы вместе, включая значок. Вы делаете это следующим образом:
- Настройки открытой системы
- Щелкните Mission Control.
- Отметьте опцию Группировать окна по программе Вкл.
Другие параметры, которые вы можете изменить здесь, — это автоматическое расположение пространств и установка интерактивных углов. Подробнее об этом вы можете прочитать в отдельной статье об интерактивных уголках.
.
.

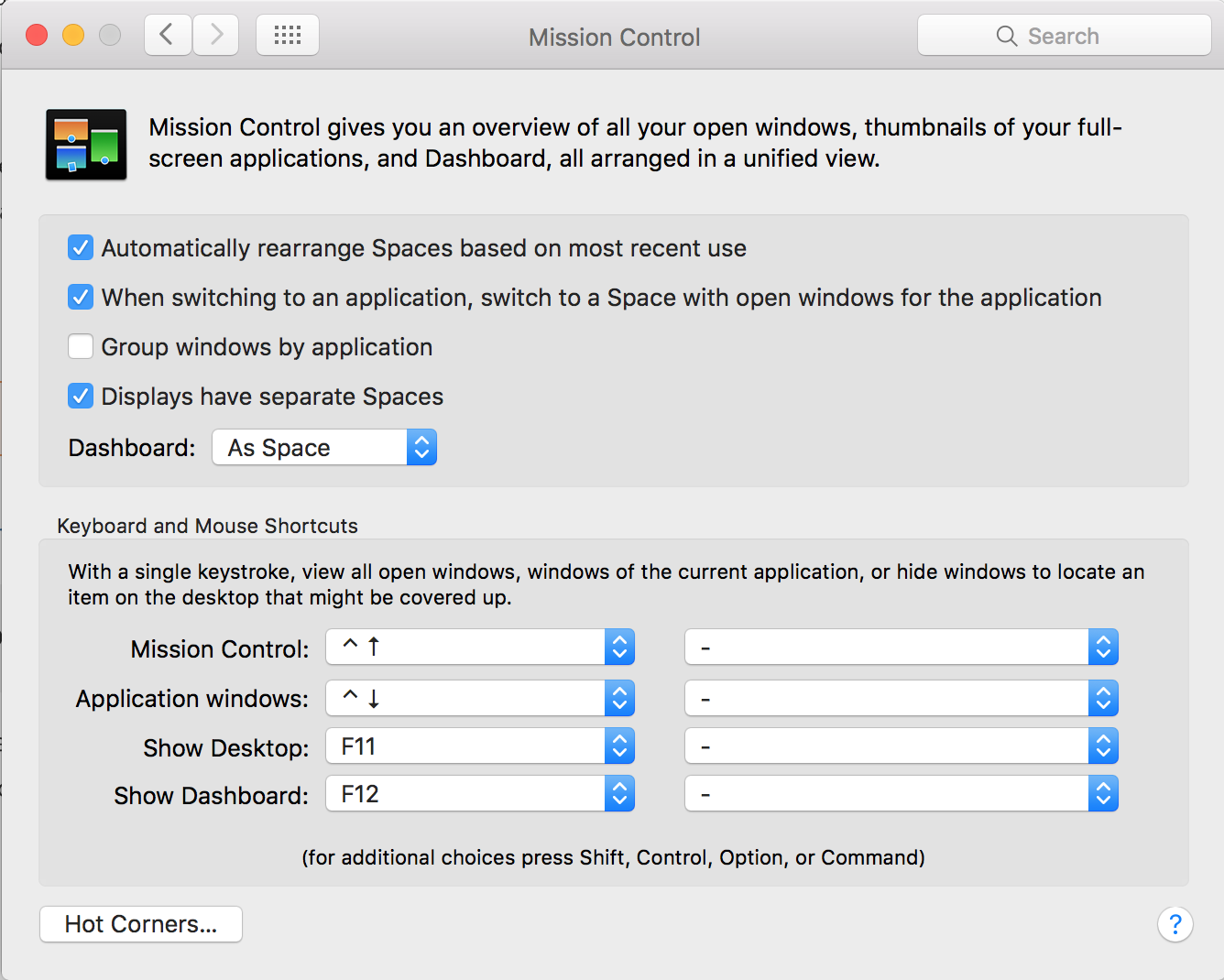
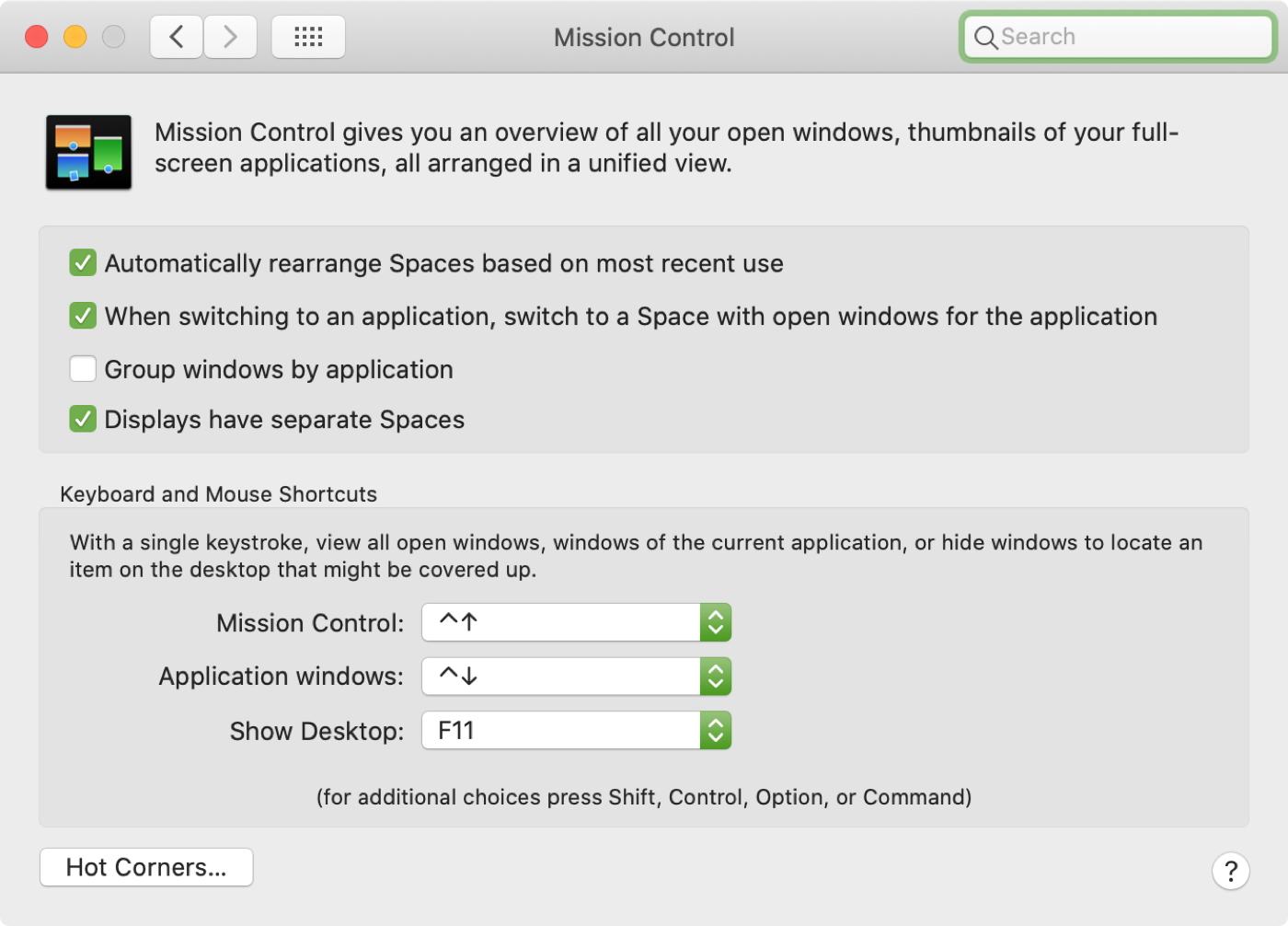

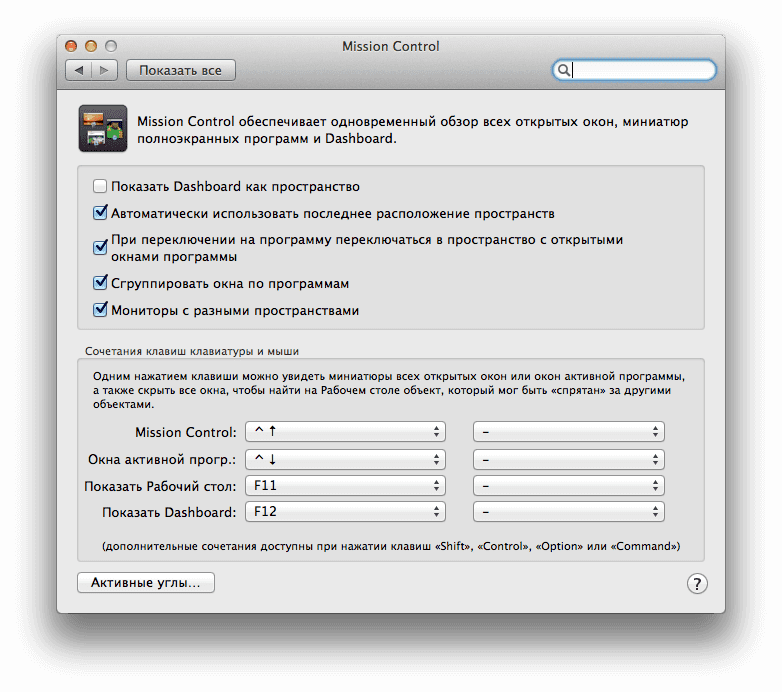

 Для этого проверьте настройку через Системные настройки> Трекпад> Больше ходов .
Для этого проверьте настройку через Системные настройки> Трекпад> Больше ходов .
