MacBook больше не включается. Это можно исправить
Давайте не будем про надёжность Apple в 100-й раз. Всё ломается.
Но вот этот случай странный, почти паранормальный – по крайней мере, он таким кажется, когда случается с вами.
Дано: новый MacBook в отличном состоянии и без ремонта. Сидите, работаете за ним. Вдруг раз – он выключился. Без предупреждения погас экран и вырубилось питание.
Вы пытаетесь включить его, но он вообще не реагирует. Никак. Длинное нажатие на кнопку питания, подключение кабеля зарядки, смена зарядного устройства. Просто ноль реакции.
Пока не спешите идти в сервис. Да и вообще не спешите. Возможно, эту проблему получится решить прямо сейчас.
Я столкнулся с внезапным выключением Mac 2 раза за 1 неделю
Я верю в случайности, поэтому считаю, что мне лишь «повезло». Но на этом месте может оказаться любой из вас.
Неделю назад мой коллега испытал вышеописанную проблему на своём MacBook Pro.
Спустя несколько дней ситуация повторилась уже со мной и 12-дюймовым MacBook. Только обстоятельства другие.
У меня не было внезапного отключения. У MacBook оставалось 2% заряда, когда он погас. Ничего плохого не подумал, убрал его в сумку и забыл. Вечером поставил на зарядку.
Открываю с утра, пытаюсь включить – ноль реакции.
Дальше оба случая похожи как две капли воды. Наши MacBook не реагировали:
- на подключение зарядных устройств
- на нажатие кнопки включения
- на удержание кнопки включения
- на попытки загрузиться в режиме восстановления (Power + CMD + R)
Ноутбук просто казался полностью мёртвым. Это странное чувство – только что был компьютер, а теперь кусок металла с кнопочками. И вроде ты не виноват.
Если у вас происходит что-то подобное, не отчаивайтесь: скорее всего, дело в сбое контроллера SMC.
Что такое контроллер SMC, зачем он нужен?
Дословно, SMC расшифровывается как System Management Controller, то есть контроллер управления системой.
Это чип на материнской плате, который решает несколько специфических задач. Цитируя официальный сайт Apple , SMC отвечает за:
- реакцию на нажатие кнопки питания
- реакцию на открытие и закрытие крышки дисплея на ноутбуках Mac
- управление ресурсами аккумулятора
- управление температурой
- работу датчика внезапного движения (SMS)
- работу датчика внешней освещенности
- подсветку клавиатуры
- управление индикатором состояния
- индикаторы состояния аккумулятора
- выбор внешнего (вместо внутреннего) видеоисточника для отдельных дисплеев iMac.
Контроллеры SMC стоят на всех MacBook с процессорами Intel. В идеальных условиях эксплуатации они функционируют без проблем.
Но у некоторых SMC может начать тупить.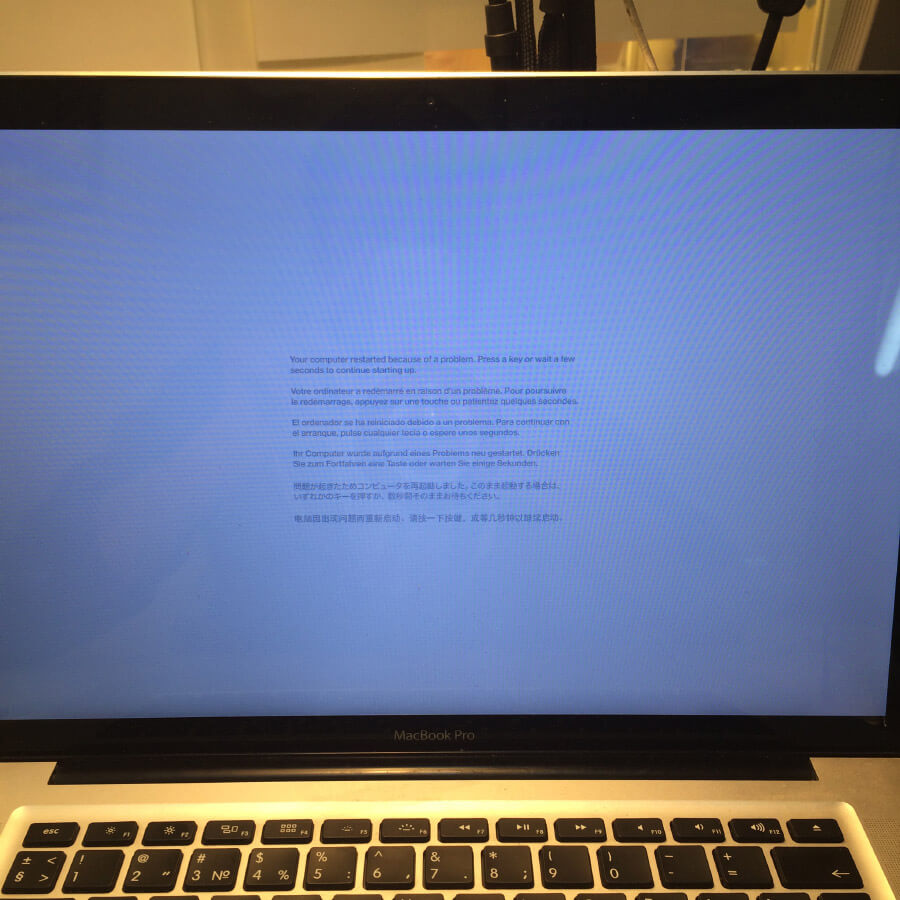 Причину не угадать и не продиагностировать в домашних условиях. Это могут быть проблемы после неудачного обновления или восстановления системы из резервной копии, или же скачки напряжения в электросети при подзарядке аккумулятора. Или ещё что-нибудь.
Причину не угадать и не продиагностировать в домашних условиях. Это могут быть проблемы после неудачного обновления или восстановления системы из резервной копии, или же скачки напряжения в электросети при подзарядке аккумулятора. Или ещё что-нибудь.
Если причину сбоя контроллера SMC установить крайне сложно, то сами неполадки вы заметите почти сразу.
Снова обращаемся к официальному сайту Apple за списком ситуаций, требующих сброса настроек контроллера SMC:
- Вентиляторы компьютера вращаются с высокой скоростью, хотя компьютер не сильно загружен и вентилируется должным образом.
- Подсветка клавиатуры работает неправильно.
- Индикатор состояния (при наличии) горит неправильно.
- Индикаторы аккумулятора (при наличии) работают неправильно на ноутбуках Mac с несъемным аккумулятором.
- Подсветка дисплея неправильно реагирует на изменения внешней освещенности.
- Компьютер Mac не реагирует на нажатие кнопки питания.
- Ноутбук Mac неправильно реагирует на закрывание или открывание крышки.
- Компьютер Mac внезапно переходит в режим сна или выключается, после чего его не удается включить.
- Аккумулятор не заряжается должным образом.
- Компьютер MacBook или MacBook Pro не заряжается через встроенный порт USB-C.
- Компьютер MacBook или MacBook Pro не распознает внешние устройства, подключенные к его встроенному порту USB-C.
- Светодиодный индикатор адаптера питания MagSafe (при наличии) неправильно отображает текущее состояние зарядки.
- Компьютер Mac работает необычно медленно, несмотря на отсутствие чрезмерно интенсивной загрузки ЦП.
- Компьютер Mac с поддержкой режима внешнего дисплея не переключается в режим внешнего дисплея или обратно ожидаемым образом либо переключается неожиданно.
- Подсветка вокруг портов ввода-вывода на компьютере Mac Pro (конец 2013 г.) не активируется при перемещении компьютера.
Нормально, да? Чтение этого списка целиком вызывает желание немедленно сбросить настройки SMC на своём Маке, независимо от того, как он работает. Вдруг станет лучше.
Вдруг станет лучше.
К счастью, процедура сброса SMC безопасна, не приводит к негативным последствиям и часто применяется в сервисных центрах Apple в качестве первого шага устранения жалоб владельцев. Не пропадут никакие данные или настройки. Все файлы будут на месте.
Как вы уже догадываетесь, именно сброс SMC помог мне и коллеге оживить наши MacBook. Только процедура оказалась не настолько простой, как её описали на сайте Apple.
Как сбросить SMC на моём маке?
Если у вас макбук с несъёмным аккумулятором: выключите MacBook (если он включён), зажмите на левой стороне клавиатуры клавиши CMD (command) + Option (alt) + Shift, а второй рукой – кнопку включения. Держите всё это нажатым 10 секунд, затем отпустите. Включите Mac как обычно.
Если ваш MacBook имеет съёмный аккумулятор: выкиньте его, пора обновиться. Ладно, если серьезно, надо выключить бук, достать из него аккум, зажать кнопку включения на пять секунд, затем отпустить, вставить батарейный блок обратно и включить ноут по-нормальному.
Если у вас настольный Mac, iMac и Mac mini: выключаете его, вынимаете кабель питания, ждёте 15 секунд. Вставляете кабель обратно. Ждёте ещё 5 секунд, включаете как обычно.
Если у вас iMac Pro: выключите, зажмите кнопку включения на 8 секунд, отпустите её на 2 секунды и затем просто нажмите.
Компьютеры Mac никак не сообщают о том, что настройки SMC были действительно сброшены. Если ваша проблема не решилась, хотя упоминается в причинах делать сброс, попробуйте ещё раз. И ещё раз.
Черт подери, пробуйте раз десять. Потому что по какой-то неведомой причине это очень редко получается с первого раза.
Лично мне принесла успех примерно шестая попытка. Mac внезапно включился, начал заряжаться и вообще вести себя, будто ничего страшного не произошло.
А если сброс SMC не помог, и Mac всё равно не включается?
Я настоятельно рекомендую пробовать сбросить SMC минимум раз пять. Это наблюдение подтверждают многочисленные темы на западных форумах. По какой-то причине «окно» срабатывания комбинации клавиш очень маленькое в новых моделях MacBook.
По какой-то причине «окно» срабатывания комбинации клавиш очень маленькое в новых моделях MacBook.
Но если вы ковыряли клавиатуру весь вечер, а макбук так и не включился – сочувствую.
На крайний случай попробуйте ещё сбросить PRAM и NVRAM.
🤓 Хочешь больше? Подпишись на наш Telegram. … и не забывай читать наш Facebook и Twitter 🍒 В закладки iPhones.ru Оживляем «умерший» ноутбук хитрой комбинацией клавиш.Никита Горяинов
@ngoryainov ru. Спасибо, что читаете нас. Есть вопрос, предложение или что-то интересное? Пишите на [email protected]
ru. Спасибо, что читаете нас. Есть вопрос, предложение или что-то интересное? Пишите на [email protected]- До ←
Apple все-таки отказалась от модемов Intel
Какими смартфонами пользуются иностранные болельщики ЧМ 2018
ЧТО ДЕЛАТЬ ЕСЛИ НЕ ВКЛЮЧАЕТСЯ MACBOOK
Ничто не вечно, MacBook тоже иногда дает сбои и не включается. У этого может быть десятки первопричин, но они излечимы.
Ниже, вы узнаете, что делать, если не включается МакБук, и как решить эту проблему.
Познавательная статья: Что лучше, ноутбук или компьютер (ПК): 5 советов, как выбрать технику для своих нужд
Различие проблемы дисплея и проблемы включения: таблица
Если лэптоп отказывается работать, есть несколько причин. Что-то исправляется самостоятельно, а что-то решается исключительно сервисным ремонтом.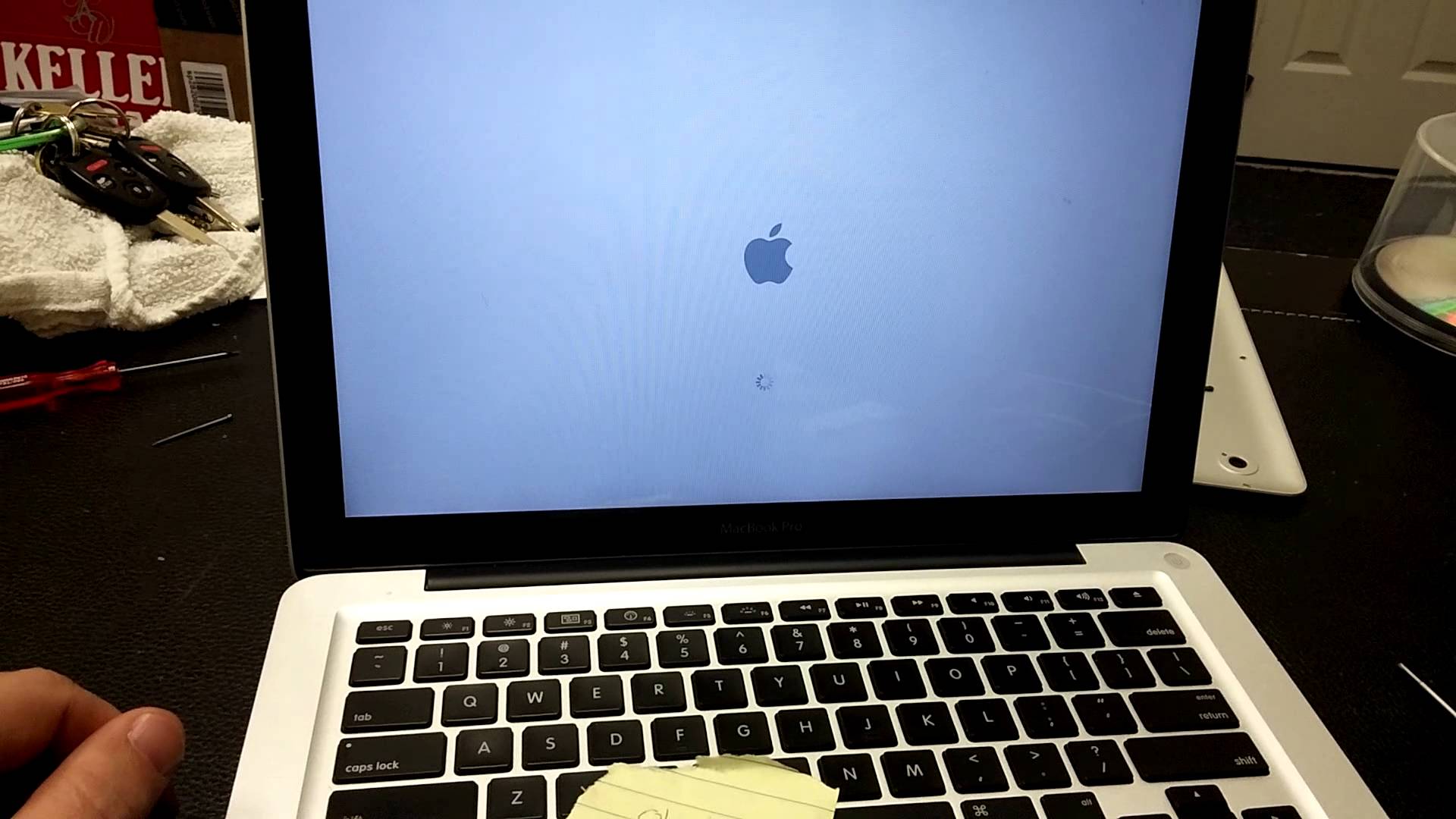 Подробнее о траблах с дисплеем и проблемами включения MacBook — в таблице:
Подробнее о траблах с дисплеем и проблемами включения MacBook — в таблице:
|
Причина |
В чем проблема | Как решается |
|---|---|---|
| Дефект материнской платы | Встроенная графическая система отключается. В итоге дисплей остается черным | Придется нести в ремонт. В лучшем случае заменят несколько плат и другие поломанные детали, в худшем — замена «материнки» |
| Не работает графический чип | Чаще всего это встречается с Макбуком на NVIDIA GeForce 8600M GT | Замена графического чипа. В запущенных случаях — нужно менять материнскую плату |
| Не включается экран, но видно курсор мыши | Проблема в программном обеспечении | Нужно загрузиться в «безопасном режиме»: |
1. Выключить Макбук. Выключить Макбук. |
||
| 2. Включить, зажав Shift при запуске. | ||
| Это придется делать «вслепую», так как проблема проявляется на первых секундах после включения. С нерабочим экраном сложно понять, когда лэптоп включился | ||
| После того как снова появится мышь, нужно сделать следующее: | ||
| 1. Нажать первую букву логина. | ||
| 2. Ввести Enter. | ||
| 3. Ввести пароль учетки. | ||
| 4. Снова нажать Enter. | ||
| В большинстве случаев комп включится в безопасном режиме. Если не помогло — следует обратиться в сервисный центр | ||
| Полностью черный экран, но при этом слышно рабочий кулер | Проблема с дисплеем, повреждение шлейфа, контроллера дисплея, поломка моста, неисправность подсветки | Следует нести в ремонт. Самовольная починка может только усугубить ситуацию |
| Перегрев или попала вода на платы | Дать лэптопу постоять несколько часов. Если разлили воду — можно даже день-два. Это нужно для того, чтобы жидкость высохла и не произошло локального короткого замыкания Если разлили воду — можно даже день-два. Это нужно для того, чтобы жидкость высохла и не произошло локального короткого замыкания |
Если повреждение было не серьезным, ноут заработает снова. Отказывается включиться, придется нести в сервисный центр |
| MacBook зависает на белом экране | Сбой в системе | Нужно проверить подключенные внешние устройства и наличие вставленных дисков в дисководе, флешек в USB-отверстиях. Возможно, лэптоп пытается загрузиться оттуда. Решается отключением всех внешних источников памяти. Система будет грузиться исключительно с внутреннего жесткого диска |
| Зависшая система | Следует попробовать включить систему с загрузочной флешки или карты памяти с бэкапом | |
| Отсутствие питания | Полностью севшая батарея | Проверьте зарядку на работоспособность. Возможно, она сломалась и нужно купить новый адаптер |
| Подключение несовместимой периферии | Конфликт драйверов | Нужно отключить все девайсы, что недавно подключались к Макбуку |
| Неисправный основной накопитель | Системе неоткуда загрузиться | Постараться установить поверх любую систему из установочной флешки.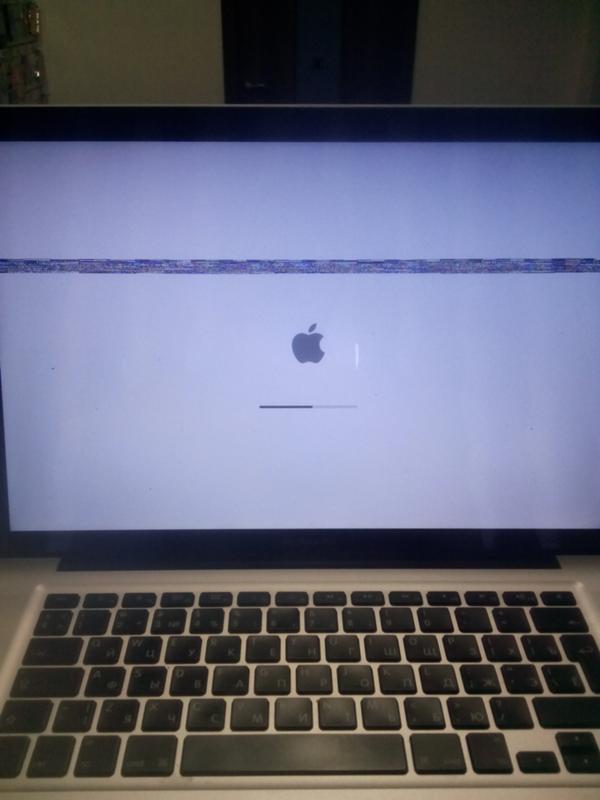 Если не получилось, лучше занести лэптоп в сервис Если не получилось, лучше занести лэптоп в сервис |
На самом деле, причин отказа работы MacBook намного больше. В таблице собраны только основные. С другими траблами MacBook Pro не обойтись без помощи работников сервисного центра.
Интересная статья: Что лучше – моноблок Apple или MacBook: 2 шага к пониманию
Возможные причины неисправности
Как уже понятно из раздела выше, у неисправности ноута может быть огромное количество первопричин. При этом, это далеко не всегда аппаратные проблемы. Вполне возможно, что в какой-то из программ произошел сбой, поэтому Macbook постоянно выключается.
Если при включении ноута видно папку со знаком вопроса — в системе отсутствует загрузочное устройство. MacOS неоткуда загрузиться. Здесь нужно провести сброс настроек NVRAM — возможно внутри системы произошел сбой, и она не смогла прочесть его.
Если это не помогло — следует подсоединить к ноуту внешний жесткий диск с системой в нем и запустить операционку с внешнего носителя.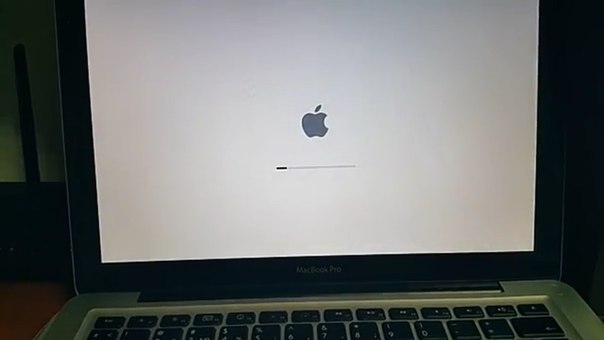 Дальше нужно скопировать инфу и покопаться в настройках. Для тем, кому не помогло и это — лучше обратиться в сервисный центр, чтобы не сломать лэптоп окончательно.
Дальше нужно скопировать инфу и покопаться в настройках. Для тем, кому не помогло и это — лучше обратиться в сервисный центр, чтобы не сломать лэптоп окончательно.
Также проблема того, что Макбук не включается, может таиться в сбоях контроллера управления системой (SMC). Он ответственен за мелкие, но необходимые процессы. Подробнее — ниже.
Будет коннект: Как подключить Макбук к телевизору или к монитору: 7 эффективных советов
Что такое контроллер SMC
Один из траблов, с которым можно разобраться дома — сброс SMC. Это чип на «материнке», отвечающий за специфичные, но необходимые вещи:
- реакцию на клавишу вкл/выкл;
- реакцию на изменение положения верхней панели;
- работа с аккумом;
- слежка за терморегуляцией;
- работа датчиков движения и освещенности;
- подсветку клавиш и яблока;
- работа со светоиндикаторами состояния и заряда.
Он есть на компах от Apple с процами от Intel. И в большинстве случаев работает без сучка и задоринки. Но иногда в нем происходит сбой и лэптоп начинает тупить. Сами купертиновцы составили список случаев, когда помочь можно только через сброс SMC.
И в большинстве случаев работает без сучка и задоринки. Но иногда в нем происходит сбой и лэптоп начинает тупить. Сами купертиновцы составили список случаев, когда помочь можно только через сброс SMC.
- Кулер вертится на всю даже тогда, когда комп простаивает.
- Сбои в подсветке и работе индикаторов аккумулятора.
- Лэптоп некорректно реагирует на изменения освещенности и движения крышки.
- Устройство отказывается реагировать на кнопку питания.
- Некорректная зарядка (с перебоями и глюками).
- Комп не видит девайсы, подключенные через USB-C.
- Монитор отказывается работать.
- Ноут тормозит слишком медленно, даже с незагруженной системой.
К счастью, сбросить контроллер можно самостоятельно. И если сделать это правильно — то ноут заработает с новой силой. Главное — делать всё аккуратно, чтобы не поломать лэптоп.
Читайте: Как правильно заряжать Макбук – 5 полезных советов и ответы на популярные вопросы
Сброс параметров SMC
Прежде чем сбросить настройки, нужно понять тип устройства.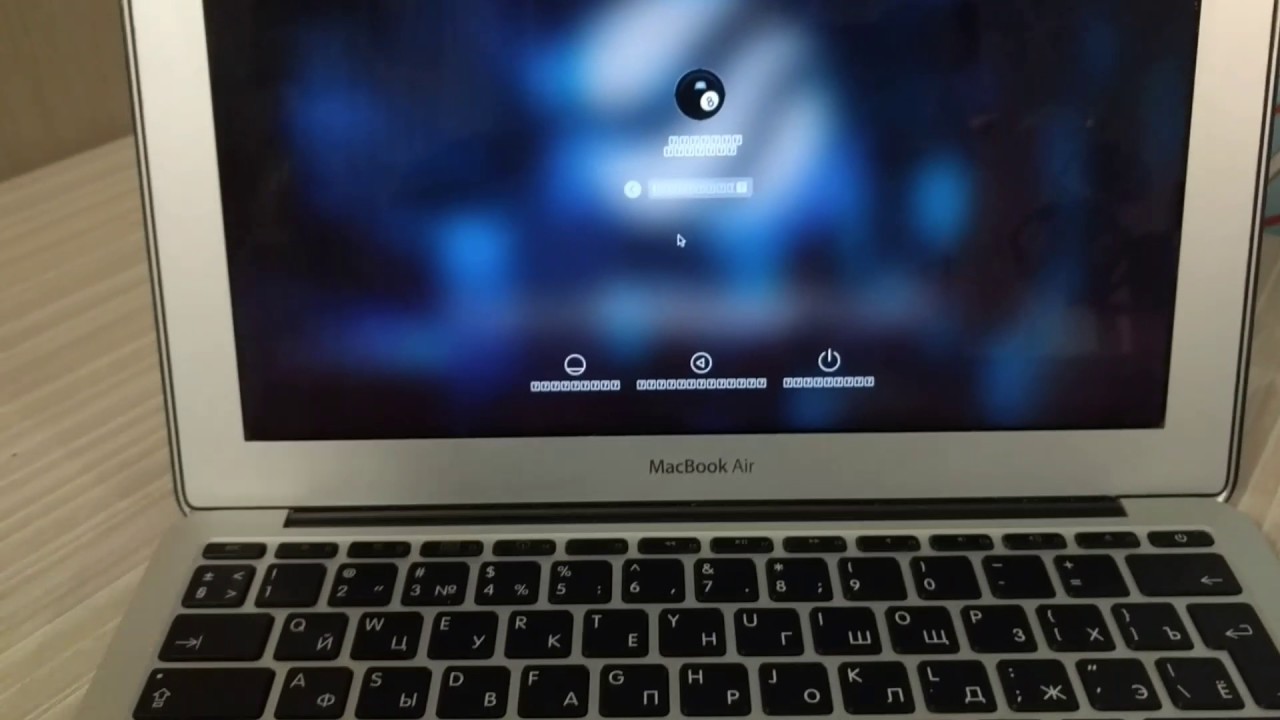 Разобравшись с типом своего девайса, можно приступать к самой работе с SMC. Для компов с процессором T2 (модели 2018 года и младше) этот процесс будет проходить следующим путем:
Разобравшись с типом своего девайса, можно приступать к самой работе с SMC. Для компов с процессором T2 (модели 2018 года и младше) этот процесс будет проходить следующим путем:
- Полностью выключить ноут.
- Зажать левый Control, Option (Alt) и правый Shift.
- Удерживать их 7 сек, + нажать «вкл/выкл».
- Держать все вместе еще 7 секунд.
- Спустя минуту можно снова включать макбук.
В старых моделях этот процесс проходит иначе. В девайсах со встроенной батареей 5 шагов.
- Выключить ноут.
- Зажать левый Control, Option (Alt) и правый Shift.
- Добавить кнопку «вкл/выкл». Продержать эту комбинацию 10-12 секунд.
- Отпустить их.
- Через минуту запустить девайс.
Старенькие мониторы с вынимающимся аккумулятором следует обнулять так.
- Выключить лэптоп.
- Извлечь батарею.
- Зажать кнопку «вкл-выкл» на 5-7 секунд.
- Вернуть аккумулятор назад.
- Включить ноут.
Познавательная статья: Что лучше — Макбук или ноутбук для работы и учебы: 6 сравнений
Что такое энергонезависимая память NVRAM/PRAM
Память NVRAM (энергонезависимое ОЗУ) — это миниатюрная микросхема, где прописаны настройки быстрого доступа, такие как громкость, яркость монитора и т.д. В PRAM (параметрическом ОЗУ) находится подобная инфа.
Полный список настроек зависит от самого лэптопа, инфы на нем и подключенной периферии.
На заметку: Сравнение MacBook Air 2020 vs MacBook Pro — 5 сходств и отличий
Сброс параметров NVRAM/PRAM
Процесс сброса у них один и тот же. Делается это следующим образом:
- Выключить ноут.
- Включить его и сразу зажать на 20 секунд кнопки Option (Alt), Command, P и R.

- Отпустить их можно после того как ноут подаст 2 сигнала включения (в старых моделях) или, когда лого-яблучко появится и исчезнет 2 раза (в моделях с Т2).
- После перезапуска будет достаточно открыть «Системные настройки» и поставить под себя сброшенные параметры по типу разрешения экрана, громкость звука и т.д.
Первое, что стоит делать, если не включается MacBook — проверить батарею, зарядку и настройки SMC и NVRAM/PRAM. Если проблема не в них, лучше обратиться к спецам, которые определят причину и помогут вернуть лэптоп «к жизни».
К слову: Ксяоми Air или Макбук Air — что лучше: 12 отличий по правилам приличий
MacBook Не включается? Бесплатная диагностика в «PlanetiPhone»
Главные неисправности или почему Mac не включается?
Возможных поломок много, разделим их, на механические и программные. Мы постараемся рассмотреть их максимально подробно и подскажем, как и что делать, чтобы решить их, максимально быстро и эффективно.
Оговоримся, что программные сбои можно попытаться исправить самому, а при механических повреждениях, лучше обратиться в сервис, т. к. для ремонта, понадобится полная разборка и профессиональный инструмент.
Чтобы знать, на что смотреть, нужно знать, что произошло перед поломкой. Отключение света или странный запах, во время работы МакБука. В зависимости от ситуации и признаков поломки, специалисты используют разные методы ремонта.
-
— Не включается экран МакБук.
Первым делом, проверяем дисплей. Ноутбук может функционировать исправно, а дисплей не работать и показывать черный экран. Если после включения, вы слышите шум вентилятора, звук входа в ОС, горят индикаторы включения или сна, при нажатии Caps Lock тоже загорелся индикатор, на дисплей нужно обратить пристальное внимание. Своими силами, это не исправить. Гораздо быстрее будет отнести МакБук в сервис, на диагностику.
-
— Проблемы с зарядным устройством.

Основная доля неисправностей, приходится на питание, а, точнее, его отсутствие. Проверьте, подключен ли МакБук к розетке и исправна ли она. Отсоедините тройники, переходники, бесперебойники и подключитесь напрямую.
Люди забывчивы. Убедитесь, подсоединен ли кабель питания к адаптеру и все ли с ним в порядке. Шнур перебивается или рвется. Если у вас есть другая зарядка, подключите ее. Отсоедините от МакБука телефоны и другие устройства, и попробуйте включить его. Если после проверки, вы убедились, что все подключено и питание в розетке есть, придется разбираться внимательнее, почему не включается MacBook.
-
— Проблемы с разъемом MagSafe.
Причина скрывается в загрязненном коннекторе, окислившимся от времени или просто забился пылью и грязью. Из-за перепада напряжения, элементы обугливаются и чернеют. Также проверьте шнур зарядки на изгибы и изломы, в местах подключения к МакБуку и у самой вилки. Если со шнуром ЗУ и разъемом все в порядке, обратитесь в «PlanetiPhone».
-
—Износ аккумулятора.
Если ему больше двух лет, MacBook не включается, из-за высокой выработки АКБ. Если вышла из строя батарея, этому должны быть предпосылки и уведомления от OS, о том, что батарею необходимо заменить.
Есть и явные симптомы. MacBook выключается, при низком проценте заряда, работает только от сети, быстро разряжается или заряжается. В этих случаях, починить MacBook можно заменив АКБ.
-
— Попадание жидкости в MacBook.
Утопили МакБук, не включается. Что делать в этой ситуации? Главное, не паниковать! Если после проникновения воды в MacBook он выключился, значит, произошло замыкание. Немедленно отключите питание. Протрите клавиатуру сухой тряпкой или салфеткой.
На этом все. Дальше, вы просто бессильны. Поможет только опытный специалист сервиса. Попавшая вода, не высохнет. Она оставляет окислы на шлейфах, препятствуя контакту. Macbook требуется полностью разобрать и прочистить спец средствами и инструментом. Сделать это своими руками, без знаний и опыта просто невозможно.
Macbook требуется полностью разобрать и прочистить спец средствами и инструментом. Сделать это своими руками, без знаний и опыта просто невозможно.
-
— Перегрев системы охлаждения.
Более года, используете ноутбук и ни разу не чистили его? Не удивляйтесь, что МакБук Эйр не включается. Пыль — главный враг портативной техники. Она забивается в радиатор СО и блокирует поток воздуха, необходимый для охлаждения.
Не пытайтесь охладить его холодными предметами или в морозилке, резкий перепад температуры вызовет трещины на чипах и плате! Т.к. для чистки от пыли, МакБук придется разбирать и менять термопасту. Принесите его в сервис «PlanetiPhone» на профилактическую чистку. Процедура недорогая и выполняется, за 10 минут.
Перегревы, повреждаются мосты. Южный и Северные мосты, это контроллеры, расположенные на материнской плате. Если они повредились, без обращения в сервисный центр не обойтись. Поможет диагностика в СЦ и последующая пайка.
-
— МакБук про не включается после Апгрейда.
До установки новых компонентов, таких как: оперативная память, жесткий диск и ssd, он работал нормально? Вероятно, что они не были плотно вставлены в разъем или не подходят по техническим характеристикам. Просмотрите их еще раз, переставьте новый модуль и попробуйте снова. Если это не помогло, верните старую деталь на место.
Сброс параметров SMC и PRAM/NVRAM.
Сохранены ошибки в специальных участках памяти контроллеров, из-за которых MacBook не включается. Они стираются, специальной комбинацией кнопок и перезагрузкой.
Сброс SMC.
Чтобы сбросить все записанные, в журнал контроллера, сбои ОС, за которую отвечает SMC, одновременно нажмите: Shift+Control+Option+Power. Зажимаем и одновременно отпускаем клавиши. После перезагрузки, МакБук должен включиться.
Сброс PRAM/NVRAM.
Специальные блоки памяти PRam и NvRam, хранят ошибки. Они сохраняются, сигнализируя ноутбуку о проблеме и поэтому MacBook Pro не включается. Просто сотрите их, комбинацией кнопок. Зажимаем: Command+Option+P+R, пока не появится серый экран и МакБук не перезагрузится.
Просто сотрите их, комбинацией кнопок. Зажимаем: Command+Option+P+R, пока не появится серый экран и МакБук не перезагрузится.
Power Manager (Старые модели).
Во время функционирования произошло экстренное выключение или КЗ (короткое замыкание)? Power Manager также не позволит включить МакБук. Его перезагрузка делается следующим методом:
- — Извлеките съемную батарею.
- — Зажимаете клавишу включения (Power), на несколько секунд.
- — Устанавливаете аккумулятор и включаете.
Не включается MacBook Air после обновления MacOS.
Обычно это происходит, если ноутбук не обновлялся длительный период. На старую версию MacOS устанавливаются новые драйвера и апдейты, а после возобновления работы, MacBook Air не включается или попадает в вечную перезагрузку. Сделайте загрузку в безопасном режиме, включив его с зажатой клавишей Shift. Если это не помогло, придется сделать полное форматирование данных.
Принудительный перезапуск.
Можно попытаться выполнить экстренный перезапуск компьютера, зажав комбинацию: Control+Shift+Alt (Option)+Power. Скорее всего, произошел простой сбой и МакБуку просто требуется Reboot (перезагрузка).
Остальные причины.
Причин, почему MacBook pro не включается, много. От повреждения цепей питания и залития влагой, до простого засора грязью. Влияет даже неправильное завершение работы операционной системы. Если к МакБуку подсоединено много разной периферии типа телефона, принтера, веб-камеры, флешки и т. д., вытащите их. Все они, забирают электричество у аккумулятора и не дают включиться MacBook.
Как проводится ремонт в сервисе?
Если не удалось решить проблему самостоятельно, вам необходимо обратиться в СЦ за помощью. Ремонт будет выполнять по следующему этапу:
- — Вы приходите в сервис и подробно рассказываете, в чем проблема ноутбука или вызываете специалиста на дом. (По Москве, выезд бесплатный)
- — Сотрудники принимают МакБук и поводят безвозмездное тестирование, для выявления всех поломок.

- — Озвучиваем, почему макбук Эйр не включается. Окончательная стоимость ремонта и сроки которые потребуются на ремонт. (В стоимость уже включены все оригинальные комплектующие и работа! Никаких переплат по итогу)
- — Выполняются восстановление и полное тестирование работоспособности. Вам выдается МакБук, гарантия на услуги от 3, до 6 месяцев и скиданная карта на 7%.
Преимущества СЦ «PlanetiPhone».
Мы работаем более 9 лет и видели Маки в разных состояниях. У нас, огромный опыт ремонта гаджетов Apple. Мы предлагаем, самые низкие цены в Москве, бесплатную проверку техники и выезд мастера по адресу. Если макбук про не включается, мы оперативно выполним ремонт.
MacBook не заряжается или не включается, что делать?
Все равно не включается?
Если с зарядным устройством все в порядке, а компьютер так и не включился, а все остальное вы уже попробовали, то вероятно, что имеет место какая-то механическая поломка (даже самое тонкое нарушение цепи питания будет все равно механической поломкой, тут мы используем это понятие для того чтобы противопоставить такую неисправность программной неисправности).
К сожалению, современный MacBook устроен таким образом что его ремонт требует и особого инструмента, и не слишком обычных навыков для ремонта, поэтому то что мы опишем далее это не предложение вам лично заняться ремонтом, а просто рассуждение о том, что такого может быть, из-за чего макбук может не включаться совсем.
Попадание влаги
90% MacBook которые оказываются в нашем сервисе оказываются в таком виде пережили попадание влаги. Иногда они даже какое-то продолжительное время работают прежде, чем окончательно ломаются. Если вы знаете, что в компьютер проникло даже небольшое количество жидкости и он перестал включаться, то по возможности скорее несите его в сервис на полную диагностику.
Попадание влаги страшно не само по себе, а страшно тем что влага действует внутри компьютера продолжительное время. Чем больше времени прошло с момента попадания влаги до того момента, как компьютер разбирают и обесточивают, тем более печальными могут быть последствия.
Попадание влаги очень легко скрыть: достаточно смахнуть остатки вина или компота с компьютера и все! Так что если в вашем ближайшем окружении есть (были) маленькие дети или нетрезвые товарищи – не отбрасывайте сразу этот вариант!
У нас есть отдельная статья о последствиях попадания влаги в MacBook
Неисправность клавиатуры
Кнопка включения всех современных MacBook (начиная с 2009 года) расположена на клавиатуре.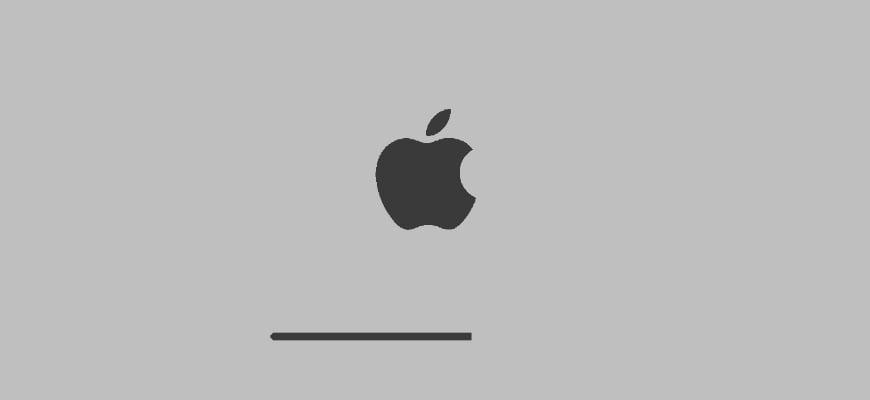 Клавиатура устроена таким образом, что неисправность одного из контактов (даже на одной из клавиш) нарушает работу всех остальных.
Клавиатура устроена таким образом, что неисправность одного из контактов (даже на одной из клавиш) нарушает работу всех остальных.
Клавиатура MacBook довольно надежное устройство, если только не разлить на нее немного жидкости, но об этом, мы уже писали.
Неисправность материнской платы
Материнская плата любого MacBook – очень надежная штука, конечно, если сравнивать с другими материнскими платами ноутбуков. Надежность надежностью, а поломки все-таки случаются!
Если последнее, что вы видели на экране, это разноцветные полосы или на экране были другие нарушения изображения, а теперь вы не можете включить компьютер, то скорее всего виновата материнская плата. Причиной поломки мог быть перегрев, фабричный дефект, какой-то сильный удар или опять же, попадание влаги. Для дальнейшей диагностики, приносите ваш MacBook к нам в сервис, любые диагностические операции у нас совершенно бесплатны.
Может быть не в порядке батарейка?
Батарейка вряд-ли виновата в том, что макбук совсем не заводится. Если батарейка неисправна, то компьютер должен загружаться после подключения зарядного устройства. Однако, батарейка часто выходит из строя вместе с другими запчастями: клавиатурой или материнской платой.
Если батарейка неисправна, то компьютер должен загружаться после подключения зарядного устройства. Однако, батарейка часто выходит из строя вместе с другими запчастями: клавиатурой или материнской платой.
Не включается MacBook, сроки и стоимость ремонта в Москве
Если макбук не включается
Прочитайте короткое справочное руководство, написанное на случай, если MacBook Pro, MacBook Air или MacBook не включается. Условно многочисленные причины этой проблемы можно разделить на две категории: проблемы с самим ноутбуком и проблемы с системой. Мы выписали самые частые из них.
Проблемы с MacBook
RAM
Если MacBook включается, пищит и не загружается дальше, посчитайте количество сигналов. Если MacBook пищит 3 раза каждые 5 секунд, проверьте, правильно ли установлены модули оперативной памяти. После апгрейда вы могли поставить модуль не в тот слот. Если вы ничего не делали, попробуйте вынуть один из модулей и включить ноутбук снова — возможно, одна из планок RAM неисправна и нужно купить новую.
Перегрев
Иногда MacBook может не включаться из-за перегрева. Если до этого ноутбук грелся, а потом резко выключился, подождите, пока он остынет, а затем попытайтесь включить снова. Чтобы избежать таких ситуаций в дальнейшем, чистите систему охлаждения макбука хотя бы раз в год.
Материнская плата
Если перегрев оказался слишком сильным, а температура не спадала довольно долго, может потребоваться ремонт материнской платы. Макбуку достаточно нагреться выше отметки в 60 градусов Цельсия и проработать так около 10-15 минут, последствия будут ощутимы.
Видеочип
Как правило, первым от перегрева страдает видеочип. Черный экран может ввести вас в заблуждение, но на самом деле MacBook включился и система загрузилась. Решить проблему с видеочипом можно перепаяв микросхему, но чаще всего приходится менять чип на новый.
Проблемы с системой
Идет обновление прошивки
При загрузке MacBook издал громкий продолжительный писк? Все хорошо. Если писк не повторяется, значит ноутбук просто предупреждает вас о том, чтобы вы не отключали его во время обновления прошивки. Обычно это происходит после обновления Mac OS X. Какое-то время экран будет черным, потом система загрузится в обычном режиме.
Если писк не повторяется, значит ноутбук просто предупреждает вас о том, чтобы вы не отключали его во время обновления прошивки. Обычно это происходит после обновления Mac OS X. Какое-то время экран будет черным, потом система загрузится в обычном режиме.
Подключенные устройства
Отключите все подсоединенные устройства, такие как внешние жесткие диски и флешки. Возможно, увидев флэшку, MacBook попытался использовать ее как загрузочный том. Иногда макбук может пытаться выполнить загрузки через сеть. Если в слот Ethernet подключен кабель, выньте его на время загрузки. Перезагрузите ноутбук и дождитесь запуска системы.
PRAM
Если MacBook не загружается, попробуйте выполнить сброс PRAM. Для этого включите MacBook, удерживая клавиши Command + Option + P + R. Отпустите их, когда услышите звук. После этого система должна загрузиться. Если проблема останется, приносите ноутбук на бесплатную диагностику в наш сервисный центр.
Какими серьезными не были бы проблемы с макбуком, в Потирон их можно решить за короткие сроки. Привозите MacBook на диагностику в Потирон. В течение дня мастер проверит ноутбук и вам сразу же позвонят, чтобы рассказать о сложившейся ситуации, стоимости ремонта и сроках работ.
Привозите MacBook на диагностику в Потирон. В течение дня мастер проверит ноутбук и вам сразу же позвонят, чтобы рассказать о сложившейся ситуации, стоимости ремонта и сроках работ.
Не включается Макбук при загрузке, MacBook выключился и не включается без зарядки экран или после обновления
МакБуки, по сравнению с их аналогами обладают рядом преимуществ, среди которых стоит выделить:
Уникальное программное обеспечение;
Высокое качество сборки, обеспечивающее надежность. Процесс сборки, на каждом этапе, регулируется отделом технического контроля;
Все комплектующие устройства обладают высокими показателями сопротивления к физическому износу.
Преимущества, описанные выше, позволяют технике фирмы Apple, после приобретения, быть актуальной еще долгое время. Ноутбуки фирмы «Эпл», не зависимо от модели (macbook pro, macbook air), крайне редко выходят из строя. Если поломки случаются, чаще всего, их причина кроется в человеческом факторе.
Основные причины, из-за которых МакБук не включается и их симптомы
Список включает наиболее популярные причины, из-за которых нарушается функционирование ноутбука:
1. Попадание влаги под корпус. Конструкция корпуса позволяет жидкости попасть непосредственно в «сердце» вашего аппарата, в лучшем случае это чревато возникновением залипания клавиш, в худшем – коротким замыканием. Если вы залили рабочую поверхность ноутбука водой, соком, сладким чаем, пивом или другими напитками необходимо как можно скорее произвести чистку и сушку устройства в нашем сервисном центре. В противном случае возникновение коррозии неизбежно. Наиболее опасными являются кислотосодержащие напитки, они разъедают хрупкие элементы микросхем.
Попадание влаги под корпус. Конструкция корпуса позволяет жидкости попасть непосредственно в «сердце» вашего аппарата, в лучшем случае это чревато возникновением залипания клавиш, в худшем – коротким замыканием. Если вы залили рабочую поверхность ноутбука водой, соком, сладким чаем, пивом или другими напитками необходимо как можно скорее произвести чистку и сушку устройства в нашем сервисном центре. В противном случае возникновение коррозии неизбежно. Наиболее опасными являются кислотосодержащие напитки, они разъедают хрупкие элементы микросхем.
Симптомы:
- Образования залипания одной или нескольких кнопок;
- Процесс бездействия системы (он же kernel task), занимает свыше 100% работы процессора. ПО при этом работает медленно, запущенные программы тормозят;
- Пропала подсветка дисплея. После запуска устройство показывает черный экран;
- Аккумулятор перестал заряжаться;
- Сенсорная панель не работает или работает не корректно.
2. МакБук не заряжается. Особенности конструкции специальных зарядных устройств компании Apple позволяют удобно и быстро зарядить ваш ноутбук. Именно зарядка является одним из наиболее часто используемых комплектующих и как следствие сильно подверженных интенсивному износу. Отдельно стоит уделить внимание важности использования только оригинальными зарядками, поскольку некачественная подделка может повредить контроллер питания, плату или батарею.
Особенности конструкции специальных зарядных устройств компании Apple позволяют удобно и быстро зарядить ваш ноутбук. Именно зарядка является одним из наиболее часто используемых комплектующих и как следствие сильно подверженных интенсивному износу. Отдельно стоит уделить внимание важности использования только оригинальными зарядками, поскольку некачественная подделка может повредить контроллер питания, плату или батарею.
Основными симптомами необходимости замены зарядного устройства служат:
- Наружное повреждение кабеля.
- Неисправность контроллера. Окисленные контакты и стирание магнитной части от старости — признаки необходимости замены на новую деталь.
- Поломка БП. Если подключенный к зарядке аккумулятор разрядился, а на кабеле и контроллере нет повреждений, значит, скорее всего, причиной неисправности является блок питания.
3. Устройство не включается после выключения или перезагрузки. Точно выявить причину, по которой при нажатии кнопки включения не происходит никакой реакции, поможет только диагностика. Симптомы:
Симптомы:
- Ноутбук не реагирует на подключение зарядного устройства после полной разрядки. При этом индикатор зарядки не моргает;
- Скорее всего необходима замена аккумулятора новым;
- Заряженный ноутбук не реагирует на кнопку включения.
4. Ошибки, связанные с загрузкой операционной системы. При программных сбоях, вместо привычной загрузки появляется сообщение об ошибке или загружается белый экран. Проблемы с загрузкой устройства могут быть вызваны как программным сбоем, так и повреждением деталей. Основные симптомы:
- Светлый экран загрузки сигнализирует о повреждении видеоплаты или материнской карты;
- Регулярные ошибки во время загрузки могут быть признаками повреждения SATA-кабеля;
- Ошибки связанные с доступом к личным данным могут сигнализировать о поломке жесткого диска;
- При загрузке горит логотип «яблоко», дальше система не запускается;
- При включении издает 3 гудка. Тем самым система сигнализирует о наличии ошибок в оперативной памяти.

5. Проблемы дисплея у Macbook. Условно проблемы связанные с передачей изображения можно разделить на два типа: вызванные физическими повреждениями и поломками деталей монитора.
Физические повреждения включают в себя последствия ударов, падения, попадания жидкости и т.п.
Поломка деталей — выход из строя компонентов дисплея.
Основные симптомы:
- При запуске на экране поверх изображения отображаются полосы или другие помехи;
- Трещины на экране. Могут появиться если ваш МакБук упал, даже при закрытой крышке;
- При загрузке не появляется изображение, экран остается темным, но если подсветить дисплей фонариком можно распознать картинку.
6. Потеря скорости работы устройства. Если ранее быстрый аппарат стал зависать, необходимо немедленно принять меры. Своевременная реакция поможет сберечь сохраненные данные. Симптомы:
- Поломка жесткого диска. Включенные программы работают медленно, включение происходит дольше, чем обычно;
- Устройство греется и гудит.
 Признак попадания большого количества пыли, препятствующей работе кулера (вентилятора) охлаждения. При появлении шума необходимо удалить все загрязнения внутри корпуса;
Признак попадания большого количества пыли, препятствующей работе кулера (вентилятора) охлаждения. При появлении шума необходимо удалить все загрязнения внутри корпуса; - Сбои настроек существенно замедляют программные процессы. Такие сбои могут возникнуть после обновления ОС или после чистки от ненужных программ.
Что делать если сломался МакБук
Решить любую проблему связанную с ремонтом «МакБук Эйр» или «МакБук Про» в Киеве помогут специалисты нашего сервисного центра. Обратившись к нам вы можете быть уверены в качественном выполнении работ, за приемлемую цену в короткий срок.
Не загружается mac os x решение проблемы. Что делать, если не загружается MacBook Pro
Теперь поговорим о проблемах с загрузкой. Напомню Вам различия между не включается и не загружается Macbook:
Если Mac не включается, то он не подает никаких признаков жизни, либо они минимальны, например слышен звук кулеров, но нет изображения и звука загрузки.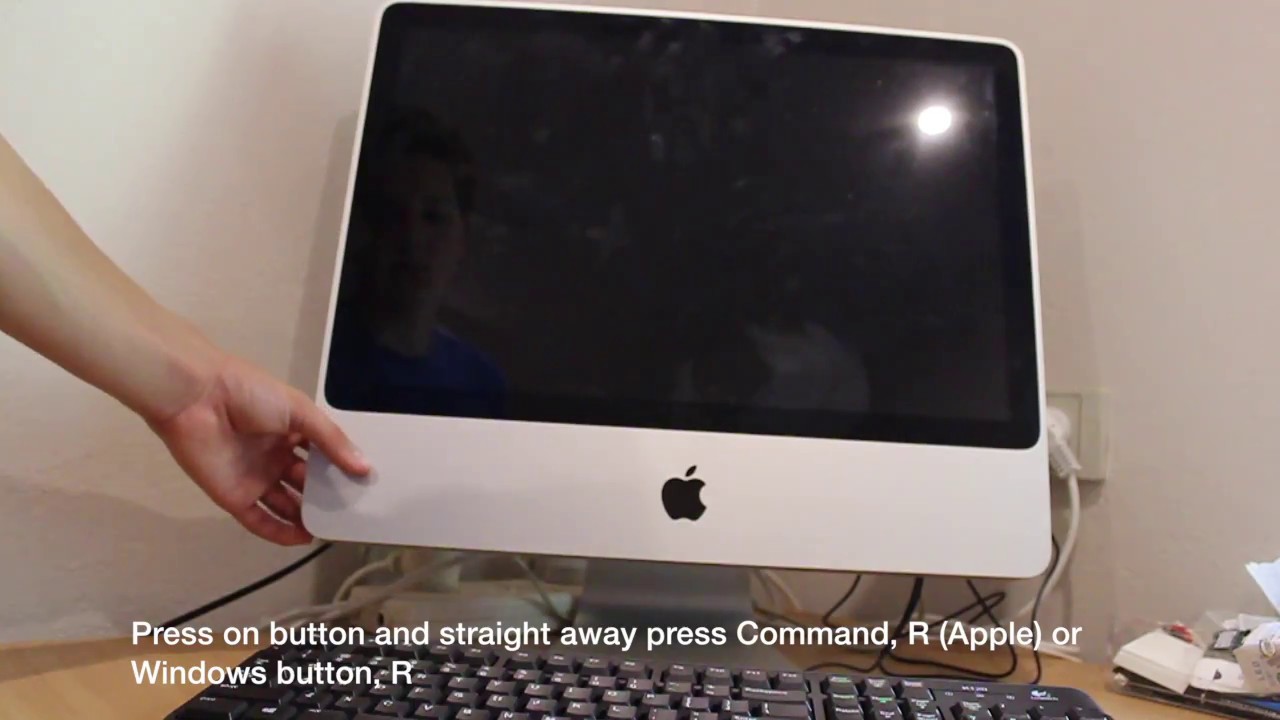 Когда Макбук не загружается, то его экран включается и работает, но операционная система Mac OS не загружается до рабочего стола. Этот случай мы и рассмотрим сегодня.
Когда Макбук не загружается, то его экран включается и работает, но операционная система Mac OS не загружается до рабочего стола. Этот случай мы и рассмотрим сегодня.
Как понять, что Ваш MacBook Pro или Air перестал загружаться? Это не сложно, вот небольшой перечень симптомов:
- Вечное яблоко загрузки (завис на яблоке) – в этом случае экран Макбука серый или черный по центру находится логотип Apple, а под ним крутится «ромашка». Дальше яблока загрузка не происходит;
- Экран серый или черный, мигает папка со знаком вопроса или перечеркнутый круг;
- Белый, серый или синий экран без логотипов и полос загрузки;
- Макбук не грузится после обновления.
| Синий экран смерти Mac | ||
Почему Macbook не загружается и что делать?
Причин этому больше, чем кажется на первый взгляд.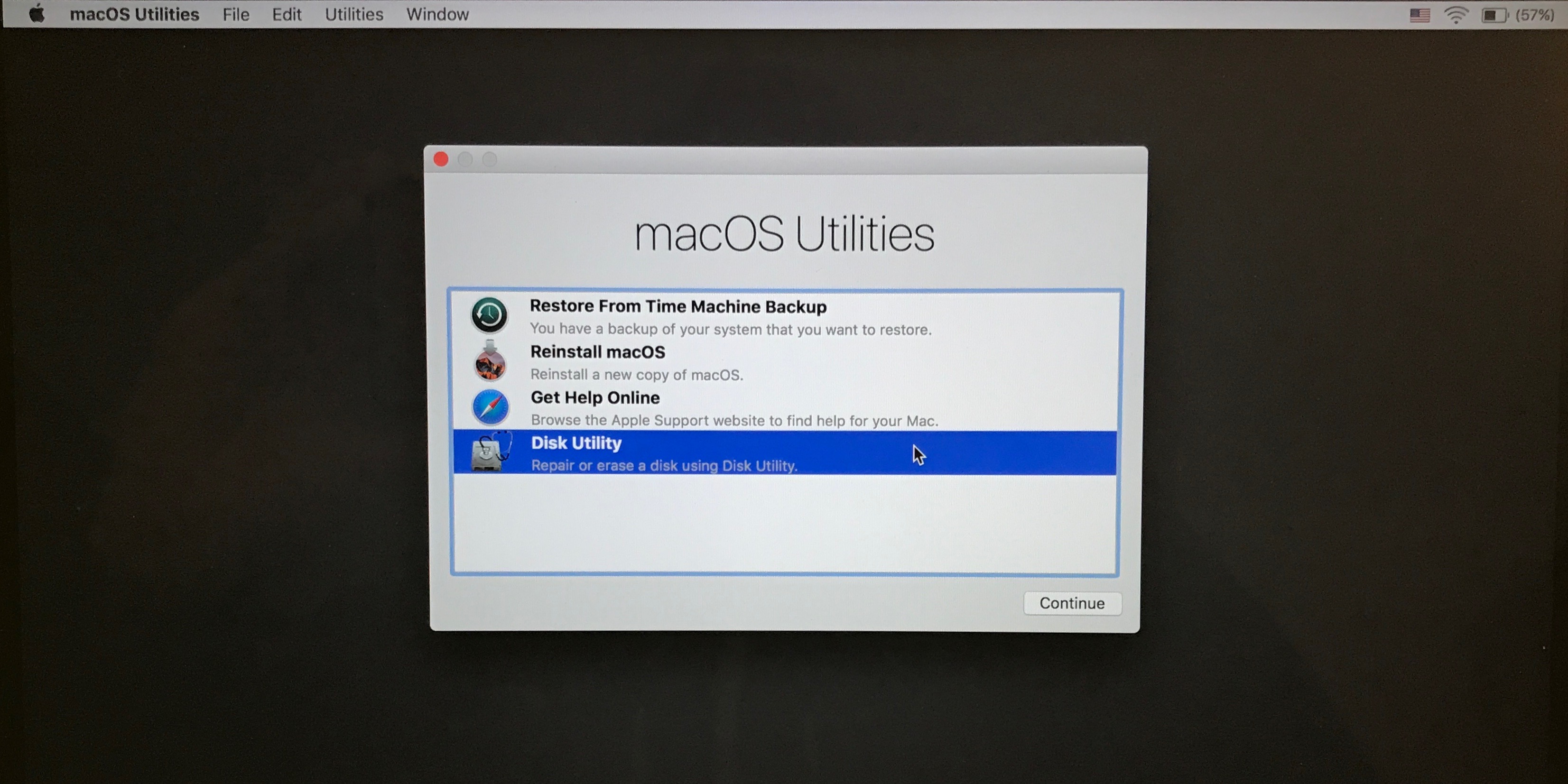 Разделим их на программные неисправности и аппаратные.
Разделим их на программные неисправности и аппаратные.
Программные проблемы.
Часто Macbook не загружается из-за сбоя в работе Mac OS после обновления или делает это крайне долго. Это происходит и само по себе и по вине пользователя. Наглядный пример – переполненный диск. Мак не загружается до конца если место кончается почти полностью, буквально до нескольких десятков мегабайт. Обычно с такой проблемой обращаются владельцы ноутбуков с небольшим объемом памяти – 64 или 128 гб. Поэтому когда места критически мало и система предупреждает об этом, то не пренебрегайте этим предупреждением.
Еще один пример это удаление системных файлов. Не редко, по неопытности, чтобы освободить место на Macbook пользователи удаляют файлы необходимые для работы операционной системы. После перезагрузки Mac скорее всего дальше яблока уже не загрузится.
Бывают и программные сбои вызванные самой системой, тут уже ничего не поделаешь. Сами по себе такие ошибки возникают обычно после обновления Mac OS.
Что делать? — В таких случаях должна помочь переустановка MacOS. Рекомендуем Вам периодически делать резервные копии файлов, от их утери к сожалению никто не застрахован.
Аппаратные неисправности.
К аппаратным проблемам относятся:
- Выход из строя жесткого диска (HDD) или ssd;
- Неисправность шлейфа HDD (для моделей a1278, 1286 и 1297)
- Неисправность материнской платы macbook.
Внутри жесткого диска есть механические части, которые подвержены износу. Со временем ресурс вырабатывается и macbook pro или air может долго загружаться, не загружаться совсем или зависать при работе.
У SSD, в отличии от HDD внутри нет механических частей, но ячейки памяти, использующиеся для хранения данных со временем так же изнашиваются. SSD устанавливаются с завода:
- MacBook Pro Retina — модели a1425, a1502, a1398;
- MacBook Air — модели A1370, A1465, A1369, A1466;
- В виде апгрейда на Macbook Pro a1278, 1286 и 1297.

В 90% случаев при таких поломках данные с неисправного носителя информации можно спасти.
Когда ломается ssd ноутбук скорее всего будет показывать черный, белый или серый экран, в зависимости от версии Mac OS. Иногда Мак при износе SSD начинает сильно тормозить. В отличии от жесткого диска с SSD данные достать значительно сложнее и дороже.
Что делать? — Замена SSD или HDD и установка новой MacOS в этих случаях решает проблему. Если Вы хорошо разбираетесь в компьютерах, то в домашних условиях диагностировать поломку можно с помощью загрузочной флешки, считав SMART информацию.
Выход из строя шлейфа HDD это безвредная поломка, если можно так сказать. Данные в этом случае остаются на месте и переустанавливать ничего не нужно. Симптомы обычно такие же, как и при случае с дисками. На практике мы не редко встречали случаи, когда ломался и то и то.
Если виновата материнская плата, то причин поломки и вариантов ремонта может быть достаточно много, начиная с различных датчиков и заканчивая южным мостом, тут потребуется диагностика.
Не загружается iMac.
Для настольных компьютеров Apple справедливы все перечисленные проблемы. По статистике если iMac не загружается, то чаще всего проблема в HDD.
Порядок диагностики и ремонта Макбука, гарантия на работы.
Предварительная диагностика как правило проводится сразу на месте в Вашем присутствии. Когда macbook не загружается в 80% случаев удается сразу установить и причину неисправности и способы ее решения вместе со стоимостью. В оставшихся 20% случаях может понадобиться оставить Макбук на диагностику. Это касается поломок, связанных с материнской платой и при таких поломках требуется длительное тестирование и буквально целое расследование:)
Переустановка MacOS занимает от сорока минут до полутора часов, в зависимости от модели Макбука. Гарантия на такие работы две недели.
Замена дисков и шлейфов может занять от 20 минут до нескольких часов, все зависит от конкретной модели и наличия запчастей на складах сервиса. Гарантия на них от 3 до 6 месяцев.
Ремонт и диагностика платы в средним занимает от 1 до 5 рабочих дней, в зависимости от сложности конкретного случая. Приходите, мы решим любую проблему;)
Он отказался загружаться. CMD + R не помогает. Как быть?
Начало рабочего дня не предвещало ничего плохого. Чашка кофе, хорошее настроение, клавиша Power и MacBook выводит следующую унылую картинку:
В голове тут же промелькнула беспокойная мысль о сохранности данных, актуальной версии резервной копии TimeMachine (которой не оказалось под рукой) и возможной утере информации.
Попытка №1. Загрузка в режиме восстановления
Будучи интересующимся пользователем и заядлым «маководом», я тут же попытался запустить MacBook в режиме восстановление путем удерживания клавиш CMD + R . Вместо привычной дисковой утилиты система встретила меня окном с попыткой сетевого восстановления .
Выбрав домашнюю сеть , я стал дожидаться дальнейшего развития событий. Спустя несколько минут прогресс восстановления OS X прервала ошибка -4403F .
Попытки запустить процесс повторно приводили точно к такому же результату. Перезагрузка роутера подтвердила, что с сетевым подключением все в полном порядке.
О попытке провести диагностику , пофиксить возможные ошибки винчестера или банально переустановить систему теперь не могло идти и речи. Раздел с Recovery HD , в котором хранится инструментарий для восстановления, приказал долго жить.
Попытка №2. Сброс PRAM и NVRAM
Компьютеры Mac создавались высококлассными инженерами, поэтому правильная организация всей системы и наличие «скрытых аппаратных резервов» позволяет избежать ряда перебоев в ее работе. Одним из таких резервов являются разделы памяти PRAM и NVRAM . В ней хранятся данные настроек, которые не сбрасываются даже после отключения компьютера от питания. Чтобы оживить упавшую систему было принято решение сбросить настройки PRAM и NVRAM .
1. Включаем Mac.
2. После появления белого экрана быстро зажимаем комбинацию клавиш CMD + Option + P + R .
3. Удерживаем до повторной перезагрузки и звука приветствия Mac.
Сброс PRAM и NVRAM завершен.
Хотя говорят, что надежда умирает последней, она, бездыханная и еле живая продолжала таиться в моем сознании. Сброс PRAM и NVRAM на ошибку при загрузку системы не повлиял. MacBook продолжал испытывать мои нервы.
Попытка №3. Сброс SMС
Привыкнув хранить все необходимые данные «в облаке» или на съемном носителе, самым простым решением глобальных проблем всегда оставалась переустановка системы «с нуля». Этот случай был особенным. Мне нужны были хранящиеся в памяти данные, и мне нужен был работающий Mac сегодня.
В среде Mac есть так называемый контроллер управления системой SMC . От безотказности его работы зависит стабильность всей системы. Сброс настроек SMC может вылечить ряд проблем, вроде:
- — постоянно высокой скорости вращения кулера даже при минимальной нагрузке;
- — зависаний во время ухода системы в Режим cна;
- — ошибками, связанными с работой дополнительной периферии или внешних мониторов, а также исправлении проблем загрузки системы.

Для сброса SMC следует выполнить следующие шаги:
Ноутбуки со встроенными аккумуляторами
1. Выключите MacBook и подключите адаптер питания.
2. Одновременно зажмите клавиши Shit + Control + Option + Power и удерживайте до изменения цвета индикатора адаптера MagSafe.
3. Отпустите все клавиши и повторно нажмите клавишу Power .
Ноутбуки со съемными аккумуляторами (старые модели)
1. Выключите MacBook и отключите адаптер питания.
2. Достаньте аккумулятор из ноутбука.
3. Зажмите клавишу Power и удерживайте не менее 5 секунд .
4. Отпустите Power, вставьте аккумулятор и подключите адаптер питания. Включите ноутбук.
Десктопы (iMac, Mac mini, Mac Pro)
1. Полностью отключите компьютер от сетевого питания.
2. Подождите не менее 30 секунд .
3. Подключите питание и выждите еще 5-10 секунд после чего включите компьютер.
Вышеперечисленные действия могут стать действительно результативными и система запустится. В моем случае чуда не произошло.
В моем случае чуда не произошло.
Попытка №4. Восстановление с помощью загрузочной флешки
Попытка оживить систему с помощью вышеперечисленных действий не увенчалась успехом. Оставался единственный вариант – переустановка OS X с помощью загрузочной флешки. Для этого шага потребуется:
- еще один компьютер, работающий под управлением операционной системы OS X;
- флешка, размером не менее 8 ГБ.
Подготовка флешки
1. В магазине приложений Mac App Store потребуется скачать дистрибутив системы OS X Yosemite.
2. Для создания загрузочной флешки скачайте утилиту DiskMaker X (распространяется бесплатно). Она понадобится для разворачивания дистрибутива.
3. Отформатируйте флеш-накопитель с помощью Дисковой Утилиты в Mac OS Extended (журнальный) .
4. После окончания загрузки дистрибутива отмените предложенную установку и запустите утилиту DiskMaker X .
5. Выберите систему Yosemite (10.10) . Утилита обнаружит дистрибутив в папке Приложений. Нажмите Use this copy (использовать эту копию).
Нажмите Use this copy (использовать эту копию).
6. Выберите установленный в USB-порт накопитель и согласитесь с предупреждением о полном удаление всех данных, присутствующих на флешке.
7. Начнется процесс монтирования дистрибутива с OS X Yosemite на накопитель.
Процесс копирования занимает порядка 10-20 минут и зависит от скорости записи USB-флешки. Во время монтирования на экране периодически могут открываться диалоговые окна и папки. Не обращайте внимание.
После успешного разворачивания образа OS X Yosemite извлеките накопитель.
Установка системы
1. Установите флешку в USB-порт «проблемного Mac», нажмите клавишу Power и зажмите клавишу Alt .
2. В списке доступных разделов для загрузки выберите OS X Base System. Обратите внимание на отсутствие раздела Recovery. .
3. Mac загрузится в режиме восстановления. После выбора основного языка системы откроется меню установки. В верхнем меню вы найдете стандартный список утилит.
Воспользуйтесь дисковой утилитой и попробуйте сперва проверить права доступа к системному разделу и исправить возможные ошибки. Если после перезагрузки система по-прежнему отказывается загружаться, потребуется отделить раздел, размер которого будет не менее 20 ГБ с целью установки новой системы. Подробную инструкцию по разделению диска вы найдете здесь.
Из этого же меню есть возможность как начать процесс установки системы на вновь созданный раздел, так и восстановить систему с помощью резервной копии TimeMachine (см. Работа с TimeMachine).
ОСТОРОЖНО! Будьте внимательны при выборе раздела установки. Установку требуется осуществлять не поверх старого раздела, а на вновь созданный.
После окончания установки вы получите доступ ко всем данным, размещенным на «испорченном» разделе со старой версией системы.
Если создать дополнительный раздел диска не удалось
Если по какой-либо причине вам не удалось создать дополнительный раздел диска для установки новой версии OS X, а сохранение оставшихся на битом разделе данных по-прежнему в приоритете, есть вариант установки OS X с помощью ранее созданной загрузочной флешки на внешний накопитель.
В дисковой утилите отформатируйте схему разделов в GUID Partition (Внимание! Все данные на внешнем винчестере будут стерты ) и выберите тип форматирования Mac OS Extended (журнальный) .
Установка системы на внешний накопитель в остальном полностью дублирует описанный выше способ. Загрузившись с внешнего винчестера вы получите доступ к оставшихся в старой системе данным.
Справедливые, не завышенные и не заниженные. На сайте Сервиса должны быть цены. Обязательно! без «звездочек», понятно и подробно, где это технически возможно — максимально точные, итоговые.
При наличии запчастей до 85% процентов сложных ремонтов можно завершить за 1-2 дня. На модульный ремонт нужно намного меньше времени. На сайте указана примерная продолжительность любого ремонта.
Гарантия и ответственность
Гарантию должны давать на любой ремонт. На сайте и в документах все описано. Гарантия это уверенность в своих силах и уважение к вам. Гарантия в 3-6 месяцев — это хорошо и достаточно. Она нужна для проверки качества и скрытых дефектов, которые нельзя обнаружить сразу. Видите честные и реальные сроки (не 3 года), вы можете быть уверены, что вам помогут.
Она нужна для проверки качества и скрытых дефектов, которые нельзя обнаружить сразу. Видите честные и реальные сроки (не 3 года), вы можете быть уверены, что вам помогут.
Половина успеха в ремонте Apple — это качество и надежность запчастей, поэтому хороший сервис работает с поставщиками на прямую, всегда есть несколько надежных каналов и свой склад с проверенными запчастями актуальных моделей, чтобы вам не пришлось тратить лишнее время.
Бесплатная диагностика
Это очень важно и уже стало правилом хорошего тона для сервисного центра. Диагностика — самая сложная и важная часть ремонта, но вы не должны платить за нее ни копейки, даже если вы не ремонтируете устройство по ее итогам.
Ремонт в сервисе и доставка
Хороший сервис ценит ваше время, поэтому предлагает бесплатную доставку. И по этой же причине ремонт выполняется только в мастерской сервисного центра: правильно и по технологии можно сделать только на подготовленном месте.
Удобный график
Если Сервис работает для вас, а не для себя, то он открыт всегда! абсолютно. График должен быть удобным, чтобы успеть до и после работы. Хороший сервис работает и в выходные, и в праздники. Мы ждем вас и работаем над вашими устройствами каждый день: 9:00 — 21:00
График должен быть удобным, чтобы успеть до и после работы. Хороший сервис работает и в выходные, и в праздники. Мы ждем вас и работаем над вашими устройствами каждый день: 9:00 — 21:00
Репутация профессионалов складывается из нескольких пунктов
Возраст и опыт компании
Надежный и опытный сервис знают давно.
Если компания на рынке уже много лет, и она успела зарекомендовать себя как эксперта, к ней обращаются, о ней пишут, ее рекомендуют. Мы знаем о чем говорим, так как 98% поступающих устройств в СЦ восстанавливется.
Нам доверяют и передают сложные случаи другие сервисные центры.
Сколько мастеров по направлениям
Если вас всегда ждет несколько инженеров по каждому виду техники, можете быть уверены:
1. очереди не будет (или она будет минимальной) — вашим устройством займутся сразу.
2. вы отдаете в ремонт Macbook эксперту именно в области ремонтов Mac. Он знает все секреты этих устройств
Техническая грамотность
Если вы задаете вопрос, специалист должен на него ответить максимально точно.
Чтобы вы представляли, что именно вам нужно.
Проблему постараются решить. В большинстве случаев по описанию можно понять, что случилось и как устранить неисправность.
Первый шаг – это попробовать загрузиться еще раз, чтобы определить «симптомы болезни». Когда понятны симптомы, понятно, как их лечить. Вот список наиболее часто встречающихся симптомов:
Чистый голубой экран или мерцающий индикатор загрузки – вращающийся диск. Есть девять различных вариантов устранение этого симптома. Пробуйте их подряд, пока не найдете решение.
1. При старте Mac OS X просматривает шрифты в системной папке Mac OS 9. Поврежденный шрифт в Mac OS 9 может вызывать данный симптом. Совет: данная проблема не возникает в версиях Mac OS X 10.2.4 и выше
Решение:
а. Загрузитесь под «девяткой» или с загрузочного диска «девятки». Если компьютер загружается только в «десятку», то выберите загрузку в безопасном режиме (для этого сразу после сигнала включения компьютера надо нажать и держать клавишу Shift).
б. Перетащите папку со шрифтами (папку «Fonts») из System Folder MacOS 9 (не MacOS X!!!) на рабочий стол.
в. перезагрузите компьютер
2. Причиной могут быть несовместимые сторонние приложения и утилиты в автозагрузке.
Решение:
а. Загрузитесь под «девяткой» или загрузочного диска «девятки». Если компьютер загружается только в «десятку», то выберите загрузку в безопасном режиме (для этого сразу после сигнала включения компьютера надо нажать и держать клавишу Shift).
б. Откройте диск MacOS X
в. Переместите из /Library/StartupItems и /System/Library/StartupItems папки все элементы автозагрузки от сторонних компаний. Если вы не уверены является ли данный элемент частью MacOS X или нет, не перемещайте его.
г. перезагрузите компьютер
3. Несовместимые элементы автозагрузки, связанные с конкретным пользователем.
Решение:
а. загрузитесь в безопасном режиме (для этого сразу после сигнала включения компьютера надо нажать и держать клавишу Shift).
б. Из «яблочка» в левом верхнем углу выберите System Preferences.
в. Выберите пункт меню View ->Accounts. Выберите вкладку Startup Items. Если вы используете Mac OS X 10.2 выберите Login Items из меню View.
г. Выделите все элементы автозагрузки и нажмите кнопку Remove.
д. Из «яблочка» выберите команду Restart.
Если проблема решена, то добавляйте элементы автозагрузки по одному. Так вы будете точно знать, из-за какого элемента возникли проблемы.
4. Иногда проблема возникает из-за того, что выбрана опция «Connect automatically when starting TCP/IP applications» в сетевых настройках (Network preferences). В этом случае вам надо удалить файл с настройками. Это действие сбросит все ваши сетевые настройки, поэтому вам придется заново сконфигурировать параметры сети и подключения к интернету.
а. Загрузитесь в однопользовательском режиме (Single-User Mode) – для этого при загрузке держите нажатой клавиши «Command» и «s»
б. Наберите следующие команды — ввод каждой команды заканчивайте нажатием Enter mount -uw / mv /var/db/SystemConfiguration/preferences. xml preferences.old reboot
xml preferences.old reboot
5. Если компьютер загружается в голубой экран, попробуйте следующую последовательность действий:
б. Введите следующие команды (после ввода каждой команды нажимайте Enter): mount -uw / mv /Library/Preferences/com.apple.loginwindow.plist preferences2.old mv /Library/Preferences/com.apple.windowserver.plist preferences3.old reboot
6. Восстановление привелегий:
а. Загрузитесь в однопользовательском режиме — для этого при загрузке держите нажатой клавиши «Command» и «s»
в. Введите следующие команды:
mount -uw / chmod 1775 / reboot
Важно: если предыдущие варианты устранили симптомы, то остановитесь на этом шаге.
7. Автологин. Если у вас настроен автоматический вход в Mac OS X (вам не нужно вводить пароль при каждом включении компьютера), попробуйте следующее:
а. Загрузите компьютер в однопользовательском режиме — для этого при загрузке держите нажатой клавиши «Command» и «s»
б. Проверьте диск утилитой fsck. (команда /sbin/fsck –fy)
(команда /sbin/fsck –fy)
в. Введите команды:
mount -uw /
cd /Users/Имя_пользователя/Library mv Preferences Preferences_old mv Caches Caches_old reboot
из меню Edit выберите Find.
8. Если вы вводите пароль каждый раз при входе в систему попробуйте следующее (последовательность полностью повторяет пункт 7, за исключением команды mv Caches Caches_old):
а. Загрузите компьютер в однопользовательском режиме — для этого при загрузке держите нажатой клавиши «Command» и «s»
б. Проверьте диск утилитой fsck. (команда /sbin/fsck –fy)
в. Введите команды:
mount -uw /
cd /Users/Имя_пользователя/Library mv Preferences Preferences_old reboot
Если теперь у вас получается загрузиться и войти в систему, то надо закрепить полученный результат:
откройте утилиту Console (из папки /Applications/Utilities), из меню File выберите Open Log
в поле «goto» введите: /var/log/system.log и нажмите кнопку Open
из меню Edit выберите Find.
в окне Find наберите «parse failed» и нажмите кнопку Next. В результате будут найдены вхождения строки «parse failed» в лог-файл, например:
В результате будут найдены вхождения строки «parse failed» в лог-файл, например:
{date} Dock CFLog (0): CFPropertyListCreateFromXMLData(): plist parse failed; the data is not proper UTF-8. The file name for this data could be: com.apple.dock.plist — /Users/us/Library/Preferences/ The parser will retry as in 10.1, but the problem should be corrected in the plist. {date} trident crashdump: Crash report written to: /Users/us/Library/Logs/CrashReporter/Dock.crash.log
для каждого вхождения «parse failed» надо удалить соответствующий файл.plist из папки ~/Library/Preferences_old (~ — ваша домашняя директория)
в Finder переименуйте папку ~/Library/Preferences в «Preferences_new».
теперь переименуйте Preferences_old в Preferences.
из меню Apple выберите Log Out. После этого войдите заново в систему.
Пиктограмма поврежденной папки, запрещающий знак, или сообщение «kernel panic».
Замечание. Запрещающий знак вытеснил пиктограмму поврежденной папки в MacOS X 10. 2
2
Этот симптом обычно появляется когда файл или папка были удалены, перемещены или повреждены. Также причинами могут быть конкретное аппаратное или программное обеспечение.
Предупреждение. В Mac OS X есть группа системных файлов и папок (как скрытых, так и видимых). Однако они становятся видимыми из Mac OS 9 или при использовании некоторых программ. Системные файлы удалять нельзя. Вот примеры системных файлов и папок, лежащих в корневой директории:
mach_kernel (скрытый файл)
Applications (видимая папка)
automount (скрытая папка)
Library (видимая папка)
System (видимая папка)
Users (видимая папка)
Если вы уверены, что не удаляли системные папки, тогда попробуйте следующее:
Сброс настроек NVRAM и выбор загрузочного логического диска
1. Чтобы сбросить NVRAM и PRAM, надо при загрузке до появления серого экрана одновременно нажать сочетание клавиш «Command-Option-P-R». При этом компьютер перезагрузиться повторно – как только вы услышите звуковой сигнал начала загрузки, клавиши можно отпускать. При этом могут сброситься некоторые системные настройки (например, скорость мыши). Восстановить настройки в дальнейшем можно через System Preferences.
При этом могут сброситься некоторые системные настройки (например, скорость мыши). Восстановить настройки в дальнейшем можно через System Preferences.
2. Держите нажатой клавишу «X». Это вынудит компьютер загрузиться в Mac OS X. Если это произошло, то откройте System Preferences и убедитесь в том, что диск Mac OS X System является загрузочным.
3. Если вы не загрузились в MacOS X, то попробуйте загрузиться в «девятку» или с загрузочного компакт-диска Mac OS 9 CD. Для загрузки с компакт-диска держите нажатой клавишу «с». Еще один вариант – это сразу после стартового звукового сигнала нажать «Option» и выбрать носитель, с которого нужно загрузиться.
4. В MacOS 9 зайдите в «яблочко» выберите Control panel, а там Startup Disk. Укажите в качестве загрузочного диск MacOS X.
5. Перезагрузитесь.
Если произошло удаление или перемещение системных файлов, то придется заново доустановить удаленные компоненты.
Для этого:
1. Загрузитесь с установочного диска MacOS X (держите нажатой клавишу «с»).
2. Запустите программу Disk Utility для проверки диска.
3. Если приложение Disk Utility не обнаружило проблем, то загрузитесь как обычно с логического диска Mac OS X. Если были найдены проблемы, то придется переставить систему.
Дополнительные рекомендации:
а. Если вы пытались загрузиться с компакт-диска, убедитесь, что на нем не слишком старая версия MacOS X. Более поздние модели Маков не совместимы с более ранними версиями Mac OS (список совместимости моделей Маков и версий).
б. Если вы переименовали или перемещали системные папки, то верните им старые имена и первоначальное расположение.
в. Не изменяйте привилегии (права доступа) к системным файлам. Это может привести к панике ядра (kernel panics).
Г. Причиной сбоя может быть следующее аппаратное обеспечение:
AirPort Extreme card;
Matrox RTMac card;
128-Bit 2D/3D Professional Graphics Card
PC Card modem
д. Также причиной сбоя может быть недавно установленное приложение.
Чистый серый экран.
1. Отключите все периферийные устройства за исключением клавиатуры и мыши. Если после этого проблема решится, подключайте устройства по одному, пока не определите из-за какого устройства произошел сбой.
2. Если проблема сохраняется, то удалите весь аппаратный апгрейд – дополнительную память, карты апгрейда процессора и карты PCI. Если это поможет, то следуйте аналогичным алгоритмом – по очереди добавляйте устройства, пока не выясните в чем причина сбоя.
3. Загрузитесь с инсталляционного диска MacOS X и проверьте диск с помощью Disk Utility.
Мерцающий знак вопроса.
Что еще можно попробовать, если предыдущие шаги не привели к успеху:
Отключить кабель Ethernet. Если утилита NetInfo была запущена, то ее нужно временно отключить из приложения Directory Setup.
Как показал опыт, наиболее уязвимой запчастью ноутбуков Apple MacBook Pro является жесткий диск. Нам часто приходится менять жесткие диски на новые после двух-трех лет службы.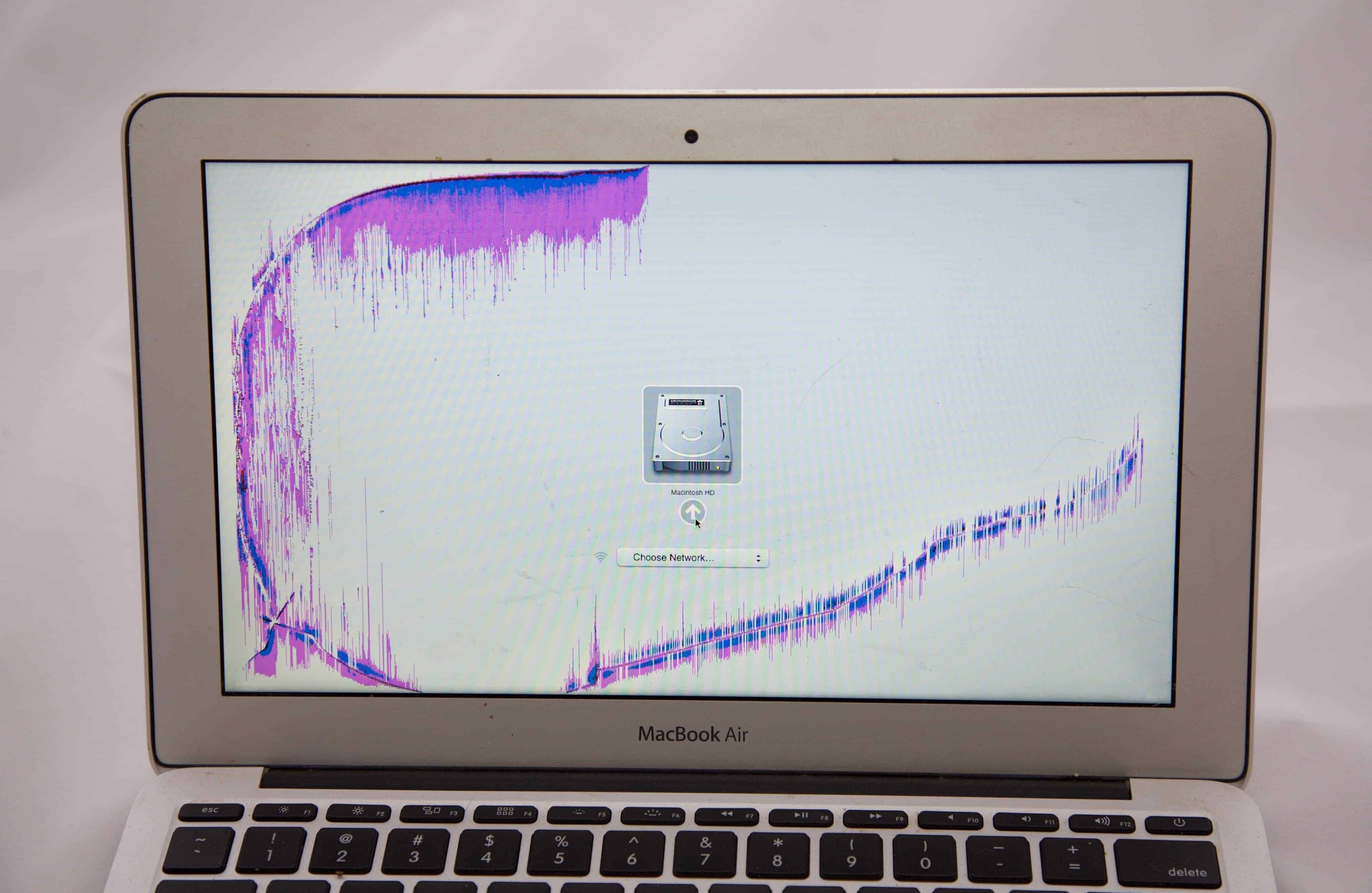
Основная рекомендация: если у вас старый MacBook Pro с обычным жестким диском, который вы не меняли со времен покупки компьютера, не ждите «того» дня, заранее озаботьтесь резервной копией. Для создания резервной копии мы рекомендуем использовать Apple Time Capsule или подходящее облачное хранилище (например Carbonite.com).
Частые симптомы того, что диск выходит из строя: длительная загрузка системы, периодические замирания приложений в процессе работы, вызывающие подозрения звуки из корпуса.
Если вам не повезло, и система уже не загружается, но на диске остались ценные данные, надо иметь ввиду, что дальнейшая эксплуатация диска (включение компьютера, попытки восстановить работоспособность через дисковую утилиту) чревата потерей данных.
Если данные крайне важны, имеет смысл обратится даже не в наш сервис, а в специализированные лаборатории по восстановлению данных.
Если данные восстановить желательно, но не настолько, чтобы расстаться с приличной суммой и временем на поездку в сервис, можно поступить следующим образом: будем считать, что у вас нет другого работающего компьютера под управлением Mac OS. В этом случае надо найти подходящий внешний накопитель, и установить на него Mac OS через встроенную систему восстановления (точно так же, как вы бы переустанавливали систему на внутренний носитель, просто выберите оранжевый внешний диск, вместо внутреннего). Потом надо загрузиться с внешнего носителя (для этого зажмите и удерживайте при включении клавишу alt (⌥)). Когда система загрузится, попытайтесь получить доступ к диску (возможно, потребуется ввод пароля). Если диск недоступен, то попробуйте выполнить команду Repair disk. Возможно, после этого часть данных станет доступна.
В этом случае надо найти подходящий внешний накопитель, и установить на него Mac OS через встроенную систему восстановления (точно так же, как вы бы переустанавливали систему на внутренний носитель, просто выберите оранжевый внешний диск, вместо внутреннего). Потом надо загрузиться с внешнего носителя (для этого зажмите и удерживайте при включении клавишу alt (⌥)). Когда система загрузится, попытайтесь получить доступ к диску (возможно, потребуется ввод пароля). Если диск недоступен, то попробуйте выполнить команду Repair disk. Возможно, после этого часть данных станет доступна.
Вконтакте
Одноклассники
Google+
Что делать, если MacBook не включается — Setapp
Если вы когда-либо раньше использовали для сравнения компьютер с Windows, то знаете, что Mac в целом намного надежнее и редко подводит вас. Но с технологиями происходит неизбежное: компьютеры стареют, внутренняя память изнашивается, циклы батарей становятся все короче и короче.
Но с технологиями происходит неизбежное: компьютеры стареют, внутренняя память изнашивается, циклы батарей становятся все короче и короче.
Итак, если однажды вы проснулись, а ваш Mac не проснулся, может показаться, что ваша жизнь остановилась, когда вы думаете обо всех потерянных незавершенных работах, фотографиях, документах и т. Д.Не волнуйтесь — все, что вам нужно сделать, это методично выполнить ряд шагов, чтобы вернуть машину к жизни.
✕ Решениядля MacBook, которые не включаются
Когда MacBook Air или MacBook Pro не включается, очень редко проблема связана со всей настройкой — более вероятно, что один из компонентов работает некорректно, что может варьироваться от дисплея до программных сбоев. Наша задача здесь — изолировать эту проблему и решить ее.
Первый шаг — проверить, как бы очевидно это ни звучало, осталось ли у вашего Mac заряд батареи (или, в случае iMac, правильно ли подключен кабель).Попробуйте отключить и снова подключить Mac. Если у вас старый MacBook, на кабеле MagSafe загорится зеленый свет, если компьютер заряжен, и желтый, если он все еще заряжается.
Если у вас старый MacBook, на кабеле MagSafe загорится зеленый свет, если компьютер заряжен, и желтый, если он все еще заряжается.
Как правило, старайтесь использовать только кабели Apple. Несмотря на то, что они могут быть более дорогими (проверьте eBay или Craigslist для подержанных), они, скорее всего, будут безопасными для вашего Mac и не увеличат время автономной работы. Кроме того, не забудьте проверить розетку — возможно, вы просто используете неисправную.
1. Загрузите Mac
Когда вы узнаете, что ваш Mac работает правильно, попробуйте включить его, нажав кнопку питания. Вы слышите фанаты или вообще какие-то звуки? Если да, возможно, проблема в программном обеспечении вашего Mac. Если ваш Mac вообще не загружается, это может быть связано с оборудованием.
В обоих случаях, если MacBook Pro или MacBook Air не включается, обязательно отключите все клавиатуры, мыши, внешние жесткие диски и т. Д., Чтобы убедиться, что они не являются причиной проблемы. Если ничего не изменилось, нужно выполнить цикл включения питания.
Если ничего не изменилось, нужно выполнить цикл включения питания.
2. Выполните цикл включения питания
Если вы уверены, что MacBook Pro не загружается, хорошим вариантом будет включить цикл питания, который, по сути, является принудительным перезапуском.
Чтобы сделать цикл питания:
Выключите Mac, нажав кнопку питания (продолжайте нажимать)
Отключите все кабели питания
Удерживайте кнопку питания еще 10 секунд
Перезагрузите Mac как обычно
Надеюсь, Mac не включается, проблема теперь исправлена.
3. Отключите отображение
В редких случаях причиной всех проблем может быть дисплей. Первым вариантом, конечно же, должна быть проверка всех кабелей (если вы используете настольный компьютер) на предмет надлежащего подключения, но иногда может возникнуть сбой в цепи питания батареи, из-за которой по какой-то причине не загорается экран.
Дело в том, что черный экран вашего MacBook все еще работает. Один из способов решить эту проблему, особенно если ваш MacBook не включается таким образом, — это поднести ноутбук к яркому окну, чтобы солнце светило через заднюю часть экрана.Таким образом, вы на самом деле должны видеть достаточно, чтобы войти в систему, после чего ваш экран должен нормально включиться.
Один из способов решить эту проблему, особенно если ваш MacBook не включается таким образом, — это поднести ноутбук к яркому окну, чтобы солнце светило через заднюю часть экрана.Таким образом, вы на самом деле должны видеть достаточно, чтобы войти в систему, после чего ваш экран должен нормально включиться.
4. Восстановите Mac в режиме восстановления
Переходя от кабелей к другим внешним входам для отображения, естественно обратиться к жесткому диску, который теперь может быть каким-то образом сломан. Хорошая новость заключается в том, что на вашем Mac есть удобный способ исправить это под названием Дисковая утилита, к которой вы можете получить доступ через режим восстановления.
Для перехода в режим восстановления:
Убедитесь, что ваш Mac полностью выключен.
Удерживайте ⌘ + R и снова включите Mac.
. Вы увидите новое всплывающее окно с некоторыми опциями для выбора.Щелкните Дисковая утилита ➙ Продолжить.

Выберите свой жесткий диск
Нажмите «Первая помощь»
После завершения процесса выключите и снова включите Mac
5. Перезагрузите Mac в безопасном режиме
Если у вас все еще возникают проблемы, можно перезапустить MacBook в безопасном режиме, чтобы обойти множество мелких процессов, которые могут отвлечь ваш Mac от правильной работы.
Войти в безопасный режим просто:
Выключите свой Mac
Включите его снова, удерживая Shift
Отпустите Shift, когда увидите меню входа в систему
Теперь, когда вы знаете, что ситуация с вашим Mac не безнадежна, вы приближаясь к финишу.Иногда вам просто нужно перезагрузить MacBook еще раз, чтобы все работало нормально.
6. Сбросьте настройки NVRAM Mac.
Даже когда ваш Mac выключен, есть особый вид памяти, в котором хранятся вкладки. Она называется энергонезависимой памятью с произвольным доступом (NVRAM) и в очень редких случаях может привести к проблемам при загрузке. Но если вы уже испробовали все приведенные выше советы, это действительно может быть очень редкий случай.
Но если вы уже испробовали все приведенные выше советы, это действительно может быть очень редкий случай.
Для сброса NVRAM:
Выключите Mac
Удерживайте ⌘ + Option + P + R и включите Mac
Отпустите клавиши, когда услышите второй сигнал запуска
7.Сбросьте SMC
Еще одним важным оператором в экосистеме вашего Mac является контроллер управления системой (SMC). Он управляет подсветкой клавиатуры, реагирует на нажатие кнопки питания, управляет батареей и т. Д.
Сброс SMC — это последнее, что вы можете сделать перед полной переустановкой macOS:
Если у вас MacBook, нажмите Shift + Control + Option и включите питание
Для iMac просто отсоедините кабель на 15 секунд, подключите его снова, подождите еще пять секунд, а затем включите
8.Резервное копирование в режиме целевого диска
Естественно, вы не хотите потерять свои данные во время чистой установки macOS.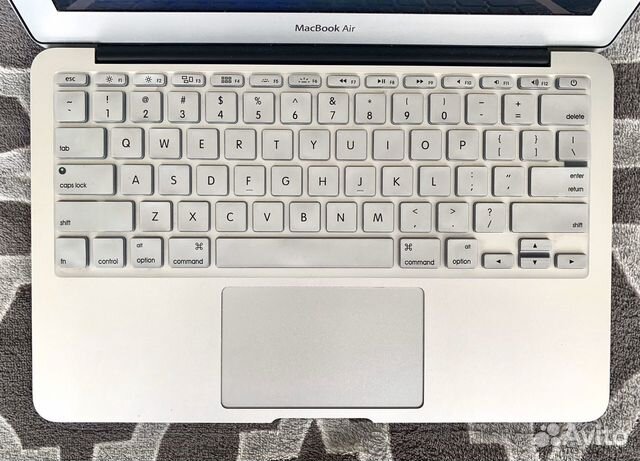 Но даже если ваш Mac не загружается, вы все равно можете попытаться получить информацию с помощью взлома, известного как режим целевого диска.
Но даже если ваш Mac не загружается, вы все равно можете попытаться получить информацию с помощью взлома, известного как режим целевого диска.
Для этого вам понадобится второй Mac и кабель Thunderbolt:
Подключите два Mac
Полностью выключите Mac
Снова включите Mac, удерживая клавишу T, пока на экране не появится значок кабеля
Теперь жесткий диск вашего Mac должен выглядеть как внешний на другом Mac Finder
Просто скопируйте все необходимые файлы на другой Mac
Надеюсь, если все сработало, ваши файлы в безопасности!
9.Получите новую macOS
Последний шаг, чтобы MacBook Pro не включил сагу, — это переустановка macOS, которая наверняка устранит любые проблемы, связанные с программным обеспечением.
Для этого просто перезагрузите Mac в режиме восстановления, как описано выше (удерживая ⌘ + R), и выберите в меню опцию «Переустановить macOS». Если какие-либо проблемы сохранятся после этого момента, вашей следующей остановкой должна быть встреча в баре Genius Bar в Apple Store.
Если какие-либо проблемы сохранятся после этого момента, вашей следующей остановкой должна быть встреча в баре Genius Bar в Apple Store.
Сохраняйте актуальные резервные копии и следите за своим Mac
По правде говоря, проходить каждый шаг, описанный выше, утомительно и неприятно, но может потребоваться, если вы не ведете регулярное резервное копирование и не знаете, в каком состоянии находится ваш Mac.Итак, если катастрофа еще не произошла, давайте исправим эти вещи!
✕Disk Drill — идеальное приложение, необходимое для своевременного и безопасного резервного копирования на внешний жесткий диск. Все сделано из единого и понятного меню. Более того, приложение мирового класса также умеет восстанавливать удаленные файлы, так что вы больше никогда не потеряете файлы.
iStat Menus — еще одна обязательная утилита, которая будет отвечать за благополучие вашего Mac. Всего несколько значков в строке меню могут сказать вам точное состояние чего угодно, от батареи до процессора и оперативной памяти, в режиме реального времени. Затем, если вы видите, что ваш процессор неэффективен или память часто исчерпывается, вы можете принять превентивные меры и полностью избежать катастрофы.
Затем, если вы видите, что ваш процессор неэффективен или память часто исчерпывается, вы можете принять превентивные меры и полностью избежать катастрофы.
Как видите, ухаживать за Mac не должно быть сложно — достаточно двух приложений. А если вы обнаружите черный экран MacBook или ваш Mac не включается, воспользуйтесь контрольным списком выше, чтобы решить проблему за считанные минуты.
Лучше всего то, что меню Disk Drill и iStat доступны вам бесплатно в течение семи дней через Setapp, платформу с более чем 160 основными утилитами и приложениями, которые сделают вашу цифровую жизнь продуктивной и безопасной.Просто перейдите на веб-сайт Setapp, чтобы начать пробную версию: конечно, вы могли бы делать резервные копии в течение многих лет, но сейчас второе лучшее время для начала!
MacBook не включается? Исправить
Вы нажали кнопку питания, но ничего не происходит. Ваш MacBook (Pro или Air) не включается, и вы здесь, чтобы обратиться за помощью. В этой статье объясняется, почему ваш MacBook не включается или не загружается при включении, и объясняется, как вы можете попытаться решить эту проблему.
В этой статье объясняется, почему ваш MacBook не включается или не загружается при включении, и объясняется, как вы можете попытаться решить эту проблему.
Обычно бывает две проблемы:
- Вы нажимаете кнопку питания вашего Mac, и ничего не происходит.Нет звука запуска, вентилятора или света. Ваш Mac выглядит мертвым и не подает никаких признаков питания. Если это так, скорее всего, ваша проблема связана с источником питания.
- Вы нажимаете кнопку питания и слышите какой-то звук, работают вентиляторы или мигают индикаторы, указывающие на то, что у компьютера есть какой-то срок службы. В этом случае проблема связана с аппаратным или программным обеспечением MacBook.
Вы видите белый экран на вашем Mac?
MacBook не показывает признаков власти
Подключи
Подключите MacBook к розетке и дайте ему немного зарядиться.Подождите несколько минут, а затем попробуйте включить, нажав кнопку питания. Если это не решит вашу проблему, попробуйте отключить адаптер питания от розетки, подождите около 30 секунд, а затем снова подключите его.
Если это не решит вашу проблему, попробуйте отключить адаптер питания от розетки, подождите около 30 секунд, а затем снова подключите его.
Если ваш компьютер работает с подключенным адаптером, проблема связана с аккумулятором. Если ваш компьютер все еще работает, попробуйте следующее:
- Внимательно посмотрите на шнур питания. Проверьте три вещи: (а) это правильный адаптер для вашего MacBook? (б) правильно ли он вставлен, например, убедитесь в надежности соединений и (в) видите ли вы признаки повреждения? Возможно, что-то не так с вашим шнуром для зарядки.
- Проверьте, правильно ли работает розетка. Вы можете сделать это, подключив к нему другое устройство. Например, подключить лампу. Это даст вам знать наверняка, исправна ли розетка? Если нет, попробуйте другую розетку.
- Если возможно, попробуйте использовать оригинальный адаптер питания, поставляемый с вашим Mac.
- В некоторых моделях MacBook есть извлекаемый аккумулятор.
 Это все модели MacBook, выпущенные в начале 2009 года или ранее. Если аккумулятор Mac можно извлечь, извлеките аккумулятор, а затем подключите компьютер к исправной розетке.Ваш Mac теперь включается? Если вы можете включить компьютер без установленной батареи, проблема не в блоке питания или кабелях, а в вашей батарее. Обратитесь в Apple и замените аккумулятор (вы можете проверить состояние аккумулятора Mac). Если ваш Mac не включается, убедитесь, что аккумулятор установлен правильно. Удаление и последующая установка аккумулятора приведет к его сбросу и может решить вашу проблему. Если вы не знаете, как снять и установить аккумулятор, обратитесь к руководству.
Это все модели MacBook, выпущенные в начале 2009 года или ранее. Если аккумулятор Mac можно извлечь, извлеките аккумулятор, а затем подключите компьютер к исправной розетке.Ваш Mac теперь включается? Если вы можете включить компьютер без установленной батареи, проблема не в блоке питания или кабелях, а в вашей батарее. Обратитесь в Apple и замените аккумулятор (вы можете проверить состояние аккумулятора Mac). Если ваш Mac не включается, убедитесь, что аккумулятор установлен правильно. Удаление и последующая установка аккумулятора приведет к его сбросу и может решить вашу проблему. Если вы не знаете, как снять и установить аккумулятор, обратитесь к руководству.
См. Эту статью, если аккумулятор Mac не заряжается.
У MacBook есть жизнь
Прежде чем делать следующие советы, сначала попробуйте следующие два совета:
- Нажмите и удерживайте кнопку питания в течение 10 секунд, затем отпустите кнопку питания и подождите несколько секунд, затем нажмите ее еще раз, чтобы проверить, запускается ли ваш Mac.

- Если к вашему Mac подключены аксессуары (принтеры, мышь и др.), Отключите их. Затем нажмите и удерживайте кнопку питания в течение 10 секунд, затем отпустите ее, подождите несколько секунд, затем нажмите еще раз.
Экран
Проведите диагностику экрана вашего Mac. Проверьте настройки яркости дисплея Mac. Возможно, слишком сильно убавили настройки экрана. Увеличьте яркость, нажав кнопку увеличения яркости на встроенной клавиатуре.
SMC
SMC контролирует управление батареей вашего Mac. Сбросьте SMC.
Если это MacBook Air или MacBook Pro с чипом T2, если ваш Macbook был выпущен в 2018 году или позже, то он имеет чип T2:
- Убедитесь, что ваш Mac выключен, то есть нет ни звука, ни света.
- И, нажмите и удерживайте вместе следующие клавиши на встроенной клавиатуре: Control (слева), Option (Alt) (слева), Shift (справа).
- Не отпускайте ключи.
 Удерживайте их в течение 7 секунд, затем нажмите и удерживайте кнопку питания (в дополнение к другим клавишам). Теперь вы нажимаете и удерживаете четыре клавиши. Удерживайте их 7 секунд.
Удерживайте их в течение 7 секунд, затем нажмите и удерживайте кнопку питания (в дополнение к другим клавишам). Теперь вы нажимаете и удерживаете четыре клавиши. Удерживайте их 7 секунд. - Затем отпустите ключи. Подождите несколько секунд. И нажмите кнопку питания, чтобы увидеть, включается ли ваш Mac.
Если на вашем Mac нет микросхемы T2 и аккумулятор Mac не извлекается.
Это модели Macbook, Macbook Air и MacBook Pro, представленные в середине 2009 г. или позже. Единственное исключение — MacBook (13 дюймов, середина 2009 г.):
- Убедитесь, что ваш Mac выключен.
- Нажмите и удерживайте эти клавиши: Shift (слева), Control (слева), Option (Alt) (слева).
- Удерживая эти клавиши, начните также нажимать и удерживать кнопку питания.
- Удерживайте их 10 секунд. Затем отпустите все клавиши.
- Затем нажмите кнопку питания, чтобы проверить, включается ли ваш Mac.
Если у вас MacBook со съемным аккумулятором.
Это модели MacBook и MacBook Pro, представленные в начале 2009 г. или ранее, и модель MacBook (13 дюймов, середина 2009 г.):
- Выключите Mac.
- Извлеките аккумулятор Mac.
- Нажмите и удерживайте кнопку питания в течение 5 секунд. Затем переустановите аккумулятор.
- Включите Mac, чтобы включить его.
Если вы видите черный экран, см. Эту статью.
Если вы по-прежнему не можете включить Mac, обратитесь в сервисную службу. Свяжитесь с Apple, зарезервируйте встречу с Genius Bar и возьмите Mac для дальнейшей оценки.
Mac не включается? Как исправить и заставить загрузиться
У вас есть iMac или MacBook Air, которые не включаются или, возможно, не загружаются после логотипа Apple? Не волнуйся.Это расстраивает, но обычно поправимо.
Вот все шаги, которые вам понадобятся, чтобы снова запустить Mac. Просто выполните их по порядку, если ваш Mac не загрузится после неудачного обновления операционной системы. В этом случае переходите сразу к шагу 8.
Просто выполните их по порядку, если ваш Mac не загрузится после неудачного обновления операционной системы. В этом случае переходите сразу к шагу 8.
Где кнопка питания на MacBook?
Прежде чем начать, убедитесь, что знаете, как включить Mac.
У вас новый Mac, и вы не знаете, как его включить? Не волнуйтесь, это может быть сложнее, чем вы думаете, но мы покажем вам, как это сделать.
На новых моделях MacBook нет физической кнопки питания. Вместо этого поищите неотмеченный черный квадрат в правом верхнем углу клавиатуры.Он также работает как датчик Touch ID; вам просто нужно ненадолго задержать на нем палец, чтобы включить компьютер.
На более старых MacBook кнопка питания — это четко обозначенная физическая кнопка. Он находится в том же месте в правом верхнем углу клавиатуры, рядом с функциональными клавишами.
Он находится в том же месте в правом верхнем углу клавиатуры, рядом с функциональными клавишами.
Вы можете найти круглую кнопку питания на iMac в заднем нижнем левом углу (если смотреть на компьютер спереди). На Mac Mini кнопка питания находится в правом заднем углу.
На Mac Mini кнопка питания находится в правом заднем углу.
1.Проверьте, есть ли у Mac Power
Сначала убедитесь, что на вашем Mac есть источник питания. Да, это глупо и очевидно, но любой, кто имел техническую поддержку, знает, что сначала нужно устранить очевидные исправления.
Да, это глупо и очевидно, но любой, кто имел техническую поддержку, знает, что сначала нужно устранить очевидные исправления.
Так что, если ваш MacBook не загружается от батареи, подключите его.Батарея может быть полностью разряжена или неисправна.
Если ваш MacBook не заряжается или не включается при подключенном адаптере питания, убедитесь, что он подключен правильно и не поврежден. Попробуйте другой кабель питания, если он у вас есть. Также убедитесь, что порт чистый. Скопление пыли может повредить как порты USB-C, так и старые зарядные устройства MagSafe.
Попробуйте другой кабель питания, если он у вас есть. Также убедитесь, что порт чистый. Скопление пыли может повредить как порты USB-C, так и старые зарядные устройства MagSafe.
И пока вы это делаете, проверьте также свое внешнее оборудование.Отключите все периферийные устройства, такие как принтеры или графические планшеты, поскольку они иногда могут быть причиной. Если у вас Mac Mini, убедитесь, что монитор подключен и правильно подключен.
Если у вас Mac Mini, убедитесь, что монитор подключен и правильно подключен.
2.Запустите цикл включения питания
Следующим шагом является выполнение цикла включения питания. Это полностью устраняет все следы питания Mac и позволяет перезапустить его с нуля.
Это полностью устраняет все следы питания Mac и позволяет перезапустить его с нуля.
- На MacBook последней модели отключите кабель питания и удерживайте кнопку питания нажатой в течение 10 секунд.
- Для более старых моделей MacBook отключите кабель питания и извлеките аккумулятор как минимум на 10 секунд.
- Если вы используете настольный компьютер Mac, отключите шнур питания не менее чем на 10 секунд.
Теперь снова подключите питание и попробуйте перезагрузить Mac. Этого движения может быть достаточно, чтобы оживить его.
Этого движения может быть достаточно, чтобы оживить его.
Удерживание кнопки питания таким образом равносильно нажатию кнопки «сброса» или выдергиванию вилки из розетки.Он работает на телефонах, устройствах для чтения электронных книг и практически на всех других гаджетах, которые не позволяют извлекать аккумулятор, так что это хороший совет, который следует запомнить.
3.Загрузиться в безопасном режиме
Если ваш MacBook не загружается, постарайтесь вспомнить, что вы делали в последний раз, когда он работал. Вы устанавливали приложения, возились со шрифтами или настраивали систему?
Вы устанавливали приложения, возились со шрифтами или настраивали систему?
Если ваш Mac подает признаки жизни при включении — например, если он не выходит за пределы логотипа Apple или экрана входа в систему, — то загрузка в безопасном режиме может помочь вам исправить это.
Нажмите кнопку питания на Mac и сразу же нажмите и удерживайте клавишу Shift . Удерживайте ее, пока не дойдете до экрана входа в систему, затем продолжайте как обычно.
Удерживайте ее, пока не дойдете до экрана входа в систему, затем продолжайте как обычно.
В безопасном режиме выполняется множество диагностических тестов, а затем загружается урезанная версия macOS.Это не загружает ваши автозагрузочные приложения, пользовательские шрифты, дополнительные аппаратные функции или что-либо еще, кроме базовых.
Если ваш Mac успешно загрузился в безопасном режиме, вы можете начать удаление любых новых приложений, отключение элементов автозагрузки, удаление оборудования или отмену любых других недавних изменений, которые могут вызвать проблему.
4.Сбросить SMC
Контроллер управления системой (SMC) управляет множеством основных функций Mac. Он обрабатывает все, от подсветки клавиатуры до управления батареей и того, что происходит при нажатии кнопки питания.
Он обрабатывает все, от подсветки клавиатуры до управления батареей и того, что происходит при нажатии кнопки питания.
Сброс SMC — хорошее решение многих проблем, в том числе если ваш MacBook не запускается или не просыпается, когда вы открываете крышку. Есть несколько способов сделать это в зависимости от того, какая у вас модель Mac:
Есть несколько способов сделать это в зависимости от того, какая у вас модель Mac:
Настольные компьютеры Mac
- Отключите шнур питания и подождите 15 секунд.

- Подключите шнур снова и подождите еще пять секунд.
- Перезагрузите ваш Mac.
MacBook Pro + MacBook 2018 с чипом безопасности T2
- Нажмите и удерживайте правую клавишу Shift , левую клавишу Option ( Alt ) и левую клавишу Control в течение семи секунд.
- Удерживая эти клавиши нажатыми, удерживайте кнопку питания еще семь секунд.

- Отпустите все клавиши, подождите несколько секунд, затем перезапустите.
MacBook без съемных аккумуляторов
- Нажмите и удерживайте левую клавишу Shift , Option ( Alt ) и Control , а также кнопку питания (или кнопку Touch ID) в течение 10 секунд.
- Отпустите все клавиши, затем перезагрузите компьютер.

Старые модели MacBook со съемным аккумулятором
- Снимите аккумулятор.
- Нажмите и удерживайте кнопку питания в течение пяти секунд.
- Снова подключите аккумулятор, затем перезапустите MacBook.
5. Сбросьте NVRAM или PRAM
.
NVRAM (энергонезависимая память с произвольным доступом) — это специальный раздел памяти, в котором хранятся определенные настройки, необходимые Mac для быстрого доступа. Хотя проблемы с этим с меньшей вероятностью приведут к невозможности загрузки вашего компьютера, его сброс в качестве меры предосторожности не причинит вреда.
Хотя проблемы с этим с меньшей вероятностью приведут к невозможности загрузки вашего компьютера, его сброс в качестве меры предосторожности не причинит вреда.
Старые компьютеры Mac вместо этого использовали PRAM (ОЗУ по периметру).Процесс сброса одинаков:
- Нажмите кнопку питания, затем сразу же нажмите и удерживайте клавиши Option ( Alt ), Command , P и R .

- Удерживайте клавиши нажатыми около 20 секунд, даже если ваш Mac перезагружается.
- Если ваш Mac воспроизводит звук запуска, отпустите клавиши после того, как услышите звук во второй раз.
- Если на вашем Mac установлен чип T2, отпустите клавиши после того, как логотип Apple исчезнет во второй раз.
Когда ваш Mac перезагрузится, вы обнаружите, что некоторые базовые настройки, такие как часовой пояс или уровень громкости, могут нуждаться в настройке.
6.
 Запустите Apple Diagnostics
Запустите Apple Diagnostics Надеюсь, к настоящему времени ваш Mac снова в рабочем состоянии. В противном случае вы можете проверить наличие проблем с оборудованием с помощью инструмента Apple Diagnostics. Это проверит наличие проблем, а затем предложит исправления или покажет варианты поддержки.
В противном случае вы можете проверить наличие проблем с оборудованием с помощью инструмента Apple Diagnostics. Это проверит наличие проблем, а затем предложит исправления или покажет варианты поддержки.
- Отключите все ненужные внешние устройства, например принтер.При необходимости вы можете оставить подключенными клавиатуру, мышь и монитор.
- Нажимаем кнопку включения.
- Нажмите и удерживайте кнопку D .
 Удерживайте ее, пока не увидите экран с просьбой выбрать язык.
Удерживайте ее, пока не увидите экран с просьбой выбрать язык. - Выберите язык, и Apple Diagnostics начнет свои тесты. Это займет несколько минут.
Когда закончите, вы увидите результаты теста. Некоторые предложат быстрые исправления и дадут вам возможность повторно запустить тест. Другие будут генерировать справочные коды, которые вы можете найти на странице диагностики Apple. Он также покажет варианты поддержки вашего Mac. Если проблем нет, скорее всего, проблема не в вашем оборудовании.
На компьютерах Mac, выпущенных до июня 2013 года, вместо этого вы получите Apple Hardware Test . Вы активируете его таким же образом, и принцип тот же. Выберите свой язык, затем нажмите Тест , чтобы начать.
Вы активируете его таким же образом, и принцип тот же. Выберите свой язык, затем нажмите Тест , чтобы начать.
На всех компьютерах Mac есть специальный раздел восстановления на жестком диске.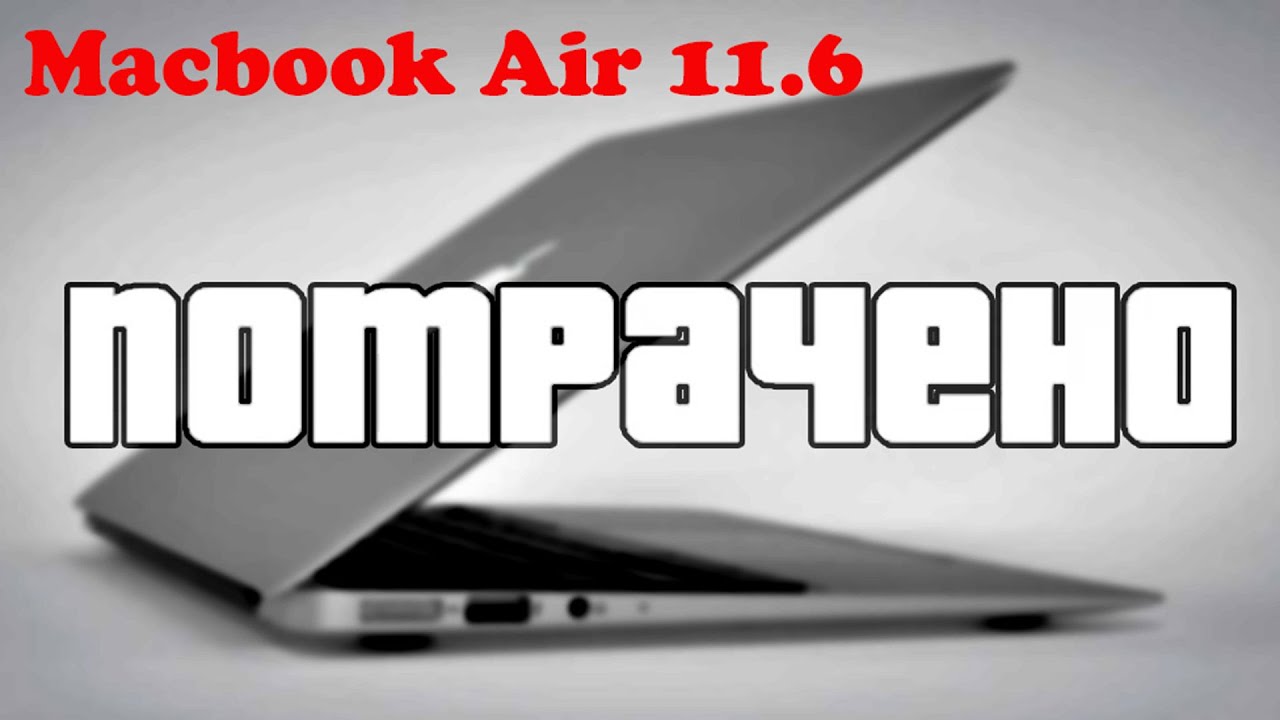 Он загружается независимо от полной версии macOS и дает вам доступ к набору инструментов для ремонта вашего компьютера.
Он загружается независимо от полной версии macOS и дает вам доступ к набору инструментов для ремонта вашего компьютера.
Для загрузки в Recovery:
- Нажимаем кнопку включения.

- Нажмите и удерживайте клавиши Command и R .
- Отпустите клавиши, когда увидите логотип Apple.
- Когда загрузка завершится, вы увидите новое меню утилит macOS .
Сначала попробуйте Disk Utility .Это версия того же инструмента, который доступен в macOS, и позволяет сканировать и восстанавливать жесткий диск или твердотельный накопитель. Выберите диск и щелкните First Aid , чтобы начать процесс восстановления.
Есть еще несколько инструментов, доступных через меню Utilities . К ним относится Терминал для более продвинутых пользователей.
К ним относится Терминал для более продвинутых пользователей.
8.Переустановите macOS в режиме восстановления
Если вы зашли так далеко, скорее всего, ваша проблема не связана с оборудованием и не является простым программным исправлением. Лучшее решение сейчас — восстановить резервную копию Time Machine или полностью переустановить macOS.
Лучшее решение сейчас — восстановить резервную копию Time Machine или полностью переустановить macOS.
Сделать это можно через Recovery.Начните, нажав кнопку питания и удерживая клавиши Command и R .
Если у вас есть недавняя резервная копия Time Machine, вы можете восстановить ее, чтобы увидеть, решит ли она вашу проблему. Если нет, выберите в меню Переустановить macOS .
Если нет, выберите в меню Переустановить macOS .
Когда вы решите переустановить macOS, вам будет предоставлена возможность отформатировать диск как часть процесса.Не выбирайте этот вариант, если вы просто хотите восстановить установку — нет проблем с переустановкой macOS поверх самой себя.
Следуйте инструкциям на экране, чтобы завершить установку.Вам потребуется подключение к Интернету, так как инструмент загрузит операционную систему с нуля. Если вы не можете это сделать, возможно, вам придется загрузить Mac с USB-накопителя.
Проверьте наличие других предупреждающих знаков на вашем Mac
Все Mac, будь то MacBook Pro высокого класса или старый iMac, имеют отличную репутацию за надежность. Но они все равно могут столкнуться с проблемами.
Но они все равно могут столкнуться с проблемами.
Хотя часто относительно легко исправить Mac, который не включается, лучше проверить наличие предупреждающих знаков и устранить проблемы до того, как они возникнут.
8 лучших бесплатных инструментов для Mac для обнаружения и устранения распространенных проблем macOS Каждый пользователь Mac должен иметь под рукой эти 8 инструментов, чтобы исправить любые проблемы, которые могут возникнуть, например вредоносное ПО, проблемы с оборудованием и т. Д.
Д.
Энди — бывший печатный журналист и редактор журнала, который пишет о технологиях уже 15 лет.За это время он внес вклад в бесчисленное количество публикаций и написал работы по копирайтингу для крупных технологических компаний. Он также предоставил экспертные комментарии для средств массовой информации и организовал панели на отраслевых мероприятиях.
Более От Энди БеттсаПодпишитесь на нашу рассылку новостей
Подпишитесь на нашу рассылку, чтобы получать технические советы, обзоры, бесплатные электронные книги и эксклюзивные предложения!
Еще один шаг…!
Подтвердите свой адрес электронной почты в только что отправленном вам электронном письме.
MacBook не включается? 10 способов исправить
1. Признаки того, что MacBook не включается
Когда вы нажимаете кнопку питания или кнопку Touch ID на своем Mac, если вы не видите на нем никаких изображений, видео или визуальных элементов Если вы не слышите звуковой сигнал запуска и не слышите шума вентилятора или вращающегося диска, то, скорее всего, ваш MacBook не включается. Другими словами, ваш Mac вообще не имеет никаких признаков питания.
Если ваш MacBook Air или MacBook Pro не включается после разлива жидкости, см. Нашу статью Пролитая вода на MacBook Air или MacBook Pro, что теперь делать?
Если ваш MacBook не запускается должным образом, вы видите только папку со знаком вопроса, мигающую в центре экрана MacBook, см. Нашу статью Как исправить проблемы с папкой вопросительного знака Mac
Если ваш компьютер работает только с подключенным адаптером в, у вас MacBook не заряжается. Ознакомьтесь с нашей статьей 12 способов решить проблему, когда аккумулятор MacBook не заряжается
Ознакомьтесь с нашей статьей 12 способов решить проблему, когда аккумулятор MacBook не заряжается
2.Почему ваш MacBook не включается?
MacBook состоит из следующих компонентов: экрана, клавиатуры, сенсорной панели, аккумулятора, SSD-накопителя и материнской платы. Если любой из этих компонентов вышел из строя, ваш MacBook может не включиться.
С момента нажатия кнопки питания или кнопки Touch ID до отображения изображения на экране MacBook ваш MacBook прошел через серию сложных событий включения. Контроллер управления системой (SMC) управляет всем процессом включения MacBook.
Как только SMC обнаружит, что вы нажали кнопку питания, SMC будет взаимодействовать с набором микросхем Intel для создания серии «мини-блоков питания» с разными напряжениями в точно определенной последовательности. Эти «мини-блоки питания» будут обеспечивать питание памяти, жесткого диска, процессора, Wi-Fi, клавиатуры, трекпада и экрана вашего Mac.
Если на SMC не поступает питание, или он не работает, или не может создать необходимые «мини-блоки питания», ваш MacBook не включится.
Более подробные технические сведения о процессе включения MacBook см. В нашей статье Как включается мой MacBook?
3.Устранение неполадок Mac, не включающихся, пошагово
Существует множество причин, по которым ваш Mac не включается. Мы рассмотрим различные проверки, советы и тактики, чтобы ваш Mac снова заработал. В последнем разделе мы покажем вам, как профессионалы ремонтируют компьютеры Mac в мастерской, а также какие ресурсы и оборудование используются.
3.1 Проверьте наличие неисправных внешних устройств.
Если ваш Mac обнаружит, что аксессуары, подключенные к нему, имеют короткое замыкание или потребляют необычный ток от Mac, SMC прервет процесс включения.Это мера безопасности для защиты вашего Mac. Вы можете легко исключить, если какое-либо устройство является виновником.
Отключите все аксессуары, подключенные к Mac, включая кабель принтера, концентратор USB, внешний жесткий диск USB, кабель HDMI и кабель мини-дисплея, даже зарядное устройство Magsafe или USB-C. Другими словами, вы просто оставите свой Mac в покое. Это может быть одно из ваших периферийных устройств, из-за которого ваш MacBook Pro или MacBook Air не включается.
Другими словами, вы просто оставите свой Mac в покое. Это может быть одно из ваших периферийных устройств, из-за которого ваш MacBook Pro или MacBook Air не включается.
Иногда этот простой шаг решает проблему «Mac не включается».
3.2 Сброс микросхемы SMC или T2
SMC отвечает за получение вашего действия (нажатие кнопки питания), затем запускает и управляет всем процессом включения. Вы можете рассматривать SMC как крошечный компьютер с крошечной операционной системой, и программное обеспечение иногда может работать неправильно. Если это случилось с вашим MacBook, вам необходимо сбросить SMC.
Вы НЕ потеряете данные на жестком диске, сбросив SMC.
Выполните следующие действия для сброса SMC на MacBook с несъемным аккумулятором:
- Нажмите и удерживайте кнопку питания в течение 10 секунд, чтобы ваш Mac вернулся в выключенное состояние.
- Подключите зарядное устройство MagSafe; одновременно удерживайте Shift-Control-Option на левой клавиатуре и кнопку питания в течение 10 секунд.

- Отпустить все ключи.
- Нажмите кнопку питания, чтобы включить Mac. Теперь вы успешно сбросили SMC.
Apple интегрировала микросхему SMC в микросхему Apple T2 Security, начиная с 2018 года. Чтобы сбросить MacBook с микросхемой T2, выполните следующие действия:
- Нажмите и удерживайте кнопку питания в течение 10 секунд, чтобы ваш Mac вернулся в выключенное состояние. государственный.
- Нажмите и удерживайте эти 3 клавиши в течение 7 секунд: Control , Option клавиши с левой стороны и Shift с правой стороны.
- Затем нажмите и удерживайте кнопку питания . Теперь удерживайте все четыре клавиши еще 7 секунд, а затем отпустите все четыре клавиши одновременно.
- Подождите несколько секунд, а затем нажмите кнопку питания, чтобы включить Mac.
Сброс SMC на MacBook со съемными батареями очень прост.
- Нажмите и удерживайте кнопку питания в течение 10 секунд, чтобы ваш Mac вернулся в выключенное состояние.

- Извлеките адаптер питания и аккумулятор из MacBook.
- Удерживайте кнопку питания в течение 5 секунд, чтобы разрядить оставшуюся электрическую энергию в конденсаторах цепи SMC. Как вариант, вы можете подождать несколько минут, пока конденсаторы не разрядятся естественным образом.
- Установите аккумулятор обратно в MacBook. Теперь вы успешно сбросили SMC.
Если сброс SMC не помог решить проблему, переходите к следующему шагу.
3.3 Проверка разряженной батареи
Если вы не использовали MacBook в течение длительного периода времени или у вас старый или вздутый аккумулятор, как показано ниже, аккумулятор мог быть полностью разряжен, в результате чего ваш MacBook не включать.
В моделях MacBook до 2012 года кнопка проверки заряда батареи и индикатор состояния батареи расположены на правой стороне корпуса. Нажмите эту кнопку.Если вы не видите свет, значит, у вас разряженная батарея.
Убедитесь, что ваш MacBook получает питание от зарядного устройства MagSafe или USB-C. Убедитесь, что шнур питания не поврежден и надежно ли вставлен в Mac и исправную электрическую розетку. Если вы не уверены в розетке, проверьте ее с помощью лампы или зарядного устройства для мобильного телефона.
Убедитесь, что шнур питания не поврежден и надежно ли вставлен в Mac и исправную электрическую розетку. Если вы не уверены в розетке, проверьте ее с помощью лампы или зарядного устройства для мобильного телефона.
Используйте соответствующий адаптер питания для вашей модели MacBook, чтобы зарядить MacBook в течение примерно 5 минут. Если возможно, попробуйте использовать оригинальный адаптер питания, поставляемый с вашим Mac.
Если из-за разряженной батареи MacBook Air или MacBook Pro не включается, большинство компьютеров Mac включаются автоматически, если вы подключите к нему исправное зарядное устройство. Однако есть некоторые модели MacBook, которым требуется минимальный заряд аккумулятора, прежде чем Mac сможет включиться. Так что подождите 5 минут. Дайте зарядному устройству зарядить аккумулятор выше минимального уровня.
Если вы видите зеленый или оранжевый свет на разъеме MagSafe, это означает, что и ваше зарядное устройство, и SMC в вашем MacBook теперь работают. SMC успешно установил связь с вашим зарядным устройством, а затем включил свет. Вы можете попробовать другое зарядное устройство, если на разъеме не горит индикатор.
SMC успешно установил связь с вашим зарядным устройством, а затем включил свет. Вы можете попробовать другое зарядное устройство, если на разъеме не горит индикатор.
Через 5 минут нажмите кнопку питания, чтобы проверить, может ли ваш MacBook включиться. Если ваш Mac по-прежнему не включается или у вас не горит индикатор MagSafe, переходите к следующему шагу.
3.4 Выполнение цикла включения питания
MacBook имеет три основных состояния: выключен, , спящий режим, и включен, .Выполнение цикла питания означает, что MacBook принудительно возвращается в состояние Выкл., .
В MacBook Pro до 2013 года на передней панели корпуса есть индикатор сна, как показано ниже. Когда MacBook переходит в спящий режим, этот индикатор сна мигает. Apple убрала индикатор сна в последних моделях. Для этих новых машин, если вы ничего не видите на экране, трудно определить, в каком состоянии сейчас находится ваш MacBook.
Если ваш MacBook по каким-то причинам застревает в состоянии сна , ваш MacBook не будет реагировать на обычные сигналы пробуждения, такие как открытие крышки, нажатие кнопки питания или щелчки по сенсорной панели.Вам необходимо принудительно вернуть MacBook в состояние Выкл. , выполнив цикл питания.
Нажмите и удерживайте кнопку питания в течение 10 секунд, затем отпустите кнопку. Теперь вы принудительно вернули Mac в состояние Off . Если у вас есть вращающийся жесткий диск на вашем Mac, вы можете услышать писк из-за принудительного отключения питания жесткого диска. Если в вашем MacBook есть SSD-накопитель, вы ничего не услышите.
Теперь вы знаете, что ваш Mac находится в состоянии Выкл., . Снова нажмите кнопку питания, чтобы проверить, может ли ваш Mac включиться.
Если выполнение цикла включения питания не помогло устранить проблему, переходите к следующему шагу.
3.5 Проверьте экран на наличие неисправностей
Если вы ничего не видите на экране, вы можете подумать, что ваш Mac не включается. Но это не всегда так! Ваш Mac может быть уже включен на ; только экран не работает. Поэтому очень важно перепроверить любые признаки наличия питания, включая звуки и свет, чтобы избежать ошибочного диагноза.
Но это не всегда так! Ваш Mac может быть уже включен на ; только экран не работает. Поэтому очень важно перепроверить любые признаки наличия питания, включая звуки и свет, чтобы избежать ошибочного диагноза.
Проверить на звуки
Вы слышите сигнал запуска? Если да, значит, ваш MacBook уже включен.Подождите 1 или 2 минуты, чтобы проверить, есть ли на экране какой-либо дисплей, даже быстрый фонарик. Если вы ничего не видите на экране, скорее всего, у вашего Mac проблемы с экраном. Это не очень хорошая новость, поскольку экран является одним из самых дорогих компонентов по сравнению с материнской платой Apple.
Возьмите MacBook; расположите вентиляционные отверстия (между двумя петлями экрана) возле уха. Вы слышите шум вентилятора, механического жесткого диска или суперпривода? Вы чувствуете, как воздух выходит из вентиляционных отверстий? Если вы слышите шум или чувствуете движение воздуха, ваш Mac включен и у вашего Mac проблема с материнской платой. Ваш Mac уже начал включаться, но где-то застрял.
Ваш Mac уже начал включаться, но где-то застрял.
Проверить свет
Если вы ничего не видите на экране, посветите фонариком через логотип Apple на задней стороне экрана. Если вы видите тусклое изображение, несколько раз нажмите кнопку увеличения яркости экрана на клавиатуре, чтобы увеличить яркость экрана. Если изображение по-прежнему становится тусклым, у вас проблема с подсветкой экрана. Проблема с подсветкой экрана может быть вызвана неисправным экраном или неисправной материнской платой.
Нажмите кнопку увеличения яркости подсветки клавиатуры несколько раз. Если вы видите подсветку клавиатуры, значит ваш Mac ВКЛЮЧЕН уже. У вас может быть проблема с экраном.
Нажмите клавишу Caps Lock, если вы видите, что индикатор горит, ваш Mac работает. У вас также может быть проблема с экраном.
Подключите внешний монитор к MacBook через порт мини-дисплея, порт молнии или порт HDMI. Если у вас есть дисплей на внешнем мониторе, у вас точно неисправный экран.
3.6 Проверьте наличие неисправной RAM
Если вы слышите повторяющиеся звуковые сигналы от Mac, ваш Mac может иметь неисправности RAM, из-за которых ваш Mac не включается.
Если вы слышите один звуковой сигнал, повторяющийся каждые пять секунд, это означает, что ваш Mac не может обнаружить ОЗУ. Если вы недавно заменили или обновили оперативную память компьютера, проверьте, правильно ли она установлена.
Если вы услышите три последовательных звуковых сигнала, а затем пятисекундную паузу и продолжаете повторять, ваша оперативная память Mac не прошла проверку целостности данных.Если вы недавно заменили или обновили оперативную память компьютера, проверьте, правильно ли она установлена. Вы также можете попробовать разные марки модулей памяти.
Если у вас MacBook Air или MacBook Pro 2012 года выпуска, микросхемы памяти припаяны на материнской плате. Такая конструкция значительно увеличивает надежность схемы памяти, так как избавляется от проблемных слотов ОЗУ. Если вы слышите гудки от этих MacBook, у вас проблема с материнской платой. Для ремонта материнской платы вам потребуется ремонт на уровне компонентов.Стоимость варьируется от 300 до 600 долларов в зависимости от модели Mac.
Если вы слышите гудки от этих MacBook, у вас проблема с материнской платой. Для ремонта материнской платы вам потребуется ремонт на уровне компонентов.Стоимость варьируется от 300 до 600 долларов в зависимости от модели Mac.
3.7 Проверка на неисправность сенсорной панели
SMC питается от «постоянно включенной» шины питания PP3V42_G3H. Трекпад разделяет эту шину питания с SMC. Если трекпад имеет короткое замыкание, особенно после попадания воды на трекпад, неисправный трекпад может вывести из строя шину питания, и SMC перестанет работать. Поэтому SMC не будет реагировать на нажатие кнопки питания.
Откройте заднюю панель Mac и отсоедините кабель сенсорной панели от материнской платы.Затем нажмите кнопку питания на клавиатуре. Если ваш Mac включается, значит, у вас неисправный трекпад. Трекпад — менее дорогой компонент MacBook. Вы можете купить трекпад в Интернете менее чем за 100 долларов.
3.8 Проверка клавиатуры на предмет неисправности
Клавиатура MacBook также имеет постоянную шину питания с SMC. Если неисправная клавиатура опускает шину питания, SMC не будет работать и не будет реагировать на сигнал кнопки питания.
Если неисправная клавиатура опускает шину питания, SMC не будет работать и не будет реагировать на сигнал кнопки питания.
Кроме того, если кнопка питания на клавиатуре не передает сигнал на SMC, ваш MacBook Pro или MacBook Air не включится.Эти типы неисправностей часто возникают после попадания жидкости на клавиатуру. Иногда клавиатура перестает работать сразу после разлива воды, а иногда клавиатура перестает работать после нескольких месяцев пролива.
Снимите разъем клавиатуры И аккумулятор с материнской платы, затем подключите зарядное устройство MacBook к зарядному порту. Ваш Mac автоматически включится, если неисправна клавиатура. MacBook с процессорами Intel i3, i5, i7 и i9 автоматически включится, если вы извлечете аккумулятор и подключите к нему зарядное устройство
3.9 Восстановление поврежденного микропрограммного обеспечения микросхемы безопасности T2
Начиная с 2018 года Apple интегрировала микросхему SMC в более крупный многофункциональный чип, называемый микросхемой безопасности Apple T2, в новых MacBook.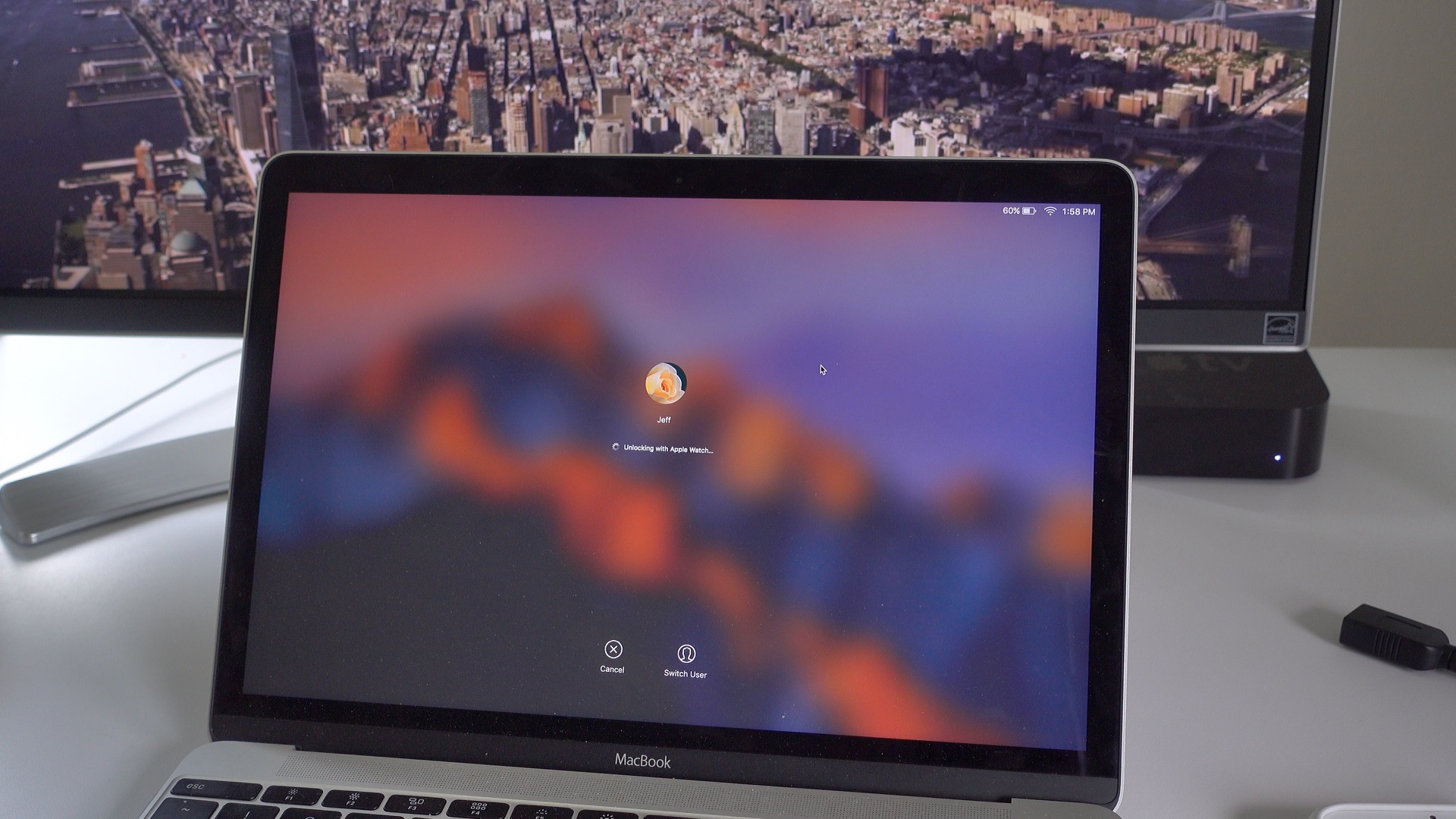 Чип T2 берет на себя обязанности SMC. Если чип T2 не работает, он не реагирует на кнопку питания и ваш MacBook не включается.
Чип T2 берет на себя обязанности SMC. Если чип T2 не работает, он не реагирует на кнопку питания и ваш MacBook не включается.
Когда вы обновляете macOS вашего Mac, например, с Mojave до Catalina, и что-то пойдет не так в середине процесса, вы можете заблокировать свой Mac.
Apple время от времени включает обновление микропрограммы устройства (DFU) в обычное обновление безопасности или обновление версии. Этот DFU обновит прошивку вашего Mac . При установке обновления macOS, содержащего DFU, вы обновляете не только программное обеспечение macOS на SSD-диске, но и микропрограмму в микросхеме T2. Поэтому вам не нужно покупать новый Mac, чтобы без проблем запускать новую macOS или полностью оптимизировать новые функции. Однако, если обновление прошивки по какой-то причине не смогло завершить весь процесс, вы можете получить повреждение прошивки чипа T2.Другими словами, вы могли заблокировать свой Mac.
Чтобы починить Mac с кирпичом, вам понадобится рабочий Mac и загрузите прошивку с веб-сайта Apple. Затем вы принудительно переводите Mac в режим DFU, чтобы вы могли перенести прошивку на Mac с кирпичом через USB-кабель, как показано ниже:
Затем вы принудительно переводите Mac в режим DFU, чтобы вы могли перенести прошивку на Mac с кирпичом через USB-кабель, как показано ниже:
- Перейдите на веб-сайт Apple, чтобы загрузить приложение Apple Configurator 2. Возможно, вам потребуется обновить его до последней версии. macOS для запуска приложения. Откройте приложение и убедитесь, что ваш Mac подключен к Интернету.
- Используйте кабель зарядного устройства USB-C в качестве кабеля USB.Подключите один конец к любому порту вашего рабочего Mac.
- Подключите другой конец кабеля USB-C к порту MASTER вашего Mac с кирпичом. Главный порт USB-C находится слева от вас и ближе к вам.
- Нажмите кнопку питания или коснитесь кнопки ID на 1 секунду. Удерживая кнопку питания, нажмите и удерживайте клавиши Control и Option с левой стороны, клавишу Shift с правой стороны, пока не увидите крупный текст « DFU » на рабочий Mac.
 Обычно знак «DFU» появляется примерно через 10 секунд.
Обычно знак «DFU» появляется примерно через 10 секунд. - Отпустите все 4 клавиши одновременно. Теперь ваш Mac с кирпичом находится в режиме DFU.
- Вернитесь на свой рабочий Mac, щелкните, чтобы выбрать устройство DFU на экране, и выберите Действие в строке меню. В строке раскрывающегося меню выберите Advance и выберите Revive Device. Подтвердите действие.
- Теперь рабочий Mac загрузит правильную прошивку с сервера Apple и установит прошивку на ваш Mac с кирпичом.Это может занять до 5 минут.
- После завершения установки ваш Mac автоматически включится. Если вы видите логотип Apple, поздравляем! Вы успешно сохранили заблокированный Mac.
3.10 Проверка на неисправность кабеля передачи данных батареи
15-дюймовые и 16-дюймовые MacBook Pro, произведенные в период с 2016 по 2020 годы, ведут себя по-разному. В отличие от других MacBook, эти модели MacBook не будут нормально включаться без подключенного к ним исправного аккумулятора, даже если вы подключите к нему исправное зарядное устройство.
В новых MacBook с портами зарядки USB-C клеммы питания аккумулятора и линии передачи данных больше не подключены к одному и тому же разъему. Вместо этого силовые клеммы («+» и «-») подключены к материнской плате и закреплены винтом T5 для обеспечения лучшего контакта. Линии данных подключаются к материнской плате через гибкий кабель.
Этот крошечный гибкий кабель Кабель может выйти из строя. Если аккумулятор выйдет из строя или гибкий кабель аккумулятора не подключается должным образом, ваш Mac не включится.Но если вы подключите к нему зарядное устройство USB-C, на экране на несколько секунд отобразится символ зарядки аккумулятора, а затем он снова выключится, как показано ниже:
Если вы видите этот символ, скорее всего, у вас проблема с аккумулятором. Замена аккумулятора стоит очень дорого, если вы делаете это в магазинах Apple или авторизованных поставщиках услуг Apple. Они заменят весь верхний корпус, включая РАБОЧУЮ клавиатуру, трекпад, сенсорную панель, динамики, а также неисправный аккумулятор. Конечно, вы должны заплатить за все эти компоненты, если на ваш Mac не распространяется гарантия.Сторонний сервисный центр может заменить неисправный аккумулятор только по низкой цене.
Конечно, вы должны заплатить за все эти компоненты, если на ваш Mac не распространяется гарантия.Сторонний сервисный центр может заменить неисправный аккумулятор только по низкой цене.
4. Выберите услуги по ремонту — Apple против сторонних производителей
Если все вышеперечисленные попытки не помогли исправить ваш MacBook, вы можете рассмотреть возможность использования профессиональных услуг по ремонту MacBook.
Есть два типа услуг. Первый тип — это магазины Apple и авторизованные поставщики услуг Apple (ASP). Второй вид — сторонний ремонтник. Обсудим плюсы и минусы этих услуг.
4.1 Apple Store и ASP
Мы предлагаем вам записаться на прием в Genius Bar или ASP, чтобы получить бесплатную диагностику и расценки, независимо от того, собираетесь ли вы пользоваться их услугами или нет. В зависимости от того, находится ли ваш Mac на гарантии или нет, вы можете получить от них следующие услуги:
Если ваш Mac находится на гарантии, вам не нужно беспокоиться ни о чем, кроме ваших данных. Они бесплатно заменят неисправный компонент. Apple НЕ будет нести ответственность за ваши данные и не будет предоставлять услуги передачи / восстановления данных.Поэтому убедитесь, что сервис не повлияет на ваши данные. Если служба может привести к потере данных и вы не создали резервную копию данных в iCloud, возможно, вам придется самостоятельно сделать резервную копию данных на внешний жесткий диск или воспользоваться услугами профессионального восстановления данных.
Они бесплатно заменят неисправный компонент. Apple НЕ будет нести ответственность за ваши данные и не будет предоставлять услуги передачи / восстановления данных.Поэтому убедитесь, что сервис не повлияет на ваши данные. Если служба может привести к потере данных и вы не создали резервную копию данных в iCloud, возможно, вам придется самостоятельно сделать резервную копию данных на внешний жесткий диск или воспользоваться услугами профессионального восстановления данных.
Если ваш Mac не включается из-за пролитой жидкости, а цвет индикаторов жидкости изменился с белого на красный, как показано на фотографии ниже, вы аннулируете стандартную гарантию. У всех моделей MacBook есть индикаторы жидкости возле входов, куда жидкость может легко попасть.Индикаторы повреждения жидкостью обычно находятся под клавиатурой, трекпадом и краями материнской платы.
Если вы приобрели AppleCare +, покрывающую ущерб от воды, Apple взимает дополнительную плату в размере 429 долларов за ремонт вашего Mac.
Если гарантия на ваш Mac истекла, вам необходимо заплатить за замену неисправного компонента. Они предоставляют услуги высокого стандарта, и вам не нужно беспокоиться о проблемах качества. Но услуги дорогие. Они не ремонтируют отдельные компоненты MacBook.Вместо этого они заменяют несколько связанных компонентов по высокой цене. Например, если у вас вздулся аккумулятор, вам необходимо заменить верхний корпус, клавиатуру, трекпад и сенсорную панель вместе, даже если они по-прежнему отлично работают.
Если вы приобрели Mac в большом универмаге, обслуживание напрямую от Apple поможет избежать ненужных задержек. Для ремонта вам не потребуется посредник.
Если у вас неисправная материнская плата, они могут сказать вам, что Mac не подлежит ремонту, или предложат очень высокую цену за замену материнской платы.Это тактика продвижения продаж новых Mac. Они не скажут вам, что есть специалисты по ремонту Mac, которые могут профессионально отремонтировать материнскую плату за небольшую часть своей цены.
4.2 Сторонние поставщики услуг
Сфера компьютерных услуг не регулируется. Уровень сторонних сервисов варьируется от топ-профессионалов до новичков.
Вы можете легко найти местный магазин по ремонту компьютеров, даже если живете в отдаленном городке.Они могут очень хорошо решить проблемы с программным обеспечением Windows. Они могут быть очень хороши в обновлении жесткого диска вашего ноутбука на базе Windows или, возможно, они хорошо поработали, заменив сломанный экран вашего iPhone. Но большинству этих магазинов не хватает навыков, знаний и оборудования, чтобы справиться со сложными компьютерами Mac. Если у вашего Mac есть простая проблема, такая как неисправный трекпад или аккумулятор, вы можете обратиться к этим поставщикам услуг. Если у вас возникла проблема с материнской платой, не пользуйтесь этими услугами.
Есть некоторые сторонние поставщики услуг, которые предлагают услуги, близкие к стандартам Apple. Они могут взимать гораздо меньше, чем Apple или ASP. Так что стоит получить вторую цитату от этих поставщиков услуг в дополнение к цитате Apple. Помимо цен, обратите внимание на описания неисправностей. У них одинаковый результат диагностики? Если нет, поговорите с ними для получения более подробной информации.
Так что стоит получить вторую цитату от этих поставщиков услуг в дополнение к цитате Apple. Помимо цен, обратите внимание на описания неисправностей. У них одинаковый результат диагностики? Если нет, поговорите с ними для получения более подробной информации.
Отзывы клиентов, например, Google Reviews , Y elp Reviews могут предоставить много информации о поставщиках услуг.У них высокий рейтинг? Сколько отзывов относится к компьютерам Mac, таким как MacBook, iMac, Mac Mini? Если большинство обзоров не для Mac, у них может не быть адекватного опыта ремонта Mac. Если в отзывах нет подробностей, только несколько слов вроде «отлично», «очень рекомендую», отбрасывайте отзывы.
Есть несколько специалистов по ремонту Mac, которые предлагают ремонт материнской платы на уровне компонентов (микросхем). Их навыки и знания намного выше, чем у технических специалистов Genius Bar. Технические специалисты Apple могут сказать вам, что материнская плата не подлежит ремонту. Это неправда. Большинство неисправных материнских плат можно отремонтировать экономично, обладая соответствующими навыками, знаниями и оборудованием.
Это неправда. Большинство неисправных материнских плат можно отремонтировать экономично, обладая соответствующими навыками, знаниями и оборудованием.
Эти специалисты по ремонту Mac работают над устранением неисправностей компонентов (или микросхем) материнской платы, таких как транзисторы, резисторы, конденсаторы, процессоры, графические процессоры и т. Д. Они могут идентифицировать неисправные микросхемы среди многих тысяч на плате и затем заменять их, не повреждая окружающие микросхемы. Это самый экономичный способ снова заставить ваш Mac работать. Услуги по ремонту материнской платы стоят 200-600 долларов в зависимости от модели Mac.
Если вы проверите отзывы клиентов об этих специалистах по ремонту Mac, вы обнаружите, что большинство или даже все отзывы относятся к ремонту Mac. Многие люди поделились бы подробностями своего опыта ремонта после того, как получили выдающиеся услуги.
К сожалению, даже если вы живете в большом городе, существует лишь несколько услуг по ремонту на уровне микросхем. Поэтому, если вы не можете найти его в своем городе, вы можете отправить свой Mac в другой город или страну для ремонта.Опять же, проверьте отзывы их клиентов и поговорите с ними, прежде чем отправлять свой Mac.
Поэтому, если вы не можете найти его в своем городе, вы можете отправить свой Mac в другой город или страну для ремонта.Опять же, проверьте отзывы их клиентов и поговорите с ними, прежде чем отправлять свой Mac.
В настоящее время мы предлагаем услуги доставки по почте только в пределах Австралии. Если вы находитесь в США или других странах, обратитесь в ремонтную группу Rossman в Нью-Йорке. Они предлагают услуги доставки по почте по всему миру.
5. Профессиональный ремонт MacBook в действии
Существует два уровня профессионального ремонта MacBook: базовый ремонт и расширенный ремонт. Техники Genius Bar, специалисты ASP и наиболее опытные сторонние ремонтники предлагают только базовый ремонт.Специалисты по ремонту Mac предлагают как базовый, так и расширенный ремонт.
5.1 Базовый ремонт Mac
MacBook состоит из следующих частей: экрана, клавиатуры, сенсорной панели, аккумулятора, механического или твердотельного жесткого диска, DVD-привода, карты Wi-Fi, материнской платы и кабелей, соединяющих другие части с материнской платой. . Цель состоит в том, чтобы определить неисправную деталь (детали) и заменить ее.
. Цель состоит в том, чтобы определить неисправную деталь (детали) и заменить ее.
Этот тип ремонта не требует глубоких знаний электроники, навыков микропайки и понимания конструкции материнской платы MacBook.Вот как они подходят к ремонту MacBook:
- Откройте нижнюю панель и проверьте наличие жидкости или коррозии внутри Mac.
- Если вода не повреждена, подключите к MacBook специальный блок питания. Убедитесь, что от источника питания потребляется электрический ток.
- Нажмите кнопку питания на клавиатуре, чтобы проверить, есть ли текущие изменения. Если изменений нет, отсоедините кабель клавиатуры, кабель аккумулятора и любые другие кабели от материнской платы и выполните «принудительное» включение материнской платы.Если по-прежнему нет изменения тока, материнская плата неисправна.
- Если материнская плата может быть включена вручную, повторно подключите кабели один за другим, чтобы определить, какой из них препятствует включению материнской платы.

- Замените неисправные детали, которые мешают включению Mac.
- Этот вид ремонта с заменой деталей полностью зависит от наличия запчастей. Если нет запчастей, то и исправления нет.
- Логическая плата — самая дорогая часть Mac.Если материнская плата неисправна, ремонтная мастерская этого уровня будет считать Mac «не подлежащим ремонту». Apple может предложить замену материнской платы по высокой цене.
5.2 Расширенный ремонт Mac
Отказы логической платы составляют большинство мертвых компьютеров Mac. Ремонт вышедшей из строя материнской платы — самый экономичный способ спасти ваш Mac. Только поставщики услуг на уровне компонентов могут выполнять этот тип задач:
- Извлеките материнскую плату из корпуса Mac.
- Осмотрите материнскую плату с помощью микроскопа. Ищите любые явные пригоревшие и ржавые стружки.
- Заменить обнаруженные неисправные микросхемы. Для замены мелких микросхем требуются навыки микропайки.
 Для замены более крупного чипа, такого как графический процессор или процессор, требуется ремонтная станция BGA и соответствующие навыки.
Для замены более крупного чипа, такого как графический процессор или процессор, требуется ремонтная станция BGA и соответствующие навыки. - Подключите специальный источник питания к материнской плате. Основываясь на электрическом токе, потребляемом от источника питания, и других основных измерениях, опытный техник или инженер может зафиксировать возможную неисправную цепь.
- Работайте со схемой Apple (схемотехническая электронная схема), следите за управляющими сигналами, измеряйте соответствующие резисторы, конденсаторы, ИС и напряжения с помощью мультиметра, измеряйте электронные сигналы с помощью осциллографа или логического анализатора, чтобы сузить область неисправности. И, наконец, выявить неисправные микросхемы.
- Заменить неисправную микросхему. Повторяйте этот процесс, пока все неисправные микросхемы не будут найдены и заменены.
- Соберите материнскую плату обратно в корпус. Проверьте работоспособность и надежность Mac с помощью ASD (Apple Service Diagnostic) и другого стороннего программного обеспечения для тестирования.
 Если Mac не прошел тест, вытащите материнскую плату и снова начните устранение неполадок.
Если Mac не прошел тест, вытащите материнскую плату и снова начните устранение неполадок.
Выявить неисправные микросхемы среди многих тысяч на материнской плате — это сложный процесс. В каком-то смысле это похоже на тщательное судебно-медицинское расследование. Чтобы выполнить задачу эффективно и экономично, необходимы специальные знания в области электроники, детективные навыки рассуждений, навыки микропайки, опыт, надлежащее оборудование и, самое главное: всестороннее понимание конструкции логической платы Apple Mac — электронных принципиальных схем.
Статьи по теме:
1. Ремонт сенсорной панели MacBook — когда не отвечает
2. Что делать, если iMac не включается?
Руководство по исправлению Macbook не вызывает проблем и не зависает на черном экране
Наличие Macbook может быть дорогостоящим по сравнению с ноутбуками других производителей, но оно того стоит при сравнении характеристик и преимуществ, которые вы можете получить от него . Но вы можете разочароваться, когда после приобретения устройства появятся такие ошибки, как «не включается Macbook».Такие проблемы действительно неизбежны, особенно если вы уже довольно давно используете свой Macbook.
Но вы можете разочароваться, когда после приобретения устройства появятся такие ошибки, как «не включается Macbook».Такие проблемы действительно неизбежны, особенно если вы уже довольно давно используете свой Macbook.
Поскольку некоторые пользователи Macbook жаловались на проблему с их устройствами, которые не включаются и остаются на черном экране, я создал эту статью, чтобы помочь пострадавшим пользователям справиться с этой проблемой. Если у вас есть Macbook, который в данный момент не вращается, не стесняйтесь читать дальше и узнавать больше о деталях.
Устранение неполадок Macbook не включает проблему
Если ваш Macbook не включается даже при подключении к прямому источнику питания, это может быть признаком того, что что-то не так с аппаратным компонентом, который отвечает за распространение включите устройство, например, провода или кабель питания, аккумулятор или само зарядное устройство.Неисправная материнская плата, оперативная память и видеокарта также могут привести к тому, что Macbook не включится.
Попадание в такую ситуацию может быть проблемой, поскольку вам может потребоваться доставить Macbook в сервисный центр для возможного ремонта. Однако есть вещи, которые вы можете примерить со своей стороны, прежде чем уйти. Следуйте приведенным ниже рекомендациям, поскольку они могут помочь решить проблему на Macbook, который не включается.
Первое решение: проверьте питание Macbook.
Иногда Macbook ничего не показывает, но все еще получает питание. Такие индикаторы, как звук вентилятора или звук жесткого диска, сообщат вам, что он включен. В этом случае ваш Macbook может быть в зависшем состоянии, и именно по этой причине он зависает на черном экране. Просто убедитесь, что он подключен к источнику питания, и нажмите кнопку питания, так как он может включиться автоматически.
Если на Macbook нет индикации питания, попробуйте поменять местами кабель или зарядное устройство, если у вас есть запасной.Вы можете изолировать проблему, попробовав текущее зарядное устройство на другом устройстве. Если они будут заряжаться, это означает, что ваше зарядное устройство работает нормально. Если нет, то пришло время купить новый.
Вы также можете подключить зарядное устройство к Macbook на длительный период. Батарея могла быть полностью разряжена, и устройству требуется время для включения. Если по-прежнему нет никаких признаков того, что Mac включается, переходите к следующей рекомендации.
Второе решение: отключите подключенное оборудование, чтобы исправить то, что Macbook не включается.
Бывают случаи, когда подключенные устройства на вашем Macbook могут вызывать соответствующие симптомы. Такие вещи, как USB-концентраторы, внешняя клавиатура и мышь, внешние жесткие диски и другие компоненты, подключенные к вашему Macbook, будут подвержены проблеме, которая может повлиять на процесс запуска на вашем устройстве, что приведет к тому, что Macbook не будет включаться.
Чтобы убедиться, что это не основная причина проблем с питанием на вашем Mac, отключите все подключенные устройства. Если вы недавно меняли жесткий диск, попробуйте заменить исходный компонент.После удаления или замены всех подключенных устройств нажмите кнопку питания, чтобы проверить, сможет ли Macbook включиться.
Третье решение. Выполните цикл включения питания или принудительно перезагрузите Macbook.
Например, если Macbook не реагирует на нажатие кнопки питания и застревает в зависшем состоянии, вам может потребоваться принудительно отключить питание вашего компьютера. Это должно помочь в обновлении системы и устранении любого скачка напряжения, который мог вызвать проблему с отключением.
Для Macbook без съемной батареи вы можете выполнить принудительный перезапуск, нажав кнопку питания не менее 10 секунд, а затем отпустив ее. Это должно отключить питание вашего устройства, если оно находится в зависшем состоянии, и может решить проблему с отключением питания.
Если у вас есть съемный аккумулятор на Macbook, вы можете выполнить принудительный перезапуск:
- Отключите его от источника питания или розетки.
- Извлеките аккумулятор из Mac.
- Подождите 10 секунд.
- Затем снова вставьте аккумулятор и нажмите кнопку питания.
Если он успешно загружается, но не загружается должным образом, вы можете запустить дисковую утилиту из режима восстановления. Возможно, в программном обеспечении вашего Macbook возникла проблема из-за поврежденного диска. Выполнение этой процедуры режима восстановления должно помочь в решении этой проблемы.
Вот как это сделать:
- Во время загрузки Macbook нажмите и удерживайте клавиши Command + R . Обязательно нажимайте на них сразу, как только услышите звук.В случае успеха он загрузится в режим восстановления. Если нет, повторите процесс, перезапустив Macbook и сразу же нажимая клавиши.
- В режиме восстановления выберите параметр Disk Utility .
- Щелкните вкладку First Aid . Это попытается исправить диск Macbook. Ваш Macbook автоматически запустит проверку файловой системы или FSCK.
Просто следуйте остальным инструкциям на экране и убедитесь, что этот процесс полностью решит проблему.
Четвертое решение: выполните сброс микропрограммы контроллера управления системой.
Контроллер управления системой или микропрограмма SMC обрабатывает питание, аккумулятор и другие важные функции вашего Macbook. Если у вас возникнут такие проблемы, как перегрев батареи или проблемы с питанием, такие как неожиданная перезагрузка или вообще не включается, сброс SMC должен вам помочь. Это должно обновить систему на вашем Mac и улучшить ее возможности обработки некоторых неисправностей.
Чтобы выполнить это на Macbook без съемного аккумулятора, выполните следующие действия:
- Подключите кабель питания к Macbook.Убедитесь, что он подключен к прямому источнику питания.
- Нажмите клавиши Shift + Control + Option с левой стороны клавиатуры и кнопку Power на Macbook, затем удерживайте эти кнопки.
- Отпустите все эти четыре кнопки одновременно, а затем нажмите кнопку Power . Это включит ваш Macbook.
Для других моделей Macbook со съемным аккумулятором:
- Отключите Macbook от розетки или зарядного устройства.
- Снимите аккумулятор.
- Нажмите и удерживайте кнопку Power не менее 5 секунд.
- Отпустите кнопку Power , затем снова вставьте аккумулятор в Macbook и подключите к источнику питания.
- Нажмите кнопку Power еще раз, чтобы включить его.
Если ваш Macbook загружается и загружается успешно, возможно, потребуется обновить программное обеспечение на вашем Mac. Если доступно обновление для MacOS, оно поможет стабилизировать его производительность и исправить ошибки, о которых сообщалось на вашем устройстве.Это также предотвратит повторение проблем в будущем, иначе Macbook не включит повторение проблемы.
Чтобы обновить MacOS, выполните следующие действия:
- Выберите Apple меню .
- Выберите Системные настройки .
- Затем щелкните Software Update .
Вы также можете обновить программное обеспечение, выбрав меню « Apple»> «Об этом Mac»> «Обновление программного обеспечения».
Если есть программное обеспечение, загруженное из App Store, вы можете установить его:
- Выберите Меню Apple .
- Щелкните App Store .
- Затем выберите Обновления .
Также рекомендуется выбрать параметр автоматического обновления, так как он поможет обновить MacOS автоматически при появлении уведомления об обновлении. Вот шаги:
- Выберите Apple меню .
- Выберите Системные настройки .
- Затем щелкните Software Update .
- Выберите Автоматически обновлять мой Mac для автоматической установки обновлений MacOS.
Вы также можете установить Проверить наличие обновлений, Загрузить новые обновления, если они доступны, и Установить файлы системных данных и обновления безопасности в рамках расширенных решений для обновления, так как это позволит вашему Macbook автоматически получать будущие обновления. Чтобы установить эти обновления автоматически в будущем, убедитесь, что ваш Macbook подключен к источнику питания.
У вас все еще есть Macbook, и проблема не решается?
Неисправное оборудование, такое как поврежденный разъем аккумулятора или блок питания, может помешать разрешению проблемы не включается на вашем Macbook и может аннулировать решения, представленные выше.Если ни одна из процедур не устранила проблему с питанием на вашем Mac, вы можете принести его в ближайший авторизованный ремонтный центр Apple или Apple Store в вашем районе. Вы также можете отправить отчет в службу поддержки Apple о том, что Macbook не включает ошибку, поскольку они могут дать официальные рекомендации о том, как справиться с такой проблемой.
MacBook Air не включается
Попробуйте перезагрузить NVRAM и SMC на вашем Mac, затем посмотрите, может ли он включиться, или вы обнаружите какие-либо шумы или огни, описывающие какую-либо форму жизни.
NVRAM или PRAM https://support.apple.com/en-us/HT204063
Как сбросить NVRAM
Выключите Mac, затем включите его, сразу нажмите и удерживайте эти четыре клавиши вместе: Option, Command, P и R. клавиши примерно через 20 секунд, в течение которых ваш Mac может казаться перезапуск.
На компьютерах Mac, которые воспроизводят звук запуска, вы можете отпустить клавиши после второго звука запуска. На iMac Pro вы можете отпустить клавиши после того, как логотип Apple появится и исчезнет во второй раз.
SMC (Контроллер управления системой) https://support.apple.com/en-us/HT201295
Как сбросить SMC на ноутбуках Mac
Сначала определите, является ли аккумулятор съемным. Самый старый Mac у ноутбуков есть съемные батареи. Ноутбуки Mac с к несъемным батареям относятся MacBook Pro (начало 2009 г. и новее), все модели MacBook Air, MacBook (конец 2009 г.) и MacBook (Retina, 12 дюймов, начало 2015 г. и позже). Узнать больше о ноутбуке Mac батареи.
Если аккумулятор несъемный:
- Выберите меню Apple> Завершение работы.
- После выключения Mac нажмите Shift-Control-Option на левой стороне встроенной клавиатуры, затем одновременно нажмите кнопку питания. время. Удерживайте эти клавиши и кнопку питания 10 секунд. Если у вас есть MacBook Pro с Touch ID, кнопка Touch ID также является источником питания кнопка.
- Отпустить все ключи.
- Нажмите кнопку питания еще раз, чтобы включить Mac.
Если аккумулятор съемный:
- Выключите Mac.
- Снимите аккумулятор. Если вам нужна помощь в извлечении аккумулятора, обратитесь в авторизованного поставщика услуг Apple или розничного магазина Apple.
- Нажмите и удерживайте кнопку питания в течение 5 секунд.
- Установите аккумулятор.
- Нажмите кнопку питания еще раз, чтобы включить Mac.
Что делать, если MacBook Pro не включается
Ничто не вызывает такого ощущения опускания, как загрузка MacBook Pro и ничего не происходит.Обычно это происходит, когда вам нужно много учиться, приближается крайний срок или нужно отправить важное электронное письмо. Устройства Apple известны своей надежностью, но независимо от репутации у каждого устройства в тот или иной момент есть проблемы. Вот что делать, если MacBook Pro не включается.
В этом руководстве предполагается, что вы не вносили в MacBook Pro в последнее время никаких изменений, таких как добавление или замена оперативной памяти или какие-либо существенные модификации оборудования.
Проверить и повторить
Когда вы вначале попытались включить MacBook Pro, он определенно не включился вообще или экран просто оставался черным? Черный экран — обычная проблема для ноутбуков, и не только у Apple.Прежде чем делать что-либо еще, сначала убедитесь, что вы случайно не установили яркость на ноль. В верхней части клавиатуры расположены две клавиши со значками солнца. Один — сделать дисплей темнее, другой — сделать его ярче. Попробуйте те. Если они не действуют, двигайтесь дальше. Выключите ноутбук, отсоедините все периферийные устройства, которые вы могли подключить, а затем снова включите его, внимательно слушая.
Вы слышите жужжание? Есть гудки? Шумы вентилятора? Если вы что-то слышите, но ничего не видите, это может быть экран, а не сам ноутбук.Если вы ничего не слышите, нам нужно продолжить устранение неполадок.
Если это пустой экран
Если вы слышите шумы и получаете обратную связь при выполнении действий, но экран черный, вы можете попытаться загрузить MacBook в режиме восстановления, чтобы устранить любые проблемы. Чтобы загрузиться в режиме восстановления, нажмите и удерживайте кнопку питания. Если это сработает, вы должны увидеть экран утилиты macOS.
Если это успешно, перезагрузите Macbook, и он должен запуститься нормально. Если нет, продолжайте читать, могут быть другие проблемы.
Проверьте соединения
Подключите зарядное устройство MacBook Pro к ноутбуку и к розетке. Убедитесь, что оба соединения затянуты. Убедитесь, что шнур питания не поврежден, пока вы там. Если ничего не происходит, попробуйте использовать другую розетку или проверьте ту, которую вы используете, с другим устройством.
Если розетка исправна, проверьте шнур питания или адаптер. Если вам повезло, что у вас есть запасной, попробуйте их. Если вы можете одолжить лишнюю минутку на пять, сделайте это.Но сначала пообещайте не нарушать его, потому что он на вес золота. Если ноутбук по-прежнему не работает с другим зарядным устройством, продолжайте устранение неполадок.
По возможности убедитесь, что вы используете кабели марки Apple. У некоторых сторонних зарядных кабелей нет правильной силы тока, необходимой для правильного питания вашего устройства. Использование кабеля и зарядного блока, которые идут в комплекте с вашим устройством, может помочь вам включить компьютер.
Цикл включения питания
Следующий шаг включает выполнение полного цикла включения питания MacBook Pro.Хотя это звучит запутанно, на самом деле это очень просто. Все, что вам нужно сделать, это удерживать кнопку питания не менее десяти секунд. Это отключит питание ноутбука и эквивалентно удалению батареи. При этом вы можете услышать шум, но не можете.
Удерживая кнопку питания нажатой, оставьте ее на несколько секунд, а затем снова нажмите, чтобы запустить MacBook Pro, как обычно. Если вам повезет, он загрузится как обычно. Если вы этого не сделаете, MacBook Pro все равно не запустится, и вам придется продолжить чтение.
Сброс SMC
SMC является контроллером управления системой. Он управляет всеми низкоуровневыми функциями Macbook Pro, такими как кнопка питания, дисплей, батарея, вентиляторы, датчик движения, клавиатура, световые индикаторы и другие подобные элементы. Сброс SMC обычно оставляют до последнего, поскольку он сбрасывает многие настройки обратно к значениям по умолчанию. Если вы зашли так далеко, не имея возможности загрузить MacBook Pro, теперь необходимо выполнить сброс SMC.
Когда ноутбук отключен от зарядного устройства и любых периферийных устройств:
- Удерживая Shift + Control + Option, нажмите кнопку питания.Удерживайте их все десять секунд.
- Отпустите все клавиши и снова подключите зарядное устройство.
- Нажмите кнопку питания, чтобы загрузить ноутбук.
Если из-за ошибки SMC MacBook Pro не загружается, он должен теперь загрузиться нормально. После загрузки вам придется перенастроить некоторые аппаратные настройки, но это небольшая плата за то, чтобы ваш ноутбук снова заработал. Особенно по сравнению с длительным профессиональным обслуживанием и тем, сколько оно иногда может стоить.
Извлеките аккумулятор
Если вы используете старый MacBook Pro, он может иметь съемный аккумулятор.У меня есть старый от 2008 года, в котором есть именно это, и я попытаюсь удалить его, чтобы помочь в устранении неполадок. Если у вас такой старый, проверьте внизу, является ли аккумулятор съемным или нет. Вы должны увидеть небольшую защелку внизу рядом с аккумулятором, если он съемный.
- Освободите фиксатор под MacBook Pro.
- Поднимите пластиковую крышку, чтобы открыть аккумулятор.
- Потяните за небольшой язычок, чтобы освободить аккумулятор, и извлеките его.
- Выполните эти действия в обратном порядке, чтобы заменить аккумулятор, а также крышку и зажим.
В новом MacBook Pro не будет съемного аккумулятора, поэтому это не будет иметь значения для вас, если у вас более новая машина.
Отключите аксессуары
Это может показаться странным, но если ваш MacBook не загружается должным образом, стоит попробовать загрузить его, отключив все устройства. Все USB-устройства, принтеры или другие соединения должны быть временно отключены. После этого попробуйте перезагрузить MacBook, нажав и удерживая кнопку питания.
Следующие шаги
Если MacBook Pro по-прежнему не включается, вы мало что можете сделать на этом этапе без аннулирования гарантии.




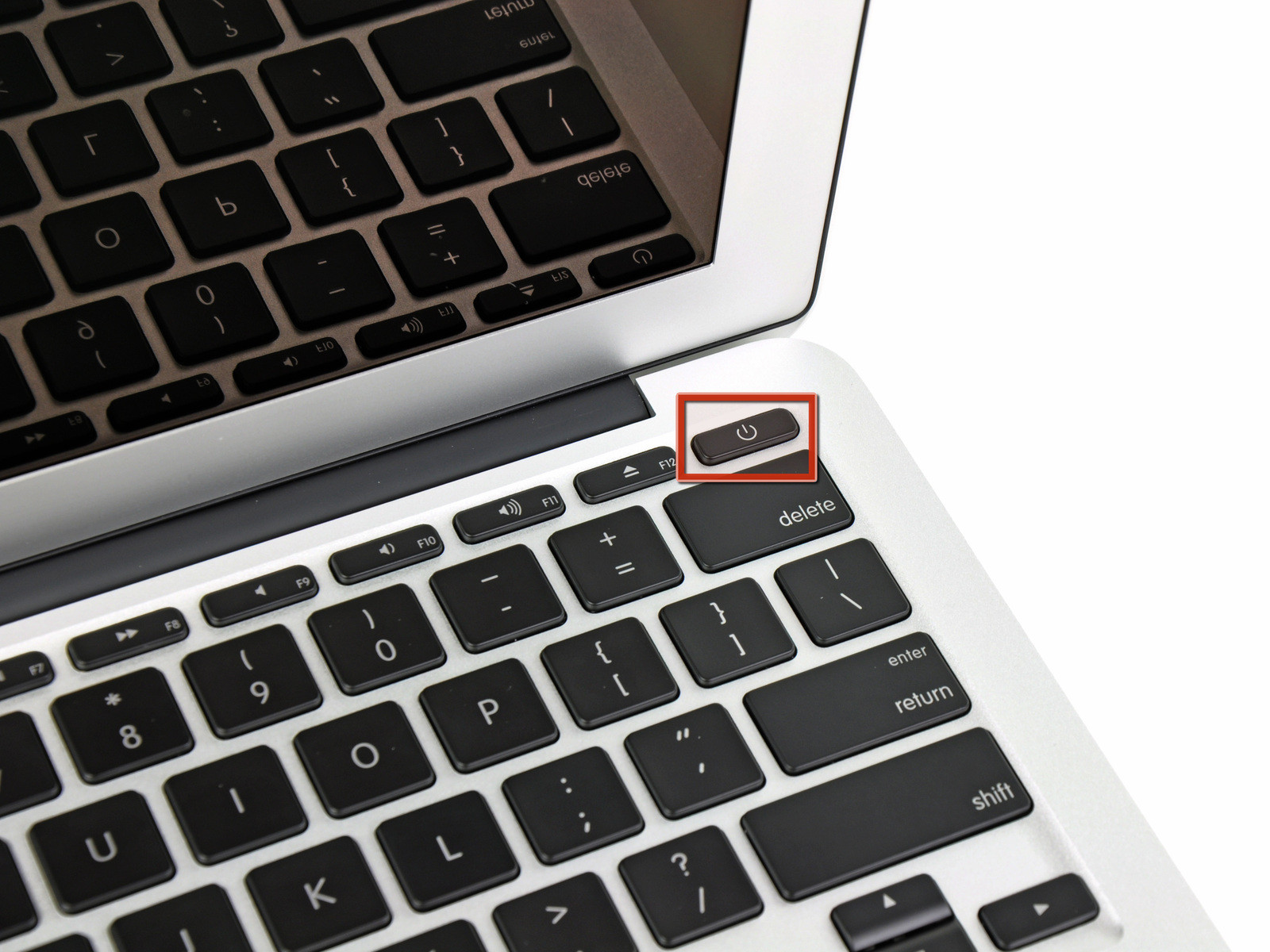

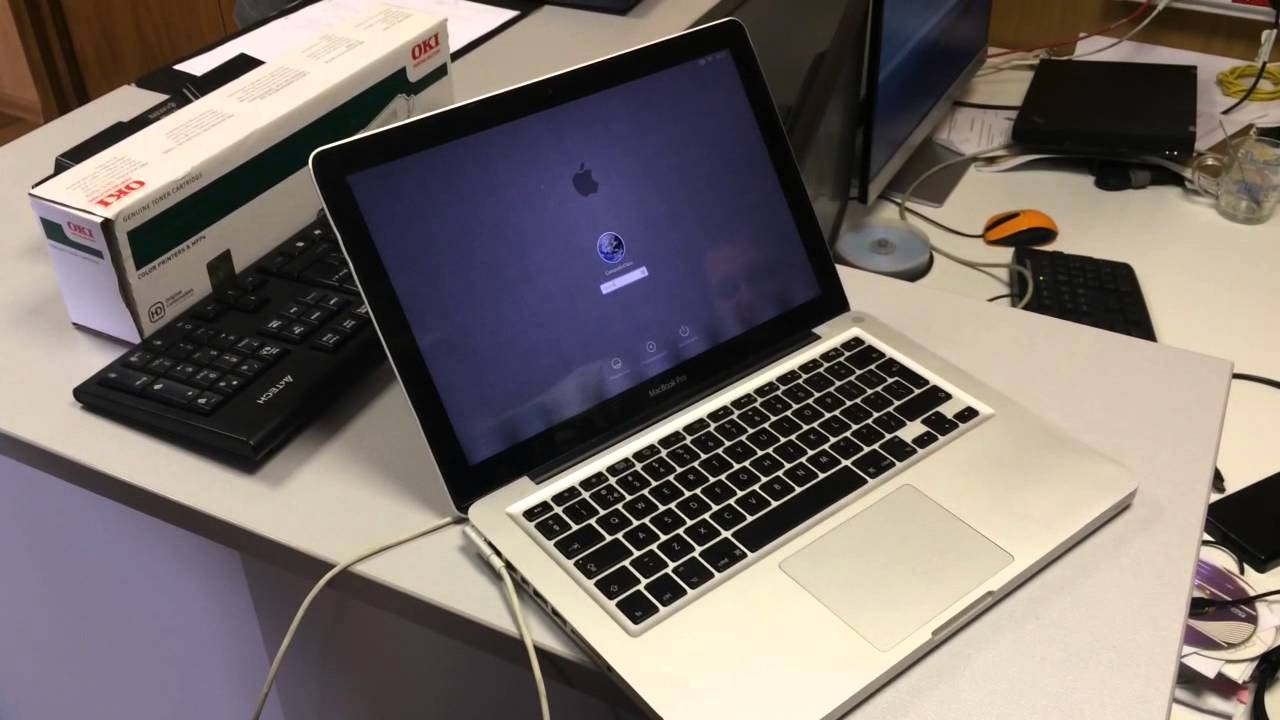 Признак попадания большого количества пыли, препятствующей работе кулера (вентилятора) охлаждения. При появлении шума необходимо удалить все загрязнения внутри корпуса;
Признак попадания большого количества пыли, препятствующей работе кулера (вентилятора) охлаждения. При появлении шума необходимо удалить все загрязнения внутри корпуса;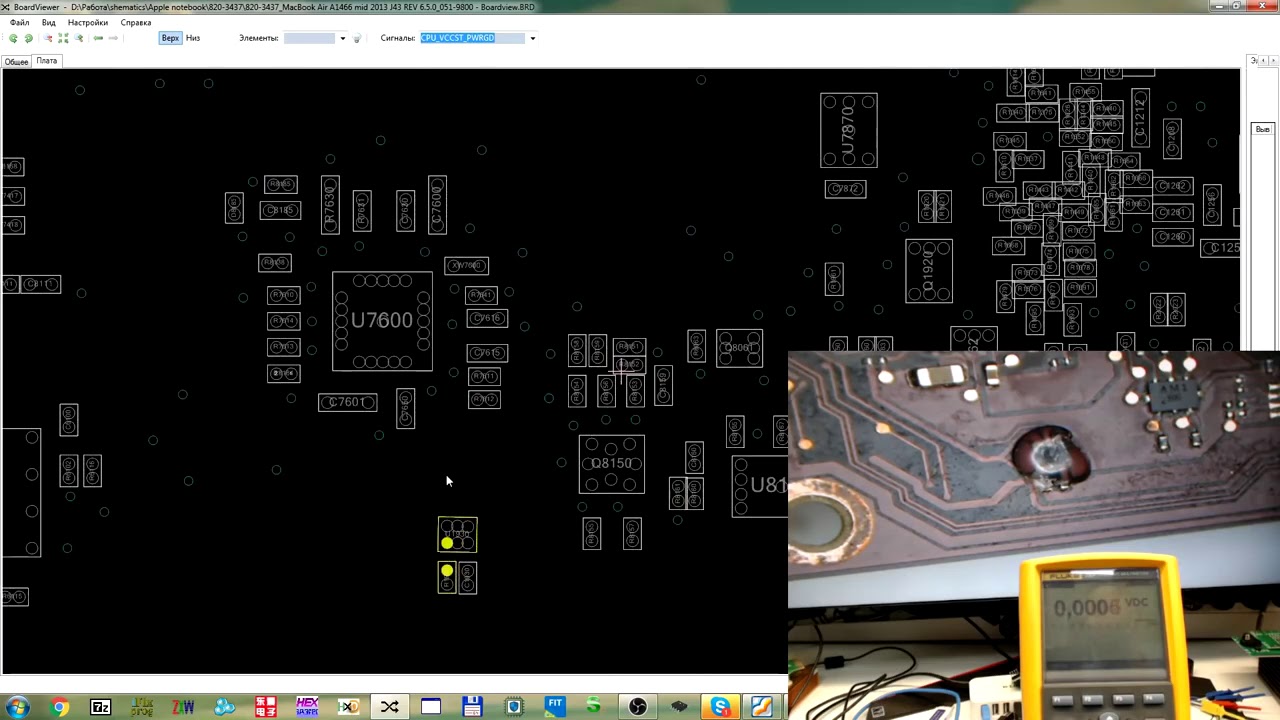

 Это все модели MacBook, выпущенные в начале 2009 года или ранее. Если аккумулятор Mac можно извлечь, извлеките аккумулятор, а затем подключите компьютер к исправной розетке.Ваш Mac теперь включается? Если вы можете включить компьютер без установленной батареи, проблема не в блоке питания или кабелях, а в вашей батарее. Обратитесь в Apple и замените аккумулятор (вы можете проверить состояние аккумулятора Mac). Если ваш Mac не включается, убедитесь, что аккумулятор установлен правильно. Удаление и последующая установка аккумулятора приведет к его сбросу и может решить вашу проблему. Если вы не знаете, как снять и установить аккумулятор, обратитесь к руководству.
Это все модели MacBook, выпущенные в начале 2009 года или ранее. Если аккумулятор Mac можно извлечь, извлеките аккумулятор, а затем подключите компьютер к исправной розетке.Ваш Mac теперь включается? Если вы можете включить компьютер без установленной батареи, проблема не в блоке питания или кабелях, а в вашей батарее. Обратитесь в Apple и замените аккумулятор (вы можете проверить состояние аккумулятора Mac). Если ваш Mac не включается, убедитесь, что аккумулятор установлен правильно. Удаление и последующая установка аккумулятора приведет к его сбросу и может решить вашу проблему. Если вы не знаете, как снять и установить аккумулятор, обратитесь к руководству.
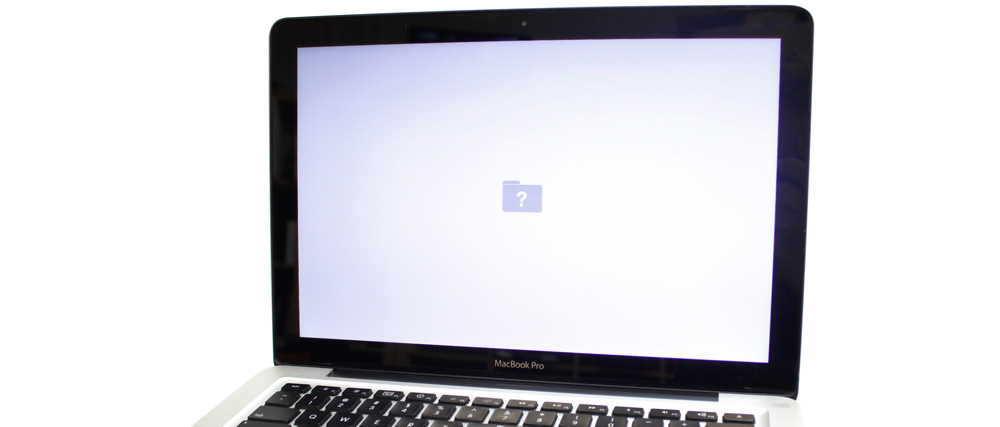 Удерживайте их в течение 7 секунд, затем нажмите и удерживайте кнопку питания (в дополнение к другим клавишам). Теперь вы нажимаете и удерживаете четыре клавиши. Удерживайте их 7 секунд.
Удерживайте их в течение 7 секунд, затем нажмите и удерживайте кнопку питания (в дополнение к другим клавишам). Теперь вы нажимаете и удерживаете четыре клавиши. Удерживайте их 7 секунд.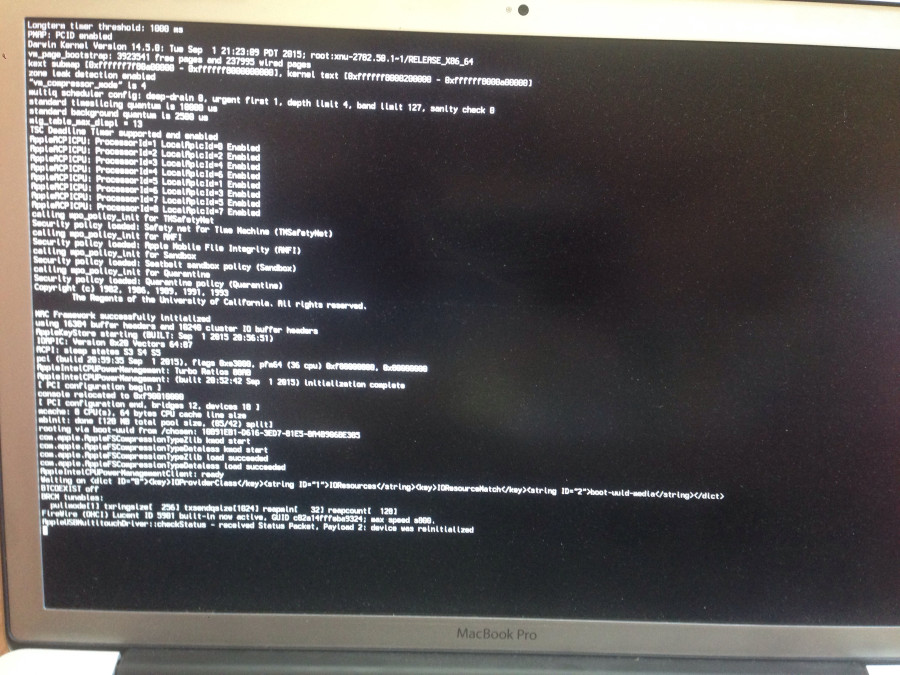



 Удерживайте ее, пока не увидите экран с просьбой выбрать язык.
Удерживайте ее, пока не увидите экран с просьбой выбрать язык.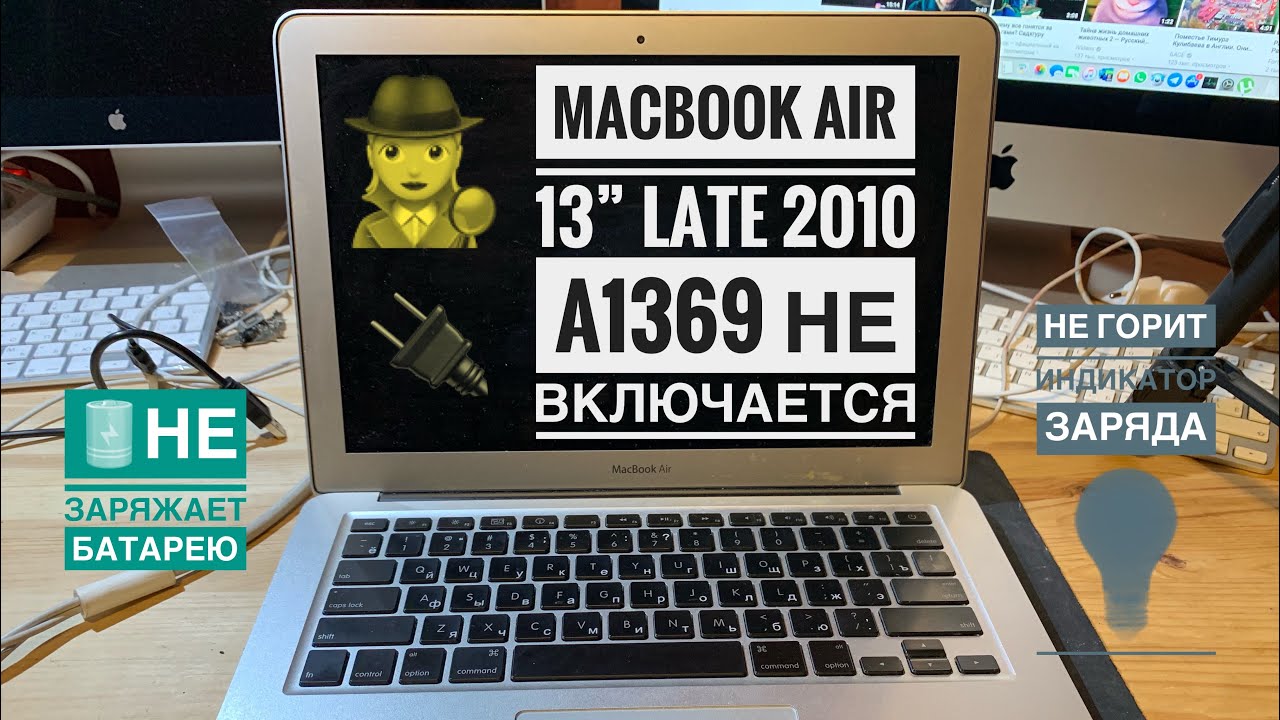

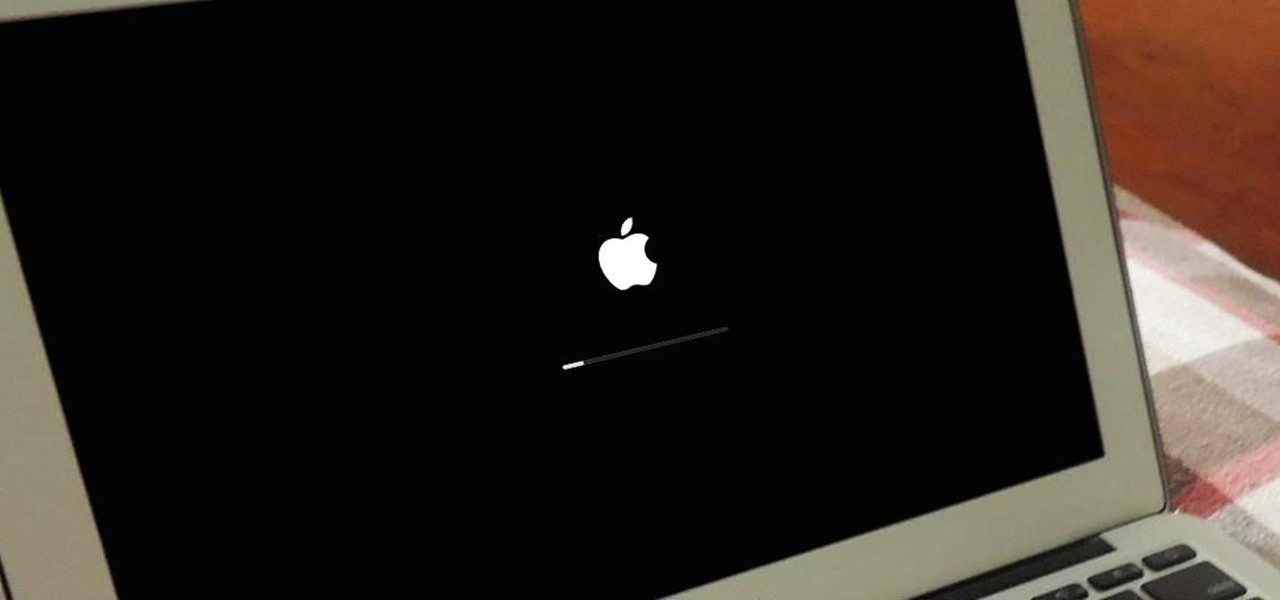
 Обычно знак «DFU» появляется примерно через 10 секунд.
Обычно знак «DFU» появляется примерно через 10 секунд.
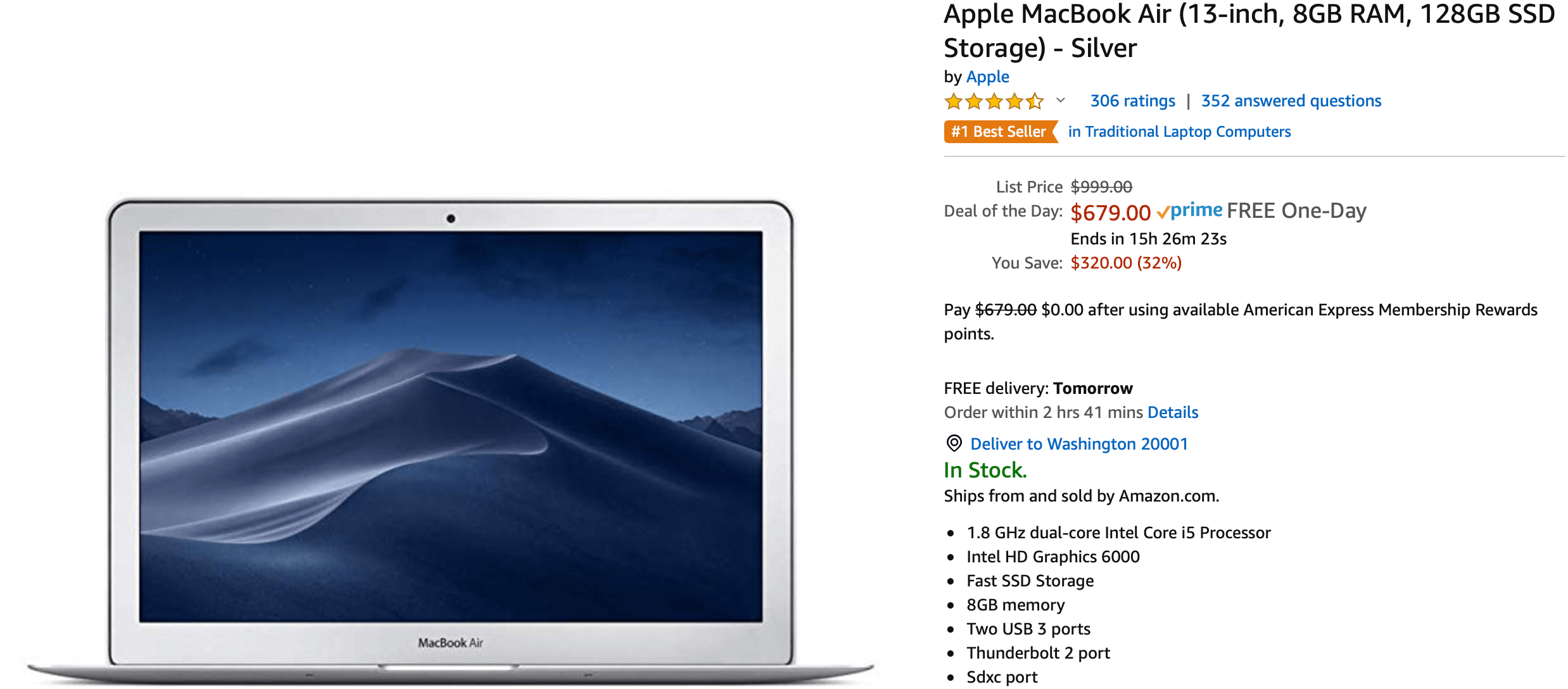 Для замены более крупного чипа, такого как графический процессор или процессор, требуется ремонтная станция BGA и соответствующие навыки.
Для замены более крупного чипа, такого как графический процессор или процессор, требуется ремонтная станция BGA и соответствующие навыки. Если Mac не прошел тест, вытащите материнскую плату и снова начните устранение неполадок.
Если Mac не прошел тест, вытащите материнскую плату и снова начните устранение неполадок.