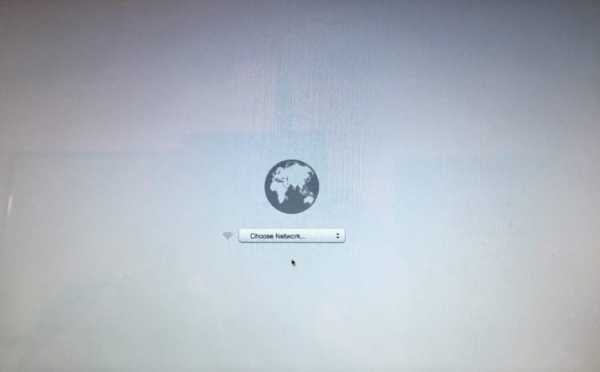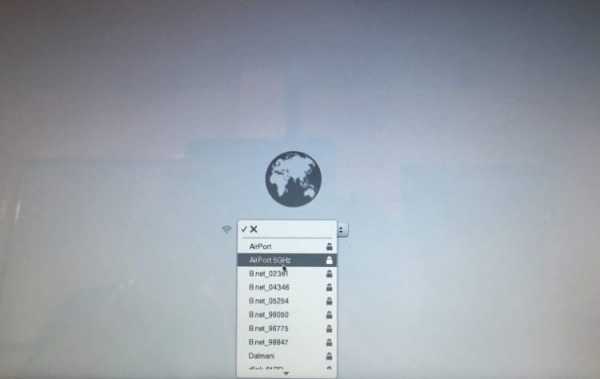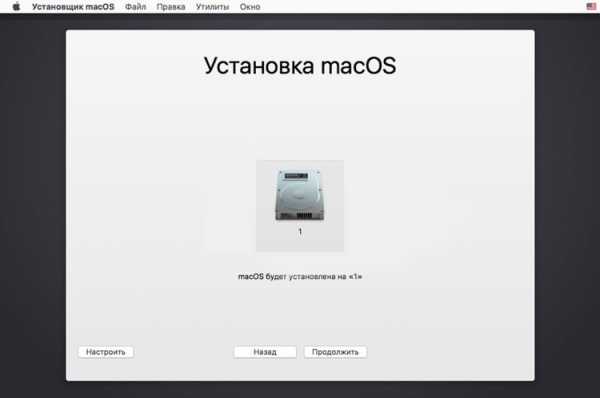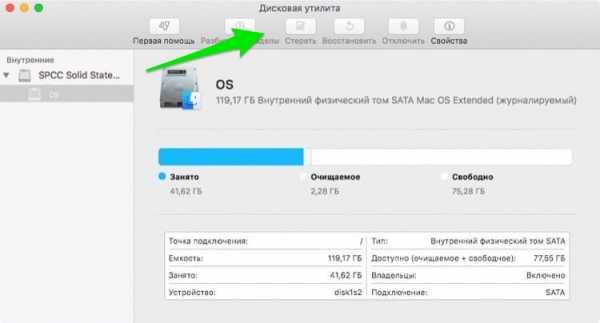Не загружается Mac: Как переустановить macOS если система не работает?
Мак не грузится, так как перестала работать операционная macOS? Вы теперь не знаете как «воскресить» устройство? Рассказываем как восстановить систему на Mac в даже в самых безвыходных ситуациях!
Mac не запускается из-за того что у вас «умер» винчестер или вы неудачно провели эксперимент и операционной системы на MacBook или iMac не стало? Это довольно большая проблема, так как достать образ macOS или загрузочную флешку Apple если у тебя не Mac, крайне тяжело!
На написание этой статьи меня сподвиг комментарий на нашем YouTube канале, у пользователя отказал HDD диск на Маке, он его заменил, но вот достать загрузочную флешку не знал как.
Как переустановить macOS
из режима «Восстановления»
Абсолютно во всех iMac и Macbook есть специальный режим «Recovery» (восстановление). Этот режим позволяет:
- Восстановить данные из резервной копии
- Переустановить macOS
- Воспользоваться дисковой утилитой
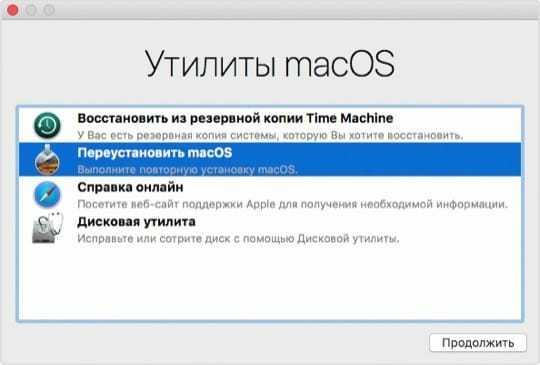
Собственно переустановить macOS нам и необходимо! Как это сделать я сейчас вам расскажу!
- На MacBook или iMac нажмите кнопки Command (⌘) — R и удерживая их нажать кнопку «Включения».
- Mac начнет медленно загружаться и перейдет в режим «Восстановления».
- Далее перейдите в «Дисковую утилиту» и отформатируйте системный диск.

- Выйдите с системной утилиты и перейдите в «Переустановить macOS»
- Выберите диск для установки операционной системы
 и ждите пока macOS будет установлена!
и ждите пока macOS будет установлена!
Вот таким вот простым способом можно переустановить систему на Мак из режима «Восстановления».
Как переустановить macOS из «Internet Recovery»
Как переустановить систему на Маке, если режим «Восстановления» был поврежден или вы поменяли HDD или SSD диск? Необходимо попробовать установить операционную систему macOS можно переведя Macbook или «iMac» в режим «Internet Recovery». С этого режима можно скачать образ системы и установить ОС на Mac.
- На выключенном Mac нажмите одновременно клавиши «Shift»-«Option»-«Command»-«R» и кнопку включения

- На Экране начнет вращаться глобус, а через несколько минут вас попросят подключиться к Wi-Fi сети

- Выберите свою домашнюю сеть Wi-Fi введите пароль

- После подключения начнется загрузка операционной системы, это займет довольно продолжительное время, так что можете пока заняться другими делами
- После того как система будет загружена c сети Интернет на ваш Mac появиться изображение стандартного окна режима «Восстановить», выберите пункт
- «Переустановить macOS»

- Выберите диск для установки операционной системы.

Если восстановление mac os через
интернет не работает?
Тогда вам необходимо попробовать поменять на роутере DNS-серверы на публичные от Google:
Как создать загрузочную флешку macOS в Mac
или Windows и переустановить систему?
Что делать если предыдущие варианты вам не помогли, но есть обычный компьютер Windows или другой Mac? Правильный ответ — создать на нем загрузочную флешку Apple! Как это сделать мы рассказывали в предыдущих статьях, повторяться не буду, а предоставлю ссылки.
Есть есть MAC
О том, как сделать загрузочную флешку macOS на iMAC или MacBook вы можете ознакомиться в нашей предыдущей статье — создание загрузочной флешки macOS.
Есть есть Windows ПК
- Вначале установите macOS в виртуальную машину Vmware
- После подключите USB накопитель на 8 гигабайт или более, к компьютеру, а далее сделать ее проброс в виртуальную машину
- Создайте загрузочную флешку macOS
- Подключите флешку к выключенному Mac
- На iMac или Macbook Зажмите кнопку alt (она же option) и кнопку питания
- Mac начнет медленно загружаться и перейдет в режим «Восстановления».
- Далее перейдите в «Дисковую утилиту» и отформатируйте системный диск.

- Выйдите с системной утилиты и перейдите в «Установить macOS»
- Выберите диск для установки операционной системы
 и ждите пока macOS будет установлена!
и ждите пока macOS будет установлена!
Теперь вы знаете что делать если Mac не запускается и как на него накатить систему для восстановления работы!
Остались еще вопросы? Пишите их в комментариях, рассказывайте, что у вас получилось или наоборот!
Вот и все! Больше статей и инструкций читайте в разделе Статьи и Хаки Mac. Оставайтесь вместе с сайтом Android +1, дальше будет еще интересней!
androidp1.ru
Сочетания клавиш при запуске компьютера Mac
Для использования любого из указанных сочетаний клавиш нажмите и удерживайте клавиши сразу после нажатия кнопки питания для включения компьютера Mac или сразу после начала перезапуска компьютера Mac. Удерживайте клавиши нажатыми, пока не произойдет нужное событие.
Если на компьютере Mac используется пароль прошивки, все эти сочетания клавиш отключены, кроме указанных ниже.
Command (⌘)-R: запуск с использованием раздела восстановления macOS. Для запуска из раздела восстановления macOS через Интернет используется сочетание клавиш Option-Command-R или Shift-Option-Command-R. Из раздела восстановления macOS можно устанавливать различные версии macOS в зависимости от сочетания клавиш, используемого во время запуска. Если на компьютере Mac используется пароль прошивки, сначала запрашивается ввод пароля.
Option (⌥): запуск менеджера загрузки, который позволяет выбрать другие загрузочные диски при их наличии. Если на компьютере Mac используется пароль прошивки, сначала запрашивается ввод пароля.
Option-Command-P-R: сброс параметров памяти NVRAM или PRAM. Если на компьютере Mac установлен пароль прошивки, это сочетание клавиш игнорируется или вызывает запуск из раздела восстановления macOS.
Shift (⇧): запуск в безопасном режиме.
D: запуск встроенной утилиты Apple Hardware Test или Диагностика Apple, в зависимости от модели компьютера Mac. Для запуска этой утилиты через Интернет воспользуйтесь сочетанием клавиш Option-D.
N: запуск с сервера NetBoot, если компьютер Mac поддерживает сетевые загрузочные тома. Чтобы использовать загрузочный образ по умолчанию на сервере, удерживайте нажатыми клавиши Option-N.
Command-S: запуск в однопользовательском режиме. Для использования этого сочетания клавиш требуется ОС macOS High Sierra или более ранней версии.
T: запуск в режиме внешнего диска.
Command-V: запуск в режиме подробного протоколирования.
Eject (⏏) или F12 или кнопка мыши или кнопка трекпада: извлечение любых съемных носителей (например, оптического диска).
support.apple.com
MacBook не загружается после обновления MacOS Mojave
MacBook не грузится дальше «яблока» после обновления macOS Mojave 10.14.5
После майского обновления операционной системы macOS Mojave владельцы «яблочных» устройств столкнулись с такой проблемой, что MacBook включается, но не загружается дальше белого яблока. Появляется белое яблоко, а дальше — тишина, индикатор загрузки не появляется.
Проблема с загрузкой возникает при обновлении macOS до версии 10.14.5. Проблема встречается у всех компьютеров Mac с включенным шифрованием диска, которые используют файловую систему APFS (Apple File System).
Впервые эта новая файловая система появилась в 2017 году с выходом mac OS High Sierra. В тот год обновления сопровождались также проблемами с загрузкой системы. Например,
Не загружающийся мак — неприятная вещь если нет резервной копии, а на диске ценные данные. Но не спешите нести мак в сервис, проблема возникшая после этого обновления (10.14.5), легко решается самостоятельно.
Если Mac «весит на яблоке», загрузка дальше не идет, экран ввода пароля не появляется, то проделайте следующие действия:
1. Переводим компьютер в режим восстановления
При включении/перезагрузке компьютера удерживайте клавиши «Command» + «R«. Появится яблочко и побежит индикатор загрузки, ждем когда появится меню выбора языка, выбираем «Русский», далее увидим меню восстановления (recovery).
2. Запускаем Дисковую утилиту
В меню восстановления выберите пункт: Дисковая утилита.
Выберите рабочий раздел диска с установленной системой, обычно он называется Macintosh HD, он будет серого цвета, потому что диск зашифрован.
Обозначение раздела будет указано в таблице с информацией о диске в поле: Устройство. Запомните это значение, у нас disk2s1.
3. Снимаем защиту с диска
Нажмите на вкладку «Подключить» и введите пароль пользователя (администратора). Это тот пароль который вводите что бы загрузить мак.
4. Выходим из Дисковой утилиты и запускаем терминал
Выберите пункт «Терминал» в меню восстановления, во вкладке «Утилиты».
5. В терминале набираем команду:
diskutil apfs updatePreboot disk2s1 и нажимаем Enter.Вместо disk2s1 укажите свое имя раздела, которое посмотрели в дисковой утилите, если оно отличалось.
Начнется выполнение команды, побежит много строк, а закончиться должно всё строкой UpdatePreboot: Exiting Update Preboot operation with overall error=0.
6. Перезагружаем компьютер
Закрываем терминал, щелкаем яблочко и выбираем перезагрузку.
После данных операций, первая загрузка системы может занять больше времени, чем обычно. Не выключайте мак — дайте системе полностью загрузиться.
Если у вас всё получилось, можно смело пользоваться маком дальше. Но возникшая проблема — хороший повод задуматься о резервном дублировании важной информации. Если вышеописанный способ вам не помог, то приходите к нам. Восстановить систему не всегда реально и целесообразно, а достать данные если диск не поврежден можно почти всегда.
www.macmachine.ru
OS X mac не загружается, что делать? Есть выход!

Как переустановить OS X. Восстановить Recovery с сохранением данных
Он отказался загружаться. CMD + R не помогает. Как быть?
Начало рабочего дня не предвещало ничего плохого. Чашка кофе, хорошее настроение, клавиша Power и MacBook выводит следующую унылую картинку:

В голове тут же промелькнула беспокойная мысль о сохранности данных, актуальной версии резервной копии TimeMachine (которой не оказалось под рукой) и возможной утере информации.
Попытка №1. Загрузка в режиме восстановления
Будучи интересующимся пользователем и заядлым «маководом», я тут же попытался запустить MacBook в режиме восстановление путем удерживания клавиш CMD + R. Вместо привычной дисковой утилиты система встретила меня окном с попыткой сетевого восстановления.
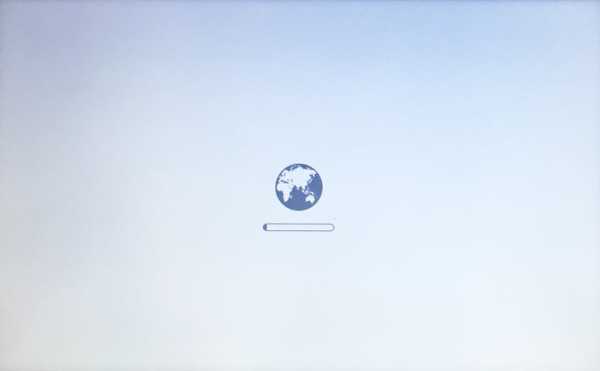
Выбрав домашнюю сеть Wi-Fi, я стал дожидаться дальнейшего развития событий. Спустя несколько минут прогресс восстановления OS X прервала ошибка -4403F.

Попытки запустить процесс повторно приводили точно к такому же результату. Перезагрузка роутера подтвердила, что с сетевым подключением все в полном порядке.
О попытке провести диагностику Mac, пофиксить возможные ошибки винчестера или банально переустановить систему теперь не могло идти и речи. Раздел с Recovery HD, в котором хранится инструментарий для восстановления, приказал долго жить.
Попытка №2. Сброс PRAM и NVRAM
Компьютеры Mac создавались высококлассными инженерами, поэтому правильная организация всей системы и наличие «скрытых аппаратных резервов» позволяет избежать ряда перебоев в ее работе. Одним из таких резервов являются разделы памяти PRAM и NVRAM. В ней хранятся данные настроек, которые не сбрасываются даже после отключения компьютера от питания. Чтобы оживить упавшую систему было принято решение сбросить настройки PRAM и NVRAM.
1. Включаем Mac.
2. После появления белого экрана быстро зажимаем комбинацию клавиш CMD + Option + P + R.
3. Удерживаем до повторной перезагрузки и звука приветствия Mac.

Сброс PRAM и NVRAM завершен.
Хотя говорят, что надежда умирает последней, она, бездыханная и еле живая продолжала таиться в моем сознании. Сброс PRAM и NVRAM на ошибку при загрузку системы не повлиял. MacBook продолжал испытывать мои нервы.
Попытка №3. Сброс SMС
Привыкнув хранить все необходимые данные «в облаке» или на съемном носителе, самым простым решением глобальных проблем всегда оставалась переустановка системы «с нуля». Этот случай был особенным. Мне нужны были хранящиеся в памяти данные, и мне нужен был работающий Mac сегодня.
В среде Mac есть так называемый контроллер управления системой SMC. От безотказности его работы зависит стабильность всей системы. Сброс настроек SMC может вылечить ряд проблем, вроде:
- — постоянно высокой скорости вращения кулера даже при минимальной нагрузке;
- — зависаний во время ухода системы в Режим cна;
- — ошибками, связанными с работой дополнительной периферии или внешних мониторов, а также исправлении проблем загрузки системы.
Для сброса SMC следует выполнить следующие шаги:
Ноутбуки со встроенными аккумуляторами
1. Выключите MacBook и подключите адаптер питания.
2. Одновременно зажмите клавиши Shit + Control + Option + Power и удерживайте до изменения цвета индикатора адаптера MagSafe.
3. Отпустите все клавиши и повторно нажмите клавишу Power.
Ноутбуки со съемными аккумуляторами (старые модели)
1. Выключите MacBook и отключите адаптер питания.
2. Достаньте аккумулятор из ноутбука.
3. Зажмите клавишу Power и удерживайте не менее 5 секунд.
4. Отпустите Power, вставьте аккумулятор и подключите адаптер питания. Включите ноутбук.
Десктопы (iMac, Mac mini, Mac Pro)
1. Полностью отключите компьютер от сетевого питания.
2. Подождите не менее 30 секунд.
3. Подключите питание и выждите еще 5-10 секунд после чего включите компьютер.
Вышеперечисленные действия могут стать действительно результативными и система запустится. В моем случае чуда не произошло.
Попытка №4. Восстановление с помощью загрузочной флешки
Попытка оживить систему с помощью вышеперечисленных действий не увенчалась успехом. Оставался единственный вариант – переустановка OS X с помощью загрузочной флешки. Для этого шага потребуется:
- еще один компьютер, работающий под управлением операционной системы OS X;
- флешка, размером не менее 8 ГБ.
Подготовка флешки
1. В магазине приложений Mac App Store потребуется скачать дистрибутив системы OS X Yosemite.
2. Для создания загрузочной флешки скачайте утилиту DiskMaker X (распространяется бесплатно). Она понадобится для разворачивания дистрибутива.
3. Отформатируйте флеш-накопитель с помощью Дисковой Утилиты в Mac OS Extended (журнальный).
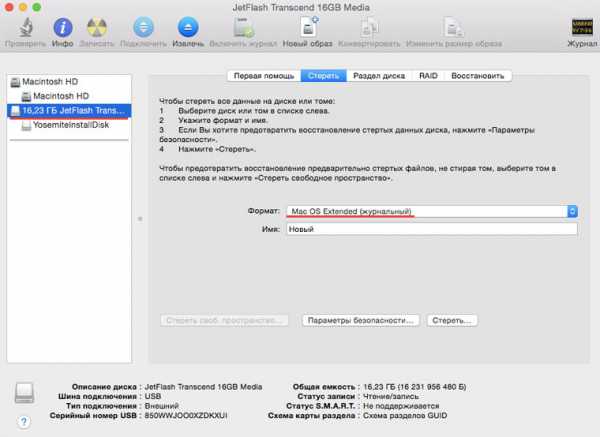
4. После окончания загрузки дистрибутива отмените предложенную установку и запустите утилиту DiskMaker X.
5. Выберите систему Yosemite (10.10). Утилита обнаружит дистрибутив в папке Приложений. Нажмите Use this copy (использовать эту копию).
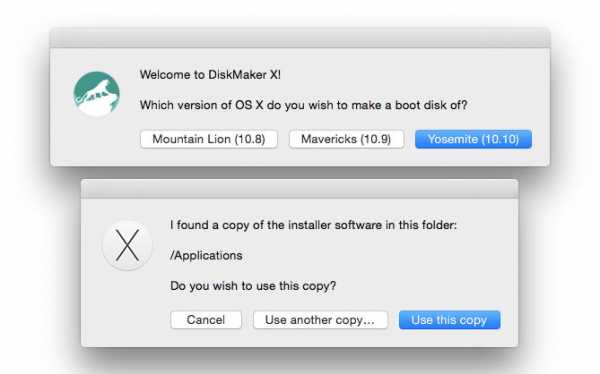
6. Выберите установленный в USB-порт накопитель и согласитесь с предупреждением о полном удаление всех данных, присутствующих на флешке.
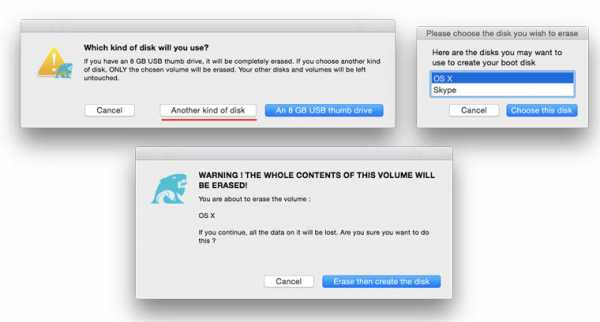
7. Начнется процесс монтирования дистрибутива с OS X Yosemite на накопитель.
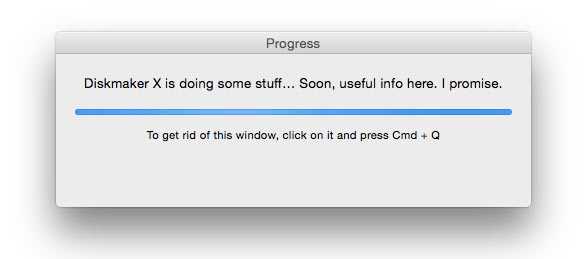
Процесс копирования занимает порядка 10-20 минут и зависит от скорости записи USB-флешки. Во время монтирования на экране периодически могут открываться диалоговые окна и папки. Не обращайте внимание.
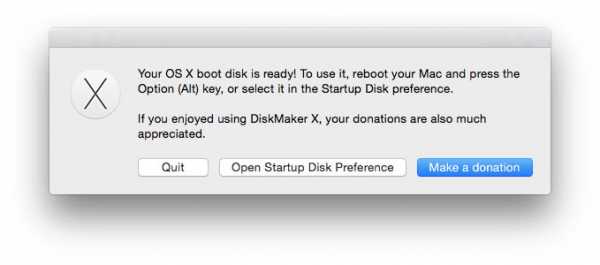
После успешного разворачивания образа OS X Yosemite извлеките накопитель.
Установка системы
1. Установите флешку в USB-порт «проблемного Mac», нажмите клавишу Power и зажмите клавишу Alt.
2. В списке доступных разделов для загрузки выберите OS X Base System. Обратите внимание на отсутствие раздела Recovery. .
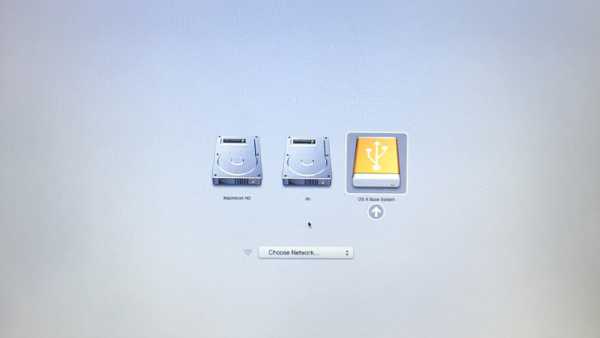
3. Mac загрузится в режиме восстановления. После выбора основного языка системы откроется меню установки. В верхнем меню вы найдете стандартный список утилит.
Воспользуйтесь дисковой утилитой и попробуйте сперва проверить права доступа к системному разделу и исправить возможные ошибки. Если после перезагрузки система по-прежнему отказывается загружаться, потребуется отделить раздел, размер которого будет не менее 20 ГБ с целью установки новой системы. Подробную инструкцию по разделению диска вы найдете здесь.
Из этого же меню есть возможность как начать процесс установки системы на вновь созданный раздел, так и восстановить систему с помощью резервной копии TimeMachine (см. Работа с TimeMachine).
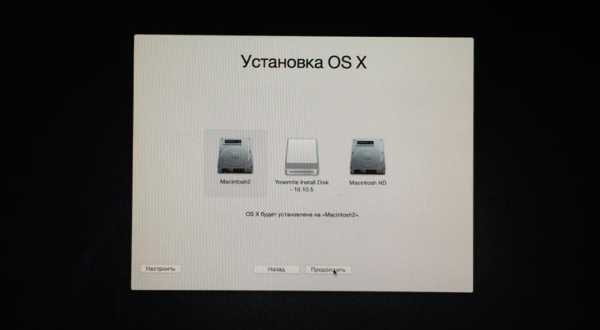
ОСТОРОЖНО! Будьте внимательны при выборе раздела установки. Установку требуется осуществлять не поверх старого раздела, а на вновь созданный.
После окончания установки вы получите доступ ко всем данным, размещенным на «испорченном» разделе со старой версией системы.
Если создать дополнительный раздел диска не удалось
Если по какой-либо причине вам не удалось создать дополнительный раздел диска для установки новой версии OS X, а сохранение оставшихся на битом разделе данных по-прежнему в приоритете, есть вариант установки OS X с помощью ранее созданной загрузочной флешки на внешний накопитель.
В дисковой утилите отформатируйте схему разделов в GUID Partition (Внимание! Все данные на внешнем винчестере будут стерты) и выберите тип форматирования Mac OS Extended (журнальный).
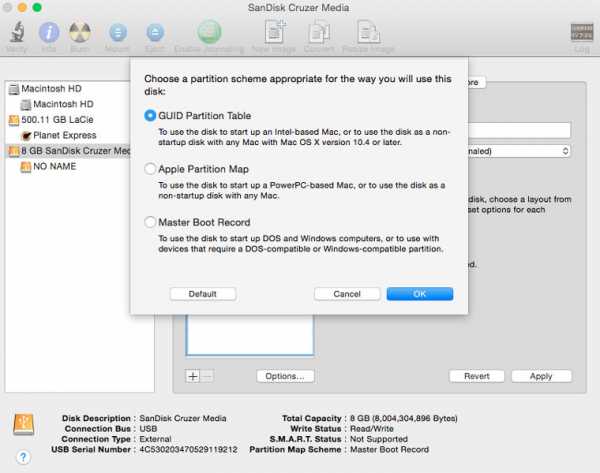
Установка системы на внешний накопитель в остальном полностью дублирует описанный выше способ. Загрузившись с внешнего винчестера вы получите доступ к оставшихся в старой системе данным.
Источник: Iphones.ru
Аля Бишопова
osapple.ru
Не загружается MacBook | macbooky
Несмотря на высокую степень надежности и производительности, у различных моделей «макбуков» могут возникнуть сложности при загрузке системы. Что делать, если не загружается MacBook?

Причины
Можно выделить три группы источников, из-за которых может не запускаться устройство:
- Неполадки с комплектующими деталями. Это может быть поломка или сбой в работе жесткого диска, оперативной памяти и т. д.
- Нарушения в работе Mac OS.
- Некорректное подключение сторонних устройств.
Способы устранения неполадок
Если зависает при загрузке MacBook, нужно поочередно сделать следующие действия:
- провести загрузку в безопасном режиме;
- воспользоваться дисковой утилитой;
- сделать копии файлов через режим внешнего диска и произвести переустановку OS.
Запуск в безопасном режиме полезен, если не загружается mac OS. Процедура выглядит следующим образом:
- Выключаем проблемный прибор, нажатием и удержанием Power.
- Заново запускаем макбук, при этом держим нажатой клавишу shift.

- Включение может потребовать какого-то времени, поэтому стоит немного подождать.
- Для отслеживания процессов загрузки предусмотрена дополнительная возможность (verbose mode). Для ее запуска нужно одновременно нажать: shift + command + V. Этот мод выводит детальную информацию о загружаемых объектах.

В случае запуска макбука в безопасном режиме, производим перезагрузку через верхнее меню Apple.
Если причина зависаний винчестер, решить сложность можно с помощью дисковой утилиты.
- Выключаем макбук. Если зависание произошло с функционирующим диском, а на матрице высветился белый экран, нужно принудительно прервать работу устройства путем нажатия и удержания в течение нескольких секунд кнопки Power.
- Запускаем и открываем режим восстановления. Нажимаем кнопку включения при одновременном удержании клавиш command + R.

- На экране высветится окно «OS X Utilities». Из четырех вариантов в окне выбираем блок дисковой утилиты.
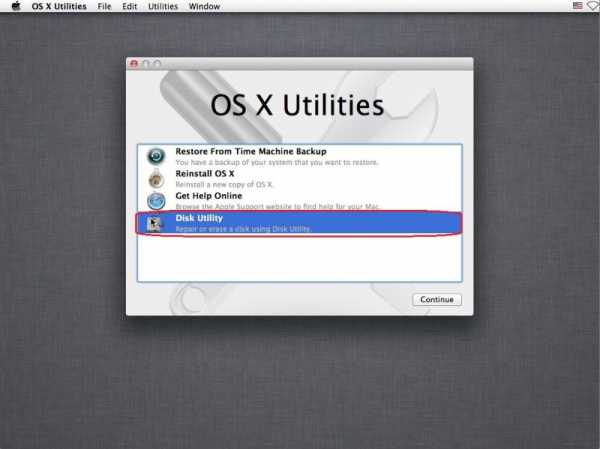
- Выделяем нужную строку диска в окне.
- Запускаем процесс, кликнув по Verify Disk.
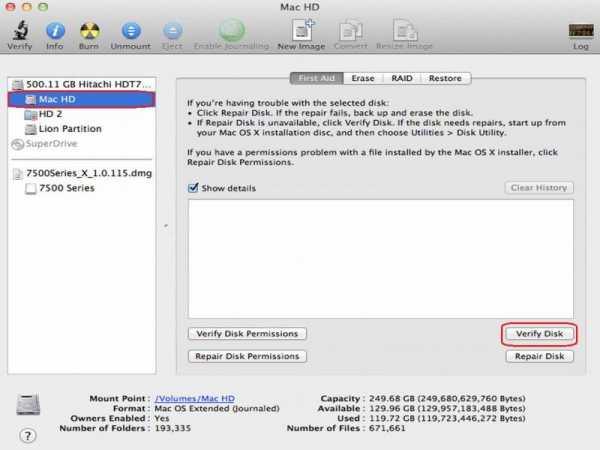
- В случае выявления проблем с диском, будет предложен вариант решения. Для исправления неполадки, нужно будет кликнуть по кнопке Repair Disk.
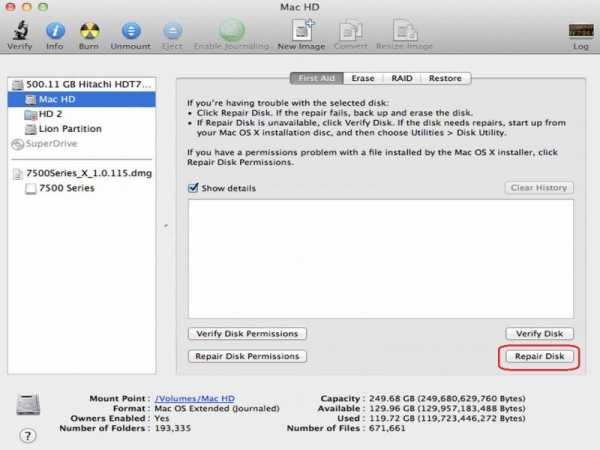
- После завершения процесса, производится еще одна перезарузка устройства.
Если, после выполнения вышеуказанных действий, по-прежнему при загрузке зависает макбук, рекомендуется произвести переустановку OS, с предварительным сохранением данных. Для этого предусмотрен специальный режим внешнего диска. Для его активации и сохранения данных потребуется:
- второй исправный MacBook;
- через кабель Thunderbolt подключить активные устройства друг к другу;
- принудительно выключить зависший макбук;
- запустить не загружающееся устройство и сразу же зажать клавишу T;
- удерживать ее до появления иконки Thunderbolt.
Служба запущена. Теперь на исправно работающем устройстве в Finder отобразился винчестер со второго подключенного прибора. Переносим с него все важные данные на исправный макбук. После завершения процедуры, безопасно изымаем диск и отключаем кабель.
Переходим к переустановке OS MacBook. Выполняем следующие действия:
- Запускаем восстанавливающий режим, как это было сделано в случае с дисковой утилитой.
- В открывшемся окне выбираем поле «Reinstall OS X».
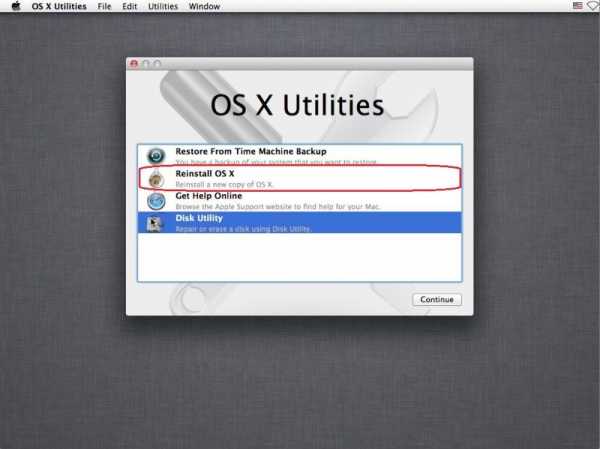
- Следуем пошаговым указаниям до завершения процедуры.
Если после переустановки ОС макбук по-прежнему не загружается, следует обратиться в специальные службы.
macbooky.ru
MacBook не загружается после обновления системы Mac OS
Давайте в этой статье разберемся в причинах почему ваш MacBook не загружается после обновления системы Mac OS. Здесь явно программные ошибки, которые могли случиться по вине самой Apple, либо неправильных действий с вашей стороны (настройки и процесса обновления).
В некоторых случаях дело может осложниться выходом из строя внутренних модулей из-за перегрева. В таких случаях лучше обратиться в сервисный центр у себя в городе.
Данная статья подходит для всех моделей MacBook Pro и Air, выпускаемые в разные годы. Могут быть некоторые отличия в архитектуре или описании версии Mac OS.
СодержаниеПоказать
Причины, почему после обновления не загружается MacBook
Похожим образом девайс себя может вести из-за ряда разных ошибок. Давайте рассмотрим их:
- Установка обновлений операционной системы Mac OS (или ноутбук его установил самостоятельно, если активирована опция автообновления).
- При перезагрузке (включении) вашего устройства вместо полоски загрузки отобразился черный экран.
- Глядя на данный черный экран, вы услышали 3 продолжительных звука, похожих на «бип-бип-бип», которые повторялись с периодичностью 5 секунд.
На официальном сайте Apple есть симптомы и описание данной ошибки. Три последовательных сигнала, которые повторяются с пятисекундной паузой, говорят о том, что оперативная память не смогла пройти проверку целостности данных.
Получается, что проблема связана с RAM устройства. Судя по сообщениям пользователей, чаще всего данную ошибку выдают такие девайсы: MacBook Pro a1278, a1260, MacBook Air a1466. Рассмотрим способы решения проблемы.
Читайте Как узнать количество циклов зарядки MacBook
Сброс параметров SMC
Если MacBook не включается и пищит, то это сигнал об ошибке с оперативной памятью, которую можно решить путем сброса параметров SMC (контроллера управления системой). Следуйте одному из алгоритмов, в зависимости от используемого типа устройства.
MacBook с несъёмным аккумулятором
К данной категории относится большинство современных моделей. Выполняем инструкцию:
- Включаем MacBook. Если устройство не отвечает, выключаем его, нажав кнопку питания и удерживая ее 10 секунд.
- Отключаем от ноутбука кабель питания.
- На выключенном девайсе зажимаем и удерживаем сразу 3 кнопки «shift+control+option», расположенные на левой стороне клавиатуры. Еще нажимаем и удерживаем кнопку питания. Зажатыми держим все 4 клавиши в течение 10 секунд.
- Если компьютер после этого не включился сам, то нужно подсоединить кабель питания и включить его обычным способом.
- Проблема должна быть решена, а система – загрузиться.
Увеличить
MacBook со съемным аккумулятором
Такие устройства являются редкостью, но все равно рассмотрим алгоритм действий:
- Выключаем Mac. Если девайс не отвечает, то его выключаем путем нажатия и удерживания кнопки питания в течение 10 секунд.
- Отключает от устройства кабель питания.
- Снимаем аккумулятор.
- Нажимаем и удерживаем в течение 5 секунд кнопку питания.
- Подключаем к ноутбуку аккумулятор и кабель питания.
- Включаем ноутбук обычным способом, нажимаем на кнопку питания.
Увеличить
Mac Pro, Mac mini, iMac
В данной ситуации параметры контроллера управления системой сбросить еще проще:
- Включаем устройство. Если оно не отвечает, выключаем его, нажав на кнопку питания и удерживая ее 10 секунд.
- Вытаскиваем из розетки или девайса шнур питания.
- Ожидаем 15 секунд.
- Обратно подсоединяем шнур питания.
- Ожидаем еще 5 секунд, после чего включаем Mac обычным способом, нажав на кнопку питания.
Переставляем оперативную память
Этот способ подойдет для тех девайсов Mac, где оперативную память можно заменить, и она не распаяна на системной плате, как сейчас делается на большинстве моделей. Алгоритм действий следующий:
- Выключаем девайс и отсоединяем аккумулятор, питание, если это возможно.
- Ноутбук разбираем, находим слот для оперативной памяти.
- Достаем из Mac плату оперативной памяти.
- Ожидаем 10 секунд, затем оперативную память вставляем обратно на место.
- Собираем устройство в обратной последовательно, включаем его обычным способом.

Увеличить
Загрузка в безопасном режиме
Для решения проблемы, когда MacBook после обновления не загружается, можно использовать загрузку в безопасном режиме. Таким образом можно выявить разные программные ошибки системы. В данном режиме загружается ядро системы с важными функциями.
В ходе загрузки девайса в безопасном режиме файловая система проверяется на наличие ошибок, и они устраняются по возможности. Поэтому загрузка Mac в безопасном режиме и последующая корректная программная перезагрузка может решить проблемы.
Чтобы загрузить Mac в безопасном режиме, нужно при включении компьютера нажать на клавиатуре клавишу «Shift» и удерживать, пока не отобразится полоска индикатора загрузки. В безопасном режиме время загрузки MacOS занимает существенно больше времени, чем стандартная загрузка системы.
Загрузка «Дисковой утилиты»
Не загружаться Mac может из-за неполадок с жестким диском. Самым легким способом проверить жесткий диск будет использование «Дисковой утилиты».
Сначала выключаем устройство. Для запуска «Дисковой утилиты» нужно перейти в режим восстановления OS Х. При включении девайса удерживаем клавиши «Command + R».
Если все удачно, что вы попадете на экран MAC OS X Utilities, как на скриншоте ниже. Там нужно нажать на «Disk Utility» (Дисковая утилита), потом кликаем по названию встроенного жесткого диска, который расположен в левой части экрана и запускаем процесс проверки, выбрав в правой нижней части экрана Verify Disk. Ожидаем завершения проверки.

Увеличить
При обнаружении неисправностей будет предложено исправить их. Для подтверждения намерений нажимаем на «Repair Disk». Затем еще раз перезагружаем MacBook.
Режим внешнего диска
Запускаем режим внешнего диска, чтобы получить доступ к информации на MacBook:
- Находим еще один девайс Mac.
- При помощи кабеля Thunderbolt подключаем оба устройства.
- Выключаем свой Mac. Если требуется, более 5 секунд удерживаем кнопку питания.
- Зажимаем кнопку «T» после включения девайса и удерживаем ее, пока не отобразится на синем экране иконка Thunderbolt.
Так мы запускаем «Режим внешнего диска». Данный режим превращает ваш девайс во внешний жесткий диск. На втором компьютере он отобразится в виде внешнего жесткого диска. Затем можете скопировать и сохранить нужную информацию с устройства.
Переустановка OS X
Если вышеперечисленные шаги не решили вопрос, то остается переустановить OS X. Для этого загружаем компьютер в режиме восстановления, включаем девайс с зажатыми «Command + R».
Ожидаем, пока загрузится OS X Utilities. Из списка выбираем Reinstall OS X. Теперь нужно следовать инструкции на экране, пока не будет полностью переустановлена операционная система.
MacBook не загружается после обновления
4.8 (96.67%) 6 чел.Понравилось? Проголосуй!
myapplemaster.ru
Не удается запустить или установить программу на компьютере Mac после обновления macOS
Если после обновления операционной системы на компьютере Mac программа перестала работать, проверьте наличие обновлений для нее.
Программа не работает должным образом
После обновления ОС macOS можно обнаружить, что некоторые программы сторонних разработчиков работают с ошибками или не запускаются. Их невозможно открыть, запустить или установить (даже повторно).
Эта проблема возникает в следующих случаях.
Проверка версии программы
Если программа не работает после обновления, убедитесь, что у вас установлена последняя ее версия.
- Проверьте наличие новой версии программы, совместимой с обновленной ОС. На страницах программ в Mac App Store приводятся данные о совместимости и системных требованиях.
- Обратитесь к разработчику, чтобы узнать о наличии новой версии программы, совместимой с обновленной ОС, или планах по ее выпуску.
Информация о продуктах, произведенных не компанией Apple, или о независимых веб-сайтах, неподконтрольных и не тестируемых компанией Apple, не носит рекомендательного характера и не рекламируются компанией. Компания Apple не несет никакой ответственности за выбор, функциональность и использование веб-сайтов или продукции сторонних производителей. Компания Apple также не несет ответственности за точность или достоверность данных, размещенных на веб-сайтах сторонних производителей. Помните, что использование любых сведений или продуктов, размещенных в Интернете, сопровождается риском. За дополнительной информацией обращайтесь к поставщику. Другие названия компаний или продуктов могут быть товарными знаками соответствующих владельцев.
Дата публикации:
support.apple.com

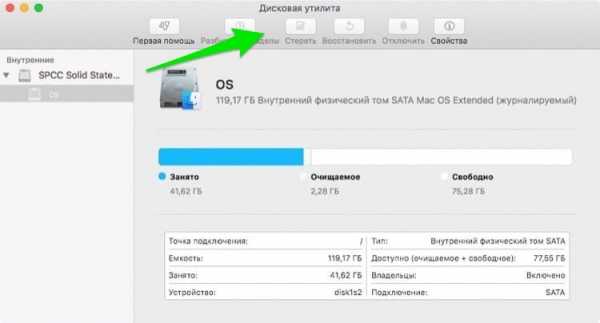
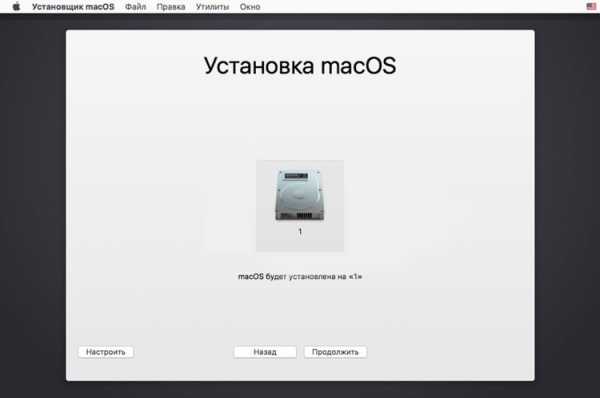 и ждите пока macOS будет установлена!
и ждите пока macOS будет установлена!