MacBook Air | Pro не заряжается
В сервис обратился владелец MacBook Pro A1502 с проблемой — макбук не заряжается. В итоге ремонт MacBook не понадобился и владелец получил некоторую полезную информацию. Об этом немного дальше.
Вначале, рассмотрим возможные причины «не заряжается». На официальном сайте Apple можно найти информацию о данной проблеме. Но так как причины могут быть самыми разными, то на сайте даются общие рекомендации:
- проверить наличие питания в розетке
- проверить зарядный кабель
- установить последние обновления системы MacOS
- обеспечить температурный режим блока питания
- убедиться в отсутствии искрения при подключения к сети (хотя у Apple это указано как норма)
Для проверки наличия питания в розетки достаточно включить в нее другой электрический прибор. Самое простое будет в этом случае — попробовать зарядить от данной розетки любое другое устройство: телефон, планшет.
Если питание в розетке есть, то можно подключить повторно Mac. Если зарядка началась после повторного подключения, то причина может быть в том, что возникают сетевые помехи. Такие помехи могут создавать холодильник, розетка и т.д. На официальном сайте Apple в этом случае предлагается использовать бесперебойный источник питания или другую розетку. Второе, конечно, более вероятно, так как далеко не у всех имеется дома бесперебойник.
Можно убедиться в том, что Mac работоспособен, подсоединив другой кабель зарядки. Если зарядка началась, то скорее всего проблема с зарядкой.
Если другой зарядки нет, то можно при подключенной зарядке немного покачивать кабель или удлинитель адаптера. Если в определенные моменты при покачивании зарядка начинается, то необходимо ее отсоединить и больше такого не делать — скорее всего есть повреждение кабеля или удлинителя, а с устройством все хорошо. В этом случае возможно провести ремонт MagSafe.
По заявлениям Apple, некоторые обновления могут содержать данные для улучшения взаимодействия с адаптером питания. В общем, обновляйтесь.
В общем, обновляйтесь.
Блок питания при обычном использовании может сильно нагреваться. Поэтому не стоит размещать его в подключенном состоянии на одеяле, подушке, покрывале и т.д. Да и сам Mac оставлять без присмотра на таких материалах не стоит. Помните историю про то, как мой MacBook загорелся?
В случае перегрева может самопроизвольно выключиться. Лично у меня такого не случалось. Для повторной проверки необходимо подождать, пока блок остынет.
Для проверки клиент принес Mac без зарядного устройства — подумал на сам ноутбук. Диагностика показала, что Maс полностью работоспособен. Зарядили Mac и вернули его владельцу. Попросили по приезду домой прислать информацию о блоке питания.
Вскоре владелец прислал нам короткое видео устройства при подключении зарядки.
Обратите внимание на светодиод. Такое поведение светодиода на зарядке может говорить о недостаточности тока для зарядки батареи. Это может возникать в случаях:
Такое поведение светодиода на зарядке может говорить о недостаточности тока для зарядки батареи. Это может возникать в случаях:
- неисправность блока питания
- использование не родного блока
- использование родного блока, но меньшей мощности
На картинке ниже найдите отличия в двух зарядках.
Например, для нашего MacBook Pro A1502 13″ используется блок питания с выходными значениями:
- ток 3.65 А
- напряжение 16.5 В
Из школьного курса физики можно рассчитать мощность:
Мощность зарядки = 3.65 А х 16.5 В = 60.23 Вт
Значение совпадает с тем, что указано на зарядке.
Для MacBook выпускаются зарядки мощностью от 29 до 87 Вт.
Для зарядки своего MacBook клиент использовал зарядку от Mac Air, потому что родная зарядка по каким-то причинам исчезла. В комплекте с Air используется зарядка мощностью 45 Вт. Выходная мощность на 25% меньше родной зарядки от Mac Pro. Если это не родная зарядка, то:
- выходная мощность часто меньше указанной
- часто проблемы с охлаждением
Был случай, что во время зарядки своего Mac в такой зарядке взорвался конденсатор.
Заряжать Pro адаптером от Air можно при отсутствии нагрузки. Иначе Mac при нагрузке будет разряжаться быстрее, чем идет зарядка. И разогреваться блок питания в этом случае будет сильнее.
Решение для нашего клиента простое — использовать зарядку «по размеру».
MacBook Pro не заряжается при подключении к сети? Лучшие исправления здесь!
Одна из лучших особенностей использования MacBook Pro или любого другого ноутбука — его мобильность. Это позволит вам работать где угодно, не подключая его к розетке. Это связано с тем, что у MacBook есть собственная батарея, и вы можете заряжать ее, если хотите использовать ее где угодно в любое время.
Это позволит вам работать где угодно, не подключая его к розетке. Это связано с тем, что у MacBook есть собственная батарея, и вы можете заряжать ее, если хотите использовать ее где угодно в любое время.
Тем не менее, есть одна проблема, с которой вы можете это испытать. И это если ваш
Руководство по статьеЧасть 1. Вещи MacBook Pro, на которые нужно обратить вниманиеЧасть 2. Причины, по которым ваш MacBook Pro не заряжаетсяЧасть 3. Как устранить неполадки на не заряжающемся MacBook ProЧасть 4. Проверка состояния батареи, чтобы избежать проблем с зарядкойЧасть 5. Вывод
Люди также читают:Как заставить мой Mac работать быстрее?Как исправить внешний жесткий диск не отображается на Mac?
Часть 1.
 Вещи MacBook Pro, на которые нужно обратить внимание
Вещи MacBook Pro, на которые нужно обратить вниманиеКонечно, чтобы вы могли найти решение, вы должны сначала определить проблему. Знание причины может помочь вам быстро ее решить. Вот некоторые вещи, на которые стоит обратить внимание, если ваш MacBook Pro не заряжается.
1. Проверьте, подключен ли ваш MacBook. Подключено ли подключение MagSafe к вашему MacBook?
2. Был ли адаптер Apple подключен правильно? Вы должны знать, что каждый адаптер для ноутбука Apple состоит из двух частей. Один — адаптер квадратной формы, а другой — съемная вилка, которая соединяет его со стеной. Что вы должны сделать, это отделить эти две части, а затем
3. Вы смогли подключиться к розетке? Была ли розетка включена? Вы пытались подключить его к другой розетке? Это все просто, но вы должны быть уверены, что дважды проверьте это.
4. Как выглядит адаптер? Есть ли у него недостатки? Если да, пробовали ли вы использовать другой адаптер?
5. Убедитесь, что вы проверили свой ноутбук или MagSafe на наличие пыли, которая может быть причиной того, что он не заряжается.
Убедитесь, что вы проверили свой ноутбук или MagSafe на наличие пыли, которая может быть причиной того, что он не заряжается.
6. Вы также можете проверить значок батареи в строке меню. Если там написано «Сервисная батарея», пришло время заменить ее. Не беспокойтесь, потому что ваш MacBook все еще сможет работать. Однако его батарея уже разряжена, и вы больше не сможете ее заряжать.
Часть 2. Причины, по которым ваш MacBook Pro не заряжается
Есть также несколько возможных причин того, почему ваш MacBook Pro не заряжается, Вот некоторые из них.
- Сломанные связи
- Проблемы с оборудованием
- перегревание
- Критическое состояние батареи
- Неверные настройки
Часть 3. Как устранить неполадки на не заряжающемся MacBook Pro
Теперь вы уже знаете причину, по которой ваш MacBook Pro не заряжается, и пришло время предпринять некоторые шаги, чтобы решить эту проблему.
Способ №1. Проверьте свое оборудование
Прежде чем идти дальше, вам нужно начать с самого начала. В такой ситуации, когда ваш MacBook Pro не заряжается, вы должны сначала увидеть все аксессуары, которые вы используете для зарядки. Проверьте ваш кабель на наличие повреждений. Попытайтесь увидеть, есть ли какие-либо сломанные пятна на кабеле. Если вы смогли обнаружить какие-либо повреждения на вашем кабеле, это означает, что это может быть одной из причин, по которой ваш MacBook Pro не заряжается.
Следующим шагом будет проверка наличия в ваших портах посторонних предметов. Пыльный порт может быть одной из причин, почему ваш MacBook Pro не заряжается. Это потому, что это блокирует соединение. Убедитесь, что вы чистите пыль или мусор на вашем порту.
Затем убедитесь, что вы подключены к сетевой розетке и включили ее. Если это все еще не работает, попробуйте использовать другую розетку.
Если это все еще не работает, попробуйте использовать другую розетку.
Способ №2. Выполните перезагрузку на MacBook Pro
Если приложения на вашем MacBook Pro могут не отвечать на запросы или зависать, то же касается и его аппаратного обеспечения. Оборудование, которое контролирует зарядку вашего MacBook Pro, также может быть заморожено. Из-за этого простая перезагрузка сделает свое дело.
1. Идите вперед и нажмите на логотип Apple, который находится в левом верхнем углу экрана.
2. После этого, идти вперед и нажмите на перезагрузку.
3. Подождите, пока ваш MacBook перезагрузится. Когда он полностью включится, попробуйте зарядить его.
Способ №3. Проверьте исправность вашей батареи
Аккумулятор вашего MacBook Pro может разряжаться быстрее, особенно если вы интенсивно его используете. Здесь вы должны следить за состоянием батареи. Если вы этого не сделаете, возможно, вы рискуете получить мертвый MacBook. Это актуально, особенно если ваша батарея вообще не заряжается с помощью кабеля.
Здесь вы должны следить за состоянием батареи. Если вы этого не сделаете, возможно, вы рискуете получить мертвый MacBook. Это актуально, особенно если ваша батарея вообще не заряжается с помощью кабеля.
Чтобы вы могли видеть состояние вашего заряда батареи, нажмите и удерживайте клавишу параметров, а затем щелкните значок батареи. Как только вы это сделаете, на вашем экране появится расширенная опция. Вам нужно знать четыре состояния вашего аккумулятора.
1. Нормальный — это если ваша батарея работает нормально.
2. Скоро заменить — Ваш аккумулятор все еще работает. Тем не менее, это не то же самое, что раньше, и есть необходимость в замене.
3. Заменить сейчас — это указывает на необходимость немедленной замены батареи. Это потому, что он держит заряд очень плохо.
4. Сервисный аккумулятор — это означает, что ваш аккумулятор необходимо заменить как можно скорее. Если нет, то есть риск, что ваш MacBook будет поврежден.
Вы должны знать, что срок службы вашей батареи на MacBook Pro является вашим приоритетом номер один.
Способ №4. Сбросьте ваш SMC
SMC или контроллер управления системой — это тот, кто отвечает за управление временем автономной работы. Таким образом, если ваш MacBook не заряжается, попытка его сброса может помочь вам решить проблему.
Имейте в виду, что сброс SMC с использованием съемного аккумулятора и несъемного аккумулятора происходит по-другому. Это одна из причин, по которой вам следует выяснить, есть ли у вас съемный аккумулятор. Если аккумулятор съемный:
1. Выключите свой MacBook Pro
2. Выньте аккумулятор
3. Нажмите и удерживайте кнопку питания около пяти секунд.
4. Переустановите аккумулятор
5. Включите свой MacBook
Если аккумулятор несъемный: 1. Выключите свой MacBook Pro
2. Нажмите одновременно клавиши Shift + Control + Option + Power и удерживайте их около десяти секунд.
3. Отпустите все ключи через десять секунд
4. Нажмите кнопку питания на MacBook, чтобы включить его снова.
Нажмите кнопку питания на MacBook, чтобы включить его снова.
Способ №5. Охладите свой MacBook
Одна из возможных причин, по которой ваш MacBook не заряжается, заключается в том, что он уже перегревается. Как только термодатчик вашего MacBook Pro обнаружит повышение температуры, более вероятно, что он заблокирует доступ к вашей батарее. Это сделано для безопасности вашего MacBook.
Если вы чувствуете, что ваш MacBook перегрелся, все, что вам нужно сделать, это выключить его и дать ему остыть в течение некоторого времени. Если вы используете его снаружи, то вам нужно идти в тенистое место, потому что прямой контакт с солнечным светом также может вызвать его перегрев.
Часть 4. Проверка состояния батареи, чтобы избежать проблем с зарядкой
Чтобы избежать проблем с зарядкой на MacBook Pro, рекомендуется контролировать состояние аккумулятора. Для этого вам понадобится надежная утилита для использования. Самый рекомендуемый инструмент, который вы можете использовать, это iMyMac PowerMyMac.
Для этого вам понадобится надежная утилита для использования. Самый рекомендуемый инструмент, который вы можете использовать, это iMyMac PowerMyMac.
IMyMac PowerMyMac обязательно уведомит вас о состоянии вашего аккумулятора. Кроме того, он также уведомит вас, как только возникла проблема с вашим MacBook Pro, и поможет вам исправить это.
Помимо этого, iMyMac PowerMyMac имеет и другие функции. Например, вы можете освободите очищаемое пространство на Mac, чтобы получить больше места с помощью iMyMac PowerMyMac, Или вы можете использовать его для ускорить свой MacBook.
Особенности iMyMac PowerMyMac:
- Это поможет вам ускорить ваш MacBook Pro
- Он может быстро и безопасно удалить все ненужные файлы с вашего MacBook Pro, чтобы вы получили больше места для хранения.
- Это также может помочь вам найти и затем удалить все ненужные вложения электронной почты, многоязычные и резервную копию iTunes.
- Он также может помочь при сканировании и удалении всех больших файлов, которые вам больше не нужны на MacBook Pro.

Начнем с iMyMac PowerMyMac!
Шаг 1. Загрузите и запустите iMyMac PowerMyMac на вашем MacBook Pro.
Скачайте программу с нашего официального сайта www.imymac.com. После этого установите его на свой MacBook Pro. После того, как вы успешно установили программу на свой MacBook Pro, запустите ее. На главном экране программы у вас есть все параметры, которые вы хотите сделать в левой части экрана.
Получите бесплатную пробную версию прямо сейчас!
Шаг 2. Сканирование системного мусора
Допустим, вы хотите очистить все ненужные файлы. Все, что вам нужно сделать, это выбрать Master Scan в левой части экрана. После этого нажмите кнопку «Сканировать» и подождите, пока программа не завершит сканирование вашего MacBook Pro. После завершения процесса сканирования iMyMac PowerMyMac покажет вам все ненужные файлы на вашем MacBook.
Программа также классифицирует все ваши ненужные файлы для удобства просмотра. Вы также можете нажать кнопку Rescan для повторного сканирования MacBook Pro.
Вы также можете нажать кнопку Rescan для повторного сканирования MacBook Pro.
Шаг 3. Просмотрите и выберите элементы для очистки
Затем iMyMac PowerMyMac покажет вам все ваши ненужные файлы по категориям. Вы увидите такие категории, как кэш приложений, кэш фотографий, кэш электронной почты, системные журналы, системный кеш и другие.
Здесь все, что вам нужно сделать, это очистить категорию, и тогда все данные, которые она содержит, появятся в правой части экрана. Выберите все данные, которые вы хотите очистить, и нажмите кнопку «Очистить».
Вы также можете выполнить те же действия для поиска дубликатов и больших и старых файлов.
Шаг 4. Очистка системного мусора Mac завершена
После того, как вы нажали кнопку «Очистить», ненужные файлы были удалены.
Часть 5. Вывод
Для вас очень важно следить за сроком службы батареи. Это для вас, чтобы сохранить этот портативный опыт при использовании MacBook Pro. Кроме того, это для вас, чтобы избежать проблем, как ваш ноутбук не заряжается. Будьте внимательны к тому, как вы используете свой MacBook Pro. Старайтесь не использовать его во время зарядки, чтобы не повредить аккумулятор.
Это для вас, чтобы сохранить этот портативный опыт при использовании MacBook Pro. Кроме того, это для вас, чтобы избежать проблем, как ваш ноутбук не заряжается. Будьте внимательны к тому, как вы используете свой MacBook Pro. Старайтесь не использовать его во время зарядки, чтобы не повредить аккумулятор.
Кроме того, iMyMac PowerMyMac — одно из самых полезных программ, которые вы можете установить на свой MacBook. Он может помочь вам отслеживать любые проблемы на MacBook Pro и исправлять их. Это также может ускорить работу вашего MacBook и дать вам больше места для хранения ваших новых файлов и приложений.
Установите программу на свой MacBook Pro и будьте уверены, что у вас будут самые лучшие впечатления. Чистый MacBook — это здоровый MacBook, имейте это в виду.
Мой MacBook Pro (2010) не заряжается
Я знаю, что над зарядным устройством стоит вопросительный знак, поэтому понятно, что вы, возможно, этого не пробовали, но все же стоит хотя бы попробовать сброс SMC.
Чтобы сделать это на вашем MBP, выполните следующие действия:
- Выключи компьютер
- Держите адаптер MagSafe (или кабель питания) подключенным .
- Нажмите одновременно shiftoptioncontrol(на левой стороне клавиатуры) иpower button
- Отпустить
- Снова включите компьютер кнопкой питания.
Если ничего не происходит, вы можете использовать кабель MagSafe и подключить его к одному из новых адаптеров MagSafe 2, который у вас есть (сохранить кабель, но поменяв источник питания), а затем повторить попытку сброса SMC.
Дайте нам знать, как вы идете.
[РЕДАКТИРОВАТЬ]
Хорошо, ваш MBP 2010 имеет адаптер питания мощностью 60 Вт, так же как и MBP 2013.
Если вы можете позаимствовать его (адаптер MBP 2013), подключите к нему кабель MagSafe, ненадолго подключите его к MBP 2010 и оставьте его. Обратите внимание, горит ли индикатор питания / зарядки.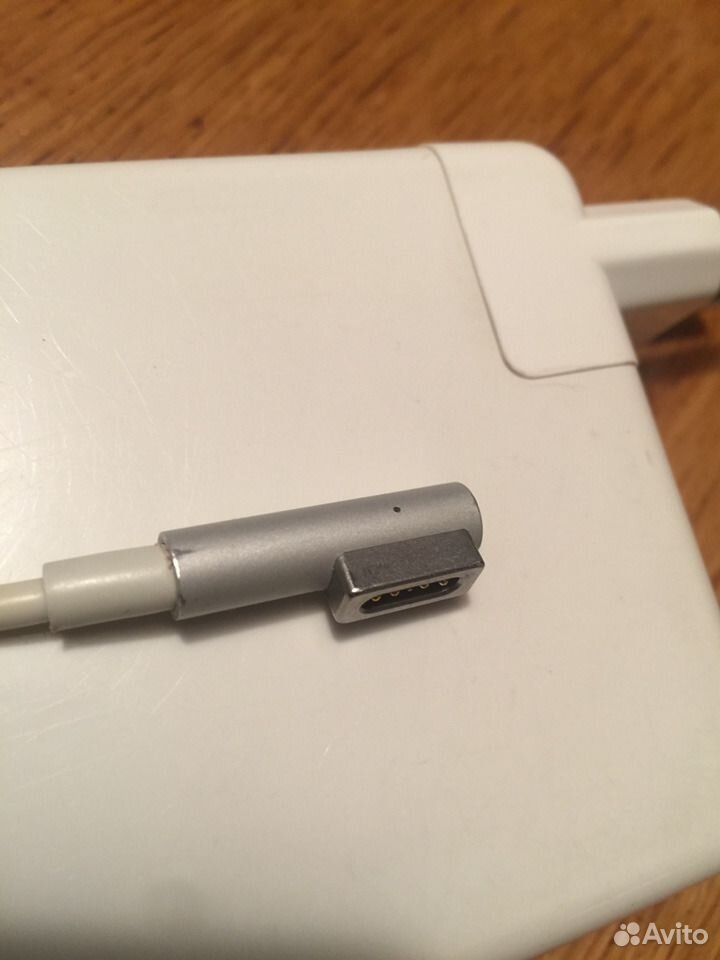
В любом случае, оставьте его подключенным хотя бы на полчаса, а затем попробуйте запустить компьютер. Если он загружается нормально, проверьте состояние батареи (в строке меню), чтобы узнать, насколько он заряжен и есть ли какое-либо сообщение об ошибке. Если есть, принять к сведению сообщение. Затем выключите компьютер и оставьте его подключенным к источнику питания на некоторое время (если это возможно, достаточно долго, чтобы потребовалась обычная зарядка).
Наконец, прежде чем возвращать адаптер, повторите мои шаги для сброса SMC.
После того, как вы все это сделали, сообщите о том, как все это происходило (любой индикатор питания, любой заряд, любое сообщение об ошибке и т. Д.).
Не заряжается на MacBook — ремонт аккумулятора у Apple MacBook в официальном сервисном центре
Macbook не заряжается
Одна из распространенных поломок компьютерной техники – проблемы с зарядкой батареи. Если при подключении зарядного устройства к Macbook компьютер не заряжается, стоит обратиться в сервисный центр. Возможно несколько причин таких неприятностей. Пользоваться ноутбуком с такой поломкой невозможно. Как только заряд батареи истощится, устройство выключится и не сохранит ваши данные.
Возможно несколько причин таких неприятностей. Пользоваться ноутбуком с такой поломкой невозможно. Как только заряд батареи истощится, устройство выключится и не сохранит ваши данные.
Почему появляются проблемы с зарядкой Макбук?
Американские портативные компьютеры Apple достаточно надежные и долго служат без поломок. Сегодня эта техника считается одной из самых функциональных и надежных в мире. Но от механических повреждений не застраховано даже самое качественное устройство. Чаще всего неприятности с Macbook начинаются после нескольких типов повреждений.
Основные причины поломки следующие:
- неаккуратно вставили штекер зарядного устройства в слот, повреждено гнездо;
- штекер был мокрый, влага попала внутрь гнезда, окислились контакты;
- ноутбук упал, произошло повреждение некоторых деталей внутренней части;
- на компьютер разлили жидкость, часть которой попала внутрь и вывела из строя некоторые модули.
Отказ зарядки также может быть связан с неисправностью зарядного устройства или полный выходом из строя батареи. Обратившись в официальную мастерскую, вы можете заказать услугу диагностики и выяснить причины таких неприятных ситуаций. Продлить жизнь ноутбука можно осторожной эксплуатацией. Аккуратно вставляйте штекер зарядки в слот, избегайте ударов Макбука и попадания на него воды.
Обратившись в официальную мастерскую, вы можете заказать услугу диагностики и выяснить причины таких неприятных ситуаций. Продлить жизнь ноутбука можно осторожной эксплуатацией. Аккуратно вставляйте штекер зарядки в слот, избегайте ударов Макбука и попадания на него воды.
Мастера осуществляющие ремонт ноутбуков Apple MacBook на дому:
Зеленым указаны свободные мастера, а красным — занятые специалисты. Оформить заявку на выезд можно по телефону 8 (495) 023-29-29. Возможен срочный выезд, без дополнительной оплаты!
Не заряжается Макбук Про, что делать если MacBook Pro перестал заряжаться
Поломка дорогостоящего Macbook Pro – это всегда дополнительные проблемы для владельца. Ситуации, при которых не заряжается Макбук Про, являются наиболее распространенными. Ремонтировать устройство лучше всего в сервисном центре, специалисты которого способны быстро диагностировать и устранить проблему.
Почему Макбук Про может не заряжаться
Надежность и долговечность гаджетов марки Apple не вызывает сомнений. При аккуратной эксплуатации устройство будет работать в течение всего срока, заявленного производителем. Проблемы с электропитанием, при которых ноутбук перестает заряжаться, могут быть вызваны следующими факторами:
При аккуратной эксплуатации устройство будет работать в течение всего срока, заявленного производителем. Проблемы с электропитанием, при которых ноутбук перестает заряжаться, могут быть вызваны следующими факторами:
- поломка зарядного устройства вследствие неаккуратного обращения или при коротком замыкании питающей сети;
- механический обрыв или повреждение кабеля – практически единственной причиной таких ситуаций являются некорректные действия владельца;
- у ноутбуков Макбук Про может выйти из строя аккумуляторная батарея;
- плата с встроенным разъемом MagSafe также может выйти из строя в самый неподходящий момент, или проблема заключается в самом разъеме;
- иногда обращения в сервисный центр связаны с поломкой материнской платы ноутбука, или мульти контроллера, установленного на ней.
Самостоятельно можно поменять блок питания и кабель Macbook Pro. Если поломка более сложная, лучше всего обратиться к профессиональным мастерам.
Ремонт Макбук Про
Сотрудники Сервисного Центра Apple №1 имеют сертификаты на право выполнения ремонта техники, устраняют дефекты быстро и качественно. Квалифицированные инженеры восстановят ноутбук следующими способами:
Квалифицированные инженеры восстановят ноутбук следующими способами:
- замена блока питания и зарядного провода, демонтаж и установка новой аккумуляторной батареи;
- устранение проблем в работе разъема MagSafe, чаще всего выполняется чистка, профилактика или замена данного узла;
- поиск дефектов мульти контроллера и материнской платы, замена поврежденных элементов на аналогичные комплектующие;
- устранение других проблем, определяющих отсутствие зарядки Макбук Про.
Сервисный Центр Apple №1 работает с ноутбуками Macbook Pro в любом состоянии. После выполнения работ техника возвращается владельцу полностью исправной, на работы и установленные запчасти предоставляется гарантия. Если Macbook Pro перестал заряжаться, звоните и приносите свой гаджет, инженеры устранят любую проблему устройства.
Источник питания: адаптер питания / аккумулятор не заряжается — MacBook Pro, MacBook Air [Как исправить] — iHowTo.Tips
В прошлогодней статье мы показываем устройства Apple который поддерживает зарядку между ними и какие адаптеры (блоки питания) можно использовать на нескольких устройствах. Насчет совместимости.
Насчет совместимости.
Я выглядел как iPhone можно без проблем загрузить при прямом подключении к iPad или MacBook, А iPad Pro с USB-C можно заряжать с помощью адаптера от MacBook или подключены напрямую к нему и так далее. Подробнее об адаптерах Apple Совместимость найдена в статье: «Мы можем использовать зарядное устройство MacBook Pro для быстрой загрузки iPad или iPhone?».
Владельцы iMac Я знаю, что его USB-порты предназначены не только для подключения дополнительных устройств, но и могут быть также используется для зарядки различные идеи. От одного яMac, пользователь может загрузить iPad, iPhone, клавиатура Волшебная клавиатура, А Magic Mouse или даже один MacBook Pro / воздуха. все, чтобы использовать правильный кабель для зарядки.
К счастью, даже если в последнее время тренд Apple было исключить из портов устройства нового поколения, на iMac 2020 год был по-прежнему слишком щедрым.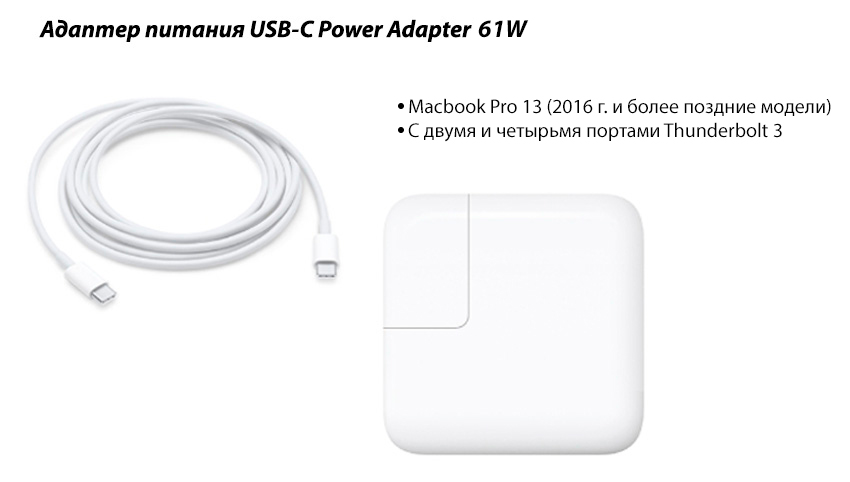 ЯMac Он четыре порта USB-A si два порта USB-C (Thunderbolt 3) вместе с Слот SDXC.
ЯMac Он четыре порта USB-A si два порта USB-C (Thunderbolt 3) вместе с Слот SDXC.
Если вы владелец iMac и MacBook Air или MacBook Pro, вы должны знать, что вы можете загрузить последнее из iMac, используя порт USB-C (Thunderbolt 3). Достаточное количество энергии будет передаваться через этот порт от iMac для MacBook, для зарядки аккумулятора за время, эквивалентное зарядке адаптера. Но нужно иметь в виду очень важный аспект.
Я видел много пользователей, которые пытались загрузить MacBook Pro или воздух из яMac, произошла, по-видимому, нелогичная ошибка. Хотя статус, показывающий уровень заряда батареи и статус показывает, что есть соединение с адаптером, батарея не заряжается. Источник питания: адаптер питания / Аккумулятор не заряжается.
Почему бы не зарядить MacBook Pro или MacBook Air из яMac и отображается статус «Батарея не заряжается»?
Большинство пользователей, которые хотят зарядить аккумулятор MacBook Pro или MacBook Air от iMac, попробуй это используя оригинальный зарядный кабель, используется в адаптер розетки. Этот кабель для зарядки можно использовать только для зарядки от прямого источника питания в розетку. Это не кабель Thunderbolt 3, способный активировать порт зарядки USB-C iMac.
Два порта Thunderbolt 3 (USB-C) на iMac можно использовать для подключения монитора (DisplayPort), может использоваться для соединений Удар молнии со скоростью до 40Гбит / с, USB 3.1 Gen 2 со скоростью до 10Гбит / с, Thunderbolt 2, HDMI, DVI, VGA. (с адаптерами, приобретаемыми отдельно) или как источник для зарядки других устройств-ненавидеть. Условием того, что эти порты работают в качестве зарядного устройства, является то, что соединительный кабель также является USB-C (Thunderbolt 3).
Хотя все эти кабели выглядят как обычные USB-C и могут быть подключены через одни и те же порты, различия между классическим кабелем USB-C и кабелем Thunderbolt 3 они очень большие. Помимо большого объема данных, кабель Thunderbolt 3 (USB-C) также поддерживает передачу энергии. до 100Вт и распознается устройствами Apple.
При попытке зарядить аккумулятор MAcBook с обычным кабелем скорее всего получите iMac уведомление: НЕВОЗМОЖНО ИСПОЛЬЗОВАТЬ АКСЕССУАР THUNDERBOLT — Подключите аксессуар с помощью кабеля с поддержкой Thunderbolt.
Четкий знак, позволяющий заряжать аккумулятор MacBook Pro или MacBook Air из яMac, вам необходимо купить кабель Thunderbolt 3 (USB-C). Кабель, который также можно использовать для передачи данных.
Вы обнаружите, что цена кабеля Thunderbolt 3 (USB-C) почти вдвое больше цена оригинального кабеля загрузка пришла в коробке MacBook. Я про оригинальные кабели, Apple.
Источник питания: адаптер питания / аккумулятор не заряжается — MacBook Pro, MacBook Air [Как исправить]Macbook: зарядка идет, но ноутбук не заряжается – что делать?
Почему отсутствует зарядка?
Когда на макбук зарядка идет, но не заряжается, проблема может быть в:
• Поломке зарядного устройства;
• Отсутствие контакта между проводом адаптера с портом MagSafe;
• Неполадках программного обеспечения;
• Поломке аккумулятора ноутбука, материнской платы или же других внутренних компонентов Макбука.
Некоторые из этих причин требуют вмешательства профессионалов сервисного центра Apple, но кое-что можно попытаться сделать и самостоятельно, не обращаясь за помощью.
Проверка источника питания
Для начала нужно проверить адаптер питания. Излишне напоминать, что неоригинальные зарядки могут достаточно часто ломаться, но и «родные» зарядные устройства от Apple тоже нене могут быть вечными.
Проверку можно осуществить, подключив адаптер к другому макбуку или к своему ноутбуку подключить рабочее зарядное устройство.
Помимо этого, стоит проверить, работает ли розетка, к которой подключен адаптер, ведь она тоже может быть неисправной.
Кроме того, возможно пользователь вставил европейскую вилку в старую советскую розетку. Она может входить неплотно, из-за чего и будет отсутствовать сигнал.
Проверка порта MagSave
Основная причина, почему порт MagSafe может не проводить сигнал от адаптера к аккумулятору Макбука в том, что в разъеме скопилось много пыли. При частой эксплуатации ноутбука в разъем неизменно попадают частицы пыли и мелкой грязи, которая не дает проводить сигнал. Почистив порт, можно возобновить нормальную зарядку, если дело, конечно, в пыли.
Перезагрузка SMC
Иногда проблемы с зарядкой могут быть из-за сбоев программного обеспечения. В таком случае, Macbook показывает зарядку, но не заряжается. Чтобы устранить такой сбой можно попытаться перезагрузить память SMC.
Для этого нужно сначала выключить ноутбук и всю процедуру проводить при выключенном устройстве. Далее зажать комбинацию клавиш Shift+Control+Option, а также кнопку включения макбука. Держать необходимо на протяжении 5-ти секунд, чтобы удалить настройки.
После этого потребуется вновь запустить ноутбук, подключить к нему адаптер питания, после чего проверить, идет ли зарядка. Если же и этот способ не смог возобновить зарядку, значит, проблема глубже и своими силами с ней справится невозможно.
Куда обратиться за помощью?
Проблемы с компонентами устройства могут привести к тому, что макбук показывает зарядку, но не заряжается. Чтобы выяснить причину неисправности, нужно провести диагностику устройства на специальном оборудовании. Дома это сделать невозможно.
Специалисты из сервисного центра «А-Сервис» оснащены необходимым оборудованием для ремонта Macbook, и их богатый опыт позволяет решить любую, даже самую сложную проблему в кратчайшие сроки и вернуть к жизни ноутбук с логотипом Apple на крышке.
Зарядное устройство для MacBookне работает! Как починить Mac, который не заряжается
Если ваш MacBook Pro не заряжается или зарядное устройство для MacBook Air не работает, наладить работу вещей может быть очень сложно, поскольку батарея разряжается. В этой статье мы рассмотрим возможные причины, по которым ваш ноутбук Mac может не заряжаться, и способы их устранения.
Мы также рассмотрим, что делать, если ваш ноутбук Apple не держит заряд — учитывая, что вы сможете получить от него заявленные 10 часов использования.
Почему мой MacBook не заряжается?
Может быть простая причина, по которой ваш MacBook Air или Pro не заряжается. Начните с этих простых проверок, чтобы установить, в чем проблема:
- Надо спросить … Макбук точно подключен? Отключите зарядный кабель от ноутбука и снова подключите его.
- Проверить также розетку. Розетка включена? Вы пробовали использовать другую розетку? Мы знаем, что все это звучит немного банально, но проверьте еще раз, прежде чем идти дальше.
- Убедитесь, что адаптер питания подключен правильно. Каждый адаптер для ноутбука Apple состоит из двух частей: квадратного адаптера и его съемной вилки, которая подключается к стене, и кабеля для зарядки. Разъедините их и снова соедините.
- Как выглядит ваш адаптер Apple? Он в первозданном состоянии или на нем есть разрыв кабеля? Адаптер как-нибудь обесцветился? Он выглядит выжженным? Если да, попробуйте другой адаптер (одолжите его у друга или спросите в Apple Store).
- Проверьте порт питания на ноутбуке Apple на наличие пыли. Это может помешать правильному подключению разъема к Mac и помешать вам правильно зарядить его.
- Наконец, щелкните значок батареи в строке меню. Если написано «Сервисная батарея», вероятно, вам нужно заменить батарею. Батарея устарела и больше не держит прежний заряд.
Узнайте, отозвали ли ваш Mac
Проверьте, не отозван ли ваш Mac, в частности аккумулятор.Здесь у нас есть подробная информация обо всех отзывах продуктов Apple.
Летом 2019 года Apple отозвала некоторые MacBook Pro из-за опасений по поводу перегрева батареи. Щелкните ссылку, чтобы получить информацию об отзыве 15-дюймовой батареи MacBook Pro для устройств, проданных в период с 2015 по 2017 год. Также был отзыв моделей MacBook Pro 2016–2017 годов (без Touch Bar), связанный с неисправностью компонента, из-за которой встроенный аккумулятор расширился. , подробности здесь.
Зарядное устройство вашего Mac также может быть отозвано.Apple отозвала некоторые из своих розеток из соображений безопасности, узнайте, затронуты ли ваши.
Исключив вышеуказанное, вы можете приступить к работе с более продвинутыми исправлениями.
Сбросить аккумулятор
Метод, который вы будете использовать для сброса заряда батареи в MacBook, MacBook Pro или MacBook Air, будет зависеть от возраста вашего Mac.
Если он достаточно старый, чтобы иметь съемный аккумулятор (маловероятно, если он был куплен после 2012 года), вы можете удалить аккумулятор.После этого отключите адаптер питания и удерживайте кнопку питания в течение 10 секунд, прежде чем заменить аккумулятор, а затем снова подключить адаптер питания. Перезагрузка Mac должна решить проблему.
Но вряд ли в вашем Mac есть съемный аккумулятор, так как же сбросить аккумулятор? В этом случае вам нужно будет сбросить SMC, что означает контроллер управления системой, микросхему на материнской плате вашего Mac, которая контролирует питание.
Сбросить SMC
Сброс SMC может помочь в решении проблем, связанных с аккумулятором и питанием.Вот шаги, которые вам необходимо выполнить:
- Выключите MacBook.
- Подключите адаптер питания.
- Удерживайте нажатыми клавиши Control + Shift + Option / Alt и кнопку питания около четырех секунд. Затем отпустите все четыре вместе.
- Нажмите кнопку питания, чтобы снова запустить Mac.
Если вы хотите узнать больше, прочтите полное руководство по сбросу SMC. См. Также: Как исправить Mac.
Получите обслуживание Mac
Если приведенный выше совет не помогает, вам следует отнести свой MacBook в Apple (или к торговому посреднику Apple) для обслуживания и, возможно, даже подумать о замене аккумулятора.
Вам необходимо выяснить, соответствует ли ваш Mac требованиям обслуживания Apple. Это зависит от того, находится ли Mac еще на гарантии или у вас есть AppleCare. Вот как проверить, застрахованы ли вы:
- Щелкните здесь, чтобы перейти на веб-сайт обслуживания и поддержки Apple.
- Введите свой серийный номер (вы можете найти его, щелкнув меню Apple> Об этом Mac).
- Докажите, что вы не робот.
Вы попадете на страницу, где объясняется, какая у вас обложка.В нашем случае это указывает на то, что может применяться Закон о защите прав потребителей, и предлагает поговорить с консультантом.
Если у вас Apple Cover или ваш Mac все еще находится на гарантии, то можно легко настроить ремонт. Просто просмотрите варианты здесь. Мы предлагаем Запуск или Питание> Советы по зарядке или устранение неполадок. Вы увидите варианты поговорить со службой поддержки Apple, запланировать звонок, начать сеанс чата или доставить в ремонт.
У нас есть статья о ремонте Mac.
Аккумулятор разряжается слишком быстро
Если аккумулятор MacBook продолжает терять заряд или просто не держит заряд так долго, как раньше, вам следует проверить несколько вещей.
Первый порт вызова — убедиться, что ваши настройки не разряжают батарею (как подробно описано ниже), мы также рекомендуем вам проверить, не является ли MacBook частью отзыва (как упомянуто выше).
- Откройте «Системные настройки» и выберите «Настройки»> «Энергосбережение».
- Убедитесь, что ползунки «Спящий режим компьютера» и «Спящий режим дисплея» не находятся в крайнем правом положении (установлено значение «Никогда»).
- Если да, нажмите кнопку «По умолчанию», чтобы сбросить их.
Наш последний совет — не оставляйте MacBook все время подключенным к розетке.Хорошая практика — позволять батарее полностью разряжаться, а затем время от времени подзаряжать ее.
У нас есть следующие советы по увеличению времени автономной работы.
Ваш Mac не заряжается? Вот как это исправить.
Перед тем, как попробовать другие решения
Иногда Mac не заряжается из-за поврежденных системных настроек. В этом случае вашему Mac может потребоваться базовая проверка работоспособности.
Прежде чем применять какие-либо мощные инструменты, загрузите бесплатную версию CleanMyMac X.Это приложение от MacPaw собирает весь невидимый мусор в вашей системе. Это также дает вам представление о проблемных областях, которые могут повлиять на аккумулятор вашего Mac. Теперь посмотрите больше идей и решений.
Функции, описанные в этой статье, относятся к версии CleanMyMac X для MacPaw.
Прелесть MacBook или любого другого ноутбука в его портативности. Вы можете отключить его и использовать когда угодно и где угодно. Конечно, это имеет смысл только в том случае, если он держит заряд.Вот почему это может быть кошмаром, когда ваш ноутбук не заряжается, что убивает его фактор портативности.
В этой статье мы расскажем, как исправить не заряжающийся MacBook. Но прежде чем мы начнем, давайте рассмотрим несколько возможных причин, по которым аккумулятор вашего ноутбука не заряжается.
Почему мой Mac не заряжается?
Возможные причины, по которым ваш компьютер не заряжается:
- Обрыв соединения
- Неправильные настройки
- Аппаратные проблемы
- Критическое состояние аккумулятора
- Перегрев
Могут ли определенные приложения влиять на состояние аккумулятора?
Короче говоря, да.По словам исследователя безопасности Чарли Миллера, «вредоносное ПО может использоваться различными способами, от простого прекращения работы батареи до автоматической установки вредоносного ПО. »Приложения« бэкдора »могут маскироваться под предупреждения, чтобы« обновить Flash-плеер »или имитировать безобидные расширения Chrome. Если вы не были уверены в загрузке таких вещей в прошлом, вам необходимо запустить проверку на наличие вредоносных программ. Скорее всего, ваш аккумулятор оживет.
Многие пользователи на форумах Apple рекомендуют использовать CleanMyMac X, поскольку он работает с вирусами, специфичными для macOS.Это приложение, разработанное MacPaw, нотариально заверенным Apple, поэтому вы можете безопасно загрузить его.
Вот ссылка на бесплатную версию.
При запуске CleanMyMac X щелкните вкладку «Удаление вредоносных программ». Это должно показать, не взломало ли какое-либо приложение вашу батарею.
Как устранить неполадки в MacBook, который не заряжается
Вот 5 способов исправить ваш MacBook, MacBook Air или MacBook Pro, который не заряжается.
Метод 1. Физический осмотр оборудования
Прежде чем продолжить, вам нужно изучить основы.Если аккумулятор MacBook Pro не заряжается, проверьте кабель питания. Осматривайте каждый дюйм кабеля и ищите на его поверхности обломки или темные пятна. Если вы обнаружите какое-либо повреждение, есть вероятность, что проблема в нем.
Следующее, что вам нужно сделать, это проверить порты на наличие посторонних предметов или мусора. В зарядном порте может скапливаться пыль, блокирующая соединение, поэтому, если вы что-то найдете, удалите это деревянным предметом (можно использовать зубочистку).
Убедитесь, что вы подключены к розетке.Убедитесь, что он включен, или попробуйте использовать другую розетку. Мы знаем, что это звучит немного банально, но всегда лучше перепроверить.
⚠ ВНИМАНИЕ
Во избежание поражения электрическим током и других опасных несчастных случаев будьте осторожны при работе с электропроводкой и электроинструментами. Никогда не оставляйте электрические приборы в местах, где они могут легко упасть в воду. Всегда будьте осторожны для собственной безопасности.
Метод 2: перезагрузите MacBook
Так же, как приложения на вашем MacBook могут зависнуть, может зависнуть и оборудование, контролирующее зарядку вашего ноутбука.Вот почему, когда MacBook не заряжается, попробуйте перезагрузить его. Простая перезагрузка может перезагрузить оборудование и решить проблему.
- Щелкните логотип Apple в верхнем левом углу экрана.
- Нажмите «Перезагрузить».
- Дождитесь перезагрузки и попробуйте снова зарядить Mac.
Вот и все! Теперь вы знаете, что делать, прежде чем спросить себя: «Почему мой ноутбук не заряжается?»
Метод 3. Проверьте состояние аккумулятора
Аккумулятор MacBook может разрядиться быстрее, чем ожидалось, при интенсивном использовании.Вы всегда должны следить за его статусом; в противном случае есть риск получить неработающий ноутбук в самый неподходящий момент. Проверка состояния аккумулятора особенно важна, когда аккумулятор не заряжается даже с помощью кабеля.
Чтобы просмотреть состояние заряда батареи, нажмите и удерживайте клавишу Option (Alt) и щелкните значок батареи в строке меню. Появятся расширенные параметры меню. Ваша батарея может быть в четырех состояниях:
- Нормальный — Аккумулятор работает нормально.
- Replace Soon — Аккумулятор работает нормально, но держит заряд меньше, чем раньше. Скоро его нужно заменить.
- Заменить сейчас — Вам следует заменить аккумулятор как можно скорее, так как он очень плохо держит заряд.
- Сервисный аккумулятор — Аккумулятор необходимо немедленно заменить, чтобы не повредить MacBook.
Метод 4. Сброс SMC
Контроллер управления системой (SMC) отвечает за управление батареей и световыми индикаторами ее состояния.Поэтому, если аккумулятор вашего Mac не заряжается, сброс SMC может помочь.
Обратите внимание, что процесс сброса SMC для MacBook со съемным аккумулятором и несъемным аккумулятором сильно отличается. Поэтому сначала нужно определить, съемный ли у вас аккумулятор.
Ноутбуки Mac с несъемными батареями включают MacBook Pro (начало 2009 г. и позже), все модели MacBook Air и MacBook (конец 2009 г.).
Если аккумулятор несъемный:
- Выключите MacBook.
- Нажмите Shift-Control-Option и кнопку питания одновременно и удерживайте в течение 10 секунд.
- Отпустить ключи.
- Нажмите кнопку питания, чтобы включить Mac.
СБРОСИТЬ SMC
Метод 5. Охладите MacBook
Это может показаться удивительным, но причина того, что аккумулятор MacBook не заряжается, может быть настолько проста, как перегрев. Если термодатчики в вашем ноутбуке обнаруживают резкое повышение температуры, они блокируют доступ к батарее в качестве меры безопасности.
Что делать, если MacBook горячий на ощупь? Просто выключите его и подождите некоторое время или поместите вентилятор рядом с Mac, чтобы сразу охладить его. Если вы работаете на улице, отойдите в тень — прямые солнечные лучи могут вызвать нагрев вашего Mac.
Метод 6. Проверьте приложения, разряжающие аккумулятор
Еще одна проблема — приложения, разряжающие аккумулятор. Было отмечено, что некоторые программы очень расходуют заряд батареи. Есть простой способ проверить это с помощью упомянутого выше инструмента, CleanMyMac X.В верхней панели Mac есть монитор состояния системы. Когда вы нажмете на нее, вы увидите приложения, которые слишком сильно разряжают вашу батарею.
Как найти монитор батареи:
Когда вы щелкнете по нему, вы увидите приложения, которые слишком сильно разряжают вашу батарею:
Этот инструмент может понадобиться вам для дальнейшего обслуживания вашего Mac. Загрузите его здесь, с официального сайта.
Если все методы устранения неполадок не помогли, попробуйте отнести MacBook в Apple Store или в сертифицированный ремонтный центр Apple.У каждого ноутбука есть свои особенности, и на этом этапе лучше обратиться за помощью к лицензированному профессионалу. Скорее всего, вашему MacBook потребуется уникальное исправление. Чтобы избежать неприятных вопросов «Почему мой ноутбук не заряжается?» сюрприз, также ознакомьтесь с нашим подробным руководством «Как увеличить время автономной работы Mac». Позаботьтесь о здоровье своего аккумулятора!
Ваш MacBook подключен, но не заряжается? Исправить
Если ваш Mac не заряжает аккумулятор, даже если он подключен к сети, в этой статье объясняется, что вы можете сделать для устранения неполадок.Это может стать серьезной проблемой для вас, потому что ваш ноутбук Mac потеряет мобильность без заряженного аккумулятора.
Вы можете увидеть уведомление «Батарея не заряжается», если щелкнете значок «Батарея» в строке меню. Вот что вы можете сделать:
См. Также: macOS не перейдет в спящий режим?
1 -Проверьте, правильно ли подключен адаптер питания. Кроме того, проверьте, не поврежден ли шнур питания. Убедитесь в отсутствии разрывов, изгибов и других повреждений. Убедитесь, что светодиодный индикатор питания горит желтым / оранжевым, когда он подключен к компьютеру.Если вы вообще не видите свет, это может означать, что ваш Mac не заряжается и у вас неисправный адаптер или кабель. Ваш кабель может быть причиной проблемы с зарядкой, вы можете попробовать другой кабель.
См. Также: Как восстановить заводские настройки Mac
Кроме того, проверьте порт питания на предмет мусора. Проверьте разъемы MagSafe на предмет загрязнения или признаков повреждения. Если вы видите мусор и хотите его удалить, вы можете осторожно и осторожно попробовать мягкую зубную щетку. Перед этим убедитесь, что вы отключили адаптер от розетки и от компьютера.
2 -Проверьте, в порядке ли ваша розетка. Убедитесь, что сетевая розетка, которую вы используете, исправна. Попробуйте другое устройство, например, подключите лампу, чтобы проверить, работает ли она.
3 -Проверьте контакты внутри разъема MagSafe. Проверьте, не застряли ли штифты. На изображении ниже показан пример закрепленных заземляющих контактов:
Если это так, вам следует попробовать отключить и снова подключить адаптер MagSafe к порту питания.Повторите это несколько раз. Но убедитесь, что вы отключаете и снова подключаете вилку в горизонтальном направлении с большей силой.
3 -Проверьте наличие обновлений. Возможно, доступно новое обновление, которое решит вашу проблему. Чтобы проверить наличие обновлений программного обеспечения, перейдите в меню Apple и выберите параметр «Об этом Mac», а затем нажмите «Обновление программного обеспечения» (или «Системные настройки»> «Обновление программного обеспечения»).
Вы также можете установить флажок «Автоматически обновлять мой Mac».
4 -Перезагрузите Mac.Перезагрузка Mac может решить вашу проблему. Вы можете сделать это, выбрав меню Apple> Перезагрузить.
5 -Сбросьте контроллер управления системой (SMC). Официальная документация Apple объясняет, как это можно сделать.
Также имейте в виду, что вы можете проверить состояние батареи вашего ноутбука. Ваш аккумулятор не будет длиться вечно. Возможно, пора сдаться и заменить аккумулятор MacBook. Вот как это сделать:
- Нажмите и удерживайте клавишу параметров
- Щелкните меню Apple (удерживая клавишу Option)
- Нажмите Информация о системе
- Откроется новое окно
- В разделе «Оборудование» выберите «Питание».
Вам следует проверить две основные вещи: количество циклов и состояние. Состояние говорит о нормальном? Это означает, что с вашей батареей все в порядке и она работает нормально. Вы также можете увидеть еще три условия:
- Скоро заменить
- Заменить сейчас
- Сервисный аккумулятор
Также проверьте счетчик циклов. Счетчик циклов означает использование всего заряда аккумулятора. У вашей батареи есть определенные ограничения на количество циклов.Батарея считается разряженной, когда она достигает предела. Например, максимальное количество циклов MacBook Air составляет 1000. Что означает ваш счетчик циклов? Если он слишком высокий, возможно, придется его заменить.
Вы также можете увидеть количество циклов через приложение Терминал. Просто откройте приложение «Терминал» («Приложения»> «Утилиты»), введите следующую команду и нажмите «Ввод»:
ioreg -l -w0 | grep Емкость
Если у вас ничего не работает, отнесите устройство в Apple для оценки.Обратитесь в службу поддержки Apple. Вы можете иметь право на замену адаптера. Вы также можете забронировать столик в баре Genius.
См. Также: Как уменьшить использование полосы пропускания на вашем Mac
Что делать, если аккумулятор MacBook не заряжается
Я подозреваю, что команда дизайнеров Apple потратила абсурдное количество времени и денег на разработку способа фиксации разъема MagSafe на месте, когда вы подключаете MacBook Pro или MacBook Air. В этой комбинации магнитного притяжения, металлического соединения вилки и разъема и внезапного потока электричества нет ничего более приятного, чем включение MacBook в розетку.От чистого внешнего вида до солидного ощущения и до идеально простого в использовании дизайна — это действительно отличное ощущение.
Если, конечно, не сработает. Никакой спроектированный звук и тщательно продуманное ощущение не могут компенсировать разочарование от ноутбука, который не заряжается при подключении к сети. Но подождите! Пока не убегайте в ближайший Apple Store. Сохраните гениям время поработать, просмотрев этот быстрый список возможных проблем, которые вы можете диагностировать прямо сейчас, у себя дома.
1. Вы подключены к сети?
Звучит глупо, но вам нужно убедиться, что MacBook действительно подключен. Никакая настройка программного обеспечения или ремонт оборудования не могут заставить отключенный ноутбук волшебным образом включиться.
Прежде чем проверять что-либо еще, необходимо убедиться, что и розетка переменного тока, и вилки MagSafe надежно вставлены. Есть ли мусор в порту MagSafe, препятствующий чистому соединению? Адаптер питания полностью вставлен в розетку? Проверьте блок адаптера переменного тока и убедитесь, что все съемные шнуры полностью вставлены.Наконец, выясните, не в ноутбуке ли вообще проблема: попробуйте подключить шнур питания к другой розетке, чтобы проверить, не сгорел ли у вас предохранитель.
На этом этапе мы определили, что проблема связана не только с ошибкой пользователя. Существует реальная проблема с питанием MacBook; теперь нужно просто выяснить, где может быть проблема. Это начинается с устранения того, чего нет. Мы начнем с наиболее распространенных и легко решаемых проблем.
2.Проверка аккумулятора
Простой способ проверить целостность аккумулятора — полностью извлечь его и попробовать подключить портативный компьютер. Если ноутбук включается правильно, скорее всего, проблема в неработающей батарее.
Очевидно, этот шаг применим только к более старым MacBook с доступными для пользователя батареями. Если у вас есть MacBook, выпущенный в последние четыре года, переходите к следующему шагу.
3. Обрывы, выгорание и короткие замыкания
Пощупайте шнур питания по длине, изгибая и изгибая его по ходу движения, чтобы проверить, нет ли перегибов или разрывов.Проверьте концы на предмет сломанных соединений, например, отсоединения разъема MagSafe или пятен, которые могли быть пережеваны домашним животным или захвачены пылесосом. Осмотрите блок переменного тока. Он обесцвечен? Какие-либо части деформированы или расширены? Нюхайте — если он пахнет горелым пластиком, скорее всего, в этом проблема.
4. Проверьте разъем
Красота разъема MagSafe заключается в том, что, в отличие от обычного разъема питания ноутбука, неглубокий магнитный порт подключается легко, с минимальным люфтом и небольшими возможностями повредить порт.Это, собственно, то, что помещает «Сейф» в MagSafe; разъем легко отсоединяется, если кто-то тянет за шнур или спотыкается о нем, что предотвращает внутренние повреждения. Однако, если порт каким-либо образом поврежден напрямую — упал на угол, ударил молотком и т.д. — он может не подключиться. Есть ли какие-либо повреждения порта или разъема? На рынке представлены два разных разъема MagSafe, которые немного отличаются по форме. Соответствует ли порт размеру и форме разъема? Если есть повреждения, ремонт может быть в порядке.Если это не тот кабель, его можно исправить простой заменой.
5. Избавьтесь от жары
Незаряжаемый аккумулятор иногда может быть вызван перегревом ноутбука. При повышении температуры термодатчик отключает батарею, чтобы литий-ионный полимер не стал настолько горячим, что загорелся или взорвался. Несмотря на то, что цельный дизайн, используемый в MacBook Pro и MacBook Air, довольно хорошо помогает сохранять все в прохладном состоянии, вы можете дать системе остыть, если она теплая на ощупь.
6. Поменяйте местами шнур питания и батарею
Даже если вы не можете найти никаких повреждений на кабеле питания или аккумуляторе (при условии, что он доступен), замена одного или обоих на другой кабель и аккумулятор может быстро диагностировать невидимые проблемы. упустили. Если простая замена решает проблему, выбросьте проблемный элемент и просто купите новый. Как упоминалось ранее, доступны два разных стиля разъема MagSafe, поэтому обязательно приобретите тот, который подходит для вашего MacBook.
На этом этапе мы устранили проблемы, которые могут быть вызваны перекрученными шнурами или причинами окружающей среды. Если вы по-прежнему бессильны, проблема кроется в самом компьютере, вызванная либо проблемой программного обеспечения, либо неисправным оборудованием. Начнем с настроек и программного обеспечения.
7. Проверьте свои настройки
В Системных настройках выберите панель Энергосбережения и просмотрите свои предпочтения. Настройки Mac регулируются с помощью ползунка, позволяющего выбрать время, в течение которого компьютер может бездействовать, пока не перейдет в спящий режим.Если интервал слишком короткий, вы можете заподозрить проблемы с батареей, когда истинной причиной являются настройки. И не забудьте проверить эти настройки как для заряда батареи, так и для настенной розетки. Вы можете вернуться к настройкам по умолчанию, чтобы увидеть, не вызывает ли проблема изменение настроек.
8. Обновите драйверы
На Mac вам нужно попробовать сбросить контроллер управления системой (SMC). Для ноутбуков со съемными батареями это так же просто, как выключить питание, извлечь аккумулятор, отключить питание и нажать кнопку питания в течение 5 секунд.Вставьте аккумулятор, подключите питание и включите ноутбук.
Для новых компьютеров Mac с батареями, запечатанными в корпусе, выключите компьютер, но оставьте адаптер питания подключенным. При выключенном питании нажмите и удерживайте кнопку питания, одновременно нажимая клавиши Shift-Control-Option на левой стороне клавиатуры. Отпустите одновременно клавиши и кнопку питания, затем попытайтесь включить ноутбук.
9. Позвоните в службу внешней помощи
Если вы еще этого не сделали, вероятно, сейчас хорошее время, чтобы связаться с Apple через страницу поддержки Apple, позвонив в Apple Care или посетив Genius Bar.Ваша конкретная марка и модель ноутбука, скорее всего, будут иметь свои уникальные проблемы, и опытный оператор технической поддержки столкнется со всеми из них. Он или она, вероятно, проведет вас через многие из шагов, описанных выше, но также будет знать о проблемах программного и аппаратного обеспечения, специфичных для вашей конфигурации, например, какие части оборудования обычно выходят из строя.
Когда все ваши возможности исчерпаны — вы пробовали другие кабели питания и батареи, вы проверили и перепроверили свои настройки, вы устранили все потенциальные проблемы с программным обеспечением — проблема, скорее всего, находится внутри устройства.Некоторые внутренние детали могут вызвать проблемы при выходе из строя или выходе из строя. Распространенными виновниками являются неисправная материнская плата, шаткие логические платы, поврежденные цепи зарядки и неисправные датчики батареи. Посещение вашего дружественного района Apple Store и беседа с Genius обычно помогает вам определить, нужно ли отправлять ваш MacBook в ремонт.
Чуть более двух недель назад я купил этот новый Macbook Air, и пока он мне просто нравится. У него невероятное время автономной работы, и все, кажется, превзошло мои ожидания.
Вы можете только представить мое беспокойство, когда я заметил, что индикатор батареи на моем Macbook Air горит зеленым и завершает зарядку, но OS X указала, что заряд составляет всего 97%. Неужели я уже потерял 3% удобства использования моего Macbook Air всего за пару недель !?
Оказывается, это не проблема, а функция, включенная в каждый Macbook. Я знаю, о чем вы думаете, и нет, это не такая функция, как Antennagate и iPhone 4. Apple намеренно держит ваш заряд ниже 100%, и, видимо, они делают это по очень веской причине. Помогает продлить срок службы батареи .
Во время поиска решения проблемы с батареей MacBook я также узнал, как быстро восстановить индикатор заряда батареи до 100%. Оказывается, все, что мне нужно было сделать, это отключить мой Macbook Air на несколько часов, и он сам исправится.
Apple объясняет эту функцию сохранения заряда батареи на своем сайте:
Это нормально. Батареи, используемые в этих компьютерах, разработаны таким образом, чтобы избежать коротких циклов разрядки / зарядки, чтобы продлить общий срок службы батареи.
При установке значка в строке меню состояния аккумулятора Mac OS X для отображения состояния заряда в процентах, вы можете заметить, что заявленный заряд остается в пределах от 93 или 95 процентов до 99 процентов.
Чтобы адаптер мог зарядить аккумулятор до 100%, просто дайте заряду упасть ниже 93%. Адаптер автоматически зарядит аккумулятор до 100%.
Может ли ваш компьютер делать это?
Одна вещь, которую я чаще всего слышу от людей, которые переходят с ПК на ноутбук Mac, — это то, насколько они удивлены временем автономной работы компьютеров Apple.Возможно, это из-за функций сохранения заряда батареи, встроенных в программное и аппаратное обеспечение.
Продлевая срок службы батареи с помощью интеллектуальной зарядки , Apple не только улучшает их пользовательский опыт (хотя и немного сбивает с толку пользователей относительно состояния их батареи), но и опережает по производительности и дольше большинства своих конкурентов.
Если вы все еще пользуетесь ПК, вы можете спросить себя: «Делает ли мой Dell это?»
Как починить MacBook, который не заряжается
Зарядное устройство Apple MagSafe — образец гениальной инженерии.Использование магнитов для защиты соединения между Macbook и зарядным устройством предотвращает потенциально катастрофические несчастные случаи, не говоря уже о приятном щелчке, который возникает, когда кабель питания подключается к порту зарядки. Однако иногда ваш Macbook просто отказывается заряжаться. Прежде чем вы начнете выкрикивать ругательства и в отчаянии выдергивать волосы, попробуйте возможные решения, описанные ниже.
Исключить проблемы отображения
Если ваш Mac подключен, но не включается, не паникуйте.Перво-наперво, вам нужно исключить дисплей вашего Mac как источник проблемы. Чтобы убедиться, что у вас нет проблем с отображением, есть несколько вещей, на которые следует обратить внимание. Если на ваш Mac подается питание, после включения вы должны заметить одно из следующего:
- Звонок при запуске
- Шум от вентилятора или жесткого диска
- Свет, исходящий от светодиода сна (если он есть на вашем Mac)
- При нажатии клавиши Caps Lock на клавиатуре она загорается
Исключение основных проблем с питанием
Можно с уверенностью сказать, что если вы читаете это, вы исключили дисплей вашего Mac как виновника.Следующий шаг может показаться очевидным, но вам нужно убедиться, что все подключено правильно. Для этого выполните следующие шаги, проверяя, заряжается ли ваш Mac / включается ли после каждого шага.
1. Еще раз проверьте и убедитесь, что зарядное устройство Mac надежно вставлено в розетку. Чтобы проверить, работает ли розетка, подключите другое электрическое устройство.
2. Если сетевая розетка исправна, а питание по-прежнему отсутствует, убедитесь, что шнур питания MagSafe правильно подключен к порту зарядки вашего Mac.Убедитесь, что в порту зарядки нет мусора, который может повлиять на соединение.
3. Отключите все, что подключено к вашему Mac. Сюда входят такие вещи, как принтеры, USB-концентраторы, внешние накопители и мобильные устройства.
4. Удерживайте кнопку питания в течение десяти секунд, затем снова нажмите кнопку питания, чтобы проверить, включается ли Mac.
5. Наконец, если возможно, попробуйте другой шнур питания или адаптер.
Сбросить SMC
Если ни одно из описанных выше решений не помогло, вы, вероятно, взбесились.Сделайте глубокий вдох, у вас все еще есть еще одно потенциальное решение: сбросьте SMC.
Примечание : только компьютеры Mac на базе Intel имеют SMC.
SMC расшифровывается как System Management Controller. SMC отвечает за работу нескольких частей вашего Mac, включая функции питания и зарядки. Сброс SMC может устранить любые сбои, с которыми мог столкнуться ваш Mac. Если повезет, сброс SMC решит ваши проблемы с зарядкой. Сброс SMC звучит сложно, но на самом деле это очень просто.Однако перед тем, как начать, вы сначала хотите определить, является ли аккумулятор вашего Mac съемным или нет.
Ноутбуки Mac с несъемным аккумулятором включают Macbook Pro (начало 2009 года и позже), все модели Macbook Air, Macbook (конец 2009 года и позже) и Macbook Retina (начало 2015 года и позже). Если у вас есть ноутбук Mac, отличный от перечисленных выше, вы сможете извлечь аккумулятор.
Сброс SMC на Mac с несъемным аккумулятором
Чтобы сбросить SMC на ноутбуке Mac с несъемным аккумулятором, выполните следующие действия.
1. Выключите Mac.
2. Используя встроенную клавиатуру Mac, нажмите «Shift + Control + Option» в левой части клавиатуры, одновременно нажимая кнопку питания. Удерживайте эти клавиши и кнопку питания нажатыми в течение 10 секунд.
Примечание : Если у вас Macbook Pro с Touch ID, кнопка Touch ID является кнопкой питания.
3. По прошествии десяти секунд отпустите все клавиши.
4. Нажмите кнопку питания, чтобы запустить Mac.
Сброс SMC на Mac со съемным аккумулятором
Чтобы сбросить SMC на ноутбуке Mac со съемным аккумулятором, выполните следующие действия.
1. Выключите Mac.
2. Снимите аккумулятор.
3. Вынув аккумулятор, нажмите и удерживайте кнопку питания в течение пяти секунд.
4. Установите аккумулятор и подключите зарядное устройство к Mac.
5. Нажмите кнопку питания, чтобы включить Mac.
Надеюсь, проблема с зарядкой вашего Mac будет решена путем сброса SMC.Если вы все еще сталкиваетесь с проблемами, возможно, вам придется предпринять дальнейшие действия. В этом случае мы рекомендуем отнести ваш Mac в Apple Store или в сертифицированный ремонтный центр Apple для устранения неполадок.
Эта статья полезна? да Нет
Apple MacBook Pro Замена аккумулятора Бесплатное предложение: больше нет заряда 1%, но есть ловушка
( Скриншот с официального канала Marques Brownlee на YouTube )
MacBook Pro не заряжается выше 1 процента? Что ж, есть хорошие новости, поскольку Apple объявляет о бесплатной замене батареи.Однако похоже, что не все смогут воспользоваться бесплатной заменой батареи.
Проблема с аккумулятором MacBook Pro
Вслед за предыдущим выпуском упомянутой macOS Big Sur 11.2.1 вместе с исправлениями определенной ошибки, которая препятствовала реальной зарядке аккумулятора MacBook Pro, Apple недавно объявила, что компания, как сообщается, будет заменять батареи некоторых устройств MacBook Pro. бесплатно. Однако только для тех моделей MacBook Pro 2016 или 2017 года, которые не будут заряжать более 1%, согласно истории 9to5mac.
Согласно новой вспомогательной статье, опубликованной на официальном веб-сайте Apple, существует небольшое количество определенных пользователей Apple MacBook Pro, которые, как сообщается, столкнулись с серьезной проблемой из-за того, что батарея не может зарядить более 1%. Apple также отметила, что затронутым устройствам также будет показано конкретное сообщение «рекомендованное обслуживание» в меню батареи, когда они будут работать с указанной macOS Big Sur 11.2.1 или даже с последним дополнительным обновлением указанной macOS Cataline 10.15.7.
MacBook Pro не заряжается до 100 процентов
Сообщается, что те, кто сможет воспользоваться этой бесплатной заменой, получат указание на то, что аккумулятор пользователя требует обслуживания. Было отмечено, что если MacBook Pro 2016 или 2017 года будет демонстрировать такое поведение, пользователю важно связаться с Apple, чтобы бесплатно заменить батареи. Сообщается, что устройство будет проверено перед обслуживанием, чтобы определить, действительно ли устройство имеет право на указанную бесплатную замену батареи.
Вот модели MacBook Pro, для которых можно бесплатно заменить аккумулятор:
MacBook Pro 2016 13 дюймов, два порта Thunderbolt 3
MacBook Pro 2017, 13 дюймов, два порта Thunderbolt 3
MacBook Pro 2016, 13 дюймов, четыре порта Thunderbolt 3
MacBook Pro 2017, 13 дюймов, четыре порта Thunderbolt 3
MacBook Pro 2016 15 дюймов
MacBook Pro 2017 15 дюймов
Читайте также: Обзор восстановленного Apple MacBook Pro: стоит ли покупать?
Как проверить состояние батареи MacBook Pro
Чтобы пользователи могли проверить общее состояние батареи своего MacBook Pro, они могут перейти прямо в приложение «Системные настройки» и просто выбрать опцию «Батарея».После этого пользователи должны выбрать указанную батарею, расположенную на боковой панели, и просто щелкнуть Battery Health.
На компьютерах MacBook, работающих под управлением macOS Catalina, пользователи должны будут удерживать клавишу Option, а также щелкать значок батареи в строке меню устройства, чтобы открыть меню состояния батареи. Тем, чьи MacBook Pro имеют право на участие в указанной программе, все, что необходимо сделать, — это связаться с Apple, чтобы доставить устройство в выбранный Apple Store или к конкретному авторизованному поставщику услуг Apple.
Статья по теме: Apple теперь предлагает расширение Chrome для паролей iCloud для Windows после обновления iCloud для Windows v12.0
Эта статья принадлежит Tech Times
Автор Уриан Буэнконсехо
ⓒ 2018 TECHTIMES.com Все права защищены. Не воспроизводить без разрешения.
.
