8 способов освободить место на жестком диске Mac
Так сложилось, что даже в 2018 году у MacBook жесткие диски очень маленького объема. Независимо от модели использования Mac — свободное место тает на глазах. Предлагаем 8 способов, которые помогут освободить драгоценное дисковое пространство. Допустим, хранилище уже забилось под завязку, или еще хуже — прилетело уведомление об отсутствии свободного места.
1. Удаляем лишнее из корзины
Первым делом нужно «вынести мусор», как бы это смешно не звучало, очистить корзину. Корзина на Mac работает аналогично корзине на Windows, вместо удаления с жесткого диска, файлы сначала перемещаются в корзину, чтобы была возможность их восстановить. Регулярно очищайте корзину от ненужных файлов, не забудьте, что в некоторых приложениях, например «Почта» или iMovie своя корзина, которую тоже периодически нужно очищать.
2. Удаляем ненужные приложения
Некоторые приложения занимают много место, пересмотрите список установленных приложений и удалите те, которые не планируете использовать. Чтобы увидеть список установленных приложение и объем хранилища, которые они занимают — откройте Finder, перейдите в раздел «Программы», затем выберете «Отображать объекты в виде значков, списка, колонок или Cover Flow».
3. Удаляем резервные копии iPhone или iPad из iTunes
Если часто синхронизировать iPhone или iPad с iTunes на жестком диске собирается куча резервных копий, которые занимают много свободного места. Чтобы найти резервные копии воспользуйтесь путём:
~/Library/Application Support/MobileSync/Backup
Там все резервные копии будут подписаны случайными именами. Удалите их все, затем при необходимости создайте актуальную резервную копию iPhone или iPad.
4. Удаляем временные файлы
На жестком диске macOS скапливается много временных файлов, которые не несут особой ценности, как правило, операционная система периодически удаляет эти файлы сама, но делает это не так часто, как хотелось бы.
Периодически удаляйте временные файлы браузера, эти файлы ускоряют загрузку веб-страниц, но иногда браузеры хранят уже ненужные файлы, удалив которые можно освободить хранилище.
Временные файлы macOS можно найти открыв Finder, нажмите «Переход», затем «Переход к папке», используйте путь
~ /Library/Caches
Откроется папка с временными файлами, которые без вреда для работы macOS можно удалить.
5. Удаляем языковые пакеты
Операционная система macOS поставляется с предустановленными языковыми пакетами, чтобы в нужный момент была возможность переключить системный язык на нужный. Зачастую используются 1-2 языка, а это означает ненужные можно удалить, освободив пространство на жестком диске. Удалить ненужные языковые пакеты можно с помощью приложений CleanMyMac или Monolingual.
6. Удаляем большие почтовые вложения
У пользователей предустановленного приложения «Почта» могут накопиться много писем с тяжелыми вложениями. Проверьте уже загруженные письма, ненужные удалите. Чтобы в будущем сэкономить место — автоматическую загрузку вложений в настройках приложения «Почта».
7. Удаляем мусор из папки «Загрузки»
Это совет из методички Капитана Очевидность, но об этом частенько забывают. Папка «Загрузки» — это помойка из загружаемых файлов, откройте её и удалите ненужное.
8. Удаляем хлам с помощью специальной утилиты
Легкий способ оставил на сладкое. Выше перечисленные действия выполняются проще, с помощью специальной утилиты, например CleanMyMac. Утилита от MacPaw умеет в автоматическом режиме выполнять необходимые действия по уборке Mac, а также предоставляет возможность в несколько кликов удалять языковые пакеты, правильно деинсталлировать приложения, очищать кэш браузеров и почтовые вложения.
www.macdigger.ru
Топ 2 способы удаления очищаемого пространства Mac? [Обновление 2019]
Часть 1. Что такое очищаемое дисковое пространство Mac?
Теперь давайте углубимся в детали с указанным фрагментом пирога для хранения. Очищаемое хранилище на самом деле содержит файлы, которые ваша macOS называет пригодными для удаления.
Вот почему он называется очищаемым, его можно удалить с диска без каких-либо проблем. Очищаемое хранилище на самом деле связано с функцией Оптимизированного хранилища в macOS Sierra. Если оптимизированное хранилище активировано, многие файлы передаются в облако. Некоторые из них называются необязательными файлами.
Часть 2. Очищаемые файлы: какие считаются такими?
Никто не уверен, 100%, какие файлы считаются очищаемыми. Некоторые предположили, что файлы и системные файлы, которые имеют эти два критерия, считаются очищаемыми:
- Супер старые файлы, которые вы не использовали или открывали в течение очень долгого времени.
- Файлы, которые уже синхронизированы с iCloud. Таким образом, оригинальный файл может быть удален на вашем устройстве Mac, так как у него уже есть копия в iCloud.
Очищаемые файлы различаются по типам. Это может быть любой тип там. Это могут быть фильмы, которые вы смотрели в iTunes. Или это также могут быть языковые файлы, которые вы никогда раньше не использовали. Тип языковых файлов, которые не отображаются в вашей системе, может не понадобиться или не понять.
Однако, что делает эти файлы очищаемыми и что это на самом деле означает? Система на вашем устройстве ищет эти файлы. Он знает, что, когда на вашем Mac заканчивается свободное место на диске и ваше Оптимизированное хранилище активировано, он может автоматически удалить эти файлы, чтобы освободить место на диске.
Часть 3. Как заставить удаление очищаемого пространства на Mac?
Это очень просто. Все, что вам нужно, это инструмент под названием Mac Cleaner iMyMac-Cleaner. С этот инструмент, вы можете найти все бесполезные файлы на вашем устройстве и удалить их с помощью нескольких кликов.
Вот как это сделать шаг за шагом:
Шаг 1: Загрузите и откройте iMyMac-Cleaner
Загрузите iMyMac-Cleaner на свой компьютер и откройте его. Появится главный экран, и он будет отображать состояние системы. Нажмите на модуль с именем System Junk с левой стороны.
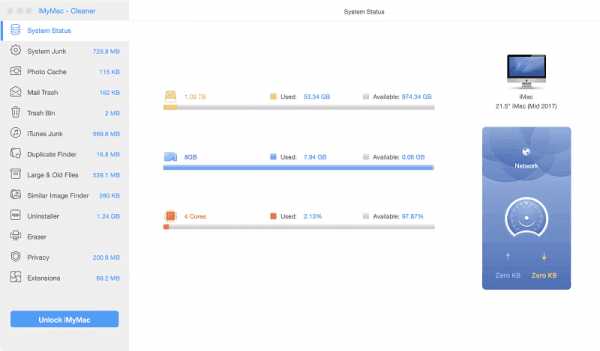
Шаг 2: сканирование системы мусора
Нажмите Сканирование Кнопка и подождите. Процесс сканирования начнется и будет ждать его завершения. После его завершения вам будут показаны все ненужные файлы.
Нежелательные файлы будут классифицированы по различным категориям, в том числе кэш приложений, фотоотходы, нежелательная почта, системные журналы, системный кэш, пользовательские журналы и корзина для мусора.
Примечание: Вы можете нажать Rescan для повторного сканирования вашего устройства.

Шаг 3: просмотреть элементы и выбрать, какие из них удалить
Нажмите на определенную категорию. А затем просмотрите файлы, найденные в правой части экрана. Выберите файлы, которые вы хотите удалить. После чего нажмите чистый кнопка. Программное обеспечение запросит подтверждение. Нажмите еще раз для подтверждения.
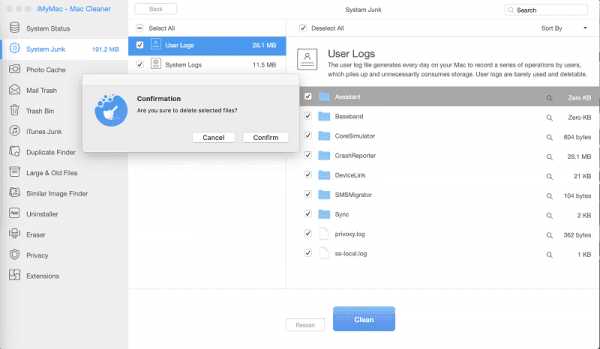
Шаг 4: очистка завершена
Файлы теперь будут удалены. Затем будут показаны папки, помеченные как Zero KB. Другие папки не будут отображаться как Zero KB, поскольку они являются автоматически воссозданными папками.
Повторите шаги 1 для 4. Но в этом случае выберите Системная корзина или Большая и старая файлы вместо системного барахла.
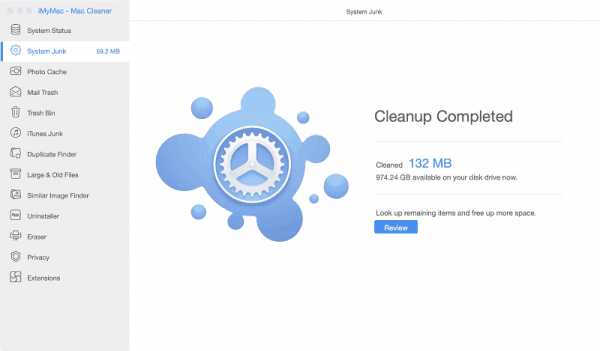
www.imymac.com
7 советов, которые помогут очистить и ускорить ваш Mac
Помните каким быстрым был ваш Mac в первое время после покупки? Как он моментально загружался, плавно открывал веб-сайты и приложения? Со временем, ваш Mac наполняется различными приложениями, системными обновлениями, документами, фотографиями и множеством других файлов, которые вызывают эффект замедления. Если вы хотите сделать Mac таким же резвым, каким он был, когда вы впервые достали его из коробки — у нас есть для вас несколько полезных советов.
1. Очищаем список автозагрузки
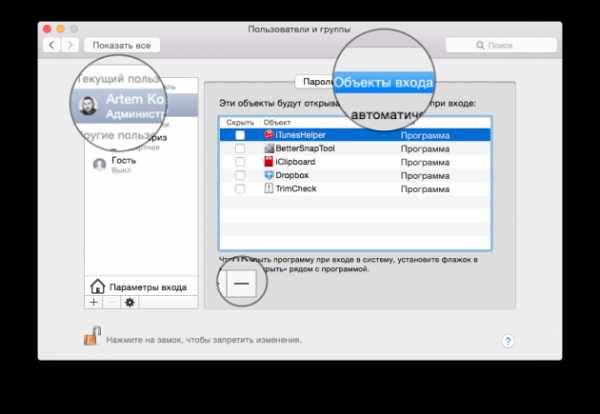
Большинство приложений, которые вы устанавливаете, автоматически добавляются с список автозагрузки и всякий раз при включении или перезагрузке мака, система вынуждена тратить ресурсы на то, чтобы запустить все эти приложения и службы. До тех пор, пока их немного — они не оказывают значительного влияния на быстродействие, но рано или поздно этот момент наступает.
К счастью, в OS X очень удобно контролировать и регулировать всё это “хозяйство”:
- Открываем системные настройки и переходим в раздел Пользователи и группы.
- Выбираем вашу учетную запись в списке слева и открываем вкладку Объекты входа.
- Внимательно просматриваем список и оставляем только те приложения, которые действительно необходимы вам сразу же после запуска системы. Все остальные безжалостно убираем оттуда, выделив и нажав кнопку –.
2. Обновляемся до самой свежей версии OS X

Ваш Mac должен обновляться самостоятельно, но не лишним будет удостовериться в том, что компьютер работает на новейшей ОС. Это легко можно проверить с помощью Mac App Store. Достаточно открыть приложение и перейти на вкладку
3. Наводим порядок на диске

Одним из наилучших способов профилактики быстродействия системы является очистка вашего жесткого диска от различных файлов, которые вам больше не нужны. К разряду таких файлов относятся всякого рода логи, кэши, временные файлы, расширения, дубликаты файлов и многое, многое другое. Для поиска и удаления этого файлового мусора можно прибегнуть к помощи специальных приложений или воспользоваться Дисковой утилитой.
- Запускаем Дисковую утилиту и выбираем ваш жесткий диск в меню слева
- Переходим на вкладку Первая помощь и жмем кнопку Проверить, а затем Исправить.
- Система запустит сканирование и исправит ошибки, если таковые будут найдены.
После этого проверьте свою домашнюю папку и другие папки на диске, на предмет содержания кэша или временных файлов, которые вам больше не нужны. Если не хотите копаться в недрах файловой системы — лучше воспользоваться профильной утилитой.
4. Проверяем прожорливые процессы

Если вы заметили падение производительности во время работы за маком — с помощью Мониторинга системы можно легко определить, какое приложение съедает все ресурсы.
- Открываем Мониторинг системы из папки Программы — Утилиты.
- Переключаясь между вкладками ЦП и Память и просматривая запущенные процессы, находим приложения, потребляющие чрезмерное количество ресурсов.
- Если найдете процесс расходующий более 90% (не root-процесс) — смело завершайте его, используя кнопку Завершить.
5. Удаляем неиспользуемые файлы локализаций
На каждом маке есть уйма неиспользуемых языковых файлов. Обычно мы используем русский и английский, остальные же локализации, которыми разработчики снабжают свои приложения, так и остаются лежать на жестком диске “мертвым грузом”. Их можно удалить вручную (очень муторный процесс) или воспользоваться каким-нибудь специальным приложением. Например, тот же CleanMyMac умеет делать это и при очистке всегда, помимо прочего “мусора”, сканирует файловую систему, в том числе, и на наличие неиспользуемых языковых файлов.
6. Очищаем рабочий стол
Некоторые пользователи предпочитают хранить на рабочем столе файлы и ярлыки приложений, считая что очень удобно. На самом деле, нет. Поскольку, системе приходится обрабатывать все эти связи, со временем, такой подход в хранении и организации вашего рабочего пространства может негативно повлиять на снижение производительности и отклика системы. Поэтому удалите все неиспользуемые иконки и переместите документы и файлы в соответствующие папки. А лучше воспользуйтесь нашим руководством по достижению дзена рабочего стола.
7. Отключаем виджеты
Виджеты — это миниатюрные приложения, находящиеся на специально отведенном рабочем столе. Вы можете добавить туда сколько угодно различных виджетов, вроде виртуального аквариума, интерактивного календаря или удобного погодного информера. В то время, как некоторые из них решают полезные задачи и помогают вам, многие просто потребляют ресурсы, замедляя тем самым производительность системы. Поэтому проведите ревизию своего Dashboard и отключите или удалите все ненужные виджеты, которыми вы не пользуетесь — этим вы освободите память и увеличите отклик системы.
Все приведнные советы больше актуальны для владельцев старых маков или машин с недостаточным объемом оперативной памяти. Эффект замедления на более новых компьютерах будет почти незаметен или ощутим уже на самых запущенных стадиях (инструменты для мониторинга). Однако в любом случае, профилактика и наведение порядка еще никогда никому не мешали. 😉
lifehacker.ru
7 способов освободить дисковое пространство на MacBook
Не стоит ли нам беспокоиться о дисковой памяти? Нет, совсем нет! Современный MacBook может иметь твердотельный накопитель с объемом всего 128 ГБ, что означает, что скорее всего, вы будете видеть, как ужасный «ваш загрузочный диск почти полностью забит», скорее, чем раньше. Очень важно, чтобы ваш жесткий диск был чистым.

Вы можете освободить довольно много дискового пространства, обрезая файлы и приложения, которые вам не нужны. Чтобы действительно освободить место на жестком диске Mac, вам нужно будет, например, очистка языковых файлов, которые вы не используете, удаление дубликатов файлов, удаление вложений и очистка временных файлов.
Не все очевидно — знаете ли вы, что каждая учетная запись пользователя на Mac имеет несколько корзин для мусора?
Очистите свой Mac простым путем
Если вы не хотите тратить кучу времени, чтобы найти и очистить вещи вручную, вы можете использовать CleanMyMac 3, чтобы избавиться от временных файлов, очистить дополнительные языковые файлы, удалить приложения, избавиться от лишних файлов, оставленных приложением удаления, найти и избавиться от больших вложений, хранящихся в Mail, и многое другое.
Он в основном имеет все функции чистящих приложений, о которых мы говорим в этой статье, но в одном приложении, за исключением поиска дубликатов файлов, которые вы по-прежнему хотите использовать для Gemini 2 . К счастью, это тот же самый поставщик, который делает Gemini 2, и вы можете получить их как комплект.
И, конечно же, есть бесплатная пробная версия, в которой показано, где ваше свободное пространство ушло, и позволяет вам бесплатно очищать некоторые из них.
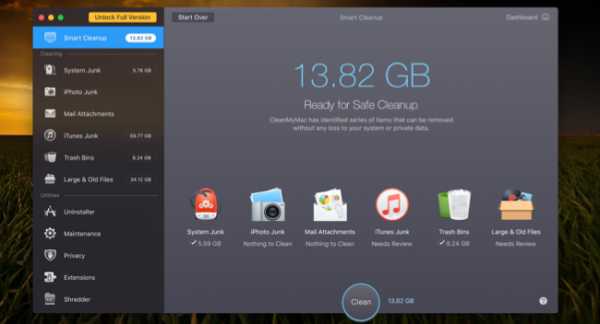
У них есть единственная кнопка для очистки всего, но мы рекомендуем позаботиться о деталях, чтобы убедиться.
Примечание: перед запуском любого инструмента для очистки вы должны убедиться, что все ваши важные данные скопированы на всякий случай.
Поиск и удаление повторяющихся файлов
Одной из самых сложных вещей, которые могут занимать много места на диске, являются дубликаты файлов, засоряющих ваш компьютер, — это особенно актуально, если вы долгое время используете компьютер.
К счастью, есть отличные приложения, такие как Gemini 2, которые можно использовать для поиска и удаления дубликатов файлов с действительно гладким и легким интерфейсом.
Вы можете купить его в App Store, если хотите — у Apple это было как выбор редакторов, но вам, вероятно, лучше получить его со своего веб-сайта , потому что там есть бесплатная пробная версия.
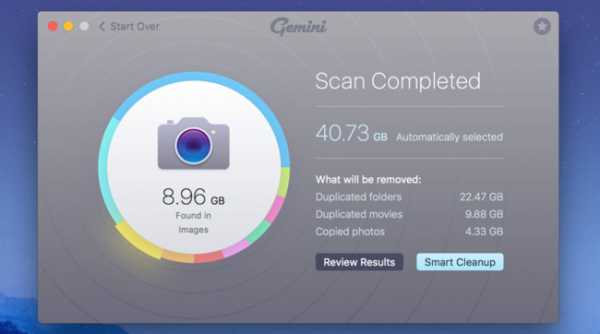
Пустые корзины для мусора
Корзина на Mac эквивалентна корзине в Windows . Вместо того, чтобы удалять файлы в Finder, он отправляется в вашу корзину, поэтому вы можете восстановить его позже, если передумаете.
Чтобы полностью удалить эти файлы и освободить пространство, которое им требуется, вам придется очистить корзину. Но у Mac могут быть несколько корзин для мусора, поэтому вам может понадобиться очистить несколько.
Чтобы очистить основную корзину мусора, нажмите Ctrl + клик или щелкните правой кнопкой мыши значок Trash в нижнем правом углу док-станции и выберите Empty Trash. Это приведет к удалению всех файлов, отправленных в корзину из Finder.
У iPhoto, iMovie и Mail есть свои корзины для мусора. Если вы удалили медиафайлы из этих приложений, вам также необходимо очистить их мусорные баки.
Например, если вы используете iPhoto для управления вашими фотографиями и удаления их в iPhoto, вам нужно очистить корзину iPhoto, чтобы удалить их с жесткого диска. Для этого просто нажмите Ctrl + щелчок или щелкните правой кнопкой мыши параметр «Корзина» в этом конкретном приложении и выберите «Очистить корзину».
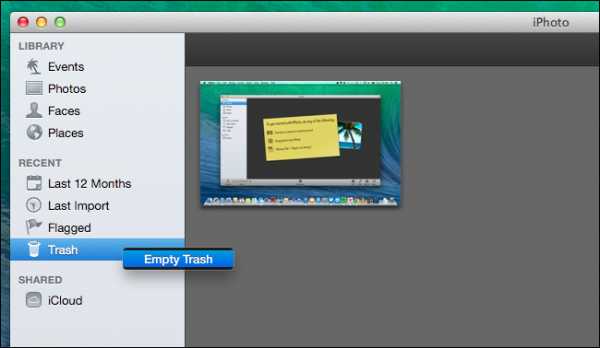
Удаление приложений
Конечно, приложения, установленные на вашем Mac, занимают место. Вы должны удалить их, если они вам не нужны, — просто откройте окно Finder, выберите «Приложения» на боковой панели и перетащите значок приложения в корзину на док-станции.
Чтобы узнать, какие приложения используют наибольшее пространство, откройте окно Finder и выберите «Приложения». Нажмите значок «Показывать элементы в списке» на панели инструментов, а затем щелкните заголовок «Размер», чтобы отсортировать установленные приложения по размеру.
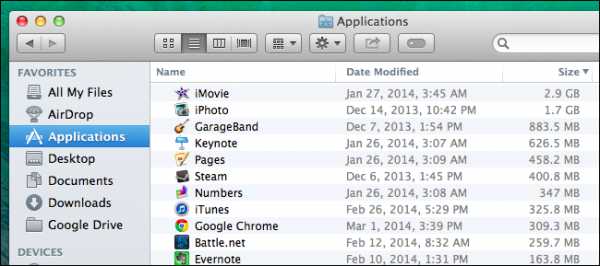
Очистить временные файлы
На жестком диске вашего Mac, вероятно, есть временные файлы, которые вам не нужны. Эти файлы часто занимают дисковое пространство без уважительной причины. Mac OS X пытается автоматически удалить временные файлы, но выделенное приложение, скорее всего, найдет больше файлов для очистки. Очистка временных файлов не обязательно ускорит работу вашего Mac, но он освободит часть этого драгоценного дискового пространства.
Для Mac доступно множество инструментов для очистки временных файлов. CCleaner, самый популярный инструмент для временного удаления файлов среди Windows geeks, теперь даже имеет версию для Mac. Загрузите бесплатный CCleaner для Mac и запустите его, чтобы очистить некоторые из этих бесполезных файлов, как вы можете в Windows.
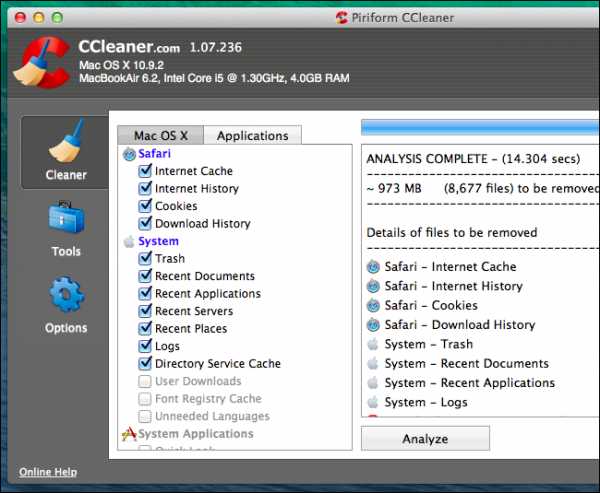
Имейте в виду, что очистка кеша браузера не обязательно хорошая идея. Эти кеши содержат файлы с веб-страниц, чтобы ваш браузер мог быстрее загружать веб-страницы в будущем.
Ваш веб-браузер автоматически начнет перестраивать кеш при его просмотре, и он просто замедлит загрузку веб-страницы, так как кеш браузера снова увеличится. В любом случае каждый браузер ограничивает свой кеш максимальным объемом дискового пространства.
Проверьте свой диск, чтобы увидеть, что занимает место
Чтобы освободить место на диске, полезно точно знать, что использует дисковое пространство на вашем Mac.
Инструмент анализа жесткого диска, такой как Disk Inventory X, будет сканировать жесткий диск вашего Mac и отображать, какие папки и файлы используют наибольшее пространство. Затем вы можете удалить эти космические размеры, чтобы освободить место.
Если вам нужны эти файлы, вы можете переместить их на внешние носители — например, если у вас есть большие видеофайлы, вы можете захотеть сохранить их на внешнем жестком диске, а не на вашем Mac.
Имейте в виду, что вы не хотите удалять важные системные файлы. Ваши личные файлы находятся в разделе / Users / name, и это файлы, на которые вы хотите сосредоточиться.
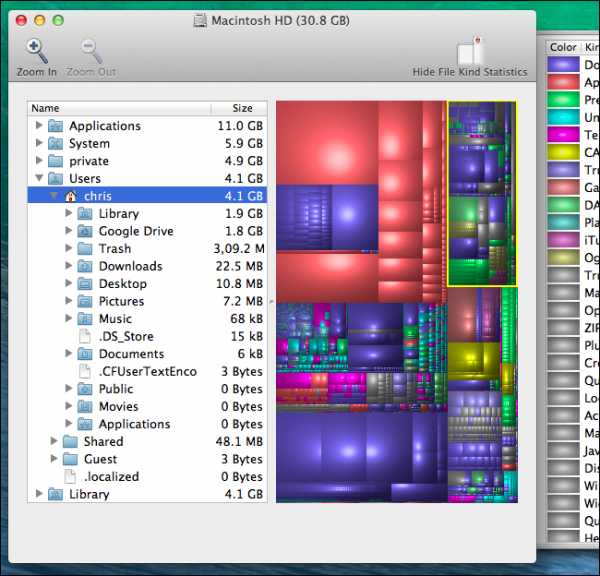
Удаление языковых файлов
Приложения Mac поставляются с языковыми файлами для каждого языка, который они поддерживают. Вы можете переключить системный язык Mac и сразу начать использовать приложения на этом языке. Однако вы, вероятно, просто используете один язык на своем Mac, поэтому эти языковые файлы просто используют сотни мегабайт пространства без уважительной причины. Если вы пытаетесь сжать столько файлов, сколько сможете, на этот MacBook Air объемом 64 ГБ, это дополнительное пространство для хранения может быть полезно.
Чтобы удалить эти языковые файлы, вы можете использовать Monolingual . Это необходимо только в том случае, если вам действительно нужно пространство — эти языковые файлы не замедляют вас, поэтому держать их не составит труда, если у вас большой жесткий диск с более чем достаточным количеством свободного места.
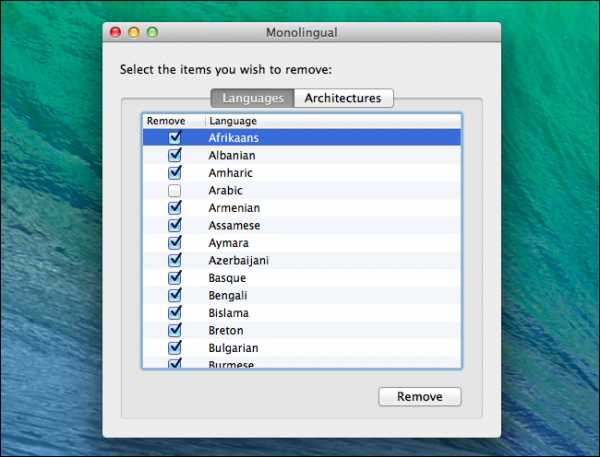
Очистить большие вложения в Mac Mail
Если вы используете встроенное приложение Mail в macOS, и у вас была та же учетная запись электронной почты в течение длительного времени, есть хорошая вероятность, что большие вложения электронной почты занимают тонну пространства на вашем диске — иногда много гигабайт , поэтому это хорошее место для проверки при очистке вашего диска.
Вы можете изменить настройки Mail, чтобы автоматически не загружать вложения, чтобы сэкономить место, или запустите средство очистки, чтобы избавиться от них. Если вы используете Gmail, вы можете установить ограничения на количество сообщений, синхронизированных по IMAP по умолчанию, чтобы показывать только последние несколько тысяч, а не все.
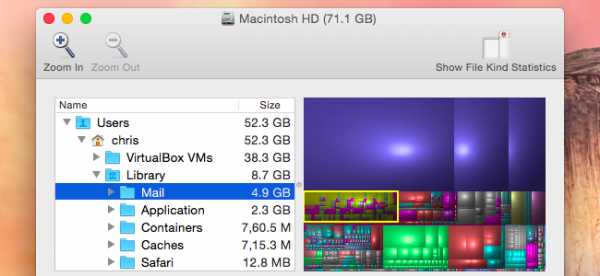
Использование средств хранения в macOS Sierra
В последней версии macOS Sierra есть новый инструмент, который поможет вам очистить мусор из вашего Mac — просто зайдите в меню и выберите «Об этом Mac», а затем перейдите на вкладку «Хранение».
Как только вы там, вы можете перейти к новым настройкам и включить те, которые имеют смысл для вас.
- Храните в iCloud — эта новая функция позволяет хранить ваш рабочий стол, документы, фотографии и видео в iCloud, и Apple автоматически освободит местное пространство по мере необходимости. Если вы находитесь на медленном интернет-соединении, вы, вероятно, не хотите включать это.
- Оптимизация хранилища — имя не соответствует этой функции, которая в основном удаляет приобретенные iTunes фильмы и телешоу после того, как вы наблюдали за ними, чтобы они не загромождали ваш диск. Поскольку фильмы, особенно в формате HD, являются чрезвычайно большими файлами, это может помочь избежать нехватки вашего Mac. Вы можете, конечно, загрузить их снова в любое время, если вы их купили.
- Пустая корзина автоматически — это довольно просто, если вы включите это, Apple автоматически удалит старые вещи из корзины после того, как они там были в течение 30 дней.
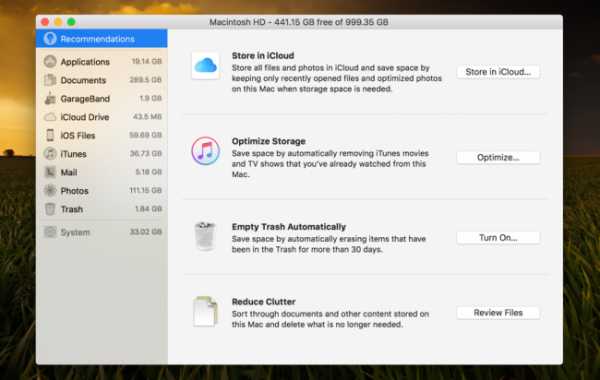
Он немного неуклюж и не так прост в использовании, как некоторые из сторонних инструментов, но он работает.
Не забудьте также удалить другие файлы, которые вам не нужны. Например, вы можете удалить загруженные файлы .dmg после того, как вы установили приложения внутри них . Подобно установщикам программ в Windows, они бесполезны после установки программы. Проверьте папку «Загрузка» в Finder и удалите все загруженные файлы, которые вам больше не нужны.
lezhnyov.ru
Как очистить Mac от мусора
Наш компьютер напоминает небольшой, но комфортный домик, где можно и отдохнуть, и поработать. В любом месте нужен порядок, ведь хаос доставляет дискомфорт. Конечно, мы не будем говорить о вскрытии компьютера и чистке пыли. Сегодня Вы узнаете, как очистить Mac OS X, рабочий стол и файловую систему своего дорогого аппарата.
Можно, кончено, и часто даже нужно воспользоваться каким-нибудь программным комплексом, который в автоматическом режиме «подберёт» по максиму весь «мусор» из системы. Одним из лидеров по очистке заслуженно считается CleanMyMac, также популярен Mac System Cleaner Tool. Но многие действия можно выполнить вручную стандартными средствами Mac OS X.

Mac System Cleaner Tool
Санация файлов
Во-первых, нужно убрать все старые файлы. Обычно они занимают много пространства в жестком диске, а их необходимость вообще не обсуждается, так как с большой уверенностью можно сказать, эти данные уже не понадобятся. Сначала нужно будет просмотреть папку «Загрузки» и рабочий стол. Обязательно найдутся старые материалы: программы, видеофильмы или музыка. Их нужно стереть не только в Мас, но и с корзины, так как место они все равно будут занимать. Если все-таки есть желание сохранить объемные файлы, которые весьма редко просматриваются, то можно сделать с помощью внешнего накопителя или облачного сервиса.
Просмотр списка программ
С помощью компьютера пользователь совершает многие действия, даже не связанные с устройством. Для этого нужно загружать в компьютер дополнительные программы и прошивки, например, потребуется восстановление фотоснимка во внешнем накопителе, залить видео в iPhone – все эти операции осуществляются с помощью дополнительных приложений и конвертеров, которые, как правило, заливаются по несколько раз и в нескольких версиях. После решения проблемы о существовании этих программ пользователь, естественно, не вспоминает. Нужно будет внимательно просмотреть перечень программ, а лучше навести и там порядок, рассортировать файлы по дате. Если программа не использовалась более 6 месяцев, зачем ее хранить?…
Если такая операция в Windows может показаться немного сложной, то в Mac сделать это намного проще: просматривая список приложений, ненужная программа перетаскивается в корзину. Помните, некоторые программы имеют деинсталлятор, лучше воспользоваться такой возможностью.
Обновление операционной системы
Apple на постоянной основе выпускает обновление для OS X. Каждая новая поддержка делает Мас еще более защищенным, функциональным и стабильным. Потому нельзя пренебрегать таким удобством. «Умная» ОС самостоятельно может решать, какие файлы нужно загрузить в систему для ее обновления. Помните, за обновление Мас отвечает программа Software Update, которая должна запускаться «по умолчанию» и действовать в фоновом режиме. Лучше не отключать программу, чтобы ее активировать, нужно в Mac открыть меню и зайти в раздел System Preferences, затем из View выбрать раздел Software Update, затем появляется перечень доступных обновлений. Пользователю остается выбрать то или иное обновление, которое предлагается разработчиком и является безопасным. Нужно будет оставить галочку на опции «автоматическое обновление».
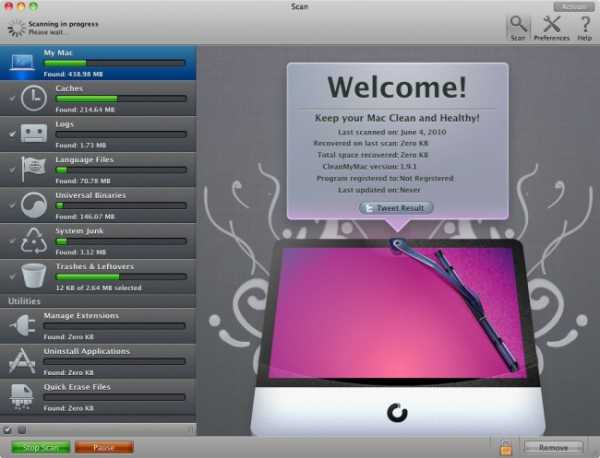
CleanMyMac 2
Удаление Интернет-файлов
Как и все компьютеры и ноутбуки, Мас во время работы в Сети собирает в своем браузере много файлов, не все они помогают улучшить работу системы. Старые файлы удаляются через браузеры, которыми пользуется в Мас. Например, в Internet Explorer «мусор» удаляется через меню «Tools», нужно кликнуть на «Options», а затем выбрать ненужные данные. В Firefox временные файлы удаляются также через «Options», нужно перейти на «Advanced», затем открыть по порядку «Network» — «Offline Web Content» — «Clear» и удалить данные. На браузере Chrome активируются комбинация Ctrl+Shift+Delete, и открывается новая вкладка с простым меню, оттуда выбираются данные для удаления и отмечается временной интервал для данных, а после можно наживать на опцию «Clear Browsing Data». В браузере Safari старые данные удаляются через меню «Edit» с переходом в «Empty Cache», нужно будет подтвердить удаление. Кроме того, есть специальные программы, которые занимаются комплексным удалением старых данных из всех браузеров.
Проверка на рекламное программное обеспечение
Такие данные не только ухудшают работу любого устройства, но и являются реальной угрозой безопасности ПК. Нужно установить специальную программу и проводить время от времени проверку своего ПК. Отличным решением для Mac считается утилита MacScan – это платный продукт, хотя сначала можно протестировать пробную версию и оценить работу. Стоимость программы составляет 39.99 долларов.
Антивирусная проверка
Самым лучшим вариантом для защиты компьютера является антивирусная программа. Пока ничего лучше не придумали, чем серьезная и мощная программа. Для пользователей Mac предлагаются бесплатные эффективные антивирусники – они почти не уступают платным продуктам. Нужно их установить и активировать работу программы в фоновом режиме. Важно знать, что все вирусные программы нужно постоянно обновлять.
Запуск программы обслуживания жесткого диска.
Напомним, компьютерные устройства последнего поколения выполняют подобную задачу в автоматическом режиме, хотя такое обслуживание можно сделать и вручную. Дефрагментация – это способ наведения порядка на жестком диске. Задача позволяет реорганизовать файлы в устройстве, чтобы доступ к материалам стал быстрее. От дефрагментации отличается задача по очистке диска — это совершенно иной служебная функция, которая удаляет копии и временные файлы, которые используются не часто. Очистка диска освободит дополнительное пространство на жестком диске. На Mac дефрагментация не выполняется, процесс этот является непрекращающимся и проходит постоянно в фоновом режиме. Очистка диска на Mac выполняются с использованием «Disk utility» — опция находится в «Utilities» из папки «Applications».
Создание резервной копии системы Mac
После очистки устройства необходимо создать резервную копию. Для этого необходимо настроить «Time Machine» — это программа по созданию копий системы. Она помогает откатывать изменения, если будут возникать трудности и проблемы с несовместимостью. Хотя можно и на этом сэкономить, создав резервную копию жесткого диска на внешнем накопителе.
Вместо заключения
Все вышеперечисленные способы является нехитрыми методами и эффективными шагами для оптимизации работы Мас. Они помогают не только почистить устройство от «мусора», но и продлить его жизнь.
macdays.ru
Куда подевалось место на моём маке? Самый простой способ очистки диска в macOS Sierra.
Если вас интересует как почистить свой мак от мусора, или просто хотите узнать что поглотило свободное место на нём, то наверняка, в первую очередь, натолкнётесь на рекламу CleanMyMac или ему подобных макклинеров. Никогда не доверял подобным программам и вам не советую, тем более, все инструменты для полной диагностики и очистки уже имеются в системе, причем совершенно бесплатно.
Не так давно, я уже писал о чистке жесткого диска на маках — Куда девается свободное место на MacBook? Чистим кэши в macOS. Однако, данная статья, была ориентирована, скорее, на продвинутых пользователей. Зато, давала максимальные сведения о том как, и на что, в действительности, расходуется пространство жесткого диска.
Сегодня расскажу о самом простом, но не менее эффективном, способе освобождения места в хранилище на компьютере Mac. Ссылка ведет на соответствующую статью на сайте Apple, где подробно описаны новые функции для экономии пространства в macOS. Странно, что данный инструмент обходится вниманием на тематических ресурсах, посвященных технике Apple. Возможно, просто не обратили внимание на новую кнопочку в macOS Sierra… хотя, с точки зрения опыта использования операционных систем, уровень подобных площадках, скатился до разговоров бабок у подъезда.
Кнопка «Управлять» появилась в меню Apple (), в разделе «Об этом Mac» -> «Хранилище». Здесь наглядно можно оценить сколько места занимает та или иная программа, пользовательские файлы, увидеть рекомендации по оптимизации хранилища и вычистить всё лишнее, не залазя в командную строку.
К примеру, очень удобно управлять загрузками и всяким позабытым мусором, вызвав список больших файлов. Что со всем этим делать уже решать вам, но однозначно, чистить мак стало гораздо проще.
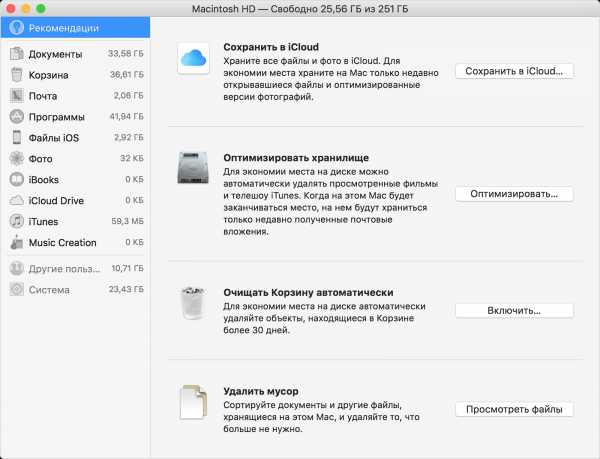
Если считаете статью полезной,
не ленитесь ставить лайки и делиться с друзьями.
mdex-nn.ru
3 инструмента, которые очистят Mac от всего лишнего
Как и любая техника, Mac со временем засоряется и требует обслуживания. Обычно macOS справляется с этим самостоятельно, но в некоторых случаях требуется контроль со стороны пользователя и принудительная очистка. Проще всего для этих целей использовать специальные инструменты.
1. CleanMyMac 3
Самая популярная утилита для наведения порядка в Mac, с помощью которой можно просканировать каждый уголок файловой системы и удалить гигабайты мусора. Благодаря функции умной очистки CleanMyMac позволит в один клик найти и удалить служебный мусор, кеш приложений и другие ненужные файлы, занимающие место и замедляющие работу Mac.
Кроме того, утилита поможет грамотно деинсталлировать приложения, очищать мусор iTunes, Mail и «Фото», находить большие файлы, а также автоматически запускать сценарии обслуживания диска, устранения ошибок программ и другие.
Единственный недостаток CleanMyMac — довольно высокая цена. Лицензия на один компьютер обойдётся в 40 долларов.
Попробовать бесплатно →
2. Onyx
Мощный инструмент для тюнинга системы с огромным количеством функций по оптимизации, настройке и очистке macOS. У полностью бесплатной Onyx не такой дружелюбный интерфейс, как у CleanMyMac, но возможности обоих утилит во многом схожи.
В разделе «Обслуживание» Onyx можно удалить кеш системы и приложений, логи, а также очистить корзину, проверить структуру системных файлов и выполнить скрипты обслуживания. Кроме того, в разделе «Параметры» есть множество опций для тонкой настройки Finder, Dock и других аспектов системы, недоступных в macOS по умолчанию.
К минусам Onyx можно отнести высокую для обычного пользователя сложность. Есть вероятность по незнанию или ошибке повредить системные файлы, которые могут вызвать сбои в работе.
Скачать бесплатно →
3. Управление хранилищем в macOS
С версии 10.12 в macOS появился встроенный инструмент для управления хранилищем, позволяющий проанализировать занятое на диске пространство, очистить и оптимизировать его.
Для доступа к управлению хранилищем нужно перейти в меню Apple → «Об этом Mac», затем открыть вкладку «Хранилище» и нажать кнопку «Управлять». После сканирования диска утилита выдаст рекомендации по оптимизации вроде включения медиатеки iCloud или автоматической очистки корзины раз в месяц, а также предложит удалить неиспользуемые файлы.
В боковом меню можно будет увидеть, какие данные занимают место на диске. В каждом разделе будут подсказки, что можно удалить для высвобождения места. Например, вложения почты и сообщений, фонотеку Garage Band, программы, которыми вы не пользуетесь долгое время.
lifehacker.ru
