История macOS: от System 1.0 (1984 г) до macOS Mojave
Mac OS X, безусловно, является программным совершенством и наглядным образцом того, как должна выглядеть лучшая в мире настольная операционная система. Но она далеко не всегда была такой. Весь тернистый путь становления от System 1.0 и до macOS 10.14 Mojave в этом материале.
Вконтакте
Google+

Впервые операционная система Mac OS была представлена в 1984 году наряду с выпуском первого компьютера Macintosh.
Первый Macintosh (1984 год):

Mac OS (Macintosh Operating System) оказалась в числе первых ОС, предложивших пользователям удобный графический интерфейс вместо командной строки. С 1984 по 2001 годы свет увидели версии System 1 – Mac OS 9, которые принято считать классическими. С 2000 года операционная система получила наименование Mac OS X, а с 2016 — macOS.
ПО ТЕМЕ: Все секреты macOS.
System 1.0 (1984)

В версии System 1.0 Apple реализовала удобный для пользователей графический интерфейс. Уже в самой первой редакции ОС команда разработчиков смогла сделать понятное взаимодействие с элементами в оконном режиме. Фактически, более совершенные версии операционной системы отличаются от своего «предка» лишь качеством графики и более расширенным функционалом.
System 2.0 – 6.0 (1985-1988)
В этот период разработчики добавили дополнительные возможности, настройки и стандартные приложения, также появилась иерархическая файловая система. Особое внимание создатели операционной системы уделяли ее адаптации под новые комплектующие и устройства. В частности, разработчики позаботились о поддержке слотов расширения, периферийных устройств, новых процессоров и более емких накопителей. Отметим, что полноценная панель многозадачности появилась только в версии System 5.
System 3.0
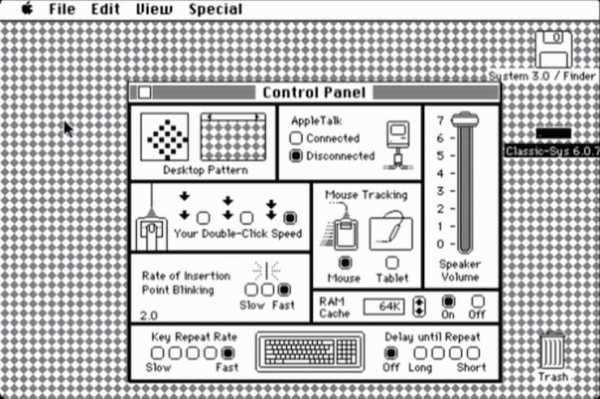
System 4.2
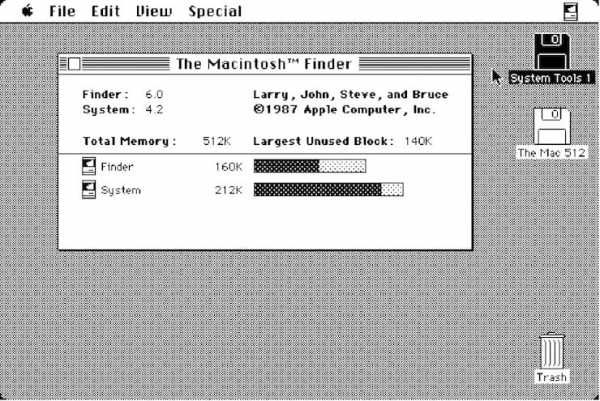
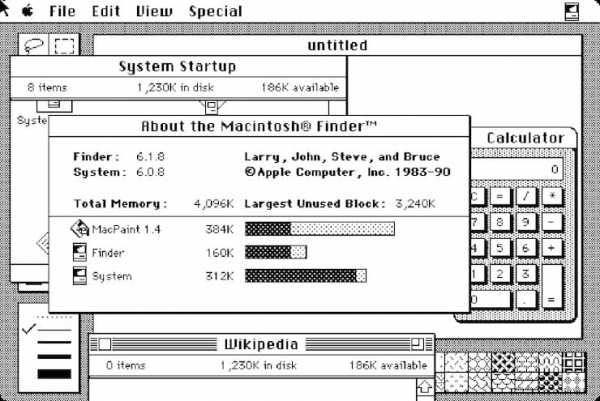
ПО ТЕМЕ: Горячие клавиши для работы с текстом на macOS.
System 7.0 – 7.6 (1991-1996)
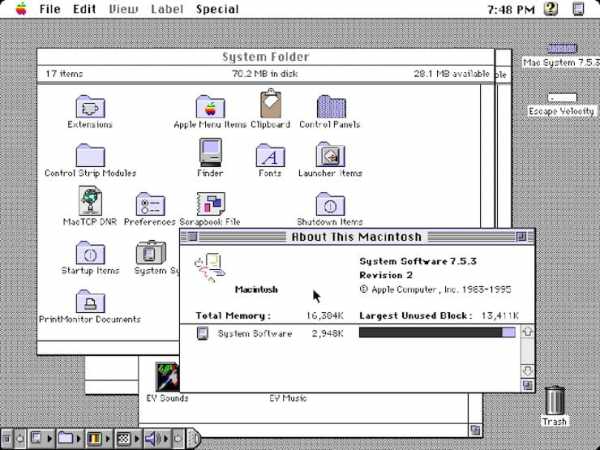
Первое масштабное обновление ОС получила только через семь лет существования. Апгрейд принес цветной интерфейс, хотя многие элементы по-прежнему оставались серыми, некоторые из них были цветными. Разработчики значительно усовершенствовали режим многозадачности. В последующих обновлениях Apple устраняла ошибки, добавляла поддержку новых компонентов, реализовывала новые программы, как собственные, так и от сторонних разработчиков программного обеспечения.
System 8 (1997)
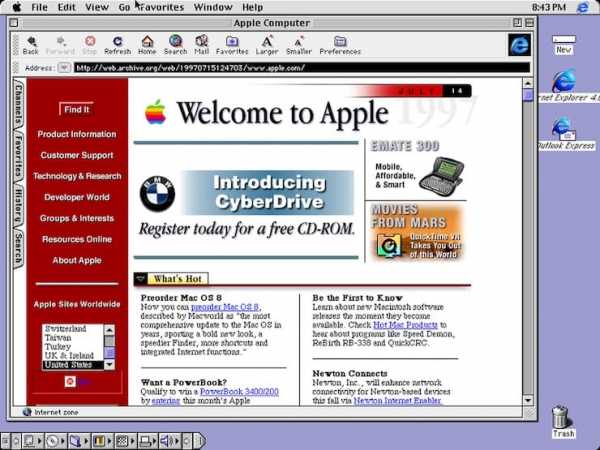
Данная редакция была выпущена летом 1997 года после того, как Стив Джобс вновь присоединился к Apple. Изначально предполагалось, что новая версия продолжит традицию и выйдет под нумерацией 7.7, однако Джобс принял иное решение. В то время пользователи могли устанавливать System 7 на компьютеры других производителей. Apple решила прекратить подобную практику и перестала выпускать System 7. Именно с тех пор «яблочная» ОС устанавливается исключительно на устройства Apple. За первые две недели после выхода System 8, компания продала 1,2 млн копий, а в последующие шесть месяцев реализовала еще три миллиона. Примечательно, что System 8 претерпела лишь немногочисленные изменения. Например, компания добавила больше цветов и оттенков в элементы интерфейса и снабдила ОС новыми темами оформления и панелью управления.
ПО ТЕМЕ: «Горячие клавиши» для удаления файлов в Корзину на macOS.
Mac OS 9 (1999)
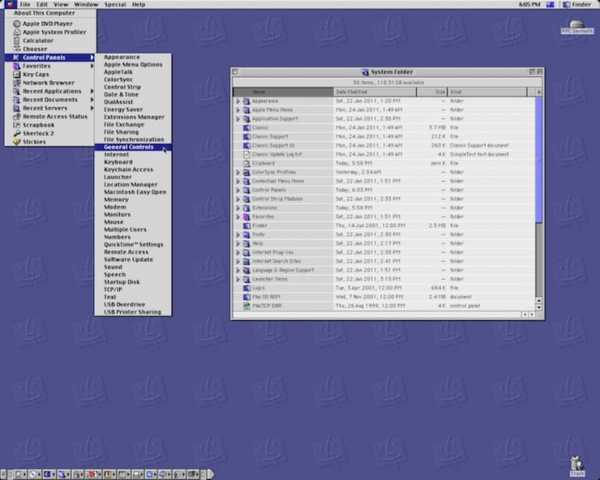
23 октября 1999 года купертиновцы выпустили версию Mac OS 9, ставшую последним обновлением классических Mac OS. Пользователи данной редакции получили возможность хранить свою информацию и устанавливать системные настройки. В числе нововведений также следует отметить появление шифрования данных по технологии Keychain, возможность работы с удаленными серверами и усовершенствованную поддержку USB-протокола. 5 декабря 2001 года состоялся релиз последнего обновления Mac OS 9.2.2.
Mac OS X 10.0 Cheetah (2000)

Первая публичная бета-версия OS X стала доступна 13 сентября 2000. Стоимость дистрибутива составляла $30. Официальная версия появилась через полгода.
24 марта 2001 года состоялся релиз первой официальной версии OS X 10.0. Apple решила сделать кардинальный шаг от классического восприятия операционных систем Macintosh. Был продемонстрирован совершенно новый пользовательский интерфейс Aqua. Впервые использовались такие приложения как TextEdit, Просмотр, Почта и QuickTime.
Cheetah была очень требовательна к железу: 128 МБ оперативной памяти (неофициальный минимум 64 МБ) и 800 МБ свободного дискового пространства (желательно 1,5 ГБ) в то время были предметом роскоши. В последующем из-за таких жёстких требований к памяти OS X 10.0 подверглась критике (стандартным объёмом памяти в Macintosh было 64 МБ RAM).
ПО ТЕМЕ: Активные углы на macOS: что это, как настроить и пользоваться.
Mac OS X 10.1 Puma (2001)
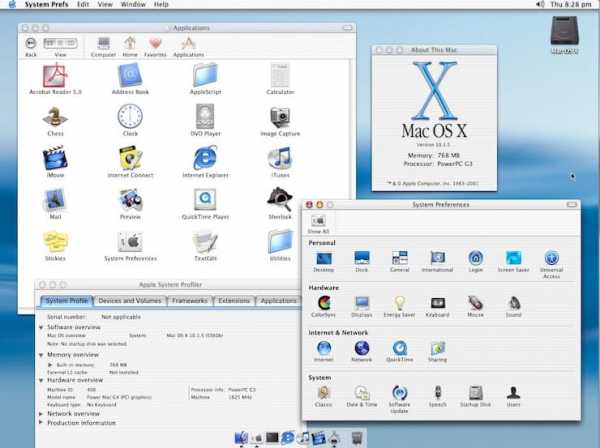
Второй крупный запуск Mac OS X произошёл всего через полгода — 25 сентября 2001 года. Владельцы OS X 10.0 могли обновиться до OS X 10.1 совершенно бесплатно. С этих пор купертиновская мегакорпорация сделала Mac OS X операционной системой устанавливаемой по умолчанию на всех новых компьютерах.
Основной упор был сделан не на новые возможности, а на улучшение производительности системы. Появилась более удобная запись CD и DVD, поддержка воспроизведения DVD. Увеличилось количество поддерживаемых принтеров (более 200), OpenGL (3D-графика) начала работать на 20% быстрее, а также был внедрён AppleScript. Появились программы ColorSync 4.0 (управление цветом) и Image Capture (работа с изображениями на цифровых камерах и сканерах).
Со всеми своими преимуществами Mac OS X Puma подверглась довольно серьёзной критике. В основном операционную систему журили за недостаточную производительность, низкую надёжность и функциональность. Проделанной работы было недостаточно для того, чтобы использовать
ПО ТЕМЕ: Как извлечь флешку, съемный диск (накопитель) и т.д. в macOS (7 способов).
Mac OS X 10.2 Jaguar (2002)
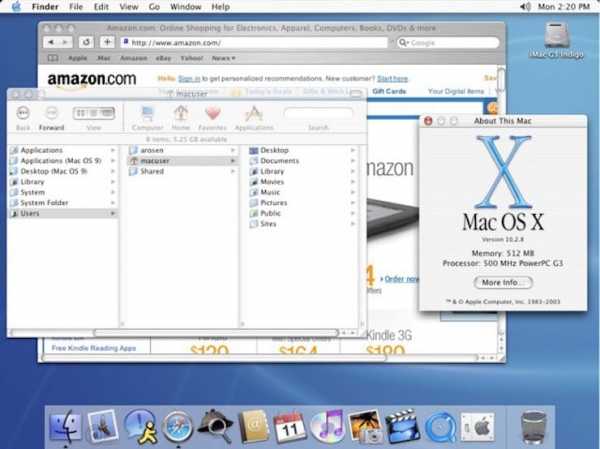
Добавлены новые приложения, такие как iChat и Адресная книга. Сделан большой шаг в сторону людей с ограниченными возможностями. Появилась стартовая заставка: вместо счастливого Mac стал отображаться логотип Apple в виде фрукта.
Mac OS X 10.3 Panther (2003)
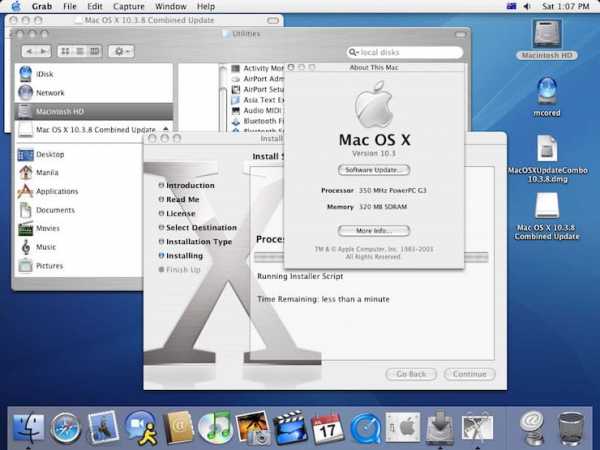
Руководители компании Microsoft были несколько озадачены, так как Apple решила отказаться от Internet Explorer для Mac в пользу собственного браузера Safari, с другой стороны — OS X 10.3 добавила множество улучшений в области взаимодействия системы с Microsoft Windows (даже появилась поддержка службы каталогов Active Directory).
Немаловажным нововведением стало внедрение технологии Exposé, в которой можно перемещать мешающие окна и удалять их за пределы экрана.
ПО ТЕМЕ: Калькулятор на Mac: как смотреть историю расчётов.
Mac OS X 10.4 Tiger (2005)
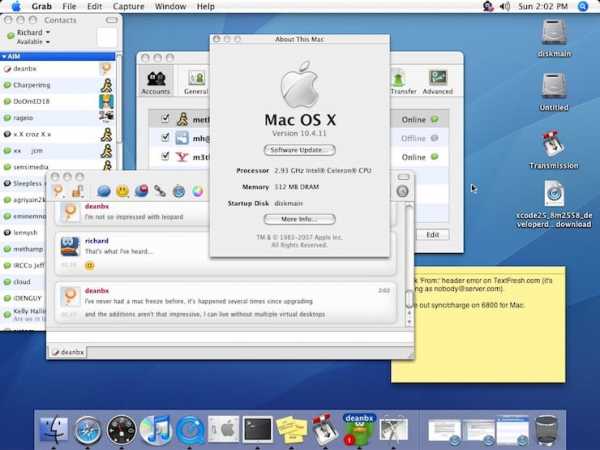
В OS X добавлен фирменный поиск Spotlight и виджеты (календарь, калькулятор, часы и другие). Появилась поддержка нового оборудования, в том числе процессоров Intel и телеприставки Apple TV.
Mac OS X 10.5 Leopard (2007)
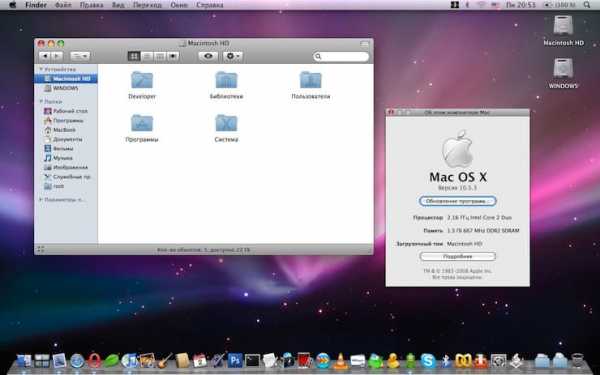
Между запусками «Тигра» и «Леопарда» прошел самый длительный период времени. И это понятно, ведь Apple была занята запуском первого iPhone с оригинальной мобильной операционной системой.
Mac OS X Leopard стала по-настоящему многозадачной многопользовательской операционкой. Из основных нововведений стоит отметить поддержку 64-битных приложений и появление утилиты для резервного копирования данных Time Machine. Немаловажным новшеством стала возможность установки операционных систем сторонних разработчиков при помощи утилиты Boot Camp.
ПО ТЕМЕ: Как переименовать файл на Mac (macOS): 4 способа.
Mac OS X 10.6 Snow Leopard (2009)
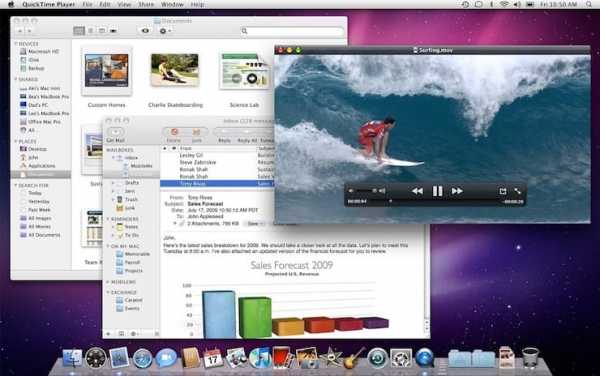
Основной задачей перед разработчиками стало повышение производительности и удобства при использовании новой ОС. Произошёл полный отказ от архитектуры PowerPC («Снежный леопард» работает только на процессорах Intel). Система стала полностью 64-разрядной, как и большинство её приложений.
Стоимость Snow Leopard для новых пользователей составляла $129 и $29 для пользователей Leopard. Если компьютер был приобретён с установленной Leopard в период с 8 июня по 26 декабря 2009 года, то обновиться до OS X 10.6 можно было всего за $9,95.
Mac OS X 10.7 Lion (2011)
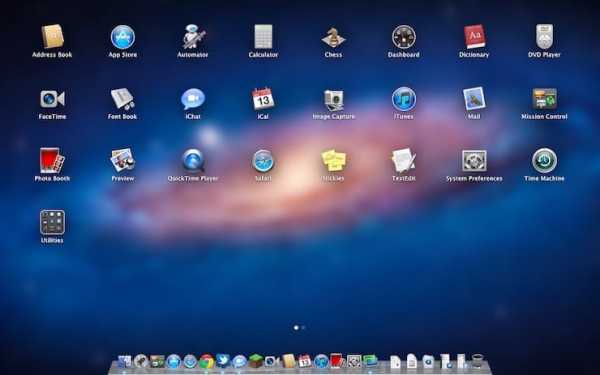
Восьмая по счёту ОС в линейке OS X получила свыше 250 новых функций. Что ж, на трон сел царь зверей. За первый день продаж было скачано свыше 1 миллиона копий. Дистрибутив распространялся через Mac App Store за $29,99. Кстати, Lion стала первой операционной системой не распространяемой на CD и DVD дисках. Появились жесты многозадачности, Launchpad, функция «Возобновить», Lion Recovery Disk Assistant (восстановление системы) и многое другое.
Впервые был внедрён сервис облачного хранения данных iCloud.
ПО ТЕМЕ: Все про теги в Finder на Mac.
Mac OS X 10.8 Mountain Lion (2012)
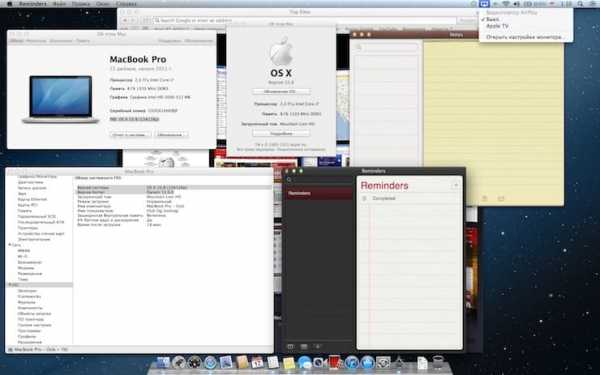
Руководство компании Apple решило выпустить Mountain Lion годом ранее, чем планировалось, тем самым сократив цикл разработки с двух до одного года (скорее всего на данный шаг сподвигнул скорый запуск конкурирующей Windows 8). Настольная версия начала перенимать фирменные возможности iOS: появились Центр уведомлений, Заметки, напоминания, iChat был заменён iMessage. Произошла более тесная интеграция с iCloud. Всего было интегрировано свыше 200 новых функций. Mountain Lion стала последней операционной системой из семейства кошачьих.
Mac OS X 10.9 Mavericks (2013)
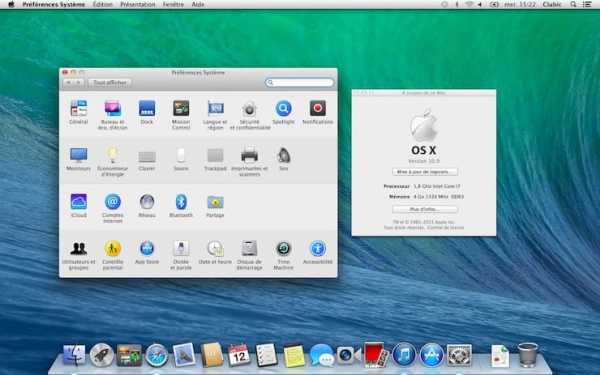
Начиная с OS X 10.9, Apple перешла на новую систему подбора названий для своих настольных ОС. Отныне имена берутся из памятных мест Калифорнии. Mavericks — популярный пляж. Важным шагом Apple для составления конкуренции стала возможность бесплатного обновления на OS X 10.9 и последующие версии. Из нововведений стоит отметить поддержку нескольких мониторов, тегов, Связки ключей iCloud, а также интеграцию приложений Карты и iBooks.
ПО ТЕМЕ: Как открыть и настроить музыкальный визуализатор в iTunes на Mac и Windows.
Mac OS X 10.10 Yosemite (2014)
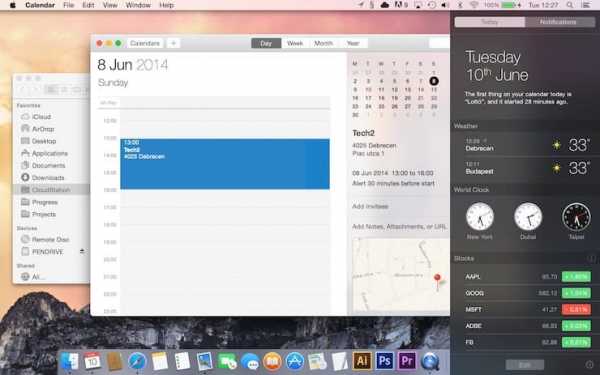
Операционная система, названная в честь Йосемитского национального парка, получила кардинально новое оформление с интеграцией плоского интерфейса и эффектами прозрачности как в iOS 7 / iOS 8. Появилась революционная функция Handoff, в которой, к примеру, начав печатать текст в Pages на iOS, можно было мгновенно продолжить работать на Mac. Функция Continuity позволяет принимать и совершать звонки прямо с Mac.
Mac OS X 10.11 El Capitan (2015)

В данной версии разработчики в основном сосредоточились на улучшении стабильности и производительности ОС. Платформа не получила каких-либо крупных улучшений, ограничившись большим числом мелких изменений. Разработчики модернизировали ряд приложений, в том числе Safari, Spotlight, «Почта» и «Заметки», но при этом упростили функционал менее используемых программ, в частности, Дисковой утилиты.
ПО ТЕМЕ: Как правильно покупать б/у Macbook (iMac), что проверять?
macOS 10.12 Sierra (2016)
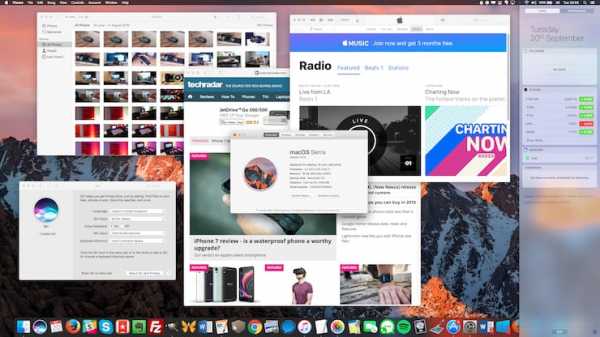
С выпуском macOS 10.12 Sierra Apple переименовала Mac OS X в macOS. В данной версии появилась поддержка виртуального ассистента Siri, платежной системы Apple Pay. Кроме того, у пользователей появилась возможность разблокировать Мас с помощью смарт-часов Apple Watch.
macOS 10.13 High Sierra (2017)

25 сентября 2017 года состоялся релиз macOS 10.13 High Sierra (обзор). В основном данное обновление лишь незначительно отличается от предыдущего. Одними из главных нововведений стали новая файловая система APFS и реализация новой версии технологии Metal 2.
macOS 10.14 Mojave (2018)

Операционную систему macOS Mojave (обзор), традиционно для последних лет названную в честь калифорнийской достопримечательности, представили публике 4 июня 2018 года на конференции WWDC-2018.
В рамках презентации Крейг Федериги ответил на главный вопрос, интересовавший публику — станет ли Apple объединять мобильную и десктопную ОС по примеру Microsoft Windows? Ответ — нет, компания по-прежнему будет разрабатывать две отдельные системы в соответствии со спецификой работы iГаджетов и компьютеров Mac, но отныне разработчики смогут относительно легко и удобно портировать приложения с iOS на macOS и обратно.
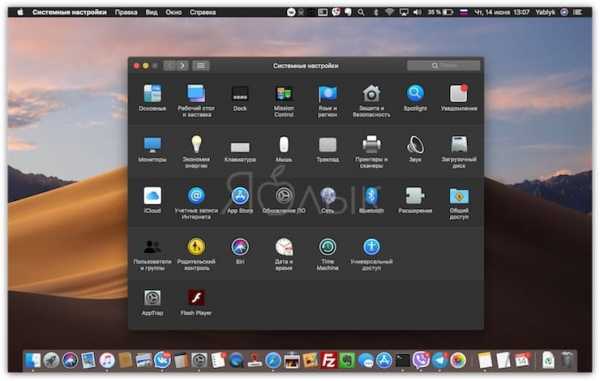
В качестве примера в новой macOS Mojave появились мобильные программы Акции, Новости, Дом и Диктофон. Кроме того, в macOS Mojave был реализован долгожданная Темная тема оформления для комфортной работы с интерфейсом в темное время суток, обновлен магазин приложений Mac App Store, реализованы групповые вызовы FaceTime, в Finder появилось новое меню Быстрые действия и т.д.
Смотрите также:
Вконтакте
Google+
yablyk.com
macOS Catalina – Apple (RU)
Описание видео для фильма об универсальном доступе
Описание фильма «Узнайте о голосовом управлении»(Ян использует функции «Управление голосом» и «Диктовка»)
Включить.
[ИГРАЕТ МУЗЫКА]
Показатель уровня громкости на значке Диктовки в форме микрофона колеблется, следуя за изменениями интонации голоса Яна.
(Ян диктует)
Инновационная функция «Управление голосом» позволяет полностью контролировать устройства, запятая, используя только голос, точка.
Надиктованный Яном текст появляется в Заметках.
(Ян диктует)
Это новый способ делать то, к чему у вас лежит сердце, точка. Вот так. Исправить слово «сердце».
Слово «сердце» выделяется синим цветом. Открывается нумерованный список вариантов для этого слова. В нём есть варианты замены на другие слова или на изображения сердечек.
(Ян использует Управление голосом)
Шестнадцать.
Слово «сердце» в тексте заменяется на красное сердечко.
Ян у себя дома. Он сидит в кресле-коляске с электроприводом перед своим iMac.
(Ян использует Управление голосом)
Открыть Фото.
Приложение «Фото» открывается из панели Dock. На снимках в папке с датами «15-19 мая» Ян в своём кресле-коляске едет по дороге вместе с друзьями-велосипедистами.
(Ян использует Управление голосом)
Прокрутить вверх.
На снимках в папке с датами «12-14 апреля» изображён человек на горном велосипеде и покрытые лесом горы, спускающиеся к краю озера.
(Ян использует Управление голосом)
Показать цифры.
Номера отображаются на кнопках папки и на каждом снимке.
(Ян использует Управление голосом)
Тринадцать.
Открывается фотография. Человек стоит на берегу озера, подняв велосипед над головой.
(Ян использует Управление голосом)
Нажать «Поделиться».
Открывается диалоговое окно «Поделиться 1 фото с» с нумерованным списком вариантов.
(Ян использует Управление голосом)
Три.
Открывается приложение «Сообщения», и фотография отображается в сообщении.
(Ян использует Управление голосом)
Тим.
Имя «Тим» появляется в поле «Кому:», а потом функция автозаполнения подставляет вместо него [email protected].
(Ян использует Управление голосом)
Следующее поле. Давай прокатимся сегодня. Эмодзи «Палец вверх».
В сообщении появляется текст и соответствующий значок эмодзи.
(Ян использует Управление голосом)
Нажать «Отправить». Открыть Карты.
Открывается приложение «Карты».
(Ян использует Управление голосом)
Показать сетку.
На карту накладывается сетка с номерами.
(Ян использует Управление голосом)
Нажать и удерживать «двадцать».
На карте появляется булавка с ярлычком «Указанная геопозиция: Национальный олимпийский парк, Шоссе 101, Порт Анджелес…» и значок «Информация».
(Ян использует Управление голосом)
Открыть Переключатель программ.
Ян переводит взгляд на закреплённый на кресле-коляске iPhone. На экране появляется уведомление: «Карты с iMac Яна». В левом верхнем углу уведомления отображается цифра четыре.
(Ян использует Управление голосом)
Четыре.
Указанная геопозиция открывается в приложении «Карты» на iPhone Яна.
(Ян использует Управление голосом)
Нажать «Поделиться».
Подсвечивается выбранный Яном контакт — Тим, и в нижней части его фотографии отображается логотип приложения «Сообщения».
(Ян использует Управление голосом)
Нажать «Тим».
Указанная геопозиция появляется в сообщении, адресованном Тиму, который уже ответил на первое сообщение: «Поехали!»
(Ян использует Управление голосом)
Нажать «Отправить».
На экране выбрана кнопка отправки, отмеченная цифрой 11.
[Играет музыка]
Композиция Jump in группы Atomic Drum Assembly
Ян в своём кресле‑коляске с мотором едет по пешеходному мосту через реку.
Он приближается к хвойному лесу. Камера следует за ним.
Ян едет по лесной дороге, управляя коляской с помощью дыхания и переключателя Sip & Puff. Тим едет рядом с ним. Они оба улыбаются.
(Ян и Тим разговаривают)
Рад тебя видеть!
Тим и Ян подъезжают к берегу озера, окружённого зелёными холмами. Они любуются водной гладью.
(Ян использует Управление голосом)
Включить Музыку. Прибавить громкость.
(Ян говорит)
Красота!
Над зелёными холмами плывут белые облака, заполняя всё небо.
На переднем плане появляется белый логотип Apple.
www.apple.com
OS X — самая лучшая операционная система для Mac.
История операционной системы OS X
Mac OS — первое название операционной системы, которая вышла вместе с первым компьютером Macintosh в 1984 году. Первые идеи, которые были воплощены в данную систему, разработчики почерпнули с компании Xerox, которая на данный момент уже имела графическую ОС.
Несколько лет спустя, соединив имеющиеся наработки и собственные идеи компании Apple, разработчики создали абсолютно новую, графическую систему под названием Macintosh Operating System. В ней была доступна мышь, которая дала возможность владельцу передвигать курсор по всей области экрана. Также появился оконный интерфейс с папками и файлами.
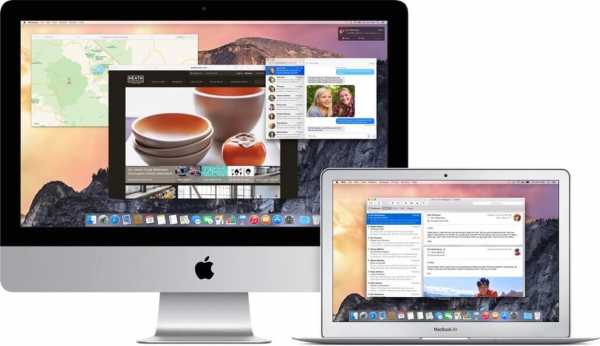
Главной целью компании Apple было создание такой операционной системы, которая полностью интегрировалась бы под компьютеры Mac. Она была удобна и интуитивно понятная даже пользователю, который впервые оказался около компьютера.
Большое количество идей, которые придуманы компанией Apple, сейчас в сфере программного обеспечения являются эталоном.
Первая версия Macintosh Operating System занимала всего 216 Килобайт дискового пространства. Этот продукт вовсе не был защищен от подделки, по этому все следующие обновления ориентировались на повышении защиты.
Девятая версия Mac OS стала пиком работы компании, а с выходом десятой — абсолютно новой системы Mac OS X, которая увидела мир в марте 2000 года, Apple получила большое признание. Код системы был полностью переработан, за основу взяли ОС NextStep.
Сейчас в OS X используется ядро Mach, основные возможности системы UNIX и стандартные сервисы BSD. Функциональность, стабильность и, главное, защищенности системы сейчас на высоте.
Особенности OS X
В системе OS X хороший вид имеют полноцветные масштабированные значки, красивые тени вокруг окон с закругленными углами и полупрозрачное меню. Проверка орфографии, выбор цветов и шрифтов, словарь и палитра специальных символов доступны для всех приложений меню.
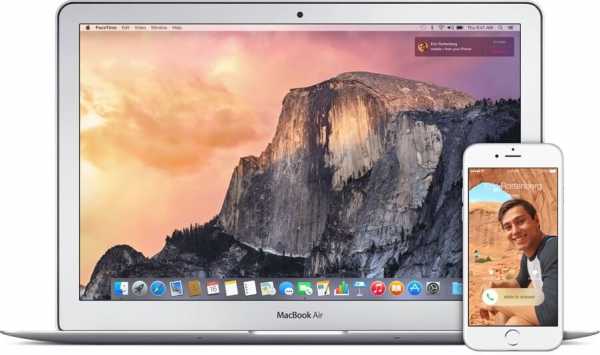
Качественное сглаживание текста, графики и окон делает операционную систему OS X превосходной. Красивый Dock, который дает возможность перемещаться между окнами, приятные элементы интерфейса и диалоговых модальных окон.
Приложения OS X
В операционной системе OS X интегрировано большое количество приложений для работы с электронной почтой, интернетом, контактами, сообщениями, напоминаниями и видео.
App Store для Mac
Mac App Store — это профессиональный интернет-магазин приложений для компьютеров Mac. По идеологии он похож на App Store для iPhone, iPod Touch и iPad.
Mac App Store дает возможность скачивать, покупать и устанавливать приложения, а также обновлять их при выходе новых версий.
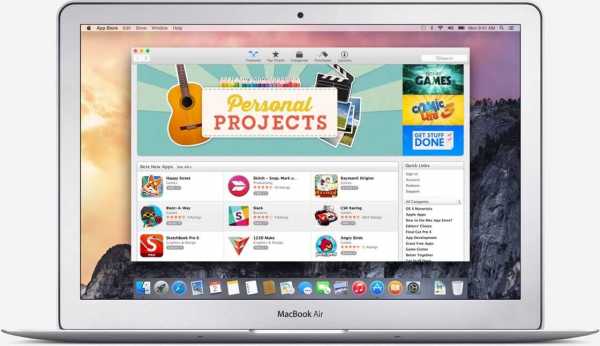
Time Machine
Time Machine — это прикладная программа выпущенная компанией Apple 7 августа 2006 года для хранения резервных копий документов. Для работы с ней в Mac OS X была выпущена Time Capsule (точка доступа).
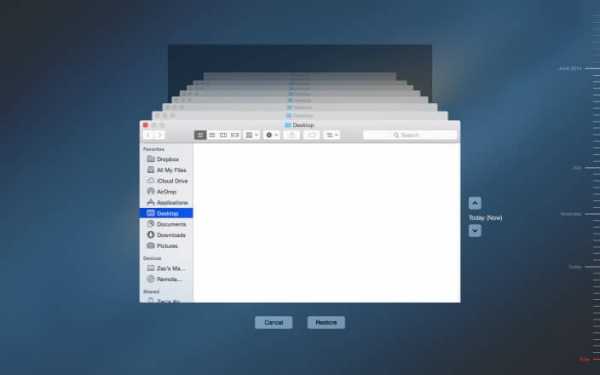
Программа Time Machine каждый час создает резервную копию файлов на внешнем жестком диске. У пользователей есть возможность восстанавливать конкретные документы, фотографии, видео и прочие файлы.
Браузер Safari
Safari — компактный и минималистичный браузер, разработанный персонально компанией Apple. Он входит в состав операционных систем OS X и iOS.
Браузер Safari основан на свободном движке WebKit. Он дает возможность открывать в одном окне сразу несколько вкладок, искать нужную информацию в поисковых системах Google, Yahoo и Bing, блокировать всплывающие окна и делать быстрое заполнение форм.
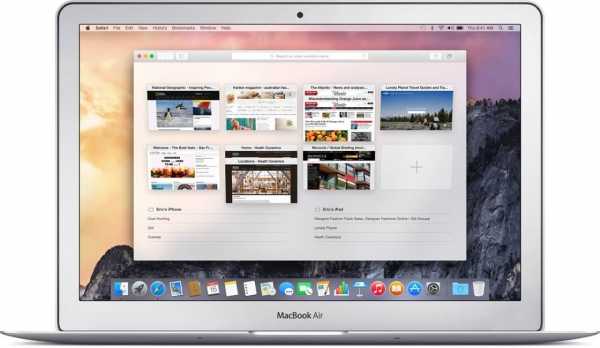
При помощи режима «Reader» можно читать статью или любой другой контент не отвлекаясь на рекламу и прочую информацию, а с режимом «Полноэкранный» можно посмотреть на объекты с другой стороны.
Почтовый клиент Mail для Mac
Apple Mail — универсальный почтовый клиент от корпорации Apple, присутствует в OS X. Mail для Mac имеет возможность поддержки нескольких учетных записей, фильтрацию входящих сообщений по заданным критериям, поддержку почтовых сервисов GMail, Yahoo! Mail, MobileMe и прочее.
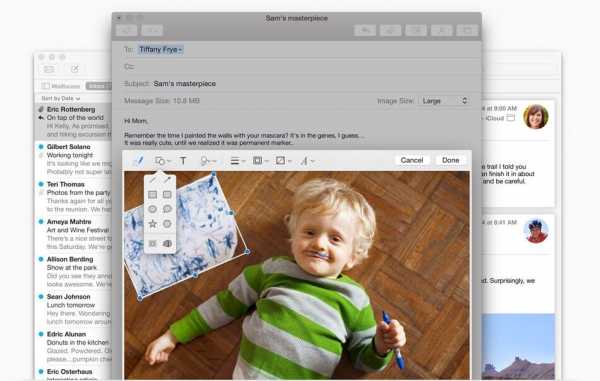
Главной особенностью почтового клиента есть создание smart ящиков (умных ящиков), которые дают возможность быстро искать и находить нужную информацию и сообщения.
FaceTime
FaceTime — уникальная технология видеосвязи между владельцами Mac компьютеров, телефонов iPhone, плееров iPod Touch и планшетов iPad. Она разработана компанией Apple и дает возможность осуществлять видеозвонки между поддерживающими гаджетами.

Для того, чтобы совершить видеозвонок нужно иметь учетную запись FaceTime и доступ к сети Интернет.
macinsider.org
Установка macOS Mojave на неподдерживаемые компьютеры Mac
Установка macOS Mojave на неподдерживаемые компьютеры Mac
Данная статья поможет Вам установить операционную систему macOS Mojave 10.14.x на ваш Mac при помощи утилиты macOS Mojave Patcher.
И в первую очередь, статья будет полезна владельцам устаревших моделей Mac, но вполне работоспособных на сегодняшний день.
Также владельцы моделей Mac официально поддерживаемых операционной системой macOS Mojave могут столкнуться с трудностями установки оригинальной системы.
Например, некоторые обладатели моделей Mac Pro 5.1 или моделей Mac Pro 4.1 прошитые в Mac Pro 5.1 устанавливая macOS Mojave 10.14 (именно первый билд от 25.09.2018г) скорее всего не смогут установить с флеш-накопителя (чистая установка) операционную систему даже обладая видеокартой с поддержкой Metal, а смогут лишь сделать обновление установленной macOS High Sierra.
Второй причиной именно такой установки, может быть не желание пользователя прошивать в свой Mac новую версию Boot ROM: 138.0.0.0.0. для того же Mac Pro 5.1, чтобы сохранить возможность отката на работу в предыдущие операционные системы Apple.
Статья переведена и адаптирована на русский язык, для тех пользователей кому затруднительно читать с английского языка.
Оригинальную статью Вы сможете найти пройдя по ссылке (откроется в новой вкладке).
Итак приступим…
Начало 2008 года выпуска или новее Mac Pro, iMac и MacBook Pro:
- MacPro3,1
- MacPro4,1
- iMac8,1
- iMac9,1
- iMac10,x
- iMac11,x *
- iMac12,x *
- MacBookPro4,1
- MacBookPro5,x
- MacBookPro6,x
- MacBookPro7,1
- MacBookPro8,x
* Системы с графическими процессорами AMD Radeon HD 5xxx и 6xxx будут практически непригодны для использования при работе с Mojave. Дополнительные сведения смотрите в разделе известные проблемы ниже.
Конец 2008 года выпуска или новее MacBookAir или в алюминиевых корпусах Unibody Макбук:
- MacBookAir2,1
- MacBookAir3,x
- MacBookAir4,x
- MacBook5,1
Начало 2009 года выспуска или новее Mac Mini и белые MacBook:
- Macmini3,1
- Macmini4,1
- Macmini5,x
- MacBook5,2
- MacBook6,1
- MacBook7,1
Начало 2008 года выспуска Early-2008 или новее Xserve:
- Macmini3,1
- Macmini4,1
- Macmini5,x
- MacBook5,2
- MacBook6,1
- MacBook7,1
Выпуск 2006-2007 все модели Mac Pro, iMacs, MacBook Pros и Mac Mini:
- MacPro1,1
- MacPro2,1
- iMac4,1
- iMac5,x
- iMac6,1
- iMac7,1 *
- MacBookPro1,1
- MacBookPro2,1
- MacBookPro3,1
- Macmini1,1
- Macmini2,1
* iMac 7,1 2007 года выпуска совместим, если ЦП обновлен на T9300 Core 2 Duo (Penryn).
Модели MacBook 2006-2008 годов выпуска:
- MacBook1,1
- MacBook2,1
- MacBook3,1
- MacBook4,1
Модель MacBook Air 2008 года выпуска:
Графические аномалии: в настоящее время видеокарты с условной поддержкой технологии Metal, используемые в Mojave, будут создавать странную темно-серую панель меню и боковую панель Finder при использовании светлой темы. В темной теме, однако, этих аномалий нет.
Ускорение графического процессора видеокарт серии AMD Radeon HD 5xxx/6xxx: в настоящее время невозможно получить полное графическое ускорение при запуске Mojave в системе используя видеокарты с графическим процессором серии Radeon HD 5xxx или 6xxx. Mojave будет практически непригоден без графического ускорения. Это касается моделей 15″ и 17″ MacBook Pro (MacBookPro8, 2 и 8,3). Если вы хотите включить ускорение GPU на этих машинах, вам нужно отключить GPU AMD (это будет работать только на системах MacBook Pro 8,2 и 8,3. Отключить графический процессор AMD в iMac нельзя.) Странные цвета также будут появляться при запуске Mojave с одной из этих видеокарт, установленных / включенных. Чтобы отключить видеокарту AMD на MacBook Pro 8,2 или 8,3 2011 года выпуска, следуйте инструкциям пройдя по ссылке.
Поддержка графического процессора в Mac Pro 3,1 (начало 2008 г.): при работе с Mojave нельзя использовать новую видеокарту AMD, даже если она поддерживает технологию Metal и поддерживается в Mojave. Новые драйверы AMD, используемые в Mojave, требуют от процессора(ов) компьютера набор инструкций SSE4.2, процессоры Mac Pro 3,1 не поддерживают данные инструкции. В настоящее время нет никакого способа обойти это. Ваш единственный вариант обновления видеокарты для систем MacPro3,1 на карту nVidia, которая будет отлично работать.
Смотрите совместимые с Mojave видеокарты (откроется в новом окне).
Встроенные камеры iSight: в настоящее время встроенные камеры iSight работают неправильно на некоторых машинах. Вероятно будет работать, но перед установкой знайте, что ваша камера iSight может не работать.
Трекпад (только для MacBook 5,2). Трекпад в MacBook5,2 не полностью поддерживается в Mojave. Хотя он работает и полностью пригоден для использования, Mojave обнаруживает его как обычную мышь, не позволяя вам изменять некоторые настройки, ориентированные на трекпад.
В компьютерах Mac, которые используют модуль Broadcom BCM4321 (BCM94321) WiFi, не будут иметь функционального WiFi при запуске Mojave, поддержка данных модулей прекращена начиная с macOS Sierra. Это касается как правило компьютеров MacPro3,1, MacBook5,2, MacBookPro4,1, iMac8,1, Macmini3,1 и MacBookAir2,1. Пожалуйста, обратите внимание, что не все эти машины будут иметь неподдерживаемую карту, это просто список машин, которые, как известно, поставляются с этой картой в некоторых конфигурациях.
Посмотрите совместимую с Mojave карту Wi-Fi (откроется в новом окне).
Вы можете узнать, что у вас неподдерживаемая карта, открыв System Profiler (кликните на Яблоко > Об этом Mac > Отчёт о системе), и кликните на Wi-Fi в разделе Сеть. Обратите внимание на значение, указанное для поля «Тип карты».
Ниже приведены ID Wi-Fi модулей, которые не работают в Mojave:
- (0x14E4, 0x8C)
- (0x14E4, 0x9D)
- (0x14E4, 0x87)
- (0x14E4, 0x88)
- (0x14E4, 0x8B)
- (0x14E4, 0x89)
- (0x14E4, 0x90)
* Любой ID, не указанный в списке выше, например (0x14E4, 0x8D), является поддерживаемой картой и будет отлично работать в Mojave.
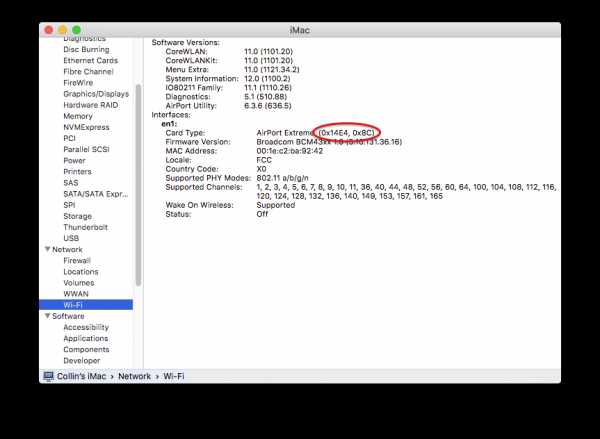
Что вам понадобится:
1. Копия установщика Mac OS Mojave.
Вы можете скачать её в Mac App Store с помощью компьютера, поддерживающего Mojave, или с помощью встроенной функции загрузки непосредственно из утилиты macOS Mojave Patcher. Запустите macOS Mojave Patcher и в строке меню просто выберите «Tools > Download macOS Mojave…» как показано на рисунке ниже:
2. USB-накопитель размером не менее 16 ГБ
3. Утилита macOS Mojave Patcher
Скачайте последнюю версию: Ссылка 1 или Ссылка 2
* Посмотреть список изменений (на английском языке) и скачать предыдущие версии утилиты можно тут.
Процесс установки Mojave:
1. Вставьте ваш USB-накопитель (напомню не менее 16 Гб), откройте Дисковую утилиту и отформатируйте его как OS X Extended (Journaled).
Сделайте как на картинке ниже:
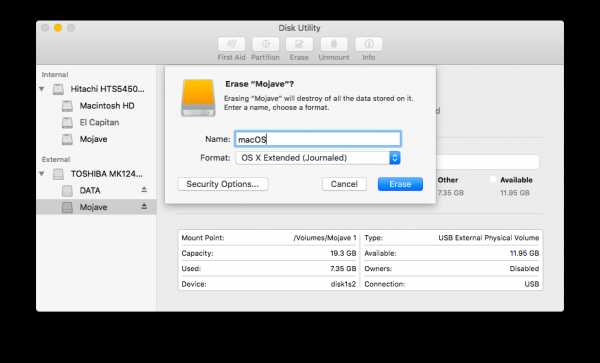
2. Откройте ранее скачанную утилиту «macOS Mojave Patcher» и найдите свою копию программы установки macOS Mojave Installer, как правило инсталятор macOS принято скачивать в папку Программы (Applicatoins).
Сделайте как на картинке ниже:
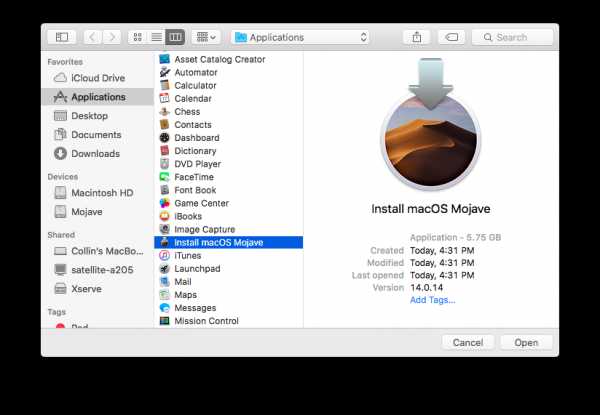
Должно появиться окно, что утилита успешно проверила приложение macOS Mojave Installer. Кликните кнопку «ОК»
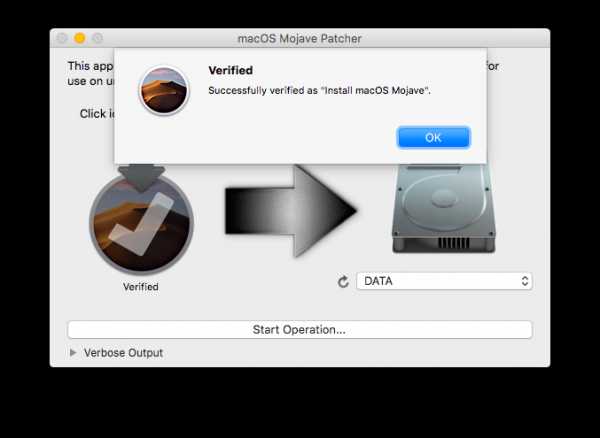
3. Затем выберите USB-накопитель в выпадащем списке справа и нажмите широкую кнопку «Start Operation».
Смотрите картинку ниже:
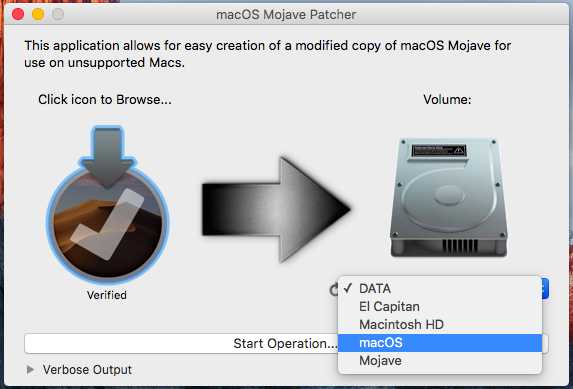
4. Когда установочная флешка будет готова, необходимо загрузиться именно с неё. Для этого выключите Mac и включите снова, удерживая нажатой клавишу Option (ALT) и выберите загрузку с флеш накопителя.
Смотрите картинку ниже:
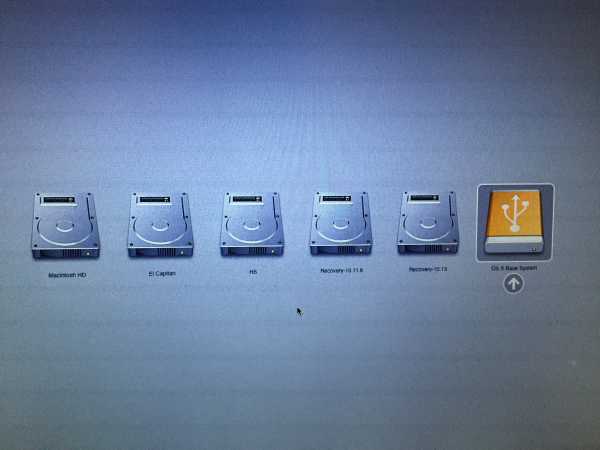
Примечание: выполните шаги 5 и 6, если вы хотите сделать чистую установку. Если Вы уже имеете опыт установки macOS, то можете просто пропустить эти шаги и установить операционную систему Mojave на том предыдущей версии OS X, после чего будет выполнено обновление на месте.
5. После загрузки программы установки откройте Дисковую утилиту из меню утилиты или дважды щелкните ее в окне утилиты в левом нижнем углу экрана.
Смотрите картинку ниже:
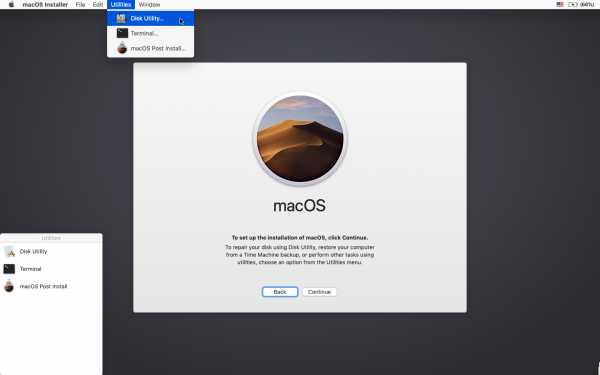
6. Выберите диск или раздел, на который вы хотите установить macOS Mojave, и кликните Стереть (Erase), далее выберите фаловую систему Mac OS Extended (Journaled) или APFS. При форматировании всего диска убедитесь, что выбрана разметка диска GUID.
- Используйте APFS для моделей 2009 года выпуска и более поздних, будет работать, также как на macOS High Sierra.
- Рекомендуется использовать APFS, только если устанавливаете Mojave на SSD диск.
Если у вас Mac, который изначально не поддерживал High Sierra (и поэтому не может загружаться с тома APFS изначально), обратите внимание на следующее:
- Если вы используете APFS, у вас не будет загрузочного раздела восстановления (Recovery HD).
- Если вы решите использовать APFS, загрузчик будет установлен утилитой позже, так как встроенное ПО этих неподдерживаемых машин не поддерживает загрузку с томов APFS. Это не совсем нативный (родной) метод загрузки, но не вызовет каких-либо проблем во время работы Mojave. Демо процесс такой загрузки можно посмотреть тут.
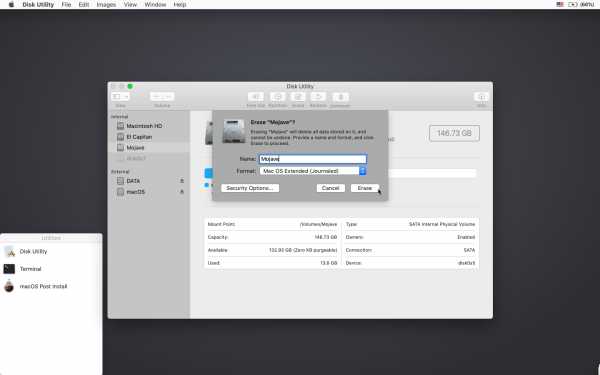
7. Далее установите Mac OS как обычно на нужный том.
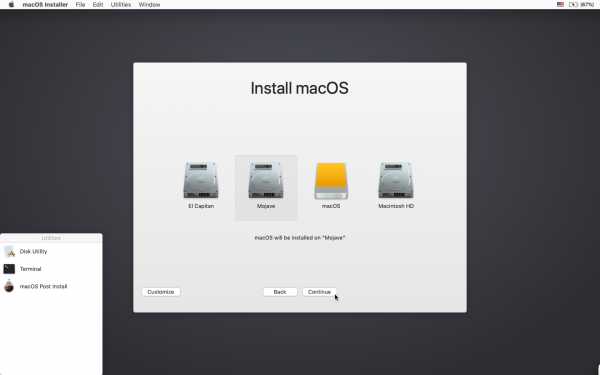
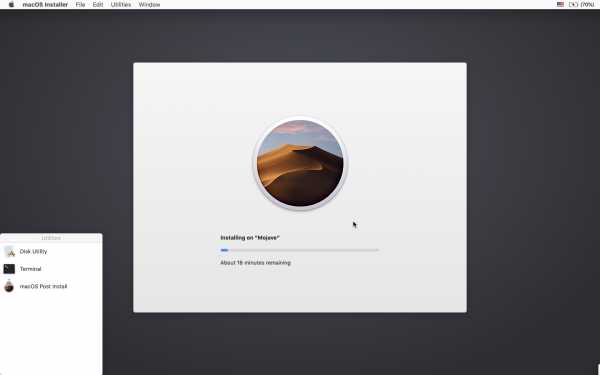
* Следует заметить, что если Вы по каким-либо причинам устанавливаете операционную систему на официально поддерживаемую модель Mac с видеокартой поддерживающей Metal, то на этом этапе установка завершена и шаги 8-11 вам проделывать не нужно. Просто перезагрузите ваш Mac.
8. После завершения установки перезагрузитесь опять удерживая клавишу Option (ALT) и снова выберите загрузку с флеш-накопителя. После загрузки, откройте приложение «mac OS Post Install».
Смотрите картинку ниже:
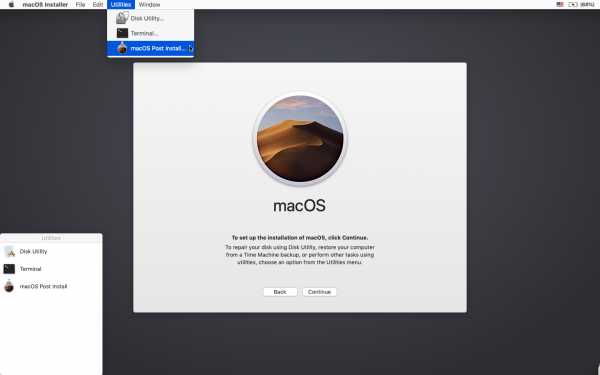
9. Откроется окно в котором необходимо сверху в разделе «Choose your Mac Model» в выпадающем списке выбрать модель вашего Mac. После выбора модели Mac, оптимальные чекбоксы (галочки) будут отмечены автоматически для Вашей модели. Вы также можете отметить другие галочки по вашему выбору, но как правило этого не требуется.
10. Снизу в разделе Select Volume в выпадающем списке выберите том, на который вы только что установили Mac OS Mojave, и нажмите «Patch». Когда утилита установит все выбранные патчи, нажмите «Перезагрузить». Mac может в течение нескольких минут перестраивать кэш перед перезагрузкой.
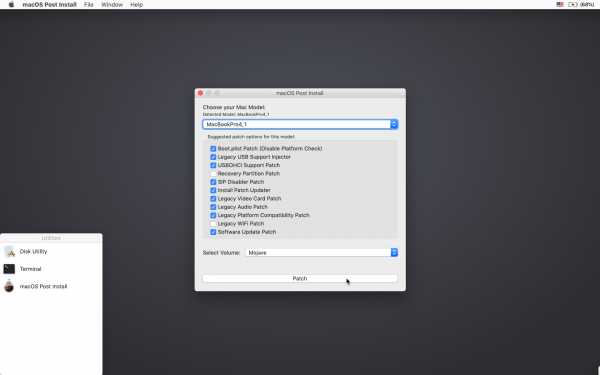
* Если по какой-то причине система не работает правильно после перезагрузки, загрузитесь обратно в установочный диск, снова запустите «mac OS Post Install» и выберите «Force Cache Rebuild» перед перезагрузкой. В большинстве случаев в этом нет необходимости.
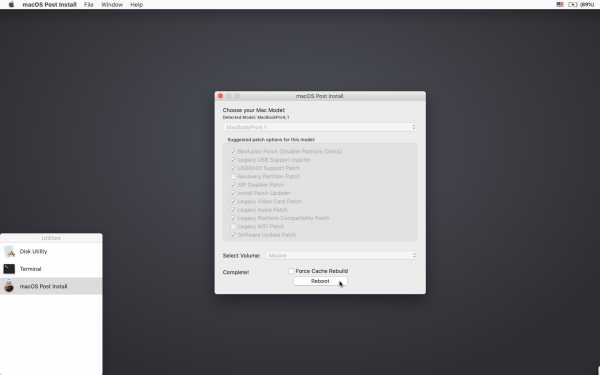
11. После перезагрузки ваш Mac должен загрузиться в полностью рабочую операционную систему macOS Mojave.
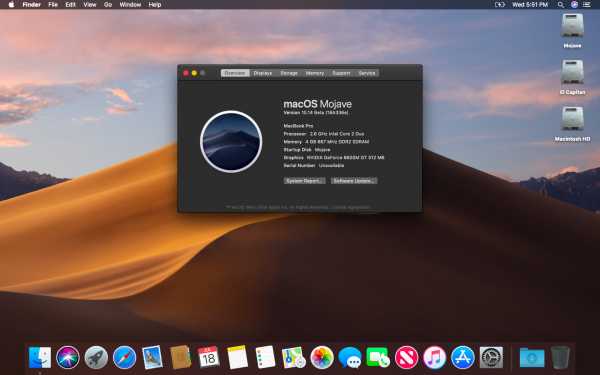
Дополнительная информация:
При установке Mac OS Post Install tool, в Mojave инсталлируется программа «Patch Updater», расположенная в папке /Applications/Utilities. Данная программа предупредит вас, когда новые обновления патчей будут доступны для вашей машины, и предложит вам их установить. Если у вас не установлен Patch Updater, но вы хотите его установить, вы можете скачать и установить данную программу, кликните на ссылку и после скачивания распакуйте архив.
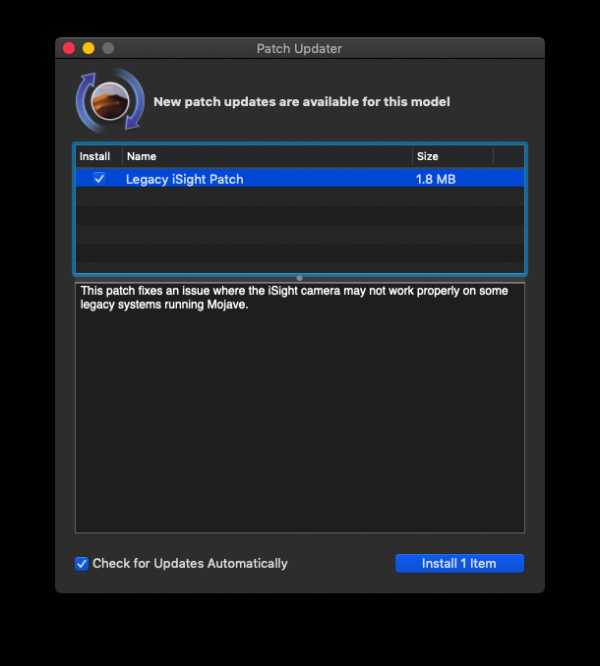
Переустановка патчей:
Во время обновления macOS Mojave некоторые наши исправления могут быть перезаписаны. С помощью средства обновления патчей можно переустановить эти исправления одним щелчком мыши. Для этого откройте приложение Patch Updater и выберите «View Installed Updates», или используйте меню «View > Show Installed Updates» в строке меню.
Чтобы повторно установить один из патчей, просто щелкните правой кнопкой мыши на нем в списке и выберите «Re-install…». Вы также можете нажать кнопку «Re-install All», чтобы сразу переустановить все установленные исправления.
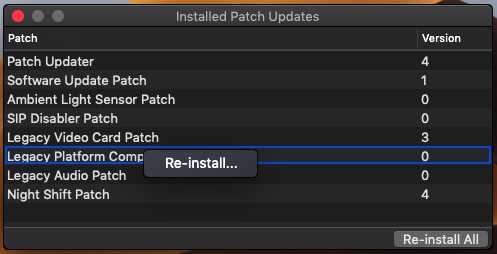
Обновления:
Системные обновления, такие как например 10.14.1, должны устанавливаться в обычном режиме, если «Software Update Patch» был отмечен в Mac OS Post Install tool или Вы установили его позже с помощью программы InstallPatchUpdater. Если по какой-то причине обновления не отображаются или устанавливаются неправильно, необходимо переустановить исправление обновления программного обеспечения с помощью приложения Patch Updater.
Если после установки обновления, система не запустится должным образом, необходимо будет загрузить исправленный установочный том и повторно запустить исправление после установки на томе Mojave. Убедитесь, что вы выбрали «Force Cache Rebuild» перед перезагрузкой.
Вопросы и Ответы:
Проверьте свою копию инсталляции операционной системы Install mac OS Mojave. Скачайте именно последнюю версию инсталляции операционной системы Install mac OS Mojave. Проверьте версию macOS Mojave Patcher, она должна быть версии 1.1 или выше.
Убедитесь, что USB-накопитель доступен для записи. Попробуйте переформатировать его или просто попробуйте другой USB-накопитель.
Убедитесь, что macOS Mojave установлена правильно. Размер должен быть около 5 ГБ. Если вы использовали опцию «Skip App Verification» (пропустить проверку приложения), вы скорее всего, выбрали не оригинальный инсталлятор macOS Mojave, и он не содержит необходимых файлов.
Убедитесь, что FileVault отключен. Вы можете отключить его вручную с помощью терминала, воспользуйтесь инструкциями пройдя по ссылке.
Убедитесь, что после установки вы выполняли «Mac OS Post Install tool» и пропатчили том на который установили macOS Mojave, это описано выше в шагах 8-10.
Проверьте список поддерживаемых и не поддерживаемых Mac в верхней части этой страницы. Убедитесь, что устройство находится в списке поддерживаемых.
Это обычно является результатом наличия недопустимого набора URL-адресов каталога. Чтобы исправить, просто подайте команду в терминале «sudo softwareupdate —clear-catalog», а затем запустите Patch Updater.
Загрузите и запустите приложение Onyx, выберите вкладку «Maintenence», затем нажмите кнопку «Run».
Это связано с неправильной установкой даты и времени в системе. Чтобы исправить это, вы должны загрузится в любую macOS которая установлена у Вас и установить дату, или вы можете использовать терминал после загрузки с вашего USB-установщика, чтобы установить дату. Инструкцию по установке даты с помощью терминала можно найти пройдя по ссылке.
Не стесняйтесь связаться со автором по меилу [email protected].
Но пожалуйста, для начала взгляните на раздел «Вопросы и Ответы», расположенный чуть выше на этой странице.
Похожие страницы
Теги
macmy.ru
Mac OS — это… Что такое Mac OS?
Эта статья об истории Mac OS; о современных версиях см.: Mac OS X.Mac OS (Macintosh Operating System) — семейство проприетарных операционных систем с графическим интерфейсом. Вместе с Mac OS X вторая по популярности в мире операционная система (их общая рыночная доля в мае 2011 года составляла 5,4 %[1]). Разработана корпорацией Apple (ранее — Apple Computers) для своей линейки компьютеров Macintosh. Популяризация графического интерфейса пользователя в современных операционных системах часто считается заслугой Mac OS. Она была впервые представлена в 1984 году вместе с оригинальным Macintosh 128K.
Apple хотела, чтобы Макинтош представлялся как компьютер «для всех остальных».[2][источник не указан 60 дней] Сам термин «Mac OS» в действительности не существовал до тех пор, пока не был официально использован в середине 1990-х годов. С тех пор термин применяется ко всем версиям операционных систем Макинтоша как удобный способ выделения их в контексте других операционных систем.
Ранние версии Mac OS были совместимы только с Макинтошами, основанными на процессорах Motorola 68k, следующие версии были совместимы с архитектурой PowerPC (PPC). С недавних пор Mac OS X стала совместима с архитектурой x86. Но политика фирмы Apple такова, что она разрешает устанавливать систему Mac OS только на компьютеры Apple[источник не указан 256 дней].
История
Рабочий стол первой Mac OS, 1984 годВ 1984 году компания Apple Computers представила компьютер Macintosh с операционной системой Mac OS 1. Пользователи управляли своим компьютером не только вводимыми с клавиатуры командами и инструкциями, но и с помощью нового в те времена устройства, названного мышью. Мышь управляла указателем на экране монитора. Версия System, именуемая 7.6, и все версии после неё уже называются Mac OS, так как шла активная подготовка к клонированию Mac, и надо было придумать более подходящее название. Операционная система Mac OS использовала оконный интерфейс для представления и организации информации.
Система была основана на прототипе графического интерфейса пользователя, взятом руководством Apple в исследовательском центре Xerox PARC. Разработчики Macintosh использовали некоторые идеи прототипа Xerox, разработав и расширив их, добавив собственные, в том числе метафору «папок» и «файлов», широко использующуюся и в настоящее время.
Mac OS X
24 марта 2000 года новый CEO Apple Стив Джобс (который и основал в своё время Apple, но на длительное время вынужден был покинуть компанию из-за противоречий с нанятым руководством) представил Mac OS X 10.0. До этого также была представлена первая Mac OS X (Server 1.0 Rhapsody) и Public Beta версия Mac OS X 10.0, которая имеет несколько отличий от финальной версии, например, Apple Menu, сдвинутое в центр, или Finder, который частично переименован в Desktop, а также возможность использовать в menu bar иконку приложения вместо его названия. Mac OS X базируется на ОС NeXTSTEP, разработанной корпорацией NeXT.
Mac OS X официально сертифицирована как UNIX-система. Так как Mac OS X и Mac OS 9 значительно отличаются друг от друга, программы для Mac OS 9 работают в Mac OS X в режиме эмуляции. Для запуска приложений Mac OS 9 в Mac OS X была создана виртуальная машина, называемая Classic (с Mac OS X 10.5 уже не поддерживается).
Примечания
- ↑ Operating system market share
- ↑ «for the rest of us». Игра слов: в английском языке словосочетание «the rest of us» означает «остальные», но слово «rest» имеет также значение «отдыхать», а «us» может пониматься как аббревиатура United States (Соединённые Штаты).
Ссылки
| Mac OS | |
|---|---|
| Приложения | |
| Developer | MacsBug • Macintosh Programmer’s Workshop • ResEdit |
| Технология | Alias • Apple menu • Balloon help • Bomb Error • Command (⌘) • Control Panel • Control Strip • Creator code • Hierarchical File System • HFS Plus • Keychain • Labels • Macintosh File System • Option (⌥) • PICT • QuickDraw • QuickTime • Resource fork • Special menu • System Folder • System suitcase • Type code • WorldScript |
| Прочее | Manager • Toolbox • Memory Management • Old World ROM • New World ROM • EFI |
dic.academic.ru
Как установить Mac OS X на PC
Я предполагаю что, большинству людей, желающих пересесть на Мак мешают мифы о хакинтоше — компьютере, на котором стоит Mac OS. Перед тем, как перейти непосредственно к описанию установки Mac OS X на PC, я попытаюсь развеять часть мифов:
Cтатьи с другими подходами к установке Mac OS X различных версий на PC смотрите в рубрике «Хакинтош». Также здесь есть информация о «железе» для Hackintosh.
1. Mac OS X установится только на совместимые с ней процессоры и чипсеты от intel, видеокарты только от NVidia. Большая часть периферии работать не будет.
Когда-то это было истиной, но прогресс не стоит одном на месте, выходят всё новые и новые патчи и драйвера, количество совместимого с Mac OS X «железа» растет с каждым днем. Сейчас Mac OS спокойно устанавливается на компьютер с процессором, который минимум поддерживет SSE2, но желательно SSE3, например, AMD или Intel. Многие современные видеокарты поддерживают аппаратное ускорение, а именно Quartz Extreme, Quartz 2d, Core Image, GL. Думаю теперь вы поняли, что от вашего компьютера не требуется ничего сверхъестественного.
2. Установка Mac OS X — это сложно.
На самом же деле, не сложнее, чем поставить Windows ХР, думаю даже проще, если подобрать правильные кексты и фиксы.
3. Mac OS Х не сможет «обитать» на одном физическом диске с Windows.
Может! Есть 2 варианта:
— Загрузчик Винды + chain0 (например, так стоит на моём компе)
— Acronis OS Selector
Итак, приступим к делу.
Шаг 1. Подготовка.
Для начала нужно проверить ваш компьютер на соответствие требованиям Mac OS X.
Абсолютным минимумом является процессор, поддерживающий SSE2. Это можно определить программой CPU-Z (скачать бесплатно CPU-Z (1.97 Mb)).
Минимальная оперативная память (RAM) 256 Мб, естественно, чем больше, тем лучше.
Не совсем уж старая видеокарточка для AGP или PCI-E, начиная от GF4.
Дальше проверьте себя:
Вы должны понимать «что» и «зачем» вы делаете.
Первая ваша установка будет самой долгой по времени, может понадобиться 4-6 часов времени.
При соответствии вашего PC с требованиями Mac OS X идем дальше.
Многие советуют, скачать и записать на диск Hiren’s Boot CD. Если на том же физическом диске, куда собираетесь установить Mac OS, есть разделы в формате NTFS, то их лучше перевести в FAT32 (Работаем с жестким диском без предустановленной ОС), потому что при создании нового раздела может возникнуть ошибка, и ФС станет нечитаема, но есть и другой, более лёгкий способ — перенести свои данные на другой физический диск или флэшку.
Для удобства установки, советую распечатать этот текст, чтобы в любой момент можно было посмотреть, что делать дальше.
Закончив с подготовкой, приступаем ко второму шагу.
Шаг 2. Скачать образ установочного диска.
Первым делом нужно определиться, какая версия Mac OS X нам нужна: последняя на данный момент — это 10.5. Поскольку наша задача — познакомиться с системой, я советую устанавливать версии 10.4.6 или 10.4.7, т.к. они обычно устанавливаются без особых трудностей. И потом уже вы сможете обновиться с помощью combo-update. Но можете попробовать и OS X 10.5. Далее заходим на torrents.ru и в форму поиска пишем примерно такое:
Mac OS X 10.4.6
Если скачанный файл в формате ISO, то его можно спокойно записать на диск, а если в формате DMG, то придется еще скачать приложение DMG2ISO (скачать DMG2ISO (12.29 Kb)) и сконвертировать скачанный файл в образ в ISO.
Шаг 3. Запись образа на диск.
Вам понадобиться DVD-R или DVD+R диск. Писать можно через Nero или Alcohol 120%. Думаю, с самим процессом записи вы справитесь самостоятельно. После записи диска с Windows на диске будут «видны» несколько документов размером около 150 Кб, а может и вообще ничего не «видно», так и должно быть.
Шаг 4. Установка.

Вставляем свежезаписанный вами диск в привод и перезагружаем компьютер. В то время, когда на мониторе появится сообщение о начале установки с диска, нажмите F8 или подождите несколько секунд, и введите параметр «-v» (без ковычек). Если вы нажмете любую другую клавишу или продолжить установку без этого действия, то вместо текстового режима включится графический — это красиво, однако об ошибках вы сможете узнать только в текстовом режиме.
Существуют две самые распространенные ошибки:
«system config file ‘/com.apple.Boot.plist’ not found» — есть проблема с дистрибутивом Mac OS X (придется скачать другой)
«Still waiting for root device» — скорее всего, есть проблема с железом, возможно какая-то несовместимость.
Если первоначальная загрузка прошла без проблем, то перед вами откроется голубой дисплей (не BSOD) c курсором ожидания. Далее вам предложат выбрать язык. Выбираем русский (или английский, если нет). Жмем на стрелку, после чего наверху появится меню, в нем выбираем Утилиты (Utilities) -> Дисковая утилита (Disk Utility) и форматируем раздел, в который собираемся установить Mac OS X, в формат Mac OS Extended journaled.
Иногда бывает, что Дисковая утилита не может отформатировать этот раздел в HFS или подключить его, то это можно исправить акронисом. Для этого выбираем в Acronis Disk Director Suite ручной режим изменения разделов и создаем раздел в формате FAT32. Далее в его контекстном меню выбираем пункт смены типа раздела и устанавливаем значение 0xAFh (Shag OS Swap). Акронис, понятное, дело ругнется, что все данные на этом разделе могут потеряться и стать нечитаемыми, но у нас там и так ничего нет. 🙂 Применяем изменения и перезагружаемся.
После того, как диск успешно отформатировался, жмем продолжить (Continue), читаем и принимаем лицензионное соглашение, выбираем для установки подготовленный вами же раздел. Далее жмем продолжить (Continue). Дальше жмем настройки (Customize) и выбираем те компоненты, которые надо вам поставить. Особое внимание к патчам и кекстам: нужно устанавливать только те патчи, которые необходимы именно для вашей системы, и ничего лишнего. Не устанавливайте одновременно патчи для SSE2 и SSE3! Устанавливайте лишь тот, который соответствуем вашему процессору. Жмем продолжить (Continue). Затем будет происходить подготовка к установке и проверка диска. Установка завершится перезагрузкой компьютера.
Шаг 5. Завершение установки.

После перезагрузки компьютера, возможны два варианта:
1. Удачная загрузка системы (особенно, если используете Acronis OS Selector)
2. b0 error. Грузимся с Hiren’s boot CD и с помощью Acronis Disk Director делаем раздел с Mac OS X активным. Перезагрузка.
Система благополучно загружается, и вам предложат ввести ту или иную информацию, вводим. Исключение — Mac ID — его нужно оставить пустым (возможно, это спровоцирует зависание)
P.S. Раскладка переключается клавишами Command + Space (ALT + Пробел)
Если все сделано правильно, то загружается рабочий стол. Ура! Работает!
Update! Возможно Вам будет интересна инструкция «Установка Mac OS X Snow Leopard 10.6 Retail на PC«.
P.P.S. Администрация этого сайта ни в коем случае не принуждает и не предлагает Вам устанавливать хак-сборки Mac OS X, мы против взлома программного обеспечения! При установке взломанной Mac OS X Вы сами несете ответственность перед законодательством вашей страны.
macdays.ru
что это, предназначение, функции, безопасность, использование?
Что собой представляют это странное название MacOS? Многие простые пользователи (в том числе и в нашей стране) не имеют представления о то, что же это такое. На самом деле все достаточно просто: MacOS – это проприетарная операционная система, выпущенная компанией Apple и используемая на всех яблочных гаджетах.
Возможности MacOS
- Благодаря данной операционной системе есть возможность выполнять операции, которые недоступны на других компьютерах. Все дело в том, что ОС была создана специально под аппаратную часть Mac.
- Стоит отметить, что в МакОс можно найти множество различных приложений.
- Самым интересным нюансом является тот факт, что в неё интегрирован ICloud, благодаря чему имеется возможность получить доступ к любому файлу, который хранится на устройствах Apple.
- Благодаря данной операционной системе у вас есть возможность использовать свой IPhone на все 100%.
- Все права конфиденциальности и безопасности соблюдены, а значит, вы не будете терять данные.

Как использовать MacOS?
Стоит отметить, что операционная система MacOS предназначена для удобной и корректной работы устройств:
- к примеру можно без особых усилий получать информацию, просто общаясь с Siri;
- также имеется возможность использовать функцию автоматического обновления, чтобы получать все самое лучшее и новое для МакОс без вашего участия.
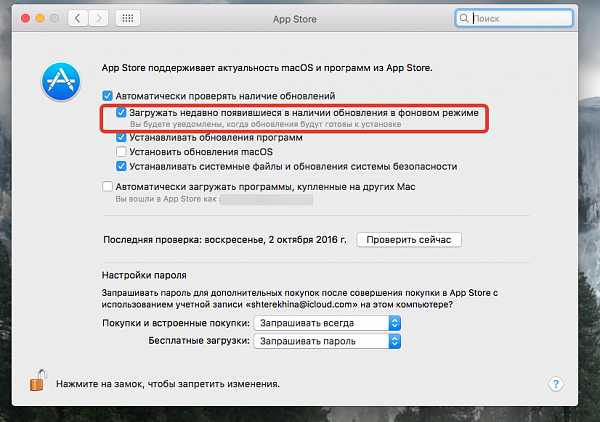 Фото: Автоматическое обновление MacOS
Фото: Автоматическое обновление MacOSКакая бы задача вам не противостояла, вы всегда сможете найти качественный и надежный вариант её решения:
- Благодаря Finder вы можете достаточно просто и удобно просматривать файлы, а также управлять ими. Имеется функция работы с файлами, которые находятся на МАК и ICloud Drive.
- Благодаря режиму «Галерея» вы можете за считанные секунды найти подходящий файл.
- В быстром просмотре доступны абсолютно все метаданные файла.
- Ну и наконец, благодаря быстрым действиям, вы сможете заниматься редактированием непосредственно в окне Финдер. При этом вам не потребуется открывать само приложение.
Установка операционной системы MacOS: основные способы и инструкция
Все устройства способны работать в одном диапазоне
Только благодаря MacOS у вас есть возможность существенно упростить работу и повысить производительность на всех ваших устройствах:
- Для примера можно выделить тот факт, что, если вам позвонили на Phone, то ответить на звонок можно непосредственно с МАК.
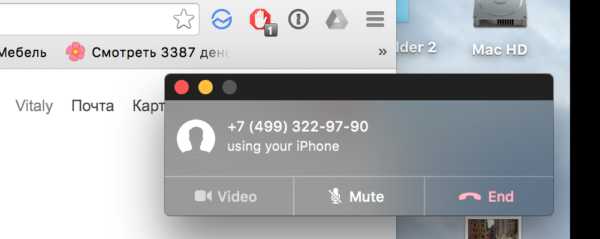
- После того, как вы сделаете снимок на смартфон либо отсканируете какой-либо файл, то всегда можете получить этот файл на ближайший Mac.
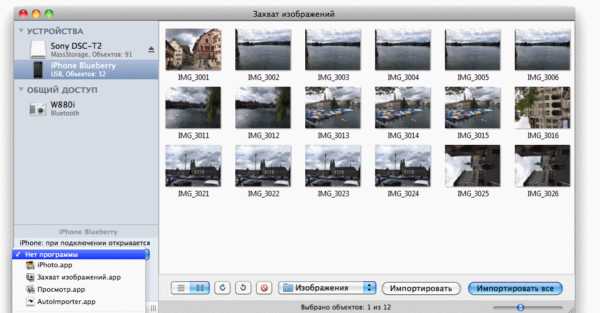
- Вы можете скопировать нужный файл из одного устройства, а вставить его уже на другое. При этом не нужно использовать никаких дополнительных функций, все это делается так же, как и на обычном компьютере.
- Еще одной достаточно интересной особенностью является функция, которая позволяет разблокировать ПК с MacOS при помощи Apple Watch, при этом вам даже не потребуется вводить пароль.

Безусловно, все это очень интересные и полезные функции, которые могут быть полезны пользователей яблочных гаджетов.
В MacOS ваши данные всегда будут в безопасности
Любые действия, которые вы выполняете на MacOS, надежно защищены благодаря специальным уровням защиты и конфиденциальности данных. Такие возможности предусмотрены на всех типах устройств Apple.
- Конфиденциальность. Компания сходится во мнении, что только законный обладатель вправе пользоваться всеми данными, а также контролировать личную информацию. После того, как вы заходите в интернет, Safari выполняет сбор данных о посещенных вами сайтах.
- Безопасность. Что касается работы в МакОс, то здесь используется качественная и передовая система безопасности, которое может уберечь всех пользователей от случайных потерь данных. Благодаря Gatekeeper вы всегда сможете безопасно загружать любые приложения на ваше устройство. Относительно файловой системы Apple – здесь используется специальный шифратор, который позволяет ещё больше обезопасить работу.
MacOS поддерживает программы и файлы с Windows
Благодаря MacOS у вас есть возможность получать данные с простой ОС на Mac. У вас не будет проблем при работе с самыми распространенными программами для Windows такими, как:
- Word.
- Excel.
- PowerPoint.
- PDF.
Кроме всего прочего, вы сможете просматривать видео в необходимых вам форматах.
Мощные и надежные приложения для MacOS
Стоит отметить, что только в операционной системе имеются самые разнообразные программы и приложения, установленные по умолчанию, которые позволят вам пользоваться операционной системой без каких-либо проблем. Большинство программ установлено и на других устройствах Эпл, поэтому поклонникам продукции Apple они уже хорошо знакомы.
Если говорить кратко, то MacOS – это операционная система, которая очень удобна в использовании и многофункциональна. Особенно данная ОС незаменима для тех, у кого имеется сразу несколько устройств от компании Apple.
Роман Владимиров, эксперт по товарам Apple, менеджер компании pedant.ru. Консультант сайта appleiwatch.name, соавтор статей. Работает с продукцией Apple более 10 лет.
appleiwatch.name
