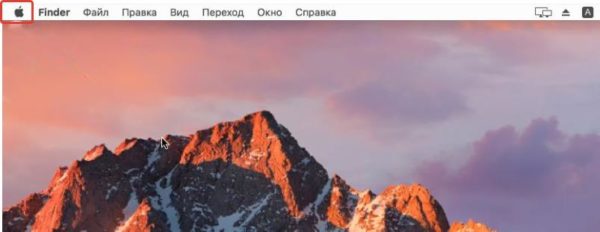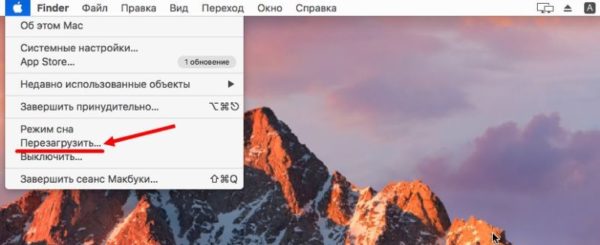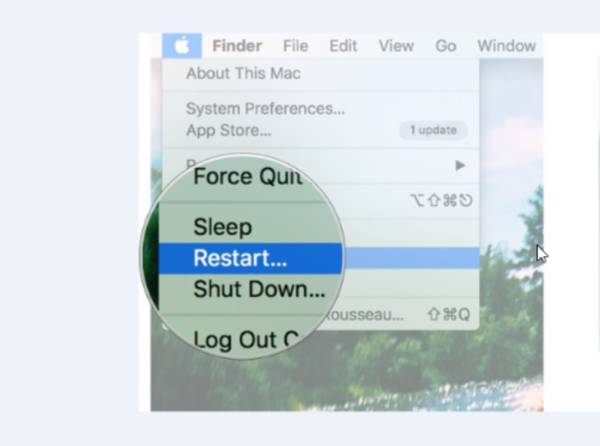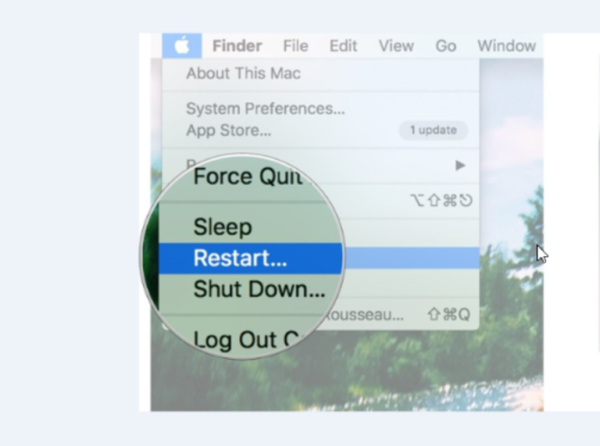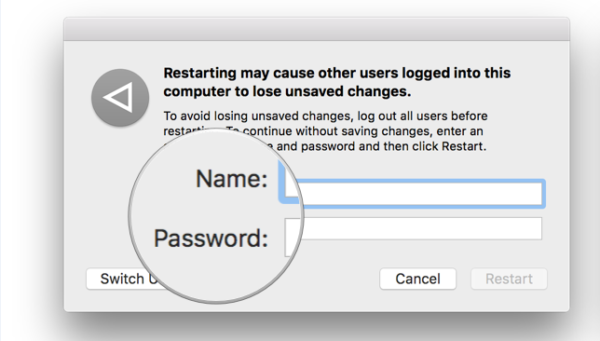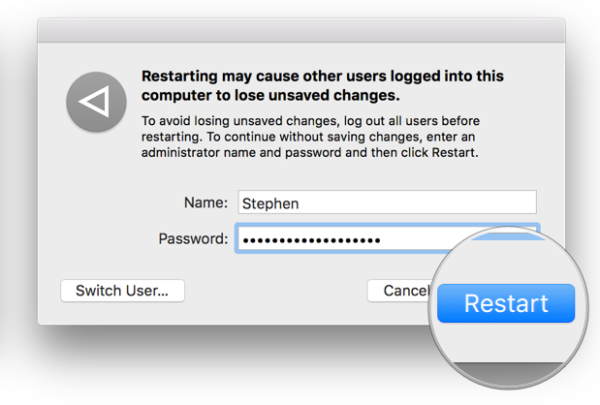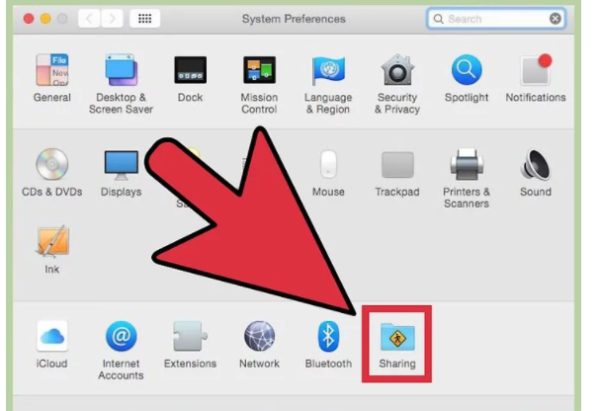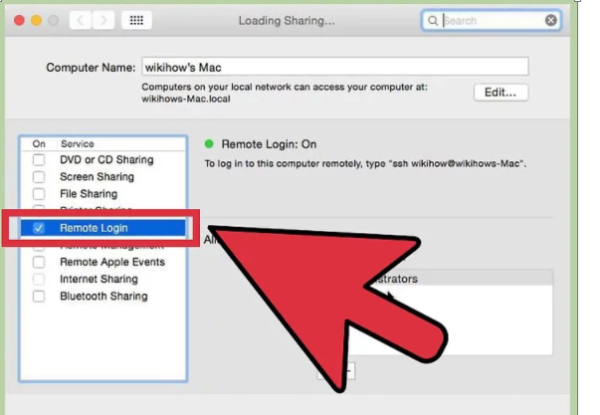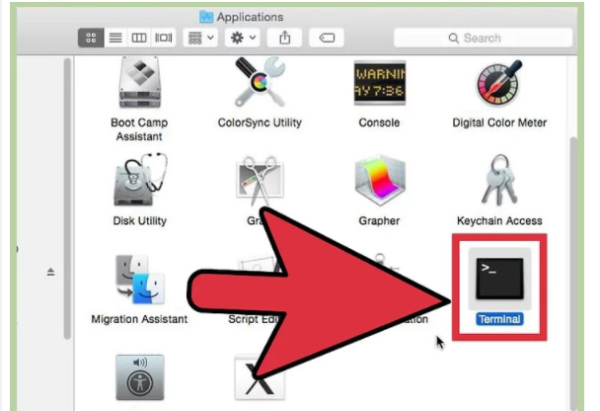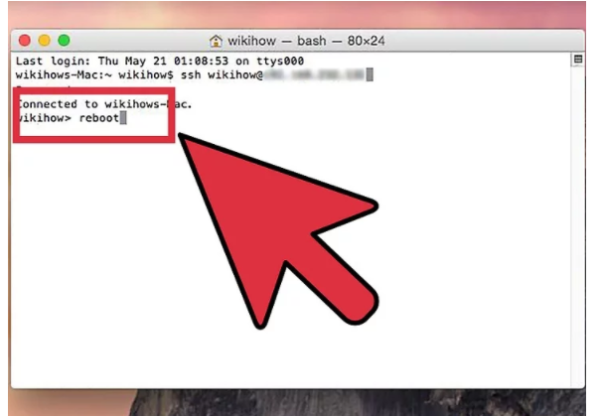Горячие клавиши для выключения и перезагрузки Mac

♥ ПО ТЕМЕ: Возможности клавиши ⌥Option (Alt) на Mac (macOS), 20 фишек, о которых вы могли не знать.
Также мы уже затрагивали возможности кнопки Power и окошка выключения в macOS. Однако, с использованием «горячих» клавиш Вы сможете управлять работой Mac быстрее, а также использовать функции, которые не предусмотрены диалоговым окном выключения компьютера.
Сразу стоит отметить, что во всех приведенных сочетаниях клавиш используется клавиша Power, которая присутствует рядом с клавиатурой на MacBook, на старых же поколениях ноутбуков, которые имеют CD/DVD привод, а так же на компьютерах с внешней клавиатурой вместо нее можно использовать клавишу извлечения диска (Eject
♥ ПО ТЕМЕ: Центр уведомлений в macOS. Как вызывать, настроить и оптимизировать.
Выключение Mac
При одновременном нажатии клавиш Control + ⌘Command + ⌥Option + Power/Eject Ваш компьютер автоматически закроет все программы и выключится, при этом от пользователя не потребуется никаких подтверждений, кроме, разумеется, сохранения изменений в программах.
♥ ПО ТЕМЕ: Как сделать функциональные F-клавиши на Mac действительно функциональными.
Переход в режим сна
Для перевода компьютера в режим сна одновременно нажмите следующие клавиши:
♥ ПО ТЕМЕ: Как очистить (удалить) кэш на Mac (macOS) вручную и при помощи специальных программ.
Перезагрузка
Для быстрой перезагрузки компьютера нажмите одновременно: Control + ⌘Command + Power/Eject
♥ ПО ТЕМЕ: Как установить Windows 10 на Mac при помощи Boot Camp бесплатно: простой рабочий способ.
Выключение дисплея
Для того, что бы выключить дисплей, но при этом оставить компьютер в рабочем состоянии нажмите следующее сочетание клавиш:
Смотрите также:
На Mac можно сделать следующее.
Выберите меню «Apple»
 > «Выключить».
> «Выключить».Если Вы не хотите, чтобы окна текущих открытых приложений повторно открывались при перезагрузке компьютера Mac и выполнении входа, снимите флажок «Снова открывать окна при повторном входе в систему».
Нажмите кнопку включения и удерживайте ее нажатой до появления диалогового окна выбора перезагрузки, режима сна или выключения, затем нажмите «Выключить» или нажмите клавишу Return.
Если Вы не хотите, чтобы окна текущих открытых приложений повторно открывались при перезагрузке компьютера Mac и выполнении входа, снимите флажок «Снова открывать окна при повторном входе в систему».
Если Ваш Mac не выключается, нажмите кнопку включения питания и удерживайте ее нажатой 6 секунд для принудительного выключения.
Важно! При принудительном выключении несохраненные изменения, внесенные в открытые документы, могут быть потеряны.
Компьютер Mac полностью выключен тогда, когда экран стал черным; на некоторых компьютерах перестает мигать лампочка питания и исчезает шум вентилятора или накопителя.
Всегда выключайте компьютер Mac, прежде чем открыть корпус компьютера для установки дополнительной памяти или других устройств внутрь компьютера. Вам необходимо также выключить компьютер, прежде чем подключить или отключить определенные периферийные устройства. Если Вы не уверены, то проверьте документацию, прилагающуюся к устройству.
Нет необходимости выключать компьютер Mac при подключении или отключении кабелей, например USB, FireWire, Thunderbolt, телефона, микрофона, наушников или Ethernet.
Важно! Если Вы работаете с портативным компьютером Mac, подождите до полного его выключения, прежде чем закрывать крышку. Если закрыть крышку компьютера Mac во время его отключения, он может не отключиться до конца и при следующем включении будет медленнее загружаться.
Перезагрузка | macbooky
Любой компьютер имеет возможность выключения или перезагрузки. Осуществляются эти действия либо специальными командами, либо клавишами, либо через меню и программы. Для каждой операционной системы набор таких инструментов разный. Давайте разберемся, как перезагрузить Макбук и что для этого потребуется.
В каких случаях требуется перезагрузка?
Пользователям Macbook или iMac потребуется перезагрузка лишь в нескольких случаях:
- установлены обновления операционной системы;
- не запускается или зависла какая-либо программа;
- полностью завис компьютер.
В первых двух случаях подойдут все варианты перезагрузки, а в последнем лишь экстренный. Разберемся каждый способ подробнее.
Как перезагрузить Macbook Air или iMac?
- В верхней части рабочего стола находится панель запуска.
- На ней необходимо кликнуть по значку яблока (аналог меню Пуск из Виндовс).
- В открывшемся меню выберите пункт «Перезагрузка» и дождитесь выполнения операции.
- Если у вас не работает конкретное приложение или файл, то не торопитесь выключать компьютер полностью. В том же меню имеется возможность экстренного завершения приложений (пункт «Завершить Finder принудительно»).
- В появившемся окне выберите программу и нажмите кнопку «Завершить».
Так же выполнить перезагрузку можно из окна входа в профиль.
Как перезагрузить Макбук с клавиатуры?
Если вариант с нажатием кнопок в меню операционной системы вам не подходит, то воспользуйтесь способом с комбинацией клавиш на клавиатуре Macbook.
- Для этого зажмите одновременно и держите несколько секунд кнопки Control+Command+Power.
- После того, как погаснет экран, вы можете отпустить их и дождаться загрузки компьютера.
Перезагрузить iMac с клавиатуры таким способом можно только при использовании оригинального устройства ввода от Apple.
Как перезагрузить Макбук, если он завис?
В том случае, если компьютер полностью не реагирует на ваши действия, зависла не просто одна программа, а вся операционная система и комбинация клавиш не помогает, воспользуйтесь последним вариантом.
- Для этого зажмите на несколько секунд кнопку питания, после чего ноутбук выключится.
- После снова нажмите на кнопку питания для включения устройства.
Пользоваться таким методом предлагают только в крайнем случае, когда ничего не помогает. Крайне не рекомендуется отключать моноблок от питания или оставлять ноутбук до полной разрядки аккумулятора.
Ещё по теме
Если ваш Mac работает вяло или каким-то иным образом ведет себя странно, можно попробовать перезагрузку. Перезапуск может также потребоваться при других обстоятельствах, например, для установки нового программного обеспечения или каких-то обновлений. К счастью, это довольно просто!

Как перезагрузить Макбук
Вот несколько способов перезагрузки Mac и как это быстро сделать!
Как перезагрузить Mac
Способ 1. Кнопка меню
- Нажмите кнопку «Меню» в левом верхнем углу экрана (фирменное яблочко Apple).

Нажимаем кнопку «Меню» в левом верхнем углу экрана
- Нажмите «Перезагрузить».

Нажимаем «Перезагрузить»
- Нажмите кнопку «Перезагрузка» во всплывающем меню для подтверждения (как на картинке ниже).

Нажимаем «Перезагрузить»
- После этого всплывающее окно начнет обратный отсчет с 60 секунд поэтому если вы выберете «Перезапустить» и уйдете, компьютер выполнит свою задачу. Вы также можете сразу нажать кнопку «Перезагрузка», чтобы завершить обратный отсчет и перезагрузить компьютер. Этот таймер (в 60 секунд) также удваивается как тип защитной сетки, если вы случайно выбрали «Перезапустить», кнопка «Отмена» выйдет вам под залог.
Способ 2. Окно выключения
Для перезагрузки Mac можно использовать сочетание клавиш Command+Eject:
- одновременно нажмите Command+Eject;

Нажимаем одновременно сочетание клавиш Command+Eject
- в появившемся окне нажмите «Restart» для перезагрузки.

В появившемся окне нажимаем «Restart»
Способ 3. Мгновенная перезагрузка без подтверждения
Для перезагрузки Mac можно также использовать сочетание клавиш Control+Command+Eject:
- одновременно нажмите Control+Command+Eject;

Одновременно нажимаем Control+Command+Eject
- ваш Mac мгновенно перезагрузится, без подтверждения данной команды.
Как автоматически открывать приложения после перезагрузки
Если вам нужно перезагрузить Mac, но вы хотите сохранить свои приложения и окна, OS X также предоставит вам эту возможность.
- Нажмите кнопку меню в левом верхнем углу экрана (опять фирменное яблочко Apple). Нажмите «Перезагрузить…».

Нажимаем кнопку меню в левом верхнем углу экрана, затем нажимаем «Перезагрузить…»
- Проверьте стоит ли у вас галочка, на «Повторно открыть все окна при входе в систему», как на картинке ниже. Если вы не хотите повторное открытие всех окон и приложений, галочку ставить не нужно.

Ставим галочку на пункт «Повторно открыть все окна при входе в систему», затем нажимаем «Перезагрузить…»
- Нажмите кнопку «Перезагрузка» во всплывающем меню для подтверждения (как на картинке выше).
Эта опция может быть очень удобной, если вам нужно перезапустить Mac в процессе работы над большим проектом или вы хотите, чтобы ваши окна и вкладки во время веб-просмотра снова отображались. Если вы предпочитаете просто начать с чистого листа, снимите флажок.
Как перезагрузить Mac, если другой пользователь вошел в систему
Если вы попытаетесь перезагрузить компьютер, когда другие пользователи вошли в систему, ваш Mac попросит их имена и пароли, и только после этого он сможет перезагрузиться.
- Нажмите кнопку меню в левом верхнем углу экрана (опять фирменное яблочко Apple). Нажмите «Перезагрузить…»

Нажимаем кнопку меню в левом верхнем углу экрана, затем нажимаем «Перезагрузить…»
- Попросите другого пользователя (пользователей) ввести свое имя пользователя и пароль (как на картинке ниже).

Другой пользователь должен ввести свой логин и пароль
- Нажмите кнопку «Перезагрузка» во всплывающем меню для подтверждения.

Нажимаем «Restart»
Удаленная перезагрузка Mac
Перезагрузить свой компьютер можно и удаленно. Для этого сделайте следующее:
- Нажмите кнопку «Меню» в левом верхнем углу экрана и перейдите в «System Preferences» (как на картинке ниже).

Нажимаем кнопку «Меню» в левом верхнем углу экрана и переходим в «System Preferences»
- Кликните на иконку «Sharing».

Кликаем на иконку «Sharing»
- Там где «Remote Login» поставьте галочку и закройте окно.

Ставим галочку на «Remote Login» и закрываем окно

Нажимаем на кнопку «Quit System Preferences»
- В гугл поиск введите what is my ip.

В гугл поиск вводим what is my ip
- Гугл покажет ваш IP-адрес (как на картинке ниже). Запишите его.

Записываем свой IP-адрес
- Сделайте вход в другой компьютер, который находится в той же сети.
- Откройте приложение «Terminal».

Открываем приложение «Terminal»
- Используйте свой IP-адрес и введите ssh username@ip_address как на картинке ниже (чтобы сделать удаленный вход за компьютер).

Используем свой IP-адрес и вводим ssh username@ip_address
- В окне терминала введите reboot и нажмите Enter для перезагрузки компьютера.

Вводим reboot и нажимаем Enter для перезагрузки компьютера
Другие варианты перезагрузки Mac
Если вы хотите устранить неполадки в работе вашего Mac, вам может потребоваться более конкретный процесс перезагрузки, чем по умолчанию для OS X. Вот некоторые из наиболее распространенных параметров перезагрузки для исправления ошибок или другой очистки вашего компьютера. Для того чтобы ими пользоваться в процессе перезагрузки/выключения, вам придется удерживать одно из следующих сочетаний горячих клавиш.

Сочетание горячих клавиш для перезагрузки Mac
Список дополнительных сочетаний клавиш, которые могут пригодиться.
| Сочетание клавиш | Функция |
|---|---|
| Option | Перезагрузитесь в менеджер загрузки, который позволяет выбрать, с какого диска вы хотите загрузиться, если у вас есть несколько дисков |
| C | Перезагрузка и загрузка с оптического или USB-накопителя |
| D | Перезагрузитесь в программу «Функциональный тест оборудования Apple» (до 2013 года Mac OS) или «Диагностика Apple» (Macintosh после 2013 года). Это программа для устранения неполадок может помочь с определением любой проблемы, которая может возникнуть в вашей системе |
| Option+D | Перезагрузитесь в онлайн-версии программы «Функциональный тест оборудования Apple» (или «Диагностика Apple») |
| N | Перезапуститесь из совместимого сервера NetBoot (если он у вас есть) |
| Option+N | Используйте загрузочный образ (по умолчанию) на сервере NetBoot |
| Command+R | Перезагрузитесь в утилиту восстановления OS X (система восстановления macOS), которая позволяет вам переустанавливать, восстанавливать или восстанавливать Mac |
| Command+Option+ R | Перезагрузитесь в онлайн систему восстановления macOS |
| Command+Option+R +P | Перезагрузитесь и сбросьте NVRAM, что поможет устранить проблемы с динамиком, разрешением экрана или запуском диска |
| Command-S | Перезапуск в однопользовательском режиме для устранения неполадок |
| T | Перезагрузитесь в режиме целевого диска, который позволяет подключать один Mac в качестве диска для другого |
| X | Форсируемый запуск Mac OS X |
| Command+V | Перезагрузитесь в подробный режим (с выводом подробностей) для устранения неполадок |
Как заставить Mac перезагрузиться если он завис или тормозит
Если ваш Mac завис, тормозит или иным образом не позволяет вам перезагрузиться, когда вы этого хотите (и ничто уже не помогает), тогда его можно принудительно закрыть и перезапустить. При перезапуске вы потеряете все данные, которые не были вручную или автоматически сохранены.

Перезагрузка при зависании Макбука
Примечание! Если какая-то программа зависла и не отвечает, можно воспользоваться сочетанием клавиш Command+Q и закрыть приложение (чтобы не перезагружать/выключать компьютер).
Перед тем как закрыть зависшее приложение лучше немного подождать. Может быть так что это приложение пытается обработать ваш последний запрос. Курсор в этом случаи выглядит вот так.

Вид курсора при зависшем приложении на Mac
- когда обычные методы не помогают, используйте команду «Завершить принудительно…», как на картинке ниже;

Используем команду «Завершить принудительно…»
- в появившемся окне выберите зависшее приложение и нажмите «Завершить».

Выбираем зависшее приложение и нажимаем «Завершить»
Важно! Если ваш Mac ни на что не реагирует и намертво завис, так как ничего не помогает, даже горячие клавиши, тогда придется прибегнуть к жесткому рестарту или аварийному выключению.
Для этого удерживайте кнопку питания в течение 5 секунд, пока ваш Mac не выключится.

Удерживаем кнопку питания в течение 5 секунд, затем снова включаем компьютер
Нажмите кнопку питания, чтобы снова включить компьютер.
Видео — Не загружается Mac OS X, решение проблемы
Понравилась статья?
Сохраните, чтобы не потерять!
Как перезагрузить Макбук
Если ваш Mac работает вяло или каким-то иным образом ведет себя странно, можно попробовать перезагрузку. Перезапуск может также потребоваться при других обстоятельствах, например, для установки нового программного обеспечения или каких-то обновлений. К счастью, это довольно просто!
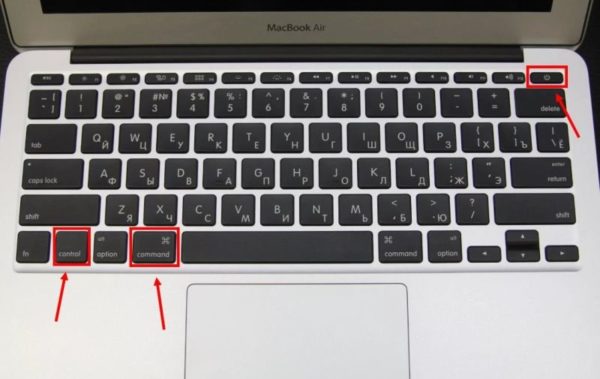
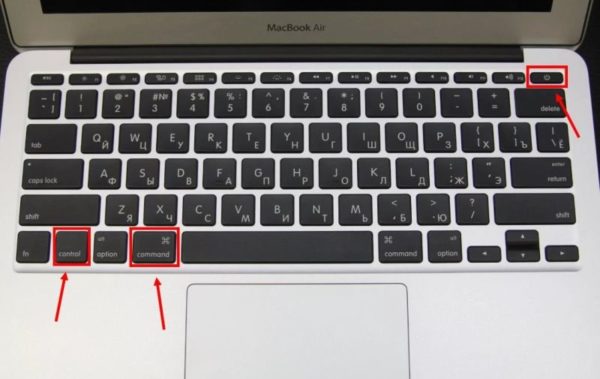
Как перезагрузить Макбук
Вот несколько способов перезагрузки Mac и как это быстро сделать!
Как перезагрузить Mac
Способ 1. Кнопка меню
- Нажмите кнопку «Меню» в левом верхнем углу экрана (фирменное яблочко Apple).


Нажимаем кнопку «Меню» в левом верхнем углу экрана
- Нажмите «Перезагрузить».


Нажимаем «Перезагрузить»
- Нажмите кнопку «Перезагрузка» во всплывающем меню для подтверждения (как на картинке ниже).


Нажимаем «Перезагрузить»
- После этого всплывающее окно начнет обратный отсчет с 60 секунд поэтому если вы выберете «Перезапустить» и уйдете, компьютер выполнит свою задачу. Вы также можете сразу нажать кнопку «Перезагрузка», чтобы завершить обратный отсчет и перезагрузить компьютер. Этот таймер (в 60 секунд) также удваивается как тип защитной сетки, если вы случайно выбрали «Перезапустить», кнопка «Отмена» выйдет вам под залог.
Способ 2. Окно выключения
Для перезагрузки Mac можно использовать сочетание клавиш Command+Eject:
Способ 3. Мгновенная перезагрузка без подтверждения
Для перезагрузки Mac можно также использовать сочетание клавиш Control+Command+Eject:
Как автоматически открывать приложения после перезагрузки
Если вам нужно перезагрузить Mac, но вы хотите сохранить свои приложения и окна, OS X также предоставит вам эту возможность.
- Нажмите кнопку меню в левом верхнем углу экрана (опять фирменное яблочко Apple). Нажмите «Перезагрузить…».


Нажимаем кнопку меню в левом верхнем углу экрана, затем нажимаем «Перезагрузить…»
- Проверьте стоит ли у вас галочка, на «Повторно открыть все окна при входе в систему», как на картинке ниже. Если вы не хотите повторное открытие всех окон и приложений, галочку ставить не нужно.


Ставим галочку на пункт «Повторно открыть все окна при входе в систему», затем нажимаем «Перезагрузить…»
- Нажмите кнопку «Перезагрузка» во всплывающем меню для подтверждения (как на картинке выше).
Эта опция может быть очень удобной, если вам нужно перезапустить Mac в процессе работы над большим проектом или вы хотите, чтобы ваши окна и вкладки во время веб-просмотра снова отображались. Если вы предпочитаете просто начать с чистого листа, снимите флажок.
Как перезагрузить Mac, если другой пользователь вошел в систему
Если вы попытаетесь перезагрузить компьютер, когда другие пользователи вошли в систему, ваш Mac попросит их имена и пароли, и только после этого он сможет перезагрузиться.
- Нажмите кнопку меню в левом верхнем углу экрана (опять фирменное яблочко Apple). Нажмите «Перезагрузить…»


Нажимаем кнопку меню в левом верхнем углу экрана, затем нажимаем «Перезагрузить…»
- Попросите другого пользователя (пользователей) ввести свое имя пользователя и пароль (как на картинке ниже).


Другой пользователь должен ввести свой логин и пароль
- Нажмите кнопку «Перезагрузка» во всплывающем меню для подтверждения.


Нажимаем «Restart»
Удаленная перезагрузка Mac
Перезагрузить свой компьютер можно и удаленно. Для этого сделайте следующее:
- Нажмите кнопку «Меню» в левом верхнем углу экрана и перейдите в «System Preferences» (как на картинке ниже).


Нажимаем кнопку «Меню» в левом верхнем углу экрана и переходим в «System Preferences»
- Кликните на иконку «Sharing».


Кликаем на иконку «Sharing»
- Там где «Remote Login» поставьте галочку и закройте окно.


Ставим галочку на «Remote Login» и закрываем окно


Нажимаем на кнопку «Quit System Preferences»
- В гугл поиск введите what is my ip.


В гугл поиск вводим what is my ip
- Гугл покажет ваш IP-адрес (как на картинке ниже). Запишите его.


Записываем свой IP-адрес
- Сделайте вход в другой компьютер, который находится в той же сети.
- Откройте приложение «Terminal».


Открываем приложение «Terminal»
- Используйте свой IP-адрес и введите ssh username@ip_address как на картинке ниже (чтобы сделать удаленный вход за компьютер).


Используем свой IP-адрес и вводим ssh username@ip_address
- В окне терминала введите reboot и нажмите Enter для перезагрузки компьютера.


Вводим reboot и нажимаем Enter для перезагрузки компьютера
Другие варианты перезагрузки Mac
Если вы хотите устранить неполадки в работе вашего Mac, вам может потребоваться более конкретный процесс перезагрузки, чем по умолчанию для OS X. Вот некоторые из наиболее распространенных параметров перезагрузки для исправления ошибок или другой очистки вашего компьютера. Для того чтобы ими пользоваться в процессе перезагрузки/выключения, вам придется удерживать одно из следующих сочетаний горячих клавиш.


Сочетание горячих клавиш для перезагрузки Mac
Список дополнительных сочетаний клавиш, которые могут пригодиться.
| Сочетание клавиш | Функция |
|---|---|
| Option | Перезагрузитесь в менеджер загрузки, который позволяет выбрать, с какого диска вы хотите загрузиться, если у вас есть несколько дисков |
| C | Перезагрузка и загрузка с оптического или USB-накопителя |
| D | Перезагрузитесь в программу «Функциональный тест оборудования Apple» (до 2013 года Mac OS) или «Диагностика Apple» (Macintosh после 2013 года). Это программа для устранения неполадок может помочь с определением любой проблемы, которая может возникнуть в вашей системе |
| Option+D | Перезагрузитесь в онлайн-версии программы «Функциональный тест оборудования Apple» (или «Диагностика Apple») |
| N | Перезапуститесь из совместимого сервера NetBoot (если он у вас есть) |
| Option+N | Используйте загрузочный образ (по умолчанию) на сервере NetBoot |
| Command+R | Перезагрузитесь в утилиту восстановления OS X (система восстановления macOS), которая позволяет вам переустанавливать, восстанавливать или восстанавливать Mac |
| Command+Option+ R | Перезагрузитесь в онлайн систему восстановления macOS |
| Command+Option+R +P | Перезагрузитесь и сбросьте NVRAM, что поможет устранить проблемы с динамиком, разрешением экрана или запуском диска |
| Command-S | Перезапуск в однопользовательском режиме для устранения неполадок |
| T | Перезагрузитесь в режиме целевого диска, который позволяет подключать один Mac в качестве диска для другого |
| X | Форсируемый запуск Mac OS X |
| Command+V | Перезагрузитесь в подробный режим (с выводом подробностей) для устранения неполадок |
Как заставить Mac перезагрузиться если он завис или тормозит
Если ваш Mac завис, тормозит или иным образом не позволяет вам перезагрузиться, когда вы этого хотите (и ничто уже не помогает), тогда его можно принудительно закрыть и перезапустить. При перезапуске вы потеряете все данные, которые не были вручную или автоматически сохранены.


Перезагрузка при зависании Макбука
Примечание! Если какая-то программа зависла и не отвечает, можно воспользоваться сочетанием клавиш Command+Q и закрыть приложение (чтобы не перезагружать/выключать компьютер).
Перед тем как закрыть зависшее приложение лучше немного подождать. Может быть так что это приложение пытается обработать ваш последний запрос. Курсор в этом случаи выглядит вот так.
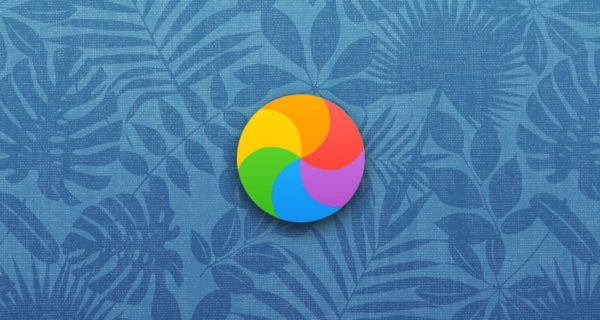
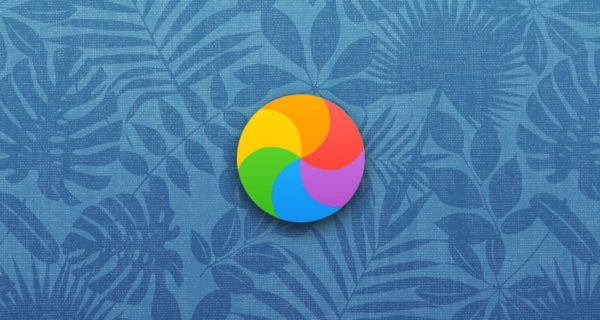
Вид курсора при зависшем приложении на Mac
Важно! Если ваш Mac ни на что не реагирует и намертво завис, так как ничего не помогает, даже горячие клавиши, тогда придется прибегнуть к жесткому рестарту или аварийному выключению.
Для этого удерживайте кнопку питания в течение 5 секунд, пока ваш Mac не выключится.
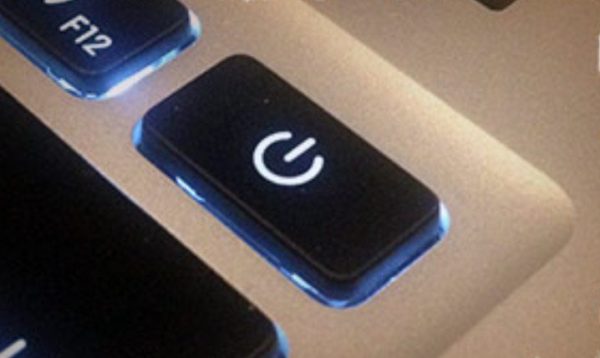
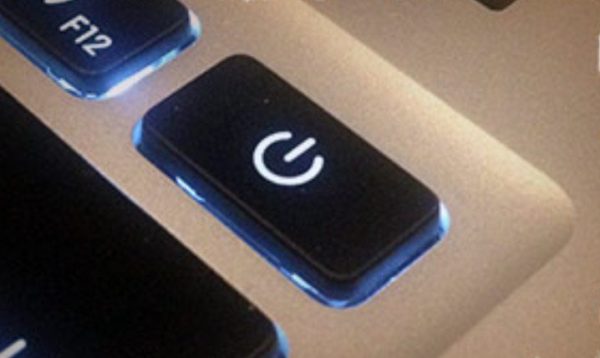
Удерживаем кнопку питания в течение 5 секунд, затем снова включаем компьютер
Нажмите кнопку питания, чтобы снова включить компьютер.
Видео — Не загружается Mac OS X, решение проблемы
Как выключить (перезагрузить) MacBook если он завис
Если у вас возникли сложности с выключением MacBook Pro / Air, то эта статья как раз для вас. Сегодня я расскажу, как выключить MacBook если он завис и что надо и НЕ надо делать, когда ваш МАК отказывается выполнять порученные ему команды.
Ранее я писал про подобные действия с iPhone и iPad (Как выключить зависший iPhone или iPad). Сегодня мы рассмотрим все возможные ситуации выключения/перезагрузки MacBook. Не стоит впадать в панику, решение есть для каждой ситуации.
Принудительное завершение программ в Mac OS X
Представьте, что во время работы, одно из приложений зависло, но курсор мыши все еще можно перемещать по экрану. Первое, что должно прийти к вам в голову, это комбинация клавиш Command + Q. Если вы не знали, то эта комбинация полностью закрывает текущее приложение (не просто прячет с экрана, а именно закрывает).
Прежде чем закрывать «зависшее» приложение подождите минуту. Возможно, данное приложение всего-лишь старается обработать ваш последний запрос. В таком случае курсор принимает форму крутящегося радужного шара  .
.
Если обычными методами закрыть приложение не удалось, самое время воспользоваться командой «Завершить принудительно…» из верхнего меню  .
.
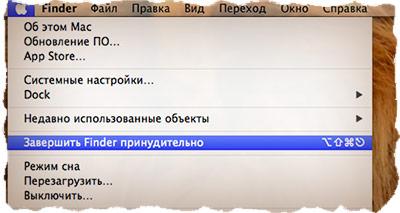
Из появившегося окна следует выбрать проблемное приложение и подтвердить по кнопке Завершить. Для выключения макбука переходим к следующему параграфу.
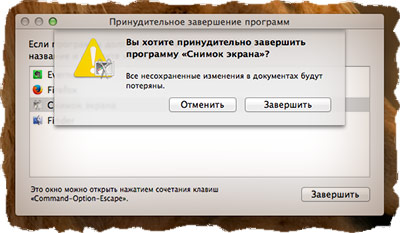
Режим сна / Перезагрузка / Выключение
Я думаю, что тут все понятно и без объяснений. Из верхнего меню  выбираем один из пунктов: Режим сна, Перезагрузка или Выключение. Каждая из этих команд выполнит соответствующее действие. Опять же, вы сможете выбрать один из этих пунктов только в том случае, если ваш компьютер не завис.
выбираем один из пунктов: Режим сна, Перезагрузка или Выключение. Каждая из этих команд выполнит соответствующее действие. Опять же, вы сможете выбрать один из этих пунктов только в том случае, если ваш компьютер не завис.
Выше мы рассмотрели «легкое зависание» системы OS X и обычный способ выключения MacBook. Но что если система не реагирует на наши действия и вообще зависла. Как выключить макбук в таком случае? Об этом ниже…
Принудительное выключение
Еще одна распространенная ситуация, это когда макбук перестает реагировать на любые ваши действия: курсор мыши не двигается, комбинации клавиш не работают, макбук ведет себя неадекватно.
В таком случае нам придется произвести принудительное выключение или, как я его называю, «жесткий рестарт». Для этого нажмите кнопку включения питания MacBook (самая правая верхняя кнопка клавиатуры) и удерживайте ее до тех пор пока не погаснет экран компьютера (примерно 10 секунд и более).
Будьте терпеливы и не нервничайте, ДЕРЖИТЕ кнопку в нажатом состоянии ПОКА НЕ ПОГАСНЕТ ЭКРАН!

После того, как экран компьютера погас, можно снова включить MacBook, однократно нажав на кнопку включения питания.
Дурные советы или чего не стоит делать
В сети часто встречаются люди, которые, мягко говоря, дают не очень грамотные советы. Следуя этим советам, вы можете попросту навредить и себе, и своему устройству. Так вот, самые распространенные дурные советы, и что я по этому поводу думаю, я выделил ниже.
- Дождаться, пока разрядится аккумулятор, и макбук сам выключится. Не надо этого делать. Для того, чтобы выключить макбук, используйте один из методов, описанных выше. Какой-то из них вам точно поможет.
- Разобрать корпус макбука и отсоединить/извлечь аккумулятор. Вы же не хотите спалить что-то внутри корпуса или повредить батарею? Тогда не стоит играть в «супермена с отверткой». Используй один из методов, описанных выше в этой статье.
P.S. Одна из следующих запланированных статей, которые я планирую скоро написать, будет «Создание сферической 3D панорамы на iPhone». В ней я расскажу, как просто в домашних условиях сделать панорамную головку для iPhone и какими приложениями я пользуюсь.
Подписывайтесь на наш Telegram, VK, Twitter, Instagram.
Как перезагрузить МакБук

Перезагрузка компьютера – тривиальная операция, которая требуется для применения глобальных изменений в системе или некоторых видах ПО. Новички в системе macOS порой не знают, как это делается в «яблочной» системе, и сегодня мы хотим подсказать им решения этой задачи.
Перезагрузка МакБука
Перезагрузить лэптоп производства Apple можно точно так же, как и другие портативные ПК: программно или аппаратно. Традиционно, первый метод более предпочтительный, однако иногда не обойтись и без второго.
Способ 1: Перезагрузка из-под системы
Пользователи, которые перешли на macOS с Виндовс, часто перезагружали систему через меню «Пуск». В «яблочной» ОС роль этого средства исполняет пункт Apple в строке меню.
- Перейдите на основной рабочий стол МакБука и кликните по кнопке с логотипом яблока.
- Выберите в меню пункт «Перезагрузить…».
- Если появится предложение закрыть открытые программы, закройте их, но перед этим убедитесь, что сделаны все изменения в запущенных файлах и они сохранены.
- Дождитесь, пока система перезагрузится.

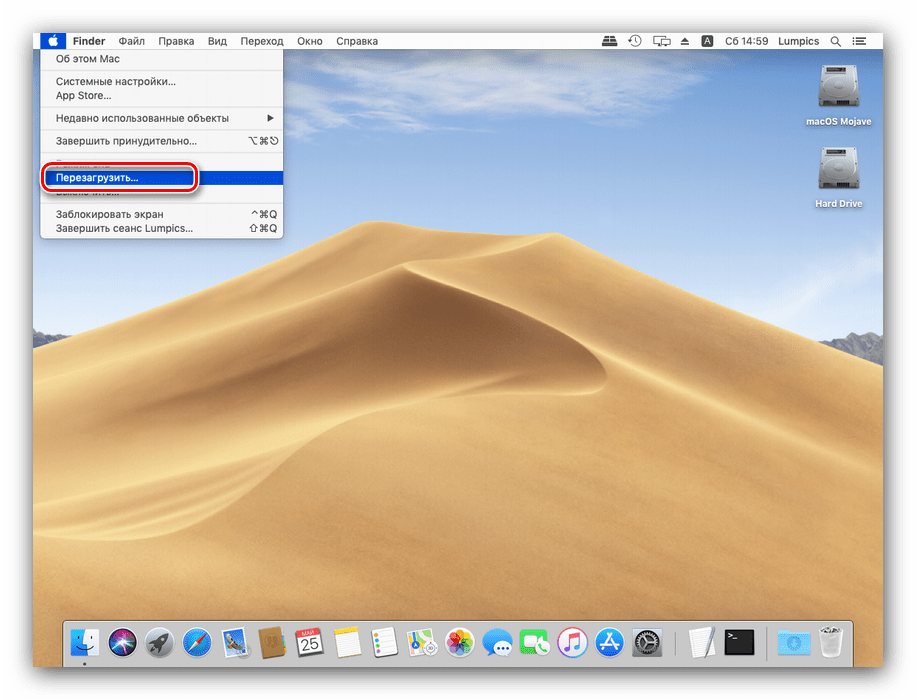
Также перезагрузить систему можно из окна выбора учётных записей.
- Откройте меню Apple и выберите пункт «Завершить сеанс…».
- После выхода из учётной записи найдите внизу кнопку «Перезагрузить» и кликните по ней.

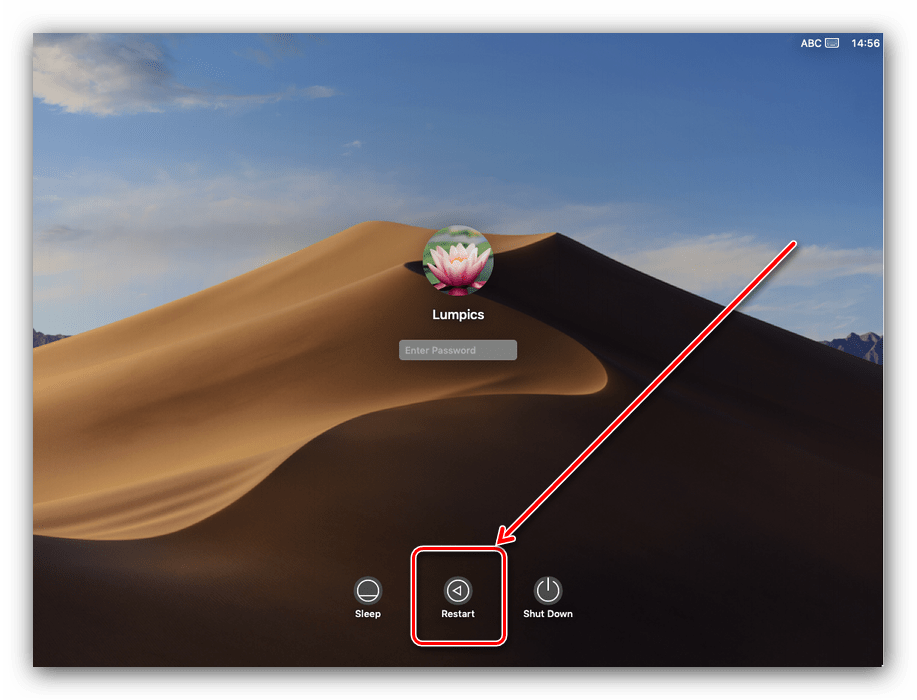
Как видим, процесс программной перезагрузки в целом идентичен другим «операционкам».
Способ 2: Аппаратный перезапуск
Рестарт системы аппаратным методом более жесткий, чем программный. В некоторых случаях это может привести к проблемам с последующей загрузкой, поэтому использовать его мы рекомендуем только в крайнем случае.
- Обратитесь к клавиатуре МакБука – нажмите и подержите клавиши Control+Command+Кнопка Питания. На версиях с датчиком Touch ID нужно прикоснуться к нему и держать.
- Держите эти клавиши до отключения экрана лэптопа, затем отпустите.
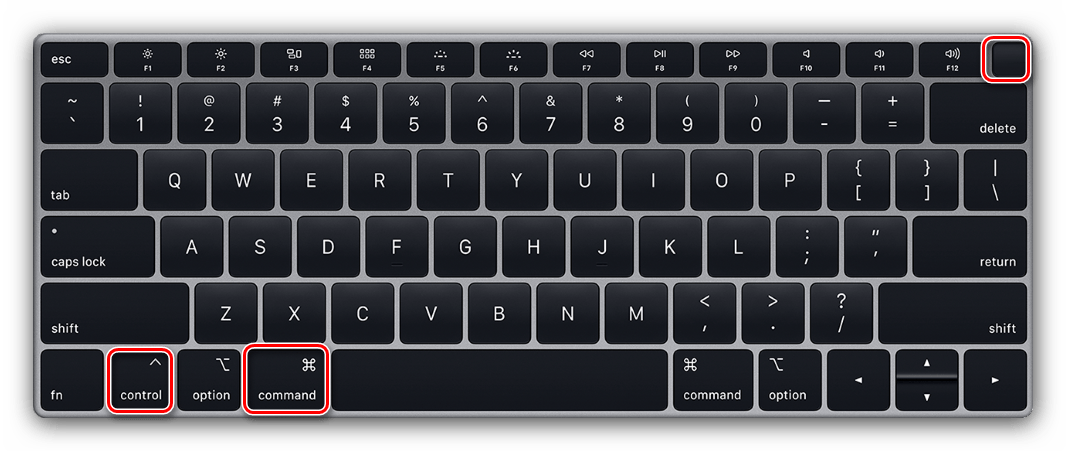
Если всё проделано правильно, MacBook будет перезагружен.
Читайте также: Сочетания клавиш для работы в macOS
МакБук не перезагружается
Порой даже эта тривиальная операция происходит со сбоями – устройство может выключаться вместо перезагрузки либо включается некорректно. Рассмотрим возможные причины такого поведения и методы устранения неполадки.
Чаще всего с подобной проблемой сталкиваются пользователи, которые практикуют аппаратный метод перезагрузки. Причина проста: либо нажата некорректная комбинация клавиш, либо наблюдаются проблемы с работой клавиатуры или с кнопкой питания в частности. Решение проблемы – проверка поведения клавиатуры.
Также нормальной перезагрузке нередко мешают зависшие приложения. Закрыть их штатным методом не выйдет, потребуется задействовать способ принудительного завершения. За подробностями процедуры обратитесь к руководству по ссылке далее.
Урок: Принудительное завершение программ в macOS
Более редкий и неочевидный момент заключается в проблемах с программами, которые присутствуют в автозагрузке операционной системы. Как правило, это основная причина проблемы с запуском системы после перезагрузки. Устранить неисправность можно следующим образом:
- Загрузите macOS в безопасном режиме – это позволит зайти в систему. Для этого зажмите и держите клавишу Shift в процессе загрузки ОС.
- Далее откройте утилиту «Системные настройки» – сделать это можно через меню Apple или панель Dock.

В системных настройках откройте оснастку «Пользователи и группы».
- Откройте вкладку «Объекты входа». В отмеченной на скриншоте области расположены элементы автозагрузки системы. Из неё нужно убрать всё, что не имеет отношения к продукции Apple: для этого выделите нужную позицию и нажмите на кнопку с иконкой минуса внизу области.
- Примените изменения и снова попробуйте перезагрузиться – на этот раз процесс должен пройти без проблем.

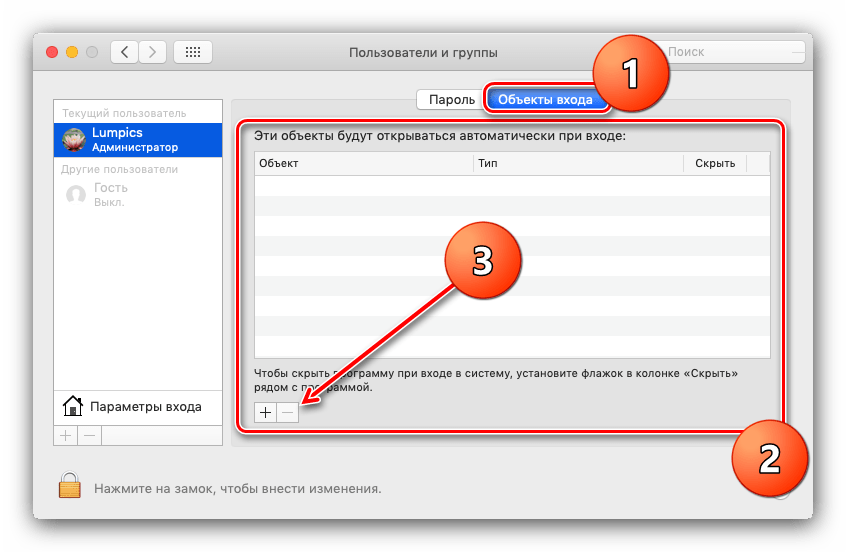
Также нельзя исключать проблемы с накопителем. Лучшим вариантом будет проверка носителя данных средством «Дисковая утилита».
Подробнее: «Дисковая утилита» в macOS
Заключение
Таким образом, мы познакомились с методами перезагрузки MacBook, а также причинами сбоев при выполнении этой процедуры и способами их устранения.
 Мы рады, что смогли помочь Вам в решении проблемы.
Мы рады, что смогли помочь Вам в решении проблемы. Опишите, что у вас не получилось.
Наши специалисты постараются ответить максимально быстро.
Опишите, что у вас не получилось.
Наши специалисты постараются ответить максимально быстро.Помогла ли вам эта статья?
ДА НЕТ 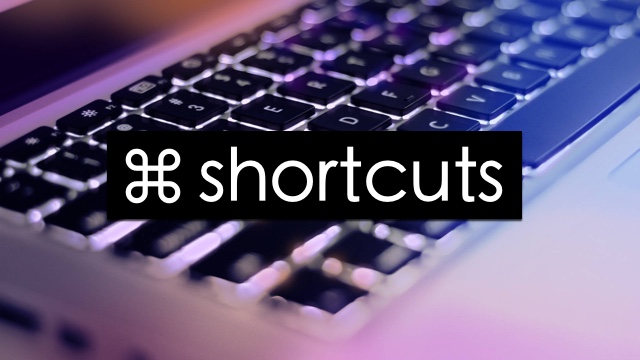
Одним из самых больших преимуществ использования физической клавиатуры является то, что вы можете быстро выполнять различные задачи, нажимая комбинации клавиш, обычно известные как сочетания клавиш. На Mac вы можете быстро выполнять такие задачи, как перезагрузка, выключение, спящий режим или выход из текущей учетной записи, одновременно нажимая разные клавиши. Это не только более быстрый способ работы на Mac, но также полезный, когда ваш трекпад или мышь перестает работать, или ваш Mac по какой-то причине зависает.Читайте дальше, чтобы узнать о супер полезных сочетаниях клавиш для OS X.
Завершение работы или перезагрузка с помощью сочетания клавиш
Кнопка питания:
- Нажмите кнопку питания, чтобы включить Mac или вывести из спящего режима.
- Нажмите и удерживайте кнопку питания в течение 5 секунд, не поднимая до , чтобы ваш Mac выключил .
- Нажмите и удерживайте кнопку питания в течение 1,5 секунд, чтобы открыть диалоговое окно отключения . Это диалоговое окно спросит, хотите ли вы перезагрузить компьютер, выключить или перевести Mac в режим сна.Вы также можете быстро открыть диалоговое окно, нажав кнопки «Control + Power» (кнопка «Извлечь» на компьютерах Mac с оптическим приводом).
Кнопка Command + Control + Power: Нажмите эту комбинацию клавиш, чтобы принудительно перезагрузить Mac .
Кнопка Command Control + Media Eject: Нажмите эту комбинацию, чтобы закрыть все приложения и перезагрузить Mac .
Command + Option + Control + Power Button: Нажмите эти кнопки, чтобы быстро выключил ваш Mac .
Выйти из текущей учетной записи пользователя с помощью сочетания клавиш
Command + Shift + Q: Нажмите эту комбинацию клавиш, чтобы выйти из текущей учетной записи пользователя . Выход из системы произойдет после подтверждения.
Command + Shift + Option + Q: Когда вы добавляете ключ Option в микс, вас не попросят подтвердить, и выходит из системы сразу же.
Переведите Mac в режим сна с помощью сочетания клавиш
Кнопка Shift + Control + Power (или Eject): Нажмите эту комбинацию клавиш, чтобы быстро выключить экран и перевести Mac в спящий режим .
,
6 обязательных клавиш быстрого питания для Mac
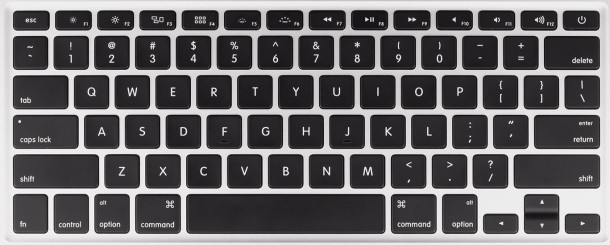
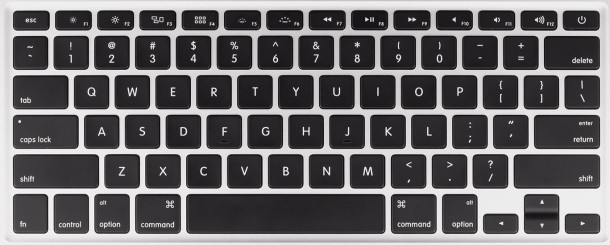
В следующий раз, когда вам понадобится быстро перезагрузить компьютер, выключить его, выйти из системы или перевести Mac в режим сна, все, что вам нужно сделать, — это нажать правую комбинацию клавиш. Когда мы говорим «быстро», мы подразумеваем это и здесь, потому что эти сочетания клавиш не будут запрашивать у вас подтверждения, они буквально мгновенны в своих результатах, и это означает, что если у вас открыты несохраненные документы, вы можете потерять их, если не сделаете этого. автоматически сохранять в новейших версиях OS X.
Вот шесть сочетаний клавиш для всех функций питания Mac , таких как быстрая перезагрузка, выключение, выход из системы или спящий режим. Опять же, это в значительной степени мгновенно, например, если вы нажмете клавиши перезагрузки под Mac, вы мгновенно перезагрузите компьютер без предупреждения, поэтому вы, вероятно, не захотите проверить их, если не знаете, что хотите выполнить это действие.
1: немедленная перезагрузка Mac OS X
Control + Command + Eject (или кнопка питания)
2: немедленное завершение работы Mac OS X
Command + Option + Control + Eject (или кнопка питания)
3: немедленный выход пользователя из Mac OS X
Control + Option + Shift + Q
4: Немедленно уложите свой Mac в сон
Command + Option + Eject (удерживайте кнопки в течение 2 секунд, используйте кнопку питания, если нет кнопки извлечения)
5: Немедленно выключите дисплей Mac *
Shift + Control + Eject (или кнопка питания)
6: мгновенное выключение Mac (альтернативный метод)
Удерживайте кнопку питания, пока Mac не выключится
Из-за их мгновенного характера, они могут быть лучшими для опытных пользователей, и фактически они часто используются в целях устранения неполадок.Кроме того, имейте в виду, что использование клавиши Eject и кнопки питания будет зависеть от самого Mac, и на последних компьютерах Mac без SuperDrive не будет клавиш Eject, и вместо них будет использоваться кнопка питания. В основном, используйте любую клавишу, которая находится в верхнем правом углу клавиатуры, независимо от того, включена она или выброшена для вашей конкретной модели Mac. Ниже приведено изображение кнопки питания, расположенной на клавиатуре MacBook Air. Это становится все более распространенным в последних моделях Mac, поскольку дисководы больше не включены, что сводит на нет функцию кнопки извлечения:


* Мгновенное отключение экрана Mac также заблокирует его паролем, если эта опция была включена отдельно через панель настроек Безопасность и конфиденциальность
Обновлено: 09.04.2014
Родственные
,Как перезагрузить MacBook
Прежде чем мы начнем
Потратив несколько лет на программирование приложений для macOS, мы создали инструмент, который может использовать каждый. Универсальное решение проблем для Mac.
Итак, вот вам совет: загрузите CleanMyMac, чтобы быстро решить некоторые из проблем, упомянутых в этой статье. Но чтобы помочь вам сделать все самостоятельно, мы собрали наши лучшие идеи и решения ниже.
Функции, описанные в этой статье, относятся к версии CleanMyMac X для MacPaw.
Прежде чем мы запачкаем руки, вот слово предупреждения. Если вам интересно, как перезагрузить MacBook Pro, имейте в виду, что это последнее средство, когда все другие способы разморозки вашего Mac потерпели неудачу. Не пытайтесь делать это слишком часто, так как это может повредить вашей системе. Несомненно, ваш Mac может справиться с быстрыми потерями энергии, и ваше оборудование, скорее всего, не пострадает. Однако рискуют ваши данные, потому что каждый раз, когда вы принудительно перезагружаете Mac, это влияет на целостность файловой системы.Теперь, когда вас предупредили, поехали.
Симптомы: ваш замороженный Mac нуждается в принудительном перезапуске
- Приложения не отвечают
- Указатель не отвечает
- Громкий шум вентилятора
- Экран становится черным
- Mac не может перезапустить
Можете ли вы переместить курсор? Если да, попробуйте это
Перед принудительной перезагрузкой Mac всегда рекомендуется сначала попробовать программное решение.
Перейдите в меню Apple
Выберите «Перезагрузить»
Нажмите «Перезагрузить» в появившемся меню
Два способа принудительно перезагрузить Mac
Самый простой способ: удерживайте кнопку питания, пока ваш Mac не выключится.Нажмите кнопку еще раз, чтобы перезапустить ее.
Если ваш Mac зависает навсегда, а указатель неактивен:
Удерживая нажатой кнопку «Control + Command», нажмите кнопку питания.
Это альтернативная комбинация клавиш для принудительного перезапуска Mac. Кстати, если вы используете iMac, кнопка питания находится на задней панели вашего Mac. Вуаля!
Чем Завершение работы отличается от Перезапуска?
Разница между выключением и перезапуском совершенно очевидна.Когда вы выполните перезагрузку, ваш Mac снова включится, загрузив свои ранее активные приложения. Что касается выключения, ваш Mac не запустится, пока вы снова не нажмете кнопку питания. Интересно, что все новые Mac имеют встроенную функцию автоматической перезагрузки. Поэтому, даже если вы сидите и ничего не делаете, ваш замороженный Mac в конечном итоге перезагрузится сам, хотя на это требуется немного терпения.
Как принудительно закрыть замороженный Mac
Если вам необходимо принудительно закрыть MacBook Pro или MacBook Air, все, что вам нужно, это снова нажать кнопку питания на клавиатуре вашего Mac.
Нажмите и удерживайте кнопку питания в течение 2 секунд.
Выберите «Перезагрузить», «Выключить» или «Выключить» в появившемся меню
Если вы не хотите загружать багаж ранее открытых приложений, отметьте «Повторно открывать окна при повторном входе в систему». Мы рекомендуем отменить выбор этой опции, когда ваш Mac работает медленно, чтобы уменьшить вес вашей оперативной памяти.
Если ваш Mac не выключится:
Нажмите и удерживайте кнопку питания в течение 6 секунд.
Удерживайте кнопку, пока компьютер Mac не выключится.
Излишне говорить, что при принудительном перезапуске Mac все ваши несохраненные проекты могут быть потеряны. Это несправедливо, мы знаем.
Почему мой Mac продолжает зависать?
Очевидное объяснение — вашему Mac не хватает памяти. Или, другими словами, на вашем Mac запущено слишком много активных процессов. Прежде всего, перейдите в Activity Monitor, чтобы проверить использование памяти.
Перейдите в Приложения> Утилиты> Activity Monitor
Перейдите на вкладку Память
Теперь посмотрите, насколько сильно загружена ваша память.Закройте приложения, которые поглощают слишком много памяти без причины. Пока это может работать как временный соль
.Как включить или выключить ваш Mac
Узнайте, как включать и выключать Mac, а также получать помощь по вопросам, возникающим при запуске или завершении работы.
Включите (запустите) свой Mac
Чтобы включить Mac, нажмите кнопку питания, которая обычно помечена.Некоторые ноутбуки Mac также включаются при их открытии, подключении к источнику питания, нажатии любой клавиши или трекпада.
Узнайте больше о включении различных моделей Mac ниже.
ноутбуков Mac
На моделях MacBook Pro с сенсорной панелью Touch ID (кнопка питания) находится на правой стороне сенсорной панели в верхней части клавиатуры.
На моделях MacBook Air, выпущенных в 2018 году или более поздней версии, Touch ID (кнопка питания) находится на правой стороне функциональных клавиш в верхней части клавиатуры.
На ноутбуках Mac с клавишами физических функций (F1 – F12) кнопка питания — это клавиша в правом верхнем углу клавиатуры. 1
Новые ноутбуки Mac также включаются при следующих действиях:
- Откройте крышку вашего Mac, даже если он не подключен к источнику питания.
- Подключите ваш Mac к адаптеру питания, когда его крышка открыта. 2
Кроме того, модели MacBook Pro и MacBook Air, представленные в 2018 году или более поздней версии, включаются при нажатии любой клавиши на клавиатуре или нажатии трекпада.
Mac рабочие столы
Mac mini
Кнопка питания — это круглая кнопка на задней панели компьютера. Задняя часть Mac mini обращена к вам, кнопка питания находится на крайней левой стороне.
iMac и iMac Pro
Кнопка питания — это круглая кнопка на задней панели компьютера.Повернув компьютер к себе, кнопка питания находится в правом нижнем углу.
Mac Pro (2019)
В Mac Pro (2019) кнопка питания представляет собой круглую кнопку в верхней части компьютера, рядом с портами Thunderbolt 3. 3
Mac Pro (Rack, 2019)
В Mac Pro (Rack, 2019) кнопка питания представляет собой таблетку в виде кнопки на передней панели компьютера, рядом с индикатором состояния. 3

Выключите (выключите) ваш Mac
Лучший способ выключить Mac — это выбрать «Выключить» в меню Apple .
Так же, как ваш Mac выполняет процесс запуска после включения, он выполняет процесс завершения работы до выключения.Этот процесс включает в себя автоматический выход из всех открытых приложений и выход из вашей учетной записи пользователя macOS.
Если ваш Mac не выключается, попробуйте принудительно завершить работу, чтобы закрыть все приложения, которые не отвечают. Если это не сработает, нажмите и удерживайте кнопку питания, пока Mac не выключится.
Нажмите и удерживайте кнопку питания, чтобы выключить ваш Mac, только если он не отвечает. Вы потеряете несохраненные изменения в любых открытых вами документах.

Если ваш Mac не включается
Если ваш Mac не включается, проверьте подключение к источнику питания, а если вы используете ноутбук Mac, убедитесь, что его батарея заряжена.Вы также можете попробовать нажать и удерживать кнопку питания в течение десяти секунд, а затем снова нажать кнопку питания, чтобы увидеть, включается ли Mac. Узнайте больше о том, что делать, если ваш Mac не включается.
Если ваш Mac включается, но не запускается полностью, вы можете использовать безопасный режим, чтобы изолировать проблемы с вашим Mac.
1. На более ранних моделях ноутбуков Mac кнопка питания представляет собой круглую кнопку рядом с клавиатурой.
2. Чтобы запустить MacBook Pro или MacBook, подключив его, обязательно используйте адаптер переменного тока, который обеспечивает достаточное питание, например, тот, который поставляется с компьютером. Аккумулятор вашего ноутбука Mac должен иметь некоторый заряд для запуска при подключении к источнику питания.
3. На более ранних моделях Mac Pro кнопка питания представляет собой круглую кнопку на задней панели компьютера или на передней панели компьютера над разъемом для наушников.
Дата публикации:
,
 > «Выключить».
> «Выключить».