Cнимок экрана (print screen) в Mac OS X — LOCO.RU
Способ 1. Через сочетания клавиш.
На клавиатуре PC есть отдельная кнопка Print Screen, нажав на которую изображение с экрана копируется в буфер. На клавиатуре Mac такой клавиши нет, но зато есть несколько шорткатов, которые позволяют делать не только скриншот всего экрана, но и отдельных его областей. Помимо этого можно, как отправить снимок в буфер обмена, так и просто сохранить его на рабочий стол.
Итак, запоминаем:
- Command + Shift + 3 — скриншот экрана, файл кладется на десктоп
- Command + Shift + 4 — скриншот выделенной области, файл кладется на десктоп
- Command + Shift + 4 + Пробел — Сохранить снимок текущего окна на Рабочий стол
- Command + Control + Shift + 3 — скриншот экрана, помещается в буфер обмена (аналог кнопк Print Screen в Windows)
- Command + Control + Shift + 4 — скриншот выбранного окна, помещается в буфер обмена
- Command + Control + Shift + 4 … Пробел — Сохранить снимок текущего окна в буфер обмена
Пробел для захвата снимка окна нужно нажимать после того, как отпустите остальные клавиши. Курсор мыши изменится с крестика на фотоаппарат, и вы сможете выбрать нужное окно. Снимок окна захватывается вместе с его тенью. Причем тень полупрозрачна, благодаря чему картинку потом можно поместить на любой фон без дополнительной обработки.
Способ 2. Программа Снимок экрана.
Если вы не хотите забивать голову сочетаниями клавиш или предпочитаете работать мышью, для вас Apple создала специальную программу. Называется она «Снимок экрана» (Grab.app в английской версии), и находится в папке «Программы/Системные программы» (Applications/Utilities).
Запустите программу, и выберите нужное действите (Выделенное, Окно, Экран…) в меню Снимок.
loco.ru
Как сделать скриншот в Mac OS — все стандартные способы
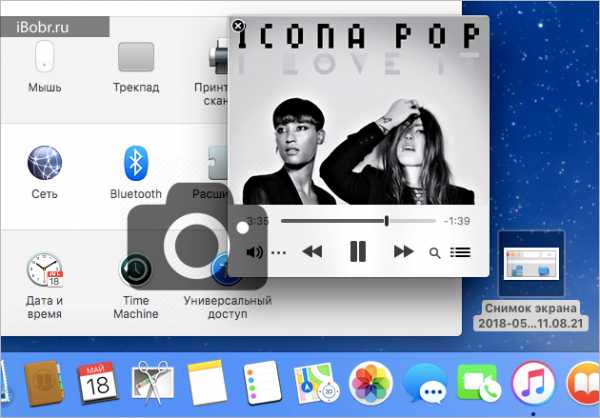
Скриншот (он же снимок экрана) – довольно популярная функция среди пользователей как Mac OS X, так и Windows. Иногда, вместо копирования, проще сделать снимок экрана с интересной, полезной или необходимой информацией, которая сохранится в виде изображения. Домохозяйка фотографирует экран с ингредиентами рецепта, обозреватель создает подборку скриншотов с изображением игр и программ, ну а выступающий на сцене применяет скрины входе презентации.
Сегодня покажу как сделать скриншот в MacBook Air. Раньше, описанное ниже, хранилось в Заметках, теперь решил выложить сюда, может кому то понадобиться. Способы, о которых пойдет речь, применяются не только в MacBook Air, но и в других моделях MacBook и iMac.
Кому интересны скриншоты для iPhone и iPad, смотрите здесь:
Столкнувшись впервые с операционной системой Mac OS, понял, что в среде Windows скриншот делается быстрее, нажатием одной кнопки Print Screen (PrtScr). В Mac’ах, для создания снимков экрана, кнопок нажимать больше, но вариантов съемки на любой вкус. Держите список горячих клавиш на примере Mac OS High Sierra:
Скриншоты с авто-сохранением на рабочий стол MacBook Air
Если вам удобней сначала наснимать кучу скриншотов, а после заниматься их редактированием, то в самый раз подойдут следующие комбинации клавиш:
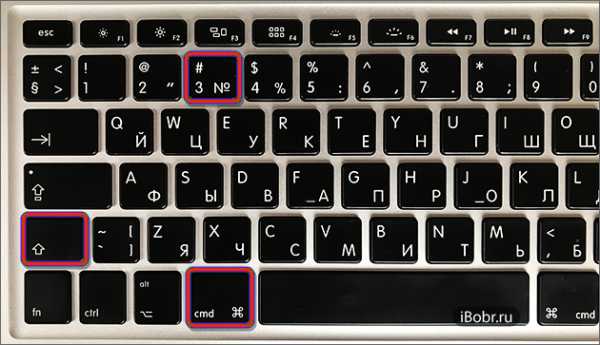
- Cmd+Shift+3 – скриншот всего экрана MacBook Air
- Cmd+Shift+4 – скриншот необходимой выделенной области
- Cmd+Shift+4+Пробел – скриншот выбранного окна или меню
- Cmd+Shift+6 – сочетание только для MacBook’ов с сенсорной панелью Touch Bar

Применив такое сочетание клавиш, на рабочем столе появится файл в формате PNG, с названием «Снимок экрана-дата-время». Причем содержимое скриншота будет отличатся от скринов выполненных другими способами (которые мы будем рассматривать ниже), так как здесь, при снимке окна или меню, тень будет насыщенная и будет присутствовать полная обводка.
Если вы только перешли с Windows и испытываете дискомфорт в Mac OS, то попробуйте выполнить – первые настройки MacBook Air, работать с которыми будет удобней.
Скриншот в буфер обмена MacBook Air
MacBook Air, как и любой другой Mac, позволяет делать скриншот, при этом сохраняя его не на рабочий стол, а в буфер обмена (т.е. временную память). Этот способ фиксации содержимого экрана удобен, тем кто сразу после скрина вставляет (cmd+v) изображение из памяти в редактор. Плюс этого способа – не нужно удалять пачки скрин-файлов с экрана, по заверении работы. Если считаете такой способ более привлекательным, то используйте следующие горячие клавиши:
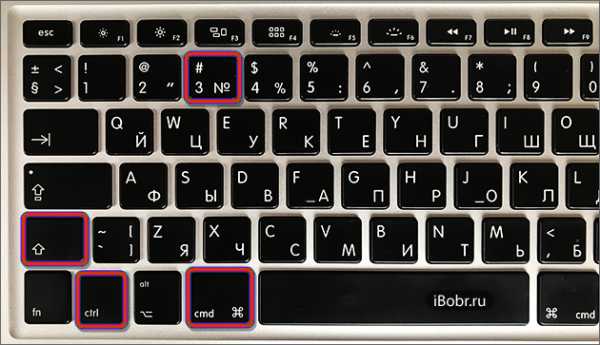
Cmd+Ctrl+Shift+3 – снимок всего экрана
Cmd+Ctrl+Shift+4 – снимок выделенной области
Cmd+Ctrl+Shift+4+Пробел – снимок выбранного окна или меню
Cmd+Ctrl+Shift+6 – снимок для MacBook’ов с сенсорной панелью Touch Bar

Здесь, при снимке окон, используя буфер обмена, тени будут более прозрачными и обводка окна частичная.
Если по роду деятельности приходится делать очень много (и часто) скриншотов на MacBook, то можете опробовать углубленные секретные настройки, которые могут помочь еще более оптимизировать процесс. Перепечатывать с чужого блога не стал, просто поделюсь – ссылкой.
Стандартная программа Снимок экрана
В арсенале любого стандартного комплекта Mac OS имеется программа – Снимок экрана. Конечно, если вы решите ее использовать, то необходимо будет совершать дополнительные телодвижения. Ей можно воспользоваться наверное лишь в трех случаях:
- Просто удобней, чем зажимать кучу кнопок
- Если, при съемке скриншота окна или меню, ненужны тени и обводки.
- Для выполнения снимка с задержкой. Эта опция помогла отобразить нажатую кнопку или выделение какого-либо пункта меню, чего не получалось сделать скриншотами с использованием горячих клавиш.
В операционной системе Mac OS программа Снимок экрана находится здесь:
- Жмем в нижнем доке Launchpad (значок ракеты)
- Выбираем папку – Другие
- Жмем – Снимок экрана (значок с ножницами)
Найти эту программу можно и при помощи лупы, находящейся в правом верхнем углу возле часов. Жмем на лупу, в появившейся строке пишем: «Снимок экрана» и жмем на программу появившуюся в результатах поиска.
Программа Снимок экрана в MacBook Air
Как пользоваться программой Снимок экрана показано на картинке выше: заходим в раздел Снимок и выбираем необходимое действие в контекстном меню.
Подобное контекстное меню можно вызвать нажатием правой кнопки, на иконке этой запущенной программы, в нижнем доке. Здесь есть укороченные горячие клавиши, но работают они только в активном режиме Снимка экрана. Сделав скриншот, вам будет предложено сохранить картинку, при этом можно выбрать место и формат изображения.
Существуют сторонние программы для создания скриншотов на MacBook, но ими не пользовался, так как описанные выше способы вполне устраивают.
Как сделать скриншот/ принтскрин на Маке
Дословно, скриншот (screenshot) – это снимок экрана. Например в Windows для этой цели необходимо нажать клавишу «PrintScreen», после чего копия содержимого будет скопирована в буфер обмена, для того что бы получить изображение, необходимо открыть редактор (например, paint) и вставить содержимое буфера и сохранить изображение. Поскольку в Маке нет кнопки «PrintScreen», возникает резонный вопрос — Как сделать скриншот/ принтскрин на Маке? В Mac OS X все проще, для этого используются сочетание клавиш.
Для новичков немного расскажу как правильно нажимать сочетание клавиш, если указано несколько кнопок то первая кнопка не просто нажимается — а удерживается, например сочетание клавиш + , происходит следующим образом- зажимаете и удерживаете клавишу , после этого нажимаете клавишу . Если в сочетании клавиш используется более чем две клавиши, зажимаются и удерживаются все клавиши по порядку, кроме последней, ее достаточно просто нажать не удерживая.<Shift> + <Command> + <3> сохранить снимок всего экрана на рабочий стол.
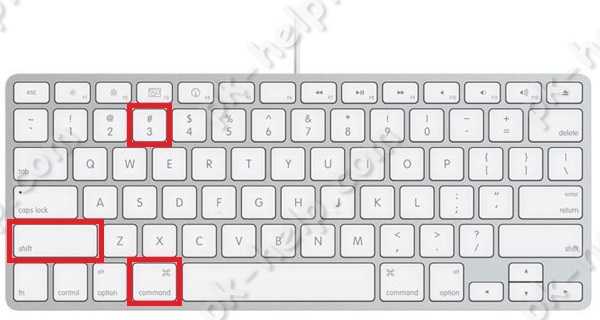
<Shift> + <Command> + <4> + <Пробел>
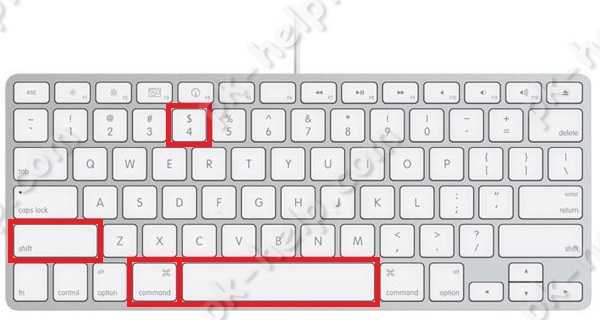
<Shift> + <Command> + <4> выделить область и сохранить ее на рабочий стол.
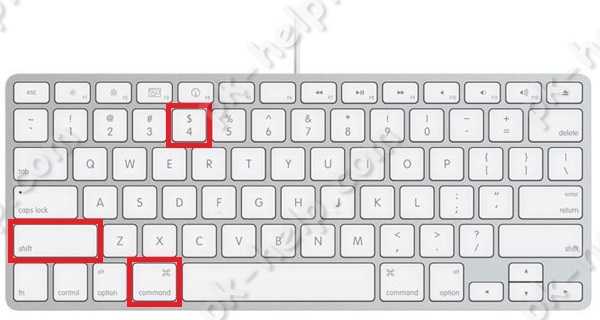
Если к любой этой комбинации добавить <Ctrl>, то изображение будет сохранено в буфер обмена. Это удобно если вы хотите сделать скриншот и сохранить его в документе или электронном письме. Для вставки его туда используйте сочетание клавиш <Command> + <V>.
Изменить расширение/ формат скриншотов в Маке.
По умолчанию все скриншоты будут сохраняться с расширение .PNG, если вы хотите изменить расширение на любой из этих: JPEG, TIFF, PDF GIF, BMP, PNG, необходимо
defaults write com.apple.screencapture type format <указать расширение PNG, JPEG, TIFF, PDF GIF или BMP>
killall SystemUIServer
Например, ниже команда, которая изменяет расширение принтскрина на JPEG
Изменить место сохранение принтскринов в Маке.
По умолчанию все скриншоты сохраняются на рабочий стол, что не совсем удобно, поскольку он захламляется. Удобнее будет указать другую папку для сохранения скриншотов. Для этого в терминале выполните команды:
defaults write com.apple.screencapture location <путь к папке>
killall SystemUIServer
Например, в папке Документы я сделал папку Screeshot и выполнил команды, после которых все принтскрины сохраняются в папку Screeshot в директории Документы:
defaults write com.apple.screencapture location ~/Documents/Screeshot
killall SystemUIServer
Если вы хотите вернуть все по умолчанию, выполните команды:
defaults write com.apple.screencapture location ~/Desktop
killall SystemUIServer
Отключить тень у скриншотов.
По умолчанию при создании скриншота отдельного окна, вокруг него будет тень по всему контуру, что бы отключить эту тень при создании принтскрина, используйте команды:
defaults write com.apple.screencapture disable-shadow -bool true
killall SystemUIServer
Сравнение скриншотов с тенью и без.
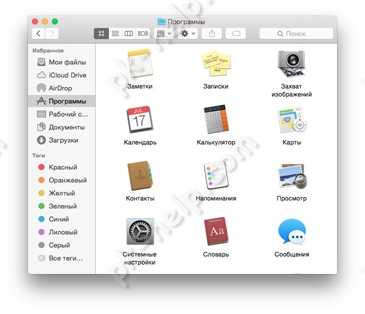 |
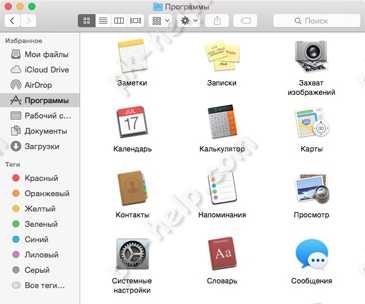 |
Что бы вернуть тень выполните команды:
defaults delete com.apple.screencapture disable-shadow
killall SystemUIServer
Я очень надеюсь, моя статья помогла Вам! Просьба поделиться ссылкой с друзьями:
pk-help.com
