Как сделать скриншот (print screen) на Mac
Содержание статьи
Если вам нужно сделать снимок экрана на Mac, вы можете искать кнопку «Print Screen», как на некоторых клавиатурах. Но сделать скриншот на компьютере Apple вы сможете немного иначе чем на компьютере с Windows.
На ПК с Windows все, что вам нужно сделать, это нажать клавишу «PrtScr» или «Print Screen» на клавиатуре. После того, как вы нажмете эту клавишу, ОС Windows автоматически сделает снимок экрана в полноэкранном режиме и сохранит его в буфере обмена.
Чтобы экспортировать или сохранить этот снимок экрана в файл изображения, вам понадобится помощь программы редактирования изображений, такой как Microsoft Paint или Photoshop. Просто вставьте содержимое из буфера обмена в программу Paint (или нажмите Ctrl+ V) и сохраните его как новый файл изображения.
Но как вы делаете снимок экрана на Mac? Эта страница проведет вас через 3 сочетания клавиш, которые будут делать различные типы скриншотов на вашем Mac.
Параметры экрана печати на Mac
В Mac OS X есть более продвинутые функции для скриншотов, чем в Windows. Фактически, есть три метода, которые вы можете использовать, чтобы сделать скриншот вашего Mac:
- Сделайте скриншот полного экрана.
- Сделайте скриншот выбранной части экрана.
- Сделайте скриншот выбранного приложения.
Вы можете использовать любые методы, чтобы сделать снимок экрана и сохранить его на рабочем столе без использования фоторедактора (в отличие от Windows).
Существует три комбинации клавиш, которые вы можете использовать на компьютере с Mac OS и создании снимка экрана. Каждое нажатие клавиши выполняет свою задачу — вы сможете сделать полноэкранный снимок экрана, сделать снимок части экрана или снимок экрана конкретного приложения в зависимости от того, какую комбинацию клавиш вы используете.
Как сделать снимок (скриншот) во весь экран на Mac
Если вы хотите делать скриншот всего экрана, используйте это комбинацию клавиш:
Command+ Shift+3
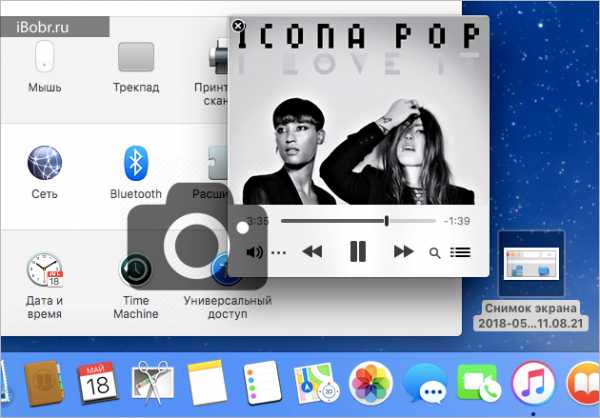
Когда вы нажимаете Command + Shift + 3, ваш компьютер Mac делает снимок всего экрана и сохраняет его на рабочем столе.
Если вы используете более одного монитора, эта комбинация создаст файл изображения большего размера, который включает все подключенные мониторы.
Как сделать скриншот только части экрана на Mac
Если вы хотите сделать снимок экрана только с небольшой части экрана, нажмите эту клавишу:
Command+ Shift+4
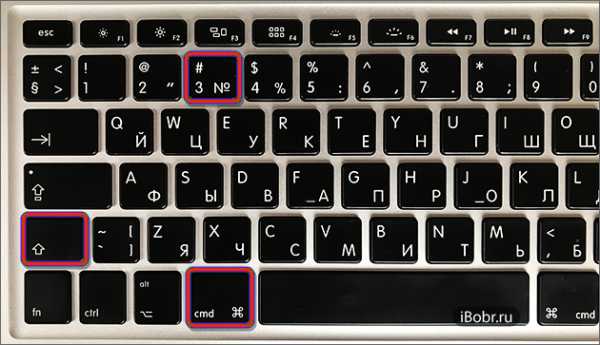
Когда вы нажимаете эти клавиши на клавиатуре, появляется окно выбора, которое позволяет вам выбрать определенную область экрана Mac для захвата. Затем он автоматически сохраняет его в виде файла изображения на рабочем столе вашего Mac.
Итак, вот полная инструкция, как сделать снимок экрана на Mac в выбранной области:
- Нажмите Command+ Shift+ 4 и курсор мыши изменится на указатель перекрестия.
- Переместите указатель прицела в положение, в котором вы хотите сделать снимок экрана.
- Перетащите, чтобы выбрать область, а затем отпустите кнопку мыши. Скриншот будет автоматически захвачен.
При перетаскивании указателя перекрестия, вы также можете нажать Shift, Option или Space (Пробел) и изменить способ, которым Вы выбираете часть экрана , чтобы сделать скриншот.
Если вы выбрали часть экрана Mac, но передумали и хотите выбрать другую область, просто нажмите клавишу Esc, чтобы отменить ваши действия.
Как сделать снимок определенного окна на Mac
Чтобы сделать снимок экрана определенного приложения на компьютере Mac OS X, просто следуйте этим инструкциям:
- Нажмите эти клавиши одновременно:
- После нажатия этих клавиш курсор Mac изменится на « + ».
- На следующем шаге нажмите Spacebar (или Space), курсор превратится в значок камеры.
- Просто переместите значок камеры, а затем нажмите на приложение, в котором вы хотите сделать снимок экрана.
Как найти файл скриншота на Mac
Для всех вышеперечисленных методов файл изображения будет автоматически сохранен на рабочий стол вашего Mac в виде файла PNG (в отличие от JPG) с именем, подобным «ScreenShot xx-xx-xx ». Эти цифры «xx-xx-xx» были сгенерированы автоматически в соответствии с датой и временем создания снимка экрана.

Если вы не хотите засорять свой рабочий стол, вы можете изменить местоположение сохранения файлов по умолчанию, с помощью настройки системы в Mac.
Если вы используете более новую операционную систему, такую как Mojave, там функции более продвинуты, но основные комбинации клавиш такие же.
19216811.ru
Как сделать скриншот на Mac: исчерпывающее руководство
Как сделать скриншот на Mac с помощью горячих клавиш
Как сделать снимок всего экрана
Нажмите на клавиши Shift + Command + 3. Файл сохранится на рабочем столе в виде PNG-изображения. Это стандартный вариант скриншота, аналогичный нажатию клавиши Print Screen на ПК под управлением Windows.
Как сделать снимок выбранной области экрана
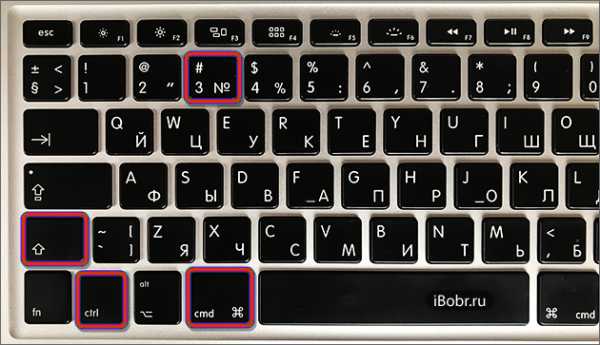
Используйте сочетание клавиш Shift + Command + 4. Курсор сменится значком прицела, с помощью которого нужно выделить желаемый участок экрана. Как только вы поднимете палец, скриншот сохранится.
Выбранную область можно модифицировать с помощью дополнительных клавиш (их нажимают после выделения экрана):
- Shift позволяет изменять границы области по вертикали или горизонтали;
- Option — масштабировать размер области с сохранением пропорций;
- пробел — перемещать выделенную область по экрану.
Esc отменяет выделение.
Как сделать скриншот окна на Mac
Используйте сочетание Shift + Command + 4, потом нажмите на пробел и с помощью курсора выберите нужное окно.
Как сделать скриншот меню на Mac
Чтобы сделать скриншот экранного меню или дока, следует нажать Shift + Command + 4, а затем пробел. Это сочетание работает по тому же принципу, что и предыдущее.
Если после нажатия пробела удерживать клавишу Command, можно выделять не всё меню, а его отдельные элементы.
Как сделать скриншот панели Touch Bar
Нажмите на клавиши Shift + Command + 6. Как и обычные снимки экрана, скриншот Touch Bar появится на рабочем столе в виде PNG-файла.
Как сделать скриншот на Mac в утилите «Снимок экрана»
В macOS Mojave Apple обновила утилиту «Снимок экрана». Теперь её можно вызывать сочетаниям клавиш Shift + Command + 5 и делать описанные выше скриншоты с помощью кнопок на панели инструментов приложения. После выбора варианта скриншота нужно нажать «Снимок», и скриншот сохранится на рабочем столе.
Первая кнопка отвечает за снимок всего экрана, вторая — за скриншот окна, а третья — за снимок выбранной области.
Также в приложении есть возможность записи видео. Четвёртая кнопка на панели инструментов запускает запись всего экрана, а пятая — только выбранной области.
Как настроить скриншоты на Mac
Где бы вы ни вносили изменения, они применятся ко всем скриншотам: и к тем, что сняты с помощью горячих клавиш, и к тем, что сделаны в утилите «Снимок экрана».
Как настроить скриншоты в «Терминале»
1. Как изменить место сохранения
Чтобы скриншоты не захламляли рабочий стол, можно изменить место их сохранения. Например, на папку Screenshots в «Документах». Для этого создайте желаемую папку, если её ещё нет, и введите в «Терминале» такую команду:
defaults write com.apple.screencapture location ~/Documents/Screenshots && killall SystemUIServer
Для возврата настроек по умолчанию введите:
defaults write com.apple.screencapture location ~/Desktop/ && killall SystemUIServer
2. Как изменить формат
PNG обеспечивает максимальное качество изображения, но такие скриншоты довольно много весят. При необходимости можно сменить формат на обычный JPG. Для этого достаточно ввести такую команду:
defaults write com.apple.screencapture type jpg && killall SystemUIServer
Для возврата к PNG-формату воспользуйтесь командой:
defaults write com.apple.screencapture type png && killall SystemUIServer
3. Как убрать тени
По умолчанию macOS добавляет к скриншотам окон тени. Они выглядят так же красиво, как и в системе, но это не всегда нужно. Чтобы отключить тени, введите в «Терминале» такую команду:
defaults write com.apple.screencapture disable-shadow -bool true && killall SystemUIServer
Вернуть тени можно с помощью этой команды:
defaults delete com.apple.screencapture disable-shadow && killall SystemUIServer
Как настроить «Снимок экрана» в macOS Mojave
На панели инструментов откройте меню «Параметры».
Читайте также
lifehacker.ru
Как сделать скриншот на mac, если на клавиатуре отсутствует print screen
Работа с любым компьютером требует определённых навыков и умений. В интернете есть даже онлайновые уроки, обучающие человека пользованию электронными устройствами. Но если нет возможности записать видеоурок, а через статью информация до обозревателя доходит не полностью — на помощь приходят снимки экрана. Большинство пользователей операционки Windows знают о том, как сделать такой снимок. Но скриншот на маке создаётся иным способом.
Скрин на Mac OS
Если вдруг вам понадобилось сделать снимок экрана на mac, вы по обыкновению станете выискивать на клавиатуре всеми любимую клавишу print screen. Она всегда помогала пользователям платформы Windows делать скриншоты. Но к сожалению, создатели устройств от компании Apple не снабдили клавиатуру подобной кнопочкой.
Чтобы сделать скрин на макбуке, нужно лишь определиться с целью его создания. Существует несколько алгоритмов для данного процесса.
Один из них выглядит следующим образом:
- Если вам необходимо запечатлеть весь экран без исключения, используйте сочетание клавиш Shift-Command (⌘)-3.
- Готовый файл в формате PNG вы сможете найти на рабочем столе макбука.
В том случае, если вы хотите заснять только выбранную вами область на экране, существует иной метод:
- Зажмите сочетание клавиш Shift-Command-4. Вы увидите, что указатель мыши принял вид крестика.
- Наведите крестик на то место, откуда вы желаете начать выделение и нажмите левую кнопку мыши.
- Начните плавно тащить курсор в противоположную сторону от начала выделения участка. Как только отметите нужный вам фрагмент, отпустите левую кнопку мыши.
- Ваше изображение будет находиться, опять же, на рабочем столе.
Иногда необходимо, чтобы в кадре было только открытое вами окно. Помогут с таким скриншотом на маке клавиши Shift-Command-4. Но этого будет недостаточно. Чтобы на скрине было только выбранное окно, нужно:
- Нажать пробел, как только курсов станет крестиком после нажатия Shift-Command-4.
- Курсор из крестика превратится в фотоаппарат. Нажмите этим новым курсором на то окно, которое вам необходимо сфотографировать.
- Этот снимок тоже сохранится на главной странице.
Благодаря функциональным нововведениям от Apple не нужно ломать голову, как делать снимок экрана на mac. Для сравнения: чтобы сделать скриншот в ОС Windows, вам надо на клавиатуре найти кнопку Prt Sc и нажать её. После этого придётся запускать графический редактор для того, чтобы отобразить снимок. Довольно муторная процедура.
Альтернативные способы
Помимо обычного сочетания клавиш, предназначенного для создания изображений экрана на мак ОС, вы можете воспользоваться встроенным в систему приложением, которое носит название «Снимок экрана» или Grab Utility.
Чтобы найти его, откройте папку «программы», далее «утилиты».
Как только запустите программу, выберите в меню раздел «снимок» и определитесь с форматом скрина. Это может быть «выбранная область», «окно», «экран» или «экран с задержкой».
После того как вы выберете нужный пункт, на экране появится сообщение с просьбой нажать на любую кнопку, что приведёт к завершению операции.
Сделанный вами скриншот появится в окне программы. Далее нужно выбрать любое место на компьютере для его сохранения.
Преимущество использования этой утилиты состоит в том, что она позволяет изобразить на снимке курсор мыши. При создании скрина с помощью сочетания клавиш курсор на фотках будет отсутствовать.
На заметку пользователям макбуков
Даже если вы в курсе, как сделать скриншот на макбуке, когда на клавиатуре нет родного принтскрина, то вам точно рано или поздно понадобится изменить место хранения ваших скринов. Ведь по умолчанию все снимки экрана складируются на рабочем столе устройства.
Чтобы поменять их расположение, необходимо:
- Выбрать или создать папку для хранения скриншотов.
- Открыть утилиту «Терминал» в папке «программы».
- В терминале набрать команду defaults write com. apple. screencapture location путь_к_новой_папке.
- Нажать клавишу Enter.
- Ввести команду killall SystemUIServer и снова нажать Enter.
- Закрыть терминал.
После выполнения данных действий скрины будут сохраняться в заданную вами папку.
Помните о том, что стандартная программа для просмотра изображений на макбуке способна обрезать их, создавать тексты и пометки вручную, с помощью кисти. Это может значительно упростить работу со скриншотами.
Вместо того, чтобы затрачивать много времени на освоение новых графических редакторов, достаточно лишь два раза кликнуть на любое изображение и начать его редактировать при помощи встроенной программы. Инструменты для изменения картинок находятся на верхней панели приложения.
kompy.guru
Как сделать скриншот экрана на Маке (Mac OS)
Пользователи Mac OS (а в народе просто Мака), которые приобрели его недавно, часто не могут найти в этой операционной системе части привычных для них функций.
Так, например, на клавиатурах Apple (как в MacBook, так и в отдельной клавиатуре для Mac mini или стационарного компьютера iMac), нет привычной всем клавиши PrtScr (Printsreen), при помощи которой все пользователи Windows привыкли делать скриншоты экрана. Наверно, это даже не плохо, ведь не так и часто приходится ей пользоваться. А для тех, кому она нужна постоянно, есть специальный софт в AppStore. Но об этом в другой раз. А сегодня речь пойдет о том, как сделать скриншот на Макбуке стандартными средствами Mac OS?
Совершенно необязательно устанавливать дополнительные программы, если вам лишь изредка нужно сделать несколько скриншотов. В Mac OS для этого есть несколько специальных комбинаций клавиш. На деле оказывается, что в Маке решение задачи сделать скриншот организовано даже удобнее, чем на Windows, так как стандартными функциями операционной системы можно не только скопировать скриншот в буфер (как это делает PrtScr на Windows), но и сразу же сохранить его на рабочем столе.
Так же можно сделать скрин лишь части экрана, или только активного в данный момент окна программы — и все это при помощи горячих клавиш (хоткеев). О них мы и расскажем.
Так как некоторые кнопки на клавиатурах Apple отличаются от обычных клавиатур, для наглядности рассмотрим приведенные способы на изображениях клавиатуры.
1. Скриншот в буфер обмена
Первая комбинация подойдет, если вам впоследствии нужно будет вставить заскриненое изображение в графический редактор, хотя бы в стандартный «Просмотр» на Маке или, например, в Photoshop. Она сохраняет скриншот в буфер обмена и вам достаточно будет просто открыть любую программу для работы с изображениями и нажать cmd+v (вставить).
Сама комбинация выглядит так: cmd+ctrl+shift+3

2. Скриншот на рабочий стол
Вторая комбинация горячих клавиш создает скриншот экрана и автоматически размещает его на рабочем столе пользователя с названием вроде «Снимок экрана 2014-11-26 в 15.47.12.png».
Выглядит эта комбинация так: cmd+shift+3
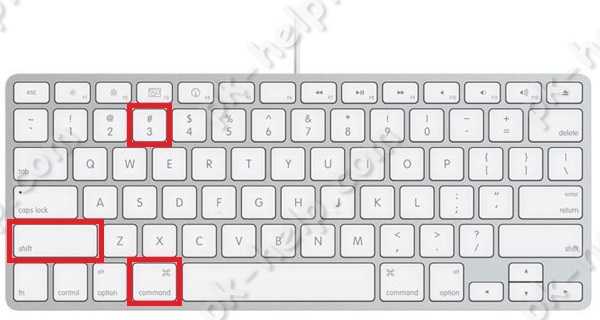
3. Скриншот части экрана
Наверное, самая востребованная функция — это создание скриншота выбранной области, т.е. части экрана. При нажатии сочетания горячих клавиш появится возможность выделить при помощи мыши определенный элемент, тем самым отрезая то, что на скриншот попадать не должно. Удобно делать это еще на этапе его создания, не прибегая потом к обрезанию картинки в графических редакторах.
При выделении области, можно двигать выделенный элемент, зажав клавишу «Пробел». Созданный вами снимок экрана, как и в предыдущем случае, автоматически сохранится на рабочем столе.
Комбинация клавиш следующая: cmd+shift+4
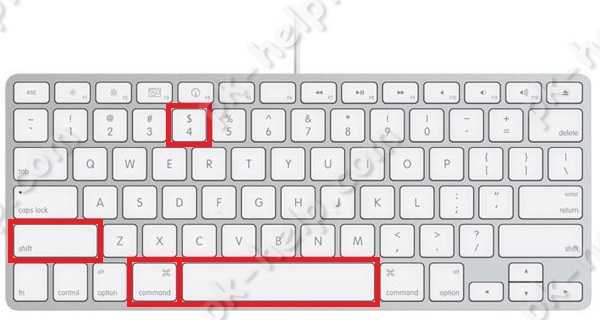
4. Скриншот активного окна программы
Последняя функция пригодится вам для того, что бы сделать снимок окна отдельной программы, например браузера или скайпа, не вырезая необходимую часть из полного скриншота рабочего стола.
Этой функцией удобно пользоваться, когда вы, например, пишите обзор или инструкцию по какой-то программе и вам нужны скриншоты — зачем вам весь рабочий стол на них? Достаточно будет только снимков активного окна программы.
Готовый скриншот, как и в предыдущих случаях, сохранится на рабочий стол.
Комбинация в этом случае выглядит так: cmd+shift+4+Пробел
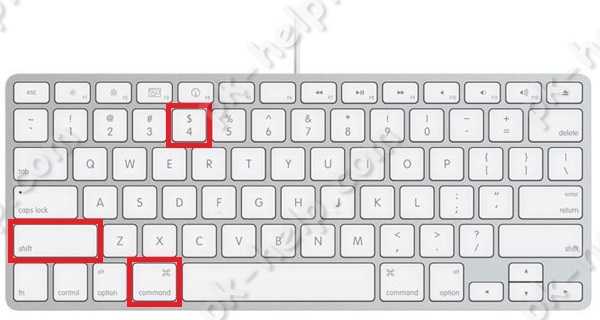 Вот и все, теперь вы знаете все о том как делать скриншоты экрана на Маке встроенными средствами. Вас также может заинтересовать статья о том, как делать скриншоты на iPhone.
Вот и все, теперь вы знаете все о том как делать скриншоты экрана на Маке встроенными средствами. Вас также может заинтересовать статья о том, как делать скриншоты на iPhone.
© OchProsto.com
ochprosto.com
Как сделать скриншот/ принтскрин на Маке
Дословно, скриншот (screenshot) – это снимок экрана. Например в Windows для этой цели необходимо нажать клавишу «PrintScreen», после чего копия содержимого будет скопирована в буфер обмена, для того что бы получить изображение, необходимо открыть редактор (например, paint) и вставить содержимое буфера и сохранить изображение. Поскольку в Маке нет кнопки «PrintScreen», возникает резонный вопрос — Как сделать скриншот/ принтскрин на Маке? В Mac OS X все проще, для этого используются сочетание клавиш.
Для новичков немного расскажу как правильно нажимать сочетание клавиш, если указано несколько кнопок то первая кнопка не просто нажимается — а удерживается, например сочетание клавиш + , происходит следующим образом- зажимаете и удерживаете клавишу , после этого нажимаете клавишу . Если в сочетании клавиш используется более чем две клавиши, зажимаются и удерживаются все клавиши по порядку, кроме последней, ее достаточно просто нажать не удерживая.Итак, для того что бы сделать скриншот в Mac OS используйте следующее сочетание клавиш:
<Shift> + <Command> + <3> сохранить снимок всего экрана на рабочий стол.
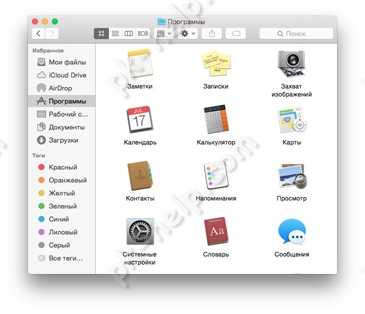
<Shift> + <Command> + <4> + <Пробел> сделать снимок активного окна и сохранить его на рабочий стол.
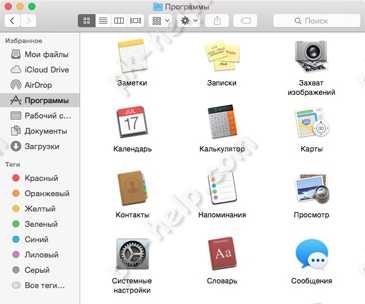
<Shift> + <Command> + <4> выделить область и сохранить ее на рабочий стол.
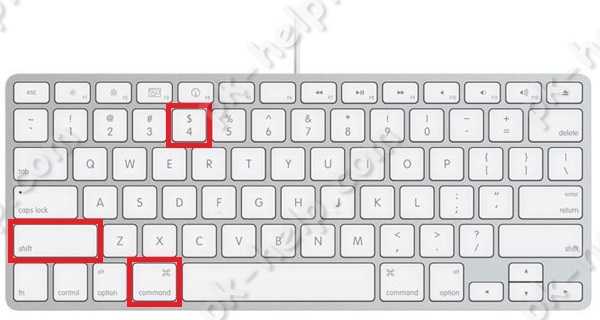
Если к любой этой комбинации добавить <Ctrl>, то изображение будет сохранено в буфер обмена. Это удобно если вы хотите сделать скриншот и сохранить его в документе или электронном письме. Для вставки его туда используйте сочетание клавиш <Command> + <V>.
Изменить расширение/ формат скриншотов в Маке.
По умолчанию все скриншоты будут сохраняться с расширение .PNG, если вы хотите изменить расширение на любой из этих: JPEG, TIFF, PDF GIF, BMP, PNG, необходимо запустить Терминал и выполнить команды (учтите, что терминал чувствителен к регистру, если в команде используется заглавная буква, то и в терминале необходимо использовать заглавную):
defaults write com.apple.screencapture type format <указать расширение PNG, JPEG, TIFF, PDF GIF или BMP>
killall SystemUIServer
Например, ниже команда, которая изменяет расширение принтскрина на JPEG
Изменить место сохранение принтскринов в Маке.
По умолчанию все скриншоты сохраняются на рабочий стол, что не совсем удобно, поскольку он захламляется. Удобнее будет указать другую папку для сохранения скриншотов. Для этого в терминале выполните команды:
defaults write com.apple.screencapture location <путь к папке>
killall SystemUIServer
Например, в папке Документы я сделал папку Screeshot и выполнил команды, после которых все принтскрины сохраняются в папку Screeshot в директории Документы:
defaults write com.apple.screencapture location ~/Documents/Screeshot
killall SystemUIServer
Если вы хотите вернуть все по умолчанию, выполните команды:
defaults write com.apple.screencapture location ~/Desktop
killall SystemUIServer
Отключить тень у скриншотов.
По умолчанию при создании скриншота отдельного окна, вокруг него будет тень по всему контуру, что бы отключить эту тень при создании принтскрина, используйте команды:
defaults write com.apple.screencapture disable-shadow -bool true
killall SystemUIServer
Сравнение скриншотов с тенью и без.
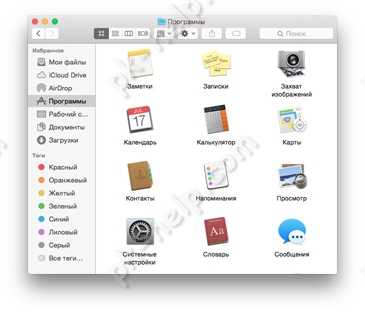 |
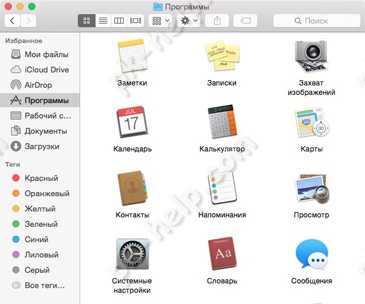 |
Что бы вернуть тень выполните команды:
defaults delete com.apple.screencapture disable-shadow
killall SystemUIServer
Я очень надеюсь, моя статья помогла Вам! Просьба поделиться ссылкой с друзьями:
pk-help.com
Как сделать скриншот на Mac 📸
Скриншот на Mac можно сделать стандартными средствами системы. Никаких дополнительных приложений устанавливать не нужно. Сейчас я расскажу, как делать фото и видео-скриншоты на примере macOS Mojave.
Основные сочитания клавиш
CmdShift3 — сделать снимок всего экрана и сохранить его на Рабочий стол;
CmdShift4 — выбрать область экрана, сделать ее снимок и сохранить его на Рабочий стол;
CmdShift4 затем пробел — дает возможность выбрать конкретное окно, сделать его снимок и сохранить на Рабочий стол;
CmdShift5 — вызовет небольшое меню, где наглядно видно все возможности встроенно скриншотилки. Отсюда же можно записать видеодемонстрацию экрана;
👨💻 Читайте также: что стоит на моем Mac в 2019 году
Все эти комбинации так же можно использовать с клавишей Ctrl. В этом случае, вместо сохранения на Рабочий стол, картинка сразу будет сохранена в буфер обмена.
 Все скриншоты сохраняются на Рабочем столе
Все скриншоты сохраняются на Рабочем столеКлавиши модификаторы
В macOS доступен ряд клавиш-модификаторов, которые можно использовать при выборе области захвата. Для использования модификатора, необходимо зажать и держать соответствующую ему клавишу.
- пробел — фиксирует размер выбранной области, и при движении;
указателя перемещает весь выбранный участок, вместо изменения размера; - Shift — позволяет менять только один из размеров выбранной области;
- Option — область будет менять размеры симметрично выбранного центр.
Как выбрать формат скриншота
По умолчанию macOS хранит скриншоты в формате PNG. Но вы можете изменить этот формат на любой другой.
Чтобы скриншоты сохранялись в JPG, выполните в Терминале команды:
defaults write com.apple.screencapture type jpg
killall SystemUIServer
Кроме JPG и PNG macOS также поддерживает: tiff, pdf, bmp и pict.
Как убрать тень со скриншота
По умолчанию все сриншоты получаются с небольшой тенью по всему контуру. Убрать тень можно такими командами:
defaults write com.apple.screencapture disable-shadow -bool true
killall SystemUIServer
Вернуть тень обратно:
defaults delete com.apple.screencapture disable-shadow
killall SystemUIServer
Место расположения скриншотов Mac
По умолчанию скриншоты сохраняются на Рабочий стол, что быстро создает беспорядок и никак не подходит для тех, кто следует принципам Mac-минималиста.
Лучше всего создать для них отдельную папку:
defaults write com.apple.screencapture location ~/Pictures
killall SystemUIServer
Где ~/Pictures — путь к новой папке.
Вернуть скриншоты обратно на Рабочий стол:
defaults write com.apple.screencapture location ~/Desktop
killall SystemUIServer
Как оптимизировать скриншоты
Если вы собираетесь публиковать скриншоты где-то в блоге или форуме, то лучше оптимизировать их размер перед публикаций. Так они будут быстрее загружаться.
Для оптимизации PNG используйте ImageOptim. А для JPG — JPEGmini.
macosworld.ru
