Эффективная работа в Mac OS X / Habr
Mac OS X очень красивая ось со множеством полезностей и до безобразия легкая в управлении и использовании даже при установках и настройках по умолчанию — это факт. Но меня интересуют эффективность и, если можно так выразиться, просторы в использовании всей ОС. Это меня и побудило написать данный пост и подробно изложить, что я делаю для повышения КЭ* при работе на моем 12«вым iBook. Также этот пост и мои навыки могут оказаться полезными свитчерам, только что купившим свой первый mac. Итак, от слова к делу.Чистый рабочий стол
Ненавижу загаженный рабочий стол. Излишество иконок, файлы и папки на десектопе — на фиг! все иконки и файлы, папки — все на фиг с рабочего стола. Я оставляю только самое нужное: иконку на жесткий диск, может быть одна или две smart-папочки, какой-то файлик. Не более. Иконки дисководов, usb флешек, цифровых камер и пр. при подключении появляются/отключаются сами, поэтому о них я даже не думаю. Скачанные файлы сразу же отправляются в папку Downloads. Рабочий стол всегда должен быть чистый.
Иконки в Dock
Если Вы думаете, что они для удобного и быстрого запуска программ, то ошибаетесь. Не подумайте, что я любитель „удалять“, но… У меня в Mac OS X нет ни одной лишней иконки в доке. У меня их вообще только 3: finder, dashboard & trash. Вы уже обратили внимание, что при запуске какой-то программы она появляется в доке? Так вот, dock нужен для заполнения именно запущенными программами.
Важно установить dock там, где Вам кажется самым удобным. Для меня удобнее всего держать его снизу по центру, при это сам dock занимает не очень много места, я его уменьшил в System Preferences.
Почему важно сразу правильно поставить dock?
Как человек пользуется компьютером — это вообще целая философия. Чисто психологически, любой пользователь устроен так, что, часто, ежедневно работая с компьютером, он запускает определенный набор программ в определенной последовательности. Это настолько тонкий момент, что его едва замечаешь за собой при ежедневной работе с компом.
Собственно по этой самой причине, выставив док в удобном месте, Вы автоматом привыкните подводить курсор мышки для того или иного действия с определенной программой (закрыть, восстановить окно, открыть свойства, etc) в определенное место на экране.
И по этой же самой причине, была придумана замечательная программа, о которой я говорю в следующем блоке.
Quicksilver — это наше все
На первый взгляд Quicksilver может показаться ужасающей тулзой и очень неудобной. Казалось бы, зачем запоминать названия программ, если можно выставить иконки в dock? И зачем менять Spotlight на QS? Quicksilver — это мегакрутой навороченый лаунчер программ, поисковик по Вашему маку и поверьте на слово, он очень упрощает жизнь.
Как я и сказал ранее, обычно каждый пользователь использует определенные программы в своей повседневной жизни. Например, я сразу включаю Safari, Adium, Skype, Mail, Textmate, ну и иногда мне нужно поработать в Lightroom, iGTD или поиграться в пару любимых игрушек. Совсем немного привычных мне названий, не правда ли?
Пользоваться Quicksilver очень просто — вызывается он хоткеем, который настраивается на Ваше усмотрение. Появиться стандартный вид программы:
В верхней части вбиваем ключевое слово, а в нижней по мере набирания слова будет появляться краткое описание и возможное действие и сверху под названием программы/файла видим расположение на жестком диске. К тому же, справа будет выпадающий список со всеми результатами. При нажатии кнопки Return будет запущено то, на чем Вы остановились при наборе ключевых слов.
В QS вовсе необязательно набирать полностью название программы, он за Вас доtype’ит что нужно. И это только малая часть того, что умеет Quicksilver. По большому счету, он заслуживает отдельного внимания и очень большого обзора возможностей. Можно писать целые цепочки действий, открывать в любимом броузере ссылку по ключевому урл, можно настроить разные триггеры, есть куча плагинов.
Что дальше
Можно также еще добавить Sticky Windows. Если у Вас iBook, то экран 12» иногда маловат. Да и вообще, засорять рабочий стол кучей открытых окон разных программ — это мерзко :). Sticky Windows решает эту проблему. Смотрите демо-скринкаст на оффсайте.
Еще один важный момент. Mac OS X думает за Вас там, где это нужно. Поэтому купив себе Mac, привыкайте сразу к простоте и порядку. 🙂
* КЭ — коэффициент эффективности
Оригинал этого поста можно всегда прочитать в моем блоге.
habr.com
Про работу в MAC Cosmetics – Telegraph
Darya KuskovaЯ долго копила в себе мысли и эмоции, и вот наконец разродилась.
 начать пост с фото в последний рабочий день. к — логика
начать пост с фото в последний рабочий день. к — логикаНаверное, вопросы ‘а как устроиться в МАС?’, ‘а каково там работать?’ и подобные я слышала за последние полтора года дофигалион раз. Я не шучу. Оказывается, огромное число барышень (и не только) питают глобальное количество страхов на счёт этого конкретного места работы, поэтому рассказываю свою чёрную историю с этой чёрной компанией.
Как устроиться?
Прийти в магазин МАС и заполнить анкету или найти запрос на Headhunter и откликнуться на него. Вы не поверите, но на первом этапе — все. Сложность: 1 из 5.
Как проходит собеседование?
Я сужу по опыту полуторагодовалой давности, но вряд ли произошли кардинальные изменения: 1) техническая часть — показать свои навыки и умения в макияже по заданию собеседующего тебя человека. Тут может быть все, что угодно: от ровных губ до чернющих смоки, от макияжа модели до отработки на себе. 2) устная личная часть — общение с менеджером/тренером, выявление коммуникативных навыков, (не)эмоциональности и всего подобного.
Сложность: 3 из 5 (если ты интроверт, который впервые видит кисти для макияжа — 10 из 5).
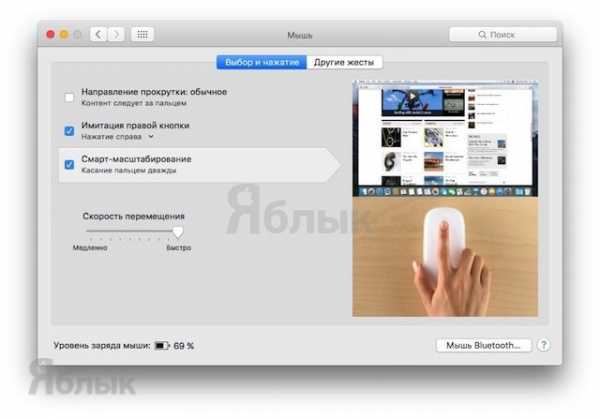 богиня раскладок подъехала
богиня раскладок подъехалаКакой график работы?
Тут все индивидуально. Есть вакансии на полставки (20 ч/неделя), есть полная (40 ч/неделя), бывают возможности работать по выходным.
Сложность совмещения с учебой: 2 из 5 (при хороших отношениях с менеджером — 1 из 5).
Что важно понимать в самом начале работы?
На первом этапе работы принципиально важно максимально хорошо познакомиться с продукцией. Да, ее много, да, в ней просто запутаться, но без этого качественно работать не получится. Будете советовать дамам с сухой кожей матирующий крем, а потом ловить их камни в свой огород. Не надо так.
Сложность: если Маяковский в школе легко запоминался, то 3 из 5, в остальных случаях 5 из 5 (ибо косметики. реально. много).
 ну правда много, не вру же
ну правда много, не вру жеКак проходит рабочий день и что входит в обязанности?
Общение с клиентами, индивидуальный подбор продуктов, нанесение продукции марки на клиента. Впоследствии с приобретением опыта и навыков — выполнение полноценных макияжей. Рабочий день проходит на ногах, и к этому надо быть готовым. Удобная обувь в помощь.
Сложность: 2 из 5.
Сколько платят в МАС?
Надеюсь, все прекрасно понимают некорректность этого вопроса и моё нежелание на него отвечать, имея уважение к компании.
Сложность ‘не интересоваться финансовыми тайнами’: 100 из 5.
 использовала точки в макияже до того, как это стало мэйнстримом
использовала точки в макияже до того, как это стало мэйнстримомПолезна ли работа в МАС для начинающего визажиста?
Вот тут знатно распишусь.
- МАС — это бесценный опыт общения с клиентами. Ты начинаешь понимать человека по каждому взгляду и с полуслова, клянусь. Ты чувствуешь его настроение, улавливаешь пожелания, учишься переделывать по желанию клиента, умеешь находить выход из конфликтной ситуации за секунду и вообще не доводишь до неё. Этот опыт — золото, поверьте, особенно при работе в магазине с большой проходимостью. Вообще стрессоустойчивость по жизни знатно повышается, а профессию психолога вы получаете попутно (а ещё желание пойти к психиатру, но об этом не будем).
- Получение технических навыков и повышение скиллов. Если вы работаете в крупном магазине бренда, куда приходит 200+ человек ежедневно, то за день успеваете накрасить примерно 10 пар глаз и губ, 15 щёк и поработать с 5 разными типами кожи. Без работы на бренд такой опыт появится минимум через полгода работы, а МАС даёт возможность отточить свои умения за очень короткий срок самым банальным методом проб и ошибок. Да, накосячите, да, нарисуете с десяток кривых стрелок, но через какое-то (минимальное) время будете тушевать с закрытыми глазами и подбирать цвет тонального средства без ошибки на первый взгляд. Набить руку — вот что нужно молодой и зеленой визажихе в большом городе.
- Отработки с тренерами. О, как же я это обожала! Приходит человек, в разы опытнее тебя, работающий в бренде не первый год, даёт задание и своё лицо и говорит: ‘делай’. Ручки сначала трясутся, а потом уже только красят. Но тот опыт, который ты получаешь, те лайфхаки, которыми с тобой делятся, те силы, которые в тебя вкладывают, стоят очень дорогого.
 вот это я называю #хештегбледно
вот это я называю #хештегбледноНадо ли оно лично тебе?
Ну, тут уже решать не мне, конечно, но по моему личному и очень субъективному мнению, оно того стоит. Набить первые шишки, получить первую чистую тушевку, первый раз поругаться и тут же помириться с клиентом и, на самом-то деле, осознать по-настоящему, как это все работает. И перестать бояться (себя/продукта/клиента/нужное вписать).
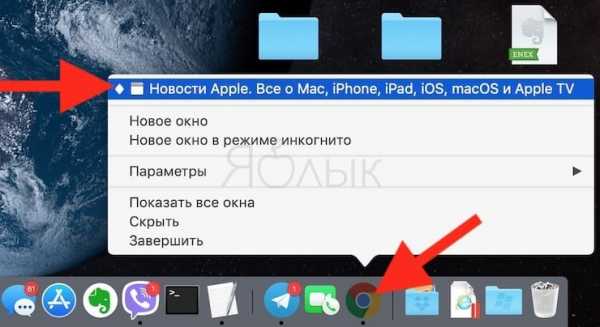 а вы думали, что без ещё одного селфача дело обойдётся? пфф!
а вы думали, что без ещё одного селфача дело обойдётся? пфф!А ещё! У меня был прекрасный коллектив, чудесные дамы, которые помогали, поддерживали, рассказывали, делились и обнимались. Сердечко им всем.
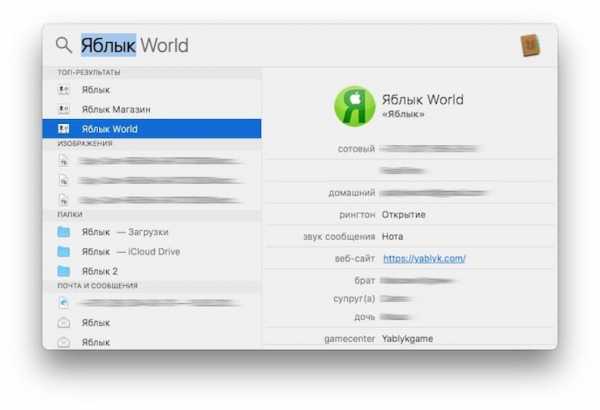 💕
💕Очень надеюсь, что была полезной, и жду любого фидбэка с вашей стороны. Мур!
telegra.ph
За черным занавесом. Правда о работе в МАС
ellaestella — 29.07.2011 Дорогие друзья,среди тех, кто читает меня, есть те, кто хочет устроиться на работу в МАС.
Что ж, давайте рассмотрим плюсы и минусы на моем примере. Я убеждена, что соискатели имеют право знать правду о политике работодателя Estee Lauder, которому принадлежит МАС.
No Charge. Кстати, интересно, к кому в карман пошли мои деньги? Ведь это прибыль компании.
Estee Lauder) поощряется стукачество – на так называемых «собраниях» там перемывают косточки визажистам, любые мелочи докладываются г-же Retail Manager. Кстати, свои «решения» (о постоянном переводе визажиста с места на место или о его увольнении) она принимает спонтанно – на основании того, что ей доложили.
Estee Lauder) НЕ ЦЕНЯТ людей, любящих свою работу и полностью отдающих себя ей.
Estee Lauder) также не ценят превосходных продавцов – им плевать, что ты делаешь по 160% продаж за месяц от своего плана и тебя любят клиенты. Почему? Потому что ты им не понравился!
Estee Lauder) ВО ВСЕМ МИРЕ такая политика: если ты в друзьях с руководством, тебе ВСЕ простят и ни за что не уволят. Если ты хоть чем-то не понравился — избавятся под нелепым поводом и не посмотрят на проф.качества. Подтверждение коллег из США и Европы: – ни оформления, ни оплачиваемого отпуска и больничного, ни введения в курс дел, ни даже Базового Т
yablor.ru
15 советов для работы на Mac, которые облегчают жизнь. Часть 3
Недавно мы представили вашему вниманию 30 советов для работы на Mac. Скорее всего, с их помощью вы сэкономили уйму времени, а «общаться» с яблочным компьютером стало гораздо легче. С помощью последних 15-ти советов, представленных ниже, вы станете настоящим профи по использованию MacBook.
1. Использование «Домашней коллекции» для импорта объектов из вашей iTunes-библиотеки
Очень часто случается, что хочется поделиться музыкой, фильмами, картинками с членами семьи или близкими людьми, с которыми живешь вместе. С помощью iTunes сделать это крайне легко. Зайдите в iTunes > «Настройки» > «Общий доступ», после чего установите флажок «Общий доступ к моей библиотеке в домашней сети». Если вы хотите, чтобы доступ к вашей библиотеке был только у определенных членов «Семейного доступа», то введите пароль в окно в нижней части экрана. В противном случае все пользователи с включенной опцией «Семейного доступа» будут иметь доступ к вашим файлам.
Вы также можете ограничить доступ к определенным областям или спискам воспроизведения в своей медиатеке iTunes. Когда «Семейный доступ» включен, другие пользователи iTunes могут увидеть вашу библиотеку, щелкнув по раскрывающемуся меню «Медиатека» в левом верхнем углу панели iTunes. Пользователи устройства iOS также могут перейти в библиотеку, подключенную к «Семейному доступу», заглянув на вкладку «Дополнительно» в меню «Музыка» или «Видео».
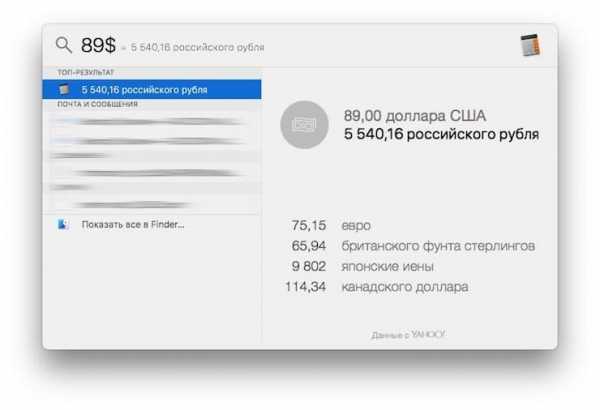
2. Беспроводная передача аудио- и видеофайлов с помощью AirPlay
AirPlay – это технология компании Apple для беспроводной потоковой передачи аудио- и видеофайлов. Данная технология доступна как на iOS-девайсах, так и на Mac. Большинство Mac могут транслировать аудио на AirPlay-колонки, а новые версии даже могут передавать изображения на Apple TV, позволяя вам показывать необходимые файлы на большом экране.
Для перехода в AirPlay из iTunes вам необходимо просто нажать на иконку приложения – прямоугольник с рассекающим его снизу треугольником (находится рядом с ползунком громкости). После этого необходимо выбрать, куда вы хотите транслировать музыку. Если вы хотите, чтобы не только музыка, но и все системные звуки также воспроизводились динамиками, тогда нажмите клавишу регулировки громкости, удерживая Option, чтобы перейти в меню «Настройки звука».
Если ваш Apple TV подключен к той же сети, что и ваш Mac, то значок AirPlay автоматически появится в строке меню. Щелкните по этому значку и выберите имя вашего Apple TV, чтобы передать на него изображение с вашего экрана.
3. Добавление «Гостевого аккаунта» на вашем Mac
Как вам наверняка известно, чтобы у каждого человека в вашем доме или офисе было личное пространство, где он бы мог все установить и расположить по собственному вкусу, вы можете создать несколько пользовательских аккаунтов на вашем Мас. Но кроме «Пользовательского аккаунта» есть еще один вариант, который вы можете создать. И это «Гостевой аккаунт».
Зайдите в «Системные Настройки» > «Пользователи и Группы», включите данную опцию. Теперь на экране входа в систему, помимо пользовательских аккаунтов, у вас появится вариант гостевого входа. Этот аккаунт может использовать любой человек: для входа не требуется пароль. Но, как только пользователь закончит работу в «Гостевом аккаунте», все, чем он занимался и что делал, будет начисто стерто. Подобная функция хороша не только для Macbook-ов, используемых в фойе и комнатах отдыха или ожидания, но и в ситуациях, когда ваш друг или коллега просит ваш Mac на минутку, чтобы «кое-что посмотреть\сделать».

Но в этом случае вам следует отключить автоматический вход в систему и при помощи «Настроек конфиденциальности» установить пароль для входа в систему через, к примеру, пять секунд после ухода в спящий режим. Таким образом вы сможете сохранить и обезопасить свои данные, а если кто-то и возьмет «на минуточку» ваш Mac, то система предложит ему использовать «Гостевой аккаунт».
4. Установка необходимых ограничений (временных и не только)
Родительский контроль в операционной системе Х достаточно прост в использовании, но в то же время оснащен достаточным количеством интересных функций, которые могут быть полезны для ограничения доступа несовершеннолетним. Вы можете ограничить ежедневное количество времени, которое ребенок может провести у экрана девайса; задать «время отхода ко сну», после которого дети не смогут использовать устройство; ограничить функции поисковой программы и используемые приложения, а также многое-многое другое.
К примеру, вы можете запретить устройству, которым владеет ваше слишком нервное и подозрительное чадо, изменять определенные настройки и пароль.
5. Обновленный вариант очистки истории в Safari
Раньше, если вы хотели очистить кэш и историю в браузере Safari, то вам предлагался единственный вариант – удалить все подчистую.
Однако с выходом Yosemite, если вы откроете вкладку «История» и выберете «Очистить Историю» и «Удалить данные с веб-сайтов», то система предложит вам очистить данные за последний час, последний день, сегодняшний и вчерашний день, а также историю за все время.
Кстати, история посещений будет удалена со всех девайсов, с которых осуществлен вход в ваш iCloud-аккаунт.
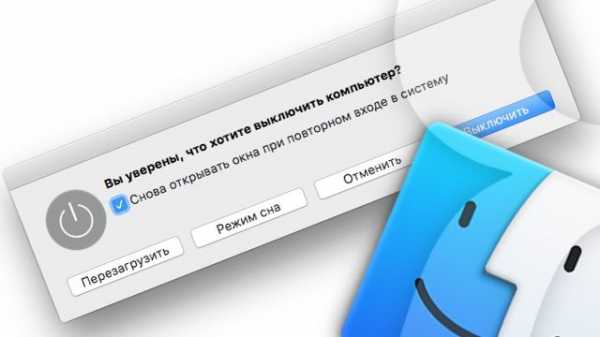
6. Пересылка файлов большого размера по email
На самом деле, электронная почта, в первую очередь, предназначена совсем не для пересылки файлов, но давайте будем честными – все мы этим грешим. Проблема заключается в том, что многие email-провайдеры позволяют пересылать файлы только в рамках определенного размера (чаще всего не превышающего несколько мегабайт), поэтому пересылка файлов большого размера при помощи электронной почты становится почти невозможной.
Что же касается почтовой службы Mail, то еще с момента выхода операционной системы Yosemite пользователям позволили пересылать по электронной почте файлы, по размеру не превышающие 5GB. В принципе, это же возможно при помощи веб-почты Mail на сайте icloud.com. На самом деле приложение к письму загружается на iCloud, а получателю отправляется ссылка, по которой он в течение 30 дней может скачать файл.
Если же получатель сам использует почтовый клиент Mail в ОС Yosemite или заходит на почту через сайт icloud.com, то приложение к письму будет показано ему как обычное вложение, а не как ссылка на файл.
7. Быстрый поиск необходимой опции при помощи «Справочного меню»
У некоторых приложений есть намного больше функций, чем вы можете представить, но вместо того, чтобы самостоятельно вручную просматривать настройки, можно ускорить процесс и воспользоваться «Справочным меню», в котором есть специальное окно поиска. Просто введите туда название искомой опции.
Результаты поиска появятся в поле ниже, а при наведении стрелки мыши на один из вариантов вам будет показано, в каком разделе он расположен, либо можете вы просто кликнуть по одному из вариантов для быстрого перехода.
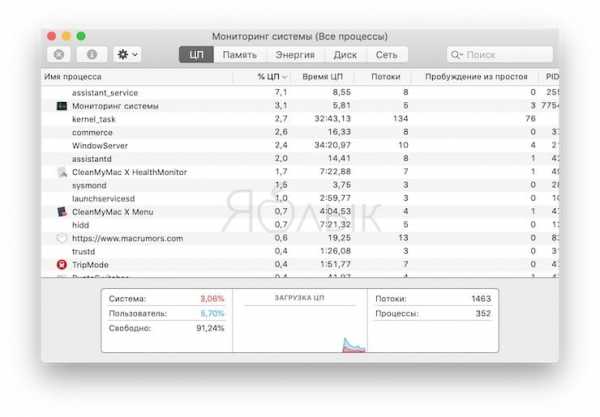
8. Перенос файлов с вашего Mac на iPhone
Также не стоит забывать о том, что если у вас в наличии имеются более-менее современный Mac с Bluetooth 4.0 и современный iOS-девайс (например, iPhone не старше 5 модели), то вы всегда с легкостью можете отправить файлы с вашего Mac на iOS-устройство, используя AirDrop.
Самый простой и быстрый способ для этого – кликнуть правой кнопкой мыши по файлу, выбрать из открывшегося меню «переслать через AirDrop», после чего выбрать устройство, на которое вы хотите выполнить пересылку. Следует учесть, что перед этим вам надо будет включить AirDrop из «Центра управления» устройства iOS.
9. Различные способы изменения размера окон
Если раньше нажатие зеленой кнопки в левом верхнем углу увеличивало окно, то после выхода ОС Yosemite это же действие переводит открытую программу в полноэкранный режим. Но вы можете вернуть старую настройку для этого действия, просто удерживая ⌥, которая появится при наведении курсора на зеленую кнопку.
Но это еще не все! Удерживайте ⌥, пока меняете размер окна, и вместе с той стороной, которую тянете вы, будет соответственно изменяться параллельная. Удерживайте ⇧, окно будет изменять свой размер в соответствии с прошлыми пропорциями. Это может звучать несколько странно и запутанно, но вы все сразу поймете, как только попробуете изменить размер окна на практике.

10. Работа с рабочими окнами
Когда дело касается окна в OS X или macOS, то нам дается достаточная свобода: в настоящий момент вы можете не просто изменить размер, задействовав одну из сторон, а изменить размер сразу двух сторон (той, которую вы тянете, и параллельную ей) – просто зажмите кнопку Option. Кроме того, можно изменить размер окна, сохранив при этом прежние пропорции – вам поможет зажатая кнопка Shift.
И раз уж мы заговорили об окнах: если вы хотите переместить находящееся на заднем фоне окно, не выводя его на передний план, то просто зажмите Command и перетащите это окно в необходимое место.
11. Вставка текста без сохранения исходного форматирования
Когда вы копируете текст из каких-либо приложений, а в особенности из интернета, то вместе с текстом система сохраняет исходное форматирование, такое как размер текста, шрифт и прочее. И когда вы вставляете скопированное в текстовое поле, например, в электронное письмо, копия выделяется своей неуместностью и может затруднить прочтение.
Чтобы вставить текст без исходного форматирования, вместо привычного Command+V нажмите Option+Shift+Command+V. Кстати, в меню Microsoft Word для этого есть определенная опция «Специальная вставка» (или «Вставить и задать формат»).

12. Настройка автозагрузки для необходимых приложений
Если вы хотите, чтобы некоторые приложения запускались сразу после включения Macbook, то их можно выбрать в «Системных настройках». Выберите пункт «Пользователи и Группы», убедитесь, что подсвечен именно ваш пользовательский аккаунт, после чего выберите вкладку под названием «Объекты входа».
При помощи «+» выберите приложения, серверы файлов и любые другие программы, которые будут автоматически запускаться сразу после загрузки системы. Также можно поставить галочку слева от названия программы, чтобы окно ее включения не выводилось на передний план – при этом она все равно будет запускаться в фоновом режиме.
Однако стоит учесть, что время включения Mac может значительно увеличиться, если слишком большое количество приложений выбрано для автозагрузки. Поэтому если вы хотите ускорить загрузку своего устройства, а какие-то приложения в данный момент вам не нужны запущенными, то просто удерживайте Shift, пока OS X или macOS загружает их.
13. Слежение за запущенными процессами при помощи «Мониторинга системы»
Если вам кажется, что ваш Mac работает слишком медленно, или если звук работающего компьютера резко усиливается, в то время как вы не делаете ничего, что могло бы вызвать такую реакцию, то вы всегда можете выяснить, по какой причине это происходит. «Мониторинг системы» («Activity Monitor») в OS X и macOS показывает, какие процессы запущены на устройстве и каким образом происходит распределение ресурсов.
Для запуска «Мониторинга системы» зайдите в папку «Программы» и выберите там подпапку «Утилиты». В программе показаны различные процессы, влияющие на работу центрального процессора, а также информация о том, как используется оперативная память и многое другое. Если какой-то из запущенных процессов использует слишком большое количество ресурсов, и вы уверены, что он не нужен вам в данный момент, вы можете закрыть его. Для этого щелкните по необходимому элементу и выберите «Завершить процесс».
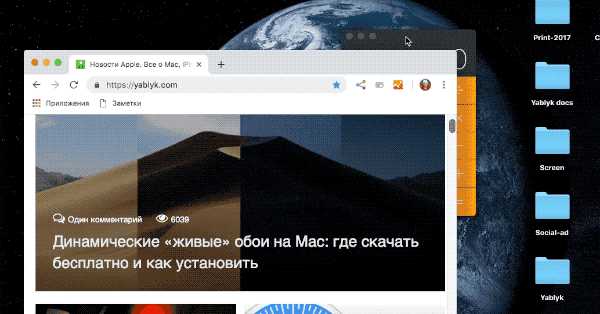
Если же вам просто интересно, каким образом система распределяет имеющиеся ресурсы, то выберите одну из вкладок («Центральный процессор», «Системная память», «Энергия» и другое), после чего отобразятся интересующие вас графики за определенный промежуток времени.
14. Создание резервной копии вашего Mac-устройства
Большинство людей знают о возможности создания резервной копии своего Mac-устройства, но нам известно, что очень многие этим пренебрегают. И поэтому настоятельно советуем все же делать бэкап! Особенно с учетом того, что после выпуска OS X 10.5 Apple создание резервной копии с помощью Time Machine стало намного более простым. В идеале, конечно, вам следовало бы использовать и другие способы резервного копирования, но, если вы этого не делаете, хотя бы воспользуйтесь Time Machine. Тем более, что вы можете пробрести 2-террабайтный диск менее чем за 80 долларов. Поэтому советуем сегодня же сделать резервную копию!
15. Разбиение внешнего жесткого диска на разделы при помощи «Дисковой утилиты»
Мало кто знает, что по умолчанию в Mac используется другая файловая система, нежели в Windows-компьютерах.
К счастью, в macOS есть автоматически встроенное приложение «Дисковая утилита» («Disk Utility»), одна из функций которого – разбиение жестких дисков. Тем самым вы теоретически можете разделить напополам жесткий диск, при этом одна его половина будет выделена для macOS, а вторая – для Windows.
www.kv.by
Mac для чайников: 30 полезных советов по macOS для новичков
Далеко не всегда настройки по умолчанию делают повседневную работу с операционной системой максимально удобной и эффективной. В этом материале мы собрали 30 полезных советов по настройке macOS, которые могут пригодиться как новичкам, так и опытным пользователям Mac.
Вконтакте
Google+

ПО ТЕМЕ: Динамические «живые» обои на Mac: где скачать бесплатно и как установить.
Стив Джобс потратил немалую часть своей жизни на то, чтобы сделать компьютеры Mac максимально простыми в использовании – но многие по-настоящему полезные «фишки» все равно остались неочевидными.
1. Включаем правую кнопку мыши и изменяем скорость перемещения
По умолчанию правая клавиша мыши Magic Mouse в macOS вообще отключена, что вызывает сильно удивление у новых пользователей Mac, а скорость перемещения курсора оставляет желать лучшего. Для того, чтобы настроить оба этих параметра пройдём в → Системные настройки… → Мышь → Выбор и нажатие.
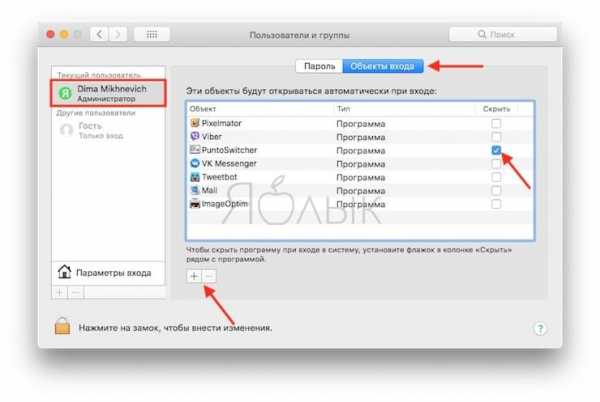
Тут ставим галочку напротив второго пункта «Имитация правой кнопки (нажмите справа)», а ниже имеется регулятор скорости перемещения, выкрутив вправо который, мы получим просто реактивную скорость курсора по дисплею.
ПО ТЕМЕ: Правая кнопка мыши и направление скролла на macOS — главные вопросы по настройке Magic Mouse.
2. Перемещаем панель Dock на правую или левую сторону рабочего стола

По умолчанию Dock расположен в нижней части дисплея, но рабочее пространство можно использовать более продуктивно, если переместить панель на левую или правую часть дисплея. Таким образом увеличится рабочая часть окна во многих приложениях, например в Safari ширина страницы не так важна как высота.
Для настройки Dock пройдите в → Системные настройки… → Dock и в графе «Расположение на экране» поставьте точку напротив «Слева» или «Справа».
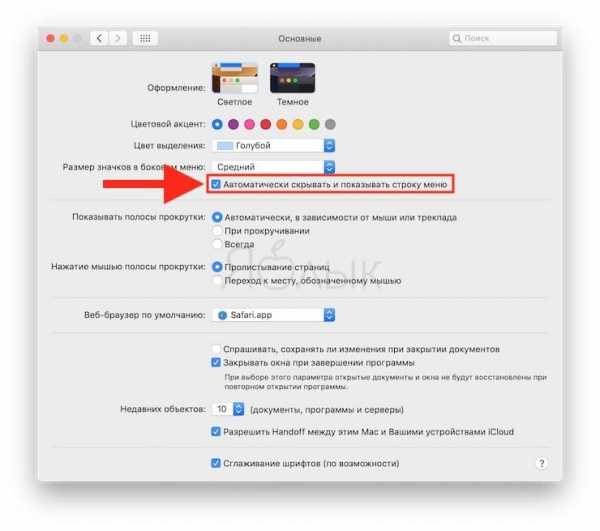
ПО ТЕМЕ: Как добавить иконки сайтов на вкладки Safari на iPhone, iPad и Mac (macOS).
3. Сворачивание окон приложений в значок в Dock
Если в какой-то момент работы с тем или иным приложением вам понадобилось его свернуть, то в левой верхней части окна нажмите на жёлтую кнопку между крестиком и развернуть. Миниатюра программы свернётся в правую часть Dock с приятной анимацией. Но в таком случае программа свернётся не в свою иконку, а создастся дополнительная миниатюра. Если вас такой расклад не устраивает, то всё поправимо.
Пройдите в → Системные настройки… → Dock и поставьте галочку напротив пункта «Убирать окно в Dock в значок программы».
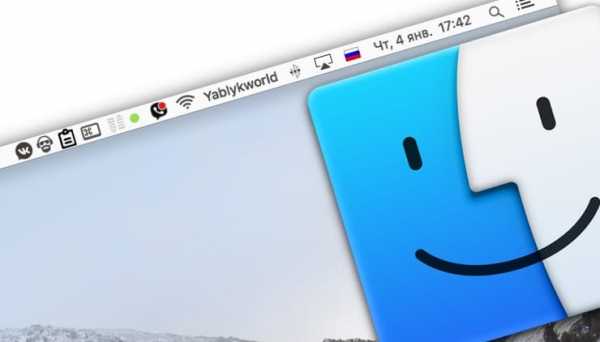
После этого, нажав на кнопку «Свернуть», миниатюра не создастся в том случае, если иконка программы уже имеется в Dock.
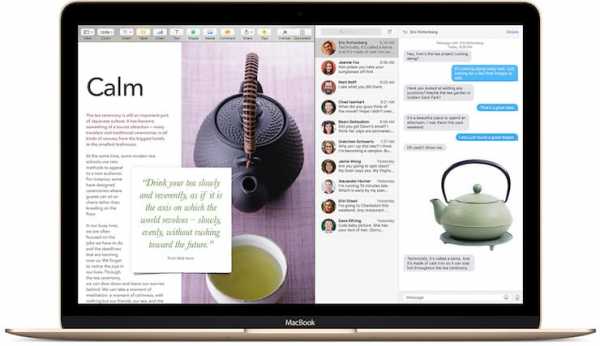
ПО ТЕМЕ: Какой ресурс аккумулятора MacBook и как узнать количество циклов перезарядки.
4. Spotlight – поисковая машина macOS
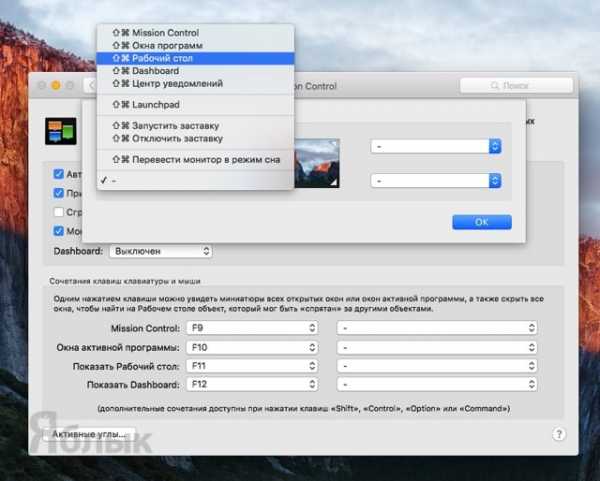
Самый простой способ делать всё на Mac быстрее – воспользоваться поиском Spotlight. Просто нажмите сочетание клавиш ⌘Cmd + Пробел (у некоторых может быть Ctrl + Пробел), и сможете в мгновение ока находить файлы, открывать приложения, искать в интернете (да-да, для этого необязательно открывать браузер) или по всему компьютеру.
Spotlight можно использовать и в качестве калькулятора или конвертера валют. Для примера введите в поисковой строке Spotlight запрос «1000 usd». Поисковик мгновенно отобразит текущий курс.
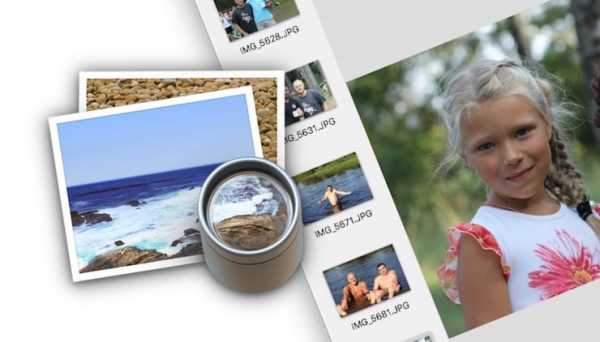
Более подробно о возможностях поиска на Mac вы можете ознакомиться в этом материале.
ПО ТЕМЕ: Как открывать видео на Mac (macOS) в стороннем плеере (например, VLC) по умолчанию.
5. Потеряли курсор?
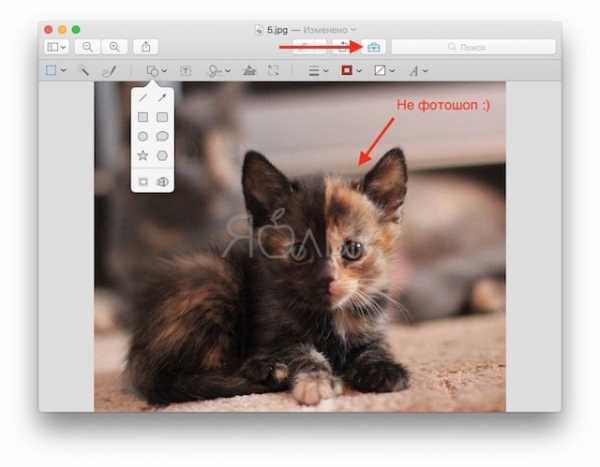
Просто быстро поводите мышкой влево-вправо, и одновременно смотрите на экран. Курсор автоматически увеличится в размерах, и не заметить его будет уже очень сложно. При желании эту функцию можно отключить (подробно).
ПО ТЕМЕ: В какой формат форматировать внешний USB-диск (флешку) для работы на Mac (macOS)?
6. Аналог Ctrl + Alt + Delete на Mac

Данное сочетание из Windows не работает на Mac, но есть отличная альтернатива – нажмите ⌘Cmd + ⌥Option (Alt) + Esc, и сразу же получите доступ к меню для принудительного закрытия «зависших» программ (подробно).
Если вы ищите аналог Диспетчера задач из Windows на Mac, то в этом материале рассказывается, как его найти.

ПО ТЕМЕ: Как автоматически переключать язык (раскладку) на клавиатуре в macOS или Windows.
7. Удаление файлов при помощи горячих клавиш
Всё ещё удаляете файлы на Mac, перетаскивая их на значок Корзины? Есть способ сделать то же самое чуть быстрее – ⌘Cmd + Delete.
ПО ТЕМЕ: Как удалять файлы на macOS мимо корзины.
8. Сделать скриншот на Mac проще, чем на Windows
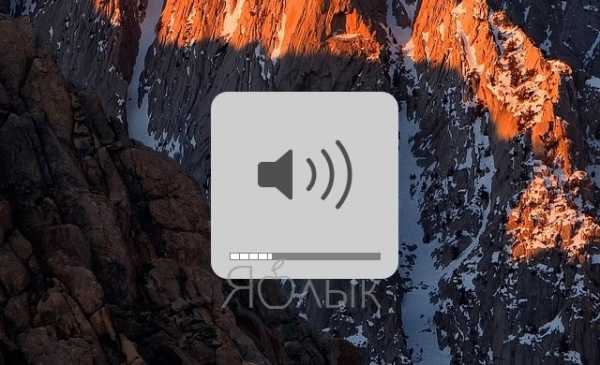
Чтобы сделать снимок всего экрана, нажмите ⌘Cmd + ⇧Shift + 3, чтобы выбрать определенную область – ⌘Cmd + ⇧Shift + 4. Кстати, эти и многие другие комбинации клавиш на Mac легко можно изменить «под себя» в настройках (раздел Клавиатура → Сочетания клавиш).
С выходом macOS Mojave операционная система Apple для настольных компьютеров получила новый инструмент для создания скриншотов.
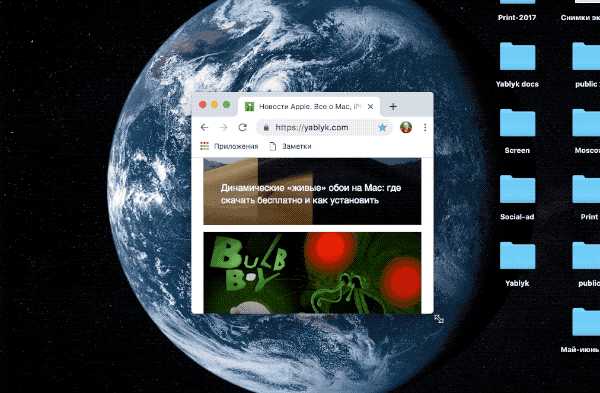
Подробно о нем мы рассказывали в этом материале.
Если тень на скриншотах вам не нужна, то откройте Терминал (через поиск Spotlight или пройдя в Finder по пути Программы → Утилиты), введите следующие команды и нажмите клавишу Return (Enter) после каждой строчки:
defaults write com.apple.screencapture disable-shadow -bool true
killall SystemUIServer
Тень вас больше не побеспокоит.
P. S.: Чтобы вернуть всё в исходное положение замените true на false.
ПО ТЕМЕ: Как быстро создать папку на основе выбранных файлов в Mac (macOS).
9. Перемещение окон приложений, находящихся на заднем плане
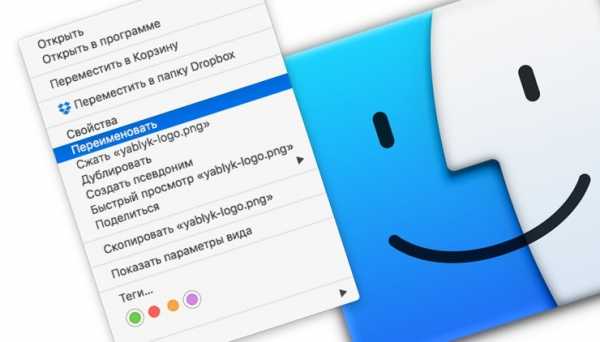
Для того чтобы передвинуть окно приложения, которое находится на заднем плане и при этом не затрагивая активное окно программы на переднем плане, нажмите при перетаскивании клавишу ⌘Cmd + левую кнопку мышки.
ПО ТЕМЕ: Как увидеть сохраненные пароли от сайтов в Safari на Mac (macOS).
10. Автозагрузка на Mac

Вы можете задать набор приложений, которые будут загружаться сразу после включения вашего Mac. Для этого перейдите по адресу Системные настройки → Пользователи и группы → вкладка Объекты входа и снимите / расставьте галочки (подробно).

ПО ТЕМЕ: Центр уведомлений в macOS. Как вызывать, настроить и оптимизировать.
11. Как набрать букву «ё», если на клавиатуре она не указана
Если вам нужна буква «ё» – просто нажмите и удерживайте на клавиатуре русскую букву «е», а после того, как увидите окно-подсказку, нажмите на клавиатуре цифру «1».
ПО ТЕМЕ: Как на Mac набрать символ доллара $, рубля ₽, евро € и т.д.
12. Как проверить, подключились ли Bluetooth-наушники к Mac?
Есть надежный способ проверить, не начнет ли музыка случайно играть из динамиков вашего Mac. Для этого просто нажмите на иконку звука в правом верхнем углу экрана (это называется меню состояния, а вся полоса в верхней части экрана – строка меню). Вы увидите (галочку напротив названия устройства), подключены ли ваши наушники к Mac прямо сейчас.
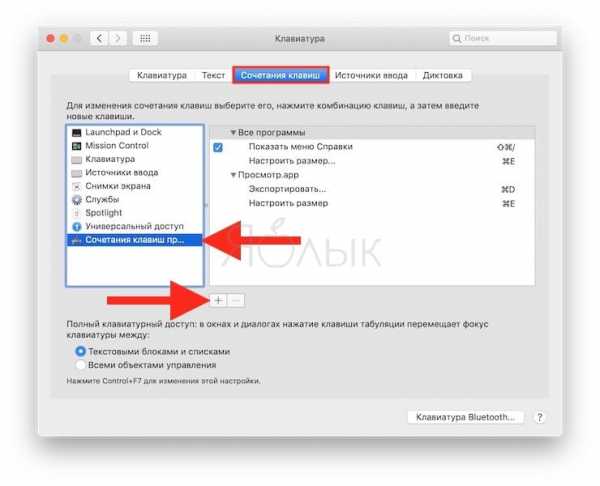
ПО ТЕМЕ: Как извлечь флешку, съемный диск (накопитель) и т.д. в macOS (7 способов).
13. Как автоматически скрывать строку меню на Mac

Кстати о строке меню – если она вам мешает (например, вам не нравится, что она занимает полезное пространство на экране), её можно настроить так, чтобы она появлялась только при необходимости. Для этого перейдите по адресу Системные настройки → Основные, и поставьте галочку напротив пункта Автоматически скрывать и показывать строку меню (подробно).
ПО ТЕМЕ: Как отформатировать (стереть) USB флешку на Windows или Mac (macOS).
14. Как изменять расположение иконок на панели меню
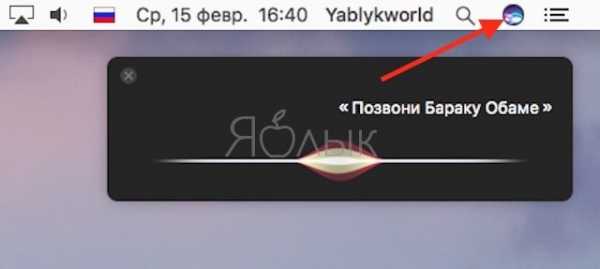
Если вы хотите изменить расположение элементов в меню состояния – нажмите и удерживайте на клавиатуре ⌘Cmd, а затем перетащите нужные элементы при помощи мышки. К слову, ненужные элементы можно и удалить (инструкция).
ПО ТЕМЕ: 10 крутых возможностей связки iPhone + Mac при совместном использовании.
15. Режим Split View, или как быстро разместить на экране два окна программ одновременно

Для работы вам нужны две программы одновременно? Без проблем – в верхней части окна нажмите и удерживайте в течение 2 секунд крайнюю правую (чаще всего – зеленую) кнопку. Выберите вторую программу из числа уже открытых – и наслаждайтесь работой в «чистом» интерфейсе без отвлекающих деталей.
Подробнее о возможностях режима Split View можно узнать на этой странице.
ПО ТЕМЕ: Чистая установка macOS, или как переустановить (восстановить заводские настройки) Mac.
16. Активные углы на Mac
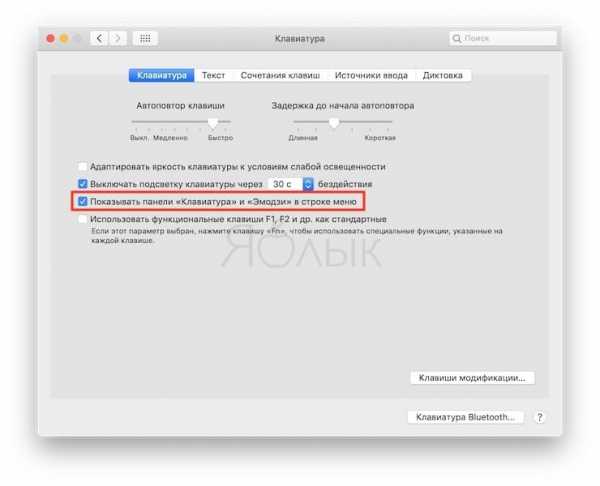
Функция Активные углы позволяет вам навести курсор мышки в определенный угол экрана и мгновенно сделать такие вещи, как свернуть все открытые окна, открыть Mission Control, Пункт управления или перевести дисплей в режим сна. Настроить активные углы можно в одноименном меню (Системные настройки → Mission Control).
ПО ТЕМЕ: Как создать расписание режимов сна и автоматического включения Mac.
17. Используйте программу Просмотр для просмотра и редактирования изображений

Стандартная программа Просмотр позволяет не только просматривать изображения, но и редактировать их – менять размер, обрезать, добавлять комментарии и даже менять формат.
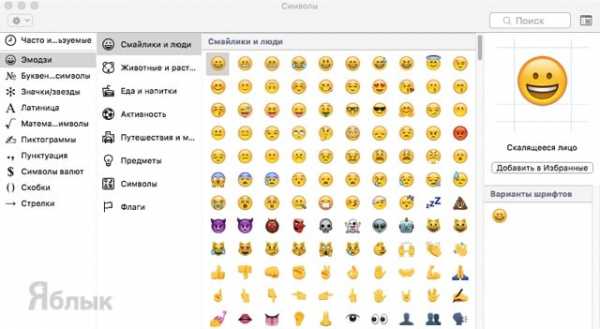
Также с её помощью можно импортировать цифровую копию вашей подписи, если вам необходимо подписать документ в цифровом формате.
ПО ТЕМЕ: Горячие клавиши приложения «Просмотр» на Мас: 10 полезных шорткатов.
18. QuickTime Player позволяет записывать видео и аудио с экрана Mac без сторонних приложений

Встроенный медиапроигрыватель QuickTime Player имеет возможность записать аудио-или видеофайл, который прямо сейчас воспроизводится на вашем экране, т.е. искать стороннее ПО для тех же целей нет абсолютно никакой необходимости (подробно).
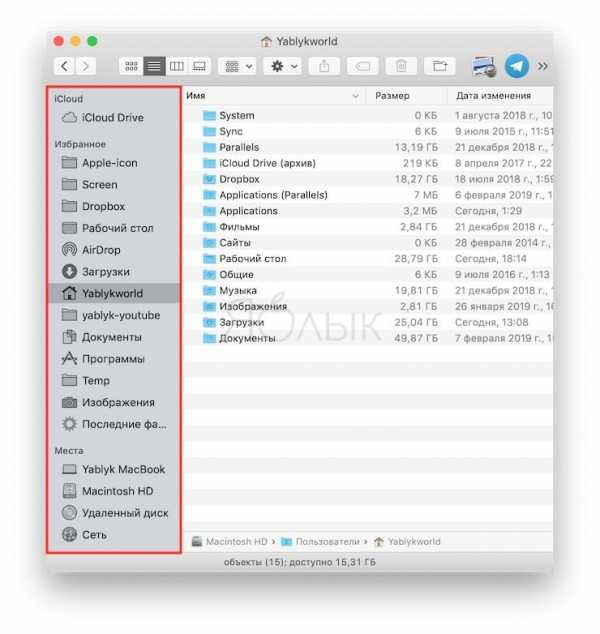
Начиная с macOS Mojave для записи видео с экрана Mac появился еще один способ, о котором мы рассказывали здесь.
ПО ТЕМЕ: Как отключить пароль при каждой загрузке Mac.
19. Точная регулировка громкости и яркости экрана
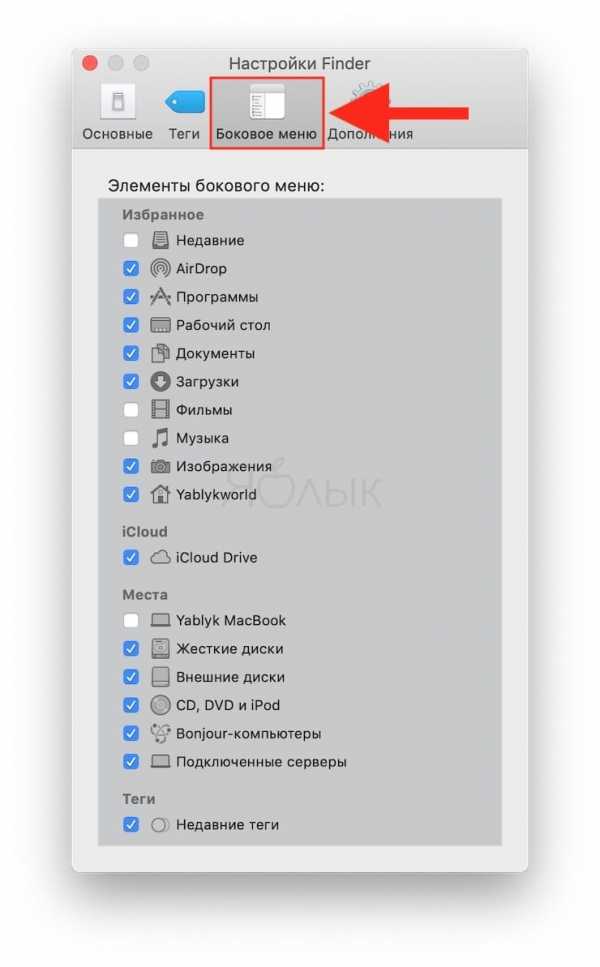
Если вы хотите уменьшить громкость звука на Mac совсем на чуть-чуть, при изменении параметра кнопками F11 или F12 зажмите сочетание клавиш ⇧Shift + ⌥Option (Alt). Так звук будет снижаться медленнее, чем при обычной регулировке Fn+F11 или F12. Такой же трюк можно проделать и с экранной яркостью (подробно).
ПО ТЕМЕ: Дни рождения на iPhone, iPad и Mac: как добавлять и включать напоминания.
20. Пропорциональное изменение сторон окна
Нажмите и удерживайте ⇧Shift + ⌥Option (Alt), когда изменяете размер окна вашей программы. Такой трюк будет менять его размеры пропорционально.
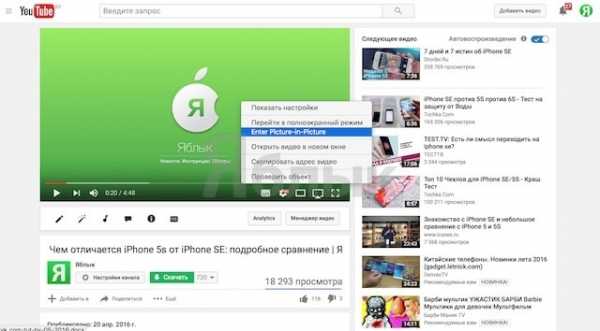
Подробную статью об окнах и вкладках на Mac (macOS): как увеличивать, уменьшать, сворачивать, закрывать и т.д. вы можете найти здесь.
ПО ТЕМЕ: Как быстро открыть недавно закрытые вкладки в Safari на Mac — три способа.
21. Как переименовать сразу несколько файлов
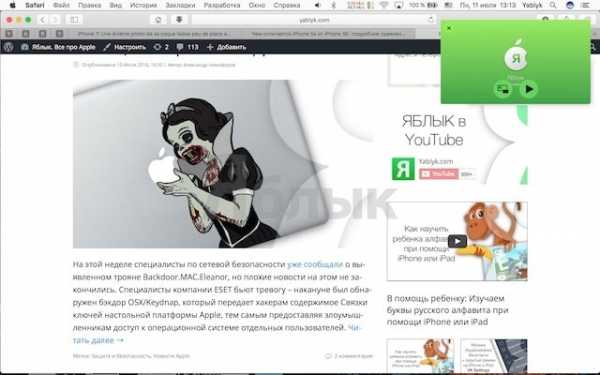
Чтобы переименовать сразу несколько (например, с десяток) файлов или фотографий в Finder, выделите их, кликните правой кнопкой мышки и выберите вариант Переименовать объекты (количество объектов).

Далее введите новую информацию в соответствующие строки (подробно).
ПО ТЕМЕ: Как набрать точку и запятую на клавиатуре Mac (macOS) – 3 способа.
22. Создание собственных клавиатурных сокращений
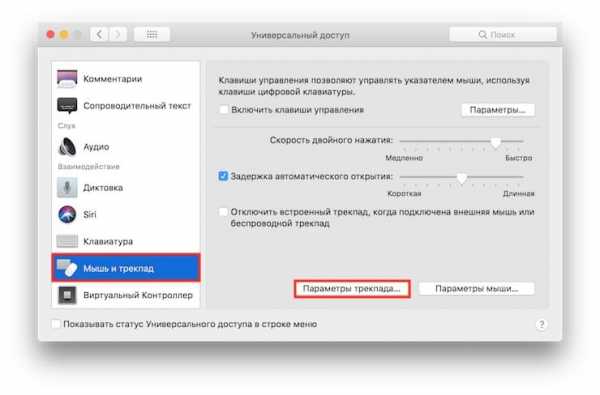
Вы также можете создавать клавиатурные шорткаты для приложений. Для этого перейдите в Системные настройки, выберите раздел Клавиатура, далее Сочетания клавиш.
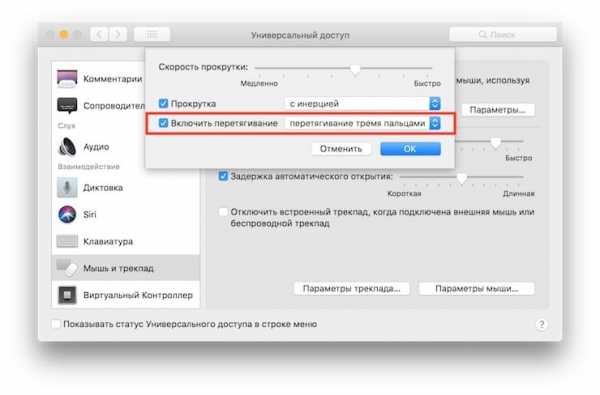
Добавьте программу в список приложений (если её там нет) при помощи значка «+», после чего введите название команды для которой вы хотите назначить сочетание клавиш (оно должно быть написано точно так же, как и в самой программе, включая символы «…»). Последний этап — назначение сочетания клавиш для действия в программе (подробно).
ПО ТЕМЕ: Возможности клавиши ⌥Option (Alt) на Mac (macOS), о которых вы могли не знать.
23. Голосовой поиск при помощи Siri
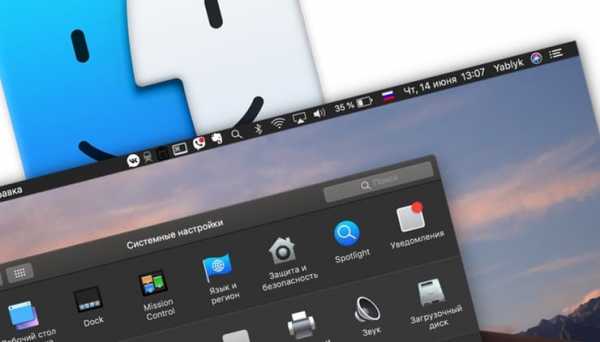
Конечно, разговаривать со своим компьютером на людях – вещь странная. А вот если вам никто не мешает, то голосовой запрос – это отличный способ искать информацию в интернете, находить фотографии, сообщения и другие файлы на вашем Mac. Найти разноцветный значок голосового ассистента Siri (поиск работает именно через него) можно в правой части панели меню.
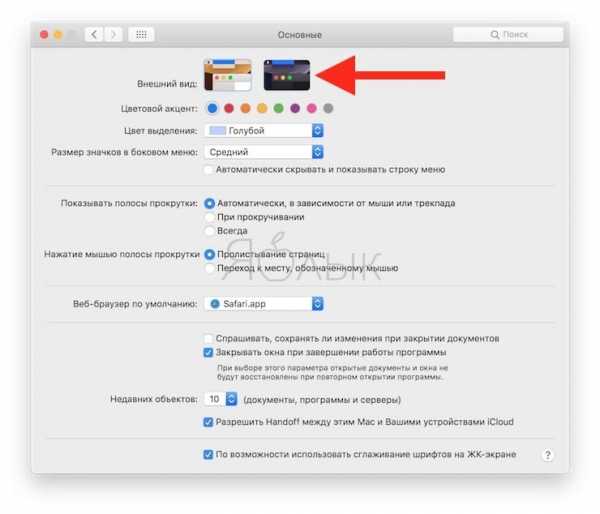
C примерами полезных команда Siri на macOS можно ознакомиться на этой странице.
ПО ТЕМЕ: Закладки и «Избранное» в браузере Safari на Мас: Полное руководство.
24. Быстрое отображение эмодзи и специальных символов в macOS
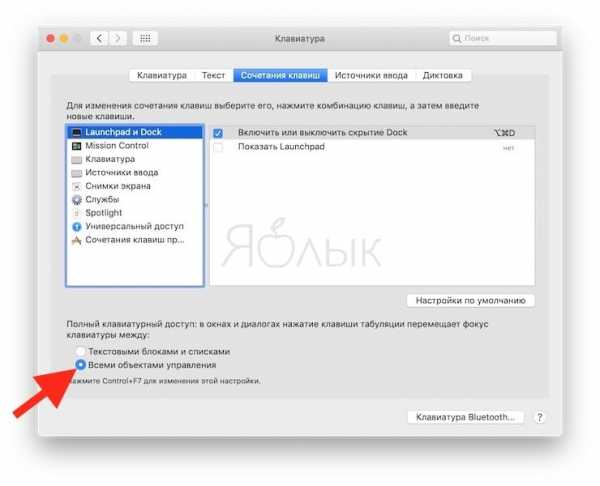
Для того, чтобы закинуть в заметки или ещё какое-нибудь приложение эмодзи, необходимо нажать Правка → Эмодзи и символы или сложное сочетание клавиш Control (⌃) + Command (⌘) + Пробел.
Но, как оказалось, если вы частенько пользуетесь символами и эмодзи, то есть куда более простой и быстрый способ выбора и вставки требуемых знаков. Откройте → Системные настройки… → Клавиатура и во вкладке «Клавиатура» поставьте галочку напротив пункта «Показывать панели «Клавиатура», «Эмодзи» и «Символы» в строке меню».
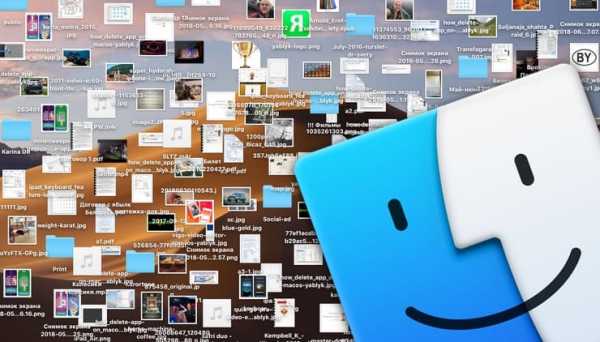
Теперь, нажав на иконку переключения языка, в строке меню вы увидите пункт «Показать панель «Эмодзи и символы»».
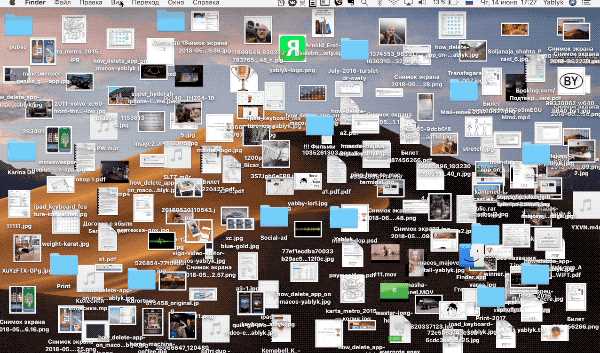
Ещё одно преимущество заключается в том, что вы откроете полноформатную версию окна «Символы» (подробно).

ПО ТЕМЕ: Как вывести курсы валют в строке меню на Mac.
25. Настройка Finder на свой вкус
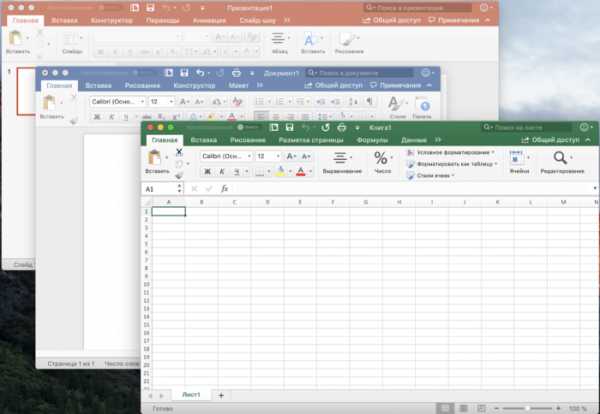
Наверняка вы заметили, что в окне Finder и на рабочем столе иногда присутствуют иконки, которыми вы можете никогда не пользоваться, например, вы не хотите, чтобы на рабочем столе отображались значки подключённых CD, DVD или iPod или чтобы в боковом меню проводника Finder была папка AirDrop или iCloud Drive, которыми вы никогда не пользуетесь.

Для настройки Finder на свой вкус перейдите в меню Finder → Настройка или нажмите сочетание клавиш Command (⌘) + , (запятая).
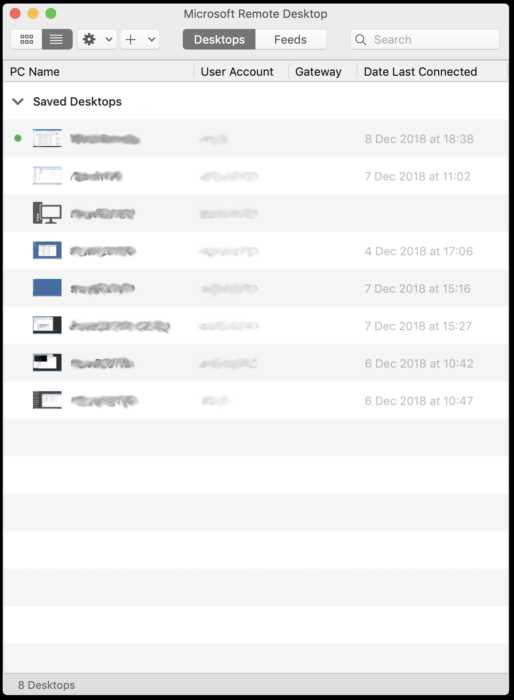
ПО ТЕМЕ: 9 полезных советов по использованию Finder.
26. Режим «картинка-в-картинке» в браузере Safari

В Safari есть режим «картинка-в-картинке». Он поддерживает не все сайты с видео – но когда он работает, то здорово экономит полезное пространство на экране. Чтобы включить его, зайдите, например, на YouTube, нажмите и удерживайте клавишу Ctrl и два раза кликните по видео, чтобы увидеть опцию для входа в режим «картинка-в-картинке» (подробно).

ПО ТЕМЕ: Как скрывать файлы и папки на Mac (macOS) от посторонних: 3 способа.
27. Перемещение окон при помощи трекпада
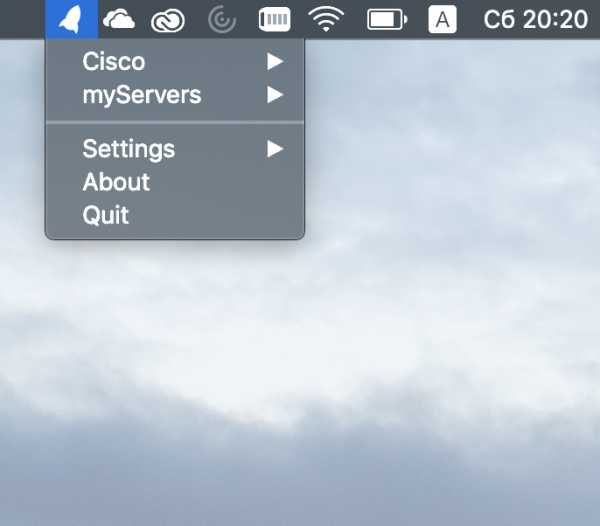
При работе с мышкой всё просто и понятно, как в Windows — взял за заголовок окна и потащил его по рабочему столу. Трекпад на MacBook (ну, или отдельно приобретённый) позволяет произвести аналогичное действие аж двумя способами.
Первый (наиболее известный) — зажал палец по заголовку окна и потащил. Но метод не очень удобный ввиду того, что приходится постоянно держать палец с усилием на трекпаде.
Второй реализует все возможности трекпада, а именно касание трёх пальцев одновременно. Если тремя пальцами нажать на заголовок окна, то его можно перетягивать по рабочему столу.
Для активации этой возможности пройдите в → Системные настройки… → Универсальный доступ.
В левой колонке выберите раздел «Мышь и трекпад» и тапните по кнопке «Параметры трекпада».
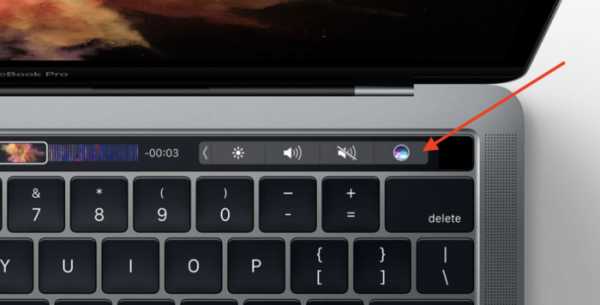
Поставьте галочку напротив «Включить перетягивание» и выберите «Перетягивание тремя пальцами».

Таким же образом можно перетягивать и иконки файлов и приложений (подробно).
ПО ТЕМЕ: Как включить режим Night Shift (ночной режим) на Mac (macOS).
28. Как включить темную тему оформления на Mac

В macOS начиная с версии Mojave есть и темная тема оформления. Чтобы опробовать её в деле, перейдите по адресу Системные настройки → Основные, а затем нажмите на иконку с темной темой оформления.

Существуют и другие более удобные способы активации темной темы на macOS, о них мы рассказывали здесь.
ПО ТЕМЕ: Как добавить меню «Сохранить как…» в меню «Файл» Mac (macOS).
29. Расширяем возможности клавиши tab
В окнах и диалогах по умолчанию нажатие кнопки TAB приводит к перемещению фокуса между текстовыми блоками и списками. Расширить возможности такого нажатия можно, если пройти в → Системные настройки… → Клавиатура → вкладка «Сочетание клавиш» и поставить точку напротив пункта «Всеми объектами управления». Пользоваться клавишей TAB вы станете намного чаще.

ПО ТЕМЕ: Как изменить экран блокировки на Mac (обои, иконку пользователя и текстовое сообщение).
30. Стопки – быстрая организация файлов на Рабочем столе

Еще одна новая функция macOS – Стопки. Они собирают все однотипные (например, изображения в формате .jpeg, документы в .doc и т.д.) в папки. Для того, чтобы начать пользоваться Стопками, просто кликните на рабочем столе правой кнопкой и выберите вариант Собрать в стопки (подробно).

ПО ТЕМЕ: Как создать ярлык файла, папки или приложения на Mac.
31. Быстрый переход в пользовательскую библиотеку
Чтобы в проводнике быстро перейти в скрытую пользовательскую папку библиотеки (Library), откройте меню «Переход» и зажмите клавишу ⌥Option (Alt) на клавиатуре и сразу появится дополнительная строчка с надписью «Библиотека».
ПО ТЕМЕ: Как переключать язык на клавиатуре Macbook, iMac, Mac Pro или Mac Mini — 3 способа.
Бонус – ещё несколько очень полезных шорткатов для Mac
Переключение между приложения – ⌘Cmd + Tab;
Переключение между открытыми окнами одного и того же приложения – ⌘Cmd + ~;
Переключение между вкладками в браузере (в одном и том же окне) – ⌘Cmd + ⌥Option (Alt) + стрелки Вперед / Назад. Альтернативно решение – Ctrl + Tab для перехода вперед, Ctrl + Tab + ⇧Shift для перехода в обратном направлении.
Смотрите также:
Вконтакте
Google+
yablyk.com
работа в маке — отзывы и мнения людей.
когда устраивалась на работу обещали: стабильность, уважение, дружный коллектив, хорошее обучение…. Итог: вычеты непонятно за что…за обеды снимали с нас денег в два раза больше, чем было оговорено(стали от них отказываться, все равно не наедаешься).часы подведены во всех помещениях по разному(у меджеров, в комнате отдыха и на аппарате где отмечаемся) чтоб поменьше отдыхали.Менеджеры считают, что имеют полное право облаять тебя если не дай бог на секунду скрылся из его поля зрения.Кассиры как на конвеере носятся без отдыха, многие посетители нервы портят, выпендриваются огрызаются, а мы должны улыбку натянуть и раскланяться…чуть на секунду встал отдохнуть сразу рев менеджеров «занимайтесь пополнением прилавка, че встали мы вам деньги платим!я не собираюсь тут свое время тратить после смены …»-хотя это их обязанность оставить после себя в нормальном состоянии станцию.Обучение ужасное, инструктора сами многое не знают или недоговаривают, а с новичков потом спрашивают и снова крик….Лично меня обучал инструктор который сам ничего не знаети сидит тупо кассиром на окне и ДАЖЕ ТАМ не выполняет должным образом свою работу.Директор вечно повернут на производительности,без конца бегает выкатывает листочки с данными и вопит «всех домой отпустить,производительность падает!»(домой в принудительном порядке) это при том что работает 1-2 кассы и народу до самого выхода набилось.Соответственно смена не доработана, денег меньше.И такпочти всегда.А если же тебя оставили до конца смены доработать, то будешь там за 5ых работать.И полы помой, и взал150 раз сбегай подносы с мусором собери, и на кухне помоги, и там запакуй и на парковку вынеси и еще много чего другого…. при этом ставка минимальная, минус брейк из смены. В новый год двойную ставку обещали за смену. работники уже губы раскатали, хоть подзаработаем хорошо ведь праздники аж 10 дней. Счас, праздничными посчитали только три дня и то на усмотрение руководства….31,1янв не считается. Зашибись. У меня лично двое детей, новогодний подарок положен только одному ребенку трехлетнему. Получается что до трех лет дети конфеты не едят. Круто придумано. Никакого дружного коллектива нет и в помине. Очень много стукачей которые доносят на все подрят и на всех, нельзя чихнуть чтоб не доложили. . Постоянно нам внушают что ни один работник не выполняет работу на 100%. Для получения премии нудно несколько 100% отмеченных КЛНов.Составление КЛНов занижается оч сильно! Не улыбнулсялишний раз или не вытер руки об салфетку все поставят балл ниже. Итог прощай премия! Мне лично говорили что я свою премию среди зарплаты не разгляделя. Слов нет одни эмоции…..
| Рекомендовать |
Комментариев пока нет
mnenie.su
