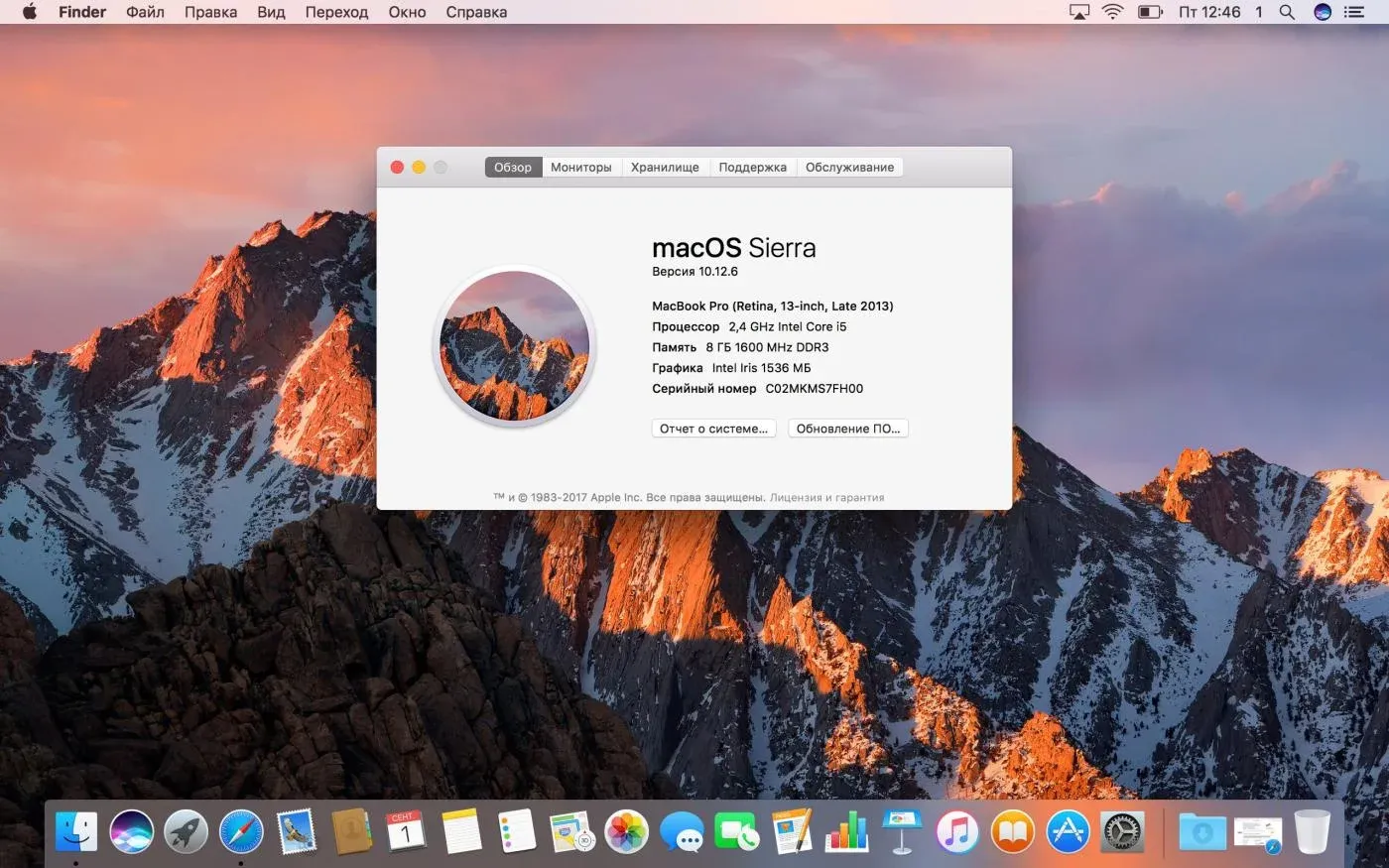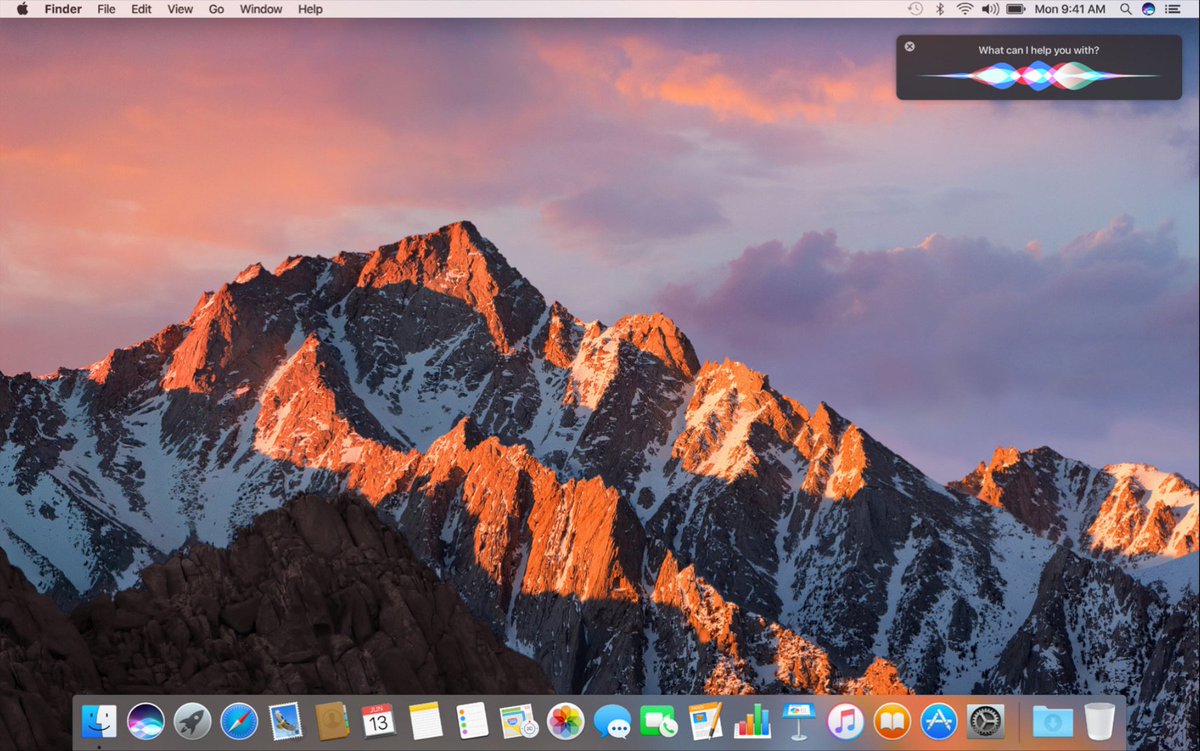Создание снимков экрана и записей экрана на Mac
Для создания снимков экрана Mac можно использовать различные сочетания клавиш. Файлы сохраняются на рабочем столе.
Совет. Чтобы скопировать снимок экрана и вставить его куда-то, например в сообщение электронной почты или на другое устройство, нажмите и удерживайте клавишу Control, нажимая остальные клавиши. Например, чтобы скопировать изображение всего экрана в буфер, нажмите сочетание клавиш Shift-Command-Control-3.
Действие | Сочетание клавиш | ||||||||||
|---|---|---|---|---|---|---|---|---|---|---|---|
Снимок всего экрана | Нажмите сочетание клавиш Shift-Command-3. | ||||||||||
Снимок части экрана | Нажмите сочетание клавиш Shift-Command-4, затем наведите курсор-перекрестие в точку начала фрагмента экрана, который нужно снять. | ||||||||||
Снимок окна или строки меню | Нажмите сочетание клавиш Shift-Command-4, затем нажмите клавишу пробела. Наведите указатель камеры на окно или строку меню, чтобы выделить их, затем нажмите. | ||||||||||
Снимок меню или пунктов меню | Откройте меню, нажмите сочетание клавиш Shift-Command-4, затем перетяните указатель поверх пунктов меню, которые Вы хотите снять. | ||||||||||
Открытие Снимка экрана | Нажмите сочетание клавиш Shift-Command 5. | ||||||||||
Снимок панели Touch Bar | Нажмите сочетание клавиш Shift-Command-6. | ||||||||||
Эти сочетания клавиш можно настроить в панели «Сочетания клавиш» в настройках клавиатуры. На Mac выберите меню «Apple» > «Системные настройки», нажмите «Клавиатура», затем нажмите «Сочетания клавиш».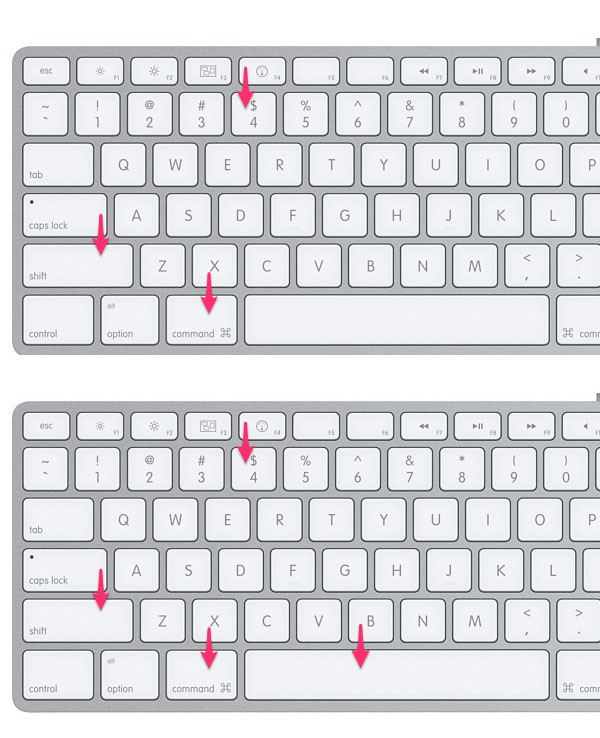
Открыть панель «Сочетания клавиш»
Как делать скриншоты на Mac и iPhone и какой способ удобнее? I Блог MacTime
Делать скриншоты экрана можно на различных устройствах от Apple. В данной статье вы узнаете о новых инструментах для снимков в macOS Mojave и iOS.
Как делать скриншоты на Mac.
В обновлении macOS Mojave появилось новое приложение «Снимок экрана». Благодаря ему, делать скриншоты стало быстро и удобно. Для запуска программы нажмите клавиши ⌘Command + ⇧Shift + 5 или откройте приложения в Launchpad. После его открытия внизу появится панель инструментов, на ней вы сможете выбрать опцию: «Снимок всего экрана», «Снимок выбранного окна», «Снимок выбранной области». Также можно записать видео с экрана, нажав на «Запись всего экрана» или «Запись выбранной области».
Если вы хотите сделать скриншот определённого окна, то у вас появится иконка фотоаппарата, на которую стоит нажать, выбрав необходимое окно для совершения фото экрана. В остальных случаях следует просто определить параметр съемки и сделать скриншот или снять видео.
Настройка приложения «Снимок экрана» в macOS Mojave.
При открытии приложения, нажав на режим «Параметры», вы сможете выбрать папку для сохранения скриншотов, установить таймер съёмки с дисплея, определить место отображения плавающей миниатюры и курсора на фото.
Если вы хотите сразу отправить кому-то сделанный скриншот, то можно выбрать «Сообщения» или «Почта» в качестве папки для сохранения файлов. В таком случае, все сделанные скриншоты автоматически будут отправлены без лишних манипуляций. Вам останется выбрать только получателя скриншотов.
При записи видео с экрана удобно будет отображать на нём курсор. Это поможет более детально объяснить кому-либо использование необходимых приложений, нюансы регистрации на сайтах и других сервисах, в зависимости от того, какая тема вашего будущего видеофайла.
Для улучшения качества звука при записи видео с экрана, вы можете записывать его не на встроенный микрофон, а на внешний. Для этого подключите микрофон к Mac и выберите его в параметрах приложения.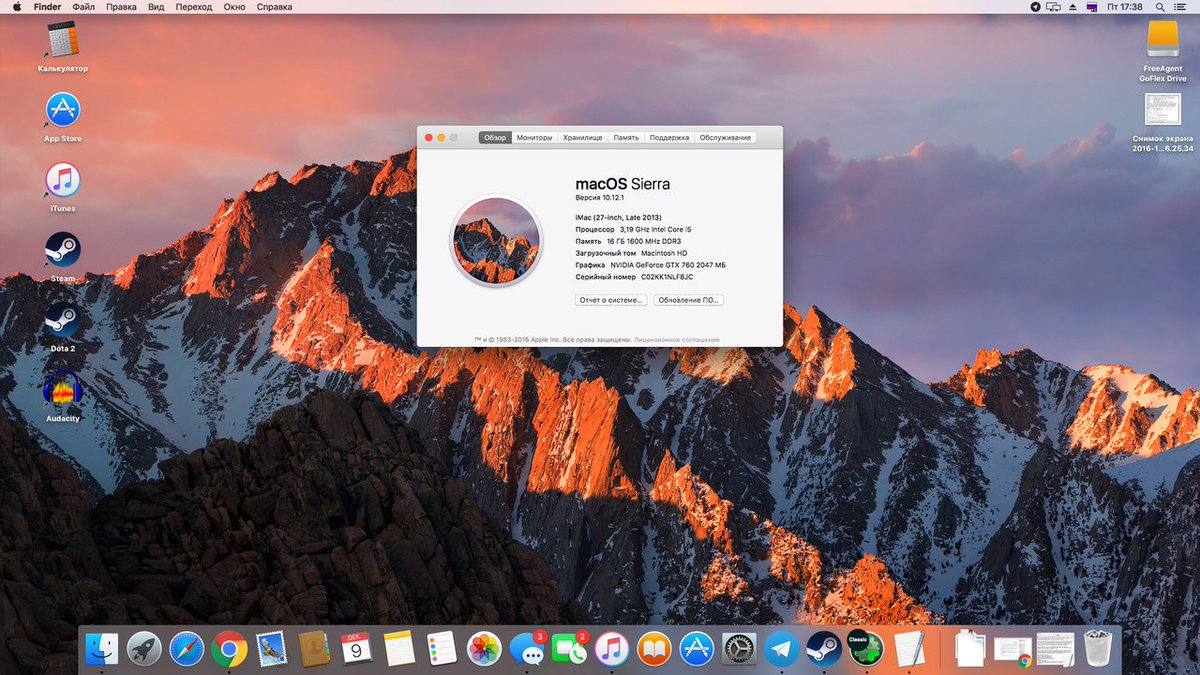
Редактирование снимка экрана на Mac.
После того, как вы сделаете скриншот, его миниатюра отобразится в правом нижнем углу дисплея. Если вы не хотите редактировать полученный кадр, то не нажимайте на миниатюру, и она пропадёт через несколько секунд.
Если же скриншот подлежит редактированию, то нажав на появившуюся миниатюру, вам откроется панель редактирования снимка. Вы сможете выделять важное на нём, рисовать, писать текст, изменять размер фото и видео. Также можно сразу отправить скриншот в заметки или по почте.
Как быстро сделать снимок экрана.
Есть 4 простых способа, чтобы легко и быстро сделать снимок дисплея на Mac:
- При нажатии клавиш ⌘Command + ⇧Shift + 3, вы получите фото всего экрана.
- Нажав команду ⌘Command + ⇧Shift + 4, вы сможете выделить область для скриншота.
- Нажав ⌘Command + ⇧Shift + 4, вы легко сделаете фото любого окна на дисплее.
- Клавиши ⌘Command + ⇧Shift + 6 позволят сделать скриншот панели Touch Bar.

Благодаря простым способам, описанным выше, можно легко и быстро сделать скриншоты и выделить нужную информацию. Записывайте видеоинструкции, делайте скриншоты и делитесь ими с коллегами и друзьями.
Как делать скриншоты на iPhone.
Воспользоваться функцией «Снимок экрана» можно не только на Mac, такая возможность доступна и на iPhone. С появлением iOS 11 пользователи могут редактировать скриншоты.
Для создания скриншотов на смартфонах с кнопкой «Home» следует нажать сочетания клавиш «Домой» + «Включение», и в левой части дисплея появится миниатюра снимка, которую можно редактировать и отправлять в различные приложения.
Для включения фото экрана на iPhone Х и более поздних моделях, следует удерживать боковую кнопку на правой стороне устройства и нажимать кнопку увеличения громкости слева. После того, как вы опустите обе кнопки, вы также получите миниатюру скриншота в нижнем левом углу дисплея.
После появления миниатюры, нажав на неё, вы сразу сможете поделиться ей в любом приложении или отправить необходимому абоненту.
Также появилась возможность редактирования скриншотов, для этого:
- Нажмите на появившуюся в углу миниатюру.
- Откроется меню редактирования, в котором можно: добавить фигуру или текст на фото, выделить важное, пометить информацию стрелками.
- Для выделения информации доступны: карандаш, маркер и ручка. Их толщину и цвет можно выбрать.
- В данном меню вы сможете кадрировать изображение.
В меню редактирования скриншотов ещё можно добавить свою подпись, для этого:
- Нажмите «+» в меню редактирования.
- Кликните «Добавить или удалить подпись».
- В появившемся окне нажмите «+» и напишите на экране пальцем вашу подпись.
- После этого добавьте её на скриншот. Также можно выбрать любой цвет для подписи.
Следуя простым советам выше, вы легко сможете делать снимки экрана на ваших устройствах от Apple. Используйте возможности редактирования для создания более информативных скриншотов, делитесь ими с коллегами и друзьями моментально.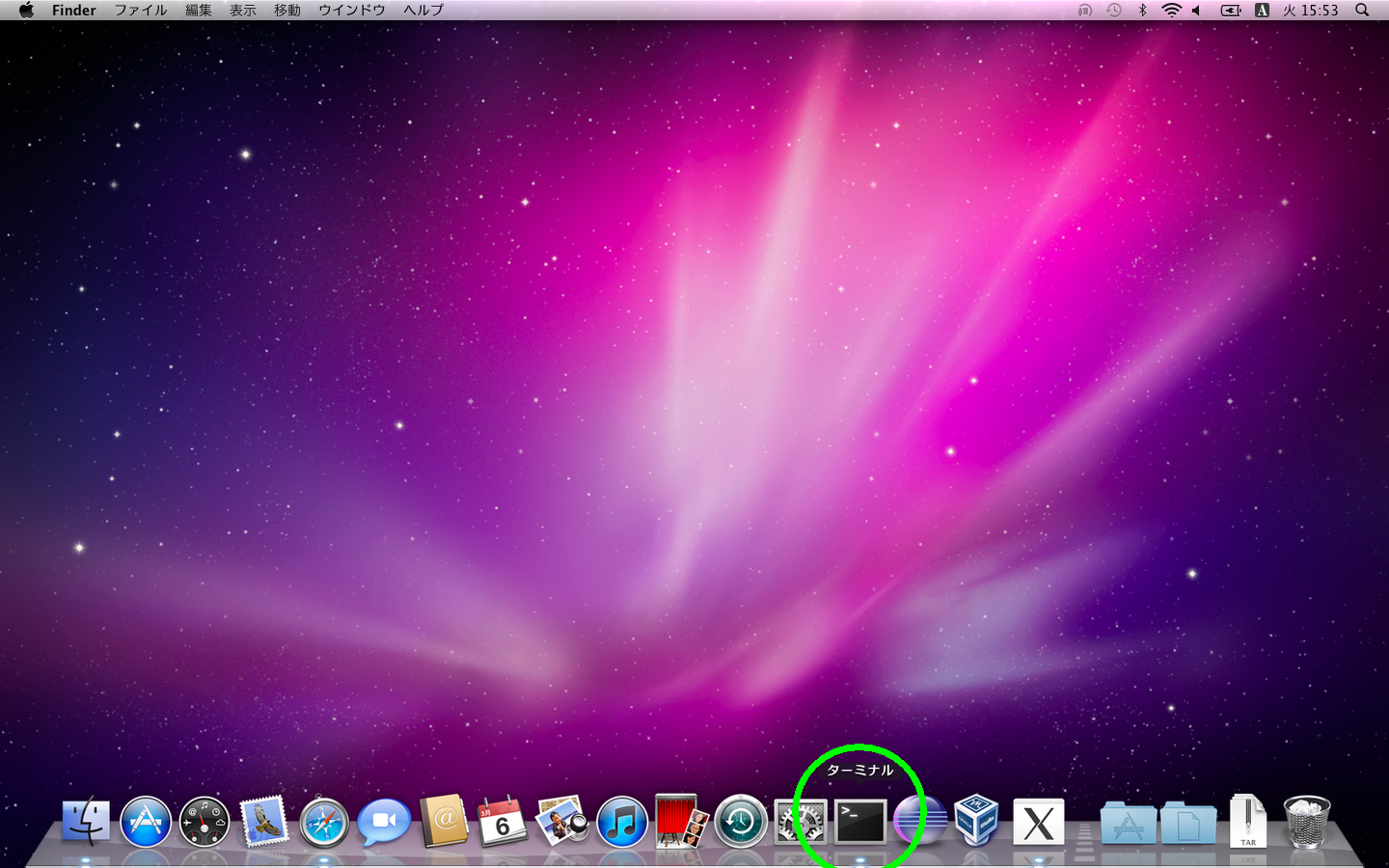
У вас есть MacВook или iMac? Специально для вас мы создали онлайн-марафон по настройке полезных сервисов на Mac: узнайте за 8 простых занятий, как быстро настроить Apple ID, iCloud и другие сервисы на Mac, обезопасить свои пользовательские данные, оптимизировать хранилище iCloud и пр.
- Это быстро: вам не придется искать в Ютубе инструкции по настройке.
- Это просто: вы увидите каждый шаг на экране, с подсказками на понятном языке.
- Это удобно: вы получите полезные навыки, не вставая с удобного кресла.
Если у Вас остались вопросы, или хотите получить более подробные консультации:
Мы в социальных сетях:
ВКонтакте
YouTube
Одноклассники
Поделиться:
Как делать скриншоты на Mac? Полное руководство
Не все знают, но операционная система macOS предоставляет несколько способов для создания скриншотов.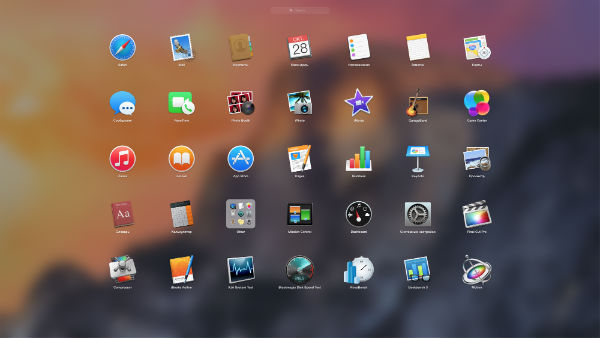 Большинство пользователей отдают предпочтение сторонним сервисам, несмотря на то что предустановленные инструменты предлагают те же широкие возможности. Сегодня мы расскажем, как реализовать весь потенциал встроенных решений.
Большинство пользователей отдают предпочтение сторонним сервисам, несмотря на то что предустановленные инструменты предлагают те же широкие возможности. Сегодня мы расскажем, как реализовать весь потенциал встроенных решений.
Первый способ – используя «Снимок экрана»
Данное приложение можно найти, используя Spotlight, или в папке Программы – Утилиты.
На выбор доступны четыре опции:
- Выбранная область
- Окно
- Экран
- Экран с задержкой
После выбора нужной опции появится окно или область выделения. После создания снимка экрана выбираем формат файла и место для сохранения.
Кроме того, в настройках данного инструмента можно включить отображение курсора на скриншоте.
Второй способ – используя сочетания клавиш
Как сделать снимок всего экрана
Для этого используем сочетание: Command + Shift + 3
После этого действия мы услышим звуковое оповещение, а снимок экрана сохранится прямо на рабочем столе.
Как сделать снимок области экрана
В этот раз комбинация будет такая: Command + Shift + 4
Курсор сменится на «крестик», позволяя выделить необходимые фрагменты на экране. Можно изменить способ выделения — если при этом зажать клавишу Alt, курсор от центра начнет расширяться во все стороны.
Как сделать снимок конкретного окна
По-прежнему используем комбинацию Command + Shift + 4, после появления курсора нажимаем на пробел. Появится значок «фотоаппарата», выбираем необходимое окно. Побочным эффектом будет красивая тень от окна приложения на самом скриншоте.
Как сохранить снимок только в буфере обмена
Для этого к имеющимся комбинациям добавляем клавишу Control. Например, Command + Shift + Control + 3
Как сделать снимок панели Touch Bar
Здесь будет использоваться комбинация: Command + Shift + 6
Кроме того, можно настроить область Control Strip, добавив кнопку «Снимок экрана», для быстрого доступа.
Как изменить место сохранения скриншотов
Все снимки, сделанные с помощью горячих клавиш, сохраняются непосредственно на рабочий стол. Впрочем, мы всегда можем изменить место сохранения:
- Выбираем папку, где будут храниться будущие скриншоты
- Запускаем «Терминал»
- В окне командной строки вводим: defaults write com.apple.screencapture location
- Ставим пробел и переносим нашу папку в окно терминала
- Подтверждаем команду. Вводим еще одну команду: killall SystemUIServer
- Сразу после этого перезапустится системная служба. Все готово.
Таким образом, все новые снимки будут сохраняться в выбранную папку.
Как сделать снимок экрана на Mac (или распечатать экран, если вы из Windows)
Хотите сделать снимок экрана на Mac? Снимать скриншот на Mac, также известный как печать экрана, скриншот или захват экрана, легко, на самом деле, сделать скриншот намного проще на Mac, чем на ПК (без сюрпризов), с большим количеством доступных опций.

Методы здесь работают во всех версиях Mac OS X или macOS, но в Mojave есть некоторые дополнительные новые функции, которые мы также рассмотрим.
Независимо от метода, который вы используете для создания снимка экрана, ваш снимок экрана будет сохранен на вашем рабочем столе, хотя вы можете изменить место его сохранения: мы покажем вам, как изменить то, где ваши снимки экрана сохраняются здесь.
Имя файла изображения начинается с «Снимок экрана» и имеет дату и время в следующем формате: «Снимок экрана [год] — [месяц] — [день] в [время]». Как правило, ваш скриншот будет сохранен в виде файла .png, который вы, возможно, захотите открыть в Preview или аналогичной программе просмотра изображений, а затем сохранить как с другим расширением типа файла. Есть другие способы изменить формат, в котором ваш скриншот сохранен ниже.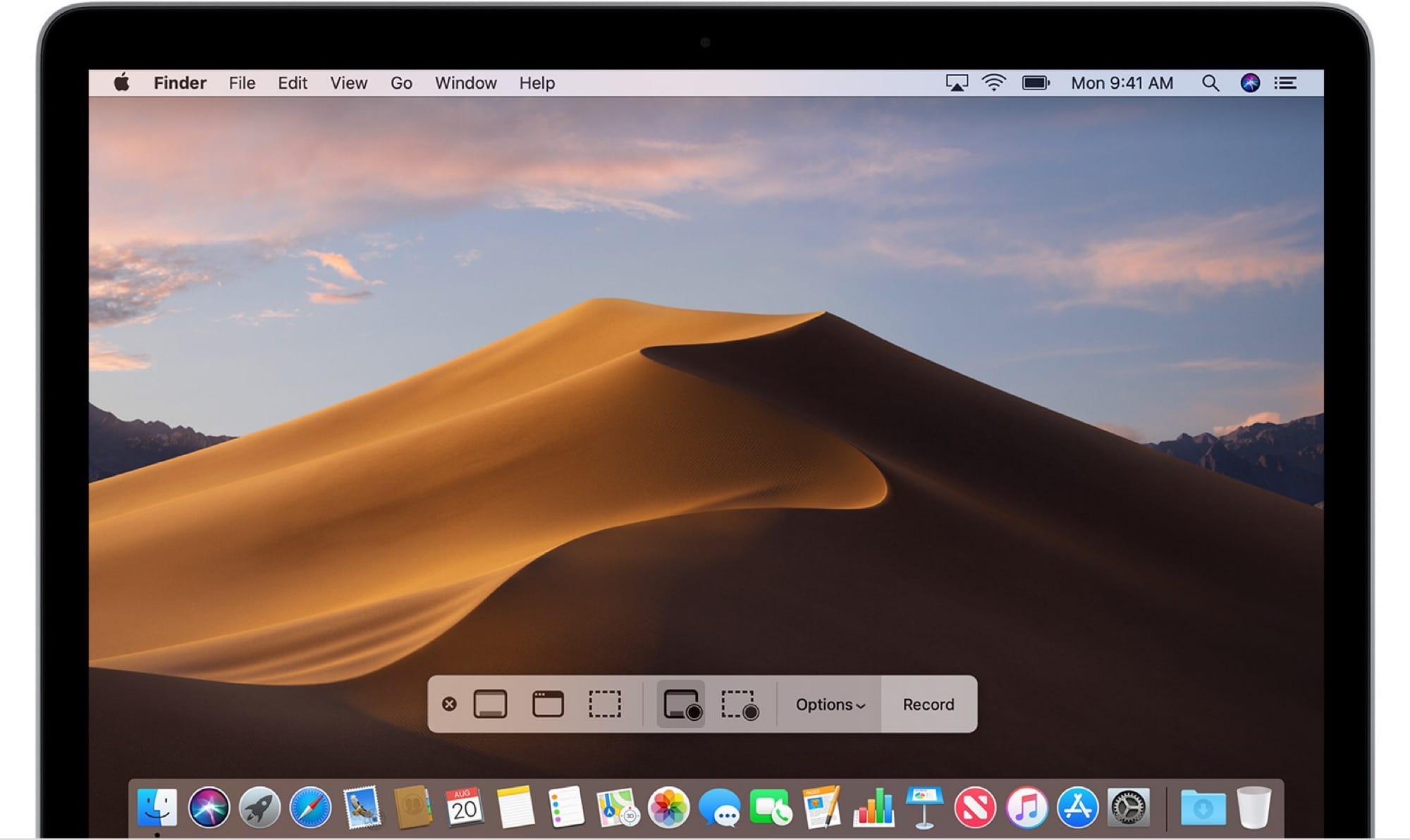
Как сделать скриншот всего экрана
Хотите сохранить изображение того, что у вас на экране (если у вас более одного экрана, оба?) Это очень просто на Mac:
- Удерживайте Ctrl + Shift + 3.
- Вы можете услышать звук, похожий на затвор на камере …
- По умолчанию скриншот появится на вашем рабочем столе. (Мы объясним, как изменить место сохранения снимка экрана позже в этой статье.)
Вы, вероятно, не хотите снимать скриншот всего экрана, как бы то ни было. Скорее всего, вы просто хотите показать кому-то одну интересную вещь, которая предназначена для одного из ваших приложений, или вы захотите выделить определенную область экрана, чтобы сделать что-то очевидное для человека, для которого вы делаете снимок экрана, что приводит к наш следующий вариант.
Как сделать скриншот части экрана
Если вы хотите, вы можете сделать снимок экрана с выбранной областью на экране, а не со всем этим. Это наш метод по умолчанию.
- Удерживайте Ctrl + Shift + 4.

- Вы увидите крестик с некоторыми цифрами, как показано выше, перетащите эти перекрестия через область экрана, которую вы хотите сделать на скриншоте, как показано ниже, чтобы они образовали прямоугольник вокруг того, что вы хотите «схватить». Для этого нажмите кнопку мыши или нажмите на трекпад и перетащите по диагонали из верхнего левого угла в нижний правый (или наоборот).
- Когда у вас есть область, покрытая вашим прямоугольником, отпустите кнопку мыши или трекпад, и ваш снимок экрана будет сделан.
- Как мы упоминали выше, снимок экрана будет отображаться на вашем рабочем столе в виде файла .jpeg или файла .png с пометкой «Снимок экрана» [год] — [месяц] — [день] в [время] ‘. Если вы используете Mojave, вы увидите миниатюру в правом нижнем углу экрана, которую вы можете нажать и сразу же отредактировать.
Protip: Когда появится перекрестие, вы можете отпустить клавиши клавиатуры. После того, как вы нажали кнопку мыши и начали перетаскивать курсор, нажмите Пробел, и вы сможете перемещать выделенную область вокруг.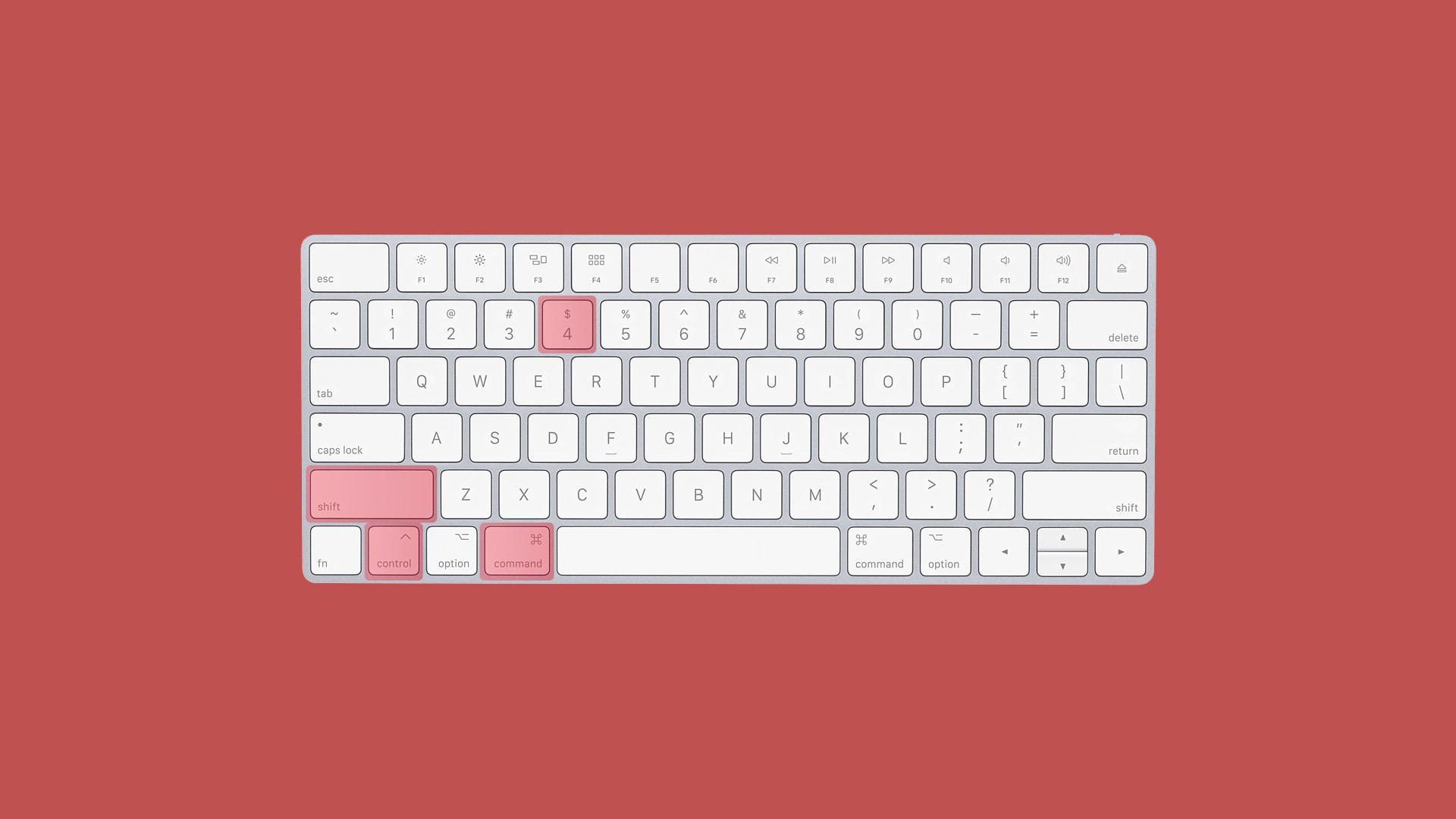 Удерживайте Shift, и вы сможете перемещать его только горизонтально.
Удерживайте Shift, и вы сможете перемещать его только горизонтально.
Подсказка 2: Нажмите Escape в любое время, чтобы прервать скриншот. Изображение не будет сгенерировано или захвачено.
Как сделать снимок экрана с изображением или фотографией
Если вы хотите сделать копию фотографии или изображения, которое вы видите на веб-сайте, в Facebook или подобном, вам не нужно делать снимки экрана вообще. Все, что вам нужно сделать, это нажать на изображение, а затем перетащить его на рабочий стол или в любую папку, которую вы выберете.
Как сделать скриншоты определенного размера
Вы можете почти видеть на изображении выше, что у перекрестия есть два числа, которые я перетащил через желаемое пространство экрана (справа внизу). Это номера пикселей. В случае выше, 1 073 на 660.
После того, как вы щелкнете и начнете перетаскивать окно выбора по желаемой части экрана, числа начнут отображать размер выбранного пространства, что может быть полезно, если вы хотите сделать снимок экрана размером 800 на 450 или, например, идеальный квадрат.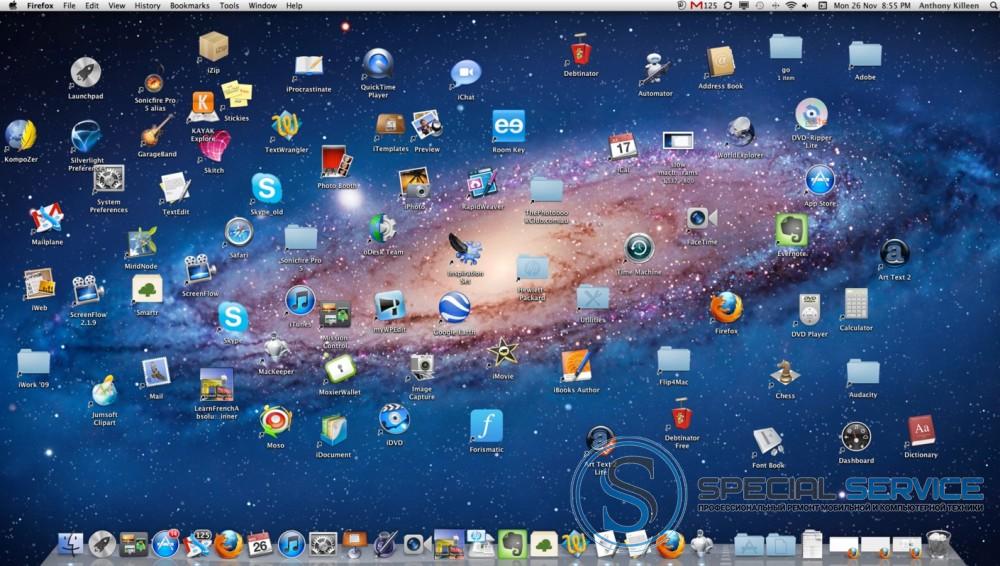
Вот более внимательный взгляд на то, что вы увидите, снимая скриншот с Mac. Если бы мы отпустили кнопку мыши в этот момент, мы бы сделали (довольно скучный) скриншот размером 119 на 70.
Итак, если вы хотите сделать скриншот области с определенной шириной и длиной пикселя, это то, что вы можете сделать:
- Удерживайте Ctrl + Shift + 4.
- Когда перекрестие появляется на вашем экране, перетащите эти перекрестия, чтобы покрыть область экрана, равную ширине и глубине пикселя, которые вам нужны. Не беспокойтесь о том, насколько хорошо вы покрываете область, которую хотите захватить.
- Прежде чем отпустить кнопку мыши / трекпад, нажмите клавишу пробела, затем вы можете передвигать рамку вокруг экрана до тех пор, пока не охватите область, которую хотите скриншотить.
- Когда вы будете довольны своим выбором, отпустите кнопку мыши / трекпад.
Как сделать скриншот нескольких изображений одинакового размера
Если вам часто приходится снимать изображения одинакового размера — например, мы используем изображения 1600 x 600, так что это правило по умолчанию, вы можете заранее настроить перекрестие, используя Ctrl + Shift + 5.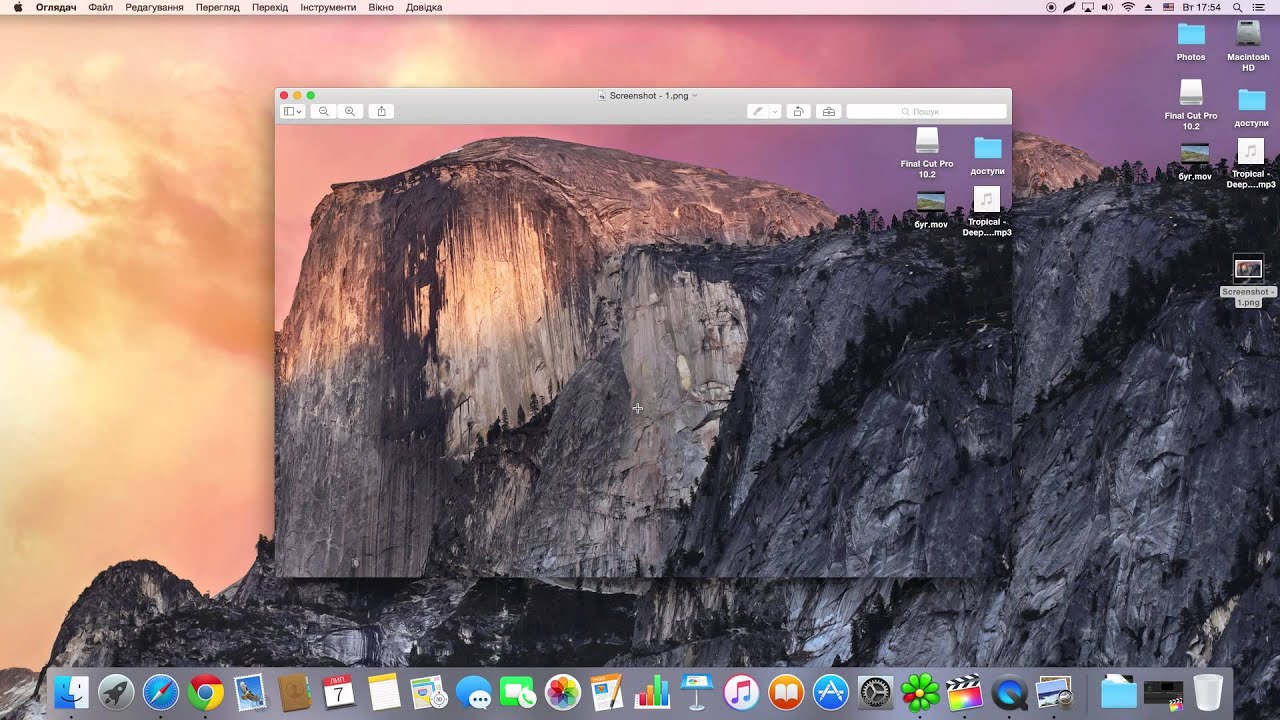 Вот как:
Вот как:
- Удерживайте Ctrl + Shift + 5.
- Когда перекрестие появляется на вашем экране, перетащите эти перекрестия, чтобы покрыть область экрана, равную ширине и глубине пикселя, которые вам нужны. Вам не нужно слишком сильно беспокоиться о том, насколько хорошо вы покрываете область, которую хотите захватить, потому что как только вы отпустите кнопку мыши, вы сможете перемещать рамку вокруг экрана до тех пор, пока вы не закроете область, которую хотите скриншотить.
- Когда вы будете довольны своим выбором, нажмите Capture (если вы используете Mojave).
Как сделать скриншот окна
Что делать, если вы хотите сделать скриншот или скриншот одного окна на рабочем столе?
- Удерживайте Ctrl + Shift + 4.
- Когда появится перекрестие, нажмите пробел.
- Наведите курсор на окно (оно будет выделено) и щелкните мышью или нажмите на трекпад. Вы увидите значок камеры, а переднее окно станет серым.
- Выберите нужное окно и щелкните мышью.
 На вашем рабочем столе появится скриншот окна (с тенью).
На вашем рабочем столе появится скриншот окна (с тенью).
Нажмите, чтобы сделать снимок экрана только с этим окном — и полученное изображение также будет иметь хороший эффект тени.
Как сделать скриншот окна без тени
- Удерживайте Ctrl + Shift + 4.
- Когда появится перекрестие, удерживайте нажатой клавишу «Alt / Option», затем нажмите пробел + «Alt».
- Наведите курсор на окно (оно будет выделено синим цветом) и нажмите.
- Снимок экрана с окном (без тени) отображается на рабочем столе в виде .png.
Добавление ключа Option (или Alt) даст вам окончательный результат без теней. Вы почувствуете, что ваши пальцы играют в Twister, но это работает.
Как сделать скриншот выпадающего меню (или другой экранной мебели)
Эту же технику можно использовать для скриншотов меню. Откройте меню, которое хотите сделать снимок экрана, затем нажмите Command, Shift, 4, затем нажмите пробел и переместите значок камеры над раскрывающимся меню.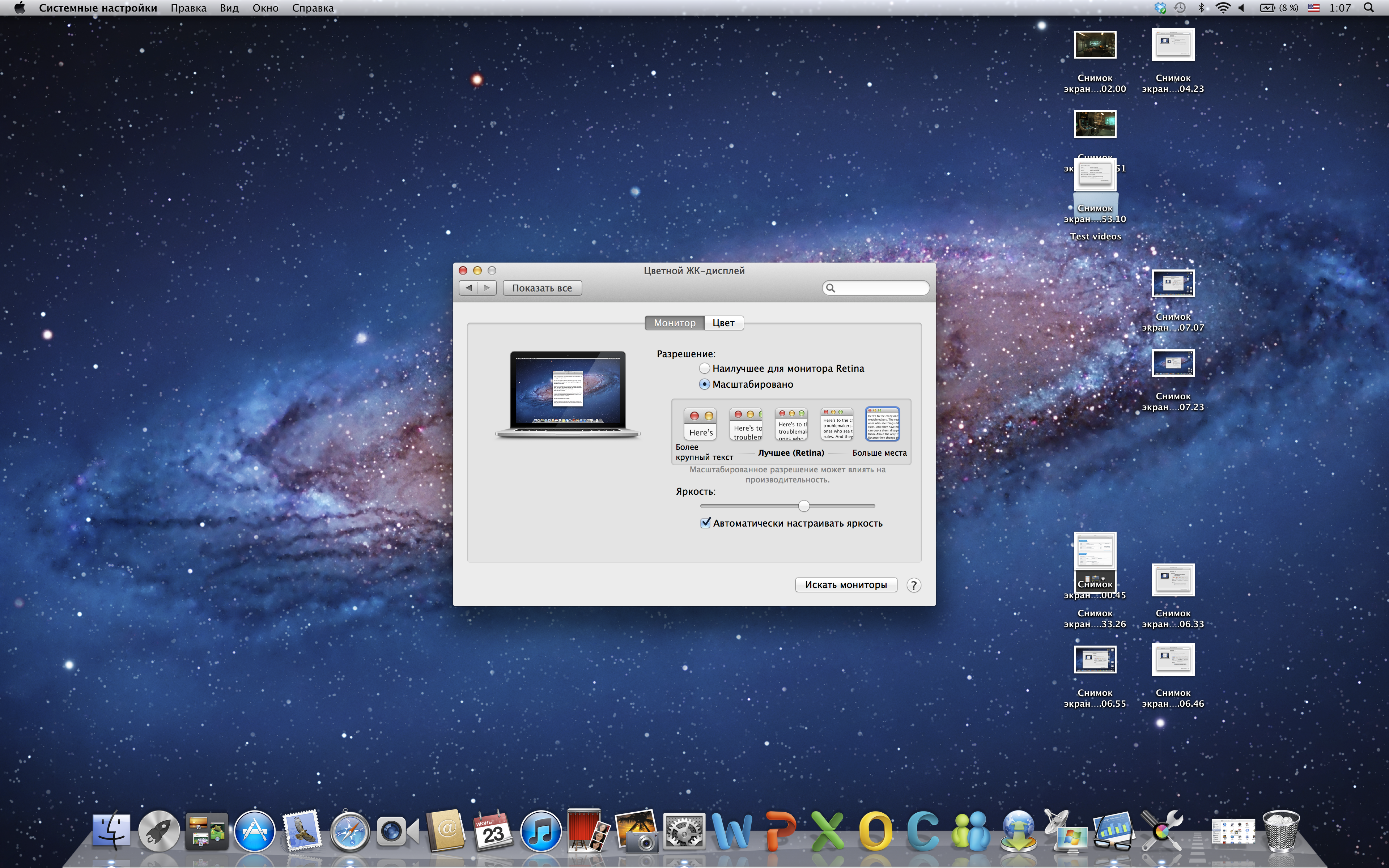
- Удерживайте Ctrl + Shift + 4.
- Когда появится перекрестие, нажмите пробел.
- Наведите курсор на выпадающее меню и щелкните левой кнопкой мыши.
- На рабочем столе появится скриншот выпадающего меню.
Вы получите скриншот меню (хотя он не будет включать заголовок в верхней части выпадающего меню — скриншот, который вам нужно будет использовать стандартные Ctrl + Shift + 4 и оценить выбор на глаз).
И это не останавливается там. Вы можете использовать ту же технику для получения аккуратных скриншотов другой мебели экрана, которую вы можете не рассматривать как окна. Вот скриншот нашей Dock, которую мы схватили таким же образом — Ctrl + Shift + 4 и затем Space:
Вы также можете захватить верхнюю панель, определенные элементы верхней панели с правой стороны или все значки на рабочем столе со снятой верхней панелью, док-станцией и обоями.
Как делать приуроченные скриншоты в Мохаве
Мохаве не включает приложение Grab (мы объясним, как использовать это ниже).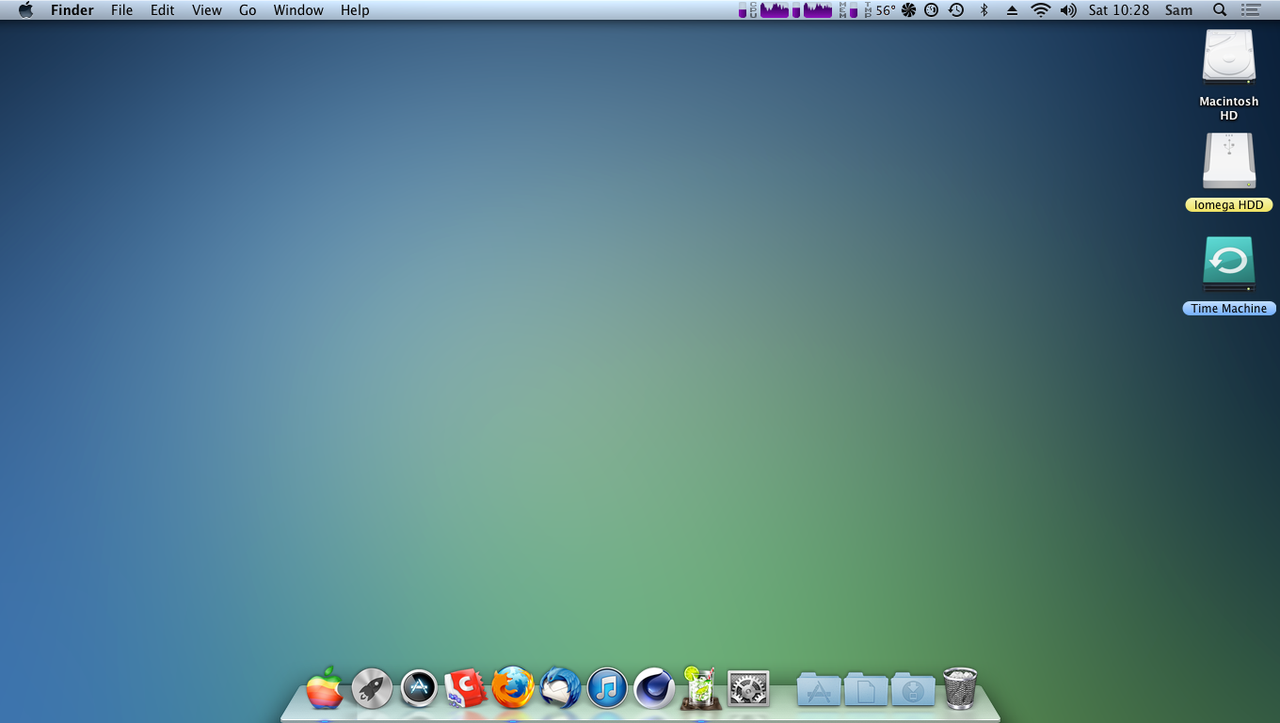 Раньше приложение Grab было нашим приложением, когда нам нужно было сделать временный скриншот. Чтобы сделать временный скриншот в Мохаве, вам нужно сделать следующее:
Раньше приложение Grab было нашим приложением, когда нам нужно было сделать временный скриншот. Чтобы сделать временный скриншот в Мохаве, вам нужно сделать следующее:
- Удерживайте Ctrl + Shift + 5.
- Нажмите на Опции.
- Под таймером выберите 5 или 10 секунд.
- Теперь выберите вид экрана, который вы хотите взять. Весь экран, выделенная часть, выбранное окно.
- Вы увидите запуск таймера. Когда он достигнет нуля, ваш снимок экрана будет сделан.
Таким образом, вы можете сделать снимок экрана того, что вам нужно контролировать — вы не можете сделать две вещи одновременно, поэтому вы можете настроить снимок экрана, а затем сделать все, что хотите, чтобы сделать снимок.
Как делать временные скриншоты в High Sierra или старше
Как мы упоминали выше, когда Мохаве был выпущен, приложение Grab исчезло. Это позор, поскольку Grab была одной из наших любимых утилит. Если вы используете более старую версию macOS или Mac OS X, вы можете найти ее, нажав Ctrl + Space и начав набирать Grab. Или выполните поиск в папке «Утилиты» (которую вы найдете в папке «Приложения»).
Или выполните поиск в папке «Утилиты» (которую вы найдете в папке «Приложения»).
Раньше вы могли использовать Grab, чтобы сделать временный снимок экрана — возможно, если вы хотите сделать снимок, чего не происходит, если вы перемещаете мышь по экрану.
- Открыть захват.
- Нажмите на Захват> Временный экран.
- Нажмите на Таймер запуска.
- Рядом со значком камеры начнет заполняться красный циферблат, показывающий, сколько времени осталось до захвата экрана.
- Это позволит вам сделать скриншот всего экрана, но позже вы сможете отредактировать захват, чтобы сфокусироваться на конкретном элементе, если хотите.
Запустите Grab и нажмите Capture в верхнем меню; вы увидите опции для обычных снимков экрана (небольшой выбор, окно или весь экран, каждый из которых имеет ярлык, который вы можете использовать для доступа к нему в будущем), но также включает удобную опцию синхронизированных снимков экрана (выберите Timed Экран), когда вы хотите настроить захват, а затем активировать все, что хотите захватить.![]() Таймер 10 секунд.
Таймер 10 секунд.
Как сделать скриншот в формате JPEG или TIFF в Мохаве
Так как Apple удалила Grab с обновлением для Mojave, она также удалила действительно простой способ сохранить скриншот в формате Jpeg или Tiff. Самый простой способ изменить формат сохраненного снимка экрана — открыть его в приложении для редактирования фотографий, например «Фотографии» или «Просмотр» или «Фотошоп» и «Сохранить как».
Однако, если вы чувствуете себя достаточно уверенно, вы можете внести изменения в Terminal, что должно означать, что ваш Mac всегда сохраняет скриншот как, например, Jpg.
Как сделать Jpeg скриншоты
- Откройте терминал (нажмите пробел + команда и начните вводить терминал).
- Вставьте в следующее:
по умолчанию напишите com.apple.screencapture тип jpg - Нажмите возврат.
- Вам нужно будет перезагрузить Mac, чтобы изменения вступили в силу.
Как сделать снимок экрана в формате JPEG или TIFF в High Sierra или старше
Упомянутое выше приложение Grab также было хорошим вариантом, если вы хотите, чтобы ваши снимки экрана были в формате JPEG, а не в формате PNG.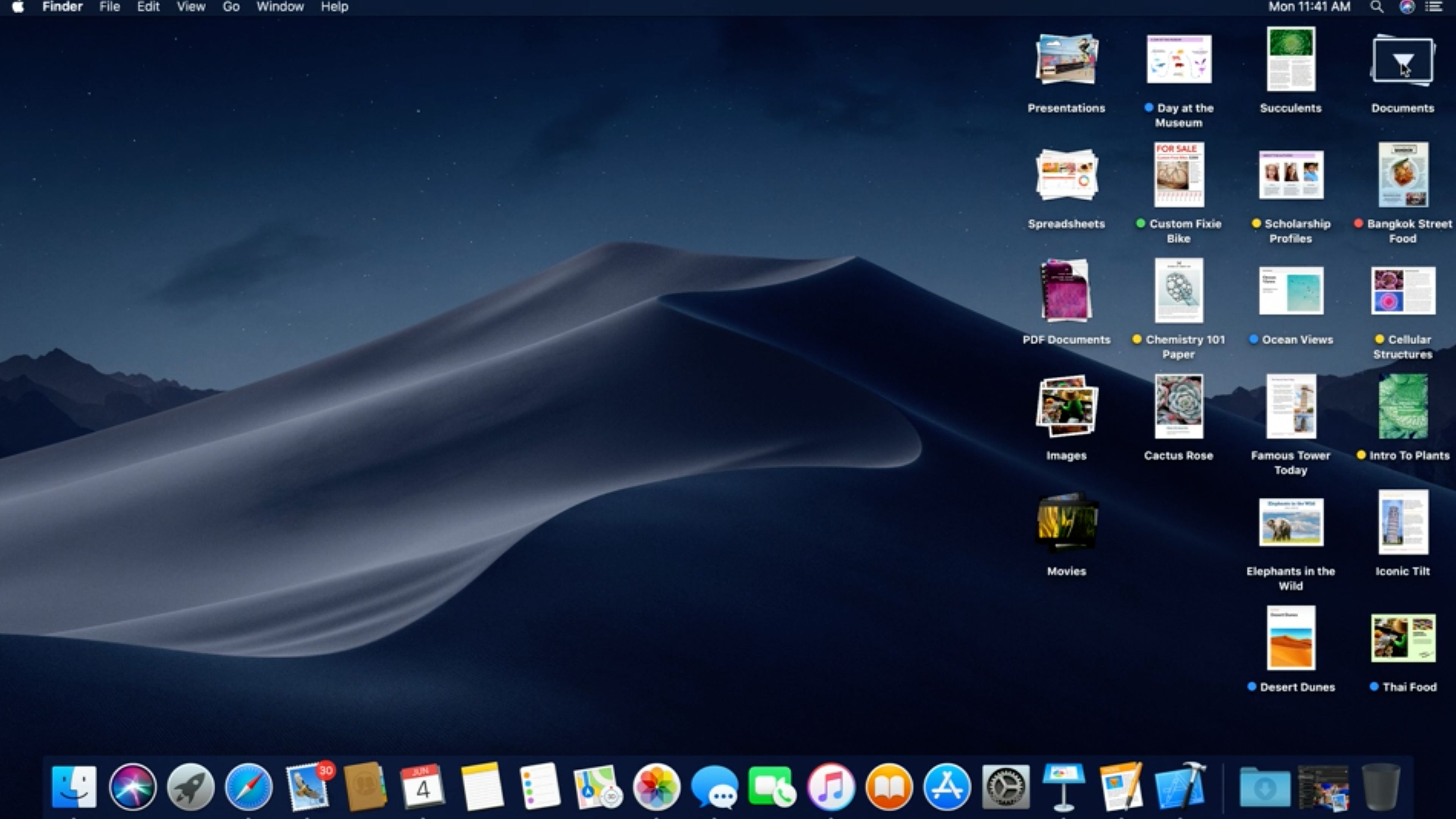 Также можно выбрать сохранение снимков в формате PNG или TIFF, если вы используете это приложение.
Также можно выбрать сохранение снимков в формате PNG или TIFF, если вы используете это приложение.
- Открыть захват.
- Нажмите «Захват», выберите «Выбор», «Окно», «Экран» или «Временный экран» (подробнее об этом далее).
- Если вы хотите сделать снимок экрана с окном, нажмите на это окно.
- Вы услышите звук затвора камеры, и появится экран, чтобы вы могли назвать его и выбрать, где его сохранить.
Как распечатать экран на Mac
Если вы хотите распечатать скриншот Mac, снятый одним из перечисленных выше способов, вот что нужно сделать:
- Найдите изображение (большинство методов, приведенных выше, сохранят его на рабочем столе, если не указано иное).
- Дважды щелкните изображение, чтобы открыть его в окне предварительного просмотра.
- Теперь нажмите Ctrl-P для печати прямо из Preview.
Где хранятся скриншоты на Mac?
По умолчанию скриншоты Mac сохраняются на рабочем столе.
В Мохаве вы можете выбрать множество других мест, где ваш скриншот может быть сохранен (см.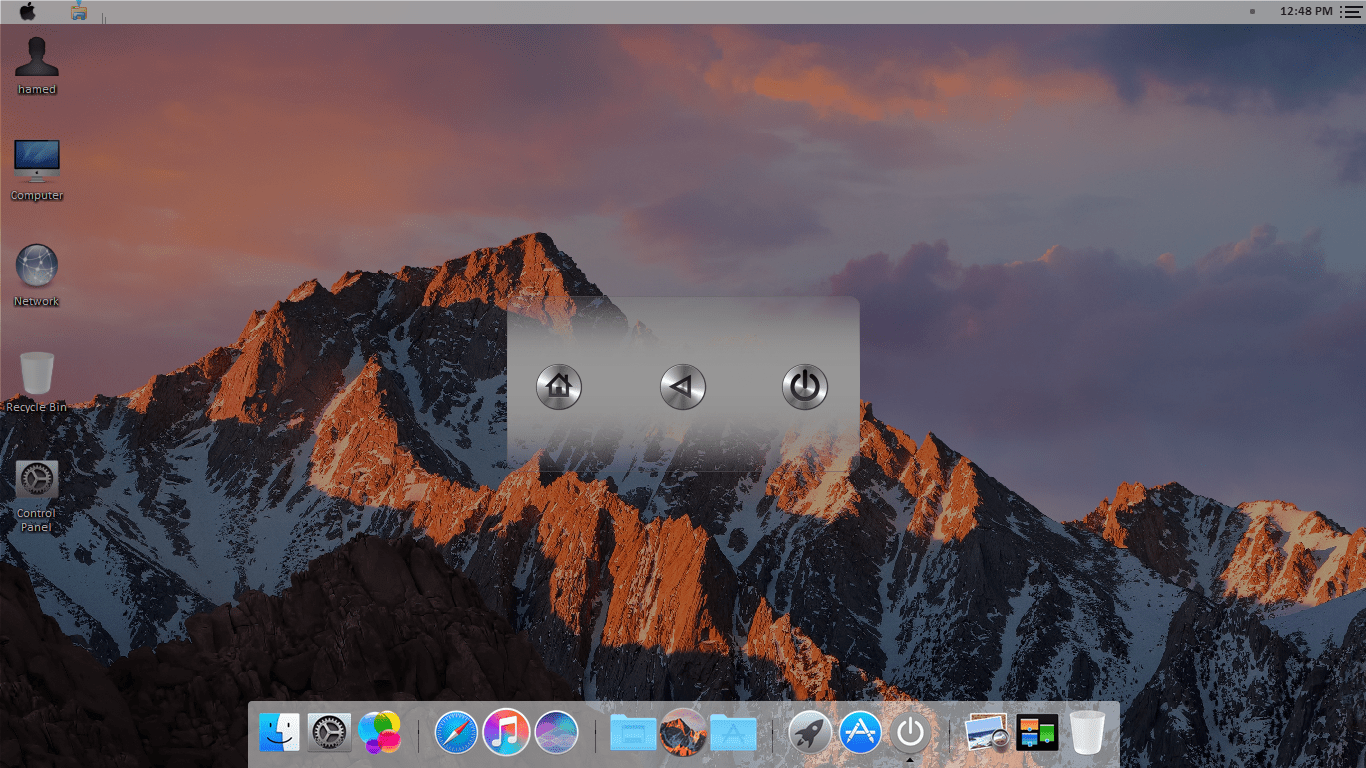 Ниже).
Ниже).
Однако, если вы будете использовать приложение, такое как Grab (доступное в более ранних версиях MacOS), чтобы делать снимки экрана, ваши снимки экрана могут оказаться в другом месте. Скорее всего, Grab сохранит снимок экрана в папку «Документы» — и если вы не измените имя изображения, оно сохранится как «Без названия».
Относительно просто изменить, где хранятся скриншоты вашего Mac.
Как изменить место сохранения скриншотов
Можно изменить место сохранения скриншотов в Мохаве:
- Удерживайте Ctrl + Shift + 5.
- Найдите место, в которое вы хотите сохранить данные, в разделе «Сохранить в».
- Или, если вы хотите сохранить изображение в другом месте, выберите «Другое местоположение».
У нас есть больше советов о том, как изменить местоположение ваших скриншотов, в том числе о том, как изменить расположение скриншотов в High Sierra и старше.
Как редактировать скриншот в Мохаве
Одна из самых полезных новых функций в Мохаве — возможность редактировать скриншоты, не открывая приложения для этого.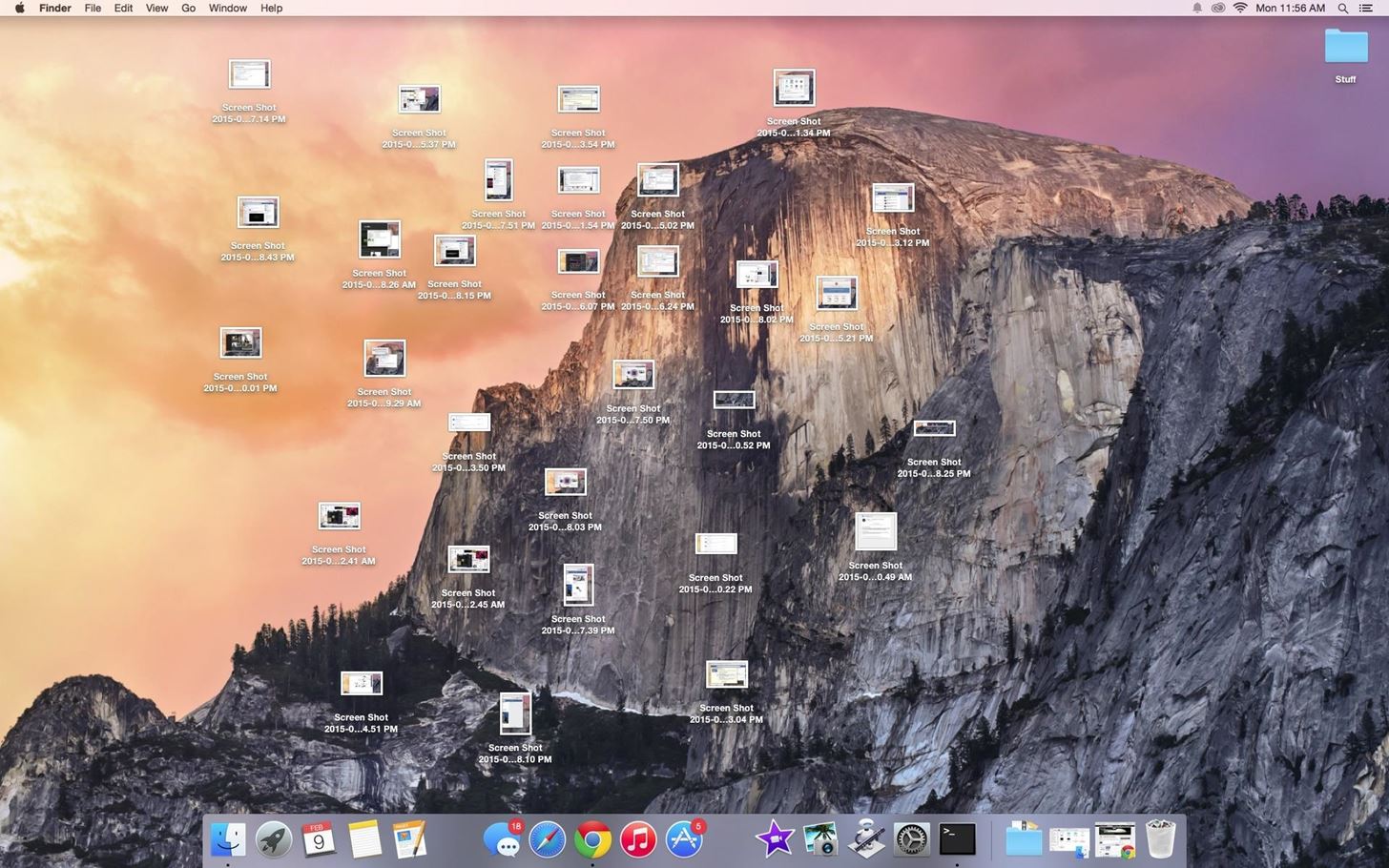
Когда вы делаете скриншот в Мохаве, его миниатюра появится в правом нижнем углу экрана. Для редактирования он делает следующее:
- Нажмите на миниатюру.
- Это откроет инструменты разметки для рисования, выделения, добавления фигур, текстовых полей и даже вашей подписи на скриншоте.
- Вы также можете повернуть или обрезать изображение.
- Вы также можете нажать кнопку «Поделиться», чтобы выбрать один из вариантов, таких как «Почта», «Сообщение» или «Добавить в фотографии».
Эту миниатюру также можно сразу перетащить в документ.
Устранение неполадок снимка экрана
Снимки экрана Mac хороши и просты, но иногда вы обнаружите, что все идет не так.
Скриншоты выходят пустыми
К сожалению, это не редкость.
Если вы тщательно следовали приведенным выше инструкциям и уверены, что выделенный фрагмент, окно или экран, на который вы нацелили скриншот, содержали графические элементы, но теперь они не отображаются на захваченном изображении, скорее всего, программное обеспечение, которое вы использовали выбрал специально для блокировки функций скриншотов.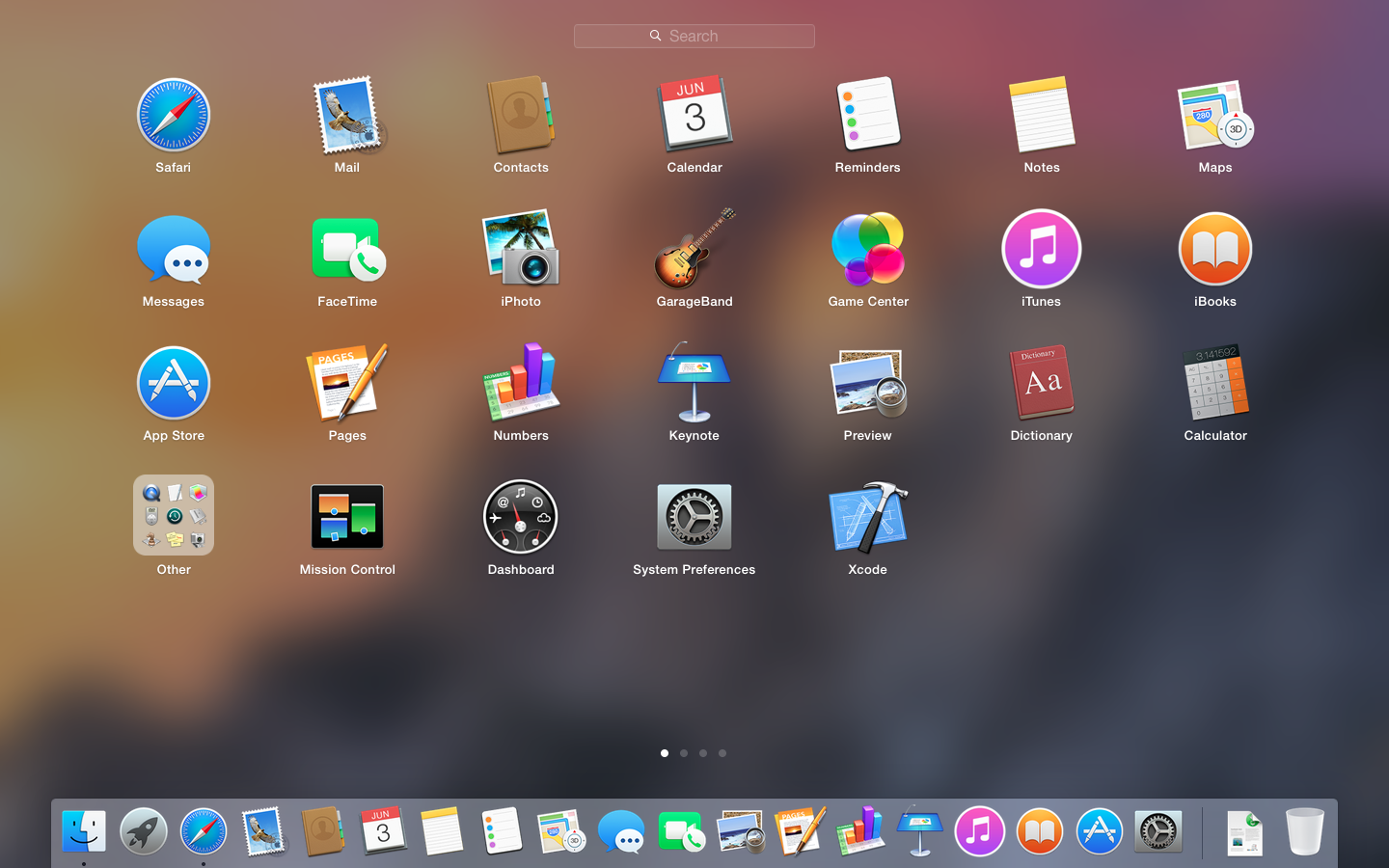
Вы должны быть в состоянии обойти проблему, используя другое программное обеспечение, которое делает то же самое.
Снимок экрана на Mac не работает / Mac не будет снимать с экрана
Если вы делаете скриншоты, а они не появляются на вашем рабочем столе, возможно, вы одновременно нажали ctrl — это скопировало бы снимок на ваш монтажный стол.
Если это не так просто, перейдите в «Системные настройки»> «Клавиатура»> «Ярлыки» и убедитесь, что ярлыки активированы в разделе «Снимки экрана».
Другая возможность состоит в том, что обычные ярлыки были назначены для чего-то другого, поэтому дважды проверьте это здесь, в Системных настройках.
Как делать скриншоты на Mac. Самые удобные способы
Так или иначе каждый сталкивается с необходимостью делать скриншоты на OS X. Неофиты яблочного мира, правда, иногда не знают и десятой части всех возможностей, которые система для этого предлагает. Поэтому мы решили создать эту инструкцию, которая расскажет про особенности и лучшие решениея для создания скриншотов на компьютере Mac.
На OS X за создание скришотов отвечают горячие клавиши, которые неплохо бы запомнить или держать под рукой.
Сmd+Shift+3 – создание снимка экрана целиком
Cmd+Shift+4 – создание снимка отдельной области экрана. После нажатия этой комбинация курсор примет форму перекрестья, с помощью которого вы и сможете выбрать необходимый участок для скриншота.
Cmd+Shift+4+Пробел – создание скриншота отдельного окна. После нажатия этой комбинации курсор примет форму фотоаппарата, которым нужно кликнуть на окно, которое вы хотите “снять”.
Если в процессе съемки вы поняли, что выделили не ту область экрана или вовсе передумали делать скрин, то нажмите клавишу Escape.
По умолчанию система сохраняет все скриншоты на Рабочий стол в формате .png с названием типа “Снимок экрана (дата и время).png”. Если же вы не хотите засорять свой компьютер лишными файлами, то при съемке скриншотов добавляйте в каждую комбинацию клавишу Ctrl. В данном случае OS X будет сохранять изображение в буфер обмена.
Пример:
Cmd+Ctrl+Shift+3 – создает снимок всего экрана и сохраняет его в буфер обмена.
Терминал – это такая палочка-выручалочка, которая помогает настроить систему под себя. Подробнее о нем мы рассказывали тут. Данная утилита находится на любом компьютере Mac по адресу /Applications/Utilities
Итого через Терминал доступно сразу несколько команд, которые помогут кастомизировать базовые скринштоы OS X.
Для того, чтобы изменить формат получаемых изображенний, введите в открытый терминал следующую команду:
defaults write com.apple.screencapture type формат
и на место слова “формат” подставьте jpg, pic, bmp или pdf. Абсолютно так же можно вернуть на место и базовый png.
Для того, чтобы изменить место сохранения скриншота используйте вот эту комбинацию:
defaults write com.apple.screencapture location ~/Pictures/Screenshots/
В данном случае Pictures/Screenshots/ можно заменить на любой адрес из Finder. В общем, сохраняйте скришоты там, где душе угодно.
По умолчанию скриншоты окок в OS X сопровождаются тенями по всему периметру снимка. Иногда это неуместно. Чтобы избавиться от надоедливого эффекта, который “съедает” большую часть изображения, введите в терминал команду:
defaults write com.apple.screencapture disable-shadow -bool true
Если вдруг захотите вернуть тени, то в этой же команде замените слово true на false и введите ее снова.
В русскоязычной версии системы все скринштоы по умолчанию называются “Снимками экрана”. До чего же неповоротливая конструкция! Чтобы распрощаться с ней, бегом в терминал и вбиваем:
defaults write com.apple.screencapture name “Скриншот”
где в кавычках после name находится желаемое вами название всех будущих скриншотов.
По умолчанию в OS X установлена утилита Grab (в российской локализации – Снимок экрана), которая живет там же, где и Терминал. Функционалом своим программа не блещет, но может выполнять ровно те же функции, что и сочетания горячих клавиш.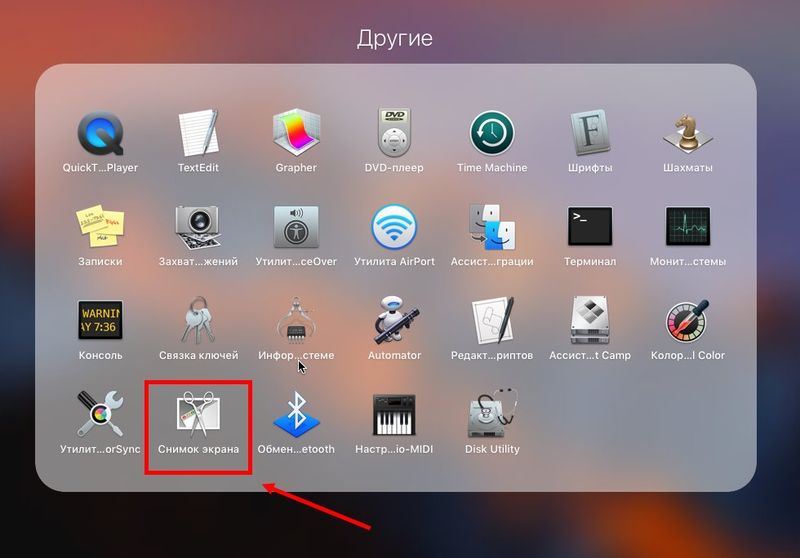 Разве что она умеет делать “Снимок окна с задержкой”, что иногда может пригодится.
Разве что она умеет делать “Снимок окна с задержкой”, что иногда может пригодится.
В последнее время в сети стали крайне популярны т.н. облачные скриншоттеры: небольшие программы, которые самостоятельно “выливают” скрины и прочие файлы в облако и выдают пользователю удобную ссылку. Фаворитом среди них является droplr.
Суть проста: в строке меню поселяется небольшая иконка приложения, кликнув по которой можно сделать простой скриншот или украсить его всякими стрелочками и проч. Как и многие стартапы эпохи post-PC, droplr отличает предельная простота и отсутствие чего-либо лишнего. Все, что нужно, под рукой, а остальное – зачем?
Увы, недавно droplr отказался от бесплатных аккаунтов, поэтому удобно делиться скриншотами на Mac можно только по цене $4.99/месяц или $49.99/год. Но не стоит унывать, есть множество аналогов, а 30-дневная триалка даст вам возможность прочувствовать все прелести облачных скриншоттеров. Скачать droplr и подписаться на пробную версию можно ТУТ.
Недавно мы рассказали о том, как создавать собственные Parallax-обои для iOS-устройств.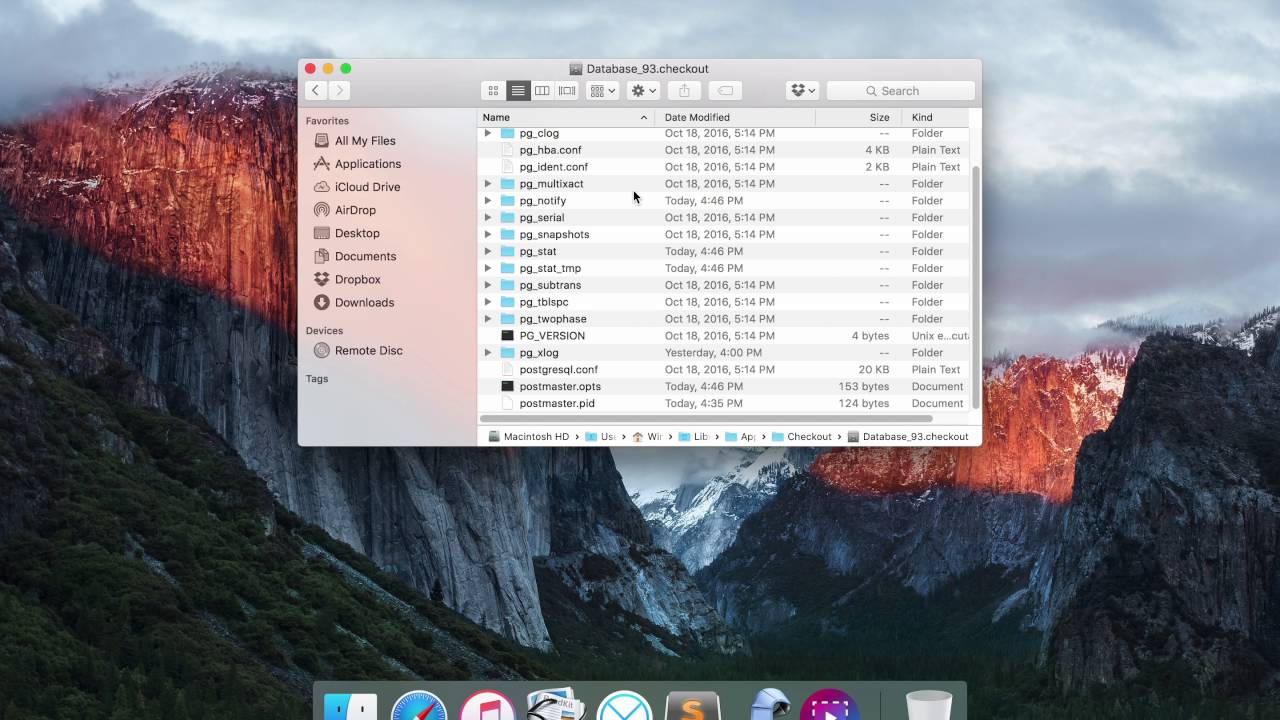 Пользуйтесь на здоровье.
Пользуйтесь на здоровье.
Скриншот на Mac не работает? 4 способа это исправить
Автор Глеб Захаров На чтение 4 мин. Просмотров 2.2k. Опубликовано
Исправьте функцию скриншота и вернитесь к захвату изображений
Если картинка стоит 1000 слов, то скриншот стоит как минимум 1000 писем туда-обратно, верно? Давайте рассмотрим, почему вы не можете сделать снимок экрана на своем Mac.
Правильный способ сделать скриншот на Mac
Давайте удостоверимся, что мы все на одной странице, выполнив шаги, которые, как известно, работают. Если они не работают, мы посмотрим, что может помешать работе функции.
Помните, что эта функция встроена в macOS, поэтому вам не нужно никакого дополнительного программного обеспечения, и она должна «просто работать» (если использовать немного старого рекламного слогана Apple).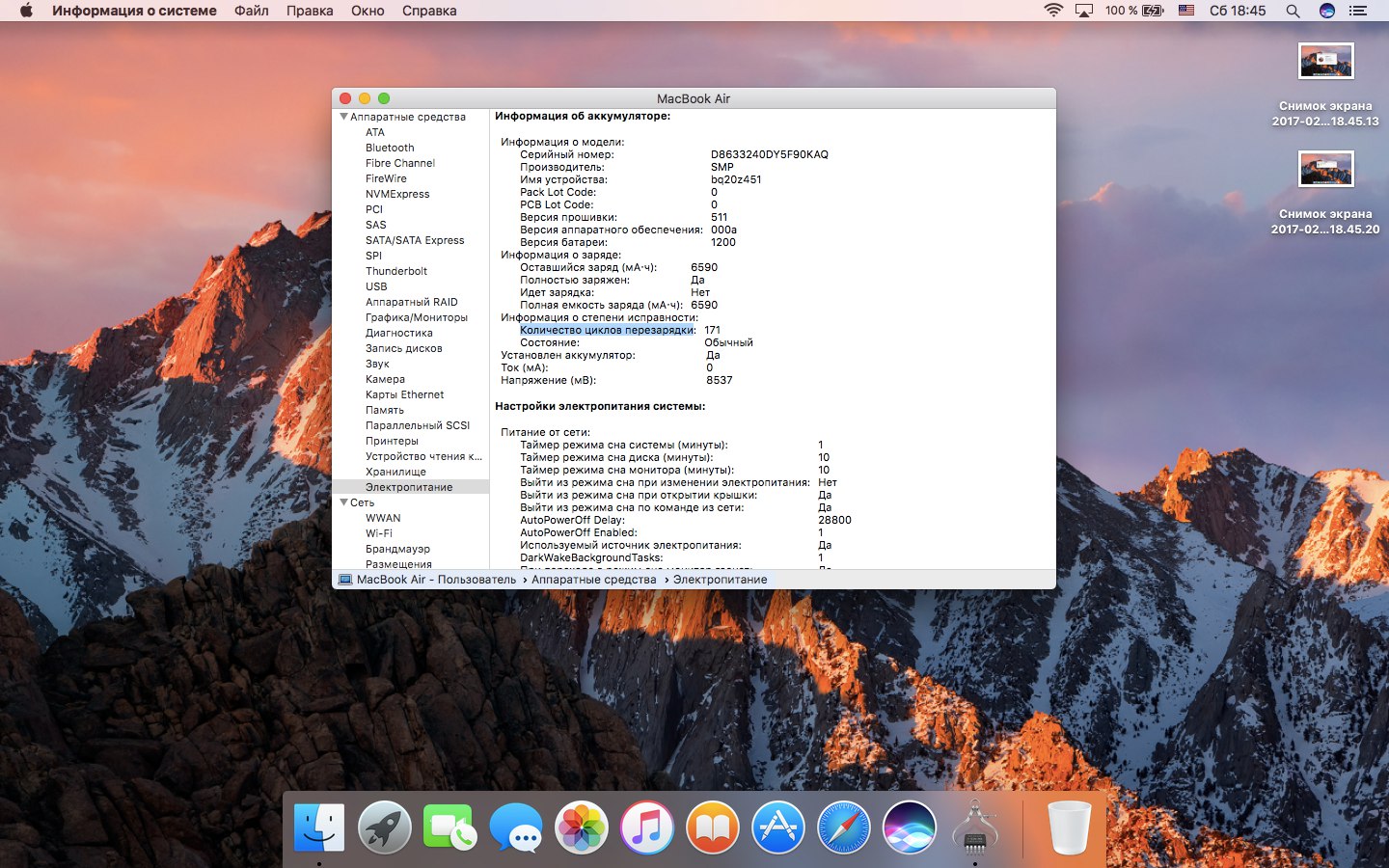 Есть разные способы заставить это работать, поэтому мы попробуем несколько, чтобы помочь вам выяснить, где это не удается.
Есть разные способы заставить это работать, поэтому мы попробуем несколько, чтобы помочь вам выяснить, где это не удается.
На клавиатуре нажмите эти клавиши вместе: Command + Shift + 3 . Если ваш звук включен, вы должны услышать звук затвора (как в старомодной камере), и файл должен появиться на вашем рабочем столе. Имя файла будет соответствовать строчке «Снимок экрана (а также дата и время)».
В приложении «Просмотр» перейдите в меню Файл , найдите пункт меню «Сделать снимок экрана» и выберите любой из трех.
Используйте новое приложение, включенное в MacOS Mojave (и более поздние версии), под названием Screenshot. После того, как вы откроете это приложение, у вас будет возможность делать скриншоты (и видеозаписи), как если бы вы использовали команды клавиатуры, перечисленные выше.
Почему снимок экрана на вашем Mac не работает?
Редко, когда эта функция не работает, поэтому несколько шагов должны показать, почему это не работает. Это может быть программный конфликт или, редко, проблема с оборудованием. Посмотрим, сможем ли мы точно определить проблему.
Это может быть программный конфликт или, редко, проблема с оборудованием. Посмотрим, сможем ли мы точно определить проблему.
Возможно, это очевидно, но прежде чем вы потратите слишком много времени на исследование проблемы, подключена ли ваша клавиатура к вашему Mac и, если это беспроводная клавиатура, есть ли у нее питание?
Проверьте настройки клавиатуры
Проверьте свои сочетания клавиш . Как упоминалось выше, вы можете делать скриншоты на своем Mac, нажав Command + Shift + 3 , чтобы активировать скриншот.
Однако, если у вас отключено это сочетание клавиш (по какой-либо причине) или установлено сочетание клавиш, отличное от значений по умолчанию, то, очевидно, вы не добьетесь многого, нажав сочетание клавиш Command + Shift + 3.
Вот что вам нужно сделать, если вы отключили вышеупомянутые ярлыки.
Нажмите значок Apple в верхнем левом углу экрана.
Нажмите Системные настройки .

Нажмите Клавиатура
Нажмите Ярлыки
Слева нажмите Снимки экрана и проверьте настройки, которые отображаются справа.
Если ярлыки отключены, просто нажмите на ползунок , чтобы снова включить их. В нижней части окна вы увидите кнопку «Восстановить настройки по умолчанию», которую вы можете нажать, чтобы запустить систему с помощью сочетаний клавиш.
Перезагрузите ваш Mac
Иногда возможно, что длительная работа без выключения Mac может привести к его неэффективной работе или к неправильной работе некоторых приложений. Так что, если скриншот на вашем Mac не работает, возможно, стоит выключить его и снова включить.
Для этого просто нажмите значок Apple в верхнем левом углу экрана, а затем нажмите Перезагрузить… (или Завершить работу… ).>, что подразумевает повторное нажатие кнопки питания после выключения Mac).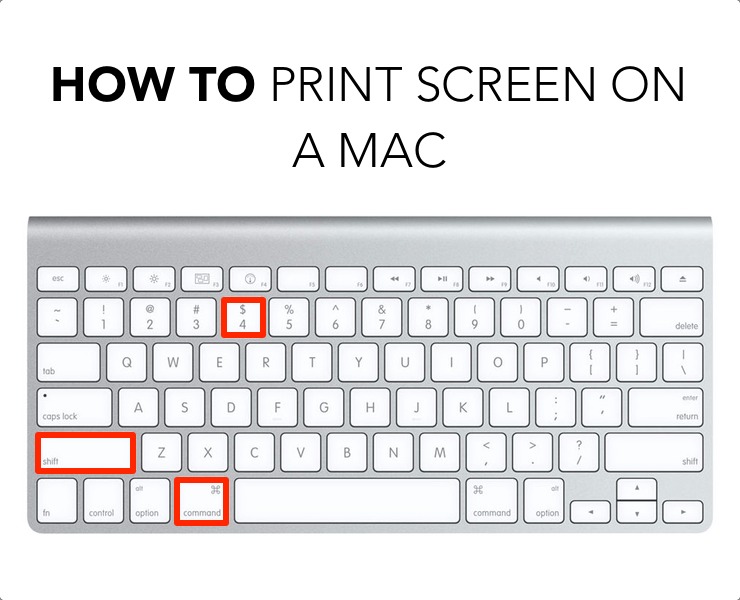
Сброс NVRAM вашего Mac
Попробуйте сбросить настройки NVRAM . Подобно простому перезапуску, сброс энергонезависимой оперативной памяти (NVRAM) может иногда разрешать проблемы с основными приложениями и функциями Mac, поскольку эта память отвечает за управление многими внутренними настройками вашего компьютера.
Для сброса NVRAM вы должны выключить Mac (как описано выше). Затем вы должны включить его и сразу же нажать и удерживать следующую комбинацию: Option + Command + P + R .
Apple рекомендует держать эти клавиши нажатыми около 20 секунд, но если вы используете Mac, который издает звук при запуске, вы можете отпустить их после второго звука.
И если на вашем Mac установлен чип безопасности Apple T2 (например, модели Mac Mini, Mac Air и Mac Pro, выпущенные в 2018 году), вы можете освободить их после того, как логотип Apple появится и исчезнет во второй раз.
Проверьте настройки Dropbox
Если на вашем Mac есть Dropbox, возможно, вы установили его так, чтобы скриншоты сохранялись в Dropbox, а не на рабочем столе вашего Mac.
Конечно, прежде чем вы решитесь, вы можете включить настройки (см. Ниже) и просто помнить, что вам нужно перейти в Dropbox, чтобы увидеть сохраненные скриншоты.
Нажмите значок Dropbox (в правой части верхней панели меню на Mac). Сначала запустите Dropbox, если он еще не запущен.
Нажмите на зубчатое колесо Настройки в правом верхнем углу раскрывающегося меню.
Нажмите Настройки .
Перейдите на вкладку Импорт .
Снимите флажок Поделиться снимками экрана, используя Dropbox .
Как сделать снимок экрана MacOS Retina и получить изображение в его реальном размере?
1- Print Screen in Mac OS
В Mac OS, очень часто вы используете комбинацию клавиш CMD+SHIFT+3, CMD+SHIFT+4 hoặc CMD+SHIFT+5 чтобы сделать скриншот всего экрана или часть экрана. С новыми компьютерами Macbook с экранами технологии Retina вы получите изображение с размером в 2 раза больше размера области, которую вы захватили. Задается вопрос «Как сделать скриншот экрана MacOS Retina и получить изображение с реальным размером?», или «отключить Retina«.
С новыми компьютерами Macbook с экранами технологии Retina вы получите изображение с размером в 2 раза больше размера области, которую вы захватили. Задается вопрос «Как сделать скриншот экрана MacOS Retina и получить изображение с реальным размером?», или «отключить Retina«.
В основном, нет способа отключить Retina, поэтому ниже являются некоторые решения для вас:
Решение 1: После того, как вы сделали скриншот, вы получите файл изображения, потом вы можете использовать инструмент редактирования фотографий, чтоы изменить его размер.
Решение 2: Использовать приложение для скриншота третьей стороны с функцией автоматического масштабирования изображения, например LighShot.
Решение 3: На MacOS откройте приложение Automator (Программа автоматизации), чтобы создать автоматическое задание, каждый раз когда вы делаете скриншот, он автоматически создает новый файл изображения с размером 50% по сравнению с файлом изображения, который вы сделали.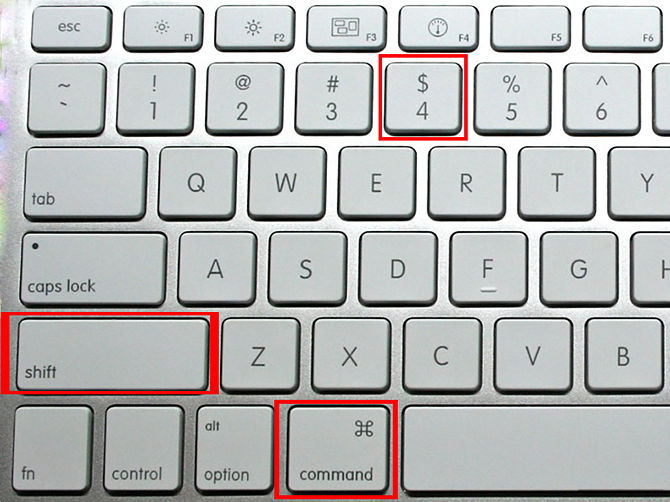 Это решение, которое помогает вам получить изображения с лучшим разрешением, по сравнению с 2-мя первыми решениями.
Это решение, которое помогает вам получить изображения с лучшим разрешением, по сравнению с 2-мя первыми решениями.
OK, в данной статье я покажу вам как использовать Automator, чтобы автоматически уменьшить размер изображения, который вы получили при скриншоте MacOS Retina.
По умолчанию, когда вы делаете скриншот, файл изображения сохранится в Desktop, поэтому вас нужно настроить, чтобы он сохранился в папке Documents.
Нажмите CMD+SHIFT+5 и выберите:
- Options > (Save to) Documents
Из Launchpad откройте приложение Automator.
Создайте новый «Folder Action»:
Выберите папку Documents. Это значит ваш Automator (Программа автоматизации) будет слушать события, происходящие в данной папке.
Далее, выберите «Files & Folders» и перетащите «Filter Finder Items» в правое окно.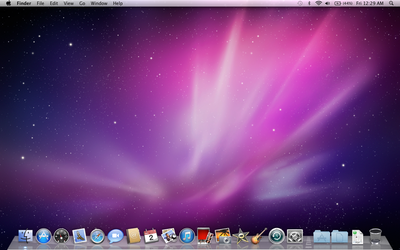
- Name > begins with > Screen Shot
- Kind > is > image
Далее, перетащите «Copy Finder Items» в правое окно.
- To > Desktop (v) Replacing Exiting File
Далее, выберите «Photos» и перетащите «Scale Images» в правое окно.
В конце, сохраните ваш «Folder Action» под определенным названием, например «Smaller Screenshot Copy».
Вы можете открыть еще раз только что сохраненный файл, выбрав:
Как сделать снимок экрана на Mac
Создание снимка экрана — это простой способ поделиться тем, что вы видите на экране. Если это ошибка, вы можете сделать снимок и отправить его в техподдержку. Если это сообщение в социальных сетях, вы можете запечатлеть момент и поделиться изображением с друзьями и подписчиками.
Инструменты создания снимков экрана для Mac всегда были простыми в использовании, но в некоторой степени примитивными.![]() Вы могли бы захватить что угодно, если бы знали правильные сочетания клавиш, но сначала вы должны были знать, что делаете.После выпуска Mojave в macOS теперь есть встроенный инструмент для создания снимков экрана — аналогичный тому, что вы можете найти в Windows, — который позволяет делать снимки экрана одним нажатием кнопки. Вот как сделать снимок того, что у вас на экране.
Вы могли бы захватить что угодно, если бы знали правильные сочетания клавиш, но сначала вы должны были знать, что делаете.После выпуска Mojave в macOS теперь есть встроенный инструмент для создания снимков экрана — аналогичный тому, что вы можете найти в Windows, — который позволяет делать снимки экрана одним нажатием кнопки. Вот как сделать снимок того, что у вас на экране.
Объявление
Захватить весь экран
Вы можете сделать снимок всего экрана с помощью инструмента создания снимков экрана или воспользоваться сочетанием клавиш Shift + Command + 3 . По умолчанию снимок экрана сохраняется на рабочем столе как файл .png.
Снимок экрана Часть экрана
Чтобы сделать снимок определенной части экрана, нажмите Shift + Command + 4 , и ваш указатель изменится на перекрестие. Щелкните и перетащите перекрестие так, чтобы оно покрыло область, которую вы хотите захватить. Отпустите, чтобы захватить выбранную область, или нажмите клавишу Esc для отмены.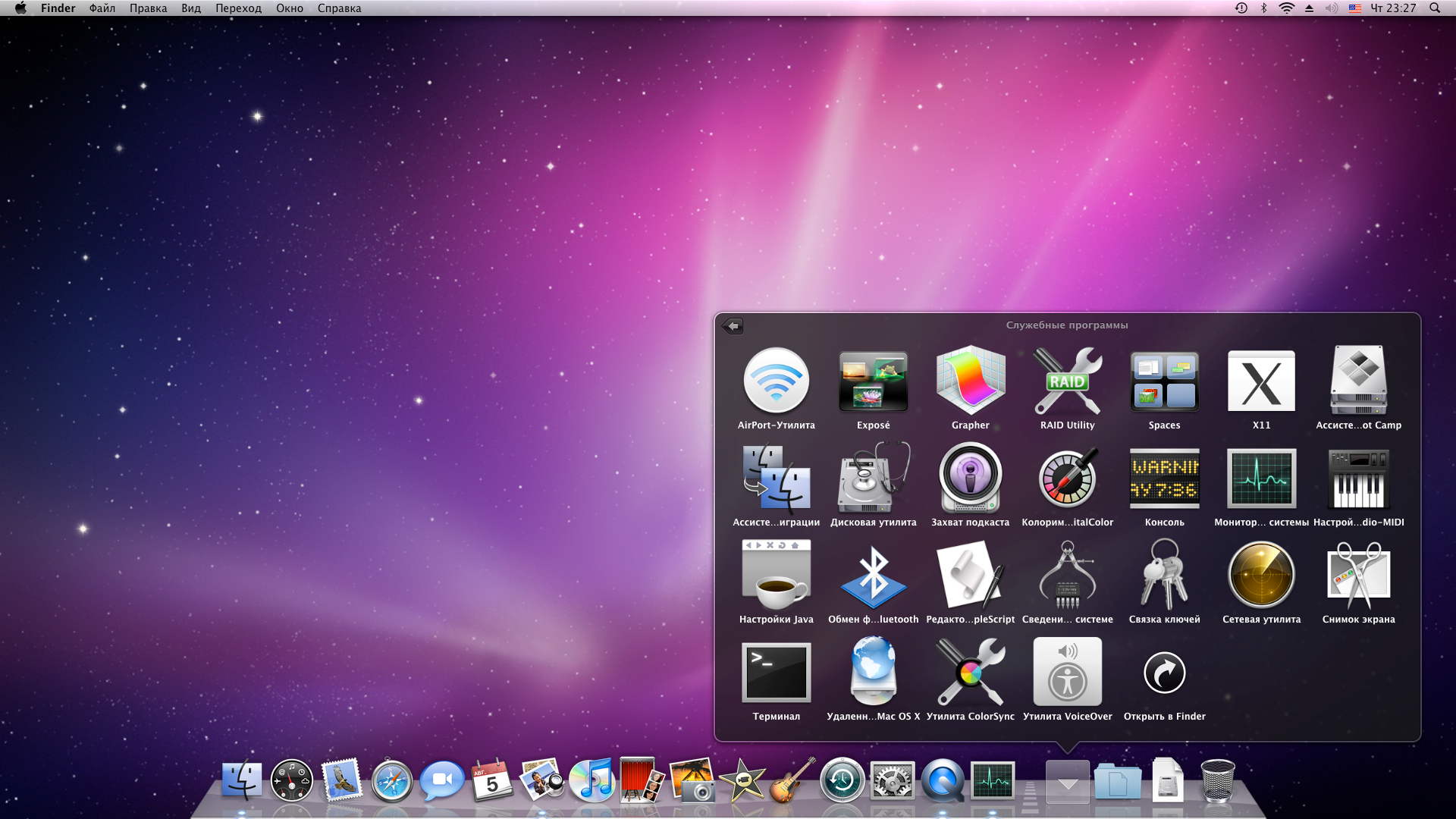 Удерживая нажатой клавишу «Shift», «Option» или «пробел», вы можете изменить форму, размер и положение выделенной области перед захватом изображения. Снимок экрана будет сохранен в формате.png на рабочем столе по умолчанию.
Удерживая нажатой клавишу «Shift», «Option» или «пробел», вы можете изменить форму, размер и положение выделенной области перед захватом изображения. Снимок экрана будет сохранен в формате.png на рабочем столе по умолчанию.
Сделайте снимок сенсорной панели
Если у вас Mac с панелью Touch Bar, вы можете сделать снимок экрана, нажав Shift + Command + 6 . Изображение будет сохранено на вашем рабочем столе в виде файла .png.
Измените место сохранения снимков экрана Mac
По умолчанию снимки экрана сохраняются на рабочем столе, но вы можете это изменить. Откройте инструмент для создания снимков экрана, нажав Shift + Command + 5 , или перейдя в Launchpad> Other> Screenshot> Options .В разделе меню « Сохранить в » вы можете выбрать новое расположение по умолчанию, например «Документы», «Буфер обмена», «Почта», «Сообщения» или «Предварительный просмотр». Или щелкните Другое расположение , чтобы выбрать конкретную папку.
Вместо того, чтобы сохранять снимки экрана непосредственно на свой компьютер, вы можете отправить их в буфер обмена, добавив клавишу Control к любой команде быстрого доступа. Например, используйте Shift + Command + Control + 3 , чтобы сделать снимок всего экрана, или Shift + Command + Control + 4 , чтобы сделать снимок экрана части экрана.Затем вы можете вставить снимок экрана в любое место.
Изменить формат изображения
По умолчанию снимки экрана на Mac сохраняются как файлы .png, но они могут стать довольно большими, особенно если у вас большой монитор Retina. Вы можете переключиться на формат .jpg с небольшим количеством кода. Перейдите на панель запуска > Другое> Терминал и введите в новом окне следующее:
по умолчанию напишите com.apple.screencapture type jpg
Введите свой пароль, если потребуется, затем перезагрузите компьютер.Следующие снимки экрана следует сохранять в указанном вами предпочтительном формате.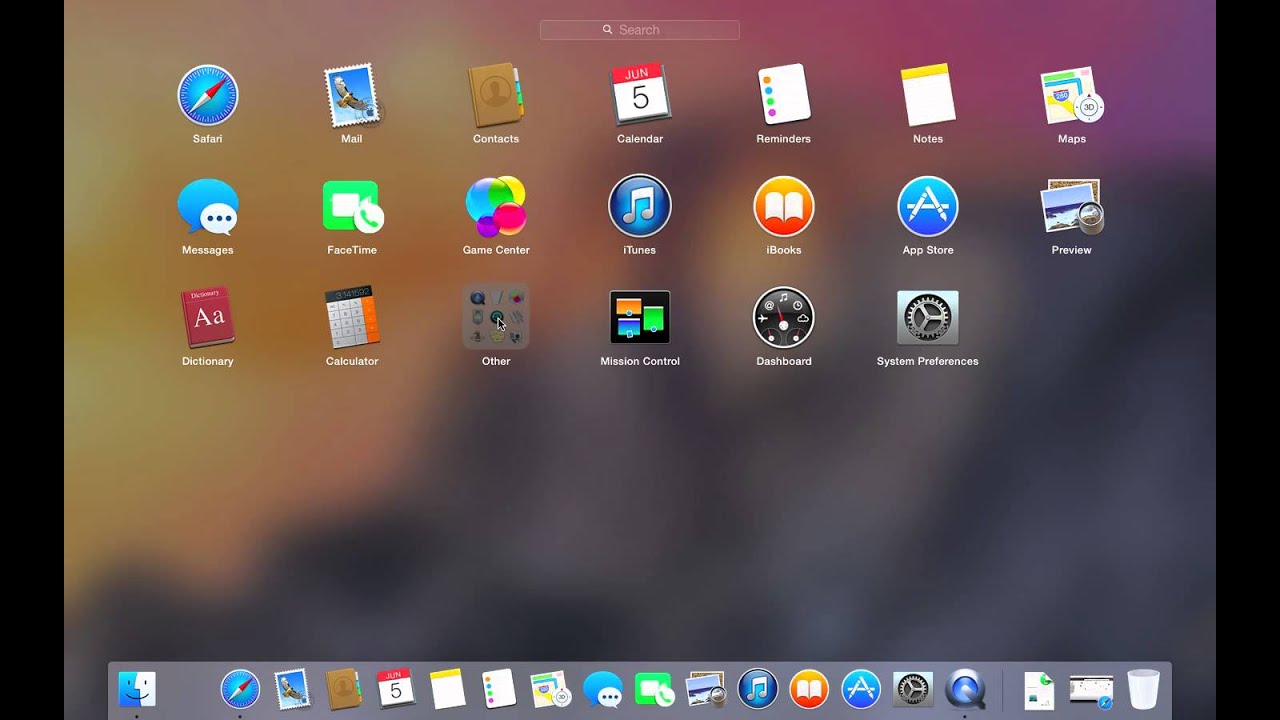 Вы всегда можете изменить его обратно, набрав вместо этого указанную выше команду с PNG в конце.
Вы всегда можете изменить его обратно, набрав вместо этого указанную выше команду с PNG в конце.
Сторонние параметры
Как сделать снимок экрана на любом устройстве
Сочетания клавишдля создания снимка экрана в Mac OS X
Операционная система Macintosh всегда упрощала создание снимка экрана. Снимок экрана — это изображение рабочего стола вашего компьютера или активного окна.Вот краткое описание всех сочетаний клавиш, которые вы можете использовать для захвата экрана в Mac OS X.
A. Весь экран :
- Чтобы c захватить весь экран, нажмите Command-Shift-3 . Снимок экрана будет автоматически сохранен как файл PNG на вашем рабочем столе с именем файла, начинающимся с «Изображение», за которым следует номер, например, изображение 1, изображение 2 и так далее.
- Чтобы скопировать весь экран, нажмите Command-Control-Shift-3 .Снимок экрана будет помещен в буфер обмена, чтобы вы могли вставить его в другую программу, например PowerPoint, Word, Photoshop и т.
 Д.
Д.
Б. Часть экрана :
- Чтобы захватить часть экрана, нажмите Command-Shift-4 . Появится курсор в виде перекрестия, и вы можете щелкнуть и перетащить, чтобы выбрать область, которую хотите захватить. Когда вы отпускаете кнопку мыши, снимок экрана будет автоматически сохранен как файл PNG на вашем рабочем столе в соответствии с тем же соглашением об именах, как описано в первом совете выше.
- Чтобы скопировать часть экрана в буфер обмена, нажмите Command-Control-Shift-4 . Появится курсор в виде перекрестия, и вы можете щелкнуть и перетащить, чтобы выбрать область, которую хотите захватить. Отпустив кнопку мыши, вы можете вставить снимок экрана в другое приложение.
C. Окно специального приложения :
- Чтобы захватить конкретное окно приложения, нажмите и удерживайте Command-Shift-4, затем нажмите пробел .
 Курсор изменится на камеру, и вы сможете перемещать его по экрану. Когда вы наводите курсор на окно приложения, оно выделяется. Необязательно, чтобы все окно было видимым, чтобы вы могли его захватить. Когда вы наведете курсор на окно, которое хотите захватить, просто нажмите кнопку мыши, и снимок экрана будет сохранен как файл PNG на вашем рабочем столе.
Курсор изменится на камеру, и вы сможете перемещать его по экрану. Когда вы наводите курсор на окно приложения, оно выделяется. Необязательно, чтобы все окно было видимым, чтобы вы могли его захватить. Когда вы наведете курсор на окно, которое хотите захватить, просто нажмите кнопку мыши, и снимок экрана будет сохранен как файл PNG на вашем рабочем столе. - Чтобы скопировать конкретное окно приложения, нажмите и удерживайте Command-Control-Shift-4, затем нажмите на пробел .Курсор изменится на камеру, которую вы можете перемещать по экрану. Когда вы наводите курсор на окно приложения, оно выделяется. Необязательно, чтобы все окно было видимым, чтобы вы могли его захватить. Когда вы наведете курсор на окно, которое хотите захватить, просто нажмите кнопку мыши, и вы можете вставить снимок экрана в другое приложение.
___________________________________________________________
Группа информационных технологий предоставляет вам советы и методы работы с компьютерами с целью поделиться со своими клиентами разнообразными советами по технологиям.![]() Коллекция этих советов защищена правами интеллектуальной собственности, такими как авторское право. Все права на интеллектуальную собственность принадлежат производителю рассматриваемого программного продукта.
Коллекция этих советов защищена правами интеллектуальной собственности, такими как авторское право. Все права на интеллектуальную собственность принадлежат производителю рассматриваемого программного продукта.
5 способов сделать снимок экрана на Mac
Для многих новых пользователей Apple, особенно тех, кто переходит с Windows и привык к этой кнопке Prt Scrn (Print Screen), ответ на вопрос о том, как сделать снимок экрана на Mac, не является Не сразу очевидно.
Хотя для того, чтобы сделать снимок экрана на Mac, достаточно нажать всего пару клавиш, но факт остается фактом: снимок экрана Mac исторически не ощущался настолько интуитивно понятным.Например, в дополнение к различным ключевым командам для создания скриншотов окон и меньших выделений, запись видео с вашего экрана в течение длительного времени была возможна только через QuickTime Player.
Хотя в macOS Mojave многое из этого изменилось, то, как делать снимки экрана на Mac, остается очень популярным поисковым запросом, поскольку не все используют последнюю версию macOS.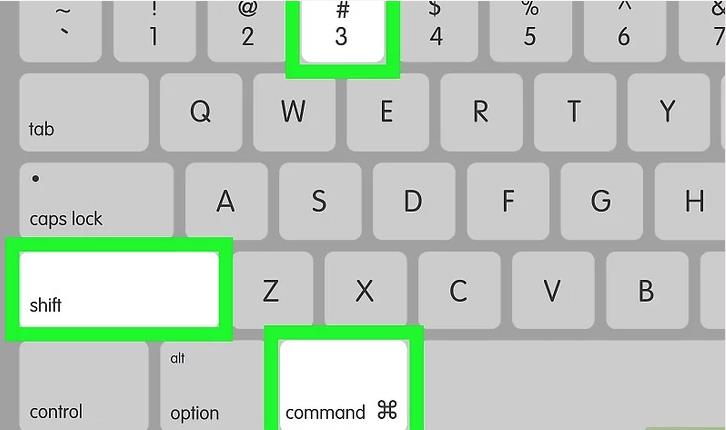 Ниже вы найдете дополнительную информацию о том, как сделать снимок экрана на Mac (и записать видео), а также некоторые полезные инструменты, которые упростят жизнь со снимками экрана Apple.
Ниже вы найдете дополнительную информацию о том, как сделать снимок экрана на Mac (и записать видео), а также некоторые полезные инструменты, которые упростят жизнь со снимками экрана Apple.
Поскольку в продуктах Apple нет специальной кнопки для печати экрана, есть несколько различных команд, связанных с захватом экрана на Mac, которые немного различаются в зависимости от ваших настроек.
Имеет смысл разделить мир того, как сделать снимок экрана на Mac на до и после Mojave, поскольку именно с этой итерацией macOS Apple действительно произвела революцию в своей системе команд снимков экрана Mac.
1. Команды для создания снимков экрана Mac до появления Мохаве
Если по какой-либо причине вы не хотите обновляться до Mojave, вам необходимо ознакомиться с парой ключевых вариантов быстрого доступа к скриншотам Mac:
- ⌘ + Shift + 3
- ⌘ + Shift + 4
Первая из этих команд, вероятно, самая простая и самая быстрая для использования при создании снимка экрана на Mac, поскольку она захватывает весь экран сразу. Если вы используете несколько экранов, в Mac OS создается снимок экрана для каждого экрана, который вы используете одновременно.
Если вы используете несколько экранов, в Mac OS создается снимок экрана для каждого экрана, который вы используете одновременно.
Вторая из команд представляет немного более тонкий способ сделать снимок на Mac. Вместо того, чтобы захватывать весь экран, он предлагает вам выбрать область, которую вы хотите захватить. Если вы последуете за ним, нажав пробел, это позволит вам выбрать окно, которое вы хотите отобразить.
В целом, хотя эти команды позволяют печатать экран на Mac, они кажутся второстепенными, а не полноценной функцией macOS.Когда так много людей изучают, как делать снимки экрана на Mac, неудивительно, что Apple недавно решила прояснить, как делать снимки экрана в Mac OS Mojave.
2. Меню команд для скриншота Mac после Мохаве
В дополнение к указанным выше командам, которые по-прежнему работают для пользователей Mojave, теперь для них есть опция, которая очень соответствует существующему формату печати экрана на Mac — ⌘ + Shift + [Number].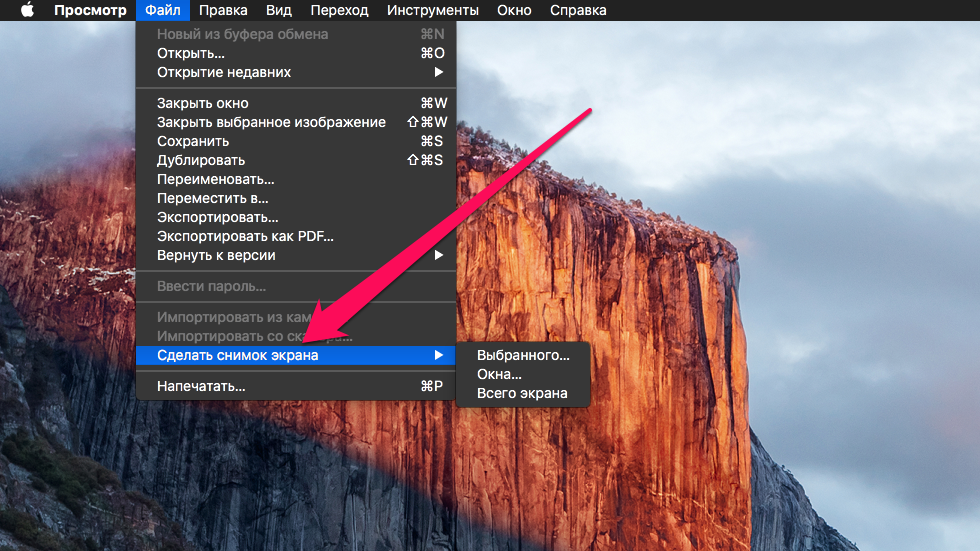
Если вы пользователь Mojave, Catalina или Big Sur, вы можете использовать ⌘ + Shift + 5 , чтобы открыть меню захвата экрана, которое позволит вам:
- Захватить весь экран
- Захватить выбранное окно (я)
- Захватить выбранную часть
- Записать весь экран
- Записать выбранную часть
В правой части этого меню есть также «Параметры», которые позволяют (среди прочего) выбрать место сохранения снимка экрана MacBook и вывода видео.
Другими словами, любой, кто ищет простой ответ на вопрос «как сделать снимок экрана на Mac?» может быть намного хуже, чем рассмотрение возможности обновления до Mojave, чтобы упростить процесс.
3. Сторонние приложения для создания снимков экрана Mac OS
Вы могли заметить, что даже с включением ⌘ + Shift + 5 меню захвата экрана Mac параметры для создания снимка экрана Mac остаются довольно простыми.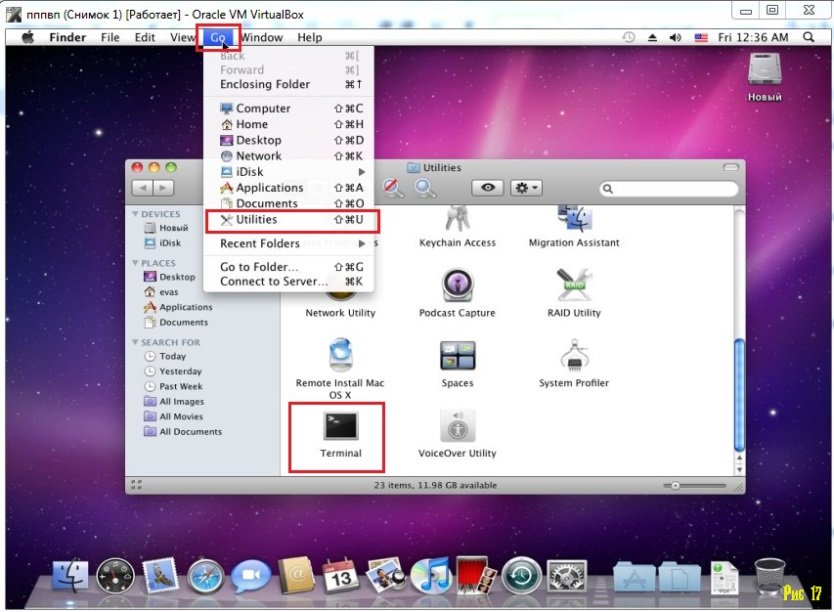 Если вы ищете инструмент для вырезания на Mac, который может сделать немного больше, возможно, вам придется обратиться к стороннему разработчику.
Если вы ищете инструмент для вырезания на Mac, который может сделать немного больше, возможно, вам придется обратиться к стороннему разработчику.
При захвате всего, что находится на вашем рабочем столе, вы можете скрыть весь беспорядок на рабочем столе и отключить уведомления на рабочем столе одним щелчком мыши. Когда у вас будет чистый снимок экрана, откройте его из всплывающего окна наложения и начните редактирование.Вы можете добавлять аннотации, размывать определенные части или рисовать — CleanShot X поможет вам настроить практически все.
Следует упомянуть несколько не столь очевидных, но интересных функций: автоспуск, закрепление скриншотов и внутреннее облако.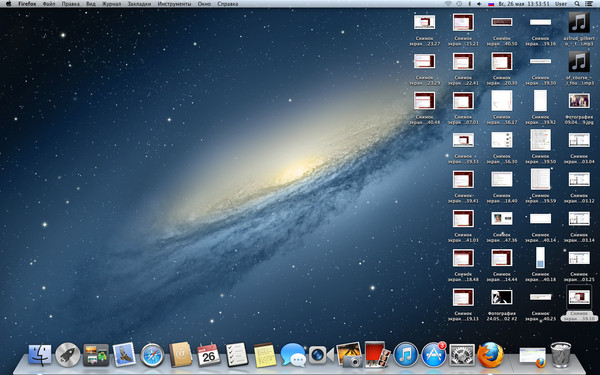 Хотите запечатлеть что-то с задержкой? CleanShot X имеет таймер автоспуска, который поможет вам выбрать нужный момент. Если вы хотите, чтобы ваш снимок экрана был виден на экране, закрепите его на рабочем столе. Наконец, сохраните снимки экрана во внутреннем CleanShot Cloud и мгновенно получите ссылки для обмена.
Хотите запечатлеть что-то с задержкой? CleanShot X имеет таймер автоспуска, который поможет вам выбрать нужный момент. Если вы хотите, чтобы ваш снимок экрана был виден на экране, закрепите его на рабочем столе. Наконец, сохраните снимки экрана во внутреннем CleanShot Cloud и мгновенно получите ссылки для обмена.
Если вы ищете что-то с большим упором на запись экрана, Capto может стать для вас идеальным решением. Помимо записи видео или просто создания снимка на Mac, вы также можете комментировать и редактировать снимки с помощью интуитивно понятного интерфейса в стиле iMovie.
Capto творит чудеса с пошаговыми руководствами по программному обеспечению. А учитывая его сильную визуальную составляющую, он также идеально подходит для тех, кто страдает слуховой застенчивостью и предпочитает добавлять субтитры, чем закадровый голос.Встроенный органайзер Capto также очень полезен для отслеживания ваших снимков экрана.
Организация скриншотов в Mac OS
Если вы делаете много снимков экрана, то вы, вероятно, слишком привыкли к тому, что ваша папка «Загрузки» или рабочий стол забита изображениями с именами файлов вроде «Снимок экрана 2019-XX-XX в 21.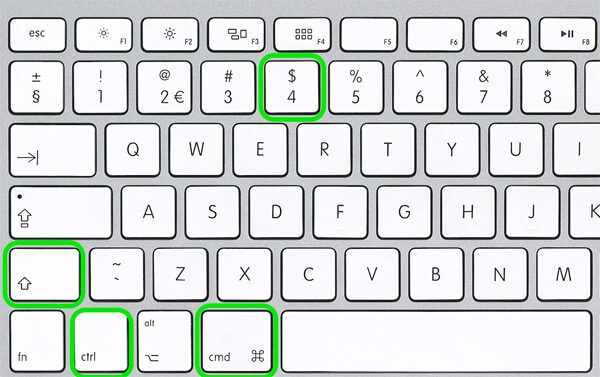 36.15».
36.15».
К сожалению, этот неэлегантный и беспорядочный результат является ярлыком для скриншотов Mac по умолчанию. Не особенно полезно для контроля всех ваших изображений, особенно когда macOS склонна к сильно сокращению имен файлов.
Хотя можно использовать Finder вместе с предварительным просмотром для просмотра всех ваших шапок, это все же не очень приятное визуальное впечатление. Одним из лучших решений является PhotoBulk, редактор массовых изображений, предназначенный для массового переименования, изменения размера и сжатия фотографий.
Просто выберите или перетащите изображения, которые нужно переименовать, введите имя группы и нажмите «Пуск». Все ваши переименованные изображения будут аккуратно помещены в отдельную папку.
Совет от профессионала: Вы можете установить точный формат имен изображений и выбрать точное число, с которого начинается счет.
Но даже после того, как вы решите вопрос о том, как сделать снимок экрана на Mac, поделиться этими снимками экрана, скажем, с коллегами или друзьями — не самое простое занятие.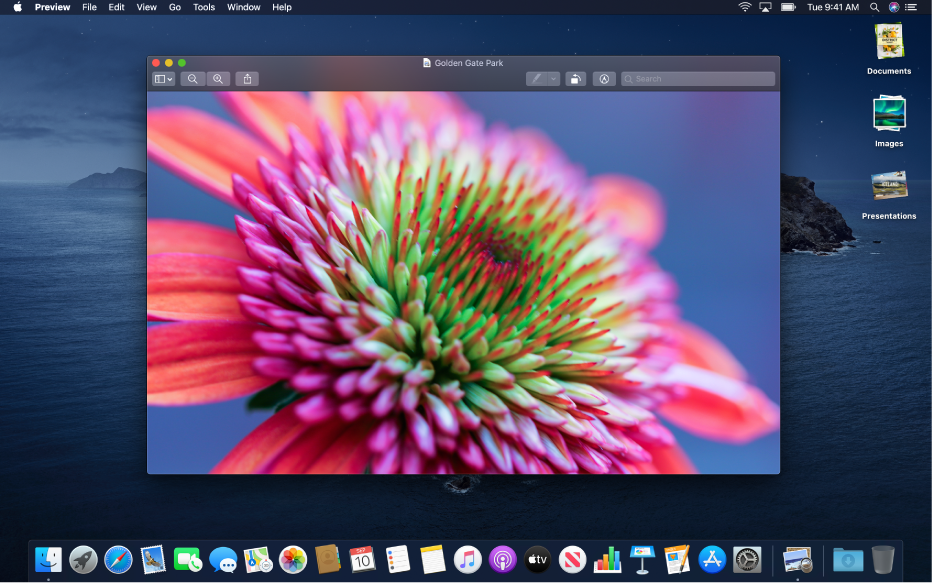
Вместо того, чтобы пересылать файлы по электронной почте или загружать все на общедоступный Google Диск, вы можете рассмотреть такое решение, как Dropshare. Как следует из названия, он позволяет делиться снимками экрана (и другими файлами) так же просто, как перетаскивать их в соответствующую область.
Dropshare подключается к ряду основных сторонних облачных приложений, но вы также можете полагаться на проприетарное облако Dropshare Cloud, если хотите, что полезно, если вы хотите, чтобы общий доступ к снимкам экрана Mac был отделен от других действий по совместному использованию.
Будущее того, как делать снимки экрана на Mac
Как видно из вышесказанного, научиться делать снимки экрана на Mac не представляет особой сложности, а создание снимков экрана на Mac теперь стало проще, чем когда-либо, благодаря добавлению специального снимка экрана MacBook и меню захвата видео в macOS Mojave.
Из этой новой функции ясно, что Apple понимает, что проблема печати экрана на Mac в прошлом была, мягко говоря, не интуитивно понятной, так что вы, вероятно, можете ожидать дальнейших изменений в этом процессе в будущем. .
.
Между тем, на рынке Mac есть несколько отличных вариантов, которые облегчают процесс и предлагают ряд разнообразных функций, которых вы не найдете среди этих встроенных опций для создания снимков экрана на Mac.
Лучше всего то, что вы можете попробовать все упомянутые здесь приложения: CleanShot, Capto и Dropshare абсолютно бесплатно с 7-дневной пробной версией Setapp, платформы Mac с более чем 200 необходимыми приложениями для любых задач. Теперь вы готовы к игре по созданию скриншотов.
Как делать скриншоты на Mac, ПК с Windows, iPhone и Android
Скриншоты пригодятся. Вы можете использовать их, чтобы показать бабушке и дедушке, как пользоваться новым приложением. Вы можете использовать их, чтобы отправить снимок этого странного сообщения об ошибке в ИТ-отдел вашей компании. Вы можете использовать их для захвата твитов, прежде чем они исчезнут в черной дыре удаления.
Каждая из основных операционных систем — Windows, macOS, Android и iOS — включает один или несколько способов делать снимки экрана.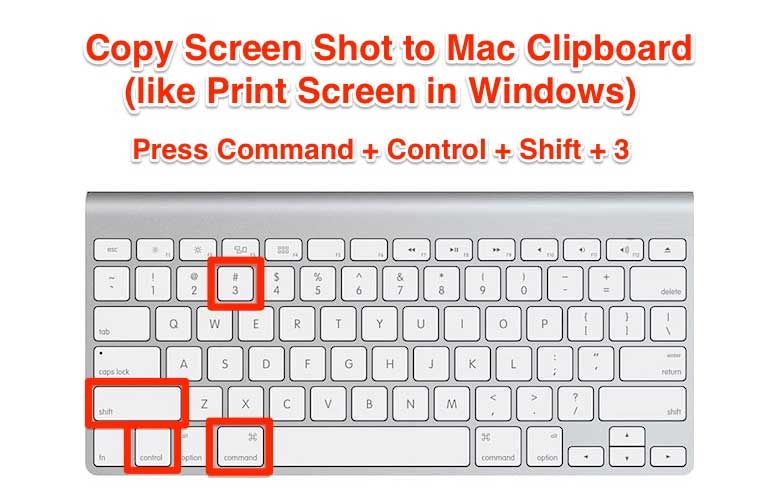 Вот краткое и простое руководство по созданию снимков всех четырех экранов.
Вот краткое и простое руководство по созданию снимков всех четырех экранов.
Скриншоты на Mac
Текущие версии (Mojave и Catalina) macOS поставляются с приложением для создания снимков экрана, доступ к которому осуществляется нажатием Shift-Command (⌘) -5.
Вы получите командную панель с различными параметрами. Вы можете сделать снимок экрана, окна или определенного фрагмента; вы также можете снимать на видео весь экран или его часть. Есть кнопка «Параметры», которая позволяет вам выбрать, куда вы хотите сохранить снимок экрана, а также вы можете установить короткую задержку.Когда будете готовы, нажмите кнопку «Снять» в правом конце панели команд.
Если вы не обновились до Mojave или Catalina, вы все равно можете сохранять снимки экрана на рабочем столе в виде файлов PNG.
- Чтобы сделать снимок всего экрана, нажмите Shift-Command-3.
- Чтобы сделать снимок экрана части экрана, нажмите Shift-Command-4, а затем перетащите курсор, чтобы очертить область, которую вы хотите захватить.

- Если вы хотите сделать снимок определенного окна, нажмите Shift-Command-4.Нажмите пробел. Курсор превратится в камеру. Наведите курсор на окно, которое вы хотите захватить, чтобы оно выделилось, а затем щелкните по нему.
Скриншоты на ПК с Windows 10
В зависимости от конкретной системы вы сможете сделать снимок экрана, нажав клавишу с логотипом Windows одновременно с клавишей PrtScrn (или PrtSc) (которая обычно находится в правом конце ряда функциональных клавиш). Если это не помогло, вы можете попробовать добавить в комбинацию клавишу Ctrl или Fn.Изображение будет сохранено в папке «Изображения»> «Снимки экрана» в виде файла PNG.
Если это не сработает для вас (я обнаружил, что в половине случаев, когда я это пробовал, система отказывалась делать снимок экрана), второй, более надежный метод — нажать Windows + Shift + S, что вызовет Windows приложение под названием «Snip & Sketch». (Приложение также доступно из меню приложения Windows.) Ваш курсор превратится в знак плюса, и вы получите небольшую панель инструментов в верхней части экрана, которая позволит вам выбрать прямоугольный клип, клип произвольной формы или просто сделайте снимок всего экрана. Клип (или «фрагмент», как его называет Windows) будет сохранен в буфер обмена, а его эскиз появится в правом нижнем углу экрана. Нажмите на нее, чтобы отредактировать фотографию, сохранить ее (как файл PNG, JPG или GIF) или поделиться ею.
Клип (или «фрагмент», как его называет Windows) будет сохранен в буфер обмена, а его эскиз появится в правом нижнем углу экрана. Нажмите на нее, чтобы отредактировать фотографию, сохранить ее (как файл PNG, JPG или GIF) или поделиться ею.
Есть несколько других способов вызвать инструмент для обрезки, в том числе нажав клавишу Windows и начав вводить «snip» (что вызовет инструмент в меню «Пуск») или ввести «snip» в поле поиска Cortana. .
Вы можете, если хотите, заставить клавишу PrtSc вызывать Snip & Sketch, когда вы ее нажимаете.
- Зайдите в настройки своего компьютера, нажав кнопку «Пуск» в нижнем левом углу, а затем значок шестеренки, который появится над ним.
- В поле поиска под названием страницы «Настройки Windows» введите «prtscn». Где-то рядом с буквой «t» в раскрывающемся меню будет отображаться вариант «Используйте клавишу Print Screen для запуска вырезания экрана». Выбери это.
- Вы окажетесь на странице «Клавиатура».
 Найдите «Ярлык экрана печати» и включите его.
Найдите «Ярлык экрана печати» и включите его.
Скриншоты на телефоне Android
Есть два способа сделать снимок экрана вашего экрана Android (при условии, что у вас Android 9 или 10):
- Нажмите и удерживайте кнопку питания. В правой части экрана появится всплывающее окно со значками, позволяющими выключить, перезагрузить компьютер, позвонить на номер службы экстренной помощи или сделать снимок экрана. Или …
- Удерживая кнопку питания, нажмите кнопку уменьшения громкости.
В любом случае, после того как вы сделаете снимок экрана, он на короткое время появится как уменьшенная версия, а затем исчезнет, и вы получите верхнее уведомление, которое позволяет вам поделиться, отредактировать или удалить его.
На что обратить внимание: некоторые телефоны Android (например, некоторые телефоны Samsung и Huawei) позволяют делать «длинные» снимки экрана, на которых можно прокрутить экран вниз и захватить всю страницу.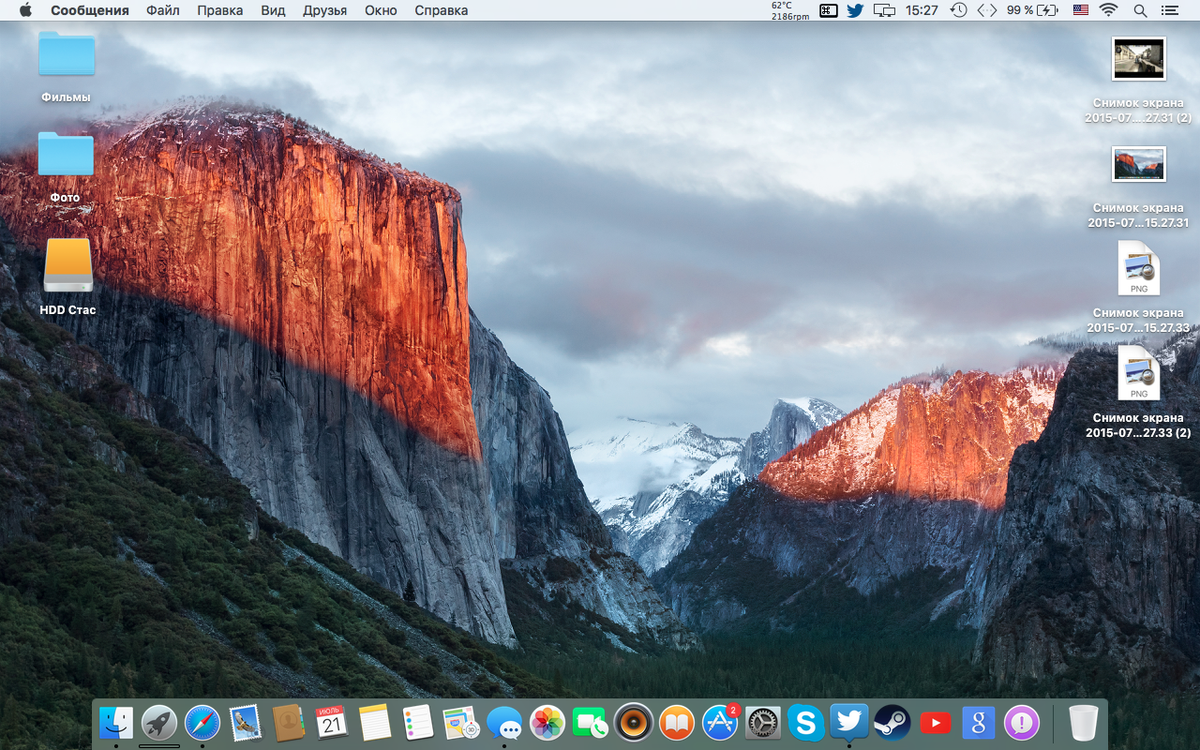 Если вы думаете, что у вас есть такая возможность, загляните на страницы поддержки своего телефона — это может быть удобно.
Если вы думаете, что у вас есть такая возможность, загляните на страницы поддержки своего телефона — это может быть удобно.
Если вы хотите найти все свои прошлые скриншоты:
- Перейдите в приложение «Фото».
- Нажмите на три параллельные линии в верхнем левом углу.
- Выберите «Папки устройства»> «Снимки экрана».
Скриншоты на iPhone
Сделать снимок экрана на iPhone просто и несложно:
- Одновременно нажмите боковую кнопку и кнопку увеличения громкости. (Примечание: если у вас более старый iPhone с кнопкой «Домой», вам нужно вместо этого нажать боковую кнопку и кнопку «Домой».)
- В левом нижнем углу появится уменьшенное изображение скриншота.
- Нажмите на изображение, чтобы увеличить его; ниже будут инструменты редактирования.Значки в правом верхнем углу позволяют удалить его или поделиться им.
- Когда вы закончите, нажмите «Готово» в верхнем левом углу.
 Вы можете сохранить изображение в Фото, в Файлы или удалить его.
Вы можете сохранить изображение в Фото, в Файлы или удалить его.
Обновление 11 ноября 2019 г., 9:32 утра по восточному времени: Эта статья была обновлена, чтобы добавить пару советов для Windows 10 и iPhone.
Vox Media имеет партнерские отношения.Они не влияют на редакционный контент, хотя Vox Media может получать комиссионные за продукты, приобретенные по партнерским ссылкам. Для получения дополнительной информации см. наша политика этики .
Как сделать снимок экрана на Mac
Скриншоты — удобный инструмент. Вы можете использовать их, чтобы помочь кому-то в новом приложении, записать важные сообщения и сделать компрометирующие фотографии вашего лучшего друга во время разговора по Скайпу. К сожалению, настольные компьютеры и ноутбуки Apple не оснащены простой клавишей Print Screen.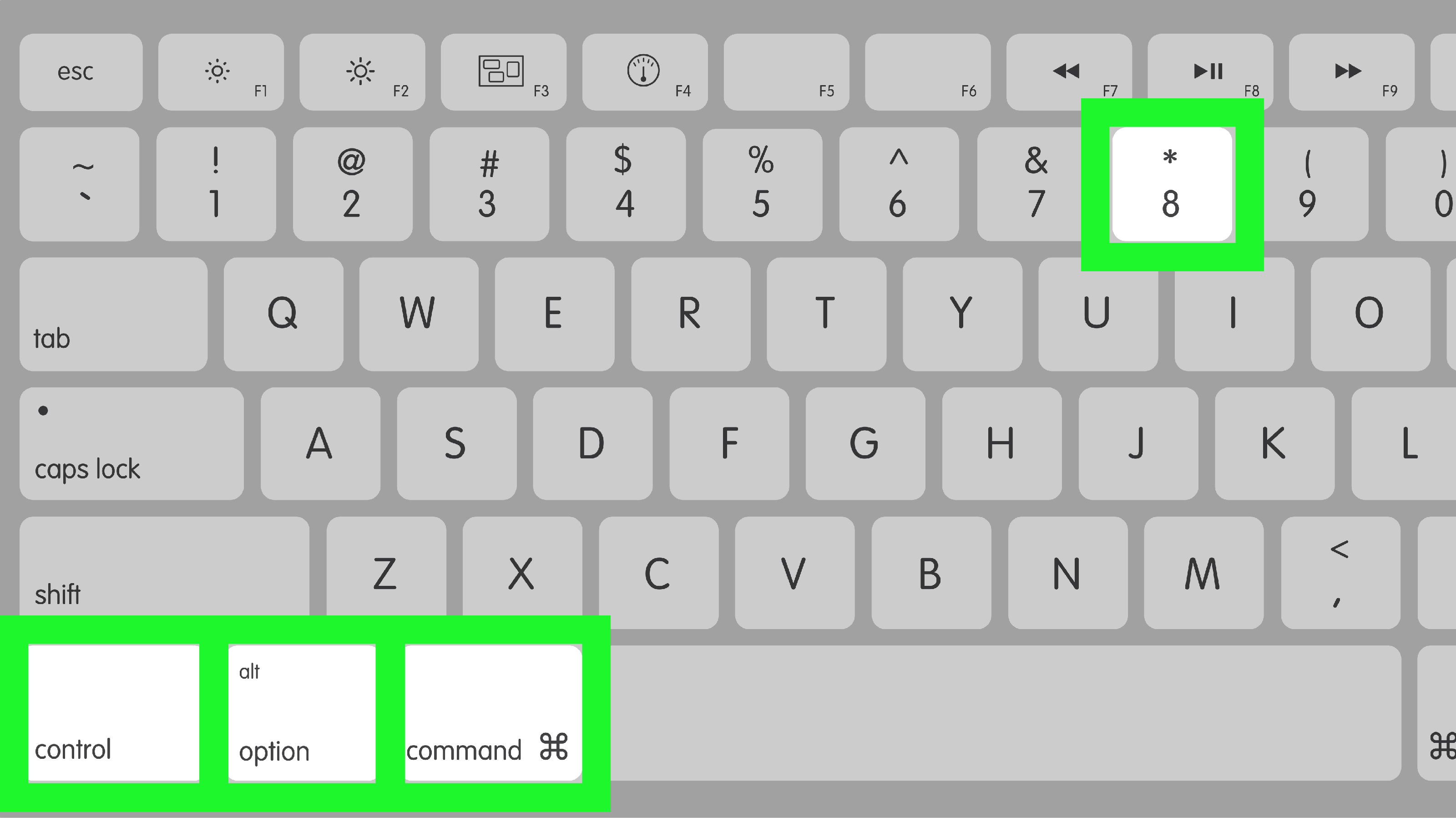
Однако у них есть несколько клавиатурных команд и приложений, которые позволят вам сделать нужный снимок. Эти команды быстро и легко освоить.
Дополнительная литература
Использование команд с клавиатуры Клавиатурные командыMacOS — это самый простой и быстрый способ делать снимки экрана независимо от того, снимаете ли вы весь экран или только его часть. По умолчанию методы Apple сохраняют ваш снимок экрана на рабочий стол, но если вы хотите скопировать снимок экрана в буфер обмена, вы можете использовать вместо него сочетание клавиш.
Захватить весь экран
Метод 1: Нажмите одновременно клавиши Command + Shift + 3 , чтобы мгновенно сделать снимок рабочего стола.
Метод 2 : Нажмите одновременно клавиши Command + Shift + 3 + Control , чтобы сохранить изображение в буфер обмена.
В MacOS Catalina и новее в правом нижнем углу экрана отображается предварительный просмотр снимка экрана, что дает вам быстрый доступ к инструментам редактирования.
Захватить выбранную область
Метод 1: Нажмите одновременно клавиши Command + Shift + 4 . Повернув указатель в перекрестие, щелкните и перетащите, чтобы нарисовать рамку вокруг области, которую вы хотите захватить. Когда вы отпускаете кнопку мыши, снимок экрана сохраняется на вашем рабочем столе.
Метод 2: Нажмите одновременно клавиши Command + Shift + 4 + Control . Повернув указатель в перекрестие, щелкните и перетащите, чтобы нарисовать рамку вокруг области, которую вы хотите захватить.Когда вы отпускаете кнопку мыши, снимок экрана сохраняется в буфер обмена.
Захват одного окна
Шаг 1: Нажмите одновременно клавиши Command + Shift + 4 , чтобы ваш указатель превратился в перекрестие.
Шаг 2: Нажмите Пробел . Указатель изменится на значок камеры.
Шаг 3: Любое окно, на которое вы наводите курсор, выделяется голубым наложением. Щелкните окно, которое хотите захватить, и изображение сохранится на рабочем столе.
Щелкните окно, которое хотите захватить, и изображение сохранится на рабочем столе.
Этот метод не просто захватывает окна — вы можете сохранить рабочий стол, строку меню, док-станцию или даже открытое меню отдельно.
Сохраняемое изображение состоит из окна и его тени на прозрачном фоне (PNG). Если вам не нужна тень, нажмите и удерживайте клавишу Option (или Alt ) при нажатии, чтобы сохранить изображение.
Метод 2: На шаге 1 нажмите одновременно клавиши Command + Shift + 4 + Control , чтобы сохранить изображение в буфер обмена.
Используйте приложение «Снимок экрана»
MacOS Mojave и новее включает приложение «Снимок экрана». Он предоставляет три инструмента захвата, а также варианты сохранения, показывать ли указатель и многое другое. Вы можете получить доступ к этому приложению, открыв папку Other на Launchpad, но с ним проще использовать команды с клавиатуры.
Метод 1: Нажмите одновременно клавиши Command + Shift + 5 , чтобы загрузить панель инструментов «Снимки экрана» и выбрать целевой снимок — весь экран, выбранное окно или выбранную часть.По умолчанию полученное изображение сохраняется на рабочий стол.
Метод 2: Нажмите Command + Shift + 5 + Control одновременно, чтобы загрузить панель инструментов «Снимки экрана» и выбрать целевой снимок — весь экран, выбранное окно или выбранную часть. Полученное изображение сохраняется в буфер обмена.
Обратите внимание, что если у вас MacBook Pro с Touch Bar, эти параметры отображаются на полосе OLED. Еще один эксклюзив Touch Bar — это создание снимка экрана с Touch Bar, который можно сделать, нажав Shift + Command + 6 .
Наконец, вы можете использовать приложение «Снимок экрана», чтобы изменить место сохранения по умолчанию для ваших снимков экрана. Щелкните Options на панели инструментов и выберите Desktop , Documents , Mail , Messages , QuickTime Player или Other Location . Выберите этот последний вариант, чтобы отправить свои захваты в специальное место, например в специальную папку для снимков экрана, которую вы можете создать, нажав Новая папка .
Щелкните Options на панели инструментов и выберите Desktop , Documents , Mail , Messages , QuickTime Player или Other Location . Выберите этот последний вариант, чтобы отправить свои захваты в специальное место, например в специальную папку для снимков экрана, которую вы можете создать, нажав Новая папка .
Не хотите запоминать сочетания клавиш? Grab позволяет создавать снимки экрана прямо из строки меню.Приложение также позволяет делать снимки экрана с задержкой по времени, на всякий случай, если вам нужно подготовить почву перед захватом изображения на вашем дисплее.
Если вы используете MacOS Catalina или новее, Grab не включен. Вместо этого его функции теперь находятся в комбинации клавиш Command + Shift + 5 .
Шаг 1: Откройте Finder и выберите Приложения в списке слева.
Шаг 2: Дважды щелкните папку Utilities и выберите Grab .
После запуска Grab вы увидите значок приложения на док-станции. Вы также можете закрепить этот значок для быстрого доступа позже. Grab редко имеет открытое окно, а запускается почти полностью из строки меню.
Шаг 3: Для создания снимков экрана используйте систему меню Capture или сочетания клавиш, указанные рядом с соответствующей командой.
Скриншоты на время
С помощью «Захват» вы можете захватить конкретную часть экрана, отдельное окно или весь экран — те же три параметра, которые были описаны выше.Он также имеет опцию Timed Screen , которая дает вам 10-секундную задержку перед захватом снимка экрана.
Это означает, что если вам нужно открыть меню или поместить указатель в нужное положение, у вас есть время для этого.
Шаг 1: Следуйте предыдущим инструкциям, чтобы открыть Grab.
Шаг 2: Выберите Timed Screen из меню Grab или нажмите ярлык: Command + Shift + Z .
Имейте в виду, что по умолчанию ваш указатель не отображается на снимке экрана.Если вы хотите, чтобы он был зафиксирован в кадре, нажмите Preferences в главном меню Grab и выберите значок указателя в появившемся всплывающем окне.
Указатель появляется только при захвате снимков с задержкой. Сочетания клавиш — лучший способ делать снимки экрана, но если вы не хотите ничего запоминать, Grab — отличная альтернатива.
Использование предварительного просмотра для создания снимка экранаPreview — это инструмент по умолчанию, который позволяет открывать все, от фотографий до файлов PDF (и вот как их преобразовать).Он имеет больше, чем несколько менее известных функций, таких как редактирование изображений, щелкнув значок панели инструментов. Предварительный просмотр снимков экрана тоже!
Шаг 1: Откройте Finder и выберите Приложения в списке слева.
Шаг 2: Дважды щелкните Предварительный просмотр , чтобы открыть приложение.
Шаг 3: Когда приложение откроется, щелкните Файл , расположенный в строке меню.
Шаг 4: В раскрывающемся меню наведите указатель мыши на Сделать снимок экрана и выберите Из выделенного , Из окна или Из всего экрана , в зависимости от ваших предпочтений.
Метод сочетания клавиш намного быстрее, но предварительный просмотр предлагает одно главное преимущество: вы можете выбрать, где сохранять снимки экрана. Другие варианты в нашем списке автоматически сохраняют ваш снимок экрана на рабочий стол с подробным именем файла. Предварительный просмотр открывает снимок экрана, позволяет внести несколько изменений, а затем вы можете сохранить файл в любом месте. Если это важно для вас, предварительный просмотр — хороший выбор.
Создание и сохранение скриншотов Mac Что происходит, когда вы делаете снимок экрана? Предполагая, что вы не просто отправили его в буфер обмена, ваш Mac автоматически отметит его датой и временем, прежде чем сохранить его как файл PNG на рабочем столе. Это удобно для немедленного использования, но ваш рабочий стол быстро превратится в беспорядок, если вы будете делать несколько скриншотов со странными названиями подряд.
Это удобно для немедленного использования, но ваш рабочий стол быстро превратится в беспорядок, если вы будете делать несколько скриншотов со странными названиями подряд.
Если вы используете macOS Mojave или новее, в вашем распоряжении новые инструменты для организации и быстрого редактирования. Например, снимки экрана, сохраненные на рабочем столе, будут собираться в углу и распространяться по дисплею. Теперь вы можете быстро сгруппировать их с помощью стеков — щелкните правой кнопкой мыши рабочий стол и выберите Использовать стеки — , чтобы упорядочить область просмотра.Вы можете быстро редактировать снимки экрана с помощью инструментов разметки.
Если вы используете старую версию macOS, у вас есть возможность перетаскивать снимки экрана в корзину, вносить изменения с помощью команд терминала или использовать сторонние приложения macOS.
В нашем списке лучших приложений для macOS представлены наши любимые приложения для создания снимков экрана. Особого внимания заслуживает приложение TinyTake для Mac, поскольку оно позволяет делать скриншоты с высокой точностью и детально манипулировать изображением.
Если вы разбираетесь в Терминале, вы найдете команды для изменения формата файла, изменения имени по умолчанию и удаления отметки времени на скриншоте.Не забудьте нажать Введите после выполнения команд.
Изменить тип файла
по умолчанию запись com.apple.screencapture type JPG
В этом примере используется JPG, но по умолчанию — PNG. Другие варианты включают TIFF, GIF и PDF. Убедитесь, что между словом «тип» и желаемым форматом есть пробел.
Изменить имя по умолчанию
по умолчанию записать com.apple.screencapture name «NAME»; killall SystemUIServer
Замените NAME на то, что вы хотите использовать.
Удалить отметку времени
по умолчанию пишут com.apple.screencapture «include-date» 0; killall SystemUIServer
Замените 0 на 1, чтобы восстановить временные метки
Удалить тени
по умолчанию запись com.apple.screencapture disable-shadow -bool true; killall SystemUIServer
Измените «истина» на «ложь», если вы хотите вернуть тени. Вы также можете полностью отключить тени при сохранении снимка экрана, нажав и удерживая клавишу Option или Alt , в зависимости от вашего устройства.
Вы также можете полностью отключить тени при сохранении снимка экрана, нажав и удерживая клавишу Option или Alt , в зависимости от вашего устройства.
Для вступления в силу каждой из этих команд может потребоваться перезагрузка.
Рекомендации редакции
Как делать скриншоты и записывать экран на Mac
Источник: Bryan M. Wolfe / iMore
Никогда не было так просто записывать видео с экрана или делать снимки экрана на Mac. Вот что вам нужно знать о создании снимков экрана в macOS Big Sur.
Как делать скриншоты на Mac
- Нажмите Command + Shift + 5 на клавиатуре, чтобы открыть панель инструментов для скриншота.
- Щелкните один из следующих элементов: Захватить весь экран , Захватить выбранные окна или Захватить выбранную часть , чтобы захватить именно то, что вы хотите. Если выбрать «Захватить весь экран», снимок экрана будет сделан немедленно, если не установлен таймер.

Щелкните свое окно или выберите часть экрана , если вы выбрали захват чего-либо, кроме всего экрана. Ваш снимок экрана будет сделан, как только будет сделан выбор.
Источник: iMore- Удерживая нажатой клавишу Control, щелкните правой кнопкой мыши или двумя пальцами на снимке экрана, который отображается в правом нижнем углу экрана.
Используйте контекстное меню , чтобы выбрать, где сохранить снимок экрана, отправить его, отобразить в Finder, удалить или пометить.
Источник: iMore
Как записать экран на Mac
Запись экрана на Mac очень проста. Вам больше не нужно полагаться на QuickTime для записи экранов.Вместо этого вы открываете ту же панель инструментов, что и для снимков экрана.
- Нажмите Command + Shift + 5 на клавиатуре, чтобы открыть панель инструментов для скриншота.
- Щелкните Записать весь экран или Записать выбранную часть .
 Ваша запись начнется немедленно, если вы выберете «Записывать весь экран».
Ваша запись начнется немедленно, если вы выберете «Записывать весь экран». Выберите часть экрана, которую вы хотите записать, если вы записываете только ее часть.
Источник: iMore- Щелкните Запись на снимке экрана и панели управления записью.
Нажмите кнопку Стоп в строке меню, чтобы остановить запись.
Источник: iMore- Удерживая нажатой клавишу Control, щелкните правой кнопкой мыши или дважды щелкните запись, которая появляется в правом нижнем углу экрана.
Используйте контекстное меню , чтобы выбрать, где сохранить снимок экрана, отправить его, отобразить в Finder, удалить или пометить.
Источник: iMore
Как выбрать место для сохранения снимков экрана и записи экрана на Mac
Хотя вы можете выбрать из ограниченного набора мест для сохранения ваших снимков экрана и записей после их создания, вы также можете заранее выбрать место назначения.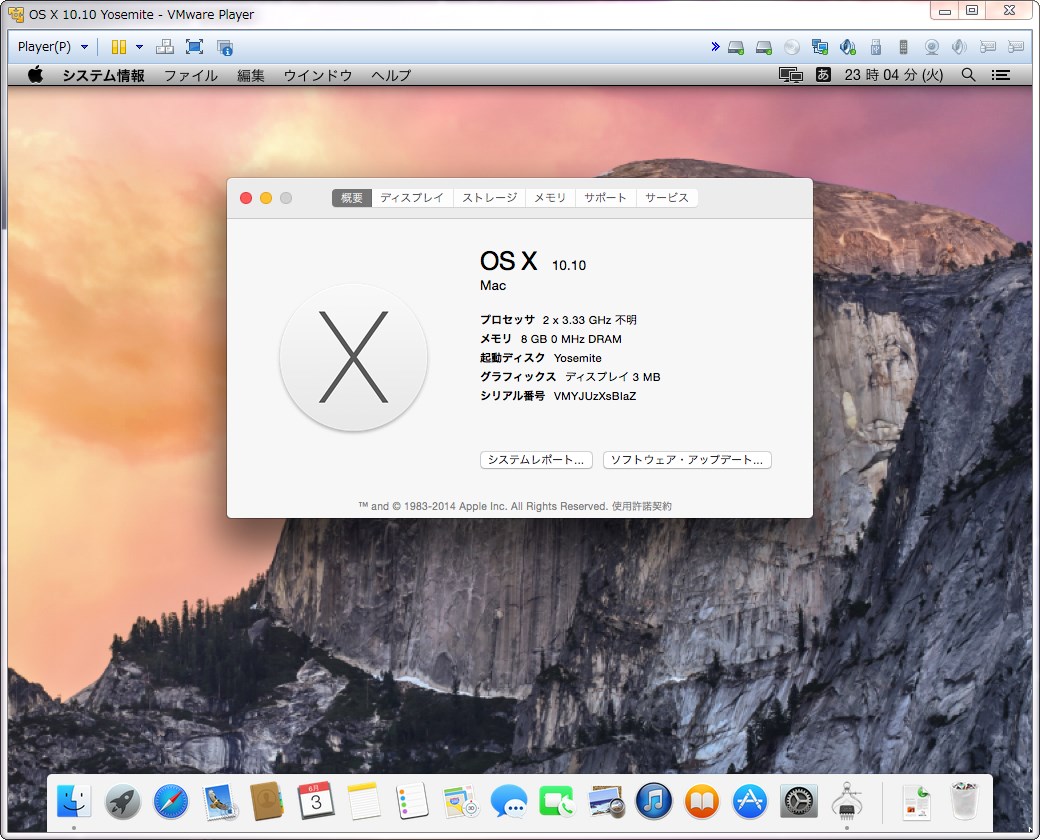
VPN-предложения: пожизненная лицензия за 16 долларов, ежемесячные планы за 1 доллар и более
- Нажмите Command + Shift + 5 на клавиатуре, чтобы открыть панель инструментов для скриншота.
- Щелкните Параметры .
Выберите Desktop , Documents , Clipboard , Mail , Messages или Preview в разделе Save to, чтобы указать место для сохранения.
Источник: iMore
Как установить таймер для снимков экрана и записи экрана на Mac
- Нажмите Command + Shift + 5 на клавиатуре, чтобы открыть панель инструментов для скриншота.
- Щелкните Параметры .
Выберите Нет , 5 секунд или 10 секунд под Таймером, чтобы установить таймер.
Источник: iMore
Как показать указатель мыши на снимках экрана на Mac
- Нажмите Command + Shift + 5 на клавиатуре, чтобы открыть панель инструментов для скриншота.

- Щелкните Параметры .
Щелкните Показать указатель мыши .
Источник: iMore
Как отредактировать снимок экрана на Mac
- Удерживая нажатой клавишу Control, щелкните правой кнопкой мыши или дважды щелкните снимок экрана, который появляется в правом нижнем углу экрана после создания снимка экрана или записи экрана.
Щелкните Разметка .
Источник: iMore- Используйте панель инструментов , чтобы рисовать или писать, выделять, добавлять фигуры, вставлять текст или подпись, вращать или выбирать стили текста с помощью панели инструментов в верхней части окна быстрого просмотра.
Нажмите Готово , когда закончите.
Источник: iMore
Как отредактировать запись экрана на Mac
- Удерживая нажатой клавишу Control, щелкните правой кнопкой мыши или дважды щелкните запись, которая появляется в правом нижнем углу экрана после создания снимка экрана или записи экрана.

Щелкните Разметка .
Источник: iMore- Нажмите кнопку обрезки рядом с правым верхним углом окна быстрого просмотра.
Возьмите точки удержания на обоих концах шкалы времени записи и отрегулируйте их положение, чтобы изменить длину записи.
Источник: iMoreНажмите Готово .
Источник: iMore
Пора обновляться?
Вы думаете о новом настольном компьютере или ноутбуке Mac? Обязательно ознакомьтесь с нашими любимыми Mac года.
Вопросы?
Если у вас есть какие-либо вопросы о том, как делать снимки экрана или делать записи экрана на Mac, задавайте их в комментариях.
Обновлено в декабре 2020 г .: Обновлено для macOS Big Sur.
6 лучших ярлыков для создания снимков экрана на Mac
Последнее обновление 6 ноября 2018 г.
Сделать снимок экрана на Mac ® так же просто, как на ПК, если вы знаете, какие сочетания клавиш для этого используются.
В macOS® есть множество ключевых команд, которые вы, возможно, захотите использовать для захвата экрана. Сегодня мы разберем шесть лучших ярлыков для скриншотов, которые НЕОБХОДИМО знать любому пользователю Mac, а также одно полезное приложение, которое выполняет все это и многое другое одним щелчком мыши.
Сделать снимок экрана
Рисунок 1. Сочетание клавиш для создания снимка экрана части экрана Mac
Одна из наиболее частых потребностей команды «print screen» на Mac — когда нам нужно захватить часть экрана.Это как ножницы для Mac. Будь то история Instagram, обновление Twitter или часть веб-страницы, которой вы хотите поделиться с коллегой, вы можете сделать снимок любого из них с помощью всего нескольких ключевых комбинаций.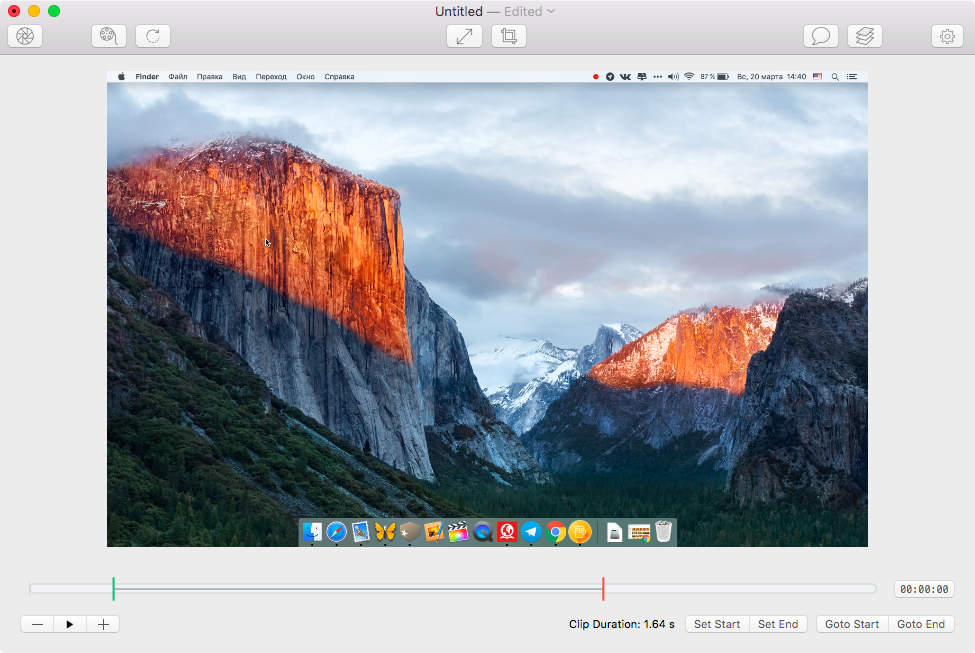
(1) Чтобы захватить часть экрана, выполните следующие действия:
- Нажмите Command-Shift-4 , чтобы изменить указатель на перекрестие.
- Выберите область экрана, которую вы хотите захватить, перемещая и перетаскивая курсор.
- После отпускания кнопки мыши снимок экрана будет сохранен как изображение PNG на вашем рабочем столе.
Рисунок 2. Служба поддержки Apple опубликовала в Твиттере решение для захвата экрана на Mac.
(2) Чтобы скопировать часть экрана в буфер обмена, выполните следующие действия:
- Нажмите Command-Control-Shift-4 , чтобы изменить указатель на перекрестие.
- Выберите область экрана, которую вы хотите захватить, перемещая и перетаскивая курсор.
- После щелчка мышью снимок экрана будет сохранен в буфер обмена.
- Выберите приложение, в которое вы хотите вставить захваченное изображение, например Word, Skype или Outlook.

- Нажмите Command-V , чтобы вставить снимок экрана.
Сделать снимок экрана активного окна
Рисунок 3 — Процесс создания снимков экрана активного приложения
Если вам нужен снимок экрана определенного приложения, которое вы используете в настоящее время, воспользуйтесь этим методом. Вы можете легко распечатать экран активного окна любой программы, будь то Safari, Chrome, Photoshop или Microsoft Excel.
(3) Чтобы сделать снимок экрана активного окна, выполните следующие действия:
- Нажмите Command-Shift-4 , чтобы изменить указатель на перекрестие.
- Нажмите пробел на клавиатуре. Курсор изменится на камеру.
- Выберите активное окно приложения, которое вы хотите захватить, перемещая курсор.
- Когда вы наводите курсор на приложение, окно выделяется.
- Щелкните кнопкой мыши в окне, которое хотите захватить.Снимок экрана будет сохранен как изображение PNG на вашем рабочем столе.

(4) Чтобы скопировать снимок экрана активного окна в буфер обмена, выполните следующие действия:
- Нажмите Command-Control-Shift-4 , чтобы изменить указатель на перекрестие.
- Нажмите пробел на клавиатуре. Курсор изменится на камеру.
- Выберите активное окно приложения, которое вы хотите захватить, перемещая курсор.
- Когда вы наводите курсор на приложение, окно выделяется.
- Щелкните кнопкой мыши в окне, которое хотите захватить. Снимок экрана будет сохранен в буфер обмена.
- Выберите приложение, в которое вы хотите вставить захваченное изображение, например Word, Skype или Outlook.
- Нажмите Command-V , чтобы вставить снимок экрана.
Захват всего экрана
Рисунок 4. Сочетание клавиш для захвата всего экрана на Mac
(5) Чтобы сделать снимок экрана всей страницы, выполните следующие действия:
- Нажмите Command-Shift-3 , чтобы сделать снимок всего экрана.

- Снимок экрана будет сохранен как изображение PNG на вашем рабочем столе.
(6) Чтобы скопировать снимок экрана всей страницы в буфер обмена, выполните следующие действия:
- Нажмите Command-Control-Shift-3 , чтобы скопировать весь экран.
- Снимок экрана будет автоматически сохранен в буфер обмена.
- Выберите приложение, в которое вы хотите вставить захваченное изображение, например Word, Skype или Outlook.
- Нажмите Command-V , чтобы вставить снимок экрана.
Приложение для Mac для создания снимков экрана
Рисунок 5 — Parallels Toolbox: лучшее приложение для Mac для захвата экрана и видео
Иногда запоминание всех десятков ярлыков для создания снимка экрана Mac не является нашим главным приоритетом. Все, что нам нужно, это простое приложение, в котором все готово для нас одним щелчком мыши.
Parallels® Toolbox Screen and Video Pack — лучший пакет Разработан для оптимизации вашего рабочего дня, он включает все важные инструменты для повседневных нужд, такие как захват экрана и видео, конвертер видео, загрузчик видео с YouTube и многое другое.
Вы можете попробовать Parallels Toolbox без каких-либо обязательств и решить для себя, является ли небольшая начальная цена справедливой стоимостью для всего сэкономленного времени.
Где найти снимки экрана на Mac
Рисунок 6. Основное место для всех снимков экрана на Mac — рабочий стол
Куда делись скриншоты на Mac после того, как вы их сделали?
Обычно снимки экрана сохраняются как изображения PNG (с заголовком с текущей датой и отметкой времени) прямо на рабочем столе.Формат выглядит следующим образом: «Снимок экрана 2018-07-04 в 12.25.36.png». Кроме того, пользователь может скопировать снимки экрана Mac в буфер обмена, добавив Control к комбинации клавиш, а затем вставив его прямо в необходимый документ. Здесь, в Parallels, мы часто практикуем это — нам нравится делать снимки экрана MacBook® и делиться им с коллегами. Это простой и быстрый способ эффективно сообщить о том, что мы видим на своей стороне.
Что делать, если снимок экрана на Mac не работает
Ярлыки для захвата экрана могут не работать по нескольким причинам.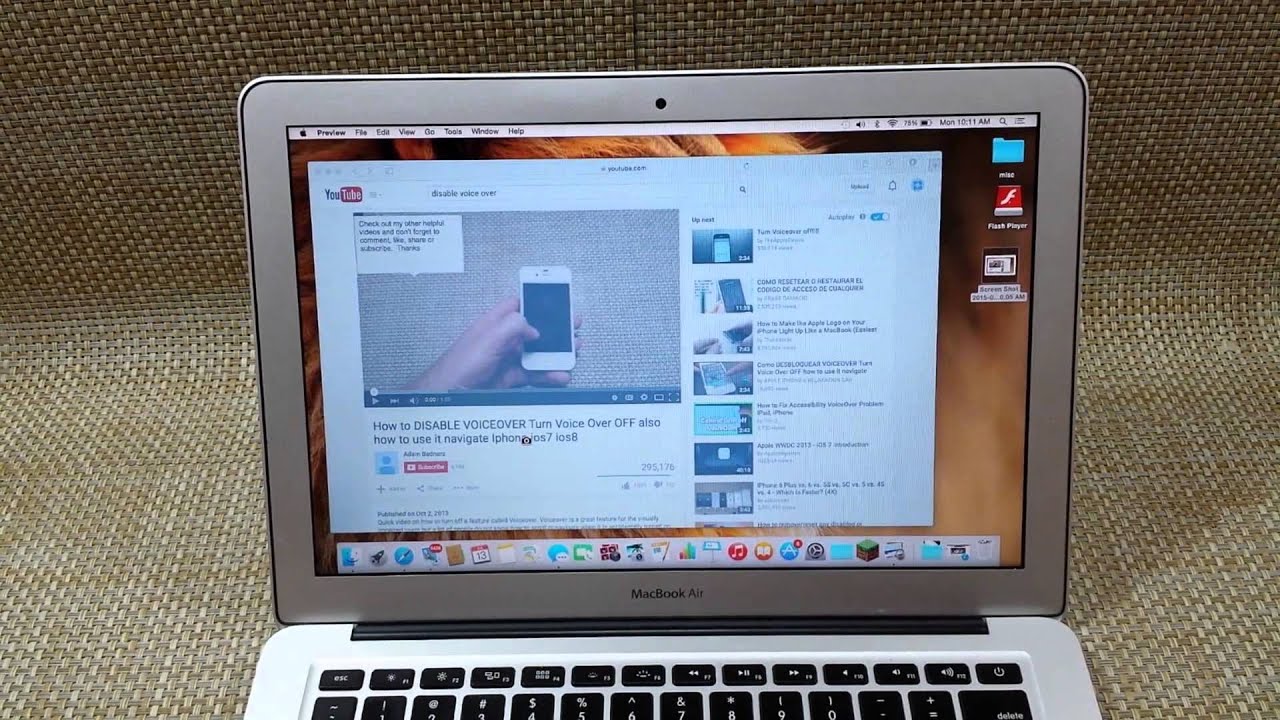 Один из самых распространенных: они просто отключены.
Один из самых распространенных: они просто отключены.
Чтобы исправить это, сделайте следующее:
- В меню Apple в верхнем левом углу откройте «Системные настройки» и нажмите «Клавиатура».
- В новом окне нажмите «Ярлыки».
- Найдите снимки экрана в левом меню.
- Проверьте, активны ли сочетания клавиш и имеют ли они те же комбинации клавиш, которые вы вводите.
- Чтобы изменить ярлык, выберите его и нажмите новую комбинацию клавиш.
Если ярлык работает, но снимки экрана остаются пустыми, причиной часто являются проблемы с авторскими правами на стороннее приложение на экране.Чтобы решить эту проблему, используйте приложение Parallels Toolbox для захвата экрана.
Попробуйте Parallels Toolbox для Windows и Mac бесплатно в течение 7 дней!
.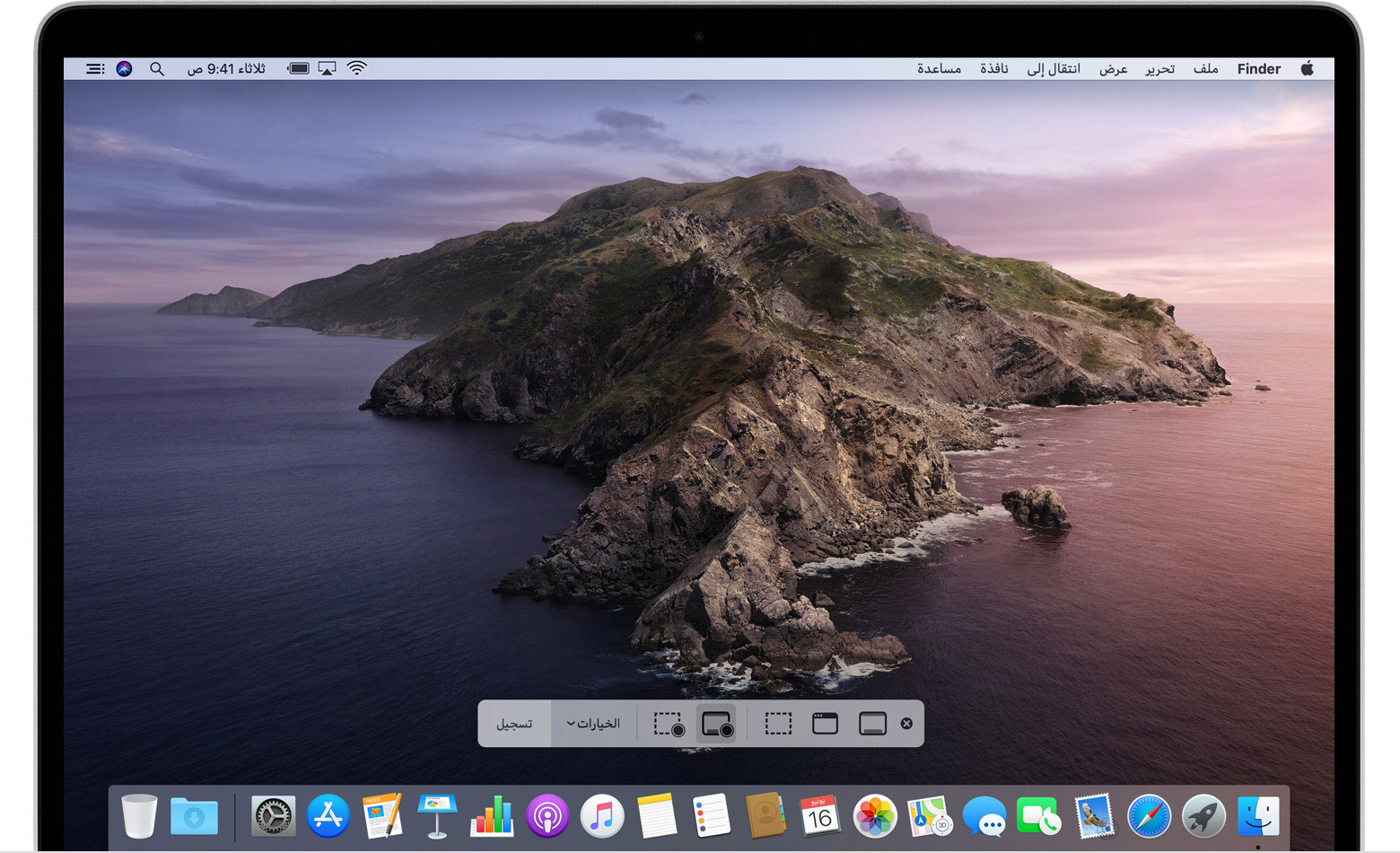

 Нажмите кнопку мыши или трекпада, перетяните указатель и выделите часть экрана для снимка, затем отпустите кнопку мыши или трекпада.
Нажмите кнопку мыши или трекпада, перетяните указатель и выделите часть экрана для снимка, затем отпустите кнопку мыши или трекпада.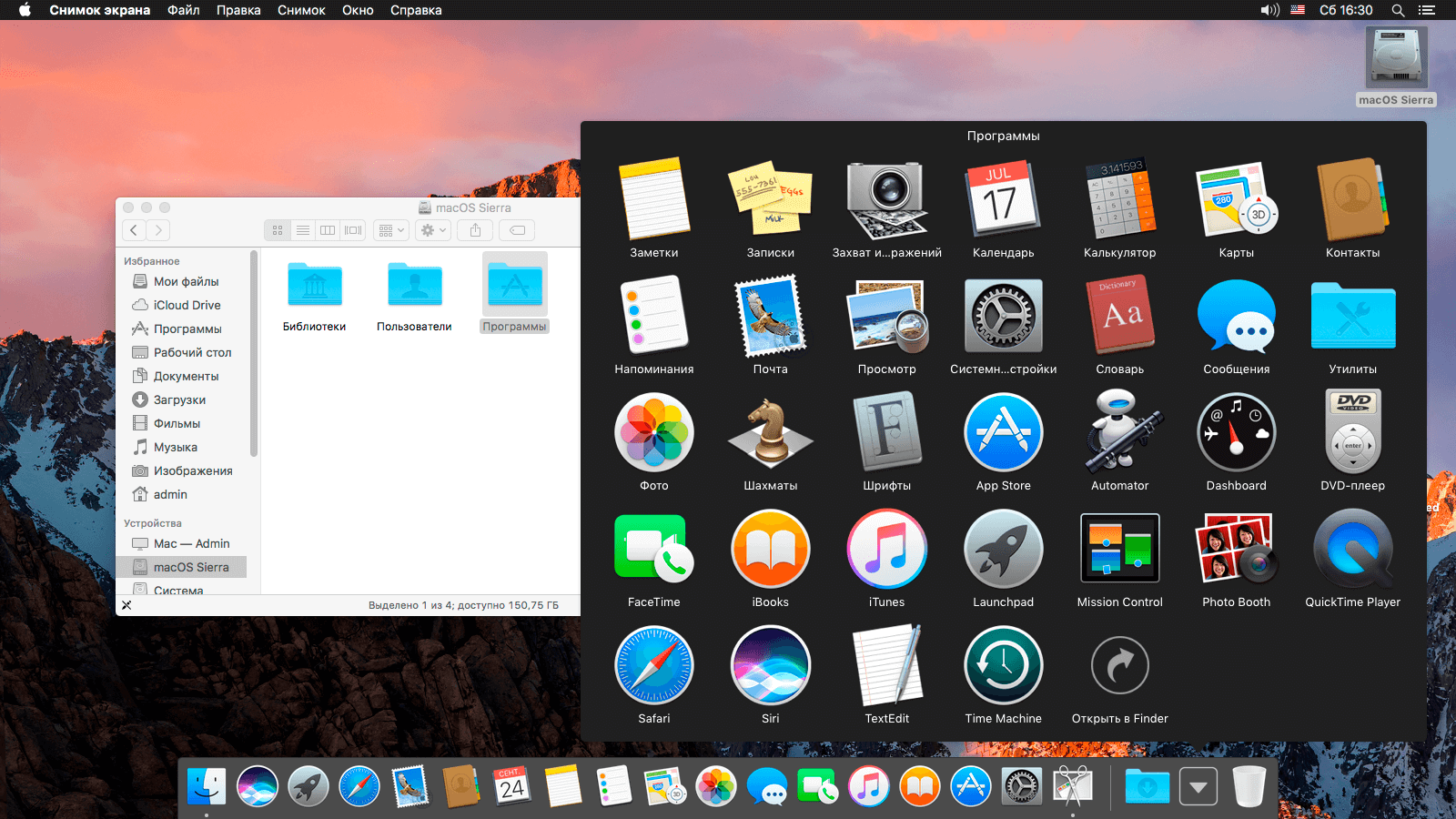

 На вашем рабочем столе появится скриншот окна (с тенью).
На вашем рабочем столе появится скриншот окна (с тенью).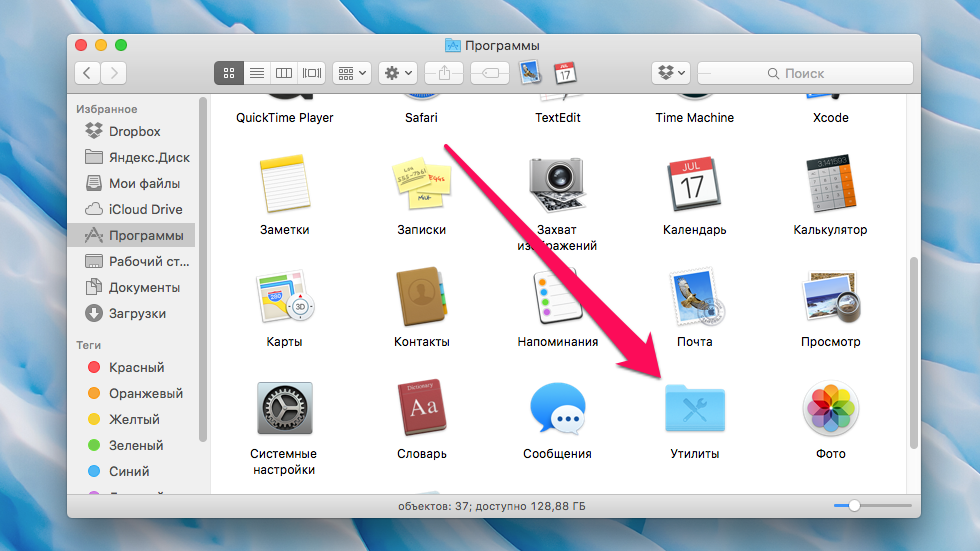
 Д.
Д. Курсор изменится на камеру, и вы сможете перемещать его по экрану. Когда вы наводите курсор на окно приложения, оно выделяется. Необязательно, чтобы все окно было видимым, чтобы вы могли его захватить. Когда вы наведете курсор на окно, которое хотите захватить, просто нажмите кнопку мыши, и снимок экрана будет сохранен как файл PNG на вашем рабочем столе.
Курсор изменится на камеру, и вы сможете перемещать его по экрану. Когда вы наводите курсор на окно приложения, оно выделяется. Необязательно, чтобы все окно было видимым, чтобы вы могли его захватить. Когда вы наведете курсор на окно, которое хотите захватить, просто нажмите кнопку мыши, и снимок экрана будет сохранен как файл PNG на вашем рабочем столе.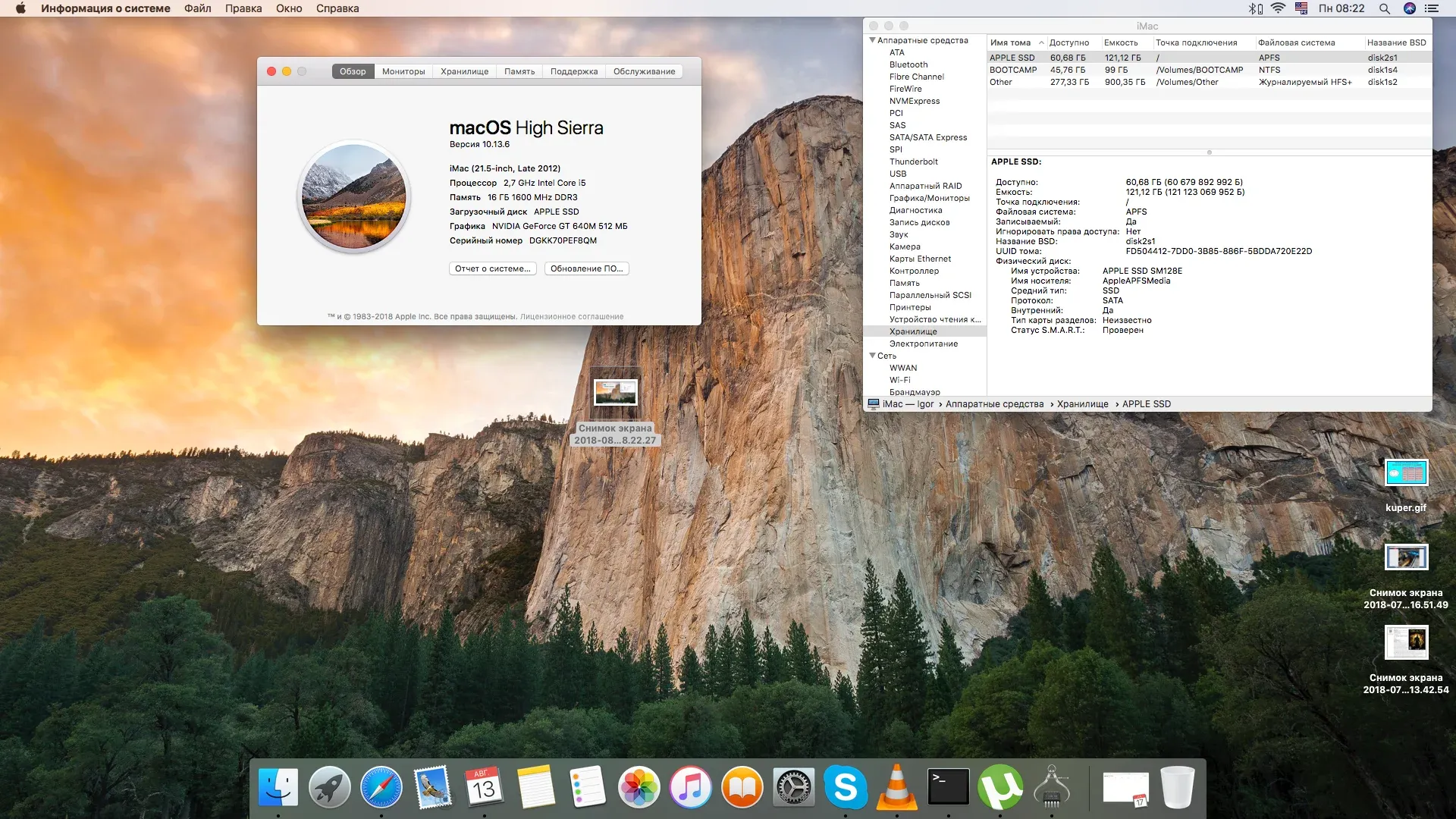
 Найдите «Ярлык экрана печати» и включите его.
Найдите «Ярлык экрана печати» и включите его.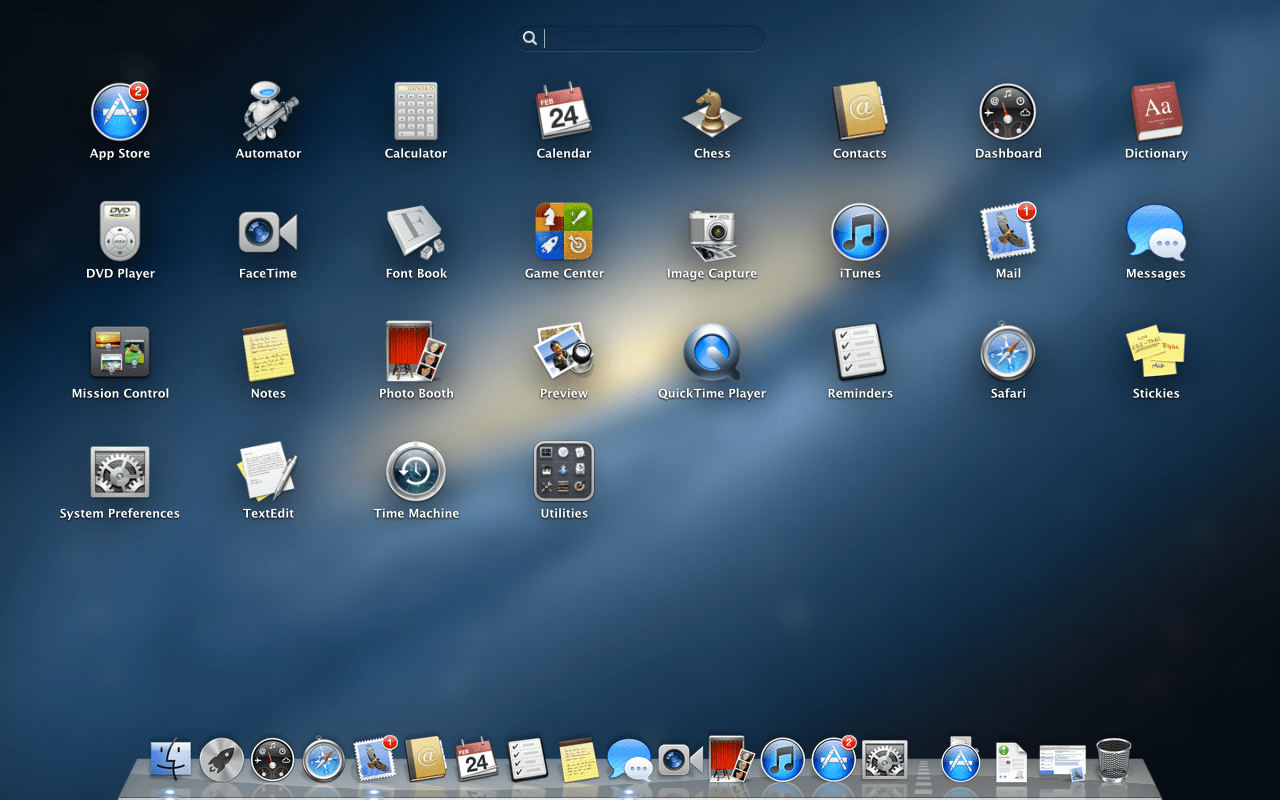 Вы можете сохранить изображение в Фото, в Файлы или удалить его.
Вы можете сохранить изображение в Фото, в Файлы или удалить его.
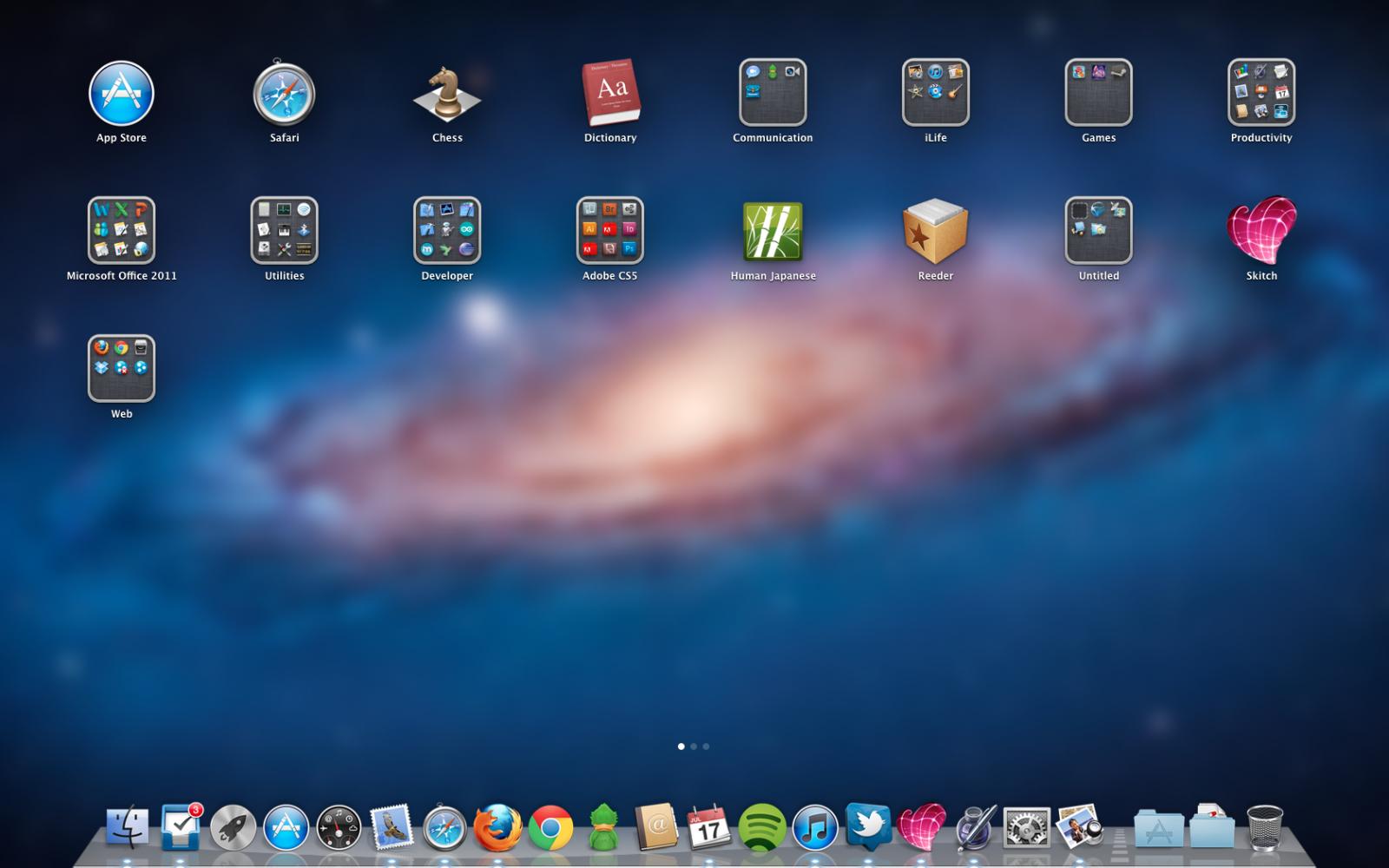 Ваша запись начнется немедленно, если вы выберете «Записывать весь экран».
Ваша запись начнется немедленно, если вы выберете «Записывать весь экран».