Лучшие способы удаления очищаемого пространства Mac на 2 [2019 Update]
Часть 1. Что такое очищаемое дисковое пространство Mac?
Яблоко очень гениально. Компания и ее устройства хотят работать умно, а не усердно работать. Они не увеличили объем вашего жесткого диска. Что они сделали, так это обработали ограниченное пространство на вашем Macintosh с помощью облачного хранилища. Это, в свою очередь, сделало одну часть вашего хранилища и превратило ее в элемент под названием «Чистка».
Теперь давайте углубимся в детали с указанным фрагментом пирога для хранения. Очищаемое хранилище на самом деле содержит файлы, которые ваша macOS называет пригодными для удаления.
Вот почему он называется очищаемым, его можно удалить с диска без каких-либо проблем. Mac Purgeable хранилище на самом деле связано с функцией Оптимизированное хранилище вашей macOS Sierra. Если оптимизированное хранилище активировано, многие файлы передаются в облако. Некоторые из них называются необязательными файлами.
Наконечник: Как бороться с проблемой «Ваш загрузочный диск заполнен»?
Часть 2. Очищаемые файлы: какие считаются такими?
- Супер старые файлы, которые вы не использовали или открывали в течение очень долгого времени.
- Файлы, которые уже синхронизированы с iCloud. Таким образом, оригинальный файл может быть удален на вашем устройстве Mac, так как у него уже есть копия в iCloud.
Mac Purgeable файлы различаются по типам. Это может быть любой тип там. Это могут быть фильмы, которые вы смотрели в iTunes. Или это также могут быть языковые файлы, которые вы никогда раньше не использовали. Тип языковых файлов, которые не отображаются в вашей системе, может не понадобиться или не понять.
Однако, что делает эти файлы очищаемыми и что это на самом деле означает? Система на вашем устройстве ищет эти файлы. Он знает, что, когда на вашем Mac заканчивается свободное место на диске и ваше Оптимизированное хранилище активировано, он может автоматически удалить эти файлы, чтобы освободить место на диске.
Часть 3. Как заставить удаление очищаемого пространства на Mac?
Это очень просто. Все, что вам нужно, это инструмент под названием iMyMac-Cleaner Mac Cleaner, С помощью этого инструмента вы можете найти все бесполезные файлы на вашем устройстве и удалить очищаемое пространство на Mac с несколькими щелчками мыши. Вы можете узнать больше полезных форм чистящих средств здесь.
Бесплатная загрузка
Вот как использовать Mac Cleaner для постепенного удаления очищаемого пространства на Mac:
Шаг 1: Загрузите и откройте iMyMac-Cleaner
Шаг 2: сканирование системы мусора
Шаг 3: просмотреть элементы и выбрать, какие из них удалить
Шаг 4: очистка завершена
Шаг 1: Загрузите и откройте iMyMac-Cleaner
Загрузите iMyMac-Cleaner на свой компьютер и откройте его. Появится главный экран, и он будет отображать состояние системы. Нажмите на модуль с именем System Junk с левой стороны.
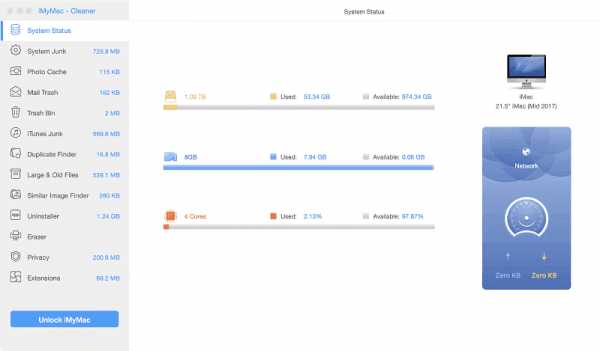
Шаг 2: сканирование системы мусора
Нажмите Сканирование Кнопка и подождите. Процесс сканирования начнется и будет ждать его завершения. После его завершения вам будут показаны все ненужные файлы.
Нежелательные файлы будут классифицированы по различным категориям, в том числе кэш приложений, фотоотходы, нежелательная почта, системные журналы, системный кэш, пользовательские журналы и корзина для мусора.
Примечание: Вы можете нажать Rescan для повторного сканирования вашего устройства.
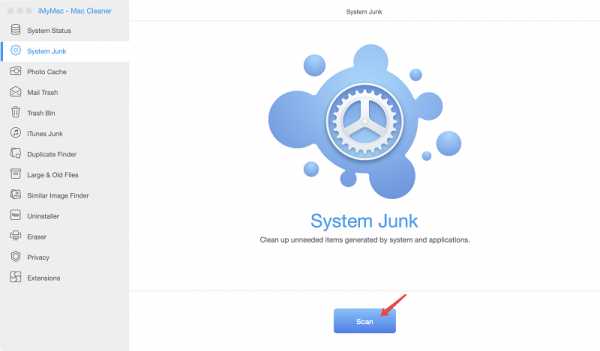
Шаг 3: просмотреть элементы и выбрать, какие из них удалить
Нажмите на определенную категорию. А затем просмотрите файлы, найденные в правой части экрана. Выберите файлы, которые вы хотите удалить. После чего нажмите чистый
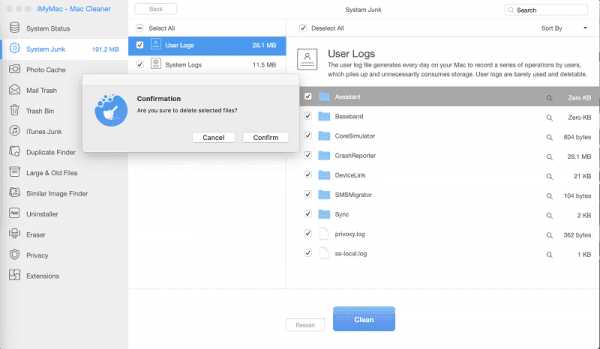
Шаг 4: очистка завершена
Файлы теперь будут удалены. Затем будут показаны папки, помеченные как Zero KB. Другие папки не будут отображаться как Zero KB, поскольку они являются автоматически воссозданными папками.
Повторите шаги 1 для 4. Но в этом случае выберите Системная корзина или Большая и старая файлы вместо системного барахла.
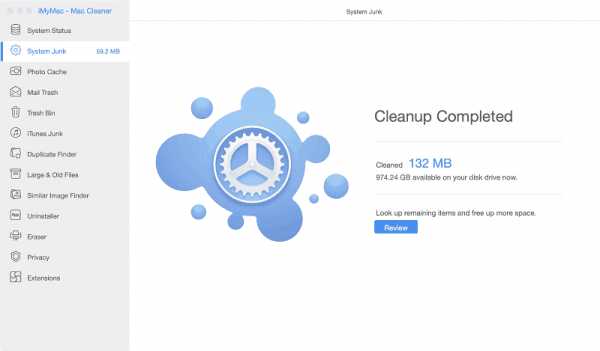
www.imymac.com
В macOS High Sierra обнаружились «Черные дыры» / Parallels corporate blog / Habr
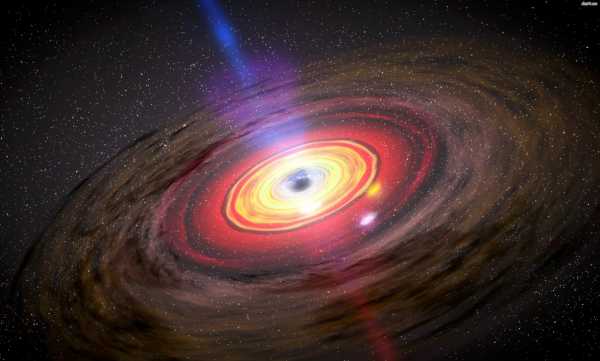
Живешь себе живешь, репу не чешешь, в ус не дуешь. И тут внезапно тебе нужно переезжать с обветшавшего iPhone 6 на новенький iPhone X. А поскольку вся твоя жизнь за минувшие семь лет хранится в фоточках и видосиках старого смартфона, терять это добро тебе очень не хочется. И вот ты бэкапишь свое хозяйство через iTunes на Mac, пытаешься переехать на новую «балалайку» и вдруг оказывается, что места для бэкапа нового телефона на жестком диске твоего компьютера уже нет. Ты начинаешь судорожно расчищать авгиевы конюшни дисковое пространство, но результата «нема». Причем удаление «левых файлов» и очистка корзины ни к чему не приводит. Вот такой триллер разыгрался недавно с вице-президентом Parallels Николаем Добровольским. Под катом детективная история про обнаружение им «черной дыры» в macOS High Sierra, поиски истины и счастливый конец, которому могли бы позавидовать главные герои кинофильма «Титаник».
Дальше в красках и картинках со слов главного героя последует повествование про навалившуюся хворь и методы чудесного исцеления.

В поисках «черной дыры»
Решив забэкапить содержимое своего нового iPhone X через iTunes мне одномоментно понадобилось на компьютере 70ГБ свободного дискового пространства. Недолго думая, я удалил большинство ненужных файлов. Фильмы, картинки и прочие шедевры современного искусства. Удалял я это долго и мучительно. В итоге вместо требуемых 70 гигов расчистилось больше 100ГБ. Почистил корзину. И какого же было мое удивление, когда при последующих попытках забэкапиться, система показала мне фигуру из трех пальцев. «Нет места, мальчик, дуй в сад, кури бамбук». Все последующие попытки освободить дополнительное дисковое пространство и забэкапиться ни к чему не привели. С одной стороны места более чем достаточно, а с другой стороны, его нет. Чудеса. «Видишь суслика? Нет? А он есть!». Классика.
Так вот эта самая «умная загогулина» при взаимодействии с Time Machine работает мягко говоря немного по-другому. Что было раньше? Раньше была очень простая схема. Есть на маке какие-то лишние файлы, ты их удаляешь, они попадают в корзину. Ты чистишь корзину, файлы полностью удаляются, держи свободное место.
Теперь же с включенной Time Machine и бэкапом на внешний диск или на Time Capsule в macOS High Sierra и APFS она начинает «чудить». Помимо того, что Time Machine начинает бэкапить данные и оставляет их на внешнем диске, она также делает на жестком диске некие локальные бэкапы (Local Snapshots), в которых хранится история изменений за последнее время. Чтобы ты теоретически мог в будущем порыскать в дебрях Time Machine, даже если у тебя этого внешнего диска с бэкапами нет. Т.е. она не только сохраняет информацию на внешний диск, но и где-то у себя резервирует место и пытается тебе показать, что же у тебя там было в недавнем прошлом. Поэтому получается ситуация, при которой на жестком диске вашего компьютера образуется «черная дыра». Таким образом, где-то в глубинах вашего компьютера резервируется дополнительное дисковое пространство. Причем его объемы и местонахождение в здравом уме и трезвой памяти определить невозможно. Удалить и почистить это хозяйство по-простому у вас тоже вряд ли получится.
Возможно моя ситуация покажется вам нетипичной. У меня Time Machine бэкапится на внешний диск. Также у меня macOS High Sierra и APFS. Но, как говорится, из песни слов не выкинешь.
Так вот методом «научного втыка» выяснилось, что существуют определенные команды, позволяющие управлять этими самыми почти мистическими Local Snapshots в macOS High Sierra. Кстати, несмотря на то, что везде пишут о том, что, если у тебя остается десять процентов свободного пространства, APFS самостоятельно их удаляет, по факту, пока вы ручками их не почистите, ничего не произойдет. Они теоретически когда-то удаляются, но прогнозов и системности в этом богоугодном процессе не обнаружено.
Возникает резонный вопрос, а чего бы тебе дорогой друг найденные Local Snapshots сразу не удалить? И огород не городить? Все просто. К ним невозможно добраться, поскольку, они живут в некой зарезервированной области, куда никто не имеет прямого доступа. «Черная дыра», не иначе. Через Finder ты туда попасть не можешь. Эта некая скрытая область, которую даже DaisyDisk показывает, как системную область. Она не знает, как туда попасть, но она знает, что она существует.
«Ловкость рук и никакого мошенства» (с).
Предлагаю перейти к сеансу магии с последующим ее разоблачением. Как говорится лучше один раз увидеть, чем сто раз услышать.
Итак, у вас есть компьютер с жестким диском на 128ГБ. Под капотом macOS High Sierra c APFS.
Для того чтобы воссоздать ситуацию нехватки дискового пространства возьмем Disk Image и создадим три крупных файла по 30 Гб каждый.

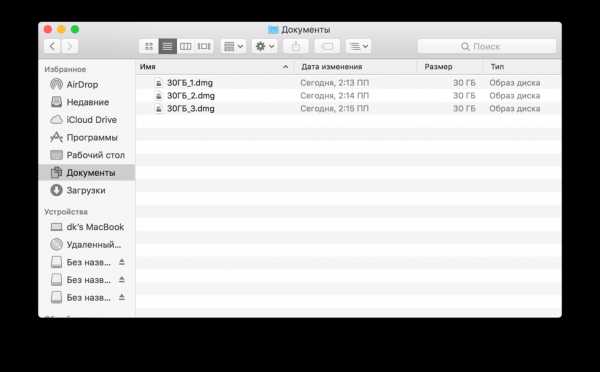

Как мы видим наши файлы заняли больше 103ГБ. Полная коробочка. Дальше мы запускаем Time Machine.

На этом этапе мы понимаем, что для последующего бэкапа нам необходимо освободить место на диске. Мы удаляем ненужные файлы. В данном случае удалим один из трех образов диска на 30ГБ.
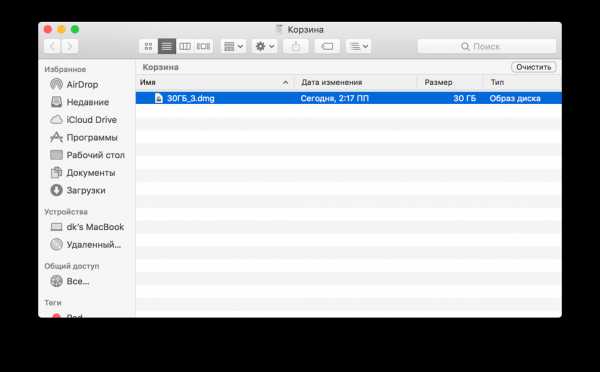
Смело удаляем ненужное, ведь нам же нужно свободное место. Затем без сожалений чистим корзину.
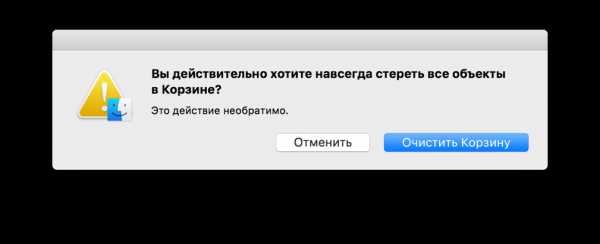
И вот у вас теоретически освободилось 30ГБ свободного места. Давайте же его заполним новым образом диска соответствующего объема.
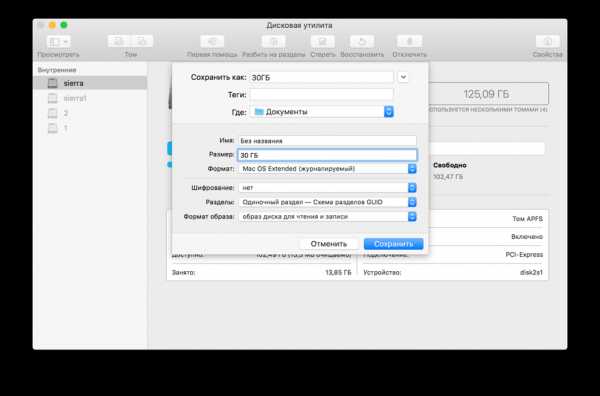
И, о чудо! Места нет.
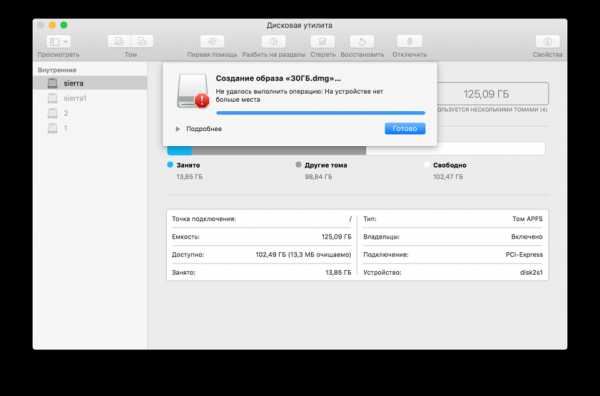
Причем в «Документах» и «Корзине» никаких упоминаний о «файле-призраке» нет.
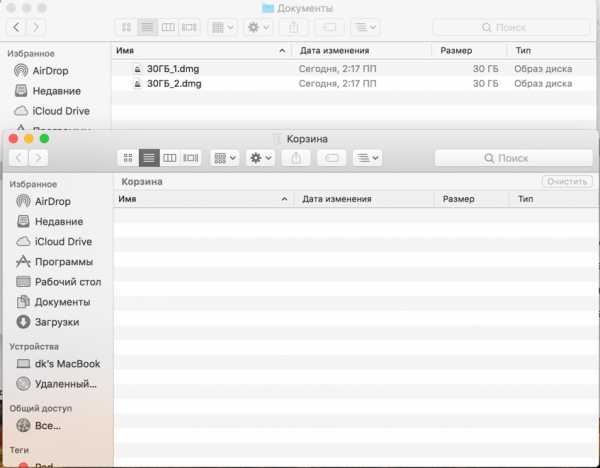
Запускаем DaisyDisk и видим, что на нашем жестком диске образовалось «Скрытое пространство» («Черная дыра»). Размер у этой красоты схож по объемам с файлами, которые мы удаляли ранее. Повторюсь, понять, что там и как-то это удалить без танцев с бубнами проблематично.
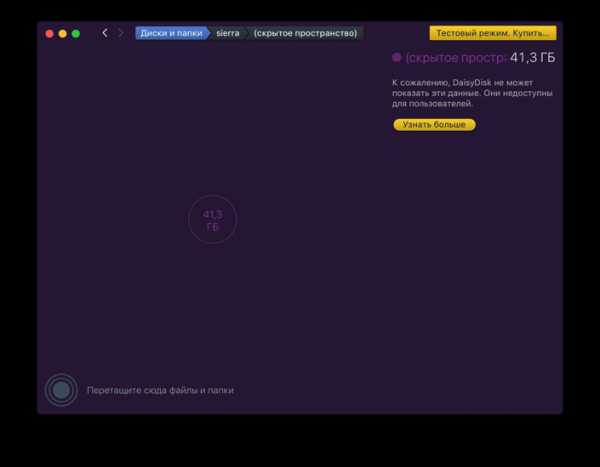
И вот здесь к вам на помощь приходит русская смекалка, несколько мантр к компьютерной матери и вот такой вот приятный скрипт:
tmutil listlocalsnapshotdates / | while read line;
do
tmutil deletelocalsnapshots $line
done
Он показывает список Local Snapshots и удаляет их, что можно также сделать напрямую руками в Terminal: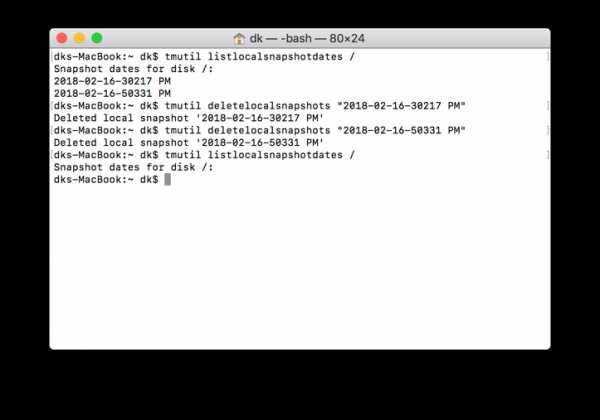

Для чистоты эксперимента создаем новый образ диска на 30ГБ. Понимаем, что все колосится!
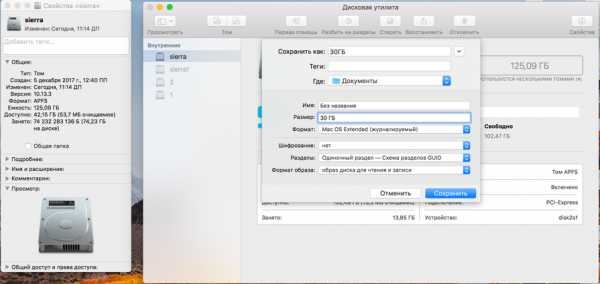
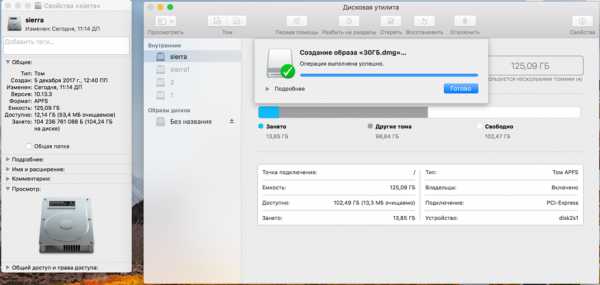
The End!
З.Ы. Пишите, если у вас возникали аналогичные проблемы или еще более странные загогулины. Интересно будет их обсудить в комментариях.
habr.com
«Другое» занимает слишком много места на Mac? Как удалить? Решение
macOS является очень толковой операционной системой, которая всячески помогает пользователю в решении тех или иных задач, задавая максимальный уровень комфорта при повседневной деятельности. Но далеко не все механизмы работают так, как хотелось бы…
Вконтакте
Google+

Ярким примером является свободное пространство жёсткого диска или SSD, которое то Time Machine начинает неприлично «поедать», то таинственные файлы из раздела «Другое» значительно уменьшают доступное место на диске.
В этом материале мы расскажем чем могут заниматься сотни гигабайт пространства помечаемых как «Другое» и как их вернуть.
ПО ТЕМЕ: Как изменить экран блокировки на Mac (обои, иконку пользователя и текстовое сообщение).
Таинственное «Другое»
Чтобы проверить наличие свободного дискового пространства и чем занята остальная область, достаточно пройти в → Об этом Mac, как тут же отобразится полоска, поделённая на сектора, отображающие заполненность теми или иными видами файлов. И если с фильмами, аудио, программами и прочими всё понятно, то раздел «Другое» вызывает некоторые сомнения, особенно когда файлов, неподдерживаемых системой, почти нет, а этот раздел занимает несколько сотен гигабайт.
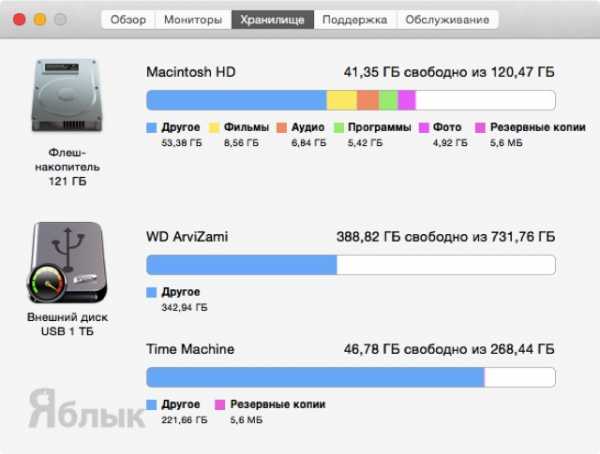
Если вы уже просканировали жёсткий диск Mac такими популярными программами как DaisyDisk или CleanMyMac 3 и проблема осталась нерешенной, то скорее всего во всём виноваты так называемые «Версии» (Versions).
Версии
Версии очень часто путают с функцией автосохранения (Auto Safe), которая появилась ещё в OS X Lion. Следует запомнить, что функция автосохранения позволяет автоматически сохранять последнюю актуальную версию документа в фоновом режиме при закрытии приложения или при внесении коррективов.
В свою очередь, «Версии» — это часть системы Time Machine. Они сохраняют с определённым интервалом все изменения в документе и затем позволяют через Time Machine перемещаться между прошлыми версиями документа и восстанавливать любую из них.
В этой статье подробно описан механизм работы Версий в macOS на примере приложения TextEdit.
Эти самые «Версии» сохраняются не в самом файле, а в отдельной, скрытой для глаз пользователя директории, именуемой «.DocumentRevisions-V100». Система macOS может хранить неограниченное количество версий файлов, тем самым сжирая огромное количество свободного пространства.
ПО ТЕМЕ: Как сделать функциональные F-клавиши на Mac действительно функциональными.
Как просмотреть скрытую папку с «Версиями»?
Есть два способа — через Finder (что менее комфортно), и через приложения от сторонних разработчиков (идеально подойдёт WhatSize).
Как открыть скрытую папку с «Версиями» через Finder?
1. Откройте Терминал (Finder → Программы → Утилиты).
2. Последовательно введите следующие команды:
defaults write com.apple.Finder AppleShowAllFiles TRUE
killall Finder
sudo chmod -R 115 /.DocumentRevisions-V100
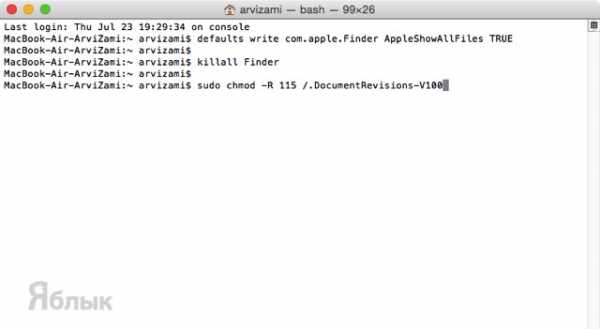
после чего введите свой пароль и нажмите клавишу Return (Enter).
3. Откройте Finder.
4. Введите команду ⌘ + Shift +G.
5. Вставьте в окно перехода /.DocumentRevisions-V100/ и нажмите «Перейти».
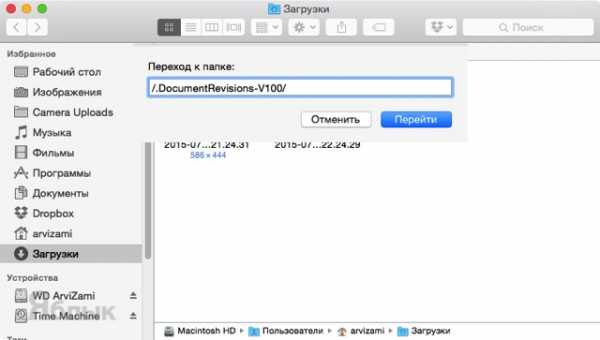
6. Откройте папку «PerUID» и следующую папку, название которой состоит из числа, в нашем случае это папка с названием 501 (размер 3,95 Гб).
7. В случае, если доступ к этой папке запрещен, нажмите на папку правой кнопкой и выберите пункт Свойства, нажмите иконку замка в правом нижнем углу и введите пароль администратора. Установите права Чтение и запись.
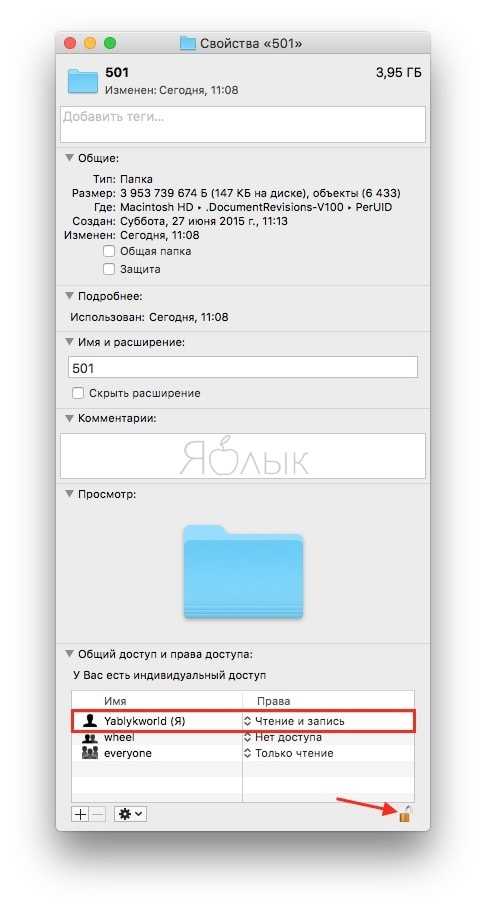
8. Удалите все содержимое этой папки.
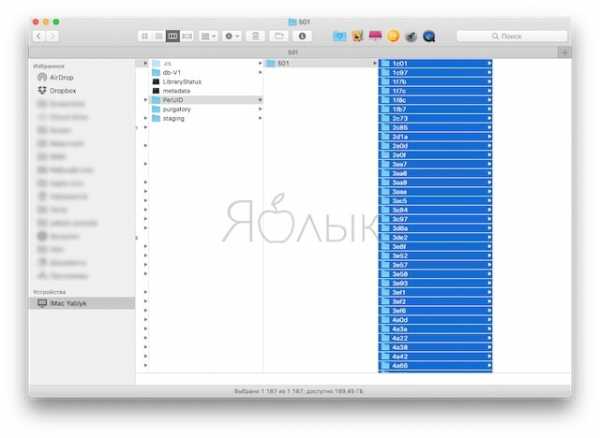
Как открыть скрытую папку с «Версиями» через WhatSize?
1. Откройте WhatSize для Mac. Внимание, стоимость приложения составляет $14,99.
Скачать WhatSize для Mac (Mac App Store).
2. В левом боковом меню откройте системный диск.
3. Во второй колонке будет отображена папка «.DocumentRevisions-V100» и её размер. Версии находятся там.
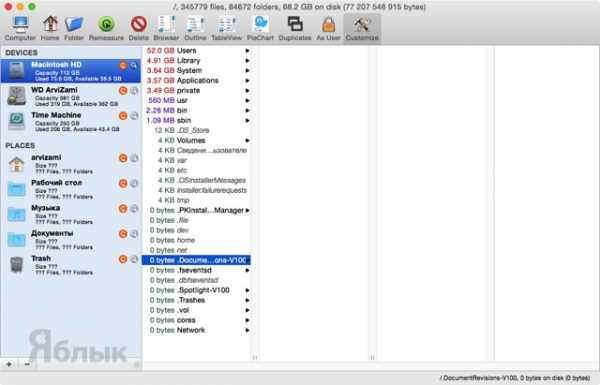
Итог
Удаление «Версий» может освободить от нескольких мегабайт до нескольких сотен гигабайт пространства, а ползунок «Другое» перестанет беспокоить своим большим размером.
Смотрите также:
Вконтакте
Google+
yablyk.com
Как очистить дисковое пространство в macOS

Одна из приятных особенностей macOS – удобный и наглядный встроенный инструмент для мониторинга данных, занимающих дисковое пространство компьютера. Если вам нужно узнать какими приложениями вы давно не пользуетесь, удалить ненужные приложения или просто посмотреть какие данные занимают драгоценные гигабайты и мегабайты данных, то сделайте следующее:
1) Откройте меню «Apple», выберите пункт «Об этом Mac».

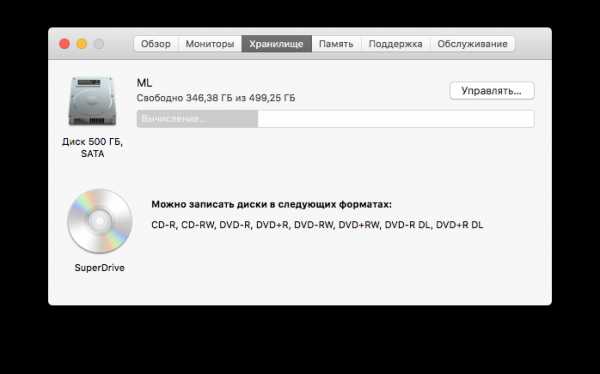
Перед вами окажется окно, предоставляющего общий отчет о приложениях, сервисах и типов данных, занимающих свободное пространство на вашем компьютере. Важное примечание, в этом окне отображаются данные только того пользователя, который в данный момент используют систему. Данные остальных пользователей собираются во вкладке «Другие пользователи», но доступ к ней получить нельзя.
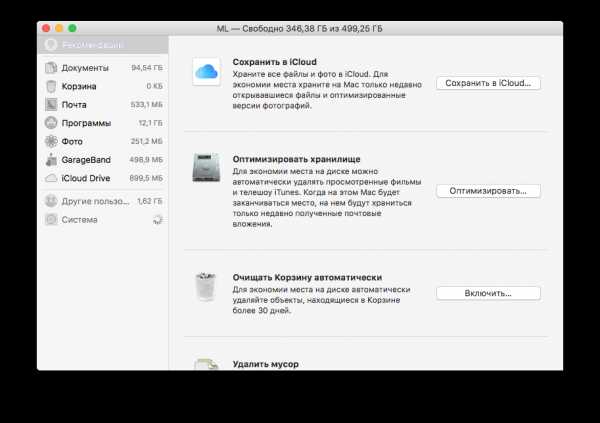
Если вам необходимо удалить какое-нибудь приложение, то перейдите в соответствующую вкладку. Здесь можно отсортировать данные по размеру, названию и частоте использования. Чтобы удалить приложение достаточно нажать на его иконку правой кнопкой. При удалении приложения подобным способом, macOS удаляет все его данные из корневой директории, сохраняя данные, которые хранятся в других папках. Поэтому, если вы не хотите удалять эти данные вручную, то можно воспользоваться профессиональным софтом для удаления приложений и их данный в macOS. Например, CleanMyMac.
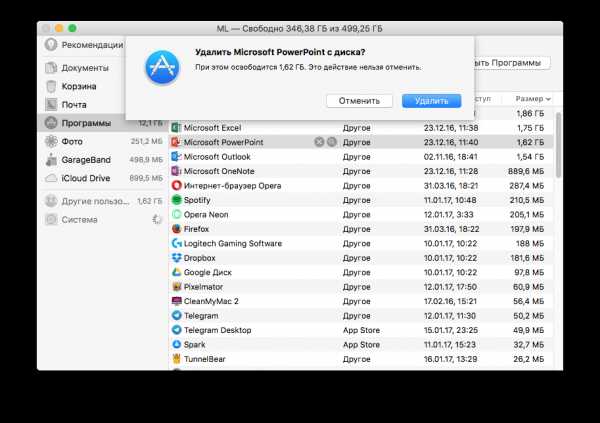
www.iguides.ru
8 способов освободить место на жестком диске Mac
Так сложилось, что даже в 2018 году у MacBook жесткие диски очень маленького объема. Независимо от модели использования Mac — свободное место тает на глазах. Предлагаем 8 способов, которые помогут освободить драгоценное дисковое пространство. Допустим, хранилище уже забилось под завязку, или еще хуже — прилетело уведомление об отсутствии свободного места.
1. Удаляем лишнее из корзины
Первым делом нужно «вынести мусор», как бы это смешно не звучало, очистить корзину. Корзина на Mac работает аналогично корзине на Windows, вместо удаления с жесткого диска, файлы сначала перемещаются в корзину, чтобы была возможность их восстановить. Регулярно очищайте корзину от ненужных файлов, не забудьте, что в некоторых приложениях, например «Почта» или iMovie своя корзина, которую тоже периодически нужно очищать.
2. Удаляем ненужные приложения
Некоторые приложения занимают много место, пересмотрите список установленных приложений и удалите те, которые не планируете использовать. Чтобы увидеть список установленных приложение и объем хранилища, которые они занимают — откройте Finder, перейдите в раздел «Программы», затем выберете «Отображать объекты в виде значков, списка, колонок или Cover Flow».
3. Удаляем резервные копии iPhone или iPad из iTunes
Если часто синхронизировать iPhone или iPad с iTunes на жестком диске собирается куча резервных копий, которые занимают много свободного места. Чтобы найти резервные копии воспользуйтесь путём:
~/Library/Application Support/MobileSync/Backup
Там все резервные копии будут подписаны случайными именами. Удалите их все, затем при необходимости создайте актуальную резервную копию iPhone или iPad.
4. Удаляем временные файлы
На жестком диске macOS скапливается много временных файлов, которые не несут особой ценности, как правило, операционная система периодически удаляет эти файлы сама, но делает это не так часто, как хотелось бы.
Периодически удаляйте временные файлы браузера, эти файлы ускоряют загрузку веб-страниц, но иногда браузеры хранят уже ненужные файлы, удалив которые можно освободить хранилище.
Временные файлы macOS можно найти открыв Finder, нажмите «Переход», затем «Переход к папке», используйте путь
~ /Library/Caches
Откроется папка с временными файлами, которые без вреда для работы macOS можно удалить.
5. Удаляем языковые пакеты
Операционная система macOS поставляется с предустановленными языковыми пакетами, чтобы в нужный момент была возможность переключить системный язык на нужный. Зачастую используются 1-2 языка, а это означает ненужные можно удалить, освободив пространство на жестком диске. Удалить ненужные языковые пакеты можно с помощью приложений CleanMyMac или Monolingual.
6. Удаляем большие почтовые вложения
У пользователей предустановленного приложения «Почта» могут накопиться много писем с тяжелыми вложениями. Проверьте уже загруженные письма, ненужные удалите. Чтобы в будущем сэкономить место — автоматическую загрузку вложений в настройках приложения «Почта».
7. Удаляем мусор из папки «Загрузки»
Это совет из методички Капитана Очевидность, но об этом частенько забывают. Папка «Загрузки» — это помойка из загружаемых файлов, откройте её и удалите ненужное.
8. Удаляем хлам с помощью специальной утилиты
Легкий способ оставил на сладкое. Выше перечисленные действия выполняются проще, с помощью специальной утилиты, например CleanMyMac. Утилита от MacPaw умеет в автоматическом режиме выполнять необходимые действия по уборке Mac, а также предоставляет возможность в несколько кликов удалять языковые пакеты, правильно деинсталлировать приложения, очищать кэш браузеров и почтовые вложения.
www.digger.ru
6 папок macOS, которые вы можете безопасно удалить для экономии места
Когда на вашем Mac недостаточно места, вы, вероятно, сначала загляните в свою собственную папку пользователя, чтобы удалить файлы, которые вам больше не нужны. Это включает файлы в Документах, Загрузках, Рабочем столе и многом другом. Но, несмотря на все ваши усилия, вы, возможно, не сможете освободить достаточно места на диске, проверив эти места.
macOS содержит много папок, которые могут занимать значительный объем дискового пространства. Мы рассмотрим некоторые папки, которые вы можете удалить на своем Mac без каких-либо повреждений.
1. Вложения в почтовых папках Apple
Приложение Apple Mail хранит все кэшированные сообщения и вложенные файлы. Это делает их доступными в автономном режиме и позволяет искать сообщения с помощью Spotlight. Чтобы узнать, сколько места занимает почтовое приложение, откройте Finder и нажмите Shift + Cmd + G открыть Перейти в папку окно.

Введите ~ / Library / Почта прямо открыть почта папка. Затем щелкните правой кнопкой мыши эту папку и выберите Получить данные, Если полученный размер выражен в гигабайтах, вам следует удалить старые электронные письма и вложения.

Удалить почтовые вложения
Выберите сообщение и нажмите Сообщение> Удалить вложения, Если вы используете эту опцию, любые вложенные файлы, которые вы удаляете из приложения Почта, также будут удалены с почтового сервера.
Для массового удаления вложений создайте смарт-папку для фильтрации электронных писем, содержащих только вложения. Сортировать сообщения по Размер удалить самые большие вложения.

Если вы предпочитаете, вы можете вместо этого удалить вложения прямо из их папок. Файлы останутся на почтовом сервере, но это удалит их с вашего Mac для экономии места на диске. Для этого откройте следующую папку:
~ / Library / Почта / V6(В macOS High Sierra папка V5.)
Нажмите на эту папку, чтобы увидеть все ваши учетные записи электронной почты. Выберите учетную запись электронной почты, затем откройте папку с различными случайными символами. В этих каталогах лежит прикрепление папка. Смотрите скриншот ниже для более подробной информации.

Просмотр и удаление этих файлов вручную может занять много времени. Для более быстрого способа введите Вложения на панели поиска Finder и сортируйте результаты по Добрый отображать только Вложения папки. Скопируйте эти каталоги на внешний диск, если вы хотите создать их резервную копию, а затем удалите файлы.

Запретить загрузку вложений
Вы можете дополнительно сэкономить место, сказав Mail не загружать вложения автоматически. Для этого выберите Почта> Настройки> Аккаунты, Выберите любую из ваших учетных записей электронной почты на левой панели и нажмите Информация об учетной записи в правой панели.
Под Скачать вложения выпадающее меню, выберите Никто, Если вы выберете эту опцию, Mail не будет загружать какие-либо медиа-вложения, включая изображения, PDF-файлы, видео и аудио файлы. С последний Опция Mail загрузит вложения, полученные в течение последних 15 месяцев.

2. Прошлые резервные копии iTunes
Резервные копии iOS, созданные с помощью iTunes, могут занимать много места на вашем Mac. Они включают в себя все файлы на вашем телефоне, а также менее видимые детали, такие как настройки почты и сети, история звонков, текстовые сообщения, избранные контакты и другие личные настройки, которые сложно восстановить.
Чтобы удалить старые резервные копии, нажмите iTunes> Настройки а потом приборы Вкладка. Выберите самый старый резервный файл, который вам не нужен, и нажмите Удалить резервную копию,

Если вы не видите в списке более старую резервную копию, вы можете вручную удалить ее. Нажмите Shift + Cmd + G открыть Перейти в папку, Затем введите:
~ / Библиотека / Поддержка приложений / MobileSync / Резервное копирование
Выйдите из iTunes и удалите старые резервные копии. Если вы не уверены, что удалить, нажмите Космос и проверить Дата последнего изменения в окне QuickLook.
Между тем, если пространство на жестком диске Mac является для вас ценным, рассмотрите возможность переключения резервных копий iOS на iCloud. Наше руководство по резервному копированию iOS
Как сделать резервную копию вашего iPhone и iPad
Как сделать резервную копию вашего iPhone и iPad
Что бы вы сделали, если бы завтра потеряли свой iPhone? У вас должен быть план резервного копирования, и мы покажем вам, как выполнить резервное копирование в iCloud или iTunes.
Прочитайте больше
поможет.
3. Ваша старая iPhoto Library
Хотя Apple официально объявила iPhoto мертвым приложением и заменила его на Photos, переход с iPhoto на Photos был медленным. После того, как вы решили перейти, процесс миграции — безболезненная процедура. При первом запуске фото он ищет ~ / Pictures папка для библиотеки iPhoto.
После завершения процесса миграции вы увидите две отдельные библиотеки на вашем Mac: одну старую библиотеку iPhoto и новую библиотеку фотографий. Откройте «Фотографии» и проверьте наличие недостающей информации или изображений. Затем скопируйте iPhoto Library на внешний жесткий диск, если вы хотите создать резервную копию, и удалите его с основного диска.
Если у вас есть большая библиотека фотографий, это может позволить вам получить значительное дисковое пространство.
4. Остатки неустановленных приложений
Когда вы помещаете приложения Mac в корзину, некоторые файлы остаются на вашем Mac. Это включает в себя кэшированный контент, файлы настроек, плагины и многое другое. Если вы прекратите использовать определенное приложение, вы можете безопасно удалить эти файлы. Но вы должны знать фактическое местоположение этих приложений. Они часто расположены в Библиотека папка.
Большинство файлов настроек находятся в одном из следующих мест:
~ / Библиотека / Настройки ИЛИ / Библиотека / Настройки~ / Библиотека / Поддержка приложений /[App or Developer name] ИЛИ / Библиотека / Поддержка приложений /[App or Developer name]~ / Library / Контейнеры /[App name]/ Data / Library / Preferences

Файлы, связанные с кэшем, живут в:
~ / Библиотека / Кэши ИЛИ / Библиотека / Кэши~ / Library / Контейнеры /[App Name]/ Data / Библиотека / кэша /[App Name]~ / Библиотека / Состояние сохраненного приложения

Файлы в этих местах следуют стандартному соглашению об именах. Он включает в себя название компании, идентификатор приложения и, в конце, расширение файла списка свойств (.plist). Иногда разработчик может использовать собственное соглашение об именах, но если вы сконцентрируетесь на имени приложения, вы найдете их.
Если вы не хотите просматривать эти файлы вручную, попробуйте утилиту удаления, которая специализируется на выявлении и удалении этих файлов.
AppCleaner
AppCleaner — бесплатная утилита для удаления любого приложения Mac, не забывая о данных. Он может удалять кэшированное содержимое, файлы настроек и любые файлы, связанные с поддержкой, которые устанавливаются вместе с приложением.
Введите имя приложения и нажмите Войти чтобы загрузить результаты, затем нажмите Удалить, Однако обратите внимание, что приложение не будет очищать остатки от приложений, которые вы уже удалили.

Очиститель и удаление приложений
App Cleaner — это приложение для удаления приложений, которое полностью удаляет приложения из вашей системы. Бесплатная версия позволяет вам удалять ненужные приложения, удалять остатки из ранее удаленных приложений, просматривать общий размер приложения и сбрасывать приложение в состояние по умолчанию.
Если вы выберете премиум-версию, вы также можете удалить системные расширения, отключить LaunchAgents и удалить остатки системных файлов.

5. Ненужные драйверы принтера и сканера
Современные Mac-совместимые принтеры и сканеры не нуждаются в драйверах для базовой функциональности. Если у вас есть старый принтер, который не поддерживает эту технологию, ваш Mac автоматически установит драйвер, необходимый для использования этого устройства.
Чтобы удалить принтер, перейдите к Системные настройки> Принтеры и сканеры, Выберите принтер в списке и нажмите Удалить, Обычно производители принтеров предоставляют вам утилиту для удаления соответствующего приложения. Перейдите в следующую папку:
Macintosh HD / Библиотека / Принтеры
Здесь удалите все оставшиеся файлы принтера или сканера. Вы также можете использовать приложения, подобные упомянутым выше, чтобы помочь.
6. Кэш и файлы журналов
Для macOS нормально использовать дисковое пространство для повседневных операций. Ваш браузер загружает новые данные, приложения создают кэшированный контент для оптимальной производительности, а файлы журналов собирают информацию, чтобы помочь вам устранять проблемы при их возникновении. Если вам крайне необходимо место на диске, вы можете удалить приложения и системные кэши
Как очистить системный и интернет-кеш на Mac
Как очистить системный и интернет-кеш на Mac
Хотите очистить кеш на вашем Mac? Вот несколько мест, где можно найти и очистить временные файлы для восстановления пространства хранения в macOS.
Прочитайте больше
без проблем.
Но очистка кэша и файлов журнала каждую неделю не должна быть частью обычной процедуры обслуживания. Это заставляет ваш Mac работать медленнее, чем обычно, и вы не сможете отслеживать и анализировать возникающие проблемы.
Лог-файлы
Файлы журнала живут в этих папках:
Ваш Mac запускает сценарии периодического обслуживания для сжатия или замены старых файлов журналов на новые. Чтобы проверить время последнего запуска сценариев обслуживания, откройте «Терминал» и введите:
ls -al / var / log / * outИспользуйте стороннее приложение для анализа дисков, чтобы проверить размеры файлов журнала. Если они выходят из-под контроля, изучите и удалите их.

Тайники
Повреждение, связанное с кэшем, является распространенной проблемой в macOS и отвечает за многие проблемы, связанные с приложениями. Из-за скрытой природы файлов кэша трудно найти проблемы, возникающие из-за поврежденных кэшей.
Вы можете полностью удалить файлы кэша, чтобы решить эту проблему. Используйте Onyx или CleanMyMac для удаления файлов кэша и журналов.

Другие папки MacOS, которые вы не должны трогать
Когда места на диске становится мало, вы можете проверить эти папки MacOS по очереди и посмотреть, сколько места они занимают. Когда вам нужно место, вы можете безопасно удалить их. Просто убедитесь, что у вас есть текущая резервная копия на случай, если что-то пойдет не так.
Иногда вы можете найти незнакомые каталоги, которые занимают много места на диске. Но вы не должны ничего менять в нашем списке папок macOS, которые вы никогда не должны трогать
5 папок macOS, которые вы никогда не должны трогать (и почему)
5 папок macOS, которые вы никогда не должны трогать (и почему)
Если на вашем Mac недостаточно места, у вас может возникнуть желание удалить эти папки, но прикасаться к ним опасно.
Прочитайте больше
,
Узнайте больше о: обслуживание компьютеров, хранение, временные файлы.
Топ 7 способов персонализировать ваш рабочий стол Mac
okdk.ru
Как очистить дисковое пространство на Mac
Назад к результатам
При появлении сообщений о заполнении диска или при возникновении проблем с загрузкой и установкой новых программ может появиться необходимость освобождения места на компьютере Mac.
Каков объем хранилища?
Объем хранилища не бесконечен. Часть места занята внутренними процессами, другая часть занята операционной системой, а оставшаяся часть зарезервирована для программ, музыки, фотографий, файлов, фильмов и всего остального, что было сохранено. Пространство хранилища обычно измеряется в гигабайтах (ГБ).
Для проверки свободного пространства выполните следующие действия:
- Щелкните по меню Apple®.
2. Выберите Об этом Mac, затем Хранилище.
Отобразятся общий размер диска и свободный объем. Обычно рекомендуется иметь не менее 20 % свободного места. Это пространство необходимо системе для обмена файлами с модулем памяти.
Как освободить пространство
Для освобождения пространства в хранилище необходимо выполнить несколько шагов.
Очистите рабочий стол
Осмотрите рабочий стол и удалите ярлыки ненужных приложений и файлов. Для полного удаления программ из хранилища перейдите в Software Update.
Чтобы попасть в Software Update, щелкните по значку Apple, затем App Store, там можно обновить или удалить программы.
Просмотрите содержимое своих папок
Проверьте папку Загрузки. Убедитесь в том, что важные элементы сохранены в соответствующих местах хранилища, и удалите копии в папке Загрузки.
Просмотрите хранилище и удалите ненужные файлы, программы, игры и музыку. Элементы, которые используются редко, но которые необходимо сохранить, рекомендуется перенести на внешнее хранилище или в облако.
Удалите все просмотренные фильмы и телевизионные шоу. При необходимости просмотра их можно будет загрузить с iTunes®.
Удалите дубли
Для удаления дублей фотографий, документов и музыки следуйте инструкциям ниже.
- В главном меню выберите Файл.
- Выберите Новая смарт-папка, щелкните знак «+» в правой стороне экрана, затем выберите параметры поиска, такие как Расширение файла в пункте Другое. Затем можно будет все удалить, кроме последней версии.

При работе под управлением OS X® Sierra на Mac вы можете настроить элементы для автоматической передачи в iCloud. Выберите меню Apple, затем Об этом Mac, выберите Управлять, затем Хранилище. Затем «Хранение в iCloud». Эта настройка перенесет элементы с накопителя хранилища в вашу учетную запись Apple в облаке.
Использование автоматических инструментов
На экране также есть дополнительные функции, которые позволяют автоматически освободить место в хранилище:
- Оптимизация хранилища — эта настройка удаляет фильмы и телевизионные шоу, приобретенные на iTunes и загруженные. Чтобы просмотреть элемент снова, его следует загрузить еще раз.
- Автоматическая очистка корзины — удаляет объекты, находящиеся в корзине более 30 дней.
- Удаление мусора — позволяет сортировать файлы и находить те, которые можно перенести в другое хранилище, например, в облако или на внешний накопитель.
Если после выполнения перечисленных функций места все еще недостаточно, то следует рассмотреть вопрос об обновлении накопителя хранилища до твердотельного диска большего объема. Ознакомьтесь с нашими твердотельными накопителями.
Окончательная очистка
Убедитесь в том, что проведена очистка кэш-файлов браузера. При использовании Safari выполните следующее:
- Откройте Safari, выберите Настройки.
- Щелкните Дополнения, затем Показывать меню «Разработка» в строке меню.
- Выберите Показывать меню «Разработка» в строке меню и Очистить кэши.
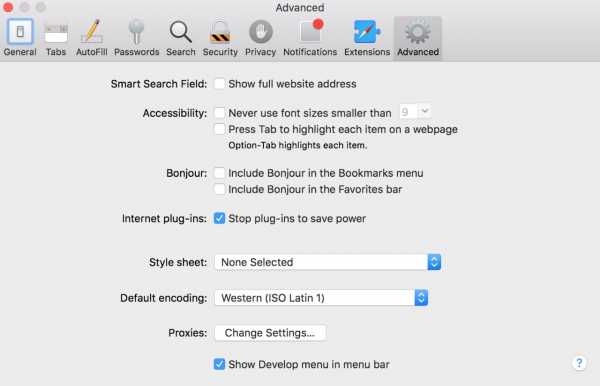
Элементы, помещенные в корзину, не удаляются и занимают место до момента очистки корзины. Щелкните правой кнопкой мыши по корзине и выберите Очистить Корзину. Некоторые программы, например, iPhoto®, iMovie® и Почта имеют свои собственные корзины, убедитесь в том, что очистили все корзины путем перехода в программу и выбора Очистить Корзину.
По окончании всех задач выполните перезагрузку или выключите компьютер, чтобы очистить память.
Вы только что освободили место в хранилище своего Mac!
www.crucial.ru
