Как создать загрузочную флешку с установщиком MAC OS X [Инструкция]
Пришло время написать еще одну полезную инструкцию для пользователей MAC. Сегодня я покажу вам как создать загрузочную USB флешку с установщиком MAC OS X.
Зачем вам это может понадобиться? Ну, ситуаций где можно применить такую флешку существует более чем несколько. Допустим ваш старый жесткий диск “полетел” (не дай Бог), и теперь вы хотите установить систему на новый жесткий диск, или же вы просто хотите установить систему сразу на несколько компьютеров, или же необходимо выполнить “чистую” установку OS X. Ну или же ваш вариант…
Давайте уже приступим к самому процессу.
Создать загрузочную флешку с установщиком OS X совсем не сложно. И путей для этого существует тоже несколько.
Для разнообразия я предоставлю на ваш выбор два. Выбирайте любой… по своему усмотрению, ну или уровню продвинутости.
Минимальные требования:
- Первое что нам необходимо это сам флеш накопитель. Минимальный объем 8Гб (будьте готовы что вы потеряете все данные с этого накопителя во время форматирования). Накопитель может быть любой… даже внешний ЖД
- Скачанный из MAC App Store установщик OS X в формате .app
Скачиваем установщик OS X
Первым делом нам надо скачать установщик OS X. Мы сейчас специально не привязываемся к какой-то определенной версии OS X, т.к. каждый год Apple выпускает обновление.
Старая версия операционной системы почти сразу становится недоступной для скачивания из App Store. На данный момент актуальной версией является OS X 10.11.3 El Capitan. Поэтому скачиваем файл с установщиком по ссылке ниже.
Установщик OS X El Capitan — скачать из App Store
Загруженный установщик «Install OS X El Capitan.app
Создаем загрузочную флешку с установщиком OS X
И вот здесь на ваш выбор, как я и обещал, представлено два пути решения нашей задачи:
- Первый метод, как по мне, самый простой и полностью автоматизированный (задействовано стороннее ПО).
- Второй же подразумевает некоторые действия с вашей стороны (не требуется установка стороннего ПО).
МЕТОД №1: Используем приложение DiskMaker X 5
Для создания загрузочной USB флешки c инсталлятором OS X хорошие люди создали специальное приложение — DiskMaker X. Оно совершенно бесплатное и полностью автоматизирует процесс форматирования и переноса установщика на USB носитель. Краткая инструкция приведена ниже.
ШАГ 1 — Скачиваем DiskMaker X и устанавливаем на компьютере. Если вы не знаете как устанавливать программы на MAC — вот вам инструкция.
ШАГ 2 — Запускаем приложение DiskMaker X и в открывшемся окне выбираем версию операционной системы, которую хотим загрузить на USB носитель. В нашем случае это El Capitan.
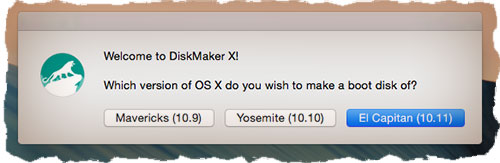
ШАГ 3 — Далее последует еще пару шагов, где вам необходимо будет подтвердить расположение самого установщика (папка /Программы) и на какой из носителей требуется его записать. Следуйте подсказкам на экране и соглашайтесь где это необходимо.
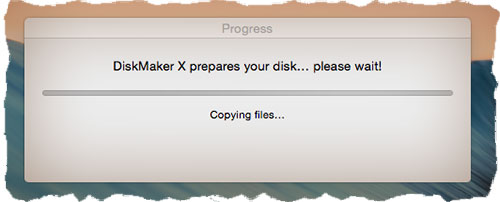
Процесс создания загрузочной флешки с OS X занимает около пяти минут, так что будьте терпеливы. После того как процесс завершится, появится соответствующее сообщение.
Для использования загрузочной флешки необходимо перезагрузить компьютер с зажатой кнопкой Option (Alt), а из менеджера загрузки выбрать USB носитель.
МЕТОД №2: Используем только штатные средства OS X
Этот метод немного сложнее и дольше, т.к. мы будем делать все вручную. Следуйте инструкции ниже.
Часть 1: Подготовка USB носителя
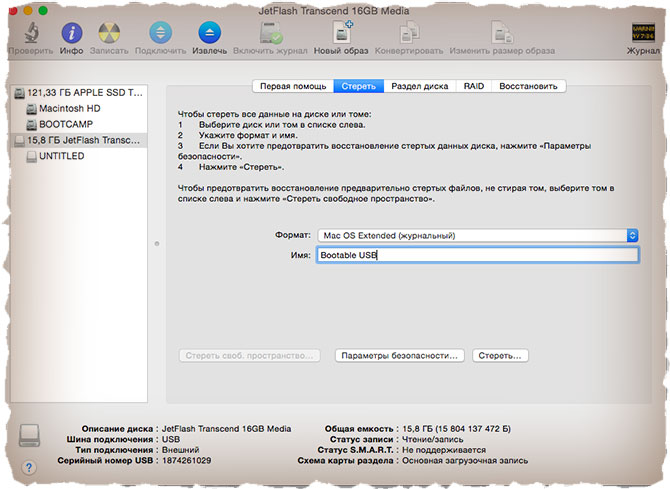
ШАГ 2 — Выберите вкладку «Стереть» и в строке Формат укажите MAC OS Extended (Journaled). Нажмите кнопку Стереть… и еще раз подтвердите свои намерения.
ШАГ 3 — Перейдите на вкладку «Раздел диска». Разверните меню Схема разделов и выберите Раздел: 1.
ШАГ 4 — В поле Имя введите
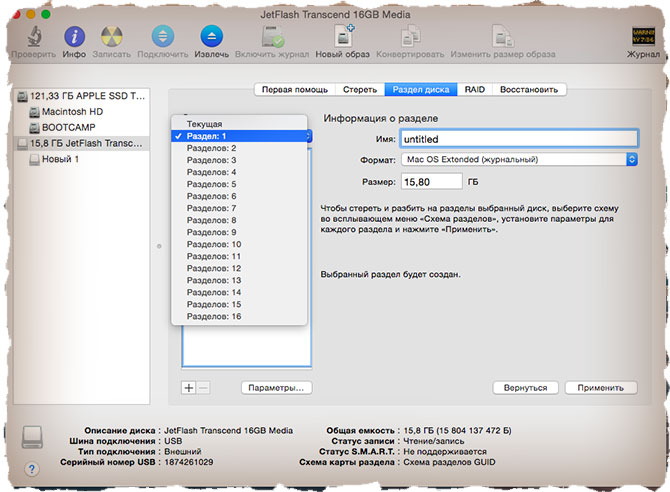
ШАГ 5 — Нажмите кнопку Параметры… и выберите пункт Схема разделов GUID (необходимо для копирования системных файлов на USB носитель). Подтвердите нажав ОК.
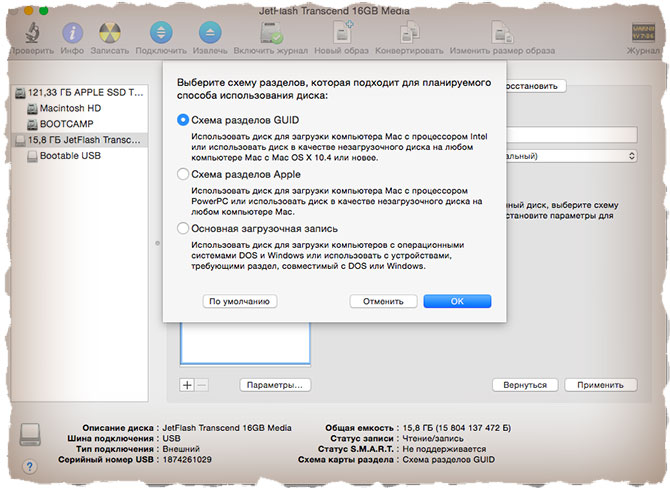
ШАГ 6 — После этого кликните по кнопке Применить. Когда процесс подготовки USB флешки завершится, закройте Дисковую Утилиту.
Наша флешка готова! Теперь осталось перенести на нее установщик OS X, скачанный ранее. Об этом подробнее во второй части ниже.
Часть 2: Переносим инсталлятор OS X на USB носитель
ШАГ 1 — В самом начале статьи вы должны были скачать установщик OS X El Capitan. Если вы этого до сих пор не сделали, возвращайтесь и качайте. В итоге скачанный установщик «Install OS X El Capitan.app” (размер 6.2 GB) должен находиться в папке Программы.
ШАГ 2 — Запустите Терминал и выполните следующую команду (чтобы не сделать опечатку, просто скопируйте и вставьте текст ниже):
sudo /Applications/Install\ OS\ X\ El\ Capitan.app/Contents/Resources/createinstallmedia —volume /Volumes/untitled —applicationpath /Applications/Install\ OS\ X\ El\ Capitan.app
Если у вас не получается запустить данную команду в Терминале, а вместо этого выдает сообщение «command not found», значит вы где-то что-то неправильно указали.
В моем случае я пару раз неправильно указывал название установщика, которое в итоге должно быть таким: Install\ OS\ X\ El\ Capitan.app (перед каждым пробелом в имени файлов в Терминале необходимо ставить обратный слэш).
ШАГ 3 — Введите пароль администратора, когда вас попросят (в окне Терминала ваш пароль высвечиваться не будет, и будет казаться что вы вообще ничего не набираете — так и должно быть). После того как вы нажмете ENTER, у вас спросят подтверждение на очистку USB носителя — введите букву
ШАГ 4 — В окне Терминала начнется процесс создания загрузочной USB флешки с OS X El Capitan. На USB флешку будут переписаны загрузочные файлы и сам установщик OS X.
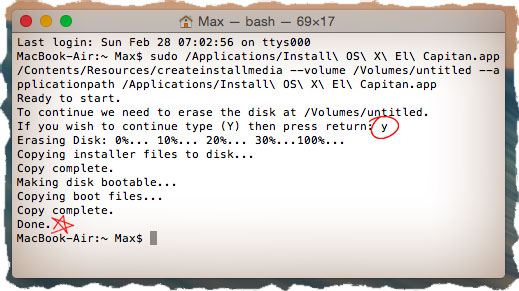
ШАГ 5 — После успешного завершения процесса, закройте окно Терминала. Для использования флешки перезагрузите компьютер с зажатой кнопкой Option (Alt) и в менеджере загрузок выберите сменный носитель.
Ну вот как-то так! Первый метод создания загрузочной USB флешки с OS X был намного проще, но и второй метод не особо-то не напрягает, хоть и приходится немного поработать ручками. Как всегда выбор за вами.
Ну и как обычно, начинаю выпрашивать у вас feedback…
Если эта статья оказалась для вас полезной, не поленитесь поставить лайк в соц.сетях (кнопки ниже). Для меня важно знать, что мой труд приносит пользу.
Подписывайтесь на наш Telegram, VK, Twitter, Instagram.
Как сделать загрузочную флешку с macOS
Проще всего обновить macOS до новой версии через Mac App Store. Но если в старой системе были неполадки, может потребоваться чистая установка, при которой не обойтись без загрузочной флешки.
Сделать её можно двумя способами: через «Терминал» и с помощью специальной утилиты. Первый подойдёт для опытных пользователей, второй — для новичков и тех, кто по каким-то причинам не любит возиться с командной строкой.
Шаг 1. Загрузка macOS

Перейдите по одной из ссылок и скачайте установщик нужной версии macOS из Mac App Store:
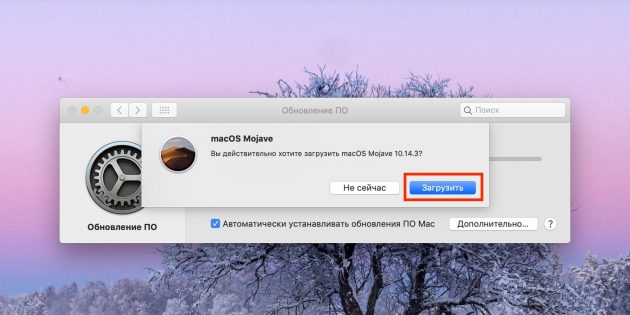
Подтвердите загрузку, нажав «Загрузить».
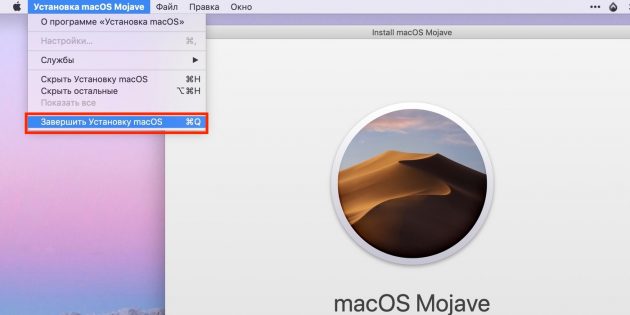
По окончании процесса выберите в строке меню «Завершить установку macOS», чтобы закрыть установщик.
Шаг 2. Создание загрузочного диска
Как создать загрузочную флешку в «Терминале»
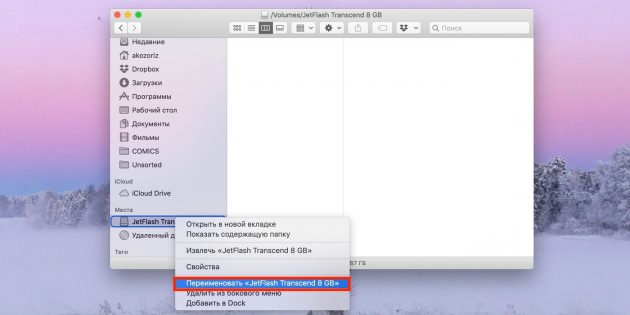
Подключите USB-флешку к Mac и найдите её в Finder.
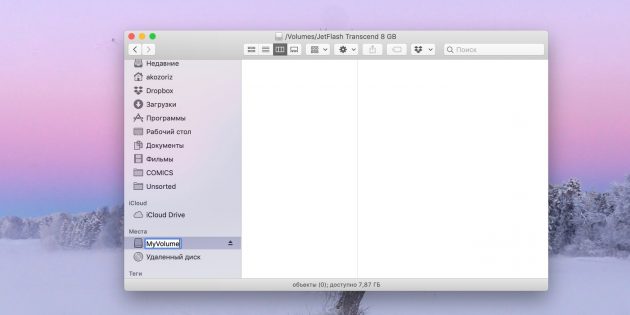
Выберите в контекстном меню «Переименовать» и задайте новое имя MyVolume.
Откройте «Терминал» через Spotlight или в папке «Программы» → «Утилиты».
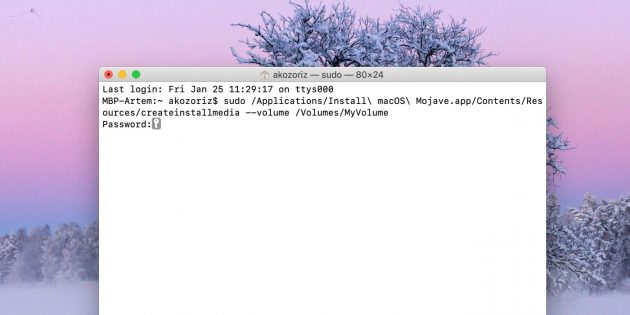
Скопируйте и вставьте в окно «Терминала» команду в зависимости от устанавливаемой версии ОС.
Catalina:
sudo /Applications/Install\ macOS\ Catalina.app/Contents/Resources/createinstallmedia --volume /Volumes/MyVolume
Mojave:
sudo /Applications/Install\ macOS\ Mojave.app/Contents/Resources/createinstallmedia --volume /Volumes/MyVolume
High Sierra:
sudo /Applications/Install\ macOS\ High\ Sierra.app/Contents/Resources/createinstallmedia --volume /Volumes/MyVolume
Sierra:
sudo /Applications/Install\ macOS\ Sierra.app/Contents/Resources/createinstallmedia --volume /Volumes/MyVolume --applicationpath /Applications/Install\ macOS\ Sierra.app
El Capitan:
sudo /Applications/Install\ OS\ X\ El\ Capitan.app/Contents/Resources/createinstallmedia --volume /Volumes/MyVolume --applicationpath /Applications/Install\ OS\ X\ El\ Capitan.app
Введите пароль администратора.
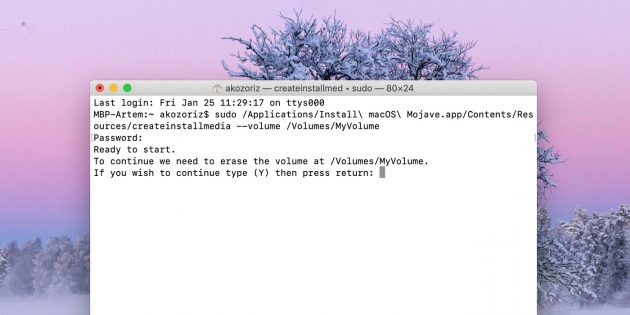
Подтвердите форматирование флешки, вбив Y и нажав ввод. Будьте осторожны, все данные с неё удалятся.

Дождитесь окончания копирования и извлеките флешку.
Как создать загрузочную флешку в DiskMaker X
Скачайте утилиту DiskMaker X с сайта разработчика.
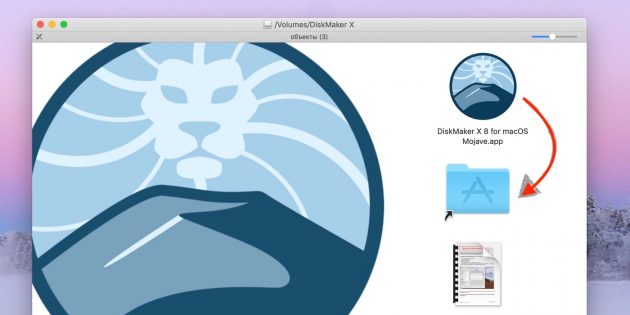
Откройте DMG-образ с утилитой и перетащите её на значок папки «Программы» ниже.
Запустите DiskMaker X через Lauchpad или Spotlight.
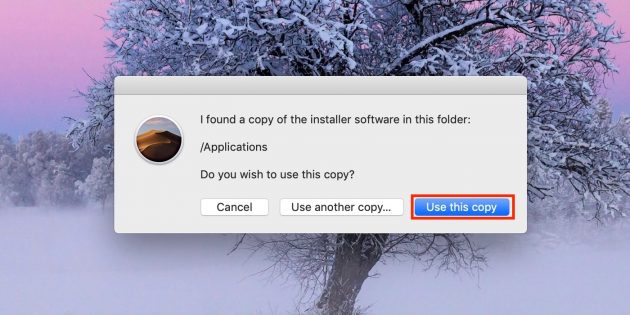
Нажмите кнопку Use this copy, чтобы подтвердить использование загруженного установщика.

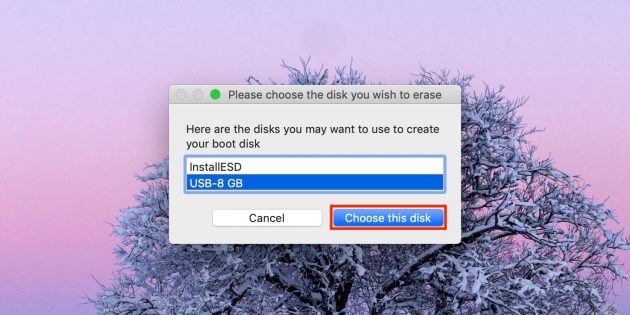
Подтвердите выбор USB-диска, выберите вашу флешку из списка и нажмите кнопку Choose this disk.
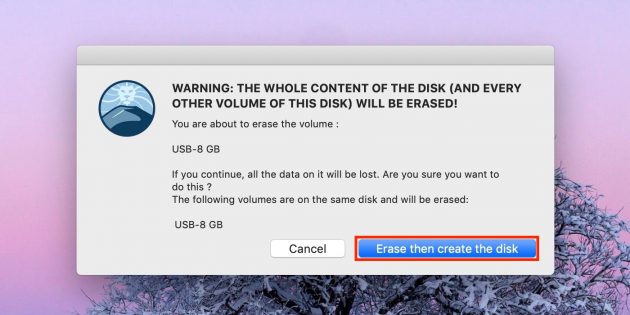
Согласитесь с форматированием и удалением всех данных на флешке, нажав кнопку Erase then create the disk.
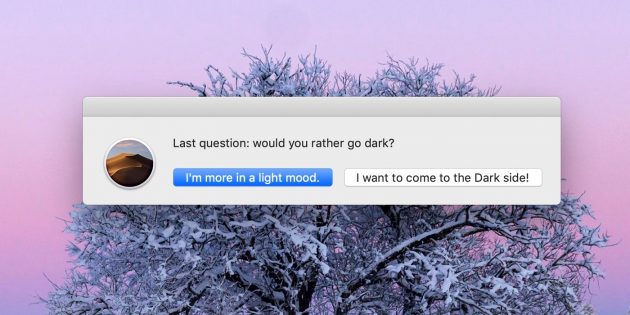
Выберите светлую или тёмную тему оформления.

Нажмите кнопку Continue и введите пароль администратора.
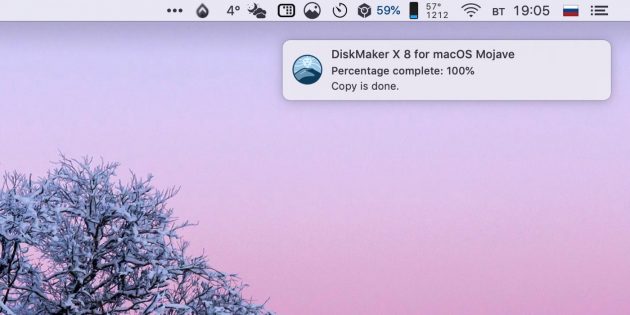
Подождите несколько минут. Окно утилиты не отображается, но вы будете получать уведомления о ходе создания загрузочного диска.
Что делать дальше
Теперь, когда у вас есть загрузочная флешка, можно установить с неё macOS на любой совместимый Mac. Нужно подключить диск к компьютеру, перезагрузить его с зажатой клавишей Option, затем выбрать элемент в списке доступных загрузочных дисков и следовать подсказкам мастера установки.
Читайте также 🧐
Как создать загрузочную флешку с Mac OS | NASTROYKA.zp.ua

Операционная система Mac OS является более стабильной системой, чем Windows, но все же иногда, даже эта ОС нуждается в установке с нуля. Например, Вы заменили жесткий диск или хотите установить другую версию, либо же Вы обновились до последней версии поверх старой и теперь сталкиваетесь с проблемами: нестабильно работает сеть Wi-Fi, постоянные проблемы с работой программ — тормозят, вылетают и тому подобное. Это может исправят с следующим апдейтом системы, а может и нет. Поэтому, если Вы хотите, чтобы Mac OS работала правильно и стабильно, устанавливать ее нужно на чистый диск, полностью удалив старую.
Как создать загрузочную флешку с macOS (OS X)
Есть несколько вариантов:
Все способы являются бесплатными и довольно таки простыми. Для работы нам понадобится флешка размером 8 ГБ и больше и образ операционной системы, которую Вы собираетесь устанавливать — это может быть Mountain Lion (10.8), Mavericks (10.9), Yosemite (10.10), El Capitan (10.11), Sierra (10.12), High Sierra (10.13), Mojave (10.14) или Catalina (10.15). Все их можно скачать в сети Интернет, а последнюю версию системы macOS можно всегда скачать из официального магазина приложений Mac App Store, причем бесплатно.
И так, предположим, что у вас есть флешка и Вы скачали образ операционной системы. Приступим непосредственно с процессу создания загрузочной флешки c Mac OS X на борту.
Способ №1
Создание загрузочной флешки OS X с помощью DiskMaker X
Этот способ является самым простым и требует минимум усилий. Программа DiskMaker X многофункциональна и является совершенно бесплатной, с ее помощью можно создать USB флешку абсолютно с разной системой, от OS X Lion до macOS Catalina. Скачать последнюю версию DiskMaker X можно на официальном сайте разработчиков программы. Предыдущие версии Вы можете скачать из раздела Downloads.
Все этапы по созданию флешки c macOS (OS X) одинаковы, и ничем не отличаются друг от друга, разница состоит лишь в версиях программ с помощью которых она делается. На примере, мы создадим загрузочную USB флешку для Yosemite.
Шаг 1 Скачиваем в официального сайта версию DiskMaker X 6, монтируем скачанный файл и перемещаем приложение в папку «Программы»

Шаг 2 Запускаем скопированную программу и нажимаем Открыть . Если Вы загрузили не последнюю версию программы, то перед вами появится окно с загрузкой последней версией. Нажимаем Not now, thanks , так как мы создаем флешку с OS X Yosemite, а в каждой версии программы DiskMaker X, можно выбрать только с трех последних macOS, а после Yosemite уже вышло 5

Какая версия DiskMaker X подойдет для создания нужной загрузочной флешки Вы можете посмотреть по этой ссылке.
Шаг 3 Появится окно с выбором операционной системы, которую мы можем загрузить на флешку. В зависимости от версии программы DiskMaker X, выбор систем может меняться. В нашей версии это Yosemite (10.10), El Capitan (10.11) и Sierra (10.12). Выбираем Yosemite (10.10)

Шаг 4 Укажите, где находиться сам образ системы, если Вы скачали ее из Mac App Store, то она будет у вас находиться в папке «Программы» и DiskMaker X сам его найдет и вам нужно будет только нажать Use this copy

а если же OS X скачанная с Интернет, то нужно указать место, где она лежит, нажав на кнопку Select an OS X Instalation App... или Select an macOS Instalation App... (для новых версий)
Не забудьте перед выбором смонтировать файл .dmg и скопировать из него файл с macOS (OS X), так как если Вы попытаетесь выбрать образ системы в формате .dmg, то у вас программа его просто не выберет

Шаг 5 Если у вас флешка объемом 8 Гб, выбираем An 8 GB USB thumb drive , иначе Another kind of disk

Шаг 6 Выбираем непосредственно флешку, на которую собираемся проводить запись и нажимаем кнопку Choose this disk

Шаг 7 Соглашаемся, что наш диск будет полностью стерт

Шаг 8 Далее нажимаем клавишу Continue и вводим наш пароль администратора компьютера

Шаг 9 После этого начнется процесс создания загрузочной флешки, который займет от 10 до 20 минут, после чего Вы будете уведомлены сообщением

Поздравляем. Загрузочная флешка Mac OS X готова!
Способ №2
Создание загрузочной флешки OS X с помощью Install Disk Creator
По сравнению с предыдущим способом, этот еще проще, так как все операции производятся в одном окне программы:
Шаг 1 Запускаем программу Install Disk Creator, скачать ее можно с официального сайта, разработчиком которой является компания MacDaddy
Шаг 2 Выбираем USB-носитель, который должен стать загрузочным
Шаг 3 Указываем место на диске, где находиться установщик с системой macOS (OS X). Если образ скачан из Mac App Store (он в папке «Программы»), то программа сама его найдет, если нет, тогда нужно нажать кнопку Select the OS X Installer и указать путь
Шаг 4 Нажимаем Create Installer и вводим наш пароль администратора, чтобы приступить к выполнению

После чего остается немного подождать пока загрузочная флешка Mac OS X будет создана.
Способ №3
Создание загрузочной флешки OS X с помощью «createinstallmedia»
Этот вариант немного посложнее. Здесь мы все будем делать сами, без помощи сторонних программ.
Сначала нам нужно подготовить USB флешку для записи.
Подготовка флешки в OS X Mavericks и OS X Yosemite
Шаг 1 Откройте программу Дисковая утилита, для этого перейдите в папку Программы → Утилиты. Подключите флешку и выберите ее в левой панели программы

Шаг 2 В правом меню выберите вкладку Раздел диска , где нужно отформатировать флешку. Для этого слева Схема разделов в выпадающем меню выберите «Раздел 1», а справа укажите формат для USB флешки «Mac OS Extended (журнальный)», назовите ее на свое усмотрение

Шаг 3 Теперь в низу окна нажмем на кнопку Параметры , выбираем Схема разделов GUID и нажимаем OK

Шаг 4 Выбрав схему разделов, в правом нижнем углу программы нажимаем на кнопку Применить
Дисковая утилита выдаст окно с предупреждением, что все данные на флешке будут стерты, соглашаемся с этим и нажимаем Разбить диск

Подготовка флешки в OS X El Capitan, macOS Sierra, High Sierra, Mojave и Catalina
Шаг 1 Подключите флешку и откройте программу Дисковая утилита, а затем выберите ее в левой панели программы

Шаг 2 В верхнем меню нажмите Стереть , чтобы перераспределить флешку под систему Mac OS

Шаг 3 Теперь в поле Имя дайте название флешке на свое усмотрение, в поле Формат выберите формат файловой системы «OS X Extended (журналируемый)», а в поле Схема — «Схема разделов GUID» и нажмите Стереть

Когда мы подготовили USB флешку, приступим к копированию на нее файлов операционной системы OS X. Перед этим не забудьте скопировать установочный файл с ОС в папку «Программы»
Запускаем Терминал, также из папки «Утилиты» и вводим следующую команду (не забываем изменить название своей флешки):
для OS X Mavericks
sudo '/Applications/Install OS X Mavericks.app/Contents/Resources/createinstallmedia' --volume '/Volumes/название вашей флешки' --applicationpath '/Applications/Install OS X Mavericks.app' --nointeractionдля OS X Yosemite
sudo '/Applications/Install OS X Yosemite.app/Contents/Resources/createinstallmedia' --volume '/Volumes/название вашей флешки' --applicationpath '/Applications/Install OS X Yosemite.app' --nointeractionдля OS X El Capitan
sudo '/Applications/Install OS X El Capitan.app/Contents/Resources/createinstallmedia' --volume '/Volumes/название вашей флешки' --applicationpath '/Applications/Install OS X El Capitan.app' --nointeractionдля macOS Sierra
sudo '/Applications/Install macOS Sierra.app/Contents/Resources/createinstallmedia' --volume '/Volumes/название вашей флешки' --applicationpath '/Applications/Install macOS Sierra.app' --nointeractionдля macOS High Sierra
sudo '/Applications/Install macOS High Sierra.app/Contents/Resources/createinstallmedia' --volume '/Volumes/название вашей флешки'для macOS Mojave
sudo '/Applications/Install macOS Mojave.app/Contents/Resources/createinstallmedia' --volume '/Volumes/название вашей флешки'для macOS Catalina
sudo '/Applications/Install macOS Catalina.app/Contents/Resources/createinstallmedia' --volume '/Volumes/название вашей флешки'Нажимаем Enter и вводим наш пароль учетной записи, для начала создания загрузочной флешки нажимаем на клавиатуре Y, после начнется процесс копирования
Erasing Disk: 0%… 10%… 20%… 30%…100%…
Copying installer files to disk…
Copy complete.
Making disk bootable…
Copying boot files…
Copy complete.
Done.Через 10-15 минут загрузочная флешка с Mac OS готова к использованию
Способ №4
Создание загрузочной флешки OS X с помощью Дисковой утилиты на Yosemite и ниже
Этот способ является последним и самым трудоемким, так как здесь нужно проделать намного больше операций нежели в предыдущих. Плюс ко всему, этим методом нельзя воспользоваться во всех macOS – начиная с El Capitan и выше, это сделать уже невозможно, так как Apple урезала возможности программы Дисковая утилита.
Как и в 3-ем способе, нужно подготовить нашу USB флешку к копированию на нее операционной системы. Поэтому проделываем ее подготовку как описано выше. (см. способ №3)
Далее идем в папку, где у нас находится установочный файл OS X и нажав правую клавишу мыши выбираем Показать содержимое пакета

Переходим в папку Contents → SharedSupport и монтируем файл InstallESD.dmg дважды кликнув на него

Теперь, чтобы продолжать дальше, нам нужно видеть скрытые файлы, для этого открываем Терминал и вводим команду
defaults write com.apple.finder AppleShowAllFiles true;killall FinderЧтобы снова запретить показ скрытых файлов нужно вместо «true» указать «false»
Теперь мы видим скрытые файлы, открываем смонтированный нами диск InstallESD.dmg. Нам нужен файл BaseSystem.dmg, монтируем его кликнув два раза на нем мышей

Возвращаемся в открытую дисковую утилиту и переходим на вкладку Восстановить , где в поле Источник перетягиваем BaseSystem.dmg, а в поле Назначение созданный ранее раздел нашей флешки. Теперь жмем на кнопку Восстановить и вводим пароль администратора компьютера. Процедура создания загрузочного диска занимает около 10 минут, после чего закрываем дисковую утилиту

Как только файлы скопируются, флешка будет смонтирована автоматически. Открываем ее в Finder и переходим в папку System → Installation, где нам нужно удалить псевдоним (ярлык) на папку Packages

После этого нам осталось только скопировать оригинальную папку Packages, которая находится на ранее смонтированном образе OS X Install ESD, в ту папку оттуда мы удалили одноименный псевдоним (ярлык). По окончанию копирования наша загрузочная флешка с Mac OS X готова!

Способ №4
Создание загрузочной флешки macOS в Windows 10, 8 и Windows 7
Если у вас по какой-то причине не получилось создать загрузочную флешку с системой в macOS, то Вы можете сделать это из под Windows. Потребуется программа TransMac, скачать ее можно с официального сайта разработчика. Программа платная, но у нее есть пробный период 15 дней!
Шаг 1 Запустите программу TransMac от имени Администратора (кликните по иконке с программой правой клавишей мыши и выберите Запуск от имени администратора) и нажмите кнопку Run . При использовании пробного периода прийдется подождать 10 секунд, чтобы кнопка появилась

Шаг 2 В левой панели выберите флешку, которую нужно сделать загрузочной, кликните по ней правой кнопкой мыши и выберите Format Disk for Mac, далее нажмите Yes , чтобы стереть все данные на ней


Шаг 3 По окончанию форматирования, снова кликните по флешке и выберите пункт Restore with Disk Image, подтвердите перезапись данных нажав кнопку Yes


Шаг 4 В появившемся окне нажмите кнопку ... и выберите скачанный в формате .dmg образ системы, после нажмите кнопку Yes , чтобы начать процедуру создания загрузочной флешки

Через несколько минут ваша загрузочная флешка будет готова, но помните, что созданная флешка предназначена, только для установки системы на компьютеры Mac
Как видите сознание загрузочной флешки с операционной системой macOS (OS X) можно осуществить разными способами, от легкого: нажав на пару клавиш, до более тяжелого. Вы можете воспользоваться удобным для вас методом.
Если статья была полезна, добавляйте ее себе в закладки, а также подписывайтесь на наши сообщества в социальных сетях, где Вы сможете найти еще много полезной информации
Три способа создания загрузочной флешки macOS Mojave
Загрузочная флешка понадобится вам, если вы хотите инсталлировать macOS Mojave на чистый жесткий диск или SSD. Она может оказаться полезна также для установки системы при отсутствии соединения с интернетом.
Перед тем, как продолжить, загрузите установочную macOS Mojave из App Store.

После загрузки убедитесь, что ОС располагается в каталоге «Программы».
Совместимость с macOS Mojave
На вашем Mac должно быть не менее 2 ГБ памяти и 12,5 ГБ свободного места на диске либо до 18,5 ГБ свободного места при обновлении из OS X Yosemite или более ранних версий.
macOS Mojave можно установить:
- MacBook, выпущенные в начале 2015 года или позже.
- MacBook Air, выпущенные в середине 2012 года или позже.
- MacBook Pro, выпущенные в середине 2012 года или позже.
- Mac mini, выпущенные в конце 2012 года или позже.
- iMac, выпущенные в конце 2012 года или позже.
- iMac Pro (все модели).
- Mac Pro, выпущенные в конце 2013 года, середине 2010 года и 2012 года с видеокартой, поддерживающей технологию Metal.
Подготовка USB-накопителя
Вам понадобится флешка емкостью не менее 16 гигабайт. Все нужные вам данные переместите с нее в надежное место, поскольку во время формирования загрузочного накопителя вся располагающаяся на нем информация будет потеряна.
Перед началом создания загрузочного накопителя рекомендую отформатировать его.
Подключите флешку к компьютеру. Откройте «Дисковую утилиту». Выберите вашу флешку из предлагаемого перечня. Нажмите экранную кнопку «Стереть», расположенную в верхней панели инструментов утилиты.

Следующим шагом определите имя накопителя — простое и запоминающееся слово, введенное латиницей. Оно вам вскоре понадобится. В перечне доступных форматов вам нужен «Mac OS Extended (журналируемый)». Схема: «Схема разделов GUID». Нажмите кнопку «Стереть» в диалоговом окне. Форматирование накопителя займет некоторое время.

Способ #1. Системными средствами
Подключите флешку к USB-разъему вашего компьютера и отформатируйте его с использованием системной утилиты для работы с дисками.
Откройте «Терминал» и напечатайте там:
sudo /Applications/Install\ macOS\ Mojave.app/Contents/Resources/createinstallmedia —volume /Volumes/[Имя Вашего Накопителя] —nointeraction && say Mojave Drive Created
Вместо [Имя Вашего Накопителя] введите определенное вами ранее название своей флешки.

В ответ на появившийся запрос введите пароль администратора.

Формирование загрузочной флешки потребует некоторого времени. В процессе работы Терминал станет показывать вам, на сколько процентов выполнена задача.
Итогом успешного завершения станет сообщение:
Install media now available at «/Volumes/Install macOS Mojave»

Рассмотренный метод совсем не сложен, но если вы отдаете предпочтение графическому интерфейсу, то сможете воспользоваться одной из сторонних утилит.
Способ #2. С помощью DiskMaker X
Вставьте флешку в USB-разъем.
Загрузите программный инструмент с сайта разработчика.

DMG-образ программы откройте, а затем перетащите на значок каталога «Программы».

Для запуска утилиты применяйте Lauchpad или Spotlight. Для подтверждения применения установленного инструмента в появившемся окне вам понадобится нажать на экранную кнопку «Use this copy».

Кликаем на кнопку «An 8 GB USB thumb drive (ERASE ALL DISK)».

Выберите из перечня флешку, которую вы собираетесь сделать установочной, и подтвердите выбор нажатием кнопки «Choose this disk».

В следующем окне нажмите кнопку «Erase then create the disk». Этим действием вы даете свое согласие на полное удаление всей информации с накопителя и его форматирование. Если на нем остались важные файлы, перед этим шагом у вас еще есть возможность сохранить их в другом месте.

Нажмите одну из кнопок: «I’m more a light mood» (светлая) или «I want to come to the Dark side!» (темная). Таким образом вы определите предпочитаемую тему интерфейса.
Введите пароль администратора данного компьютера.

Создание загрузочного накопителя займет несколько минут. На экран будет выводиться информация о том, на сколько процентов задача выполнена.
Способ #3. С помощью Install Disk Creator
Загрузите эту легкую в использовании бесплатную утилиту с ее сайта.

Предполагается, что перед началом работы с утилитой вы загрузили macOS Mojave из App Store и подключили флешку к USB-разъему.
Весь процесс работы программного инструмента полностью автоматизирован. Вам необходимо лишь определить располагающемся вверху поле окна утилиты, какая флешка станет загрузочной. После нажмите кнопку «Create Installer».

Появится запрос на подтверждение форматирования, кликайте «Erase disk».

Далее нужно ввести пароль. Создание загрузочного накопителя займет некоторое время.
Располагая загрузочной флешкой, вы сможете установить систему. Единственным условием является совместимость вашей модели компьютера с macOS Mojave.
Загрузка с установочной флешки
Вставьте созданную флешку в разъем. Перезагрузите компьютер, зажав клавишу Option (Alt). Выберите загрузочную флешку в предлагаемом перечне доступных накопителей. После этого вам остается лишь следовать инструкциям мастера установки системы.
В результате загрузки компьютера с той флешки, которую вы только что создали, появится окно инструмента установки операционной системы. Здесь у вас есть возможность обновить систему, установить ее, воспользоваться «Терминалом» или «Дисковой утилитой». Процесс обновления или инсталляции занимает около часа, зачастую немного меньше. На это время влияет модель компьютера и производительность его жесткого диска.
Как создать загрузочную флешку Mac OS в Windows
Каждый уважающий себя пользователь должен иметь под рукой как минимум диск с операционной системой, дабы загрузить с него компьютер и выполнить восстановление, если тот по какой-то причине не смог загрузиться самостоятельно. Касается это не только Windows, но и Mac OS. Правда, создавать такой образ нужно заранее, чтобы затем внезапно не оказаться обезоруженным. В ОС от Apple для этих целей можно воспользоваться такими программами как MacDaddy Install Disk Crеаtor и DiskMaker X, но что, если беда случилась, а вы так и не позаботились загодя создать загрузочный носитель с «яблочной» системой?
Как создать загрузочную флешку Mac OS в Windows
Неприятно, но не катастрофично, потому что создать его вы можете на другом маке, а если он недоступен, вполне сгодится ПК под управлением Windows, нужно только установить на него программу TransMac. Это простое приложение предназначается для просмотра содержимого оптических и жестких дисков, флеш-накопителей и томов Apple File System, а также файлов dmg, dmgpart, sparsebundle и sparseimage. Программа поддерживает работу с файловыми системами HFS, HFS+, создание, редактирование и разделение образов DMG, их запись на оптические и флеш-накопители.
Создание загрузочной флешки Mac OS
Для создания загрузочной флешки Mac OS вам понадобится установочный образ DMG с операционной системой от Apple, флеш-накопитель объёмом 16 Гб и установленная на компьютер с Windows программа TransMac. Перед тем как приступать к записи, флешку необходимо соответствующим образом подготовить, создав на ней раздел GPT. Для этого откройте от имени администратора командную строку и выполните в ней следующие команды:
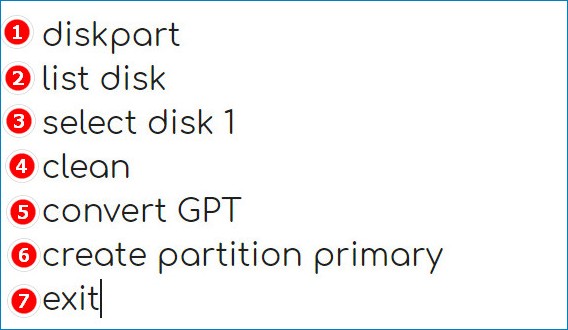
Первой командой запускается утилита Diskpart, второй и третьей командами выводится список подключенных к компьютеру носителей и выбирается номер нужного диска, в данном случае флешки, четвертая и пятая команды очищают и преобразовывают диск в GPT, шестая команда создает на нём первичный раздел. Наконец, команда exit завершает работу утилиты Diskpart.
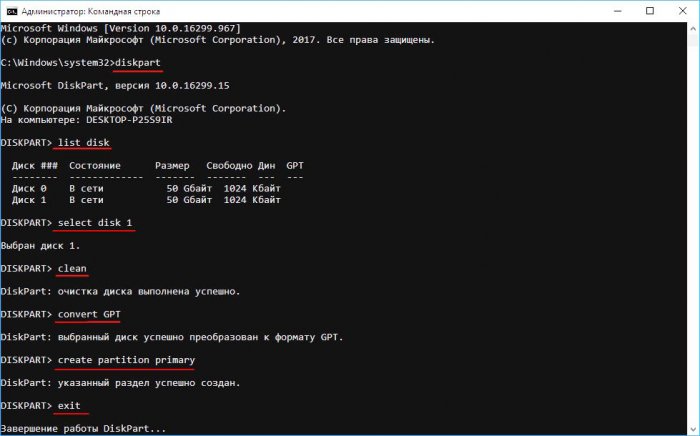
Подготовив носитель, запустите программу TransMac от имени администратора, слева на панели кликните по подключенной флешке ПКМ и выберите в меню опцию «Restore with Disk Image».
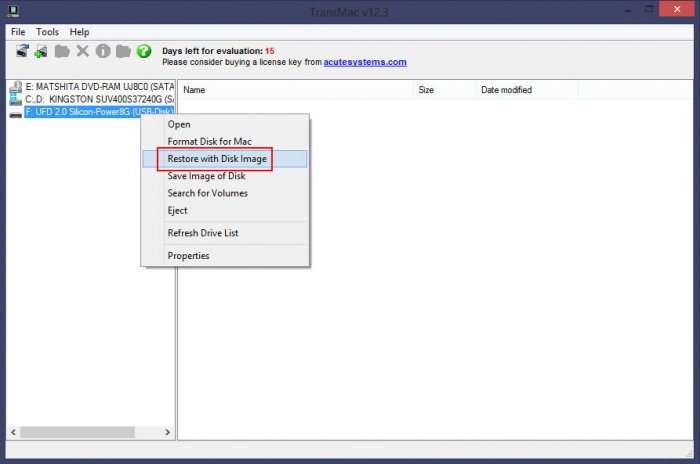
Подтвердите действие в открывшемся диалоговом окошке, затем в новом диалоговом окне
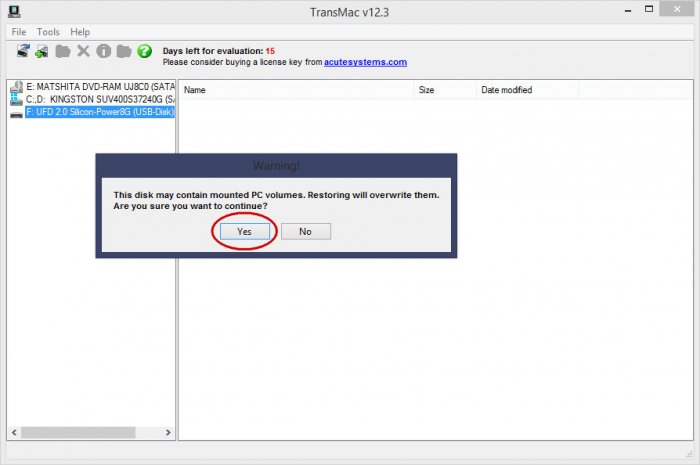
укажите путь к образу DMG и нажмите ОК.
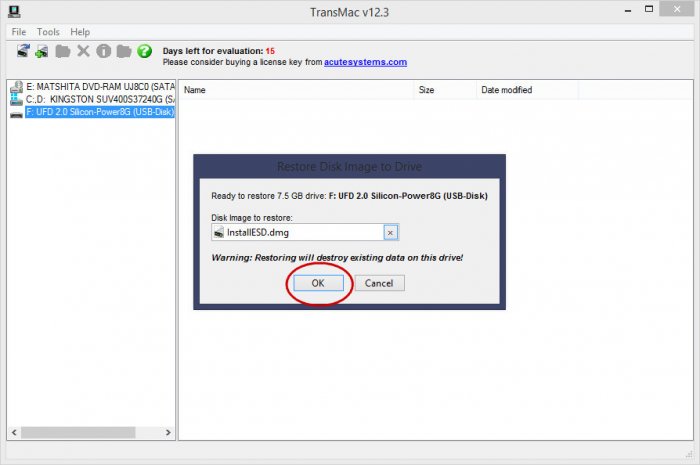
Начнется процедура копирования файлов загрузочного образа на флешку. Она может занять достаточно длительное время, час или даже более, так что наберитесь терпения. По завершении процедуры вы станете обладателем загрузочной флешки, с помощью которой сможете попасть в среду восстановления операционных систем от Apple.
Как сделать загрузочную флешку с Mac OS X под Windows
31 октября 2013 г.
Мне повезло что на работе есть Макбук. Благодаря ему, познакомился с Mac OS и стал поклонником техники Apple. Макбук помог в создании загрузочной флешки с Mac OS и эта чудесная операционная система была установлена дома. Но, не у каждого на работе есть Макбук. Пока в компьютерном мире правит Windows. И сегдня пойдет речь о создании загрузочной флешки Mac OS в Windows.
Для создания флешки понадобятся: Windows (куда без него), флешка 8 Гб, образ с Mac OS X в формате dmg (у меня получилось сделать из образа ML 10.8.4), TransMac, BootDiskUtility и Paragon Partition Manager. BootDiskUtility можно скачать в конце статьи, а все остальное ПО можно найти на других ресурсах. TransMac – коммерческих программный продукт, но полнофункциональная версия работает 15 дней, согласитесь, за это время можно сделать не одну флешку. Paragon Partition Manager – есть бесплатная версия программы, можно найти по запросу «Paragon Partition Manager free».
На флешке будет два раздела: загрузочный с загрузчиком Clover и установочный с Mac OS. Учтите, уже на первом этапе создания флешки вся имеющаяся информация будет уничтожена. Запускаем BootDiskUtility, заходим в «Options/Configuration» и делаем необходимые настройки. Раздел для загрузчика можно сделать и меньшего объема.
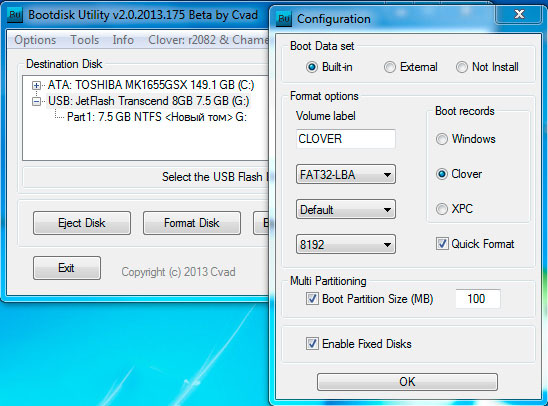
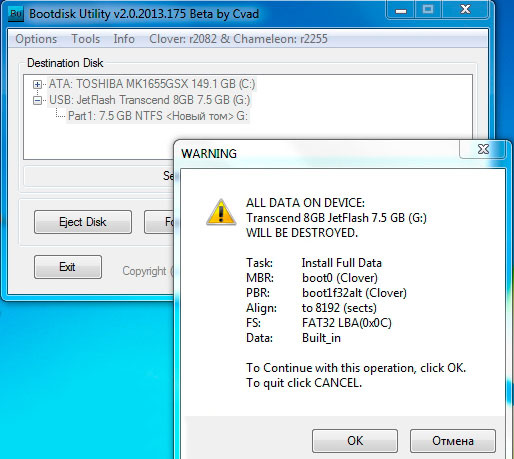
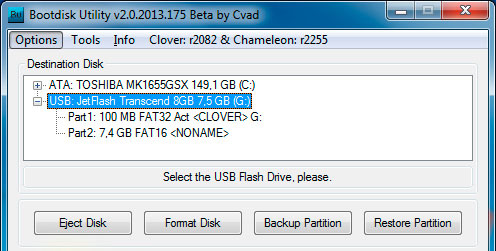
Подготовим раздел для Mac OS, для этого запускаем Paragon Partition Manager. Щелкаем правой кнопкой мыши по второму разделу на флешке и выбираем «Format Partition».
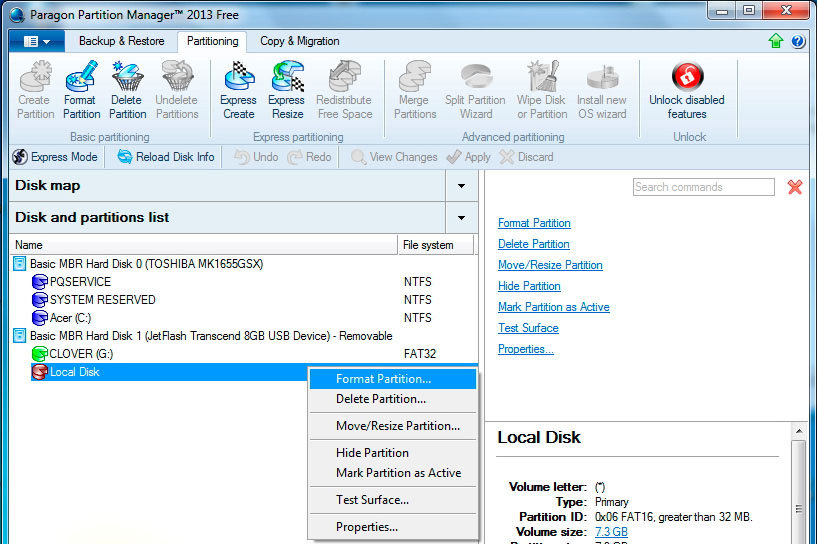

Для применения операции необходимо щелкнуть по кнопке «Apply» (с зеленой галочкой) на панели меню. В результате должна получиться флешка с двумя разделами.
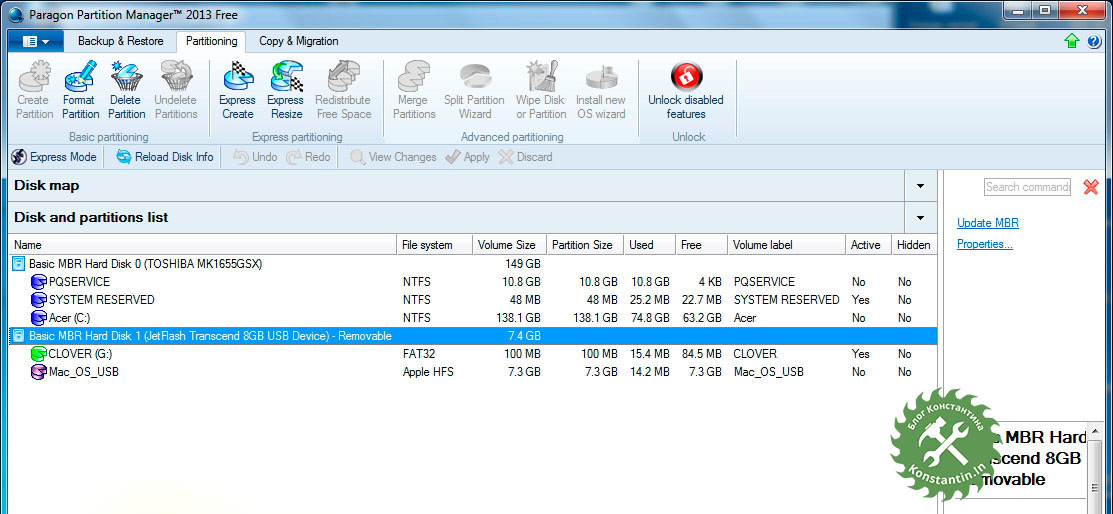
Запускаем программу TransMac. В меню выбираем «File/Open Image» и открываем образ dmg. В открывшемся образе переходим в каталог «SharedSupport». В этом каталоге есть еще один образ «InstallESD.dmg», именно он и нужен. Кликнув правой кнопкой мыши по образу, выберем «Copy to», сохраняем образ в любом месте на ПК.
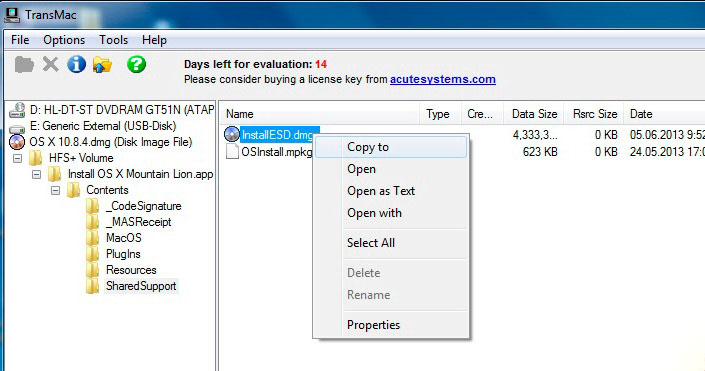
Сохранение образа может растянуться на длительное время. У меня сохранение шло около полутора часов! Извлеченный образ «InstallESD.dmg» открываем в TransMac. Выделяем все папки и файлы, щелкаем правой кнопкой мыши, выбираем «Copy to» и сохраняем файлы в любом месте на ПК. Извлечение файлов может занять длительное время.
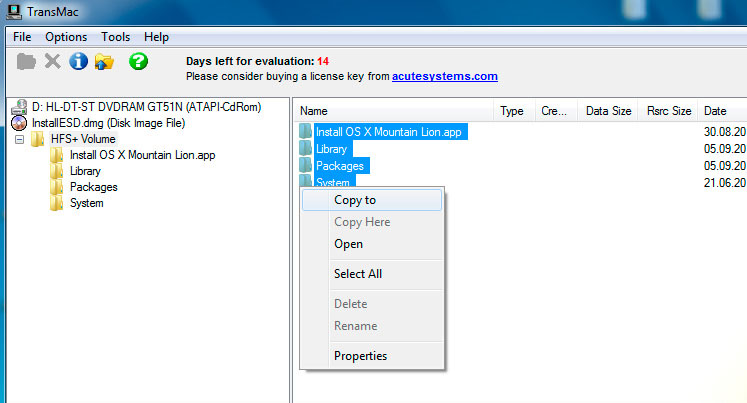
После извлечения файлов из образа «InstallESD.dmg», вставляем флекшу, запускаем TransMac. Заходим на флешку разделом HFS+, щелкаем правой кнопкой и выбираем «Copy Here». Выбираем извлеченные файлы из образа «InstallESD.dmg», копируем их на флешку.

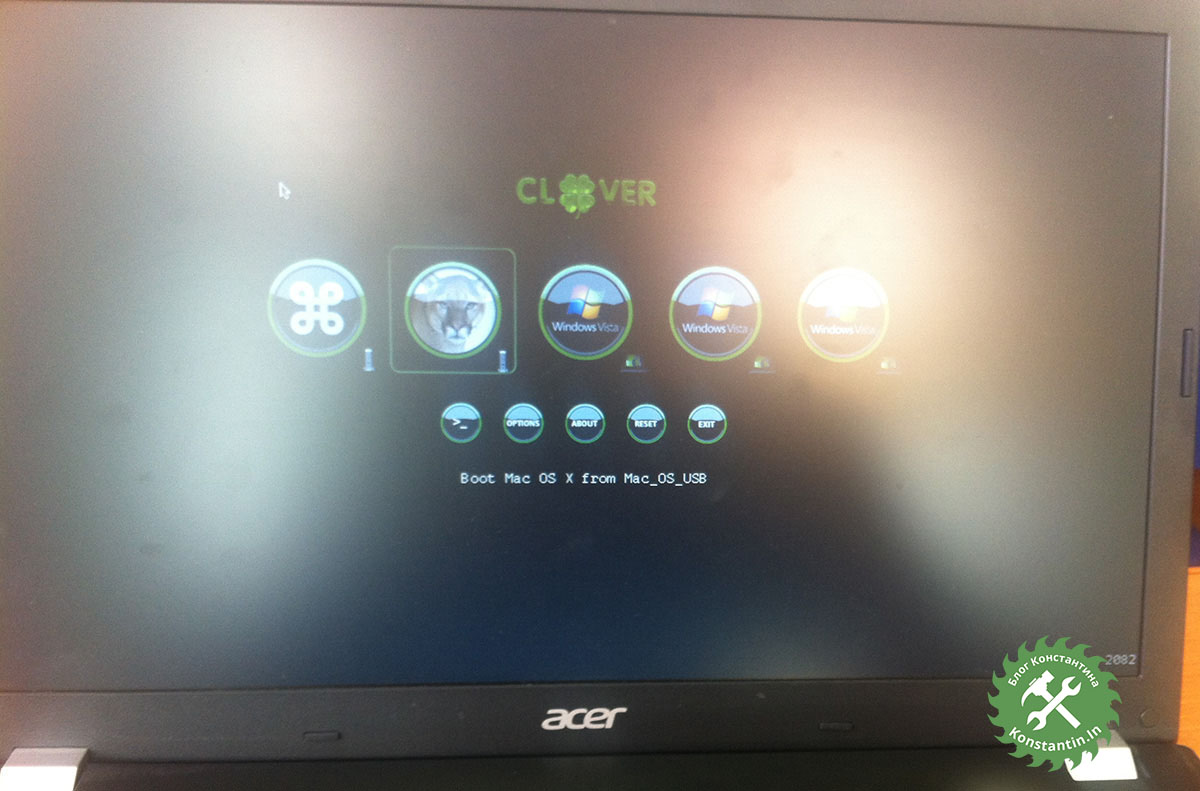
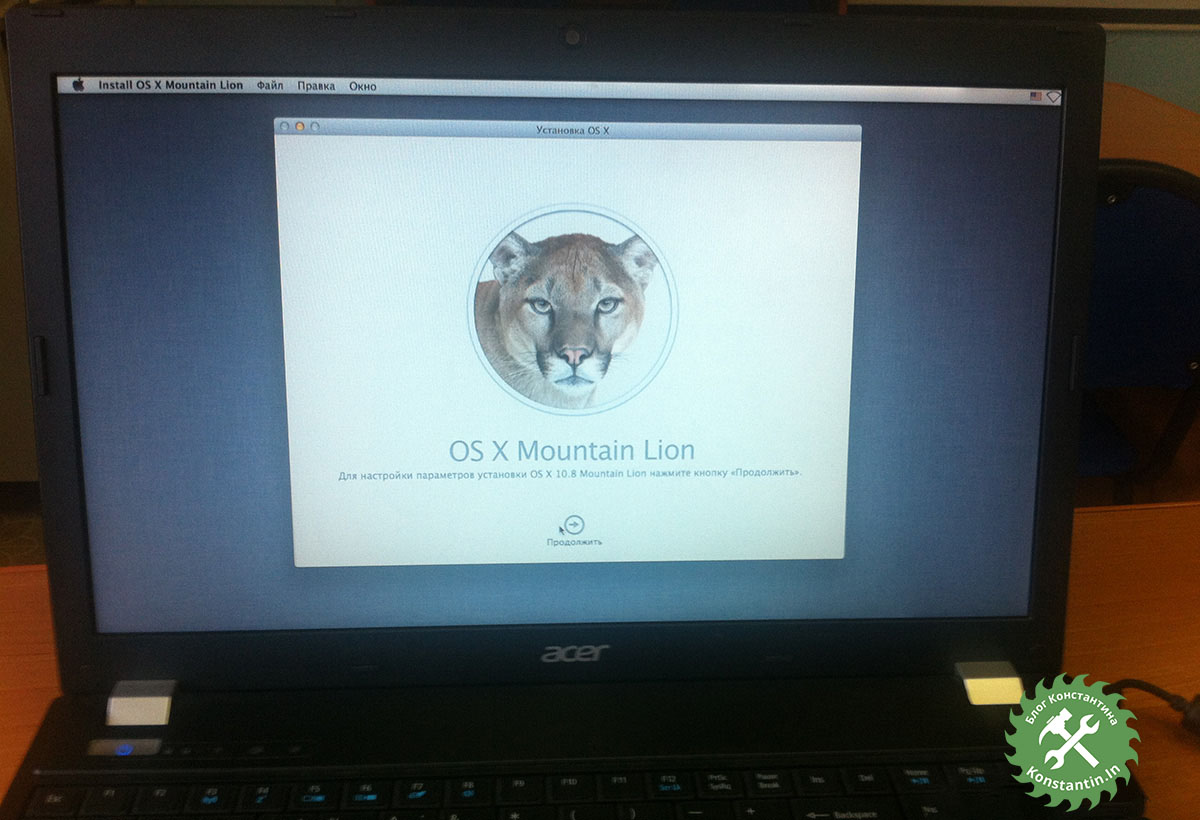
Скажу сразу, создание флешки под Windows дело очень муторное, у самого получилось сделать флешку после двух дней пыток. И только с применением образа 10.8.4. Так что не факт, что у вас все получится сразу. После успешной установки Mac OS, можно сразу сделать загрузочную флешку в Mac OS с применением Unibeast.
Дополнение: По совету читателя моего блога, для ускорения извлечения образа, можно применять 7-Zip вместо TransMac. LUR, спасибо за совет с 7-Zip!Используемые приложения для создания загрузочной флешки Mac OS X в Windows.
Bootdiskutility
Как создать загрузочную флешку с Mac OS

В некоторых случаях пользователям нужно установить Mac OS, но работать они могут только из-под Windows. В такой ситуации сделать это будет достаточно непросто, ведь обычные утилиты вроде Rufus тут не подойдут. Но задача эта выполнимая, нужно только знать, какие утилиты следует использовать. Правда, их список совсем небольшой – создать загрузочную флешку с Мак ОС из-под Виндовс можно с помощью всего лишь трех утилит.
Как создать загрузочную флешку с Mac OS
Перед тем, как создавать загрузочный носитель, необходимо скачать образ системы. В данном случае используется не ISO формат, а DMG. Правда, тот же УльтраИСО позволяет конвертировать файлы из одного формата в другой. Поэтому данной программой можно воспользоваться точно таким же образом, как это происходит при записи любой другой операционной системы на флешку. Но обо всем по порядку.
Способ 1: UltraISO
Итак, чтобы записать на съемный носитель образ Mac OS, выполните ряд простых действий:
- Скачайте программу, установите ее и запустите. В данном случае ничего особенного не происходит.
- Дальше нажмите на меню «Инструменты» вверху открытого окна. В выпадающем меню выберете вариант «Конвертировать…».
- В следующем окне выберете образ, из которого будет происходить конвертация. Для этого под надписью «Конвертируемый файл» нажмите на кнопку с троеточием. После этого откроется стандартное окно выбора файла. Укажите, где находится скачанный ранее образ в формате DMG. В поле под надписью «Каталог вывода» можно указать, где сохранится получившийся файл с операционной системой. Там также есть кнопка с тремя точками, которая позволяет показать папку, куда нужно сохранять его. В блоке «Формат вывода» поставьте отметку напротив пункта «Стандартный ISO…». Нажмите на кнопку «Конвертировать».
- Подождите, пока программа конвертирует указанный образ в нужный ей формат. В зависимости от того, сколько весит исходный файл, этот процесс может занимать до получаса.
- После этого все вполне стандартно. Вставьте в компьютер свою флешку. Нажмите на пункт «Файл» в правом верхнем углу окна программы. В выпадающем меню кликните на надпись «Открыть…». Откроется окно выбора файла, в котором останется просто указать, где находится конвертированный ранее образ.
- Дальше выберете меню «Самовыгрузка», укажите «Записать образ Жесткого диска…».
- Возле надписи «Disk drive:» выберете свою флешку. При желании можно поставить галочку на пункте «Проверка». Это приведет к тому, что указанный накопитель будет проверен на предмет ошибок в ходе записи. Возле надписи «Метод записи» выберете тот, который будет находиться посредине (не последний и не первый). Нажмите на кнопку «Записать».
- Подождите, пока UltraISO создаст загрузочный носитель, который в дальнейшем можно будет использовать для установки операционной системы на компьютер.

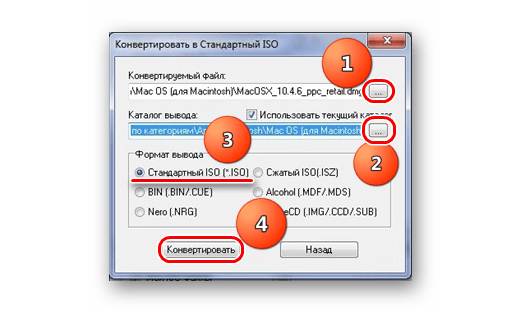

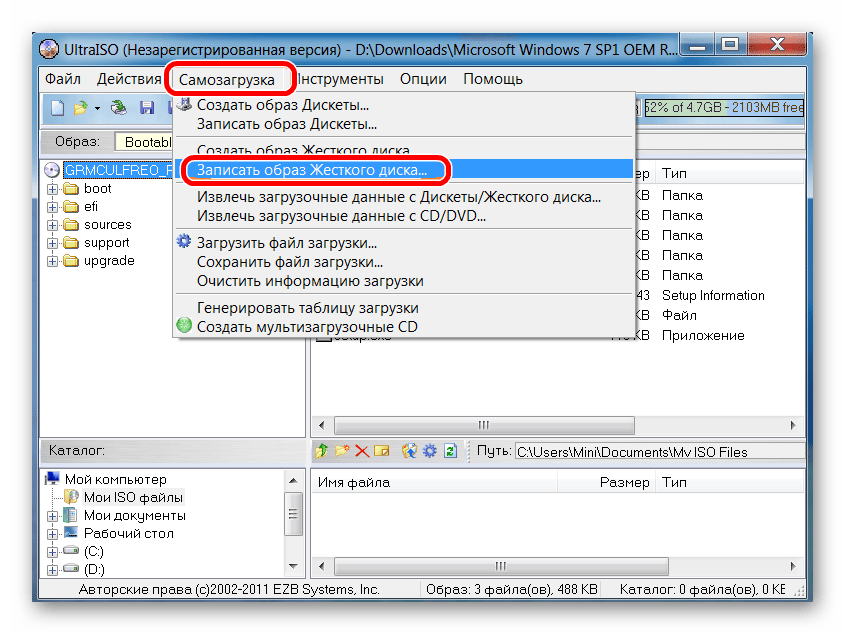
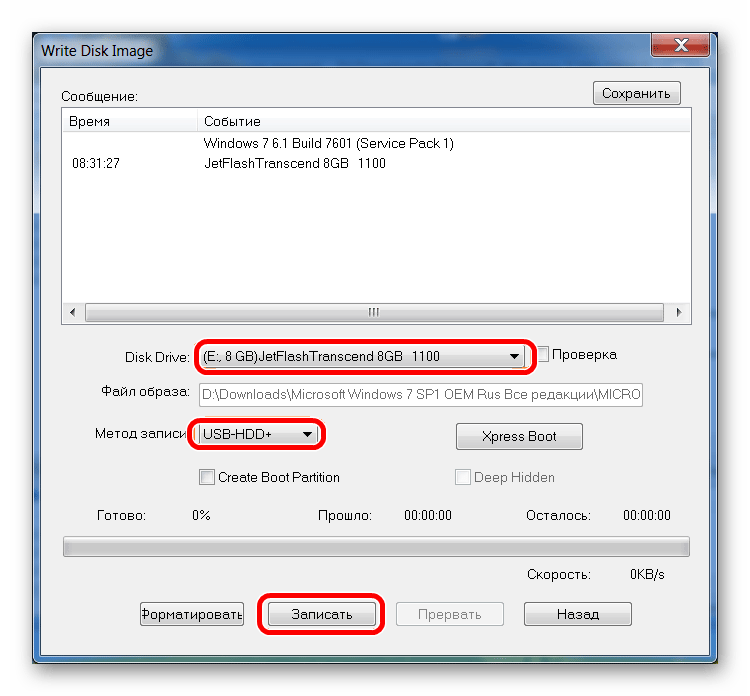
Если у Вас возникнут какие-либо трудности, возможно, Вам поможет более подробная инструкция по использованию Ультра ИСО. Если нет, пишите в комментариях, что у Вас не получается.
Урок: Как создать загрузочную флешку с Windows 10 в UltraISO
Способ 2: BootDiskUtility
Небольшая программа под названием BootDiskUtility была создана специально для того, чтобы записывать флешки под Mac OS. На них можно будет загружать не только полноценную операционную систему, а и программы для нее. Чтобы воспользоваться данной утилитой, сделайте следующее:
- Скачайте программу и запустите ее из архива. Для этого на сайте нажмите на кнопку с надписью «Bu». Не особо понятно, зачем разработчики решили сделать процесс загрузки именно таким.
- На верхней панели выберете «Options», а затем, в выпадающем меню, «Configuration». Откроется окно конфигурации программы. В нем поставьте отметку возле пункта «DL» в блоке «Clover Bootloader Source». Также обязательно установите галочку около надписи «Boot Partition Size». Когда все это сделано, нажмите на кнопку «ОК» внизу данного окна.
- Теперь в главном окне программы выберете меню «Tools» вверху, после чего нажмите на пункт «Clover FixDsdtMask Calculator». Поставьте там галочки так, как это показано на фото ниже. В принципе, желательно, чтобы отметки были на всех пунктах, кроме SATA, INTELGFX и некоторых других.
- Теперь вставьте флешку и нажмите на кнопку «Format Disk» в главном окне BootDiskUtility. Это приведет к форматированию съемного носителя.
- В результате на накопителе появится два раздела. Пугаться этого не стоит. Первый – это загрузчик Clover (он создан сразу же после форматирования на предыдущем шаге). Второй же – раздел операционной системы, которая будет устанавливаться (Mavericks, Mountain Lion и так далее). Их нужно заранее скачать в формате hfs. Поэтому выберете второй раздел и нажмите на кнопку «Restore Partition». В результате появится окно выбора раздела (того самого hfs). Укажите, где он находится. Начнется процесс записи.
- Подождите, пока создание загрузочной флешки закончится.





Читайте также: Как создать загрузочную флешку с Ubuntu
Способ 3: TransMac
Еще одна утилита, специально созданная для записи под Мак ОС. В данном случае использование намного проще, чем в предыдущей программе. Для TransMac тоже нужен образ в формате DMG. Чтобы воспользоваться этим инструментом, сделайте вот что:
- Загрузите программу и запустите ее на своем компьютере. Запустите ее от имени администратора. Для этого нажмите на ярлыке TransMac правой кнопкой мыши и выберете пункт «Запуск от имени администратора».
- Вставьте флешку. Если программа ее не определит, перезапустите ТрансМак. На своем накопителе нажмите правой кнопкой мыши, наведите курсор на пункт «Format Disk», а затем «Format with Disk Image».
- Появится то же самое окно выбора скачанного образа. Укажите путь к DMG файлу. Дальше будет предупреждение о том, что все данные на носителе будут стерты. Нажмите «ОК».
- Подождите, пока TransMac запишет операционную систему Mac OS на выбранную флешку.
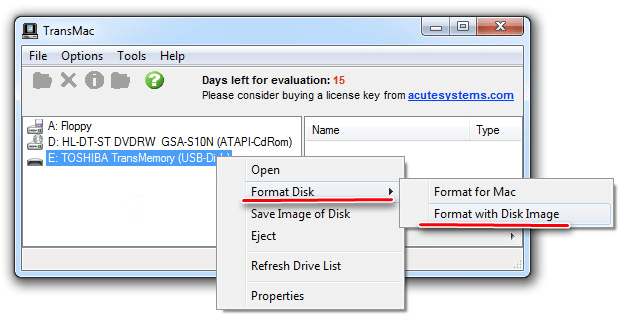
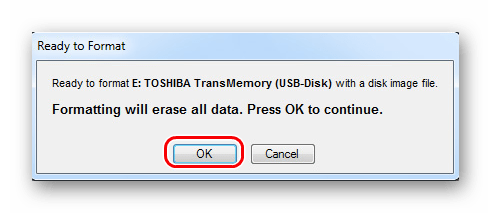
Как видим, процесс создания достаточно простой. К сожалению, других способов выполнить поставленную задачу не существует, поэтому остается пользоваться вышеуказанными тремя программами.
Читайте также: Лучшие программы для создания загрузочной флешки в Виндовс
 Мы рады, что смогли помочь Вам в решении проблемы.
Мы рады, что смогли помочь Вам в решении проблемы. Опишите, что у вас не получилось.
Наши специалисты постараются ответить максимально быстро.
Опишите, что у вас не получилось.
Наши специалисты постараются ответить максимально быстро.Помогла ли вам эта статья?
ДА НЕТКак создать загрузочный установщик для macOS
Вы можете использовать внешний диск или дополнительный том в качестве загрузочного диска для установки операционной системы Mac.
Эти расширенные действия предназначены в первую очередь для системных администраторов и других лиц, знакомых с командной строкой.Вам не нужен загрузочный установщик для обновления macOS или переустановки macOS, но он может быть полезен, если вы хотите установить на нескольких компьютерах, не загружая установщик каждый раз.
Загрузить macOS
Найдите соответствующую ссылку для загрузки в инструкциях по обновлению для каждой версии macOS:
macOS Catalina, macOS Mojave, или macOS High Sierra
Установщики для каждой из этих версий macOS загружаются непосредственно в папку «Приложения» в виде приложения с именем «Установить macOS Catalina», «Установить macOS Mojave» или «Установить macOS High Sierra».Если установщик открывается после загрузки, закройте его, не продолжая установку. Важно : чтобы получить правильный установщик, загрузите его с Mac, на котором используется macOS Sierra 10.12.5 или новее, или El Capitan 10.11.6. Администраторы предприятия, пожалуйста, загрузите с Apple, а не с локального сервера обновления программного обеспечения.
OS X El Capitan
El Capitan загружается как образ диска. На Mac, совместимом с El Capitan , откройте образ диска и запустите установщик с именем InstallMacOSX.упак. Он устанавливает приложение с именем Install OS X El Capitan в папку приложений. Вы создадите загрузочный установщик из этого приложения, а не из образа диска или установщика .pkg.
Используйте команду createinstallmedia в Терминале
- Подключите USB-накопитель или другой том, который вы используете для загрузочного установщика. Убедитесь, что на нем есть как минимум 12 ГБ свободного места и он отформатирован как Mac OS Extended.
- Откройте терминал, который находится в папке «Утилиты» папки «Приложения».
- Введите или вставьте одну из следующих команд в Терминал. Они предполагают, что установщик все еще находится в папке «Приложения», а MyVolume — это имя USB-накопителя или другого тома, который вы используете. Если у него другое имя, замените
MyVolumeв этих командах на имя вашего тома.Каталина : *
sudo / Приложения / Установить \ macOS \ Catalina.приложение / Содержание / Ресурсы / createinstallmedia --volume / Volumes / MyVolume
Мохаве : *
sudo / Applications / Install \ macOS \ Mojave.app/Contents/Resources/createinstallmedia --volume / Volumes / MyVolume
High Sierra : *sudo / Applications / Install \ macOS \ High \ Sierra.app/Contents/Resources/createinstallmedia --volume / Volumes / MyVolume
Эль-Капитан :sudo / Applications / Install \ OS \ X \ El \ Capitan.app / Contents / Resources / createinstallmedia --volume / Volumes / MyVolume --applicationpath / Applications / Install \ OS \ X \ El \ Capitan.app
- Нажмите Return после ввода команды.
- При появлении запроса введите пароль администратора и снова нажмите Return. Терминал не отображает никаких символов при вводе пароля.
- При появлении запроса введите
Y, чтобы подтвердить, что вы хотите стереть том, затем нажмите Return. Терминал показывает прогресс создания загрузочного установщика. - Когда Терминал сообщает, что это сделано, том будет иметь то же имя, что и загруженный установщик, например Install macOS Catalina. Теперь вы можете выйти из Терминала и извлечь том.
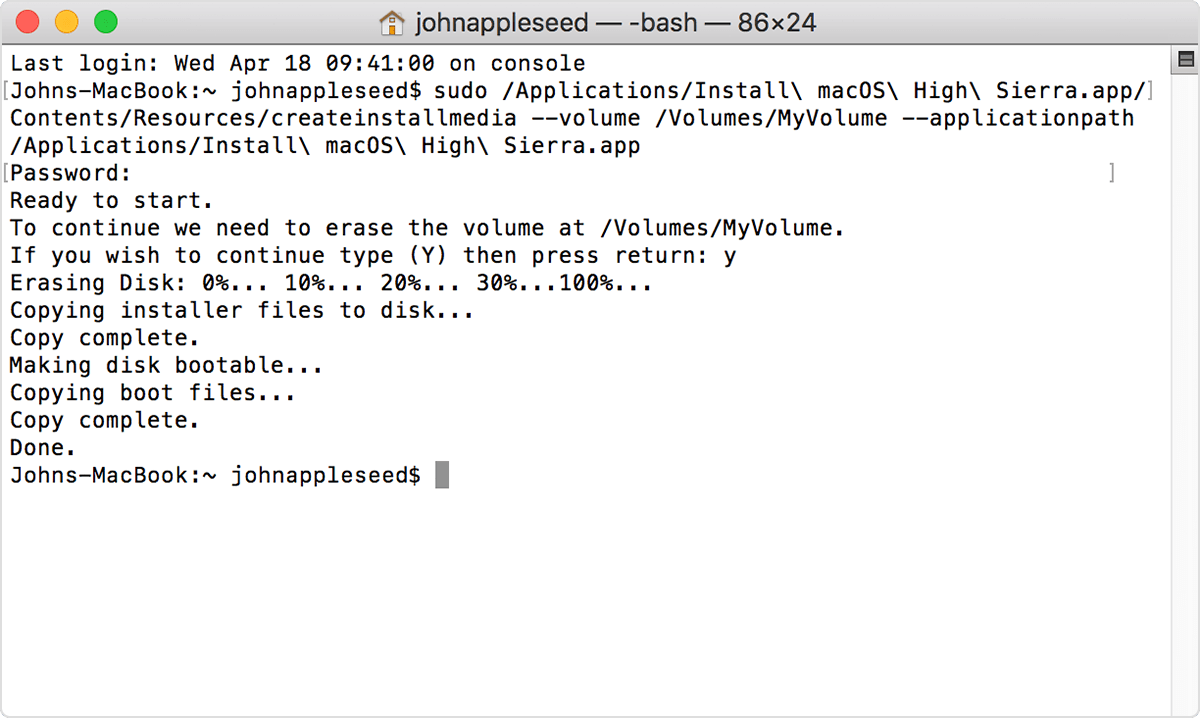
* Если ваш Mac использует macOS Sierra или более раннюю версию, включите аргумент --applicationpath , аналогично тому, как этот аргумент используется в команде для El Capitan.
Используйте загрузочный установщик
После создания загрузочного установщика выполните следующие действия, чтобы использовать его:
- Подключите загрузочную программу установки к совместимому Mac.
- Используйте настройки «Диспетчер загрузки» или «Загрузочный диск», чтобы выбрать загрузочный установщик в качестве загрузочного диска, а затем загрузитесь с него. Ваш Mac загрузится до восстановления MacOS.
Узнайте, как выбрать загрузочный диск, в том числе о том, что делать, если ваш Mac не запускается с него. - Выберите язык, если будет предложено.
- Загрузочный установщик не загружает macOS из Интернета, но для получения информации, относящейся к вашей модели Mac, например обновлений прошивки, требуется Интернет.Если вам нужно подключиться к сети Wi-Fi, используйте меню Wi-Fi
 в строке меню.
в строке меню. - Выберите «Установить macOS» (или «Установить OS X») в окне «Утилиты», затем нажмите «Продолжить» и следуйте инструкциям на экране.
Узнать больше
Для получения дополнительных сведений о команде createinstallmedia и аргументах, которые вы можете использовать с ней, убедитесь, что установщик macOS находится в папке «Приложения», затем введите этот путь в Терминал:
Каталина :
/ Приложения / Установить \ macOS \ Catalina.Приложение / Содержание / Ресурсы / createinstallmedia
Мохаве :
/ Applications / Install \ macOS \ Mojave.app/Contents/Resources/createinstallmedia
High Sierra :
/ Applications / Install \ macOS \ High \ Sierra.app/Contents/Resources/createinstallmedia
Эль-Капитан :
/ Applications / Install \ OS \ X \ El \ Capitan.app/Contents/Resources/createinstallmedia
Дата публикации:
,Как быстро сделать Mac OS X загрузочным USB-накопителем в Windows • Pureinfotech
Если вы все еще используете Mac OS X, настанет время, когда ваш компьютер не загрузится, или может возникнуть проблема, когда вы не сможете взять устройство под свой контроль, и потребуется загрузка с установочного носителя OS X ,
Вот почему рекомендуется сделать Mac OS X загрузочным USB-накопителем, когда Mac находится в рабочих условиях. Однако, если вы оказались в ситуации, когда ваше устройство (iMac, MacBook Pro, Air, Mac Pro или Mini) не отвечает, и у вас есть устройство Windows, вы все равно можете создать загрузочный установочный носитель USB. для Mac OS X, чтобы переустановить операционную систему с помощью Recovery Assistant.
Эти инструкции также будут работать для пользователей Windows, которые работают с Mac OS X на виртуальной машине и нуждаются в обновлении до последней версии. Например, в OS X Yosemite.
Что нужно знать перед тем, как продолжить
Прежде чем вы погрузитесь в это руководство, вам понадобится несколько вещей:
- Сломанный компьютер Mac с Mac OS X.
- Пробная копия программного обеспечения TransMac.
- Один высококачественный USB-накопитель объемом 16 ГБ.
- Копия MacOS от Apple (файл DMG).
Теперь, когда у вас есть все необходимые ингредиенты, вы готовы сделать загрузочный USB-накопитель Mac OS X с помощью файла DMG операционной системы, выполнив следующие действия.
Как создать загрузочный USB-носитель Mac OS X
Прежде чем вы сможете использовать TransMac, вам может потребоваться разделить USB-накопитель на разделы GPT, поскольку обычный раздел MBR может не работать. Для этого вам понадобится утилита командной строки Diskpart в Windows.
Настройка раздела GPT
Используйте эти шаги, чтобы настроить USB-накопитель с разделом GPT:
Откройте Запустите в Windows 10.
Найдите Командная строка , щелкните правой кнопкой мыши верхний результат и выберите вариант Запуск от имени администратора .
Введите следующую команду, чтобы открыть Diskpart, и нажмите Введите :
дисковая часть
Введите следующую команду, чтобы определить USB-накопитель, и нажмите Введите :
список дисков
Введите следующую команду, чтобы выбрать хранилище, и нажмите Введите :
выбрать диск 1
Подсказка: В качестве примера можно использовать команду
select disk 1, но вам нужно заменить 1 номером флэш-накопителя, который вы хотите использовать.Введите следующие команды, чтобы удалить все с USB-накопителя, и нажмите Введите :
чистый
Введите следующую команду, чтобы преобразовать диск в раздел GPT, и нажмите Введите :
конвертировать GPT
Введите следующую команду, чтобы выбрать новый раздел, и нажмите Введите :
создать первичный раздел

 Создание раздела GPT для создания загрузочного диска Mac OS X в Windows 10
Создание раздела GPT для создания загрузочного диска Mac OS X в Windows 10
После того, как вы выполните эти шаги, измените формат USB-накопителя из MBR в GPT, вы можете использовать следующие шаги, чтобы создать загрузочный установочный USB-носитель для установки Mac OS X.
Создание установочного USB-носителя
Используйте следующие шаги, чтобы создать загрузочный носитель для установки Mac OS X:
Загрузите и установите копию TransMac .
Краткое примечание: TransMac — это платное программное обеспечение, но оно имеет 15-дневную пробную версию, которая дает нам более чем достаточно времени для перемещения файлов DMG на USB-накопитель из Windows. (Если вы хотите поддержать разработчика, вы можете приобрести полную версию.)
Вставьте USB-накопитель, который вы будете использовать для исправления установки OS X.(Помните, что все данные на USB-устройстве удаляются. Убедитесь, что вы удалили все важные документы.)
Щелкните правой кнопкой мыши значок программного обеспечения TransMac и Запуск от имени администратора . (Вам будет предложено ввести код Enter Key или Run , поскольку мы будем использовать его один раз, выберите вариант Run .)
На левой панели вы увидите все перечисленные диски ПК с Windows, щелкните правой кнопкой мыши USB-накопитель, который вы собираетесь использовать для переустановки Apple OS X, и выберите опцию Restore with Disk Image .


В диалоговом окне предупреждения нажмите кнопку Да .


Используйте диалоговое окно «« Восстановить образ диска на диск ».


А теперь придется ждать долго.Без шуток. Для завершения процесса может потребоваться один или два часа в зависимости от вашего компьютера и других переменных.


Когда загрузочный установочный USB-носитель будет готов, извлеките его и вставьте в Mac, включите его, удерживая нажатой клавишу Option , и выберите только что созданный USB-накопитель для переустановки Mac OS X.
Если у вас возникают проблемы с созданием загрузочного носителя, вы можете получить USB-накопитель, поставляемый с Mac OSX, готовый к установке.
Обновление 23 сентября 2019 г .: Это руководство было пересмотрено, чтобы убедиться, что в него включены последние изменения.
,Как создать загрузочный установочный USB-накопитель macOS Mojave 10.14 [Видео]
Создание загрузочного установочного USB-накопителя macOS Mojave — отличный способ облегчить чистую установку macOS. Это руководство будет работать с текущей бета-версией разработчика, а также будет работать один раз с общедоступной бета-версией и окончательной версией macOS Mojave после выпуска. Подробности смотрите в нашем пошаговом видео.
Для начала вам понадобится флеш-накопитель USB 3.0 с объемом памяти не менее 8 ГБ.Лучше всего подойдет флэш-накопитель USB-C, особенно если вы пользователь MacBook.
Вот несколько флэш-накопителей с поддержкой USB-C, которые можно найти на Amazon:
Поскольку этот процесс стирает содержимое диска, перед началом убедитесь, что на нем нет ничего, что вам нужно.
Флэш-накопитель USB-C упрощает работу пользователей MacBook
Как создать загрузочный установочный USB-накопитель macOS Mojave 10.14
Шаг 1: Загрузите macOS Mojave.После официального запуска Mojave 10.14 вы сможете скачать его прямо из Mac App Store. А пока вам нужно будет получить доступ к бета-версии Mojave на портале разработчиков Apple или (когда она станет доступна) через веб-сайт общедоступной бета-версии Apple.
Шаг 2: После загрузки macOS 10.14 Mojave закройте появившуюся программу установки, нажав Command (⌘) + Q.
Подпишитесь на 9to5Mac на YouTube, чтобы увидеть больше видео
Шаг 3: Откройте Finder → Applications и щелкните правой кнопкой мыши Install macOS 10.14 Beta и выберите «Показать содержимое пакета».
Шаг 4: Открыть содержимое → Ресурсы.
Шаг 5: Откройте окно Терминала через Приложения → Утилиты → Терминал.
Шаг 6: В окне Терминала введите sudo с последующим пробелом.
Шаг 7: Перетащите createinstallmedia в окно Терминала из области Finder на шаге 4.
Шаг 8: Введите --volume с последующим пробелом.
Шаг 9: Открыть Finder → Перейти → Перейти к папке…
Шаг 10: В перейдите в папку , введите в поле / Volumes и нажмите Go.
Шаг 11: Подключите USB-накопитель к Mac, он должен появиться в окне Finder.
Шаг 12: Перетащите том USB-накопителя в окно Терминала.
Шаг 13: Нажмите Return на клавиатуре, чтобы отправить полную команду.
Шаг 14: Введите «y», чтобы продолжить, когда будет предложено, и нажмите клавишу возврата на клавиатуре.
Шаг 15: Процесс установки начнется со стирания содержимого USB-накопителя и копирования файлов программы установки на накопитель. Весь процесс может занять некоторое время (около 20-30 минут). Вам нужно будет проявить терпение в процессе установки.
После завершения процесса вы можете использовать USB-накопитель для загрузки установщика macOS Mojave 10.14. Просто подключите USB-накопитель и перезагрузите Mac, удерживая клавишу Option (⌥).Выберите установщик macOS Mojave, чтобы начать работу.
Что изменилось?
Флаг --applicationpath , который использовался в предыдущих руководствах, теперь не рекомендуется. При включении флага перед созданием загрузочного диска будет показано следующее предупреждающее сообщение:
ПРЕДУПРЕЖДЕНИЕ: "--applicationpath" устарел.
Примечание: вы можете увидеть диалоговое меню с запросом о команде SetFile, требующей инструментов разработчика командной строки. Выбор «Не сейчас» не прервет создание установочного USB-накопителя.
Чтобы на практике узнать, что нового в macOS Mojave, обязательно ознакомьтесь с нашим пошаговым руководством по более чем 50 новым изменениям и функциям.
Подпишитесь на 9to5Mac на YouTube, чтобы получать больше новостей Apple:
FTC: Мы используем автоматические партнерские ссылки для получения дохода. Подробнее.
Посетите 9to5Mac на YouTube, чтобы узнать больше новостей Apple:
,
Как быстро создать загрузочный USB-накопитель macOS в Windows 10 • Pureinfotech
Неважно, используете ли вы macOS или Windows 10, это лишь вопрос времени, когда ваше устройство откажется запускаться, что может произойти по многим причинам, включая (помимо прочего) повреждение файлов, сбой оборудования и ошибки. Обновить. Если непредвиденное случается с компьютером Apple, вы можете использовать загрузочный USB-накопитель macOS с установочным носителем для его восстановления.
Это одна из основных причин, по которой вам всегда следует подумать о создании загрузочного USB-устройства macOS, когда ваше устройство работает правильно.Однако, если случается, что ни одно из ваших устройств (MacBook, MacBook Air, MacBook Pro, iMac, Mac Pro или Mac Mini) не работает, когда они вам больше всего нужны, вы можете использовать ПК для спасения своего устройства Apple. Вы можете использовать устройство с Windows 10, Windows 8.1 или Windows 7, чтобы быстро создать загрузочный USB-носитель для переустановки macOS Catalina на Mac.
В этом руководстве вы узнаете, как создать загрузочную USB-установку macOS Catalina в Windows 10, которую можно использовать для переустановки или обновления ОС Apple.
Требования
Прежде чем вы погрузитесь в это руководство, вам понадобится несколько вещей:
- Сломанный компьютер Mac с Mac OS X или macOS (версия 10.12 или новее).
- Пробная копия программного обеспечения TransMac.
- Один высококачественный USB-накопитель объемом 16 ГБ.
- Копия MacOS от Apple (файл DMG).
Создание загрузочного установочного USB-носителя macOS
Чтобы создать загрузочный USB-накопитель с macOS, выполните следующие действия:
Загрузите и установите TransMac на свой ПК с Windows.
Краткое примечание: Это платное программное обеспечение, но оно дает вам 15-дневную пробную версию, чего более чем достаточно. (Если это работает для вас и вы хотите поддержать разработчика, вы можете приобрести полную версию.)
Подключите флэш-накопитель USB, который вы хотите использовать для ремонта Mac. (Если у вас есть какие-либо данные на USB, не забудьте сделать резервную копию, так как все на ней будет стерто.)
Щелкните правой кнопкой мыши TransMac и выберите Запуск от имени администратора .
Если вы используете пробную версию, подождите 15 секунд и нажмите кнопку Выполнить .


Слева щелкните USB-накопитель правой кнопкой мыши и выберите параметр Format Disk for Mac .


Краткое примечание: Вы хотите сделать это перед созданием загрузочного носителя, потому что есть большая вероятность, что диск был отформатирован с помощью устройства Windows. Если это так, скорее всего, он использует раздел MBR, а USB-накопитель нуждается в разделе GPT для работы на Mac.
В предупреждающем сообщении нажмите кнопку Да , чтобы отформатировать диск.


Введите имя накопителя, например «MacOS bootable USB», и нажмите кнопку OK .


Нажмите кнопку Да .


Если форматирование завершилось успешно, нажмите кнопку OK .
Щелкните правой кнопкой мыши USB-накопитель и выберите «Восстановление с помощью образа диска ».


В предупреждающем сообщении нажмите кнопку Yes , чтобы подтвердить, что данные на USB-накопителе будут удалены.


Нажмите кнопку обзора справа, найдите файл .dmg с установочными файлами macOS.


Нажмите кнопку Открыть .
Нажмите кнопку ОК .
Нажмите кнопку Да .


После выполнения этих шагов теперь вы можете вставить USB-накопитель на свой компьютер Mac, чтобы установить, переустановить или обновить операционную систему до последней версии macOS, которая может быть Sierra, Catalina или более поздней.
Создать раздел GPT на флешке
Если USB-накопитель не работает с TransMac, проблема может быть в разделе.В этом случае вы хотите, чтобы повторил весь процесс снова, но на этот раз выполните следующие шаги, чтобы использовать утилиту командной строки Diskpart в Windows для создания соответствующего раздела GPT.
Чтобы создать раздел GPT на съемном диске, выполните следующие действия:
Открыть Старт .
Найдите Командная строка , щелкните правой кнопкой мыши верхний результат и выберите Запуск от имени администратора .
Введите команду
diskpartи нажмите Введите .Введите команду
list disk, чтобы просмотреть все диски, подключенные к вашему компьютеру, и нажмите Введите .Введите команду
select diskпосле номера, присвоенного USB-накопителю (например,select disk 4), и нажмите Введите .Введите команду
cleanи нажмите Введите .Введите команду
convert GPTи нажмите Введите .Введите команду
create partition primaryи нажмите Введите , чтобы завершить процесс.
После того, как вы отформатировали USB-накопитель в раздел GPT, вы можете использовать инструкции, упомянутые выше, чтобы использовать TransMac для создания загрузочного носителя, но на этот раз пропустите шаги с 5 по 9 и перейдите к шагу 10 .
После завершения процесса, который может занять до часа, подключите флэш-накопитель USB и включите Mac, удерживая клавишу Option , выберите USB-накопитель, чтобы начать установку macOS.
Если у вас возникли проблемы с созданием загрузочного носителя, вы можете получить USB-накопитель с macOS Sierra по ссылке, указанной ниже. (Я лично не пробовал, но стоит попробовать, если ничего не работает.)
,













