3 полезных функции для управления окнами на Mac
Операционная система macOS позволяет гибко работать с окнами и приложениями.
Так расположенные на одном экране программы можно использовать одновременно. Например, в неактивном приложении можно осуществлять прокрутку контента. Достаточно лишь навести на него курсор и прокрутить вверх или вниз.
? Спасибо re:Store за полезную информацию. ?
Есть три малоизвестных фишки, которые помогут работать с окнами на Mac быстрее.
1. Перемещение неактивного окна
Для этого зажимаем кнопку Command и просто перемещаем любое окно за пределами активной программы.
Так фокус с основного окна сниматься не будет, а фоновое можно будет переместить в любое удобное место.
2. Быстрая расстановка окон
Есть способ быстро расположить пару окон на одном экране Mac без долгой подстройки и изменения размеров.
После этого перемещаем окно к правой или левой границе экрана. Потом будет предложено выбрать второе приложения для открытия в противоположной части дисплея.
3. Быстрый просмотр всех открытых окон
Чтобы стразу увидеть все запущенные программы, следует воспользоваться режимом Mission Control. Изначально он запускается при помощи клавиши F3 или при свпйпе по тачпаду вверх четырьмя пальцами.
В системных настройках можно переназначить жест для запуска (в разделе Трекпад) или горячую клавишу (в разделе
Так управлять несколькими окнами или программами станет гораздо проще.
🤓 Хочешь больше? Подпишись на наш Telegram. .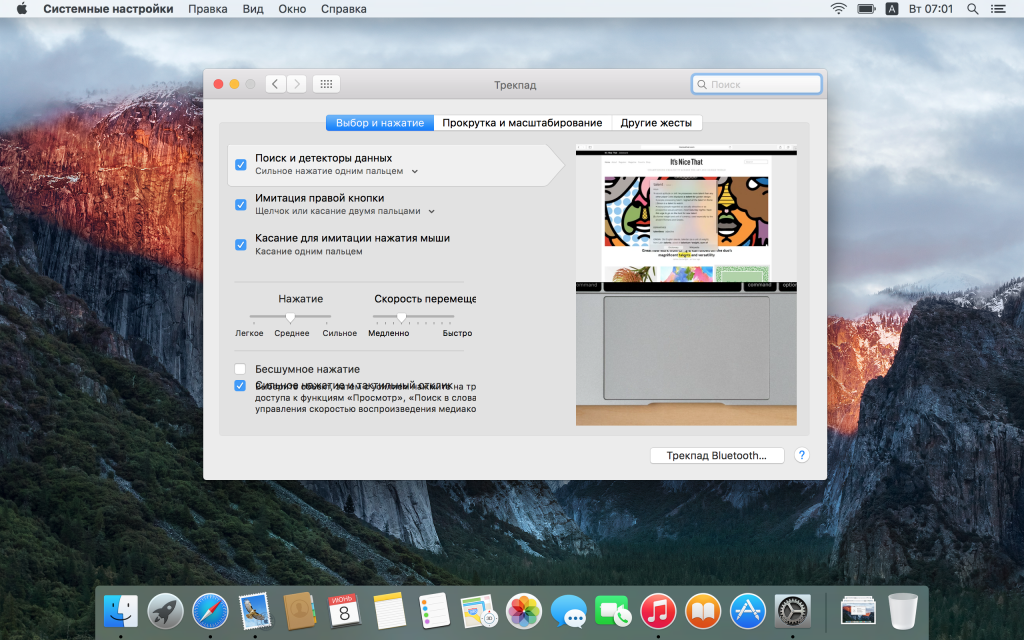 .. и не забывай читать наш Facebook и Twitter
🍒
В закладки
iPhones.ru
Три полезных, но малоизвестных фишки.
.. и не забывай читать наш Facebook и Twitter
🍒
В закладки
iPhones.ru
Три полезных, но малоизвестных фишки.Артём Суровцев
@artyomsurovtsev- До ←
Apple полностью перенесёт Сообщения и Команды Siri с iOS на Mac
- После →
Microsoft выпустит самодельный планшет с Windows 10
7 из лучших инструментов управления окнами Mac
Ваш рабочий стол Mac выглядит как куча из 10 машин с окнами приложений повсюду? Это дезорганизация замедляет ваш рабочий процесс и производительность
? Вы пришли в нужное место.
Сегодня мы рассмотрим семь самых популярных приложений для управления окнами для Mac, и как они могут помочь вам организовать ваш рабочий стол, чтобы вы могли выполнять больше задач.
Лучшее решение для управления окнами для Mac
1. Магнит для Mac ($ 0,99)
С Magnet для Mac вы можете привязывать окна к различным местам на экране. Такое расположение устраняет необходимость переключения приложений, предлагая большую эффективность рабочего пространства.
Для начала все, что вам нужно сделать, это осторожно перетащить окно в нужное вам место. Вы также можете использовать одно из множества настраиваемых сочетаний клавиш для выполнения тех же задач. При перетаскивании окон по углам экрана, Магнит разбивает их на четверти. При подтягивании к боковым краям окна делятся на горизонтальные и вертикальные половины.
Магнит для Mac работает на шести внешних дисплеях одновременно. Приложение также работает на любом текущем экране Spaces, хотя вы не можете сделать это в разных пространствах.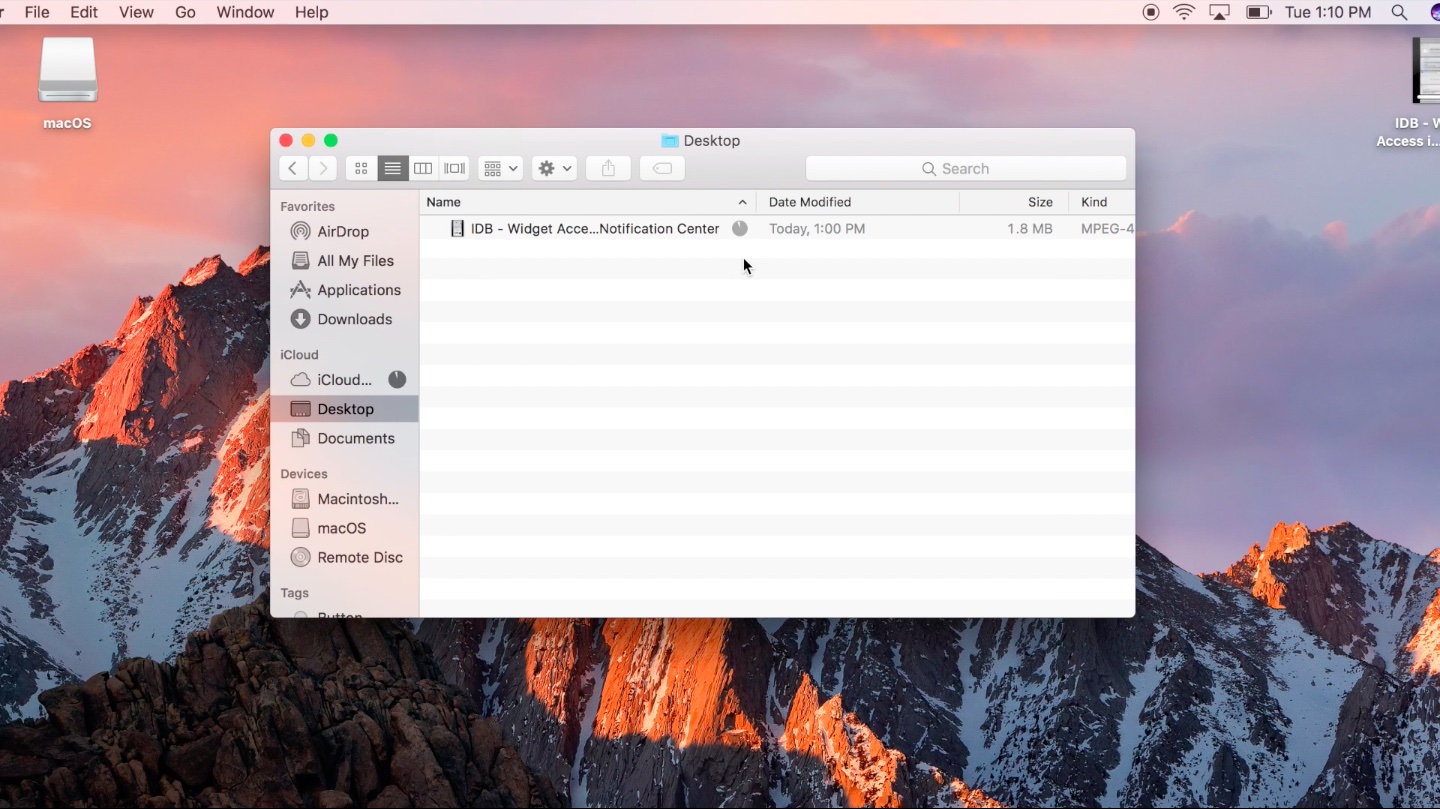
Нижняя линия — Это приложение, которое предлагает простое решение для всех, кто хочет добавить какую-то организацию на свой рабочий стол. Хотя это не самое многофункциональное из доступных решений, оно, скорее всего, будет отвечать потребностям большинства пользователей.
Для тех, кто ищет больше
Если вы хотите поднять управление окнами на вашем Mac на новый уровень, рассмотрите эти два решения.
2. BetterSnapTool ($ 2,99)
Как и другие решения в списке, BetterSnapTool позволяет управлять позициями и размерами окон, перетаскивая их в один из углов или в верхнюю, левую или правую часть экрана. Вы также можете установить пользовательские сочетания клавиш для перемещения и изменения размера ваших окон.
Но это еще не все. BetterSnapTool также дает вам возможность создавать собственные настраиваемые области привязки. Кроме того, вы можете изменить дизайн наложений предварительного просмотра и установить размеры привязки для конкретного приложения.
BetterSnapTool также дает вам возможность создавать собственные настраиваемые области привязки. Кроме того, вы можете изменить дизайн наложений предварительного просмотра и установить размеры привязки для конкретного приложения.
BetterSnapTool требует OS X 10.6 или более поздней версии. Он доступен для скачивания в Mac App Store.
3. Менеджер окон Divvy ($ 13,99)
Вы когда-нибудь замечали, что независимо от того, насколько велик ваш экран Mac, вам никогда не будет достаточно места, когда вы начнете открывать приложения? Решение Divvy состоит в том, чтобы «разделить» экран на точные порции.
При нажатии на значок Divvy открывается сетка, показывающая каждую область вашего экрана. Чтобы переместить открытое окно приложения в одну из этих областей сетки, просто нажмите на нее. Вы также можете перетащить мышь и удерживать несколько областей сетки, чтобы приложение отображалось в большей области экрана. Приложение также предлагает сочетания клавиш для выполнения этих задач без мыши
,
Divvy — отличный продукт, доступный как для Mac, так и для Windows.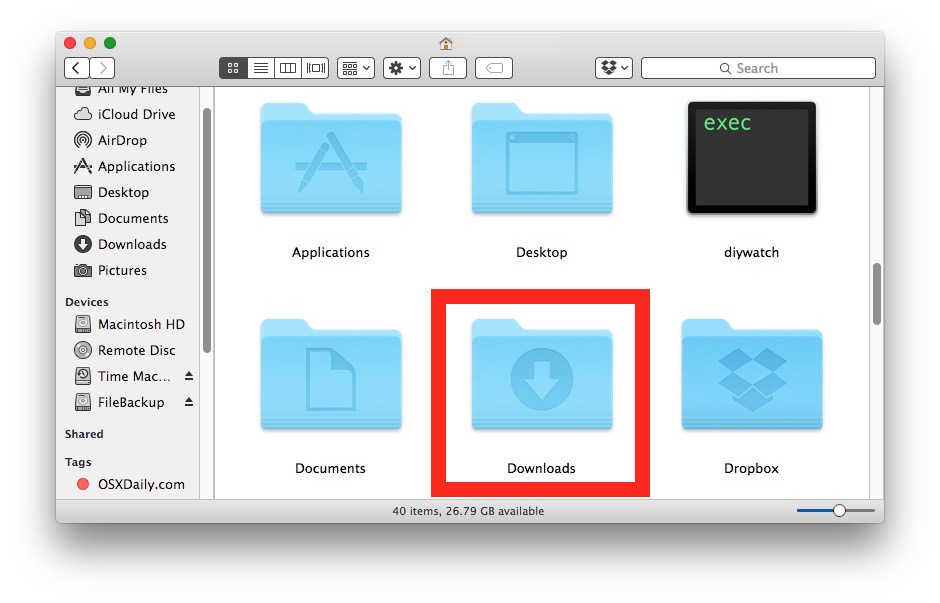
Лучшее решение для начинающих
4. Оптимальное расположение ($ 6,99)
Если вы не считаете себя слишком разбирающимся в компьютерах, но все же хотите улучшить организацию окон на вашем Mac, подумайте об оптимальной компоновке. Когда вы откроете это простое приложение, все ваши активные приложения будут отображаться в левой части экрана, а с другой — в виде сетки вашего дисплея.
Вы можете переместить окно активного приложения в одно из расположений по умолчанию на экране (например, справа, слева, в углу) или использовать сетку для дополнительной настройки.
, Как и в случае с Divvy, вы можете просто нажать на область сетки, чтобы разместить открытое окно приложения. Наведите указатель мыши на несколько сеток, чтобы окно приложения отображалось в большей области экрана.
Как и другие инструменты, Optimal Layout также предлагает настраиваемые сочетания клавиш. Он также показывает часто используемые позиции в строке меню, инструменты фильтрации и многое другое. Оптимальный макет доступен в виде бесплатной пробной версии или загрузите полную версию в Mac App Store.
Он также показывает часто используемые позиции в строке меню, инструменты фильтрации и многое другое. Оптимальный макет доступен в виде бесплатной пробной версии или загрузите полную версию в Mac App Store.
Другие приложения, которые стоит учитывать
5. Фокус окна ($ 3,99)
, Фокус окна выделяет окно, над которым вы сейчас работаете, и открываете его, затемняя другие окна. При этом вы можете сосредоточиться на том, что является наиболее важным.
Другие функции включают в себя возможность изменения яркости фона на любой цвет и оттенок по вашему выбору, а также принятие решения о том, насколько прозрачным вы хотите, чтобы затемненный фон был.
Вы можете найти Window Focus в Mac App Store.
6. Зрелище (бесплатно)
Если вы относитесь к тому типу людей, которые любят использовать сочетания клавиш почти исключительно, Spectacle может стать для вас решением для управления окнами.
Spectacle — это проект с открытым исходным кодом, найденный на Github. Вы можете скачать его оттуда или с официального сайта приложения.
7. Разделенный экран ($ 6,99)
Наконец, есть разделенный экран, который описывается как «супер простое управление окнами». Приложение позволяет изменять размеры окон на вашем Mac до половины рабочего стола одним нажатием клавиши. Вы также можете изменить размер окна влево, вправо и на весь экран.
Split Screen — это $ 6,99 в Mac App Store. Чтобы добавить дополнительные функции, включая поддержку двух мониторов, рассмотрите Split Screen Ultimate за $ 19,99.
Это твой выбор
Существует множество решений для управления окнами для Mac, доступных по различным ценам. Перед покупкой определите наиболее важные для вас функции и будьте осторожны, чтобы не переплатить.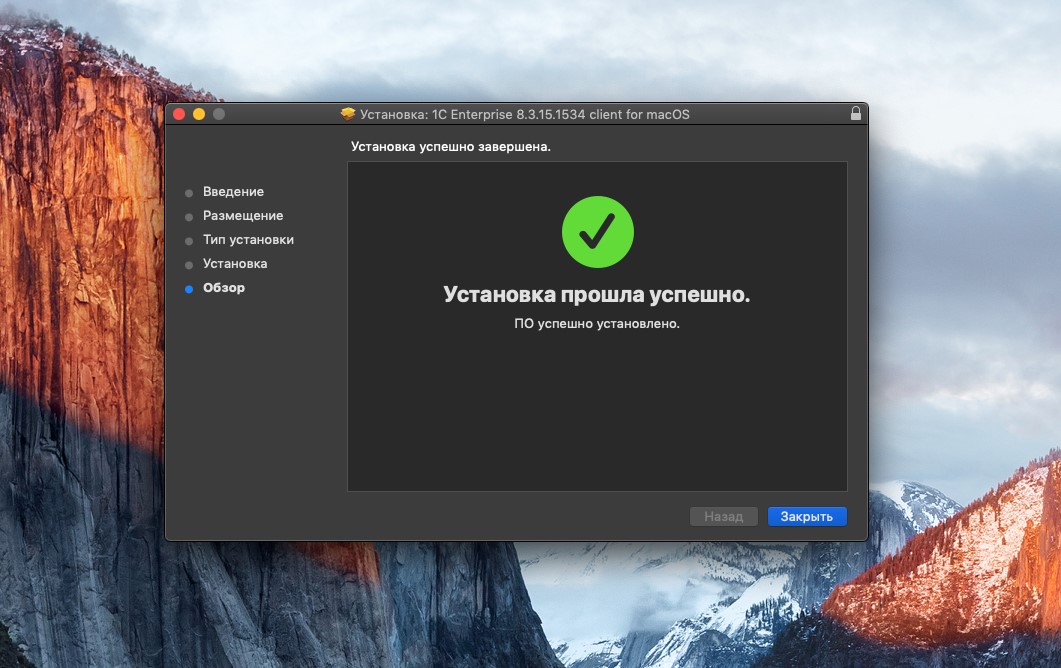 Если вы не уверены, что ищете, используйте пробную версию, если она доступна.
Если вы не уверены, что ищете, используйте пробную версию, если она доступна.
И рассмотрите приложения, которые создают унифицированные рабочие пространства
из всех ваших приложений, если это не то, что вы ищете. Для более крутого программного обеспечения, проверьте отличные приложения Mac с открытым исходным кодом
,
В комментариях ниже назовите наиболее важные для вас функции, глядя на решение для управления окнами Mac.
10 менеджеров окон для продуктивной работы в macOS и Windows
В macOS и Windows есть встроенные инструменты, упрощающие работу с окнами, но всё же со специализированными решениями они конкурировать не могут. Если у вас нет второго монитора, то при одновременной работе с несколькими приложениями приходится изрядно исхитряться. Приложения из нашей подборки не смогут увеличить диагональ вашего дисплея, но однозначно сделают жизнь проще.
MacOS
1. BetterSnapTool
Самое популярное приложение для управления окнами с огромным количеством настроек. Содержит уйму шаблонов расположения окон, которые можно использовать с помощью горячих клавиш и выпадающих меню. Размеры и положение областей настраиваются вручную, причём можно даже отдельно для каждого приложения.
Содержит уйму шаблонов расположения окон, которые можно использовать с помощью горячих клавиш и выпадающих меню. Размеры и положение областей настраиваются вручную, причём можно даже отдельно для каждого приложения.
Для ненавистников горячих клавиш есть активные края, разворачивающие окно до определённых размеров при перетягивании к соответствующим границам экрана. Есть даже возможность заменить действия стандартных кнопок «Закрыть», «Свернуть», «Развернуть» на более удобные для вас.
2. Spectacle
Очень простой и бесплатный менеджер окон, который по функциональности мало чем уступает своим платным аналогам. Spectacle умеет менять размер и положение активных окон с помощью горячих клавиш.
Шорткаты можно настроить по своему усмотрению. Всё остальное изменить нельзя. Впрочем, это и не нужно — предустановленных шаблонов хватит на все случаи жизни.
Скачать (бесплатно) →
3. Magnet
Magnet похож на предыдущую утилиту, но помимо изменения размера окон также умеет работать с активными краями — при перетаскивании к границам экрана окна масштабируются как в Windows. Из других преимуществ Magnet можно выделить поддержку многодисплейных конфигураций. Приложение одновременно может работать с шестью мониторами.
Из других преимуществ Magnet можно выделить поддержку многодисплейных конфигураций. Приложение одновременно может работать с шестью мониторами.
4. Moom
Главная идея Moom — удобное изменение размеров окон через небольшое меню, которое всплывает при наведении на кнопку «Развернуть». Там содержатся избранные шаблоны (их можно заменить по желанию) и сетка, позволяющая настроить размер окна вручную. Для тех, кому больше нравится работа с клавиатуры, предусмотрены горячие клавиши, дублирующие пункты меню.
5. SizeUp
Как и другие менеджеры окон из этой подборки, SizeUp умеет быстро изменять размер и расположение окон с помощью горячих клавиш или соответствующих пунктов выпадающего меню. При этом доступен выбор пропорции разделения экранного пространства отдельно для каждого из режимов.
Из продвинутых возможностей приложение может похвастаться поддержкой AppleScript, позволяющей создавать свои собственные действия.
Купить (13 долларов) →
Windows
6.
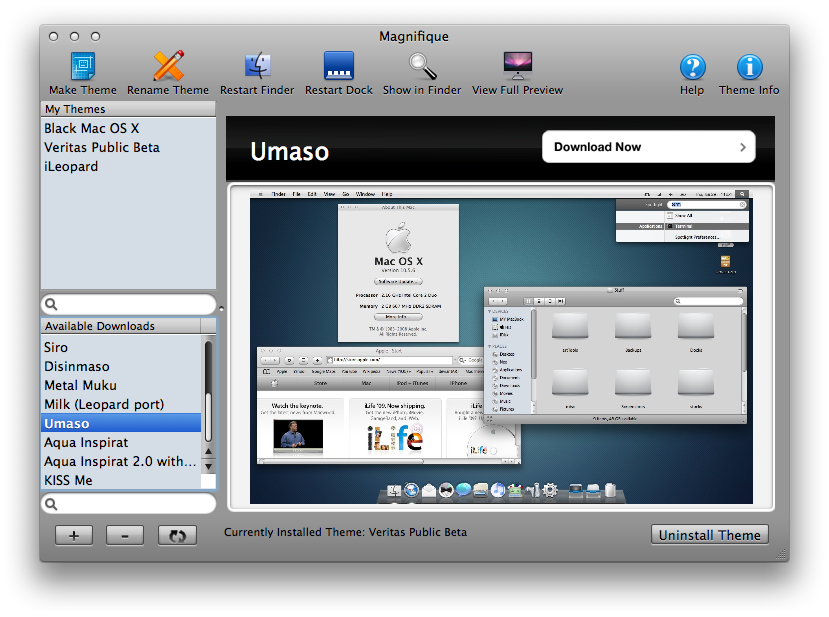 AquaSnap
AquaSnapНаверное, лучший менеджер окон для Windows с целым рядом фирменных фишек, из-за которых влюбляешься в приложение с первого взгляда. Самая крутая — это синхронное изменение размера группы окон и их перетаскивание. Также любое окно растягивается по клику и липнет к границам других окон и краёв экрана, позволяя настроить рабочее пространство буквально за секунды.
В дополнение к клавиатурным сокращениям в AquaSnap можно настроить шорткаты для мыши и даже заменить действия стандартных кнопок управления окном.
Скачать (бесплатно) →
7. MaxTo
Достаточно простое приложение для управления окнами, но отлично справляющееся со своими функциями. MaxTo может изменять расположение и размер открытых окон в соответствии с готовыми профилями, а также позволяет добавлять свои собственные.
Взаимодействие происходит с помощью горячих клавиш или перетаскиванием на определённые области. Всё это одинаково хорошо работает как на одном мониторе, так и на нескольких.
Купить (19 долларов) →
8. Mosaico
У Mosaico примерно те же возможности, что и у других менеджеров, включая горячие клавиши для изменения окон и активные границы экрана. Ключевые отличия — это функция автоматического распределения пространства между открытыми окнами на основе умного алгоритма, а также возможность сохранять и быстро восстанавливать избранные группы окон в один клик.
Скачать (бесплатно) →
9. Divvy
В отличие от других приложений, Divvy умеет изменять размеры окон не только по заранее настроенным шаблонам, а также вручную с помощью выделения нужного места на специальной сетке. Активные области экрана и горячие клавиши также присутствуют.
Купить (14 долларов) →
10. BetterDesktopTool
В macOS есть замечательная функция Misson Control, отображающая эскизы окон запущенных приложений на всех рабочих столах. Именно её и повторяет BetterDesktopTool.
Реализовано всё довольно качественно и заметно облегчает переключение между открытыми окнами. С помощью горячих клавиш можно взаимодействовать с окнами на различных рабочих столах и перемещать приложения между ними.
С помощью горячих клавиш можно взаимодействовать с окнами на различных рабочих столах и перемещать приложения между ними.
Скачать (бесплатно) →
Управление окнами mac os — Знай свой компьютер
Когда на Mac открыта программа или Finder, на рабочем столе отображается соответствующее окно. В каждый момент времени активна только одна программа; название активной программы (выделенное жирным шрифтом) и различные меню программы отображаются в строке меню.
В некоторых программах, например Safari и Почте, можно открывать несколько окон или несколько типов окон одновременно. В macOS есть несколько способов управлять открытыми программами и окнами.
Перемещение, выравнивание и объединение окон
На Mac можно сделать следующее.
Перемещение окна: Перетяните окно за строку заголовка туда, куда нужно. Некоторые окна невозможно переместить.
Выравнивание окон. Перетяните одно окно к другому. Когда окна будут совсем рядом, они выровняются без наложения.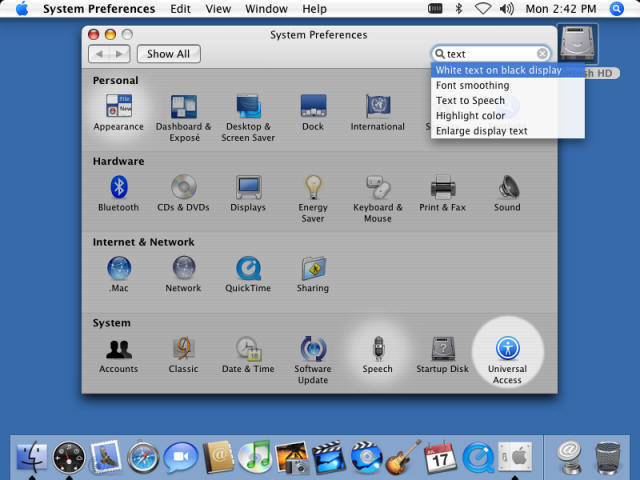 Вы можете расположить сразу несколько окон друг рядом с другом.
Вы можете расположить сразу несколько окон друг рядом с другом.
Чтобы сделать прилегающие окна одного размера, потяните за край окна, размер которого нужно изменить. Когда его край приблизится к краю соседнего окна, края выровняются и перестанут двигаться.
Объединение окон программы в одном окне со вкладками. В программе выберите пункт меню «Окно» > «Объединить все окна».
Чтобы снова сделать вкладку отдельным окном, выберите эту вкладку, затем выберите меню «Окно» > «Переместить вкладку в новое окно» или просто перетяните вкладку за пределы окна. См. раздел Использование вкладок в окнах.
Разворачивание и сворачивание окон
На Mac можно выполнять следующие действия с окнами.
Разворачивание окна: удерживая клавишу Option, нажмите зеленую кнопку разворачивания в левом верхнем углу окна программы. Чтобы вернуться к предыдущему размеру окна, еще раз нажмите эту кнопку, удерживая клавишу Option.
Можно также дважды нажать строку заголовка программы, чтобы развернуть окно (если в настройках Dock для этого действия задано увеличение масштаба).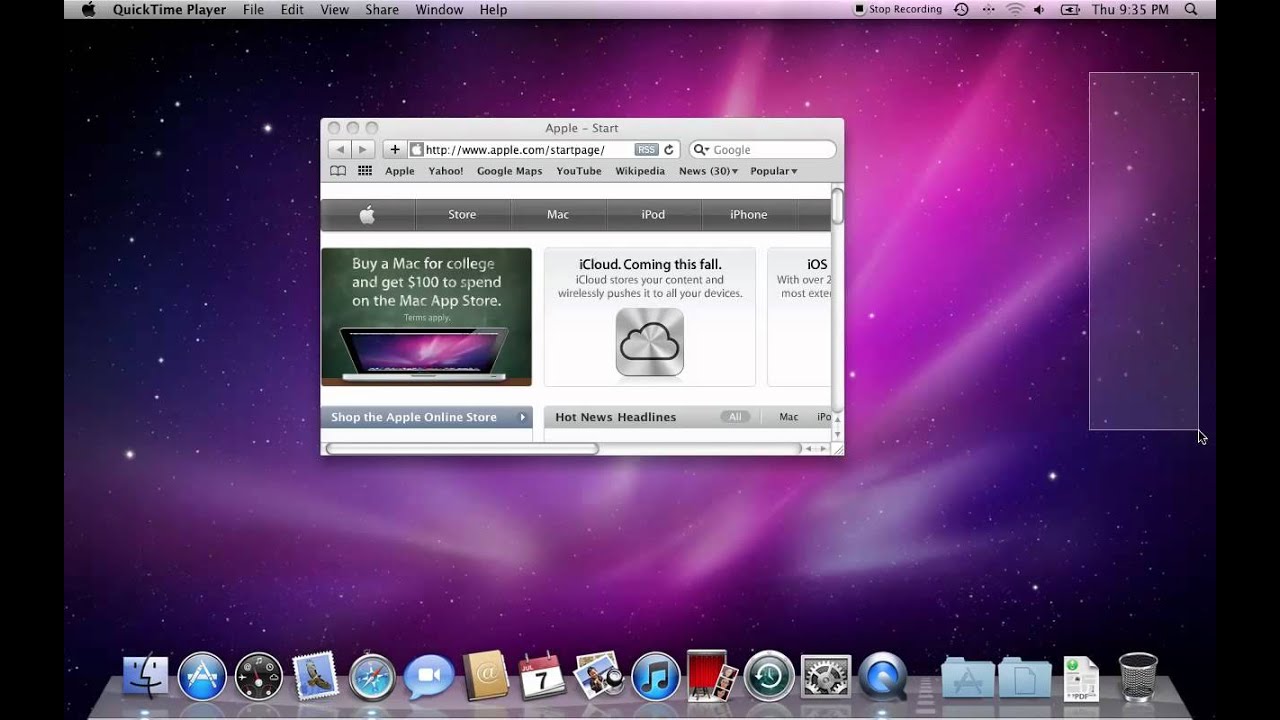
Сворачивание окна: нажмите желтую кнопку сворачивания в левом верхнем углу окна или нажмите сочетание клавиш Command-M.
В настройках Dock можно задать сворачивание окна двойным нажатием его заголовка.
Размеры большинства окон можно изменять вручную. Перетяните или дважды нажмите верхний, нижний или боковой край окна, чтобы расширить окно в соответствующую сторону.
Быстрое переключение между окнами программ
На Mac можно сделать следующее.
Переключение на предыдущую программу. Нажмите сочетание клавиш Command-Tab.
прокрутка всех открытых программ: Удерживая клавишу Command, нажмите клавишу Tab, затем выберите нужную программу, нажимая клавиши со стрелками влево и вправо. Отпустите клавишу Command.
Если, пролистывая перечень программ, Вы передумаете переходить к другой программе, нажмите Esc (Escape) или точку и отпустите клавишу Command.
Закрытие окна
В окне на Mac нажмите красную кнопку закрытия в левом верхнем углу окна или нажмите сочетание клавиш Command-W.
Если открыто несколько окон одной и той же программы, например программы Safari или «Почта», то при закрытии одного окна программа закрыта не будет, и ее работа не завершится. Чтобы выйти из таких программ, нажмите имя программы в строке меню, затем выберите «Завершить [Название программы]». См. раздел Завершение программ.
Вы можете скрыть активную программу или выйти из нее, нажав Command-H или Command-Q.
Используя Mission Control, можно быстро расположить открытые окна и пространства в один слой, чтобы легко найти нужное окно.
Не секрет, что использование горячих клавиш значительно повышает продуктивность и скорость при работе с приложениями. Операционная система macOS располагает огромным количеством самых разных клавиатурных сочетаний, но большая часть из них – используется пользователями довольно редко. Восполняем пробел в знаниях: сегодня расскажем о полезных комбинаций клавиш, которые упростят работу с окнами и активными приложениями.
Системные сочетания клавиш
Command + `(тильда) — Навигация между окнами активного приложения
Многие пользователи слышали о знаменитой комбинации клавиш Command + Tab.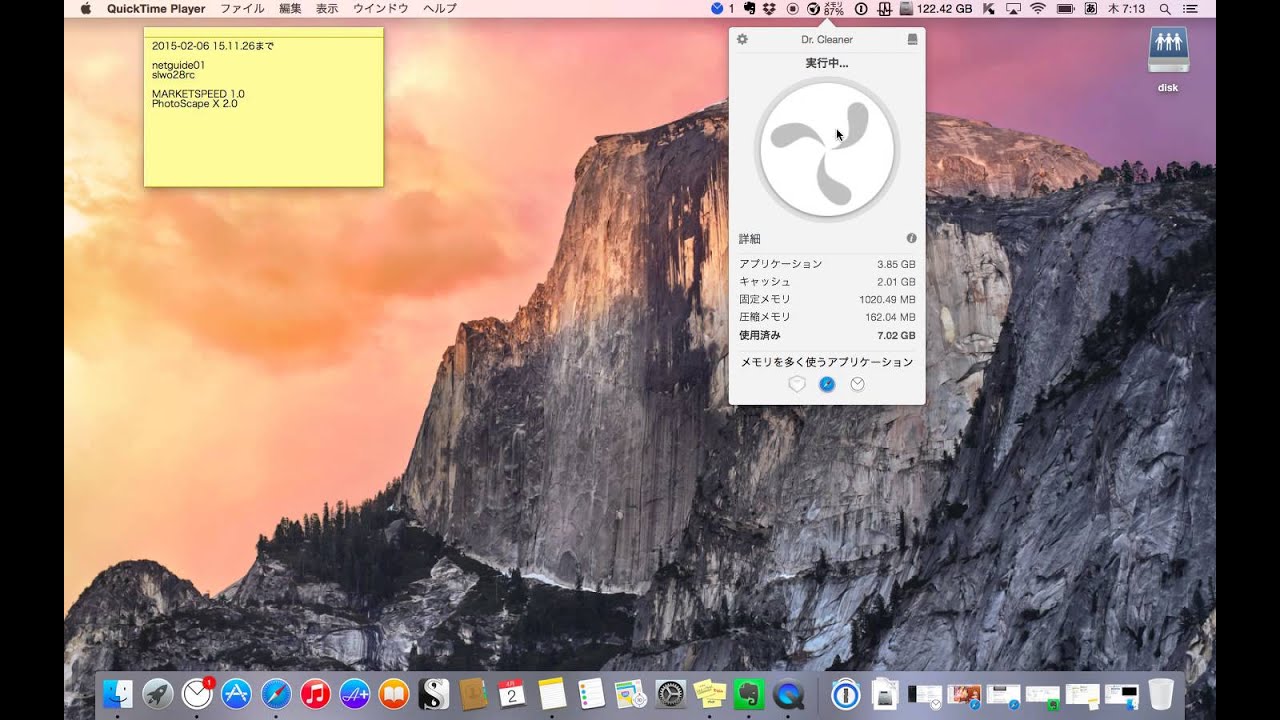 Данное сочетание клавиш позволяет быстро переключаться между приложениями. Но это далеко не всё — переключаться можно и в рамках одного приложения, например, между активными окнами или вкладками. Для этого необходимо воспользоваться вышеуказанной комбинацией — и вы сможете взаимодействовать сразу с несколькими копиями одной программы.
Данное сочетание клавиш позволяет быстро переключаться между приложениями. Но это далеко не всё — переключаться можно и в рамках одного приложения, например, между активными окнами или вкладками. Для этого необходимо воспользоваться вышеуказанной комбинацией — и вы сможете взаимодействовать сразу с несколькими копиями одной программы.
Command + M — Свернуть текущее окно.
Для сворачивания приложения необязательно тянуться курсором в левый верхний угол. Достаточно воспользоваться простым сочетанием клавиш.
Command + Option + H — Скрыть остальные приложения
Открыто много приложений, но вы хотите сосредоточиться только на одном окне? macOS позволяет с легкостью это сделать. Воспользовавшись вышеуказанной комбинацией клавиш, вы сможете скрыть все окна программ, кроме активного приложения.
Читайте также: 12 комбинаций клавиш выполняемых при загрузке Mac
Command + W — Закрыть текущее окно или вкладку
Не самое популярное, но довольно полезное клавиатурное сочетание.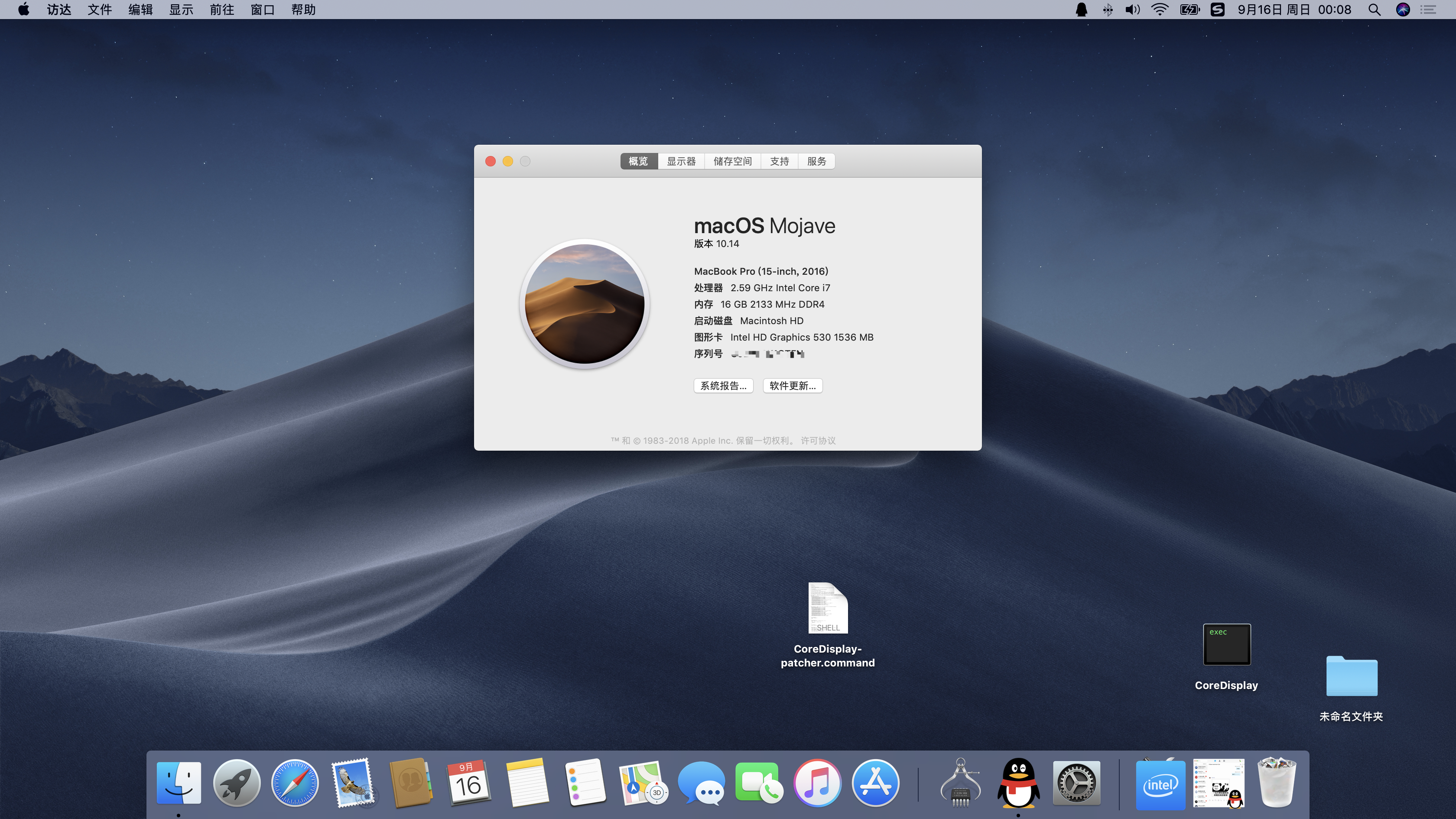 Используя горячие клавиши, вы сможете быстро закрыть копию приложения или активную вкладку в браузере.
Используя горячие клавиши, вы сможете быстро закрыть копию приложения или активную вкладку в браузере.
Command + Option + W — Закрыть все окна и вкладки приложения
Данная клавиатурная комбинация не завершает приложение, а лишь закрывает все имеющиеся вкладки и фоновые/активные окна. Быстро, а главное эффективно.
Собственная комбинация — Развернуть текущее окно
Перейти в полноэкранный режим проще простого — для этого достаточно нажать на зеленый значок в левом верхнем углу. Но эту процедуру можно ещё ускорить — задав собственную комбинацию клавиш для этого действия.
- Открываем «Системные настройки»;
- Выбираем раздел «Клавиатура»;
- Переходим во вкладку «Сочетания клавиш»;
- Осталось выбрать «Сочетания клавиш для программы» и нажать «+»
- В поле «Название меню» вводим «Увеличение», а в пункте «Сочетание клавиш» любое удобное клавиатурное сочетание. Важно, чтобы указанная комбинация нигде ранее не использовалась.

- Всё готово! Если всё сделано верно, приложение будет входить в полноэкранный режим по заданному сочетанию клавиш.
Работа с браузером Safari
- Command + T — Новая вкладка
- Command + Shift + стрелка вправо — Перейти к следующей вкладке;
- Command + Shift + стрелка влево — Вернуться к предыдущей вкладке;
- Command + L и Command + Enter — Дублирование вкладки;
- Command + 1…9 — Переход к требуемой вкладке;
- Command + Z — Открыть последнюю закрытую вкладку;
- Command + N — Новое окно;
- Command + H — Скрыть все окна;
- Command + Shift + W — Закрыть активное окно со всеми вкладками;
Предлагаем подписаться на наш канал в «Яндекс.Дзен». Там вы сможете найти эксклюзивные материалы, которых нет на сайте.
Операционная система macOS позволяет гибко работать с окнами и приложениями.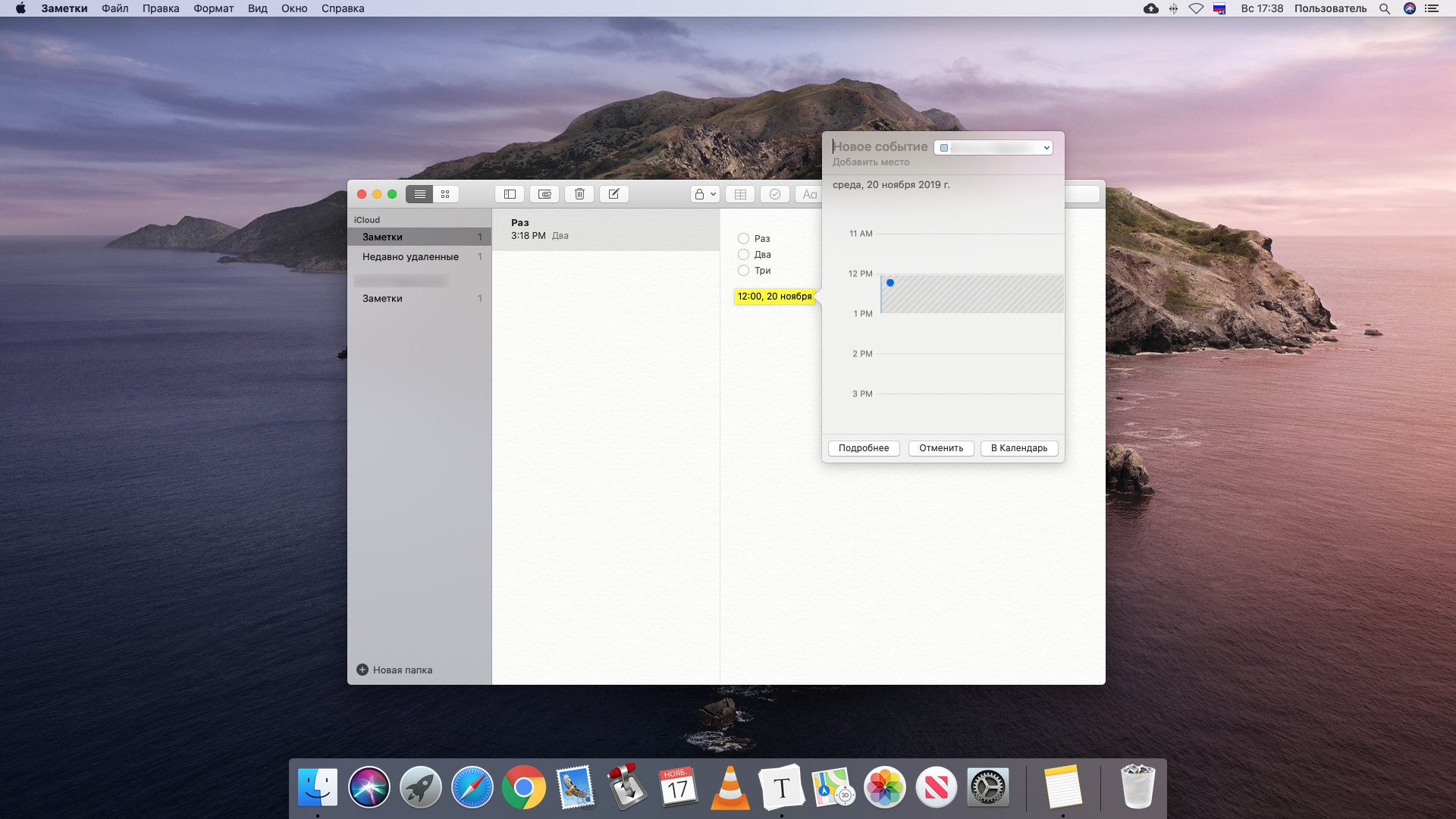
Так расположенные на одном экране программы можно использовать одновременно. Например, в неактивном приложении можно осуществлять прокрутку контента. Достаточно лишь навести на него курсор и прокрутить вверх или вниз.
📍 Спасибо re:Store за полезную информацию. 👌
Есть три малоизвестных фишки, которые помогут работать с окнами на Mac быстрее.
1. Перемещение неактивного окна
Для этого зажимаем кнопку Command и просто перемещаем любое окно за пределами активной программы.
Так фокус с основного окна сниматься не будет, а фоновое можно будет переместить в любое удобное место.
2. Быстрая расстановка окон
Есть способ быстро расположить пару окон на одном экране Mac без долгой подстройки и изменения размеров. На одном окне зажимаем зеленую кнопку раскрытия на полный экран на пару секунд.
После этого перемещаем окно к правой или левой границе экрана. Потом будет предложено выбрать второе приложения для открытия в противоположной части дисплея.
Потом будет предложено выбрать второе приложения для открытия в противоположной части дисплея.
3. Быстрый просмотр всех открытых окон
Чтобы стразу увидеть все запущенные программы, следует воспользоваться режимом Mission Control. Изначально он запускается при помощи клавиши F3 или при свпйпе по тачпаду вверх четырьмя пальцами.
В системных настройках можно переназначить жест для запуска (в разделе Трекпад) или горячую клавишу (в разделе Клавиатура – Сочетание клавиш).
Так управлять несколькими окнами или программами станет гораздо проще.
(4.46 из 5, оценили: 13)
Лучшие приложения Window Manager для Mac в 2021 году
Как давний пользователь Linux в течение довольно длительного времени, есть некоторые функции Linux, которые мне не хватает, поскольку я перешел на macOS несколько лет назад. Одним из них является отсутствие лучшего решения для облицовки окон. Видите ли, в отличие от Linux, который позволяет вам вникнуть в тонкости операционной системы и настроить ее элементы по своему вкусу, macOS, будучи закрытой системой, не обеспечивает такого большого контроля над ее системными компонентами. И, следовательно, в macOS вы не получаете достаточной свободы настройки.
Видите ли, в отличие от Linux, который позволяет вам вникнуть в тонкости операционной системы и настроить ее элементы по своему вкусу, macOS, будучи закрытой системой, не обеспечивает такого большого контроля над ее системными компонентами. И, следовательно, в macOS вы не получаете достаточной свободы настройки.
Однако вы можете получить несколько хороших сторонних приложений для управления окнами, которые позволяют управлять своими рабочими столами. Однако вы должны знать, что, помимо помощи в изменении размера и организации окон на рабочем столе, эти приложения нельзя использовать для замены или расширения функциональных возможностей стандартного сервера отображения macOS, Quartz, что вам нужно сделать для расширения работа плитки на Mac.
Quartz Compositor – это, по сути, внутренний системный компонент компьютеров Apple под управлением macOS. Он отвечает за представление растеризованной графики из различных фреймворков графического рендеринга. И он также играет свою роль в качестве оконного менеджера композитинга, предлагающего экранный буфер для всех различных приложений на вашем рабочем столе.
Лучшие приложения Window Manager для macOS
Если вы являетесь пользователем macOS и одновременно выполняете несколько задач одновременно с несколькими приложениями, вы должны знать о функции Split View, которая позволяет запускать два приложения одновременно в настройках разделенного окна. Вдобавок к этому, если вы используете его для управления своим рабочим столом, вы также будете знакомы с его недостатками и ограниченной сферой использования. И поэтому вполне вероятно, что вы будете искать более совершенные оконные менеджеры для вашего Mac.
Итак, чтобы помочь вам упростить процесс, вот тщательно подобранный список некоторых из лучших программ для управления окнами для macOS. Большинство этих приложений очень похожи с точки зрения основных функций – способа решения проблемы управления окнами. Но применяемый подход и функциональность, предлагаемая каждым из них, – вот что их отличает.
1. Прямоугольник
Прямоугольник – мой предпочтительный инструмент для управления окнами на Mac. Это бесплатное решение с открытым исходным кодом и лучшее решение для тех, кто только начинает работать с оконным менеджером в первый раз. Будучи открытым исходным кодом, Rectangle предлагает некоторые традиционные преимущества открытого исходного кода по сравнению со своими аналогами с закрытым исходным кодом. Во-первых, его можно использовать бесплатно. Во-вторых, это позволяет любому, кто разбирается в кодировании, придумывать исправления ошибок и надстройки функций.
Это бесплатное решение с открытым исходным кодом и лучшее решение для тех, кто только начинает работать с оконным менеджером в первый раз. Будучи открытым исходным кодом, Rectangle предлагает некоторые традиционные преимущества открытого исходного кода по сравнению со своими аналогами с закрытым исходным кодом. Во-первых, его можно использовать бесплатно. Во-вторых, это позволяет любому, кто разбирается в кодировании, придумывать исправления ошибок и надстройки функций.
Набор функций, предлагаемых в Rectangle, более чем достаточен для большинства людей. А простота использования еще больше увеличивает впечатления. Расположение окон может быть выполнено либо щелчком по желаемой настройке окна в строке меню, либо с помощью сочетаний клавиш. Последнее требует, чтобы вы запомнили ярлыки для различных макетов настроек окон, но как только вы познакомитесь, вы сможете быстро и эффективно организовать свой рабочий стол. Если вы уже используете много ярлыков на своем Mac и хотите изменить ярлыки по умолчанию на Rectangle, вы можете сделать это в настройках.
Свободный
Получить прямоугольник
2. Магнит
Magnet – еще один популярный оконный менеджер macOS, альтернатива Rectangle. В некотором смысле, это и Rectangle имеют некоторые общие черты. Однако то же самое заканчивается аспектом ценообразования. Поскольку, в отличие от Rectangle, который является открытым и бесплатным, Magnet – это платное приложение, которое можно загрузить из Mac App Store.
Говоря о функциональности, организовать и упорядочить окна так же просто, как привязать окна приложений к разным позициям на экране. Вы можете использовать мышь, чтобы перетащить окно в желаемое положение, или использовать сочетания клавиш для перемещения окон. Это настраиваемые сочетания клавиш, и вы можете изменить их по своему усмотрению. Подобно Rectangle, Magnet также имеет значок в строке меню, который представляет вам различные макеты окон на ваш рабочий стол. Наконец, если вы используете несколько экранов, вы получаете поддержку до шести внешних мониторов с разной ориентацией.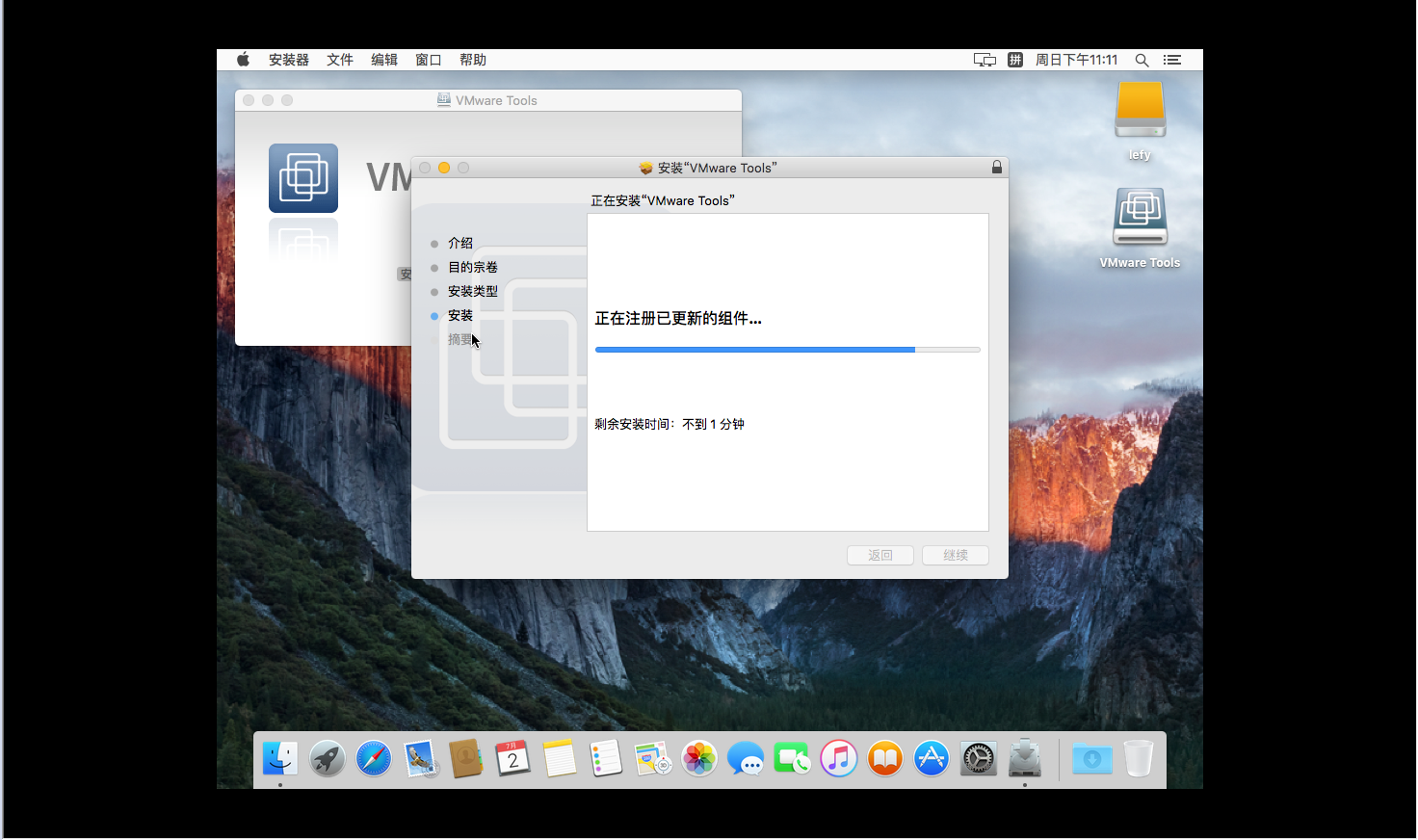
Оплачено: 4,99 доллара (449 рупий)
Получить магнит
3. BetterSnapTool
Если это не очевидно из названия, BetterSnapTool – это простая утилита для позиционирования и изменения размера окон для Mac, которая направлена на решение проблемы управления окнами. Приложение позволяет изменять положение окон в предустановленных макетах. Кроме того, вы также можете расположить свой рабочий стол в удобном для вас формате. Одна из его лучших функций заключается в том, что он дает вам возможность устанавливать размеры привязки для разных приложений. Это может пригодиться, когда вам нужно открыть более двух окон приложений на рабочем столе и вы хотите, чтобы определенные приложения занимали только определенную часть вашего экрана.
Вы можете перетаскивать окна в определенные части экрана, чтобы привязать их. Или, в качестве альтернативы, вы можете использовать сочетания клавиш для эффективного выполнения тех же действий. Кстати, BetterSnapTool предлагает довольно широкий спектр параметров настройки, которые позволяют изменять многие аспекты функций изменения размера и привязки. Точно так же вы также можете выбрать поведение, которое будет происходить при двойном щелчке по строке заголовка окна. Что касается настройки нескольких мониторов, BetterSnapTool предлагает поддержку нескольких экранов. Поэтому, если у вас есть такая настройка, вы можете использовать программное обеспечение для управления окнами на всех своих мониторах.
Точно так же вы также можете выбрать поведение, которое будет происходить при двойном щелчке по строке заголовка окна. Что касается настройки нескольких мониторов, BetterSnapTool предлагает поддержку нескольких экранов. Поэтому, если у вас есть такая настройка, вы можете использовать программное обеспечение для управления окнами на всех своих мониторах.
Оплачено: 2,99 доллара (269 рупий)
Получить BetterSnapTool
4. Мозаика
Mosaic – гораздо более мощный оконный менеджер для macOS, чем все перечисленные нами приложения. Это программное обеспечение с широкими возможностями настройки, которое можно использовать не только для организации рабочего стола в соответствии с предпочтительным макетом, но и для классификации открытых окон таким образом, чтобы сделать их более доступными. Mosaic предлагает функции перетаскивания и сочетания клавиш для изменения размера и положения окон на рабочем столе. Более того, если у вас есть MacBook с TouchBar, вы получаете доступ ко всем макетам по отпечаткам пальцев.
Помимо стандартных функций, Mosaic, являясь мощным оконным менеджером, предлагает множество других функций и параметров настройки. Например, вы можете создавать собственные макеты, устанавливать быстрый одноразовый макет, настраивать отступы (пространство вокруг окон) и применять автоматическое макетирование к окну, чтобы оно запоминало, где вы хотите его на рабочем столе. Кроме того, вы также можете создавать группы макетов для удобного переключения между различными наборами окон и удаленного управления окнами рабочего стола с помощью iPhone или iPad.
7-дневная бесплатная пробная версия, оплачивается: 9,99 фунтов стерлингов
Получить мозаику
5. Divvy – оконный менеджер
Divvy – еще один мощный оконный менеджер для операционной системы macOS. Программа довольно удобна для пользователя и не требует от вас изучения множества сочетаний клавиш, чтобы использовать ее в полной мере. Одним из лучших преимуществ Divvy является то, что вы получаете интерфейс быстрой настройки макета на экране, который позволяет легко управлять размещением окон на рабочем столе, не требуя перетаскивания их вручную.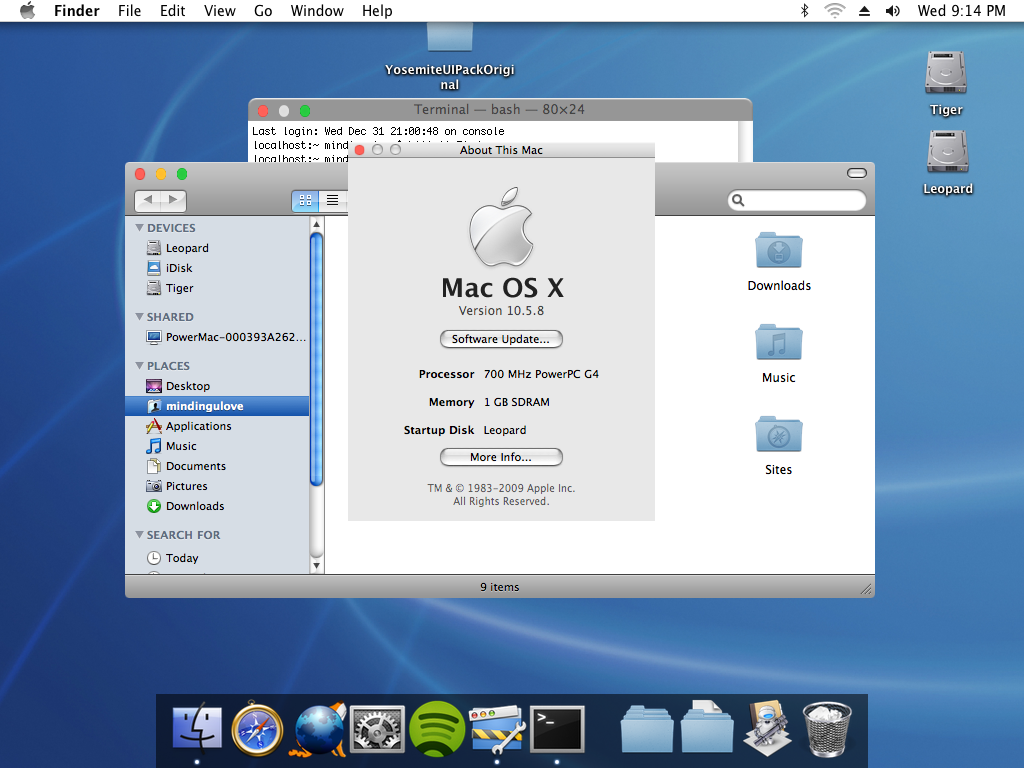
Интерфейс быстрой настройки Divvy не только экономит время, но и обеспечивает удобный подход для тех, кто плохо знаком с управлением окнами. Что касается опытных пользователей, по-прежнему есть возможность использовать сочетания клавиш для быстрой привязки окон. Кроме того, само собой разумеется, что программное обеспечение позволяет настраивать сочетания клавиш, изменять предпочтения для различных параметров внешнего вида и настраивать отдельные сочетания клавиш для различных потребностей изменения размера окна. И последнее, но не менее важное – это поддержка настройки с несколькими мониторами, которая позволяет вам организовывать и упорядочивать окна на рабочих столах на всех ваших внешних дисплеях для повышения производительности.
7-дневная бесплатная пробная версия, платная: 13,99 долларов США (1249 рупий)
Получить Divvy
6. Мум
Moom (перемещение и масштабирование окон) – это самая простая утилита для управления окнами в списке. Вы можете использовать его, чтобы легко перемещать и масштабировать окна на рабочем столе в разные области. Если вы использовали разделенный вид macOS, вы обнаружите, что функциональность Moom в определенной степени совпадает с ним – особенно различные параметры макета, которые доступны с помощью кнопки со стрелкой в строке заголовка окна в обеих утилитах. Когда вы нажимаете зеленую кнопку, Moom представляет вам всплывающую палитру. Эта палитра предлагает множество различных предустановленных макетов, которые вы можете щелкнуть, чтобы расположить окна на рабочем столе.
Вы можете использовать его, чтобы легко перемещать и масштабировать окна на рабочем столе в разные области. Если вы использовали разделенный вид macOS, вы обнаружите, что функциональность Moom в определенной степени совпадает с ним – особенно различные параметры макета, которые доступны с помощью кнопки со стрелкой в строке заголовка окна в обеих утилитах. Когда вы нажимаете зеленую кнопку, Moom представляет вам всплывающую палитру. Эта палитра предлагает множество различных предустановленных макетов, которые вы можете щелкнуть, чтобы расположить окна на рабочем столе.
Хотя предварительно настроенные макеты работают отлично, если вы хотите изменить размер и упорядочить окна в пользовательском макете, вы можете щелкнуть пустое поле в палитре Moom и щелкнуть и перетащить мышь, чтобы нарисовать размеры для вашего окна. . Кроме того, Moom также предлагает функцию привязки к краям и углам, которая позволяет вам захватить окно и перетащить его к краю или углу, чтобы закрепить его на месте.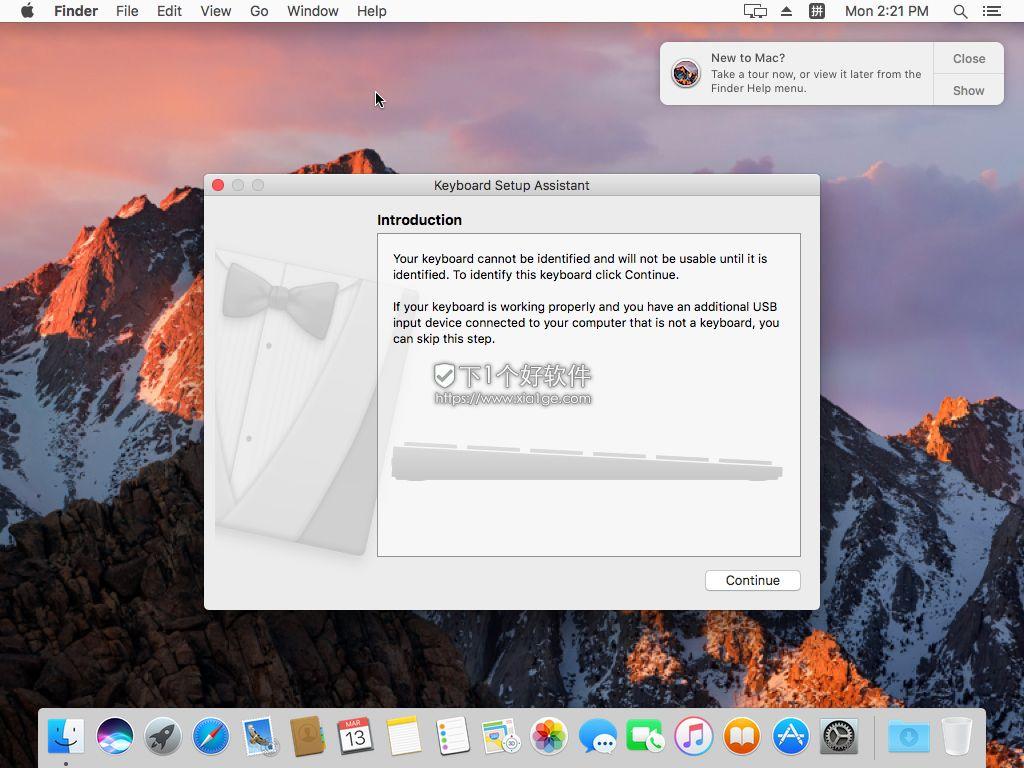 Если вы предпочитаете использовать клавиатуру, а не мышь, программа дает вам возможность упорядочивать и упорядочивать окна на рабочем столе с помощью сочетаний клавиш. И, помимо этого, он также позволяет создавать собственные команды для эффективного выполнения различных действий с окном.
Если вы предпочитаете использовать клавиатуру, а не мышь, программа дает вам возможность упорядочивать и упорядочивать окна на рабочем столе с помощью сочетаний клавиш. И, помимо этого, он также позволяет создавать собственные команды для эффективного выполнения различных действий с окном.
7-дневная бесплатная пробная версия, оплачивается: 10 долларов США (899 рупий)
Получить Moom
Это одни из лучших приложений для управления окнами macOS, которые вы можете использовать на своих компьютерах Mac для более эффективного и действенного управления несколькими окнами.
Но прежде чем продолжить работу с этими оконными менеджерами, помните, что это в основном приложения, которые предлагают вам лучшую функциональность управления окнами и никоим образом не расширяют функциональность системного компонента Quartz Compositor. Итак, если вам нужно решение, которое (отчасти) заменяет Quartz и предлагает вам немного больше свободы при управлении окнами на вашем Mac – вроде как Linux – Аметист и chunkwm (сейчас же Ябай) – два популярных варианта, которые вам стоит попробовать.
При этом, если вам нужен только способ правильно управлять окнами на рабочем столе Mac, вы можете использовать наши перечисленные приложения / программное обеспечение, чтобы сделать гораздо больше и иметь аккуратный и организованный рабочий стол, который обеспечивает оптимизированную рабочую среду.
Просмотреть все открытые окна на компьютере Mac с управлением миссией
Mission Control — одна из лучших функций повышения производительности на Mac, позволяющая быстро просмотреть все открытые окна, документы и приложения на Mac OS на широком обзорном экране. Это дает фантастический способ быстро перемещаться по глубинам открытых приложений и окон и быстро добраться до того, какое окно или приложение вы ищете.
Для незнакомого управления Mission Control буквально откроет открытые окна из всех приложений и документов, поэтому, если вы откроете окна из окон Finder, Terminal, TextEdit, Pages, Photoshop или Safari, вы можете сразу увидеть их на одном экране в небольшие легко просматриваемые миниатюры, а затем быстро перескакивают в определенные окна или документы с легкостью, просто щелкнув один из маленьких превью.
Несмотря на то, что Mission Control существует довольно давно (раньше он назывался Expose в более ранних версиях Mac OS X), многие пользователи Mac недоиспользовали не только более продвинутые трюки для управления миссией, но даже более простое управление окнами и активные уровень открытия окна. Имея это в виду, мы рассмотрим, как использовать простейшую функцию управления миссиями, которая сразу же видит все открытые окна, документы и приложения на Mac.
Как видеть каждое окно на Mac с управлением миссией
Существует как минимум три разных способа доступа к самой простой функции обзора управления миссией: с помощью сочетания клавиш, с трекпадом и с Magic Mouse. Каждый способ активации отличается, но конечный результат всегда один и тот же; вы увидите все открытые окна на Mac.
Использование жестов трекпада для просмотра всех открываемых окон на Mac с управлением миссией
Для пользователей MacBook, MacBook Pro, MacBook Air, Magic Trackpad и Mac в целом вы можете сразу же получить доступ к Mission Control с жестом:
- Проведите пальцем по четырем пальцам на трекпаде, чтобы активировать управление миссией
- Нажмите на любой небольшой предварительный просмотр, чтобы вывести это окно на передний план
Если это не работает для вас по какой-то причине, вам, вероятно, потребуется включить его в настройках трекпада в меню Apple> Системные настройки> Трекпад> Жесты
Используйте Mac Magic Mouse для просмотра всех открытых окон в диспетчере управления
Magic Mouse также принимает жесты и может легко получить доступ к управлению миссиями с помощью простого двойного касания двумя пальцами:
- Дважды нажмите «Два пальца» на Magic Mouse, чтобы активировать управление миссией
- Нажмите на любое изображение, чтобы открыть это окно сразу на передний план
Если это не работает с вашей Волшебной Мышкой, вы можете включить это или настроить его на другой параметр tap в меню Apple Menu> System Preferences> Mouse> More Gestures
Используйте ярлык клавиатуры для просмотра всех окон и управления доступом
Вы также можете использовать нажатие клавиши для быстрого перехода к Mission Control и увидеть все окна, открытые на Mac:
- Хит-контроль + Стрелка вверх, чтобы открыть управление миссией
- Выберите любой предварительный просмотр миниатюр, чтобы открыть этот выбранный элемент в авангарде Mac
Вы можете включить или настроить сочетание клавиш в меню Apple Menu> System Preferences> Mission Control, если вы обнаружите, что нажатие клавиши не активирует управление миссией, как ожидалось.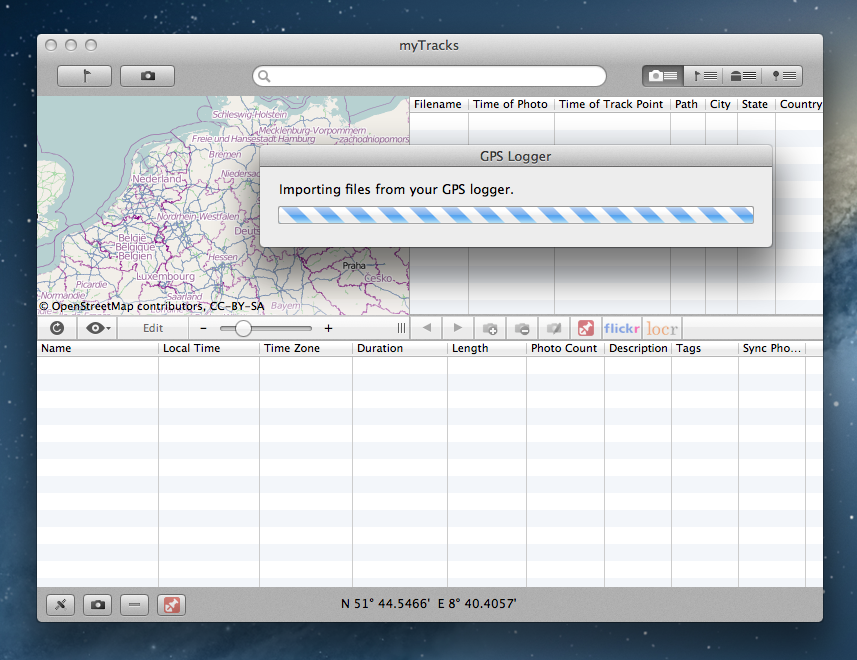
Я часто использую эту функцию жестов управления миссией, чтобы просматривать все открытые окна, приложения и документы, о которых я часто забываю, многие другие пользователи Mac не знают об этом, до недавнего времени кто-то смотрел, как я использую их компьютер и спрашиваю, что они видят и как это использовать.
Итак, в следующий раз, когда вы смотрите на хаотичный загроможденный рабочий стол, полный окон, приложений и документов, таких как:
Просто используйте свой трекпад, мышь или клавиатуру, чтобы просмотреть все открытые окна в Mission Control следующим образом:
У вас есть какие-либо советы или рекомендации для Mission Control на Mac? Поделитесь им с нами в комментариях ниже, вы также можете просмотреть другие статьи по управлению миссиями.
Почему элементы управления окнами в Windows и Mac OS находятся в противоположных углах окон?
Заинтересовался вопросом и решил исследовать.
Вплоть до 2000 года элементы управления окном в MacOS находились в разных углах: слева — закрытие окна, справа — сворачивание и максимизация. В Windows аналогично.
Но в 2000 году Apple представляет интерфейс OS X, в которой кнопки управления окном решили объединить в один визуально целостный элемент (знакомый нам «светофор»). Думаю, что это неплохое решение, т.к. визуал упростился.
Итак, кнопки объединились, но почему переехали именно налево, а не направо? Я вижу три возможные причины (точный ответ, думаю, знают только дизайнеры Apple).
- Вспомним, что раньше кнопка закрытия находилась слева. При переезде направо у нее было бы два варианта (оба не самые удачные):
Встать слева от сворачивания и максимизации. Тогда кнопка закрытия не была бы самой крайней и её значимость уменьшилась бы (элементы, находящиеся с краю, более значительны, чем их соседи, находящиеся в гуще).
Встать справа от сворачивания и максимизации (как в Windows).
 Логика бы вернулась, но нарушился бы привычный порядок кнопок, в котором слева были «негативные» функции (закрытие), а справа «позитивные» (максимизация).
Логика бы вернулась, но нарушился бы привычный порядок кнопок, в котором слева были «негативные» функции (закрытие), а справа «позитивные» (максимизация).
Вторая причина проще. Курсор более вероятно находится ближе к левому верхнему краю (это справедливо для всех интерфейсов). К тому же основное меню на маке, которое расположено сверху и начинается с левого края, увеличивает вероятность нахождения там мыши. Отсюда стремление дизайнеров сократить путь курсора до кнопок управления окном.
Третья причина еще проще — философия компании think different, т.е. сделать просто иначе, чем в Windows. В целях бренд-идентификации.
Что касается Windows, то в нем кнопки переехали направо в 1995 году (собственно в Windows 95). Возможно, одной из причин было то, что если бы кнопки переехали налево, то оказались бы слишком близко к меню «Файл-Правка-…» и увеличился бы риск промахнуться мышкой. На маке меню вдалеке от кнопок и такой проблемы нет.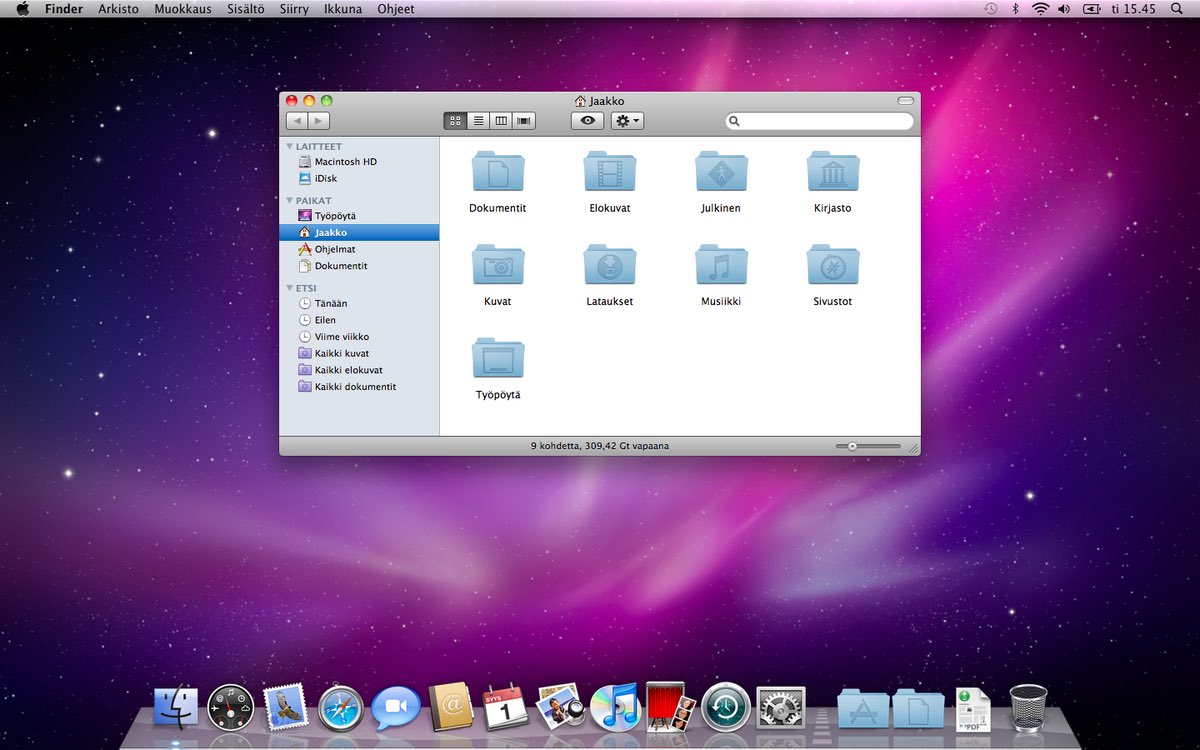
P.S. Дух кнопки «Закрыть» всё ещё живет в левом верхнем углу окон Windows: закрыть окно можно дважды щелкнув на его верхний левый угол.
6 лучших инструментов для управления окнами Mac
Управление несколькими окнами на вашем Mac — непростая задача. Поскольку они имеют тенденцию перекрываться, ваш дисплей быстро загромождается и занимает ценное рабочее пространство. К сожалению, встроенный оконный менеджер не предлагает многих функций для решения этой проблемы.
«Диспетчер окон Mac» — это название, данное группе приложений, которые позволяют упорядочивать и изменять размер окон с помощью встроенных ярлыков, щелчков мышью и жестов. Мы покажем вам некоторые из лучших приложений для управления окнами для Mac, чтобы ваш рабочий стол был организован.
Мы покажем вам некоторые из лучших приложений для управления окнами для Mac, чтобы ваш рабочий стол был организован.
1.Магнит
Магнит — это простое приложение для организации окон и управления ими, привязывая их к разным позициям на экране. Привязка окна возможна с помощью перетаскивания, сочетаний клавиш и меню приложения. Такое расположение устраняет необходимость переключения приложений и обеспечивает большую эффективность рабочего пространства.
Привязка окна возможна с помощью перетаскивания, сочетаний клавиш и меню приложения. Такое расположение устраняет необходимость переключения приложений и обеспечивает большую эффективность рабочего пространства.
Для начала перетащите окно в определенное место или используйте настраиваемые ярлыки для выполнения задачи.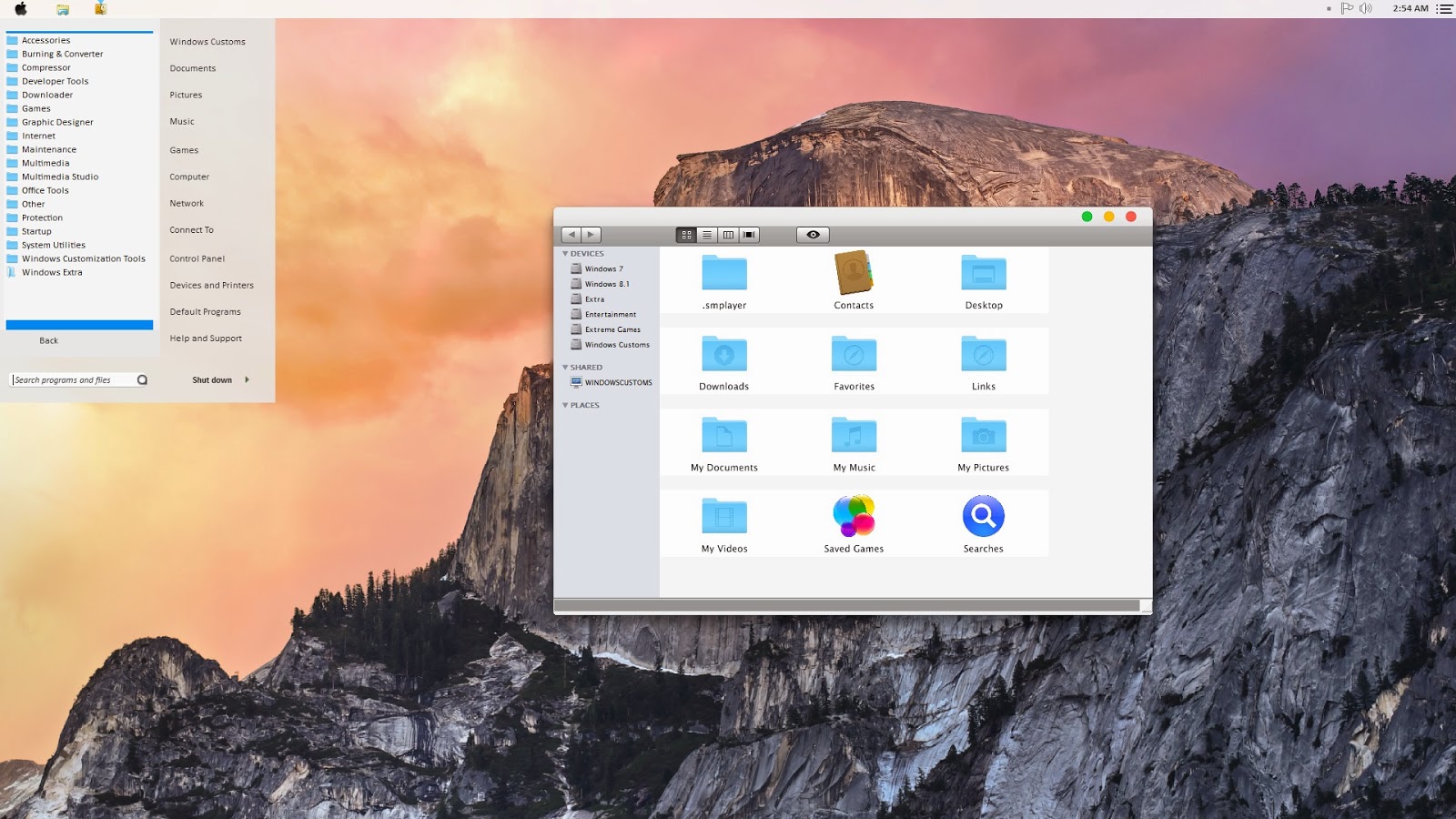 Перетаскивая их к краям экрана, окна объединяются в горизонтальные или вертикальные половины. И когда вы перетаскиваете их в угол, они занимают четверть экрана.
Перетаскивая их к краям экрана, окна объединяются в горизонтальные или вертикальные половины. И когда вы перетаскиваете их в угол, они занимают четверть экрана.
Что предлагает Магнит?
- Вы можете щелкнуть четыре окна в каждом углу экрана и даже восстановить их в исходное положение.

- Он поддерживает до шести внешних дисплеев с разной ориентацией. С помощью ярлыков вы можете быстро перемещать окна между экранами.
- Вы можете развернуть окно, не теряя доступа к строке меню и Dock. Это полезно, если вы хотите постоянно получать доступ к меню приложения.
- Магнит позволяет вам выбирать определенные приложения, которые игнорируют привязку к окну.Например, приложения, созданные с помощью платформы Electron, плохо работают, поэтому вам следует исключить их.
Скачать : Magnet (1,99 $)
BetterSnapTool — это полнофункциональный настраиваемый органайзер окон для Mac.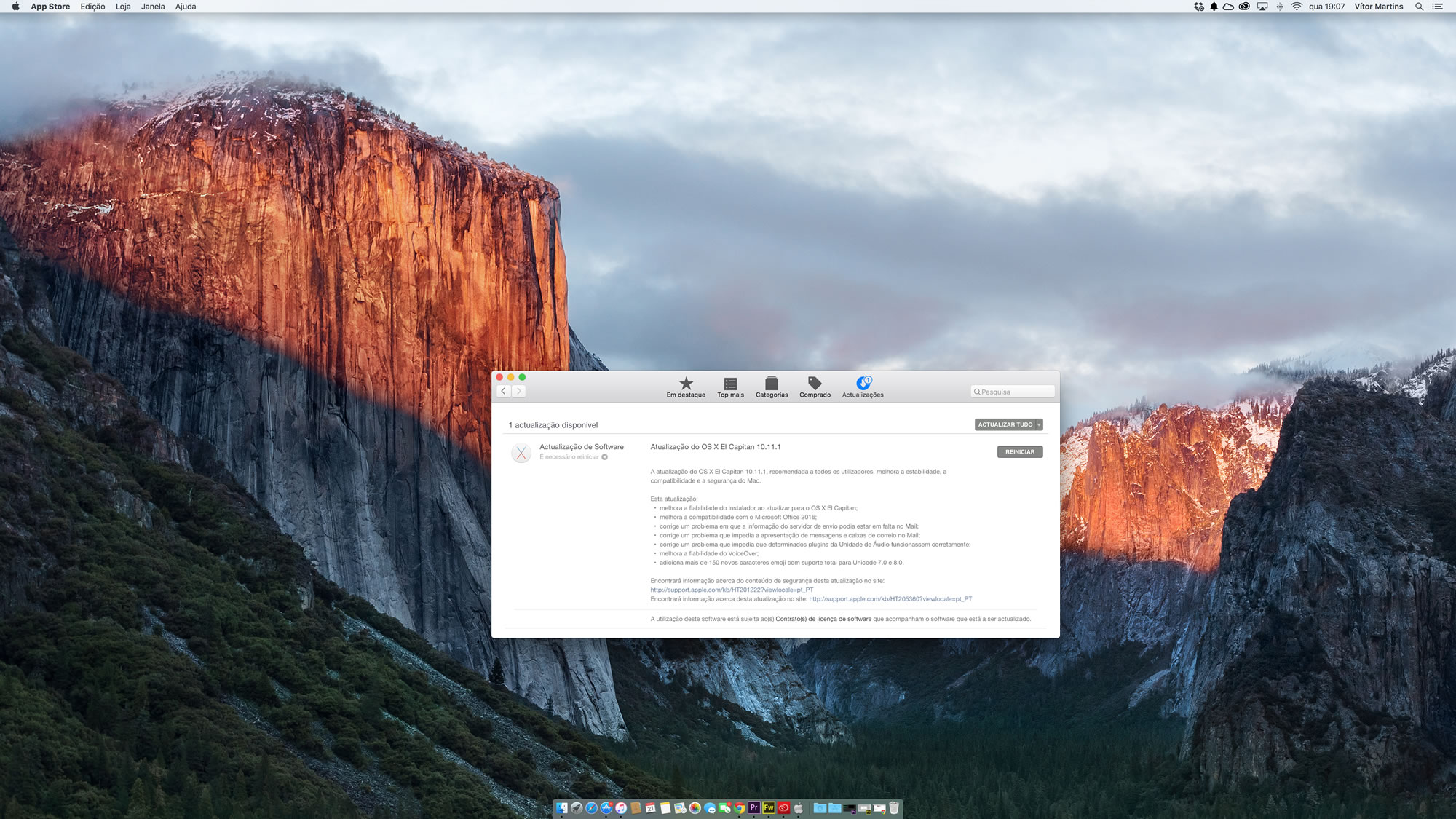 Приложение позволяет мгновенно изменять положение и размер окон, перетаскивая их к верхнему, левому или правому краю, а также к четырем углам рабочего стола.
Приложение позволяет мгновенно изменять положение и размер окон, перетаскивая их к верхнему, левому или правому краю, а также к четырем углам рабочего стола.
Для этого откройте меню приложения и выберите Изменить положение / размер окна .В качестве альтернативы можно назначить ярлык для привязки окон в желаемом положении. Во время привязки он покажет вам предварительный просмотр того, как выравнивание будет выглядеть на экране. Параметры, перечисленные в местах привязки, можно настраивать, поэтому вы можете отключить те, которые никогда не будете использовать.
Параметры, перечисленные в местах привязки, можно настраивать, поэтому вы можете отключить те, которые никогда не будете использовать.
Уникальные особенности BetterSnapTool
- Предлагает безграничные возможности изменения размера и области привязки.
 Просто определите конкретный размер окна и область распознавания привязки. Это понравится профессионалам, которым нужны окна в заранее определенном шаблоне.
Просто определите конкретный размер окна и область распознавания привязки. Это понравится профессионалам, которым нужны окна в заранее определенном шаблоне. - Вы можете использовать Desktop Spaces и BetterSnapTool вместе. Просто установите правильную задержку края окна между ними, чтобы все заработало.
- Установите параметры изменения размера для кнопок управления окном при щелчке правой или средней кнопкой мыши; перейдите к Preferences> Extras , чтобы настроить его по своему усмотрению.
- Перемещайте и изменяйте размер неактивных окон с помощью клавиши-модификатора. Перейдите к Preferences> Extras , чтобы установить специальный ключ.
Скачать : BetterSnapTool (2,99 $)
3.
 HazeOver
HazeOver Большое количество открытых окон может отвлекать, особенно когда вы пытаетесь сосредоточиться на конкретной задаче.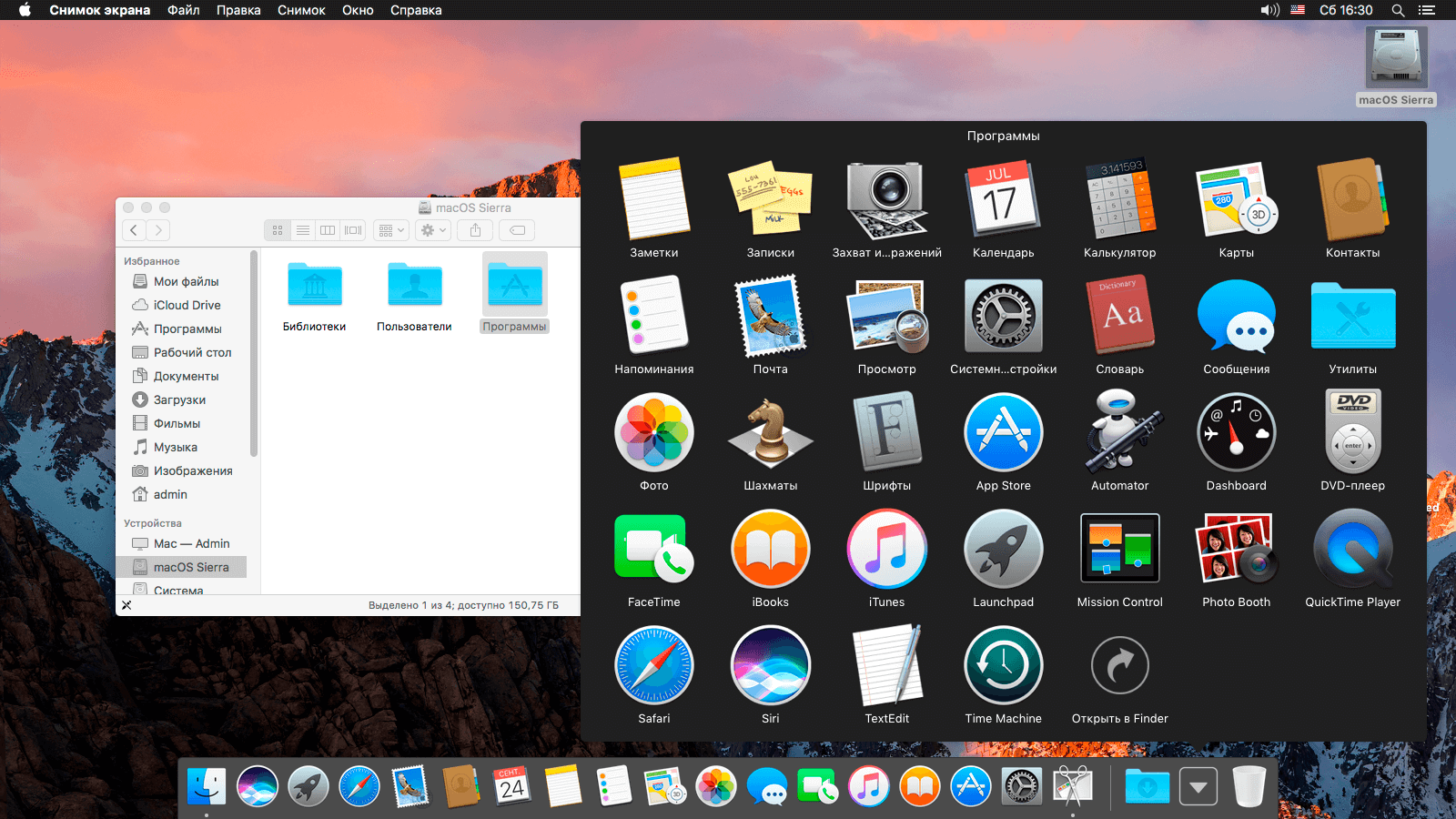 HazeOver — это отвлекающий диммер, который выделяет активное окно и маскирует те, что находятся на заднем плане.
HazeOver — это отвлекающий диммер, который выделяет активное окно и маскирует те, что находятся на заднем плане.
Он позволяет вам настраивать интенсивность и скорость дедовщины по своему вкусу.Для начала перейдите в Preferences> General и поверните колесо, чтобы настроить процент затемнения. Кроме того, можно настроить горячую клавишу и жест на трекпаде, чтобы регулировать интенсивность с шагом 20 процентов.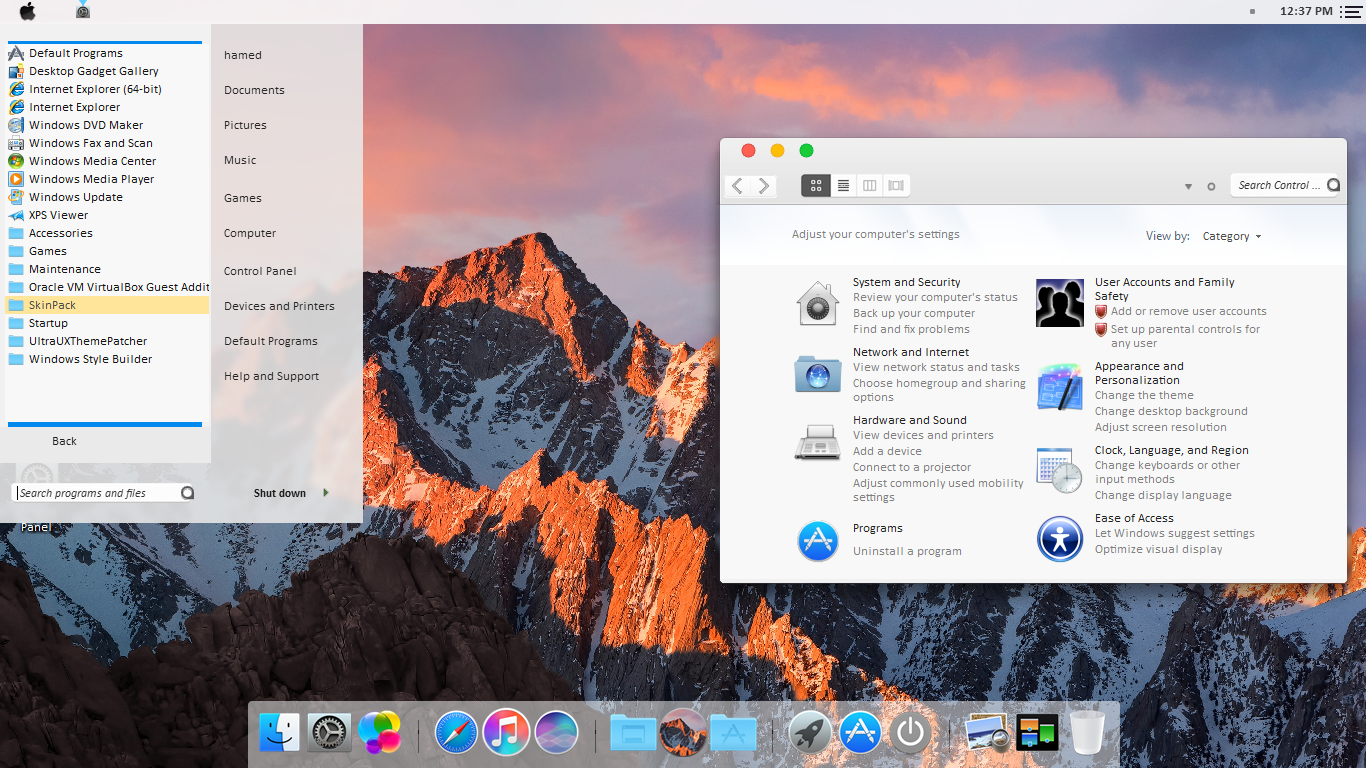
Основные характеристики HazeOver
- Настройте интенсивность эффекта от мягкого, тусклого света до мощного черного, что определенно уменьшит отвлекающие факторы.
- Выберите, хотите ли вы выделить только одно или все открытые окна любого приложения. Вы даже можете настроить анимацию затемнения на вкладке Advanced .
- Настройте интенсивность дедовщины на нескольких дисплеях. Вы можете выделить только передние окна или затемнить все окна на любом экране.
Скачать : HazeOver ($ 1.99, доступна бесплатная пробная версия)
4.Аметист
Как вы, наверное, знаете, ваши окна могут перекрывать друг друга.Приложение тайлового менеджера окон организует приложения на вашем рабочем столе в неперекрывающиеся плитки. Он делает это, размещая ваши приложения рядом, в строках или используя аналогичные средства. Таким образом, вы можете использовать свое рабочее пространство с максимальной эффективностью.
Amethyst — это тайловый оконный менеджер, который автоматически позиционирует ваши окна в соответствии с одним из предопределенных макетов (объяснено на странице Amethyst на GitHub).Он позволяет перемещать, фокусировать или переключаться между ними нажатием горячей клавиши. F
Например, в макете Tall ( Alt + Shift + A ) главное окно находится слева, а вспомогательные окна располагаются вертикально справа.
Основные характеристики аметиста
- Большое количество макетов: по высоте , по ширине , по 3 столбца по середине , по столбцу , во весь экран и другие, к которым вы можете получить доступ с помощью встроенных горячих клавиш.Макет решает, как расположить окна в соответствии с вашими потребностями.
- Каждый макет позволяет изменять размер окна ( Alt + Shift + L ), циклически перемещаться между окнами ( Alt + Shift + J ), изменять положение окна и т. Д.
- Поскольку у него так много сочетаний клавиш, вы можете настроить клавиатуру Mac, чтобы настроить клавишу-модификатор, которая поможет облегчить кривую обучения с Amethyst.
Скачать : Amethyst (бесплатно)
5.Мозаика
В повседневных задачах вы можете предпочесть настраивать определенное расположение окон для каждого сценария.Но когда вы используете слишком много приложений, становится сложно поддерживать согласованную группу окон на рабочем столе. Вот где может помочь приложение для управления окнами Mosaic для Mac.
Он не только позиционирует ваши окна, но и помогает распределить их по категориям, чтобы они всегда были у вас под рукой.Для начала возьмите окно своего приложения и перетащите его поверх любого из параметров изменения размера. Вместо этого вы можете определить горячую клавишу для отображения средства выбора макета для любого активного приложения, если хотите.
Вкладка Layouts предоставляет вам полный контроль над всеми возможными макетами.Просто используйте настраиваемую сетку, чтобы определить области экрана и настроить ярлык. Вы даже можете организовать свои макеты в соответствии со своим способом работы с помощью вкладки Группы .
Что предлагает мозаика
- Создавайте любое количество макетов с настраиваемой сеткой и желобом.Можно назначать приложения в их собственном пространстве без необходимости пролистывать пространства.
- Вы можете создать настраиваемый настраиваемый макет приложений из трех частей. С помощью групп макетов вы можете организовать их в соответствии с конкретными рабочими процессами.
- С помощью Touch Bar все макеты доступны на кончиках ваших пальцев. Вам не нужно запоминать какие-либо ярлыки или определять клавишу-модификатор.
- Удобное приложение Mosaic Remote делает все ваши макеты доступными на iOS. Одним касанием вы можете переключаться между макетами на вашем Mac.
- Выберите стандартную или профессиональную версию в зависимости от ваших потребностей.
Скачать : Mosaic (13 долларов за стандартную версию, 33 доллара за профессиональную версию, доступна бесплатная пробная версия)
6.Moom
Moom — это настраиваемый оконный менеджер, который позволяет быстро перемещать и масштабировать окна по экрану.Для начала наведите указатель мыши на любую зеленую кнопку масштабирования и выберите желаемое положение с помощью всплывающей палитры. Вы также можете перетащить окно к краю или углу экрана.
Через несколько секунд он покажет предварительный просмотр, показывающий размер и расположение перетаскиваемого окна.Приложение также позволяет настроить горячую клавишу для запуска логотипа Moom. Используя только пользовательские команды в режиме клавиатуры, вы можете управлять положением окон в любом месте экрана.
Уникальные особенности Moom
- Когда вы нажимаете клавишу Alt при наведении курсора на зеленый значок, вы получаете несколько предустановок для расположения и масштабирования окон.
- Создайте и определите настраиваемые элементы управления на вкладке Таможня . Настройте действия, которые будут изменять размер, перемещать и привязывать к нескольким дисплеям. Это отлично подходит для тех, кому нужны окна с фиксированным шаблоном.
- Вы можете сохранить макет окна как снимок. Позже вы можете легко активировать этот макет снова и восстановить окна в исходное положение.
- Объединяйте пользовательские элементы управления в цепочку для выполнения сложных операций управления окнами нажатием горячей клавиши. Например, вы можете переместить окно на другой дисплей, а затем увеличить его до полноэкранного изображения.
Скачать : Moom (10 долларов, доступна бесплатная пробная версия)
Какой оконный менеджер Mac выбрать?
В зависимости от ваших потребностей вам может быть сложно выбрать между этими приложениями.Например, с Magnet и BetterSnapTool они оба отличные приложения для управления окнами Mac с некоторыми перекрывающимися атрибутами. BetterSnapTool предлагает множество уникальных функций — настраиваемые области привязки, несколько способов привязки окон и лучшую интеграцию с пространствами рабочего стола.
Mosaic и Moom — это профессиональные приложения, которые предлагают индивидуальные решения проблем управления окнами.Они немного дорогие, но оба уникальны. Мозаика требует некоторого обучения; вы не сможете забрать его в течение пробного периода.
Легко переключаться между приложениями и Windows
Есть цена, связанная с манипуляциями с несколькими окнами.Если вы оставите их на экране в виде беспорядка, это повлияет на вашу продуктивность и заставит вас зря тратить время. С помощью этих приложений вы восстановите контроль над неуправляемыми окнами.
Затем вы можете подумать о переключении приложений.Хотя Cmd + Tab является методом по умолчанию, это не самый эффективный способ переключения между приложениями. Взгляните на лучшие приложения для переключения между приложениями Mac и Windows, чтобы узнать больше.
Вы тоже пользуетесь Windows? Узнайте, что такое настольный менеджер Windows.
14 способов сделать Windows 10 быстрее и повысить производительностьСделать Windows 10 быстрее несложно.Вот несколько способов улучшить скорость и производительность Windows 10.
Читать далее
Об авторе Рахул Сайгал (Опубликовано 147 статей)Со своим M.Получив диплом Optom по специальности «Офтальмология», Рахул много лет работал преподавателем в колледже. Писать и обучать других — всегда его страсть. Теперь он пишет о технологиях и делает их удобоваримыми для читателей, которые плохо их понимают.
Более От Рахула СайгалаПодпишитесь на нашу рассылку новостей
Подпишитесь на нашу рассылку, чтобы получать технические советы, обзоры, бесплатные электронные книги и эксклюзивные предложения!
Еще один шаг…!
Пожалуйста, подтвердите свой адрес электронной почты в письме, которое мы вам только что отправили.
лучших приложений Window Manager для Mac в 2021 году
Как долгое время пользовался Linux и довольно долго работал, есть некоторые функции Linux, которые мне не хватает из-за того, что я перешел на macOS несколько лет назад. Одним из таких решений является отсутствие лучшего решения для облицовки окон. Видите ли, в отличие от Linux, который позволяет вам вникнуть в тонкости операционной системы и настроить ее элементы по своему вкусу, macOS, будучи закрытой системой, не обеспечивает такого большого контроля над ее системными компонентами.И, следовательно, в macOS вы не получаете достаточной свободы настройки.
Однако вы можете получить несколько хороших сторонних приложений для управления окнами, которые позволят вам управлять своими рабочими столами. Однако вы должны знать, что, помимо помощи в изменении размера и организации окон на рабочем столе, эти приложения нельзя использовать для замены или расширения функциональных возможностей стандартного сервера отображения macOS, Quartz, что вам нужно сделать, чтобы расширить возможности функция мозаики на Mac.
Quartz Compositor — это, по сути, внутренний системный компонент компьютеров Apple под управлением macOS. Он отвечает за представление растеризованной графики из различных фреймворков графического рендеринга. И он также играет свою роль в качестве оконного менеджера композитинга, предлагая экранный буфер для всех различных приложений на вашем рабочем столе.
Лучшие приложения Window Manager для macOS
Если вы пользователь macOS и одновременно работаете с несколькими приложениями в многозадачном режиме, вы должны знать о функции Split View, которая позволяет запускать два приложения одновременно в настройках разделенного окна.Вдобавок к этому, если вы используете его для управления своим рабочим столом, вы также будете знакомы с его недостатками и ограниченной сферой использования. И поэтому вполне вероятно, что вы будете искать более совершенные оконные менеджеры для вашего Mac.
Итак, чтобы упростить вам процесс, вот тщательно подобранный список лучших программ для управления окнами для macOS. Большинство этих приложений очень похожи с точки зрения фундаментальной функциональности — способа решения проблемы управления окнами.Но применяемый подход и функциональность, предлагаемая каждым из них, — вот что их отличает.
1. Прямоугольник
Rectangle — мой предпочтительный инструмент для управления окнами на Mac. Это бесплатное решение с открытым исходным кодом и лучшее решение для тех, кто только начинает работать с оконным менеджером в первый раз. Будучи открытым исходным кодом, Rectangle предлагает некоторые традиционные преимущества открытого исходного кода по сравнению со своими аналогами с закрытым исходным кодом. Во-первых, его можно использовать бесплатно. А во-вторых, он позволяет любому, кто разбирается в кодировании, придумывать исправления ошибок и надстройки функций.
Набор функций, предлагаемых в Rectangle, более чем достаточен для большинства людей. А простота использования еще больше увеличивает впечатления. Расположение окон может быть выполнено либо щелчком по желаемой настройке окна в строке меню, либо с помощью сочетаний клавиш. Последнее требует, чтобы вы запомнили ярлыки для различных макетов настроек окон, но как только вы познакомитесь, вы сможете быстро и эффективно организовать свой рабочий стол. Если вы уже используете много ярлыков на своем Mac и хотите изменить ярлыки по умолчанию на Rectangle, вы можете сделать это в настройках.
Бесплатно
Получить прямоугольник
2. Магнит
Magnet — еще один популярный оконный менеджер macOS, альтернатива Rectangle. В некотором смысле, это и Rectangle имеют некоторые общие черты. Однако то же самое заканчивается аспектом ценообразования. Ведь, в отличие от Rectangle, который имеет открытый исходный код и доступен бесплатно, Magnet является платным приложением, которое можно загрузить из Mac App Store.
Говоря о функциональности, организовать и упорядочить окна так же просто, как привязать окна приложений к разным позициям на экране.Вы можете использовать мышь, чтобы перетащить окно в желаемое положение, или использовать сочетания клавиш для перемещения окон. Это настраиваемые сочетания клавиш, и вы можете изменить их по своему усмотрению. Подобно Rectangle, Magnet также имеет значок в строке меню, который представляет вам различные макеты окон на ваш рабочий стол. Наконец, если вы используете несколько экранов, вы получаете поддержку до шести внешних мониторов с разной ориентацией.
Выплачено: 4 доллара.99 (449 рупий)
Магнит
3. BetterSnapTool
Если это не очевидно из названия, BetterSnapTool — это простая утилита для позиционирования и изменения размера окон для Mac, которая предназначена для решения проблемы управления окнами. Приложение позволяет изменять положение окон в предустановленных макетах. Кроме того, вы также можете расположить свой рабочий стол в соответствии с вашим предпочтительным индивидуальным макетом. Одна из его лучших особенностей заключается в том, что он дает вам возможность устанавливать размеры привязки для разных приложений.Это может пригодиться, когда вам нужно открыть более двух окон приложений на рабочем столе и вы хотите, чтобы определенные приложения занимали только определенную часть экрана.
Вы можете перетаскивать окна в определенные части экрана, чтобы привязать их. Или, в качестве альтернативы, вы можете использовать сочетания клавиш для эффективного выполнения тех же действий. Кстати, BetterSnapTool предлагает довольно широкий спектр параметров настройки, которые позволяют вам изменять многие аспекты функций изменения размера и привязки.Точно так же вы также можете выбрать поведение, которое будет происходить при двойном щелчке по строке заголовка окна. Что касается настройки нескольких мониторов, BetterSnapTool предлагает поддержку нескольких экранов. Поэтому, если у вас есть такая настройка, вы можете использовать программное обеспечение для управления окнами на всех своих мониторах.
Заплачено: $ 2,99 (269 рупий)
Получить BetterSnapTool
4. Мозаика
Mosaic — гораздо более мощный оконный менеджер для macOS, чем все перечисленные нами приложения. Это программное обеспечение с широкими возможностями настройки, которое вы можете использовать не только для организации рабочего стола в соответствии с вашим предпочтительным макетом, но и для классификации открытых окон таким образом, чтобы сделать их более доступными.Mosaic предлагает функции перетаскивания и сочетания клавиш для изменения размера и положения окон на рабочем столе. Более того, если у вас есть MacBook с TouchBar, вы получаете доступ ко всем макетам по отпечаткам пальцев.
Помимо стандартных функций, Mosaic, являясь мощным оконным менеджером, предлагает множество других функций и параметров настройки. Например, вы можете создавать собственные макеты, устанавливать быстрый одноразовый макет, настраивать отступы (пространство вокруг окон) и применять автоматическое макетирование к окну, чтобы оно запомнило, где вы хотите его на рабочем столе.Кроме того, вы также можете создавать группы макетов, чтобы упростить переключение между различными наборами окон и удаленно управлять окнами рабочего стола с помощью iPhone или iPad.
7-дневная бесплатная пробная версия, платная: 9,99 фунтов стерлингов
Получить Mosaic
5. Divvy — оконный менеджер
Divvy — еще один мощный оконный менеджер для операционной системы macOS. Программа довольно удобна для пользователя и не требует от вас изучения большого количества сочетаний клавиш, чтобы использовать ее в полной мере.Одним из лучших преимуществ Divvy является то, что вы получаете интерфейс быстрой настройки макета на экране, который позволяет легко управлять размещением окон на рабочем столе, не требуя перетаскивания их вручную.
Интерфейс быстрой настройкиDivvy не только экономит время, но и обеспечивает удобный подход для тех, кто плохо знаком с управлением окнами. Что касается опытных пользователей, по-прежнему есть возможность использовать сочетания клавиш для быстрой привязки окон. Кроме того, само собой разумеется, что программное обеспечение позволяет настраивать сочетания клавиш, изменять предпочтения для различных настроек внешнего вида и настраивать отдельные сочетания клавиш для различных потребностей изменения размера окна.И последнее, но не менее важное — это поддержка настройки с несколькими мониторами, которая позволяет вам организовывать и упорядочивать окна на рабочих столах на всех ваших внешних дисплеях для повышения производительности.
7-дневная бесплатная пробная версия, Платная: 13,99 долларов США (1249 рупий)
Получить Divvy
6. Мум
Moom (перемещение и масштабирование окон) — самая простая утилита для управления окнами в списке. Вы можете использовать его, чтобы легко перемещать и масштабировать окна на рабочем столе в разные области. Если вы использовали режим Split View в macOS, вы обнаружите, что функциональность Moom в определенной степени совпадает с ним — особенно различные параметры макета, которые доступны с помощью кнопки со стрелкой в строке заголовка окна в обеих утилитах.Когда вы нажимаете зеленую кнопку, Moom представляет вам всплывающую палитру. Эта палитра предлагает множество различных предустановленных макетов, которые вы можете щелкнуть, чтобы расположить окна на рабочем столе.
Хотя предварительно настроенные макеты работают отлично, если вы хотите изменить размер и упорядочить окна в индивидуальном макете, вы можете щелкнуть пустое поле в палитре Moom и щелкнуть и перетащить мышь, чтобы нарисовать размеры для вашего окно. Кроме того, Moom также предлагает функцию привязки к краям и углам, которая позволяет вам захватить окно и перетащить его к краю или углу, чтобы закрепить его на месте.Если вы предпочитаете использовать клавиатуру, а не мышь, программа дает вам возможность упорядочивать и упорядочивать окна на рабочем столе с помощью сочетаний клавиш. Кроме того, он также позволяет создавать собственные команды для эффективного выполнения различных действий с окном.
7-дневная бесплатная пробная версия, Платно: 10 долларов США (899 рупий)
Get Moom
Это одни из лучших приложений для управления окнами macOS, которые вы можете использовать на своих компьютерах Mac для более эффективного и действенного управления несколькими окнами.
Но прежде чем продолжить работу с этими оконными менеджерами, помните, что это в основном приложения, которые предлагают вам лучшую функциональность управления окнами, и никоим образом не расширяют функциональность компонента Quartz Compositor системы. Итак, если вам нужно решение, которое (вроде) заменяет Quartz и предлагает вам немного больше свободы при управлении окнами на вашем Mac — вроде Linux — Amethyst и chunkwm (теперь Yabai) — два популярных варианта, которые вам следует проверить.
Сказав, что, если вам нужен только способ правильно управлять окнами на рабочем столе Mac, вы можете использовать наши перечисленные приложения / программное обеспечение, чтобы сделать гораздо больше, и иметь аккуратный и организованный рабочий стол, который обеспечивает оптимизированную рабочую среду .
Как профессионально управлять окнами в macOS
Если вы используете свой Mac не только для просмотра веб-сайтов или проверки электронной почты, скорее всего, вы работаете с несколькими окнами одновременно — у вас может быть открыто семь окон Safari с несколькими вкладками, пара экземпляров вашего текстового редактора по выбору. , окно сообщений, Photoshop, работающий в фоновом режиме… Я мог бы продолжить.Дело в том, что все эти окна начинают мешать, не давая вам завершить работу, которую вы намеревались выполнить, когда вы сели за свой Mac. С помощью нескольких сочетаний клавиш, некоторых жестов сенсорной панели и мыши, а также приложений для управления окнами вы можете взять под контроль свое рабочее пространство в macOS.
Сочетания клавиш
Существует несколько сочетаний клавиш, которые помогут вам перемещаться в macOS, даже не отрывая пальцев от клавиатуры.
VPN-предложения: пожизненная лицензия за 16 долларов, ежемесячные планы за 1 доллар и более
- Command (⌘) + H : скрывает окна самого переднего приложения.
- Command (⌘) + Option (⌥) + H : скрывает окна всех приложений , кроме для самого переднего приложения.
- Command (⌘) + M : Минимизирует самое переднее окно.
- Command (⌘) + Option (⌥) + M : сворачивает все окна самого переднего приложения.
- Command (⌘) + N : открывает новое окно (или документ, в зависимости от приложения).
- Command (⌘) + W : закрывает самое переднее окно.
- Command (⌘) + Option (⌥) + W : закрывает все окна самого переднего приложения.
- Command (⌘) + Tab : переход к следующему открытому и последнему приложению.
- Shift (⇧) + Command (⌘) + тильда : переключает на следующее последнее использованное окно самого переднего приложения.
- Option (⌥) + Command (⌘) + D : Включает и выключает скрытие док-станции. Если вам нужно немного больше места на экране, подумайте о том, чтобы скрыть док-станцию.
- Control (⌃) + стрелка вниз : показывает все окна самого переднего приложения.
- Control (⌃) + F4 : перемещает фокус клавиатуры в активное окно. При повторном нажатии фокус клавиатуры перемещается в следующее окно.
- Control (⌃) + F5 : перемещает фокус клавиатуры в плавающее окно.
- Command (⌘) + `: перемещает фокус клавиатуры в следующее окно.
Жесты для трекпада и мыши
Вы можете использовать трекпад Mac или мышь Magic Mouse, чтобы активировать определенные ярлыки для управления Windows.
Жесты трекпада
- Быстро покажите свой рабочий стол, разводя большой палец и три пальца на трекпаде.
- Проведите вверх тремя или четырьмя пальцами, чтобы открыть Mission Control .
- Проведите тремя или четырьмя пальцами вниз, чтобы открыть App Exposé .
- Проведите тремя или четырьмя пальцами влево или вправо для переключения между пространством рабочего стола и пространством приложений.
Жесты мыши
- Дважды нажмите двумя пальцами, чтобы запустить Mission Control .
- Проведите двумя пальцами влево или вправо для переключения между областями рабочего стола и приложениями.
Использование Mission Control
Mission Control — один из лучших способов управления окнами в macOS. Он встроен на системный уровень и доступен одним нажатием клавиши, проведением трекпада или касанием мыши. Он дает вам обзор всех ваших открытых окон, полноэкранных приложений и пространств, что позволяет быстро и удобно переключаться между ними.
Как активировать Mission Control? Дай посчитать пути:
- Проведите тремя или четырьмя пальцами вверх по трекпаду.
- Дважды коснитесь верхней части мыши Magic Mouse двумя пальцами.
- Если вы оставили его в доке, вы можете щелкнуть значок Mission Control.
- Коснитесь клавиши Mission Control на клавиатуре (выглядит как три прямоугольника разного размера).
- Используйте сочетание клавиш Control (⌃) + стрелка вверх .
- Щелкните и перетащите окно в верхнюю часть экрана.
Работа с пространствами
Mission Control позволяет создавать пространства.Пространства — это, по сути, разные итерации вашего рабочего стола, которые могут отображать разные приложения, окна и разделенные представления. Если вы обнаружите, что ваш текущий рабочий стол немного переполнен, но вы не хотите закрывать открытые приложения и окна, вы можете создать новое пространство для работы. Некоторые люди даже создают пространства для разных задач — у вас может быть пространство для письма, пространство для просмотра веб-страниц и пространство для редактирования фотографий.
Как добавить пробел
- Запуск Центр управления полетом .
Щелкните значок Добавить пробел (выглядит как знак плюса), чтобы добавить пробел.
Как переместить окно в пространство
- Запуск Центр управления полетом .
Перетащите любое окно на рабочий стол Space на панели Spaces .
Как переключаться между пробелами
- Проведите по трекпаду тремя или четырьмя пальцами влево или вправо.
- Проведите двумя пальцами влево или вправо на Magic Mouse.
- Используйте сочетание клавиш Control (⌃) + стрелка влево , чтобы перейти на место слева.
- Используйте сочетание клавиш Control (⌃) + стрелка вправо , чтобы перейти на пробел вправо.
- Запустите Mission Control и щелкните пробел на панели пробелов .
Как организовать пространство *
- Запуск Центр управления полетом .
Щелкните и перетащите пробел влево или вправо на панели пробелов .
Как удалить пробелы
- Запуск Центр управления полетом .
Удерживая нажатой клавишу Option (⌥) , щелкните значок Close (выглядит как X) рядом с пространством, которое вы хотите закрыть.
Окна закрываемого пространства не закрываются; они будут перемещены в другое открытое пространство.
Работа в режиме Split View
Иногда вам нужно более сфокусированное рабочее пространство. Разделенный просмотр в macOS позволяет заполнить экран двумя приложениями, расположенными рядом. Вот некоторые вещи, которые вам нужно знать, если вы собираетесь работать в режиме Split View:
- Вы указываете macOS, в каком окне вы хотите работать, щелкнув в любом месте этого окна.
- Нужно увидеть строку меню? Просто переместите курсор в верхнюю часть экрана.
- Хотите, чтобы окна поменяли местами? Просто щелкните и перетащите одно из окон на другую сторону экрана.
- Хотите, чтобы одно окно было меньше другого? Щелкните и перетащите вертикальную линию между двумя окнами, чтобы отрегулировать их ширину.
Как войти в режим Split View
- Удерживайте нажатой кнопку полноэкранного режима (выглядит как зеленый кружок с двумя стрелками, направленными друг от друга) в верхнем левом углу окна приложения.
- Перетащите окно в левую или правую часть экрана.
- Отпустите кнопку, щелкнув окно в режиме Split View.
- Щелкните другое окно, чтобы перевести его в режим Split View.
Вы также можете перенести приложение в режим Split View с помощью Mission Control . Просто запустите Mission Control и перетащите окно в полноэкранное приложение Space.
Примечание : Некоторые приложения не поддерживают режим Split View в macOS. Вы найдете кнопку масштабирования (выглядит как зеленый знак плюса) вместо полноэкранной кнопки .
Выход из режима Split View
Находясь в Split View , нажмите кнопку полноэкранного режима в одном из окон.
Приложения для управления окнами
Иногда встроенных предложений просто недостаточно для ваших нужд. В этом случае есть некоторые сторонние приложения, которые могут помочь вам сохранить ваши окна именно там, где вы хотите. Вот четыре самых популярных предложения из Mac App Store с высокими оценками!
Магнит
Magnet — это легкий инструмент для управления окнами, который помогает привязать окна к заранее определенным пространствам. Перетащив окно к краю экрана, Magnet изменит размер окна до половины экрана; перетащите окно в угол экрана, и Магнит изменит размер окна до четверти экрана.Помимо функции перетаскивания, Magnet поддерживает сочетания клавиш.
Характеристики магнитных опор:
- Функция перетаскивания и привязки: половины, трети, четверти, две трети и полноэкранный режим
- Триггеры сочетаний клавиш
- Приложение строки меню
Поддерживает до шести внешних дисплеев
Магнит — $ 0,99 — Загрузить сейчас
Мум
Moom — это мощный инструмент для перемещения, привязки и масштабирования окон.Вы можете использовать сочетания клавиш и горячие точки, чтобы привязать окна к заранее определенным пространствам. Moom также позволяет создавать и сохранять макеты окон, поэтому вам не нужно воссоздавать идеальную настройку рабочего стола perfect каждый раз, когда вы возвращаетесь к своему Mac.
Вот функции, которые поддерживает Moom:
- Предустановки: кнопка Moom имеет пять предустановленных положений окна. Наведите указатель мыши на зеленую кнопку окна и быстро переместите и измените размер окна в соответствии с одним из предустановок.
- Сетки: вы можете использовать сетку, чтобы нарисовать желаемый размер и место для окна.
- Пользовательские элементы управления: вы можете создавать и определять пользовательские элементы управления, которые будут изменять размер, перемещать и привязывать окна на нескольких дисплеях и реорганизовывать настройку окон.
- Макеты окон: вы можете создавать и сохранять макеты окон, чтобы легко воссоздать идеальную конфигурацию окон.
Управление с клавиатуры: пропустите нажатие и перетаскивание; используйте элементы управления на клавиатуре, чтобы активировать инструменты Moom.
Moom — $ 9,99 — Загрузить сейчас
Дивви
Divvy — это инструмент управления окнами, который немного по-другому подходит к делу.Вместо того, чтобы сосредотачиваться на привязке к краям и предопределенных размерах, Divvy использует систему сеток, которая позволяет вам быстро «разделить» пространство на экране для приложений и окон, которые вы открыли.
Вы щелкаете окно, а затем щелкаете и перетаскиваете интерфейс Divvy (сетка, представляющая ваш экран), чтобы сообщить приложению, где разместить ваше окно. Это быстрый и экономящий время инструмент, ориентированный на быстрое и легкое размещение окон в доступной области экрана.
Вот функции, которые поддерживает Divvy:
- Быстрая Divvy grid система для организации приложений и окон
- Размер сетки настраивается — вы можете получить супер-детализированные элементы управления, полностью увеличив размер сетки до 20 x 20.
- Поддерживает несколько мониторов
Поддерживает сочетания клавиш
Divvy — $ 13,99 — Загрузить сейчас
BetterSnapTool
BetterSnapTool — это , посвященное привязке к краям . Перетащите окна в один из четырех углов или в верхнюю, левую и правую части экрана, чтобы быстро изменить размер и положение окон соответствующим образом. BetterSnapTool позволяет вам немного продвинуться в привязке к краям — в нем есть настраиваемые области привязки, которые вы можете создавать в любом месте на экране, чтобы создавать свои собственные предустановки размеров.
Вот функции, которые поддерживает BetterSnapTool:
- Пользовательские триггеры для щелчка правой кнопкой мыши по кнопкам окна macOS
- Поддержка клавиш-модификаторов для настраиваемых действий
- Изменение размера окна триггера при двойном щелчке по строке заголовка
- Размеры защелкивания в зависимости от области применения
Поддержка нескольких мониторов
BetterSnapTool — $ 3,99 — Загрузить сейчас
Как вы управляете своими окнами в macOS?
Используете ли вы какие-либо определенные приложения, инструменты или сочетания клавиш для управления окнами в macOS? Узнаешь что-нибудь новое из этой статьи? Поделитесь своими мыслями, идеями и вопросами в комментариях!
Мы можем получать комиссию за покупки, используя наши ссылки.Учить больше.
Обойтись без стороннего оконного менеджера в macOS Catalina | Райан Хэнсон | Райан Хэнсон
В настоящее время существует масса сторонних приложений для управления окнами, которые годами заполняли пустоту, оставленную Apple. Казалось, что была большая надежда, что Каталина заполнит эту пустоту, и для некоторых людей это могло бы быть — с небольшой конфигурацией.
С помощью Catalina Apple внесла несколько дополнительных обновлений во встроенное в macOS управление окнами, включая добавление пунктов меню по умолчанию для перемещения и размещения окон влево и вправо в меню «Окно» для приложения.Интересно, что на самом деле мы можем настраивать сочетания клавиш для этих пунктов меню прямо в macOS.
Видите, куда мы идем? Если все, что вас волнует, — это сочетания клавиш для левой и правой половины или полного экрана, может обойтись без стороннего приложения. Вот как:
- Перейдите в Системные настройки → Клавиатура → Ярлыки → Ярлыки приложений
- Нажмите кнопку «плюс» и добавьте заголовок меню точно , как он отображается для языка, который вы используете в macOS, вместе с тем, что нужные сочетания клавиш:
- Мозаичное окно слева от экрана и Мозаичное окно справа от экрана (два окна в полноэкранном режиме, расположенные рядом, как «пространство»)
- Переместить окно в левую сторону экрана и Переместить окно в правую сторону экрана (переместить окно, чтобы заполнить левую или правую половину экрана — эти пункты меню отображаются, когда в меню «Окно» удерживается клавиша alt)
- Вход в полноэкранный режим (выполняет полноэкранный режим macOS как «пробел» — сочетание клавиш по умолчанию — cmd + ctrl + f, но вы можете выбрать здесь свой собственный)
- Zoom (для некоторых приложений выполняет «максимизацию»)
Запись сочетания клавиш Здесь вы можете выбрать любой ярлык, но если он противоречит ярлыку, встроенному в macOS, он не будет работать.Я выбрал несколько простых: «ctrl + alt + ←» и «ctrl + alt + →» , потому что они вряд ли будут конфликтовать с чем-либо еще. Избегайте использования клавиши Shift в качестве модификатора, так как она может замедлить анимацию.
Вот и все. Конечно, есть некоторые подводные камни. Не все приложения имеют эти пункты меню в меню «Окно», поэтому эти приложения не будут реагировать на эти сочетания клавиш. Кроме того, вы обойдетесь без привязки окон, перетащив окно к краю или углу экрана, а также к множеству других размеров и местоположений окон, которые доступны в большинстве приложений для управления окнами.Похоже, вы также не можете отключить анимацию движения окна с помощью встроенного в macOS управления окнами.
Я по-прежнему предпочитаю бесплатный Rectangle с открытым исходным кодом;) для сочетаний клавиш и привязки (это просто… лучше), но, по крайней мере, у Apple есть что-то для минималистов. Также приятно иметь возможность настраивать некоторые ярлыки в стиле «пробелов» в дополнение к использованию стороннего оконного менеджера.
рекомендация по программному обеспечению — Какие параметры управления окнами существуют для OS X?
MacPorts 0 долл. США.00
Один из моих любимых оконных менеджеров (хотя и для X11) — Window Maker.
Во всех отношениях он воспроизводит элегантный внешний вид пользовательского интерфейса NEXTSTEP.
Вы можете загрузить исходный код Window Maker, но он также доступен на MacPorts, если вы хотите использовать управление пакетами.
Порты Mac
MacPorts — это надежное, стабильное, продуманное и простое в использовании решение для управления пакетами для OS X.Он смоделирован по образцу системы портов FreeBSD, которая была принята за основу pkgsrc NetBSD.
установить Xcode 5.1.1
MacPorts требует соответствующей версии xcode; xcode_5.1.1.dmg — это самая последняя версия для Mavericks (после регистрации бесплатной учетной записи разработчика и входа на developer.apple.com по этой ссылке начнется загрузка xcode). После завершения загрузки откройте Terminal.app и завершите установку:
hdiutil attach -quiet -noverify -nobrowse -noautoopen ~ / Downloads / xcode_5.1.1.dmg
cp -npR /Volumes/Xcode/Xcode.app / Applications /
hdiutil detach -quiet / Volumes / Xcode
открыть -g /Applications/Xcode.app
killall Xcode.app
установить MacPorts
Познакомьтесь с MacPorts
curl -Ok https://distfiles.macports.org/MacPorts/MacPorts-2.2.1.tar.bz2
tar xf MacPorts-2.2.1.tar.bz2
компакт-диск MacPorts-2.2.1
./configure
делать
sudo make install # * не война! *
CD ..
rm -rf Macports- *
sudo / opt / local / bin / port -v самообновление
diskutil quiet repairPermissions /
добавьте MacPorts в свой $ PATH: экспорт ПУТЬ = / opt / local / bin: / opt / local / sbin: $ PATH
экспорт MANPATH = / opt / local / share / man: $ MANPATH
установить Window Maker и дополнительные темы
sudo port -vsc установить Windowmaker wm_xtra
И вы можете просто обновлять все с помощью: sudo port -vsc selfupdate
sudo port -vsc upgrade установлен
Если по какой-либо причине вы не удовлетворены и / или вам необходимо удалить MacPorts:
чтобы полностью удалить MacPorts sudo port -dfp uninstall --follow-dependencies установлен
sudo port -dfp удалить все
sudo rm -rf / opt / local
sudo rm -rf / Библиотека / Tcl / macports *
Как легко изменить размер и упорядочить окна в macOS Catalina
Хорошо скрытая функция в macOS Catalina позволяет легко изменять размер и упорядочивать окна без необходимости неуклюже перетаскивать их.К счастью, его легко найти и еще проще использовать. Вы можете использовать его с любым приложением, которое вы открыли и хотите переместить, будь то в одну сторону вашего дисплея или полностью на другой дисплей.
Вот что вы делаете:
- Переместите курсор мыши в верхний левый угол экрана, где расположены кнопки закрытия, минимизации и развертывания приложения.
- Наведите указатель мыши на зеленую кнопку, которая позволяет развернуть приложение на весь экран.Не нажимайте на него, просто наведите на него курсор и подождите, пока в раскрывающемся меню не появятся несколько вариантов.
- Параметры позволят вам войти в полноэкранный режим (что вы также можете сделать, просто нажав зеленую кнопку один раз), переместить приложение в правую или левую сторону от вашего текущего дисплея или выстрелить в приложение, которое вы используете, на другой дисплей (при условии, что он подключен к вашей машине).
По правде говоря, я обнаружил эту особенность случайно.Некоторые из моих коллег также были застигнуты врасплох, в то время как другие в течение некоторого времени полагались на стороннее приложение под названием Moom, в котором есть некоторые из тех же функций, которые теперь доступны в macOS — еще один пример печально известной практики Apple «Шерлокинг».
Приятно иметь аналогичные функции, встроенные в Catalina, но если вы обнаружите, что хотите еще большей гибкости и контроля, когда дело доходит до управления Windows, я бы порекомендовал проверить Moom. К счастью, он по-прежнему работает, если вы используете macOS Catalina.А если вы все еще используете macOS High Sierra и еще не хотите обновляться, вы не пропустите эту функцию, если скачаете Moom.
Vox Media имеет партнерские отношения. Они не влияют на редакционный контент, хотя Vox Media может получать комиссионные за продукты, приобретенные по партнерским ссылкам. Для получения дополнительной информации см. наша политика этики .
Apple улучшила управление окнами в macOS Catalina (вот как это использовать)
В macOS 10 произошло несколько значительных изменений.15, но не привлекла особого внимания более простая в использовании система управления окнами. Некоторое время на рынке было несколько сторонних опций, но теперь Apple внесла в них несколько заметных изменений.
Если у вас есть iPad или вы знакомы с принципами многозадачности iPad, то вы уже понимаете, как работает система управления окнами в macOS. Изначально управление окнами было добавлено в macOS 10.14, но многие люди даже не подозревали о его существовании
Основным недостатком управления окнами Apple является то, что вы можете запускать только два окна одновременно.Многие сторонние варианты позволяют запускать два, три или даже четыре на одном экране.
Как использовать управление окнами в macOS Catalina
- Наведите курсор на над зеленой кнопкой в верхнем левом углу открытого окна.
- Выберите , если вы хотите развернуть окно во весь экран, или установите его как плитку с левой или правой стороны.
- После того, как вы выберете сторону экрана, на которой должно появиться первое окно, все ваши оставшиеся окна откроются в формате Exposé.
- Теперь нажмите на приложение , которое вы хотите открыть, на другой стороне.
Как настроить Windows
Когда вы откроете два окна бок о бок, посередине появится серая полоса. Щелкните и удерживайте эту панель, чтобы перетащить влево или вправо, чтобы изменить размер окон.
Если вы решите, что больше не хотите использовать приложения бок о бок, переместите курсор в верхнюю часть экрана.
Затем вы можете выйти из полноэкранного режима, щелкнув один из зеленых кружков, или вы можете щелкнуть красный кружок, чтобы закрыть одно из приложений.
Лучший сторонний вариант
Я давно использую приложение под названием Magnet. Магнит доступен в Mac App Store по цене всего 1 доллар. Его гораздо проще использовать, и он может поддерживать до четырех окон на одном дисплее или до шести окон на любом поддерживаемом сверхшироком мониторе.
Одна из замечательных особенностей Magnet заключается в том, что он поддерживает использование горячих клавиш для мгновенного перемещения вашего окна в часть экрана, или вы можете использовать простое раскрывающееся меню в строке меню, чтобы легко выбрать, какую часть экрана вы хочу переместить ваше окно в.
Magnet также работает на любом Mac под управлением 10.9 и новее. Apple требует, чтобы вы запустили 10.14 или 10.15, чтобы использовать внутреннюю систему управления окнами. Имея рейтинг 5.0 и более 30 000 отзывов в App Store, вы, скорее всего, останетесь очень довольны. Лично я думаю, что это намного превосходит iPad от Apple, как параллельное управление окнами. По крайней мере, вы можете использовать их оба в тандеме, в зависимости от того, какой метод лучше всего подходит вам в данный момент.

:max_bytes(150000):strip_icc()/ElCapitanInstallProgress-57c43aad5f9b5855e58b181d.jpg)
 Логика бы вернулась, но нарушился бы привычный порядок кнопок, в котором слева были «негативные» функции (закрытие), а справа «позитивные» (максимизация).
Логика бы вернулась, но нарушился бы привычный порядок кнопок, в котором слева были «негативные» функции (закрытие), а справа «позитивные» (максимизация).
 Просто определите конкретный размер окна и область распознавания привязки. Это понравится профессионалам, которым нужны окна в заранее определенном шаблоне.
Просто определите конкретный размер окна и область распознавания привязки. Это понравится профессионалам, которым нужны окна в заранее определенном шаблоне.