Установка MacOS High Sierra, когда под рукой только WiFi / Хабр
Итак, у меня случилась ситуация, которая заставила меня попотеть, так как подробной инструкции не нашёл нигде. Сам себе создал проблем.Уехал заграницу, с одной сумкой, из техники был только телефон) Думал куплю ноут на месте, чтоб не таскаться. В итоге купил первый свой, на мой взгляд неплохой MacBook Pro 8,2 2011 года, i7-2635QM, DDR3 8GB, 256SSD. До этого были обычные ноутбуки на BIOS с Windows, на которых уже собаку съел, решил перейти на Apple, так как телефоном очень доволен. Была установлена High Sierra, версию не помню, но не суть. Решил я значит, что от прежнего владельца где-то что-то осталось, пароли и т.п. Думаю сброшу ка я всё в ноль, как на телефоне, предполагал просто зайду в настройки и выберу стереть все настройки и контент, но такой функции не оказалось… Ну я ж Админ всё-таки, сложности меня не останавливают, полез в интернет, начал читать как сбросить мак. Нашёл какую-то статью, полностью не прочитав начал выполнять по пунктам:
- Зайти в режим Recovery (Command (⌘) – R)
- Открыть дисковую утилиту
- Выбрать ЖД и стереть его.
 ..
..
Дальше я что-то отвлёкся, когда вернулся ноут уже был выключен, запускаю его, яблочка нет, ОС стерлась, думаю отлично, сейчас из режима Recovery продолжу установку. Захожу в режим Recovery, а он уже не тот, получается, когда я стёр ЖД, я стёр и область Recovery High Sierra, и у меня с интернета загрузилась версия для моего ноута Recovery Lion. Думаю ладно, будет родная система, тупить не будет)) Уже в интернете нашел как устанавливать OS, на всякий случай чтоб снова не напороть. Нажимаю установить OS X Lion, дохожу до пункта авторизации, ввожу свой AppleID и пароль и тут начались проблемы) Первое, у меня двухфакторная аутентификация, на телефон приходит код, а на ноутбуке окно для ввода не появляется, просто высвечивается что пароль не правильный. Вот такое сообщение:
Ищу снова в интернете, оказывается проблема не новая, и есть решение, нужно на телефоне получить код (https://support.apple.com/ru-ru/HT204974), я это делал в «Настройки → [ваше имя] → Пароль и безопасность → Получить код проверки».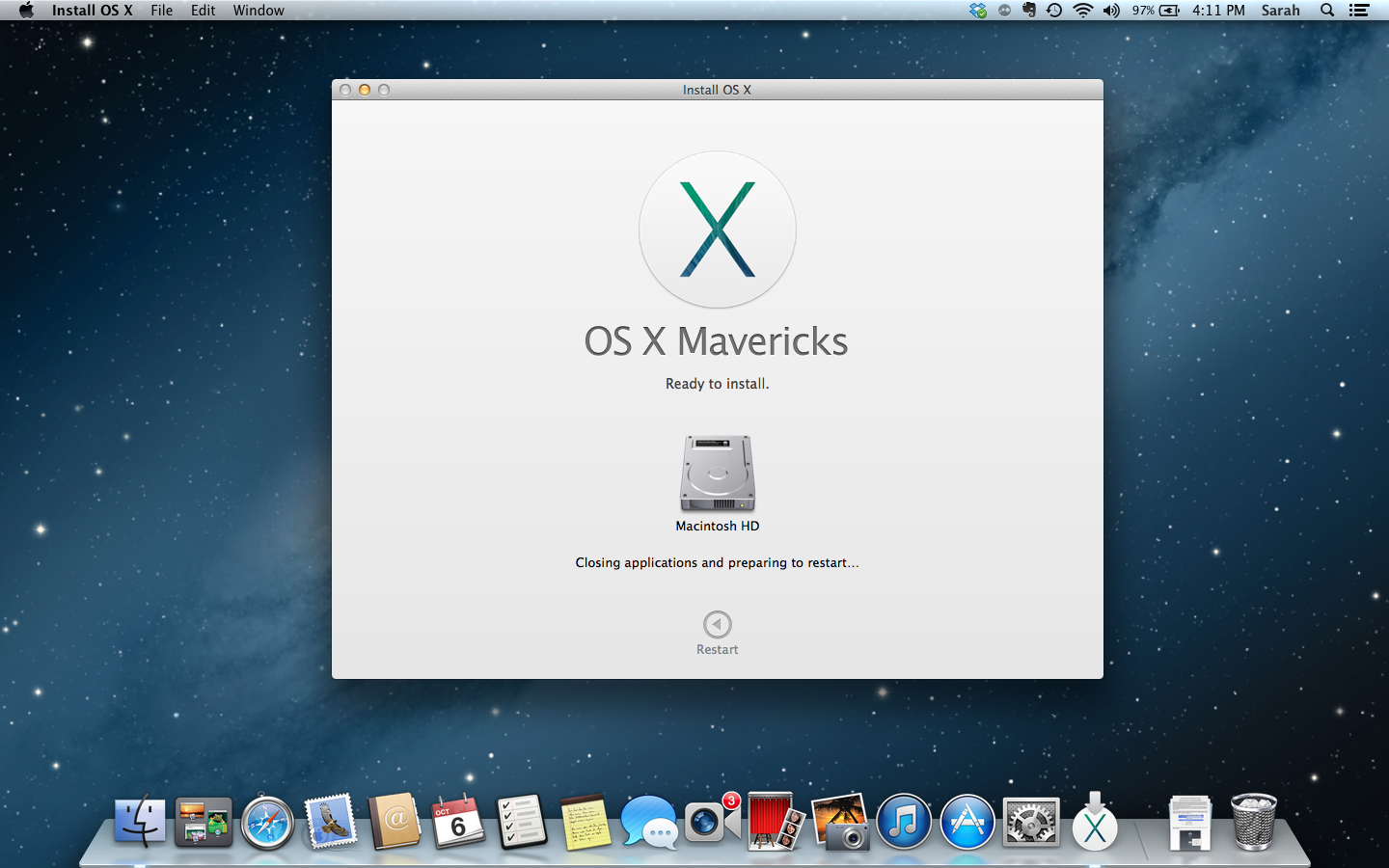
После получения кода проверки, на ноутбуке нужно снова ввести учётный данные AppleID и пароль, но пароль уже в изменённом виде. К примеру, у вас пароль 12345678, а код проверки 333-333, значит в поле пароля нужно ввести пароль в виде 12345678333333, без пробелов и тире. Итак, победил эту проблему, и уже жду что сейчас установится новая система, и тут «Какая неожиданность», снова проблема «This item is temporarily unavailable. Please try again later.»
Установку продолжить невозможно, напоминаю у меня только Mac и iPhone. Ищу как пофиксить этот баг. Всего 4 варианта:
- Попробовать использовать AppleID с которым впервые вошли в этот макбук (сразу отбросил этот вариант, дергать предыдущего владельца не хотел, так как был на 90% уверен, что не сработает, либо он не первый владелец, либо даже если войти толку будет ноль…)
- Изменить дату через терминал (проверил, дата в норме, пробовал изменить толку тоже ноль)
- Через Safari в режиме Recovery войти на сайт iCloud.
 com под своим AppleID, и попробовать повторно продолжить установку. Попробовал, сайт Apple говорит браузер не поддерживается
com под своим AppleID, и попробовать повторно продолжить установку. Попробовал, сайт Apple говорит браузер не поддерживается - Internet Recovery, режим в котором я нахожусь…
То есть на этом варианты заканчиваются. Я уже расстроенный, сижу смотрю как восстановить MacBook, нахожу варианты только из-под Windows костылями создавать USB с MacOS, и пробовать устанавливать. Меня такой вариант не устраивал, во-первых, у меня не было где взять другой компьютер, во-вторых, меня не устраивал вариант с неофициальной OS.
Итак, что именно я делал (ниже опишу способ как всё можно сделать совсем без флешки, к этому я уже позже догадался, когда лучше разобрался в системе):
1.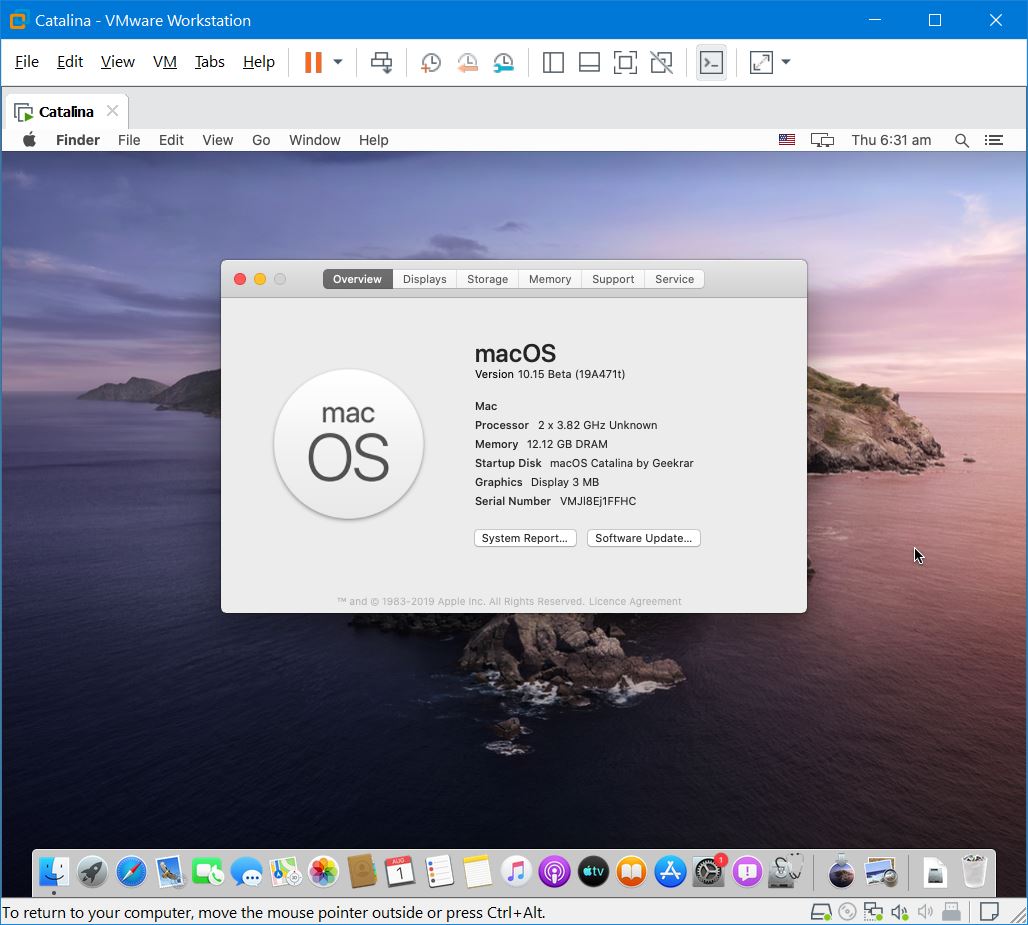 Пошёл и купил флешку на 32ГБ, можно и на 16ГБ (она нужна для установщика).
Пошёл и купил флешку на 32ГБ, можно и на 16ГБ (она нужна для установщика).
2. Загружаемся в режиме Internet Recovery (Command (⌘) – Option (⌥) – R).
3. Запускаем «Дисковую утилиту» и форматируем наш ЖД (У меня имя ЖД Macintosh HD) и флешку с такими параметрами.
4. Далее можно было бы из терминала скачать образ, но увы, Recovery режим MacOS Lion не поддерживает элементарную команду «curl» для загрузки файлов с интернета, потому нашёл другой выход.
Открываем Safari, в верхнем меню переходим «Safari → Настройки → Сохранять загруженное в папке», и выбираем наш ЖД.
5. Закрываем настройки и в адресной строке вводим адрес:
http://swcdn.apple.com/content/downloads/29/03/091-94326/45lbgwa82gbgt7zbgeqlaurw2t9zxl8ku7/BaseSystem.dmg
Нажимаем «Enter» и ждём, когда загрузится необходимый образ.
6. Закрываем Safari в верхнем меню «Safari → Завершить Safari» и открываем «Утилиты → Терминал»
7. Далее монтируем образ «OS X Base System».:max_bytes(150000):strip_icc()/upgradeinstallsierraprogressbar1-57d1a26f5f9b5829f43c751c.jpg)
hdiutil mount /Volumes/Macintosh\ HD/BaseSystem.dmg
(отклоняясь немного от темы, косая черта слева направо означает пробел в названии, то есть данную команду можно ввести ещё так: hdiutil mount “/Volumes/Macintosh HD/BaseSystem.dmg”)
Ждём пока образ монтируется.
8. Далее в верхнем меню «Терминал → Завершить терминал»
9. Снова открываем «Дисковую утилиту» и восстанавливаем загрузчик на нашу флешку как на скриншоте (Обратите внимание что при восстановлении мы выбираем источник сам образ, а не раздел, а назначение – раздел флешки):
10. Ну вот мы подготовили флешку и можем перезагружать ноутбук с нажатой клавишей Option (⌥), в списке появится наша флешка, загружаемся с неё.
11. Попадаем в режим Recovery, но уже Mac OS High Sierra, и просто выбираем «Установка macOS».
Дальше всё уже идёт отлично, никаких проблем уже не должно возникнуть.
Вариант для тех, у кого нет возможности купить флешку.:max_bytes(150000):strip_icc()/InstallSnowLeopard-56a5d52e5f9b58b7d0dea15f.jpg)
Действия идентичные, только мы в дисковой утилите разбиваем наш ЖД на два раздела, один делаем 16 ГБ, для установщика, желательно его добавить в конец ЖД если есть такой выбор. Далее действия те же, качаем образ на основной раздел, монтируем, восстанавливаем его уже не на флешку, а выбираем созданный нами раздел на 16ГБ на ЖД. После перезагрузки с нажатой клавишей Option (⌥), в списке появится наш раздел для восстановления, загружаемся с него и устанавливаем OS на основной раздел.
Всем приятного дня (или ночи). Надеюсь, моя статья окажется полезной.
P.S.: Скрины были сделаны уже после установки, потому уже разделов больше.
Как переустановить macOS: пошаговая инструкция
1. Подключите Mac к источнику питания
Этот пункт касается только ноутбуков. Если у вас стационарный Mac, переходите к следующему шагу.
Процесс установки занимает определённое время, при этом активно нагружаются процессор и диск, так что MacBook может разрядиться в самый неподходящий момент.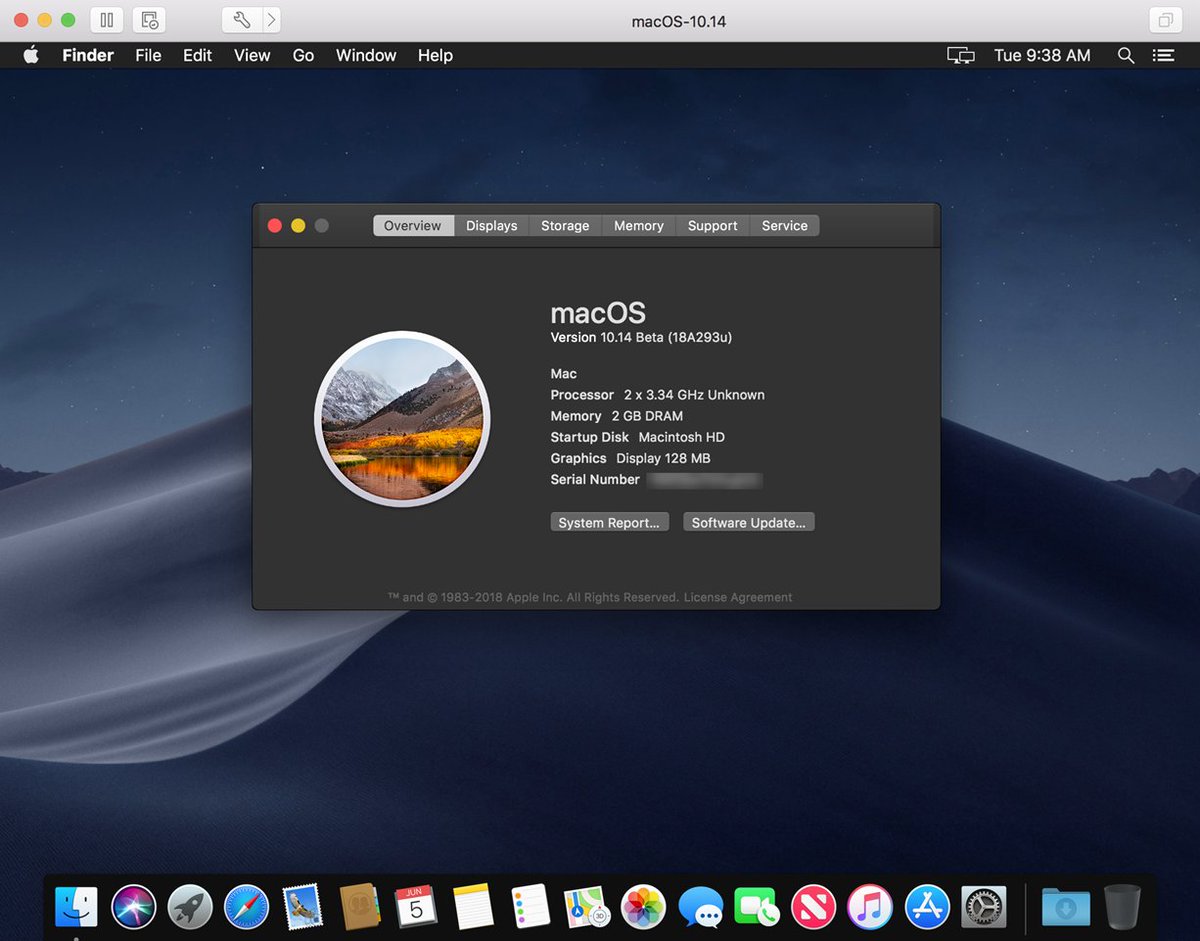 Чтобы избежать неприятностей, обязательно подключите устройство к адаптеру питания. Даже если аккумулятор заряжен на 100%.
Чтобы избежать неприятностей, обязательно подключите устройство к адаптеру питания. Даже если аккумулятор заряжен на 100%.
2. Сохраните важные данные
При чистой установке macOS диск форматируется и абсолютно вся информация на нём удаляется. Поэтому предварительно нужно сделать резервную копию с помощью Time Machine или сохранить необходимые данные вручную.
Сейчас читают 🔥
3. Выберите способ установки
Установка macOS с загрузочного диска
Самый безотказный и быстрый способ. Можно инсталлировать любую версию macOS, с которой совместим конкретный Mac. Понадобится USB‑флешка объёмом не менее 8 ГБ, которую предварительно нужно будет подготовить.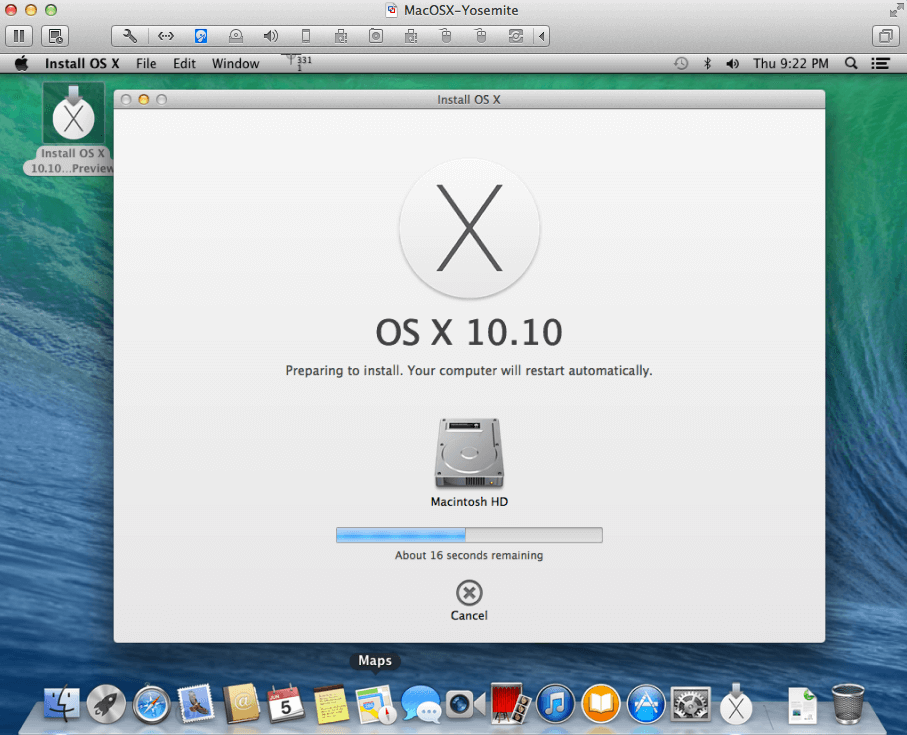
Переустановка macOS из раздела восстановления
Удобная альтернатива флешке. В роли источника дистрибутива выступает раздел восстановления, который создавался во время предыдущей инсталляции. Соответственно, после переустановки будет та версия macOS, которая используется на Mac в данный момент.
Восстановление macOS через Интернет
Вариант для ситуаций, когда с диском есть какие‑то проблемы или под рукой нет флешки. Установщик предварительно загружается по Сети, поэтому придётся подождать. Инсталлировать можно либо наиболее актуальную совместимую macOS, либо оригинальную версию, которая была на Mac при покупке.
4. Запустите режим восстановления
Фото: Артём Козориз / ЛайфхакерЕсли на компьютере предусмотрен пароль прошивки, его нужно будет ввести, чтобы загрузиться в режим восстановления.
В зависимости от выбранного способа инсталляции ОС переход в меню восстановления немного различается. Действуйте следующим образом.
Установка macOS с загрузочного диска
Создайте загрузочную флешку и подсоедините к одному из USB‑портов.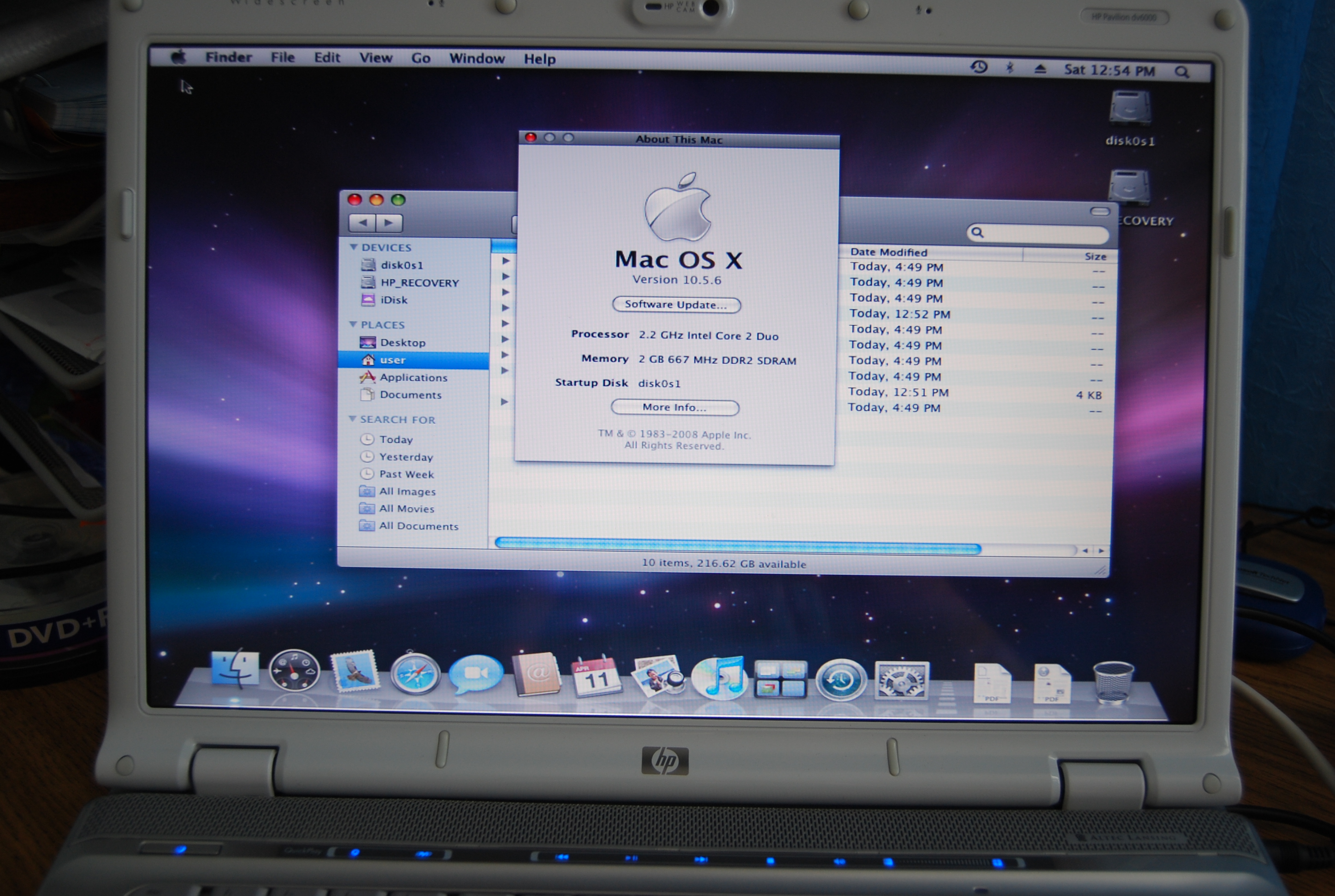 Включите или перезагрузите Mac, удерживая клавишу Option, пока компьютер не запустится. Выберите флешку в меню загрузки.
Включите или перезагрузите Mac, удерживая клавишу Option, пока компьютер не запустится. Выберите флешку в меню загрузки.
Переустановка macOS из раздела восстановления
Включите или перезагрузите Mac, а затем нажмите и удерживайте клавиши Cmd + R, пока компьютер не загрузится.
Восстановление macOS через Интернет
Включите или перезагрузите компьютер, после чего сразу нажмите одну из комбинаций клавиш и не отпускайте их, пока Mac не запустится:
- Option + Cmd + R — для инсталляции актуальной версии macOS.
- Shift + Option + Cmd + R — чтобы установить оригинальную ОС на момент покупки Mac.
5. Отформатируйте диск
Фото: Артём Козориз / ЛайфхакерСтирание диска выполняется одинаково и не зависит от способа переустановки. Откройте «Дисковую утилиту» в меню утилит macOS и выберите в панели слева системный диск. Обычно он называется Macintosh HD и находится в разделе «Внутренние».
Нажмите кнопку «Стереть», а затем укажите формат файловой системы. Для High Sierra и других ранних версий выбирайте macOS Extended (журналируемый), для macOS Mojave и более новых — APFS.
Для High Sierra и других ранних версий выбирайте macOS Extended (журналируемый), для macOS Mojave и более новых — APFS.
Задайте диску любое имя, можно оставить стандартное Macintosh HD. Подтвердите стирание и дождитесь окончания процесса. Закройте «Дисковую утилиту» и вернитесь на главный экран восстановления.
6. Установите операционную систему
Фото: Артём Козориз / ЛайфхакерКак и форматирование, процесс инсталляции операционной системы одинаковый для любого из вариантов. В меню «Утилиты macOS» откройте пункт «Переустановить macOS» и укажите используемый диск на экране выбора раздела. Следуйте подсказкам мастера установки.
Читайте также 🖥🍏💻
Как переустановить macOS используя Internet Recovery
Почему многие пользователи при выборе компьютера отдают предпочтение Mac? Ответ очевиден: это надежность, безопасность, простота использования и высокая стабильность работы.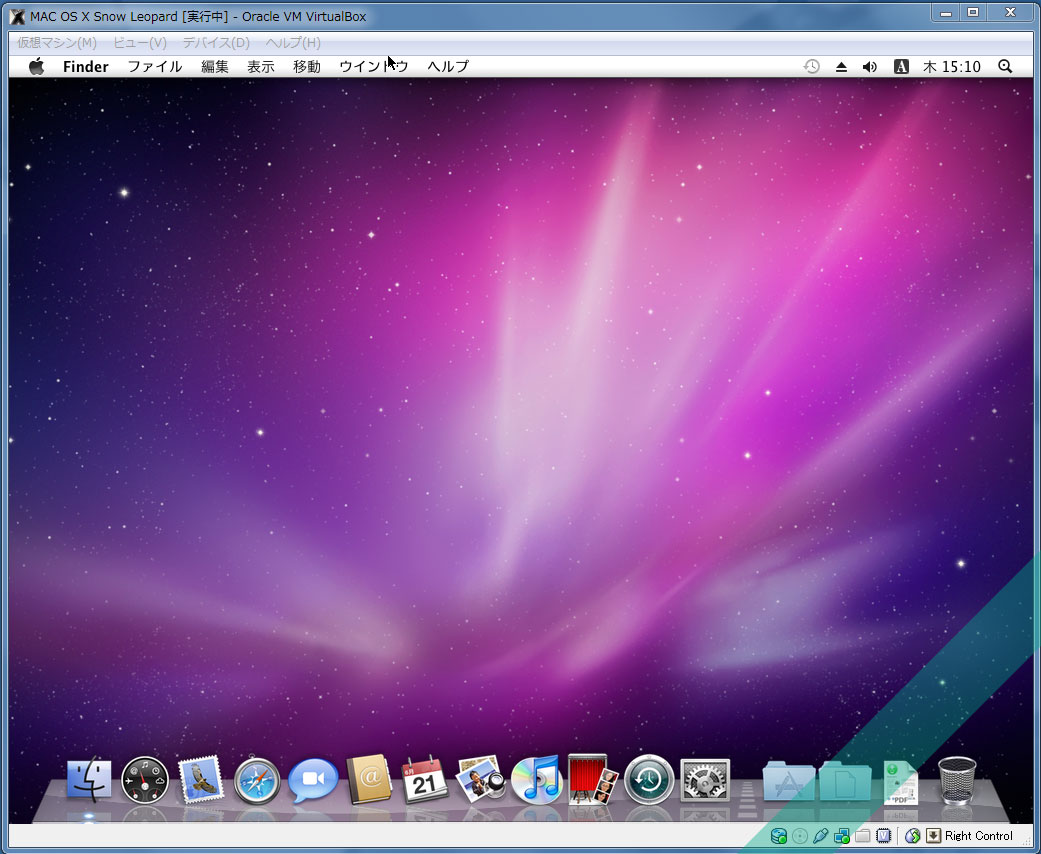 Последние версии macOS настолько отточены, что пользователи почти не встречаются с программными ошибками. Однако, если это всё же случилось и устранить сбой не удается подручными средствами — можно выполнить чистую установку macOS. Тем более, что сделать это совсем не сложно.
Последние версии macOS настолько отточены, что пользователи почти не встречаются с программными ошибками. Однако, если это всё же случилось и устранить сбой не удается подручными средствами — можно выполнить чистую установку macOS. Тем более, что сделать это совсем не сложно.
В отличие от Windows, процедура переустановки macOS максимально упрощена. С этой задачей, без преувеличения, справится даже неопытный пользователь. Всё, что необходимо — это надежное подключение к Интернету и немного вашего личного времени.
Читайте также: 12 комбинаций клавиш выполняемых при загрузке Mac
Как переустановить macOS
Первый шаг — необходимо подключить к Mac адаптер питания. Далее потребуется перейти в режим восстановления и определиться с типом установки. Есть три возможных сценария.
Чтобы перейти в режим Internet Recovery, сразу после включения или перезагрузки Mac необходимо удерживать одно из следующих комбинаций клавиш, вплоть до появления логотипа глобуса:
- Command + R: Установка последней версии macOS, на которой работал этот Mac.

- Option + Сommand + R: Обновление до последней версии macOS, совместимой с этим Mac.
- Shift + Option +Command + R: Установка macOS, с которой компьютер поставлялся по умолчанию.
После запуска нужно будет немного подождать: при наличии обновления Internet Recovery, будет автоматически загружена последняя его версия.
Если вы сделали всё верно — через некоторое время отобразится окно «Утилиты». Если вы хотите получить чистую операционную систему, имеет смысл полностью отформатировать диск в «Дисковой Утилите» и указать следующие параметры:
- Имя диска: название тома может быть любым. По умолчанию используется Macintosh HD.
- Формат: для форматирования диска используем файловую систему APFS при установке High Sierra и новее или Mac OS Extended (Journaled) для более старых версий.
- Схема: выбираем «Схема разделов GUID».
После очистки диска можно приступить к самой установке разумеется, предварительно указав нужный накопитель. В процессе установки Mac может несколько раз перезагрузиться — это нормальное явление. Как правило, вся процедура занимает не более 30 минут (при условии, что установка производится на твердотельный накопитель).
В процессе установки Mac может несколько раз перезагрузиться — это нормальное явление. Как правило, вся процедура занимает не более 30 минут (при условии, что установка производится на твердотельный накопитель).
Если всё прошло успешно — нас встретит «Ассистент настройки» и мы сможем настроить все начальные параметры компьютера, а также войти в учетную запись Apple ID. Всё готово!
Как часто вам приходиться переустанавливать macOS? Дайте знать в комментариях или в нашем Telegram-чате.
|
|
Как переустановить систему на Mac, не зная пароля
Готовимся к продаже Mac или просто подобрали себе компьютер, но не знаете пароль? Вот как сбросить Mac в любом случае.
Если вам посчастливилось забрать подержанный Mac у друга или вы собираетесь продать Mac mini, iMac, Macbook, то желательно переустановить систему, чтобы на компьютере не осталось личных данных. Но что, если вы не знаете или забыли пароль от учетной записи?
В этой статье мы расскажем, как обойти эту проблему и восстановить Mac до заводских настроек, даже если у вас нет пароля.
Для улучшения работы вашего устройства ознакомьтесь с нашими советами по ускорению Mac.
Восстановить пароль
Прежде чем паниковать по поводу забытого пароля учетной записи на вашем Mac, вы должны знать, что сбросить его не так сложно.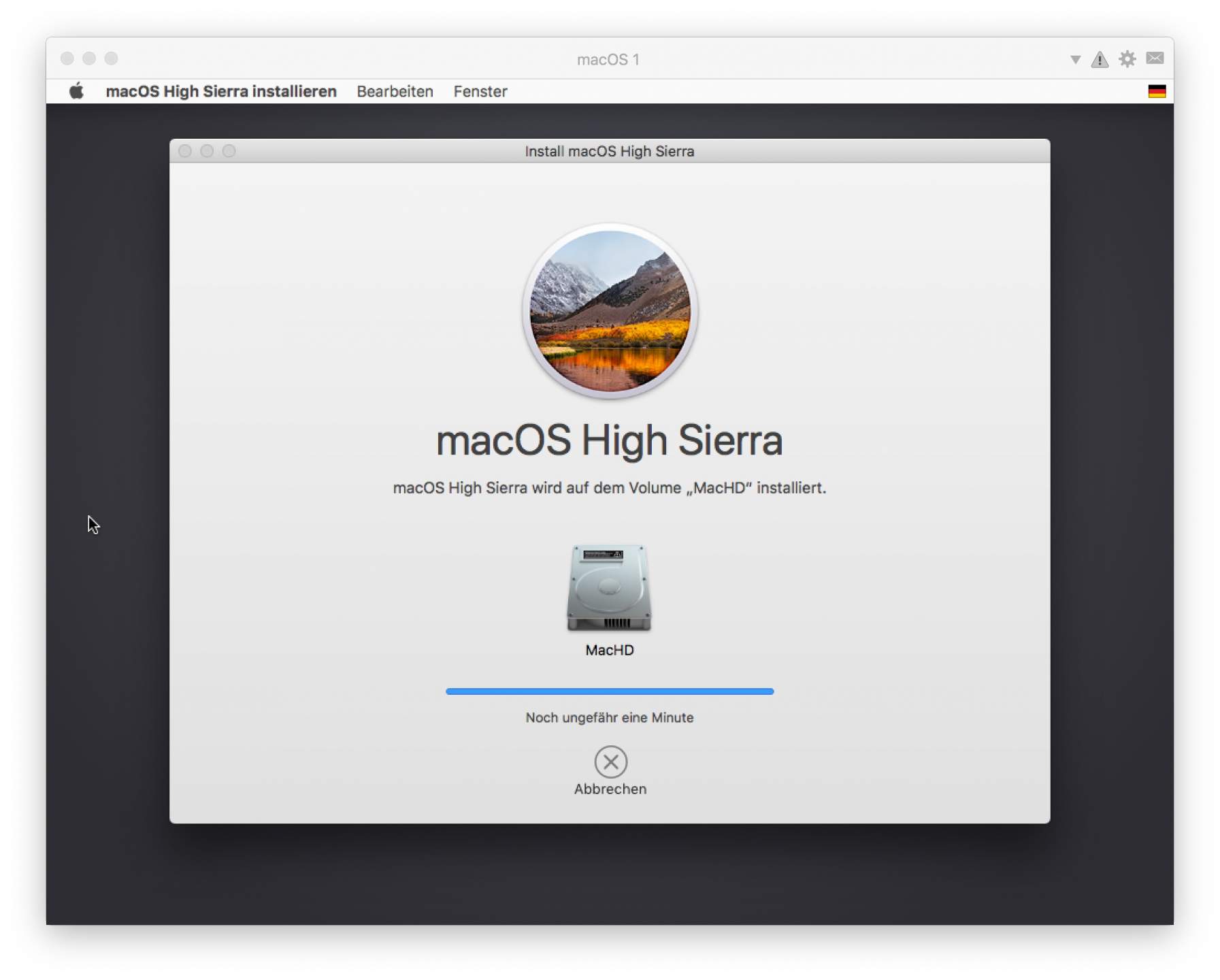 Каждый Mac имеет встроенный режим восстановления, который позволит вам изменить системный пароль, если он был забыт.
Каждый Mac имеет встроенный режим восстановления, который позволит вам изменить системный пароль, если он был забыт.
Ознакомьтесь с нашими инструкциями по восстановлению забытого пароля Mac для входа в систему.
Удалите содержимое вашего Mac
Поскольку вы полностью удалите весь контент на своем Mac, вам понадобится подготовленный USB-накопитель с macOS или доступ к интернету, в котором можно загрузить содержимое объемом в несколько ГБ, так как это будет использоваться для установки macOS.
Для получения дополнительной информации об этом вы можете прочитать нашу инструкцию по переустановке macOS с помощью USB или руководство по переустановке macOS в режиме восстановления.
Теперь вы готовы начать. Сначала вам нужно выключить Mac. Затем нажмите кнопку питания и немедленно нажмите, и удерживайте клавиши Control и R, пока не увидите значок Apple или значок вращающегося глобуса.
Отпустите клавиши, и вскоре после этого вы увидите окно macOS Utilities.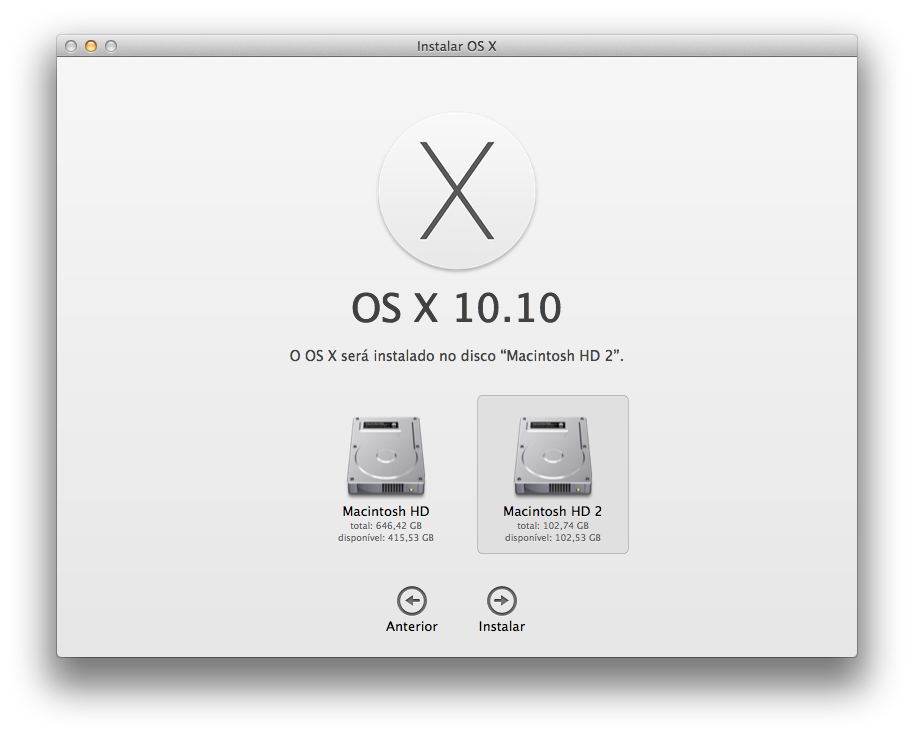
В этом окне четыре варианта: восстановление из резервной копии Time Machine, переустановка macOS, получение справки в режиме онлайн и дисковая утилита. Нажмите на последний, затем выберите «Продолжить».
Затем вы увидите список всех HD-дисков, которые в настоящее время подключены к вашему Mac. В левых столбцах указаны имена, а на главной панели — данные выбранного диска.
Посмотрите раздел «Внутренний» для вашего основного диска. Он часто называется Macintosh HD и отображается в верхней части списка. Нажмите на него, чтобы он был выделен, затем нажмите кнопку «Стереть» из параметров на главной панели.
Появится всплывающее окно с несколькими полями, которые вам нужно будет заполнить. Первое — это имя, в нем вы должны ввести название диска, обычно Macintosh HD.
Ниже находятся два раскрывающихся меню. Первое — это формат, в котором следует выбрать MacOS Extended (Journaled), а второе поле называется Scheme, и здесь вам нужно выбрать GUID Partition Map.
Первое — это формат, в котором следует выбрать MacOS Extended (Journaled), а второе поле называется Scheme, и здесь вам нужно выбрать GUID Partition Map.
Наконец, нажмите «Стереть», и диск будет очищен от всех пользователей, приложений и контента.
Конечно, чтобы использовать Mac после этого, вам нужно будет переустановить операционную систему. Для этого вернитесь в меню утилиты macOS, выберите «Переустановить macOS» и следуйте инструкциям на экране.
Сэр Хакинтош, или наши наступают — установка MacOS на ПК
Приветствую тебя, о пытливый читатель! Согласен, название моей статьи немного провокационное, но, так скажем – в стиле Нации :). Буду стараться писать кратко и по делу, ибо художественный стиль не мой конек.
Данная статья будет рассчитана на опытных пользователей персонального компьютера (PC), по каким-то причинам решивших сменить оконную или пингвинную религию на яблочную… Очень подробно процедура описана в этой статье, не хочу повторяться, расскажу лишь вкратце про терминологию, что к чему, и опишу именно свой опыт установки MacOS 10.:max_bytes(150000):strip_icc()/YosemiteInstallDrive-579a65183df78c327646bb70.jpg) 8.1 c удачным обновлением на 10.8.2 (вчера).
8.1 c удачным обновлением на 10.8.2 (вчера).
Установка MacOS индивидуальна для каждого PC. Прежде всего запаситесь терпением, терпением и еще раз терпением, а еще лучше каким-нить расслабляющим средством и тонизирующим тоже, кстати, ибо процесс может затянуться, и причем надолго…
Сколько раз я пытался ставить эту ось, столько же раз она у меня отказывалась стартовать, зависая где-нибудь на самом интересном месте. Это еще началось с версии 10.6XX. Но недавно я наткнулся на уже установленную версию Мountain lion 10.8.1 и, о чудо! Она у меня запустилась, хотя и не работала большая часть устройств (звук, сеть и еще парочка), но это уже кое-что, и это дало мне надежду.
Скачать дистрибутив можно перейдя по данной ссылке. (Update: сборки 10.8.2 уже на трекерах)
Если вы гуру в винде, то даже ваши знания практически бесполезны, иными словами, вы просто пустое место в МасOS, вас словно оставили в дремучем лесу, и вы не знаете, куда идти, но я постараюсь вас направить к выходу из этой чащи.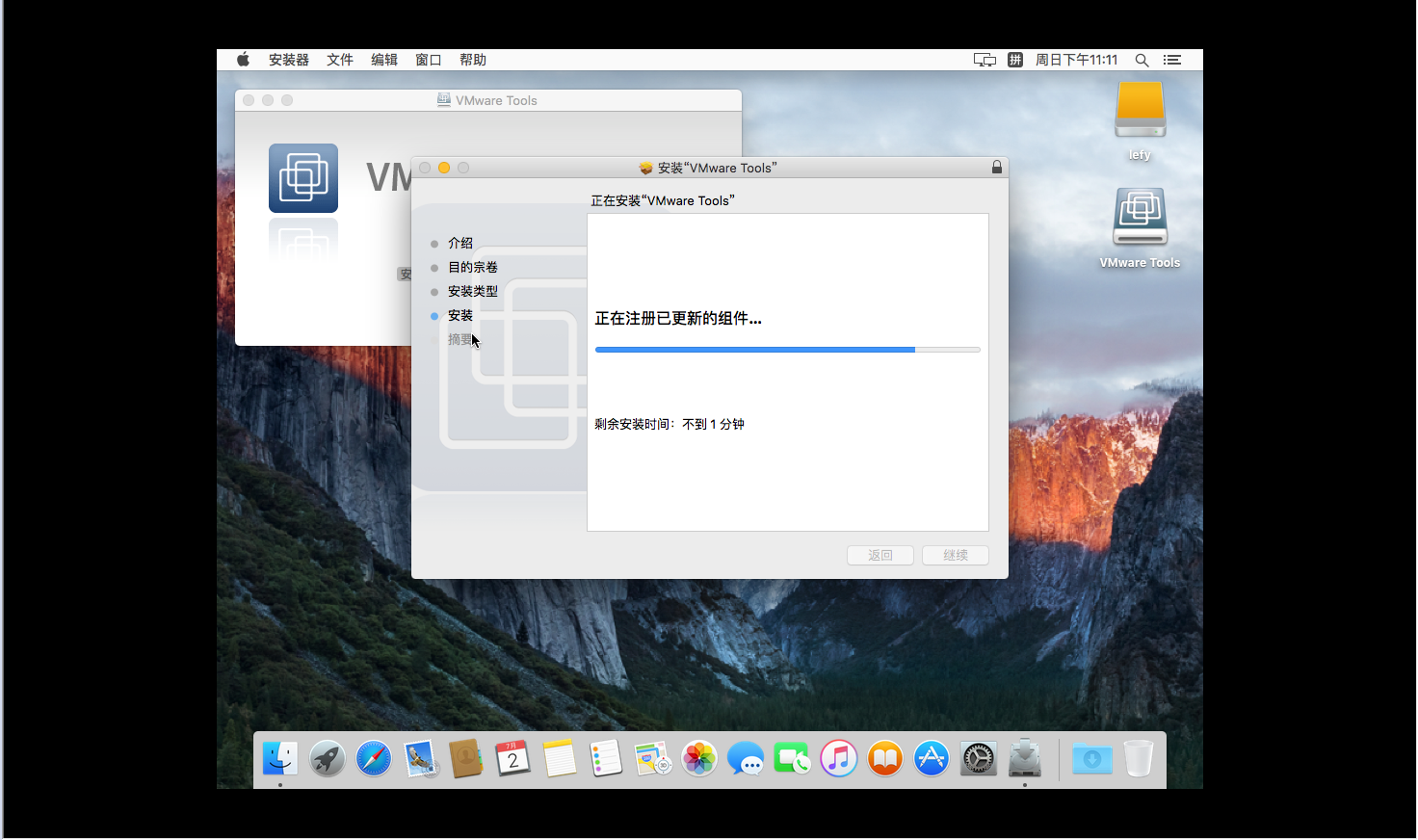 (если есть опыт общения с Linux, то это уже кое-что)
(если есть опыт общения с Linux, то это уже кое-что)
Для начала вы должны точно знать свои устройства в PC, для этого качаем aida64. Эта утилита позволит узнать все о вашем PC, будет проще найти дровишки для устройств и т.д.
Ладно, приступим к установке…
1. Скачиваем образ MacOS и софт для установки. (почитайте инструкцию к сборке!!!)
2. От Windows я отказываться не собираюсь, поэтому на моем компе будет две системы, и это удобно.
Разбиваем ваш С:\ диск на два (к примеру, так – 50/50 гб). Естественно, ваша винда вам такой возможности не предоставит. Это можно сделать, загрузившись с win live флешки с набором дисковых утилит. Винду сносить не надо, просто измените размер диска С:\, или отрежьте от него кусочек, чтобы получился новый диск, на который будем заливать Mountain lion (утилитой Acronis Disk Director) (для этой сборки лучше сделать гигов 30). Далее грузитесь опять в Windows и с помощью программы R-drive заливаете на только что сделанный диск.:max_bytes(150000):strip_icc()/SelectDisk-56a5d51f3df78cf7728a0fc9.jpg) Для наглядности добавлю видео. Оно вам сможет показать процесс наглядно.
Для наглядности добавлю видео. Оно вам сможет показать процесс наглядно.
3. Скрещиваем пальцы и загружаемся, если все верно, то вас встретит загрузчик с выбором, что загрузить… Windows или MacOS (предварительно сделайте метки hdd в винде… С:\ пусть будет win, а новый диск D:\ , на который залили MacOS – будет MacOS), выбираете мак и ожидаете. Если загрузилось – вам оочень повезло. Если нет, то попробуйте в следующий раз в загрузчике ввести параметр:
-v – загрузка сопровождается выводом лога на экран
-x – безопасный режим
-f – игнорировать загрузку файлов конфигурации (сброс кеша кекстов -mkext)
и т.д.
Если загрузилось, то смотрим, что не работает ( звук, сеть, и т.д.) Далее, читаем ниже:
Давайте разберемся с терминамиKekst’ы и с чем их едят – это что-то типа драйверов в винде, файлы с этим расширением (*.kekst) могут заставить ваши железки работать корректно. (большая база тут)
Установка Kekst’ов – это вам не пара кликов мышкой по *.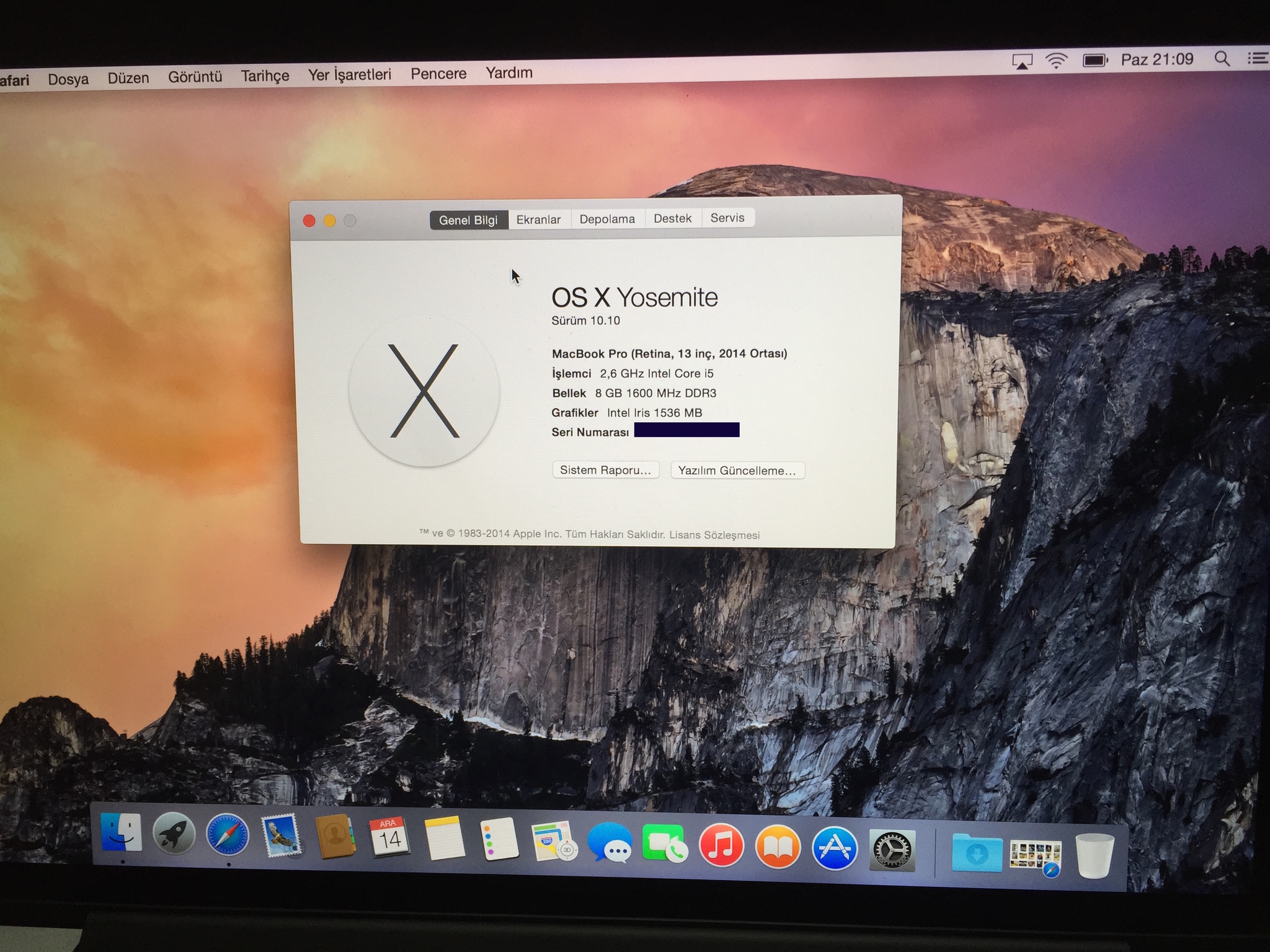 exe – для этого потребуется программа установщик, к примеру, Kext Utility (нужно будет перетащить файл в окошко с программой, и она установит его, после чего необходимо перезагрузить систему).
exe – для этого потребуется программа установщик, к примеру, Kext Utility (нужно будет перетащить файл в окошко с программой, и она установит его, после чего необходимо перезагрузить систему).
Удаление Kekst’ов (в случае, если дрова не встали) – лучше всего удалить его из папки в корзину (MacOS/Система/Библиотеки/Extensions). После чего просто запустить Kext Utility, она обновит кеши. После данной процедуры лучше перезагрузиться.
Что такое DSDT?Это не обязательно, сейчас все делает загрузчик, но иногда очень важно, в принципе.
DSDT – так скажем, своеобразное дерево устройств.
Зачем нужен DSDT?
DSDT помогает “откорректировать” дерево устройств именно под ваш PC.
DSDT очень часто выступает альтернативой Kext-ов.
Подойдет ли для моего хакинтоша DSDT от другого компьютера?
DSDT файл, как было сказано выше, дерево устройств вашего компьютера, соответственно, от другого компьютера DSDT для вашего хакинтоша не подойдет.
Более того, использование чужого DSDT файла может вызвать неработоспособность системы как частично, так и в целом.
По некоторым данным использование DSDT файла от другого компьютера может нанести вред оборудованию вашего компьютера – подробнее тут. Скачать готовый dsdt для вашего пк можно тут (если повезет) или попробовать самому.
Я скачал уже готовый и закинул этот файл в паку Extra в корне системного диска.
Multibeast – это что-то типа драйвер-пака, патчера – вы ставите галочки при установке на тех устройствах, с которыми у вас есть проблемы, сеть я “завел” именно с помощью него. Дрова ставятся в автоматическом режиме и не требуют никаких лишних движений. Скачать последнюю версию для льва можно тут.
Chameleon – загрузчик, позволяет выбирать что грузить – Windows или MacOS, и не только (он уже встроен в ту сборку, ссылку на которую я приводил выше).
Что хакинтошники получают благодаря выходу совместимых с Mountain lion сборок Chameleon?
– беспроблемная поддержка загрузки любых операционных систем на компьютере – MacOS X Tiger, Leopard, Snow Leopard, Lion, все версии Windows и почти все сборки Linux;
– поддержка тем оформления;
– максимально широкая совместимость с процессорами и материнскими платами;
– встроенная автоматическая заводка большинства современных видеокарточек;
– полезные мелочи, вроде переименования и скрытия дисков в стартовом меню загрузчика;
– более быстрая загрузка Mountain lion.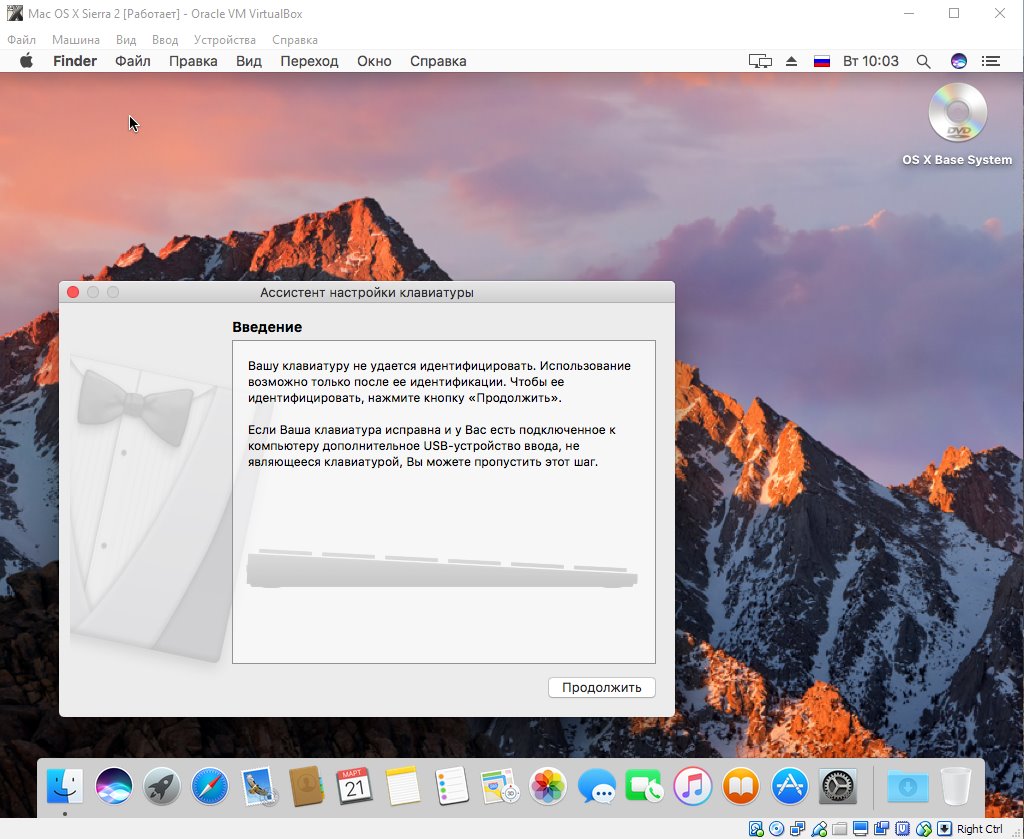 Продвинутая настройка хамелеон.
Продвинутая настройка хамелеон.
Или уже есть современный способ – утилиты типа champlist, которая позволяет поиграться с параметрами загрузчика уже в графич, интерефейсе, расставляя галочки.
Предположим, у вас все завелось без проблем, проверьте входит ли в AppStore ваш компьютер, если не входит, то читаем тут.
Далее, если у вас ssd-диск, то очень желательно включить TRIM.
Если все работает, то можно попробовать обновиться на Mountain lion 10.8.2 (жмем яблочко и выбираем обновление ПО, оно предложит обновить iTunes и сам Mac, причем все бесплатно ;). Сразу предупреждаю, что возможно слетят какие-либо дрова или вообще не загрузится. Но у меня все прошло идеально, только слетел TRIM для SSD.
На всякий случай, добавлю инфу от DIP: Кто хакинтошит! Будьте внимательны при обновлении до 10.8.2. Нужно обновить FakeSMC, удалить OemSMBIOS и вернуть старую версию AppleHDA.kext.
Ну вот, в принципе, и все, сам я еще новичок в этом деле, в остальном Google рулит и помогает вам!
Будут вопросы, обращайтесь, постараюсь помочь.
С уважением Антон Трофимов (твиттер – @pticevik)
Удачи, друзья ;).
P.S. Полезные сайты по теме Хакинтоша:
www.tonymacx86.blogspot.comwww.applelife.ru
www.osx86.net
www.iguides.ru www.4pda.ru
Установка в Mac OS — Для продвинутых пользователей
Торговую платформу можно установить и использовать на компьютерах с операционной системой Mac OS при помощи Wine. Wine — это свободно распространяемое программное обеспечение, позволяющее пользователям Unix-подобных систем запускать приложения, разработанные для использования в системах Microsoft Windows. Среди прочих, существует и версия Wine для Mac OS.
Wine не является абсолютно стабильным продуктом. Это означает, что не все функции запускаемого приложения могут работать должным образом. |
Самый простой способ установить торговую платформу — скачать готовый пакет с официального сайта.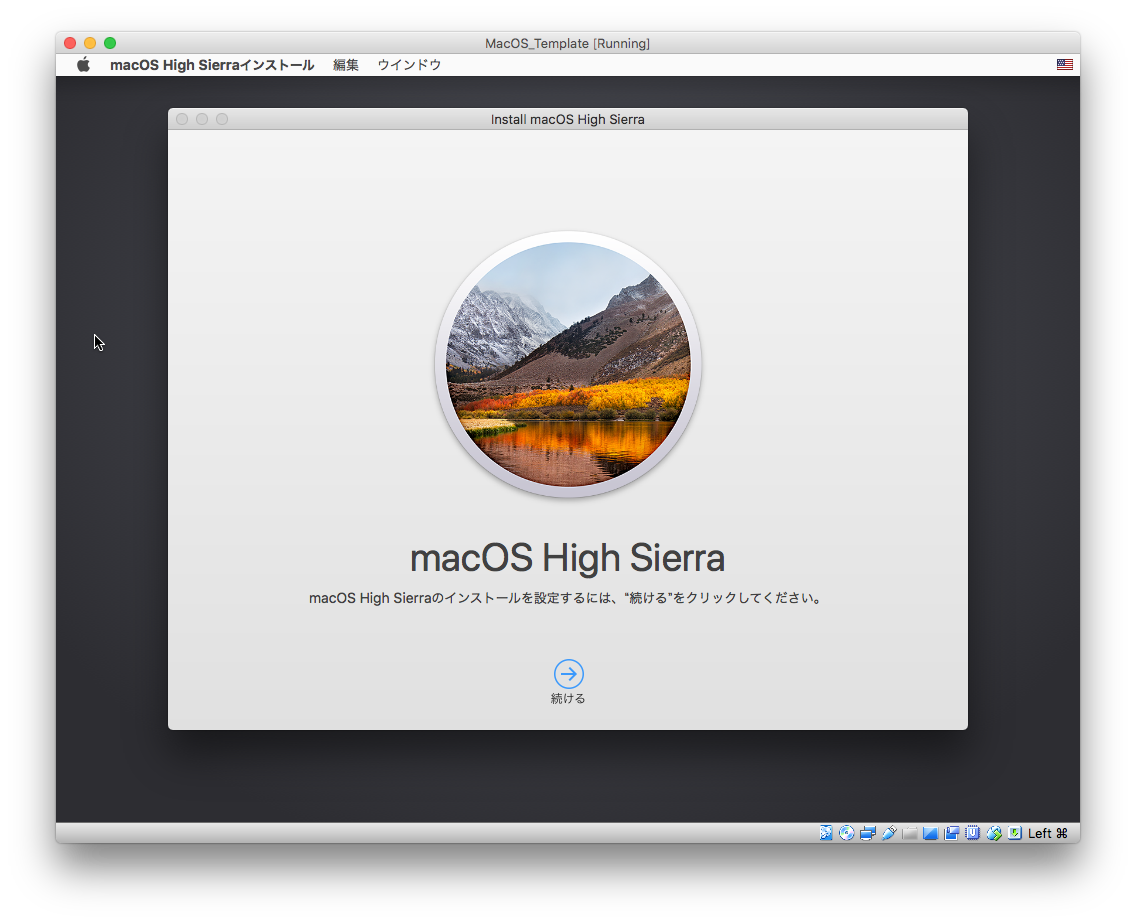 Платформа устанавливается как обычное приложение для Mac OS — нужно перетащить иконку платформы в Applications и дождаться, пока закончится инсталляция.
Платформа устанавливается как обычное приложение для Mac OS — нужно перетащить иконку платформы в Applications и дождаться, пока закончится инсталляция.
Торговая платформа для Mac OS поддерживает чип Apple M1 и стабильно работает на любых версиях системы, в том числе на Big Sur.
Установочный пакет собран по технологии CrossOver. Эта платформа основана на Wine, но в отличие от других проектов и самого Wine, CrossOver является коммерческим продуктом. Поэтому его развитие происходит значительно быстрее: среда оптимизируется для лучшей работы Windows-приложений, своевременно исправляются возникающие ошибки. CrossOver отличается от «чистого» Wine более узкой направленностью, он нацелен на поддержку наиболее востребованных офисных и иных приложений Windows. Совместимость с этими приложениями тщательно тестируется и отлаживается, так что их работа обычно бывает стабильнее, чем в Wine. Среди этих приложений есть и торговая платформа.
Установка платформы из готового DMG-пакета не требует наличие CrossOver на вашем компьютере. Соответственно, использование его абсолютно бесплатно. Вам не потребуется скачивать никаких дополнительных компонентов или делать сложную настройку. После установки из пакета платформа будет сразу готова к работе.
Соответственно, использование его абсолютно бесплатно. Вам не потребуется скачивать никаких дополнительных компонентов или делать сложную настройку. После установки из пакета платформа будет сразу готова к работе.
Скачать торговую платформу для Mac OS
Если этот вариант вам по каким-то причинам не подошел, ниже приведен альтернативный способ запустить торговую платформу на вашем Mac.
Установка PlayOnMac
PlayOnMac — это программное обеспечение на основе Wine, позволяющее легко устанавливать Windows-приложения в системе Mac OS.
Чтобы установить PlayOnMac, откройте официальный сайт продукта, перейдите в раздел Downloads и нажмите ссылку для скачивания последней версии.
После того, как установочный DMG-пакет будет скачан, запустите его из раздела Downloads вашей системы:
После этого появится окно первого запуска PlayOnMac. После нажатия кнопки «Далее» установщик начнет проверку и установку различных компонентов, необходимых для работы.
Первым из необходимых для работы компонентов является XQuartz. Это программное средство для использования оконной системы X Window System в Mac OS. X Window System обеспечивает стандартные инструменты и протоколы для построения графического интерфейса пользователя в UNIX-подобных ОС.
Если у вас уже установлен XQuartz или вы хотите самостоятельно установить его позже, выберите пункт «Don’t install XQuartz for the moment» или «I’ve downloaded file by myself» соответственно.
Установка XQuartz происходит в несколько этапов. На первых этапах требуется прочитать важную информацию (Read Me) и принять условия лицензии.
Перед началом установки система безопасности Mac OS потребует указать пароль к вашей учетной записи:
Дождитесь окончания установки. Чтобы изменения вступили в силу, перезагрузите компьютер.
После перезагрузки системы снова запустите PlayOnMac из установочного файла в папке Downloads. Вас снова будет приветствовать окно первого запуска./MountainLionInstall-570abf063df78c7d9edd5072.jpg) На этот раз установщик предложит установить шрифты MS Windows, также необходимые для корректной работы.
На этот раз установщик предложит установить шрифты MS Windows, также необходимые для корректной работы.
Согласитесь с условиями лицензионного соглашения и дождитесь завершения установки. После этого PlayOnMac готов к использованию, вы увидите его главное окно:
Обновление Wine
Вместе с PlayOnMac устанавливается Wine.
Чтобы обновить Wine на последнюю версию, откройте верхнее меню PlayOnMac и выберите команду Manage Wine Versions:
После этого будет открыто окно с доступными для установки версиями Wine. Выберите самую последнюю версию.
Переместите последнюю версию Wine в правую часть окна. После этого начнется процесс установки.
По завершении установки новая версия Wine появится в левой части окна PlayOnMac wine versions manager. После этого можно закрыть данное окно и приступить к установке торговой платформы.
Установка торговой платформы
Для установки платформы скачайте установщик «mt5setup. exe». По завершении загрузки запустите установочный файл. Он будет автоматически открыт при помощи PlayOnMac.
exe». По завершении загрузки запустите установочный файл. Он будет автоматически открыт при помощи PlayOnMac.
После этого будет запущен стандартный процесс установки, пройдите все его этапы:
По завершении установки PlayOnMac предложит вам создать ярлыки для компонентов платформы — торговой платформы, редактора кода MetaEditor и MetaTester:
После создания необходимых ярлыков можно приступать к работе с торговой платформой. Для запуска дважды кликните на нем в окне PlayOnMac.
Каталог данных платформы
Для каждой устанавливаемой программы PlayOnMac создает собственный виртуальный логический диск с необходимым окружением. На диске каталог данных платформы при установке по умолчанию находится по следующему пути:
Library\PlayOnMac\WinePrefix\Client_Terminal_\Drive C\Program Files\Client Terminal |
Переустановка OS X на Mac — НЕ ИСПОЛЬЗУЕТСЯ БОЛЬШЕ
Переустановка из macOS Recovery
Запуск из MacOS Recovery
Recovery устанавливает разные версии macOS в зависимости от комбинации клавиш, которые вы нажимаете при запуске.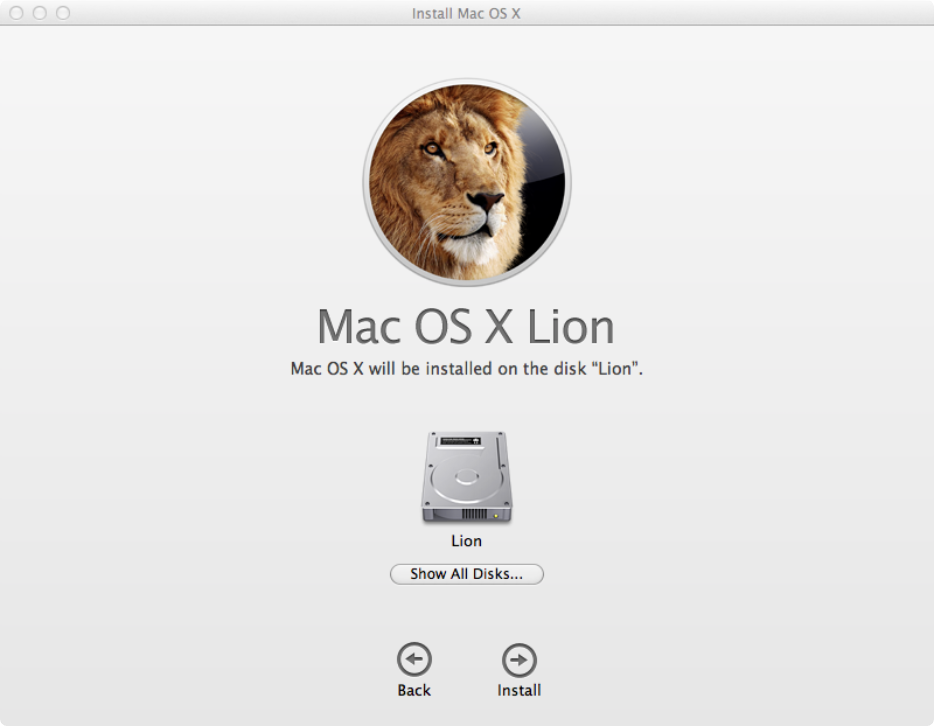 Удерживайте одну из следующих комбинаций сразу после нажатия кнопки питания, чтобы включить Mac. Отпустите, когда увидите логотип Apple или вращающийся глобус.
Удерживайте одну из следующих комбинаций сразу после нажатия кнопки питания, чтобы включить Mac. Отпустите, когда увидите логотип Apple или вращающийся глобус.
| Команда (⌘) -R | Установите последнюю версию macOS, которая была установлена на вашем Mac, без обновления до более поздней версии. |
| Option-Command-R | Обновите macOS до последней версии, совместимой с вашим Mac. |
| Shift-Option-Command-R Требуется macOS Sierra или новее | Установите macOS, поставляемый с вашим Mac, или ближайшую к нему версию, которая все еще доступна. Для этой комбинации требуется macOS Sierra или новее. |
Когда вы увидите окно утилит macOS, перейдите к следующему разделу, чтобы определить, следует ли очистить жесткий диск вашего компьютера или начать установку macOS.
Удаление загрузочного диска
Решите, нужно ли стереть (отформатировать) загрузочный диск перед установкой macOS. Вы должны стереть загрузочный диск в следующих случаях.
Вы должны стереть загрузочный диск в следующих случаях.
- Вы пытаетесь решить проблему, которую Дисковая утилита не может исправить.
- Установщик macOS сообщает, что его нельзя установить на ваш компьютер или том.
- Вам нужно вернуть Mac HardSoft.
- Вам нужно передать Mac другому коллеге и он должен быть очищен от старых данных.
- В редких случаях на вашем Mac может быть вирус или вредоносное ПО.
При удалении загрузочного диска безвозвратно удаляются все данные, хранящиеся на нем.
Если вам нужно стереть загрузочный диск, выполните следующие действия.
- Выберите «Дисковую утилиту» в окне служебных программ восстановления macOS, затем нажмите «Продолжить».
- Выберите свое устройство или том на боковой панели Дисковой утилиты.
- Щелкните кнопку или вкладку «Стереть».
- Нажмите «Стереть», чтобы начать стирание данных с диска.

- По завершении выйдите из Дисковой утилиты, чтобы вернуться в окно утилит. Теперь вы готовы к установке macOS.
Установить macOS
После запуска агента восстановления выполните следующие действия:
- Выберите «Переустановить macOS» (или «Переустановить OS X») в окне утилит.
- Нажмите «Продолжить» и следуйте инструкциям на экране. Вам будет предложено выбрать ваш диск.Если вы его не видите, нажмите «Показать все диски».
Для проверки права на установку macOS серийный номер вашего Mac будет отправлен в Apple, и вас могут попросить указать ваш Apple ID. - Щелкните Установить. Ваш Mac перезагрузится после завершения установки.
Если вы стерли данные с диска перед установкой или установили его на внешний или другой новый диск, ваш Mac перезапустится с помощником по установке.
- Если вы оставите свой Mac, заполните помощник настройки, указав свою информацию.

Если вам нужна дополнительная помощь, пожалуйста, свяжитесь с нами здесь.
Установка macOS или OS X: что делать, если «не удалось проверить подпись полезной нагрузки установщика» или «эта копия устанавливаемого приложения OS X не может быть проверена»
На днях коллеге нужно было одолжить Mac, поэтому я взял из хранилища старый MacBook Air. Я решил стереть флэш-память ноутбука и установить новую версию OS X. Я создал установщик загрузочного USB-накопителя, подключил его к ноутбуку, нажал клавишу Option во время загрузки машины, а затем выбрал USB-накопитель в качестве Загрузочный диск.
Затем я запустил Дисковую утилиту, чтобы переформатировать диск, а затем запустил программу установки для установки OS X. Похоже, что все идет своим чередом, пока это не появилось на экране.
Сообщение об ошибке при попытке установить OS X El Capitan с установочного USB-диска.
Роман Лойола Сообщение об ошибке при попытке установить macOS Sierra с установочного USB-диска.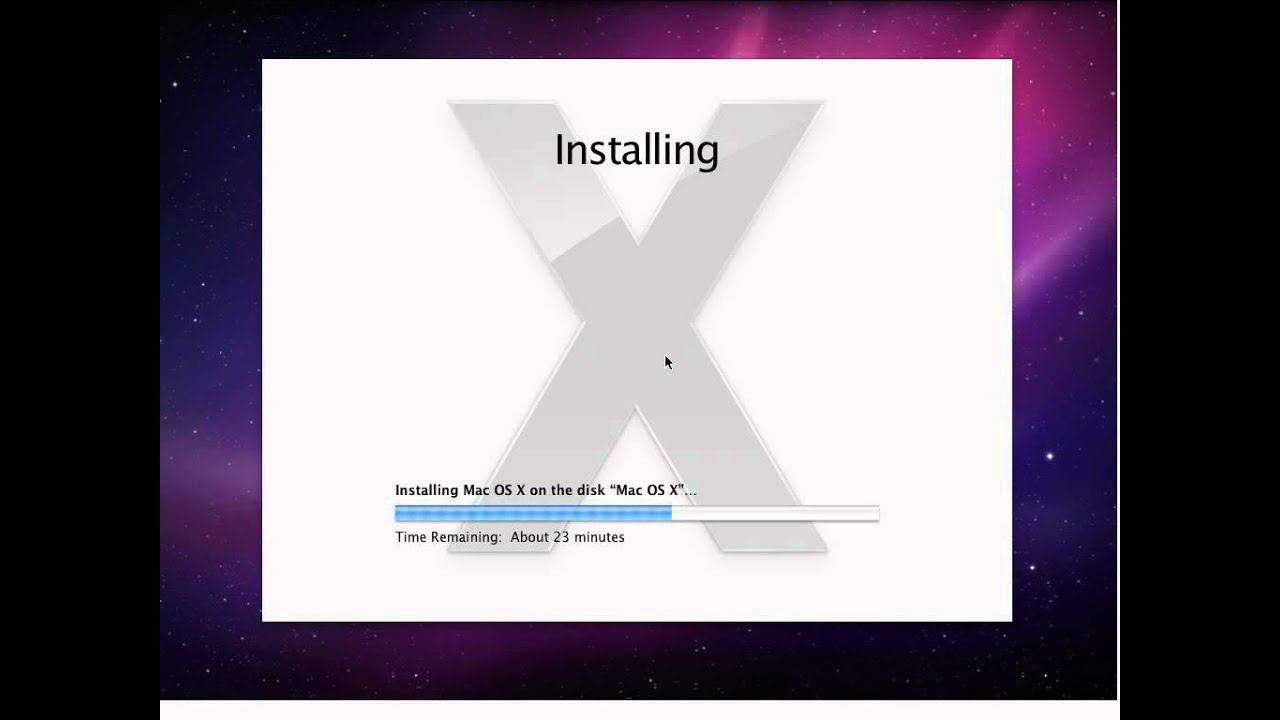
Я создал другой загрузочный диск, используя другой накопитель, на случай, если это была проблема с оборудованием, но я получил ту же ошибку.Я подумал, что тот факт, что ноутбук какое-то время находился в хранилище, как-то с этим связано, и это произошло.
Примечание. Это исправление должно работать с OS X Mavericks и El Capitan. Это также работало у меня с macOS Sierra, которое показывает другое сообщение об ошибке («Ошибка проверки подписи полезной нагрузки установщика» появляется ближе к концу установки), чем то, которое появляется для El Capitan и Mavericks.
Как устранить проблему
Программа установки проверяет дату на компьютере.Если дата не текущая, вы получите ошибку, указанную выше. Исправление включает в себя корректировку даты на вашем Mac.
Если у вас более старая ОС на Mac
Если у вас уже есть полная ОС на Mac, загрузитесь в нее. Установите дату в системной настройке «Дата и время» (меню Apple > Системные настройки ). Перезагрузитесь с загрузочного USB-диска, и вы сможете продолжить установку.
Перезагрузитесь с загрузочного USB-диска, и вы сможете продолжить установку.
Если у вас нет ОС на Mac
Если вы находитесь в такой же ситуации, как и я, и у вас нет полной ОС на вашем диске (вы ее переформатировали), вы обнаружите, что нет способ доступа к системным настройкам даты и времени при использовании внешнего загрузочного установочного диска USB.Меню Apple не дает вам доступа к системным настройкам. Вы должны использовать Терминал, чтобы установить дату и время.
Как получить доступ к Терминалу при загрузке с установщика с внешнего загрузочного диска.
Если вы используете внешний загрузочный диск, ваш Mac запускает дисковые утилиты OS X. Вы можете получить доступ к Терминалу, щелкнув меню Утилиты и выбрав Терминал. После запуска Терминала выполните следующие действия.
- В командной строке введите
date, чтобы увидеть дату на Mac.Например, вот дата выпуска MacBook Air, над которым я работал.
- Если ваш Mac подключен к Интернету, вы можете указать компьютеру Mac, чтобы он проверял в Интернете текущую дату и время.
 Вы можете сделать это, набрав в командной строке
Вы можете сделать это, набрав в командной строке ntpdate -u time.apple.comи нажав Return.
Теперь на вашем Mac должны отображаться текущая дата и время. Если вы снова введете , дату (как я сделал на скриншоте выше), отображаемая информация будет актуальной.Теперь вы можете запустить установщик ОС.
Если у вас нет подключения к Интернету
Вы все равно можете использовать Терминал для установки даты. Войдите в Терминал, как описано выше, затем выполните следующие действия.
В командной строке введите
date, чтобы увидеть дату на Mac.Определите числовое представление даты и времени. Образец, которому нужно следовать:
- Месяц: в двузначном формате.Например, июль 07.
- День: в двузначном формате. Например, 19-е — 19. Другой пример: 7-е — 07. .
- Время: в военном формате часов и минут.
 Например, 14:00. это 1400.
Например, 14:00. это 1400. - Год: Последние две цифры.
В моем примере числовое представление — 0719140016. Это означает (07) 19 июля, (19), 14:00. (1400), 2016 (16).
- В командной строке введите
дата [числовой], где[числовой]— это представление, которое вы вычислили.В моем примере я набрал, дату 0719140016. Затем нажмите Return.
Дата должна быть установлена. Вы можете проверить дату еще раз, набрав в командной строке дата . Теперь вы можете запустить установщик.
Mac OS X Основы установки Диск SATA
Инструкция по установке внутреннего диска в качестве загрузочного или накопителя в MacOS X.
Если диск SATA будет просто устройством хранения, см. 3-й раздел этой статьи — Установка диска SATA в качестве устройства хранения.
Загрузочный диск — 10,11
Загрузочный диск — 10,6–10,10
Накопитель — 10,11
Накопитель — 10,6–10.10
Установка диска SATA в качестве загрузочного диска 10.11
Примечание. При переформатировании диска все данные на нем будут стерты, поэтому перед форматированием необходимо скопировать с диска любые данные, которые вам нужны
.
Физически установите диск в Mac.
Вставьте установочный компакт-диск Mac OS X или USB-накопитель.
Включите компьютер, удерживая нажатой клавишу выбора.
Выберите установщик.
Выберите Дисковую утилиту.
Выделите диск.
Выберите Стереть.
Введите информацию о томе (имя, формат и схему).
Выберите Mac OS Extended (в журнале) для формата.

Выберите GUID для схемы.
Выберите Стереть. (Примечание: это приведет к удалению всех данных с диска.)
Щелкните Дисковую утилиту и выберите Выйти из Дисковой утилиты.
Выберите Install OS X из опций
Выберите диски в качестве места назначения и установите
Установка диска SATA в качестве загрузочного диска 10.6–10.10
Примечание. При переформатировании диска все данные будут стерты с диска, поэтому перед форматированием необходимо скопировать с диска любые данные, которые вы хотите
.
Физически установите диск в Mac.
Вставьте установочный компакт-диск Mac OS X или USB-накопитель.
Включите компьютер, удерживая нажатой клавишу выбора.
Выберите установщик.
Выберите Дисковую утилиту.
Выделите диск.
Выберите раздел.

Выбрать 1 раздел
Назовите диск
Выберите Mac OS Extended (журнальный) раздел для формата тома.
Нажмите «Параметры» — выберите GUID
.Выбрать ОК
Выберите «Применить» (Примечание: все данные с диска будут удалены.)
Выбрать раздел
Щелкните Дисковую утилиту и выберите Выйти из Дисковой утилиты.
Выберите Install OS X из опций
Выберите диски в качестве места назначения и установите
Установка диска SATA в качестве устройства хранения — 10.11
Физически установите диск в Mac.
Включите Mac
Выберите Приложения.
Выберите Утилиты.
Выберите Дисковую утилиту.
Выберите вкладку «Стереть».
Убедитесь, что в левом столбце выбран правильный жесткий диск.

Введите информацию о томе (имя, формат и схему).
Выберите Mac OS Extended (в журнале) для формата.
Выберите GUID для схемы.
Выберите Стереть.(Примечание: это приведет к удалению всех данных с диска.)
Установка диска SATA в качестве устройства хранения — от 10.6 до 10.10
Примечание. При переформатировании диска все данные будут стерты с диска, поэтому перед форматированием необходимо скопировать с диска любые данные, которые вам нужны
.
Физически установите диск в Mac.
Включите Mac
Выберите Приложения.
Выберите Утилиты.
Выберите Дисковую утилиту.
Выделите диск
Выберите раздел.
Выбрать 1 раздел
Назовите диск
Выберите Mac OS Extended (журнальный) раздел для формата тома.

Нажмите «Параметры» — выберите GUID
.Выбрать ОК
Выберите «Применить» (Примечание: все данные с диска будут удалены.)
Выбрать раздел
Щелкните Дисковую утилиту и выберите Выйти из Дисковой утилиты.
Выберите Install OS X из опций
Выберите диски в качестве места назначения и установите
Подождите, пока диск отформатируется.
Убедитесь, что диск установлен на рабочем столе.
Как установить macOS с USB-накопителя
Как вы, возможно, знаете, вы можете переустановить macOS на свой компьютер через восстановление через Интернет.Но знаете ли вы, что вы можете создать загрузочный USB-накопитель для установки macOS? Это позволит вам загружать Mac из другого источника, если он не работает нормально, и упростит установку на несколько компьютеров.
Посмотрим, как это сделать.
Выбор USB-накопителя для установки macOS
Флэш-накопители USB сейчас дешевле, чем когда-либо, поэтому вам не придется много тратить на эту задачу. Однако не забудьте купить флешку известной марки (например, SanDisk, Kingston или PNY) в магазине с хорошей репутацией. Держитесь подальше от супер-дешевых дисков с подозрительно большой емкостью на таких сайтах, как eBay.
Однако не забудьте купить флешку известной марки (например, SanDisk, Kingston или PNY) в магазине с хорошей репутацией. Держитесь подальше от супер-дешевых дисков с подозрительно большой емкостью на таких сайтах, как eBay.
Прошивка этих дисков взломана, чтобы сообщить вашей операционной системе неверный размер.Мало того, что скорость передачи будет очень медленной, их использование может также привести к потере данных или даже повреждению USB-порта.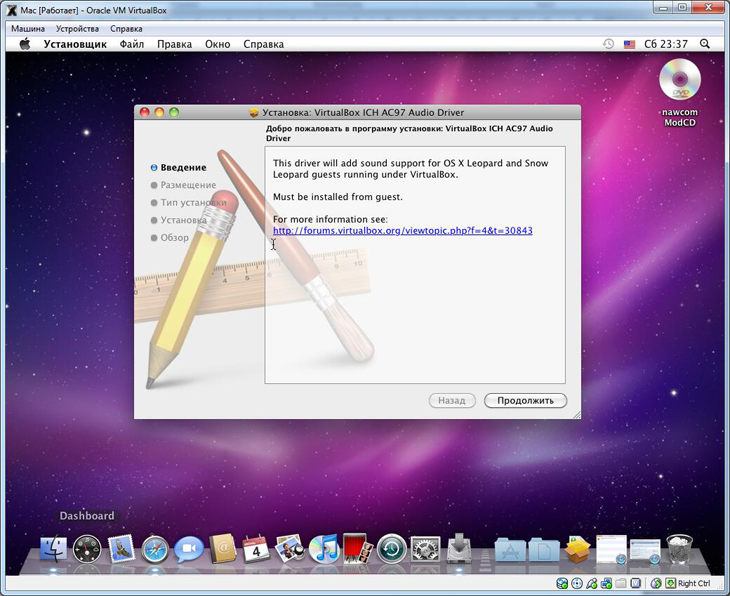
Также проверьте, какие порты у вас есть на вашем Mac.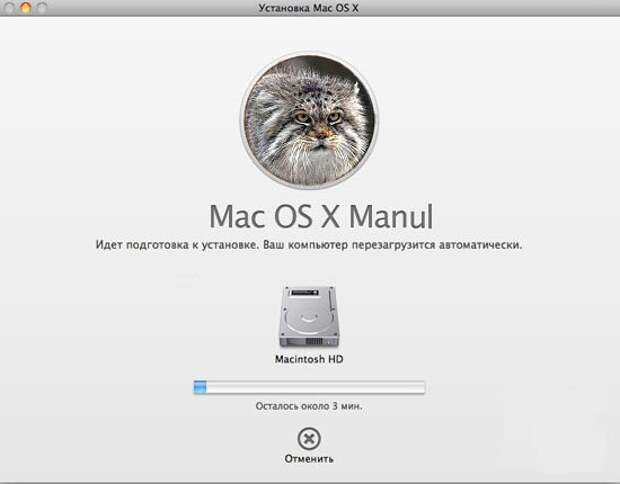 В 12-дюймовом MacBook есть один порт USB-C, а модели MacBook Pro 2016 года выпуска и новее оснащены исключительно портами USB-C. К счастью, доступны накопители USB-C, или вы можете использовать адаптер USB-C на USB-A. .
В 12-дюймовом MacBook есть один порт USB-C, а модели MacBook Pro 2016 года выпуска и новее оснащены исключительно портами USB-C. К счастью, доступны накопители USB-C, или вы можете использовать адаптер USB-C на USB-A. .
Лучше всего использовать USB 3.0 с минимальным размером 16 ГБ. Samsung BAR Plus — хорошее соотношение цены и качества; мы выделили самые быстрые накопители USB 3.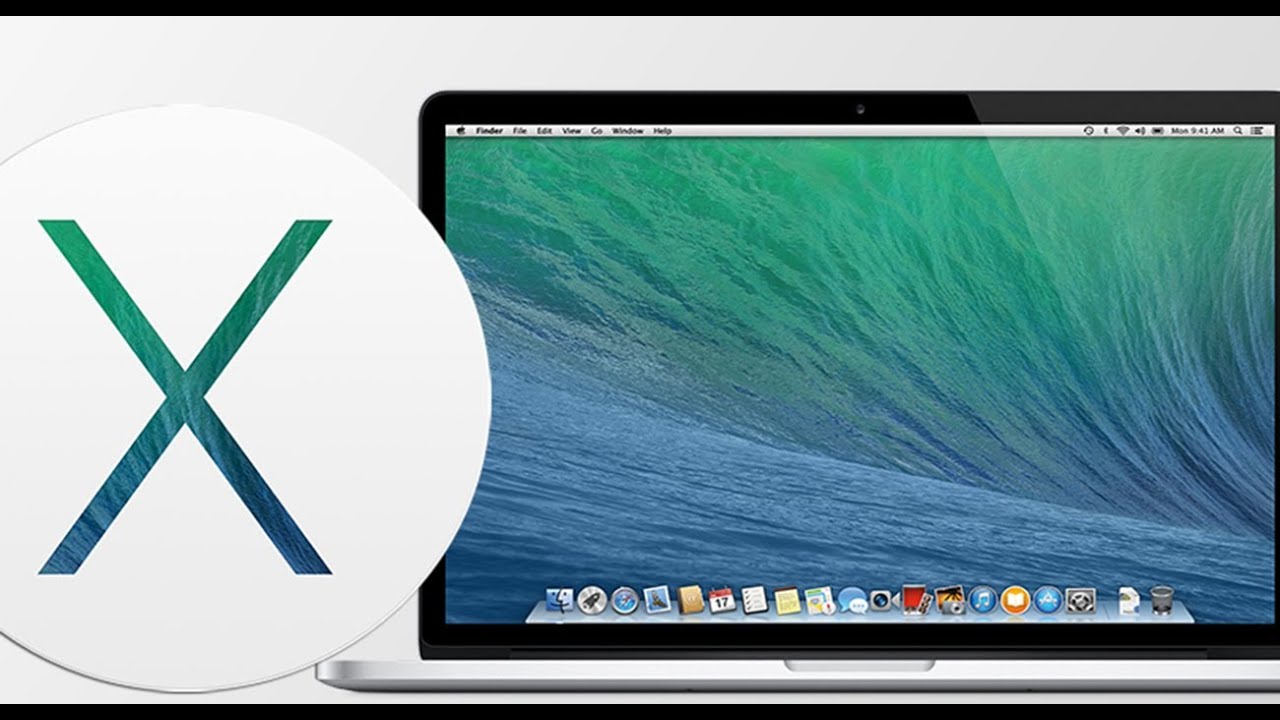 0, которые вы можете купить, чтобы получить больше возможностей.
0, которые вы можете купить, чтобы получить больше возможностей.
Форматирование флэш-накопителя USB
Вы можете создать загрузочный установщик для macOS только на Mac. Если вы используете флешку, на которой уже есть данные, обязательно сделайте резервную копию всех важных файлов, так как вы собираетесь стереть все через мгновение.
Если вы используете флешку, на которой уже есть данные, обязательно сделайте резервную копию всех важных файлов, так как вы собираетесь стереть все через мгновение.
Откройте Finder.Перейдите к Applications > Utilities и откройте Disk Utility . Вы должны увидеть свою флешку в разделе External на левой панели. Выбрав его, нажмите кнопку Стереть вверху.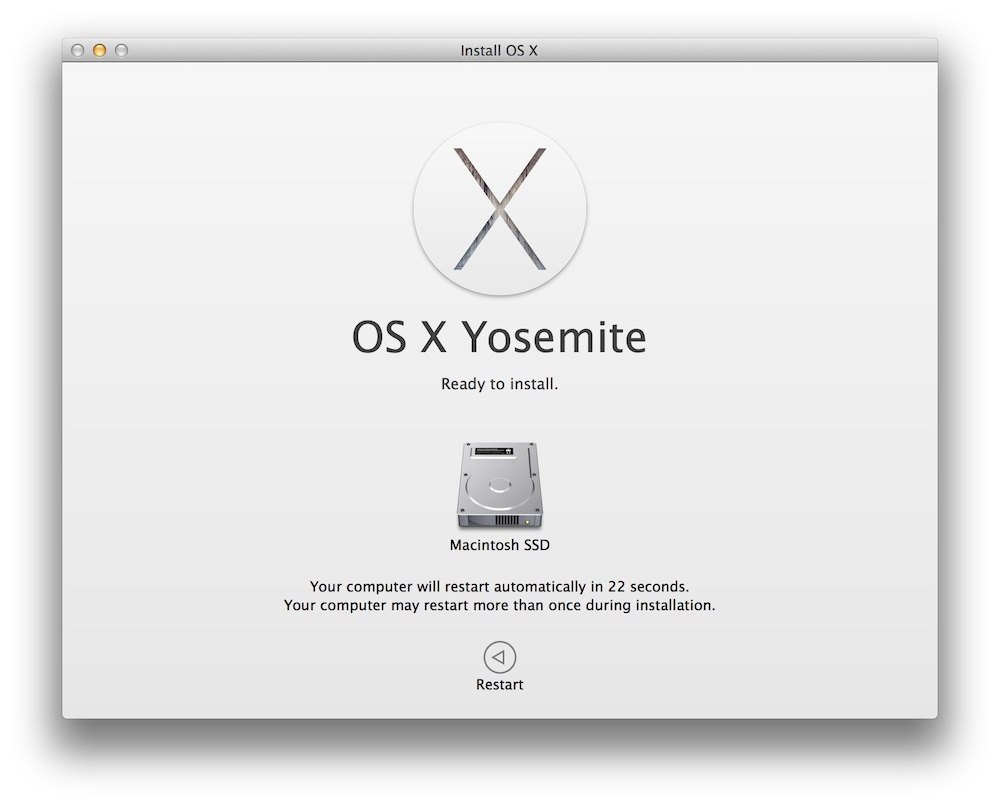
Выберите понятное имя (которое вы будете использовать позже) и обязательно выберите Mac OS Extended (в журнале) в качестве формата.Наконец, нажмите Стереть , и этот шаг закончен.
Скачивание установщика macOS
Чтобы загрузить установщик macOS, откройте App Store и найдите свою версию macOS.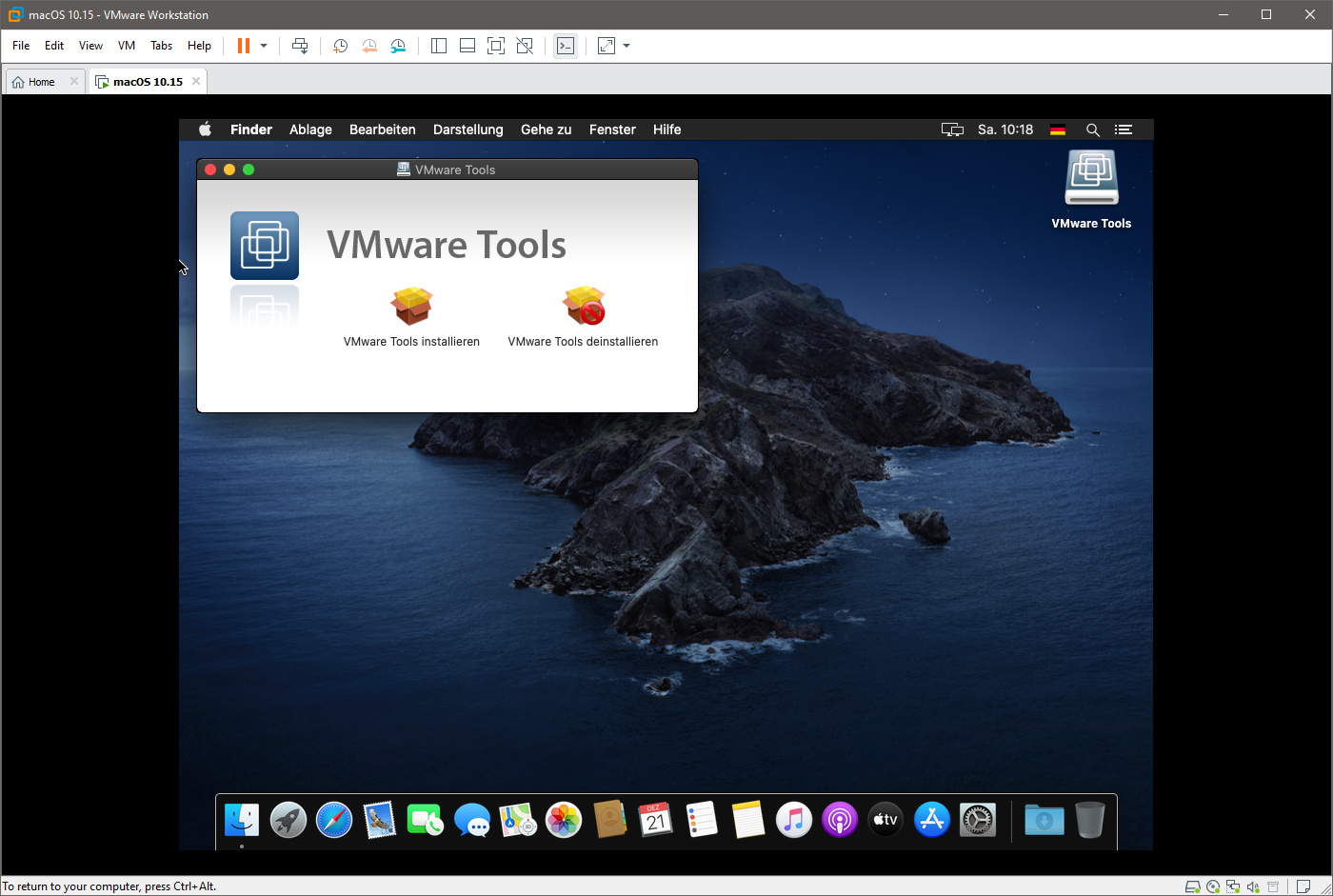 Нажмите кнопку Загрузить , если вы используете High Sierra или более раннюю версию.
Нажмите кнопку Загрузить , если вы используете High Sierra или более раннюю версию.
macOS Mojave немного отличается, так как открывает ваши системные настройки для загрузки установщика.Это связано с тем, что одно из изменений в Mojave — это новый способ установки обновлений.
В любом случае, как только установщик откроется, выйдите из него, не продолжая установку.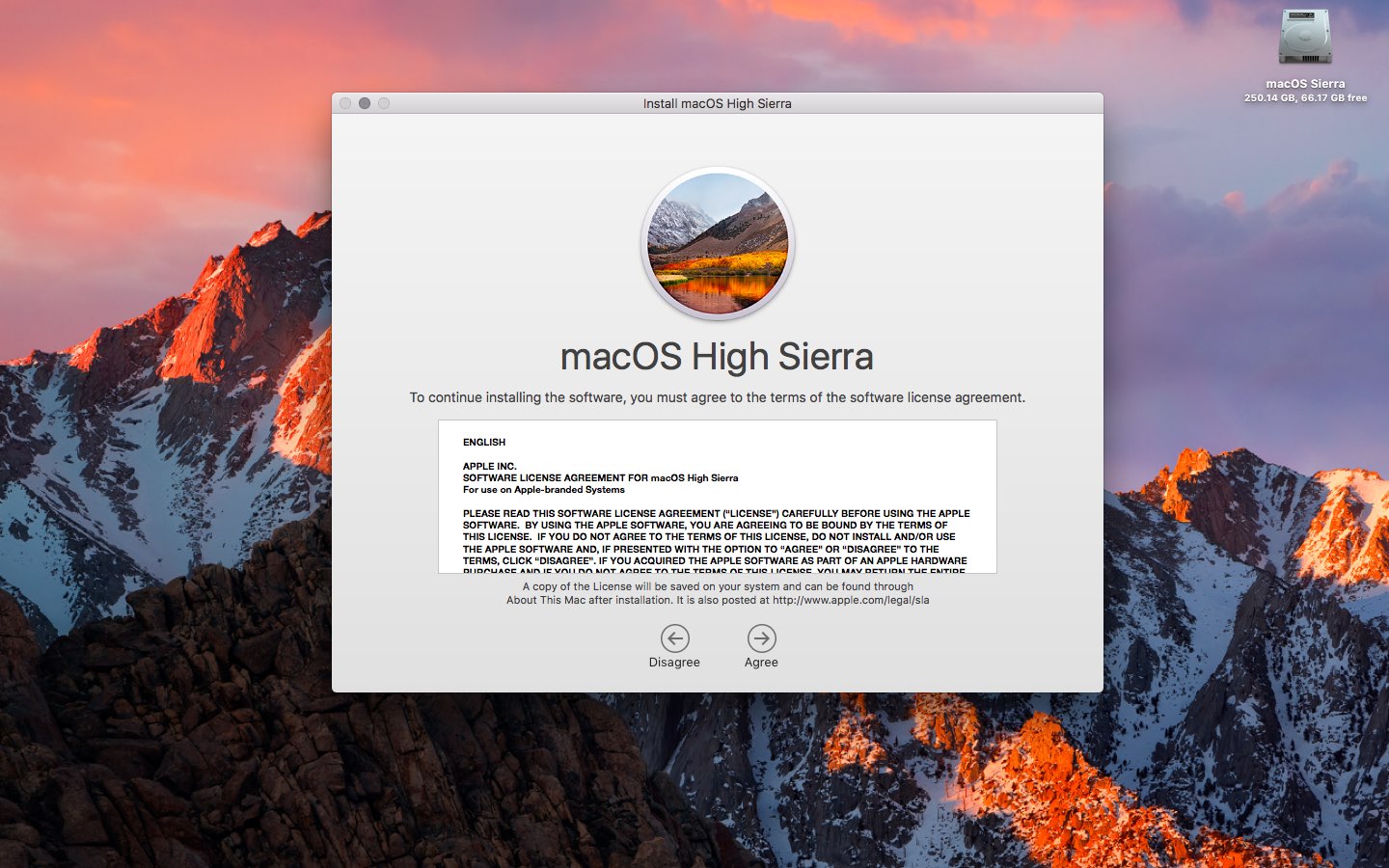
Создание загрузочного USB с помощью терминала
Терминал — это самый простой способ создать загрузочный USB-накопитель. Просто замените часть команды MyVolume именем, которое вы дали своему диску на шаге выше.
Просто замените часть команды MyVolume именем, которое вы дали своему диску на шаге выше.
Обратите внимание, что команды для создания установщиков Mojave и High Sierra в старых версиях macOS немного отличаются.
Программа установки Mojave в Mojave или High Sierra:
sudo / Приложения / Установить \ macOS \ Mojave. приложение / Содержание / Ресурсы / createinstallmedia --volume / Volumes / MyVolume
приложение / Содержание / Ресурсы / createinstallmedia --volume / Volumes / MyVolume Установщик Mojave на Sierra или более ранней версии:
sudo / Приложения / Установить \ macOS \ Mojave. app / Contents / Resources / createinstallmedia --volume / Volumes / MyVolume --applicationpath / Applications / Install \ macOS \ Mojave.app
app / Contents / Resources / createinstallmedia --volume / Volumes / MyVolume --applicationpath / Applications / Install \ macOS \ Mojave.app Установщик High Sierra на High Sierra:
sudo / Приложения / Установить \ macOS \ High \ Sierra. приложение / Содержание / Ресурсы / createinstallmedia --volume / Volumes / MyVolume
приложение / Содержание / Ресурсы / createinstallmedia --volume / Volumes / MyVolume Установщик High Sierra на Sierra или более ранней версии:
sudo / Приложения / Установить \ macOS \ High \ Sierra. app / Contents / Resources / createinstallmedia --volume / Volumes / MyVolume --applicationpath / Applications / Install \ macOS \ High \ Sierra.app
app / Contents / Resources / createinstallmedia --volume / Volumes / MyVolume --applicationpath / Applications / Install \ macOS \ High \ Sierra.app Сьерра:
sudo / Applications / Install \ macOS \ Sierra. app / Contents / Resources / createinstallmedia --volume / Volumes / MyVolume --applicationpath / Applications / Install \ macOS \ Sierra.app
app / Contents / Resources / createinstallmedia --volume / Volumes / MyVolume --applicationpath / Applications / Install \ macOS \ Sierra.app Эль-Капитан:
sudo / Приложения / Установить \ OS \ X \ El \ Capitan. app / Contents / Resources / createinstallmedia --volume / Volumes / MyVolume --applicationpath / Applications / Install \ OS \ X \ El \ Capitan.app
app / Contents / Resources / createinstallmedia --volume / Volumes / MyVolume --applicationpath / Applications / Install \ OS \ X \ El \ Capitan.app Скопируйте и вставьте нужную команду в окно терминала и нажмите клавишу Return .После ввода пароля подтвердите, что хотите стереть данные с USB-накопителя, набрав Y , а затем Return .
Терминал сотрет и создаст загрузочный USB-накопитель, готовый для загрузки.
Создание загрузочного USB с помощью DiskMaker X
Если вы не являетесь поклонником использования терминала, вы можете попробовать стороннее приложение, разработанное специально для создания загрузочного USB-накопителя MacOS.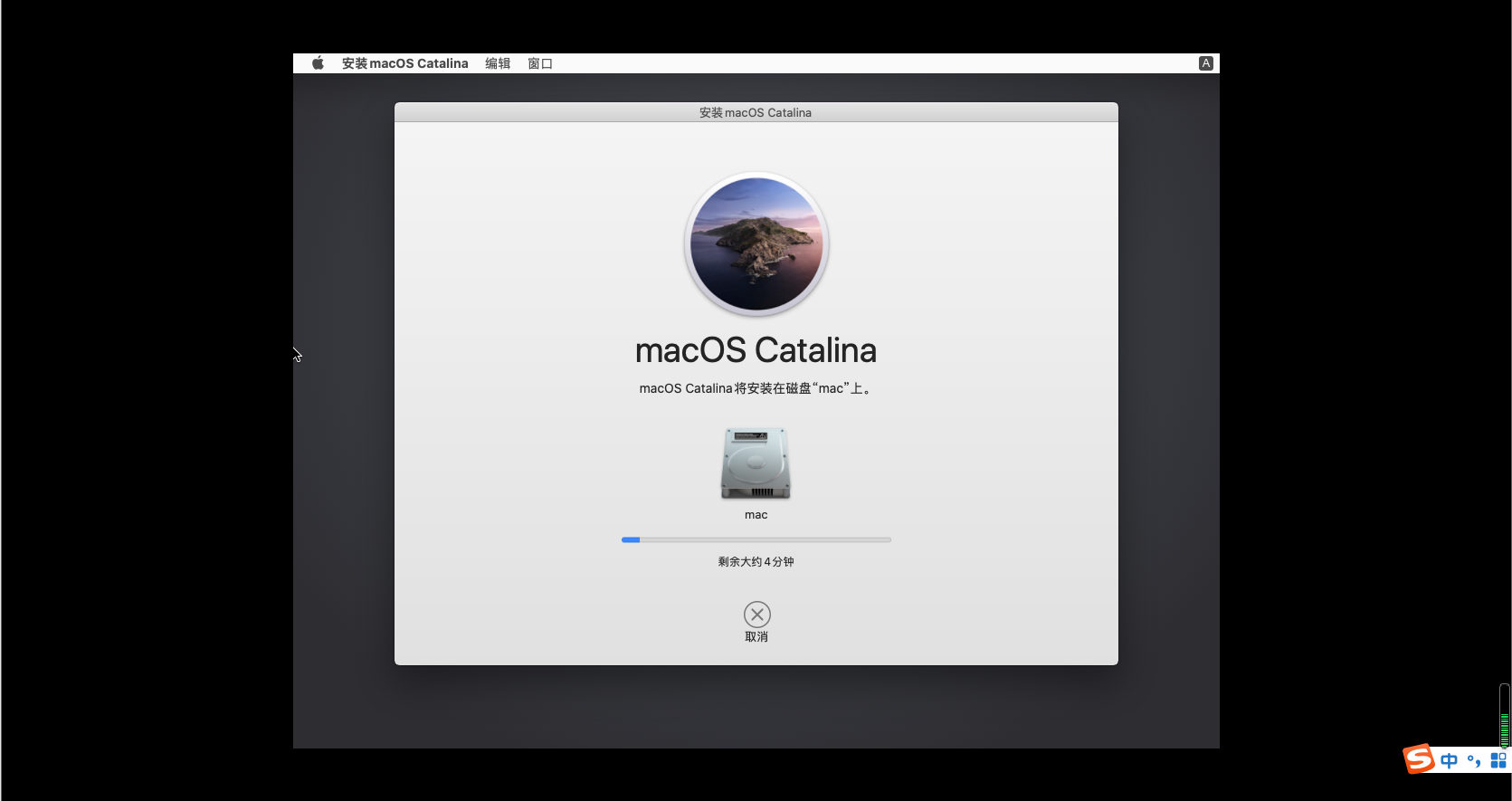 После загрузки выбранной версии macOS, как описано выше, вы можете загрузить и установить DiskMaker X.
После загрузки выбранной версии macOS, как описано выше, вы можете загрузить и установить DiskMaker X.
Благодаря обновленной системе безопасности macOS Mojave требует дополнительных действий, если вы хотите использовать DiskMaker X. Разработчики рекомендуют отменить эти изменения после создания USB-накопителя, если вы не планируете использовать приложение в будущем.
Разработчики рекомендуют отменить эти изменения после создания USB-накопителя, если вы не планируете использовать приложение в будущем.
Перейдите к Системные настройки > Безопасность и конфиденциальность > Конфиденциальность > Доступность .Чтобы внести изменения, щелкните значок замка внизу и введите свои учетные данные.
Затем нажмите кнопку Plus , перейдите в папку Applications , выберите DiskMaker X и нажмите открыть .DiskMaker X должен появиться в списке.
Как только вы запустите DiskMaker X, вам будет предложено подтвердить загруженный установщик macOS.
Следующее приглашение показывает одно из преимуществ DiskMaker X в том, что вы можете создать мультиинсталляционный диск.Это означает, что вы можете создать несколько разделов на USB-накопителе и установить для каждого раздела свой установщик macOS.
Если вы предпочитаете создать один установочный диск, выберите Стереть все диски . Наконец, подтвердите, что хотите стереть все на USB-накопителе.
Наконец, подтвердите, что хотите стереть все на USB-накопителе.
DiskMaker продолжит создавать ваш диск в фоновом режиме и сообщать вам о его ходе. Через несколько минут DiskMaker X сообщит вам, что ваш загрузочный диск готов, и даст вам несколько инструкций по его использованию.
Через несколько минут DiskMaker X сообщит вам, что ваш загрузочный диск готов, и даст вам несколько инструкций по его использованию.
Загрузка Mac с USB-накопителя
Теперь, если вы оказались в сложной ситуации, когда ваш Mac не загружается, или вы хотите выполнить новую установку macOS, у вас есть решение. Вы можете загрузиться с USB-накопителя, и вам больше не придется загружать установщик macOS. Это пригодится для исправления ошибки «Не удалось установить macOS».
Вы можете загрузиться с USB-накопителя, и вам больше не придется загружать установщик macOS. Это пригодится для исправления ошибки «Не удалось установить macOS».
Просто подключите созданный USB-накопитель к открытому USB-порту на вашем Mac.Включите систему или перезапустите ее, если она уже включена. Когда начнется загрузка, сразу же нажмите и удерживайте клавишу Option (Alt) на клавиатуре.
Теперь вы должны увидеть возможность выбрать USB-накопитель в качестве загрузочного.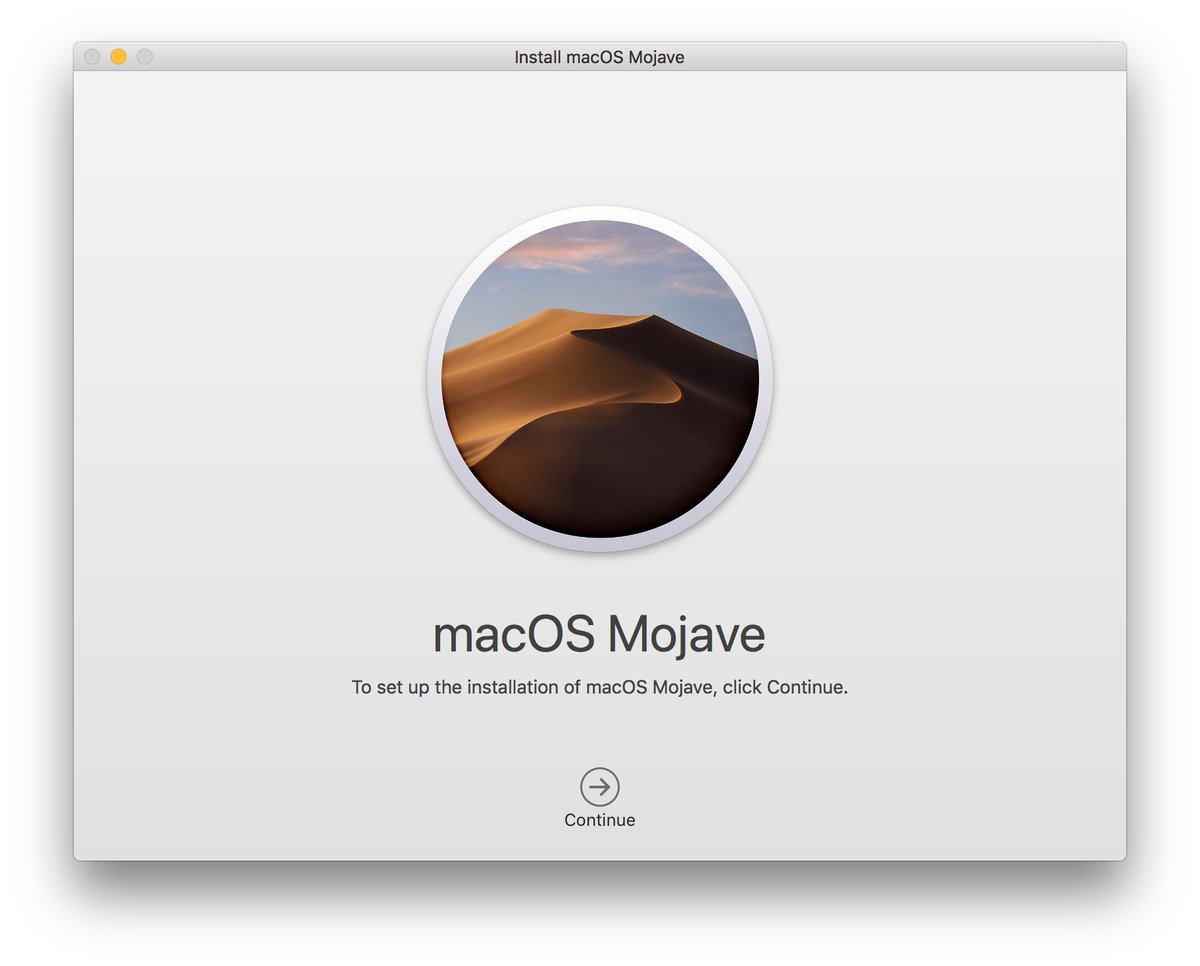 После его выбора ваша система загрузится с USB-накопителя, и вы попадете на экран MacOS Utilities .
После его выбора ваша система загрузится с USB-накопителя, и вы попадете на экран MacOS Utilities .
Некоторые беспроводные клавиатуры могут не работать на этом этапе.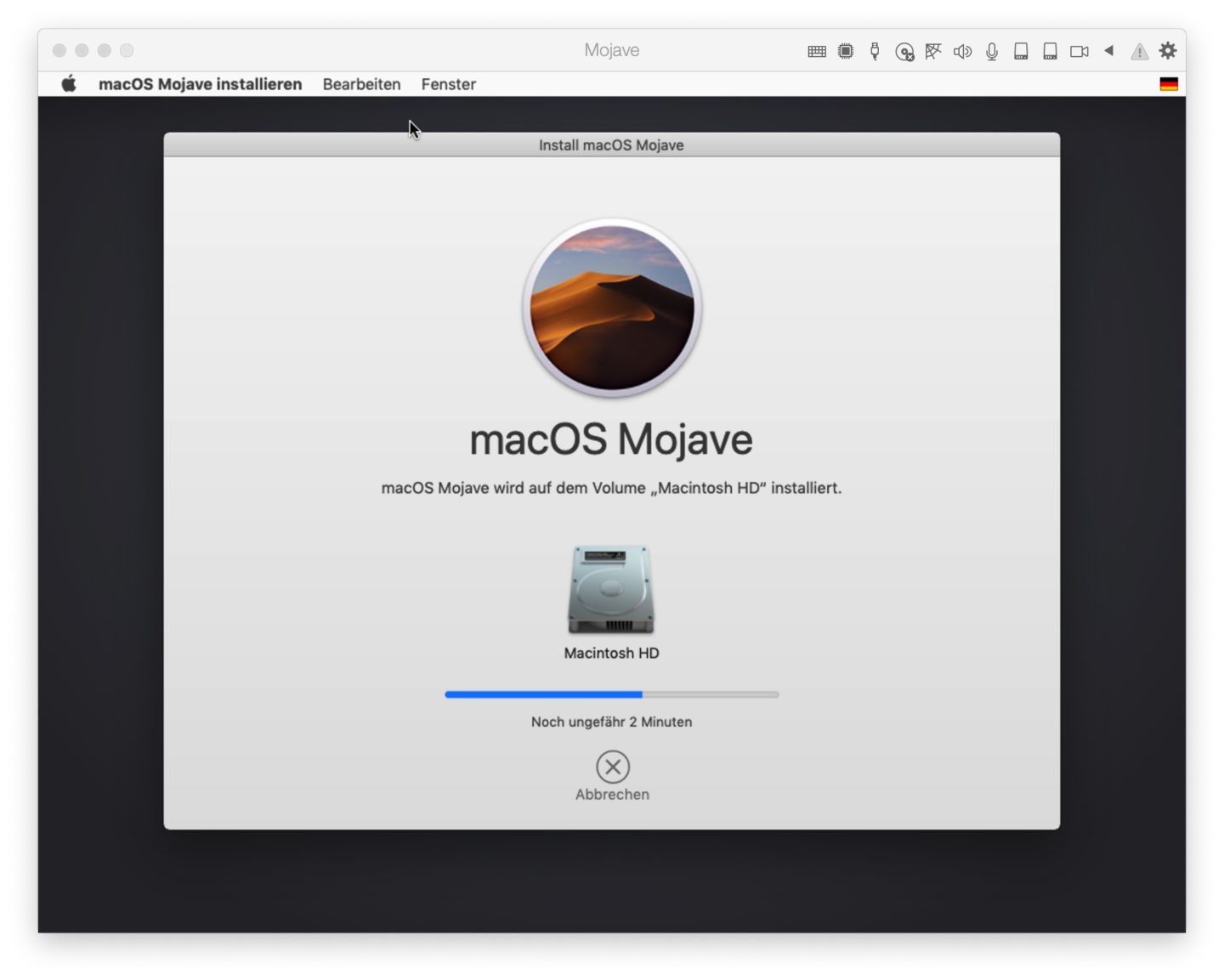 Если у вас возникли проблемы, вместо этого подключите проводную клавиатуру. Если вы не видите свой USB-накопитель в качестве одного из вариантов запуска, попробуйте другой порт USB.
Если у вас возникли проблемы, вместо этого подключите проводную клавиатуру. Если вы не видите свой USB-накопитель в качестве одного из вариантов запуска, попробуйте другой порт USB.
Использование загрузочной macOS USB
На экране утилит macOS вы можете выполнить новую установку macOS, восстановить из резервной копии Time Machine или получить доступ к таким инструментам, как Дисковая утилита.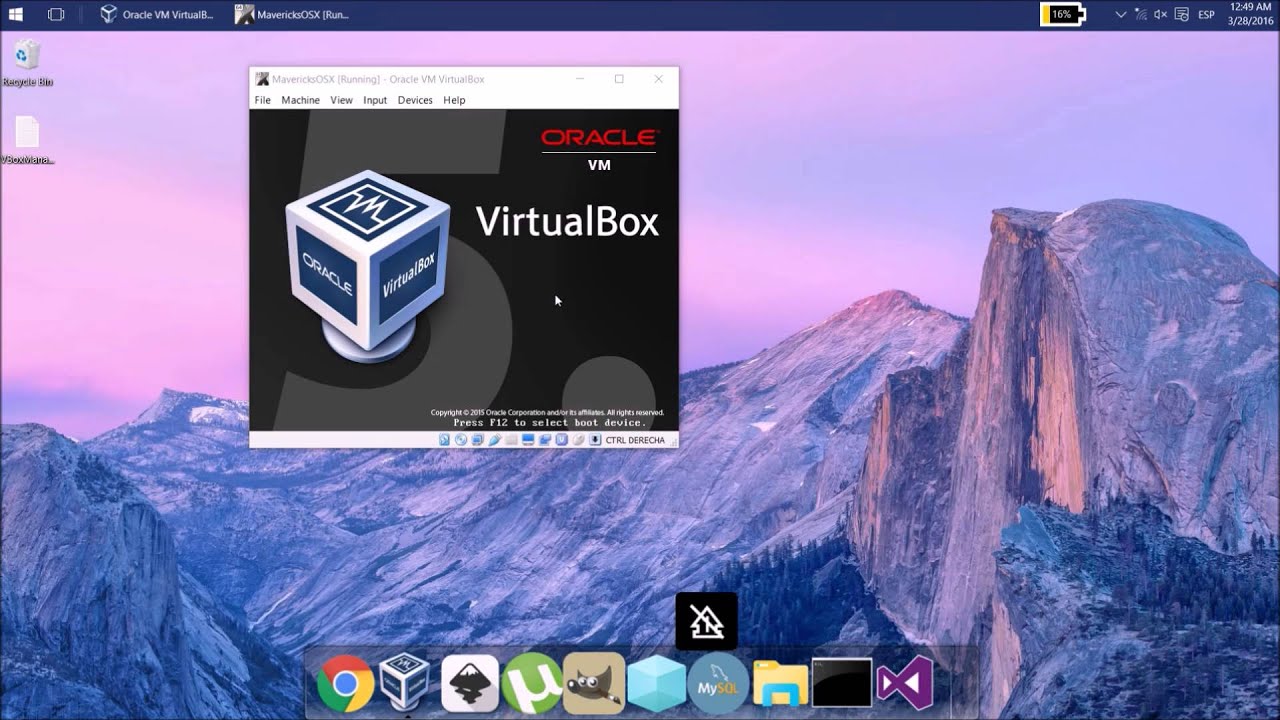 Вы также можете использовать USB-накопитель для обновления macOS до последней версии. Если вам нужно устранить неполадки на вашем Mac без подключения к сети, этот USB-накопитель может стать вашим спасением.
Вы также можете использовать USB-накопитель для обновления macOS до последней версии. Если вам нужно устранить неполадки на вашем Mac без подключения к сети, этот USB-накопитель может стать вашим спасением.
Знаете ли вы, что на USB-накопитель можно также установить несколько операционных систем? Мы покажем вам, как:
Кредит изображения: karandaev / Depositphotos
4 причины, по которым не стоит покупать Smart TV Что такое смарт-телевизор и стоит ли его покупать? Вот несколько причин, по которым смарт-телевизоры не так хороши и почему вы можете их избегать.
Юсуф хочет жить в мире, наполненном инновационными предприятиями, смартфонами, которые поставляются в комплекте с кофе темной обжарки, и компьютерами с гидрофобными силовыми полями, которые дополнительно отталкивают пыль.Как бизнес-аналитик и выпускник Технологического университета Дурбана, с более чем 10-летним опытом работы в быстрорастущей технологической индустрии, он любит быть посредником между техническими и нетехническими людьми и помогать всем осваивать новейшие технологии.
Более От Юсуфа ЛималииПодпишитесь на нашу рассылку новостей
Подпишитесь на нашу рассылку, чтобы получать технические советы, обзоры, бесплатные электронные книги и эксклюзивные предложения!
Еще один шаг…!
Пожалуйста, подтвердите свой адрес электронной почты в письме, которое мы вам только что отправили.
Установите Docker Desktop на Mac
Расчетное время чтения: 5 минут
Docker Desktop для Mac — это версия Docker для Mac для сообщества. Вы можете скачать Docker Desktop для Mac из Docker Hub.
Скачать с Docker Hub
Загружая Docker Desktop, вы соглашаетесь с условиями Лицензионного соглашения с конечным пользователем программного обеспечения Docker и Соглашения об обработке данных Docker.
Системные требования
Ваш Mac должен соответствовать следующим требованиям для успешной установки Docker Desktop:
Аппаратное обеспечение Mac должно быть модели 2010 года или новее с процессором Intel , с аппаратной поддержкой Intel для виртуализации блоков управления памятью (MMU), включая расширенные таблицы страниц (EPT) и неограниченный режим. Вы можете проверить, есть ли эта поддержка на вашем компьютере, выполнив в терминале следующую команду:
sysctl kern. hv_support
hv_support Если ваш Mac поддерживает структуру гипервизора, команда напечатает
kern.hv_support: 1.macOS должна быть версии 10.14 или новее . То есть Мохаве, Каталина или Биг-Сур. Мы рекомендуем обновить macOS до последней версии.
Если у вас возникли проблемы после обновления macOS до версии 10.15, необходимо установить последнюю версию Docker Desktop, чтобы она была совместима с этой версией macOS.
Примечание
Docker поддерживает Docker Desktop в самых последних версиях macOS. То есть текущий выпуск macOS и два предыдущих выпуска. Поскольку новые основные версии macOS становятся общедоступными, Docker перестает поддерживать самую старую версию и поддерживает новейшую версию macOS (в дополнение к двум предыдущим выпускам). Docker Desktop в настоящее время поддерживает macOS Mojave, macOS Catalina и macOS Big Sur.
Не менее 4 ГБ ОЗУ.

VirtualBox до версии 4.3.30 не должен устанавливаться, поскольку он несовместим с Docker Desktop.
Что входит в установщик
Установка Docker Desktop включает Docker Engine, клиент Docker CLI, Docker Compose, Notary, Kubernetes и Credential Helper.
Установите и запустите Docker Desktop на Mac
Дважды щелкните
Docker.dmg, чтобы открыть программу установки, затем перетащите значок Docker в папку «Приложения».Дважды щелкните
Docker.appв папке «Приложения», чтобы запустить Docker. (В приведенном ниже примере папка Applications находится в режиме просмотра «сетка».)Меню Docker в верхней строке состояния указывает, что Docker Desktop запущен и доступен с терминала.
Если вы только что установили приложение, Docker Desktop запустит руководство по адаптации.
 В учебное пособие входит простое упражнение по созданию примера образа Docker, его запуску как контейнеру, отправке и сохранению образа в Docker Hub.
В учебное пособие входит простое упражнение по созданию примера образа Docker, его запуску как контейнеру, отправке и сохранению образа в Docker Hub.Щелкните меню Docker (), чтобы увидеть Настройки и другие параметры.
Выберите О Docker , чтобы убедиться, что у вас установлена последняя версия.
Поздравляем! Теперь вы успешно используете Docker Desktop.
Если вы хотите повторно запустить руководство, перейдите в меню рабочего стола Docker. и выберите Learn .
Автоматические обновления
Запуск с Docker Desktop 3.0.0, обновления Docker Desktop будут доступны автоматически как дельта-обновления предыдущей версии.
Когда доступно обновление, Docker Desktop автоматически загружает его на ваш компьютер и отображает значок, указывающий на доступность более новой версии. Все, что вам нужно сделать сейчас, — это нажать «Обновить » и перезапустить из меню Docker.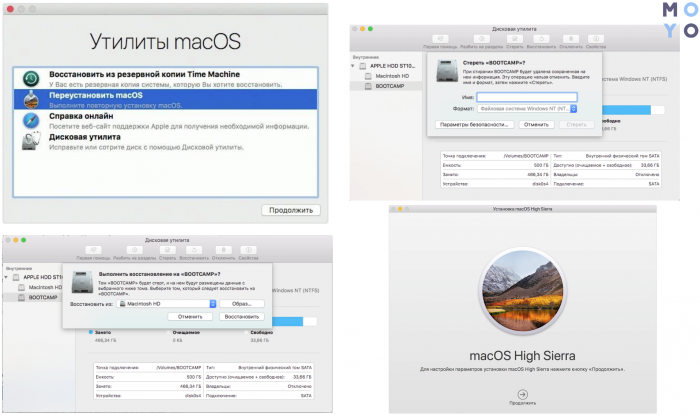 Это установит последнее обновление и перезапустит Docker Desktop, чтобы изменения вступили в силу.
Это установит последнее обновление и перезапустит Docker Desktop, чтобы изменения вступили в силу.
Удалить Docker Desktop
Чтобы удалить Docker Desktop с Mac:
- В меню Docker выберите Устранение неполадок , а затем выберите Удалить .
- Щелкните Удалить , чтобы подтвердить свой выбор.
Примечание. Удаление Docker Desktop приведет к уничтожению контейнеров и образов Docker, локальных для компьютера, и удалению файлов, созданных приложением.
Сохранить и восстановить данные
Для сохранения и восстановления образов и данных контейнера можно использовать следующую процедуру. Например, чтобы сбросить виртуальный диск:
Используйте
docker save -o images.tar image1 [image2 ...]для сохранения любых изображений, которые вы хочу сохранить. См. Сохранение в Docker Справочник по командной строке двигателя.
Используйте
docker export -o myContainner1.tar container1для экспорта контейнеров, которые вы хочу сохранить. Смотрите экспорт в Справочник по командной строке Docker Engine.Удалите текущую версию Docker Desktop и установите другую версию (стабильную или Edge) или перезагрузите виртуальный диск.
Используйте
docker load -i images.tarдля перезагрузки ранее сохраненных изображений. Видеть загрузить в Docker Engine.Используйте
docker import -i myContainer1.tarдля создания образа файловой системы соответствующие ранее экспортированным контейнерам. Видеть import в Docker Engine.
Для получения информации о резервном копировании и восстановлении томов данных см. Резервное копирование, восстановление или перенос томов данных.
Куда пойти дальше
- Начало работы содержит обзор Docker Desktop на Mac, основные примеры команд Docker, способы получения справки или обратной связи, а также ссылки на другие темы о Docker Desktop на Mac.

- Устранение неполадок описывает распространенные проблемы, обходные пути и способы их устранения. для запуска и отправки диагностики, а также для отправки проблем. Часто задаваемые вопросы
- дают ответы на часто задаваемые вопросы. В примечаниях к выпуску
- перечислены обновления компонентов, новые функции и улучшения, связанные с выпусками Docker Desktop.
- Начало работы с Docker содержит общее руководство по Docker.
2 Установка MySQL на macOS с использованием собственных пакетов
Пакет находится внутри образа диска
(.dmg ), который сначала нужно смонтировать с помощью
дважды щелкнув его значок в Finder. Затем следует установить
изображение и отобразить его содержимое.
Примечание
Перед тем как приступить к установке, обязательно остановите все
запуск экземпляров сервера MySQL с помощью MySQL Manager
Приложение (на сервере macOS), панель предпочтений или mysqladmin shutdown в командной строке.
Чтобы установить MySQL с помощью установщика пакетов:
Скачайте образ диска (
.dmg) файл ( доступна версия сообщества здесь) что содержит установщик пакета MySQL. Дважды щелкните файл, чтобы смонтируйте образ диска и посмотрите его содержимое.Рисунок 2.1 Установщик пакетов MySQL: содержимое DMG
Дважды щелкните пакет установщика MySQL с диска. это названный в соответствии с версией MySQL, которую вы скачали. Например, для сервера MySQL 5.7.34 это могло быть названный
mysql-5.7.34-osx-.10.13-x86_64.pkgНачальный экран ввода мастера ссылается на MySQL версия сервера для установки. Нажмите Продолжайте установку.
Рисунок 2.2 Мастер установки пакетов MySQL: введение
Версия сообщества MySQL показывает копию соответствующего GNU Стандартная общественная лицензия.
 Нажмите «Продолжить».
а затем согласитесь, чтобы продолжить.
Нажмите «Продолжить».
а затем согласитесь, чтобы продолжить.На странице типа установки вы можете либо щелкните Установить, чтобы выполнить мастер установки со всеми настройками по умолчанию, нажмите Настройте, чтобы изменить, какие компоненты установить (сервер MySQL, панель настроек, поддержка Launchd — все включен по умолчанию).
Примечание
Хотя изменить место установки опция видна, место установки не может быть измененный.
Рисунок 2.3 Мастер установки пакетов MySQL: тип установки
Рисунок 2.4 Мастер установки пакетов MySQL: настройка
Нажмите Установить, чтобы начать установку. процесс.
После успешной установки установщик отображает окно с вашим временным паролем root. Это не может быть восстановлен, поэтому вы должны сохранить этот пароль для первоначального входа в систему в MySQL.
 Например:
Например:Рисунок 2.5 Мастер установки пакета MySQL: временный пароль корневого доступа
Примечание
MySQL истекает срок действия этого временного пароля root после первоначального войдите в систему и требует, чтобы вы создали новый пароль.
Резюме — это последний шаг и ссылки успешная и полная установка сервера MySQL. Закройте мастер.
Рисунок 2.6 Мастер установки пакетов MySQL: сводка
Сервер MySQL теперь установлен, но не загружен (или не запущен)
по умолчанию.Используйте либо launchctl из командной строки, либо start
MySQL, щелкнув «Пуск» в панели предпочтений MySQL. За
дополнительную информацию см.
Глава 3, Установка MySQL Launch Daemon и
Глава 4, Установка и использование панели настроек MySQL . Используйте MySQL
Панель предпочтений или launchd для автоматической настройки MySQL
запускаться при загрузке.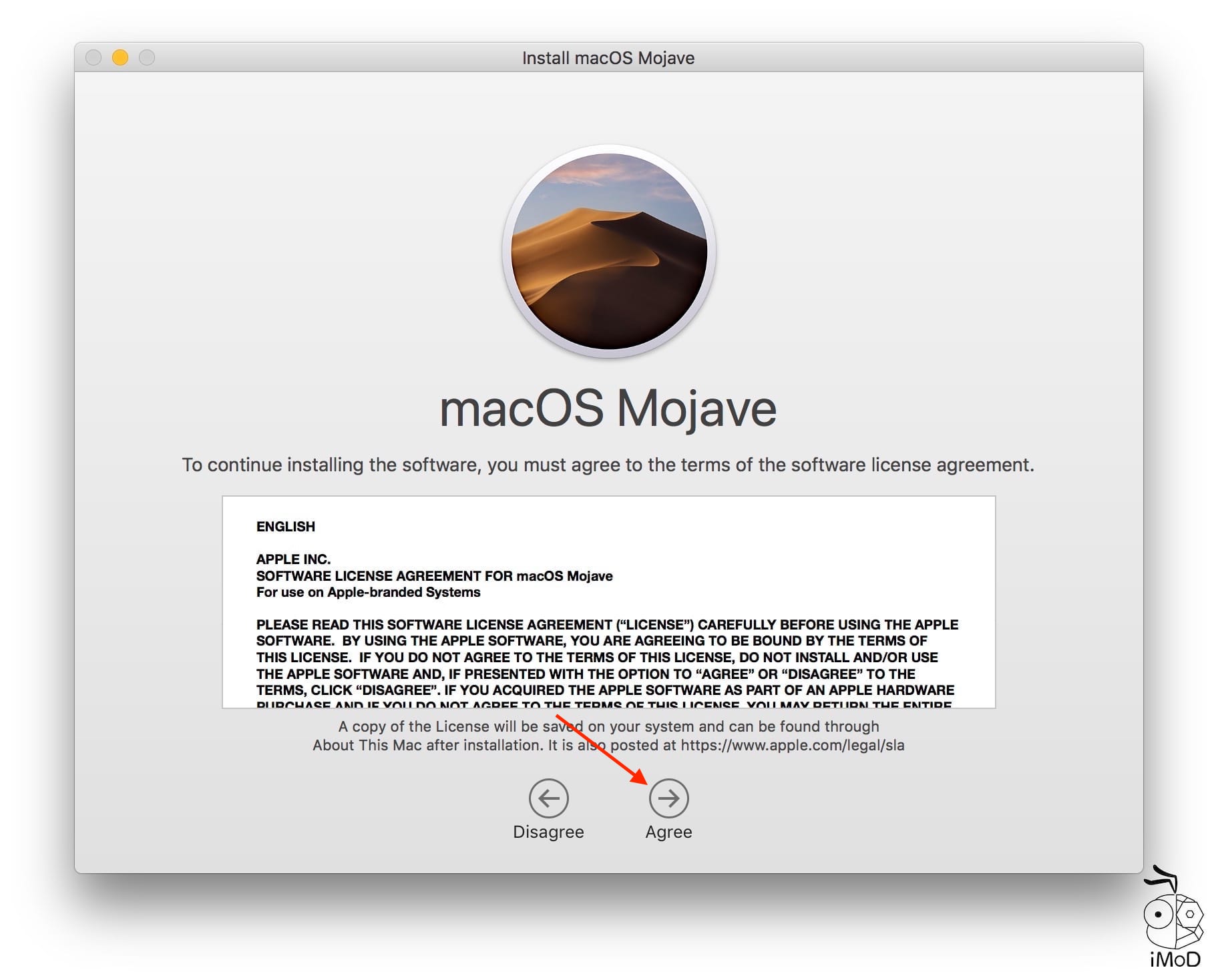
При установке с помощью установщика пакета файлы
установлен в каталог в пределах / usr / local соответствие имени версии установки и платформы.За
например, установочный файл mysql-5.7.34- устанавливает MySQL в osx10.13-x86_64.dmg /usr/local/mysql-5.7.34-osx10.13-x86_64/ . В следующей таблице показано расположение
каталог установки.
Таблица 2.1 Схема установки MySQL в macOS
| Справочник | Содержание каталога |
|---|---|
бункер | mysqld сервер, клиент и служебные программы |
данные | Файлы журналов, базы данных |
документы | Вспомогательные документы, такие как примечания к выпуску и информация о сборке |
включая | Включить (заголовочные) файлы |
библиотека | Библиотеки |
человек | Справочные страницы Unix |
mysql-тест | Набор тестов MySQL |
акция | Разные файлы поддержки, включая сообщения об ошибках, образец файлы конфигурации, SQL для установки базы данных |
вспомогательные файлы | Сценарии и примеры файлов конфигурации |
/ tmp / mysql. | Расположение сокета MySQL Unix |
Во время процесса установки пакета символическая ссылка из / usr / local / mysql к версии / платформе
создается конкретный каталог, созданный во время установки
автоматически.
Как установить или переустановить macOS: HelloTech How
Возникли ли проблемы на вашем компьютере Mac в последнее время? Возможно, пришло время установить новую ОС (операционную систему).На самом деле это простой и понятный процесс. Вот как переустановить операционную систему Mac (ОС).
Предупреждение. Перед переустановкой операционной системы обязательно выполните полное резервное копирование файлов.
Как переустановить Mac OS в режиме восстановленияИспользование режима восстановления — это простой способ переустановить Mac OS. Выполните следующие действия, чтобы получить новую версию своей операционной системы:
Примечание: Ваш Mac должен быть подключен к Интернету для установки или переустановки macOS.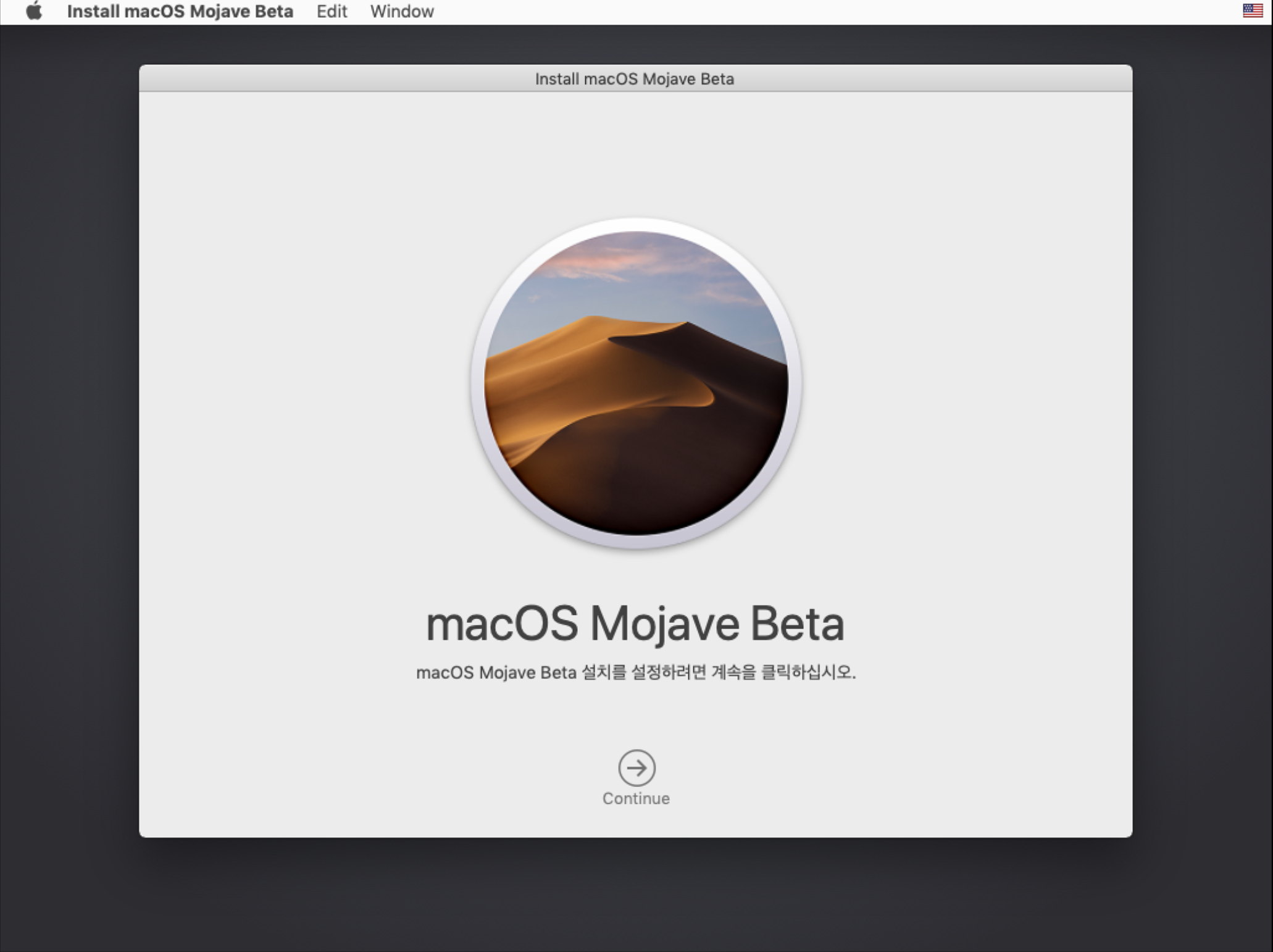
- Перезагрузите Mac. Вы можете сделать это, удерживая кнопку питания или щелкнув логотип Apple в верхнем левом углу экрана и выбрав «Перезагрузить».
- Во время перезагрузки компьютера удерживайте клавиши Command + R. Удерживайте их, пока на экране не появится логотип Apple. Когда появится логотип Apple, отпустите клавиши Command и R.
- Когда вы находитесь в режиме восстановления, нажмите «Переустановить macOS», а затем нажмите «Продолжить».
- Когда появится окно установщика, нажмите «Продолжить». Вам будут показаны условия установки ОС. Нажмите «Согласен» и в следующем окне выберите свой жесткий диск. Щелкните Установить, чтобы начать процесс.
Если вы хотите выполнить чистую установку
В операционной системе Mac сначала необходимо очистить внутренний жесткий диск. Вам следует
сделайте это, если вы продаете свое устройство или отдаете его кому-то другому.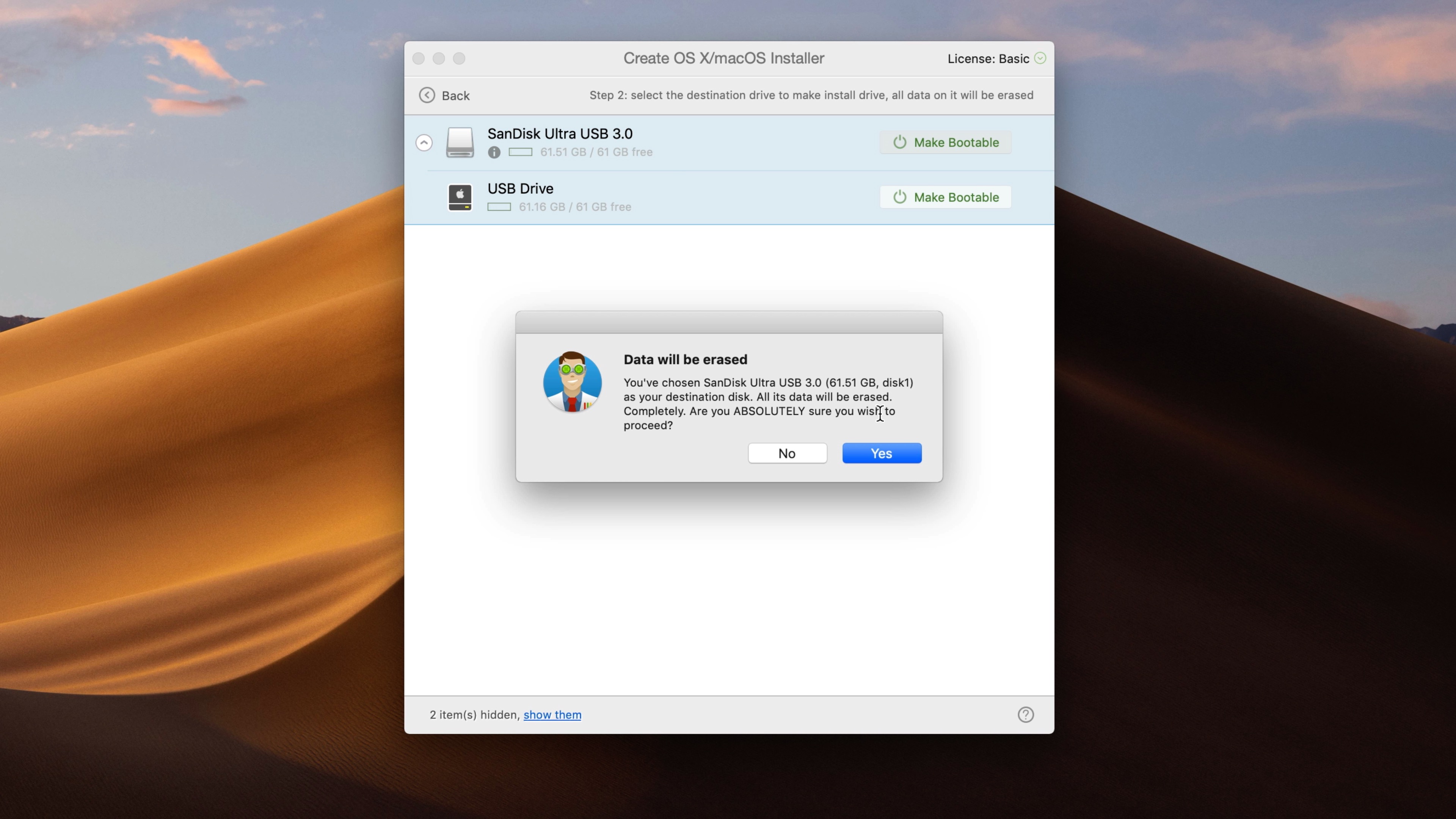 использовать.
использовать.
- Перезагрузите Mac .
- Во время перезагрузки компьютера нажмите и удерживайте клавиши Command + R.
- Щелкните Дисковая утилита, а затем щелкните продолжить.
- Щелкните «Просмотр»> «Показать все устройства» .
- Выберите диск Mac и нажмите «Стереть». Это будет самый высокий вариант в дереве устройств.
- Нажмите «Стереть» и введите имя, формат и схему.
- Имя: вы можете выбрать любое имя, но рекомендуется дать диску какое-нибудь общее имя.
- Формат: вы можете выбрать APFS (файловая система Apple) или macOS Extended (журналируемая). Дисковая утилита по умолчанию покажет совместимый формат. Большинство старых компьютеров будут иметь журнал, в то время как большинство современных ноутбуков с твердотельными накопителями (SSD) отформатированы в формате APFS.
- Схема: выберите карту разделов GUID
- Выберите «Стереть» в правом нижнем углу экрана.


:max_bytes(150000):strip_icc()/firstrestart1-56a5d51c3df78cf7728a0fbd.jpg) ..
.. com под своим AppleID, и попробовать повторно продолжить установку. Попробовал, сайт Apple говорит браузер не поддерживается
com под своим AppleID, и попробовать повторно продолжить установку. Попробовал, сайт Apple говорит браузер не поддерживается
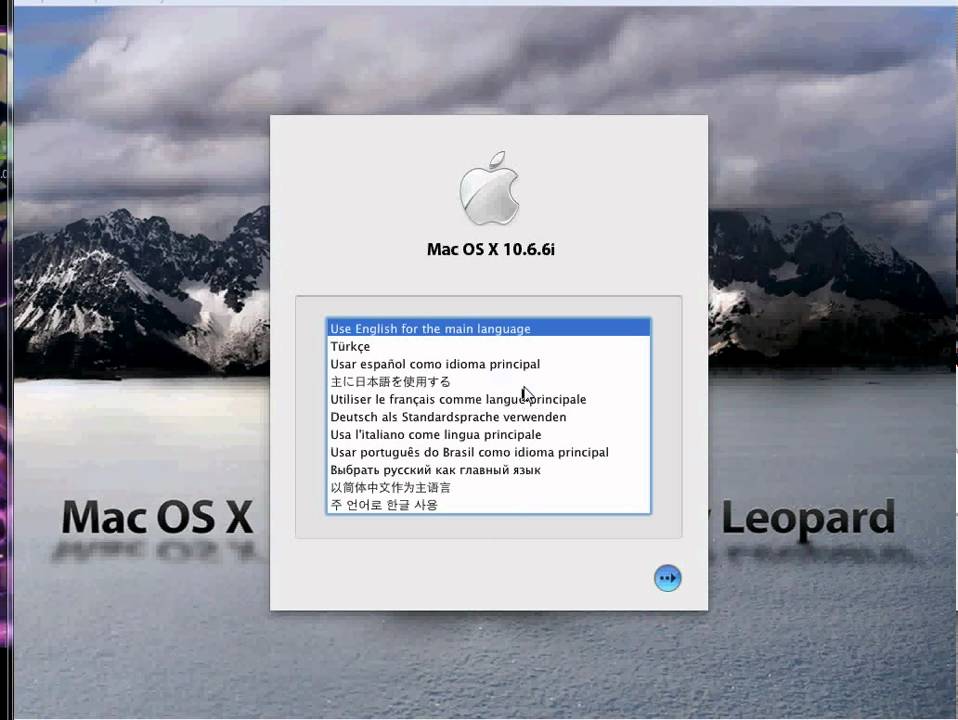 Теплый Стан, улица Тёплый
Стан, 3к1
Теплый Стан, улица Тёплый
Стан, 3к1 Медведково, Широкая улица,
13к1
Медведково, Широкая улица,
13к1
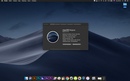
 Вы можете сделать это, набрав в командной строке
Вы можете сделать это, набрав в командной строке 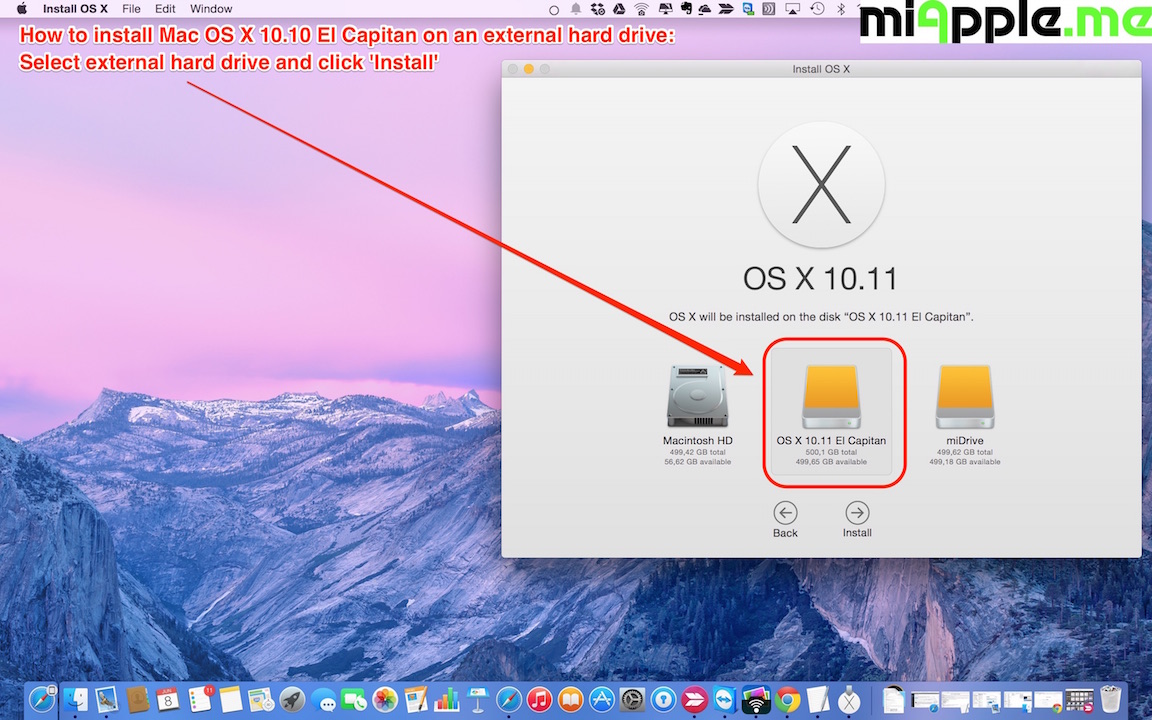 Например, 14:00. это 1400.
Например, 14:00. это 1400.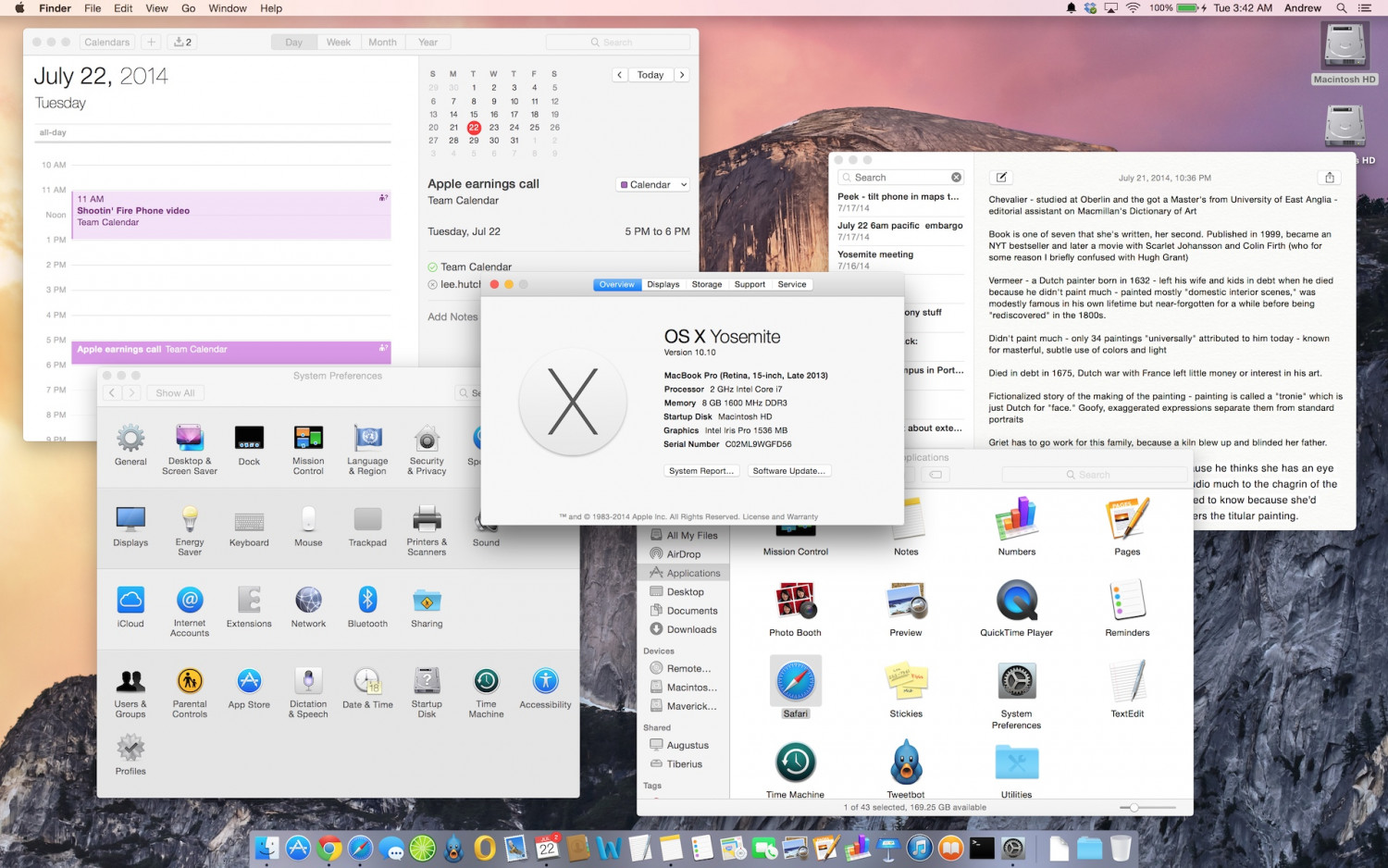
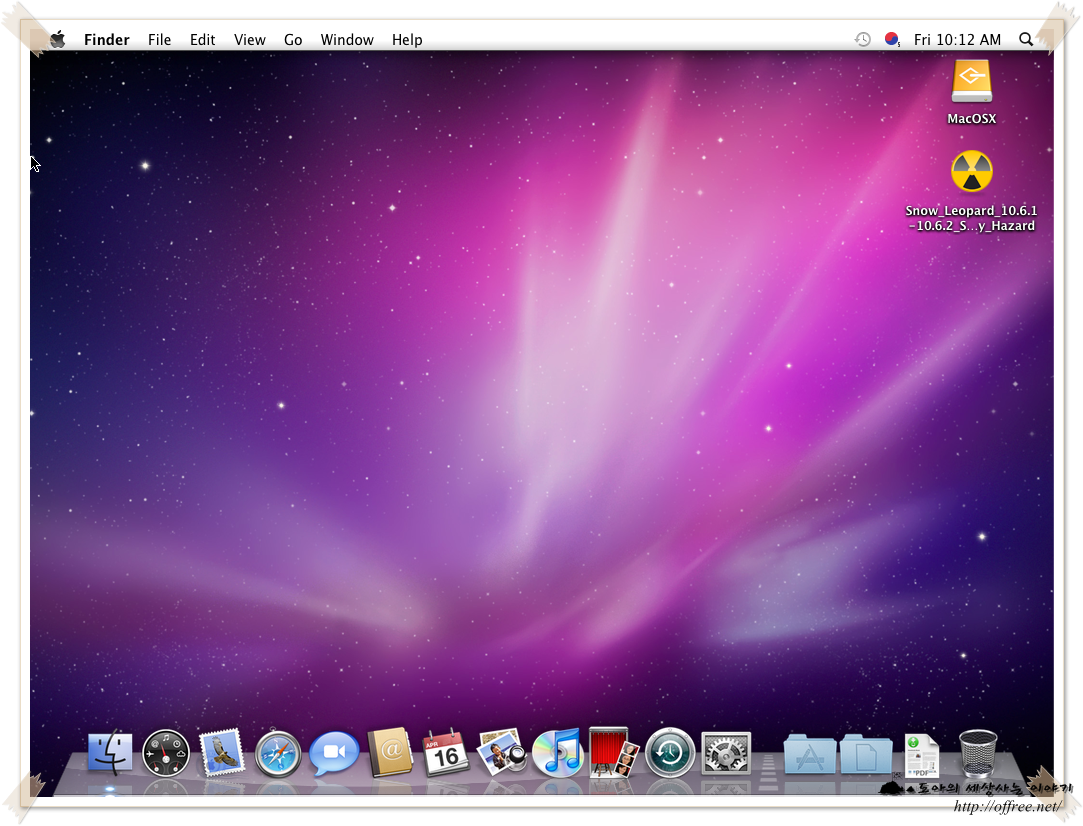
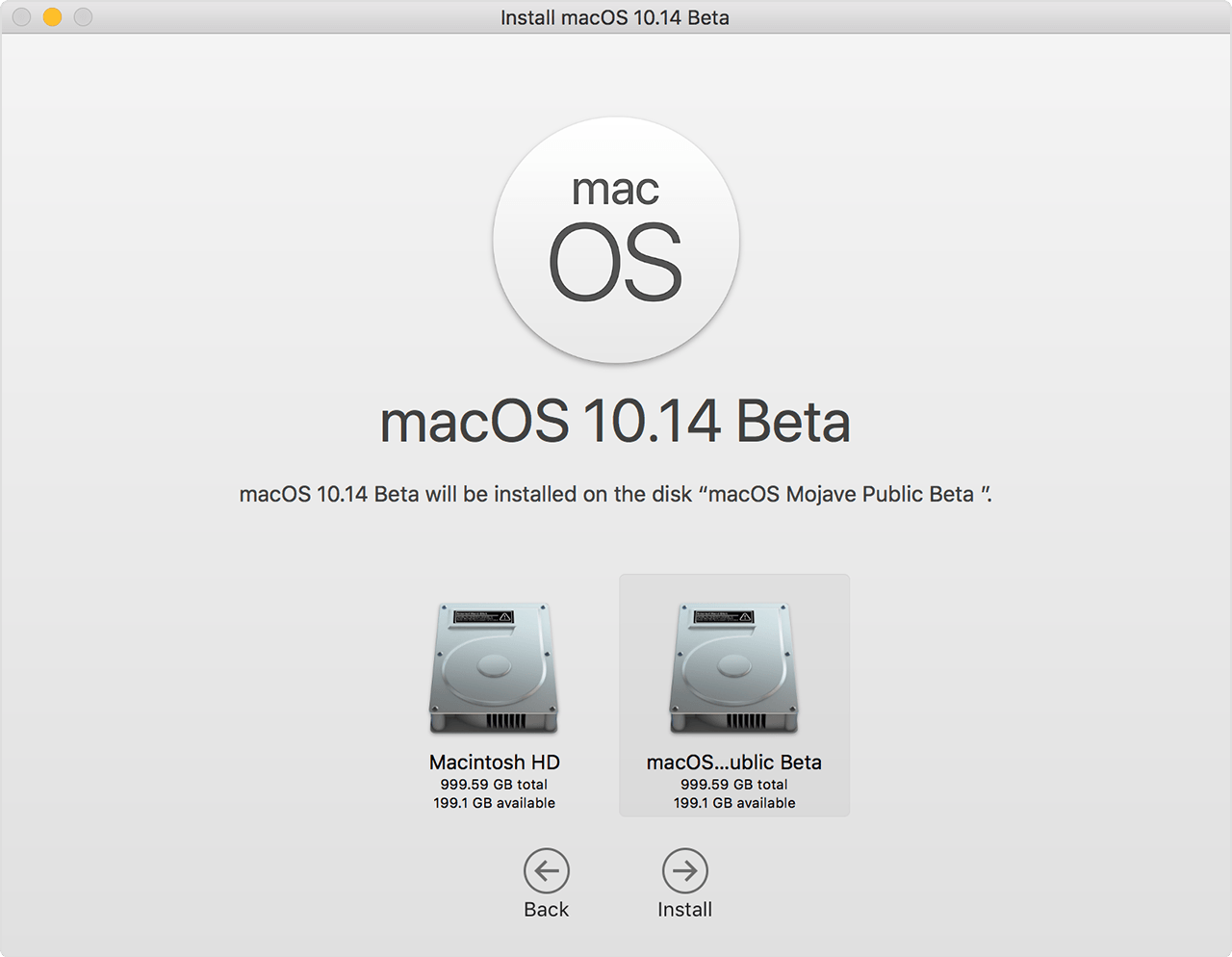

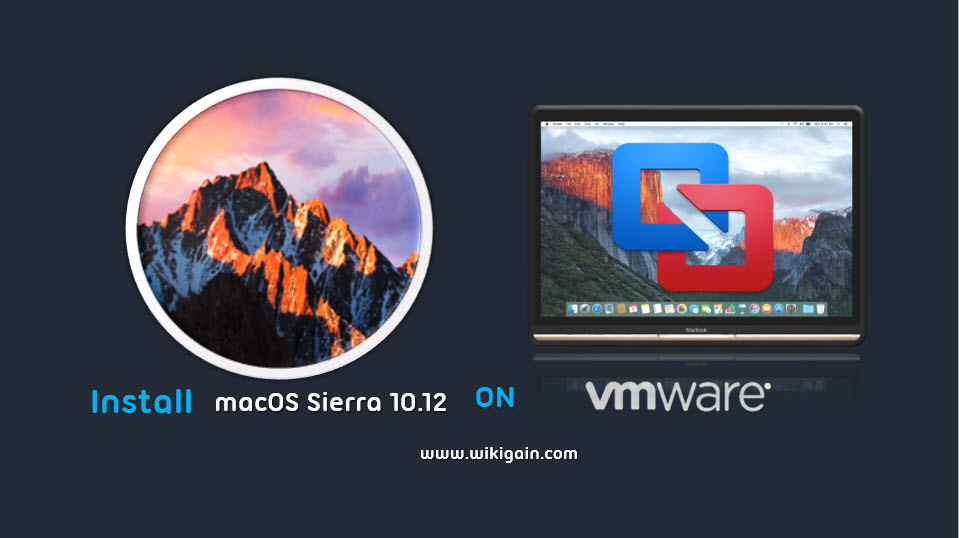 приложение / Содержание / Ресурсы / createinstallmedia --volume / Volumes / MyVolume
приложение / Содержание / Ресурсы / createinstallmedia --volume / Volumes / MyVolume 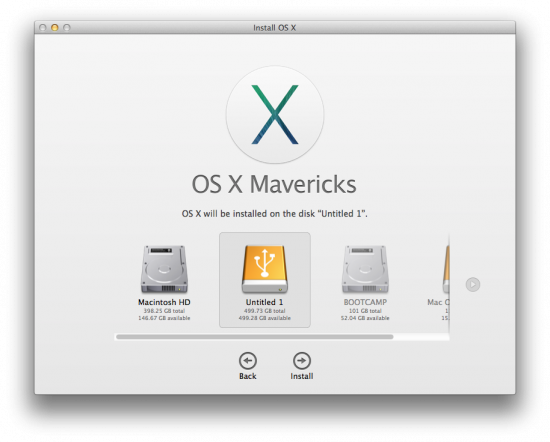 app / Contents / Resources / createinstallmedia --volume / Volumes / MyVolume --applicationpath / Applications / Install \ macOS \ Mojave.app
app / Contents / Resources / createinstallmedia --volume / Volumes / MyVolume --applicationpath / Applications / Install \ macOS \ Mojave.app  приложение / Содержание / Ресурсы / createinstallmedia --volume / Volumes / MyVolume
приложение / Содержание / Ресурсы / createinstallmedia --volume / Volumes / MyVolume 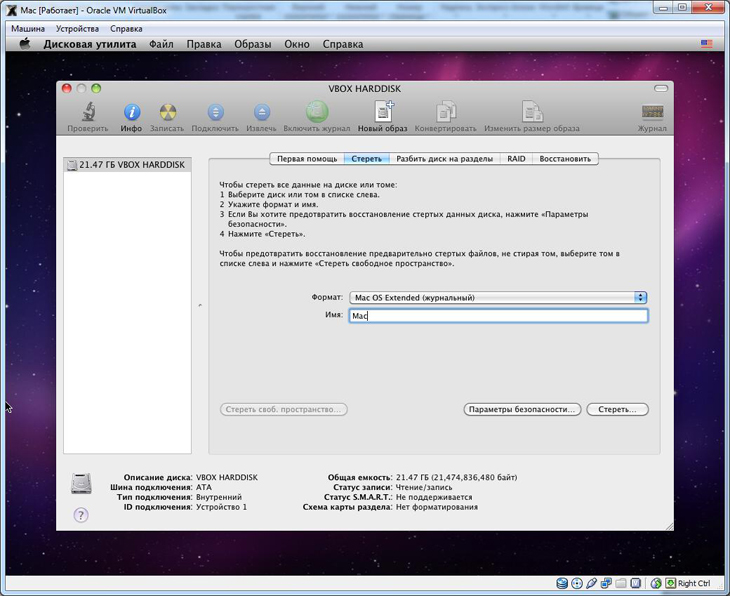 app / Contents / Resources / createinstallmedia --volume / Volumes / MyVolume --applicationpath / Applications / Install \ macOS \ High \ Sierra.app
app / Contents / Resources / createinstallmedia --volume / Volumes / MyVolume --applicationpath / Applications / Install \ macOS \ High \ Sierra.app 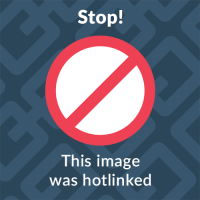 app / Contents / Resources / createinstallmedia --volume / Volumes / MyVolume --applicationpath / Applications / Install \ macOS \ Sierra.app
app / Contents / Resources / createinstallmedia --volume / Volumes / MyVolume --applicationpath / Applications / Install \ macOS \ Sierra.app  app / Contents / Resources / createinstallmedia --volume / Volumes / MyVolume --applicationpath / Applications / Install \ OS \ X \ El \ Capitan.app
app / Contents / Resources / createinstallmedia --volume / Volumes / MyVolume --applicationpath / Applications / Install \ OS \ X \ El \ Capitan.app  hv_support
hv_support 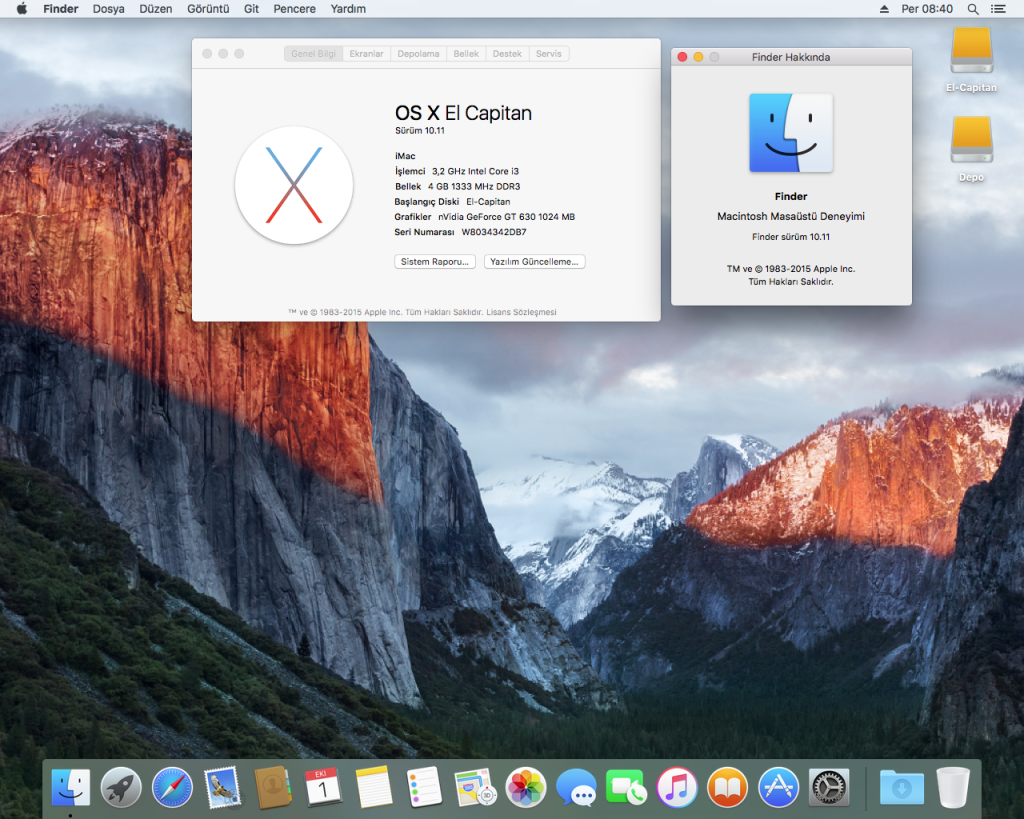
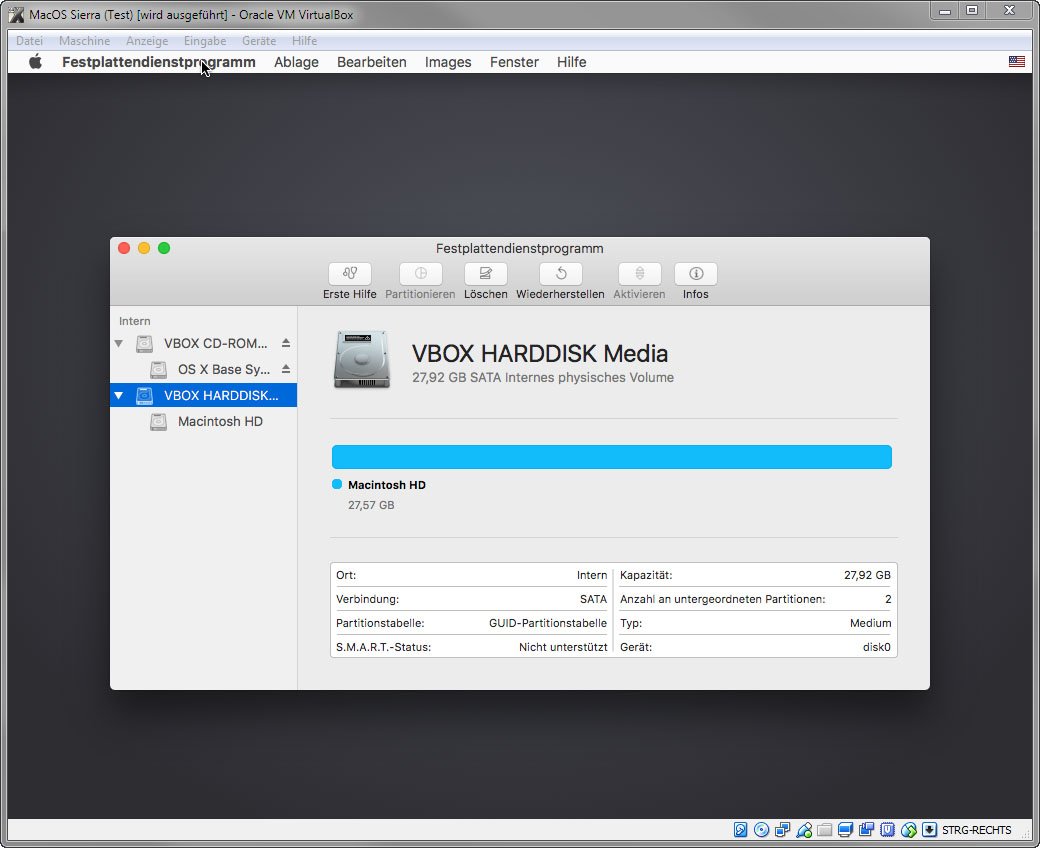 В учебное пособие входит простое упражнение по созданию примера образа Docker, его запуску как контейнеру, отправке и сохранению образа в Docker Hub.
В учебное пособие входит простое упражнение по созданию примера образа Docker, его запуску как контейнеру, отправке и сохранению образа в Docker Hub.

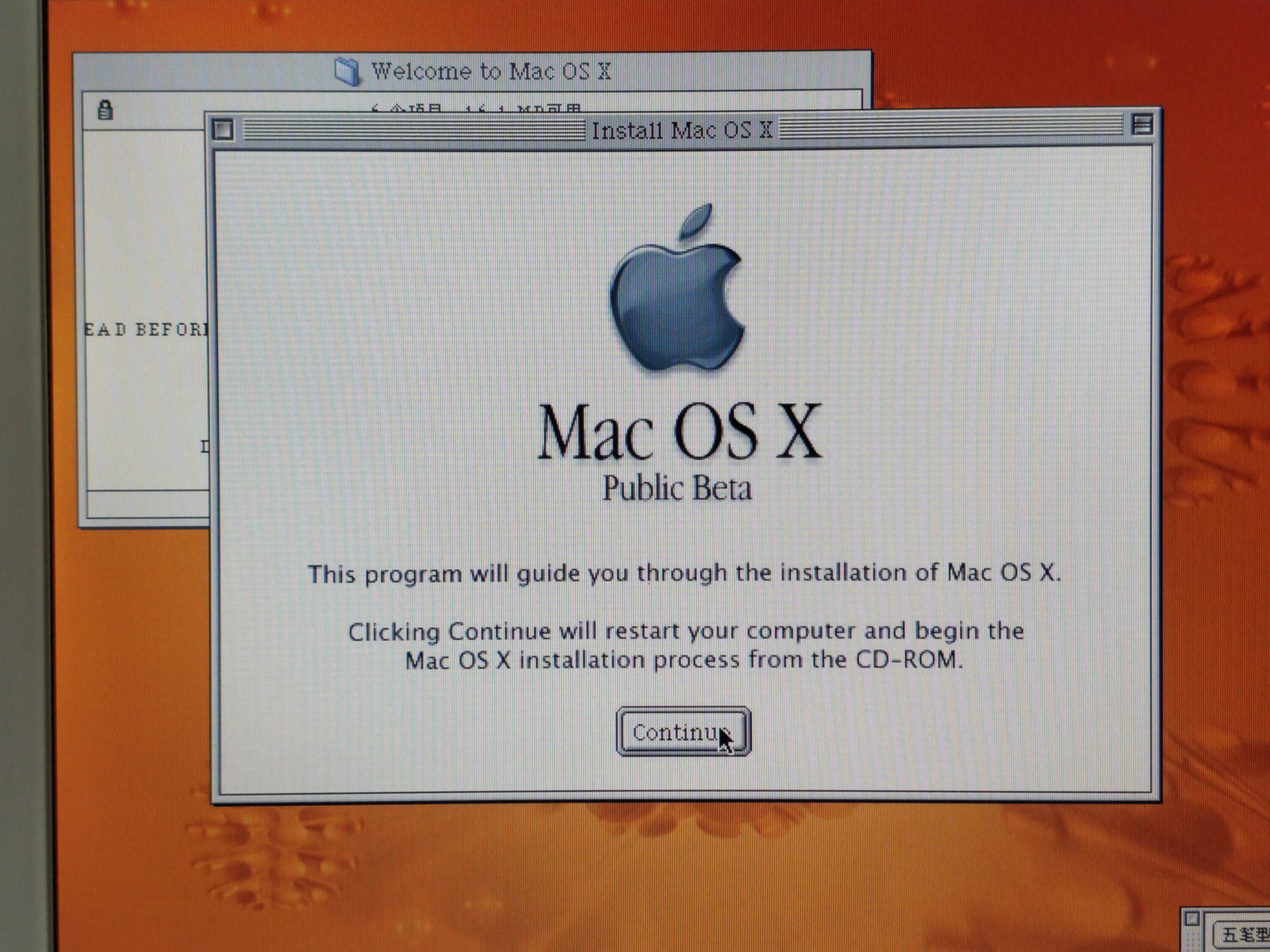 Нажмите «Продолжить».
а затем согласитесь, чтобы продолжить.
Нажмите «Продолжить».
а затем согласитесь, чтобы продолжить.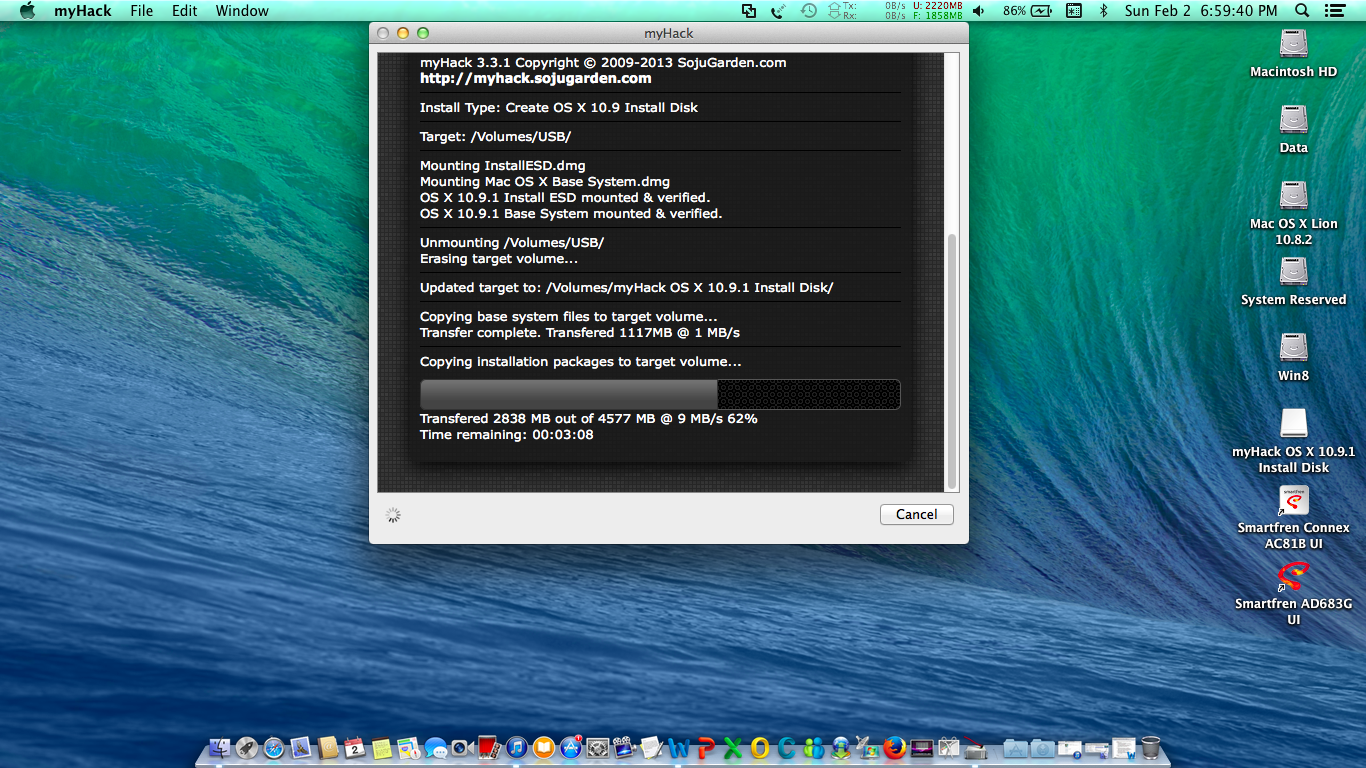 Например:
Например: носок
носок 